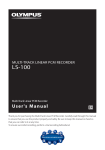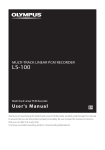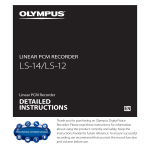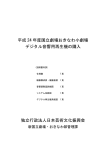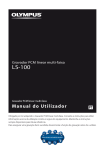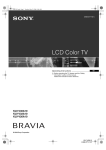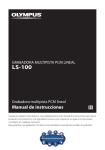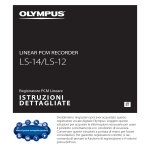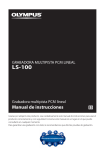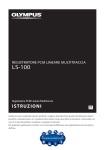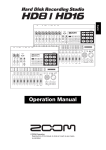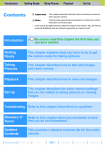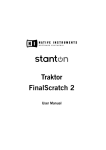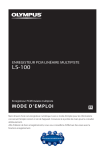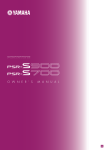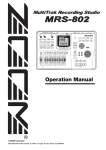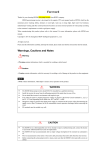Download LS-100 Instruction Manual
Transcript
Multi-Track Linear PCM Recorder
LS-100
Multi-Track Linear PCM Recorder
Us e r ' s M a n u a l
EN
Thank you for purchasing the Multi-Track Linear PCM Recorder. Carefully read through this manual
to ensure that you use the product properly and safely. Be sure to keep this manual on hand so
that you can refer to it at any time.
To ensure successful recording, perform a trial recording beforehand.
Preface
Description of This Manual
• This manual is subject to change without notice. For the latest information such as the product name and
model number, contact our customer support center.
• The illustrations of LCD screens and the recorder in this manual may differ from the actual product.
Although every effort has been made to ensure the accuracy of information in this manual, contact our
customer support center in case that you notice a questionable description, error, missing information or
other point.
• This manual is the copyrighted work of Olympus Corporation and Olympus Imaging Corporation. It is
prohibited under the Copyright law to copy this manual or distribute the copy without permission.
• We bear no responsibility for any damage, lost earnings, or claim from a third party incurred by improper
use of the product.
▌Voluntary control for radio interference
This is class B information technology equipment. Although this device is intended for
household use, this device may cause poor reception when used near a radio or television set.
Properly handle it according to the manual.
▌Trademarks and registered trademarks
• IBM and PC/AT are trademarks or registered trademarks of International Business Machines
Corporation.
• Microsoft, Windows, and Windows Media are registered trademarks of Microsoft Corporation.
• SD, SDHC, and SDXC are trademarks of SD Card Association.
• Macintosh and iTunes are trademarks of Apple Corporation.
• The MP3 audio encoding technology is used in the product based on the license from
Fraunhofer IIS and Thomson.
• The tuner, metronome, speech speed conversion, and key shifter technologies are realized
using "CRIWARE" from CRI Middleware, Inc.
All other brand names and product names in this manual are trademarks or registered trademarks of respective owners.
EN
▌I N D E X
Preface
P.2
Overview of Recorder
P.11
1
Startup
P.21
2
Recorder Mode
P.32
3
Multi-Track Mode
P.53
4
About the Tuner, the Lissajous, and the Metronome P.66
5
Menus
P.71
6
About the PC
P.116
7
For Quick Reference
P.122
8
EN
Table of Contents
Preface
Description of This Manual•••••••••••••••••• 2
Safety precautions•••••••••••••••••••••••••••• 6
Checking Accessories•••••••••••••••••••••• 10
Chapter 1
Overview of Recorder
Main Features•••••••••••••••••••••••••••••••• 12
Name of Each Part••••••••••••••••••••••••••• 13
Connecting with External Devices•••••• 15
Let's use LS-100!••••••••••••••••••••••••••••• 16
Recording Tips for Each Instrument••••• 18
Connection of the XLR/Standard Phone
Combo Jack and Phantom Power
Supply•••••••••••••••••••••••••••••••••••••• 20
Chapter 2
Startup
Power Supply• ••••••••••••••••••••••••••••••• 22
Inserting the battery••••••••••••••••••••••••••••22
Recharging the battery••••••••••••••••••••••••22
How to Use the Power/Hold Switch••••• 25
Turning the power on••••••••••••••••••••••••••25
Turning the power off••••••••••••••••••••••••••25
Activating the hold mode••••••••••••••••••••26
Clearing the hold mode•••••••••••••••••••••••26
Initial Settings before
Using the Recorder••••••••••••••••••••••• 27
Setting the date and time
[Time & Date]•••••••••••••••••••••••••••••••••••27
How to set the voice guide•••••••••••••••••••28
Inserting and Removing the
SD Card••••••••••••••••••••••••••••••••••••• 29
Inserting the SD card•••••••••••••••••••••••••••29
Removing the SD card•••••••••••••••••••••••••30
Operations on the Home Screen••••••••• 31
Chapter 3
Recorder Mode
What You Can Do in the
Recorder Mode•••••••••••••••••••••••••••• 33
Recorder Mode••••••••••••••••••••••••••••••••••••33
Files and Folders••••••••••••••••••••••••••••• 34
Before Recording•••••••••••••••••••••••••••• 36
Recording••••••••••••••••••••••••••••••••••••• 37
Normal Recording [Normal]••••••••••••••••••37
Over Dubbing [Over Dub]••••••••••••••••••••39
Play Sync [Play Sync]••••••••••••••••••••••••••••41
Voice Sync Recording [V-Sync. Rec]•••••••43
Recording using the metronome••••••••••44
Searching for files••••••••••••••••••••••••••• 45
Playback••••••••••••••••••••••••••••••••••••••• 46
Playback•••••••••••••••••••••••••••••••••••••••••••••46
Placing an index mark••••••••••••••••••••••••••48
Segment repeat playback•••••••••••••••••••••49
Erasing••••••••••••••••••••••••••••••••••••••••• 50
Erasing a File•••••••••••••••••••••••••••••••••••••••50
Erasing a Folder•••••••••••••••••••••••••••••••••••50
Partially erasing a file•••••••••••••••••••••••••••51
Chapter 4
Multi-Track Mode
What You Can Do in
the Multi-Track Mode•••••••••••••••••••• 54
Multi-Track Mode•••••••••••••••••••••••••••••••••54
Files and Folders••••••••••••••••••••••••••••• 55
Creating a Multi-Track Project•••••••••••• 57
Creating a Multi-Track Project•••••••••••• 59
Erasing a project••••••••••••••••••••••••••••••••••64
Erase a track••••••••••••••••••••••••••••••••••••••••64
Chapter 5
About the Tuner, the Lissajous, and the Metronome
Using the tuner•••••••••••••••••••••••••••••• 67
EN
Table of Contents
About the Lissajous measurement•••••• 69
Using the metronome•••••••••••••••••••••• 70
Chapter 6
Menus
How to set the menus•••••••••••••••••••••• 72
List of menus••••••••••••••••••••••••••••••••• 74
Recording menu [Rec Menu]•••••••••••••• 79
Recording mode [Rec Mode]••••••••••••••••79
Microphone gain [Mic Gain]•••••••••••••••••80
Recording level [Rec Level]•••••••••••••••••••81
Input switch [Input Switch]••••••••••••••••••82
Microphone power source
[Mic Power]•••••••••••••••••••••••••••••••••••••83
Recording format[Rec Format]••••••••••••••84
Low cut filter [Low Cut Filter]••••••••••••••••85
Pre-recording [Pre-Recording]••••••••••••••86
Recording monitor [Rec Monitor]••••••••••87
Play menu [Play Menu]••••••••••••••••••••• 88
Play mode [Play Mode]••••••••••••••••••••••••88
Skip space [Skip Space]••••••••••••••••••••••••88
File menu [File Menu]•••••••••••••••••••••• 90
Erase lock [Erase Lock]•••••••••••••••••••••••••90
File Move/Copy[File Move/Copy]••••••••••91
File divide [File Divide]•••••••••••••••••••••••••94
Property [Property]••••••••••••••••••••••••••••••95
MP3 Convert [MP3 Convert]•••••••••••••••••95
CD write [CD Write]••••••••••••••••••••••••••••••96
Bounce [Bounce]•••••••••••••••••••••••••••••••••98
Metronome menu
[Metronome Menu]•••••••••••••••••••••100
Metronome [Metronome]••••••••••••••••••100
LCD/Sound menu [LCD/Sound Menu]102
Backlight [Backlight]••••••••••••••••••••••••••102
LED [LED]••••••••••••••••••••••••••••••••••••••••••103
Beep sound [Beep]••••••••••••••••••••••••••••103
Language switch (Lang) [Language
(Lang)]••••••••••••••••••••••••••••••••••••••••••104
Voice guide [Voice Guide]••••••••••••••••••104
Intro play [Intro Play]•••••••••••••••••••••••••105
Device menu [Device Menu]•••••••••••••106
Fn key setting [Fn. Setting]•••••••••••••••••106
Memory select[Memory Select]••••••••••107
Sleep [Power Save]••••••••••••••••••••••••••••108
Time setting [Time&Date]••••••••••••••••••108
USB setting [USB Settings]••••••••••••••••••109
Setting reset [Reset Settings]••••••••••••••111
Format [Format]••••••••••••••••••••••••••••••••113
Memory information
[Memory Info.]•••••••••••••••••••••••••••••••115
System information [System Info.]•••••••115
Chapter 7
About the PC
Using the recorder on your PC••••••••••117
The PC operating environment•••••••••••117
Precautions on using the recorder
connected to a PC••••••••••••••••••••••••••117
Connecting to your PC•••••••••••••••••••••••118
Disconnecting from your PC•••••••••••••••119
Transferring the voice files
to your PC••••••••••••••••••••••••••••••••••••••120
Using the recorder as a
USB microphone/speaker•••••••••••••••121
Using the recorder as an
external memory for your PC••••••••••121
Chapter 8
For quick reference
Alarm message list•••••••••••••••••••••••••123
Troubleshooting••••••••••••••••••••••••••••125
Accessories (optional)•••••••••••••••••••••127
Glossary••••••••••••••••••••••••••••••••••••••128
Specifications•••••••••••••••••••••••••••••••129
Specifications•••••••••••••••••••••••••••••••132
Index••••••••••••••••••••••••••••••••••••••••••134
EN
Safety precautions
Before using your new recorder, read this
manual carefully to ensure that you know
how to operate the recorder safely and
correctly. Be sure to keep this manual on
hand so that you can refer to it at any time.
▌Instructions for use
▌Important safety instructions
• Do not store the product in a humid or dusty
place.
• Important safety instructions are indicated by
symbols and text as shown below. Be sure to
follow these instructions to protect yourself
and others from personal injury or damage to
property.
• If the product gets wet, immediately wipe water
off with a dry cloth. Especially avoid salt.
• The meanings of the symbols are as shown
below.
fDanger
This sign indicates that incorrect
handling could lead to serious
danger causing death or severe
injury.
fWarning
This sign indicates that incorrect
handling could lead to death or
severe injury.
fCaution
This sign indicates that incorrect
handling could lead to injury or
property damage.
• Do not leave the product where it will be subject
to high temperatures and/or humidity such as in
a car parked in direct sunlight or at the seashore
in summer.
• Do not use organic solvent such as alcohol or
thinner for cleaning.
• Do not place the product on or near a television
set, refrigerator, or other electric appliance.
• Ensure that no sand or mud gets on the product.
Sand or mud may cause irreparable damage.
• Do not apply strong vibration or shock to the
product.
• Do not use the product where it will get wet.
• Do not put a magnetic card (such as bank card)
near the speaker or headphones. Data recorded
in the magnetic card may be damaged.
• When installing a tripod, rotate the screws on
the tripod rather than the recorder.
<Notes on data loss>
• Data recorded in the memory could be damaged or erased due to a wrong operation, device
failure, repair or other cause. It is recommended
to save important data in the hard disk of your
PC or media such as MO for backup.
• Olympus bears no liability for any damage or lost
earnings incurred by data loss due to a failure,
repair by a third party not certified by Olympus,
or other reason.
<Notes on record files>
• Olympus bears no liability even if a record file is
erased or becomes unplayable due to a failure of
the recorder or PC.
• Recorded contents can be used for personal use
only. It is prohibited by the Copyright law to use
copyrighted work for other purposes without
permission from the owner.
EN
Safety precautions
▌Recorder
fWarning
Do not use the product where there
may be flammable or explosive gas in
the air.
Doing so could cause an ignition or explosion.
Do not use or store the product for a
long time where there is a lot of dust,
humidity, oil, smoke, or steam.
Doing so could cause a fire or electric shock.
Do not disassemble, repair, or modify
the product.
Doing so could cause an electric shock or injury.
Do not touch the operating AC adapter or
the recharging battery for a long time.
The AC adapter and battery become hot during recharge. Touching these for a long time
could cause a low temperature burn.
Always use the dedicated Olympus
lithium ion battery and AC adapter.
Using another product could cause a fire
or electric shock due to heat generation,
deformation or other reason. In addition,
the recorder or power supply could fail or
an unexpected accident could occur. Note
that damage caused by using an uncertified
product will not be compensated for.
If the product falls into water or if water,
metal or a flammable foreign object
gets into the product, perform the
following steps:
1 Immediately remove the battery.
2 Contact your dealer or the Olympus
Service Station for service. Continuing to
use it could cause a fire or electric shock.
Do not insert a card other than SD,
SDHC or SDXC card into the recorder.
If you accidentally insert such a card, do not
try to forcibly remove it but contact our repair
center or service station.
Do not operate the product while driving a
vehicle (such as bicycle, motorbike or car).
Doing so could cause a traffic accident.
Do not leave the product within the
reach of infants or children.
When using the product near them, take extra
care and do not carelessly leave the product
unattended. Children cannot understand
warnings and cautions. In addition, the following accidents could happen:
– Accidentally wrap the headphone cord
around the neck and suffocate
– Perform a wrong operation, causing injury
or electric shock
Avoid using the product in an airplane,
hospital, or other place where use of
electric devices is restricted. Or, follow
the instructions given at the site.
When carrying the recorder by a strap,
ensure that it does not get caught on
other items.
fCaution
Do not turn the volume up before starting operation.
Doing so could cause a hearing problem or
hearing loss.
Stop using the product if you notice
an abnormality such as unusual odor,
abnormal sound, or smoke.
Continuing to use the product could cause a
fire or burn. Immediately remove the battery
carefully not to get burned and contact your
dealer, our repair center or service station (Do
not touch the battery with bare hands when
removing it. In addition, remove the battery
outdoors away from combustible materials).
Do not leave the product where it will
be subject to high temperatures.
Doing so could cause deterioration of parts or
a fire.
Do not touch the metal part of the
product for a long time when the ambient temperature is low.
Doing so could damage your skin. Avoid
touching the product with bare hands if possible and use gloves or other protective gear
at low temperatures.
EN
Safety precautions
▌Battery
fDanger
Do not put the battery near fire.
Do not throw the battery into fire or
heat it.
Doing so could cause a fire, blowout or ignition.
Do not directly solder, deform, modify
or disassemble the battery.
Do not connect the positive and negative terminals.
Doing so could cause heat generation, electric
shock or fire.
When carrying or storing the battery,
always put it into the case to protect the
terminals. Do not carry or store it with a
key chain or other metal item.
Doing so could cause heat generation, electric
shock or fire.
Do not directly connect the battery
to the power outlet or the slot of car
cigarette lighter.
Do not use or leave the battery at a
place with high temperatures such as
under direct sunlight, in the car in the
hot sun, or near a heater.
Doing so could cause a fire, burn or injury due
to liquid leak, heat generation, blowout or
other reason.
fWarning
Do not touch or hold the battery with
wet hands.
Doing so could cause an electric shock or
failure.
Do not use a battery whose package is
scratched or damaged.
Doing so could cause a blowout or heat generation.
Do not leave the battery within the
reach of infants or children.
EN
They could swallow the battery. If this happens,
immediately consult with a doctor.
If you notice an abnormality such as
abnormal sound, abnormally high temperature, burnt odor or smoke during
use, perform the following steps:
1 Immediately remove the battery carefully.
2 Contact your dealer or the Olympus
Service Station for service. Leaving it could
cause a fire or burn.
Do not soak the battery in freshwater or
seawater or let the terminals get wet.
Stop using the battery if you notice
discoloration, deformation, or other
abnormality.
If recharging is not complete after the
specified recharging time, stop recharging.
fCaution
Using an unauthorized battery could
cause an explosion (or blowout).
Dispose of the used battery according
to “Disposal of rechargeable battery”
(☞ p.9) in this manual.
Do not apply a strong shock to the
battery or throw it.
When using the battery for the first time
or after not using it for a long time, be
sure to recharge it before use.
The battery has a fixed durability. If
the battery quickly runs out even after
being recharged under specified conditions, replace it with a new one.
▌AC adapter
fWarning
Do not disassemble, repair, or modify
the AC adapter.
Doing so could cause an electric shock or
injury.
Do not use the AC adapter near flammable gas or material (such as petrol,
benzin or thinner).
Safety precautions
Doing so could cause an explosion, fire or burn.
Do not short-circuit the positive and the
negative terminals of the plug.
Doing so could cause a fire, burn or electric
shock.
If the interior is exposed due to being
dropped or damaged, perform the
following steps:
1 Do not touch the exposed interior. Doing
so could cause an electric shock, burn or
injury.
2 Immediately pull out the power supply
plug from the outlet, being careful not to
receive an electric shock, burn or injury.
3 Contact your dealer or service station for
service. Leaving it could cause a fire or
burn.
If the AC adapter falls into water or if
water, metal or a flammable foreign
object enters into the product, perform
the following steps:
1 Pull out the power supply plug from the
outlet.
2 Contact your dealer or service station for
service. Continuing to use it could cause a
fire or electric shock.
If you notice an abnormality such as
abnormal sound, abnormally high temperature, burnt odor or smoke during
use, perform the following steps:
1 Immediately remove the battery carefully
2 Contact your dealer or service station for
service. Leaving it could cause a fire or
burn.
fCaution
Do not touch or hold the AC adapter
with wet hands.
Doing so could cause an electric shock or
failure.
Do not insert a dusty power supply plug
into the outlet.
Do not use the AC adapter when the
power supply plug is not completely
inserted into the outlet.
Do not pull out the power supply plug
from the outlet when not in use.
Do not damage the power supply cord.
• Do not pull the cord to remove the power
supply plug from the outlet.
• Do not place a heavy object on the cord.
• Do not place the cord near a heater.
• Doing so could cause a fire or electric shock.
▌Disposal of rechargeable
battery
Used rechargeable
batteries are valuable
resources. When you
dispose of a rechargeLi-ion 00
able battery, insulate
the positive and
negative terminals with tape or other
material and bring them into your
nearest shop that accepts rechargeable
batteries for recycling purposes.
For details, visit the Web site of JBRC (http://www.
jbrc.com).
▌XLR/standard phone combo
jack
Do not remove or insert the XLR/standard phone combo jack while the
recorder is recording or in stand-by for
recording. Doing so could result in a
large noise, possibly causing a hearing
problem or hearing loss.
Do not use the AC adapter at a voltage
other than the indicated supply voltage.
EN
Checking Accessories
The accessories shown below come with the purchased product. Contact your dealer if any
accessory is missing or damaged.
Recorder
Strap
Carrying case
USB cable
USB AC adapter
(A514)
USB conversion
connector
Lithium ion battery (LI50B)
▌How to attach the strap
EN
10
The AC plug is included.
Manual
(including
warranty)
Chapter 1
Overview of Recorder
EN
11
Main Features
▌Stereo condenser microphone
1
The stereo condenser microphone enables you to record live quality sound. Professional stereo recording
is possible.
Main Features
▌Resistance to sound pressure of up to 140dB SPL
The design, which is highly resistant to sound pressure with maximum permissible input sound pressure
of 140dB SPL, eliminates sound distortion even when you are recording loud band music.
▌XLR input terminal
You can enjoy recording music easily because a dynamic microphone, condenser microphone, guitar,
bass guitar, keyboard or other instrument can be directly connected to the recorder. The XLR input
terminal also supports the phantom power supply.
▌Multi-track recording (MTR)
The multi-track recording mode allows you to create a file overlaying instruments and voice. Up to eight
tracks can be recorded and played. You can also easily create music tunes.
▌Support for a variety of recording formats
This recorder supports overdubbing, synchronization (playing and recording at the same time) and voice
synchronization recording in addition to the normal mode (usual recording).You can use this recorder in
a wide range of applications such as field recording or when practicing an instrument.
▌Tuner function
This recorder has a tuner function that supports tuning of guitar and bass guitar in addition to the basic
chromatic tuner.
▌Metronome function
The metronome can be used as a rhythm guide during recording or when practicing an instrument.
▌Lissajous measurement function
This function detects and measures the phase difference between the recorder and the sound source.
You can fine-tune the position and angle of the microphone by checking the phase difference shown on
the display.
▌Key shift to change octave
The octave of the sound source recorded in the multi-track mode can be adjusted with the key shift
function.
▌Audio CD output function
By connecting an external USB CD drive and the recorder, you can directly write recorded files into a CD.
▌MP3 conversion function
The recorded PCM (WAV) data can be converted into an MP3 file in the recorder. This enables you to
manage data in the easy-to-use format when writing it into a CD or attaching it to email.
EN
12
Name of Each Part
Built-in stereo microphone
(L/R)
REC LEVEL dial
Display (LCD panel)
m button (Home)
n button (List)
MENU button (Menu)
Fn buttons
(F1/F2/F3)
+ button
0 button
OK button (Confirm)
− button
These two dials can be used to adjust
the recording levels of the left and right
channels.
Name of Each Part
PEAK display lamp (L/R)
1
p button
q button
Record display button
RECORD button
STOP button
ERASE button
PLAY button
9 button
Built-in monaural speaker
Tripod hole
EN
13
Name of Each Part
1
Name of Each Part
Battery/SD card cover
Lock switch
Battery slot
SD card slot
XLR/standard
phone combo jack (L)
Strap hook
XLR/standard
phone combo jack (R)
VOLUME dial
EAR jack
MIC jack
(microphone/line input)
XLR Power
switch (L)
XLR Power
switch (R)
EN
14
Power/hold switch
REMOTE jack
(Remote control)
USB terminal
Connecting with External Devices
Connect commercially available external devices suitable for your situation.
1
Connecting with External Devices
Headphone
φ3.5 mm
PC
Remote control
To REMOTE jack
CD drive
To USB terminal
Stereo
φ3.5 mm
To EAR jack
Mixer
To XLR/standard phone
combo jack
To MIC jack
φ6.3 mm
XLR connector
Microphone
φ3.5 mm
Microphone
Instrument
EN
15
Let's use LS-100!
1
Recorder Mode
Let's use LS-100!
Band practice
Solo practice
Concert
See page 32 for details.
Overdubbing
Record your singing while listening to a recording of instruments.
Dub over the previous recording to create a new file.
See page 39 for details.
EN
16
Let's use LS-100!
Multi-Track Mode
Record and edit each sound source separately,
and mix them into a single file.
Track 2
Let's use LS-100!
Track 1
1
Track 3
Track 4
Save as a
single file.
Track 5
See page 53 for details.
Tuner/Lissajous/Metronome Mode
Control your tempo with the
metronome.
Perform accurate tuning
according to the type of
instrument.
Check the Lissajous waveform
to determine the best position
for microphones.
See page 66 for details.
EN
17
Recording Tips for Each Instrument
▌Recorder position examples
1
Recording Tips for Each Instrument
Voice
Wind instrument
Position the recorder slightly away from the singer's
face. If breathing noises are audible, adjust the filter
settings.
Position the recorder pointing to the center of the
so-called "bell." If breathing noises are audible, move
the recorder slightly away from the center of the
pavillon.
Adjust sound by moving the
recorder away from the center.
If breathing noises are audible
If breathing noises are audible
Piano
When recording the sound of a grand piano, position
the recorder pointing to the center of the open lid. To
record acousmato as well, move the recorder slightly
away to get a richer sound.
String instrument
When recording the sound of a string instrument
such as a violin, position the recorder slightly away
from the upper part of the instrument, pointing to
the f-hole of the body.
Point to the open lid
Point to the f-hole
EN
18
Recording Tips for Each Instrument
Electric guitar
Position the recorder pointing to a place slightly
away from the sound hole of the guitar.For a rhythm
guitar, keep a certain distance from the main body of
the guitar. For solo or melody-focused music, move
the recorder closer to the main body of the guitar
during recording.
To record sound directly from the speaker of a guitar
amplifier, position the recorder slightly away from the
speaker, pointing to the center of the speaker cone
paper. To record sound from two speakers in stereo,
position the recorder slightly away from the center
between the left and right speakers.
Hard sharp sound
Move the recorder
slightly away from
the sound hole.
Round harmonic sound
Guitar amplifier
Guitar amplifier
Speaker
Speaker
1
Recording Tips for Each Instrument
Acoustic guitar
Hall
Place the recorder on the center line of the stage,
with players also facing the direction of the microphone. Then, fix the recorder with a tripod or other
tool before starting recording.
Orchestra, big band, choir, etc...
EN
19
Connection of the XLR/Standard Phone Combo Jack and Phantom Power Supply
1
The guitar, bass guitar, keyboard and other instruments can be directly connected to the XLR/
standard phone combo jack. Some settings are required when connecting a microphone that
needs the phantom power supply, such as a condenser microphone.
Connection of the XLR/Standard Phone Combo Jack and Phantom Power Supply
▌Connecting the instruments
Connect a monaural instrument to the XLR/standard phone combo jack (L).
Connect a stereo output instrument such as
a keyboard to both the XLR/standard phone
combo jacks (L) and (R).
▌Connecting the microphone
Connect the dynamic or condenser microphone to the
XLR/standard phone combo jack (L) or (R). If the phantom
power supply is required, slide the XLR Power switch to
[ON] on the XLR/standard phone combo jack to which the
microphone is connected.
A
• For details on the settings, refer to "Microphone Power Supply" (☞ p.83).
• Slide the XLR Power switch to [OFF] if the condenser microphone that needs the phantom power
supply is not connected.
XLR/standard phone combo jack
The XLR/standard phone combo
jacks of the recorder support
the XLR type and standard type
plugs.
XLR type
Standard type
(unbalanced)
EN
20
Chapter 2
Startup
EN
21
Power Supply
2
Inserting the battery
Recharging the battery
Use one Olympus lithium ion battery (LI-50B).
Other batteries are not supported.
▌Connecting the recorder to the
USB AC adapter for recharge
Power Supply
1
2
Slide the lock switch to [OPEN] to
open the battery cover.
1
2
Insert the battery.
3
Connect the USB cable to the USB
terminal of the AC adapter.
Connect the AC cable to the AC
adapter and the AC adapter to the
household power supply outlet.
Connect the USB cable to the USB
terminal of the recorder.
•Insert the battery so that the direction
of the arrow (label) on the recorder
matches the direction of the arrow on
the battery. .
3
EN
22
Close the battery cover.
•After closing the battery cover, slide
the lock switch to [LOCK].
•The PEAK display lamp (R) lights up in
orange and recharging starts.
Power Supply
▌Connecting the recorder to a PC
with the USB cable for recharge
Note
Battery indicator
The battery indicator on the display
changes as described below according to
2
• Stop or turn off the recorder before connecting
the USB cable.
3
Connect the USB cable to the USB
port on the PC.
the remaining battery level.
] appears on the display,
• When [
recharge the battery as soon as possible.
When the battery runs out, [
] and
[Battery low] are displayed and operation stops.
• The battery indicator repeatedly appears
during recharge.
Power Supply
1
2
Start up the PC.
Connect the USB cable to the USB
terminal of the recorder.
•The PEAK display lamp (R) lights up in
orange and recharging starts.
EN
23
Power Supply
Note
2
• Always use the dedicated USB cable that is
provided. Do not use a cable from another
manufacturer. Doing so could cause a failure.In
addition, do not connect the dedicated cable to
another manufacturer’s product.
Power Supply
• Carefully insert the battery facing the right direction.
• Be sure to turn off the recorder before replacing
the battery. If the battery is removed while the
recorder is operating, a failure could occur (For
example, the recorder may become unable to
play files).
• You may have to reset the time if the battery is
removed from the recorder for 15 minutes or if
the battery is repeatedly removed and inserted
at short intervals (☞ p.27).
• Remove the battery if the recorder is not to be
used for a long time.
• When you need a new battery, always purchase
the Olympus lithium ion battery (LI-50B).Do not
use a cable from another manufacturer. Doing
so could cause a failure.
• When recharging the battery, turn on the PC
and connect the recorder using the USB cable.
The battery is not recharged if the PC is off or
in the standby, hibernation or auto-power-off
mode.
• Do not use the USB hub to connect to the PC
when recharging the battery.
• The battery indicator shows [<] when recharging is complete (Recharging time: about three
hours*).
* This is the approximate time when recharging an empty battery to the full level at the
room temperature.The recharging time varies
depending on the remaining battery level,
recharging state and other factors.
• If [;] or [=] is displayed, the battery cannot be
recharged.The ambient temperature must be
between 5 C and 35 C to recharge the battery.
[;]: The ambient temperature is too low.
[=]: The ambient temperature is too high.
• If the battery runs out very quickly even after
being recharged to the full level, replace it with a
new one.
EN
24
• Securely insert the USB connector all the way in.
The USB connector must be properly connected
to operate normally.
▌Recharging
4Discharge:
Because the lithium ion battery has self-discharge
characteristics, recharge the attached lithium ion
battery before using the product for the first time.
4Operating temperature:
The battery is a chemical product. Although the
battery performance varies even if the battery is
used in the recommended temperature range, this
variation is not a failure.
4Recommended temperature range:
When operating the recorder: 0 to 42 C
When recharging: 5 to 35 C
When storing the recorder for a long time: –20
to 30 C
Using the battery outside the above temperature
range could cause performance deterioration or a
shorter period of durability. If the recorder is not to
be used for a long time, remove the battery prior to
storage to prevent liquid leak or rust.
• A new battery or a battery that has not been
used for a long time (one month or more) may
not completely recharge due to the nature of
lithium ion batteries. In such a case, repeatedly
recharge and discharge the batteries a few times.
• Dispose of the battery according to applicable
laws.When disposing of the battery without
completely discharging it, insulate the battery
terminals with tape or take other measures to
prevent short-circuiting.
How to Use the Power/Hold Switch
Turning the power on
Turning the power off
Slide the power/hold switch in the
direction of the arrow.
Slide the power/hold switch in the
arrow direction and keep it for one
second or more.
How to Use the Power/Hold Switch
•The home screen appears.
Sleep mode
2
A
• The existing data or the settings for each mode
are retained even after the power is turned off.
If the recorder remains stopped for 10
minutes or more (initial setting), the
display turns off and the recorder enters
the sleep (power-saving) mode (☞ p.108).
To clear the sleep mode, slide the power/
hold switch in the direction of the arrow
to turn the power on again.
EN
25
How to Use the Power/Hold Switch
2
How to Use the Power/Hold Switch
Activating the hold mode
Clearing the hold mode
In the hold mode, the recorder remains active
but does not accept button operations.
This allows you to safely carry the recorder
because the recorder does not operate even
if a button is accidentally pressed in your bag.
This mode also prevents the recorder from
accidentally stopping during recording.
Slide the power/hold switch to position
A.
Slide the power/hold switch to [HOLD].
•[HOLD] appears on the display.
Note
• If a button is pressed in the hold mode, the
PEAK display lamp (R) flashes in orange but the
recorder does not operate.
• If the hold mode is activated during playing (or
recording), the recorder continues to play (record)
sound (The recorder stops when playback ends
or when recording ends owing to the memory
becoming full).
EN
26
Initial Settings before Using the Recorder
Setting the date and time [Time & Date]
When the date and time are set, the recording time information is automatically recorded for
each file. Set the date and time in advance for easy management of recorded files.
2
• When using the recorder for the first time
• When inserting the battery after not using the recorder for a long time
• When the clock has not been set
1
2
3
1
Select the setting item by pressing the 9 or
0 button.
•Select the item you want to set from "Year", "Month",
"Day", "Hour", and "Minute" so that the item flashes.
2
3
Initial Settings before Using the Recorder
When the recorder is turned on in the following cases, [Set time & date] is
displayed.Set the clock according to the procedure below, beginning with step 1.
Select the current date or time by pressing the
+ or − button.
•Repeat to select the next setting item with the 9
or 0 button and select the current date or time
with the + or − button.
Press the OK button to complete setting.
•The recorder clock starts operating from the set date
and time. Press the OK button in synchronization
with the time signal or other clock.
EN
27
Initial Settings before Using the Recorder
How to set the voice guide
A
2
Initial Settings before Using the Recorder
•When you set “Hour” or “Minute”, the time
display format switches between the
12-hour format and the 24-hour format
every time the F2 button is pressed.
Example: 10:38 p.m.
10:38 p.m.
(initial value)
28
22:38
•When you set “Year”, “Month”, or “Day”, the
display order switches every time the F2
button is pressed.
Example: March 24, 2012
2012 March 24 (initial value)
March 24, 2012
24 March 2012
EN
After the clock is set, the message [Turn
off the voice guide if you do not need
it] is played and [Voice Guide] (☞ p.104)
is displayed. Select [OFF] when you do not
need the voice guide.
A
•The recorder is ready to use when the date/
time and voice guide settings are complete.
For how to use the recorder, refer to "Let's
use LS-100!" (☞ p.16-17).
Inserting and Removing the SD Card
Inserting the SD card
“SD” in this manual refers to SD, SDHC and
SDXC.
Commercially-available SD cards can be used
in this recorder.
Slide the lock switch to [OPEN]
when the recorder is stopped and
open the SD card cover.
4
2
Insert the SD card.
5
Close the SD card cover.
•After closing the SD card cover, slide
the lock switch to [LOCK].
•When the SD card is inserted, the
recording media switching screen
appears.
2
Inserting and Removing the SD Card
1
3
card is inserted all the way in.
To record data in the SD card,
select [Yes] by pressing the + or −
button.
Press the OK button to complete
setting.
Note
• The recording medium can be switched to the
built-in memory (☞ p.107).
Terminal
surface
•Insert the SD card with the terminal
face facing up, as shown in the figure.
•If the SD card is inserted in the wrong
direction or at an angle, the contact
face may be damaged or the SD card
may get stuck.
•Recording cannot start unless the SD
• The recorder may not recognize an SD card
formatted (initialized) on a PC or other device. Be
sure to format your SD card on this recorder (☞
p.113).
EN
29
Inserting and Removing the SD Card
Removing the SD card
Note
• When you remove the SD card, it may swiftly
pop out if you suddenly take away your finger
that was pushing the SD card or push the SD
card out by flipping it.
2
Inserting and Removing the SD Card
• The recorder may not correctly recognize some
SD, SDHC or SDXC cards depending on the
manufacturer or card type due to compatibility.
• Be sure to read the attached SD card manual
before use.
Press the SD card all the way into the
recorder and slowly pull it out.
•If [SD card] is selected in [Memory Select],
the [Internal memory selected] message
is displayed.
SD card
If the SD card is in the write protection
mode, the [SD card is locked] message
is displayed.Clear write protection before
inserting the card.
When the write protection switch is set
to [LOCK], recording
or other operations
cannot be performed.
LOCK
EN
30
• If the SD card is not recognized, remove the SD
card and then insert it again to see if the recorder
recognizes it.
• The processing speed may become lower depending on the type of SD card. The processing
performance may deteriorate if the SD card is
repeatedly written to or deleted. In such a case,
initialize the SD card again (☞ p.113).
• For the SD cards certified according to our
standards, refer to the support page on our Web
site:
http://olympus-imaging.jp/
Although the manufacturers and types of SD
cards whose operation we have certified are
listed on our Web site, operation of these SD
cards is not guaranteed. Note that it may become
impossible to correctly recognize a listed card
due to specification changes by the manufacturer
or other reason.
Operations on the Home Screen
When the recorder is turned on, the home screen appears.This recorder has the following five
modes. Each mode can be accessed from the home screen. For each mode, refer to the relevant
page.
2
Normal, overdubbing ,
synchronization and voice
synchronization recording are
supported.
Select a mode
[Multitrack]☞ p.54
Operations on the Home Screen
[Recorder]☞ p.33
You can create a file overlaying
instruments and voice.
[Tuner]☞ p.67
Go to each mode
Use this function to tune your
instrument.
[Metronome]☞ p.70
This recorder has a metronome
function.
[Lissajous]☞ p.69
Use this function to detect and
measure the phase difference
between the microphone and the
sound source.
EN
31
Chapter 3
Recorder Mode
EN
32
What You Can Do in the Recorder Mode
Recorder Mode
This recorder has four recording modes: [Normal], [Overdub], [Play Sync], and [V-Sync.
Rec].You can select the appropriate mode for a wide range of recordings, such as recording of
musical performances and field recording.
3
▌Play Sync
This is the normal mode of recording.
This mode allows you to record only the
input sound (of musical instruments, etc.) that
is being played along with the playback of a
previously recorded file.
Usage Example:
Usage Example:
Recording
Play Sync
What You Can Do in the Recorder Mode
▌Normal
Playback
wav
▌Overdub
In this mode, you can easily dub over a
previously recorded file.
Usage Example:
▌V-Sync. Rec
In this mode, recording starts automatically
when a sound louder than the set voice sync
level is detected.
Usage Example:
Recording
Recording
Recording
standby
Recording
Playback
EN
33
Files and Folders
▌Folders
In the recorder mode, the recording folders [Folder A] through [Folder E] are available.
001
3
Recorder
Folder A
002
Files and Folders
003
004
LS-100
Folder B
MTR
005
Folder C
006
007
Folder D
999
Folder E
* Any files or folders directly under the [Recorder] folder will not be displayed on this recorder.
▌Selecting folders and files
Folder List Screen
Home Screen [Recorder]
h
EN
34
File List Screen
h
•••{
•••{
}•••
}•••
0
0
Files and Folders
▌File Screen
Mic gain
Limiter/Compressor
Low cut filter
Input source
Remaining battery
Memory
File name
File lock
Recording format
Recorder status indicator
Memory status bar/
Playback position bar
V-Sync.
[K] Recording
[≠] Recording standby
[L] Paused
[•] Playing back
[ß] Fast-forwarding
[™] Rewinding
Files and Folders
Folder
Current file number/
Total number of files in the folder
3
Elapsed recording/
playback time
Remaining time for
recording/File length
Recording level meter
Function guide
▌File name
V
1User ID:
This is the user ID of this device.
2Recording date:
The date of recording is represented by 6 digits.
Ex: "120201" represents February 1st of 2012.
3File number:
A serial number automatically assigned by a
Digital Voice Recorder.
4Extension:
File extensions indicate the recording format.
• Linear PCM format .wav
.mp3
• MP3 format
EN
35
Before Recording
To achieve a good recording quality, it is important to properly adjust the settings, including the
[Mic Gain] of the input source (☞ P80) and the [Rec Level] (☞ P.81).
▌Adjusting the recording level properly
3
Recorded sound will be distorted if the recording level meter swings all the way to the right,
or the PEAK indicator (R) lights in orange. Adjust the recording level so that the recording level
meter does not exceed [-6dB].
Before Recording
1
2
Press the REC button to enter the
recording standby mode.
•The recording indicator and [≠] on
the display will flash, and the device
enters the recording standby mode.
Adjust the recording level with the
REC LEVEL dial.
•Adjust the REC LEVEL dial according to
the sound source.
2
1
The level meter is maxed out (the sound
will be distorted).
EN
36
A
• The REC LEVEL dial can separately adjust the
level of the input source for the L/R channels. The larger the number is, the higher the
recording level is, and the more the level meter
is pushed further to the right.
• Recording when the level meter is way past the
peak may result in noise, even if the [Rec Level]
is set to [Auto] or [Limiter On] (☞ P.81). Make a
test recording to see if the recording level is set
properly.
Recording
Before starting to record, select a folder from [Folder A] through [Folder E]. We recommend
that you selectively use the folders to organize your recordings based on their contents.
Normal Recording [Normal]
Select a folder for recording.
Press the REC button to start
recording.
•[K] appears on the display, and
recording starts.
3
Recording
1
4
a
b
c
2
e
f
Press the REC button to enter the
recording standby mode.
5
3
d
aRecording folder
bElapsed recording time
cMemory status bar
dRecording format
eRemaining time for recording
fRecording level meter
Press the STOP button to stop
recording.
Adjust the recording level.
•Adjust the REC LEVEL dial according to
the sound source.
Adjust the
recording level.
EN
37
Recording
▌Pausing the recording
Press the REC button during recording.
Recording
• [≠] will appear on the display.
• The recording standby mode will be
released after two hours, and the recorder
will enter the stop mode.
• To resume recording, press the REC button
again.
▌Listening to the sound being
recorded (Recording monitor)
Connect headphones to the EAR jack of
the recorder, and you can listen to what is
being recorded. The monitoring volume
can be adjusted with the VOLUME dial.
38
• To protect your ears, turn the volume down to [0]
before putting on the headphones.
• To avoid feedback, do not bring the headphones
near the microphone during recording.
• Changing the monitoring volume does not
affect the recording level or the mic gain.
3
EN
Notes
Recording
Overdubbing [Overdub]
In this mode, you can easily dub over a previously recorded file. This is handy when you create
music or practice musical instruments, since it allows you to dub a new track over a file that is
being played back.
▌Usage Example
3
Playback
Drums
Recording
File 1
Record the bass while listening to the playback.
Play
The new file
after dubbing
Bass
File 2
Drums + Bass
File 1
Original
File
Drums
*The original File 1 used for playback is kept as it was.
You can dub a new track over sound sources that have been recorded part by part. Therefore,
this mode lets you enjoy building a song by gradually adding parts, such as drums, base,
guitar, and vocal.
A
• Recording and playback in the Over Dub mode are available only when the [PCM
44.1kHz/16bit] recording format is used.
EN
39
Recording
3
1
2
Set the [Rec Mode] to [Overdub]
(+ P.79)
Connect headphones to the EAR
jack of the recorder.
6
7
Adjust the recording level.
•Adjust the recording level to balance it
with the playback file.
Press the REC button to start
recording.
Recording
•Playback will start from the beginning
of the file.
•Recording of the input sound
c
3
•The file to be dubbed over will be
played back through the EAR jack.
a
b
Select a file to dub over (+ P.34,
45).
4
Press the PLAY button to start
playback.
5
Press the REC button to enter the
recording standby mode.
8
and playback of the file will start
simultaneously..
aLevel of the output sound that is
being played back
bLevel of the input sound to be
recorded
cRecording level meter
Press the STOP button to stop
recording.
•Playback of the file will continue.
Note
• Dubbed files will be saved with different names.
EN
40
Recording
Play Sync [Play Sync]
The Play Sync mode allows you to record only the input sound that is being played along with
the playback of a previously recorded file.
▌Usage Example
3
Playback
Instruments
Recording
File 1
Record the vocal part in sync with the playback of recorded
band performance.
Sing
A new file
recorded in
sync with the
instruments.
Original
File
Vocal
File 2
Vocal
File 1
Instruments
You can record your part while listening to the playback of a different part for reference.This
is ideal for practicing your part, since it lets you check the pitch and tempo on the recorded
file.
A
• Recording and playback in the Play Sync mode are available only when the [PCM
44.1kHz/16bit] recording format is used.
EN
41
Recording
3
1
Set the [Rec Mode] to [Play
Sync] (+ P.79)
2
Connect headphones to the EAR
jack of the recorder.
6
7
Recording
•The file for sync recording will be
played back through the EAR jack.
Select a file for sync recording (+ P.34,
45)
4
Press the PLAY button to start
playback.
5
Press the REC button to enter the
recording standby mode.
•Playback of the file will continue.
42
•Adjust the recording level to balance it
with the playback file.
Press the REC button to start
recording.
•Playback will start from the
beginningof the file.
3
EN
Adjust the recording level.
a
b
8
aLevel of the input sound to be
recorded
bLevel of the output sound that is
being played back
Press the STOP button to stop
recording.
Recording
Voice Sync Recording [V-Sync. Rec]
Voice sync recording is a feature that
automatically starts a recording when the
recorder detects a sound louder than the
voice sync level (detection level) setting;
when the sound level decreases, recording
stops automatically.
Set the [Rec Mode] to [V-Sync.
Rec].(+ P.79).
2
Press the REC button to enter the
recording standby mode.
3
Press the 9/0 button to
adjust the voice sync level.
•The voice sync level will be shown in
15 steps on the display.
•The higher the value, the more
sensitive and easily activated the
recorder becomes; at a higher setting,
even a small sound will activate
recording.
5
Press the REC button again to
start recording.
•The recorder will enter the recording
standby mode. [Standby] will flash
in the display, and the recording
indicator light will flash.
•When the recorder receives an input
at or above the voice sync level, it
automatically starts a recording.
3
Recording
1
4
Voice sync recording stops
automatically.
•If [Mode] setting of the [V-Sync. Rec]
is set to [Once], the recorder will close
the file after recording, and enter the
recording stop mode. (+ P.79).
•If [Mode] setting of the [V-Sync. Rec]
is set to [Continuous], the recorder
will close the file after recording, and
enter the recording standby mode.
Upon detecting a sound, it will start
recording in a new file. (+ P.79).
•To manually stop the voice sync
recording, press the STOP button.
Voice sync indicator
Voice sync level
(moves sideways
according to the set
level)
EN
43
Recording
Recording using the metronome
You can use the metronome to help you keep
accurate tempo during recording.
3
Recording
1
2
3
Set [REC Mode] to [Normal]
(+ P.79).
Select [Detail] from [Metronome
Menu], and set [Display] to [ON]
(+ P.100).
•You can change the tempo and
pattern of the metronome in [Detail]
under [Metronome Menu] (+ P.100).
Connect headphones to the EAR
jack of the recorder.
5
Press the STOP button to stop
recording.
•When you stop recording, the
metronome will stop as well.
▌Important Notes on Recording
• When you have an SD card inserted in the
recorder, make sure to check if your memory
selection is set to [Internal memory] or [SD
card] (☞ P.107).
• To prevent losing the beginning of your recording, make sure the PEAK indicator light (R) is lit
before recording.
• When the remaining recording time is down to
60 seconds, the PEAK indicator light (R) starts
flashing; as the time winds down (to 30 seconds,
10 seconds, etc.), the light starts to flash faster.
• No more recordings can be made when [Folder
full] appears. Select another folder, or delete
unnecessary files before continuing to record
(☞ P.50).
• No more recordings can be made when
[Memory full] appears. Delete unnecessary
files before continuing to record (☞P.50).
4
Press the REC button to start
recording.
•If [Countdown] is set, recording starts
after the set count.
EN
44
• The performance of the recording medium may
decrease after repeated writing and erasing.
When this occurs, try formatting the recording
medium (☞ P.113).
Searching for files
You can search for recording files by date.
Using the recording date to narrow down
your search, you can quickly find the file you
are looking for.
3
Select the recording date with the
+/− button.
[Home]{[Recorder]
3
Searching for files
1
2
4
Press the OK button.
•Enter the folder list screen.
5
Press the OK button.
6
Select the file with the +/− button.
•You will get a list of files that were
recorded on the date you specified.
Press the F1 (SEARCH) button.
•Enter the date list screen.
EN
45
Playback
Playback
This recorder can play files it has recorded as
well as WAV and MP3 format files transferred
from other machines.
3
Playback
1
2
4
Press the STOP button to stop
playback.
•[L] will appear on the display.
•Playback of the file will stop.
Select the file to play back.
(+P.34, P.45)
Press the PLAY button to start
playback.
▌Changing the playback speed
The playback speed can be changed between
[50%] and [400%] without affecting the
pitch.Change it as necessary.
a
b
d
c
Change the playback speed with the
2/3 button.
e
3
•[•] will appear on the display.
a File name
b File number
c Playback position bar
d Elapsed playback time
e Output level meter
Adjust the listening volume to
a comfortable level with the
VOLUME dial.
Note
• Variable bit rate MP3 files (in which conversion
bit rates vary within a file) may not play back
properly.
EN
46
•The higher you set the number on the
dial, the louder the volume will be.
Playback
▌Fast-forwarding
• The recorder stops when it reaches the
beginning of a file. If you keep pressing
the 0button, the recorder continues
rewinding from the end of the previous file.
▌Skipping to the beginning of a file
3
Playback
Press and hold the 9 button when
the recorder is stopped.
• Fast-forwarding stops once you release
the 9 button.Press the PLAY button to
start playback from where it was stopped.
Press and hold the 9 button when a
file is being played back.
• Playback resumes from that position once
you release the 9 button.
• If an index mark is placed in a file, playback
stops at that position (☞ P.48).
• The recorder stops when it reaches the end
of a file. If you keep pressing the 9 button,
the recorder continues fast-forwarding from
the beginning of the next file.
▌Rewinding
Press the 9 button when the recorder is in the stop or playback mode.
• It skips to the beginning of the next file.
Press the 0 button when the recorder is playing back a file.
• It skips to the beginning of the current file.
Press the 0 button when the recorder is stopped.
• It skips to the beginning of the previous
file. When a file is stopped in the middle,
the recorder skips to the beginning of the
file.
Press the 0 button twice when a file
is being played back.
• The recorder skips to the beginning of the
previous file.
Press and hold the 0 button when
the recorder is stopped.
• Rewinding stops once you release the
0 button.Press the PLAY button to
start playback from where it was stopped.
Press and hold the 0 button when
the recorder is playing back a file.
• Playback resumes from that position once
you release the 0 button.
• If an index mark is placed in a file, playback
stops at that position (☞ P.48).
Notes
• If an index mark is placed in a file and you try
skipping to the beginning of the file while it is
being played back, the recorder will stop at the
index mark. However, the index mark will be
jumped over if you try skipping to the beginning
of the file while playback is stopped (☞ P.48).
• If you try skipping to the beginning of a file
during playback with [Skip Space] set to a
selection other than [File Skip], the recorder
will skip or reverse-skip for the set amount of
time before resuming playback (☞ P.88).
EN
47
Playback
Placing an index mark
An index mark will help you quickly locate
a desired playback position when you fastforward, rewind, or cue a file.
3
Playback
48
Select the index mark to erase
with the 9/0 button.
A
• Be sure to assign the [INDEX] function to the Fn
button in advance (+ P.106).
1
At the position you wish to
place an index mark, press the
preassigned Fn button.
•A number appears on the display, and
the index mark is placed.
•Placing an index mark does not stop
recording or playback, so you can
continue placing index marks at other
positions by the same procedure.
EN
2
3
Press the ERASE button while the
index number is being displayed
(approx. 2 seconds).
•The index mark will be erased.
•The index numbers after the erased
index mark will be automatically
adjusted.
▌Erasing an index mark
Notes
1
• Each file can contain up to 99 index marks.If
you try to place more than 99 index marks, [No
more can be set] will appear.
Select the file with the index mark
you wish to erase.
• Index marks cannot be added to or erased from
a locked file. (☞ P.90).
Playback
Segment repeat playback
This feature allows you to play back a part of a
file in repeat.
1
Pressing any of the following buttons will
release the segment repeat playback.
3
a
c
Select the file that has the segment
you wish to play back in repeat,
and start playback. (+ P.34, P.45)
b
d
Playback
A
• Be sure to assign the [A-B] function to the Fn
button in advance (+ P.105).
▌Releasing the segment repeat
playback
a Fn (Cancel) button
Pressing the Fn (Cancel) button will
release the segment repeat playback
and set the recorder back to the normal
playback mode.
2
3
At the position you wish to start the
segment repeat, press the preassigned
Fn button.
•[w] will flash on the display.
•While this [w] is flashing, you can still
fast-forward or rewind just as in normal
playback (☞ P.47), allowing you to
quickly locate the end position.
At the position you wish to end the
segment repeat, press the Fn button again.
•The segment will be played back in
repeat until you release the segment
repeat playback.
b 0 button
Pressing the 0 button will release
the segment repeat playback and the
recorder will skip to the beginning of the
current file.
c STOP button
Pressing the STOP button will release
the segment repeat playback, and
playback will stop.
d 9 button
Pressing the 9 button will release
the segment repeat playback and the
recorder will skip to the beginning of the
next file.
Note
• Adding/erasing an index mark while a segment
is being played back in repeat will release the
segment repeat playback, and set the recorder
back to the normal playback mode.
EN
49
Erasing
3
Erasing a File
Erasing a Folder
You can erase a file from its folder. You can
also erase all files in a selected folder.
You can erase all files in a folder.
Erasing
1
Select a file to erase
(+ P.34, P.45)
2
While the recorder is stopped,
press the ERASE button.
3
4
5
6
EN
50
•If no action is taken for 8 seconds, the
recorder will return to the stop mode.
Select [All in folder] or [One file]
with the +/− button.
Press the OK button.
1
2
3
4
Select a folder to erase (+ P.34).
•This recorder's default folders, [Folder
A] through [Folder E], cannot be
erased.
While the recorder is stopped,
press the ERASE button.
•If no action is taken for 8 seconds, the
recorder will return to the stop mode.
Select [Start] with the + button.
Press the OK button.
Select [Start] with the + button.
•The display switches to [Erasing!],
and erasing starts. [Erased] appears
when the folder is erased.
Press the OK button.
•The display switches to [Erasing!],
and erasing starts. [Erased] appears
when the file is erased.
Erasing
Partially erasing a file
You can erase an unwanted part of a PCM
format file recorded with this recorder.
1
Press the ERASE button again at
the position where you wish to
end the partial erase.
•[Start point] and [End point] will
flash alternately on the display.
Play the file you wish to partially
erase.
•Locate the beginning of the part you
wish to erase. If the file is long, you
can use the 9 button to locate the
beginning of the part to erase.
At the beginning of the part to
erase, press the ERASE button.
•[Erase started] will flash on the
display.
•Playback continues while [Erase
started] is flashing, and you can
still fast-forward or rewind just as in
normal playback, allowing you to
quickly locate the end position. If the
file reaches the end while the message
is flashing, the file's end becomes the
end position of the partial erase.
3
Erasing
2
3
4
Press the ERASE button.
•The display switches to [Partial
erasing!], and partial erasing starts.
[Partial erase completed] appears
when the file is partially erased.
•If you do not press the ERASE button
within 8 seconds, partial erase will be
canceled, and the recorder will return
to the playback mode.
EN
51
Erasing
▌Important Notes on Erasing
• Once erased, files cannot be recovered. Check
carefully before erasing files.
3
• When you have an SD card inserted in the
recorder, make sure to check if your memory
selection is set to [Internal memory] or [SD
card] (☞ P.107).
Erasing
• Locked or read-only files cannot be erased
(☞ P.90).
• No more recordings can be made when
[Memory full] appears. Erase unnecessary files
before continuing to record.
• Files that the recorder does not recognize, as
well as folders containing such files, will not be
erased. To erase them, connect the recorder to
your computer.
• Check the remaining battery level beforehand in
order to avoid running out of the battery during
the process. Note that the erasing process may
take a few tens of seconds. Never perform the
following operations while erasing is in progress,
as doing so may damage your data:
1 Disconnect the AC adapter.
2 Remove the battery.
3 Remove the SD card while the recording
medium is set to [SD card].
EN
52
Chapter 4
Multi-Track Mode
EN
53
What You Can Do in the Multi-Track Mode
Multi-Track Mode
The multi-track mode allows you to separately record and play back different parts/sound
sources (guitar, bass, drums, keyboard, vocal, etc.).
You can manage up to 8 tracks under 1 project. Recorded tracks can be edited separately to
adjust the output level or balance, which is ideal for creating a demo.
In this mode, you can record over an already recorded track, unlike in the recorder mode.Edited
tracks can be mixed (bounced) into a single file.
4
What You Can Do in the Multi-Track Mode
Project
Track 1
Track 2
Save as one file.
Track 3
Track 4
Track 5
You can manage up
to 8 tracks under 1
project.
EN
54
Bounce
Files and Folders
▌Folders
In the multi-track mode, there are folders for managing [PRJ] (Project).
Files are managed by the project, and each project has a number assigned.
001
Recorder
PRJ_001
002
4
003
Files and Folders
004
LS-100
PRJ_002
MTR
005
PRJ_003
006
007
PRJ_999
999
▌Selecting a project and track
Home screen
Multi-track screen
Project screen
h
h
•••{
•••{
}•••
}•••
m
n
EN
55
Files and Folders
▌Multi-track screen
Icon display
Recorder status indicator
4
Key shift
Files and Folders
Output balance
Project number
Elapsed recording/
playback time
Memory status bar/
Playback position bar
Recording level meter
Output scale
Mute
Input/output
level meter
Track number
Function Guide
▌File list screen under a project
Icon display
Project number
Files assigned to tracks
Files that have been
bounced or are available to
be assigned to tracks
Function Guide
EN
56
Creating a Multi-Track Project
1
Select [Multitrack]
2
3
Select a track
Creating a Multi-Track Project
Create a project
4
4
Adjust the recording level
5
Start recording
Continued on next page
EN
57
Creating a Multi-Track Project
6
Stop recording
7
4
Creating a Multi-Track Project
Check the track (playback)
8
Adjust the track
9
Add tracks
Repeat steps 3 to 6 to add more
sound sources to empty tracks.
10
Bounce the tracks
See pages 59 to 63 for details.
EN
58
Creating a Multi-Track Project
1
Select [Multitrack]
1Select [Multitrack], and press the OK
button.
4
Create a project
In the Multi-Track mode, recorded files (tracks)
are saved under a project.
1Use the +/-/9/0 button to select
[NEW PROJECT], and press the OK
button.
3
Creating a Multi-Track Project
2
Select a track
•You can record up to 8 tracks; recording can be
1-track or 2-track recording.
In 1-track recording, input sound from L/R is
recorded as a mixed, monaural signal.
Input source
1TRKREC
Built-in Mic
External Mic
LINE Input
XLR Input
Input Mode
Mono (L/R MIX)
Mono (L)
•Press the F3 (2TRKREC) button to record on
two tracks simultaneously.
In 2-track recording, the same audio signal is sent
to both tracks to be recorded as stereo.
2TRKREC
Input source
Input Mode
Built-in Mic
External Mic
LINE Input
XLR Input
L/R Input (Stereo)
EN
59
Creating a Multi-Track Project
4
Adjust the recording level
1Press the REC button to enter the
recording standby mode.
2Adjust the REC LEVEL dial according to
the sound source (+ P.36).
4
Creating a Multi-Track Project
5
Start recording
1Press the REC button.
a
b
c
6
•[K] appears on the display, and recording
starts.
a Elapsed recording time
b Recording level meter
c Input level meter
Stop recording
1Press the STOP button.
•To re-record, record over the same track. It
will not erase the previously recorded file.
EN
60
Creating a Multi-Track Project
7
Check the track (playback)
1Press the PLAY button.
a
•To listen to a specific track while muting the others,
set the cursor to the track you wish to play back, and
press the Fn (Solo) button. Be sure to assign the [Solo]
function to the Fn button in advance (+ P.106).
•To rewind the file, press and hold the 0 button
when the recorder is in the stop or playback mode.
•To fast-forward the file, press and hold the
9 button when the recorder is in the stop
or playback mode.
8
4
Creating a Multi-Track Project
•The multiple tracks you have recorded under
the project will be played back together.
•You can change the pitch by pressing the p/q
button while a track is selected. Pressing the p
button will raise the pitch by a semitone (#1–
6), while the q button lowers it by a semitone
( 1–6). Set the cursor to the track you wish to
playback and press the Fn (Key Shift) button;
you will be able to adjust the key of the selected
track. However, you cannot select a track for key
adjustment while playback is in progress.
a Current pitch
Adjust the track
1Select a track to adjust with the +/−
button.
Press
the 9 button to choose the
2
setting you wish to change.
•The edit screen switches each time you press
the 9 button. To return to the previous
screen, press the 0 button.
4Mute: Press 9 once.
Mute can be set for each track. Change the
mute setting with the +/− button.
The mute function can be assigned to the Fn
button.
Continued on next page
EN
61
Creating a Multi-Track Project
8
4Output balance: Press 9 twice.
You can adjust the volume for each track.
Adjust the volume with the +/− button.
4
4Left/right balance: Press 9 three times.
Creating a Multi-Track Project
You can adjust the panning of left and right
audio for each track. Adjust the left/right
balance with the +/− button.
4Track assignment: Press 9 four times.
You can assign files that are managed under a
project to specific tracks. Use the +/− button
to select files to assign and target tracks, and
press the OK button.
9
Add tracks
Repeat steps 3 to 6 to
add more sound
sources to empty
tracks.
You can record additional tracks while playing
back a previously recorded track.
1Select an empty track with the +/−
button.
a Empty track
a
EN
62
Continued on next page
2Press the REC button to enter the recording
standby mode.
Adjust
the recording level with the REC
3
LEVEL dial.
4Press the PLAY button to play back the
previously recorded track.
•All files assigned to the track will be mixed
and played back.
•The audio of mixed playback will be output
through the EAR jack.
Creating a Multi-Track Project
9
Repeat steps 3 to 6 to
add more sound
sources to empty
tracks.
5Press the REC button to start recording.
•Listening to the playback, press the REC
button. The recording will be made on the
track specified in step 1.
6Press the STOP button to stop recording
and playback.
4
Bounce the tracks
This recorder allows you to save up to 8 tracks
under 1 project. Once you run out of empty
tracks, create bounce files and assign them to
tracks.
You can bounce any of the files that are currently
assigned to tracks.
1Press the preassigned Fn (Bounce) button.
Creating a Multi-Track Project
10
•The option of bouncing files becomes
available once you set the "Track
Assignment" (+ P.62).
•Be sure to assign the [Bounce] function to
the Fn button in advance (+ P.106).
2Press the + button to select [Start].
3Press the OK button.
•An animation will appear on the display, and
bouncing starts.
•[Bounce] appears when the bouncing is
complete. It will be saved as a new PCM
format [44.1kHz/16bit] file under the same
project.
EN
63
Erasing a Multi-Track Project/Track
Erasing a project
Erase a track
Erase unnecessary projects.
Erase unnecessary tracks.
1
Select a project to erase.
2
Press the ERASE button.
1
Select the project that contains
the track you wish to erase.
4
Erasing a Multi-Track Project/Track
3
4
EN
64
•The erase confirmation screen
appears.
2
Press the OK button.
•The multi-track screen appears.
Press the + button to select
[START].
3
Press the OK button.
•The display switches to [Erasing!],
and erasing starts.[Erased] appears
when the project is erased.
Press the 9 button to go to the
final list screen.
Erasing a Multi-Track Project/Track
4
5
Select the file to erase with the
+/− button.
Press the ERASE button.
•The erase confirmation screen
appears.
Select [Start] with the + button.
7
Press the OK button.
Erasing a Multi-Track Project/Track
6
4
•The display switches to [Erasing!],
and erasing starts. [Erased] appears
when the file is erased.
▌Important Notes on Erasing
• Once erased, projects or tracks cannot be
recovered. Check carefully before erasing them.
• When you have an SD card inserted in the
recorder, make sure to check if your memory
selection is set to [Internal memory] or [SD
card] (☞ P.107).
EN
65
Chapter 5
About the Tuner, the
Lissajous, and the
Metronome
EN
66
Using the tuner
This recorder is equipped with a tuner
function which consists of the following four
items: calibration, chromatic, guitar, and bass.
This function enables you to perform accurate
tuning according to the type of musical
instrument you have selected.
1
[Home] { [Tuner]
[Setting up the [Calibration]
Set up the calibration of the tuner. The frequency
of the reference tone A can be adjusted by 1Hz
increments in the range of 435Hz to 445Hz.
1Press the + or − button to select the
frequency, and then press the OK button
5
Using the tuner
2
Press the + or − button to select
type of tuner
[Setting up the [Chromatic Tuner]
Adjust the mismatch between the tone of
the musical instrument you have entered
and the reference tone to ensure a proper
response to all the musical scales.
1Tune the musical instrument by
playing a single note
a
•Select the item to set up from
[Calibration], [Chromatic Tuner],
[Guitar], and [Bass].
3
Press the OK button
•The screen for the item you have
selected will appear.
b
C
aThe target position of the reference
tone
bThe tuning meter
CThe name of the note closest to the
entered sound
• The name of the note closest to the
recognized sound appears.
•The target of the tuning is the note
(signal) that is currently displayed.
EN
67
Using the tuner
2Adjust while looking at the tuning
meter and the indicator
5
Using the tuner
•Tune accurately with the needle
pointing to the center of the meter.
•Any electronic musical instrument
should be directly connected without
any additional equipment (such as an
effector).
[Setting up the [Guitar] and the [Bass]
These items are basic tuning types for
the guitar and the bass.
1Tune the musical instrument by
plucking a single note
a
b
aThe number of the string to tune
bThe tuning chord
•The reference value of the string that
has been plucked appears.
EN
68
2Adjust while looking at the tuning
meter and the indicator
•Tune accurately with the needle
pointing to the center of the meter.
A guitar chords chart
1
E
String number/Note name
2
3
4
5
6
B
G
D
A
E
A guitar chords chart
String number/Note name
1
2
3
4
G
D
A
E
About the Lissajous measurement
In facilities for sound recording (such as broadcasting studios), the distance between a microphone
and a sound source is automatically measured from the phase difference. The Lissajous waveform
helps you obtain the optimal positioning of a dynamic microphone or a condenser microphone.
▌What is a phase difference?
A slight difference between two sound waves is
called a phase difference. The sound is equally
fed into the left/right sides of the microphone if it
is directly in front of the sound source. However,
a slight time difference is produced between
the left and right channels if the sound source is
slightly off either to the left side or right side of the microphone.
L
R
5
1
Connect an amplifier to the
recorder before starting to measure
3
The current measurement value appears
When using a dynamic microphone or
condenser microphone
The flow of the reference signal
2
Loud amplifier
Loud amplifier
Loud speaker
Loud speaker
About the Lissajous measurement
Use the Lissajous measurement to perform optimal sound recording.
Examples of the measurement
display:
EAR jack
XLR/standard phone combo jack
[Home] { [Lissajous]
Phase difference 0
degree
Phase difference 90
degrees
Phase difference 135
degrees
Phase difference 180
degrees
EN
69
Using the metronome
1
5
Using the metronome
2
Tempo instructions to provide a rough idea
of tempo
[Home] { [Metronome]
Press the +/− button to adjust the
tempo
Counter
indicator
Metronome
weight
Tempo
instruction
3
Tempo
Press the Play button to start the
metronome
A
• Use the VOLUME dial to adjust the volume of
the metronome.
• Select the [Metoronome Menu] from the
[MENU] to make additional settings for the
metronome (☞ page100).
EN
70
LARGO
Widely and
slowly
=40~60
LARGHETTO
A little more
slowly
=60~66
ADAGIO
Slowly
=66~76
ANDANTE
Walking tempo
=76~108
MODERATO
Moderately
=108~120
ALLEGRO
Rapidly
=120~168
PRESTO
Very fast
=168~200
PRESTISSIMO
Very very fast
=200~208
Chapter 6
Menus
EN
71
How to set the menus
Items in the menus are classified by the tabs. Therefore, when shifting between items, you can
quickly set the target item by selecting the tab to which it belongs. Take the following steps to
set each item in the menu.
1
Press the MENU button.
3
Press the +/− button to select the
item to be set.
6
How to set the menus
•The menu screen opens.
2
Press the 9/0 button to
select the tab which contains the
target item to be set.
4
Press the OK button.
•The screen shifts to the menu of the
selected item.
•When the cursor in the setting tab is
moved, the menu screen changes.
EN
72
How to set the menus
5
Press the +/− button to select a
menu item.
7
Press the MENU button to close
the menu screen.
6
Press the OK button to finish the
setting.
How to set the menus
6
•When the menu screen is opened
during recording or playing status,
pressing the MENU button returns
the screen to the previous screen.
Caution
• If no operation is conducted for three minutes
during setup in stop mode, the screen returns
to the status before the setting operation was
started. In this case, the item that was being set
remains unchanged.
• If no operation is conducted for eight seconds
during setup in the recording or playback mode,
the menu function is cancelled.
•The screen shows that the setting is
finalized.
•If you press the 0 button without
pressing the OK button, the setting
operation is cancelled, and the screen
returns to the previous screen.
EN
73
List of menus
A
in the choices field indicates the default setting.
▌Recording Menu [Rec Menu]: Menu settings for recording
Operation mode
: Setting OK
×
: Setting NG
74
Recording
List of menus
EN
Playing
6
Choices
Stopped
Set items
Recording mode*
[Rec Mode] ☞ P.79
[Normal][Overdub]
[Play Sync][V-Sync. Rec]
×
Mic gain
[Mic Gain] ☞ P.80
[Built-in Mic]: [HI][MID][LO]
[External Mic]: [HI][MID][LO]
[XLR(L)]: [HI][LO]
[XLR(R)]: [HI][LO]
Recording level
[Rec Level] ☞ P.81
[Manual]
You can adjust the limiter/compressor settings
for each input source.
[Auto]
Input selection
[Input Select] ☞ P.82
[Built-in Mic][External Mic][LINE][XLR/
PHONE]
×
Mic power
[Mic Power] ☞ P.83
[Phantom Power]: [48V][24V]
[Plug-in Power]: [ON][OFF]
Recording format
[Rec Format] ☞ P.84
[PCM]: [44.1kHz/16bit]
[MP3]: [128kbps]
You can set the recording rate for each recording
format.
×
Low cut filter
[Low Cut Filter] ☞ P.85
[300Hz][100Hz][OFF]
Pre-recording
[Pre-Recording] ☞ P.86
[ON][OFF]
×
Recording monitor
[Rec Monitor] ☞ P.87
[ON][OFF]
* In the Multi track mode, [Rec Mode] and [Pre-Recording] do not function.
List of menus
▌Play Menu [Play Menu]: Menu settings for playback
Operation mode
: Setting OK
×
: Setting NG
Skip space*
[Skip Space] ☞ P.88
[Forward Skip]:
[File Skip][10sec.][30sec.]
[1min.][5min.][10min.]
[Reverse Skip]:
[ File Skip][1sec.][3sec.][5sec.]
[10sec.][30sec.][1min.][5min.]
×
6
List of menus
[One file][List]
Recording
Play mode
[Play Mode] ☞ P.88
Playing
Choices
Stopped
Set items
* In the Multi track mode, [Skip Space] do not function.
▌File menu [File Menu]: Menu settings that relate to files
Operation mode
: Setting OK
×
: Setting NG
Playing
Recording
Choices
Stopped
Set items
Erase Lock
[Erase Lock] ☞ P.90
[ON][OFF]
×
×
Move/Copy
[File Move/Copy] ☞ P.91
Copies and moves the files within the memory.
×
×
File Divide
[File Divide] ☞ P.94
Divides a file recorded on this device.
×
×
Property
[Property] ☞ P.95
Displays information about a file or folder.
×
EN
75
List of menus
6
MP3 Convert
[MP3Convert] ☞ P.95
Converts a PCM [44.1 kHz/16 bit] (WAV)
format file into an MP3 format file.
×
×
CD Write
[CD Write] ☞ P.96
Directly writes a PCM [44.1 kHz/16 bit] (WAV)
format file into a CD.
×
×
Bounce
[Bounce] ☞ P.98
Saves all the tracks in a multi-track mode project
to one file.
×
×
* In the Multi track mode, [File Divide] does not function.
* In the recorder mode, [Bounce] does not function.
List of menus
▌Metronome Menu [Metronome Menu]: Menu settings that relate to the
metronome
Operation mode
: Setting OK
×
: Setting NG
76
Recording
EN
[OFF]
[ON]
[Setting]: Y
ou can set [Display], [Countdown],
[Tempo], [Sound], [Pattern], and
[Volume].
Playing
Metronome
[Metronome] ☞ P.100
Choices
Stopped
Set items
×
List of menus
▌LCD/Sound Menu [LCD/Sound Menu]: Menu settings that relate to the
LCD and sound
Operation mode
: Setting OK
×
: Setting NG
Recording
Backlight
[Backlight] ☞ P.102
[Lighting time]: [5sec.][10sec.][30sec.]
[1min.][Always on]
[Dim light time]: [30sec.][1min.][2min.]
[5min.][Always on]
[Brightness]: [1][2][3]
LED[LED] ☞ P.103
[ON][OFF]
Beep[Beep] ☞ P.103
[01][02][03][04][05]
Language selection
[Language (Lang)] ☞ P.104
The languages available for display vary
depending on the sales region.
Voice guide
[Voice Guide] ☞ P.104
[ON/OFF]:[ON][OFF]
[Speed]: [50%]–[400%]
The default is [100%]
[Volume]: [01][02][03][04][05]
Intro play
[Intro Play] ☞ P.105
[10sec.][5sec.][3sec.][OFF]
6
List of menus
Playing
Choices
Stopped
Set items
EN
77
List of menus
▌Device Menu [Device Menu]: Menu settings that relate to the device
Operation mode
: Setting OK
×
: Setting NG
Playing
Recording
Fn key setting
[Fn. Setting] ☞ P.106
[Fn. Recorder]: [F1][F2][F3]
[Fn. MTR]: [F1][F2]
The functions can be assigned from each
template.
Memory selection
[Memory Select] ☞ P.107
[Internal memory][SD card]
×
×
Power save
[Power Save] ☞ P.108
[5min.][10min.][30min.][1hr.][OFF]
Clock setting
[Time & Date] ☞ P.108
[Hour][Minute][Year][Month][Day]
×
USB setting
[USB Settings] ☞ P.109
[USB Connection]:
[PC][AC Adapter][Optional]
[USB Class]:
[Storage class][Composite]
Setting reset
[Reset Settings] ☞ P.111
Resets the settings to the default.
×
×
Formatting
[Format] ☞ P.113
Formats the selected memory.
×
×
Memory info
[Memory Info.] ☞ P.115
Displays the remaining memory and capacity.
System info
[System Info.] ☞ P.115
[Model][Version][Serial No.]
6
List of menus
EN
78
Choices
Stopped
Set items
Recording menu [Rec Menu]
Recording mode [Rec Mode]
This menu sets the recording method of the
recorder mode.
1
When [V-Sync. Rec] is selected
1Select a menu item by pressing the
+/− button and then the OK button.
[Menu] { [Rec Menu] { [Rec Mode]
[ON] setting
Press the OK button.
Press the +/− button to select the
recording method.
•V-synchro recording functions.
•When [Rec Mode] is changed to a
different mode, the function turns off
automatically.
[Silent detect time] setting
6
Recording Menu
2
3
1Press the OK button.
1Select the detect time by pressing the
+/− button and then the OK button.
[Normal]
This method records sound in the
standard way. (☞ P.37).
[Overdub]
While a file is playing, the input sound can
be recorded over the current file. (☞ P.39).
[Play Sync]
Only the audio source that was recorded in synchronizaton with the file
content is saved. (☞ P.41).
4
[V-Sync. Rec]
This method automatically star ts
recording when a sound that is louder
than the set audio synchro level is
detected. (☞ P.43).
Press the OK button.
•When [V-Sync. Rec] is selected, the
Menu screen opens.
•This setting sets the detecting time. When
the input (recording level) remains lower
than the specified setting for longer than
the set detecting time, the recorder shifts
into the wait status or the stop status.
[Mode] setting
1By pressing the +/− button, select
either [One time] or [Continuous]
and then press the OK button.
[One time]
After completion of recording, the file
closes, and the device shifts into the
recording stop status.
[Continuous]
After completion of recording, the file
closes and the device shifts into the
recording wait status. When any sound
is detected, the sound is recorded in a
new file.
EN
79
Recording menu [Rec Menu]
Microphone gain [Mic Gain]
Sensitivity to the input source can be
changed in accordance with the application
and/or the recording environment.
1
[Menu] { [Rec Menu] { [Mic Gain]
4
5
Press the OK button.
•The sensitivity setting for the selected
input source appears.
Press the +/− button to select the
sensitivity.
Mic Gain
6
Recording Menu
2
3
Press the OK button.
Press the +/− button to select the
Input source.
[Built-in Mic]
This setting adjusts the sensitivity of
the built-in stereo microphone.
[External Mic]
This setting adjusts the sensitivity of
the externally connected microphone.
[XLR (L)]
This setting adjusts the sensitivity of
the XLR type microphone that is connected to the L channel.
EN
80
[XLR (R)]
This setting adjusts the sensitivity of
the XLR type microphone that is connected to the R channel.
6
•For [Built-in Mic] and [External Mic],
you can select from [Hi], [Mid], and
[Lo], and for [XLR (L)] and [XLR (R)],
you can select from [Hi] and [Lo].
Press the OK button to finish the
setting.
Recording menu [Rec Menu]
Recording level [Rec Level]
This setting can set either automatic or
manual adjustment of the recording level. In
addition, with the limiter/compressor of the
input source , it can adjust the audio range
for limiting.
1
[Menu] { [Rec Menu] { [Rec Level]
Press the OK button.
Press the +/− button to select the
input microphone.
Press the +/− button to select a
menu item.
[Manual]
The recording level is to be adjusted
manually at recording. Limiter/
compressor can be set.
6
[Auto]
The recording level is adjusted
automatically at recording. This setting
is convenient when you want to start
recording quickly.
6
Recording Menu
2
3
5
Press the OK button.
•When [Manual] is selected, the
limiter/compressor setting screen
opens.
[When [Manual] is selected
4
Press the OK button.
1Select a menu item by pressing
the +/− button and then the OK
button.
•The setting for the selected input source
appears.
[Limiter 1]
[Compressor 1]
Select these settings to contrast high
and low sounds, which is suitable for
music recording. With these settings,
you can capture the lingering sound
but not the attack sound.
EN
81
Recording menu [Rec Menu]
Input switch [Input Select]
[Limiter 2]
[Compressor 2]
Select these settings to equalize the
sound, which is suitable for voice
recording. Your recording will have a
consistent sound level and a sense of
integrity. With these settings, you can
capture the attack sound but not the
lingering sound.
6
This setting sets the input channel of the
audio source.
1
[Menu] { [Rec Menu] { [Input Select]
[OFF]
This setting is used when adjusting
the input level without using the
correction function.
Recording Menu
Limiter/
Compressor
2
3
Press the OK button.
Press the +/− button to select the
Input source.
Input source
[Built-in Mic]
Sound is input through the built-in stereo
microphone.
[External Mic]
Sound is input by connecting an
external microphone to the MIC jack.
[Line]
Sound is input by connecting an
external unit to the MIC jack.
EN
82
4
[XLR/Phone]
Sound is input through a musical
instrument or the microphone connected to the XLR/standard phone
combo jack.
Press the OK button to finish the
setting.
Recording menu [Rec Menu]
Microphone power source [Mic Power]
This setting sets the voltage used when a
microphone or an external unit which needs
the phantom power supply is connected. It
also sets whether the power is supplied to
the external microphone corresponding to
the plug-in power function.
1
1 Select the voltage by pressing the +/
− button and then the OK button.
2To enable the setting, turn [ON] the
XLR Power switch on the recorder.
6
Recording Menu
2
3
[Menu] { [Rec Menu] { [Mic Power]
[When [Phantom Power] is selected
Press the OK button.
Press the +/− button to select a
menu item.
[When [Plug-in Power] is selected
1By pressing the +/− button, select
either [ON] or [OFF] and then press
the OK button.
[Phantom Power]
This setting sets the voltage of the
phantom power.
4
[Plug-in Power]
This setting sets the power supply of
the plug-in power.
Press the OK button.
•The selected menu screen appears.
EN
83
Recording menu [Rec Menu]
Recording format
[Rec Format]
This setting corresponds to the linear PCM
format that can record sound at a sound
quality that is better than CDs and to the MP3
format that can record by highly compressing
the file.
1
4
5
Press the OK button.
•The selected menu screen appears.
Press the +/− button to select the
recording rate.
[Menu] { [Rec Menu] { [Rec Format]
6
Recording Menu
2
3
[PCM]
[96.0kHz/24bit] to [44.1kHz/mono]
Files saved in the PCM (WAV) format
correspond to BWF (Broadcast Wave
Format), and the date and time that
each file is recorded is added to the
file.
Press the OK button.
Press the +/− button to select the
recording format.
6
[MP3]
[320kbps] to [64kbps (mono)]
Press the OK button to finish the
setting.
Rec Format
[PCM]
This is the uncompressed phonological form that is used for music CDs.
[MP3]
This is the International Standard
that MPEG, the working group of
ISO (International Organization for
Standardization), has established.
EN
84
Caution
• Corresponding formats for [MP3 Convert]
(☞ P.95) and [CD Write] (☞ P.97) functions are
the PCM format with [44.1kHz/16bit]. No other
formats correspond.
Recording menu [Rec Menu]
Low cut filter
[Low Cut Filter]
The recorder has a low-cut filter function
that eliminates low frequency sound during
recording for recording of clearer sound. It
can diminish air conditioning noise and the
noise of the projector.
1
4
Press the OK button to finish the
setting.
Low cut filter
[Menu] { [Rec Menu] { [Low Cut Filter]
6
Recording Menu
2
3
Press the OK button.
Press the +/− button to select a
menu item.
[300Hz]
[Use this setting when the [100Hz]
setting is not sufficiently effective.
[100Hz]
This function diminishes the noise
generated by air conditions, projectors, and so on. It is effective when
recording indoors.
[OFF]
This setting stops the function.
EN
85
Recording menu [Rec Menu]
Pre-recording
[Pre-Recording]
The pre-recording function starts recording a
maximum of two seconds* prior to the start of
recording. For example, if you want to record
the sound of a bird singing and you press
the RECORD button when the bird sings,
recording starts a maximum of two seconds*
prior to the bird singing.
6
1
[Menu] { [Rec Menu] { [Pre-Recording]
▌How to use Pre-Recording
To record sound using Pre-Recording, set
[Pre-Recording] to [ON].
1
Recording Menu
2
Press the REC button during
recording.
•The recorder shifts into the record
wait status. It constantly records a
maximum of two seconds* of sound.
Press the REC button.
•The recorder resumes recording. It
starts recording from a maximum of
two seconds * prior to the resumption
of recording.
*The length depends on the [Rec
Mode] setting.
2
3
Press the OK button.
Caution
Press the +/− button to select a
menu item.
[ON]
Recording starts a maximum of
two seconds* prior to the start of
recording.
EN
86
4
[OFF]
This setting stops the function.
Press the OK button to finish the
setting.
• When the [Pre-Recording] function is used, the
following functions cannot be used.
• [V-Sync. Rec] (☞ P.43)
• [Metronome] (☞ P.100)
Recording menu [Rec Menu]
Recording monitor
[Rec Monitor]
This setting selects whether the recording
sound is output from the EAR jack.
1
[Menu] { [Rec Menu] { [Rec Monitor]
Caution
• When [Rec mode] is set to [Overdub] or [Play
Sync], set [Rec Monitor] to [ON].
• When a speaker with built-in amplifier or other
device is connected, microphone feedback could
occur during recording.For the recording monitor, use the head phone, or set [Rec Monitor] to
[OFF] during recording.
6
Press the OK button.
Recording Menu
2
3
Press the +/− button to select a
menu item.
[ON]
The recording monitor functions.
4
[OFF]
This setting stops the function. No
sound is output from the EAR jack.
Press the OK button to finish the
setting.
EN
87
Play menu [Play Menu]
Play mode [Play Mode]
Skip space [Skip Space]
This setting enables you to select your
preferred play mode.
This function skips (forwards) or reverse skips
(reverses) by the set time while playing a file.
It is convenient for moving quickly to the
playing position or for playing short phrases
repeatedly.
1
6
Play Menu
2
3
[Menu] { [Play Menu] { [Play Mode]
1
[Menu] { [Play Menu] { [Skip Space]
Press the OK button.
Press the +/− button to select a
menu item.
2
3
Press the OK button.
Press the +/− button to select a
menu item.
[One file]
Playback stops right after the current
file is played.
4
[List]
This setting plays the files in a folder.
[Forward Skip]
Playback starts after the set time is
skipped.
Press the OK button to finish the
setting.
4
EN
88
[Reverse Skip]
Playback starts after the set time is
reverse skipped.
Press the OK button.
•The selected menu screen appears.
Play menu [Play Menu]
5
Press the +/− button to select a
menu item.
▌How to play with skipping and
reverse skipping
1
Press the PLAY button to start
playing.
[Forward Skip]
[File skip] [10 sec.] [30 sec.] [1 min.]
[5 min.] [10 min.]
2
Press 9/0 button during
playback.
Play Menu
6
[Reverse Skip]
[File skip] [1 sec.] to [5 sec.] [10 sec.] [30
sec.] [1 min.] [5 min.]
6
Press the OK button to finish the
setting.
•The set space is skipped or reverse
skipped and then playback starts.
Caution
• If there is an index mark or a cue position that is
nearer than the skip space position, the recorder
skips or reverse-skips to that position.
EN
89
File menu [File Menu]
Erase lock [File Lock]
Setting the erase lock for a file prevents
erroneous deletion of important files. In
addition, it prevents a file from being deleted
even when you conduct a file erase. (☞ P.50).
1
6
File Menu
2
3
4
EN
90
5
Select a file to set the erase lock. (☞
P.34, P.45)
In stop mode, open the menu.
[Menu] { [File Menu] { [File Lock]
Press the OK button.
Press the +/− button to select a
menu item.
[ON]
This setting locks the file.
[OFF]
This setting releases the file lock.
6
Press the OK button to finish the
setting.
File menu [File Menu]
File Move/Copy [Move/Copy]
This setting can move or copy a file saved in
the built-in memory or the SD card within the
memory. In addition, it can also move/copy a
file between memories.
1
Select the folder where the file to
be moved or copied is stored. (+
P.34)
[Menu] { [File Menu] { [Move/Copy]
5
3
Press the +/− button to select a
menu item.
[Move to memory]
This menu item moves the files in the
built-in memory or the SD card into a
different folder in the built-in memory.
[Copy to memory]
This menu item copies the files in the
built-in memory or the SD card into a
different folder in the built-in memory.
[Move to SD]
This menu item moves the files in the
built-in memory or the SD card into a
different folder in the SD card.
[Copy to SD]
This menu item copies the files in the
built-in memory or the SD card into a
different folder in the SD card.
6
File Menu
2
4
Press the OK button.
•The screen for selecting the number of
files to be moved or copied opens.
Press the OK button.
EN
91
File menu [File Menu]
6
6
File Menu
7
Press the +/− button to select
the number of files for moving or
copying
[One file]
The specified file is selected.
[Selected files]
Several files are selected.
[All files]
All files in the folder are selected.
Press the OK button.
•The selected menu screen appears.
[One file] setting
1Press the +/− button to select the
file to be moved or copied and
press the OK button.
[Selected files] setting
1Press the +/− button to select the
file to be moved or copied and
press the OK button to put a check
mark in the file.
2Repeat step 1, select a file to be
moved or copied, and then press
the F2 (Determine) button.
[All files] setting
1All files in the current folder are
automatically selected, and the
screen shifts to the [Destination]
screen.
8
9
EN
92
Press the +/− button to select a
destination folder for files to be
moved or copied.
Press the OK button.
File menu [File Menu]
Moving/copying to [Recorder]
1Press the +/− button to select a
folder to be moved or copied.
Caution
• When the remaining space in the memory is
insufficient, the copying process is unavailable.
• When the total number of files exceeds 999, the
moving or copying process is unavailable.
• Do not remove the batteries during the file
moving or copying process. The data may get
damaged.
• A file cannot be moved or copied in the same
folder.
• When the moving or copying process is cancelled partway through the process, the process
is completed for all files that have already been
moved or copied. For all other files, the process is
cancelled.
1Press the +/− button to select a
project to be moved or copied.
• All files for which Erase Lock (☞ P.90) is set
continue to be protected by Erase Lock after the
moving or copying process.
File Menu
Moving/copying to [Multitrack]
6
• The moving or copying process cannot be used
for files located directly under the [Recorder]
folder.
10
Press Fn (Enter) button.
•[Moving] or [Copying] appears on
the display, and moving or copying of
the file starts. During the process, the
progress condition is displayed as a
percentage.
•When [Moving finished] or [Copying
finished] is displayed, the process is
completed.
EN
93
File menu [File Menu]
File divide [File Divide]
When a file with a large capacity or a file that
has a long recording time is divided, the File
divide function makes it easier to manage
and edit the file.
A
• Only the MP3 and PCM format files recorded with
this recorder can be divided.
6
1
4
Press the + button to select [Start].
5
Press the OK button.
Stop at the position where the file
should be divided.
File Menu
•When the 9 or 0 button is kept
pressed, the recorder fast-forwards or
fast-reverses.
•It is convenient if the dividing
positions are marked with an index
mark in advance.
•The display shifts to [Dividing!], and
file division starts.[When [File divide
completed] is displayed, file division
is finished.
Caution
• [File divide] is available only from the file
display screen.
2
• When the number of files in the folder exceeds
999, the dividing process is unavailable.
[Menu] { [File Menu] { [File divide]
• Files with the Erase Lock (☞ P.90) cannot be
divided.
• After the dividing process, the front section is
called "File name_1.wav", and the rear section
is called "File name_2.wav."
• Even MP3 or PCM files with a very short recording time may not be able to be divided.
• Do not remove the batteries during the filedividing process. The data may be destroyed.
3
EN
94
Press the OK button.
File menu [File Menu]
Property [Property]
This function enables you to check
information about a file or folder.
1
Select the file or folder for which
you want to display information.
(+ P.34, P.45)
MP3 Convert
[MP3 Convert]
This function converts an already-saved PCM
format WAV file into a bit rate 128 kbps MP3
file. A large-sized WAV file can be downsized.
Caution
• Files that can be converted are PCM format
[44.1kHz/16bit] files only.
2
3
4
Folder Select
Folder Select
In the recorder mode:
File Select
[Menu] { [File Menu] { [Property]
File Select
Press the OK button.
Select a WAV file to be converted.
(+ P.34, P.45)
6
File Menu
1
1Press the +/− button to select the
file from the file list screen.
2Press the 9 button to switch to
the file screen
•If a file is selected, [Name], [Date],
[Size], and [Bit Rate] are displayed. If
a folder is selected, [Name], [Folder],
and [File] are displayed.
After checking the information,
press the OK button.
•
It will set the recorder in the stop
mode without playing back the file.
EN
95
File menu [File Menu]
In the multi-track mode:
1Press the +/− button to select the
file from the file list screen.
6
File Menu
2
[Menu] { [File Menu] { [MP3 Convert]
5
Press the OK button.
•The animation is displayed on the
screen, and MP3 conversion starts.
When [Done] is displayed, conversion
is finished.
•The converted file becomes the [MP3
128kbps] format.
A
• When [MP3 Convert] (+ P.106) is set to the Fn
button, pressing the allocated button starts the
conversion.
EN
96
3
Press the OK button.
4
Press the + button to select [Start].
•The convert check screen appears.
File menu [File Menu]
CD write [CD Write]
PCM (WAV) files recorded with this recorder
can be directly written to an external CD
drive.
5
Press the +/− button to select how
many files to write to the CD.
Caution
• Files that can be written to a CD are PCM format
[44.1kHz/16bit] files only.
1
Connect the recorder and the
external CD drive by using the USB
connection cable.
[1File]
A single file will be written to the CD.
[Selected Files]
Multiple files will be written to the CD.
•The screen for your selection will
appear.
6
File Menu
6
Press the OK button
Setting [1File]
1Select the file with the +/− button
and press the OK button.
• Insert an empty CD to the CD drive.
2
3
4
Select a WAV file to be written to
the CD.(P.34, P.45)
[Menu] { [File Menu] { [CD Write]
Press the OK button.
Setting [Selected Files]
1Select a file with the +/− button and
press the OK button to mark the
file.
EN
97
File menu [File Menu]
2Repeat step 1 to select other files,
and press the F2 (Enter) button.
7
6
8
Press the + button to select [Start].
[Home] { [Multitrack]
Press the OK button.
File Menu
A
• When [CD Write] (+ P.106) is set to the Fn
button, pressing the allocated button starts the CD
write.
Caution
• To make the writing more reliable, use the AC
power supply to power the external CD drive.
• A few minutes may pass before the process
completes. Avoid conducting the following
operations in order to prevent damage to data.
In addition, check the remaining battery level
beforehand in order to avoid running out of the
battery during the process.
98
Several tracks that are saved in a multi track
mode project can be grouped into one.
1
•The animation is displayed on the
screen, and CD Write starts. [When
[Done] is displayed, CD Write is
finished.
EN
Bounce [Bounce]
1 Disconnecting the USB cable during the
process.
2 Removing the battery during the process.
3 When the recording medium is [SD card],
removing the SD card during processing.
4 Turning off the external CD drive during
processing.
5 Removing the CD during processing.
2
3
4
Press the OK button.
Press the +/-/9/0 button to
select the project for the bounce
process.
Press the OK button.
•The screen shifts to the multi track
screen.
File menu [File Menu]
5
[Menu] { [File Menu] { [Bounce]
A
• When [Bounce] (+ P.106) is set to the Fn
button, pressing the allocated button starts the
bounce process.
Caution
• [Bounce] does not function in the recorder
mode.
Press the OK button.
7
Press the + button to select [Start].
8
•The bounce check window appears.
6
File Menu
6
Press the OK button.
•The animation is displayed on the
screen, and the bounce process starts.
[When [Done] is displayed, bouncing
is finished.
•When the bounce process completes,
the new PCM format [44.1kHz/16bit]
file is saved in the project.
EN
99
Metronome menu [Metronome Menu]
Metronome [Metronome]
Use this function as a guide when recording
an instrument playing or when practicing a
musical instrument.
1
6
Metronome Menu
2
3
4
Press the OK button.
•When [Detail] is selected, the Menu
screen opens.
[Menu] { [Metronome Menu]
Press the OK button.
Press the +/− button to select a
menu item.
[Display] setting
This setting sets whether the
metronome is displayed on the
window or not.
1Select a menu item by pressing
the +/− button and then the OK
button.
[OFF]
The metronome does not function.
[ON]
The metronome functions in accordance with the setting in [Setting].
[Setting]
You can set [Display], [Countdown],
[Tempo], [Sound], [Pattern], or
[Volume].
EN
100
[Countdown] setting
The number of counts before recording
starts can be adjusted between [00]
and [10].
1Press the +/− button to select the
number of counts and then press
the OK button.
Metronome menu [Metronome Menu]
[Tempo] setting
The metronome speed can be adjusted
between [40] and [208].
1Press the +/− button to select
the speed and then press the OK
button.
button.
[Volume] setting
The metronome volume can be
adjusted between [01] and [10].
1Select the volume by pressing
the +/− button and then the OK
button.
6
The setting sets the metronome tone.
Metronome Menu
[Sound] setting
1Select a menu item by pressing
the +/− button and then the OK
button.
[Pattern] setting
The metronome pattern can be
selected from [1/1] through [8/4] as
well as [6/8].
1Select a menu item by pressing
the +/− button and then the OK
EN
101
LCD/Sound menu [LCD/Sound Menu]
Backlight [Backlight]
Every time a button is pressed, the display
backlight turns on for approximately 10
seconds (default).
1
[Menu] { [LCD/Sound Menu] {
[Backlight]
6
LCD/Sound Menu
2
3
102
5
6
Press the OK button.
Press the +/− button to select a
menu item.
[Lighting time]
This setting sets the lighting time of
the backlight.
[Dim light time]
When the lighting time of the backlight elapses, the backlight changes to
the dim light. This setting sets the time
of the dim light.
[Brightness]
This setting can adjust the backlight
brightness in three levels.
EN
4
Press the OK button.
•The selected menu screen appears.
Press the +/− button to select a
menu item.
Press the OK button to finish the
setting.
LCD/Sound menu [LCD/Sound Menu]
LED [LED]
Beep sound [Beep]
This function can be set so that the LED lamp
does not turn on.
This recorder outputs a beep sound to
indicate that a button is being operated and
to warn you in case of erroneous operation.
You can also set up the recorder so that no
beep sound is output.
1
[Menu] { [LCD/Sound Menu] {
[LED]
1
[Menu] { [LCD/Sound Menu] {
[Beep]
6
4
LCD/Sound Menu
2
3
Press the OK button.
Press the +/− button to select a
menu item.
2
3
Press the OK button.
Press the +/− button to adjust the
volume.
[ON]
LED turns on.
[OFF]
LED does not turn on.
Press the OK button to finish the
setting.
•The volume can be adjusted between
[00] and [05].
4
Press the OK button to finish the
setting.
EN
103
LCD/Sound menu [LCD/Sound Menu]
Language switch (Lang)
[Language (Lang)]
Either Japanese or English can be selected as
the display language.
1
[Menu] { [LCD/Sound Menu] {
[Language(Lang)]
LCD/Sound Menu
3
Press the OK button.
Press the +/− button to select a
menu item.
•The selectable languages differ
depending on the region.
4
This is a function that provides audio guidance
of the operating condition. Control this function
this function by setting On/Off of the audio
guidance and by adjusting the speed and the
volume.
A
• You can use the Voice Guide function on this
recorder in the language you have downloaded
from our website. For more information, please
refer to the support page.
6
2
Voice guide [Voice Guide]
1
2
• Switching the language setting does not
change the current folder name or file name
that is already input.
3
Press the +/− button to select a
menu item.
•Select an item to be set from [ON/
OFF], [Speed], and [Volume].
4
104
Press the OK button.
Press the OK button to finish the
setting.
Caution
EN
[Menu] { [LCD/Sound Menu] {
[Voice Guide]
Press the OK button.
•The selected menu screen appears.
LCD/Sound menu [LCD/Sound Menu]
[ON/OFF] setting
This setting sets ON/OFF of the voice
guide.
1By pressing the +/− button, select
either [ON] or [OFF] and then press
the OK button.
Intro play [Intro Play]
When the cursor is placed on a file in a folder,
the first few seconds of the file can be played.
This function is convenient when you want to
find a particular file.
1
[Menu] { [LCD/Sound Menu] {
[Intro Play]
[Speed] setting
The voice guide speed can be adjusted
between [100%] and [400%].
6
[Volume] setting
The voice guide volume can be
adjusted between [01] and [05].
1Select the volume by pressing
the +/− button and then the OK
button.
2
3
Press the OK button.
LCD/Sound Menu
1Select the speed by pressing the +/
− button and then the OK button.
Press the +/− button to select a
menu item.
Caution
• The start-up sound and the shutdown sound
that are output when the power supply source
is turned on/off (☞ P.25) can be eliminated by
setting [Voice Guide] to [OFF].
• The volumes of the start-up sound and the
shutdown sound can be set by setting [Volume]
of [Voice Guide].
• While a file is being played, the [Speed] setting
of [Voice Guide] is invalid.
4
[10sec.], [5sec.], [3sec.]
This setting sets the time of the intro
play.
[OFF]
Intro play does not function.
Press the OK button to finish the
setting.
EN
105
Device menu [Device Menu]
Fn key setting [Fn. Setting]
The Fn buttons (F1, F2, and F3) of the devicecan
be allocated to the desired operations.
1
5
[Menu] { [Device Menu] { [Fn. Setting]
6
6
Device Menu
2
3
Press the +/− button to select a
Fn button for allocation.
7
Press the OK button.
•The registration window for the
selected Fn button.
Press the +/− button to select a
function for registration.
Press the OK button.
Press the +/− button to select a
menu item.
[Fn. Recorder] setting
4
EN
106
[Fn. Recorder]
Fn button allocation in the recorder
mode.
[Fn. MTR]
Fn button allocation in the multi track
mode.
Press the OK button.
•The selected menu screen appears.
OFF
A function cannot be
allocated to the Fn
button.
INDEX
☞ P.48
A-B
☞ P.49
Input Select
☞ P.82
Metronome
☞ P.100
MP3 Convert
☞ P.95
CD Write
☞ P.96
Device menu [Device Menu]
[Fn. MTR] setting
A function cannot be
allocated to the Fn
button.
Input Select
☞ P.82
Metronome
☞ P.100
MP3 Convert
☞ P.95
CD Write
☞ P.96
Bounce
☞ P.98
Mute
☞ P.62
Key shift
☞ P.61
Solo
☞ P.61
8
Press the OK button.
•To set other Fn buttons, repeat steps
4 to 7.
▌The registered function is
called.
When an SD card is inserted, recording to
the built-in memory or to the SD card can be
selected. (☞ P.29).
1
[Menu] { [Device Menu] { [Memory Select]
6
2
3
Device Menu
OFF
Memory select
[Memory Select]
Press the OK button.
Press the +/− button to select the
recording medium.
Pressing the Fn button displays the setting
screen for the registered function.
4
Press the OK button to finish the
setting.
Recording medium
EN
107
Device menu [Device Menu]
Sleep [Power Save]
Time setting [Time & Date]
When 10 minutes (default setting) has
elapsed with the recorder in stop mode
following power-on, the power turns off.
To reset the date and time, conduct the
following steps.
1
[Menu] { [Device Menu] { [Power Save]
1
[Menu] { [Device Menu] { [Time & Date]
6
Device Menu
2
3
4
EN
108
Press the OK button.
Press the +/− button to select a
menu item.
[5 min.], [10 min.], [30 min.], and [1 hr.]
Set the preferred time.
[OFF]
Sleep mode does not function. If the
device is not put into sleep mode, the
battery runs out fast.
Press the OK button to finish the
setting.
2
3
Press the OK button.
Press the 9/0 button to
select the setting item.
•From "Year," "Month," "Day," "Hour,"
and "Minute," set the blinking cursor at
the item to be set.
Device menu [Device Menu]
4
Press the +/− button to select the
setting item.
USB setting [USB Settings]
You can select [PC], which enables files to
be sent/received through a connection to
a PC, and [AC Adapter], which charges the
recorder via connection of a USB connecting
AC adapter (A514).
1
•Following the same steps, press the
9/0 button to select a menu
item and select the +/− button.
6
Device Menu
5
[Menu] { [Device Menu] { [USB Settings]
Press the OK button to finish the
setting.
•The device clock starts with the date
and time set on the device. Press the
OK button in sychronization with the
time tone or other time indicator.
2
3
Press the OK button.
Press the +/− button to select a
menu item.
[USB Connection]
This menu item is for setting up connection to the PC.
4
[USB Class]
This sets the USB class.
Press the OK button.
•The selected menu screen appears.
EN
109
Device menu [Device Menu]
6
When [USB Connection] is selected
When [USB Class] is selected
1Select a menu item by pressing the
+/− button and then pressing the
OK button.
1Press the +/− button to select
[Storage class] or [Composite]
and then press the OK button.
Device Menu
[PC]
This menu item sets connection to the
PC. The recorder is connected as the
storage or the composite.
[AC Adapter]
This is the setting used for charging
from the PC or for connecting to the
AC adaptor (A514).
[Optional]
This setting is to check the connecting
method every time the USB is connected.
[Storage class]
The recorder is recognized as the
external storage device by the PC.
[Composite]
This is the setting when the recorder
is used as an external storage device,
USB speaker, or microphone through
connection to the PC.
Caution
• When the recorder is connected to a PC for
the first time as an external storage device, the
driver of this device is automatically installed to
the PC.
• When [USB Connection] is set to [AC
Adapter], the PC does not recognize the device.
• When the PC does not recognize the device as
an external storage device, switch [USB Class]
to [Storage class].
EN
110
Device menu [Device Menu]
Setting reset
[Reset Settings]
This setting resets each function to the
default setting (the setting at the time of
shipping from the factory).
1
Press the OK button.
Press the + button to select [Start].
Recording Menu
Menu item
Default setting
[Rec Mode]
(☞ P.79)
[Normal]
[Mic Gain]
(☞ P.80)
[Built-in Mic]:
[Mid]
[Rec Level]
(☞ P.81)
[Manual]
[Input Select]
(☞ P.82)
[Built-in Mic]
[Mic Power]
(☞ P.83)
Phantom Power]:
[48V]
Plug-in Power:
[ON]
[Rec Format]
(☞ P.84)
[PCM]:
[44.1 kHz/16 bit]
[Low Cut Filter]
(☞ P.85)
[OFF]
[Pre-Recording]
(☞ P.86)
[OFF]
[Rec Monitor]
(☞ P.87)
[OFF]
6
Device Menu
2
3
[Menu] { [Device Menu] { [Reset Settings]
▌Menu setting after setting reset
(default setting)
Play menu
4
Press the OK button.
•Each setting returns to the default
setting.
Menu item
Default setting
[Play Mode]
(☞ P.88)
[One file]
[Skip Space]
(☞ P.88)
Skip:
[File Skip]
Reverse Skip:
[File Skip]
EN
111
Device menu [Device Menu]
Metronome Menu
Menu item
Default setting
[Metronome]
(☞ P.100)
[OFF]
Device menu
Menu item
Default setting
[Fn. Setting]
(☞ P.106)
Fn Setting Recorder:
F1 [INDEX]
F2 [Input Select]
F3 [Metronome]
LCD/Sound Menu
Menu item
Default setting
[Backlight]
(☞ P.102)
Lighting time:[10sec.]
Dim lighting time:[30sec.]
Brightness setting: [2]
6
[LED]
(☞ P.103)
[ON]
Device Menu
[Beep]
(☞ P.103)
[03]
[Language]
(☞ P.104)
[English]
[Voice Guide]
(☞ P.104)
ON/OFF: [ON]
Speed:[100%]
Volume: [03]
[Intro Play]
(☞ P.105)
[OFF]
Fn Setting MTR:
F1 [Mute]
F2 [Bounce]
[Memory Select]
(☞ P.107)
[Internal memory]
[Power Save]
(☞ P.108)
[10min.]
[USB Settings]
(☞ P.109)
USB Connect:[PC Storage
class]
USB class:[Storage]
Caution
• After setting reset, the time setting, file number,
and folder name return to the values before the
setting reset. They do not return to the initial
settings.
EN
112
Device menu [Device Menu]
Format [Format]
When the recorder is formatted, all stored files
are deleted. Before conducting formatting, be
sure to transfer important files to your PC.
1
2
4
5
Press the OK button.
[Menu] { [Device Menu] { [Format]
Press the OK button.
7
Press the +/− button to select the
recording medium to format.
8
•[All data will be erased] is displayed
for two seconds, and [Start], [Cancel]
light up.
Press the + button to select [Start]
again.
6
Device Menu
3
6
Press the OK button.
Press the OK button.
•The screen shifts to the [Format]
screen.
Press the + button to select [Start].
•[Formatting] is displayed, and
formatting starts. When [Format
done] blinks, formatting is completed.
EN
113
Device menu [Device Menu]
Caution
• Never format the recorder from the PC.
• Upon formatting, all existing data including files
for which Erase Lock was set and read-only files
are lost.
• A file recorded after formatting may be named
[0001].
• To format the setting of each function, conduct
[Reset Settings]. (☞ P.111).
6
• When inserting an SD card into the recorder,
always check whether the recording medium to
be operated is [Internal memory] or [SD card]
(☞ P.107).
Device Menu
• Check the remaining battery level beforehand in
order to avoid running out of the battery during
the process. In addition, several tens of seconds
may pass before the process completes. Avoid
conducting the following operations during
processing. The data may be destroyed.
1 Removing the AC adaptor during processing.
2 Removing the battery during processing.
3 When the recording medium is [SD card],
removing the SD card during processing.
• When the SD card is formatted using the
recorder, the SD card will be the quick format.
[Format] does not completely delete the data in
the SD card. It only updates the file management
information. When transferring or discarding the
recorder, be careful that data is not leaked from
the SD card. It is recommended to destroy the
SD card before discarding the recorder.
EN
114
Device menu [Device Menu]
Memory information
[Memory Info.]
System information
[System Info.]
On the menu screen, remaining space and
the capacity of the recording medium can be
displayed.
On the menu screen, the device information
can be checked.
1
[Menu] { [Device Menu] { [Memory Info.]
1
[Menu] { [Device Menu] { [System Info.]
6
4
Press the OK button.
[Remain] and [Capacity] of
the recording medium can be
displayed.
•When no SD card is inserted, only
information on the built-in memory is
displayed.
2
3
4
Press the OK button.
Device Menu
2
3
[Model][Version][Serial No.] are
displayed.
After checking the information,
press the OK button.
After checking the information,
press the OK button.
Caution
• The capacity of the recording medium displayed
on the recorder includes the capacity of the
management file used by the recorder. The
capacity displayed in the SD card is lower than
the specified capacity. However, it is not an error.
EN
115
Chapter 7
About the PC
EN
116
Using the recorder on your PC
When connected to a PC, the recorder enables you to do the following:
Apart from using this recorder as a multi-track recorder or a music player, you can also use it as
an external memory for your PC, that is, as a storage device (☞ page 121).
The PC operating environment
Windows
Operating system:
Microsoft Windows XP/Vista/7
Standard installation (Japanese edition)
Compatible PC's:
Windows PC's equipped with one or more
free USB ports
Macintosh
Operating system:
Mac OS X 10.4.11 to 10.7
Standard installation (Japanese edition)
Compatible PC's:
Apple Macintosh series equipped with one
or more free USB ports
• This is the operational environment for saving files recorded by this recorder to your PC via the USB connection.
• The support service does not cover the recorder if your PC has been updated from Windows 95/98/
Me/2000 to Windows XP/Vista/7.
• Even if the operational environment is satisfied, we do not support self-modified PC's.
Using the recorder on your PC
Note
7
▌Precautions on using the recorder connected to a PC
• When you are downloading a file from the recorder or uploading a file to the recorder, do not
remove the USB cable even if the screen is indicating you can. Data is still being transferred
while the PEAK indicator light (R) is blinking. When removing the USB cable, be sure to follow
the description on ☞ page 119. If the USB cable is removed before the drive is stopped, data
may not be successfully transferred.
• On a PC, do not format the drive of the recorder. Initialization is not successfully achieved on a
PC. For initialization, follow the instructions in the [Initialize] screen of the recorder (☞ page
113).
• If folders or files stored on the recorder are moved or renamed by using a file management
tool in Windows or Macintosh, the order of files may be changed or files may become unrecognizable.
• Data can be read from or written to the recorder even though the attribute of the recorder
drive is set to read-only by the operating system of the PC.
• As noise may cause adverse effects to electronic devices near the recorder, unplug the
external microphone and headphone when you connect the recorder to a PC.
EN
117
Using the recorder on your PC
Connecting to your PC
Windows
1
Macintosh
Turn the recorder on
A
• [Remote(Storage)] appears on the recorder
while the USB cable is being connected.
• When you set up the USB connection on the
recorder, the recorder will not be connected to
the PC while [AC Adapter] is selected. Select [PC]
in the USB connection setting (+ page 109).
• When you connect the recorder to Windows and
open [My Computer], it will be recognized by
the drive name of the product name. While an
SD card is inserted, [Removable Disk] appears.
• When you connect the recorder to Mac OS, it will
be recognized by the drive name of the product
name on the desktop. While an SD card is being
inserted, [Untitled] appears.
7
Using the recorder on your PC
2
118
Note
• Be sure to exit the HOLD mode on the recorder
before connecting the USB cable.
• For more information on the USB port on your
PC, refer to the user's manual for your PC.
• Be sure to push the USB connector all the way
in. Otherwise, the recorder may not operate
properly.
3
EN
Connect the USB cable to the USB
port of the PC
• When you connect the recorder through a USB
hub, operation may become unstable. In such
cases, refrain from using a USB hub.
Be sure to connect the USB cable
to the connecting terminal of the
recorder while the recorder is in
stop mode or turned off.
• Be sure to use the designated USB cable supplied
with the recorder. If any other company's cable is
used, it may lead to malfunction of the recorder.
Also, never use the dedicated USB cable with any
other company's products.
Using the recorder on your PC
Disconnecting from your PC
Windows
1
Click [
] on the task bar located
at the lower-right corner of the
screen. Click [Safely remove USB
Mass Storage Device]
Macintosh
1
Drag and drop the drive icon for
this recorder displayed on the
desktop to the Recycle Bin icon
•The drive letter will differ depending
on the PC being used.
Be sure that the recorder [PEAK]
indicator light (R) is off before
disconnecting the USB cable
•The [PEAK] indicator light (R) will
light up orange while the recorder
is charging. The USB cable may
be removed during the charging
operation.
2
Make sure that the recorder [PEAK]
indicator light (R) is off before
disconnecting the USB cable
Using the recorder on your PC
2
7
•The [PEAK] indicator light (R) will
light up orange while the recorder
is charging. The USB cable may
be removed during the charging
operation.
Note
• NEVER disconnect the USB while the [PEAK] indicator light (R) is flashing. If you do, the data may be
destroyed.
• When the recorder is connected to a PC, the power will be supplied from the USB cable supplied with the
recorder. No power supply is required from the batteries or the AC adapter to this recorder.
• For more information on the USB port on your PC, refer to the user's manual for your PC.
• Be sure to connect the USB cable directly to the USB port on your PC.
• Be sure to push the USB connector all the way in. Otherwise, the recorder may not operate properly.
• Release the recorder from HOLD.
EN
119
Using the recorder on your PC
Transferring voice files to your PC
There are five recording folders available in the recorder mode, which appear on the PC as
[FOLDER_A] through [FOLDER_E]. Files you record will be saved in these folders. In addition, the
folder for the multi-track mode appears as [PRJ000].
Macintosh
Windows
7
1
2
Using the recorder on your PC
3
4
5
Connect the recorder to your PC
(☞ page 118)
1
Open the Explorer window
•When you open [My Computer],
the recorder will be recognized by
the drive name. While an SD card is
inserted, it appears as [Removable
Disk].
Click on the "product name" folder
Copy the data
Disconnect the recorder from your
PC (☞ page 119)
2
3
4
Connect the recorder to your PC
(☞ page 118)
•When you connect the recorder to
Mac OS, it will be recognized by the
drive name of the product name
on the desktop. When an SD card is
inserted, it will be recognized by the
drive name [Untitled].
Double-click on the "product
name" removable icon on the
desktop
Copy the data
Disconnect the recorder from your
PC (☞ page 119)
▌Drive name and folder name when a PC is connected (SD card)
Drive name
Folder name
Windows
Removable
Disk
RECORDER
FOLDER_A
FOLDER_B
FOLDER_C
FOLDER_D
FOLDER_E
MTR
PRJ001
PRJ002
PRJ003
PRJ004
PRJ005
Macintosh
Untitled
SYSTEM
Note
EN
120
• During data communications, [Sending data] or [Receiving data] appears and the PEAK indicator light (R)
flashes. NEVER disconnect the USB while the [PEAK] indicator light (R) is flashing. If you do, the data may
be destroyed.
• In the Windows operating environment, 24 bit WAV format files cannot be played back.
• If the sound board of your PC does not support the 24 bit WAV format, the recorder cannot play back 24
bit supporting software correctly.
Using the recorder on your PC
Using the recorder as a USB microphone/speaker
This recorder can be used as a USB microphone or a USB speaker.
Note
• While the recorder is used as a USB microphone, it is available as a USB stereo microphone regardless of
the recording mode. If connecting an external microphone to this recorder, use a stereo microphone.
Using the recorder as an external memory for your PC
This recorder enables you to transfer data stored in it to your PC, or to save data stored in your PC
to this recorder.
Windows
3
4
5
Connect the recorder to your PC
(☞ page 118)
1
Open the Explorer window
•When you open [My Computer],
the recorder will be recognized by
the drive name. While an SD card is
inserted, it appears as [Removable
Disk].
Click on the "product name" folder
Copy the data
Disconnect the recorder from your
PC (☞ page 119)
2
3
4
Connect the recorder to your PC
(☞ page 118)
•When you connect the recorder to
Mac OS, it will be recognized by the
drive name of the product name
on the desktop. When an SD card is
inserted, it will be recognized by the
drive name [Untitled].
7
Using the recorder on your PC
1
2
Macintosh
Double-click on the "product
name" removable icon on the
desktop
Copy the data
Disconnect the recorder from your
PC (☞ page 119)
Note
• During data communications, [Sending data] or [Receiving data] appears and the PEAK indicator light (R)
flashes. NEVER disconnect the USB while the [PEAK] indicator light (R) is flashing. If you do, the data may
be destroyed.
EN
121
Chapter 8
For quick reference
EN
122
Alarm message list
Message
Description
Action
Battery power is getting low.
Charge the batteries (☞ page 22). If you run
out of battery power soon after charging,
the battery has reached its life. Replace it
with a new one. (☞ page 22).
[File locked]
Attempted to delete a locked
file.
Unlock the file
(☞ page 90).
Attempting to record other than
in the recorder mode.
Select a folder from among [Folder A]
to [Folder E] and try recording again (☞
page 37).
The file is full of index marks
(maximum of 99 marks).
Erase index marks that are no longer
required (☞ page 45).
The folder is full of files
(maximum of 999 files).
Erase unnecessary files (☞ page 50).
[Memory error]
Error in the internal memory.
Please contact the Olympus Customer
Support Center (☞ page 138).
[Card error]
The SD card is not recognized
correctly.
Remove the SD card, and insert it again (☞
page 29 to 30).
The music files are illegally
copied ones.
Erase the files (☞ page 50).
No remaining memory.
Erase unnecessary files (☞ page 50).
No files are found in the folder.
Select another folder
(☞ page 34, 37).
There was an error while
formatting the recorder's
memory.
Reformat the memory (☞ page 113).
The file for management cannot
be created due to a shortage of
capacity for remaining memory.
Connect the recorder to a computer and
delete any unnecessary files.
Incompatible format.
Please confirm that the file can be played
on this recorder (☞ page 46).
No file is selected.
Please select a file then carry out the
operation (☞ page 34, 45).
[Cannot record in this folder]
[No more can be set]
[Forder full]
[License Mismatch]
[Memory full]
[No file]
[Format error]
[Can't create the system file.
Connect to PC and erase
unnecessary file]
[Cannot play the file]
[Select a file]
8
Alarm message list
[Battery Low]
EN
123
Alarm message list
8
Alarm message list
EN
124
Message
Description
Action
[Same folder. Can't be moved
(copied).]
Attempting to move (copy) into
the same folder.
Please select another folder.
[Some files can't be moved
(copied)]
A file with the same filename,
or a file with DRM exists in the
destination folder for a move
(copy) operation.
Please select another file.
[This file can't be divided]
Attempting to split a file other
than a PCM or MP3 file recorded
in this recorder.
Please select another file.
Troubleshooting
Symptom
Nothing appears on
the display
Won't start
Unable to record
Recording level too
low
Files are not recorded
in stereo
Noise is audible
through the
recording monitor
Unable to set index
marks
Action
The battery is not loaded properly
Verify that the battery's polarities + and - are correct (☞
page 22).
Battery power is getting low.
Charge the battery or replace with a new battery
(☞ page 22).
The power is off.
Turn the power on (☞ page 25).
Battery power is getting low.
Charge the battery or replace with a new battery
(☞ page 22).
The power is off.
Turn the power on (☞ page 25).
The recorder is in HOLD mode.
Release the recorder from HOLD (☞ page 26).
No remaining memory.
Erase unnecessary files (☞ page 50).
The maximum number of files
has been reached.
Change to any other folder (☞ page 37).
The headphone is connected.
Unplug the headphone to use the internal speaker.
The volume level is set to [0].
Adjust the volume level (☞ page 46).
The recording level has not
been adjusted.
Adjust the recording level and then try recording once
more (☞ page 70).
The microphone sensitivity is too
low.
Set [Mic Sense] to [HI] or [MID] and then try recording
once more (☞ page 80).
This could potentially be because
the output level for the connected
external devices is too low.
If adjusting the recording level does not help you
get a clear recording, adjust the output level for the
connected devices.
The connected external
microphone is monaural.
When recording while an external monaural
microphone is connected, the sound will only be
recorded by the L-channel.
Acoustic feedback is occurring.
8
Troubleshooting
No playback sound
heard
Probable cause
When the built-in speaker amps and the like are
connected there is a risk that audio feedback will occur
while recording.It is recommended that you use a
headphone for the recording monitor.
Perform adjustments, such as further distancing the
headphone from the microphone, and not pointing
the headphone at the microphone.
The maximum number of marks
(99) has been reached.
Erase unnecessary marks (☞ page 45).
The file is locked.
Unlock the file (☞ page 90).
The file is read-only.
Unlock the file or cancel the read-only setting of the file
on the PC.
EN
125
Troubleshooting
Symptom
Probable cause
Action
Cannot recharge
[Battery] is set to [Alkaline].
Use the supplied rechargeable batteries.
Cannot find files
Wrong folder.
Switch to the correct folder (☞ page 37).
Noise heard during
playback
The recorder was wiped or shaken
during recording.
The recorder was placed near a cell
phone or fluorescent lamp while
recording or during playback.
Move the recorder.
The file is locked.
Unlock the file (☞ page 90).
The file is read-only.
Unlock the file or cancel the read-only setting of the
file on the PC.
There is a file that cannot be
recognized by the recorder in the
folder.
Connect the recorder to your PC and erase the folder.
The track is muted.
Cancel the mute condition (☞ page 61).
The output volume of the track
is reduced.
Increase the output volume of the track (☞ page 61).
[Input Select] is incorrectly
set.
Make sure the [Input Select] is correctly set (☞ page
82).
The recording level is low.
Use the [Rec Level] dial to adjust the recording level (☞ page 37).
[ The [Rec Monitor] is set to
[OFF].
Set the [Rec Monitor] to [ON] (☞ page 87).
CD writing is not
available
The selected file is not enabled for
CD writing.
Select a PCM format [44.1kHz/16bit] file that is
enabled for CD writing.
Cannot be converted
to an MP3 file
The selected file is not enabled to
be converted to an MP3 file.
Select a PCM format [44.1kHz/16bit44.1kHz] file that
is enabled to be converted to an MP3 file.
The volume of the track is either
completely reduced or muted.
Check the volume of the track and the [ON/OFF] of the
mute (☞ page 61).
The SD card does not have enough
free space.
Erase unnecessary files (☞ page 50).
[Input Select] is incorrectly
set.
Check the connected musical instrument to set the
[Input Select] correctly (☞ page 82).
Unable to erase a file
8
Troubleshooting
Unable to erase a
folder
No sound is produced
from a certain track in
the multi-track mode
No sound from the
connected musical
instrument
Cannot perform
bouncing
EN
126
Cannot use the tuner
Accessories (optional)
Accessories exclusive to the Olympus voice recorder can be purchased directly from Online Shop
on our company's website.
http://shop.olympus-imaging.jp/index.html
Stereo microphone: ME51SW
Telephone pickup: TP8
The built-in large-diameter microphone enables
sensitive stereo recording.
This earphone type microphone can be plugged
into your ear while phoning. The voice or
conversation over the phone can be clearly
recorded.
2-channel microphone (omni-directional):
ME30W
Two ME30 monaural microphones come in a set
with a miniature tripod and a connection adapter.
These are highly sensitive omni-directional
microphones supported by plug-in power which
are well-suited to recording musical performances.
This directional microphone is useful for recordings
such as outdoor recording of wild birds singing.
The metal body provides a sturdiness to the high
rigidity.
Monaural microphone (unidirectional):
ME52W
Use this monaural microphone that helps reduce
the effect of ambient noise and record sounds from
a remote location.
Monaural tie clip microphone (omnidirectional): ME15
Small concealing microphone with a tie-clip.
This connecting cord has stereo mini-plugs (ø3.5)
with resistance at both ends. Use it to connect from
the earphone jack output of the recorder to the
microphone input jack when recording. Converting
plug adapters (PA331/PA231) that convert to the
monaural mini plug (ø3.5) or monaural mini plug
(ø2.5) are also enclosed.
Connecting cord: KA334
This connecting cord has stereo mini-plugs (ø3.5)
with resistance at both ends. Set [Input Select] to
[Line] on the recorder.
Exclusive remote control set: RS30W
8
Accessories (optional)
Compact Gun Microphone (unidirectional):
ME31
Connecting cord: KA333
When the receiver is plugged into the REMOTE jack,
the recorder's recording and stop functions can be
operated through the remote control. The receiving
position can be adjusted, thereby allowing you to
operate the recorder from various different angles.
Utility software:
Olympus Sonority Plus
This software enables you to play back voice
recordings recorded via [Voice Treck] and to
perform file management. It also supports
podcasting.
EN
127
Glossary
Glossary
8
Glossary
EN
128
Description
Sampling frequency (sampling
rate) [Hz/kHz]
The rate or frequency at which an analogue signal is analyzed to determine
acoustic delicacies. The higher sampling frequency produces less difference in
forward/backward sounds.
Quantization bits [bit depth][bit]
The number of quantization bits helps determine how much data is required
to save a record when digitizing analog signals (such as voice).
Bit rate [kbps]
A Bit Rate indicates how many data bits are transmitted per second.A 128 kbps
file, for example, uses 128 kbits per second to encode data. The smaller the bit
rate you select, the worse the quality, and the smaller the size it will output. The
sound quality varies depending on digital audio compression algorithms (such as
MP3 and WMA), even if the bit rates are the same.Even if the bit rates are the same,
sound quality varies depending on the digital audio compression algorithm (such
as MP3).
Linear PCM format
A linear PCM format is used so that no data gets lost due to compression and
original sound stays intact.This format is used for music CDs (CD-DA).
MP3 format
This is one of the most popular digital audio compression algorithms. It achieves a
compression factor of about twelve while preserving sound quality.
Memory (media)
This is a storage system that does not lose the data stored on it even when the
power is removed. In this manual, it refers to the built-in flash memory and the SD
card.
Encoding
Encoding is a process in which the information obtained from a source is
converted into data according to certain rules. Or it is a process in which data is
converted from one format to another (such as audio compression) according to
certain rules.
Specifications
▌General points
Recorder
Recording
format
Recorder mode
Multi-track mode
Simultaneous recording track
2
2
Simultaneous playback track
2
8
Maximum recording file
size
PCM format: 2GB
MP3 format: 4GB
Linear PCM
(Pulse Code Modulation)
format
[96.0kHz/24bit], [96.0kHz/16bit],
[88.2kHz/24bit], [88.2kHz/16bit],
[48.0kHz/24bit], [48.0kHz/16bit],
[44.1kHz/24bit], [44.1kHz/16bit],
[44.1kHz/mono]
MP3
(MPEG-1 Audio Layer3)
format
4GB
SD card
SD card (16MB to 2GB)
SDHC card (4GB to 32GB)
SDXC card (32GB to 64GB)
Metronome sound source
2
Irregular meter
1/1, 1/4 to 8/4, 6/8
Tempo
40.0 to 208.0BPM
Tuner type
8
Specifications
Built-in memory
Recording
medium
Metronome
[320kbps], [256kbps],
[128kbps], [64kbps (mono)]
Calibration, Chromatic, Guitar, and Bass
Tuner
Calibration range
435Hz to 445Hz (1Hz steps)
WAV format
Quantization bits 16/24bit
[Recording] [Playback]
Sampling frequency 44.1/48.0/88.2/96.0kHz
Data type
MP3 format
Bit rate 320/256/128/64kbps
[Recording] [Playback]
Sampling frequency 44.1kHz
Signal
processing
Monitor
[AD/DA conversion] 16/24bit, 44.1/48.0/88.2/96.0kHz
2.0 inch color LCD monitor
EN
129
Specifications
Built-in microphone
Directional microphone
MIC/LINE input
Mini stereo phone jack
MIC: input impedance 10Ω
LINE: input impedance 12.5Ω
Input
XLR (balanced input)/
Standard phone (unbalanced input) combo jack
XLR/standard phone input
XLR: input impedance 10Ω
Phone: input impedance 10Ω
EARjack
φ 3.5 mm impedance more than 8Ω
10 mW + 10 mW (at 16Ω load)
Built-in speaker
Built-in ø 20 mm round dynamic speaker
430mW (8Ω)
Output
Phantom power
48V, 24V L/R channels: less than 20mA in total
8
USB
USB2.0High Speed
Mass storage operation, audio interface operation
Specifications
Input power
Olympus lithium ion battery (LI-50B)
External power supply: AC adapter (A514) (DC 5V)
External
dimensions
159.0mm × 70.0mm × 33.5mm (without protrusions)
Weight
280g (Lithium-ion battery included.)
▌Reference input level
Input source
Built-in
microphone
MIC
EN
130
LINE
Microphone
sensitivity
Level value
HI
74dBSPL
MID
94dBSPL
LOW
114dBSPL
HI
-58dBV
MID
-47dBV
LOW
-27dBV
-6dBV
XLR
(balanced input)
Standard phone
(unbalanced input)
HI
-58dBu
LOW
-38dBu
-32dBu
Specifications
▌General frequency response
4
During recording/during playback
(When recording via the MIC/LINE/PHONE/
XLR input):
MP3 format
Linear PCM format
Recording mode
Frequency response
96.0 kHz/24bit
20 Hz to 44 kHz
20 Hz to 44 kHz
88.2 kHz/24bit
20 Hz to 40 kHz
88.2 kHz/16bit
20 Hz to 40 kHz
48.0 kHz/24bit
20 Hz to 23 kHz
48.0 kHz/16bit
20 Hz to 23 kHz
44.1 kHz/24bit
20 Hz to 21 kHz
44.1 kHz/16bit
20 Hz to 21 kHz
44.1 kHz/mono
20 Hz to 21 kHz
Frequency response
320 kbps
50 Hz to 20 kHz
256 kbps
50 Hz to 20 kHz
128 kbps
50 Hz to 17 kHz
64 kbps (mono)
50 Hz to 8 kHz
4
Built-in stereo microphone (During
recording mode):
20 Hz to 20 kHz
• H
owever, when recording in the MP3 format,
the upper limit value of the frequenc y
response depends on each recording mode
(See the table above).
8
Specifications
96.0 kHz/16bit
Recording mode
▌Guide to recording times
4
Linear PCM format
Recording mode
Built-in memory
(4 GB)
96.0kHz/24bit
Approx. 1h. 35min.
96.0kHz/16bit
Approx. 2h. 15min.
88.2kHz/24bit
Approx. 1h. 30min.
88.2kHz/16bit
Approx. 2h. 30min.
48.0kHz/24bit
Approx. 3h. 00min.
48.0kHz/16bit
Approx. 4h. 45min.
44.1kHz/24bit
Approx. 3h. 15min.
44.1kHz/16bit
Approx. 5h. 00min.
44.1kHz/mono
Approx. 10h. 00min.
SD card
8 GB
16 GB
32 GB
64 GB
Approx.
3h. 40min.
Approx.
5h. 30min.
Approx.
4h. 00min.
Approx.
6h. 00min.
Approx.
7h. 15min.
Approx.
11h. 00min.
Approx.
8h. 00min.
Approx.
12h. 00min.
Approx.
24h. 00min.
Approx.
7h. 15min.
Approx.
10h. 30min.
Approx.
7h. 45min.
Approx.
11h. 30min.
Approx.
14h. 30min.
Approx.
21h. 30min.
Approx.
15h. 30min.
Approx.
23h. 30min.
Approx.
47h. 00min.
Approx.
14h. 55min.
Approx.
22h. 00min.
Approx.
16h. 00min.
Approx.
24h. 00min.
Approx.
29h. 30min.
Approx.
44h. 30min.
Approx.
32h. 00min.
Approx.
48h. 30min.
Approx.
97h. 00min.
Approx.
30h. 00min.
Approx.
45h. 00min.
Approx.
32h. 30min.
Approx.
49h. 00min.
Approx.
60h. 00min.
Approx.
90h. 00min.
Approx.
65h. 00min.
Approx.
98h. 00min.
Approx.
196h. 00min.
EN
131
Specifications
4MP3 format
Recording mode
Built-in memory
(4 GB)
320 kbps
Approx. 22h. 30min.
256 kbps
Approx. 28h. 30min.
128 kbps
Approx. 57h. 00min.
64 kbps (mono)
Approx. 114h. 00min.
SD card
4 GB
16 GB
32 GB
64 GB
Approx.
53h. 00min.
Approx.
66h. 30min.
Approx.
133h. 00min.
Approx.
267h. 00min.
Approx.
104h. 00min.
Approx.
130h. 00min.
Approx.
261h. 00min.
Approx.
522h. 00min.
Approx.
214h. 00min.
Approx.
268h. 00min.
Approx.
537h. 00min.
Approx.
1074h. 00min.
Approx.
432h. 00min.
Approx.
540h. 00min.
Approx.
1081h. 00min.
Approx.
2163h. 00min.
Caution
• The values above are for reference only.
• Available recording time may be shorter if many short recordings are made (The displayed available
recording time and recorded time are approximate indications).
8
• Variations in the available recording time will arise as there may be differences in the available memory
depending on your SD card.
Specifications
• Note that the differences in the available recording time may become more apparent if the number of
bits/bit rate is lower.
▌Maximum recording time for a single file
• The maximum capacity for a single file is limited to approx. 2GB for the linear PCM format.
• The maximum capacity for a single file is limited to approx. 4GB for the MP3 format.
EN
132
Specifications
▌Guide to battery life
4
lithium ion battery: (linear PCM format)
Recording mode
Built-in stereo microphone
(During recording mode)
Headphone playback
96.0 kHz/24bit
Approx. 9h. 30min.
Approx. 12h. 30min.
96.0 kHz/16bit
Approx. 11h. 00min.
Approx. 12h. 30min.
88.2 kHz/24bit
Approx. 10h. 00min.
Approx. 13h. 30min.
88.2 kHz/16bit
Approx. 11h. 15min.
Approx. 14h. 00min.
46.0 kHz/24bit
Approx. 11h. 00min.
Approx. 14h. 00min.
Approx. 12h. 15min.
Approx. 14h. 15min.
44.1 kHz/24bit
Approx. 11h. 30min.
Approx. 15h. 45min.
44.1 kHz/16bit
Approx. 12h. 30min.
Approx. 16h. 15min.
44.1 kHz (mono)
Approx. 12h. 30min.
Approx. 17h. 30min.
Recording mode
Built-in stereo microphone
(During recording mode)
Headphone playback
320 kbps
Approx. 11h. 15min.
Approx. 15h. 00min.
256 kbps
Approx. 11h. 30min.
Approx. 15h. 30min.
128 kbps
Approx. 11h. 45min.
Approx. 16h. 15min.
64 kbps (mono)
Approx. 12h. 30min.
Approx. 16h. 15min.
4
Lithium ion battery: (MP3 format)
8
Specifications
46.0 kHz/16bit
Caution
• The values above are for reference only.
• Battery life is measured by Olympus. It varies greatly according to the conditions of use.
EN
133
Technical assistance and support
The following are contact information for technical support for Olympus recorders
and software only.
sTechnical Hotline Number in the U.S. and Canada
1-888-553-4448
sUser Support E-mail address in the U.S. and Canada
[email protected]
sTechnical Hotline Number in Europe
Toll free number: 00800 67 10 83 00
available for Austria, Belgium, Denmark, Finland, France, Germany, Italy, Luxemburg,
Netherlands, Norway, Portugal, Spain, Sweden, Switzerland, United Kingdom
Charged numbers for the Rest of Europe
+ 49 180 567 1083
+ 49 40 23773 4899
sUser Support E-mail address in Europe
[email protected]
Declaration of Conformity
Model Number
Trade Name
Responsible Party
Address
:LS-100
:Multi-Track Linear PCM Recorder
:OLYMPUS IMAGING AMERICA INC.
:3500 Corporate Parkway, P.O. Box 610, Center Valley, PA 18034-0610,
U.S.A.
Telephone Number :1-888-553-4448
This device Complies with Part 15 of the FCC Rules. Operation is subject to the following
two conditions: (1) This device may not cause harmful interference, and (2) this device
must accept any interference received, including interference that may cause undesired
operation.
Tested To Comply With FCC Standards
FOR HOME OR OFFICE USE
Canadian RFI
This digital apparatus does not exceed the Class B limits for radio noise emissions from digital apparatus as set out in the Radio Interference Regulations of the Canadian Department of
Communications.
Cet appareil numérique ne dépasse pas les limites de la Catégorie B pour les émissions de
bruit radio émanant d’appareils numériques, tel que prévu dans les Règlements sur l’
Interférence Radio du Département Canadien des Communications.
OLYMPUS IMAGING CORP.
Shinjuku Monolith, 3-1 Nishi-Shinjuku 2-chome, Shinjuku-ku,
Tokyo 163-0914, Japan. Tel. +81 (0)3-3340-2111
http://www.olympus.com
OLYMPUS IMAGING AMERICA INC.
3500 Corporate Parkway, P.O. Box 610, Center Valley,
PA 18034-0610, U.S.A. Tel. 1-888-553-4448
http://www.olympusamerica.com
OLYMPUS EUROPA HOLDING GMBH
(Premises/Goods delivery) Wendenstrasse 14-18, 20097 Hamburg, Germany. Tel. +49 (0)40-237730
(Letters) Postfach 10 49 08. 20034 Hamburg, Germany.
http://www.olympus-europa.com
Olympus Imaging Australia Pty Ltd.
82 Waterloo Rd, North Ryde NSW 2113, Australia
TEL: (61) 2-9886-3999
http://www.olympus.com.au
EN-BD3592-01
CL1111