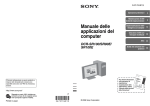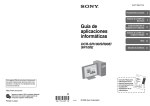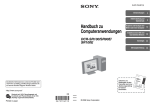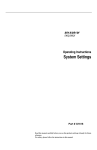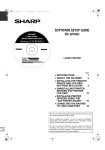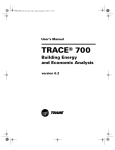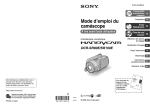Download Sony D350P DVD VCR Combo User Manual
Transcript
2-672-704-11(1) Computer Application Guide Getting Started 6 One Touch DVD Burn 9 Copying/viewing images on a computer 12 Creating a DVD with edited images 18 Others 22 Troubleshooting 25 DCR-SR100/SR90E/ SR100E Cam er Oper a ating See “Camera Operating Guide” for the operation for recording/ viewing of the camcorder. Additional information on this product and answers to frequently asked questions can be found at our Customer Support Website. Printed on 100% recycled paper using VOC (Volatile Organic Compound)-free vegetable oil based ink. Printed in Japan US © 2006 Sony Corporation Guid e Read This First This “Computer Application Guide” describes the basic operations for connecting the camcorder to a computer by using the software on the supplied CD-ROM. The CDROM includes “ImageMixer for HDD Camcorder” software. For more details about the software functions, refer to the help in the supplied software. System requirements When using the supplied software, you need the following system requirements below. OS : Windows 2000 Professional (Service Pack 3 or later) /Windows XP Home Edition/Windows XP Professional • Standard installation is required. Operation is not assured if the above OS has been upgraded. CPU : Intel Pentium III 800 MHz or faster (Pentium 4 1.7 GHz or faster recommended), or the equivalent CPU Application : DirectX 9.0c or later (This product is based on DirectX technology. It is necessary to have DirectX installed.) Sound system : 16 bit stereo sound card and stereo speakers Memory : For Windows 2000 Professional: 128 MB or more (256 MB or more recommended) For Windows XP Home Edition / Professional Edition: 256 MB or more (512 MB or more recommended) Hard Disk : Available memory required for installation: 300 MB or more Available free hard disk space for operations required: 14 GB or more (for dual layer DVD system, 28 GB or more required) • When copying images to a computer, more available disk space required for saving image data than shown above. 2 Display : 4MB VRAM video card, Minimum 1024 × 768 dots, High color (16 bit color, 65 000 colors). This product will not operate correctly at less than 800 × 600 dots, and 256 colors or less. USB port : As standard equipment (USB 2.0 recommended) • The camcorder is compatible with Hi-Speed USB (USB 2.0 standard). You can transfer data at a faster rate using a computer compatible with High-Speed (USB 2.0). When you connect a USB interface not compatible with Hi-Speed USB, the data transfer ratio will be that of USB 1.1 (USB full speed). Disc Drive :A DVD writable drive • Operations are not guaranteed on any computers fulfilling the above system requirements. The supplied CD-ROM is not compatible with Macintosh. The functions offered by the software in the supplied CD-ROM, like One Touch DVD Burn, cannot be used on Macintosh. For inquires about the software Pixela User Support Center Pixela Home Page ImageMixer for HDD Camcorder: http://www.pixela.co.jp/oem/sony/e/ – North America (Los Angeles) Telephone: (Toll-Free) +1-800-458-4029 +1-213-341-0163 – Europe (U.K.) Telephone: (Toll-Free) UK, Germany, France and Spain: +800-1532-4865 Other countries: +44-1489-564-764 – Asia (Philippines) Telephone: +63-2-438-0090 Use a special caution for preventing damages and malfunctions of the camcorder • When connecting your camcorder with the USB cable or other cable, make sure you insert the connector in the correct direction. Do not insert the connector forcibly as it may damage the cable or your camcorder. • Do not delete files on the camcorder through the computer, it may cause a malfunction. On screenshots in this “Computer Application Guide” • The screenshots in this “Computer Application Guide” are from Windows XP. The scenes may vary depending on the operating system of the computer. • On screenshots in this manual, the application for English version is used. When you install the application, you can select other language (p.6). On copyrights Music works, sound recording or other third party musical contents you may acquire from CDs, the Internet or other sources (the “Music Contents”) are the copyrighted work of the respective owners thereof and are protected by copyright laws and other applicable laws of each country/region. Except to the extent expressly permitted by applicable laws, you are not permitted to use (including, without limitation, copying, modifying, reproducing, uploading, transmitting or placing to the external network accessible to the public, transferring, distributing, lending, licensing, selling and publishing) any of the Music Contents without obtaining authorization or approval of the respective owners thereof. License of ImageMixer for HDD Camcorder by Sony Corporation would not be construed as conferring to you by implication, estoppel or otherwise, any license or right to use the Music Contents. On trademarks • “Handycam” and are registered trademarks of Sony Corporation. • “ImageMixer for HDD Camcorder” is a trademark of Pixela Corporation. • DVD-R, DVD-RW, and DVD+RW logo are trademarks. • Dolby and the double-D symbol are trademarks of Dolby Laboratories. • Dolby Digital 5.1 Creator and Dolby Digital Stereo Creator are trademarks of Dolby Laboratories. • Microsoft, Windows, and Windows Media are either registered trademarks or trademarks of Microsoft Corporation in the United States and/ or other countries. • Macintosh is a trademark of Apple Computer, Inc. in the U.S. and other countries. • Pentium is a trademark or registered trademark of Intel Corporation. All other product names mentioned herein may be the trademarks or registered trademarks of their respective companies. Furthermore, ™ and “®” are not mentioned in each case in this manual. 3 Table of Contents Read This First.......................................................................................... 2 System requirements ............................................................................ 2 For inquires about the software .............................................................. 2 What you can do with the camcorder by connecting to your computer .... 5 Getting Started Installing software ..................................................................................... 6 One Touch DVD Burn Creating a DVD with One Touch............................................................... 9 What kinds of DVD can you use? ............................................................ 9 Saving images on a DVD with One Touch (One Touch DVD Burn) .............. 9 Removing the USB cable ..................................................................... 11 Copying/viewing images on a computer Copying images to a computer ............................................................... 12 Destination of saved images ................................................................ 12 Copying the last saved diff files (Easy PC Back-up)................................. 12 Copying selected images ..................................................................... 14 Viewing copied images on a computer ................................................... 16 Printing still images ............................................................................. 17 Creating a DVD with edited images Editing images ........................................................................................ 18 Creating a DVD with selected images .................................................... 20 Others Saving images in the Playlist to a DVD................................................... 22 Deleting image data from a computer..................................................... 24 Troubleshooting Troubleshooting ...................................................................................... 25 Index ....................................................................................................... 27 4 What you can do with the camcorder by connecting to your computer If you install “ImageMixer for HDD Camcorder” in the supplied CD-ROM on your computer (p.6), you can operate various functions by connecting the camcorder with your computer. x DVD creation with One Touch (p.9) By pressing DVD BURN button of the camcorder, you can save images recorded on the camcorder to a DVD automatically. You can use easy DVD creation. x Copying and viewing images on the computer (p.12) You can view images recorded on the camcorder by copying them to your computer. You can print still images on a computer. x Creating a DVD with edited images (p.18) You can edit copied movies on a computer. Also, you can create DVD by selecting the copied images on a computer. Main functions of the supplied software • Other functions are also available other than described below. For details, see the help in the supplied software. DVD Create a DVD with One Touch Copy images to a computer. View copied images on a computer Create a DVD with selected images DVD Edit images ,:Image data flow • You can also view the images on the hard disk of the camcorder on the computer. 5 Getting Started Installing software You need to install the software to your Windows computer. The installation is only required once. 4 Click [Install]. 1 Confirm that your camcorder is not connected to the computer. 2 Turn on the computer. • Log on as Administrators for installation. • Close all the applications running on the computer before installing the software. 3 Place the CD-ROM (supplied) in the disc drive of your computer. 5 Select the language for the application to be installed, then click [Next]. The installation screen appears. If the screen does not appear, follow the steps below. 1 Click [start], then click [My Computer] (If you are using Windows 2000, doubleclick [My Computer] on the desktop.) 2 Double-click [IMAGEMIXER (E:)] (CD-ROM)* * Drive names (such as (E:) vary depending on the computer. 3 Double-click [install.exe]. 6 6 Click [Next]. 7 Read [License Agreement], check [I accept the terms of the license agreement] when you agree, then click [Next]. 10Click [Install] on the [Ready to Install the Program] screen. The installation of “ImageMixer for HDD Camcorder” starts. 8 Select where to save the software, then click [Next]. 11If the [Installing Microsoft (R) DirectX (R)] screen is displayed, follow the steps below to install DirectX 9.0c. If not, skip to step 12. 1 Read [License Agreement], then click [Next]. 9 If your camcorder’s model name is the DCR-SR100, select “NTSC”. If your model name is the DCRSR90E/SR100E, select “PAL,” then click [Next]. 2 Click [Next]. • To check the model name of your camcorder, see the cover page of “Camera Operating Guide”. Continued , 7 Installing software (continued) 3 Click [Finish]. 12Make sure [Yes, I want to restart my computer now.] is checked, then click [Finish]. The computer turns off once, then starts up again automatically (Restart). When you complete the installation, the shortcut icons for [ImageMixer for HDD Camcorder] and [ImageMixer destination folder] appears on the desktop of your computer. 13Remove the CD-ROM from the disc drive of your computer. 8 One Touch DVD Burn Creating a DVD with One Touch You can save images with ease by pressing the DVD BURN button on your camcorder (One Touch DVD Burn function) without any complex operations of your computer. • Images that have not been saved to a DVD with One Touch DVD Burn can automatically be saved. • The history of each saved image is recorded according to the user account. If you use a different user account, the image that has already been saved to a DVD is recorded on the DVD again. • You can play back the created DVD on a DVD player or other devices. • Still images are recorded first on a DVD. When you save images on several DVDs, the still images are recorded on the first DVD. • Still images on a DVD created by One Touch DVD Burn function cannot be played back on a DVD player. Play them back on a computer. What kinds of DVD can you use? The kinds of DVD that you can use for the supplied software are as follows. Available DVDs differ, depending on the computer you use. For details on the DVDs compatible with your computer, refer to the supplied operational manual. Some DVD types may not be able to be played back, depending on the device you have. Refer to the specifications of your playback equipment for additional compatibility information. DVD compatible with the supplied software DVD types Characteristics DVD-R • Unrewritable • Fairly inexpensive. Mainly used for saving data • Compatible with most DVD players DVD+R • Unrewritable DVD+R DL • Using the dual layer DVD+R system containing more recordable capacity • Unrewritable DVD-RW • Rewritable and reusable DVD+RW • Rewritable and reusable • Only the 12cm DVD can be used. The 8cm DVD cannot be used. • When creating a DVD with One Touch DVD Burn function, there is no operational difference among DVD types except that DVD-RW/DVD+RW are both reusable. • When you create a DVD by editing images copied to your computer, some of the operations may differ depending on the DVD type. • When saving data on a DVD+RW, the data is recorded in VIDEO format. You cannot add more data on the DVD+RW. • Use a DVD produced by a reliable manufacturer. You may not save images correctly when using a low quality DVD. Saving images on a DVD with One Touch (One Touch DVD Burn) Among the image data recorded on the hard disk of the camcorder, save the images that have not been stored on a DVD using this operation. • The image data saved on DVD in this operation cannot be saved after the second time. To save images on the DVD after the second time, copy the images to the computer (p.12) to create DVD. • The sound quality remains as it is when you save a movie recorded in 5.1ch surround sound on a DVD. Continued , 9 Creating a DVD with One Touch (continued) • If you cannot copy all your image data on a DVD, the image data is automatically saved on more than one DVD. The required number of DVDs is displayed in step 6 on the screen. 6 Connect the camcorder with a computer using the USB cable. 1 Confirm that the camcorder is not connected to a computer. 2 Turn on the computer. • Close all applications running on the computer. 3 Place the recordable DVD to be saved in the disc drive of your computer. • It is recommended that you use a new recordable DVD. • If any software starts on the computer automatically, close it. 4 Connect your camcorder to the wall outlet using the supplied AC Adaptor, then set the POWER switch to turn on. • You can perform this operation, whichever position of the (Movie) / (Still) / (PLAY/EDIT) is lit. • For operating the POWER switch, see “Camera Operating Guide”. DVD creation starts up. • During DVD creation, do not apply vibration. The DVD creation may be terminated. • When you insert a burned DVD-RW/ DVD+RW in the disc drive in step 3, a message appears, asking if you want to delete images saved on a DVD. • Make sure no other USB devices are connected to your computer. • If your computer has a USB keyboard and a USB mouse as standard equipment, leave them connected and connect the camcorder to an available USB jack with the USB cable. 5 Press DVD BURN button of the camcorder. [Check the connected device.] appears on the LCD screen of the camcorder. 10 A Current status of all DVD creation B Current status per DVD C Number of DVD created D Number of DVD required E Remaining time (approx.) When you complete creating DVD, it is exited automatically. • When you cannot store all the recordable data on a DVD, follow the on-screen instructions, then insert a new DVD onto the disc drive. • The maximum number of recordable movie files is 98 regardless of the amount of data copied to one DVD. When the movie files exceeds 98, the rest of files is saved on a new DVD. • It may take more time to create DVD when the movie file is small. 7 Once the completion dialog for DVD creation appears, click [Close]. • You cannot record image data on the hard disk of your computer in this operation. • You cannot delete image data on the hard disk of the camcorder in this operation. • You cannot edit images on the created DVD with a computer. When you want to edit the images with the computer, copy the images onto the computer (p.12). • If DVD creation ends unexpectedly, the last correctly saved file is completed. When you create a DVD with One Touch DVD Burn function next time, the image data not saved on the DVD is the first one to be saved. • When the created DVD is played back, the ending of each movie pauses for a few seconds. • The images that have been copied on your computer using Easy PC Back-up are also saved on a DVD with One Touch DVD Burn function. Removing the USB cable 1 Click ([Unplug or eject hardware]) icon on the task tray, then click when “Safely Remove USB Mass Storage Device” appears. • To create another DVD, click [Create another disc set]. • After creating a DVD, check that the DVD can be played back properly on a DVD player or other devices. When you cannot play back the DVD properly, copy the images to the computer by following the steps on page 12. Then save the images on DVD by referring to “Creating a DVD with edited images” (p.18). • If you check that the DVD can be played back properly, It is recommended that you delete the image data from the camcorder using the functions on the camcorder by following the steps in “Camera Operating Guide”. In this way, you can increase the free hard disk space of your camcorder. • To copy a created DVD, use the DVD creation software installed on your computer. You cannot copy created DVDs with the supplied software. [Safe to Remove Hardware] appears. 2 Remove the USB cable from the camcorder and the computer. • Do not remove the USB cable while the ACCESS lamp is lit. • Make sure to remove the USB cable before turning off your camcorder. 3 Touch [END] on the LCD screen of the camcorder. 11 Copying/viewing images on a computer Copying images to a computer You can view and edit images copied from the camcorder to your computer. Also, you can create a DVD with the copied materials. You can choose either way to copy images as follows. Copying the last saved diff files (Easy PC Back-up) (p.12): Images that have not been copied to a computer can automatically be copied to your computer. Copying selected images (p.14): You can select the desired images and copy them to your computer. Destination of saved images Images are saved in a new created folder under [ImageMixer3] folder in [My Pictures]. Folder names created by Easy PC Backup Each time you copy images, a new folder is created. Each folder name becomes “YY_MM_DD (copy date) + Number of copies (sub-numbers)”. • Example: If you copied images on March 1, 2006: – First Copy “'06_03_01_01” – Second Copy “'06_03_01_02” – Third Copy “'06_03_01_03” Folder names created by copying the selected images Each day you copy images, a new folder is created. Each folder name becomes “YY_MM_DD (Copy date) + 00”. When you copy images a few times on the same day, new files are added on the folder created on that day. • Example: If you copied images on March 1, 2006: – “'06_03_01_00” • If a file name in a folder created on the same day, and if a new file happens to have the same name, sub-numbers are added on the new file. Copying the last saved diff files (Easy PC Back-up) Images that have not been copied to a computer can automatically be copied to your computer. 1 Confirm that your camcorder is not A Folders for saving images • Movies and still images are saved on the same folder. • On the file names of image data, see “Camera Operating Guide”. • You can change the destination folders to copy your images (p.13, 15). • On the file/folder order in the hard disk of the camcorder, see “Camera Operating Guide”. 12 connected to the computer. 2 Turn on the computer. • Close all applications running on the computer. 3 Connect your camcorder to the wall outlet using the supplied AC Adaptor, then turn on. 6 Click [Easy PC Back-up] on the screen of the computer. • You can perform this operation, whichever position of the (Movie) / (Still) / (PLAY/EDIT) is lit. • For operating the POWER switch, see “Camera Operating Guide”. 4 Connect the camcorder with a computer using the USB cable. [USB SELECT] appears on the LCD screen of the camcorder. 60min USB SELECT DVD BURN END The setting screen appears. 7 Apply the settings for copying images, then click [Start importing]. HDD PictBridge PRINT • For connecting with the USB cable, see page 10. • Connect the USB cable from your camcorder to the USB jack on the computer and make sure no other USB devices are connected. • If your computer has a USB keyboard and USB mouse as standard equipment, have them connected and connect them to a camcorder to an available USB jack with the USB cable. 5 Touch [ HDD] on the LCD screen of the camcorder. ImageMixer Menu appears on the screen of the computer. • If the screen other than the ImageMixer Menu appears, close the screen. AImages to be copied Select if you want to copy movies and still images individually. In the default setting, both the movies and still images are set to be copied. BDestination folder Displays the destination folders. To change the destination, click [Browse], then select the desired folder. Each time you copy images to the folder displayed on the screen, a new folder containing the copied images is created under the folder (p.12). Continued , 13 Copying images to a computer (continued) Images that have not been copied to a computer are automatically copied to your computer. • If the operation ends unexpectedly, including an indication of insufficient free hard disk space, the last correctly copied file is saved. When you restart the operation, the next image data will be copied. Copying selected images You can copy selected images to your computer. 1 Confirm that your camcorder is not • While copying images, do not apply vibration on the camcorder. The copying may be terminated. 8 Once the completion dialog for copy appears, click [OK]. The copied images are displayed. connected to the computer. 2 Turn on the computer. • Close all applications running on the computer. 3 Connect your camcorder to the wall outlet using the supplied AC Adaptor, then turn on. • You can perform this operation, whichever position of the (Movie) / (Still) / (PLAY/EDIT) is lit. • For operating the POWER switch, see “Camera Operating Guide”. • See page 11 to remove your camcorder from the computer. 4 Connect the camcorder with a computer using the USB cable. • The images that have been saved on a DVD using One Touch DVD Burn function are also copied to the computer with Easy PC Back-up. • The history of each saved image is recorded according to the user account. If you use a different user account, the image that has already been imported is copied to the computer again. • Data copy is cancelled when the free hard disk space of the computer becomes less than 500 MB. In this case, increase free hard disk space by deleting some of the unnecessary files, then perform Easy PC Back-up again. 14 [USB SELECT] appears on the LCD screen of the camcorder. 60min USB SELECT DVD BURN END HDD PictBridge PRINT • For connecting with the USB cable, see page 10. • Connect the USB cable from your camcorder to the USB jack on the computer and make sure no other USB devices are connected. • If your computer has a USB keyboard and a USB mouse as standard equipment, leave them connected and connect the camcorder to an available USB jack with the USB cable. 8 To copy movies, click [Movies], or to copy still images, click [Still Images]. 5 Touch [ HDD] on the LCD screen of the camcorder. ImageMixer Menu appears on the screen of the computer. • If the screen other than the ImageMixer Menu appears, close the screen. • During the operation, do not apply vibration on the camcorder. The operation may be terminated. 6 Click [Viewing and Editing] on the screen of the computer. • If the message about Hi-Speed USB appears, click [OK]. Then select [Preview directly from the Hard Disk Drive Handycam] on the displayed Option screen and click [OK]. 9 Click the images you want to copy. The selected images on which you have clicked are marked with . Mark all the desired images with . Browser starts up. 7 Click [Handycam] tab. • You can also click the checkbox on the preview screen. • You can select both the movies and still images at the same time. • To change the destination, click [Options], then select the desired folder. • You can view images on the hard disk of the camcorder. 10Click [ Copy to computer]. The selected images are copied to the hard disk of your computer. • See page 11 to remove your camcorder from the computer. 15 Viewing copied images on a computer You can view images copied to your computer. 4 Click the folder containing the desired image. 1 Double-click [ImageMixer for HDD Camcorder] on the desktop. ImageMixer Menu appears. • You can also start up ImageMixer Menu by clicking [start] t [All Programs] t [PIXELA] t [ImageMixer for HDD Camcorder] t [ImageMixer for HDD Camcorder]. 2 Click [Viewing and Editing]. • When you right-click the thumbnail, you can view the information of the movie or still image. 5 Double-click the desired image. The preview screen appears. Movie Browser starts up. 3 Click the [Computer] tab. You can play, stop, and pause using the buttons at the top of the screen. • Depending on the computer you use, the played back image or sound may stop temporarily. 16 Still image You can print and expand images using the buttons at the top of the screen. • For data compatible with Exif, click (Exif) to display the recording conditions such as shutter speed, exposure, aperture, etc. Printing still images Click (Print) in step 5. 17 Creating a DVD with edited images Editing images You can delete unnecessary scenes from a movie copied to your computer. • The sound quality remains as it is when you edit a movie recorded in 5.1ch surround sound. 5 Click the folder including the movie you want to edit. 1 Turn on the computer. 2 Double-click [ImageMixer for HDD Camcorder] on the desktop. ImageMixer Menu appears. • You can also start up ImageMixer Menu by clicking [start] t [All Programs] t [PIXELA] t [ImageMixer for HDD Camcorder] t [ImageMixer for HDD Camcorder]. 6 Double-click the movie you want to edit. The preview screen appears. 3 Click [Viewing and Editing]. Browser starts up. 7 Click [ Edit]. ImageMixer MPEG Cutter starts up. 4 Click the [Computer] tab. 18 8 Check [Cut the specified range]. 11Display the last frame of the scene to delete on the center frame by clicking or , then drag and drop the frame to [END]. 9 Search the scene you want to delete by clicking or . 12Click [Cut]. 10Drag and drop the first frame of the scene you want to delete to [Start]. • When you want to delete more of the frames, repeat the steps from step 9 to step 12. 13Click [Compile]. The new file except for deleted scenes are created on the computer. • The image data selected as editing materials is saved on the computer. 14When [Save as] appears on the screen, specify the destination and file name, then click [Save]. • For details, refer to the help in ImageMixer MPEG Cutter. 19 Creating a DVD with selected images You can create a DVD with an index menu by putting images on your computer as materials. You can also use edited images (p.18) on the computer as DVD materials. 5 Click the [Computer] tab, then click the folder including the image you want to save on a DVD. • For available DVD types, see page 9. • The sound quality remains as it is when you save a movie recorded in 5.1ch surround sound on a DVD. 1 Turn on the computer. • Close all applications running on the computer. 2 Place the recordable DVD on the disc drive of your computer. • It is recommended that you use a new recordable DVD. • Close the software, if it has started on the computer automatically. 6 Click the desired image to save on a DVD. The selected material is marked with . Mark all the desired materials with . 3 Double click [ImageMixer for HDD Camcorder] on the desktop. ImageMixer Menu appears. • You can also start up ImageMixer Menu by clicking [start] t [All Programs] t [PIXELA] t [ImageMixer for HDD Camcorder] t [ImageMixer for HDD Camcorder]. 7 Click [ Burn DVD]. 4 Click [Viewing and Editing]. [Project Settings] screen appears. • By clicking [Options], you can change the settings for the DVD Drive, Writing speed, or Temporary folder. 20 Browser starts up. • You do not need to change the setting unless necessary. 8 Click [OK]. 11Once the completion dialog for DVD creation appears, click [No]. • To create another DVD, click [Yes]. ImageMixer3 DVD Authoring starts up. 9 Click [ Write] tab t [Write] on the ImageMixer3 DVD Authoring screen. [Write settings] screen appears. 10Click [OK]. • After creating a DVD, check that the DVD can be played back properly on a DVD player or other devices. • If you check that the DVD can be played back, it is recommended that you delete the image data from the camcorder by following the steps in “Camera Operating Guide”. In this way, you can increase the free hard disk space of your camcorder. • To copy a created DVD, use the DVD creation software installed on your computer. You cannot copy created DVDs with the supplied software. • You cannot edit images on a created DVD with a computer. • When you save still images on a DVD, the still images convert a Photomovie to a DVD automatically. In this way, you can view still images on a DVD player. Photomovie 1 Glossary in “Camera Operating Guide” DVD creation starts up. • When you insert a burned DVD-RW/ DVD+RW in the disc drive in step 2, a message appears, asking if you want to delete images saved on a DVD. • The maximum number of recordable movie files is 98. • DVD menus can be edited. For details, see the help in the supplied software. 21 Others Saving images in the Playlist to a DVD You can save images in a Playlist on the camcorder to a DVD. • For creating a Playlist, refer to “Camera Operating Guide”. 7 Click [Playlist DVD creation] on the screen of the computer. 1 Confirm that your camcorder is not connected to the computer. 2 Turn on the computer. • Close all applications running on the computer. 3 Place the recordable DVD on the disc drive. • It is recommended that you use a new recordable DVD. • If any software starts on the computer automatically, close it. [Project Settings] screen appears. • You do not need to change the setting unless necessary. • During the operation, do not apply vibration on the camcorder. The operation may be terminated. 8 Click [OK]. 4 Connect your camcorder to the wall outlet using the supplied AC Adaptor, then turn on. • You can perform this operation, whichever position of the (Movie) / (Still) / (PLAY/EDIT) is lit. • For operating the POWER switch, refer to “Camera Operating Guide”. 5 Connect the camcorder with a computer using the USB cable. [USB SELECT] appears on the LCD screen of the camcorder. • For connecting with the USB cable, see page 10. 6 Touch [ HDD] on the LCD screen of the camcorder. ImageMixer Menu appears on the screen of the computer. 22 ImageMixer3 DVD Authoring starts up, and it allows you to select images in the Playlist created on the camcorder. • By using ImageMixer3 DVD Authoring, you can create the index menu or select images to be saved on a DVD. For details, see the help in the software. 9 Click [ Write] tab t [Write] on the ImageMixer3 DVD Authoring screen. [Write settings] screen appears. 10Click [OK]. DVD creation starts up. • When you insert a burned DVD-RW/ DVD+RW in the disc drive in step 3, a message appears, asking if you want to delete images saved on a DVD. 11 Once the completion dialog for DVD creation appears, click [No]. • To create another DVD, click [Yes]. • See page 11 to remove your camcorder from the computer. 23 Deleting image data from a computer Due to limitation of the hard disk space of the computer, it is recommended that you delete the image data on the hard disk once you save it to a DVD or other media. • Before you delete images from your computer, check that the images saved on the DVD or other media can be played back properly. • You cannot edit images on the created DVD with the supplied software. If you want to edit images after you save them on the DVD, it is recommended that you do not delete the images from the computer. • The steps below show the procedures if you do not change the destination folders for your image data. When you have changed a destination folder, delete the images from the last destination folder. • Do not delete the image data on the hard disk of the camcorder with your computer. 1 When using Windows XP, click [start] t [My Pictures]. The contents of [My Pictures] are displayed. • For Windows 2000, double-click [My Document] t [My Pictures] on the desktop of your computer. 2 Double-click [ImageMixer3] folder. 24 3 Double-click the folder containing the unnecessary image data. • On the folder names, see page 12. 4 Drag and drop the unnecessary files to [Trash]. • When you delete the folder containing unnecessary files, drag and drop the folder in step 3. Troubleshooting Troubleshooting Refer also to “Camera Operating Guide”. The computer does not recognize your camcorder. • • • • Install the supplied software “ImageMixer for HDD Camcorder” (p.6). Remove the cable from the computer and camcorder, then connect it again firmly. Remove USB device other than the keyboard, the mouse, and the camcorder from the computer. Remove the cable from the computer and camcorder, restart the computer, then connect them again correctly. • Check that [DVD BURN] or [ HDD] appears on the LCD screen of the camcorder. If not, remove the USB cable from the camcorder and the computer, then repeat the operation. An error message appears when you place the supplied CD-ROM in your computer. • Set the computer display as follows: – 1024 × 768 dots or more, High Color (16 bits, 65 000 colors) or more. You cannot use the supplied software on a Macintosh computer. • The supplied software “ImageMixer for HDD Camcorder” is not compatible with a Macintosh computer. [Cannot start Easy Handycam.] or [Cannot cancel Easy Handycam.] appears on the screen of your camcorder. • You cannot start or cancel the Easy Handycam operation while the USB cable is connected. Remove the USB cable from your camcorder first (p.11). Then touch [END] on the LCD screen of your camcorder. You cannot view images recorded on your camcorder through your computer. • Remove the cable from the computer and camcorder, then connect it again firmly. • Remove the USB device other than the keyboard, mouse, and camcorder from the computer. • Touch [ HDD], when [USB SELECT] appears on the camcorder. You cannot copy image data from your camcorder to a computer. • Set [USB SPEED] to [FULL SPEED] in setup item (see “Camera Operating Guide”). 25 Troubleshooting (continued) The image or sound on your camcorder cannot be played back correctly. • When you connect your camcorder to a computer not compatible with Hi-Speed USB (USB 2.0), it may not be able to be played back correctly. However, it does not affect the images or sounds copied to your computer. • When you set [USB SPEED] to [FULL SPEED] (see “Camera Operating Guide”), it may not be able to be played back correctly. However, it does not affect the images or sounds copied to your computer. • Depending on the computer you use, the played back image or sound may stop temporarily, but this does not affect the images or sound copied to your computer. “ImageMixer for HDD Camcorder” does not function correctly. • Close “ImageMixer for HDD Camcorder”, then restart the computer. An error message appears while operating “ImageMixer for HDD Camcorder”. • Close “ImageMixer for HDD Camcorder” first, then slide the POWER switch on your camcorder to turn on another lamp. The actual display and message look different on your computer. • The actual display and message may look different. The extension of a file is not displayed on your computer. • To display the extension, follow the steps below. 1 Click [Tool] in the window folder t [Folder option...] t [View] tab. 2 Remove the check mark from the [Hide file extensions for known file types] under Advanced Settings. 3 Click [OK]. If you press the DVD BURN button on the camcorder, the software on the computer does not run. • After appears in the task tray on the screen of your computer, press DVD BURN again. While performing Easy PC Back-up, [Short of free space in importing computer.] is displayed on the computer screen. • Delete unnecessary files from your computer to provide free hard disk space (p.24). You cannot change the lit status of the power lamps on the camcorder. • When using the USB connection, you cannot change the lit status of the power lamps on the camcorder. Cancel the USB connection. 26 Index A I V AC Adaptor.........10, 13, 14, 22 ImageMixer Menu ................13, 15, 16, 18, 20, 22 View ..................................... 16 B ImageMixer MPEG Cutter ...18 W Browser.................................16 ImageMixer3 DVD Authoring........................21, 22 Windows 2000 ....................... 2 C Inquire ....................................2 CD-ROM ........................2, 5, 6 Computer ..............5, 12, 16, 24 System requirements .......2 Copy................................12, 14 CPU ........................................2 Install ......................................6 M Macintosh ...............................2 Memory ..................................2 My Computer .........................6 D My Pictures...........................24 Delete....................................24 O Destination Folder ..........12, 15 DirectX ...................................2 Disc drive..........2, 6, 10, 20, 22 Display....................................2 DVD........................................9 DVD BURN button ..............10 DVD type................................9 DVD+R...................................9 DVD+R DL ............................9 DVD+RW ...............................9 DVD-R....................................9 DVD-RW ................................9 E Easy PC Back-up ..................12 Edit........................................18 Extension ..............................26 F Folder....................................12 H Hard Disk................................2 HDD..........................13, 15, 22 Hi-Speed USB ........................2 Windows XP .......................... 2 One Touch DVD Burn ...........9 OS...........................................2 P Pixela User Support Center ....2 Playlist ..................................22 Preview ...........................16, 18 Print ......................................17 R Removing the USB cable .....11 S Software..................................6 Sound card ..............................2 System requirement ................2 T Task tray ...............................11 U USB cable.....10, 11, 13, 14, 22 USB jack...............................10 USB SELECT...........13, 14, 22 27