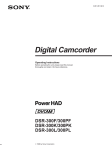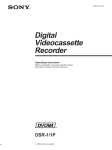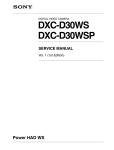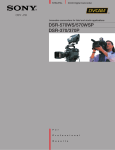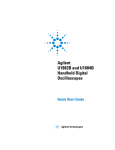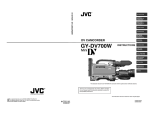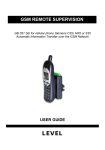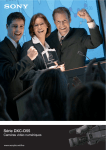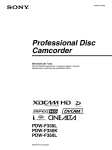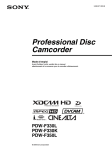Download Sony 500WSPL Camcorder User Manual
Transcript
3-866-520-13(1) DSR-500WSL/500WSPL Digital Camcorder Operating Instructions Before operating the unit, please read this manual thoroughly and retain it for future reference. DSR-500WSL/500WSPL 2000 Sony Corporation WARNING To prevent fire or shock hazard, do not expose the unit to rain or moisture. To avoid electrical shock, do not open the cabinet. Refer servicing to qualified personnel only. Owner’s Record The model and serial numbers are located on the top. Record these numbers in the spaces provided below. Refer to them whenever you call upon your Sony dealer regarding this product. Model No. Serial No. LITHIUM BATTERY Replace the battery with a Sony CR2032 lithium battery. Use of another battery may present a risk of fire or explosion. WARNING Battery may explode if mistreated. Do not recharge, disassemble or dispose of in fire. Note Keep the lithium battery out of the reach of children. Should the battery be swallowed, consult a doctor immediately. ADVARSEL! Lithiumbatteri - Eksplosionsfare ved fejlagtig håndtering. Udskiftning må kun ske med batteri af samme fabrikat og type. Levér det brugte batteri tilbage til laverandøren. ADVARSEL Lithiumbatteri - Eksplosjonsfare. Ved utskifting benyttes kun batteri som anbefalt av apparatfabrikanten. Brukt batteri returneres apparatleverandøren. 2 VARNING Explosionsfara vid felaktigt batteribyte. Använd samma batterityp eller en likvärdig typ som rekommenderas av apparattillverkaren. Kassera använt batteri enligt gällande föreskrifter. VAROITUS Paristo voi räjähtää jos se on virheellisesti asennettu. Vaihda paristo ainoastaan laitevalmistajan suosittelemaan tyyppiin. Hävitä käytetty paristo valmistajan ohjeiden mukaisesti. For customers in the USA (DSR-500WSL only) This equipment has been tested and found to comply with the limits for a Class A digital device, pursuant to Part 15 of the FCC Rules. These limits are designed to provide reasonable protection against harmful interference when the equipment is operated in a commercial environment. This equipment generates, uses, and can radiate radio frequency energy and, if not installed and used in accordance with the instruction manual, may cause harmful interference to radio communications. Operation of this equipment in a residential area is likely to cause harmful interference in which case the user will be required to correct the interference at his own expense. You are cautioned that any changes or modifications not expressly approved in this manual could void your authority to operate this equipment. The shielded interface cable recommended in this manual must be used with this equipment in order to comply with the limits for a digital device pursuant to Subpart B of Part 15 of FCC Rules. For customers in Europe (DSR-500WSPL only) This product with the CE marking complies with the EMC Directive (89/336/EEC) issued by the Commission of the European Community. Compliance with this directive implies conformity to the following European standards: • EN55103-1: Electromagnetic Interference (Emission) • EN55103-2: Electromagnetic Susceptibility (Immunity) This product is inteded for use in the following Electromagnetic Environment (s): E1 (residential), E2 (commercial and light industrial), E3 (urban outdoors) and E4 (controlled EMC environment, ex. TV studio) Table of Contents Chapter 1 Overview Product Configurations .................................................... 7 Features ............................................................................. 8 Features on Camera Section ................................................ 8 Features on VCR Section .................................................. 10 Location and Function of Parts ..................................... 12 Front View ......................................................................... 12 Right Side View ................................................................. 13 Left and Upper View ......................................................... 23 Rear and Bottom ................................................................ 25 VCL-918BY Zoom Lens (not supplied) ........................... 27 DXF-801/801CE Viewfinder ............................................. 29 Chapter 2 Fitting and Connections Inserting and Replacing the Lithium Battery ............... 31 Fitting the Lens ............................................................... 32 Using Accessories .......................................................... 34 Using the Viewfinder......................................................... 34 Fitting the 4-inch/5-inch Electronic Viewfinder ............... 35 Fitting to a Tripod .............................................................. 35 Using an Optional Microphone ......................................... 36 Using a Video Light .......................................................... 37 Fitting the Shoulder Strap ................................................. 38 Connecting to Audio System ............................................. 39 Using the Optional RM-VJ1 Remote Control Unit (Equipped With Microphone And Monitor) ................. 41 Using the RM-LG1 Remote Control Unit ......................... 42 Using the Optional LC-DS500 Carrying Case .................. 43 Using the Optional LC-DS300SFT Soft Carrying Case ... 43 Connections .................................................................... 44 Connecting a Number of Camcorders ............................... 44 Connecting the DSR-70/70P Digital Videocassette Recorder (Optional DSBK-140 Is Required) ............... 45 Connecting an External VCR ............................................ 45 Power Supply ................................................................... 46 Using a BP-L40/L40A/L60/L60A/L90/L90A Battery Pack .............................................................................. 46 Table of Contents 3 Table of Contents Using an AC Adaptor ........................................................ 48 Using the Anton Bauer Intelligent Battery System ........... 48 Chapter 3 Shooting Basic Procedure for Shooting........................................ 49 Using DynaLatitude Function ........................................... 50 Recording ........................................................................ 51 Cassettes for the DSR-500WSL/500WSPL ...................... 51 Recording on the Internal VCR ......................................... 52 Recording an External Video Signals ................................ 56 Recording on an External VCR Using the VTR Connector (26-pin) ......................................................................... 56 Recording on an External VCR Using the DV OUT Connector ..................................................................... 57 Back Space Editing ......................................................... 58 Starting Back Space Editing at Any Tape Position ........... 58 Table of Contents Using the Edit Search Function While Back Space Editing .......................................................................... 59 Using the Freeze Mix Function ......................................... 60 Playback — Checking Recorded Contents ................... 61 Checking the Recorded Contents Immediately After Shooting — Recording Review ................................... 61 Viewing Monochrome Playback in the Viewfinder .......... 61 Viewing Color Playback .................................................... 61 Setting Time Values ......................................................... 62 Setting the User Bit Value ................................................. 63 Setting the Time Code Value ............................................. 64 Synchronization With External Time Code Signals — Gen-Lock................................................................. 66 ClipLink Shooting ........................................................... 68 Setting Editing Points While Shooting .............................. 70 Resuming Recording in ClipLink Mode ........................... 72 Chapter 4 Viewfinder Screen Indications and Menus 4 Table of Contents Viewfinder Screen Indications ....................................... 75 Changing the Viewfinder Display ..................................... 75 Viewfinder Normal Indications ....................................... 76 Status Indications .............................................................. 79 Viewfinder Basic Menu ................................................... 80 Basic Menu Operations ..................................................... 80 Contents and Settings of Each Menu Page ........................ 80 Viewfinder Advanced Menu ............................................ 86 Advanced Menu Operations .............................................. 86 Contents and Settings of Each Menu Page ........................ 87 Video Output and Viewfinder Picture ............................... 93 Setup Files ....................................................................... 94 Calling up a Setup File ...................................................... 94 Changing File Settings ...................................................... 96 Saving File Settings ........................................................... 96 Using SetupNavi and SetupLog ..................................... 99 Setting Up the Camera Using Data Recorded on Tape ..... 99 Recording the Menu Settings Onto a Tape ...................... 100 Viewing SetupLog Data .................................................. 101 Chapter 5 Adjustments and Settings Setting on the VCR Section — VCR Menu ................... 103 VCR Menu Operation .................................................... 104 Basic Operation ............................................................... 104 Menu 101 Setting the Real Time Clock and Calendar ... 105 Menu 201 Checking the Total Operating (Power-On) Hours .......................................................................... 105 Menu 204 Selecting Frame Mode (DF/NDF) for Time Code (for DSR-500WSL Only) ................................. 105 Menu 206 Selecting Battery Capacity Indication .......... 106 Menu 207 Setting Standby-On Period ........................... 106 Menu 210 Using Auto-Check Function .......................... 107 Menu 211 Selecting ClipLink Function ......................... 109 Menu 212 Selecting Audio Recording Mode ................. 109 Menu 213 Selecting Audio Reference Level.................. 110 Menu 214 Setting Fade-In/Fade-Out for the Audio Recording Start and Stop Points ................................ 110 Menu 220 Using Setup Add (for DSR-500WSL Only) .......................................................................... 111 Table of Contents 5 Table of Contents Menu 221 Using Setup Remove (for DSR-500WSL Only) .......................................................................... 111 White Balance Adjustment ........................................... 112 Saving an Appropriate White Balance Value in Memory ...................................................................... 112 Using the Preset White Balance Settings ........................ 113 Light Sources and Color Temperature ............................. 114 Using the ATW (Auto Tracing White Balance) Function...................................................................... 114 Black Balance Adjustment ........................................... 115 Shutter Settings ............................................................ 116 Viewfinder Screen Adjustments .................................. 118 Adjusting the Lens ........................................................ 119 Flange Focal Length Adjustment .................................... 119 Iris Adjustments............................................................... 120 Adjusting the Iris Sensitivity ........................................... 121 Macrophotography .......................................................... 121 Settings for Special Cases ........................................... 122 Skin Detail Correction ..................................................... 123 Adjusting Color in the Specified Area ............................ 123 Appendix Important Notes on Operation ..................................... 125 Characteristics of CCD Sensors ...................................... 125 Cleaning the Video Heads ............................................ 126 Warning System ............................................................ 127 Condensation ................................................................... 128 Troubleshooting ............................................................ 129 Specifications ................................................................ 131 Related Products .............................................................. 133 Measuring Horizontal Resolution ................................... 134 Chart of Optional Components and Accessories ...... 135 What is ClipLink? .......................................................... 136 How ClipLink Changes Video Production Techniques ... 136 ClipLink Operation Flow ............................................... 137 Example System Configuration ...................................... 137 Data Generated When Shooting ...................................... 138 Glossary ......................................................................... 141 6 Table of Contents Product Configurations Chapter 1 Overview Chapter 1 Overview The DSR-500WSL/500WSPL consists of the following items: DXF-801/801CE Viewfinder Microphone (with the wind screen attached) VCT-U14 Tripod Adaptor Switch guard* DSR-500WS/500WSP Camcorder Test chart for flange focal length adjustment Shoulder strap RM-LG1 Remote Control Unit • Lens mount cap • Binding tie • Operating instructions * The switch guard can be removed. (See page 12.) Chapter 1 Overview 7 Features Features on Camera Section 2 /3-inch IT type Power HAD WS CCD Chapter 1 Overview The DSR-500WSL/500WSPL Digital Camcorder uses a newly developed 520,000-pixel Power HAD WS (wide screen) CCD, for outstanding sensitivity and picture quality. • Sensitivity: F11.0 (at 3200 K, 2000 lux) • S/N: 63 dB • Smear: –120 dB Switchable between 16:9 and 4:3 aspect ratios A simple menu operation provides instant switching between the 16:9 and 4:3 aspect ratios. In 4:3 mode, a screen equivalent to a 4:3 screen is obtained through digital processing of the 16:9 video signals produced by the WS CCD. (See page 92.) Wide-aspect ID signals A menu setting is available to add wide-aspect ID signals1) to 16:9-mode video signals.2) (See page 92.) Automatic aspect ratio switching in viewfinder Sophisticated image processing TruEye™ processing makes possible the following performance features. This digital signal processing has brought reproduction of natural colors to the level achieved by the human eye. DynaLatitude™ Enables detailed adjustment of contrast control in each pixel in accordance with a histogram of luminance signal levels. (See pages 50, 81 and 88.) DCC+ (dynamic contrast control plus) Prevents white breakup when shooting a high intensity subject, and also prevents color faults in high intensity subject. Black stretch and compress Enables control of luminance signal levels in black areas without changing the hue. Variety of detail corrections • Skin detail function: this function gives a slightly softer appearance to the subject’s face. The target skin color can be automatically set. • Black halo correction • Red/green vertical detail correction: this function performs vertical detail compensation for both red and green signals. • Horizontal detail frequency control Recording and managing setup data When the supplied DXF-801/801CE viewfinder is used, the viewfinder scan size automatically switches in accordance with the aspect ratio (16:9 or 4:3) selected for the camera. (See page 92.) In addition to the setup menu that is displayed in the viewfinder screen, the DSR-500WSL/500WSPL is equipped with the following functions to facilitate camcorder setup. Setup file system You can use setup files when making adjustments or settings. The DSR-500WSL/500WSPL comes with factory preset files that contain shipped settings and you can freely create user files as well. (See page 94.) .......................................................................................................................................................................................................... 1) ID signals complying with EIAJ CPR-1204 (DSR2) Video signals refer to the following: 500WSL) or complying with ETS WSS (DSR• Video signals output from the VIDEO OUT connector 500WSPL). and MONITOR OUT connector. • The Y component of Y/C separate signals and the Y component of component signals output from the VTR connector. 8 Chapter 1 Overview Hyper gain Hyper gain (36 dB or 42 dB, i.e. about 60 times or 120 times greater than 0 dB) can be easily set via one switch setting. This can also be done from remote equipment. (See pages 21, 22 and 88.) Functions boost operability Total level control system (TLCS) Even if the incoming light exceeds the range in which the standard auto iris can control exposure, the auto gain control (AGC) or auto exposure (AE) backs up to ensure proper exposure. (See pages 14 and 90.) Controlling with the RM-VJ1 Remote Control Unit You can control this unit while watching the image with the optional RM-VJ1 Remote Control Unit (equipped with the microphone and monitor). (See page 41.) EZ (easy) mode function When there is no time to check the camcorder settings, simply press the EZ MODE button to start the auto adjustment function using standard settings. There is no need to lose a shot for lack of setup time. (See pages 13, 14, 90 and 91.) EZ (easy) focus Press the EZ FOCUS button before shooting to ensure a quick and accurate focus. (See page 13.) Dual pixel readout (DPR1)) When the gain is set to either 18 dB or 24 dB, the gain setting can be doubled (6 dB up) without increasing the noise level. Programmable gain The amount of gain relative to the GAIN switch setting (H, M, or L) can be programmed as –3 dB, 0 dB, 3 dB, 6 dB, 9 dB, 12 dB, 18 dB, 18 dB+DPR, 24 dB, 24 dB+DPR, and hyper gain. (See page 88.) Auto tracing white balance (ATW) This function automatically traces the white balance, which constantly changes as lighting conditions change. Auto tracing white balance is especially useful when there is no time to manually adjust the white balance or when shooting moves between indoor and outdoor locations. (See pages 13, 14 and 114.) Recording time (REC TIME) display Recording time can be displayed in either of the following modes. (See pages 21 and 82.) • Total recording time for all cuts (TTL2)) • Total recording time for current cut (DUR3)) Viewfinder super detail Video signals for the viewfinder are mixed with DTL signals to make focusing easier. Dual zebra pattern display Two types of zebra patterns, zebra 1 and zebra 2 can be displayed simultaneously or independently. The zebra 1 can be set to the levels ranging from 70 to 90 IRE on the DSR-500WSL (or from 70 to 90% on the DSR-500WSPL) and the zebra 2 indicates the levels of 100 IRE or more for the DSR-500WSL (or the levels of 100% or more for the DSR-500WSPL). (See pages 13, 14 and 89.) Color temperature display When reading the white balance, the color temperature is displayed on the viewfinder screen. (See page 112.) .......................................................................................................................................................................................................... 3) DUR = Duration 1) DPR = Dual Pixel Readout 2) TTL = Total Chapter 1 Overview 9 Chapter 1 Overview Automatic recording of setup data (page 99) SetupLog™: Shooting-related environment settings are recorded onto the tape at intervals of a few seconds. This recorded data can be used to reproduce the same shooting conditions in subsequent shots. It also makes it easier to identify the causes of problems in previous shots. SetupNavi™: The setup conditions selected with the setup menu and setup files are recorded onto the tape. The recorded setup data can be copied to other camcorders so that the same setup can be shared among several camcorders. Features Chapter 1 Overview Switching the color temperatures for the preset white balance You can select the preset white balance at 3200 K (default) or 5600 K (default) by setting the FILTER control. The preset white balance can be changed to other value through menu setting (See page 81). Video monitor output with text The video signal with text superimposed that is shown in the viewfinder can also be output to an external video monitor. (See pages 19 and 20.) 1-kHz reference signal output Along with a color bar, a 1-kHz reference signal can also be output. (See page 88.) Freeze mix function The freeze mix function superimposes any previously recorded still picture on the viewfinder screen to facilitate framing the subject when reshooting the scene. (See page 60.) Edit Search Function Pressing the EDIT SEARCH buttons allows the tape to play back in search mode. Set either of two playback speeds. (See pages 13 and 59.) Video light control A video light connector and control switch are equipped. You can turn the light on and off automatically as you start and stop VCR operation. (See page 13.) High-performance DXF-801/801CE Viewfinder (page 118) • Switching the aspect ratio automatically between 16:9 and 4:3 • High resolution (600 TV lines of horizontal resolution) • Large-diameter eye cup for easier viewing and focusing • PEAKING potentiometer for vertical and horizontal detail control • Three indicators can be used as TALLY indicators • Tough die-cast aluminum body • DISPLAY switch that can turn the character display on and off • Light that can light the lens control elements 10 Chapter 1 Overview Features on VCR Section The DSR-500WSL/500WSPL uses the DVCAM recording format. The internal signal processing is digitalized to provide more stable output signals and higher reliability. Compatible with consumer DV A DV cassette recorded on a DV-format VCR can be played back on the DSR-500WSL/500WSPL. (Cassettes recorded in LP mode cannot be played back.) (See page 51.) DVCAM cassettes (page 51) • The DSR-500WSL/500WSPL can use both standardsize and mini-size DVCAM cassettes. According to cassette size, the DSR-500WSL/500WSPL automatically corrects reel position. • The maximum recording/playback times are 184 minutes for standard size cassettes and 40 minutes for mini cassettes. • DVCAM cassettes include a cassette memory. Information about the editing points (ClipLink™ log data) that is specified while shooting is recorded into this cassette memory. Recordable the external video signals Fitting the optional DSBK-501/501P Analog Composite Input Board enables the camcorder to record the external analog video signals. (See pages 24, 56 and 81.) Color playback The ClipLink function links all stages from shooting to editing. Once editing points have been set with this function during shooting, they can be used to boost the efficiency of editing work. However, this function does not work when using the DV OUT connector. (See pages 68, 109 and 136.) Connect an external video monitor for color playback (playback adaptor not required). The DSR-500WSL/ 500WSPL is equipped with two video monitor connectors: one for composite video output and the other for S-video output. (See page 24.) Creation of clips Using the ClipLink function, the camcorder operator can create clips to be used during editing. The images captured at the Mark IN points are recorded in a compressed format onto the tape as “Index Pictures.” In addition, editing point-related data (scene number, time code for Mark IN/OUT points, etc.) is recorded in the cassette memory. VCR data display ClipLink mode To use the ClipLink function, select the menu setting to set the DSR-500WSL/500WSPL into ClipLink mode. There is also a ClipLink continue function that enables clips to be continued even after a break in recording. PCM digital audio Recording/playback can be set to audio lock mode. Selectable between two-channel recording (with a sampling frequency of 48 kHz) mode or four-channel recording (with a sampling frequency of 32 kHz) mode (CH-1 and CH-2 only). (See pages 16, 17, 55 and 109.) Equipped with audio output connectors During recording or playback, audio output can be monitored via a built-in speaker, a connected earphone or via (two-channel) audio output connectors. (See pages 24 and 25.) The DSR-500WSL/500WSPL is able to display the following data on the viewfinder screen. (See pages 76, 89 and 90.) • Time values (counter, time code, or user bit values) • Audio recording levels • Remaining tape time • Operation mode of the VCR section • Remaining battery capacity • ClipLink information Recording on external VCRs Betacam or S-VHS VCRs can be connected to the VTR connector (26-pin) on the rear panel. (See pages 25, 26, 45 and 56.) Equipped with the DV OUT connector The DV OUT connector is i.LINK1) compatible. You can connect with the Sony equipment which has the DV input connector. You can do cut editing and digital dubbing if you connect the DSR-70/70P Digital Videocassette Recorder (with the DSBK-140 is fitted) to the DV OUT connector on the camcorder, using an i.LINK cable (DV connecting cable). (See pages 25, 26, 45 and 57.) .......................................................................................................................................................................................................... 1) is a trademark of Sony Corporation and indicates that this product is in agreement with IEEE 1394-1995 specifications and their revisions. Chapter 1 Overview 11 Chapter 1 Overview ClipLink™ function Location and Function of Parts Front View Chapter 1 Overview 0 Switch guard How to remove the switch guard 1. Detach the two screws (M3). 2. Remove the switch guard, and replace the screws detached in step 1. 1 MIC IN +48 V connector 2 VF connector 3 FILTER control 4 Lens mount 5 SHUTTER switch 6 TAKE button 7 AUDIO LEVEL knob Switch guard 8 WHT/BLK switch 9 VTR button 1 MIC (microphone) IN +48 V connector (XLR 3pin, female) Connect the supplied microphone or an optional microphone (operable with a 48 V supply). 6 TAKE button Press this button to specify an editing point (Mark IN/ OUT or Cue point) at the current tape position during shooting.(See pages 70 and 71.) 2 VF (viewfinder) connector (20-pin) This is the connector for the DXF-801/801CE viewfinder. 7 AUDIO LEVEL knob You can use this knob to manually adjust the channel 1 audio recording level. 3 FILTER control Select the color temperature conversion filter appropriate to the lighting conditions.(See page 49.) 8 WHT/BLK (white/black) switch This switch is used for automatic adjustment of the white balance and black balance.(See pages 112 to 115.) 4 Lens mount Attach the optional zoom lens here. 5 SHUTTER switch Use this switch to set the shutter speed, CLS (clear scan), or EVS setting (see page 116).Usually, set this switch to OFF. 12 Chapter 1 Overview 9 VTR button Pressing this button starts and stops recording on the VCR. 0 Switch guard Avoids miss-operation of the EZ MODE button (4 on page 14), A.IRIS MODE switch (6 on page 14), and ATW button (qf on page 14). When using these buttons and switch, open the guard. Right Side View Front section Chapter 1 Overview 1 EZ FOCUS button 2 EDIT SEARCH buttons 3 LIGHT switch 4 EZ MODE button and indicator 5 ZEBRA button and indicator 6 A.IRIS MODE switch and indicator 7 MENU switch 8 W. BAL switch 9 MENU dial 0 POWER switch qa OUTPUT/DL/DCC+ switch qs NG button qd GAIN switch qf ATW button and indicator 1 EZ FOCUS button Press this button to turn the “easy focus” function on. This opens the iris, to make it easier to focus before beginning shooting. The indication “EZ FOCUS” appears in the viewfinder while the function is on; to turn it off, press the EZ FOCUS button again. If left on, the function automatically turns off after about ten seconds. Note If the “easy focus” function is still on when you press the VTR button on the camcorder or the lens, it turns off automatically and recording starts about one second later. 2 EDIT SEARCH buttons You can see the search playback while pressing either of these buttons at recording pause mode to quickly find the next recording start point. Two playback speeds are available, and press either of the buttons to the inner position to increase the speed. 3 LIGHT (video light) switch Controls the video light connected as follows. AUTO: turns on the video light at recording if the power switch on the light is set on. MAN (manual): allows the power switch on the video light to turn the light on and off. Chapter 1 Overview 13 Location and Function of Parts Chapter 1 Overview 4 EZ (“easy”) MODE button and indicator Press this button (EZ mode on) when you want to be able to shoot immediately, with automatic adjustment of the camcorder settings to standard values. (See page 91 for EZ mode settings.) When this function is used, the iris and the white balance are adjusted automatically. (The total level control system functions.) Press this button again to return the camcorder to the previous settings (EZ mode off). Note When the RM-M7G Remote Control Unit is connected or external analog signals are input, the “easy mode” function is disabled. 5 ZEBRA button and indicator Depress this button to display a zebra pattern (diagonal stripes) in the viewfinder. Depending on the zebra setting in advanced menu page 4 (see page 89), the zebra 1 for video levels between 70 to 90 IRE (or 70 to 90%) and the zebra 2 for video levels 100 IRE or more (or 100% or more) can be displayed independently or simultaneously. 6 A.IRIS (auto iris) MODE switch and indicator When you use the auto iris function (by setting the IRIS selector on the lens to A), set this switch to suit the shooting conditions. Selecting BACK L gives more light to back-lit subjects, and selecting SPOT L adjusts for high contrast in spot-lit subjects. For normal shooting, set this switch to STD. 7 MENU switch When you press this switch to the ON position, the basic menu is displayed. Keep pressing it to the ON position to cycle through the various menu displays. When you press the switch to the STATUS position, the camcorder’s status (of current settings) is displayed. 8 W. BAL (white balance) switch This selects the white balance setting from the preset value, the value in memory A or the value in memory B. (See page 113.) You can select the preset white balance at 3200 K or 5600 K using the FILTER control (3 on page 12). You can change the preset color temperature on basic menu page 2. (See page 81.) 9 MENU dial Use this dial to change menu pages or settings. 14 Chapter 1 Overview 0 POWER switch Powers the camcorder on or off. qa OUTPUT/DL/DCC+ (Color bar output/ DynaLatitude/dynamic contrast control plus) switch Use this switch to select the DCC+ function, the DynaLatitude function, or color bar output. Select the CAM/DCC+ position in most cases. CAM/DCC+: This activates the DCC+ function. This prevents color faults when shooting highintensity subjects. CAM/DL: This setting uses the DynaLatitude function, which finely adjusts the contrast of each pixel according to a histogram of luminance signal levels. Access advanced menu page 2 to set the DynaLatitude function ON or OFF. The DynaLatitude effect can be set to any of three levels, Low, STD (standard), and High with basic menu page 2. BARS: This setting displays color bars. For details of menu operation, see Chapter 4 “Viewfinder Screen Indications and Menus”. qs NG button When using the ClipLink function during shooting, you can designate a particular scene as “NG” (No Good) by pressing this button before shooting the next scene. Press the button again to cancel the NG setting. qd GAIN switch This selects one of the three gain settings, high, medium or low. You can choose the gain values assigned to the H, M and L settings from values from –3 dB to 24 dB + DPR, and hyper gain. (See page 88.) The factory default selections are 18 dB (H), 9 dB (M) and 0 dB (L). Note When the HYPER GAIN switch (7 on page 22) is in the ON position, the GAIN switch has no effect. qf ATW (auto tracing white balance) button and indicator Press this button, turning the indicator on, when you want the white balance to be adjusted automatically to follow changes in lighting conditions. (See page 114.) Rear section 1 EJECT button STOP REW PLAY F FWD Chapter 1 Overview EJECT 2 Tape transport buttons and indicators 3 EARPHONE connector 4 WARNING indicator 5 LIGHT switch 6 DISPLAY switch 7 AUDIO LEVEL (CH-1/CH-2) knobs 8 Display window 9 RESET/(MENU SET) button 0 Speaker qa ALARM knob qs MONITOR knob 1 EJECT Z button Press to open the cassette holder (1 on page 24) when the camcorder is powered. 2 Tape transport buttons and indicators These buttons transport the tape as shown below. Buttons Operation REW m Rewinds the tape. The indicator lights while the tape is being rewound. Press while the tape is being rewound or during playback to view reverse search playback. F FWD M Fast forwards the tape. The indicator lights while the tape is being fast forwarded. Press while the tape is being fast forwarded or during playback to view forward search playback. PLAY N Plays back the recorded video. The indicator lights during playback. STOP x Stops the tape. Note During recording, none of these buttons operates. 3 EARPHONE connector (mini-jack) Connect an earphone or headphones. This outputs the sound which was output to the speaker (0 on page 18), but mutes the speaker. 4 WARNING indicator This lights or blinks when an abnormality occurs. For details, see “Warning System” on page 127. 5 LIGHT switch This switches the display window (8 on page 16) light on or off. 6 DISPLAY switch Switches time value indication shown in the display window (8 on page 16). COUNTER: Shows the tape transport time in HH:MM:SS (hours, minutes and seconds). TC: Shows the time code value. U-BIT: Shows the user bit data in the time code. Chapter 1 Overview 15 Location and Function of Parts The audio levels are indicated in the display window 8. For details, see “8 Display window” below. 7 AUDIO LEVEL (CH-1/CH-2) (audio recording level adjustments for channels 1 and 2) knobs When the AUDIO SELECT (CH-1/CH-2) switches (4 on page 20) are set to MAN, these knobs adjust the audio levels being recorded on channels 1 and 2. Chapter 1 Overview 8 Display window Shows the following items. Use the LIGHT switch (5 on page 15) to light up the display window. A Playback indication B DATE indication C Non-drop frame indication (DSR-500WSL only) D External synchronization lock indication E Hold indication F Audio level indicators PB DATE NDF EXT-LK S Time value indication R Clip remaining indication Q Tape remaining indication P Battery capacity indication H MIN SEC HOLD OVER dB OVER 0 G ClipLink log data indication H ClipLink continue indication -12 FRM -20 CL CONT IP CLIP TAPE DVCAM BATT E F Li DIAG RF SERVO HUMID SLACK O Service indication -30 -40 -∞ 1 F s 32k F s 48k 2 CL CONT IP DVCAM Li I IP indication1) J Lithium backup battery warning M Audio mode indications K DVCAM indication N Warning indications L Cassette memory indication 1) When the optional DSBK-301A is fitted. Indications in the display window Indication Description A Playback indication Appears during playback, fast forward or rewind with the time data display showing a time code or user bit value. B DATE indication Appears when the date or time is displayed in the time value indication S area. C Non drop-frame indication (DSR500WSL only) Appears when non-drop frame mode is selected. D External synchronization indication Appears when the internal time code generator is locked to an external signal input to the TC IN connector (3 on page 24). E Hold indication Appears when the internal time code generator is stopped. F Audio level indicators These show the audio recording or playback levels of channel 1 and channel 2. G ClipLink log data indication Appears when using a cassette with cassette memory containing ClipLink log data. H ClipLink continue indication Appears when back space editing using ClipLink function is possible. I IP(Index Picture) indication Appears when the ClipLink function is set to on in the VCR menu and Index Picture recording is allowed. (The optional DSBK-301A is required.) 16 Chapter 1 Overview Indication Description J Lithium backup battery warning Appears when the voltage of the internal lithium backup battery (CR2032) is low. If this indication appears, replace the lithium backup battery immediately. K DVCAM indication Disappears when the cassette being played back is not for DVCAM format. L Cassette memory indication Appears when using a cassette with cassette memory. M Audio mode indications These show audio recording/playback mode. Fs32k: 4-channel mode (32kHz sampling frequency) Fs48k: 2-channel mode (48kHz sampling frequency) For further information about selecting audio recording mode, see “Menu 212 Selecting Audio Recording Mode” (page 109). N Warning indications Include the following. RF: Appears when the video heads are clogged, or when there is a fault in the recording system. SERVO: Appears when the servo lock is not functioning. HUMID: Appears when there is condensation on the drum. SLACK: Appears when there is a tape winding fault. For measures against warning indications, see “Warning System” (page 127). O Service indication Appears during maintenance or VCR menu operations (page 103). It does not appear during normal operation. P Battery capacity indication This indicates the battery capacity and voltage as shown below. Change menu setting for the battery you are using. For menu settings, see “Menu 206 Selecting Battery Capacity Indication” (page 106). Battery voltage Indication BP-L40/L40A/L60/ L60A/L90/L90A NP-1B/BP-90A BATT E[xxxxxx]F 15.0 V or more 12.5 V or more BATT E[xxxxxp]F 14.0 to 15.0 V 12.0 to 12.5 V BATT E[xxxxpp]F 13.0 to 14.0 V 11.75 to 12.0 V BATT E[xxxppp]F 12.0 to 13.0 V 11.5 to 11.75 V BATT E[xxpppp]F 11.3 to 12.0 V 11.3 to 11.5 V 1) 11.25 to 11.3 V 11.25 to 11.3 V BATT E[xppppp]F (blinking) 11.0 to 11.25 V 11.0 to 11.25 V BATT E[pppppp]F (blinking) 11.0 V or less 11.0 V or less BATT E[xxpppp]F (blinking) 1)Replace the battery pack when this indication appears. (Continued) Chapter 1 Overview 17 Chapter 1 Overview For further information about replacing lithium battery, see “Inserting and Replacing the Lithium Battery” (page 31). Location and Function of Parts Indication Description Q Tape remaining indication During recording or pause mode, this indication shows the remaining tape time as shown below. It is not displayed when no cassette is loaded. Chapter 1 Overview R Clip remaining indication Indication Tape time remaining TAPExxxxxxx 30 minutes or more TAPExxxxxx 25 to 30 minutes TAPExxxxx 20 to 25 minutes TAPExxxx 15 to 20 minutes TAPExxx 10 to 15 minutes TAPExx 5 to 10 minutes TAPEx 2 to 5 minutes TAPEx (blinking) 0 to 2 minutes TAPE (blinking) End of tape This shows how many clip shots or Cue points can be recorded1). Indication Clip shots Cue point CLIPxxxxxx 51 or more 101 points or more CLIPxxxxx 41 to 50 81 to 100 points CLIPxxxx 31 to 40 61 to 80 points CLIPxxx 21 to 30 41 to 60 points CLIPxx 11 to 20 21 to 40 points CLIPx 1 to 10 1 to 20 points CLIPx (blinking) 2) 1 to 3 1 to 6 points CLIP Cannot record CLIP (blinking) 2) Cannot record 1) The optional DSBK-301A is required for Index Picture recording. 2) When back space editing using ClipLink function is possible (when CONT is displayed). S Time value indication Depending onthe DISPLAY switch (6 on page 15) setting, this shows a counter value, time code value or user bit value. Press the MENU button (1 on page 19) to display the VCR menu. 9 RESET/(MENU SET) (counter reset/VCR menu) button Resets the time value shown in the display window. This button operates differently depending on settings of the DISPLAY switch (6 on page 15), and the TC mode switches 1 (9 on page 20) and 2 (8 on page 20). Switch setting RESET button operation DISPLAY: COUNTER Resets counter value to 0:00:00. DISPLAY: TC TC mode switch 1: PRESET TC mode switch 2: SET Resets time code to 00:00:00:00. DISPLAY: U-BIT TC mode switch 1: PRESET TC mode switch 2: SET Resets user bit a) to 00 00 00 00. 18 Chapter 1 Overview a) Bits of time code recorded on tape, in which users can record necessary information. Also, this button is used to change VCR menu settings. For details on the VCR menu, see “Setting on the VCR Section VCR Menu” (page 103). 0 Speaker Outputs the recorded or playback audio. When a warning indicator appears in the viewfinder or display window, the speaker sounds a warning tone. The speaker is muted (does not output a warning tone) when an earphone is connected to the EARPHONE connector (3 on page 15). For details on the warning tone, see “Warning System” (page 127). qa ALARM (alarm tone volume adjustment) knob Controls the volume of the warning tone that is output via the speaker (0 on page 18) or the EARPHONE connector (3 on page 15). Turning this knob to the minimum setting mutes the alarm tone. Operation panel under the cover Right side 1 MENU button 2 ADVANCE button 3 SHIFT button REC TIME SKIN DTL TTL DUR OFF TTL RESET SET VTR TRIGGER PARALLEL INT ONLY EXT ONLY HYPER GAIN ON OFF MENU EXT VTR OUTPUT ADVANCE SHIFT PRESET F-RUN ON COMPONENT. VBS OFF Y/C SETUP FRONT MIC LOW CUT FILE STD AUDIO LEVEL MONITOR SELECT MIX AUTO MAN 4 AUDIO SELECT (CH-1/CH-2) switches CH-1 REGEN CH-2 EXT ON OFF LITHIUM BATT R-RUN DATE/TIME ClipLink CONTINUE MONITOR OUT CHARACTER ON OFF AUDIO SELECT SET CH-1 CH-2 AUDIO IN FRONT VJ MIC WRR REAR 5 AUDIO IN (CH-1/ CH-2) switches 6 Lithium battery compartment 7 MONITOR OUT CHARACTER switch 8 TC mode switch 2 9 TC mode switch 1 0 ClipLink CONTINUE button qa MONITOR SELECT switch 1 MENU button Press this button to display the VCR menu in the display window. For details about the VCR menu, see “Setting on the VCR Section —VCR Menu” (page 103). 2 ADVANCE button When setting time code and user bit values, or at menu setting, press this button to increment the digit that has been selected with the SHIFT button (3 on page 20). In other case, keep pressing this button to show the clip remaining indication instead of time value. (Example: CLIP 045) For time code and user bit settings, see pages 62 to 65. On how to use the ADVANCE button for menu settings, see “Setting on the VCR Section —VCR Menu” (page 103). Chapter 1 Overview 19 Chapter 1 Overview qs MONITOR (monitor volume adjustment) knob Controls the volume of the sound other than the warning tone that is output via the speaker (0 on page 18) or the EARPHONE connector (3 on page 15). Turning this knob to the minimum setting mutes the audio output. Location and Function of Parts Chapter 1 Overview 3 SHIFT button When setting time code and user bit values, or at menu setting, keep pressing this button to select a digit. The selected digit will start blinking. In other case, keep pressing this button to show the date (when the DISPLAY switch (6 on page 15) is set to U-BIT) and time (when the DISPLAY switch is set to TC) instead of time value. For time code and user bit settings, see pages 62 to 65. On how to use the SHIFT button for menu settings, see “Setting on the VCR Section —VCR Menu” (page 103). 4 AUDIO SELECT (CH-1/CH-2) (audio recording level adjustments manual/auto selection for channels 1 and 2) switches These select the audio recording level adjustment method. AUTO: Use the AGC (automatic gain control) circuit to automatically adjust the audio level. MAN(MANUAL): Enables users to manually adjust the AUDIO LEVEL (CH-1/CH-2) knobs (7 on page 16) for each channel. Select AUTO if excess input levels are likely to occur. 5 AUDIO IN (CH-1/CH-2) (audio input selection for channels 1 and 2) switches These select the input signals to channels 1 and 2. FRONT: Signals from the microphone connected to the MIC IN +48 V connector (1 on page 12). VJ MIC: Signals from the remote control unit with microphone connected to the REMOTE connector 2 (qa on page 24). WRR: Signals from the WRR-855A synthesized tuner connected to the WRR connector (6 on page 26) via the CA-WR855 Camera Adaptor. REAR: Signals from a microphone or external equipment connected to the AUDIO IN (CH-1/ CH-2) connectors (5 on page 26). 6 Lithium battery compartment Insert the supplied CR2032 Lithium Battery. On how to fit the lithium battery, see page 31. 7 MONITOR OUT (monitor output) CHARACTER switch Set ON to superimpose text information on the monitor output. 20 Chapter 1 Overview Note Set this switch ON when using the freeze mix function. 8 TC (time code) mode switch 2 Sets the mode for advancing time code values when the TC mode switch 1 9 has been set to PRESET. F-RUN: The time code advances continuously whether or not the camcorder is recording. Use this setting to align the time code value with real time. SET: Use this setting to set the time code or user bit value. R-RUN: The time code value advances only during recording. Use this setting to have consecutive recordings on the tape. Note for the DSR-500WSL There are two time code frame modes: drop-frame (DF) mode and non drop-frame (NDF) mode. This product is shipped with drop-frame mode selected. For details on switching between drop-frame mode and non drop-frame mode, see “Selecting Frame Mode (DF/NDF) for Time Code (for DSR-500WSL Only) —Menu 204” (page 105). For details on drop-frame mode and non drop-frame mode, see “Drop-frame mode (for DSR-500WSL only)” on page 65. 9 TC (time code) mode switch 1 Selects between resetting the time code value or continuing from the time code value at the end of the previous recording. PRESET: This starts recording time code values on the tape from the currently set value. REGEN: During back space editing, this reads the tape’s current time code value and sets the time code to record starting from that value. The time code value is advanced in R-RUN mode regardless of the setting on TC mode switch 2 8. DATE/TIME: This synchronizes the time code to the real time clock set in the VCR menu (see page 105). In this case the time code of the DSR500WSL is recorded in DF (drop-frame mode). Note Note 0 ClipLink CONTINUE button When restart ClipLink shooting, press this button to add the new clip at the end of the recorded clips. When restart recording without pressing this button, the pre-recorded ClipLink log data and Index Pictures are deleted. For details , see “ClipLink Shooting” (page 68). qa MONITOR SELECT (audio monitor selection) switch Selects audio output via the speaker (0 on page 18) or earphone. CH-1: Channel 1 audio MIX: Mixed audio (channels 1 and 2) CH-2: Channel 2 audio EXT: The sound selected by an external VCR connected to the VTR connector (0 on page 26) Left side 1 REC TIME switch 2 SKIN DTL switch 3 EXT VTR OUTPUT switch REC TIME SKIN DTL TTL DUR OFF TTL RESET SET VTR TRIGGER PARALLEL INT ONLY EXT ONLY HYPER GAIN ON OFF MENU EXT VTR OUTPUT ADVANCE SHIFT PRESET F-RUN ON COMPONENT. VBS OFF Y/C SETUP FRONT MIC LOW CUT FILE STD ON OFF AUDIO LEVEL MONITOR SELECT MIX AUTO MAN CH-1 CH-2 REGEN R-RUN DATE/TIME ClipLink CONTINUE AUDIO SELECT SET EXT LITHIUM BATT CH-1 CH-2 AUDIO IN MONITOR OUT CHARACTER FRONT VJ MIC WRR REAR ON OFF 4 VTR TRIGGER switch 5 FRONT MIC LOW CUT switch 6 SETUP switch 7 HYPER GAIN switch 8 SKIN DTL SET button 9 TTL RESET button 1 REC (recording) TIME switch Selects the recording time indication in the viewfinder. TTL (TOTAL): Displays the total recording time. The total recording time is not reset even when you stop the VCR and power off the camcorder, for example, to replace the battery pack. DUR (DURATION): Displays the recording time of the current cut. OFF: Switches off the recording time display. If, however, in advanced menu page 6 you set the time code display item (TC IND) to ON (see page 90), then the VCR time data (time code, counter, or user bit value) is displayed. (Continued) Chapter 1 Overview 21 Chapter 1 Overview If the ClipLink function is set to on (meaning ClipLink shooting is allowed) in menu 211 and CONT is displayed in the display window, regardless of the setting of this switch, the time code generator automatically enters the REGEN mode at recording. (The ClipLink function is set to OFF at factory.) When you will not perform ClipLink shooting, set the ClipLink function to oFF (see page 109). Location and Function of Parts Note Chapter 1 Overview The recording time displayed when this switch is set to TTL or DUR is obtained by counting the duration of the internal reference signal input to the camcorder. The value may not agree exactly with the value derived from the time code values. Furthermore, the value displayed may not be correct when another manufacture’s VCR is connected to the camcorder. 2 SKIN DTL (skin detail) switch Set this switch ON to use the skin detail correction function. For details, see “Skin Detail Correction” (page 123). 3 EXT VTR OUTPUT switch Depending on the external VCR connected to the VTR connector (0 on page 26), this switches the video signal output to the VCR. COMPONENT/VBS: Component/composite video signal Y/C: S-video signal 4 VTR TRIGGER switch Sets the function of the VTR button on the camcorder or lens when a VCR is connected to the VTR connector (0 on page 26). PARALLEL: Operates both internal and external VCRs. INT ONLY: Operates the internal VCR only. External VCR operation is performed locally. EXT ONLY: Operates the external VCR only. 5 FRONT MIC LOW CUT switch Set this switch to ON to insert a high-pass filter in the microphone circuit, reducing wind noise. Normally leave the switch in the OFF position. 6 SETUP switch Use this switch to select the camcorder setup method. FILE: Set up using setup files and the setup menu. STD: Set up using the setup menu.Setup file data is not displayed. 22 Chapter 1 Overview 7 HYPER GAIN switch Setting this switch to the ON position increases the gain by a factor of about 60 or 120 with respect to 0 dB (a 30 or 36 dB increase by electronic amplification and a 6 dB increase for DPR, bringing about a total gain increase of 36 or 42 dB). When this switch is in ON position, the indication “HYPER” appears in the viewfinder, and the GAIN UP indicator in the viewfinder also lights. When finished shooting, return this switch to OFF position. The HYPER indication disappears and the GAIN UP indicator goes out. Note Increasing the gain with this switch reduces the horizontal resolution by approx. 50%. 8 SKIN DTL (skin detail ) SET button Press this button with the SKIN DTL switch 2 has been set to ON to display the area detect cursor on viewfinder screen. Place the cursor on the target and press this button to perform skin detail correction. For details, see “Skin Detail Correction” (page 123). 9 TTL (total) RESET button Pressing this button resets the total recording time (TTL selection) to 0. Left and Upper View Front section Chapter 1 Overview 1 Shoulder strap fitting 2 Attachment shoe for large viewfinder 3 Accessory fitting shoe and screw hole 4 Viewfinder left-to-right positioning ring 5 Viewfinder fitting shoe 6 REMOTE connector 1 7 Viewfinder front-to-back position locking knob 8 Fitting for optional microphone holder 9 Video light connector 0 LENS connector qa VIDEO OUT connector qs REMOTE connector 2 1 Shoulder strap fitting To use the supplied shoulder strap, fix one end here and the other end to the right side.(See page 38.) 2 Attachment shoe for large viewfinder This allows you to attach the optional electronic viewfinder. (See page 35.) 3 Accessory fitting shoe and screw hole Attach optional video lights or other accessories here. (See page 37.) 4 Viewfinder left-to-right position fixing ring Loosen this ring to adjust the left-to-right position of the viewfinder. (See page 34.) 5 Viewfinder fitting shoe Fix the DXF-801/801CE Viewfinder here. (See page 34.) 6 REMOTE connector 1 (mini-jack) Connect the RM-LG1 Remote Control Unit to enable remote operation of the ClipLink function. If you connect the optional cable (Sony part number: 1-790-779-11) to this connector, you can control the zoom using the optional RM-VJ1 Remote Control Unit (equipped with microphone and monitor), even if you use the conventional lens. For details, consult your Sony dealer. Note The RM-81 cannot be connected. 7 Viewfinder front-to-back position locking knob Loosen this knob to adjust the front-to-back position of the viewfinder. (See page 34.) 8 Fitting for optional microphone holder You can fit an optional CAC-12 Microphone Holder here. (See page 36.) 9 Video light connector A video light with a maximum power consumption of 30 W such as the Anton Bauer Ultralight 2 or equivalent can be connected. (See page 37.) Chapter 1 Overview 23 Location and Function of Parts 0 LENS connector (12-pin) Connect the lens cable. Chapter 1 Overview qa VIDEO OUT connector (BNC) This outputs the video signal captured by the camcorder. qs REMOTE connector 2 (10-pin) Connect the optional RM-M7G Remote Control Unit to this connector. Set the CAMERA SELECT switch on the bottom of RM-M7G to 1. You can also connect the RM-VJ1 Remote Control Unit (equipped with microphone and monitor.) Notes • EZ mode cannot be used if the RM-M7G is connected to the camcorder. • Be sure to turn off the power of the camcorder before connecting the RM-M7G/VJ1. • Be sure to turn off the power of the camcorder before disconnecting the equipment connected to this connector. Otherwise, the camcorder will not work properly. Rear section 1 Cassette holder 2 GEN LOCK IN/VIDEO IN connector (When the optional DSBK-501/501P is fitted) 3 TC IN connector 4 TC OUT connector 5 S VIDEO OUT connector 6 MONITOR OUT connector 7 AUDIO OUT CH-1/CH-2 connectors 1 Cassette holder Power the camcorder and press the EJECT button to open the lid. Insert the cassette and close the lid by pressing the indication “PUSH”. 2 GEN LOCK IN (gen lock video input)/VIDEO IN (video input) connector (When the optional DSBK-501/501P is fitted) (BNC) GEN LOCK IN: When synchronizing the camcorder to an external signal, input a reference video signal (VBS or BS). (See page 81.) 24 Chapter 1 Overview VIDEO IN: When the optional DSBK-501/501P Analog Composite Input Board is fitted to the camcorder, you can input the analog video signals (VBS) to this connector. 3 TC IN (time code input) connector (BNC) Input an external signal for synchronizing the built-in time code generator.Use an SMPTE (DSR-500WSL) or EBU (DSR-500WSPL) time code signal. on an external VCR or video monitor. Note Use a jitterless LTC signal.Using an LTC signal reproduced by other equipment may cause the camcorder to malfunction. For details about time code, see “Setting Time Values” on page 62. 5 S VIDEO OUT (S-video output) connector (DIN 4-pin) This outputs the image being shot or played back as Svideo signals.Connect to the S-video input connector Note The output signal from this connector may discontinue when switching the operation between recording and playback.Do not use as a reference video signal for external equipment. 7 AUDIO OUT CH-1/CH-2 (audio output channel 1 and 2) connectors (phono jacks) These output the sound being recorded or played back. Connect to a stereo amplifier or video monitor’s audio input connectors. Rear and Bottom 1 TALLY indicator 2 TALLY switch 3 Battery attachment interface 6 WRR connector 4 DC IN connector 7 Cable clamp 5 AUDIO IN CH-1/CH-2 connectors and input selection switches 8 DV OUT connector 9 DC OUT connector 0 VTR connector qa BREAKER button 1 TALLY (back tally)indicator (red) This indicator lights during recording.It will not light if the TALLY switch 2 is set to OFF.This indicator also blinks to indicate warnings in the same manner as the REC/TALLY indicator in the viewfinder. 2 TALLY switch Set this switch to ON to activate the TALLY indicator 1 function. For details, see “Warning System” on page 127. Chapter 1 Overview 25 Chapter 1 Overview 4 TC OUT (time code output) connector (BNC) This outputs time code signals from the built-in time code generator.When a time code signal is input to the TC IN connector (3 on page 24), this output signal is synchronized to it. 6 MONITOR OUT (output) connector Outputs the image being shot or played back as composite video signals.Connect to the video input connector on an external VCR or video monitor. Location and Function of Parts 3 Battery attachment interface Attach a battery pack or an AC-DN1/DN2A, AC Adaptor.When using the WRR-855A synthesized tuner (for wireless microphones), attach the CA-WR855 Camera Adaptor here. Chapter 1 Overview For information about fitting a battery pack or an AC adaptor, see “Power Supply” (page 46). For information about attaching a synthesized tuner, see “Connecting to Audio System” (page 39). 4 DC IN (DC power input) connector (XLR 4-pin, male) To use the camcorder with an AC power supply, connect an optional AC-550/550CE or CMA-8A/ 8ACE AC Adaptor. 5 AUDIO IN CH-1/CH-2 (audio input channel 1 and 2) connectors (XLR 3-pin, female) and input selection switches Connect a microphone or other external audio equipment.Set the input selection switches as shown below according to the microphone or equipment. MIC+48V ON (right position): For connecting to a 48-V microphone Note If this position is selected for a microphone other than 48-V microphone, the microphone may be damaged. i.LINK cable (DV connecting cable) Binding tie 8 DV OUT connector (6-pin) Connect to the DV input connector of an external VCR. Notes • This connector will not work as an input connector. • When an external equipment, such as VCR, is connected to this connector, the ClipLink and the audio fade-in/fade-out function during recording will not work. 9 DC OUT (DC power output) connector (4-pin, female) This connector supplies power for a WRR-810A/860A UHF Portable Tuner. 0 VTR connector (26-pin, male) Connect an external VCR. Notes MIC (center position): For connecting any microphone other than 48-V microphone LINE (left position): For connecting an external audio signal source such as a stereo amplifier. 6 WRR (synthesized tuner) connector (7-pin) Insert the WRR-855A synthesized tuner into the CAWR855 Camera Adaptor and connect the CA-WR855 here. For information about attaching a synthesized tuner, see “Connecting to Audio System” (page 39) 7 Cable clamp Fasten an i.LINK cable (DV connecting cable) to the clamp using the supplied binding tie so that the plug is not pulled out. 26 Chapter 1 Overview • This connector always outputs the signals from the camera. It is impossible to output the playback video of the internal VCR. • A camera control unit (CCU) cannot be connected to this connector. • The image size on the viewfinder or on the screen of the RM-VJ1 will not switched automatically, even if the aspect ratio (16:9/4:3) of the return signal, input from an external VCR, is switched. qa BREAKER (breaker reset) button If an excessive current flows in the internal circuits, the internal circuit breaker shuts off the power supply.Push this button after eliminating the cause of the excessive current. VCL-918BY Zoom Lens (not supplied) When using a lens other than VCL-918BY, see page 121 (“Designating the lens”). Chapter 1 Overview 1 Iris ring 5 M button 2 Zoom ring 6 F.B adjustment ring and F.B fixing screw 7 MACRO ring 3 Focus ring 8 ZOOM selector 4 Lens hood qa RET button !™ 9 Zoom remote control connector 0 Lens connector qd !¢ Instant automatic iris adjustment button !∞ IRIS selector qf !§Motorized zoom lever qg !£ qs VTR button Chapter 1 Overview 27 Location and Function of Parts Chapter 1 Overview 1 Iris ring For manual iris control, set the IRIS selector to the “M” position, and turn this ring. 0 Lens connector (12-pin) Connect to the LENS connector (9 on page 24) of the camcorder. 2 Zoom ring For direct manual zoom control, set the ZOOM selector to the “MANU.” position, and turn this ring. qa RET (return) button This allows you to check the video signal as follows. When the internal VCR is in recording pause mode, press this button to review the last few seconds of the recording in the viewfinder (recording review). When an external VCR is connected, pressing this button connects the E-E video signal1) from the external VCR to the viewfinder while the internal VCR is recording or no tape is inserted in the internal VCR. 3 Focus ring Turn this ring to focus the lens on the subject. 4 Lens hood 5 M (close-up) button For close-up work, turn the MACRO ring while holding this button down. (See page 121.) 6 F.B (flange focal length) adjustment ring and F.B (flange focal length) fixing knob F.B (flange focal length) adjustment ring : To adjust the flange focal length, loosen the F.B fixing knob, then turn the ring.(See page 119.) F.B (flange focal length) fixing knob: Fixes the F.B adjustment ring. 7 MACRO (close-up) ring For close-up, turn this ring while holding the M button down. (See page 121.) 8 ZOOM selector This selects the mode of zoom operation. SERVO: power zoom MANU. (manual): manual zoom 9 Zoom remote control connector (8-pin) Connect the optional LO-26 lens remote control unit for remote control of zooming. When connecting the optional lens cable (Sony product number: 1-790-779-11) to this connector, you can control the zoom from the RM-VJ1 Remote Control Unit (equipped with microphone and monitor). (See page 41.) For details, see “Playback — Checking Recorded Contents” (page 61). qs VTR button This button starts and stops recording on the VCR.Press it once to start recording, and once more to stop. qd Instant automatic iris adjustment button While using manual iris control, press this button to switch temporarily to the automatic iris control setting.The automatic setting is maintained as long as you hold the button down. qf IRIS selector This selects the mode of iris operation.(See page 14.) A (automatic): automatic iris M (manual): manual iris qg Motorized zoom lever Use this to carry out a power zoom. Pressing the lever harder increases the zoom speed. W end: zoom toward wide angle T end: zoom toward telephoto .......................................................................................................................................................................................................... 1) E-E video signal: “electric-to-electric” video signal.This is the input video signal which has passed through internal electrical circuits, but has not been converted to a magnetic signal. 28 Chapter 1 Overview DXF-801/801CE Viewfinder Note 4 TAKE/TALLY indicator TALLY TAKE REC BATT 5 BATT indicator 6 REC/TALLY indicators 1 Eyepiece focusing knob SHUTTER GAIN UP 7 GAIN UP indicator 2 Stopper 8 SHUTTER indicator Microphone holding screw Microphone holder Microphone Eye cup 9 PEAKING control 0 CONTRAST control qa Tally lamp qs BRIGHT control qd Eyepiece release catch qf TALLY switch qg DISPLAY switch 3 LIGHT switch and light HIGH LOW OFF qh Viewfinder connector LIGHT 1 Eyepiece focusing knob Turn this to adjust the viewfinder focus to match your eyesight. (See page 118.) 2 Stopper Lift up when detaching the viewfinder (See page 34). 3 LIGHT switch and light The light lights the lens and the switch controls the light as follows. HIGH/LOW: Turn the light on and control the brightness. OFF: Turns the light off. 4 TAKE/TALLY indicator (orange) When using the ClipLink function while shooting, this indicator lights when the TAKE button (6 on page 12) has been pressed to set a Mark IN point and goes out when a Mark OUT point is set. 5 BATT (battery) indicator (red) This indicates when the battery capacity is low. Chapter 1 Overview 29 Chapter 1 Overview You can switch the scan size of the DXF-801/801CE in accordance with the aspect ratio selected on the camera or camcorder. Location and Function of Parts Chapter 1 Overview 6 REC/TALLY (recording/tally) indicators (red) • From the time when you press the VTR button (9 on page 12 and qs on page 28) on the lens (not supplied) or camcorder, this flashes until recording starts, then stays on continuously during recording. • This is also used to indicate a fault. (See page 127.) • The lower indicator can be disabled by menu setting. (See page 89.) 7 GAIN UP indicator (orange) This lights when the gain is 3 dB or more. 8 SHUTTER indicator (red) This lights when the SHUTTER switch (5 on page 12) is in the ON position. (If the EVS is selected, the indicator will not light.) 9 PEAKING control This adjusts the outline intensity of the viewfinder image. (See page 118.) 0 CONTRAST control This adjusts the contrast of the viewfinder image. (See page 118.) qa Tally lamp When the TALLY switch qf is in the HIGH or LOW position, this operates in the same way as the REC/ TALLY indicators 6. qs BRIGHT (brightness) control This adjusts the brightness of the viewfinder image. (See page 118.) qd Eyepiece release catch To view the viewfinder screen directly, press this catch, and hinge up the eyepiece. qf TALLY switch When using the Tally lamp qa, this switch controls it as follows. HIGH/LOW: Turn the light on and control the brightness. OFF: Turns the light off. 30 Chapter 1 Overview qg DISPLAY switch Set this switch to OFF when you want to remove the character data from the viewfinder and the monitor connected to the MONITOR OUT connector. However, items which are set to OFF in advanced menu page 5 and page 6 are not displayed even when this switch is set to ON. qh Viewfinder connector (20-pin) Connect this to the VF connector (2 on page 12). Inserting and Replacing the Lithium Battery Lifetime of the lithium battery When the lithium battery’s voltage falls, the lithium backup battery warning Li appears in the display window. If this warning appears, replace the lithium battery (CR2032) within three or four days. The lithium battery has an average service life of about two years, however operation with the optional DSBK301A in ClipLink mode will shorten the lifetime until about one year. 1 Turn the POWER switch on. 2 Press down the catch at the top of the battery cover and open the cover. Inserting or replacing the lithium battery Notes • Carefully read the instructions for inserting and replacing the lithium battery. Lithium batteries may explode if misused. • Use only CR2032 Lithium Batteries. Other types of lithium batteries may come loose when the camcorder is moved. If you have difficulty finding CR2032 Lithium Batteries, contact your Sony dealer. 2 Catch Press and pull forward. LI LITHIUM BATT Battery cover 1 POWER switch 3 Take out the lithium battery. Press down and pull out toward you. Lithium battery 4 Reverse step 3 to insert a replacement lithium battery. Make sure that the + symbol on the battery is facing you. 5 Close the battery cover. Chapter 2 Fitting and Connections 31 Chapter 2 Fitting and Connections Chapter 2 Fitting and Connections The camcorder uses a lithium battery to retain stored data. When using the camcorder for the first time, be sure to insert the supplied lithium battery (CR2032). The camcorder will not operate correctly without this lithium battery. Fitting the Lens Note Be sure to turn off the power before fitting the lens. 1 Remove the retaining rubber which prevents the lens mount from coming loose, then raise the lens fixing lever, and remove the lens mount cap. Retaining rubber Chapter 2 Fitting and Connections Lens fixing lever Lens mount cap 2 With the lens fixing lever turned fully counterclockwise, push in the lens, aligning the projection on the lens with the cutout on the camcorder. Align and push in. 3 32 Supporting the lens, turn the lens fixing lever fully clockwise. Replace the retaining rubber on the lens mount. Chapter 2 Fitting and Connections Fitting optional filters Loosen the lens hood fixing knob to remove the lens hood, then attach the filter. Remove lens hood Chapter 2 Fitting and Connections Filter (optional) Lens hood fixing knob Chapter 2 Fitting and Connections 33 Using Accessories Using the Viewfinder Removing the viewfinder Chapter 2 Fitting and Connections 1 Pull the viewfinder plug out of the VF connector on the front. 2 Loosen the viewfinder left-toright position fixing ring, then pulling up the retaining catch, slide the viewfinder out. To fit the viewfinder Reverse the removal procedure. (You need not hold the retaining catch up.) Left eye adaptor By fitting a left eye adaptor, you can use the camcorder with your left eye to the viewfinder. Note You cannot stow the camcorder with a left eye adaptor attached in the carrying case. For details, consult your Sony dealer. 34 Chapter 2 Fitting and Connections VF connector Retaining catch Viewfinder left-to-right position fixing ring Adjusting the viewfinder position To adjust the viewfinder left-to-right position, loosen the viewfinder left-to-right fixing ring, and to adjust the front-to-back position loosen the viewfinder frontto-back position locking knob. Viewfinder front-to-back position locking knob Viewfinder left-to-right position fixing ring Fitting the 4-inch/5-inch Electronic Viewfinder You can fit the optional DXF-51 (5-inch)/DXF-41 (4-inch) Electronic Viewfinder. To fit, the following parts are required. Required parts to fit VF Cable Name Part No. Accessory Shoe Kit A-8274-968-B Adaptor cable (8-pin y 20-pin) (DXF-41 only) 1-783-665-11 Shoe* Stopper screw* Fixing ring Guide 8-pin How to fit Remove the cover of the grip and attach the shoe and stopper screw (accessory shoe kit). 20-pin Adaptor cable (8-pin y 20-pin) • Supplied with the Accessory Shoe Kit Fitting to a Tripod First fit the VCT-U14 Tripod Adaptor to the tripod, then mount the camcorder on the tripod adaptor. Note After removing the camcorder, if the tripod adaptor pin has not returned to its original position, hold down the red button and move the lever in the direction of the arrow to return the pin to its original position. It is not possible to mount a camcorder with the pin left out. Pin VCT-U14 Tripod Adaptor Side the camcorder forward along the slot, until it clicks firmly into place. Tripod Removal Hold down the red button and pull the lever in the direction of the arrow. Chapter 2 Fitting and Connections 35 Chapter 2 Fitting and Connections For details, consult your Sony dealer. Using Accessories Using an Optional Microphone To use a long microphone such as the optional ECM-670/672, fit an optional CAC-12 Microphone Holder to the camcorder, then mount the microphone in this holder. Fitting the optional CAC-12 Microphone Holder Remove the two retaining screws (M3 × 8) for the optional microphone holder, then use these screws to attach the CAC-12 Microphone Holder. Chapter 2 Fitting and Connections Screws removed from the camcorder CAC-12 Fitting an optional microphone Use the following procedure to attach an optional ECM-670 Microphone. Loosen the screw of the CAC-12 Microphone Holder, then open the holder and replace the microphone adaptor with the one supplied with the ECM-670 Microphone. Fitting optional microphones (operable with a 48 V supply) other than the ECM-670 Use the same fitting procedure as for the ECM-670, but note the following differences with respect to the microphone adaptor. 36 Chapter 2 Fitting and Connections Microphone adaptor ECM-672: no microphone adaptor required. Slender microphones (19 mm (3/4 inch) diameter): use the microphone adaptor supplied with the CAC-12. Using a Video Light 1 Remove the cover of the camcorder • Do not use the video light with power consumption of over 30 W. • The brightness or color temperature of the light will change when the supplied voltage is under 12 V (through the DC IN connector or the battery pack). To fit the video light Fit the video light to the camcorder grip and connect the video light cable to the video light connector. When using a video light with a long cable You can pass a part of the cable through the camcorder grip. Projection B Projection A grip and break off projection A (see the figure). 2 Pass the cable through the grip as shown in the figure and replace the cover. When using equipment other than the camcorder for power supply Break off projections A and B on the camcorder. (See step 1 of the previous section “When using a video light with a long cable”.) Insert the cable into the grip from the front hole and take out from the rear hole as shown in the figure. Chapter 2 Fitting and Connections 37 Chapter 2 Fitting and Connections For the DSR-500WSL/500WSPL, you can use the Anton Bauer Ultralight 2 or equivalent. Use a video light powered by 12 V with maximum power consumption of 30 W. • If you connect the video light to the video light connector on the DSR-500WSL/500WSPL (page 23) and set the LIGHT switch to AUTO (page 13), you can turn the light on and off automatically as you start and stop VCR operation. • The output of the video light connector on the DSR500WSL/500WSPL is controlled to 12 V even when the camcorder is supplied with 12 V or more power (through the DC IN connector or battery pack). The brightness or color temperature of the light will not change according to voltage increase. Notes Using Accessories Fitting the Shoulder Strap This section describes the procedure for fitting the supplied shoulder strap to the camcorder. 1 Fit one of the clips to a shoulder strap fitting. Pull up the strap to lock the fitting. Chapter 2 Fitting and Connections 2 Fit the other clip to the shoulder strap fitting on the other side of the grip in the same way. Removing the shoulder strap Open the cover of the clip and move the clip downwards to release it from the fitting. 38 Chapter 2 Fitting and Connections Connecting to Audio System The DSR-500WSL/500WSPL is able to record sound not only from the microphone attached but also from a wireless microphone or an external audio system. Using a wireless microphone system For details on using the wireless microphone system, see the operating instructions for the microphone and tuner. Chapter 2 Fitting and Connections You can use the wireless microphone system including a WRT-810A/830A UHF Wireless Microphone and a WRR-810A/855A/860A UHF synthesized tuner to record sound. To connect a WRR-855A 1 Open the cover of the WRR connector. WRR connector R WR 2 Insert the WRP-855A into the CA-WR855. Fasten the screws (supplied with the WRR-855A). 3 Fit the attachment plate on the rear side of the CA-WR855 to the V-groove on the battery attachment interface, and then slide the CA-WR855 down until it connects to the WRR connector. CA-WR855 4 Set one of the AUDIO IN (CH1/CH-2) switches to WRR. Chapter 2 Fitting and Connections 39 Using Accessories To connect a WRR-810A/860A Attach the WRR tuner fitting (not supplied) (Part No. A-8278-057-A) to the rear of the camcorder as shown in the following figure. 2,3 4 Chapter 2 Fitting and Connections 5 1 1 Pass a screwdriver through the holes and tighten the screws. 2 3 Loosen the adjustment screws. Adjust the metal fitting position for a battery pack to be attached, and tighten the adjustment screws to fix its position. 4 WRR-810A/860A 4 Attach the holder kit (two fittings and four screws, supplied with the tuner) to the WRR tuner fitting (one for the upper position and the other for the lower position). 5 Mount the tuner on the WRR tuner fitting. For details about the WRR tuner fitting (Part No. A-8278057-A), contact your Sony dealer. Using an external audio system Connect an audio mixer or other external audio system component to the AUDIO IN CH-1/CH-2 connector as shown below. AUDIO IN (CH-1/CH-2) switches: Set to REAR. CH-1 CH-2 AUDIO IN FRONT VJ MIC WRR REAR Input selection switch: Set to LINE. +48V ON LINE AUDIO IN CH-1/CH-2 40 Chapter 2 Fitting and Connections MIC To audio mixer, etc. Using the Optional RM-VJ1 Remote Control Unit (Equipped With Microphone And Monitor) You can control the camcorder while watching the image on the LCD screen of the Remote Control Unit if you connect the RM-VJ1 Remote Control Unit to the camcorder. When using conventional lens When using conventional lens, such as VCL-918BY, you can control the zoom if you use the optional lens cable (Sony product number: 1-790-779-11). For details on the cable, consult your Sony dealer. The connection for controlling the zoom when using conventional lens REMOTE1 RM-VJ1 Remote control unit (equipped with microphone and monitor) REMOTE 2 CCA-7-7A cable RM-VJ1 Remote control unit (equipped with microphone and monitor) REMOTE2 Remote control connector (8-pin) for controlling the zoom on the bottom of the lens grip Note Be sure to use the CCA-7-7A Cable only when connecting the RM-VJ1. When using lens designed for the power zoom and focus Use the following lens when controlling the zoom and focus from the RM-VJ1: Fujinon: A19X8.7 BRD-S28 A19X8.7 BERD-S28 (with the extender) A19X8.7 BRRD-S28 (with the ratio converter) Canon: YJ18X9B KAS-SS12 YJ18X9B IAS-SS12 (with the extender) For details on these lens or other lens designated for the power zoom and focus, consult Fujinon or Canon dealer. Chapter 2 Fitting and Connections 41 Chapter 2 Fitting and Connections DSR-500WSL/500WSPL Lens cable (1-790-779-11) Using Accessories Using the RM-LG1 Remote Control Unit You can control the camcorder using the supplied RM-LG1 Remote Control Unit. 4 Velcro When using the unit on the panning rod of the tripod, this is used to attach the unit to the panning rod mounting bracket (supplied with RM-LG1). Location and Function of Parts 1 Cable with mini-plug Chapter 2 Fitting and Connections 5 Cable clamp groove When the cable 1 is passed underneath the unit, the cable can be placed in this groove. 1 2 Switches 1 and 2 4 Velcro Attaching the RM-LG1 2 3 Switch name displays Use the binding ties and panning rod mounting bracket to attach the unit to a panning rod. 5 Cable clamp groove Panning rod mounting bracket Velcro 1 Cable with mini-plug Connect to the REMOTE connector 1 (5 on page 23) on the DSR-500WSL/500WSPL. 2 Switches 1 and 2 You can assign functions to these switches using the advanced menu page 3 (see page 88) of the DSR500WSL/500WSPL. Each can be used as the following types of switch: VTR switch, MARK switch, CUE switch, or NG switch. At the shipping of the DSR-500WSL/500WSPL, switch 1 is set as the VTR switch and switch 2 is set as the MARK switch. For information about the advanced menu and function of each switch, see “Location and Function of Parts” on page 12 and “Viewfinder Advanced Menu” on page 86. 3 Switch name displays Stickers (supplied with RM-LG1) can be attached here to indicate which functions are assigned to the switches 1 and 2 2. 42 Chapter 2 Fitting and Connections Binding ties Panning rod Removing the RM-LG1 Lift up the tab to loosen the binding ties. Using the Optional LC-DS500 Carrying Case For details on using the carrying case, refer to the instruction manual supplied with the carrying case. For detail on the time that the carrying case will appear on the market, consult your Sony dealer. Using the Optional LC-DS300SFT Soft Carrying Case For details on using the soft carrying case, refer to the instruction manual supplied with the soft carrying case. Chapter 2 Fitting and Connections Chapter 2 Fitting and Connections 43 Connections Connecting a Number of Camcorders When using two or more synchronized camcorders, connect an external sync signal to the GEN LOCK IN connector, supplying a VBS or BS signal. The camcorder will then operate synchronized to this signal. You can adjust the synchronization using the basic menu. (See page 81.) Note When you fit the optional DSBK-501/501P, set the VIDEO IN to CAM using the basic menu page 4. (See page 81.) BNC cable Chapter 2 Fitting and Connections Example 1: Camcorder 2 synchronized to the signal from camcorder 1 DSR-500WSL/500WSPL Camcorder 2 DSR-500WSL/500WSPL Portable VCR Camcorder 1 GEN LOCK IN VTR VIDEO OUT To camera connector CCZ-A Camera Cable VIDEO OUT To video input connector BNC cable Example 2: Camcorders 1 and 2 synchronized to the signal from a special effects unit or similar DSR-500WSL/500WSPL Camcorder 1 Video input connector BNC cable VIDEO OUT Sync signal output connector BNC cable GEN LOCK IN Special effects unit or similar DSR-500WSL/500WSPL Camcorder 2 44 Chapter 2 Video input connector BNC cable VIDEO OUT Sync signal output connector BNC cable GEN LOCK IN Fitting and Connections Connecting the DSR-70/70P Digital Videocassette Recorder (Optional DSBK-140 Is Required) You can do cut editing and digital dubbing when connecting the DSR-70/70P with fitting the optional DSBK-140, using an i.LINK cable (DV connecting cable). DSR-70/70P Digital Videocassette Recorder DSR-500WSL/500WSPL DV IN i.LINK cable (DV connecting cable) Notes • The camcorder does not support the noiseless function of the various speed playback. • The slow playback will be automatically released to protect the tape if the slow playback lasts for about one minute. • When dubbing tapes using the DSR-70/70P, a continuous recorded section of approximately five seconds is required before the recording start point. It is recommended to record beforehand color bars or a similar signal at the start point of the source tape to be dubbed on this unit. Connecting an External VCR You can use a following external VCR connected to the VTR connector (26-pin) or the DV OUT connector for recording. Connector VCR Connecting cable VTR connector BVW-50/50P/35/ 35P (portable) CCZ-A Camera cable (max. length 10 m (33 ft.)) VTR connector VO-8800/6800 (U-matic) CCZQ-A Camera cable (max. length 10 m (33 ft.)) DV OUT connector Digital Videocassette Recorder DSR20/20P/70/70P/ 2000/2000P, etc. i.LINK cable (DV connecting cable) (max. length 4.5 m (14 ft.)) Notes • There is no power supply connection between the camcorder and VCR. Provide separate power supplies. • The VTR connector always outputs the signals from the camera (impossible to output the playback video of the internal VCR), and disallows the CCU connection. • When no VCR is connected to the VTR connector (26-pin), it does not supply signals. Chapter 2 Fitting and Connections 45 Chapter 2 Fitting and Connections DV OUT Power Supply The following power supplies can be used with the camcorder. • BP-L40/L40A/L60/L60A/L90/L90A lithium-ion battery pack • NP-1B Ni-Cd Battery Pack (The DC-L1Battery Adaptor is required.) • BP-90A Ni-Cd Battery Pack (The DC-L90 Battery Adaptor is required.) • AC power (The AC-550/550CE, AC-DN1/DN2A or CMA-8A/8ACE AC Adaptor is required.) Alternatively, you can make combined use of internal and external batteries, by mounting one of the above batteries as an internal battery and connecting an external battery that can be a BP-90A contained in a DC-210 Battery Adaptor and connected to the DC IN connector of the camcorder. Using a BP-L40/L40A/L60/L60A/L90/L90A Battery Pack Chapter 2 Fitting and Connections With a battery pack, the camcorder will operate continuously for the time shown below. BP-L40/L40A: Approx. 70 minutes BP-L60A: Approx. 140 minutes BP-L90A: Approx. 230 minutes Before use, charge the battery pack with a BC-L50/ L100/L100CE Battery Charger. Notes on using the battery pack • A warm battery pack may not be able to be fully recharged. • Even when fully charged, battery packs gradually lose their charge naturally. Use the battery packs as soon as possible after recharging. • To prolong the life of battery packs, store them in a cool place (about 20°C (68°F)), and charge in a place with an ambient temperature between 10°C and 30°C (50°F to 86°F). • Before long-term storage, discharge the battery fully. This extends the battery’s life. • It is recommended that the BP-L40/L40A be used at 30 W or less. The specified capacity may not be obtained if it is connected to the camcorder with accessories which is operated at 30 W or higher, especially when the ambient temperature is low. • At low temperatures, the usable time of battery packs decreases. When the ambient temperature is 0°C (32°F), usable time decreases by about 10%. (However, the usable time is affected by the power consumption of the connected camcorder and the usage status of the battery packs.) The usable time of battery packs increases if they are warmed to the room temperature (about 20°C (68°F)) before use at low temperatures. • If you use the BP-L40/L40A at temperatures of 0°C (32°F) or below, when power consumption of the camcorder and accessories is 40 W or higher (due to using a video light, for example), power may break after a short time (a few minutes). To increase the usable time, store the BP-L40/L40A in a warm place and power on the connected camcorder before the BP-L40/L40A cools down. • Compared to the BP-L40/L40A, the BP-L60/L60A/ L90/L90A offer better performance at low temperatures. The BP-L60/L60A/L90/L90A are recommended for use at low temperatures. • Carrying a spare battery pack is recommended. The BP-L40/L40A/L60/L60A/L90/L90A is free from memory effect. There is no need to discharge it fully before recharging. Attaching the battery pack 1 Press the battery pack against the rear of the camcorder, aligning the side line of the battery pack with the line on the camcorder. BP-L40/L40A/L60/L60A/L90/L90A LOCK Align these lines. 46 Chapter 2 Fitting and Connections 2 Slide the battery pack down until its “LOCK” arrow points at the matching line on the camcorder. Matching line on the camcorder “LOCK” arrow Continuous operation when operating with only an internal battery pack First, connect a fully charged external battery to the DC IN connector, then change the internal battery. Notes Holding the button in, pull the battery pack up. LOCK • Whenever an internal battery pack is loaded and an external battery is connected to the DC IN connector, the external battery is always used as the power source. • There may be some noise on the video or audio signal at the instant the power sources are switched. Avoiding breaks in operation due to dead batteries If you use both an internal battery pack and an external battery connected to the DC IN connector at the same time, you can avoid breaks in operation due to the dead batteries. When the external battery begins to fail and an internal battery pack is also used Remove the DC output cable of the external battery from the DC IN connector. The power source will switch to the internal battery pack. When the external battery begins to fail and an internal battery pack is not used First load the camcorder with a fully charged internal battery pack, then remove the DC output cable of the external battery from the DC IN connector. The power source will switch to the internal battery pack. To use an external battery again, connect a fully charged external battery to the DC IN connector before unloading the internal battery pack. The power source will switch to the external battery. Chapter 2 Fitting and Connections 47 Chapter 2 Fitting and Connections Detaching the battery pack LOCK Power Supply Using an AC Adaptor Using the Anton Bauer Intelligent Battery System Using a CMA-8A/8ACE AC Adaptor Connect the camcorder to the AC power supply as shown in the following figure, and turn the POWER switch of the CMA-8A/8ACE to ON. Chapter 2 Fitting and Connections You can equip the camcorder with a special battery mount which the Anton Bauer Corporation has developed for its Intelligent Battery System and Ultralight System. When the camcorder is used with an Anton Bauer Digital Magnum series battery, the remaining battery capacity is shown numerically in the viewfinder display. To AC power source Contact your Sony dealer for more information. CMA-8A/8ACE AC Adaptor POWER switch: ON LOCK CCQX-3 cable CAMERA/CCU DC IN Using an AC-DN1/DN2A AC Adaptor Mount the AC-DN1/DN2A on the camcorder in the same way as a battery, then connect to the AC power source. To AC power source Note When power consumption of the camcorder and accessories is 38 W or higher, use the AC-DN2A AC adaptor (lower than 150 W). 48 Chapter 2 Fitting and Connections Basic Procedure for Shooting Chapter 3 Shooting RET button ZEBRA button Focusing ring POWER switch Chapter 3 Shooting FILTER control VTR button 1 2 Power the camcorder. Set the FILTER control appropriately for the lighting conditions. Filter setting Lighting conditions 1 (3200K) Studio halogen lighting (incandescent), sunrise and sunset. Note Noise may appear in the EZ mode if the FILTER control is set to 2 or 4, and iris is set to fully open. In such case: when the FILTER control is set to 4, set it to 2; when set to 2, set it to 3. 3 2 (5600K + 1/8 Sunlight. ND) This setting includes a 1/8 neutral density filter (reducing the exposure by the equivalent of three stops). Use it to prevent hunting1) or to reduce the depth of field2). 3 (5600K) Cloudy or rainy outdoor shooting, and fluorescent lighting. 4 (5600K + /64ND) Sunlight. This setting includes a 1/64 neutral density filter (reducing the exposure by the equivalent of six stops). Use it to prevent hunting1) or to reduce the depth of field2). 1 Check the switch settings on the camcorder. (See pages 12 to 26). If there is not sufficient time to check the camcorder settings, you can use “easy mode” by setting the EZ MODE button ON. The camcorder is automatically adjusted to standard settings, and the iris and the white balance are adjusted automatically. (See page 91.) 4 Check the settings in the basic menu (page 80) and advanced menu. (page 86.) 5 Check the lens settings (pages 32 and 33) and flange focal length adjustment. (page 119.) 6 Adjust the eyepiece focus, and the contrast and brightness of the viewfinder image. (page 118.) .......................................................................................................................................................................................................... 1) Hunting: This occurs if the automatic iris function is not able to reach a stable state, and as a result the image brightness keeps changing, alternately lighter and darker. 2) Depth of field: This is the range over which the subject is sharply in focus. Chapter 3 Shooting 49 Basic Procedure for Shooting 7 Check the sound system settings. • Microphone connections • Settings on the VCR section 8 If required, switch on the center marker and/or safety zone (basic menu page 6 and advanced menu page 4) and zebra pattern (ZEBRA button) in the viewfinder image. 9 Adjust the white balance (page 112) and black balance (page 115). Using DynaLatitude Function This function enables detailed adjustment of contrast control in each pixel in accordance with a histogram of luminance signal levels. If use this function, the camcorder automatically adjusts contrast control by detecting luminance levels of each subject. 10Turn the focusing ring so that the subject is sharply in focus. It may be convenient to use the EZ FOCUS button for the “easy focus” function. (See page 13.) Chapter 3 Shooting 11Set up the VCR section according to your shooting objectives, then start recording with the VTR button. • During recording, the REC/TALLY indicator(s) in the viewfinder light(s), and “REC” appears on the viewfinder screen. • Depending on the setting of the REC TIME switch (see page 21), you can display the total recording time or the length of the current cut on the viewfinder screen. • You can use the AUDIO LEVEL knob on the right side to manually adjust the channel 1 audio level. To do this, you must first set up the VCR section to enable manual adjustment of the audio recording level. (See page 20.) 12To pause recording, press the VTR button again. 50 Chapter 3 Shooting DL OFF DL ON However, if a subject moves in shooting, the brightness of the subject may be changed; noise on the black portion may increase depending on subjects. For turning on/off the function, see page 88, and for the effect level, see page 81. Recording Cassettes for the DSR-500WSL/ 500WSPL The DSR-500WSL/500WSPL can use standard-size and mini-size DVCAM and DV series metal tape cassettes. (To ensure high-quality playback, editing, and storage of recorded contents, we recommend using highly reliable DVCAM cassettes). The following table lists the cassettes that can be used in the DSR-500WSL/500WSPL. Model name Size PDV-64ME/64MEM/94ME/124ME/ Standard size 124MEM/184ME/184MEM PDVM-12ME/22ME/32ME/32MEM/ Mini size 40ME/40MEM Notes • If you insert an incorrect type of cassette, it will be automatically ejected. • When using a DV cassette, the maximum recording time is reduced to two-thirds of the time indicated on the cassette. For example, up to 40 minutes of recording can be done on a 60-minute DV cassette. Notes on using cassettes • Before storing the cassette, rewind the tape to the beginning and be sure to put the cassette in its storage case, preferably on end instead of flat on its side. The storage case of a DVCAM cassette is specially designed to eusure a long-period storage of the tape. Storing a cassette in any other condition (not rewound, out of its case, etc.) may cause the video and audio contents to become damaged over time. • If the cassette memory connector (contact point) becomes dirty, connection problems may occur and cause a loss of functions. Remove away any dust or dirt from this area before using the cassette. • If the cassette is dropped on the floor or otherwise receives a hard impact, the tape may become slackened and may not record and or play back correctly. For instructions on removing tape slack, see next page. • Follow the instructions on page 53 to insert a cassette, or the camcorder may be damaged. Preventing accidental erasure Set the REC/SAVE switch to SAVE to prevent accidental erasure of recorded contents. DVCAM cassettes The following figure illustrates the DVCAM cassette’s appearance. Standard size REC/SAVE switch Set to SAVE REC SAVE Mini size Cassette memory REC/SAVE switch For ClipLink shooting, a DVCAM cassette including “cassette memory” is necessary. In the cassette memory, data required for editing the recorded video (ClipLink log data) is stored. The DSR-500WSL/ 500WSPL can record or play back the cassettes with cassette memory of 16 Kbits or less. If you insert a cassette into the camcorder when this switch is set to SAVE, the camcorder will not record when you press the VTR button. To enable recording Set the REC/SAVE switch back to REC. Chapter 3 Shooting 51 Chapter 3 Shooting The numbers in the model names show maximum recording/playback time (minutes) for each model. For example, the maximum recording/playback time of the PDV-184ME is 184 minutes. For details of ClipLink log data, see “ClipLink Shooting” (page 68). Recording Checking the tape for slack Turn the reel gently in the direction shown by the arrow. If the reel does not move, there is no slack. Insert the cassette into the cassette holder, close the cassette holder, and after about 10 seconds take it out. See page 53 on how to insert a cassette. Paper clip, etc. Reel Recording on the Internal VCR Chapter 3 Shooting This section describes basic recording operations using the internal VCR. Notes • When you will not perform ClipLink shooting, set the ClipLink function to oFF in the VCR menu. (See page 109 for menu setting and see page 68 for details of ClipLink shooting.) • Before shooting, mount or connect any required equipment or accessories and check the power supply. (See Chapter 2 “Fitting and Connections”.) Also, it is desireable to make sure for problems in camcorder’s internal operations using the auto-check function. (See “Menu 210 Using Auto-Check Function” on page 107.) 13 1 52 Chapter 3 Shooting 4 • When using a tape recorded by the DSR-500WSL/ 500WSPL to transfer digital (video/audio/time code) signals at four times normal speed from the DSR-85/ 85P Digital Videocassette Recorder to the ES-7 EditStation for editing purposes, there must be about at least 40 seconds of recording on the tape before the IN point. To perform editing without problems, it is recommended that you pre-record at least 40 seconds of color bar signals at the beginning of the tape. • When dubbing tapes using the DSR-70/70P, a continuous recorded section of approximately five seconds is required before the recording start point. It is recommended to record beforehand color bars or a similar signal at the start point of the source tape to be dubbed on this unit. 2 1 Set the POWER switch to ON and check the following items in the display window. Item to check Indication and steps See also How is the battery? BATT E [xxxxxx] F: The battery is fully charged. If two or fewer marks x appear and the indication is blinking, replace the battery. “8 Display window” (page 16) Has the lithium battery been inserted and is it charged? Make sure that the Li is not shown in the display window. If it is shown, replace the lithium battery. “Inserting and Replacing the Lithium Battery” (page 31) Is there a condensation problem? Make sure that the “HUMID” indication is not shown in the display window. If it is shown, do not use the equipment until the “HUMID” indication disappears. “Condensation” (page 128) 2 Press the EJECT button to open the cassette holder, and insert the cassette. Inserting a mini-size cassette Stage Chapter 3 Shooting Make sure that the cassette’s REC/SAVE switch is set to REC, then check for tape slack before loading the cassette. For details on handling cassettes, see “Cassettes for the DSR-500WSL/500WSPL” on page 51. Inserting a standard-size cassette PUSH Indication “PUSH” Cassette holder window Guides Mini-size cassette match marks PUSH Indication “PUSH” Lock Cassette holder window Insert the cassette with the cassette window (on the front) facing outward. Insert the cassette with the cassette window (on the front) facing outward. Push the cassette between the both guides along the stage until it goes under the lock. Press on “PUSH” on the cassette holder solidly to close the holder. (Continued) Chapter 3 Shooting 53 Recording • After inserting the cassette, close the cassette holder solidly by pressing on the “PUSH” indication on the holder. Unless the cassette holder is closed solidly, the tape will not be loaded and the tape operation buttons will not function. If you find the tape operation buttons inoperable, press on the “PUSH” indication again to make sure that the cassette holder is solidly closed. Notes Chapter 3 Shooting • Turn the power on and then insert or eject the cassette. • When inserting a mini-size cassette, confirm the cassette is under the lock (see the figure on the previous page), and then close the cassette holder. If the cassette is not inserted fully under the lock, a stopper will prevent the cassette holder from closing when you press down on it. • Internal parts of the camcorder may become bent or otherwise damaged if you attempt to close the cassette holder after inserting a mini-size cassette in the wrong direction (such as with the cassette turned backside front so the reel holes face the cassette holder window or with the cassette turned sideways so that a short side enters first). • If CL appears in the display window when the cassette is loaded, it means that data has already been recorded into the cassette memory. If you record under this condition whether the ClipLink function is available or not, the existing cassette memory data will be overwritten. To avoid this, insert a new cassette. PUSH Do not insert cassette sideways. PUSH Do not insert cassette backside front. 3 Make the switch settings shown in the figure below. a) When one of these switches is set to MAN, the recording volume can be manually adjusted. For details, see “Manually adjusting audio recording level” on page 55. b) For details, see “Setting the Time Code Value” on page 64. LIGHT WARNING PB DATE NDF EXT-LK H MIN SEC HOLD OVER OVER dB ON OFF 0 -12 FRM -20 CL CONT IP CLIP TAPE DVCAM BATT E F Li DIAG RF SERVO HUMID SLACK RESET (MENU SET) REC TIME SKIN DTL TTL DUR OFF ADVANCE SHIFT PRESET F-RUN 1 ON COMPONENT. VBS OFF Y/C TTL RESET SET VTR TRIGGER PARALLEL INT ONLY EXT ONLY SETUP FRONT MIC LOW CUT HYPER GAIN ON OFF MENU EXT VTR OUTPUT FILE STD ON OFF DISPLAY -30 -40 COUNTER TC U-BIT -∞ F 8 32k F 8 48k 2 AUDIO LEVEL MONITOR SELECT MIX AUTO MAN CH-1 CH-2 REGEN R-RUN DATE/TIME ClipLink CONTINUE MONITOR OUT CHARACTER ON OFF AUDIO SELECT SET EXT LITHIUM BATT CH-1 CH-2 AUDIO SELECT (CH-1/CH-2) switches: AUTO a) AUDIO IN FRONT VJ MIC WRR REAR TC mode switch 2: F-RUN or R-RUN b) TC mode switch 1: PRESET b) 54 Chapter 3 Shooting 4 Display menu 212 and select the audio recording mode (two-channel recording mode or fourchannel recording mode). Recording begins when the TALLY indicator stays lit after blinking for a moment. During recording, the tape transport buttons (EJECT, REW, F FWD, PLAY, and STOP) cannot be used. For menu operation, see “Menu 212 Selecting Audio Recording Mode ” (page 109). Note One of the following warning indications appears in the display area when you change the audio mode setting during recording pause. Fs 32k (flashes four times per second) Attempting to switch from 32-kHz mode (four-channel mode) to 48-kHz mode (two-channel mode). Attempting to switch from 48-kHz mode (two-channel mode) to 32-kHz mode (four-channel mode). • Look into the viewfinder. • Connect a video monitor to the MONITOR OUT connector, VIDEO OUT connector, or S VIDEO OUT connector. Connect an earphone to the EARPHONE connector or listen to the audio from the speaker. To pause recording Press the VTR button on the camcorder or lens. Set up the camcorder to suit your recording objectives, and press the VTR button on the camcorder or lens. To stop recording Press the VTR button on the camcorder or lens, then press the STOP button. With this state, it is impossible to start back space editing. To remove the cassette Check that the power is on, then press the EJECT button to open the cassette holder and remove the cassette. Close the cassette holder. Manually adjusting audio recording level 1 2 In step 3 above (“Recording on the Internal VCR”), set the AUDIO SELECT (CH-1/CH-2) switches to MAN (see page 54). While checking the audio level in the display window, turn the AUDIO LEVEL (CH-1/CH-2) knobs for the channel being used for microphone or wireless microphone system connection (CH-1 or CH-2) so that the maximum audio level is under 0 dB. LIGHT WARNING PB DATE NDF EXT-LK H MIN HOLD SEC OVER OVER dB ON OFF 0 -12 FRM -20 CL CONT IP CLIP TAPE DVCAM BATT E Li F DIAG RF SERVO HUMID SLACK RESET (MENU SET) REC TIME SKIN DTL TTL DUR OFF ADVANCE SHIFT SET VTR TRIGGER PRESET F-RUN PARALLEL INT ONLY EXT ONLY HYPER GAIN SETUP FRONT MIC LOW CUT FILE STD ON OFF COUNTER TC U-BIT -∞ 1 ON COMPONENT. VBS OFF Y/C TTL RESET ON OFF MENU EXT VTR OUTPUT DISPLAY -30 -40 F 8 32k F 8 48k 2 AUDIO LEVEL MONITOR SELECT MIX Audio level indications AUDIO LEVEL (CH-1/CH-2) knobs AUTO MAN CH-1 CH-2 REGEN EXT R-RUN DATE/TIME ClipLink CONTINUE MONITOR OUT CHARACTER ON OFF AUDIO SELECT SET LITHIUM BATT CH-1 CH-2 AUDIO IN FRONT VJ MIC WRR REAR Chapter 3 Shooting 55 Chapter 3 Shooting For instructions on continuing to record after a pause, see “Back Space Editing” (page 58). The recordings at switching points prevent editing. Avoid changing the audio mode once you have started recording. 5 Step To view image being shot To listen to audio track being shot Warning indication Status Fs 48k (flashes four times per second) Operation Recording When the battery is getting exhausted Recording on an External VCR Using the VTR Connector (26-pin) When the battery is getting exhausted, the BATT indication in the display window blinks once a second. (see page 17.) Replace the battery with a charged battery immediately. If you continue to use the low battery, the BATT indication will blink four times a second, and the operation will stop. Set the VTR TRIGGER switch in the following way. (You can change the setting during recording.) Simultaneous recording on the external and internal VCR: PARALLEL Recording on the external VCR: EXT ONLY For description of how to replace batteries, see “Power Supply” on page 46. When the VTR TRIGGER switch is set to INT ONLY, the camcorder controls only the internal VCR even if an external VCR is connected. Notes • Turn the POWER switch OFF before replacing the battery. • If using two NP-1B batteries, be sure to replace both batteries at the same time. Chapter 3 Shooting Recording an External Video Signals For information about connectable VCRs, see “Connecting an External VCR” (page 45). Recording on the internal and external VCRs simultaneously 1 When the optional DSBK-501/501P Analog Composite Input Board is fitted to this camcorder, you can record the external video signals. 1 2 Connect the external video signals to the GEN LOCK IN/VIDEO IN connector. Set VIDEO IN to EXT using the basic menu page 4. 2 3 Set the switches as shown in the table below. Switch VTR TRIGGER switch Setting PARALLEL EXT VTR OUTPUT switch Set depending on the connected VCR. Audio input level setting switch on the connected VCR –20 dB Put the external VCR in the recording pause mode. Press the VTR button on the camcorder or lens. The both VCRs start recording simultaneously. For details, see “Viewfinder Basic Menu” on page 81 . 3 Press the EJECT switch to open the cassette holder, and insert the cassette. 4 Press the VTR button on the camcorder or lens. The camcorder starts recording. Notes • If the external video signals include noise, such as jitter, the camcorder may not record signals properly. • When recording the external analog video signals, signals are not output from the S VIDEO OUT connector. • Setup log data is not displayed when external analog video signal are being recorded (see page 101.). 56 Chapter 3 Shooting To pause recording, press the VTR button on the camcorder or lens again. The both VCRs go into the recording paused state. If either VCR comes to the end of tape during recording, one VCR stops at the end of the tape, and the other will continue recording. To restart simultaneous recording, perform the following. When the internal VCR has run out of the tape: Change the cassette, and press the VTR button on the camcorder or lens. When the external VCR has run out of the tape: Change the cassette, and start recording with the controls on the external VCR. Note After replacing the cassette on the external VCR, do not press the VTR button on the camcorder or lens, as this will pause the internal VCR. To operate either VCR during recording, change the VTR TRIGGER switch setting. Both VCRs continue recording at the time of switching. Setting to INT ONLY: The camcorder can operate only the internal VCR. Setting to EXT ONLY: The camcorder can operate only the external VCR. If you set REC TIME to EXT in the advanced menu page 4, you can change the total recording time (TTL) from of the internal VCR to the one of the external VCR. Recording on an External VCR Using the DV OUT Connector You can record digital audio and video signals in the DV format on an external VCR, using the DV OUT connector. For information about connectable VCR, see “Connecting an External VCR” on page 45. Note When an external equipment, such as VCR, is connected to the DV OUT connector, the ClipLink and the audio fade-in/fade-out function during recording will not work. Chapter 3 Shooting Recording on the external VCR only 1 2 Set the VTR TRIGGER switch to EXT ONLY. 3 Press the VTR button on the camcorder or lens. Use the controls on the external VCR to put it in the recording paused state. The external VCR starts recording. To pause recording Press the VTR button on the camcorder or lens again. Using the viewfinder to see playback pictures For the internal VCR: Press the PLAY button. For the external VCR: Press the RET button on the lens when the internal VCR is in recording or no cassette is inserted in the internal VCR. While holding it down, you can see the return video from the external VCR. Chapter 3 Shooting 57 Back Space Editing This section describes the steps for recording several scenes continuously. 1 Follow steps 1 to 5 (pages 53 to 55) in the procedure “Recording on the Internal VCR” to begin recording. To continue the time code that has been recorded on the tape, set the TC mode switch 2 to R-RUN in step 3 (page 54). For details of time codes, see “Setting the Time Code Value” on page 64. 2 If there is a long period before shooting the next scene Once put the camcorder into recording pause mode, it waits a certain (user-definable) period of time and then automatically switches to standby-off mode. When the camcorder is in standby-off mode, it takes time for the recording to start after pressing the VTR button. For details on setting the timeout value for automatic switching to standby-off mode, see “Menu 207 Setting Standby-On Period” on page 106. When you have finished recording a scene, press the VTR button on the camcorder or lens. Starting Back Space Editing at Any Tape Position This pauses the recording operation. Chapter 3 Shooting Note Do not do any of the following before the next scene is shot as it will interrupt the recording (the recording will not be continuous). • Remove the cassette. • Transport the tape (play, rewind, fast forward). • Press the STOP button. • Replace the battery when the camcorder is powered. 3 When you are ready to shoot the next scene, press the VTR button on the camcorder or lens again. This section describes the steps for insert a new scene at any desired position on the tape. The following steps can also be used to restart recording after an interruption has occurred. 1 Perform step 1 (page 53) in “Recording on the Internal VCR”. 2 Insert the cassette containing the previous recording. 3 Perform steps 3 and 4 (pages 54 and 55) in “Recording on the Internal VCR”. This restarts the recording operation. 4 To continue from the last time code of the previous recording, set TC mode switch 1 to REGEN. Repeat steps 2 and 3 for each scene to be shot. For details about time codes, see “Setting the Time Code Value” on page 64. Operation Step Restart an See next section “Starting Back interrupted recording Space Editing at Any Tape Position”. (see step 2 above) Check the recorded contents See “Checking the Recorded Contents Immediately After Shooting —Recording Review” on page 61. Stop recording Press the VTR button on the camcorder or lens, then press the STOP button. 58 Chapter 3 Shooting 4 Press the PLAY button. The recorded contents are displayed on the viewfinder screen. Operation at playback Step Fast forward the tape Press the F FWD button. Rewind the tape Press the REW button. • If the camcorder is left powered off for several hours. • If the camcorder is subject to severe vibration while powered off. • If for any other reason the automatic recording continuity function is unable to operate correctly. • If the lithium battery (CR2032) is exhausted, or if no lithium battery has been fitted. STOP button REW button Using the Edit Search Function While Back Space Editing PLAY button F FWD button EJECT 5 STOP REW PLAY F FWD This stops the tape. 6 Turn on the power, then insert a cassette into the VCR. 2 Perform steps 2 to 12 in “Basic Procedure for Shooting” (pages 49 and 50). 3 Press and hold either of the EDIT SEARCH buttons (REV or FWD). Press the RET button on the lens. This rewinds the tape slightly and runs it until the continue point (specified by step 5), then sets the camcorder to recording pause state. 7 1 Press the VTR button on the camcorder or lens. This starts recording. The edit search function enables you to search for the continue position. For details, see next section. Note If you turn the POWER switch off during recording, or when recording is paused, the camcorder automatically goes through its shut-down sequence, then powers off. When you next turn the POWER switch on, the camcorder automatically finds the point at which recording ended, and sets itself up so that you can carry in with continuous recording. Note that this operation takes several seconds: do not turn the POWER switch off or replace the battery during this interval, as the automatic recording continuity will be lost. Note also that the recording continuity is lost in the following cases. • If the POWER switch is turned on and off repeatedly. REV button FWD button The tape is moved in reverse or forward search mode for as long as you hold down the REV or FWD button, and the image is shown in the viewfinder. (Continued) Chapter 3 Shooting 59 Chapter 3 Shooting Press the STOP button when the tape reaches the position where the new recording will start (see the figure above). You can use the edit search function to find the desired tape location when continuing to record from any other location on the tape. Press and hold one of the EDIT SEARCH buttons to activate the search playback function for as long as you hold down it. Back Space Editing To change the playback speed Press the REV or FWD button down firmly into the inner position to make the tape move at the faster speed. Press the button down lightly to make the tape move at the slower speed. The following indication appears on the screen. PLAY mF R E E Z E M I X ( O N mP U S H ) Note Do not shut off the power while using the edit search function. The VCR may not be able to find the continue point. E X I T M E N U ( Y E SmP U S H ) For details of the playback operation, see page 61. 4 Release the REV or FWD button when you find the tape location where you wish to continue shooting. 4 The frozen playback image is displayed, mixed with the shooting image, in monochrome. The indication “FREEZE MIX ON” appears on the screen. The VCR enters recording pause mode. 5 Press the MENU dial when you see the image you want to freeze. Press the VTR button on the camcorder or the lens. Chapter 3 Shooting The VCR starts recording. FREEZE MIX ON Using the Freeze Mix Function The freeze mix function superimposes a freeze-frame image of a previously recorded shot on the shooting image displayed on the viewfinder screen. You can use this function to easily frame a subject within the same framework from a previous shot. MIX OFF (YES mPUSH) To release the freeze mix mode, press the MENU dial again. Note To change the freeze-frame image Press the PLAY button. Use the tape transport buttons to find the desired image and then perform step 4 again. When the camcorder is in EZ mode, the freeze mix function is disabled. Press the EZ MODE button to release the EZ mode beforehand. (See page 14.) 1 Connect a color monitor to the MONITOR OUT connector and set the MONITOR OUT CHARACTER switch to ON. (It is not necessary to set the MONITOR OUT CHARACTER switch to ON when using only the viewfinder for freeze mix operation.) Once you have framed your subject, press the MENU dial to cancel the freeze mix function. 6 Find the recording start point or insert a new cassette for recording, then begin recording. Notes 2 Perform steps 2 to 10 from “Basic Procedure for Shooting” (pages 49 and 50). 3 Play back the tape on which the image to be used for framework alignment has been recorded, and press the MENU switch to ON position. 60 5 Chapter 3 Shooting • If you use the tape transport buttons during back space editing, the back space editing mode will be stopped. When you were using the ClipLink function at shooting, if you simply restart the recording you will lose any ClipLink data that was recorded. To avoid this, press the ClipLink CONTINUE button before restarting recording. • The signal is not output from the DV OUT connector while using the freeze mix function. Playback — Checking Recorded Contents Checking the Recorded Contents Immediately After Shooting — Recording Review Immediately after shooting, you can use the recording review function to automatically rewind and play back the last 2 to 10 seconds of the recording to check the recorded contents. STOP button REW button PLAY button Performing recording review With recording paused, press the RET button on the lens. F FWD button EJECT Notes • During recording review, do not turn the POWER switch off. The camcorder may not be able to find the continue point. • If you press the VTR button on the camcorder or lens during recording review, the camcorder stops the recording review and starts recording. In this case (when ClipLink mode is oFF), it is impossible to start back space editing. Viewing Monochrome Playback in the Viewfinder You can view a monochrome playback of the recording in the viewfinder. 1 2 3 Turn the power on. Load a cassette. REW PLAY F FWD Operation Step Fast forward the tape Press the F FWD button. Rewind the tape Press the REW button. Stop the tape Press the STOP button. Chapter 3 Shooting Depending on how long you hold down the button, the tape is automatically rewound over the last 2 to 10 seconds of the recording, and then this last part of the recording is shown in the viewfinder. You can also listen to the recorded sound via an earphone or the speaker. After the recorded part is played back, the camcorder is automatically returns to the pause state. STOP Note If two or more series of Index Pictures are recorded separately on the tape, they may be played back at back space editing points. For details about Index Pictures, see “ClipLink Shooting” (page 68). Viewing Color Playback Using a color television or color video monitor, you can view a color playback (with no playback adaptors). Connect a color television or color video monitor to the MONITOR OUT connector or the S VIDEO OUT connector. See the previous section “Viewing Monochrome Playback in the Viewfinder” for playback operation. Press the PLAY button. This starts playback, during which a monochrome playback of the recording is shown in the viewfinder. Chapter 3 Shooting 61 Setting Time Values The camcorder uses three types of time values: counter values, time code values, and user bits. The time value is displayed in the viewfinder screen and in the display window. PB DATE NDF EXT-LK H MIN HOLD SEC OVER dB OVER 0 The counter value starts advancing as the tape is transported. It shows negative values if the tape is rewound past the point where the counter was reset. ON OFF -12 FRM -20 RESET (MENU SET) CL CONT IP CLIP TAPE DVCAM BATT E Li F DIAG RF SERVO HUMID SLACK DISPLAY -30 -40 -∞ 1 F 8 32k F 8 48k 2 Press the RESET/(MENU SET) button. This resets the counter shown in the viewfinder and display window as “0:00:00”. LIGHT WARNING Time value indication 2 COUNTER TC U-BIT Note DISPLAY switch Use the DISPLAY switch to switch time value indications. Displaying the date/time Chapter 3 Shooting Type of time value DISPLAY switch setting Counter of tape transport time COUNTER Time code TC User bits U-BIT Note The time code and user bits cannot be displayed properly if the tape does not have time code and/or user bits recordings or if the time code was recorded using a non-compatible method. For details of the time value indication in the viewfinder, see page 76. Resetting the counter The counter value shows the tape’s running time in hours, minutes, and seconds format. Before starting a tape, perform the following steps to reset the counter. The camcorder automatically records the real time of the built-in clock on the tape in addition to time codes and video/audio signals. Perform the following steps to display the date or time instead of the time value. 1 2 3 Confirm the following. Parts to confirm State Display window The VCR menu is not displayed. TC mode switch 1/2 Set to the position other than PRESET/SET. Set the DISPLAY switch to TC or U-BIT. Press the SHIFT button. While pressing the SHIFT button, the date or time is displayed at the location of the time value indication. DISPLAY switch setting Counter WARNING Discontinuous recording in the tape may cause the counter to malfunction during playback. Indication TC Time U-BIT Date LIGHT PB DATE NDF EXT-LK H MIN HOLD OVER dB OVER 0 ON OFF -12 SEC -20 RESET 2 1 (MENU SET) CL CONT IP CLIP TAPE DVCAM BATT E Li F DIAG RF SERVO HUMID SLACK DISPLAY -30 -40 -∞ 1 F 8 32k F 8 48k 2 COUNTER TC U-BIT 1 Set the DISPLAY switch to COUNTER. The time value indication in the display window shows the current counter value. 62 Chapter 3 Shooting For description of how to set the built-in clock, see “Menu 101 Setting the Real Time Clock and Calendar” on page 105. Setting the User Bit Value You can set the user bits as eight-digit hexadecimal values (base 16) to have the date, time, scene number, and other information inserted into the time code. When using both the time code and user bits, set up the user bits first. If you set the time code first, the internal time code generator will remain stopped while you set the user bits, which will set the time value off from the original setting. Note Setting the user bit value may be disallowed in some cases at ClipLink shooting. For details, see step 4 on page 69 in “ClipLink Shooting”. 4 LIGHT WARNING PB DATE NDF EXT-LK H MIN SEC HOLD OVER OVER dB ON OFF 0 -12 FRM -20 CL CONT IP CLIP TAPE DVCAM BATT E F Li DIAG RF SERVO HUMID SLACK RESET REC TIME SKIN DTL TTL DUR OFF ADVANCE SHIFT PRESET F-RUN 1 ON COMPONENT. VBS OFF Y/C TTL RESET SET VTR TRIGGER PARALLEL INT ONLY EXT ONLY HYPER GAIN ON OFF MENU EXT VTR OUTPUT SETUP FRONT MIC LOW CUT FILE STD COUNTER TC U-BIT 2 1 Chapter 3 Shooting (MENU SET) DISPLAY -30 -40 -∞ F 8 32k F 8 48k AUDIO LEVEL MONITOR SELECT MIX AUTO MAN CH-1 CH-2 REGEN EXT R-RUN DATE/TIME ClipLink CONTINUE ON OFF AUDIO SELECT SET LITHIUM BATT CH-1 CH-2 AUDIO IN MONITOR OUT CHARACTER FRONT VJ MIC WRR REAR ON OFF 2 3 1 2 3 Set the DISPLAY switch to U-BIT. Operation Step The user bits indication appears. Select a digit Press the SHIFT button. Each time you press the SHIFT button, the next digit to the right starts blinking. Change a value Press the ADVANCE button. Each time you press the ADVANCE button, the displayed value is incremented to F and returns to 0. Reset Press the RESET/(MENU SET) button. The display returns to “00 00 00 00”. Set the TC mode switch 1 to PRESET. Set the TC mode switch 2 to SET. This causes the leftmost digit in the user bits indication to start blinking. 4 Hexadecimal digits A to F are displayed as follows. Set the user bits. 5 Hexadecimal digit A B C D E F Display A b C d E F Perform step 6 in “Setting the Time Code Value” on page 65. Chapter 3 Shooting 63 Setting Time Values Setting the Time Code Value For details of setting user bits, see “Setting the User Bit Value” on previous page. This section describes the steps for setting time code recording methods for particular shooting conditions and setting initial values. When using both the time code and user bits, set up the user bits first. If you set the time code first, the internal time code generator will remain stopped while you set the user bits, which will set the time value off from the original setting. 5 Note Setting the time code value may be disallowed in some cases at ClipLink shooting. For details, see step 4 on page 69 in “ClipLink Shooting”. 4 LIGHT WARNING PB DATE NDF EXT-LK H MIN HOLD SEC OVER OVER dB ON OFF 0 -12 FRM -20 CL CONT IP CLIP TAPE DVCAM BATT E F Li DIAG RF SERVO HUMID SLACK RESET Chapter 3 Shooting (MENU SET) REC TIME SKIN DTL TTL DUR OFF ADVANCE SHIFT PRESET F-RUN 1 ON COMPONENT. VBS OFF Y/C TTL RESET SET VTR TRIGGER PARALLEL INT ONLY EXT ONLY HYPER GAIN ON OFF MENU EXT VTR OUTPUT SETUP FRONT MIC LOW CUT FILE STD DISPLAY -30 -40 COUNTER TC U-BIT -∞ F 8 32k F 8 48k 2 1 AUDIO LEVEL MONITOR SELECT MIX AUTO MAN CH-1 REGEN CH-2 EXT R-RUN DATE/TIME ClipLink CONTINUE AUDIO SELECT SET LITHIUM BATT MONITOR OUT CHARACTER ON OFF CH-1 CH-2 AUDIO IN FRONT VJ MIC WRR REAR ON OFF 2 3,6 1 2 3 4 64 Set the DISPLAY switch to TC. The time code value can be set anywhere in the range of “00:00:00:00” to “23:59:59:29” (DSR500WSL) or “23:59:59:24” (DSR-500WSPL). Set the TC mode switch 1 to PRESET. Set the TC mode switch 2 to SET. 5 For the DSR-500WSL, use menu 204 to select the frame mode. This causes the leftmost digit in the time code display to start blinking. Operation Step Set the time code initial value. Adjust the discrepancy bestrewn time code value and real time Select the dropframe mode. Operation Step Select a digit Press the SHIFT button. Each time you press the SHIFT button, the next digit to the right starts blinking. Change a value Press the ADVANCE button. Each time you press the ADVANCE button, the displayed value increases. Reset Press the RESET/(MENU SET) button. The display returns to “00:00:00:00”. Chapter 3 Shooting Need not adjust the discrepancy Select the nonbetween time code value and real drop-frame mode. time For more information about the drop-frame/non-dropframe mode, see “Drop-frame mode (for DSR-500WSL Only)” on next page. For details of menu operations, see page 105. 6 Operation Setting Time code advances freely regardless of the VCR’s current operation mode. F-RUN Restarting an interrupted recording Perform the following steps to make the time code continuous when the recording has been interrupted or when the cassette tape has been removed from the camcorder between shootings. Time code value advances only while recording. R-RUN 1 Use the TC mode switch 2 to set the desired running mode. Time code advance is automatically set to R-RUN even if the TC mode switch 2 has been set to FRUN. If you select F-RUN, the time code starts advancing immediately. Drop-frame mode (for DSR-500WSL only) Example: When the minute value is changing from 11 to 12 00:05:11:29 2 Perform steps 1 to 6 of “Starting Back Space Editing at Any Tape Position” on pages 58 and 59. When the camcorder is at the recording pause state, the recorded time code is read from the tape and synchronized to the internal time code generator. 3 Press the VTR button on the camcorder or lens to restart back space editing. Setting the time code to the real time clock bU calendar Set the TC mode switch 1 to DATE/TIME. / 00:05:12:00 and 00:05:12:01 These two are dropped. 00:05:12:02 In non-drop-frame mode, however, no frame counts are omitted, and there is a gradual deviation of the time code from real time. Making the time code continuous at back space editing You can record the real time set in menu 101 as the time cord, and the calendar set in menu 101 as the user bits. Once you set this switch to DATE/TIME position, it is not possible to retrieve the previous value (user bits and time code) in the time code generator. For how to set the real time clock and calendar, see “Menu 101 Setting the Real Time Clock and Calendar” on page 105. Set the TC mode switch 2 to R-RUN and start back space editing. For operation of back space editing, see “Back Space Editing” on page 58. Chapter 3 Shooting 65 Chapter 3 Shooting In the NTSC standard, the time code value is based on 30 frames per second, but the exact video frame frequency is in fact 29.97 frames per second and the real time, or 18 frames per 10 minutes. Drop-frame mode corrects for this by skipping two frame counts at the beginning of every minute which is not a multiple of ten. Set the TC mode switch 1 to REGEN. Setting Time Values Synchronization With External Time Code Signals — Gen-Lock To edit and compile a recording that is shot using multiple camcorders, it is necessary to synchronize the video and time code of the various camcorders (by gen-lock). Note Synchronization with external time code signals (by gen-lock) may be disallowed in some cases at ClipLink shooting. For details, see step 4 on page 69 in “ClipLink Shooting” Connection for gen-lock Connect the reference video and time code signals to the camcorder as shown below. Locking the video and time code signals to an external reference signal Chapter 3 Shooting GEN LOCK IN Reference video signal TC IN Reference time code signal Locking the video and time code signals to another camcorder’s video and time code signals Using one camcorder as reference, to its video and time code signals, lock the other camcorders’ video and time code signals. If the reference camcorder is gen-locked to an external reference signal, any other connected camcorders are gen-locked to the same reference signal. Composite video signal (used as reference video signal) Time code signal (used as reference time code signal) VIDEO OUTa) Reference camcorder TC OUT TC IN Locked camcorder GEN LOCK IN TC OUT VIDEO OUTa) a) The output signal from the MONITOR OUT connector on the DSR-500WSL/500WSPL may discontinue when switching the operation between recording and playback. Use the output signal from the VIDEO OUT connector. 66 Chapter 3 Shooting Locking the internal time code generator to the reference time code Perform the following steps to synchronize the camcorder’s internal time code generator to an external time code. 1 2 3 Set the TC mode switch 1 to PRESET. Set the TC mode switch 2 to F-RUN. Connect a reference time code and video signal to the camcorder. For connections, see the previous section “Connection for gen-lock”. Chapter 3 Shooting “EXT-LK” will be displayed in the display window. The internal time code generator will maintain its externally synchronized state even after you disconnect the reference time code signal. The precision of this synchronization (phase alignment) of time codes depends on the precision of the camcorder’s sync signal generator. Notes • After setting up external synchronization, allow a few seconds for the camcorder’s sync signal generator to stabilize before recording. • Only the time code can be externally synchronized. User bits cannot be externally synchronized. • If you turn the POWER switch on or off while the camcorder is operating under external synchronization, synchronization precision will be reduced. Chapter 3 Shooting 67 ClipLink Shooting The ClipLink function is intended to be used at various stages from recording to editing. When you record using this function, Index Pictures are automatically recorded along with the time code, scene number, and other data, all of which make for more efficient editing. Notes • When an external equipment, such as VCR, is connected to the DV OUT connector, you cannot shoot with ClipLink. • On the DSR-500WSL/500WSPL, you can also use the ClipLink function without recording Index Pictures. However, if you perform ClipLink shooting on the DSR-500WSL/500WSPL without fitting the optional DSBK-301A, the recorded tape may cause malfunction at ClipLink continue on the DSR-1/1P. When you perform ClipLink shooting in a system containing the DSR-1/1P and DSR-500WSL/ 500WSPL, fit the optional DSBK-301A Index Picture Board to the DSR-500WSL/500WSPL. For an overview of the ClipLink function, see “What Is ClipLink?” on page 136. To record Index Picture, the optional DSBK-301A Index Picture Board is required. For detail of fitting the optional DSBK-301A, refer to the instruction manual supplied with it. LIGHT WARNING PB DATE NDF EXT-LK H MIN HOLD SEC OVER OVER dB ON OFF 0 -12 FRM Chapter 3 Shooting -20 CL CONT IP CLIP TAPE DVCAM BATT E F Li DIAG RF SERVO HUMID SLACK RESET (MENU SET) REC TIME SKIN DTL 2 TTL DUR OFF SET VTR TRIGGER PARALLEL INT ONLY EXT ONLY HYPER GAIN 1 2 68 ADVANCE SHIFT PRESET F-RUN SETUP FRONT MIC LOW CUT FILE STD MIX 2 AUTO MAN CH-1 REGEN CH-2 R-RUN DATE/TIME ClipLink CONTINUE ON OFF Check point Method Check the ClipLink function is on (or set it to on). See “Menu 211 Selecting the ClipLink Function” under “VCR Menu Operation” (page 109). Check whether or not the cassette includes cassette memory. (The camcorder supports cassettes with up to 16 Kbits of cassette memory.) appears in the display window when the loaded cassette includes cassette memory. (The ClipLink function cannot be used appears in the unless display window.) Make sure that the lithium battery has been correctly inserted and is not used up. Li appears in the display window if the lithium battery has not been inserted or is used up. AUDIO SELECT SET EXT Perform the first two steps (page 53) in “Recording on the Internal VCR”. Check the following points. Shooting F 8 32k F 8 48k 2 COUNTER TC U-BIT AUDIO LEVEL MONITOR SELECT Turn the power on and perform steps 2 to 10 in “Basic Procedure for Shooting” (pages 49 and 50). Chapter 3 1 ON COMPONENT. VBS OFF Y/C TTL RESET ON OFF MENU EXT VTR OUTPUT DISPLAY -30 -40 -∞ LITHIUM BATT MONITOR OUT CHARACTER CH-1 3 CH-2 AUDIO IN FRONT VJ MIC WRR REAR ON OFF CLIP and IP appear in the display window. Display Meaning CLIP The camcorder is in ClipLink mode. IP The camcorder is in ClipLink mode and can record Index Pictures (when the DSBK-301A is fitted). The following display appears on the viewfinder screen. memory and up to 198 clips (Index Pictures) can be recorded in a 16-Kbit cassette memory. 3 Set the AUDIO SELECT (CH-1/CH-2) switch to AUTO or MAN (see page 54). 4 Press the VTR button on the camcorder or the lens. TCG 12:34:56:00 ClipLink mode indication: CLIP M or Ca) Clip remaining W:A CLIPM 198 F5.6 Recording begins when the TALLY indicator stays lit after blinking for a moment. The camcorder enters ClipLink continue mode (in which back space editing is possible using ClipLink function) and indication CONT appears in the display window. 56ND 00 04 01 1 0 : 0 0 : 0 0 AM a) For details, see “Basic menu page 7” (page 82). Notes • If you use a cassette that contains data recorded via a different VCR, when you enter a cassette name/number in the cassette memory, you may lose any data that was previously written to the cassette memory. Also, if you use a cassette that contains data recorded in ClipLink mode on the camcorder for recording on a different VCR, you may lose any data that was previously written to the cassette memory. • When you power the camcorder or insert a cassette, black squares (x) blink in the place of the clip remaining indication in the display window (during this, the cassette memory data is being checked). Start recording after the blinking ends, or the ClipLink function will be disabled. • When CL appears in the display window, it means that data has already been recorded into the cassette memory. If you record under this condition whether the ClipLink function is available or not, the existing cassette memory data will be overwritten. To avoid this, you can either insert a new cassette or follow the procedure for appending cassette memory data, as described in the section “Resuming Recording in ClipLink Mode” (page 72). If the CL is flashing, it means abnormality of the cassette memory. In this case, it is impossible to continue recording from that data on ClipLink mode. • The number of recordable clips varies with cassette memory capacity. Up to 45 clips (Index Pictures) can be recorded in a 4-Kbit cassette Note When CONT appears, regardless of the setting of the TC mode switch 1, the time code generator automatically enters REGEN mode. Consequently, you cannot freely specify a time code nor can you use the external synchronization (genlock) function. 5 To stop recording, press the VTR button on the camcorder or the lens. This sets recording pause mode. The time codes (HH:MM:SS) for the current clip (contents between the Rec IN and Rec OUT points) are recorded along with the scene number (as scene 001) in the cassette memory. The last Index Picture in the recorded scene is also recorded when the DSBK-301A is fitted. Note While data is being recorded in the cassette memory, cutting the power supply or opening the cassette holder is disallowed. If you turn the POWER switch off or press the EJECT button, black squares (x) blink in the place of the clip remaining indication in the display window. When the data has been recorded, the power supply is cut or the cassette is ejected. (Continued) Chapter 3 Shooting 69 Chapter 3 Shooting During recording, the time code (HH:MM:SS format) at the recording start (Rec IN) point is recorded into the camcorder’s internal memory. Index Pictures are also recorded if you use the DSBK-301A. To record the cassette name/number Access basic menu page 7 to specify a name or number for the inserted cassette (see page 82). ClipLink Shooting To continuously record the next scene Repeat steps 4 and 5. The scene number will be automatically incremented from the previous number. You can set or clear an “NG” designation for the previously recorded scene before shooting the next scene. If you have stopped the recording, see “Resuming Recording in ClipLink Mode” (page 72). Notes Chapter 3 Shooting • During recording pause, pressing the STOP/PLAY/F FWD/REW buttons, performing edit search, or ejecting the cassette will interrupt the ClipLink shooting. With this state, it is impossible to start back space editing using ClipLink function. (The ClipLink continue mode is canceled and indication CONT in the display window disappears.) To perform back space editing at the recording stop position, press the ClipLink CONTINUE button before resuming recording. If you do resume recording without pressing this button first, the previous recorded data (and Index Pictures) will be overwritten or otherwise invalidated. • Each time you press the STOP button, the number of remaining clips is decremented by one. If you resume recording with the same VCR, the number of remaining clips is automatically incremented by one. For details, see “Resuming Recording in ClipLink Mode” (page 72). • Do not unplug the power supply connector (connected to a battery pack or AC outlet) while the POWER switch is still set to ON, as this may cause the ClipLink function to operate abnormally. Be sure to set the POWER switch to OFF before disconnecting the power supply. Setting Editing Points While Shooting You can use the TAKE button to record a time code for a Cue point or a Mark IN/OUT point. Setting Mark IN/OUT points as you shoot The following data is recorded onto the cassette when you specify Mark IN/OUT points while shooting continuously at length, instead of during linked recording of each scene. • Time codes (HH:MM:SS) for specified Mark IN/ OUT points • Scene number: The scene number counter is automatically incremented with each Mark IN point specification. • NG specification, cassette name/number • Index Pictures for all Mark IN points (when the DSBK-301A is fitted): these are recorded each time recording is stopped. Note The time codes for Rec IN/OUT points are not recorded. Perform the following procedure. 1 Perform steps 1 to 3 in “ClipLink Shooting” (pages 68 and 69). 2 Access basic menu page 7 and perform the following operations. 1) Set MARK/CUE to MARK. The ClipLink mode indication “CLIP M” appears on the viewfinder screen. 2) Set the cassette name or number if necessary. For details of menu operations, see “Basic Menu Operations” (page 80). 3 Press the VTR button on the camcorder or lens. The camcorder starts recording, and the REC/ TALLY indicator(s) light(s) in the viewfinder. 70 Chapter 3 Shooting 4 Press the TAKE button when you find a shot where you would like to set a Mark IN point. Setting Cue points as you shoot The following data is recorded onto the cassette when you specify a Cue point to highlight a scene. NG button TAKE button The TAKE/TALLY indicator (orange) lights in the viewfinder and “TAKE” appears on the screen. 5 Press the TAKE button when you find a shot where you would like to set a Mark OUT point. To set/clear NG If you press the NG button before you set the next Mark IN point, the previous scene will be designated as “NG” (“NG” appears on the viewfinder screen or the screen). Once NG has been set, you can cancel it by pressing the NG button again before you set the next Mark IN point (the “NG” on the screen disappears). 6 1 Perform steps 1 to 3 in “ClipLink Shooting” (pages 68 and 69). 2 Access basic menu page 7 and perform the following operations. 1) Set MARK/CUE to CUE. The ClipLink mode indication “CLIP C” appears on the viewfinder screen. 2) Set the cassette name or number if necessary. For details of menu operations, see “Basic Menu Operations” (page 80). 3 Press the VTR button on the camcorder or the lens. The camcorder starts recording, and the REC/ TALLY indicator lights in the viewfinder. 4 Repeat steps 4 and 5 as needed to record time codes at Mark IN/OUT points, scene numbers, and NG designations to cassette memory. The scene number is automatically incremented each time you specify a Mark IN point. 7 Perform the following procedure. Chapter 3 Shooting The TAKE/TALLY indicator (orange) goes out in the viewfinder and the “TAKE” disappears from the screen. At this time, the time code (HH:MM:SS) at the Mark IN/OUT point for scene 001 is recorded to the camcorder’s internal memory, and then recorded to the cassette memory. • Time codes (HH:MM:SS) for Rec IN/OUT points • Time codes (HH:MM:SS:frame) for Cue points • Scene number: The scene number is automatically incremented with each Rec IN point specification. • NG designation, cassette name/number (if set from the camcorder) • Index Pictures for all Rec IN points (when the DSBK-301A is fitted): these are recorded each time recording is stopped. Press the TAKE button when you find a shot where you would like to set a Cue point. The “CUE” indication appears (for about 1 second) on the viewfinder screen. At this point, the time code (HH:MM:SS:frame) at the Cue point is recorded into the cassette memory. 5 Repeat step 4 to specify more Cue points. To finish shooting, press the VTR button on the camcorder or the lens. This stops the recording operation. The Index Pictures of each Mark IN point are recorded onto the tape (when the DSBK-301A is fitted). Chapter 3 Shooting 71 ClipLink Shooting 6 To finish shooting, press the VTR button on the camcorder or the lens. Time codes (HH:MM:SS) of recording start/stop points (Rec IN/OUT points) and scene number (scene 001) are recorded to the cassette memory and the Index Picture of the Rec IN point is recorded onto the tape (when the DSBK-301A is fitted). This stops recording operation. Resuming Recording in ClipLink Mode During recording pause in ClipLink mode, pressing the STOP/PLAY/F FWD/REW buttons, performing edit search, or ejecting the cassette will interrupt the ClipLink shooting. With this state, it is impossible to start back space editing using ClipLink function. (The ClipLink continue mode is canceled and indication CONT in the display window disappears.) If you resume recording on the same cassette, the previously recorded data will be overwritten. You can avoid this and continue recording in ClipLink mode from the previous recording stop point by performing the following steps. Note If you stop recording during the first ten seconds of recording, you may not be able to use these steps to continue recording in ClipLink mode. Chapter 3 Shooting 13 1 1 2 4 Perform steps 2 to 10 in “Basic Procedure for Shooting” (pages 49 and 50) and step 1 (page 53) in “Recording on the Internal VCR”. Insert a cassette if one is not already loaded. indications should appear in the The CL and display window. Note If the CL is flashing, it means abnormality of the cassette memory. In this case, it is impossible to continue recording from that data on ClipLink mode. 72 Chapter 3 2 Shooting 3 Check the following points. Check point Result and response CLIP and IP (when the DSBK301A is fitted) appear in the display window If these indications do not appear in the display window, access the VCR menu and set ClipLink function to on (see page 109). Remaining clips Make sure there are enough capacity for recording clips (see page 18). 4 Press the ClipLink CONTINUE button. The tape remaining indication in the display window flashes as the camcorder automatically searches the recording stop point. When it finds the recording stop point, it stops and enters recording pause mode. Once it has stopped, check that the CONT indication appears in the display window. 5 Index Pictures A B C D E F G Recording stop Recording restart (ClipLink continue) Recording start Clip A B C D E Recording stop F G When two or more series of Index Pictures are separately recorded Two or more series of Index Pictures may be recorded if ClipLink shooting is once interrupted due to ejecting the cassette and resumed (in case of changing the camcorder on resuming, for example). Press the VTR button on the camcorder or the lens. Index Pictures A This starts the recording function. 6 When the recording is finished, set recording pause mode (or specify a Mark OUT point). The time code (HH:MM:SS), scene number (serial number of scene during which recording was stopped) and other data for the current clip (contents between the Rec IN and Rec OUT points or between Mark IN and Mark OUT points) are recorded into cassette memory. The Index Pictures for the recorded scene are recorded after the recorded scene when the DSBK-301A is fitted. Repeat steps 5 and 6 to start recording the next scene. The Index Pictures are recorded onto the tape as described below when the DSBK-301A is fitted. Index Pictures B A B C Recording start Clip A Recording stop Remove cassette. B C Camcorder A D E F G Recording restart (ClipLink continue) D E Recording stop F G Camcorder B Insert cassette in camcorder B. If there is no need for ClipLink continue It is not necessary to press the ClipLink CONTINUE button when restarting recording. See step 4 in the previous section “Resuming Recording in ClipLink Mode”. The contents recorded on the cassette may differ in this case depending on the settings when the recording is restarted. Chapter 3 Shooting 73 Chapter 3 Shooting To find the recording stop point efficiently If you press the ClipLink CONTINUE button after rewinding or fast forwarding the tape to the position between the previous recording’s start point and stop points, the recording stop point can more efficiently be found via an automatic search function. If the recording stop point cannot be found, the CONT indication flashes in the display window. When all Index Pictures are recorded at the end of the recordings ClipLink Shooting When recording in ClipLink mode is started and previous recording is overwritten Previous recording New recording Previous Index Pictures: erased New Index Pictures are recorded (when the DSBK-301A is fitted). ClipLink log data: overwritten by new data When recording in ClipLink mode is started after a previous recording Chapter 3 Shooting Previous recording New recording Previous Index Pictures: retained but invalid New Index Pictures are recorded (when the DSBK-301A is fitted). ClipLink log data: overwritten by new data 74 Chapter 3 Shooting Viewfinder Screen Indications 4 Viewfinder Screen Indications and Menus Chapter 4 Viewfinder Screen Indications andChapter Menus There are four types of indication screen which appear in the viewfinder, as follows. • Normal indications These show the operating state of the camcorder. (See page 76.) • Status indications Pressing the MENU switch up while the normal indications are present calls a display of current settings. (See page 79.) • Basic menu This provides settings for the lens iris, shutter speed and so forth, and also a titling screen. (See the section “Viewfinder Basic Menu” on pages 80 to 85.) • Advanced menu This provides settings for the center marker, zebra pattern, viewfinder screen indications, and so forth. (See the section “Viewfinder Advanced Menu” on pages 86 to 92.) Status indications Display by holding the MENU switch up while the normal indications are present. WHITE : A.IRIS: FILE : DCC+ : A 3200K STD STD ON SS :OFF BATT:14.4V Normal indications Display by moving the POWER switch to the ON position. Switch by pressing the MENU switch down or press and turn the MENU dial downward. REC TAKE TCG 12:34:56:00 W:A NG CLIPM 198 F5.6 0dB 3200 :LOW LIGHT 00 04 01 SS :1/100 10:00:00 AM 30-25 BATT:14.4V Page 1a) Changing the Viewfinder Display mA.IRIS : DTL LEV: M.BLACK: STRETCH: SHUTTER: Use the dial and switches shown in the following figure to switch the viewfinder display among the normal indications, basic menu pages and advanced menu pages. ± 0 ± 0 ± 0 ± 0 OFF Page 2 mSKIN DTL: OFF DL LEV : STD PRE WHT : 3200 Basic menu MENU switch Page 9 b) ON OFF MENU POWER switch STATUS MENU dial mTITLE IND( YES mPUSH) Displaying the normal indications and switching to the basic menu To display the normal indications, move the POWER switch to the ON position. To switch to and from the basic menu, use the MENU switch or MENU dial. “CHECK DIAG” appears before basic menu page 1 when the self diagnostic function has detected an abnormality. (see page 85.) a) If you set MENU MODE to 2 on the advanced menu page 9, the menu for selecting the 16:9/4:3 mode is added before the basic menu page 1. b) The menu configuration differs according to the camcorder’s switch settings, the connected VCR, and the type of input signal. A nine-page configuration results when all of the basic menu pages are displayed. Chapter 4 Viewfinder Screen Indications and Menus 75 Viewfinder Normal Indications During normal operation, the following items can be indicated in the viewfinder. 1 VCR operation status indication 2 TAKE/CUE indication 3 Recording time or time data indication a) 4 NG indication 5 Clip mode indication 6 Clip remaining indication 7 Status display area 8 EZ FOCUS indication qs VCR warning indication REC TAPE NEAR END REC2 TAKE TCG 12:34:56:00 PARA W:A SKIN EVS F5.6 DRP 18dB EZ FOCUS 56ND :LOW LIGHT 00 04 01 SS :1/100 10:00:00 AM 30-25 BATT:14.4V NG CLIPM 198 AUTO BLACK -OK- 9 LOW LIGHT indication a) qd External VCR status indication c) qf VCR recording mode indication c) qg White balance indication qh SKIN DTL indication qj EVS indication qk Lens f-stop indication a) ql Gain indication a) w; Filter setting indication a) wa Clock indication a), b) ws Voltage/error indication 0 Audio recording level indicators a) wd Shutter setting indication a) qa Tape remaining indication a) a) Whether or not to display can be selected by menu setting. b) This is recorded over the picture being shot. c) Displayed only when an external VCR is connected Chapter 4 Viewfinder Screen Indications and Menus The significance of each of the indications shown in the figure is as follows. 1 VCR operation status indication This indicates the VCR’s current operation status (REC, PLAY, etc.). 2 TAKE/CUE indication This displays a TAKE or CUE indication when using the ClipLink function for recording. TAKE: When recording in Mark mode, this indication appears when a Mark IN point is set and disappears when the next Mark OUT point is set. CUE: When recording in Cue mode, this indication appears for about 1 second when a Cue point is set. 3 Recording time or time data indication This shows the following values. • When the REC TIME switch is in the TTL position: The total recording time. (When an external VCR is connected, you can select whether to show the recording time of the internal VCR or of the external VCR using advanced menu page 4. See page 89 for more information.) 76 Chapter 4 Viewfinder Screen Indications and Menus • When the REC TIME switch is in the DUR position: The duration of the current recording cut. • When the REC TIME switch is in the OFF position and the item TC IND in advanced menu page 6 is set to “ON”: A time data value depending on the DISPLAY switch settings as shown in the following table. DISPLAY switch setting Time data displayed COUNTER CNT: Tape transport time TC TCG: a time code from the time code generator TCR: a time code from the time code reader U-BIT UBG: a user bit value from the time code generator UBR: a user bit value from the time code reader Time data values appear during playback, fast forward, rewind, or recording review. 4 NG indication An “NG” (No Good) indication appears if you designate a recorded scene as “NG” when using the ClipLink function for recording. 5 Clip mode indication A “CLIP M” or “CLIP C” indication appears when you use the ClipLink function for recording. CLIP M: Indicates shooting in Mark mode CLIP C: Indicates shooting in Cue mode 6 Clip remaining indication The number of available clips is displayed when you use the ClipLink function for recording. 7 Status display area One of the following values or messages is displayed to indicate the camcorder’s current status or its operation status. • New values when changing camcorder’s settings • Messages indicating progress or results of adjustments • The camcorder’s current settings • SetupLog data recorded to a tape during shooting (see page 101) 8 EZ FOCUS indication This appears when the EZ FOCUS button is pressed, enabling the “easy focus” function. 9 LOW LIGHT indication This warning appears if the lighting level is inadequate. 0 Audio recording level indicators These show the recording levels of audio channels 1 and 2. Channel 1 Indication Tape remaining F-30 At least 30 minutes 30-25 25 - 30 minutes 25-20 20 - 25 minutes 20-15 15 - 20 minutes 15-10 10 - 15 minutes 10-5 5 - 10 minutes 5-0 2 - 5 minutes 5-0 (flashing) 0 - 2 minutes qs VCR warning indication This shows warning indications about operation or status of the VCR. Indication Meaning NO TAPE There is no tape loaded. REC INHIBIT The tape is in the recording inhibited state. LOW BATT The battery is almost exhausted. BATT END The battery is exhausted. TAPE NEAR END The tape is near the end. TAPE END The tape is at the end. SERVO The servo lock has been lost. HUMID There is condensation. RF The video heads are clogged, or there is some other fault in the recording system. SLACK The tape is not wound properly. MP TAPE An incorrect type of cassette has been loaded. (The cassette is automatically ejected and the indication disappears in about two seconds.) CLIP DATA ERR Abnormality of ClipLink log data in the cassette memory data. AUDIO 48kHz? (4 flashes/s) At back space editing, you are switching from 32 kHz audio recording mode (4-channel mode) to 48 kHz audio recording mode (2-channel mode). AUDIO 32kHz? (4 flashes/s) At back space editing, you are switching from 48 kHz audio recording mode (2-channel mode) to 32 kHz audio recording mode (4-channel mode). ERROR:91-13F Failure in loading or saving the cassette memory data. Channel 2 – ∞ –2 dB 0 dB (Continued) Chapter 4 Viewfinder Screen Indications and Menus 77 Chapter 4 Viewfinder Screen Indications and Menus Note The status indication is not shown while this indication appears. qa Tape remaining indication This shows the tape remaining as follows. Viewfinder Normal Indications Indication Meaning CLIP CONT? Asking whether you will continue shooting in ClipLink mode or not when the cassette contains ClipLink data. (The indication disappears when you press the ClipLink CONTINUE button or start the next shooting without pressing it.) CLIP NEAR END At ClipLink shooting, capacity for only 1 to 3 clips remains. CLIP END Impossible to record any more clip shots. Note If the message appears other than above, contact your Sony dealer. qd External VCR (connected to the VTR connector (26-pin)) status indication (when an external VCR is connected) Shows the external VCR operation status. Chapter 4 Viewfinder Screen Indications and Menus qf VCR (connected to the VTR connector (26-pin)) recording mode indication (when an external VCR is connected) Shows recording mode of the internal and external VCRs set by the VTR TRIGGER switch. Indication Meaning PARA Simultaneous recording of the internal and external VCRs INT Recording on the internal VCR EXT Recording on the external VCR qg White balance indication The following indications appear. Indication Meaning EZ Operating in EZ mode (The ATW function is selected.) ATW The ATW function is selected (The ATW button was pressed and the indication is lit.) W:A White balance memory A is selected. W:B White balance memory B is selected. W:P Preset white balance is selected. W:M Manual adjustment is performed remotely. qh SKIN DTL indication This appears when the skin detail function is activated (The SKIN DTL switch is set ON.) 78 Chapter 4 Viewfinder Screen Indications and Menus qj EVS indication This appears when the EVS (Enhanced Vertical definition System) function is enabled. (See page 116.) qk Lens f-stop indication This shows the f-stop of the lens. Note Depending on the lens being used, this indication may differ slightly from the actual f-stop on the lens. ql Gain indication This shows the gain value, and the settings of the HYPER GAIN switch (see page 88) and the DPR (Dual Pixel Readout) function as shown in the following table. Example indication Meaning 18 dB Gain setting is 18 dB. DPR 18 dB The DPR function is enabled. In this case the DPR function approximately doubles the gain (an increase of 6 dB) over the current gain setting (in this case 18 dB). HYPER The HYPER GAIN switch is in the ON position. In this case, the hyper gain function increases the gain about 60 times (36 dB) for 0 dB regardless of the current gain setting. You can also increase the gain about 120 times (42 dB) by switching the menu. w; Filter setting indication This shows the setting of the FILTER control. Indication Filter setting 3200 1 (3200K) 56ND 2 (5600K + 1/8ND) 5600 3 (5600K) 56ND 4 (5600K + 1/64ND) wa Clock indication The clock indication is shown in one of the following ways (according to the CLOCK IND setting of OFF, CAM, or BARS in advanced menu page 8). (See page 91.) OFF: Not displayed. CAM: Always displayed. BARS: Displayed whenever color bars are displayed. If the clock indication is displayed during recording, it is recorded onto the image. ws Voltage/error indication The current voltage is displayed whenever the power supply voltage dips below 11.3 V DC. However, you can also display the current voltage at any time by pressing and holding the MENU switch in the upward position (the display is shown for as long as you hold the switch upward). Status Indications If you set the MENU switch to STATUS while a menu is being displayed, the camcorder’s current setting status will be shown in this display area. An error message is displayed when an abnormality has been detected by the auto diagnostic function (page 85). If there is a voltage drop below 11.3 V DC and an error has been detected, the low voltage indication alternates at one-second intervals with the error indication. WHITE : A.IRIS: FILE : DCC+ : A 3200K STD STD a) a) OFF SS :OFF BATT:14.4V If an error message appears, contact your Sony dealer. If using an Anton Bauer Intelligent Battery System The remaining battery capacity is shown as a percentage. Display Description WHITE White balance adjustment method selection (PRE/A/B) and color temperature during auto white balance adjustment A.IRIS Iris adjustment method selection (STD/SPOT L/BACK L) SETUP FILE Setting of the SETUP switch (page 22) DCC+ or DL For DCC+ indication: ON with the OUTPUT/DL/DCC+ switch set to CAM/DCC+ (DCC+ ON), and OFF with the switch set to CAM/DL and DL in advanced menu page 2 (page 88) set to OFF (both DCC+ and DynaLatitude OFF). For DL indication: When setting the OUTPUT/DL/DCC+ switch to DL and DL in advanced menu page 2 to OFF (DynaLatitude OFF), LOW, STD or HIGH is displayed according to DL LEV setting in basic menu page 2 (page 81). Note Status indicators will not be displayed during EZ mode. Chapter 4 Viewfinder Screen Indications and Menus 79 Chapter 4 Viewfinder Screen Indications and Menus wd Shutter setting indication When the SHUTTER switch has been set to ON, the basic menu page 1 setting for the item SHUTTER (shutter speed, CLS frequency, EVS) is displayed here. a) When both the DCC+ and DynaLatitude functions are set to OFF Viewfinder Basic Menu To display the basic menu pages, press the MENU switch downward (to ON position) or press the MENU dial while the normal indications are being shown in the viewfinder. The basic menu configuration can include up to nine pages. (The configuration depends on the switch settings.) Contents and Settings of Each Menu Page Each page’s contents and settings are described below. Basic menu page 1 Basic Menu Operations The common operations on all basic menu pages are described below. mA.IRIS : DTL LEV: M.BLACK: STRETCH: SHUTTER: ± 0 ± 0 ± 0 ± 0 OFF To change the page or item Chapter 4 Viewfinder Screen Indications and Menus The cursor is moved downward each time you press the MENU switch down. Once the cursor has reached the last item on a page, press down the MENU switch to go to the next page. When the last page is being displayed, pressing down the MENU switch returns the display to the normal indications. The cursor is moved upward each time you press up the MENU switch. Once the cursor has reached the first item on a page, pressing up the MENU switch returns the display to the normal indications. The cursor starts blinking when you press the MENU dial. In this state, you can change the page or item by turning the MENU dial. To change settings Align the cursor to the desired item using the MENU switch and turn the MENU dial. You can change settings only with the MENU dial. Press and turn the MENU dial to align the cursor to the desired item and press the MENU dial. To reset any item to its shipped settings, press the MENU dial for 2 seconds. Item Settings A. IRIS Sets a base value for auto adjustment of lens iris. –1.0, –0.5, ±0 (normal value), +0.5, +1.0 Negative adjustment values set a narrower lens iris and positive values set a wider lens iris. DTL LEV Sets the detail (edge) emphasis. –99 to ±0 (normal value) to +99 Negative adjustment values soften the image’s edges and positive values sharpen them. M. BLACK Sets the master pedestal level. –99 to ±0 (normal value) to +99 Negative adjustment values make dark areas of the picture darker and increase the contrast. Positive adjustment values dark areas of the picture lighter and reduce the contrast. STRETCH Sets black stretch/ compress value. –16 to ±0 (normal value) to +15 This function adjusts the intensity of dark areas of the screen. Negative values make these areas darker (black compress) and positive values make these areas brighter (black stretch). SHUTTER Sets shutter speed or CLS/EVS setting. (see page 116.) DSR-500WSL: 1/100 (normal value), 1/250, 1/500, 1/1000, 1/2000, EVS, CLS (60.4 Hz to 200.3 Hz) DSR-500WSPL: 1/60 (normal value), 1/250, 1/500, 1/1000, 1/2000, EVS, CLS (50.3 Hz to 201.4 Hz) This selects either the shutter speed, the scan frequency, or EVS for the clear scan function. When the SHUTTER switch is set to OFF, this item cannot be set. If you set MENU MODE to 2 on the advanced menu page 9, the menu for selecting the 16:9/ 4:3 mode is added before the basic menu page 1. 80 Chapter 4 Viewfinder Screen Indications and Menus Basic menu page 2 mSKIN DTL: OFF DL LEV : STD PRE WHT : 3200 Item Settings SKIN DTL Sets the amount of skin detail correction. 0.0 to 0.5 (normal value) to 1.0 Smaller values set a softer skin detail. DL LEV Sets the DynaLatitude level. LOW, STD (normal value), HIGH Set the amount of DynaLatitude effects as high level, standard level (STD), or low level. When the filter is 3200 or CROSS: 2200 to 3200 (normal value) to 4300, filter 5600K, 5600K + 1/8ND When the filter is 5600K + 1/64ND: 4600 to 5600 (normal value) to 12000 PRE WHT Sets the color temperature of the preset white balance. Item VIDEO IN Selects the signal to be recorded onto the internal VCR. Settings CAM (normal value) Records the signal shot by this camcorder. EXT Records the signal input from the GEN LOCK IN/ VIDEO IN connector. The image on the viewfinder and the signal output from the MONITOR OUT connector are switched to the external video signal. When inputting the external video signal, “EXT INPUT” blinks on the screen. EXT INPUT If you set VIDEO IN to EXT and input the external VBS signal from the GEN LOCK IN connector, the image in the viewfinder and the signal output from the MONITOR OUT connector are switched to the external video signal. When inputting the external video signal, “EXT INPUT” always blinks on the screen. Notes This is displayed when the SETUP switch has been set to FILE. FILE:*FL mS E L E C T F I L E HISAT CHG FILE ( Y E S mP U S H ) Basic menu page 5 This menu is displayed when CAM is selected on the basic menu page 4 and an external sync signal is input to the GEN LOCK IN connector. mSC PHASE: 000 H PHASE: 135 For details of this operation, see “Setup Files” (page 94). Basic menu page 4 This is displayed when the optional DSBK-501/501P Analog Composite Input Board is fitted to the camcorder. Item Settings SC PHASE 000 to 999 Sub carrier phase adjustment for a) when the camcorder is genlocked. H PHASE 000 to 135 (normal value) Horizontal phase adjustment for to 199 when the camcorder is genlocked.a) mVIDEO IN: CAM a) This applies when using an external sync signal to synchronize operation of several camcorders (see page 44). Chapter 4 Viewfinder Screen Indications and Menus 81 Chapter 4 Viewfinder Screen Indications and Menus Basic menu page 3 • When VIDEO IN is set to EXT, the video signals are not output from the S VIDEO OUT connector. • When VIDEO IN is set to EXT, the basic menu page 5 is not displayed. Viewfinder Basic Menu Basic menu page 6 Basic menu page 7 mMARK/CUE: MARK CHG REEL NO. (YES mPUSH) MARKER : ON mD U R T I M E : MM:SS 00:00 Item Item Settings MARKER Sets marker display ON/OFF. ON (normal value), OFF Markers are displayed when this setting is ON and is not displayed when it is OFF. When the setting is ON, go to advanced menu page 4 to select the type of marker (see page 89). Chapter 4 Viewfinder Screen Indications and Menus DUR TIME Sets the recording time. Setting the recording time before shooting helps you with making scenes of equal duration. When shooting with displaying the recording time of the current cut in the viewfinder (with the REC TIME switch set to DUR), the recording time indication flashes to remind you that the recording time has passed. 00:00 to 59:59 (minute : second) See “Setting the recording time in seconds”. Setting the recording time in seconds Move the cursor to DUR TIME, then press the MENU dial. Settings MARK/CUE MARK (normal value), CUE Selects Mark mode See “ClipLink Shooting” (page 68). or Cue mode CHG REEL NO. Sets the cassette name/number See “To set the cassette name/ number” below. To set the cassette name/number Note When using a cassette without cassette memory, you cannot set the cassette name or number. 1 2 Load a cassette. Press the MENU switch to move the cursor to CHG REEL NO., then press the MENU dial. MARK/CUE: MARK mCHG REEL NO. (YESmPUSH) A value of seconds appears. MARKER : OFF mDUR TIME: MM:SS 00:25 If you turn the MENU dial when “59” is displayed, the number under “MM” increased by one. 82 Chapter 4 Viewfinder Screen Indications and Menus The cursor (→) changes to the text entry arrow (↓) and the current cassette name/number is displayed. (“NO TAPE” is displayed if you neglected to load a cassette.) MARK/CUE: MARK CHG REEL NO. µ (ABC ) Current cassette name/number 3 Turn the MENU dial until the desired character appears, and press it. Basic menu pages 8 and 9 The character cycles through the following sequence. You can create a title of up to four lines, each of twelve alphanumeric or punctuation characters, and then save it. It is then possible to record the title over the picture while shooting. ABCDEFGHIJKLMNOPQRSTUVWXYZ0123456789?;x/: 4 5 6 -., (Space) Turn the MENU dial to move the text entry arrow. Return to step 3 and repeat the text entry procedure. After completing text entry, move the text entry cursor to the parenthesis position. Note You cannot set the skin detail correction while a title is displayed. Entering the title (basic menu page 8) 1 The display changes as follows. Press the MENU switch or turn the MENU dial as necessary to display basic menu page 8 (title setting display) in the viewfinder. mTITLE SET( YES mPUSH) MARK/C U E : M A R K CHG RE E L N O . mWRITE( Y E SmP U S H ) (DEF ) Check your cassette name/number setting, and press the MENU dial if no more changes are required. (To make changes or to abort the procedure for this setting, return to step 2.) This writes the new cassette name/number to the cassette memory, after which the display changes as follows. If a title is already present, it appears on this screen. 2 Press and turn the MENU dial until the desired character appears. The character cycles through the following sequence. ABCDEFGHIJKLMNOPQRSTUVWXYZ0123456789?;x/: MARK/CUE: MARK mC H G R E E L N O . DONE -., (Space) Press the MENU dial when the desired character appears. (Continued) Chapter 4 Viewfinder Screen Indications and Menus 83 Chapter 4 Viewfinder Screen Indications and Menus 7 Viewfinder Basic Menu 3 Press the MENU dial. This brings up the cursor on the screen, and switches to cursor transport mode. To record a title (basic menu page 9) 1 Access basic menu page 9 (title display). Initial cursor position mT I T L E I N D ( YES mPUSH) E X I T ( YES mPUSH) 2 4 Turn the MENU dial to move the cursor to the position where you wish to insert a character. To reverse the direction, turn the dial in the opposite direction. 5 Repeat steps 2 to 4 until the title is complete. Chapter 4 Viewfinder Screen Indications and Menus mEXIT( YES mPUSH) DSR-500 6 Align the cursor to EXIT and press the MENU dial. This displays basic menu page 8 again. The title created is retained, even when you power the camcorder off. 84 Chapter 4 Viewfinder Screen Indications and Menus Press the MENU dial once. The title is superimposed to the picture displayed on the viewfinder screen. 3 4 Start shooting. To stop the title recording, press the MENU switch or MENU dial to clear the title display. When “CHECK DIAG” is displayed The “CHECK DIAG” indication appears in the status display area whenever the camcorder’s automatic self diagnostic function detects an abnormality. Access this page and perform error checking. (This page is displayed as basic menu page 1.) “CHECK DIAG” will also be displayed if there is a problem on the sync signal input to the GEN LOCK IN connector. Input a proper sync signal and then perform error checking. CHECK DIAG (YESmPUSH) To perform error checking Press the MENU dial. Chapter 4 Viewfinder Screen Indications and Menus The error checking performs on the digital signal processing (DSP) and memory circuits and the results are displayed. When no error is detected, “OK” appears. Example: If an abnormality is detected in the DSP circuit. DIAGNOSIS DSP : ERROR MEMORY: OK DIAG ERROR The error message “DIAG ERROR” appears when the normal indications are displayed. If this message appears, contact your Sony dealer. Chapter 4 Viewfinder Screen Indications and Menus 85 Viewfinder Advanced Menu Advanced Menu Operations See also the figure on next page. To display the advanced menu Move the POWER switch to the ON position while holding down the MENU dial. To change the page Align the cursor to the page number and press the MENU dial so that the page number is blinking. Turn the dial until the desired page. To select items in a page Press the MENU dial to blink the cursor, and press the MENU switch to move the cursor among the menu items. While the cursor is blinking, you can move the cursor by turning the MENU dial. To change settings Chapter 4 Viewfinder Screen Indications and Menus This operation is the same as for the basic menus. For a description of basic menu operations, see page 80. To reinitialize all settings in the advanced menu to their factory defaults 1) Align the cursor to ALL RESET and press the MENU dial. (The indication changes to “ALL RESET SURE?”.) 2) Press the MENU dial again. (The indication changes to “ALL RESET OK” and reinitialization completes.) To cancel the reinitialization, turn the MENU dial (without pressing). 86 Chapter 4 Viewfinder Screen Indications and Menus Normal indications TCG 12:34:56:00 W:A CLIPM 198 Move the POWER switch to the ON position with the MENU dial held down. F5.6 0dB 3200 00 04 01 S S : 1 / 1 0 0 1 0 : 0 0 : 0 0 AM Turn the MENU dial.a) Advanced menu page 2c) Advanced menu page 1 mP A G E 1 ( N E X T m$ P R E V m4) mP A G E 2 ( N E X T m$ P R E V m4) ALL RESET ( Y E S mP U S H ) Press the MENU dial.b) GAIN LOW : OdB MID : 9dB HIGH : 18dB HYPER : 36dB DL : ON E X I T M E N U ( Y E S mP U S H ) E X I T M E N U ( Y E S mP U S H ) Confirmation screen Align the cursor to “ALL RESET” and press the MENU dial. P A G E 1 ( N E X T m$ P R E V m4) mA L L R E S E T S U R E ? ( Y E S mP U S H ) Turn the MENU dial.a) Advanced menu page 3c) mP A G E 3 ( N E X T m$ P R E V m4) Turn the MENU dial (to cancel resetting). AWB MEM : TONE : BARS : REMOTE1 : REMOTE2 : BAUD RATE: E X I T M E N U ( Y E S mP U S H ) 2 ON SMPTE REC MARK 38400 Press the MENU dial.b) E X I T M E N U ( Y E S mP U S H ) Press the MENU dial (to cancel resetting). OK! Chapter 4 Viewfinder Screen Indications and Menus Turn the MENU dial.a) P A G E 1 ( N E X T m$ P R E V m4) mA L L R E S E T Turn the MENU dial. Advanced menu page 9c) E X I T M E N U ( Y E S mP U S H ) mP A G E 9 ( N E X T m$ P R E V m4) 16:9/4:3 : WIDE ID : VF SCAN : MENU MODE: Turn the MENU dial.a) a) Set the cursor to the page number (blinking) and turn the MENU dial. b) Set the cursor to EXIT MENU and press the MENU dial. c) The menu configuration differs according to the connected accessories (remote control unit), input signal, or setting of the switches, etc. (Some pages or items may not be displayed.) 16:9 ON AUTO 1 E X I T M E N U ( Y E S mP U S H ) Press the MENU dial.b) Contents and Settings of Each Menu Page Each page’s contents and settings are described below. For details of this operation, see “Advanced Menu Operations” (page 86). Advanced menu page 1 PAGE1 (NEXT m$ PREVm4) Use this page to return all menu settings to their factory preset values. mALL RESET (YES mPUSH) EXIT MENU (YESmPUSH) Chapter 4 Viewfinder Screen Indications and Menus 87 Viewfinder Advanced Menu Advanced menu page 2 Advanced menu page 3 PAGE3 (NEXTm$ PREVm4) PAGE2 (NEXTm$ PREVm4) mAWB MEM : TONE : BARS : REMOTE1 : REMOTE2 : BAUD RATE: GAIN mLOW : OdB MID : 9dB HIGH : 18dB HYPER: 36dB DL : ON 2 ON a) SMPTE REC MARK 38400 EXIT MENU (YESmPUSH) EXIT MENU (YESmPUSH) a) For DSR-500WSPL: EBU75 Item Settings Item GAIN This sets gain values for the positions of the GAIN switch. The HIGH, MID, and LOW values must be set so that LOW < MID < HIGH. Chapter 4 Viewfinder Screen Indications and Menus LOW Sets the L position. –3 dB, 0 dB (normal value), 3 dB, 6 dB, 9 dB, 12 dB, 18 dB, 18 dB + DPR, 24 dB MID Sets the M position. 0 dB, 3 dB, 6 dB, 9 dB (normal value), 12 dB, 18 dB, 18 dB + DPR, 24 dB, 24 dB + DPR HIGH Sets the H position. 3 dB, 6 dB, 9 dB, 12 dB, 18 dB (normal value), 18 dB + DPR, 24 dB, 24 dB + DPR, HYPER GAIN HYPER Sets the HYPER position. 36 dB (normal value), 42 dB DL Sets DynaLatitude function ON/OFF. This setting is valid only when the OUTPUT/DL/DCC+ switch has been set to CAM/DL. ON (normal value), OFF When set to ON, the amount of DynaLatitude effects is set in the basic menu page 2 (see page 81). For details on the DynaLatitude function, see page 50. Settings AWB MEM Selects whether or not to make the FILTER control settings (1 to 4) correspond to separate white balance adjustment values stored in memory. 2 (normal value): No correspondence with FILTER control settings. Only two adjustment values (A and B) are stored in memory. 2 × 4FL: Correspondence with FILTER control settings. Each of the four control settings can be used to set A and B adjustment values, for a total of eight settings. TONE ON (normal value): Outputs Selects whether or not audio signal. to output a 1-kHz OFF: Does not output audio audio signal with the signal. color bars when the OUTPUT/DL/DCC+ has been set to BARS. BARS SMPTE (normal value for DSRSelects normal width 500WSL): Normal width or narrower width for EBU75 (normal value for DSRcolor bars. 500WSPL): EBU 75% EBU100 (for DSR-500WSPL): EBU 100% SPLIT (for DSR-500WSPL): Not for normal operation SNG: Narrower than normal (used for satellite communications, etc.) REMOTE1 REC (normal value): Specifies Sets a function for recording start/stop. switch 1 of the RMMARK: Specifies a Mark IN/OUT LG1 connected to the point. REMOTE connector 1. CUE: Specifies a Cue point. NG: Specifies NG/OK. REMOTE2 REC: Specifies recording start/stop. Sets a function for MARK (normal value): Specifies switch 2 of the RMa Mark IN/OUT point. LG1 connected to the CUE: Specifies a Cue point. REMOTE connector 1. NG: Specifies NG/OK. BAUD RATE 9600, 38400 (normal value) Sets a baud rate for a computer connected to the REMOTE connector 2 (to be supported in the future version). 88 Chapter 4 Viewfinder Screen Indications and Menus Advanced menu page 4 Item LENS SEL Select the types of the lens. PAGE4 (NEXT m$ PREV m4) MARKER : LIMITS : mZEBRA : ZEBRA1 : REC TIME: VF TALLY: LENS SEL: CENT/90% OFF 1 70IRE a) INT ×2 1 Settings 1 (normal value), 2,3,4 For details, see “Designating the lens” on page 121. Advanced menu page 5 PAGE6 (NEXT m$ PREV m4) EXIT MENU (YES mPUSH) mSS LL IRIS GAIN FILTER WHITE SKIN a) For DSR-500WSPL: 70% Item MARKER Selects ON/OFF setting for center marker, size setting (percentage of viewfinder screen area), and display ON/ OFF setting. LIMITS 1 (normal value): Displays the zebra pattern over parts having a video level. between 70 and 90 IRE (or 70 and 90%). Use the next item (ZEBRA1) to select the base level. 2: Displays the zebra pattern over parts having video levels of 100 IRE or above (or 100% or above). 1/2: Dual display (both 1 and 2) ZEBRA1 Sets base level for zebra pattern 1. 70 IRE (normal value) to 90 IRE or 70% (normal value) to 90%: Can be set for each IRE step or 1% step. REC TIME Selects whether to show the recording time (TTL) of the internal VCR or of the external VCR. INT (normal value): Recording time of the internal VCR EXT: Recording time of the external VCR connected to the VTR connector (26-pin). VF TALLY Selects whether or not to use more than one REC/TALLY indicators in the viewfinder (displayed only when the DXF-701WS/ 701WSCE viewfinder is attached). ×1: Uses only the upper REC/ TALLY indicator. ×2 (normal value): Uses two REC/TALLY indicators. ALWAYS ON ON ON ON ON ON EXIT MENU (YES mPUSH) Item Settings a) SS IND Selects the mode for showing the shutter setting when displaying the normal indications. 3SEC: Displays shutter setting for three seconds only when the setting has been changed. ALWAYS (normal value): Displays the shutter setting at all times. ON (normal value): LL INDa) Selects whether or not to Displays. show the LOW LIGHT OFF: Not display. indication on the normal indications when inadequate lighting is detected. IRIS INDa) ON (normal value): Selects whether or not to Displays. show the lens’s F-stop value OFF: Not display. (iris indication) on the normal indications. The Fstop value is always displayed when in EZ mode. GAIN INDa) Selects whether or not to always show the gain setting indication on the normal indications. ON (normal value): Always displays. OFF: Displays for two seconds only when the setting has been changed. FILTER INDa) Selects whether or not to always show the FILTER control setting indication on the normal indications. The FILTER control setting indication is always displayed when in EZ mode. ON (normal value): Always displays. OFF: Displays for two seconds only when the setting has been changed. WHITE INDa) ON (normal value): Displays. Selects whether or not to OFF: Not display. show the setting of the white balance switch. SKIN INDa) Selects whether or not to show the setting for skin detail correction. ON (normal value): Displays. OFF: Not display. a) When the viewfinder’s DISPLAY switch is set to OFF, indications related to these items are not displayed even when menu settings are set to ON. Chapter 4 Viewfinder Screen Indications and Menus 89 Chapter 4 Viewfinder Screen Indications and Menus ZEBRA Selects type of zebra pattern display. Settings CENT/90% (normal value): Displays center marker and safety zone marker at 90% size. CENT/80%: Displays center marker and safety zone marker at 80% size. 90%: Displays only safety zone marker at 90% size. 80%: Displays only safety zone marker at 80% size. CENT: Displays only center marker. OFF (normal value): Displays the image inside the safety zone according to the scan size. 4:3: Displays the image inside the 4:3 safety zone during 16:9 scan size. 14:9: Displays the image inside the 14:9 safety zone during 16:9 scan size. IND: IND: IND: IND: IND: IND: IND: Viewfinder Advanced Menu 3 Advanced menu page 6 PAGE6 (NEXTm$ PREVm4) mAUDIO TAPE TC ID ID IND: ON IND: ON IND: ON IND: OFF SET: (ABC ) Press and turn the MENU dial to enter the desired characters. The displayed character changes as you turn the dial. 4 Return to step 2 and repeat the text entry procedure. 5 When you have finished entering the text, press and turn the MENU dial to move the cursor to the parenthesis position. EXIT MENU (YESmPUSH) Item Settings a) AUDIO IND Selects whether or not to show the audio level indication on the normal indications. ON (normal value): Displays. OFF: Not display. TAPE IND a) Selects whether or not to show the remaining tape indication on the normal indications. ON (normal value): Displays. OFF: Not display. This clears the displayed menu and returns to the normal indications. Advanced menu page 7 P A G E 7 ( N E X Tm$ P R E Vm4) TC IND a) ON (normal value): Selects whether or not to Displays. show the time data indication OFF: Not display. on the normal indications. Chapter 4 Viewfinder Screen Indications and Menus ID IND a) Selects whether or not to display the camera ID when displaying color bars. ON (normal value): Displays. OFF: Not display. ID SET a) Sets the camera ID (up to eight characters, including alphanumeric, symbols, and spaces). See “To set the camera ID” on below. a) When the viewfinder’s DISPLAY switch is set to OFF, indications related to these items are not displayed even when menu settings are set to ON. To set the camera ID 1 Press the MENU switch or turn the MENU dial to move the cursor to ID SET. The cursor (→) changes to the text entry arrow (↓). PAGE6 (NEXT m$ PREVm4) AUDIO TAPE TC ID ID IND: ON IND: ON IND: ON IND: OFF SET: µ (ABC Current camera ID ) EXIT MENU (YES mPUSH) 2 90 Press and turn the MENU dial to move the text entry arrow. Turn the MENU dial downward to move the cursor to the right, or upward to move it to the left. Chapter 4 Viewfinder Screen Indications and Menus mE Z M O D E : A.IRIS-AGC: A.IRIS-AE : AGC LIMIT : C U S T O M a) F2.8 F16 12dB E X I T M E N U ( Y E SmP U S H ) a) At shipping, the EZ MODE is set to STD. Item Settings EZ MODE When the EZ MODE button has been set to EZ mode ON, this selects whether or not to change the settings of other switches and menus to the standard settings. (The EZ mode function cannot be used during remote operation.) STD (normal value): Changes settings to standard settings. CUSTOM: Changes only some settings to standard settings. For details of the settings when STD or CUSTOM is specified, see “EZ mode settings” on next page. A.IRIS-AGC F1.8, F2.8 (normal value), Selects auto iris adjustment F4, F5.6 which sets an F-stop value that can be switched to AGC (displayed only when the EZ MODE is set to CUSTOM). A.IRIS-AE F5.6 , F8, F11, F16 (normal Selects auto iris adjustment value) which sets an F-stop value that can be switched to AE (displayed only when the EZ MODE is set to CUSTOM). AGC LIMIT Sets an upper limit value for AGC adjustment (displayed only when the EZ MODE is set to CUSTOM). 0, 3, 6, 9, 12 dB (normal value) EZ mode settings The following settings are set for the camcorder when EZ mode has been selected. Item Advanced menu page 8 PAGE8 (NEXTm$ PREVm4) Settings STD (SET CLOCK CLOCK IND: mDATE MODE: TIME MODE: CUSTOM Setup file STD Selectable Detail level ±0 Selectable Master black ±0 Selectable Black stretch ±0 Selectable Skin detail OFF OFF W/ VTR) OFF YY MM DD 12hours EXIT MENU (YESmPUSH) Shutter OFF (AE mode) OFF (AE mode) Item Settings Freeze mix OFF Gain AGC mode AGC mode Hyper gain OFF OFF CLOCK IND Selects whether or not to display the date/time on the normal indications. Iris control method Automatic Automatic OFF (normal value): Not display. CAM: Displays. BARS: Displays only when color bars are displayed. Auto iris control mode Iris override STD STD ±0 Selectable DATE MODE Selects the date display format. Color bar output Not output Not output AGC upper limit 12dB Selectable YY MM DD (normal value): Year/month/day MM DD YY : Month/day/ year DD MM YY : Day/month/ year OFF Selectable AE’s F-stop value F16 Selectable ATW ON ON DynaLatitude OFF OFF DCC+ F-stop value indication ON ON ON ON Filter indication ON ON Clock indication OFF OFF TIME MODE 12hours: 12-hour clock Selects whether to display a 24hours (normal value): 12-hour clock (showing A.M. 24-hour clock and P.M. hours) or a 24-hour clock. Note Use the VCR menu to set the date and time (see page 105). Chapter 4 Viewfinder Screen Indications and Menus 91 Chapter 4 Viewfinder Screen Indications and Menus AGC’s F-stop value F2.8 Viewfinder Advanced Menu Advanced menu page 9 PAGE9 (NEXTm$ PREVm4) m16:9/4:3 : WIDE ID : VF SCAN : MENU MODE: 16:9 ON AUTO 1 Advanced menu pages 10 to 13 These pages are displayed only when the SETUP switch has been to FILE. For details of this operation, see “Setup Files” (page 94). Advanced menu pages 14 and 15 EXIT MENU (YESmPUSH) These pages are displayed only when the SETUP switch has been to FILE. Item Settings 16:9/4:3 Selects whether to put the camera in 16:9 mode or 4:3 mode. 16:9 (normal value) 4:3 a) Chapter 4 Viewfinder Screen Indications and Menus WIDE ID Selects whether or not to add a wide aspect ID signal to video output signals in 16:9 mode. VF SCAN Selects 16:9 or 4:3 as the viewfinder scan size when using the supplied DXF-701WS/701WSCE Viewfinder. ON (normal value): Adds. OFF: Does not add. AUTO (normal value): Automatically switch to 16:9 size when the camera is in 16:9 mode, and automatically switch to 4:3 size when the camera is in 4:3 mode.a) FULL: Regardless of camera’s mode (16:9 b) or 4:3), the viewfinder picture completely fills the display area. MENU MODE Selects whether or not switch the mode (16:9/ 4:3) on the basic menu. 1 (normal value): Selects the 16:9 or 4:3 mode only with the advanced menu. 2: Selects the 16:9 or 4:3 mode with both the basic and advanced menus. a) Compared to 16:9 mode, the 4:3 mode video appears as if a zoom lens has been adjusted slightly toward the telephoto end (see figure on next page). b) When the camera is in 16:9 mode, the viewfinder picture appears stretched vertically (see figure on next page). 92 Chapter 4 Viewfinder Screen Indications and Menus For details of this operation, see “Using SetupNavi and SetupLog” (page 99). Video Output and Viewfinder Picture The video output and viewfinder picture of this camera vary as shown below according to the settings of the 16:9/ 4:3 item and the VF SCAN item of the advanced menu page 9. Subject 2 /3-inch optics Item Settings 16:9/4:3 16:9 VF SCAN AUTO The camera outputs 16:9 video. The scan size of the viewfinder picture is 16:9 size. Viewfinder picture Settings 16:9/4:3 16:9 VF SCAN FULL Chapter 4 Viewfinder Screen Indications and Menus 4:3 effective area Item The camera outputs 16:9 video. The viewfinder picture is 16:9 video that has been stretched vertically to completely fill the display area. 16:9 effective area Viewfinder picture Item Settings 16:9/4:3 4:3 VF SCAN AUTO or FULL Viewfinder picture Chapter 4 The camera outputs 4:3 video that has been electronically extracted from the effective area of the 16:9 aspect ratio. Compared to 16:9 video, this video appears as if a zoom lens has been adjusted slightly toward the telephoto end. The picture in the viewfinder is 4:3 video, which completely fills the display area. Viewfinder Screen Indications and Menus 93 Setup Files You can use setup files to reproduce a particular configuration of settings. You can also revise the contents of setup files. There are eight types of setup files, of which five are factory preset setup files and the other three are user files. 3 Move the cursor to SELECT FILE with the MENU switch and use the MENU dial to select the desired file. FILE:*HISAT mSELECT FILE FL CHG FILE (YESmPUSH) Note on using an RM-M7G Remote Control Unit When an RM-M7G is connected to the camcorder, the setup file function cannot be used. To make it possible to use this function, power OFF the camcorder after disconnecting the RM-M7G, then power ON the camcorder again. Calling up a Setup File This describes how to call up a setup file and use it to replace the current menu settings. 1 Set the SETUP switch to FILE. Chapter 4 Viewfinder Screen Indications and Menus File Description STD Settings for shooting under standard conditions HISAT Settings for making pictures vivid FL Settings for shooting under fluorescent lighting FILMLIKE Settings for making pictures like ones shot by film camera SVHS/VHS Settings to optimize camera image for recording and playback characteristics of SVHS, VHS, or Hi-8 tape USER1 to USER3 User setup files (set to STD at shipping) 4 Move the cursor to CHG FILE and press the MENU dial. The display changes as shown below and the selected file is called up. SETUP switch The camcorder is set according to the currentlyselected file data. 2 FILE: FL SELECT FILE FL mCHG FILE DONE Access basic menu page 3. MIX OFF (YESmPUSH) Current file a) FILE:*HISAT mSELECT FILE HISAT CHG FILE (YESmPUSH) Selected file You can also call up these files via a similar operation in advanced menu page 10. In this page, a file recorded onto a tape can also be called up. For details, see “To call up files recorded onto a tape ” (page 95). a) An asterisk (*) appears in front of any factory preset file whose contents have been revised at least once. 94 Chapter 4 Viewfinder Screen Indications and Menus To call up files recorded onto a tape Load the cassette that contains the recorded files. 1 2 Set the SETUP switch to FILE. FILE RECALL FILE:*HISAT SELECT FILE HISAT CHG FILE (YESmPUSH) EXIT MENU (YESmPUSH) Move the cursor to SELECT FILE with the MENU switch and move the MENU dial to select TAPE. PAGE10(NEXTm$ PREVm4) FILE RECALL FILE:*HISAT mSELECT FILE TAPE CHG FILE (YESmPUSH) During the call up operation, the following display appears. Move the cursor to CHG FILE and press the MENU dial. PAGE10(NEXT m$ PREV m4) FILE RECALL FILE:*HISAT SELECT FILE TAPE SETUP FILE: USER2 EXIT MENU (YES mPUSH) When the call up operation ends, the display changes as shown below. P A G E 1 0 ( N E X Tm$ P R E Vm4) FILE RECALL FILE: USER2 SELECT FILE USER2 mC H G F I L E DONE Name of file recorded onto tape E X I T M E N U ( Y E SmP U S H ) The settings of the camcorder are now replaced by the settings in the called file. The screen appears as shown below. PAGE10(NEXTm$ PREVm4) FILE RECALL FILE:*HISAT SELECT FILE TAPE mREADY TAPE (YES mPUSH) EXIT MENU (YESmPUSH) Chapter 4 Viewfinder Screen Indications and Menus 95 Chapter 4 Viewfinder Screen Indications and Menus EXIT MENU (YESmPUSH) 4 Press the MENU dial to call up the file. To abort the call up operation, press the MENU switch (the display returns to the one shown in step 3). Access advanced menu page 10. mPAGE10(NEXTm$ PREVm4) 3 5 Setup Files Page 12 Changing File Settings Item When using advanced menu page 11 or 12, you can change the settings about picture quality in setup files. (In basic menu page 1, a part of items are changeable.) The changes are accepted only until another file is called up, after which the original settings are restored. If you save the changes, store the modified file as one of the user files or record it in a cassette. (See the following section “Saving File Settings”.) 1 Perform the steps described in “To call up files recorded onto a tape” on page 95 to call up the selected file. 2 Access advanced menu page 11 or 12. Settings –99 to ±0 (normal value) to SAT Adjusts the saturation of the +99 Negative adjustment values image. decrease the saturation and positive adjustment values increase the saturation. HUE Adjusts the hue of the image. –99 to ±0 (normal value) to +99 –99 to ±0 (normal value) to SKIN SAT Adjusts the saturation in the +99 specified area of the image. Negative adjustment values decrease the saturation and positive adjustment values increase the saturation. SKIN HUE –99 to ±0 (normal value) to Adjusts the hue in the +99 specified area of the image. mP A G E 1 1 ( N E X Tm$ P R E Vm4) FILE ADJ 1 FILE:*HISAT M.BLACK : ± 0 STRETCH : ± 0 M.GAMMA : ± 0 DTL LEV : +10 V DTL LEV: -10 DTL FREQ : M E X I T M E N U ( Y E SmP U S H ) Saving File Settings Currently selected file a) Chapter 4 Viewfinder Screen Indications and Menus Files whose settings have been changed for certain shooting conditions can be saved as a user file or onto a tape. For details, see “To save setup files to a tape” (page 97). 1 mPAGE12(NEXT m$ PREV m4) FILE ADJ 2 FILE:*HISAT SAT : ± HUE : ± SKIN SAT: ± SKIN HUE: ± Set the SETUP switch to FILE. Currently selected file a) 0 0 0 0 EXIT MENU (YES mPUSH) a) An asterisk (*) appears in front of any factory preset file whose contents have been revised at least once. 3 Make the desired changes. Page 11 SETUP switch Item Settings M.BLACK, STRETCH and DTL LEV See “Basic menu page 1” (page 80). –99 to ±0 (normal value) to +99 –99 to ±0 (normal value) to +99 M.GAMMA Adjusts the gamma curve. V DTL LEV Adjusts the vertical detail. DTL FREQ LL, L, M (normal value), H, Adjusts the central frequency HH of the detail. 96 Chapter 4 Viewfinder Screen Indications and Menus 2 Call up a setup file whose settings approximate the desired shooting conditions and then change some of the settings. For details of this operation, see “Calling up a Setup File” (page 94), “Changing File Settings” above, “Basic Menu Operations” (pages 80 to 84), and “Advanced Menu Operations” (pages 86 to 92). 3 Access advanced menu page 13. PAGE13(NEXTm$ PREVm4) FILE STORE FILE:*HISAT DESTINATION FILE USER1 mSTORE FILE DONE mP A G E 1 3 ( N E X Tm$ P R E Vm4) FILE STORE FILE:*HISAT DESTINATION FILE USER1 STORE FILE ( Y E SmP U S H ) Currently selected file a) EXIT MENU (YESmPUSH) E X I T M E N U ( Y E SmP U S H ) a) An asterisk (*) appears in front of any factory preset file whose contents have been revised at least once. 4 Move the cursor to DESTINATION FILE with the MENU switch and turn the MENU dial to select USER1, USER2, or USER3. To save setup files to a tape Load the tape onto which the file will be recorded. 1 Perform steps 1 to 4 of “Saving File Settings” and select TAPE as the file saving destination. PAGE13(NEXTm$ PREVm4) FILE STORE FILE:*HISAT mDESTINATION FILE USER1 STORE FILE SURE? (YESmPUSH) PAGE13(NEXT m$ PREV m4) FILE STORE FILE:*HISAT mDESTINATION FILE TAPE STORE FILE (YES mPUSH) File in which current settings are to be stored EXIT MENU (YESmPUSH) EXIT MENU (YES mPUSH) Move the cursor to STORE FILE? with the MENU switch and press the MENU dial. The display changes as shown below. P A G E 1 3 ( N E X T m$ P R E V m4) FILE STORE FILE:*HISAT DESTINATION FILE USER1 mS T O R E F I L E S U R E ? ( Y E S mP U S H ) E X I T M E N U ( Y E S mP U S H ) 6 Press the MENU dial to store the file. To abort the save operation, press the MENU switch (the display returns to the one shown at step 4). 2 Move the cursor to STORE FILE? with the MENU switch and press the MENU dial. The display changes as shown below. PAGE13(NEXT m$ PREV m4) FILE STORE FILE:*HISAT DESTINATION FILE TAPE mREADY TAPE (YES mPUSH) EXIT MENU (YES mPUSH) When the save operation is finished, the display changes as shown below. (Continued) Chapter 4 Viewfinder Screen Indications and Menus 97 Chapter 4 Viewfinder Screen Indications and Menus 5 Setup Files 3 Press the MENU dial to store the file. To abort the save operation, press the MENU switch (the screen returns to the screen shown in step 2). The tape automatically rewinds and recording starts. The display changes as shown below. (“CAN NOT WRITE” appears on the screen if no tape is loaded or if the loaded tape is write-protected.) PAGE13(NEXTm$ PREVm4) FILE STORE FILE:*HISAT DESTINATION FILE TAPE SETUP FILE:*HISAT EXIT MENU (YESmPUSH) After the settings are stored, the following display appears. P A G E 1 3 ( N E X Tm$ P R E V m4) Chapter 4 Viewfinder Screen Indications and Menus FILE STORE FILE:*HISAT DESTINATION FILE TAPE mS T O R E F I L E DONE E X I T M E N U ( Y E SmP U S H ) 98 Chapter 4 Viewfinder Screen Indications and Menus Using SetupNavi and SetupLog The SetupNavi function records a setting of the setup menu and setup files onto a tape, so that the same settings can be called up and used again or copied to another camera. The SetupLog function records a camera setting every few seconds at shooting and displays the recorded data in the viewfinder during playback. ”NO TAPE” is displayed if you neglected to load a cassette. 3 Move the cursor to RECALL DATA with the MENU switch to call up the data recorded on the tape. (Press the MENU switch to cancel.) The tape is rewound and playback starts. The display changes as follows and the call up operation begins. Note on using an RCP-TX7/RM-M7G Remote Control Unit When an RCP-TX7/RM-M7G is connected to the camcorder, you can use neither the SetupNavi function nor the SetupLog function. To make it possible to use these functions, power OFF the camcorder after disconnecting the RCP-TX7/RMM7G, then power ON the camcorder again. PLAY PAGE14(NEXTm$ PREVm4) SETUP NAVI TAPE m CAMERA mCANCEL TO RECALL (YESmPUSH) SETUP NAVI ABCDEFGHIJ EXIT MENU (YESmPUSH) Setting Up the Camera Using Data Recorded on Tape To abort the call up operation while in progress Press the MENU dial. The procedure to replace camera’s menu settings with settings recorded onto video tape is described here. After the data has been read, the following display appears. Insert the cassette onto which the data was recorded. Set the SETUP switch to FILE, then set the POWER switch to ON while holding down the MENU dial. PAGE14(NEXTm$ PREVm4) SETUP NAVI TAPE m CAMERA mSURE TO RECALL (YESmPUSH) Advanced menu page 1 appears. EXIT MENU (YESmPUSH) mPAGE1 (NEXTm$ PREVm4) ALL RESET (YESmPUSH) 4 Press the MENU dial. The previous menu settings are overwritten by the data recorded on the tape. EXIT MENU (YESmPUSH) 2 P A G E 1 4 ( N E X Tm$ P R E V m4) Turn the MENU dial until advanced menu page 14 appears. SETUP NAVI TAPE m CAMERA mD O N E For details of menu operation, see “Advanced Menu Operations” (page 86). E X I T M E N U ( Y E SmP U S H ) mPAGE14(NEXTm$ PREVm4) SETUP NAVI TAPE m CAMERA RECALL DATA (YESmPUSH) 5 Change the menu settings if necessary. EXIT MENU (YESmPUSH) Chapter 4 Viewfinder Screen Indications and Menus 99 Chapter 4 Viewfinder Screen Indications and Menus 1 Name of data being called up Using SetupNavi and SetupLog The cursor (c) changes to the text entry cursor (x). Recording the Menu Settings Onto a Tape PAGE15(NEXTm$ PREVm4) 1 Load the tape onto which the settings are to be recorded. Turn the camcorder power on. 2 Make your basic menu settings. SETUP NAVI CAMERA m TAPE SURE TO STORE (YESmPUSH) NAME SET µ (ABCDEFGHIJ) EXIT MENU (YESmPUSH) For details of this operation, see “Basic Menu Operations” (page 80). 3 Again, set the POWER switch to ON while holding down the MENU dial. 4 Make your advanced menu settings. 8 Moving the text entry cursor: Press the MENU switch down to move the cursor to the right, and press the MENU switch up to move the cursor to the left. Selecting the character: Turn the MENU dial until the desired character appears. For details of this operation, see “Advanced Menu Operations” (page 86). 5 Access advanced menu page 15 and move the cursor to STORE DATA. mPAGE15(NEXTm$ PREVm4) Chapter 4 Viewfinder Screen Indications and Menus SETUP NAVI CAMERA m TAPE STORE DATA (YESmPUSH) EXIT MENU (YESmPUSH) “NO TAPE” appears if you neglected to load a cassette. 6 Press the MENU dial. Enter a name for the data. 9 After completing text entry, move the cursor to the parenthesis position. The display changes as follows. P A G E 1 5 ( N E X Tm$ P R E V m4) SETUP NAVI CAMERA m TAPE mS U R E T O S T O R E ( Y E SmP U S H ) NAME SET ( Y E S mP U S H ) (ABCDEFGHIJ) E X I T M E N U ( Y E S mP U S H ) 10Move the cursor to “SURE TO STORE?” and press the MENU dial (press the MENU switch to cancel). The following display appears. P A G E 1 5 ( N E X Tm$ P R E V m4) SETUP NAVI CAMERA m TAPE mS U R E T O S T O R E ( Y E S mP U S H ) NAME SET ( Y E S mP U S H ) (ABCDEFGHIJ) E X I T M E N U ( Y E S mP U S H ) 7 The tape is rewound and the recording starts. The display changes as follows and the data recording begins. REC P A G E 1 5 ( N E X T m$ P R E V m4) SETUP NAVI CAMERA m TAPE mC A N C E L T O S T O R E ( Y E S mP U S H ) SETUP NAVI ABCDEFGHIJ Set the cursor to “NAME SET” and press the MENU dial. (Press the MENU switch to cancel.) 100 Chapter 4 Viewfinder Screen Indications and Menus E X I T M E N U ( Y E S mP U S H ) Name of data being recorded To abort the data recording while in progress Press the MENU dial. After the data has been recorded, the following display appears. Each time you press upward the MENU switch, the status display cycles through the status pages and playback display in the order: page 2, page 3, the playback display (containing the current settings), and page 1. Status display (page 2) P A G E 1 5 ( N E X T m$ P R E V m4) SETUP NAVI CAMERA m TAPE mD O N E PLAY TCR 12:34:56:00 SETUP LOG A.IRIS : DTL LEV : M.BLACK : STRETCH : SS :1/100 E X I T M E N U ( Y E S mP U S H ) 2/3 ± 0 ± 0 ± 0 ± 0 W:A F5.6 0dB 3200 Notes • It takes about three and a half minutes to record the data. • The former setupnavi data or the recorded contents of the tape are overwritten. Status display (page 3) PLAY TCR 12:34:56:00 Viewing SetupLog Data Note W:A F5.6 0dB 3200 Notes Setup log data is not displayed when external analog video signals are being recorded. To view the SetupLog Data, perform the following procedure. 1 Turn the power on and load the tape that contains the recording to be viewed. 2 Play back the tape. For details of playback operation, see page 61. 3 3/3 ± 0 ± 0 M ± 0 ± 0 Press the MENU switch upward (to STATUS position). • SetupLog data is not recorded while SetupNavi data or a setup file is being recorded onto the portion of a tape. (If you play back that portion of a tape containing SetupNavi data or a setup file, the data displayed in the setup display is not the SetupLog data of the playback picture.) • In the following cases, changed settings that were not recorded may appear as blank settings. – SetupLog data is overwritten at intervals of a few seconds during recording. If the settings are changed frequently for certain items, it may not always be recorded in time. – If the recording time is very short, recording may be ended before all of the data has been overwritten. The display changes to page 1 of the status display. PLAY TCR 12:34:56:00 SETUP LOG WHITE A.IRIS FILE DCC+ SKIN DTL : : : : : 1/3 A 3200 STD STD ON OFF W:A F5.6 0dB 3200 Settings during recording Chapter 4 Viewfinder Screen Indications and Menus 101 Chapter 4 Viewfinder Screen Indications and Menus The SetupLog function records camcorder settings every few seconds at shooting and displays the recorded data in the viewfinder during playback. SETUP LOG M.GAMMA : V DTL LEV: DTL FREQ : SKIN SAT : SKIN HUE : SAT: ± 0 HUE: ± 0 Setting on the VCR Section — VCR Menu Chapter 5 Adjustments and Settings You can use the VCR menu for settings on the VCR section. Operation Menu No. Reference Real time clock and calendar settings 101 Page 105 Cumulative hour counts: • Head drum operating hours • Tape transport hours • Operating (power-on) hours 201 Page 105 Frame mode selection for time code (DSR-500WSL only) 204 Page 105 Battery capacity indication selection 206 Page 106 Standby-on period setting 207 Page 106 Use auto-check function 210 Page 107 Selection of ClipLink function 211 Page 109 Audio recording mode selection 212 Page 109 Audio reference level selection 213 Page 110 Fade-in/fade-out setting for the audio recording start and stop points 214 Page 110 Use setup add (DSR-500WSL only) 220 Page 111 Use setup remove (DSR-500WSL only) 221 Page 111 If you want to change the following setting, consult your Sony dealer. • Outputs the playback time code signals from the TC OUT connector during playback. Chapter 5 Adjustments and Settings Chapter 5 Adjustments and Settings 103 VCR Menu Operation Basic Operation Display window LIGHT WARNING PB DATE NDF EXT-LK H MIN SEC HOLD OVER OVER dB ON OFF 0 -12 FRM -20 CL CONT IP CLIP TAPE DVCAM BATT E Li F DIAG RF SERVO HUMID SLACK RESET 5 1,6 (MENU SET) REC TIME SKIN DTL MENU EXT VTR OUTPUT SET VTR TRIGGER PARALLEL INT ONLY EXT ONLY HYPER GAIN ON OFF ADVANCE SHIFT PRESET F-RUN F 8 32k F 8 48k 2 SETUP FRONT MIC LOW CUT FILE STD AUDIO LEVEL MONITOR SELECT MIX REGEN CH-2 R-RUN DATE/TIME ClipLink CONTINUE ON OFF AUDIO SELECT SET EXT LITHIUM BATT Chapter 5 Adjustments and Settings 101 1999 Menu No. (blinking) Press the ADVANCE button repeatedly until the desired menu appears. 3 Press the SHIFT button. This shows the current settings for the menu selected by step 2. The setting can be changed for the digit that is blinking. Adjustments and Settings CH-2 AUDIO IN FRONT VJ MIC WRR REAR ON OFF 4 5 Year (factory-set to 1999) 2 CH-1 MONITOR OUT CHARACTER “DIAG” appears in the display window and the time data display in the display window switches to the menu display. To exit from changing settings Press the MENU button to close the menu. 3,4 AUTO MAN CH-1 Press the MENU button. Chapter 5 -∞ 1 ON COMPONENT. VBS OFF Y/C TTL RESET 104 COUNTER TC U-BIT 2,4 TTL DUR OFF 1 DISPLAY -30 -40 Change the settings. Operation Step Select digit to be changed Press the SHIFT button. Change the value Press the ADVANCE button. Press the RESET/(MENU SET) button. This records the new setting and returns to a blinking display of the menu number. 6 Press the MENU button. This returns the display window to the display shown before the VCR menu. On the DSR-500WSL: Displayed in mmddyyyy format (Example: 10081999) On the DSR-500WSPL: Displayed in ddmmyyyy format (Example: 08101999) Setting the Real Time Clock and Calendar Menu 101 1 Display menu 101 and press the SHIFT button. The current calendar setting appears in the setting mode format (yyyymmdd). Example: October 8, 2000 20001008 Checking the Total Operating (Power-On) Hours Menu 201 1 Display menu 201 and press the SHIFT button. Blinking Pressing the SHIFT button cycles through the following display items. Note Indication The first two digits of the year setting cannot be directly changed. 2 Use the SHIFT and ADVANCE buttons to set the desired date. If there are no more new settings to be made, go directly to step 5. 3 Press the SHIFT button while the date display is blinking (Example: 20001008). The current time (real time clock) setting is displayed. Example: 10:15:05 PM 221505 2 Example Head drum operating hours A 0492Hr Tape transport hours b 0480Hr Total operating hours C 0835Hr Menu number 201 0492 Check the indication, then press the RESET/ (MENU SET) button, and then the MENU button. This returns the display window to the display shown before the VCR menu. Selecting Frame Mode (DF/NDF) for Time Code (for DSR-500WSL Only) Menu 204 4 Use the SHIFT and ADVANCE buttons to set the current time. 5 Press the RESET/(MENU SET) button. This starts the clock advance operation. 6 Press the MENU button. Select frame modes when setting the time code. Drop-frame mode (factory setting): When adjusting the discrepancy between time code value and real time Non-drop-frame mode: When you need not adjust the discrepancy between time code value and real time For details of time code settings, see page 64. This returns the display window to the display shown before the VCR menu. (Continued) The date set can be displayed in the time value indication (see page 62) in the following way. Chapter 5 Adjustments and Settings 105 Chapter 5 Adjustments and Settings Blinking VCR Menu Operation 1 Display menu 204. The menu number and the current frame mode setting are shown. If the setting does not need to be changed, press the MENU button to close the menu. 2 Example: dF (drop-frame mode) Press the SHIFT button until the desired battery name is displayed, then press the ADVANCE button. Pressing the ADVANCE button cycles through the following indications. nI t LI t Antn t Auto 204 dF Blinking Frame mode indication Indication Auto (factory setting) If the setting does not need to be changed, press the MENU button to close the menu. 2 Press the SHIFT button to make the frame mode start blinking, then press the ADVANCE button. nI Indication for NP-1B/BP-90A battery is selected. LI Indication for BP-L40/L40A/L60/ L60A/L90/L90A battery is selected. Indication for Anton Bauer Magnum battery is selected a). Antn This switches the frame mode display as shown below. Example: ndF (non-drop-frame mode) a) To use the Anton Bauer Magnum Battery System, a special battery mount developed by Anton Bauer Corporation is required. For details, contact an Anton Bauer dealer or your Sony dealer. 204 ndF Blinking 3 3 Press the RESET/(MENU SET) button and then the MENU button. Press the RESET/(MENU SET) button and then the MENU button. The settings are recorded and the display window returns to the display shown before the VCR menu. Chapter 5 Adjustments and Settings The settings are recorded and the display window returns to the display shown before the VCR menu. Menu 207 Selecting Battery Capacity Indication 1 Display menu 206. The selected menu number is displayed, along with the name of the currently selected battery. Example: nI (Indication for the NP-1B/BP-90A) 206 nI Blinking Selected battery capacity indication 106 Chapter 5 Adjustments and Settings Setting Standby-On Period Menu 206 This selects the indication type of battery capacity. Meaning Automatic detection of battery type. At recording pause state or playback pause state, the camcorder waits for a certain standby-on period and then automatically switches to standby-off mode. This standby-on period can be set in advance. 1 Display menu 207. The selected menu number is displayed, along with the current standby-on period setting (in minutes). Example: 8 minutes To perform the auto-check 1 207 08 Display menu 210. Blinking 210 Standby-on period oFF Blinking If the setting does not need to be changed, press the MENU button to close the menu. 2 Press the SHIFT button until the standby-on period starts blinking, then press the ADVANCE button. Each press of the ADVANCE button changes the setting as follows. 08 (factory setting) t 01 t 03 t 05 3 2 Auto-check function indication Press the SHIFT button to make the auto-check function indication (oFF) start blinking, then press the ADVANCE button to change the indication to “on”. To cancel the auto-check function, press the MENU button to close the menu. 3 Press the RESET/(MENU SET) button and then the MENU button. Press the RESET/(MENU SET) button. This changes the display and opens the cassette holder. If there is a cassette in the holder, it is ejected (except during recording). The settings are recorded and the display window returns to the display shown before the VCR menu. At EJECT n At C-In Blinking Using Auto-Check Function Menu 210 4 Preparations for testing The display changes to the following, and the tape is loaded. At rEC Blinking 5 Use the tape transport buttons to change the tape position for test recording if necessary, or advance to step 6. (Continued) Make preparations as shown in the table below. Preparation Refer to Connect a monitor to the MONITOR OUT or S Page 25 VIDEO OUT connector Connect an earphone or headphones to the EARPHONE connector Page 15 Prepare a cassette for test recording/playback Page 53 Chapter 5 Adjustments and Settings 107 Chapter 5 Adjustments and Settings On the DSR-500WSL/500WSPL, the internal check can be automatically performed using the auto-check function. Meanwhile, a test recording and playback are also performed for about one minute. Before shooting, it is desirable to perform auto-check and make sure for problems in VCR’s internal operations through the result of the internal check displayed in the display window and the video and audio recording qualities. Insert the cassette and close the cassette holder. VCR Menu Operation 6 Press the VTR button on the camcorder or lens. Confirming the result Test recording starts. The display changes as shown below during recording. (The hyphen following “At” moves to right.) The result of the internal check is displayed in code as shown in the table below. When a problem is indicated, follow the instructions to check the camcorder and cassette. If no errors can be found, contact your Sony dealer. Also, be sure to check the quality of the playback video and audio (see step 7). At - n At - n... n At - After about 1 minute, the tape is rewound to the recording start position and playback starts. The following is displayed during playback. At 7 PLAY Check the recording quality of the playback video in the viewfinder or on the monitor screen. Check the recording quality of the playback audio from the speaker, earphone, or headphones. If the recording quality is poor There may be some kind of problem whether or not it is detected by the internal check. Refer to the section “Troubleshooting”(page 129) and repeat the test. If the recording quality remains poor, contact your Sony dealer. Chapter 5 Adjustments and Settings When playback ends, the internal check result is displayed and the camcorder enters recording pause mode. 8 After confirming the result (see the next section “Confirming the result”), press the MENU button. The display window returns to the display shown before the VCR menu. 108 Chapter 5 Adjustments and Settings Display Diagnostic result At good VCR’s internal operations are normal. If the video and audio recording qualities are normal, the unit is ready for use. At ng-01 There may be a problem in the VCR or the cassette. Contact your Sony dealer. At ng-02 There may be a problem in VCR’s internal operations or data loading from the tape. Clean the video heads using the DVM-12CL Cleaning Cassette (see page 126) and repeat the auto-check. If the result is the same, contact your Sony dealer. At ng-03 There may be a problem in the link between the camera and VCR sections. If not, correct the error and repeat the auto-check. If the result is the same, contact your Sony dealer. At ng-04 Check whether the REC/SAVE switch is set to SAVE. If so, repeat the auto-check with setting the switch to REC or using another cassette whose REC/SAVE switch is set to REC. If the result is the same, contact your Sony dealer. At ng-05 Check whether a cassette is inserted. If not, insert a cassette and repeat the auto-check. If the result is the same, contact your Sony dealer. o-HAUL If the video and audio recording qualities are normal, the unit is ready for use. However, the unit requires service. It is desirable to consult your Sony dealer. At Abort The test recording or playback and internal check have aborted (when a tape transport button was pressed during recording or playback or when the tape ended). To resume the auto-check, press the MENU button to close the menu and perform the procedure described in the previous section “To perform the auto-check”. Selecting ClipLink Function Selecting Audio Recording Mode Menu 211 This setting must be made when not using the ClipLink function. For details of the ClipLink function, see “ClipLink Shooting” (page 68). 1 Display menu 211. Menu 212 The audio recording mode can be set to either of the following modes. 48-kHz mode (factory setting): Enables twochannel recording mode with 48-kHz sampling frequency. 32-kHz mode: Enables four-channel recording mode with 32-kHz sampling frequency (for CH-1 and CH-2). The ClipLink function is factory-set to on. 1 Display menu 212. 211 on The menu number and current audio recording mode is displayed. Example: 48 (2-channel mode with 48-kHz sampling frequency) Blinking ClipLink function on/oFF indication 212 48 If the setting does not need to be changed, press the MENU button to close the menu. 2 3 Blinking Audio recording mode indication Press the SHIFT button to make the ClipLink function on/oFF indication start blinking. Press the ADVANCE button to change the indication to oFF. Press the RESET/(MENU SET) button and then the MENU button. If the setting does not need to be changed, press the MENU button to close the menu. 2 This switches the mode setting to the other audio recording mode. Example: 32 (4-channel mode with 32-kHz sampling frequency) 212 32 Blinking 3 Press the RESET/(MENU SET) button and then the MENU button. The settings are recorded and display window returns to the display shown before the VCR menu. Chapter 5 Adjustments and Settings 109 Chapter 5 Adjustments and Settings The settings are recorded and display window returns to the display shown before the VCR menu. Press the SHIFT button to make the audio recording mode indication start blinking, then press the ADVANCE button. VCR Menu Operation When using the camcorder in a editing system containing both consumer DV and professional equipment, setting the audio reference level to –12 dB is recommended. Changing the audio reference level setting from –20 dB (or –18 dB) to –12 dB increases the audio recording level by 8 dB (or 6 dB) whether the AUDIO SELECT (CH-1/CH-2) switch is set to AUTO or MANUAL. Selecting Audio Reference Level Menu 213 The audio reference level can be set to either of the following. –20 dB (factory setting for DSR-500WSL) or –18 dB (factory setting for DSR-500WSPL): Audio reference level for professional use –12 dB: Audio reference level commonly used for consumer DV (The maximum level is 0 dB.) 1 Menu 214 Setting Fade-In/FadeOut for the Audio Recording Start and Stop Points Display menu 213. The menu number and current audio reference level is displayed. Example: –20 dB (for DSR-500WSL) or –18 dB (for DSR-500WSPL) 213 -20 You can reduce noise at back space editing points (if necessary) by setting the fade-in/fade-out to on. The fade-in/fade-out transition time is within one frame (1/30 second for DSR-500WSL or 1/25 second for DSR500WSPL). a) Blinking Note Audio reference level indication a) For DSR-500WSPL: –18 If the setting does not need to be changed, press the MENU button to close the menu. When an external equipment, such as a VCR, is connected to the DV OUT connector, the fade-in/fadeout function is turned off automatically regardless of the setting on the menu 214. 1 Display Menu 214. Chapter 5 Adjustments and Settings The fade-in/fade-out is factory-set to oFF. 2 Press the SHIFT button to make the audio reference level display start blinking, then press the ADVANCE button. 214 oFF Blinking This switches the setting to the other audio reference level. Example: –12 dB Fade-in/fade-out setting indication 213 -12 If the setting does not need to be changed, press the MENU button to close the menu. Blinking 3 2 Press the SHIFT button to make the fade-in/fadeout setting indication start blinking, then press the ADVANCE button to change the setting to on. 3 Press the RESET/(MENU SET) button and then the MENU button. Press the RESET/(MENU SET) button and then the MENU button. The settings are recorded and display window returns to the display shown before the VCR menu. The settings are recorded and the display window returns to the display shown before the VCR menu. 110 Chapter 5 Adjustments and Settings Using Setup Add (for DSR-500WSL Only) Using Setup Remove (for DSR-500WSL Only) Menu 220 Use this menu to add setup to the playback video signals. 1 Display menu 220. Menu 221 Use this menu to remove setup from the video signal which contains setup (when the DSBK-501/501P is fitted). 1 Display menu 221. The setup add is factory-set to oFF. The setup remove is factory-set to on. 220 oFF 221 on Blinking Blinking Setup add on/oFF indication Setup add on/oFF indication If the setting does not need to be changed, press the MENU button to close the menu. 2 3 Press the SHIFT button to make the setup add on/ oFF indication start blinking, then press the ADVANCE button to change the setting to on. Press the RESET/(MENU SET) button and then the MENU button. The settings are recorded and display window returns to the display shown before the VCR menu. Note 2 Press the SHIFT button to make the setup remove on/oFF indication start blinking, then press the ADVANCE button to change the setting to on. 3 Press the RESET/(MENU SET) button and then the MENU button. The settings are recorded and display window returns to the display shown before the VCR menu. Note Even if you set setup remove to on, the video signals output from the camcorder’s MONITOR OUT connector during recording will contain setup. However, the signals removed setup are recorded onto a tape. Chapter 5 Adjustments and Settings 111 Chapter 5 Adjustments and Settings During recording the signal of the image being shot contains setup add, when it is output from the camcorder’s S VIDEO OUT and MONITOR OUT connectors. During playback, the setup is removed from the output video signal. To have the setup added during playback, set the setup add to on. If the setting does not need to be changed, press the MENU button to close the menu. White Balance Adjustment Adjusting the white balance ensures that as lighting conditions change white objects remain white in the image and tones remain natural. The color of light emitted varies from one light source to another, and as the lighting changes the apparent color of an illuminated subject changes. It is therefore necessary to adjust the white balance each time the principal lighting source changes. Saving an Appropriate White Balance Value in Memory 1 Make the following settings. • POWER switch: ON • OUTPUT/DL/DCC+ switch: one of the CAM positions • Lens IRIS selector: A (automatic) • ATW button: off 2 Set the FILTER control according to the lighting conditions. (See page 49.) 3 4 Set the W. BAL switch to A or B. You can save two white balance values in separate memories, A and B. Unless changed, the saved values are retained for approximately ten years, even when the camcorder is powered off. Once a value is saved, you can automatically restore the adjustment by moving the W. BAL switch to the A or B position. This makes shooting under alternating lighting conditions easy. Arrange a white subject (paper, cloth, etc.) under the same lighting conditions as for shooting, and zoom in on it so that as far as possible the whole screen is white. The minimum white area requirements for the adjustment are shown in the following figure. Center of the screen Area of white within this rectangle should be equivalent to at least 10% of the image area. Separate white balance values for each FILTER control setting Chapter 5 Adjustments and Settings In the default case, as described above, the same two A and B white balance values apply to all settings of the FILTER control. It is possible, however, to change the AWB MEM setting in advanced menu page 3 (see page 88) so that there are eight possibly different values for each of the A and B positions and for the four FILTER control settings. 4 1 2 1 approximately 70% of the height of the image 5 approximately 70% of the width of the image Push the WHT/BLK switch in the WHT direction and release. The white balance adjustment is carried out. During the adjustment the legend “AUTO WHITE -OP-” appears in the viewfinder. After a few seconds the adjustment is complete, and the legend in the viewfinder changes to “AUTO WHITE -OK-” plus a color temperature, as shown in the following figure. AUTO WHITE -OK3200K 5 1 3 The adjustment value is automatically saved in memory A or B as selected above. 112 Chapter 5 Adjustments and Settings To save the white balance adjustment for different lighting conditions, repeat steps 2 to 4 on the previous page. You can save two different values for the white balance, in memories A and B. AUTO WHITE -NG:C.TEMP.HI CHG.FILTER TRY AGAIN To recall a white balance value from memory Before beginning shooting, set the W. BAL switch to the A or B position. This automatically sets the camcorder to the white balance adjustment saved in the corresponding memory. If white balance adjustment cannot be completed automatically The warning message “AUTO WHITE -NG-” appears in the viewfinder. Make the necessary corrections, then carry out the process again. The color temperature is too high. Try the following, in this order of precedence. (1) If the FILTER control is in position 1, change it to position 2, 3 or 4, then retry the adjustment. (2) Check that the subject is completely white, then retry the adjustment. (3) The color temperature may be beyond the range of the camcorder. Fit an appropriate color temperature conversion filter, then retry the adjustment. WHITE:PRESET The W. BAL switch is in the PRESET position. Move the W. BAL switch to the A or B position. BARS The camcorder is outputting a color bar signal. Move the OUTPUT/DL/DCC+ switch to one of the CAM positions. Warning messages for white balance adjustment Message AUTO WHITE -NG:LOW LIGHT TRY AGAIN AUTO WHITE -NG: ?? TRY AGAIN The subject is not white, or the lighting level is too high. • Use a white subject. • Lower the illumination level, close the iris, or use the GAIN switch to decrease the video signal level. • Check the setting of the FILTER control. • After these checks, retry the adjustment. The color temperature is too low. Try the following, in this order of precedence. (1) If the FILTER control is in position 2, 3 or 4, change it to position 1, then retry the adjustment. (2) Check that the subject is completely white, then retry the adjustment. (3) The color temperature may be beyond the range of the camcorder. Fit an appropriate color temperature conversion filter, then retry the adjustment. Using the Preset White Balance Settings The camcorder provides two preset white balance settings, for instant shooting with approximately the correct adjustment. There are also particular shooting conditions under which the preset values may give better results than the human eye adjustment. 1 2 Set the W. BAL switch to PRESET. Set the FILTER control. The white balance is automatically adjusted for 3200 K when the FILTER control is in position 1 and for 5600 K in position 2, 3 or 4. You can change those values (3200K and 5600K) to other values in basic menu page 2 (see page 81). Chapter 5 Adjustments and Settings 113 Chapter 5 Adjustments and Settings AUTO WHITE -NG:C.TEMP.LOW CHG.FILTER TRY AGAIN Meaning and corrections to be made Light level is too low. • Increase the illumination level, open the iris, or use the GAIN switch to increase the video signal level. • Check the setting of the FILTER control. • After these checks, retry the adjustment. White Balance Adjustment Light Sources and Color Temperature Using the ATW (Auto Tracing White Balance) Function Adjustment of the white balance to match the light source is essential to ensure correct color rendering. The color of a light source is indicated as a color temperature in kelvins (K). It is higher for bluish light, and lower for reddish light. When the camcorder is shipped it is adjusted for use with video lights (studio lamps with a color temperature of 3200 K). For use with other light sources, therefore, adjustment is required. First use the FILTER control to set the approximate color temperature, then carry out white balance adjustment. The following table shows typical color temperature values for different light sources. Color temperatures of different light sources Color temperature (K) Light source Natural Artificial V Clear sky Light cloud Cloudy or rainy skies Blue light V Fluorescent light (daylight white) Direct sunlight, noon Chapter 5 Adjustments and Settings One hour after sunrise or before sunset Sunrise or sunset 114 Chapter 5 Halogen lamps and video lights Incandescent lighting Sodium streetlighting Candlelight Yellow light V Meaning and correction to be made 7,000 :C.TEMP.HIGH If the FILTER control is in position 1, change it to position 2, 3 or 4, then retry the ATW operation. 6,000 3,200 3,000 2,500 v Red light Adjustments and Settings If the ATW function does not operate correctly A warning message appears in the viewfinder as shown in the table below. If the FILTER control is in position 2, 3 or 4, change it to position 1, then retry the ATW operation. 3,500 v To use the ATW function Press the ATW button turning the indicator on. This activates the ATW function, and the ATW indication appears in the viewfinder. To disable the ATW function, press the ATW button again, turning the indicator off. :C.TEMP.LOW 4,000 Fluorescent light (warm white) Depending on the shooting conditions, automatic adjustment may not necessarily give optimum results. For the best possible results, use the W. BAL switch. Message v White light V Fluorescent light (white) Note 8,000 5,000 Mercury lighting Studio lighting Thirty minutes after sunrise or before sunset 10,000 The ATW function continuously adjusts the white balance automatically to adapt to changes in lighting conditions. 2,000 Black Balance Adjustment Correct adjustment of the black balance is important for optimum operation of a camcorder. It is necessary when using the camcorder for the first time or after a significant period out of use, and also when there has been a sudden change in temperature. The adjustment value is saved in memory, and readjustment is not normally necessary after powering the camcorder off or simply when lighting conditions change. 2 1 Turn on the power and check that the OUTPUT/ DL/DCC+ switch is in one of the CAM positions. 2 Push the WHT/BLK switch in the BLK direction and release. The lens iris closes, and black balance adjustment is carried out. During the adjustment the legend “AUTO BLACK -OP-” appears in the viewfinder. Warning messages for black balance adjustment Message Meaning and corrections to be made AUTO BLACK -NG: IRIS NOT CLOSED TRY AGAIN The lens iris did not close fully. Check whether the lens cable is connected properly, and whether there is a fault in the lens. If a second attempt to carry out the adjustment fails, consult your Sony dealer. AUTO BLACK -NG: ?? TRY AGAIN The iris opened during adjustment or there is a hardware error. Close the iris and try again. If this fails, consult your Sony dealer. BARS The camcorder is outputting a color bar signal. Move the OUTPUT/DL/DCC+ switch to one of the CAM positions. Chapter 5 Adjustments and Settings 1 If black balance adjustment cannot be completed automatically The warning message “AUTO BLACK -NG-” appears in the viewfinder. Make the necessary corrections, then carry out the process again. AUTO BLACK -OP- After a few seconds the adjustment is complete, and the legend in the viewfinder changes to “AUTO BLACK -OK-”. Chapter 5 Adjustments and Settings 115 Shutter Settings This section covers the settings for electronic shutter speed, CLS (clear scan) and EVS function. The new value for the shutter speed or clear scan frequency and EVS setting remains set until changed, even when the camcorder is powered off. Shutter speeds There are five shutter speeds, from 1/100 s (DSR500WSL) or 1/60 s (DSR-500WSPL) to 1/2000 s. Increasing the shutter speed reduces blurring when shooting a fast-moving subject. It is also possible to reduce flicker when shooting under fluorescent lighting by changing the shutter speed. CLS (Clear Scan) function When shooting a computer screen or projected image, horizontal bands may appear in the camcorder image. This is because the vertical scan frequency of the computer-generated image is different from the vertical scan frequency of the video system. The clear scan function allows you to select a vertical scan frequency to reduce this interference. EVS (Enhanced Vertical Scan) This function enhances the vertical scan resolution from 400 to 450 lines (or 450 to 530 lines) to reduce flicker. However, this increases the aliasing. 1 1 3 2 Set the SHUTTER switch to the ON position. The SHUTTER indicator in the viewfinder comes on, and it is now possible to change the shutter speed or clear scan frequency setting and to set the EVS function. (If the EVS is already selected, the SHUTTER indicator will not light.) 2 Operate the MENU switch and MENU dial to align the cursor with the item “SHUTTER” in basic menu page 1, then press the MENU dial. Setting the shutter speed, CLS and EVS function Chapter 5 Adjustments and Settings A.IRIS : DTL LEV: M.BLACK: STRETCH: mS H U T T E R : ± 0 ± 0 ± 0 ± 0 1/250 Notes on setting the shutter speed • The faster you make the shutter speed, the darker the image becomes. Check the brightness in the viewfinder, and if necessary increase the lighting level or adjust the iris. • When the shutter speed is very fast, shooting a high intensity subject may cause long vertical tails to appear on the highlights (smear). 3 Turn the MENU dial to select the required shutter speed, scan frequency or EVS. The shutter speed or clear scan frequency setting changes in the following order: Note on setting the CLS function The vertical scan frequencies of computer screens vary, and it may not be possible to eliminate the interference patterns entirely. Note also that the vertical scan frequency may change depending on the software being run. 1/100 DSR-500WSL (Value when shipped) 1/60 Chapter 5 Adjustments and Settings 1/500 DSR-500WSPL 200.3Hz • • • 60.4Hz 201.4Hz • • • 50.3Hz 116 1/250 DSR-500WSL DSR-500WSPL 1/1000 1/2000 EVS When using the clear scan function Watching the monitor screen, adjust the frequency to give minimum interference. If there is a black band in the monitor image, reduce the frequency, and if there is a white band, increase the frequency. To return from the basic menu to the normal indications Press the MENU switch repeatedly until the normal indications appear. The new setting of the shutter speed, clear scan frequency, or EVS appears in the normal screen display. When shooting is finished Set the SHUTTER switch to the OFF position. The SHUTTER indicator in the viewfinder goes off. Chapter 5 Adjustments and Settings Chapter 5 Adjustments and Settings 117 Viewfinder Screen Adjustments The following adjustments are provided to improve the visibility of the viewfinder screen. Although these adjustments may make the viewfinder image clearer, they have no effect on the output video signal from the camcorder. Contrast and brightness adjustment Carry out these adjustments with the color bars displayed. 1 BRIGHT control Eyepiece focusing knob The color bars appear in the viewfinder. CONTRAST control PEAKING control OUTPUT/DL/ DCC+ switch Set the OUTPUT/DL/DCC+ switch to the BARS position. 2 Watching the color bars, turn the CONTRAST and BRIGHT controls to adjust the contrast and brightness. 3 Return the OUTPUT/DL/DCC+ switch to its original position. Outline emphasis adjustment Turning the PEAKING control changes the degree of outline emphasis in the viewfinder image, to make focusing easier. Adjusting the eyepiece focus Chapter 5 Adjustments and Settings Depending on the eyesight of the operator — whether longsighted or shortsighted — the optimal position of the viewfinder image varies. Adjust the eyepiece focus to get the clearest viewfinder image for your eyesight. First focus the image with the lens, then adjust the eyepiece focusing knob. The adjustment range is from –3 to 0 diopters1) (default when shipped is 0 diopters). Using an optional part allows you to modify the adjustment range to –2 to +1 diopters or –0.5 to +3 diopters. For details, consult your Sony dealer. .......................................................................................................................................................................................................... 1) Diopter: A unit to indicate the degree of convergence or divergence of a bundle of rays. 118 Chapter 5 Adjustments and Settings Adjusting the Lens Flange Focal Length Adjustment It is necessary to adjust the flange focal length (the distance from the lens flange to the plane of the image along the optical axis) in the following cases. 4,11 2 • When a lens is fitted for the first time • After changing lenses • When during zoom operations the focus does not match properly from telephoto to wide angle 1 3 About 3 m (10 feet) 9 Test chart for flange focal length adjustment IRIS AM T RET W 8 6 7 5 ZOOM SERVO 4 5 6 Set the IRIS selector to the M position. Turn the iris ring to F/1.8 (fully open). Place the supplied test chart for flange focal length adjustment at a range of about 3 meters (10 feet), and adjust the lighting so that an appropriate video output level is obtained with the iris at F/1.8. 7 8 9 Turn the focus ring so that the test chart is in focus. Turn the zoom ring to the wide angle position. Turn the F.B adjustment ring so that the test chart is in focus. Do not move the focus ring. 10Repeat steps 6 to 9 until the image stays in focus from telephoto to wide angle. Loosen the F.B fixing knob. Set the ZOOM selector to the MANU. position. 11After adjustment, tighten the screw of the F.B fixing knob. Turn the zoom ring to the telephoto position. Chapter 5 Adjustments and Settings 119 Chapter 5 Adjustments and Settings 1 2 3 MANU. Adjusting the Lens Iris Adjustments Iris ring IRIS AM T RET W Instant automatic iris button IRIS selector ZEBRA button A.IRIS MODE switch There are three ways of adjusting the iris: automatically, manually, and with the instant automatic iris adjustment function. To make the image lighter when shooting against the light In the automatic iris adjustment mode, set the A.IRIS MODE switch to BACK L, turning the indicator on. Iris adjustment Adjustment method Operation Chapter 5 Adjustments and Settings Automatic adjustment mode Set the IRIS selector to the A The iris is adjusted automatically to adapt to changes in the brightness of position. the subject. This is the mode for normal shooting. Manual adjustment mode Use this mode in the following cases: • For special effects • When filming a person with a very bright sky background • When shooting a subject with extreme contrast The zebra pattern can be used as a guideline for iris adjustment. Set the IRIS selector to the M position and turn the iris ring as required. Instant automatic adjustment function While in manual adjustment mode, this function makes a temporary automatic adjustment. With the IRIS selector in the M position, hold down the instant automatic iris button for as long as necessary. 120 Chapter 5 Adjustments and Settings To make the image clearer when shooting a subject lit by a spotlight In the automatic iris adjustment mode, set the A.IRIS MODE switch to SPOT L, turning the indicator on. Using the zebra pattern in manual adjustment mode To use the zebra pattern as a guideline for iris adjustment in manual adjustment mode, press the ZEBRA button to set it on. Select the zebra pattern to be displayed in advanced menu page 4 (see page 89). • When the subject is a person Adjust the iris manually so that the zebra pattern appears on the highlights of the subject’s face. • For other subjects Adjust the iris manually so that the zebra pattern appears on the most important parts of the subject. Designating the lens You have to designate the lens number according to the types of your lens. If the number is not designated properly, strange color may appear on the upper and lower of the screen when shooting a white subject. Set the number in advanced menu page 4 (page 89) Lens Product number 1 Fujinon: VCL-916BYA, A16X9 BRM, A12X6.8 BRM Canon: VCL-918BY, YJ18X9B KRS 2 Fujinon: A10X4.8 BEVM/BERD, A15X8 BERM/ BERD, A16X9 BERM, A20X8 BEVM/BERD, A19X8.7 BERM, A19X8.7 BRM Canon: J9aX5.2B IRS/IAS, J15aX8B IRS/IAS 3 Canon: J21aX7.8B IRS/IAS, YJ18X9B IRS 4 Set up the data with Sony dealer. You can see the iris sensitivity trimmer when removing the gum cap on the front of the lens driving unit. Use a mini-screwdriver to turn the trimmer. If you turn it clockwise, the sensitivity increases, and if you turn it counterclockwise, the sensitivity decreases. It is recommended that you confirm the iris sensitivity after replacing the lens. For more information, refer to the operating instructions for the lens (or consult the lens maker). Macrophotography Use the macro function when the subject is short from the front of the lens. 2 1 If you use the lens that is not mentioned above, set the lens number as follows: • When using the lens without the extender, set it to 1. • When using the lens with the extender, set it to 2. • When using the lens with the ratio converter, set it to 2. 4 You can also set it more precisely at Sony dealer, according to your lens. In this case, set it to 4. Adjusting the Iris Sensitivity Iris sensitivity trimmer (S or IRIS GAIN is indicated.) IRIS GAIN ZOOM SERVO MANU. 1 Bring the lens up to the subject so that the image is the required size. 2 3 Move the focus ring to the closest focus position. 4 Move the ZOOM selector to the MANU. position, and turn the zoom ring to focus the image. Press the M button and turn the MACRO ring fully in the direction shown by the arrow. Ending close-up shooting Return the MACRO ring to its original position (turn fully in the opposite direction to the arrow in the figure). Reducing the size of the image After completing steps 1 to 4 above, if you wish to reduce the size of the image, turn the MACRO ring back slightly, then use the zoom ring again to focus the image. Chapter 5 Adjustments and Settings 121 Chapter 5 Adjustments and Settings You usually need not adjust the iris sensitivity because lenses are equipped with iris sensitivity adjustment function. In auto iris mode, if hunting or response delay happens, adjust the iris sensitivity using the iris sensitivity trimmer. 3 Settings for Special Cases Settings for special cases Shooting conditions Setting The background is very bright, and the subject is too dark. Set the A.IRIS MODE switch to BACK L, This lightens the foreground. turning the indicator on. The subject is under a spotlight. Set the A.IRIS MODE switch to SPOT L, This prevents white burn-out in highlights turning the indicator on. of faces and clothes. The subject is completely still (e.g. when Enable the EVS (Enhanced Vertical shooting documents, drawings, etc.). definition System) function. (See page 116.) Effect This enhances the vertical resolution. Note Enabling the EVS function tends to increase the occurrence of aliasing problems (moiré patterns). Therefore, normally leave the function disabled. When you wish to give a lush effect, as when shooting a wedding or similar occasion. Set the FILE setting to HISAT. (See page 94.) This increases the saturation of primary colors. Shooting under fluorescent lighting. Set the FILE setting to FL. (See page 94.) This eliminates the blue-green cast, and restores natural hues. When shooting bright areas mixed with dark areas (Example: A person indoors looking through a window at a bright landscape outdoors). Set DL to ON in the advanced menu page 2, then set the OUTPUT/DL/ DCC+ switch to CAM /DL. (See page 88.) Prevents white breakup and color faults in bright areas. When adjusting for skin detail or tone (Example: When shooting to hide skin details). See “Skin Detail Correction” (page 123) or “Adjusting Color in the Specified Area” (page 123). Adjusts the skin detail or tone to a designated active area. To make focusing before shooting easier. Press the EZ FOCUS button, turning the This opens the iris, to make it easier to “easy focus” function on. (See page 13.) focus before beginning shooting. To begin shooting immediately when there is no time to make adjustments. Press the EZ MODE button, turning the “EZ mode” function on. (See page 14.) The 3200 K preset white balance makes Change the setting of the preset white the picture reddish. balance on basic menu page 2. (See page 81.) Chapter 5 Adjustments and Settings 122 Chapter 5 Adjustments and Settings This provides automatic adjustment to a set of standard values, to allow immediate shooting. This prevents the picture from reddening. Skin Detail Correction Adjusting Color in the Specified Area The DSR-500WSL/500WSPL provides an easy pushbutton function that designates an active skin tone area. You can adjust the color of the specified area. Perform the same procedure as for the skin detail correction to designate the target area. Note The SKIN DTL SET button is disabled while a title is displayed in basic menu page 8 or color bars are displayed. Before skin detail correction, clear the title or color bars display. 1 Turn the POWER switch on with holding down the MENU dial so that you can access the advanced menu. 2 Display the advanced menu page 12. mPAGE12(NEXTm$ PREVm4) SKIN DTL ON OFF FILE ADJ 2 FILE:*HISAT SAT : ± HUE : ± SKIN SAT: ± SKIN HUE: ± 1 SET 2,3 EXIT MENU (YESmPUSH) 3 1 Press the SKIN DTL SET button. Place the area detect cursor on the target, then press the SKIN DTL SET button. While this procedure is being performed, the menu is not displayed. 4 When advanced menu page 12 appears, change the value of the SKIN SAT and SKIN HUE to adjust color in the area designated in step 3. Note Set SKIN DTL to 1.0 in basic menu page 2 if the skin detail correction is unnecessary. This designates the correction area, which is indicated by a zebra pattern, and the indication “SKIN AREA: ±0” appears again. If the area detect cursor disappears before designating the area, press the SKIN DTL SET button again to display the cursor. (Returns to step 2.) 4 Turn the MENU dial to change the SKIN AREA value (–99 to +99) so that the zebra pattern may be displayed in the target area. Use basic menu page 1 to set the correction level (see page 80). You can also change color in the designated area (see the following section). Chapter 5 Adjustments and Settings 123 Chapter 5 Adjustments and Settings This causes the area detect cursor to be shown in the viewfinder (for 10 seconds). 3 Perform the procedure for the skin detail correction to designate the area to which you apply color adjustment. Set the SKIN DTL switch to ON. The indication “SKIN AREA: ±0” appears in the viewfinder. 2 0 0 0 0 Important Notes on Operation Do not cover the unit while operating Putting a cloth, for example, over the unit can cause excessive internal heat build-up. Operation and storage Avoid storing or operating the unit in the following conditions. • In excessive heat or cold (operating temperature range: 0°C to 40°C (32°F to 104°F)) Remember that in summer in warm climates the temperature inside a car with the windows closed can easily exceed 50°C (122°F). • In damp or dusty locations • Locations where the unit may be exposed to rain • Locations subject to violent vibration • Do not use the unit close to strong magnetic fields. • Close to radio or TV transmitters producing strong electromagnetic fields. Viewfinder • Do not leave the unit with the eyepiece pointing directly at the sun. The eyepiece lens can concentrate the sun’s rays and melt the interior of the viewfinder. • Do not use the viewfinder close to strong magnetic fields. This can cause picture distortion. Avoid violent impacts Dropping the unit, or otherwise imparting a violent shock to it, is likely to cause it to malfunction. Care of the unit Remove dust and dirt from the surfaces of the lenses or optical filters using a blower. If the body of the unit is dirty, clean it with a soft, dry cloth. In extreme cases, use a cloth steeped in a little neutral detergent, then wipe dry. Do not use organic solvents such as alcohol or thinners, as these may cause discoloration or other damage to the finish of the unit. In the event of operating problems If you should experience problems with the unit, contact your Sony dealer. Characteristics of CCD Sensors The following effects may appear in the image. They are characteristic of camcorders using CCDs (chargecoupled devices), and do not indicate a malfunction. Vertical smear When shooting a very bright object, such as a light, the highlight tends to produce vertical tails. This effect is much reduced in this camcorder. (Use of the electronic shutter increases this effect.) Vertical tail on the image Monitor screen Bright object (electric light, sun, etc.) Shipping • Remove the cassette before transporting the unit. • If sending the unit by truck, ship, air or other transportation service, pack it in the shipping carton of the unit. White flecks If the camcorder is operated at a high temperature, white flecks may appear in the image. White flecks may also appear under normal temperature conditions if the sensitivity is increased (especially to +18 dB or higher). Appendix 125 Appendix After use Set the POWER switch to OFF to turn off the power. When not use for a period time Remove the battery pack. Appendix Fitting the zoom lens It is important to fit the lens correctly, as otherwise damage may result. Be sure to refer to the section “Fitting the Lens” (See page 32). Cleaning the Video Heads Always use the special-purpose Sony PDVM-12CL Cleaning Cassette for cleaning the audio and video heads. Follow the instructions with the cleaning cassette carefully, as inappropriate use of the cleaning cassette can damage the heads. Note The PDVM-12CL Cleaning Cassette can be used only once. When the PDVM-12CL is loaded in the camcorder, only STOP, PLAY and EJECT buttons function. Replacing the video heads If cleaning the video heads fails to restore picture quality, the heads may be due for replacement. Keep a check of the hours of head drum operation: with normal use, the heads should need replacing after about 1,500 hours of use. When the heads need replacement, contact your Sony dealer. Check the hours of head drum operation using the VCR menu. For details see “Checking the Total Operating (Power-On) Hours — Menu 201” on page 105. Replacing other parts For replacement of all parts other than the video heads, contact your Sony dealer. Appendix 126 Appendix Warning System When the camcorder is powered on, or if a fault occurs during operation, a warning is given in the following ways: • By warning indications in the display window. • By means of the WARNING indicator together with a warning tone from the speaker or earphone. • By the warning indicators in the viewfinder. You can adjust the volume of the warning tone with the ALARM knob. When this knob is turned to the minimum position, there is no sound output at all. Operation warnings and action to be taken Display window State Warning (blinking/ indicaContinuous) tion WARNING indication Warning tones Viewfinder indicators Continuous REC/TALLY BATT Continuous Continuous 1 beep/s 1 blink/s 1 blink/s 4 blinks /s RF Continuousa) 4 beeps /s a) Problem Machine action Video head gaps clogged or problem in recording circuit. After detecting head clogging, recording continues but quality is poor. 4 blinks/s a) a) Recording continues but quality is poor. This may temporarily blink when the recording starts. Condensa- The VCR stops, and all tion on head drum. operations are inhibited except eject. Servo lock lost. SERVO Continuousa) HUMID Continuous SLACK a) a) a) Continuous a) Blinking (1 blink/s) a) c) c) Blinking (4 blinks/s) b) BATT c) b) (Blinking in reverse phase) Blinking (4 blinks/s) a) During recording or at recording pause. b) Except during playback, fast forward, rewind, and recording review c) During recording only d) Do not operate the camcorder with “SLACK” indication displayed or the tape may be damaged. Clean the heads. If the problem persists, power off, and consult your Sony dealer. Power off, and consult your Sony dealer. Without powering off, wait until the HUMID indication disappears. The tape cannot be wound properly. Operation stops. Consult your Sony dealer before doing anything.d) Close to the end of tape. Operation continues. Replace the cassette as soon as possible. End of tape. Operation stops Replace the during recording, cassette or playback or fast rewind. forward. Battery almost exhausted. Operation continues. Battery exhausted. Operation stops. Replace the battery as soon as possible. Replace the battery. For details of warning messages displayed in the viewfinder, see page 77. Appendix 127 Appendix TAPE Blinking (1 blink/s) What to do Warning System Condensation If you move a camcorder suddenly from a very cold place to a warm place, or use it in a very humid location, condensation may form on the head drum. If it is operated in this state, the tape may adhere to the drum, and cause a failure or even permanent damage. Take the following steps to prevent this from happening: • Remove the cassette before moving the camcorder from a very cold place to a warm place. • Before inserting a cassette, turn the power on, and check that the HUMID indication is not showing in the display window. If it is showing, wait — do not insert a cassette until the HUMID indication disappears. You can save waiting time if you keep the camcorder powered. For details of cassette insertion and removal, see the section “Recording on the Internal VCR” on page 52, and for details of the HUMID indication, see the section “Warning System” on page 127. Appendix 128 Appendix Troubleshooting You can use this chart to establish possible causes of an apparent problem; always double-check before sending the unit for repair. If a problem persists, contact your Sony dealer. Troubleshooting chart Symptoms Cause Remedy The unit does not power on when you turn the POWER switch on. There is no battery pack loaded. Load a battery pack (page 46). The battery pack has reached the end of Replace the battery pack with a fully its usable life. charged one (page 46). The AC power adaptor is not connected, Connect the AC power adaptor or turn it or it is not turned on. on (page 48). The tape transport does not operate when you press either VTR button. The POWER switch of the unit is turned off. Turn the POWER switch on (page 14). The unit has reached the end of tape. Rewind the tape, or load a new cassette (page 53). The cassette is set record-inhibited. Either load a new cassette, or release the record-inhibit (page 51). An incorrect type of DVCAM or DV cassette is loaded. indication blinks.) (The Load a correct type of DV or DVCAM cassette (page 51, 53). The unit has reached the end of tape. Rewind the tape, or load a new cassette (page 53). The cassette holder is not solidly closed after the cassette is inserted. Press on the “PUSH” indication to close the holder solidly (page 53). The power supply cuts while operating. The battery pack is exhausted. Replace the battery pack with a fully charged one (page 46). The battery goes dead very quickly. The operating temperature is very low. Use a BP-L60/L60A or BP-L90/L90A (page 46). The battery pack is inadequately charged. Recharge the battery pack (page 46). The battery pack is exhausted. Replace the battery pack with a fully charged one (page 46). The POWER switch is turned off. Turn the POWER switch on. (page 14) Press on the “PUSH” indication to close the holder solidly and then press the EJECT button (page 53). The tape transport does not operate when you press any tape transport button. It is not possible to eject the cassette. The cassette holder is not solidly closed after the cassette is inserted. The playback picture quality is poor. The video heads are dirty. The playback picture does not appear. Clean the video heads using a PDVM12CL Cleaning Cassette (page 126). The playback sound does not hear. All controls except the EJECT button are There is condensation on the head disabled. drum. The AUDIO LEVEL (CH-1/CH-2) knobs are set to the minimum level. The AUDIO LEVEL knob on the front is set to the minimum level. The recorded sound is distorted. The audio level is too high. The recorded sound has a high noise level. The audio level is too low. The indication “Er91-13F” appears in the The unit has failed in loading or saving the cassette memory data. display window. An incorrect type of cassette is loaded. The cassette is automatically ejected. Adjust the setting of the AUDIO LEVEL knob (page 12). Adjust the setting of the AUDIO LEVEL (CH-1/CH-2) knobs, and record again (page 16). Adjust the setting of the AUDIO LEVEL (CH-1/CH-2) knobs, and record again (page 16). Load a new cassette (page 53). Load a correct type of cassette (page 53). (Continued) Appendix 129 Appendix Audio recording is not possible. Remove the cassette, power off, and wait until the condensation has evaporated (page 128). Adjust the setting of the AUDIO LEVEL (CH-1/CH-2) knobs (page 16). Troubleshooting Symptoms The time code setting is not possible. The time code value does not advance though the TC mode switch 1 or 2 is set to the F-RUN or DATE/TIME. Appendix 130 Appendix Troubleshooting chart (continued) Cause At the recording, the ClipLink function is set to on (meaning ClipLink shooting is allowed) in menu 211, CONT is displayed in the display window and the time code generator is in the REGEN mode. Remedy Only the REGEN mode can be used for ClipLink shooting. If you will not perform ClipLink shooting, set the ClipLink function to oFF (see page 109). Specifications DSR-500WSL/500WSPL .......................................................................................................................................................................................................... 1) For details on measuring horizontal resolution, see page 134. Appendix 131 Appendix Imaging element Three-chip interline transfer CCD Pixel resolution 980 (horizontal) × 494 (vertical) (DSR-500WSL) 980 (horizontal) × 582 (vertical) (DSR-500WSPL) Imaging area 9.6 × 5.4 mm (corresponds to 2/3inch picture tube) Built-in filter settings 1: 3200K 2: 5600K + 1/8ND 3: 5600K 4: 5600K + 1/64ND Lens mount Sony 2/3-inch bayonet mount Signal standards EIA standard signal (NTSC color system) (DSR-500WSL) CCIR standard signal (PAL colour system) (DSR-500WSPL) Scanning system 525 lines, 2:1 interlace (DSR500WSL) 625 lines, 2:1 interlace (DSR-500WSPL) Scanning frequencies Horizontal: 15.734 kHz (DSR-500WSL) 15.625 kHz (DSR-500WSPL) Vertical: 59.94 Hz (DSR-500WSL) 50.00 Hz (DSR-500WSPL) Synchronization Internal sync External sync, using signal input (VBS or BS) to the GEN LOCK IN/VIDEO IN connector or input to the VTR connector. Horizontal resolution1) 16:9 Mode: 800 TV lines (center) 4:3 Mode: 850 TV lines (center) Minimum illumination 0.5 lux (at F/1.4, +36 dB) 0.8 lux (at F/1.8, +36 dB) Sensitivity 2000 lux (F/11.0 standard, 3200 K) Gain levels Selectable –3 dB, 0 dB, 3 dB, 6 dB, 9 dB, 12 dB, 18 dB, 18 dB + DPR, 24 dB, 24 dB + DPR, hyper gain Video S/N ratio (output from the VIDEO OUT connector) 63 dB (typical) (DSR-500WSL) 61 dB (typical) (DSR-500WSPL) Registration 0.05% for all zones, without lens Input connectors AUDIO IN CH-1/CH-2:XLR-3 pin × 2, female –60 dBu, 3 kΩ +4 dBu, 10 kΩ (0 dBu = 0.775 Vrms) GEN LOCK IN: BNC 1.0 Vp-p, 75 Ω VIDEO IN: BNC 1.0 Vp-p, 75 Ω (When fitting DSBK-501/501P. The connector shares with GEN LOCK IN) TC IN: BNC 0.5 to 18 Vp-p, 10 kΩ DC IN: XLR-4 pin, male Output connectors DV OUT: 6-pin IEEE1394, × 1 AUDIO OUT CH-1/CH-2: phono jack –10 dBu, 47 kΩ (0 dBu = 0.775 Vrms) VIDEO OUT: BNC, 1.0 Vp-p, 75 Ω MONITOR OUT: BNC, 1.0 Vp-p, 75 Ω S VIDEO OUT: DIN 4 pin 1.0 Vp-p, 75 Ω TC OUT: BNC, 1.0 Vp-p, 75 Ω DC OUT: 4 pin, female EARPHONE: mini-jack –∞ to –15.5 dBu variable, 8 Ω LENS: 12-pin VF: 20-pin VTR: 26-pin LIGHT : 2-pin Control connectors REMOTE 1: stereo mini-jack REMOTE 2: 10-pin Power supply 11 to 17 V DC Power consumption 24 W Operating temperature 0°C to 40°C (32°F to 104°F) Specifications Storage temperature –20°C to +60°C (–4°F to 140°F) Mass 3.6 kg approx. (7 lb 15 oz) (camcorder only) External dimensions in millimeters (inches) 192 (75⁄8) 247 (93⁄4) 121 (47⁄8) 280 (111⁄8) 536 (211⁄8) Tape transport system Tape speed Approx. 28.2 mm/s Recording/playback time (using PDV-184ME) Max. 184 minutes Fast forward/rewind time (using PDV-184ME) Max. 12 minutes 2-channel mode: 20 Hz to 20 kHz +0.5/–1.0 dB 4-channel mode: 20 Hz to 14.5 kHz +0.5/–1.0 dB Dynamic range Min. 80 dB Model name Size PDV-64ME/64MEM/94ME/124ME/ 124MEM/184ME/184MEM PDVM-12ME/22ME/32ME/32MEM/ 40ME/40MEM Standard size Mini size Video system (at playback with the DSR-85/ 85P) Bandwidth Luminance (Y) DSR-500WSL: 30 Hz to 5.0 MHz ±1.0 dB DSR-500WSPL: 25 Hz to 5.5 MHz +1.0/–2.0 dB Appendix Chrominance (R–Y/B–Y) DSR-500WSL: 30 Hz to 1.5 MHz +1.0/–5.0 dB DSR-500WSPL: 25 Hz to 2.0 MHz +1.0/–2.0 dB Luminance Min. 55 dB K-factor (K2T, KPB) Max. 2% Y/C time delay Max. 30 nsec. Appendix DXF-801/801CE Viewfinder Picture tube Indicators 1.5-inch monochrome REC/TALLY (×2), BATT, TAKE, SHUTTER, GAIN UP Resolution 600 TV lines Power supply 12 V DC Power consumption 2.1 W Mass 620 g approx. (1 lb 5 oz) Maximum external dimensions 241 (W) × 91 (H) × 203 (D) mm (91/2 × 35/8 × 8 inches) RM-LG1 Remote Control Unit Usable cassettes 132 Frequency response Distortion (THD) (1 kHz, Max. 0.08% reference level, 48 kHz) 242 (95⁄8) S/N ratio Audio system (at playback with the DSR-85/ 85P) 85 × 25 × 12 mm (33/8 × 1 × 1/2 inches) (excluding projections) Mass Approx. 50 g (1 oz) (including cable) Cable 5 m (16 feet), with mini-plug Operating temperature range –10°C to +45°C (14°F to 113°F) Storable temperature range –20°C to +60°C (–4°F to 140°F) Accessories Stickers (1 set) Panning rod mounting bracket (1) Dimensions Supplied accessories DXF-801/801CE Viewfinder (1) Microphone (1) Wind screen (1) VCT-U14 Tripod Adaptor (1) Shoulder strap (1) RM-LG1 Remote Control Unit (1) Lens mount cap (1) Flange focal length adjustment test chart (1) Binding tie (4) Operating Instructions (1) Design and specifications are subject to change without notice. Related Products There is a range of Sony products available to meet every conceivable video shooting requirement. For details, consult your Sony sales representative or supplier. Lenses VCL-916BYA/918BY Zoom Lens Remote control unit RCP-TX7 Remote Control Unit RM-M7G/LG1/VJ1 Remote Control Unit Microphone products ECM-670/672 Electret Condenser Microphone C-74 Condenser Microphone CAC-12 Microphone Holder EC-0.5C2/0.3C2 Microphone Cable Studio equipment SEG-2550A/2550AP Special Effects Unit DFS-300/300P/500/500P DME Switcher DCK-500/500P Chroma Keyer WEX-2000 Wipe Pattern Extender DXF-51 5-inch Viewfinder (monochrome) Cables and miscellaneous The suffix number on a cable part number indicates the length in meters: e.g. a CCZ-A2 is 2 meters long. (Approximate equivalents in feet: 2 m = 6 ft, 5 m = 16 ft, 10 m = 33 ft, 25 m = 82 ft, 50 m = 164 ft, 100 m = 328 ft) Camera cables with Z-type 26-pin connectors CCZ-A2/A5/A10/A25 Camera cables with Q-type 14-pin and Z-type 26-pin connectors CCZQ-A2/A5/A10/A2AM i.LINK cable (DV connecting cable ) CCFD-3L (6-piny4-pin, 3.5 m) CCF-3L (6-piny6-pin, 3.5 m) DSBK-301A Index Picture Board DSBK-501/501P Analog Composite Input Board LCR-1 Rain Cover LC-DS500 Carrying Case LC-DS300SFT Soft Carrying Case Appendix VCR products BVV-5/5P Videocassette Recorder DNV-5/5P Videocassette Recorder BVW-50/50P Portable Videocassette Recorder DSR-20/20P/70/70P/2000/2000P Digital Videocassette Recorder VA-5/5P/90/90P VTR Adaptor Synthesized tuner products CA-WR855 Camera Adaptor WRR-810A/855A/860A UHF Synthesized Tuner Battery products BP-L40/L40A/L60/L60A/L90/L90A Battery Pack NP-1B/BP-90A Battery Pack BC-1WD/1WDCE/410/410CE Battery Charger BC-L50/L100/L100CE Battery Charger AC power supply CMA-8A/8ACE AC Adaptor AC-550/550CE/DN1/DN2A AC Adaptor Appendix 133 Specifications Measuring Horizontal Resolution A 4:3 resolution chart 16:9 video Horizontal resolution in 16:9 mode When the horizontal image frame of this camera is aligned with the width of the 4:3 resolution chart, the resolution is about 935 TV lines (see Figure A). However, to measure the resolution of a video camera precisely, the vertical image frame must be aligned with the height of the chart. When this is done, the resolution is approximately 800 TV lines (see Figure B). Horizontal resolution in 4:3 mode In 4:3 mode, frame memory is used to extract the 4:3 area from the 16:9 video signals produced by the WS CCD, and the 4:3 signals are electronically enlarged. As a result, the horizontal resolution is approximately 850 TV lines (see Figure C). Horizontal resolution: Approx. 935 TV lines B 4:3 resolution chart 16:9 video Horizontal resolution: Approx. 800 TV lines C 16:9 video Horizontal resolution: Approx. 800 TV lines Appendix 4:3 video 134 Appendix Horizontal resolution: Approx. 850 TV lines Chart of Optional Components and Accessories Video monitor EC-0.5C2/0.3C2 Microphone Cable ECM-670/672 and C-74 Microphone CCZ-A cable BVW-50/50P Betacam SP VCR CCZQ-A cable S VHS VCR CAC-12 Microphone Holder CCZ-A cable DSBK-301A Index Picture Board VA-5/5P + BVV-5/5P CCZ-A cable DXF-51 5-inch Viewfindera) VA-5/5P + DNV-5/5P DSR-70/70P Digital Videocassette Recorder DSBK-501/501P Analog Composite Input Board DSR-20/20P Digital Videocassette Recorder DVCAM mini size cassette tape DVCAM standard size cassette tape DSR-500WSL/500WSPL CCA-7 cable CCA-7-7A cable RCP-TX7 Remote Control Unit RM-M7G Remote Control Unit DC-L1 Battery Adaptor NP-1B Battery Pack DC-L90 Battery Adaptor BP-L40/L60/L60A/ L90/L90A Battery Pack VCT-U14 Tripod Adaptor Tripod BC-410/410CE Battery Charger BP-90A Battery Pack RM-LG1 Remote Control Unit RM-VJ1 Remote Control Unit (CCA-7-7A cable is required) BC-1WD/ 1WDCE Battery Charger BC-L50 Battery Charger BC-L100/L100CE Battery Charger AC-DN1 AC Adaptor b) AC-DN2A AC Adaptor c) LC-DS300SFT Soft Carrying Case CA-WR855 Camera Adaptor WRR-855A UHF Synthesized Tuner LC-DS500 Carrying Case LCR-1 Raincover a) Optional accessory shoe kit is required for fitting. For details, consult your Sony dealer. b) Use when power consumption of the DSR-500WSL/500WSPL and accessories is 38 W or lower. c) When power consumption is 38 W or higher due to fiting a video light (with power consumption of 30 W or lower) to the DSR-500WSL/500WSPL, use the AC-DN2A (150 W or lower). Appendix 135 Appendix CMA-8A/8ACE or AC550/550CE AC Adaptor What Is ClipLink? The ClipLinkTM function greatly improves the efficiency of the video production process as a whole by recording various editing-related data on tape when shooting. As such, ClipLink is a revolutionary function that transcends the conventional separation of shooting and editing. Next, begin rough editing by viewing the Index Pictures on the EditStation’s GUI display and rearranging them as you wish. This eliminates the difficult work of matching up a handwritten shot list with recorded scenes. After you have completed this rough editing, you can then transfer only the recordings needed for your video program. Note When an external equipment, such as VCR, is connected to the DV OUT connector, the ClipLink function will not work. How ClipLink Changes Video Production Techniques The following describes various ways in which ClipLink1) video production differs from conventional video production. Recording of ClipLink log data lightens the shooting workload When you start shooting a scene, ClipLink log data such as the scene number and time code data are automatically recorded into the cassette memory. This eliminates the need for a conventional “shot list” compiled by someone using a stopwatch, clipboard and pencil. You can also designate unwanted scenes as “NG” (no good) and automatically skip all “NG” scenes when editing. Recorded Index Pictures drastically cut editing time High-speed transfer of recordings It is also possible to transfer the editing material itself between the DSR-85/85P and ES-7 at four times normal speed. In other words, the transfer can be carried out in one fourth of the real time duration. It is of course possible to carry out a transfer at four times normal speed when backing up video and audio data recorded on the disk drive to the DSR-85/85P, or in the opposite direction when loading data backed up on the DSR-85/85P to the disk drive. Thus the time required is much shorter than with conventional equipment (for which, for example, transferring a 40-minute segment of video takes 40 minutes). Note When using a tape recorded by the DSR-500WSL/ 500WSPL to transfer digital (video/audio/time code) signals at four times normal speed from the DSR-85/ 85P Digital Videocassette Recorder to the ES-7 EditStation for editing purposes, there must be about at least 40 seconds of recording on the tape before the IN point. To perform editing without problems, it is recommended that you pre-record at least 40 seconds of color bar signals at the beginning of the tape. Appendix The ClipLink function also features Index Pictures a time-saving tool for rough editing. Each Index Picture is a compressed image taken from the start of each scene, which is recorded onto the tape as a still picture. When editing, begin by transferring only the Index Pictures and the ClipLink log data to the EditStation’s hard disk. You can also transfer OK scenes only (“NG” scenes are skipped). .......................................................................................................................................................................................................... 1) The ClipLink system is a video production system which uses the cassette memory function. 136 Appendix ClipLink Operation Flow The following is a detailed description of how to use the ClipLink function during the video production process. Example System Configuration The following illustration shows the optimum system configuration for using the ClipLink function. ClipLink operation is possible even with a system containing existing analog equipment. However, note that a part of functions are disabled. Shooting DVCAM standard cassette or DVCAM mini cassette DSR-500WSL/ 500WSPL Digital Camcorder Index Pictures: recorded on tape ClipLink log data: recorded in cassette memory ClipLink log data recorded onto DVCAM cassettes links shooting and editing operations. ClipLink log data transfer ES-3/7 EditStation™ non-linear editing system DSR-60a)/80/85b) (or DSR-60Pa)/80P/85Pb)) Digital Videocassette Recorder Index Pictures Video output (QSDI) ClipLink log data RS-422A interface Appendix Editing ES-3/7 EditStation™ non-linear editing system DSR-60a)/80/85b) (or DSR-60Pa)/80P/85Pb)) Digital Videocassette Recorder Actual AV data QSDI input/output a) The DSR-60/60P is a videocassette player. b) Between the DSR-85/85P and ES-7, quadruple transfer is possible through the QSDI. Appendix 137 ClipLink Operation Flow Data Generated When Shooting The following describes the kinds of data that is generated when using the ClipLink function. Index Pictures Index Picture 0 90 1 180 270 2 360 450 3 540 630 4 60 5 6 7 8 9 10 11 12 13 14 15 16 17 18 19 20 21 22 23 24 25 26 27 28 29 30 31 32 120 180 Tape 240 Scene 1 Scene 2 Scene 3 Scene n 300 360 420 DSBK-301A’s internal memory 480 lines (NTSC) or 576 lines (PAL) When shooting, a single-frame image from the Mark IN point at the start of each scene is recorded as a still picture into the DSBK-301A’s internal memory. These images are called “Index Pictures”. When you finish shooting, the Index Pictures from all scenes are recorded onto the tape after the last scene. 720 dots After shooting, the Index Pictures in the internal memory are recorded onto the video tape. Up to 32 Index Pictures can be recorded onto the tape space normally occupied by one frame, as shown below. Seven frame spaces are reserved at the end of the last scene as a recording area for Index Pictures. (A cassette with 16 Kbits of cassette memory can record up to 198 Index Pictures, and a cassette with 4 Kbits of cassette memory can record up to 45 Index Pictures.) ClipLink log data ClipLink log data can be recorded automatically or manually into the cassette memory for use as a convenient alternative to the conventional “shot list”. ClipLink log data includes the following items. Appendix ClipLink log data Description Reel number (cassette number) Data (maximum length: 8 digits) consisting of alphanumeric characters and/or symbols (This is left blank at shipping.) Scene number A three-digit number from 001 to 198 (starts at 001 and is automatically incremented with each scene). Take number This cannot be changed (set to “1” at shipping). OK/NG Indicates the OK/NG status of a particular scene. (In the OK case, nothing is recorded.) Mark IN/OUT point time codes These are the time codes that indicate the Mark IN and Mark OUT points for each scene (HH:MM:SS). These time codes are recorded when the camcorder has been set to MARK mode. The frame digit is incremented at each Mark IN point and is decremented at each Mark OUT point. (For details, see “Time codes recorded for Mark IN/OUT points” on page 140.) Cue point time code 138 Appendix This is the time code that indicates the cue points (valid up to the frame digit). This time code is recorded when the camcorder has been set to CUE mode. When in this mode, the time codes at the start and end of a recording (the Rec IN and Rec OUT time codes) are automatically recorded as Mark IN/OUT points. How to record ClipLink log data The following describes how to record the various ClipLink log data items. OK/NG status To designate a scene as “NG”, press the NG button on the camcorder while shooting the scene or at any time before you begin shooting the next scene. All scenes that do not receive an “NG” designation are recorded as “OK” scenes. (When you exit the VCR recording mode, changing the OK/NG status is no longer possible.) Mark IN/OUT points time codes This data is especially useful when shooting a video program for which a scenario has been created. Set the camcorder to MARK mode before you start shooting. While shooting, each time you press the camcorder’s TAKE button, Mark IN and Mark OUT time codes are recorded alternately. Index Picture 1 Cue point time codes This type of data is especially useful when shooting scenes that may contain unexpected events, such as when shooting for sports coverage or documentaries. Set the camcorder to CUE mode before you start to record. While recording, each time you press the camera’s TAKE button, the current time code is recorded as a cue point time code. Start recording End recording Index Picture 1 Scene 1 Take 1 Rec IN (automatic recording) Cue point time code (manual recording) Cue point time code (manual recording) Cue point time code (manual recording) Rec OUT (automatic recording) Index Picture 2 Start recording End recording Scene 1 Take 1 Mark OUT (manual recording) Mark IN (manual recording) Mark OUT (manual recording) Appendix Mark IN (manual recording) Scene 2 Take 1 Appendix 139 ClipLink Operation Flow Time codes recorded for Mark IN/OUT points There is a gap between actual time codes and Mark IN/ OUT time codes recorded in the cassette memory, as shown in the figure below. The frame digit is incremented at each Mark IN point and is decremented at each Mark OUT point. Actual time code Mark IN (or Rec IN) Cue Mark OUT (or Rec OUT) 12:23:15:10 12:34:20:20 12:39:24:23 Frame digit incremented Time code recorded in the cassette memory 12:23:16 Frame digit decremented Cue 12:34:20:20 12:39:24 (The Index Picture is the image around 12:23:15:10.) Recording capacity for Mark IN/OUT time codes and Cue point time codes When in MARK mode, up to 198 pairs of Mark IN and Mark OUT points can be recorded (if using a cassette with 16 Kbits of cassette memory). Appendix 140 Appendix When in CUE mode, up to 396 time codes points (including all cue point time codes and all Mark (Rec) IN and Mark (Rec) OUT time codes) can be recorded (if using a cassette with 16 Kbits of cassette memory). Glossary Aliasing Distortion of the signal caused by overlap of the baseband signal and lower sideband signal when the signal is demodulated. Aperture compensation Electronic compensation for frequency response degradations caused to sampled high-frequency signals by the limited aperture of CCD image sensors. Black balance adjustment To balance the black levels of the R, G, and B channels of a video camera so that black has no color. CCD Charge-coupled device. A solid state imager used in most recent video cameras in place of a pickup tube. It converts input light levels into electrical charges, which are once stored and then output in the form of voltage variations. Center marker A cross that indicates the center of the image on the viewfinder screen. Color conversion filter An optical filter used with color video cameras to convert the color temperature of a light source. Composite video signal A composite video signal includes a video signal, burst signal, and sync signal. DCC Dynamic Contrast Control. A video camera containing a CCD circuit can handle a wide dynamic range of luminance. Drum See “Head drum”. Flare Dark or colored flashes caused by signal overload through extreme light reflections of polished objects or very bright lights. Flicker Repeated change of brightness on the screen, which is caused by frequency difference between the camera’s scanning and the variations in the lightning. Gen-lock Abbreviation of “generator lock”. It refers to the synchronization of a VCR to a reference sync signal. Horizontal resolution The capability of a CCD camera to preserve detail in the horizontal resolution. Usually expressed as the number of vertical lines which can be distinguished in the reproduced image of a test chart. i.LINK i.LINK stands for IEEE1394-1995 stan-dards and their revisions. It is applied to the DV connector through which DV signals can be transmitted with AV protocol. IRE scale The scale to determine video signal amplitudes devised by the Institute of Radio Engineers (IRE), an American organization now called the Institute of Electrical and Electronic Engineers (IEEE). The IRE scale includes a total of 140 units, with 100 up and 40 down from zero. PCM audio PCM stands for “Pulse Code Modulation.” PCM audio means audio signals that have been processed by pulse code modulation. Each analog audio signal is converted into pulses that are generated in rapid succession, and each pulse is recorded as a digital signal having a value of 0 or 1. HAD Hole-Accumulated Diode. A CCD sensor structure designed to suppress certain types of noise inherent CCDs. See also CCD. Pedestal level A black level which is the absolute black level of a video signal. Head drum A metal cylinder to which a video head is attached. This drum is rotated at high speeds in synchronization with the sync signal during recording and playback. Return video This refers to a video signal returned from the VCR to the camcorder or from the CCU to one camcorder in a multi-camera system, allowing the camcorder operator to monitor the image output from the camcorder or shot on other camcorders. Appendix 141 Appendix Color temperature The temperature in Kelvins (K) to represent the color of a light source. Condensation Condensation refers to tiny droplets of water that can appear in a device, such as in the tape transport system. When condensation occurs on a video head drum, the tape may stick to the drum, which can damage not only the tape but also the VCR unit. Glossary S/N Signal-to-Noise ratio. The relation of the strength of the desired signal to the accompanying electronic interference, the noise. If S/N is high, sounds are reproduced with less noise and pictures are reproduced clearly without snow. Search The search function enables recorded images or time codes to be viewed while the tape is played back at various forward or reverse speeds, as a means of locating a particular scene in the taped program. Standby-off mode One of the stop modes. In this mode, head drum rotation is stopped and the tape tension is slackened. It is not possible to switch instantaneously from this mode to recording or playback mode. This mode is not harmful to the tape or heads. Appendix Standby-on mode One of the stop modes. In this mode, the head drum continues rotating and the tape remains wound onto the drum. This mode enables instantaneous switching to recording or playback mode. To prevent damage to the tape or heads, the device automatically switches from standby-on mode to standby-off mode after a certain period of time. 142 Appendix S video connectors Input/output connectors for separate Y (luminance) and C (chroma) signals. This method eliminates interference between Y and C signals that can occur in conventional composite video signals to obtain a higherresolution picture. Sync This refers to the sync (synchronization) signal. The sync signal is used as a reference signal for duplicating the scanning patterns recorded via a camcorder when playing back the recording on a monitor. The sync signal actually includes two signals: a horizontal sync signal and a vertical sync signal. Time code The time code is a tape position information signal that includes time and frame data that are recorded onto the tape when shooting so as to facilitate searching of editing points and recorded scenes when viewing or editing. User bits These are also referred to as “users’ bits”. The user bits are a 32-bit segment of the time code recording area. The user can select what to record in this segment and how to use the recorded data. For example, it can be used to record date information in addition to the time code data or ID numbers for tape reels or programs. Video gain Amount of amplification for video signals, expressed in decibels (dB). White balance adjustment In the light of a particular color temperature, to adjust the white levels of the R, G, and B channels of a color video camera so that any white object shot in that light is reproduced as a truly white image. Zebra pattern Striped patterns which appear in the viewfinder to indicate areas of the image where the video level is about 70 IRE (NTSC) or 70% (PAL). The DSR-500WSL/ 500WSPL can show areas where the video level is 100 IRE (NTSC) or 100% (PAL). Sony Corporation Printed in Japan