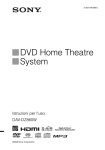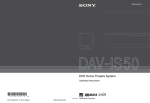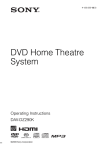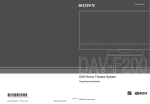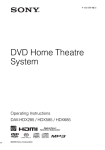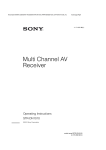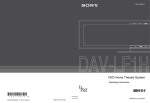Download Sony 3-283-045-11(1) DVD Player User Manual
Transcript
3-283-045-11(1) DVD Home Theatre System Operating Instructions DAV-DZ860W ©2008 Sony Corporation WARNING To reduce the risk of fire or electric shock, do not expose this apparatus to rain or moisture. Do not install the appliance in a confined space, such as a bookcase or built-in cabinet. To prevent fire, do not cover the ventilation of the apparatus with news papers, table-cloths, curtains, etc. And don’t place lighted candles on the apparatus. To prevent fire or shock hazard, do not place objects filled with liquids, such as vases, on the apparatus. Batteries or batteries installed apparatus shall not be exposed to excessive heat such as sunshine, fire or the like. In door use only. This appliance is classified as a CLASS 1 LASER product. This marking is located on the rear exterior. NOTICE FOR THE CUSTOMERS IN THE UNITED KINGDOM A moulded plug complying with BS1363 is fitted to this equipment for your safety and convenience. Should the fuse in the plug supplied need to be replaced, a fuse of the same rating as the supplied one and approved by ASTA or BSI to BS1362, (i.e., marked with mark or mark) must be used. If the plug supplied with this equipment has a detachable fuse cover, be sure to attach the fuse cover after you change the fuse. Never use the plug without the fuse cover. If you should lose the fuse cover, please contact your nearest Sony service station. Disposal of Old Electrical & Electronic Equipment (Applicable in the European Union and other European countries with separate collection systems) This symbol on the product or on its packaging indicates that this product shall not be treated as household waste. Instead it shall be handed over to the applicable collection point for the recycling of electrical and electronic equipment. By ensuring this product is 2GB disposed of correctly, you will help prevent potential negative consequences for the environment and human health, which could otherwise be caused by inappropriate waste handling of this product. The recycling of materials will help to conserve natural resources. For more detailed information about recycling of this product, please contact your local Civic Office, your household waste disposal service or the shop where you purchased the product. Disposal of waste batteries (applicable in the European Union and other European countries with separate collection systems) This symbol on the battery or on the packaging indicates that the battery provided with this product shall not be treated as household waste. By ensuring these batteries are disposed of correctly, you will help prevent potentially negative consequences for the environment and human health which could otherwise be caused by inappropriate waste handling of the battery. The recycling of the materials will help to conserve natural resources. In case of products that for safety, performance or data integrity reasons require a permanent connection with an incorporated battery, this battery should be replaced by qualified service staff only. To ensure that the battery will be treated properly, hand over the product at end-of-life to the applicable collection point for the recycling of electrical and electronic equipment. For all other batteries, please view the section on how to remove the battery from the product safely. Hand the battery over to the applicable collection point for the recycling of waste batteries. For more detailed information about recycling of this product or battery, please contact your local Civic Office, your household waste disposal service or the shop where you purchased the product. The manufacturer of this product is Sony Corporation, 1-7-1 Konan Minato-ku Tokyo, 108-0075 Japan. The Authorized Representative for EMC and product safety is Sony Deutschland GmbH, Hedelfinger Strasse 61, 70327 Stuttgart, Germany. For any service or guarantee matters please refer to the addresses given in separate service or guarantee documents. Precautions On power sources • AC power cord (mains lead) must be changed only at the qualified service shop. • The unit is not disconnected from the AC power source (mains) as long as it is connected to the wall outlet (mains), even if the unit itself has been turned off. • Install this system so that the AC power cord (mains lead) can be unplugged from the wall socket immediately in the event of trouble. About This Operating Instructions • The instructions in this Operating Instructions describe the controls on the remote. You can also use the controls on the unit if they have the same or similar names as those on the remote. • The Control Menu items may vary depending on the area. • “DVD” may be used as a general term for a DVD VIDEO, DVD+RW/DVD+R, and DVDRW/DVD-R. • Measurements are expressed in feet (ft) for North American models. • The default setting is underlined. About the S-AIR function The system is compatible with the S-AIR function, which allows transmission of sound between S-AIR products wirelessly. The following S-AIR products can be used with the system: • Surround amplifier (supplied): You can enjoy surround speaker sound wirelessly. • S-AIR receiver (optional): You can enjoy system sound in another room. The S-AIR receiver can be purchased as an option (the S-AIR product lineup differs depending on the area). Notes or instructions for the surround amplifier or S-AIR receiver in this operating instructions refer only to when the surround amplifier or S-AIR receiver is used. For details on the S-AIR function, see “Using an S-AIR Product” (page 81). 3GB Table of Contents About This Operating Instructions.......... 3 About the S-AIR function....................... 3 Playable Discs......................................... 5 Getting Started Step 1: Assembling the Speakers ............................11 Step 2: Positioning the System ...16 Step 3: Connecting the System ...19 Step 4: Setting up the Wireless System .....................................27 Step 5: Performing the Quick Setup ........................................29 Step 6: Enjoying Sound from all the Speakers ..................................32 Sound Adjustment Enjoying Surround Sound by Using Decoding Mode .............................. 34 Selecting the Sound Mode .................... 36 Enjoying Multiplex Broadcast Sound ... 37 Disc Playing a Disc ....................................... 38 Using Play Mode................................... 44 Searching/Selecting a Disc ................... 46 Playing MP3 Files/JPEG Image Files... 48 Enjoying DivX® Videos....................... 52 Adjusting the Delay Between the Picture and Sound ....................................... 54 Restricting Playback of the Disc........... 54 Using the Setup Display........................ 56 Tuner Presetting Radio Stations ...................... 64 Listening to the Radio........................... 65 Using the Radio Data System (RDS).... 67 4GB Control for HDMI/External Audio Device Using the Control for HDMI Function for “BRAVIA” Sync ............................ 68 Playing Back Audio Files/JPEG Image Files of a USB Device.................... 71 Storing Songs in a USB Device............ 77 Using the DIGITAL MEDIA PORT Adapter........................................... 80 Using an S-AIR Product ....................... 81 Other Operations Getting Optimal Surround Sound for a Room .............................................. 87 Calibrating the Appropriate Settings Automatically................................. 88 Controlling the TV with the Supplied Remote ........................................... 89 Using the Sound Effect......................... 91 Using the Sleep Timer .......................... 91 Changing the Brightness of the Front Panel Display.................................. 92 Viewing Information About the Disc ... 92 Returning to the Default Settings ......... 95 Additional Information Precautions ........................................... 96 Notes about the Discs ........................... 97 Troubleshooting.................................... 98 Self-diagnosis Function ...................... 108 Specifications ..................................... 109 Glossary .............................................. 111 Language Code List............................ 113 Index to Parts and Control .................. 114 Guide to the Control Menu Display ... 119 Index ................................................... 123 Playable Discs Type Disc logo Characteristics DVD VIDEO • DVD VIDEO • DVD-R/DVD-RW in DVD VIDEO format or video mode • DVD+R/DVD+RW in DVD VIDEO format VR (Video Recording) mode • DVD-R/DVD-RW in VR (Video Recording) mode (except for DVD-R DL) Super Audio CD • Super Audio CD VIDEO CD • VIDEO CD (Ver. 1.1 and 2.0 discs) • Super VCD • CD-R/CD-RW/CD-ROM in video CD format or Super VCD format CD • Audio CD • CD-R/CD-RW in audio CD format DATA CD – • CD-R/CD-RW/CD-ROM in DATA CD format, containing MP3 files1), JPEG image files2), and DivX video files3)4), and conforming to ISO 96605) Level 1/ Level 2, or Joliet (extended format) DATA DVD – • DVD-ROM/DVD-R/DVD-RW/ DVD+R/DVD+RW in DATA DVD format, containing MP3 files1), JPEG image files2), and DivX video files3)4), and conforming to UDF (Universal Disk Format) Icon 1)MP3 (MPEG1 Audio Layer 3) is a standard format defined by ISO/MPEG which compresses audio data. MP3 files must be in MPEG1 Audio Layer 3 format. 5GB 2) JPEG image files must conform to the DCF image file format. (DCF “Design rule for Camera File system”: Image standards for digital cameras regulated by Japan Electronics and Information Technology Industries Association (JEITA).) 3) DivX® is a video file compression technology, developed by DivX, Inc. 4) DivX, DivX Certified, and associated logos are trademarks of DivX, Inc. and are used under license. 5) A logical format of files and folders on CD-ROMs, defined by ISO (International Organization for Standardization). “DVD-RW,” “DVD+RW,” “DVD+R,”“DVD VIDEO,” and the “CD” logos are trademarks. Example of discs that the system cannot play The system cannot play the following discs: • CD-ROM/CD-R/CD-RW other than those recorded in the formats listed on page 5 • CD-ROM recorded in PHOTO CD format • Data part of CD-Extra • CD Graphics disc • DVD Audio • DATA DVD that does not contain MP3 files, JPEG image files, or DivX video files • DVD-RAM Also, the system cannot play the following discs: • A DVD VIDEO with a different region code (page 7) • A disc that has a non-standard shape (e.g., card, heart) • A disc with paper or stickers on it • A disc that has the adhesive of cellophane tape or a sticker still left on it Note about CD-R/CD-RW/DVD-R/DVD-RW/DVD+R/DVD+RW In some cases, CD-R/CD-RW/DVD-R/DVD-RW/DVD+R/DVD+RW cannot be played on this system due to the recording quality or physical condition of the disc, or the characteristics of the recording device and authoring software. The disc will not play if it has not been correctly finalized. For more information, refer to the operating instructions for the recording device. Note that some playback functions may not work with some DVD+RWs/DVD+Rs, even if they have been correctly finalized. In this case, view the disc by normal playback. Also some DATA CDs/DATA DVDs created in Packet Write format cannot be played. Music discs encoded with copyright protection technologies This product is designed to play back discs that conform to the Compact Disc (CD) standard. Recently, various music discs encoded with copyright protection technologies are marketed by some record companies. Please be aware that among those discs, there are some that do not conform to the CD standard and may not be playable by this product. Note on DualDiscs A DualDisc is a two sided disc product which mates DVD recorded material on one side with digital audio material on the other side. However, since the audio material side does not conform to the Compact Disc (CD) standard, playback on this product is not guaranteed. 6GB About Multi Session CD • This system can play a Multi Session CD when an MP3 file is contained in the first session. Any subsequent MP3 files recorded in later sessions can also be played back. • This system can play a Multi Session CD when a JPEG image file is contained in the first session. Any subsequent JPEG image files recorded in later sessions can also be played back. • If MP3 files and JPEG image files in music CD format or video CD format are recorded in the first session, only the first session will be played back. Region code Your system has a region code printed on the rear of the unit and will only play a DVD labeled with the same region code. A DVD VIDEO labeled ALL will also play on this system. If you try to play any other DVD VIDEO, the message [Playback prohibited by area limitations.] will appear on the TV screen. Depending on the DVD VIDEO, no region code indication may be given even though playing the DVD VIDEO is prohibited by area restrictions. Note about playback operations of a DVD or VIDEO CD Some playback operations on a DVD or VIDEO CD may be intentionally set by software producers. Since this system will play a DVD or VIDEO CD according to the disc contents the software producers designed, some playback features may not be available. Be sure to read the operating instructions supplied with the DVD or VIDEO CD. Copyrights This product incorporates copyright protection technology that is protected by U.S. patents and other intellectual property rights. Use of this copyright protection technology must be authorized by Macrovision, and is intended for home and other limited viewing uses only unless otherwise authorized by Macrovision. Reverse engineering or disassembly is prohibited. This system incorporates with Dolby* Digital and Dolby Pro Logic (II) adaptive matrix surround decoder and the DTS** Digital Surround System. * Manufactured under license from Dolby Laboratories. “Dolby”, “Pro Logic”, and the double-D symbol are trademarks of Dolby Laboratories. ** Manufactured under license from DTS, Inc. “DTS” and “DTS Digital Surround” are registered trademarks of DTS, Inc. This system incorporates High-Definition Multimedia Interface (HDMITM) technology. HDMI, the HDMI logo and High-Definition Multimedia Interface are trademarks or registered trademarks of HDMI Licensing LLC. “BRAVIA” and are trademarks of Sony Corporation. “S-AIR” and its logo are trademarks of Sony Corporation. 7GB Getting Started Getting Started Unpacking • Front speakers (2) and surround speakers (2) • Speaker cords (6, red/white/ green/gray/blue/purple) • Post covers (4) • Screws (large, with washer) (8) • Remote commander (remote) (1) • Screws (small) (12) • R6 (size AA) batteries (2) • Surround amplifier (1) • Center speaker (1) • Calibration mic (1) • Subwoofer (1) • Foot pads (1 set) • Speaker cord cover (1) • Posts (4) • Speaker cord holder (1) • AM loop antenna (aerial) (1) • Bases (4) • Wireless transceivers (2) • FM wire antenna (aerial) (1) or 8GB • Mounting plates (4) • Operating Instructions • Speaker and TV connections (card) Attaching the foot pads to the subwoofer , Remove the foot pads from the mount seat. Using the remote Inserting batteries into the remote Insert two R6 (size AA) batteries (supplied) by matching the 3 and # ends on the batteries to the markings inside the compartment. Note • Do not leave the remote in an extremely hot or humid place. • Do not use a new battery with an old one. • Do not drop any foreign object into the remote casing, particularly when replacing the batteries. • If you do not intend to use the remote for an extended period of time, remove the batteries to avoid possible damage from battery leakage and corrosion. About operation of the remote You can operate this system and TV using the supplied remote. x System operation Press TV so that TV flashes four times. The remote enters system operation mode. When operating the system, point the remote at the remote sensor on the unit. x TV operation Press TV so that TV lights up for 1 second. The remote enters the TV mode. To operate the system, point the remote at the TV. For details, see “Controlling the TV with the Supplied Remote” (page 89). 9GB Getting Started Attach the foot pads (supplied) to the bottom of the subwoofer to stabilize the subwoofer and prevent it from slipping. Getting Started TV Note • Do not expose the remote sensor to direct sunlight or lighting apparatus. Doing so may cause a malfunction. 10GB Step 1: Assembling the Speakers Getting Started Before connecting the speakers, attach the speaker stand to the speaker. (For the front and surround speakers) Use the parts as follows: • Front and surround speakers (4) • Speaker cords (4, red/white/blue/gray) • Posts (4) • Bases (4) • Mounting plates (4) • Post covers (4) • Screws (large, with washer) (8) • Screws (small) (12) Although the rear layout of the front speaker is slightly different from it of the surround speaker, the way of the assembling is the same. (The illustrations in the following steps are for the front speakers as example.) About how to connect the speaker cords to the SPEAKER jacks, see page 20. Note • Spread a cloth on the floor to avoid damaging the floor when you assemble the speakers. Tip • You can use the speaker without the speaker stand by installing it on the wall (page 16). 1 Thread the speaker cord through the hole in the base and post. The connector and color tube of the speaker cords are the same color as the label of the jacks to be connected. Use the speaker cords as follows: • Front speaker (L): White • Front speaker (R): Red • Surround speaker (L): Blue • Surround speaker (R): Gray Be careful with the orientation of the post. Thread the speaker cord (and the speaker system cord) into the end of the post that has two holes. 11GB Getting Started Post Bottom of the base Two holes , Speaker cord Top of the base 2 Attach the post cover to the other end of the post. Orient the slot toward you, attach the post cover so that the slot of the post engages with the tab of the post cover, then secure with the screw. Thread the speaker cord through the hole of the post cover. Speaker cord Hole , , Post cover Upper part of the post Screw (small) 12GB 3 Lay the post in the slot of the speaker, slide the post to the end of the slot, then secure the post with the mounting plate and screws. Post cover Be careful the orientation of the post cover when placing the post. Secure two screws (large, with washer). , Rear of the speaker 4 Mounting plate Connect the speaker cords to the speaker. Be sure to match the speaker cords to the appropriate terminals on the speakers: the speaker cord with the color tube to 3, and the speaker cord without the color tube to #. Color tube Front speaker (L): White Front speaker (R): Red Surround speaker (L): Blue Surround speaker (R): Gray Rear of the speaker 13GB Getting Started Select the speaker whose jack color on its rear panel matches the color tube of the speaker cord. 5 Attach the post to the base. Getting Started Insert the post so that the slit on the lower part of the post aligns with the projection of the base, then secure the post with the two screws. Post Slit , Projection Base Screws (small) Note • Make sure that the slot on the post aligns with the projection of the base by rotating the post slightly. 6 Adjust the height of the speaker. Loosen (but do not remove) the screws, adjust the height of the speaker, then secure the screws. Adjust the speaker of one side, then adjust another speaker by checking lines as a guide. Note • When adjusting the height of the speaker, grasp the speaker so that the speaker does not fall. Lines , Post Loosen two screws. 14GB Secure two screws. 7 Take up any speaker cord slack. Take up slack in the speaker cord by pulling from the bottom of the base. Getting Started Secure the speaker cord by running it through the slot. Adjust the length of the cord. Fully-assembled illustration Front speaker (R): Red label Front speaker (L): White label White Surround speaker (R): Gray label Surround speaker (L): Blue label Red Blue Gray 15GB Getting Started Step 2: Positioning the System For the best possible surround sound, all the speakers other than the subwoofer should be placed at the same distance from the listening position (A). Place the system as illustrated below. A Front speaker (L (left)) B Front speaker (R (right)) C Center speaker D Surround speaker (L (left)) E Surround speaker (R (right)) F Subwoofer G Unit H Surround amplifier B A C G A A F E A A H D A Note • Do not set the speakers in an inclined position. • Do not place the speakers in locations that are: – Extremely hot or cold – Dusty or dirty – Very humid – Subject to vibrations – Subject to direct sunlight • Use caution when placing the speakers and/or speaker stands attached to the speakers on a specially treated (waxed, oiled, polished, etc.) floor, as staining or discoloration may result. • Do not use any type of abrasive pad, scouring powder, or solvent such as alcohol or benzine. • Do not lean or hang on the speaker, as the speaker may fall down. Tip • When you change the positions of the speakers, Sony recommends that you change the settings. For details, see “Getting Optimal Surround Sound for a Room” (page 87) and “Calibrating the Appropriate Settings Automatically” (page 88). 16GB To install the speakers on a wall Color tube Front speaker (L): White Front speaker (R): Red Center speaker: Green Surround speaker (L): Blue Surround speaker (R): Gray 1 Prepare screws (not supplied) that are suitable for the hole on the back of each speaker. See the illustrations below. 4 mm (5/32 inch) 5 mm (7/32 inch) 30 mm (1 3/16 inches) 2 Hole on the back of the speaker 10 mm (13/32 inch) Fasten the screws to the wall. For the other speakers For the center speaker 219 mm (8 5/8 inches) 217 mm (8 5/8 inches) 8 to 10 mm (11/32 to 13/32 inch) 8 to 10 mm (11/32 to 13/32 inch) 3 Hang the speakers on the screws. 5 mm (7/32 inch) Hole on the back of the speaker 10 mm (13/32 inch) Rear of the speaker 17GB Getting Started Before installing the speakers on a wall, connect the speaker cord to the speaker. Be sure to match the speaker cords to the appropriate terminals on the speakers: the speaker cord with the color tube to 3, and the speaker cord without the color tube to #. Getting Started Note • Use screws that are suitable for the wall material and strength. As a plaster board wall is especially fragile, attach the screws securely to a beam and fasten them to the wall. Install the speakers on a vertical and flat wall where reinforcement is applied. • Contact a screw shop or installer regarding the wall material or screws to be used. • Sony is not responsible for accident or damage caused by improper installation, insufficient wall strength or improper screw installation, natural calamity, etc. 18GB Step 3: Connecting the System Note • Be sure to make connections securely to avoid hum and noise. • When you connect another component with a volume control, turn up the volume of the other components to a level where sound is not distorted. 3 DIGITAL MEDIA PORT adapter 3 Portable audio source 2 TV 3 VCR, digital satellite receiver, or PlayStation, etc. 4 AM loop antenna (aerial) 5 Wireless transceiver 4 FM wire antenna (aerial) 6 AC power cord (mains lead) 1 Center speaker 1 Subwoofer 1 Front speaker (L) 1 Front speaker (R) 5 Wireless transceiver Surround amplifier 6 AC power cord (mains lead) 1 Surround speaker (R) 1 Surround speaker (L) :Signal flow 19GB Getting Started See the connection diagram below, and read the additional information from 1 to 6 on the following pages. Getting Started 1 Connecting the Speakers The connector and color tube of the speaker cords are the same color as the label of the jacks to be connected. Be sure to match the speaker cords to the appropriate terminals on the speakers: the speaker cord with the color tube to 3, and the speaker cord without the color tube to #. Do not catch the speaker cord insulation in the speaker terminals. Rear of speaker Color tube (+) (–) Connector When connecting to the unit, insert the connector until it clicks. Rear panel of the unit ANTENNA SPEAKER FRONT R FRONT L COAXIAL 75 FM EZW-RT10 SPEAKER CENTER COAXIAL DC5V 0.7A MAX OPTICAL TV HDMI OUT R DMPORT NT AUDIO IN LINE R R FE KE OO EA SP BW SU CE AM EURO AV DIGITAL IN SUBWOOFER L OUTPUT(TO TV) R KE TL EA ON SP FR ER ON FR To the center speaker (green) To the subwoofer (purple) TR To the front speaker (R) (red) To the front speaker (L) (white) Rear panel of the surround amplifier EZW-RT10 S-AIR ID SP EA KE R SPEAKER A B C L PAIRING SURROUND SELECTOR SURROUND SURROUND BACK R To the surround speaker (L) (blue) To the surround speaker (R) (gray) 20GB L R 2 Connecting the TV Digital optical cord (not supplied) Digital coaxial cord (not supplied) DIGITA COAXIAL L IN OPTICAL TV or To the digital coaxial output jack of the TV To the digital optical output jack of the TV FRONT L COAXIAL 75 FM CENTER Rear panel ANTENNA SPEAKER FRONT R EZW-RT10 SPEAKER AM EURO AV DIGITAL IN SUBWOOFER COAXIAL DC5V 0.7A MAX OPTICAL TV HDMI OUT R DMPORT AUDIO IN LINE HDMI* cable (not supplied) L OUTPUT(TO TV) SCART (EURO AV) cord (not supplied) AV EURO HDMI OUT OU To the HDMI IN jack of the TV (TO TP UT TV ) To the SCART (EURO AV) jack of the TV * HDMI (High-Definition Multimedia Interface) If your TV has the HDMI jack, use this connection and select the type of output signal (page 31). Note • During the “DMPORT” function, video signal is not output from the HDMI OUT jack. • The system can accept both digital and analog signals. Digital signals have priority over analog signals. (COAXIAL has priority over OPTICAL.) If the digital signal ceases, the analog signal will be processed after 2 seconds. 21GB Getting Started For video output to your TV, check the video input jacks of the TV, and select connection method A or B. Picture quality improves in order from A (standard) to B (HDMI). When the TV has the digital optical or coaxial output jack, you can improve sound quality by connecting with the digital cord (A). Getting Started 3 Connecting the other components You can enjoy the connected component using the six speakers of the system. • Portable audio source: A • DIGITAL MEDIA PORT adapter: B • VCR, digital satellite receiver, or PlayStation, etc.: C Stereo mini-plug cord (not supplied) To the portable audio source Front panel (USB) port (See page 71.) FRONT L COAXIAL 75 FM CENTER Rear panel ANTENNA SPEAKER FRONT R EZW-RT10 SPEAKER AM EURO AV DIGITAL IN SUBWOOFER COAXIAL DC5V 0.7A MAX OPTICAL TV HDMI OUT DMPORT R AUDIO IN L OUTPUT(TO TV) LINE Audio cord (not supplied) DC5V X 0.7A MA RT DMPO White Red DIGITAL MEDIA PORT adapter (not supplied) R AUDIO IN L LINE To the AUDIO OUT jacks of another component To connect the DIGITAL MEDIA PORT adapter Connect a DIGITAL MEDIA PORT adapter (not supplied) to the DMPORT jack. For details, see “Using the DIGITAL MEDIA PORT Adapter” (page 80). 22GB Note A If your TV has multiple audio/video inputs You can enjoy the sound with the speakers of the system through the connected TV. Connect the components as follows. VCR, digital satellite receiver or PlayStation, etc. TV VCR, digital satellite receiver or PlayStation, etc. System :Signal flow Select the component on the TV. For details, refer to the operating instructions of the TV. If the TV does not have multiple audio/video inputs, a switcher will be necessary to receive the sound from more than two components. 23GB Getting Started • Connect the DIGITAL MEDIA PORT adapter so that the V marks are aligned. When disconnecting, pull out while pressing A. Getting Started 4 Connecting the antenna (aerial) AM loop antenna (aerial) (supplied) A B Note • Cord (A) or cord (B) can be connected to either terminal. FRONT L COAXIAL 75 FM CENTER Rear panel ANTENNA SPEAKER FRONT R SPEAKER EZW-RT10 AM EURO AV DIGITAL IN SUBWOOFER COAXIAL DC5V 0.7A MAX OPTICAL TV HDMI OUT R DMPORT AUDIO IN LINE NNA ANTE COAX L OUTPUT(TO TV) FM wire antenna (aerial) (supplied) IAL 75 FM or Note • Keep the AM loop antenna (aerial) and cord away from the system or other AV components, as noise may result. • Be sure to fully extend the FM wire antenna (aerial). • After connecting the FM wire antenna (aerial), keep it as horizontal as possible. Tip • Adjust the direction of the AM loop antenna (aerial) for best AM broadcast sound. • If you have poor FM reception, use a 75-ohm coaxial cable (not supplied) to connect the unit to an outdoor FM antenna (aerial) as shown below. Outdoor FM antenna (aerial) Unit ANTENNA COAXIAL 75 FM 24GB AM 5 Inserting the wireless transceiver Rear panel of the surround amplifier EZW-RT10 Rear panel of the unit ANTENNA SPEAKER FRONT R S-AIR ID FRONT L COAXIAL 75 FM SPEAKER CENTER EZW-RT10 SPEAKER A B C AM SURROUND SELECTOR SURROUND SURROUND BACK COAXIAL DC5V 0.7A MAX OPTICAL TV HDMI OUT DMPORT L PAIRING EURO AV DIGITAL IN SUBWOOFER R AUDIO IN LINE R L OUTPUT(TO TV) T10 EZW-R EZW-RT 10 Wireless transceiver Wireless transceiver Note • When you insert the wireless transceiver, make sure that the AC power cord (mains lead) is not connected to a wall outlet (mains). • Do not touch the terminals of the wireless transceiver. • Insert the wireless transceiver with the S-AIR logo facing up. • Insert the wireless transceiver so that the V marks are aligned. • Do not insert other than the wireless transceiver into the EZW-RT10 slot. 25GB Getting Started You can transmit sound from the unit to an S-AIR product, such as a surround amplifier or S-AIR receiver. An S-AIR product is a component that is compatible with the S-AIR function. To use the S-AIR function, you need to insert the wireless transceivers into the unit, surround amplifier, and S-AIR receiver. For details of the S-AIR function, see “Using an S-AIR Product” (page 81). Getting Started 6 Connecting the AC power cords (mains leads) Before connecting the AC power cords (mains leads) of the unit and the surround amplifier to a wall outlet (mains), connect the front, center speakers and subwoofer to the unit and surround speakers to the surround amplifier. Rear panel of the surround amplifier EZW-RT10 Rear panel of the unit ANTENNA SPEAKER FRONT R S-AIR ID FRONT L CENTER SPEAKER A B C COAXIAL 75 FM EZW-RT10 SPEAKER AM SUBWOOFER SURROUND SELECTOR SURROUND SURROUND BACK COAXIAL DC5V 0.7A MAX OPTICAL TV HDMI OUT DMPORT L PAIRING EURO AV DIGITAL IN R AUDIO IN R L LINE To the wall outlet (mains) OUTPUT(TO TV) To the wall outlet (mains) About the demonstration After connecting the AC power cord (mains lead), the demonstration appears in the front panel display. Setting the demonstration mode to on/off 1 Press [/1 on the unit. The system turns on. 2 3 4 Press SYSTEM MENU. Press X/x repeatedly until “DEMO” appears in the front panel display, then press c. or Press X/x to select a setting. • “DEMO ON”: On. • “DEMO OFF”: Off. 5 Press . The setting is made. 6 Press SYSTEM MENU. The system menu turns off. Tip • When you purchase the system from new, or if the system is at its factory default settings (ex., after performing “COLD RESET” (page 95)), you can turn off the demonstration simply by pressing [/1 on the remote. 26GB To check the transmission status To use the wireless system, you need to set up the surround amplifier. Before setting, make sure that the wireless transceivers are inserted into the unit and the surround amplifier correctly (page 25). This wireless system is called “S-AIR.” For details of the S-AIR function, see “Using an S-AIR Product” (page 81). You can check the status of sound transmission between the unit and surround amplifier by checking the POWER / ON LINE indicator of the surround amplifier. POWER / ON LINE Status indicator Turns green. Sound transmission is established. Flashes green. Sound transmission is not established. For details, see “Surround amplifier operation” (page 106). Turns red. The surround amplifier does not output sound. For details, see “Surround amplifier operation” (page 106). Turns off. The surround amplifier turns off or its protection is active. For details, see “Surround amplifier operation” (page 106). "/1 POWER / ON LINE Indicator S-AIR ID switch POWER EZW-RT10 POWER S-AIR ID SPEAKER A B C POWER/ON LINE L PAIRING PHONES SURROUND SELECTOR SURROUND SURROUND BACK PHONES jack R SURROUND SELECTOR switch The unit transmits sound to the surround amplifier that is connected to the surround speakers. To establish sound transmission, perform the following Steps. 1 Press "/1 on the unit. The system turns on. 2 3 4 Make sure that the SURROUND SELECTOR switch of the surround amplifier is set to SURROUND. Set the S-AIR ID switch of the surround amplifier to A. Press POWER on the surround amplifier. The POWER / ON LINE indicator turns green. If not, check the transmission status as follows. To enjoy the sound by using headphones You can enjoy the system’s sound in a place apart from the unit by connecting the headphones to the PHONES jack on the surround amplifier. Note • When you connect headphones to the surround amplifier, neither the unit nor the surround amplifier outputs sound from the system’s speakers. • The volume of the unit may become minimum if you turn off the surround amplifier while the headphones are connected to the surround amplifier, or radio reception is poor. In this case, “HP NO LINK” and “VOLUME MIN” appear alternately in the front panel display. Check radio reception, and set the volume again. When you use the multiple S-AIR product You can prevent miss transmission between the S-AIR products by setting a different ID for each S-AIR product. For details, see “Establishing sound transmission between the unit and S-AIR sub unit (ID setting)” (page 81). 27GB Getting Started Step 4: Setting up the Wireless System Getting Started To prevent the transmission by neighbors 2 To prevent the transmission from neighbors, you can identify the unit and the surround amplifier by performing the pairing operation. For details, see “Identifying the unit with a specific S-AIR sub unit (Pairing operation)” (page 84). Insert the tabs of the speaker cord holder in the slots of the speaker cord cover, and press it into place. Speaker cord holder To attach the cover to the surround amplifier After connecting and setting, you can attach the cover to the surround amplifier for organizing and storing excess speaker cords. 1 Surround amplifier m Attach the speaker cord cover by sliding it down along the grooves along the edges of the surround amplifier. Speaker cord cover Surround amplifier Note Grooves Push the speaker cord cover down until you hear a click. Turn the surround amplifier upside down, then store the cords in the speaker cord cover. 28GB • When detaching, remove the speaker cord holder, then remove the speaker cord cover. To remove the speaker cord holder, slightly press the catch of the holder and lift off. To remove the speaker cord cover, slightly splay open the edges of the cover and slide down. • Do not use excessive force to store the cords. LANGUAGE SETUP OSD: MENU: AUDIO: SUBTITLE: Follow the Steps below to make the basic adjustments for using the system. Displayed items vary depending on the country model. ENGLISH ENGLISH FRENCH SPANISH PORTUGUESE Note • When you connect the system and the TV with the HDMI cable (not supplied), you need to set the type of video output for matching your TV. For details, see “Setting the type of video output to match your TV” (page 31). 5 Press X/x to select a language. The system displays the menu and subtitles in the selected language. 6 "/1 Press . The Setup Display for selecting the aspect ratio of the TV to be connected appears. VIDEO SETUP TV TYPE: LINE: PAUSE MODE: 16:9 16:9 4:3 LETTER BOX 4:3 PAN SCAN C/X/x/c, DISPLAY 7 Press X/x to select the setting that matches your TV type. x If you have a wide-screen TV or a 4:3 standard TV with a wide-screen mode 1 2 Note Switch the input selector on your TV so that the signal from the system appears on the TV screen. [Press [ENTER] to run QUICK SETUP.] appears at the bottom of the TV screen. If this message does not appear, recall the Quick Setup display (page 31) and perform again. 4 x If you have a 4:3 standard TV Press [/1 on the unit, and POWER on the surround amplifier. • Make sure that the function is set to “DVD” (page 32). 3 [16:9] (page 58) Turn on the TV. Press [4:3 LETTER BOX] or [4:3 PAN SCAN] (page 58) 8 Press . The Setup Display for selecting the output method for video signals from the EURO AV T OUTPUT (TO TV) jack on the rear panel of the unit appears. VIDEO SETUP TV TYPE: LINE: PAUSE MODE: 16:9 VIDEO VIDEO RGB VIDEO without inserting a disc. 29GB Getting Started The Setup Display for selecting the language used in the on-screen display appears. Step 5: Performing the Quick Setup Getting Started 9 Press X/x to select the output method for video signals. • [VIDEO]: outputs video signals. • [RGB]: outputs RGB signals. IC Note N/ IO I • If your TV does not accept RGB signals, no picture appears on the TV screen even if you select [RGB]. Refer to the operating instructions supplied with your TV. 10 Press AL M A.C AUD . The Setup Display for selecting the speaker formation appears. Calibration mic 11 Press C/c to select the speaker formation image as the speakers are actually positioned. For details, see “Getting Optimal Surround Sound for a Room” (page 87). SPEAKER FORMATION STANDARD 12 Press . 13 Connect the calibration mic to the A.CAL MIC jack on the front panel. Set up the calibration mic at the ear level using a tripod, etc. (not supplied). The front of each speaker should face the calibration mic, and there should be no obstruction between the speakers and the calibration mic. 14 Press C/c to select [YES]. Note • Make sure that the headphones are not connected to the unit or surround amplifier. You cannot operate following Steps with the headphones connected. 15 Press . [AUTO CALIBRATION] starts. Be quiet during the measurement. Note • Loud test sound is output when [AUTO CALIBRATION] starts. You cannot turn the volume down. Give consideration to children and neighbors. • Before [AUTO CALIBRATION], install the surround amplifier in the appropriate location. If you install the surround amplifier in an improper location, such as another room, proper measurement will not be obtained. • Avoid being in the measurement area and making noise during the measurement (which takes about 1 minute), as it may interfere with measurement. 30GB 16 Unplug the calibration mic and press C/ c to select [YES]. 17 Press . Quick Setup is finished. All connections and setup operations are complete. To quit the Quick Setup Press DISPLAY in any Step. Tip • If you change the position of the speakers, reset the speaker settings. See “Getting Optimal Surround Sound for a Room” (page 87) and “Calibrating the Appropriate Settings Automatically” (page 88). • If you want to change any of the settings, see “Using the Setup Display” (page 56). Depending on the connection of the TV (page 21), select the type of video output of the system. To select the type of video signal output from the HDMI OUT jack When you connect the unit and the TV with the HDMI cable, select the type of video signals output from the HDMI OUT jack. For details, refer also to the operating instructions supplied with the TV/projector, etc. 1 2 2 Press FUNCTION +/– repeatedly until “DVD” appears in the front panel display. Press DISPLAY while the system is in stop mode. 3 Press X/x to select then press . [SETUP], 5 CUSTOM CUSTOM QUICK 4 Press X/x to select [QUICK], then press . The Quick Setup display appears. Press X/x to select [CUSTOM], then press . Press X/x to select [HDMI SETUP], then press . The options for [HDMI SETUP] appear. 6 DVD VIDEO [SETUP], The Setup Display appears. The options for [SETUP] appear. 94( 99) 1( 1) T 0: 01: 08 Press X/x to select then press . The options for [SETUP] appear. 4 The Control Menu display appears on the TV screen. 3 Press DISPLAY while the system is in stop mode. The Control Menu display appears on the TV screen. To recall the Quick Setup display 1 Press FUNCTION +/– repeatedly until “DVD” appears in the front panel display. 7 Press X/x to select [HDMI RESOLUTION], then press . Press X/x to select the desired setting, then press . • [AUTO (1920 × 1080p)]: The system outputs the optimal video signal for the connected TV. • [1920 × 1080i]: The system outputs 1920 × 1080i* video signals. • [1280 × 720p]: The system outputs 1280 × 720p* video signals. • [720 × 480p]**: The system outputs 720 × 480p* video signals. * i: interlace, p: progressive ** Depending on the country model, [720 × 576p] may appear. 31GB Getting Started Note • The environment of the room in which the system is installed may affect measurements. • If measurement fails, follow the message then retry [AUTO CALIBRATION]. Setting the type of video output to match your TV Getting Started Step 6: Enjoying Sound from all the Speakers You can enjoy DVD, TV, or VCR sound from all the speakers in this system. Note • When you use the TV (COAXIAL or OPTICAL DIGITAL IN) jack (digital connection), the digital connection takes priority. 2 3 4 FUNCTION +/– Press X/x repeatedly until “DEC. MODE” appears in the front panel display, then press or c. Press X/x repeatedly until the decoding mode you want appears in the front panel display. When you want to output the TV sound or stereo sound of a 2 channel source from the six speakers, select the “PRO LOGIC,” “PLII MOVIE,” or “PLII MUSIC” decoding mode. For details, see page 34. X/x/c, SYSTEM MENU Press SYSTEM MENU. 5 Press . The setting is made. 6 Press SYSTEM MENU. The system menu turns off. 1 Press FUNCTION +/– repeatedly until the desired function appears in the front panel display. Each time you press FUNCTION +/–, the function changes as follows. “DVD” t “TUNER FM” t “TUNER AM” t “USB” t “TV” t “LINE” t “DMPORT” t “AUDIO” t … Function Source “DVD” Disc that is played by the system “TUNER FM”/ “TUNER AM” FM/AM radio (page 64) “USB” USB device (page 71) “TV” TV “LINE” Component that is connected to the LINE jacks on the rear panel “DMPORT” DIGITAL MEDIA PORT adapter (page 80) “AUDIO” Portable audio source (that is connected to the AUDIO IN jack on the front panel) 32GB Note • Depending on your TV, you may need to turn off your TV’s speaker to enjoy surround sound of the system. Tip • When listening to audio files using a portable audio source, you can enhance the sound. Press FUNCTION +/– to select “AUDIO.” Connect the portable audio source. Select “A.F.D. STD” for “DEC. MODE” and set the sound mode (page 36) to “MOVIE,” “MUSIC,” or “NEWS.” To cancel, select other than “A.F.D. STD.” Changing the input level of the sound from connected components Distortion may occur when you listen to a component connected to the EURO AV T OUTPUT (TO TV), LINE jacks on the rear panel, or to the AUDIO IN jack on the front panel. Distortion is not a malfunction and will depend on the component connected. To prevent distortion, reduce the input level on the unit. 1 4 Getting Started 2 3 Press FUNCTION +/– repeatedly until “TV,” “LINE,” or “AUDIO” appears in the front panel display. Press SYSTEM MENU. Press X/x repeatedly until “ATTENUATE” appears in the front panel display, then press or c. Press X/x to select a setting. • “ATT ON”: You can attenuate the input level. The output level is changed. • “ATT OFF”: Normal input level. 5 Press . The setting is made. 6 Press SYSTEM MENU. The system menu turns off. 33GB Sound Adjustment Enjoying Surround Sound by Using Decoding Mode You can enjoy surround sound simply by selecting one of the system’s pre-programmed decoding modes. They bring exciting and powerful sound of movie theaters into your home. X/x/c, SYSTEM MENU 1 2 3 34GB Press SYSTEM MENU. Press X/x repeatedly until “DEC. MODE” appears in the front panel display, then press or c. Press X/x repeatedly until the decoding mode you want appears in the front panel display. Display Decoding mode Effect “A.F.D. STD” AUTO FORMAT DIRECT STANDARD Presents sound as it was recorded/encoded. Depending on the source, the speakers that output sound will vary. “A.F.D. MULTI” AUTO FORMAT DIRECT MULTI 2 channel source: Sound that is recorded in 2 channel (front left and right channel) is also assigned to the surround left and right channel. This mode outputs sound from the front left and right speakers, surround left and right speakers, and subwoofer. The center speaker does not output any sound. Multi channel source: Depending on the source, speakers that output the sound will vary. “PRO LOGIC” Dolby Pro Logic Performs Pro Logic decoding to the input signal and simulates surround sound from 2 channel sources. This mode outputs sound from all the speakers and subwoofer. Sound may not be output from all speakers depending on the source. Decoding mode Effect “PLII MOVIE” Dolby Pro Logic II MOVIE Performs Pro Logic II movie mode decoding to the input signal and produces five full-bandwidth output channels from 2 channel sources. This setting is ideal for watching videos of overdubbed or old movies. This mode outputs sound from all the speakers and subwoofer. Sound may not be output from all speakers depending on the source. “PLII MUSIC” Dolby Pro Logic II MUSIC Performs Pro Logic II music mode decoding to the input signal and produces five full-bandwidth output channels from 2 channel sources. This setting is ideal for normal stereo sources such as a CD. This mode outputs sound from all the speakers and subwoofer. Sound may not be output from all speakers depending on the source. “2CH STEREO” 2 CHANNEL STEREO Outputs the sound from the front left and right speakers and subwoofer. Multi channel surround formats are downmixed to 2 channels. “HP THEATER”* HEADPHONE THEATER Outputs the sound as surround from headphone left and right. “HP 2CH” HEADPHONE 2 CHANNEL STEREO Outputs the sound from headphone left and right. Multi channel surround formats are downmixed to 2 channels. Sound Adjustment Display * DCS technology (page 36) is used. 4 Press . The setting is made. 5 Press SYSTEM MENU. The system menu turns off. To turn the surround effect off Select “A.F.D. STD” or “2CH STEREO” for “DEC. MODE” and set the sound mode (page 36) to “MOVIE” or “MUSIC.” Note • When you select “A.F.D. MULTI,” depending on the disc or source, the beginning of the sound may be cut off as the optimum mode is automatically selected. To avoid cutting the sound, select “A.F.D. STD.” • When the input signal is multi channel source, “PRO LOGIC,” “PLII MOVIE,” and “PLII MUSIC” are canceled and the multi channel source is output directly. • When the bilingual broadcast sound is input, “PRO LOGIC,” “PLII MOVIE,” and “PLII MUSIC” are not effective. • “PRO LOGIC,” “PLII MOVIE,” and “PLII MUSIC” are canceled when you set the sound mode (page 36) to the following setting. – “SPORTS” – “MOVIE-D.C.S.-” • Depending on the input stream, the decoding mode may not be effective. • When changing the decoding mode while using the S-AIR receiver, sound from the S-AIR receiver may skip. Tip • The system memorizes the last decoding mode selected for each function mode. Whenever you select a function such as “DVD” or “TUNER,” the decoding mode that was last applied to the function is automatically applied again when it is returned to. For example, if you listen to “DVD” with “PRO LOGIC” as the decoding mode, then change to another function, and then return to “DVD,” “PRO LOGIC” will be applied again. 35GB Selecting the Sound Mode You can select a suitable sound mode for movies or music. as the system selects the optimum mode automatically. To avoid cutting the sound, select other than “AUTO.” • Depending on the input stream, the sound mode may not be effective. • When changing the sound mode while using the S-AIR receiver, sound from the S-AIR receiver may skip. Enjoying Digital Cinema Sound About DCS (Digital Cinema Sound) SOUND MODE +/– Press SOUND MODE +/– repeatedly during playback until the desired mode appears in the front panel display. • “AUTO”: The system selects “MOVIE” or “MUSIC” automatically to produce the sound effect depending on the disc or sound stream. • “MOVIE”: The system provides the sound for movies. • “MOVIE-D.C.S.-”*: The system reproduces the sound characteristics of the Sony Pictures Entertainment “Cary Grant Theater” cinema production studio. This is a standard mode, great for watching most any type of movie. • “MUSIC”: The system provides the sound for music. • “SPORTS”: The system adds reverberation for the sports program. • “NEWS”: The system provides the sound for the voice program, such as news. * DCS technology is used. In collaboration with Sony Pictures Entertainment, Sony measured the sound environment of their studios and integrated the data of the measurement and the Sony DSP (Digital Signal Processor) technology to develop “Digital Cinema Sound.” “Digital Cinema Sound” simulates in a home theater an ideal movie theater sound environment based on the preference of the movie director. About Cinema Studio EX Cinema Studio EX is ideal for enjoying movie software encoded with multi channel format, such as the Dolby Digital DVD. This mode reproduces the sound characteristics of Sony Pictures Entertainment’s studios. Cinema Studio EX consists of the following three elements. • Virtual Multi Dimension The system creates five sets of virtual speakers surrounding the listener from a single pair of actual surround speakers. • Screen Depth Matching In a movie theater, sound seems to come from inside the image reflected on the movie screen. This element creates the same sensation in your listening room by shifting the sound of the front speakers “into” the screen. • Cinema Studio Reverberation The system reproduces the reverberations peculiar to a movie theater. Note • When you connect headphones to the unit or surround amplifier, or play a Super Audio CD, you can select “AUTO,” “MOVIE,” or “MUSIC” only. • Depending on the disc or source, when you select “AUTO,” the beginning of the sound may be cut off 36GB Cinema Studio EX is the integrated mode which operates these elements simultaneously. Note Enjoying Multiplex Broadcast Sound (DUAL MONO) You can enjoy multiplex broadcast sound when the system receives or plays the Dolby Digital multiplex broadcast signal. Note • To receive the Dolby Digital signal, you need to connect a TV or other component to the unit with an optical or coaxial digital cord (page 21) and set the digital output mode of the TV or other component to Dolby Digital. Sound Adjustment • The virtual speaker effect may cause increased noise in the playback signal. • With decoding modes that use virtual speakers, you will not be able to hear any sound coming directly from the surround speakers. AUDIO Press AUDIO repeatedly until the desired signal appears in the front panel display. • “MAIN”: Sound of the main language will be output. • “SUB”: Sound of the sub language will be output. • “MAIN+SUB”: Mixed sound of both the main and sub languages will be output. 37GB 4 5 Disc Press A. Load a disc. Place one disc on the tray, and then press A. Playing a Disc Depending on the DVD VIDEO or VIDEO CD, some operations may be different or restricted. Refer to the operating instructions supplied with your disc. Note • When you play an 8 cm disc, place it on the inner circle of the tray. Be careful that the disc is not skewed on the inner circle of the tray. • Do not forcibly press the disc tray closed with your finger, as this may cause malfunction. • Do not place more than one disc on the tray. Adjust the volume "/1 A Disc tray H FUNCTION Connect headphones "/1 6 Press H. The system starts playback (continuous play). 7 FUNCTION +/– Adjust the volume by using VOLUME +/ – on the remote or the VOLUME control on the unit. The volume level appears on the TV screen and in the front panel display. Note ./> H / X MUTING /m/ M/ x VOLUME +/– 1 2 3 To turn the system off Press "/1 while the system is on. The system enters standby mode. Turn on your TV. To save power in standby mode Switch the input selector on the TV to this system. Press "/1 while the system is on. To enter power saving mode, make sure that the system is in the following status. – “DEMO” is set to “OFF” (page 26). – [CONTROL FOR HDMI] is set to [OFF] (page 68). – “S-AIR STBY” is set to “OFF” (page 83). Press "/1. The system turns on. Unless the system is set to “DVD,” press FUNCTION +/– to select “DVD.” 38GB • Depending on the system status, the volume level may not appear on the TV screen. • When you set the Control for HDMI function to on, the TV that is connected to the system with an HDMI cable (not supplied) can be sync-operated with the system. For details, see “Using the Control for HDMI Function for “BRAVIA” Sync” (page 68). To use the headphones To Connect the headphones to PHONES jack on the unit. The sound of the system is muted. You can also connect the headphones to PHONES jack on the surround amplifier. (The sound of the system is muted.) See page “To enjoy the sound by using headphones” (page 27). Play one frame at a time to go to the next frame (Freeze Frame)3)5)6) while the system is in pause mode. Press to go to the preceding frame while the system is in pause mode (DVD VIDEO/DVD-VR/ DVD-R/DVD-RW/ DVD+R/DVD+RW only). To return to normal playback, press H. To Press Stop x Pause X Resume play after pause X or H Replay the previous scene (10 seconds before)7) (instant replay) during playback. (instant advance) Briefly fast forward the during playback. current scene (30 seconds after)8) Go to the next chapter, track, or scene1) > Go back to the preceding chapter, track, or scene1) . twice in a second. When you press . once, you can go to the beginning of the current chapter, track, or scene. 2)Scan MUTING. To cancel, press it again or VOLUME + to adjust the sound volume. 6) Stop play and remove the desired disc A on the unit. 8)DVD Locate a point quickly by playing a disc in fast forward or fast reverse (Scan)1)2) M/ or /m while playing a disc. Each time you press M/ or / m during scan, the playback speed changes. To return to normal speed, press H. Actual speeds may differ with some discs. Watch frame by frame (Slow-motion Play)3) M/ or /m4) while the system is in pause mode. Each time you press M/ or /m4) during Slow-motion Play, the playback speed changes. Two speeds are available. To return to normal playback speed, press H. Turn off the sound temporarily Disc Other operations Press 1) Except for JPEG image files. speeds may differ with some discs. 3) DVD VIDEO, DVD-R, DVD-RW, VIDEO CD only. 4)Except 5)You for VIDEO CDs. cannot search for a still picture on a DVD-VR. For a DATA CD/DATA DVD, this function works only for DivX video files. 7)DVD VIDEO/DVD-RW/DVD-R only. The button can be used except for DivX video files. VIDEO/DVD-RW/DVD-R/DVD+RW/ DVD+R only. The button can be used except for DivX video files. Note • You may not be able to use the instant replay or instant advance function with some scenes. Displaying multi-angles and subtitles To change the angles If various angles (multi-angles) for a scene are recorded on a DVD VIDEO, you can change the viewing angle. Press ANGLE during playback to select the desired angle. 39GB Note • Depending on the DVD VIDEO, you may not be able to change the angle even if multi-angles are recorded on the DVD VIDEO. To display the subtitles When 4 digits are displayed, they indicate a language code. See “Language Code List” (page 113) to confirm which language the code represents. When the same language is displayed two or more times, the DVD VIDEO is recorded in multiple audio formats. x DVD-VR If subtitles are recorded on a disc, you can turn the subtitles on/off during playback. If multilingual subtitles are recorded on the disc, you can change the subtitle language during playback, or turn the subtitles on/off whenever you want. Press SUBTITLE during playback to select the desired subtitle language. Note • Depending on the DVD VIDEO, you may not be able to change the subtitles even if multilingual subtitles are recorded on the disc. You also may not be able to turn them off. • You can change the subtitles if the DivX video file has an “.AVI” or “.DIVX” extension and contains subtitle information within the same file. Changing the sound The types of sound tracks recorded on a disc are displayed. Example: • [1: MAIN] (main sound) • [1: SUB] (sub sound) • [1: MAIN+SUB] (main and sub sound) • [2: MAIN] • [2: SUB] • [2: MAIN+SUB] Note • [2: MAIN], [2: SUB], and [2: MAIN+SUB] do not appear when one audio stream is recorded on the disc. x VIDEO CD/CD/DATA CD (MP3 file)/DATA DVD (MP3 file) • [STEREO]: The standard stereo sound. • [1/L]: The sound of the left channel (monaural). • [2/R]: The sound of the right channel (monaural). x DATA CD (DivX video file)/DATA DVD (DivX video file) When the system is playing a DVD VIDEO or DATA CD/DATA DVD (DivX video files) recorded in multiple audio formats (PCM, Dolby Digital, MPEG audio, or DTS), you can change the audio format. If the DVD VIDEO is recorded with multilingual tracks, you can also change the language. With a VIDEO CD, CD, DATA CD, or DATA DVD, you can select the sound from the right or left channel and listen to the sound of the selected channel through both the right and left speakers. You cannot change the sound for a Super Audio CD. Press AUDIO repeatedly during playback to select the desired audio signal. x DVD VIDEO Depending on the DVD VIDEO, the choice of language varies. 40GB The choice of DATA CD or DATA DVD audio signal formats differ, depending on the DivX video file contained on the disc. The format is shown in the display. x Super VCD • [1:STEREO]: The stereo sound of the audio track 1. • [1:1/L]: The sound of the left channel of the audio track 1 (monaural). • [1:2/R]: The sound of the right channel of the audio track 1 (monaural). • [2:STEREO]: The stereo sound of the audio track 2. • [2:1/L]: The sound of the left channel of the audio track 2 (monaural). • [2:2/R]: The sound of the right channel of the audio track 2 (monaural). Note • While the system is playing a Super VCD on which the audio track 2 is not recorded, no sound will come out when you select [2:STEREO], [2:1/L], or [2:2/R]. x DATA CD (DivX video file)/DATA DVD (DivX video file) Example: MP3 audio Checking the audio signal format 128k Bit rate Disc If you press AUDIO repeatedly during playback, the format of the current audio signal (PCM, Dolby Digital, DTS, etc.) appears as shown below. 1:MP3 Selecting a playback area for a Super Audio CD x DVD Example: You can play the Super Audio CD (page 112) by selecting the playback area. Dolby Digital 5.1 channel LFE (Low Frequency Effect) Surround (L/R) 1: ENGLISH DOLBY DIGITAL 3 / 2 .1 L Front (L/R) + Center C R LFE LS RS Currently playing program format To select a playback area on a 2 channel + Multi-channel Super Audio CD Some Super Audio CDs consist of a 2 channel playback area and a multi-channel playback area. You can select the playback area you want to listen to. 1 Example: The Control Menu display appears on the TV screen. Dolby Digital 3 channel Front (L/R) Press DISPLAY while the system is in stop mode. 2 Surround (Monaural) Press X/x to select 2CH], then press . [MULTI/ The options for [MULTI/2CH] appear. 1:SPANISH 3 DOLBY DIGITAL 2 / 1 L R Press X/x to select the desired setting and press . • [MULTI]: You can play the multi-channel playback area. • [2CH]: You can play the 2 channel playback area. S Currently playing program format Note • You cannot change the playback area during playback. • When the Super Audio CD does not have the multichannel playback area, you cannot select the playback area. 41GB To change a playback layer when playing a hybrid Super Audio CD Some Super Audio CDs consist of a Super Audio CD layer and a CD layer. You can change the playback layer you want to listen to. PBC playback allows you to play a VIDEO CD interactively by following the menu on the TV screen. 1 The menu for your selection appears. Note • When the Super Audio CD does not have the Super Audio CD layer, you cannot select the playback layer. 1 Press DISPLAY while the system is in stop mode. The Control Menu display appears on the TV screen. 2 Press X/x to select [SUPER AUDIO CD/CD LAYER], then press 3 4 Select the item number you want using the number buttons. Press . Follow the instructions in the menu for interactive operations. Refer to the operating instructions supplied with the disc, as the operating procedure may differ depending on the VIDEO CD. x When the current layer is the CD layer To go back to the menu [SUPER AUDIO CD] appears. Press O RETURN. [CD] appears. Press to change the layer. • [SUPER AUDIO CD]: You can play the Super Audio CD layer. When the system is playing a Super Audio CD layer, “SA-CD” lights up in the front panel display • [CD]: You can play the CD layer. When the system is playing a CD layer, “CD” lights up in the front panel display. Note • Each play mode function works only within the selected layer or playback area. • When you select a CD layer, you cannot change a playback area. • Super Audio CD audio signals are not output from the HDMI OUT jack. Playing a VIDEO CD with PBC functions (Ver.2.0) (PBC Playback) With PBC (Playback Control) functions, you can enjoy simple interactive operations, search functions, and other such operations. 42GB 2 . x When the current layer is the Super Audio CD layer 3 Start playing a VIDEO CD with PBC functions. Note • Depending on the VIDEO CD, [Press ENTER] in Step 3 may appear as [Press SELECT] in the operating instructions supplied with the disc. In this case, press H. Tip • To play without using the PBC function, press ./ > or the number buttons while the system is in stop mode to select a track, then press H or . The system starts playback. You cannot play still pictures such as a menu. To return to PBC playback, press x twice, then press H. Resuming playback from the point where you stopped the disc (Resume Play) When you stop the disc, the system remembers the point where you pressed x and “RESUME” appears in the front panel display. As long as you do not remove the disc, Resume Play will work even if the system is set to standby mode by pressing "/1. 1 While playing a disc, press x to stop playback. “RESUME” appears in the front panel display. 2 Press H. The system starts playback from the point where you stopped the disc in Step 1. Note Tip • To play from the beginning of the disc, press x twice, then press H. Disc • Depending on where you stop the disc, the system may not resume playback from exactly the same point. • The point where you stopped playing may be cleared when: – you eject the disc. – the system enters standby mode (DATA CD/ DATA DVD only). – you change or reset the settings on the Setup Display. – you change the parental control level. – you change the function by pressing FUNCTION +/–. – you disconnect the AC power cord (mains lead). • For a DVD-VR, VIDEO CD, Super Audio CD, CD, DATA CD, or DATA DVD, the system remembers the resume playback point for the current disc. • Resume Play does not work during Program Play and Shuffle Play. • This function may not work properly with some discs. • If [MULTI-DISC RESUME] in [SYSTEM SETUP] is set to [OFF] (page 61), the resume point is cleared when you change the function by pressing FUNCTION +/–. Tip • To play from the beginning of the disc, press x twice, then press H. To enjoy a disc that is played before by resume playback (Multi-disc Resume) This system recalls the point where you stopped the disc the last time it was played and resumes playback from that point the next time you insert the same disc. When the resume playback memory is full, the resume playback point for the earliest disc is deleted. To activate this function, set [MULTI-DISC RESUME] in [SYSTEM SETUP] to [ON]. For details, see “[MULTI-DISC RESUME] (DVD VIDEO/VIDEO CD only)” (page 61). Note • This system can store at least 10 resume playback points. 43GB Selected track Using Play Mode PROGRAM ALL CLEAR 1. TRACK 2. TRACK 3. TRACK 4. TRACK 5. TRACK 6. TRACK 7. TRACK Creating your own program (Program Play) You can play the contents of a disc in the order you want by arranging the order of the tracks on the disc to create your own program. You can program up to 99 tracks. 1 Press 2 Press X/x to select then press . [PROGRAM], 6 Press X/x to select [SET press . PROGRAM 0: 00:00 T –– –– –– –– –– –– –– –– 01 02 03 04 05 06 Tracks recorded on a disc 4 7 The cursor moves to the track row [T] (in this case, [01]). PROGRAM 5 0: 00:00 T –– –– –– –– –– –– –– –– 01 02 03 04 05 06 Select the track you want to program. For example, select track [02]. Press X/x to select [02] under [T], then press . 44GB Press H to start Program Play. Program Play starts. When the program ends, you can restart the same program again by pressing H. To return to normal play Press CLEAR while the display for the program setting is not displayed on the TV screen, or select [OFF] in Step 3. To play the same program again, select [ON] in Step 3 and press . To turn off the Control Menu display Press DISPLAY repeatedly until the Control Menu display is turned off. To change or cancel a program Press c. ALL CLEAR 1. TRACK 2. TRACK 3. TRACK 4. TRACK 5. TRACK 6. TRACK 7. TRACK To program other tracks, repeat Steps 4 to 5. t], then Total time of the programmed tracks ALL CLEAR 1. TRACK 2. TRACK 3. TRACK 4. TRACK 5. TRACK 6. TRACK 7. TRACK –– 01 02 03 04 05 06 The programmed tracks are displayed in the selected order. The options for [PROGRAM] appear. 3 02 –– –– –– –– –– –– Total time of the programmed tracks DISPLAY. The Control Menu display appears on the TV screen. 0: 03:51 T 1 2 Follow Steps 1 to 3 of “Creating your own program.” Press X/x to select the program number of the track you want to change or cancel. If you want to delete the track from the program, press CLEAR. 3 Follow Step 5 for new programming. To cancel a program, select [--] under [T], then press . To cancel all of the tracks in the programmed order 1 2 3 Follow Steps 1 to 3 of “Creating your own program.” Press X and select [ALL CLEAR]. Press . • When you press CLEAR to return to normal play, Shuffle Play and Repeat Play are also canceled. Playing in random order To return to normal play Press CLEAR, or select [OFF] in Step 3. To turn off the Control Menu display Press DISPLAY repeatedly until the Control Menu display is turned off. Note Disc Note Shuffle Play starts. • You cannot use Shuffle Play with a VIDEO CD or Super VCD with PBC playback. • When you press CLEAR to return to normal play, Program Play and Repeat Play are also canceled. (Shuffle Play) Playing repeatedly You can play the contents on a disc in random order. Subsequent Shuffle Play may produce a different playing order. (Repeat Play) Note • Same song may be played repeatedly when you are playing MP3 files. 1 Press DISPLAY during playback. The Control Menu display appears on the TV screen. 2 Press X/x to select then press . Press X/x to select the item to be shuffled. x VIDEO CD/Super Audio CD/CD • [OFF]: Off. • [TRACK]: You can shuffle tracks on the disc. x During Program Play • [OFF]: Off. • [ON]: You can shuffle tracks selected in Program Play. x DATA CD (except for DivX video file)/ DATA DVD (except for DivX video file) • [OFF]: Off. • [ON (MUSIC)]: You can shuffle MP3 files in the folder on the current disc. When no folder is selected, the first folder will play in random order. 4 Press 1 Press DISPLAY during playback. The Control Menu display appears on the TV screen. [SHUFFLE], The options for [SHUFFLE] appear. 3 You can play the contents on a disc repeatedly. You can use a combination of Shuffle Play or Program Play modes. 2 Press X/x to select then press . [REPEAT], The options for [REPEAT] appear. 3 Press X/x to select the item to be repeated. x DVD VIDEO/DVD-VR • [OFF]: Off. • [DISC]: You can repeat all of the titles on the disc. • [TITLE]: You can repeat the current title on a disc. • [CHAPTER]: You can repeat the current chapter. x VIDEO CD/Super Audio CD/CD • [OFF]: Off. • [DISC]: You can repeats all of the tracks on the disc. • [TRACK]: You can repeat the current track. . 45GB x DATA CD/DATA DVD • [OFF]: Off. • [DISC]: You can repeat all of the folders on the disc. • [FOLDER]: You can repeat the current folder. • [TRACK] (MP3 files only): You can repeat the current file. • [FILE] (DivX video files only): You can repeat the current file. 4 Press . The item is selected. To return to normal play Press CLEAR, or select [OFF] in Step 3. To turn off the Control Menu display Press DISPLAY repeatedly until the Control Menu display is turned off. Searching/Selecting a Disc Using the DVD’s menu A DVD is divided into a lot of sections, which make up a picture or music feature. These sections are called “titles.” When you play a DVD which contains several titles, you can select the title you want using DVD TOP MENU. When you play a DVD that allows you to select items such as the language for the subtitles and the language for the sound, select these items using DVD MENU. 1 • You cannot use Repeat Play with a VIDEO CD or Super VCD with PBC playback. • When the system is playing a DATA CD/DATA DVD which contains MP3 files and JPEG image files, and their playing time is not the same, the audio sound will not match the image. • When [MODE (MUSIC, IMAGE)] is set to [IMAGE] (page 50), you cannot select [TRACK]. • When you press CLEAR to return to normal play, Program Play and Shuffle Play are also canceled. Press DVD TOP MENU or DVD MENU. The disc’s menu appears on the TV screen. The contents of the menu vary depending on the disc. Note 2 3 Press C/X/x/c or the number buttons to select the item you want to play or change. Press . To display the DVD’s menu on the Control Menu display 1 Press DISPLAY during playback. The Control Menu display appears on the TV screen. 2 Press X/x to select MENU], then press [DISC . The options for [DISC MENU] appear. 3 4 Press X/x to select [MENU] or [TOP MENU]. Press . To turn off the Control Menu display Press DISPLAY repeatedly until the Control Menu display is turned off. 46GB The number in parentheses indicates the total number of titles, chapters, tracks, indexes, scenes, folders, or files. Selecting [ORIGINAL] or [PLAY LIST] on a DVD-VR 98( 99) 13( 99) T 0: 03: 17 DVD VIDEO This function is only available for DVD-VRs with a playlist created. Press DISPLAY while the system is in stop mode. The Control Menu display appears on the TV screen. 2 Press X/x to select PLAY LIST], then press Selected row 3 [ORIGINAL/ . Press . [** (**)] changes to [– – (**)]. The options for [ORIGINAL/PLAY LIST] appear. 3 Disc 1 98( 99) 13( 99) T 0: 03: 17 DVD VIDEO Press X/x to select a setting. • [PLAY LIST]: You can play the titles created from [ORIGINAL] for editing. • [ORIGINAL]: You can play the titles originally recorded. 4 Press . Searching for a title/chapter/ track/scene, etc. 4 Press X/x or the number buttons to select the desired number of the title, chapter, track, index, scene, etc. If you make a mistake, press CLEAR to cancel the number. 5 Press . The system starts playback from the selected number. You can search a DVD VIDEO/DVD-VR by title or chapter, and you can search a VIDEO CD/Super Audio CD/CD/DATA CD/DATA DVD by track, index, or scene. For a DATA CD/ DATA DVD, you can search by folder or file. As titles and tracks are assigned unique numbers on the disc, you can select the desired title or track by entering its number. Or, you can search for a scene using the time code. 1 Press DISPLAY. (When playing a DATA CD/DATA DVD with JPEG image files, press DISPLAY twice.) The Control Menu display appears on the TV screen. 2 Press X/x to select the search method. Tip • When the Control Menu display is turned off, you can search for a chapter (DVD VIDEO/DVD-R/DVDRW), track (VIDEO CD/Super Audio CD/CD), or file (DATA CD/DATA DVD (DivX video file)) by pressing the number buttons and . To search for a scene using the time code 1 In Step 2, select [TIME]. [T **:**:**] (playing time of the current title) is selected. 2 Press . [T **:**:**] changes to [T --:--:--]. Example: [CHAPTER] [** (**)] is selected (** refers to a number). 47GB 3 Input the time code using the number buttons. For example, to find the scene at 2 hours, 10 minutes, and 20 seconds after the beginning. Press 2, 1, 0, 2, 0 ([2:10:20]). 4 Press Playing MP3 Files/JPEG Image Files . Note • You cannot search for a scene on a DVD+RW using the time code. You can play the MP3 files or JPEG image files: • which have the extension “.MP3” (MP3 file) or “.JPG”/“.JPEG” (JPEG image file) • which conform to the DCF* image file format * “Design rule for Camera File system”: Image standards for digital cameras regulated by Japan Electronics and Information Technology Industries Association (JEITA). Note • The system will play any data with the extension “.MP3,” “.JPG,” or “.JPEG” even if they are not in MP3 or JPEG format. Playing these data may generate a loud noise which could damage your speaker system. • The system does not conform to audio in MP3PRO format. • The system can recognize up to 200 folders, and will not play any folders beyond the 200th. (Depending on the folder configuration, the number of folders that can be recognized by the system may decrease.) • The system can recognize up to 150 MP3 files/JPEG image files in a folder. • The system may take longer time to playback, when progressing to the following folder or jump to other folder. • The system may not play certain types of JPEG image files (ex. a JPEG image file that is less than 8 (width) × 8 (height)). Selecting an MP3 file or folder 1 Load a DATA CD or DATA DVD. The folders recorded on the DATA CD or DATA DVD appear. When a folder is being played, its title is shaded. FOLDER LIST 01 02 03 04 05 06 07 08 48GB Let's Talk About Love (1985) 1st Album (1986) In the Middle of Nowhere (1986) Ready for Romance (1986) In the Garden of Venus (1987) Romantic Warriors (1987) Back for Good (1988) Alone (1999) 2 Press X/x to select a folder. The folders recorded on the DATA CD or DATA DVD appear. When a folder is being played, its title is shaded. x To play MP3 files in a folder Press H to start playing the selected folder. FOLDER LIST x To select a MP3 file TRACK LIST 03 In the Middle of Nowher... 01_Geronimo_s_Cadillac 02_Riding_On_A_White_Swan 03_Give_Me_Peace_On_Earth 04_Sweet_Little_Shella 05_Ten_Thousand_Lonely_Drums 06_Lonely_Tears_In_Chinatown 07_In_Shaire Press X/x to select a file and press . The system starts playing the selected file. You can turn the file list off by pressing DVD MENU. Pressing DVD MENU again will display the folder list. 2 Let's Talk About Love (1985) 1st Album (1986) In the Middle of Nowhere (1986) Ready for Romance (1986) In the Garden of Venus (1987) Romantic Warriors (1987) Back for Good (1988) Alone (1999) Disc 01 02 03 04 05 06 07 08 Press . The list of files contained in the folder appears. Press X/x to select a folder. x To play JPEG image files in a folder Press H to start playing the selected folder. x To select a JPEG image file by displaying the subscreens Press PICTURE NAVI. Images of JPEG image files in the folder appear in 16 subscreens. To stop playback Press x. To play the next or previous MP3 file Press > to play the next MP3 file. Press . twice to play the previous MP3 file. When you press . once, you can go to the beginning of the current MP3 file. Note that you can select the next folder by continuing to press > after the last file on the current folder, but that you cannot return to the previous folder by pressing .. To return to the previous folder, select the folder from the folder list. To return to the previous display Press O RETURN. To turn off the display Press DVD MENU. Selecting a JPEG image file or folder 1 Load a DATA CD or DATA DVD. 1 2 3 4 5 6 7 8 9 10 11 12 13 14 15 16 Press C/X/x/c to select the JPEG image file you want to view, then press . To return to normal screen, press O RETURN. Note • PICTURE NAVI does not work when you set [MODE (MUSIC, IMAGE)] to [MUSIC]. Tip • A scroll box is displayed at the right side of the TV screen. To display the additional JPEG image files, select the bottom JPEG image file and press x. To return to the previous JPEG image file, select the top JPEG image file and press X. To play the next or previous JPEG image file Press c/C when the Control Menu display is not displayed. Note that you can select the next 49GB folder by continuing to press c after the last image on the current folder, but that you cannot return to the previous folder by pressing C. To return to the previous folder, select the folder from the folder list. To rotate a JPEG image file When a JPEG image file is displayed on the TV screen, you can rotate the JPEG image file by 90 degrees. Press X/x while viewing a JPEG image file. Press CLEAR to return to normal view. Playing MP3 files and JPEG image files as a slide show with sound You can play a slide show with sound by first placing both MP3 files and JPEG image files in the same folder on a DATA CD or DATA DVD. 1 2 Note • You cannot rotate the JPEG image file when you set [JPEG RESOLUTION] in [HDMI SETUP] to [(1920 × 1080i) HD ] or [(1920 × 1080i) HD] (page 59). 3 Displaying the list of MP3 files/JPEG image files/DivX video files 4 Press X/x to select [BROWSING], then press . 5 6 Press X/x to select the desired list, then press . • [FOLDER LIST]: The list of folders appears. Follow Step 2 of “Selecting an MP3 file or folder” (page 48), “Selecting a JPEG image file or folder” (page 49), or “Selecting a folder” (page 52). • [PICTURE LIST]: Images of JPEG image files in the folder appear in 16 subscreens. Follow Step 2 of “Selecting a JPEG image file or folder” (page 49). If there is no JPEG image file in the selected folder, [No image data] appears. In this case, select [FOLDER LIST] to display the list of folders. 50GB Press . Press DVD MENU. The list of folders recorded on the DATA CD or DATA DVD appears. The options for [BROWSING] appear. 3 Press X/x to select a setting. • [AUTO]: You can play both the JPEG image files and MP3 files in the same folder as a slide show. • [MUSIC]: You can play only MP3 files continuously. • [IMAGE]: You can play only JPEG image files as a slide show. DISPLAY during playback. The Control Menu display appears on the TV screen. 2 Press X/x to select [MODE (MUSIC, IMAGE)], then press . The options for [MODE (MUSIC, IMAGE)] appear. Press x. Press Press DISPLAY while the system is in stop mode. The Control Menu display appears on the TV screen. To stop playback 1 Load a DATA CD or DATA DVD. 7 Press X/x to select the desired folder and press H. The system starts playing the selected folder. You can turn the folder list on/off by pressing DVD MENU repeatedly. Note • PICTURE NAVI does not work when [MUSIC] is selected. • If you play large MP3 file and JPEG image file at the same time, the sound may skip. Sony recommends that you set the MP3 bit rate to 128 kbps or lower when creating the file. If the sound still skips, reduce the size of the JPEG image file. To select the slide show duration of JPEG image files 1 Press DISPLAY twice. Press X/x to select then press . [INTERVAL], . Press X/x to select a setting. • The [EFFECT] setting is not effective when you set [JPEG RESOLUTION] in [HDMI SETUP] to [(1920 × 1080i) HD ] or [(1920 × 1080i) HD] (page 59). Disc The options for [INTERVAL] appear. 3 Press Note The Control Menu display appears on the TV screen. 2 • [OFF]: Off. 4 • [NORMAL]: You can set to the standard duration. • [FAST]: You can set the duration shorter than [NORMAL]. • [SLOW 1]: You can set the duration longer than [NORMAL]. • [SLOW 2]: You can set the duration longer than [SLOW 1]. 4 Press . Note • Some JPEG image files may take longer to display than the option you selected. Especially progressive JPEG image files or JPEG image files of 3,000,000 pixels or more. • Duration of interval depends on the [JPEG RESOLUTION] setting in [HDMI SETUP] (page 58). To select an effect for JPEG image files in the slide show 1 Press DISPLAY twice. The Control Menu display appears on the TV screen. 2 Press X/x to select then press . [EFFECT], The options for [EFFECT] appear. 3 Press X/x to select a setting. • [MODE 1]: The JPEG image file sweeps in from top to bottom. • [MODE 2]: The JPEG image file stretches out from left to right of the TV screen. • [MODE 3]: The JPEG image file stretches out from the center of the TV screen. • [MODE 4]: The JPEG image files randomly cycle through the effects. • [MODE 5]: The next JPEG image file slides over the previous image. 51GB Enjoying DivX® Videos files with the extension “.AVI” or “.DIVX” if they do not contain a DivX video. Tip • For details about playable MP3 audio tracks or JPEG image files on a DATA CD or DATA DVD, see “Playable Discs” (page 5). About DivX video files DivX® is a video file compression technology, developed by DivX, Inc. This product is an official DivX® Certified product. You can play a DATA CD or DATA DVD that contains DivX® video files. A DATA CD or DATA DVD that the system can play Playback of a DATA CD (CD-ROM/CD-R/CDRW) or DATA DVD (DVD-ROM/DVD-R/ DVD-RW/DVD+R/DVD+RW) on this system is subject to certain conditions: – With a DATA CD/DATA DVD that contains DivX video files in addition to MP3 audio tracks or JPEG image files, the system plays only the DivX video files. However, this system only plays a DATA CD of format ISO 9660 Level 1/Level 2 or Joliet, and a DATA DVD of Universal Disk Format (UDF). Refer to the operating instructions supplied with the disc drives and the recording software (not supplied) for details on the recording format. Note • The system may not play a DivX video file when the file has been combined from two or more DivX video files. • The system cannot play a DivX video file of size more than 720 (width) × 576 (height) or 2GB. • Depending on the DivX video file, sound may skip or not match the pictures on the TV screen. • The system cannot play some DivX video files that are longer than 3 hours. • Depending on the DivX video file, the picture may pause or be unclear. In which case, it is recommended that you create the file at a lower bit rate. If the sound is still noisy, MP3 is the recommended audio format. Note, however, this system does not conform to WMA (Windows Media Audio) format for playing DivX files. • Because of the compression technology used for DivX video files, it may take some time after you press H for the picture to appear. Selecting a folder 1 Press DVD MENU. A list of folders on the disc appears. Only folders that contain DivX video files are listed. About playback order of data on a DATA CD or DATA DVD Note that the playback order may not be applicable, depending on the software used for creating the DivX video file, or if there are more than 200 folders and 150 DivX video files in each folder. FOLDER LIST SUMMER 2003 NEW YEAR'S DAY MY FAVOURITES Note • The system may not be able to play some DATA CDs/DATA DVDs created in the Packet Write format. DivX video files that the system can play The system can play data that is recorded in DivX format, and which has the extension “.AVI,” or “.DIVX.” The system will not play 52GB 2 3 Press X/x to select the folder you want to play. Press H. The system starts playing the selected folder. To select DivX video files, see “Selecting a DivX video file” (page 53). To go to the next or previous page Press / Tip • If the number of viewing times is preset, you can play the DivX video files as many times as the preset number. The following occurrences are counted: – when the system is turned off. – when another file is played. – when the disc tray is opened. . To turn off the display Press DVD MENU repeatedly. To stop playback Disc Press x. Selecting a DivX video file 1 After Step 2 of “Selecting a folder,” press . The list of files in the folder appears. FILE LIST MY FAVOURITES HAWAII 2004 VENUS 2 Press X/x to select a file and press . The selected file starts playing. To go to the next or previous page Press / . To return to the previous display Press O RETURN. To stop playback Press x. To play the next or previous DivX video file without turning on the above file list You can select the next or previous DivX video file in the same folder by pressing >/.. You can also select the first file of the next folder by pressing > during playback of the last file of the current folder. Note that you cannot return to the previous folder by pressing .. To return to the previous folder, select it from the folder list. 53GB Adjusting the Delay Between the Picture and Sound Restricting Playback of the Disc [PARENTAL CONTROL] [A/V SYNC] When the sound does not match the pictures on the TV screen, you can adjust the delay between the picture and sound. 1 Press DISPLAY. The Control Menu display appears on the TV screen. 2 Press X/x to select then press . [A/V SYNC], Playback of some DVD VIDEOs can be limited according to a predetermined level such as the age of the users. Scenes may be blocked or replaced with different scenes. You can set the playback restriction by registering a password. When you set the [PARENTAL CONTROL] function to on, you need to enter the password to play restricted discs. 1 The options for [A/V SYNC] appear. 3 Press X/x to select a setting. • [OFF]: Off. • [ON]: You can adjust the difference between picture and sound. 4 Press . 2 Press DISPLAY while the system is in stop mode. The Control Menu display appears on the TV screen. 3 Note • Depending on the input stream, [A/V SYNC] may not be effective. Press FUNCTION +/– repeatedly until “DVD” appears in the front panel display. Press X/x to select then press . [SETUP], The options for [SETUP] appear. 4 Press X/x to select [CUSTOM], then press . The Setup Display appears. 5 Press X/x to select [SYSTEM SETUP], then press . The options for [SYSTEM SETUP] appear. 6 Press X/x to select [PARENTAL CONTROL t], then press . x If you have not entered a password The display for registering a new password appears. PARENTAL CONTROL Enter a new 4-digit password, then press ENTER . 54GB Enter a 4-digit password using the number buttons, then press . The display for confirming the password appears. x When you have already registered a password 7 Enter or re-enter your 4-digit password using the number buttons, then press . Set [LEVEL] to [OFF] in Step 11. To play a disc for which [PARENTAL CONTROL] is set 1 Load the disc and press H. The display for entering your password appears. 2 The display for setting the playback limitation level appears. Disc The display for entering the password appears. To turn off the [PARENTAL CONTROL] function Enter your 4-digit password using the number buttons, then press . The system starts playback. Note PARENTAL CONTROL LEVEL: STANDARD: CHANGE PASSWORD: 8 OFF USA Press X/x to select [STANDARD], then press . The selection items for [STANDARD] are displayed. 9 Press X/x to select a geographic area as the playback limitation level, then press . The area is selected. When you select [OTHERS t], select and enter a standard code in the table of “Parental Control Area Code List” (page 113) using the number buttons. 10 Press X/x to select [LEVEL], then press • When you play discs which do not have the [PARENTAL CONTROL] function, playback cannot be limited on this system. • Depending on the disc, you may be asked to change the parental control level while playing the disc. In this case, enter your password, then change the level. If the Resume Play mode is canceled, the level returns to the previous level. Tip • If you forget your password, remove the disc and repeat Steps 1 to 7 of “Restricting Playback of the Disc” (page 54). When you are asked to enter your password, enter “199703” using the number buttons, then press . The display will ask you to enter a new 4-digit password. After you enter a new 4-digit password, replace the disc in the unit and press H. When the display for entering your password appears, enter your new password. Changing the password 1 . The selection items for [LEVEL] are displayed. 11 Press X/x to select the desired level, then press 2 . [PARENTAL CONTROL] setting is complete. The lower the value, the stricter the limitation. Press FUNCTION +/– repeatedly until “DVD” appears in the front panel display. Press DISPLAY while the system is in stop mode. The Control Menu display appears on the TV screen. 3 Press X/x to select then press . [SETUP], The options for [SETUP] appear. 4 Press X/x to select [CUSTOM], then press . The Setup Display appears. 55GB 5 Press X/x to select [SYSTEM SETUP], then press . The options for [SYSTEM SETUP] appear. 6 Press X/x to select [PARENTAL CONTROL t], then press . The display for entering the password appears. 7 8 9 Enter your 4-digit password using the number buttons, then press . Press X/x to select [CHANGE PASSWORD t], then press . Using the Setup Display You can make various adjustments of items such as picture and sound. Displayed items vary depending on the country model. Note • Playback settings stored in the disc take priority over the Setup Display settings and not all the functions described may work. 1 Enter your 4-digit password using the number buttons, then press . 10 Enter a new 4-digit password using the number buttons, then press 2 . 11 To confirm your password, re-enter it using the number buttons, then press . If you make a mistake entering your password Press C before you press correct number. , then input the Press FUNCTION +/– repeatedly until “DVD” appears in the front panel display. Press DISPLAY while the system is in stop mode. The Control Menu display appears on the TV screen. 3 Press X/x to select then press . [SETUP], The options for [SETUP] appear. 4 Press X/x to select [CUSTOM], then press . The Setup Display appears. 5 Press X/x to select the setup item, then press . • • • • • • [LANGUAGE SETUP] (page 57) [VIDEO SETUP] (page 57) [HDMI SETUP] (page 58) [AUDIO SETUP] (page 60) [SYSTEM SETUP] (page 60) [SPEAKER SETUP] (page 61) Example: [VIDEO SETUP] Selected item VIDEO SETUP TV TYPE: LINE: PAUSE MODE: 16:9 VIDEO AUTO Setup items 6 56GB Press X/x to select an item, then press . The options for the selected item appear. Example: [TV TYPE] VIDEO SETUP TV TYPE: LINE: PAUSE MODE: 16:9 16:9 OFF 4:3 LETTERFULL BOX AUTO 4:3 PAN SCAN Options You can switch the display language on the TV screen. x [MENU] (DVD VIDEO only) You can switch the language for the disc’s menu. Disc 7 x [OSD] (On-Screen Display) x [AUDIO] (DVD VIDEO only) Press X/x to select a setting, then press . The setting is selected and setup is complete. Example: [4:3 LETTER BOX] VIDEO SETUP TV TYPE: LINE: PAUSE MODE: 4:3 LETTER BOX VIDEO AUTO Selected setting You can switch the language of the sound track. When you select [ORIGINAL], the language given priority in the disc is selected. x [SUBTITLE] (DVD VIDEO only) You can switch the language of the subtitle recorded on the DVD VIDEO. When you select [AUDIO FOLLOW], the language for the subtitles changes according to the language you selected for the sound track. Note Note • When you turn the system on after resetting and no disc is in the unit, the guide message appears on the TV screen. To perform the Quick Setup (page 29), press . To return to normal screen, press CLEAR. To reset all of the [SETUP] settings To reset all of the [SETUP] settings, see “Returning the [SETUP] settings to the default” (page 95). • When you select a language in [MENU], [AUDIO], or [SUBTITLE] that is not recorded on the DVD VIDEO, one of the recorded languages will be automatically selected (depending on the disc, the language may not be selected automatically). Tip • If you select [OTHERS t] in [MENU], [AUDIO], and [SUBTITLE], select and enter a language code from “Language Code List” (page 113) using the number buttons. Settings for the display Setting the display or sound track language Select settings according to the TV to be connected. [LANGUAGE SETUP] Set various languages for the on-screen display or sound track. LANGUAGE SETUP OSD: MENU: AUDIO: SUBTITLE: [VIDEO SETUP] VIDEO SETUP TV TYPE: LINE: PAUSE MODE: 16:9 VIDEO AUTO ENGLISH ENGLISH ORIGINAL AUDIO FOLLOW 57GB x [TV TYPE] You can select the aspect ratio of the connected TV. [16:9]: Select this when you connect a widescreen TV or a TV with a wide mode function. [4:3 LETTER BOX]: Select this when you connect a 4:3 screen TV. Displays a wide picture with bands on the upper and lower portions of the TV screen. [4:3 PAN SCAN]: Select this when you connect a 4:3 screen TV. The system automatically displays the wide picture on the entire screen and cuts off the portions that do not fit. x [PAUSE MODE] (DVD VIDEO/DVD-R/ DVD-RW only) You can select the picture in pause mode. [AUTO]: The picture, including subjects that move dynamically, is output with no jitter. Normally select this position. [FRAME]: The picture, including subjects that do not move dynamically, is output in high resolution. Settings for the HDMI [HDMI SETUP] HDMI SETUP HDMI RESOLUTION: CONTROL FOR HDMI: VOLUME LIMIT: YCBCR/RGB(HDMI): AUDIO(HDMI): JPEG RESOLUTION: AUTO(1920x1080p) OFF LEVEL2 YCBCR OFF SD x [HDMI RESOLUTION] Note • Depending on the DVD, [4:3 LETTER BOX] may be selected automatically instead of [4:3 PAN SCAN] or vice versa. x [LINE] You can selects the output method for video signals from the EURO AV T OUTPUT (TO TV) jack on the rear panel of the unit. [VIDEO]: The system outputs video signals. [RGB]: The system outputs RGB signals. Note • If your TV does not accept RGB signals, no picture appears on the TV screen even if you select [RGB]. Refer to the operating instructions supplied with your TV. • You cannot select [RGB] while the HDMI indicator is lit. [RGB] automatically switches to [VIDEO] when you turn on any connected HDMI equipment. 58GB You can select the type of video signal that is output from the HDMI OUT jack. For details, see “To select the type of video signal output from the HDMI OUT jack” (page 31). [AUTO (1920 × 1080p)]: The system outputs the optimal video signal for the connected TV. [1920 × 1080i]: The system outputs 1920 × 1080i* video signals. [1280 × 720p]: The system outputs 1280 × 720p* video signals. [720 × 480p]**: The system outputs 720 × 480p* video signals. * i: interlace, p: progressive ** Depending on the country model, [720 × 576p] may appear. x [CONTROL FOR HDMI] You can set the [CONTROL FOR HDMI] function to on/off. This function is available when you connect the system and TV with an HDMI cable. For details, see “Using the Control for HDMI Function for “BRAVIA” Sync” (page 68). [OFF]: Off. [ON]: On. You can operate mutually between components that are connected with an HDMI cable. x [VOLUME LIMIT] If you change the output method of the TV to the system speaker on the TV menu or by pressing THEATRE, the System Audio Control (page 70) is activated and loud sound may be output depending on the volume level of the system. You can prevent this by limiting the maximum level of the volume. [LEVEL3]: Maximum volume level is set to 10. [LEVEL2]: Maximum volume level is set to 15. [LEVEL1]: Maximum volume level is set to 20. [OFF]: Off. Note • This function is available only when [CONTROL FOR HDMI] is set to [ON]. x [YCBCR/RGB (HDMI)] You can select the type of HDMI signal output from HDMI OUT jack. [YCBCR]: The system outputs YCBCR signals. [RGB]: The system outputs RGB signals. Note • If the playback picture becomes distorted, set [YCBCR] to [RGB]. • If the HDMI OUT jack is connected to a component with a DVI jack, [RGB] signals will be automatically output even when you select [YCBCR]. Note • When you connect the unit and TV with an HDMI cable and [ON] is selected, [AUDIO DRC], [A/V SYNC], DYNAMIC BASS, “DEC. MODE,” and sound mode are not applied to the sound that is output from the TV. • When you set the function to other than “DVD,” the system does not output the sound from the HDMI OUT jack even if you set [AUDIO (HDMI)] to [ON]. Disc Note • When you set to [ON] without the HDMI connection of the TV, [Please verify the HDMI connection.] appears and you cannot set to [ON]. [ON]: The system outputs audio signals by converting Dolby Digital, DTS, or 96 kHz/24 bit PCM signals to 48 kHz/16 bit PCM. x [JPEG RESOLUTION] You can select the resolution of JPEG image files output from the HDMI OUT jack. [SD ]: The system outputs standard resolution with a black frame. [HD ]: The system outputs HD resolution with a black frame. [HD]: The system outputs the HD resolution without a black frame. [(1920 × 1080i) HD ]: The system outputs full size HD resolution with a black frame. [(1920 × 1080i) HD]: The system outputs full size HD resolution without a black frame. Note • [JPEG RESOLUTION] is effective only when you set [TV TYPE] in [VIDEO SETUP] to [16:9], and you set [HDMI RESOLUTION] in [HDMI SETUP] to other than [720 × 480p] or [720 × 576p]. ] or [(1920 × • You can select [(1920 × 1080i) HD 1080i) HD] only when you set [HDMI RESOLUTION] in [HDMI SETUP] to [1920 × 1080i]. ] or [(1920 × • If you select [(1920 × 1080i) HD 1080i) HD], the next image appears after the black screen. • HDMI signal will stop momentarily when: – The system is loading or unloading a DATA CD or DATA DVD disc. – You connect or remove a USB device. x [AUDIO (HDMI)] You can select the audio output status from the HDMI OUT jack. [OFF]: The system does not output the sound from the HDMI OUT jack. 59GB Settings for the audio x [TRACK SELECTION] (DVD VIDEO only) You can give the sound track which contains the highest number of channels priority when you play a DVD VIDEO on which multiple audio formats (PCM, DTS, Dolby Digital, or MPEG audio) are recorded. [AUDIO SETUP] AUDIO SETUP S-AIR SETUP: SPEAKER FORMATION: AUTO CALIBRATION: AUDIO DRC: TRACK SELECTION: OFF OFF [OFF]: Off. [AUTO]: The system selects the sound track automatically according to the priority. Note x [S-AIR SETUP] You can set up the S-AIR setting. For details, see “Using an S-AIR Product” (page 81). [ID] You can set the ID of the system. [PAIRING] You can pair the system and S-AIR sub unit, such as surround amplifier or S-AIR receiver. x [SPEAKER FORMATION] You can select the position of the speakers for the better surround sound. For details, see “Getting Optimal Surround Sound for a Room” (page 87). x [AUTO CALIBRATION] You can calibrate the appropriate settings automatically. For details, see “Calibrating the Appropriate Settings Automatically” (page 88). • When you set the item to [AUTO], the language may change. The [TRACK SELECTION] setting has higher priority than the [AUDIO] settings in [LANGUAGE SETUP] (page 57). (Depending on the disc, this function may not work.) • If PCM, DTS, Dolby Digital sound, and MPEG audio have the same number of channels, the system selects PCM, DTS, Dolby Digital sound, and MPEG audio in this order. Other Settings [SYSTEM SETUP] SYSTEM SETUP ON SCREEN SAVER: JACKET PICTURE BACKGROUND: PARENTAL CONTROL: Registration Code DivX: MULTI-DISC RESUME: ON RESET: x [AUDIO DRC] (DVD VIDEO only) x [SCREEN SAVER] You can compress the dynamic range of the sound track. [AUDIO DRC] is useful for watching movies at low volume late at night. You can reduce the display device damages (ghosting). Press any button (e.g., H button) to cancel the screen saver. [OFF]: No compression of dynamic range. [STANDARD]: The system reproduces the sound track with the kind of dynamic range that the recording engineer intended. [MAX]: The system compresses dynamic range fully. [ON]: The screen saver image appears if you do not operate the system for about 15 minutes. [OFF]: Off. Note x [BACKGROUND] You can select the background color or picture on the TV screen. • [AUDIO DRC] works only for Dolby Digital. [JACKET PICTURE]: The jacket picture (still picture) appears, but only when the jacket 60GB picture is already recorded on the disc (CDEXTRA, etc.). If the disc does not contain a jacket picture, the [GRAPHICS] picture appears. [GRAPHICS]: A preset picture stored in the system appears. [BLUE]: The background is blue. [BLACK]: The background is black. SPEAKER SETUP CONNECTION: DISTANCE(FRONT): DISTANCE(SURROUND): LEVEL(FRONT): LEVEL(SURROUND): TEST TONE FRONT: CENTER: SURROUND: SUBWOOFER: YES YES YES YES x [CONNECTION] You can set the playback restrictions. For details, see “Restricting Playback of the Disc” (page 54). If you do not connect center or surround speakers, set the parameters for [CENTER] and [SURROUND]. Since the front speaker and subwoofer setting is fixed, you cannot change them. x [DivX] You can display the registration code for this system. For more information, go to http://www.divx.com on the Internet. x [MULTI-DISC RESUME] (DVD VIDEO/ VIDEO CD only) You can set the [MULTI-DISC RESUME] function to on/off. [ON]: The system stores the resume points in memory for up to 10 discs. [OFF]: The system does not store the resume points in memory. Playback restarts at the resume point only for the current disc in the unit. x [RESET] You can return the [SET UP] settings other than [PARENTAL CONTROL] to the default settings. For details, see “Returning the [SETUP] settings to the default” (page 95). Settings for the speakers [SPEAKER SETUP] Disc x [PARENTAL CONTROL] [FRONT] [YES] [CENTER] [YES]: Normally select this. [NONE]: Select this if no center speaker is used. [SURROUND] [YES]: Normally select this. [NONE]: Select this if no surround speaker is used. [SUBWOOFER] [YES] Note • When you change the [CONNECTION] setting, the [STANDARD] of [SPEAKER FORMATION] setting remains the same, but the other settings of [SPEAKER FORMATION] return to [STANDARD]. x [DISTANCE (FRONT)] When you move the front speakers, center speaker, and subwoofer, be sure to set the parameters of the distance (A) from the listening position to the speakers. You can set the parameters from 0.00 to 7.00 meters1) (0 to 23 ft). To obtain the best possible surround sound, set connection of the speakers and their distance from your listening position. Then use the test tone to adjust the level and the balance of the speakers to the same level. Note • You cannot operate [SPEAKER SETUP] when you connect headphones to the unit or surround amplifier. 61GB [L/R] 3.00 m/10 ft2)3)4): Set the surround speaker distance. 1) 0.00 to 7.01 meters for North American models. 2)When you perform the Quick Setup (page 29), the default settings are changed. 3)3.04 A m/10 ft for North American models. 4)This item appears when you set [SURROUND] to [YES] in the [CONNECTION] setting. Note [L/R] 3.00 m/10 ft2)3): Set the front speaker distance. [CENTER] 3.00 m/10 ft2)3)4): Set the center speaker distance. [SUBWOOFER] 3.00 m/10 ft2)3): Set the subwoofer distance. 1)0.00 to 7.01 meters for North American models. 2)When you perform the Quick Setup (page 29), the default settings are changed. 3) 3.04 m/10 ft for North American models. 4) This item appears when you set [CENTER] to [YES] in the [CONNECTION] setting. x [DISTANCE (SURROUND)] When you move the surround speakers, be sure to set the parameters of the distance (B) from the listening position to the speakers. You can set the parameters from 0.00 to 7.00 meters1) (0 to 23 ft). • Depending on the input stream, the [DISTANCE] setting may not be effective. • When the speaker distance setting is not in the recommended range, / ** m is displayed (** being the number). indicates over the recommended distance. indicates below. x [LEVEL (FRONT)] You can adjust the sound level of the front speakers, center speaker, and subwoofer. You can set the parameters from –6.0 dB to +6.0 dB. Be sure to set [TEST TONE] to [ON] for easy adjustment. [L/R] 0.0 dB: Set the front speaker level. [CENTER] 0.0 dB*: Set the center speaker level. [SUBWOOFER] +2.0 dB: Set the subwoofer level. * This item appears when you set [CENTER] to [YES] in the [CONNECTION] setting. x [LEVEL (SURROUND)] You can adjust the sound level of the surround speakers. You can set the parameter from –6.0 dB to +6.0 dB. Be sure to set [TEST TONE] to [ON] for easy adjustment. [L/R] 0.0 dB*: Set the surround speaker level. * This item appears when you set [SURROUND] to [YES] in the [CONNECTION] setting. B x [TEST TONE] The speakers will emit a test tone to adjust [LEVEL (FRONT)] and [LEVEL (SURROUND)]. [OFF]: The test tone is not emitted from the speakers. [ON]: The test tone is emitted from each speaker in sequence while adjusting level. When you 62GB select one of the [SPEAKER SETUP] items, the test tone is emitted from each speaker in sequence. Adjust the sound level as follows. 1 2 Press C/X/x/c repeatedly to select the desired speaker and the level. Press . Repeat Steps 1 to 3. Disc 3 4 5 Set the [TEST TONE] to [ON]. Press C/X/x/c repeatedly to set [TEST TONE] to [OFF] after adjusting the speaker level. Note • The test tone signals are not output from the HDMI OUT jack. Tip • To adjust the volume of all the speakers at one time, turn the VOLUME control on the unit, or press VOLUME +/– on the remote. • To return to the default setting when changing a setting, select the item, then press CLEAR. Note that only the [CONNECTION] setting does not return to the default setting. 63GB Tip • You can select the preset number directly by pressing the number buttons. Tuner Presetting Radio Stations You can preset 20 FM stations, and 10 AM stations. Before tuning, make sure to turn down the volume to minimum. 7 Press . “COMPLETE” appears in the front panel display, and the station is stored. 8 9 Repeat Steps 2 to 7 to store other stations. Press SYSTEM MENU. The system menu turns off. Tip • You can operate the tuner function by observing the following display on the TV screen. Current station Current band and preset number FM FM 10 : 88.00 MHz SONY RADIO Station name 1 2 Press FUNCTION +/– repeatedly until “TUNER FM” or “TUNER AM” appears in the front panel display. Press and hold TUNING +/– until the auto scanning starts. Scanning stops when the system tunes in a station. “TUNED” and “ST” (for stereo program) appear in the front panel display. 3 4 5 Press SYSTEM MENU. Press X/x repeatedly until “MEMORY” appears in the front panel display. Press or c. A preset number appears in the front panel display. 6 64GB Press X/x to select the preset number you want. To change the preset number Select the desired preset number by pressing PRESET +/– (page 65), then perform the procedure from Step 3. If an FM program is noisy Listening to the Radio Preset radio stations in the system’s memory first (see “Presetting Radio Stations” (page 64)). 1 Press FUNCTION +/– repeatedly until “TUNER FM” or “TUNER AM” appears in the front panel display. If an FM program is noisy, you can select monaural reception. There will be no stereo effect, but reception will improve. 1 2 Press SYSTEM MENU. Press X/x repeatedly until “FM MODE” appears in the front panel display. The last received station is tuned in. Press PRESET +/– repeatedly to select the preset station. Each time you press the button, the system tunes in one preset station. 3 4 3 Adjust the volume by pressing VOLUME +/–. Press X/x to select “MONO.” • “STEREO”: Stereo reception. • “MONO”: Monaural reception. Tip • You can select the preset station number directly by pressing the number buttons. or c. Press Tuner 2 5 Press . The setting is made. 6 To turn off the radio Press SYSTEM MENU. The system menu turns off. Press "/1. To listen to non-preset radio stations Use manual or automatic tuning in Step 2. For manual tuning, press TUNING +/– repeatedly. For automatic tuning, press and hold TUNING +/–. The automatic tuning stops automatically when the system receives the radio station. To stop the automatic tuning manually, press TUNING +/– or x. To listen to radio stations when you know the frequencies 1 2 3 4 Press FUNCTION +/– repeatedly until “TUNER FM” or “TUNER AM” appears in the front panel display. Naming preset stations You can enter a name for preset stations. These names (for example, “XYZ”) appear in the front panel display when a station is selected. Only one name can be entered for each preset station. Note • You cannot enter a name for preset stations of the Radio Data System (RDS) (page 67). 1 The last received station is tuned in. 2 Press D.TUNING. Press the number buttons to select the frequencies. Press . Press FUNCTION +/– repeatedly until “TUNER FM” or “TUNER AM” appears in the front panel display. 3 4 Press PRESET +/– repeatedly to select the preset station you want to create an index name for. Press SYSTEM MENU. Press X/x repeatedly until “NAME IN” appears in the front panel display. Tip • To improve reception, reorient the connected antennas (aerials). 5 Press or c. 65GB 6 Create a name by using C/X/x/c. When the station name is not set Press X/x to select a character, then press c to move the cursor to the next position. 1 Frequency Ex. “FM1 87.50” 2 The “FM MODE” setting Ex. “STEREO” You can input letters, numbers, and other symbols for a radio station. If you make a mistake Press C/c repeatedly until the character to be changed flashes, then press X/x to select the desired character. To erase the character, press C/c repeatedly until the character to be erased flashes, then press CLEAR. 7 . Press SYSTEM MENU. The system menu turns off. Viewing the station name or frequency in the front panel display When the system is set to “TUNER FM” or “TUNER AM,” you can check the frequency using the front panel display. Press DISPLAY. Each time you press DISPLAY, the display changes: 1 t 2 t .... t 1 t .... x “TUNER FM” When the station name is set 1 Station name Ex. “SONY RADIO” 2 Frequency Ex. “FM1 87.50” 3 The “FM MODE” setting Ex. “STEREO” 66GB When the station name is set 1 Station name Ex. “SONY RADIO” 2 Frequency Ex. “AM1 576” When the station name is not set 1 Frequency Ex. “AM1 576” Note Press “COMPLETE” appears in the front panel display, and the station name is stored. 8 x “TUNER AM” • The system returns to the original display when several seconds has elapsed. Using the Radio Data System (RDS) What is the Radio Data System? Tuner The Radio Data System (RDS) is a broadcasting service that allows radio stations to send additional information along with the regular program signal. This tuner offers convenient RDS features, such as station name display. RDS is available only for FM stations.* Note • RDS may not work properly if the station you are tuned to is not transmitting the RDS signal properly, or if the signal strength is weak. * Not all FM stations provide RDS service, nor do they provide the same type of services. If you are not familiar with the RDS system, check with your local radio stations for details on RDS services in your area. Receiving RDS broadcasts Simply select a station from the FM band. When you tune in a station that provides RDS services, the station name* appears in the front panel display. * If an RDS broadcast is not received, the station name may not appear in the front panel display. 67GB Note Control for HDMI/External Audio Device Using the Control for HDMI Function for “BRAVIA” Sync This function is available on TVs with the “BRAVIA” Sync function only. By connecting Sony components that are compatible with the Control for HDMI function with an HDMI cable (not supplied), operation is simplified as below: – Theatre Mode (page 69) – One-Touch Play (page 69) – System Power Off (page 69) – System Audio Control (page 70) – Volume Limit (page 70) Control for HDMI is a mutual control function standard used by CEC (Consumer Electronics Control) for HDMI (High-Definition Multimedia Interface). The Control for HDMI function will not work in the following cases: – When you connect this system to a component which is not compatible with the Control for HDMI function. – A component does not have an HDMI jack. There are convenient buttons on the system’s remote for operating the TV, such as THEATRE, ONE-TOUCH PLAY, TV [/1. For details, see “Controlling the TV with the Supplied Remote” (page 89) and refer to the operating instructions of the TV. ONE-TOUCH THEATRE PLAY TV BRAVIA Sync 68GB • Depending on the connected component, the Control for HDMI function may not work. Refer to the operating instructions supplied with the component. • The Control for HDMI function may not work if you connect a component other than Sony, even if the component is compatible with the Control for HDMI function. Preparing for the Control for HDMI function (Control for HDMI - Easy Setting) The system is compatible with the Control for HDMI - Easy Setting function. If the TV is compatible with the Control for HDMI - Easy Setting function, you can set the system’s [CONTROL FOR HDMI] function automatically by setting the TV. For details, refer to the operating instructions of the TV. If the TV is not compatible with the Control for HDMI - Easy Setting function, set the Control for HDMI function of the system and TV manually. Note • Displayed items vary depending on the country model. 1 2 3 4 Make sure that the system and the TV are connected with an HDMI cable. Turn on the TV and press [/1 to turn on the system. Switch the input selector on your TV so that the signal from the system through the HDMI input appears on the TV screen. Set the Control for HDMI function of the system and TV. For details of the setting of the system, see the following Steps. For details of the setting of the TV, refer to the operating instructions of the TV (depending on the TV, the default setting of the Control for HDMI function is set to off). To set the [CONTROL FOR HDMI] function to on/off 1 2 Press FUNCTION +/– repeatedly until “DVD” appears in the front panel display. Press DISPLAY while the system is in stop mode. The Control Menu display appears on the TV screen. 3 Press X/x to select then press . [SETUP], Press X/x to select [CUSTOM], then press . The Setup Display appears. 5 Press X/x to select [HDMI SETUP], then press . The options for [HDMI SETUP] appear. 6 7 Press X/x to select [CONTROL FOR HDMI], then press . Press X/x to select the setting, then press . • [OFF]: Off. • [ON]: On. Note • When [Please verify the HDMI connection.] appears, make sure the HDMI connection is correct. Using the Theatre Mode (Theatre Mode) If your TV is compatible with the Theatre Mode, you can enjoy optimal image suited for movies and the sound is output from the system’s speaker automatically by pressing THEATRE. Watching DVD by a single button press (One-Touch Play) By only pressing ONE-TOUCH PLAY, the TV turns on, the TV is set for DVD input mode, and the system starts playing a disc automatically. Note • One-Touch Play does not work when you press H. The system and TV work as follows (e.g.): This system TV Turns on. (If not already turned on.) r Switches to “DVD” function. r Starts playing the disc and outputs the sound. Turns on. (If not already turned on.) r Switches to HDMI input. r Minimizes sound level. (System Audio Control) Note • Make sure the HDMI connection is correct, and set the [CONTROL FOR HDMI] to [ON]. • Depending on the TV, the beginning of the content may not be played back. • Depending on the disc, playback may take a while to start. Control for HDMI/External Audio Device The options for [SETUP] appear. 4 The One-Touch Play also works when: – You press A while the disc tray is opened and H appears in the front panel display. – You close the disc tray by pressing the disc tray. – You press DVD TOP MENU/DVD MENU and H appears in the front panel display. – You select the “DVD” function by pressing FUNCTION +/– and H appears in the front panel display. Turning the system off in sync with the TV (System Power Off) When you turn the TV off by using the POWER button on the TV’s remote or TV [/1 on the system’s remote, the system turns off automatically. Note • Before using the System Power Off function, set the function for TV power. For details, refer to the operating instructions of the TV. • Depending on the status of the system (ex. while other than “DVD” or “TV” function, or playing a CD), the system may not turn off automatically. 69GB Enjoying TV sound from the speakers in this system (System Audio Control) You can enjoy TV sound in this system by easy operation. To use this function, connect the system and the TV with an audio cord (not supplied) and an HDMI cable (not supplied) (page 21). Depending on the TV, when you set the system to the “TV” function, the System Audio Control function is activated. TV sound is output from the system speakers, and the volume of the TV speakers is minimized automatically. You can use the System Audio Control function as follows: • While you are watching the TV and the function of the system is switched to “TV,” TV sound is output from the system speakers automatically. • You can control the system’s volume by the remote of the TV. • If you turn the system off or set the function of the system to other than “TV,” TV sound is output from the TV speakers. You can also operate the System Audio Control function from the TV menu. For details, refer to the operating instructions of the TV. Note • If the TV is turned on before turning on the system, TV sound will not be output for a moment. • While the TV is in PAP (picture and picture) mode, the System Audio Control function will not work. When the TV exits PAP mode, the output method of the TV returns to the one before PAP mode. • If you select a TV program during DVD playback with the system, the “TV” function is automatically set to output TV sound. • When you activate One-Touch Play during watching TV, the System Audio Control function is activated and the TV sound is muted. • While recording songs on an audio CD into a USB device, the System Audio Control function will not work. 70GB Tip • You can connect the system and the TV audio digitally. For details, see (page 22). Setting the Maximum Volume Level of the System (Volume Limit) If you change the output method of the TV to the system speaker on the TV menu or by pressing THEATRE, loud sound may be output depending on the volume level of the system. You can prevent this by limiting the maximum level of the volume. For details, see “[VOLUME LIMIT]” (page 59). Playing Back Audio Files/JPEG Image Files of a USB Device Connecting the USB device Front panel * Files with copyright protection (Digital Rights Management) cannot be played by the system. Note • The system cannot play WMA/AAC files on a DATA CD/DATA DVD. About playable USB devices • Do not use USB devices other than those listed in “Playable USB Devices” (supplement). Operation of models not listed is not guaranteed. • Operation is not guaranteed, even when using these USB devices. • Some of these USB devices may not be available for purchase in certain areas. • When formatting a USB device, be sure to do so using the device itself, or dedicated formatting software for the device. Otherwise, you may be unable to properly transfer from the USB device to this system. USB device Note • When you use the AUDIO IN/A.CAL MIC jack while a USB device is connected, be careful as space is restricted. 1 2 Press FUNCTION +/– repeatedly until “USB” appears in the front panel display. Connect a USB device (digital music player or USB storage media) to the (USB) port. When you connect the USB device, “READING” appears in the front panel display until the system reads all data of the USB device. Control for HDMI/External Audio Device You can play audio files (MP3/WMA/AAC files)/JPEG image files stored in a USB device such as the digital music player or USB storage media (not supplied) by connecting the USB device to the unit. For a list of USB devices that can be connected to the unit, see “Playable USB Devices” (supplement). The audio format that can be played back by the system is MP3/WMA/AAC files* only. Note • When you connect the USB device, make sure that the direction of the jack is correct. • Do not forcibly insert the USB device, as this may cause the device to be damaged. • Do not connect other device or objects besides the USB device. • It may take about 10 seconds before “READING” appears in the front panel display depending on the type of the USB device. To remove the USB device 1 2 3 Press x to stop playback. Press [/1 to turn off the system. Remove the USB device. 71GB Notes on the USB device • The system can play back up to 200 folders, including albums that do not contain audio files and JPEG image files. When more than 200 folders are in the USB device, folders that are recognized by the system differ depending on the folder configuration. • The system can play back the following files. File • • • • • • • • • 72GB Extension of the file MP3 file “.mp3” WMA file “.wma” AAC file “.m4a” JPEG image file “.jpg” or “.jpeg” The system will play back any data with the extension above, even if it is not MP3/WMA/ AAC/JPEG format. Playing this data may generate a loud noise which could damage your speaker system. The following USB devices/situations can increase the time it takes to start playback: – a USB device recorded with a complicated tree structure. – when the audio files or JPEG image files in another folder have just been played back. Some USB devices cannot be played back on the system depending on the file format. The system can play back to a depth of 8 folders only. The system may not be able to play an audio file depending on the kind of file. When the USB device is inserted, the system reads all the files on the USB device. If there are many folders or files on the USB device, it may take a long time to finish reading the USB device. Do not connect the system and the USB device through a USB hub. With some connected USB devices, after an operation is performed, there may be a delay before it is performed by this system. This system does not necessarily support all the functions provided in a connected USB device. Files recorded by a device such as a computer may not be played back in the order in which they were recorded. • The playback order for the system may differ from the playback order of the connected USB device. • Always turn off the system before removing the USB device. Removing the USB device while the system is on may corrupt the data on the USB device. • Do not save other types of files or unnecessary folders on a USB device that has audio files or JPEG image files. • Folders that have no audio files or JPEG image files are skipped. • Compatibility with all MP3/WMA/AAC encoding/writing softwares, recording devices, and recording media cannot be guaranteed. Incompatible USB device may produce noise or interrupted audio or may not play at all. • Before using the USB device, make sure that no virus-ridden files are on the USB device. Selecting an audio file or folder 1 2 Press FUNCTION +/– repeatedly until “USB” appears in the front panel display. Press DISPLAY while the system is in stop mode. The Control Menu display appears on the TV screen. 3 Press X/x to select [MODE (MUSIC, IMAGE)], then press . The options for [MODE (MUSIC, IMAGE)] appear. 4 5 6 Press X/x to select [MUSIC]. Press . Press DVD MENU. The folders recorded on the USB device appear. When a folder is being played, its title is shaded. FOLDER LIST 01 02 03 04 05 06 07 08 Let's Talk About Love (1985) 1st Album (1986) In the Middle of Nowhere (1986) Ready for Romance (1986) In the Garden of Venus (1987) Romantic Warriors (1987) Back for Good (1988) Alone (1999) Note that you can select the next folder by continuing to press > after the last file on the current folder, but that you cannot return to the previous folder by pressing .. To return to the previous folder, select the folder from the folder list. To return to the previous display Press O RETURN. 7 Press X/x to select a folder. To turn off the display x To play audio files in a folder Press DVD MENU. Press H to start playing the selected folder. Press . The list of files contained in the folder appears. TRACK LIST 03 In the Middle of Nowher... 01_Geronimo_s_Cadillac 02_Riding_On_A_White_Swan 03_Give_Me_Peace_On_Earth 04_Sweet_Little_Shella 05_Ten_Thousand_Lonely_Drums 06_Lonely_Tears_In_Chinatown 07_In_Shaire Press X/x to select a file and press . The system starts playing the selected file. You can turn the file list off by pressing DVD MENU. Pressing DVD MENU again will display the folder list. Tip • The system can recognize up to 150 audio files in a single folder. • When listening to compressed music in a USB device, you can enhance the sound. Select “A.F.D. STD” for “DEC. MODE” (page 34) and set the sound mode (page 36) to “MOVIE,” “MUSIC,” or “NEWS.” To cancel, select other than “A.F.D. STD.” Other operations See “Other operations” (page 39). Selecting a JPEG image file or folder 1 2 Press DISPLAY while the system is in stop mode. The Control Menu display appears on the TV screen. 3 Press X/x to select [MODE (MUSIC, IMAGE)], then press . The options for [MODE (MUSIC, IMAGE)] appear. 4 5 6 Press X/x to select [IMAGE]. Press . Press DVD MENU. The folders recorded on the USB device appear. When a folder is being played, its title is shaded. To stop playback FOLDER LIST Press x. 01 02 03 04 05 06 07 08 To play the next or previous audio file Press > to play the next audio file. Press . twice to play the previous audio file. When you press . once, you can go to the beginning of the current audio file. Press FUNCTION +/– repeatedly until “USB” appears in the front panel display. Control for HDMI/External Audio Device x To select an audio file 7 Let's Talk About Love (1985) 1st Album (1986) In the Middle of Nowhere (1986) Ready for Romance (1986) In the Garden of Venus (1987) Romantic Warriors (1987) Back for Good (1988) Alone (1999) Press X/x to select a folder. 73GB x To play JPEG image files in a folder as a slide show Press X/x while viewing a JPEG image file. Press CLEAR to return to normal view. Press H to start playing the selected folder. The JPEG images are played as a slide show. You can change the interval of the slide show (page 74), and add effects to the slide show (page 74). • You cannot rotate the JPEG image file when you set [JPEG RESOLUTION] in [HDMI SETUP] to [(1920 × 1080i) HD ] or [(1920 × 1080i) HD]. x To select a JPEG image file by displaying the subscreens Press PICTURE NAVI. Images of JPEG image files in the folder appear in 16 subscreens. 1 2 3 4 5 6 7 8 9 10 11 12 13 14 15 16 Press C/X/x/c to select the JPEG image file you want to view, then press . To return to normal screen, press O RETURN. Note To stop playback Press x. Other operations See “Other operations” (page 39). To select the slide show duration of JPEG image files 1 To play the next or previous JPEG image file Press c/C when the Control Menu display is not displayed. Note that you can select the next folder by continuing to press c after the last image on the current folder, but that you cannot return to the previous folder by pressing C. To return to the previous folder, select the folder from the folder list. To rotate a JPEG image file When a JPEG image file is displayed on the TV screen, you can rotate the JPEG image file by 90 degrees. 74GB DISPLAY twice. The Control Menu display appears on the TV screen. 2 Press X/x to select then press . [INTERVAL], The options for [INTERVAL] appear. 3 Press X/x to select a setting. • [NORMAL]: You can set to the standard duration. • [FAST]: You can set the duration shorter than [NORMAL]. • [SLOW 1]: You can set the duration longer than [NORMAL]. • [SLOW 2]: You can set the duration longer than [SLOW 1]. Tip • A scroll box is displayed at the right side of the TV screen. To display the additional JPEG image files, select the bottom JPEG image file and press x. To return to the previous JPEG image file, select the top JPEG image file and press X. • The system can recognize up to 150 JPEG image files in a single folder. Press 4 Press . Note • Some JPEG image files may take longer to display than the option you selected. Especially progressive JPEG image files or JPEG image files of 3,000,000 pixels or more. To select an effect for JPEG image files in the slide show 1 Press DISPLAY twice. The Control Menu display appears on the TV screen. 2 Press X/x to select then press . [EFFECT], The options for [EFFECT] appear. 3 Press X/x to select a setting. • [MODE 1]: The JPEG image file sweeps in from top to bottom. • [MODE 2]: The JPEG image file stretches out from left to right of the TV screen. • [MODE 3]: The JPEG image file stretches out from the center of the TV screen. • [MODE 4]: The JPEG image files randomly cycle through the effects. • [MODE 5]: The next JPEG image file slides over the previous image. • [OFF]: Off. 4 Press Playing repeatedly (Repeat Play) You can play the audio files/JPEG image files on the USB device repeatedly. 1 2 The Control Menu display appears on the TV screen. 3 . Press X/x to select the item to be repeated. • [OFF]: Off. • [MEMORY]: You can repeat all of the folders on the USB device. • [FOLDER]: You can repeat the current folder. • [TRACK] (audio files only): You can repeat the current file. DISPLAY during playback. Press X/x to select [BROWSING], then press [REPEAT], 4 Press . The item is selected. To return to normal play The options for [BROWSING] appear. Press CLEAR, or select [OFF] in Step 3. Press X/x to select the desired list, then press . To turn off the Control Menu display • [FOLDER LIST]: The list of folders appears. Follow Step 2 of “Selecting an audio file or folder” or “Selecting a JPEG image file or folder.” • [PICTURE LIST]: Images of JPEG image files in the folder appear in 16 subscreens. Follow Step 2 of “Selecting a JPEG image file or folder.” If there is no JPEG image file in the selected folder, [No image data] appears. In this case, select [FOLDER LIST] to display the list of folders. Press DISPLAY repeatedly until the Control Menu display is turned off. Control for HDMI/External Audio Device 3 Displaying the list of audio files/JPEG image files 2 Press X/x to select then press . The options for [REPEAT] appear. • The [EFFECT] setting is not effective when you set [JPEG RESOLUTION] in [HDMI SETUP] to [(1920 × 1080i) HD ] or [(1920 × 1080i) HD] (page 59). Press DISPLAY during playback. The Control Menu display appears on the TV screen. . Note 1 Press Note • When [MODE (MUSIC, IMAGE)] is set to [IMAGE] (page 73), you cannot select [TRACK]. Searching for an audio file/ JPEG image file/folder You can search a USB device by audio file, JPEG image file, or folder. As audio files and JPEG image files are assigned unique numbers on the USB device, you can select the desired audio file or JPEG image file by entering its number. 75GB 1 Press DISPLAY. (When playing a JPEG image files, press DISPLAY twice.) The Control Menu display appears on the TV screen. 2 Press X/x to select the search method. • [TRACK]: audio files. • [FILE]: JPEG image files. • [FOLDER]: Folders. [** (**)] is selected (** refers to a number). The number in parentheses indicates the total number of audio files, JPEG image files, or folders. T 1( 1) 1( 144) 0: 23 USB MUSIC Press * If an MP3 file has the ID3 tag, the system will display a folder name/track (file) name from the ID3 tag information. The system can support ID3 ver 1.0/1.1/2.2/2.3. ID3 ver 2.2/2.3 tag information display has priority when both ID3 ver 1.0/1.1 and ver 2.2/2.3 tags are used for a single MP3 file. Note • If a file name of the audio file cannot be displayed, “*” will appear in the front panel display instead. • The file name may not be displayed depending on the text. • Playing time of audio files may not be displayed correctly. . [** (**)] changes to [– – (**)]. T 1 Playing time and current track number 2 Track (file) name* Viewing the information of an audio file on the TV screen Selected row 3 Each time you press DISPLAY while playing the disc, the display changes: 1y2 1( 1) 1( 144) 1: 31 USB MUSIC You can display the information of an audio file such as time information, name of the folder/ audio file, and the audio bit rate (the amount of data per second of the current audio) on the TV screen. Press DISPLAY during playback. The information of an audio file appears on the TV screen. 4 Bit rate Press X/x or the number buttons to select the desired number. T 0: 13 192k MP3 If you make a mistake, press CLEAR to cancel the number. 5 Press . The system starts playback from the selected number. 2002_Remixes Soul_Survivor_rap_version Viewing the information of an audio file in the front panel display Press DISPLAY repeatedly. 76GB Folder name* File name* * If an MP3 file has the ID3 tag, the system will display a folder name/track (file) name from the ID3 tag information. The system can support ID3 ver 1.0/1.1/2.2/2.3. ID3 ver 2.2/2.3 tag information display has priority when both ID3 ver 1.0/1.1 and ver 2.2/2.3 tags are used for a single MP3 file. Note • Characters/marks may not be displayed in some languages. • Depending on the type of file being played, the system can only display a limited number of characters. Also, depending on the file, not all text characters will be displayed. You can check the date information during playback when the Exif* tag is recorded in the JPEG image file. Press DISPLAY twice during playback. The Control Menu display appears on the TV screen. 2( 2) 6( 30) 16/9/2002 USB IMAGE Date information * “Exchangeable Image File Format” is a digital camera image format defined by the Japan Electronics and Information Technology Industries Association (JEITA). Tip • Date information is [DD/MM/YYYY]. DD: Day MM: Month YYYY: Year You can record songs on an audio CD in a USB device by encoding to MP3 format. You can also copy the MP3 files on a DATA CD/DATA DVD into the USB device. For connecting the USB device, see “Connecting the USB device” (page 71). The recorded music is limited to private use only. Use of the music beyond this limit requires permission of the copyright holders. Notes on the USB recording/ copying • Do not connect the unit and the USB device through a USB hub. • Make sure there is enough space in the USB device for recording or copying. • Do not remove the USB device during recording/copying. • When you are recording tracks from a CD, the tracks are recorded as 128 kbps MP3 files. • When you are copying MP3 files from a DATA CD/DATA DVD, the MP3 files are recorded with the same bit rate as the original MP3 files. • CD text information is not recorded in the created MP3 files. • If you stop a recording partway, an MP3 file whose recording was stopped halfway is deleted. • Recording stops automatically if: – The USB device runs out of space during recording/copying. – The number of MP3 files on the USB device reaches the limit for the number that the system can recognize. • You can store up to 150 files in a folder. • You can store up to 199 folders in a single USB device. • If a folder or file that you are trying to record already exists on the USB device with the same name, a sequential number is added after the name without overwriting the original folder or file. Control for HDMI/External Audio Device Checking the date information of JPEG image file Storing Songs in a USB Device 77GB x To cancel the track • Some USB devices cannot be played back on the system depending on the file format. Press X/x to select the track, then press The mark on the track is removed. x To cancel all the track Recording songs on an audio CD into a USB device 1 2 Press C/X/x/c to select [s ALL], then press . 6 Load an audio CD. Press DISPLAY while the system is in stop mode. 4 Press X/x to select [USB RECORDING], then press . Press X/x to select [TRACK], then press . “READING” appears in the front panel display until the tracks recorded on the audio CD appear on the TV screen. Copying MP3 files on a DATA CD/DATA DVD into a USB device 1 2 5 3 Select a track that you want to record. Recordable space of the USB device USB RECORDING 1 2 3 TRACK TRACK TRACK TRACK TRACK TRACK TRACK TRACK 4 START ALL ALL Tracks to be recorded. Press X/x to select [USB RECORDING], then press . Press X/x to select [TRACK] or [FOLDER], then press . x To select the desired track Note Press X/x to select the track, then press . The tracks are marked in the order that you select. • It takes several minutes to display the tracks/ folders depending on the number of tracks/ folders. x To select all tracks on the audio CD Press C/X/x/c to select [x ALL], then press . 78GB Press DISPLAY while the system is in stop mode. • [TRACK]: The folders recorded on the DATA CD/DATA DVD appear. You can copy the desired MP3 file. • [FOLDER]: The folders recorded on the DATA CD/DATA DVD appear. You can copy all MP3 files in the folder. Go to Step 6. “READING” appears in the front panel display until the tracks/folders appear on the TV screen. Free: 01 02 03 04 05 06 07 08 Load a DATA CD/DATA DVD. The Control Menu display appears on the TV screen. Note • It takes several minutes to display the tracks depending on the number of tracks. Press C/X/x/c to select [START], then press . The system starts recording and the status of recording appears. To cancel recording, press x. The Control Menu display appears on the TV screen. 3 . 5 Press X/x to select the desired folder, then press . The MP3 files in the selected folder appear. 6 Select a MP3 file/folder that you want to copy. Recordable space of the USB device USB RECORDING 2002_Remixes 01_Back_Seat_O... 02_One_Nights_... 03_Are_You_Ma... 04_I_Can_Lose_... 05_Soul_Survivo... 06_Strangers_B... 07_Stay_maxi_ve... 2 x To erase all audio files in a folder Press CLEAR. Free: x To erase an audio file Press . The list of files contained in the folder appears. Press X/x to select the desired audio file, then press CLEAR. START ALL ALL 3 MP3 files/folders to be copied. x To select all MP3 files/folders ALL], then Press X/x to select the MP3 file/folder, then press . The mark on the MP3 file/folder is removed. x To cancel all MP3 files/folder 7 • Do not remove the USB device while erasing. • If the folder to be erased contains non-audio format files or sub folders, these are erased from the list on the TV screen, but are not erased from the USB device. To return to the previous display x To cancel the MP3 file/folder Press C/X/x/c to select [ press . . Note ALL], then Press C/X/x/c to select [START], then press . Press O RETURN. Control for HDMI/External Audio Device Press X/x to select the MP3 file/folder, then press . The MP3 files/folders are marked. Press C/c to select [YES], then press . To cancel, select [NO], then press x To select the desired MP3 file/folder Press C/X/x/c to select [ press . Press X/x to select a folder. The system starts copying and the copying status appears. To cancel copying, press x. To return to the previous display Press O RETURN. Note • The audio file on a DATA CD/DATA DVD that you can copy is the MP3 file only. Erasing audio files on a USB device You can erase audio files on the USB device. 1 Press FUNCTION +/– repeatedly until “USB” appears in the front panel display. 79GB The sound and images from the connected component are played on the system or connected TV. For operation details, refer to the operating instructions of the DIGITAL MEDIA PORT adapter. Using the DIGITAL MEDIA PORT Adapter The DIGITAL MEDIA PORT (DMPORT) adapter (not supplied) is for enjoying sound from a portable audio source or computer. By connecting a DIGITAL MEDIA PORT adapter, you can enjoy sound from the connected component on the system. Available DIGITAL MEDIA PORT adapters vary in each area. For details on connecting the DIGITAL MEDIA PORT adapter, see “To connect the DIGITAL MEDIA PORT adapter” (page 22). Note • Do not connect an adapter other than the DIGITAL MEDIA PORT adapter. • Do not connect or disconnect the DIGITAL MEDIA PORT adapter to/from the unit while the system is turned on. • Depending on the type of DIGITAL MEDIA PORT adapter, the images are also output. In this case, the system outputs the EURO AV OUTPUT signal only regardless of the type of video signal. • When you use the system and the Bluetooth Wireless Audio Adapter (such as TDM-BT1, not supplied) at the same time, transmission distance between the Bluetooth transmitter and Bluetooth Wireless Audio Adapter may be reduced. In this case, place the Bluetooth transmitter as far as possible from the system, or move the Bluetooth Wireless Audio Adapter closer to the Bluetooth transmitter. • When you use the system and the Wireless Network Audio Adapter (such as TDM-NC1, not supplied) at the same time, place the Wireless Network Audio Adapter as far as possible from the system. Playing the connected component on the system 1 2 80GB Press FUNCTION +/– repeatedly until “DMPORT” appears in the front panel display. Start playback of the connected component. Tip • When listening to MP3 files or other compressed music using a portable audio source, you can enhance the sound. Select “A.F.D. STD” for “DEC. MODE” (page 34) and set the sound mode (page 36) to “MOVIE,” “MUSIC,” or “NEWS.” To cancel, select other than “A.F.D. STD.” • Depending on the type of DIGITAL MEDIA PORT adapter, you may be able to operate a connected component using either the buttons on the remote or the unit. The following illustration shows an example of buttons that can be used in this case. ./> X H x Using an S-AIR Product The unit is compatible with the S-AIR function (page 112), which allows sound transmission between S-AIR products. About S-AIR products S-AIR sub unit (S-AIR receiver) For the surround amplifier For the S-AIR receiver Simply by matching the ID of the unit and the S-AIR sub unit, you can establish sound transmission. You can use multiple S-AIR main unit by setting a different ID for each component. To set the ID of the unit 1 Press "/1 on the unit. The system turns on. 2 3 Press FUNCTION +/– repeatedly until “DVD” appears in the front panel display. Press DISPLAY while the system is in stop mode. The Control Menu display appears on the TV screen. S-AIR main unit 4 Press X/x to select then press . [SETUP], Control for HDMI/External Audio Device There are two types of S-AIR product. • S-AIR main unit (this unit): This is for transmitting sound. You can use up to three S-AIR main unit. (The number of usable S-AIR main unit depends on the use environment.) • S-AIR sub unit: This is for receiving sound. – Surround amplifier: You can enjoy surround speaker sound wirelessly. – S-AIR receiver: You can enjoy system sound in another room. Establishing sound transmission between the unit and S-AIR sub unit (ID setting) The options for [SETUP] appear. 5 Press X/x to select [CUSTOM], then press . The Setup Display appears. 6 S-AIR sub unit (surround amplifier) Press X/x to select [AUDIO SETUP], then press . The options for [AUDIO SETUP] appear. 7 8 9 Press X/x to select [S-AIR SETUP t], then press . Press X/x to select [ID], then press . Press X/x to select the desired ID, then press . You can select any ID (A, B, or C). The confirmation display appears. 10 Press . Set the S-AIR sub unit to the same ID. 81GB Sound transmission is established as follows (example): Other S-AIR main unit ID B This unit ID A with a specific S-AIR sub unit by performing the pairing operation (page 84). Enjoying the system’s sound in another room For the S-AIR receiver ID A ID A S-AIR sub unit S-AIR sub unit ID B S-AIR sub unit You can enjoy the system’s sound by using the S-AIR receiver. The S-AIR receiver can be installed anywhere, regardless of the location of the unit, for enjoying the system’s sound in another room. For details of the S-AIR receiver, refer to the operating instructions of the S-AIR receiver. Tip • To confirm the current ID, perform Steps 1 to 7 above. When you pair the unit with the S-AIR sub unit (page 84), [(PAIRING)] appears beside ID on the display for selecting ID. 1 • To set the ID of the unit, see “To set the ID of the unit” (page 81). • To set the ID of the S-AIR receiver, refer to the operating instructions of the S-AIR receiver. To set the ID of the surround amplifier 1 2 3 Make sure that the SURROUND SELECTOR switch of the surround amplifier is set to SURROUND. Press POWER on the surround amplifier. To set the ID of the S-AIR receiver Refer to the operating instructions of the S-AIR receiver. Note • It is easy to set the same ID for the unit and S-AIR sub unit to establish sound transmission. However, neighbors may also receive your system’s sound if IDs are the same, or you may receive the sound from neighbors. To prevent this, you can identify the unit 82GB Note • When you are using another S-AIR sub unit, such as a surround amplifier, do not change the ID of the unit. Set the ID of the S-AIR receiver to the same ID as the unit. • When you pair the unit and another S-AIR sub unit, such as a surround amplifier, by the pairing operation, you need to perform the pairing operation between the unit and the S-AIR receiver. For details, see “Identifying the unit with a specific S-AIR sub unit (Pairing operation)” (page 84). Set the S-AIR ID switch of the surround amplifier to match the ID (A, B, or C) of the unit. When sound transmission is established, the POWER / ON LINE indicator of the surround amplifier turns green. For details of the POWER / ON LINE indicator, see “To check the transmission status” (page 27). Set the ID of the S-AIR receiver to that of the unit. 2 Press S-AIR MODE on the remote. The S-AIR mode appears in the front panel display. Each time you press S-AIR MODE, the S-AIR mode changes. • “PARTY”: The S-AIR receiver outputs sound according to function set on the unit. • “SEPARATE”: You can set the desired function for the S-AIR receiver while unit functions do not change. 3 Select the desired function on the S-AIR receiver. x When “PARTY” is set The function changes in the same sequence as you press FUNCTION +/– (page 32). x When “SEPARATE” is set Enjoying the S-AIR receiver while the unit is in standby mode For the S-AIR receiver The function changes as follows. “MAIN UNIT” t “TUNER FM” t “TUNER AM” t “DMPORT” t “AUDIO” t … 4 1 2 3 4 Note To control the system from the S-AIR receiver You can control the system from the S-AIR receiver by using the following buttons. Press Operation H, X, x, ./> Share the same operations on the remote and unit. S-AIR CH Change the function of the system. For details, refer to the operating instructions of the S-AIR receiver. Press X/x repeatedly until “S-AIR STBY” appears in the front panel display, then press or c. Press X/x to select the desired setting. • “ON”: You can enjoy the S-AIR receiver while the unit is in standby mode or turned on. • “OFF”: You cannot enjoy the S-AIR receiver while the unit is in standby mode. The default setting differs depending on the model. Adjust the volume on the S-AIR receiver. • When the sound is other than 2 channel stereo, multi channel sound is downmixed to 2 channel. • The sound of the S-AIR receiver may be cut off by operation of the unit. Press SYSTEM MENU. Press . The setting is made. 5 Press SYSTEM MENU. The system menu turns off. Control for HDMI/External Audio Device To enjoy the same function as the unit, select “MAIN UNIT.” When “TUNER FM” or “TUNER AM” is selected on the unit, you can only select the same band for the tuner on the S-AIR receiver. In this case, when you select other than “TUNER FM” or “TUNER AM” on the unit, you can select any band for the tuner on the S-AIR receiver. You can enjoy the S-AIR receiver while the unit is in standby mode by setting “S-AIR STBY” to “ON.” Note • When you set “S-AIR STBY” to “ON,” the power consumption during the standby mode increases. • When you turn the system off while “S-AIR STBY” is set to “ON,” “S-AIR” flashes (when sound transmission between the unit and S-AIR receiver is not established), or lights up (when sound transmission between the unit and S-AIR receiver is established) in the front panel display. • If you turn the system off with the disc tray opened while “S-AIR STBY” is set to “ON,” the disc tray may not close automatically. • When the wireless transceiver is not inserted in the unit, you cannot set the “S-AIR STBY.” • “S-AIR STBY” is set to “OFF” automatically when the wireless transceiver is removed from the unit. 83GB Identifying the unit with a specific S-AIR sub unit (Pairing operation) Your room Neighbor This unit ID A No transmission For the surround amplifier For the S-AIR receiver It is easy to set the same ID for the unit and an S-AIR sub unit, such as a surround amplifier or S-AIR receiver, to establish sound transmission. However, neighbors may also receive your system’s sound if IDs are the same, or you may receive the sound from neighbors. To prevent this, you can identify the unit with a specific S-AIR sub unit by performing the pairing operation. To perform pairing x Before pairing 1 ID A ID A S-AIR sub unit S-AIR sub unit Match the IDs of the unit and the S-AIR sub unit. • To set the ID of the unit, see “To set the ID of the unit” (page 81). • To set the ID of the surround amplifier, see “To set the ID of the surround amplifier” (page 82). • To set the ID of the S-AIR receiver, refer to the operating instructions of the S-AIR receiver. 3 x After pairing Sound transmission is established between the paired unit and S-AIR sub unit(s) only. Place the S-AIR sub unit that you want to pair near the unit. Note 2 ID A S-AIR sub unit • Remove headphones from the surround amplifier (if connected). Neighbor This unit ID A Pairing Sound transmission is established by the ID (example). Your room ID A S-AIR sub unit 4 Press FUNCTION +/– repeatedly until “DVD” appears in the front panel display. Press DISPLAY while the system is in stop mode. The Control Menu display appears on the TV screen. 5 Press X/x to select then press . [SETUP], The options for [SETUP] appear. 6 Press X/x to select [CUSTOM], then press . The Setup Display appears. 84GB 7 Press X/x to select [AUDIO SETUP], then press . Press X/x to select [S-AIR SETUP t], then press . Press X/x to select [PAIRING], then press . To cancel pairing The options for [AUDIO SETUP] appear. 8 9 Note • If you perform the pairing operation between the unit and another S-AIR sub unit (page 84), sound transmission established by ID is canceled. • When you perform pairing, [(PAIRING)] appears beside ID on the display for selecting ID. The confirmation display appears. 10 Press C/c to select [YES], then press . 11 Start pairing of the S-AIR sub unit. x For the surround amplifier Press POWER on the surround amplifier to turn on the surround amplifier and press PAIRING on the rear panel of the surround amplifier. The PAIRING indicator of the surround amplifier flashes red when pairing starts. When sound transmission is established, the PAIRING indicator of the surround amplifier turns red and the confirmation display appears. Tip • To press PAIRING on the rear panel of the surround amplifier, a slim instrument, such as a paper clip, can be used. x For the S-AIR receiver Refer to the operating instructions of the S-AIR receiver. When sound transmission is established, the confirmation display appears. If sound transmission is unstable For the surround amplifier For the S-AIR receiver If you use multiple wireless systems which sharing the 2.4 GHz band, such as wireless LAN or Bluetooth, the transmission of S-AIR products or other wireless systems may be unstable. In this case, the transmission may be improved by changing the following “RF CHANGE” setting. 1 2 3 12 Press C/c to select the next operation. Press X/x to select the desired setting. Press . The setting is made. . Press SYSTEM MENU. The system menu turns off. x To perform pairing of another S-AIR sub unit Select [YES], then press 4 5 x To finish pairing Select [NO], then press Press X/x repeatedly until “RF CHANGE” appears in the front panel display, then press or c. • “AUTO”: Normally select this. The system change “RF CHANGE” to “ON” or “OFF” automatically. • “ON”: The system transmits sound by searching the better channel for transmitting. • “OFF”: The system transmits sound by fixing the channel for transmitting. Note • Perform the pairing within several minutes after Step 10. If you do not, the pairing is canceled automatically and the confirmation display appears. To perform pairing, select [YES]. To return to the previous display, select [NO]. Press SYSTEM MENU. Control for HDMI/External Audio Device The unit starts pairing. To not perform pairing, select [NO]. Perform the ID setting of the unit according to the procedure of “To set the ID of the unit.” If you select a new ID (you can select the same ID as before), pairing is canceled. . 6 When you set “RF CHANGE” to “OFF,” select the ID so that sound transmission is most stabilized (page 81). 85GB Note • When the wireless transceiver is not inserted in the unit, you cannot set the “RF CHANGE.” • In most cases, you will not need to change this setting. • If “RF CHANGE” is set to “OFF,” transmission between the unit and S-AIR sub unit can be performed using one of the following channels. – S-AIR ID A: equivalent channel for Wi-Fi channel 1 – S-AIR ID B: equivalent channel for Wi-Fi channel 6 – S-AIR ID C: equivalent channel for Wi-Fi channel 11 • The transmission may be improved by changing the transmission channel (frequency) of the other wireless system(s). For details, refer to the operating instructions of the other wireless system(s). 86GB • [NO CENTER]: Select this when you install the front and surround speakers only. • [NO SURROUND]: Select this when you install the center and front speakers only. • [FRONT ONLY]: Select this when you install the front speakers only. • [ALL FRONT]: Select this when you install all the speakers in front of the listening position. • [ALL FRONT - NO CENTER]: Select this when you install the front and surround speakers in front of the listening position. Other Operations Getting Optimal Surround Sound for a Room [SPEAKER FORMATION] Depending on the shape of the room, you cannot install some speakers. For the better surround sound, Sony recommends that first you decide the position of the speakers. 2 Press FUNCTION +/– repeatedly until “DVD” appears in the front panel display. Press DISPLAY while the system is in stop mode. 8 Press X/x to select then press . 9 [SETUP], Press X/x to select [CUSTOM], then press . The Setup Display appears. 5 Press X/x to select [AUDIO SETUP], then press . The options for [AUDIO SETUP] appear. 6 Press X/x to select [SPEAKER FORMATION], then press . Press C/c to select [YES] or [NO], then press . • [YES]: Continue with [AUTO CALIBRATION]. Follow the procedure from Step 7 of “Calibrating the Appropriate Settings Automatically” (page 88). • [NO]: Exit [SPEAKER FORMATION]. The options for [SETUP] appear. 4 . The setting is made and the confirmation display appears. The Control Menu display appears on the TV screen. 3 Press Other Operations 1 Note • In order to enjoy the surround sound after you change the position of the speakers, Sony recommends you set [SPEAKER FORMATION], and then set [AUTO CALIBRATION] (page 88). • When you change the [CONNECTION] setting in [SPEAKER SETUP] (page 61), the [SPEAKER FORMATION] setting returns to [STANDARD]. The options for [SPEAKER FORMATION] appear. SPEAKER FORMATION STANDARD 7 Press C/c to select a setting. • [STANDARD]: Select this when you install all the speakers normally. 87GB obstruction between the speakers and the calibration mic. Calibrating the Appropriate Settings Automatically IC LM .CA [AUTO CALIBRATION] /A O IN I AUD D. C. A. C. (Digital Cinema Auto Calibration) can set the appropriate surround sound automatically. Note • The system outputs a loud test sound when [AUTO CALIBRATION] starts. You cannot turn the volume down. Give consideration to children and neighbors. • Make sure that the headphones are not connected to the unit or surround amplifier. You cannot operate the following Steps with the headphones connected. 1 2 Calibration mic Press FUNCTION +/– repeatedly until “DVD” appears in the front panel display. Press DISPLAY while the system is in stop mode. The Control Menu display appears on the TV screen. 3 Press X/x to select then press . [SETUP], The options for [SETUP] appear. 4 Press X/x to select [CUSTOM], then press . The Setup Display appears. 5 Press X/x to select [AUDIO SETUP], then press . The options for [AUDIO SETUP] appear. 6 Press X/x to select [AUTO CALIBRATION], then press . The options for [AUTO CALIBRATION] appear. 7 Connect the calibration mic (supplied) to the A.CAL MIC jack on the front panel Set up the calibration mic at the ear level using a tripod, etc. (not supplied). The front of each speaker should face the calibration mic, and there should be no 88GB 8 9 Press C/c to select [YES]. Press . [AUTO CALIBRATION] starts. Be quiet during the measurement. Note • Before [AUTO CALIBRATION], make sure that the surround amplifier turns on and you install the surround amplifier in the appropriate location. If you install the surround amplifier in an improper location, such as another room, proper measurement will not be obtained. • Avoid being in the measurement area and making noise during the measurement (about 1 minute), to avoid measurement failure. During the measurement, test signals are output from the speakers. • The environment of the room in which the system is installed may affect measurements. • If an error message appears, follow the message, then select [YES]. An error message appears when: – the headphones are connected to the unit or surround amplifier. – the calibration mic is not connected. – front speakers are not correctly connected. – surround speakers are not correctly connected. – subwoofer is not connected. – front and surround speakers are not correctly connected. 10 Press C/c to select [YES] or [NO], then press . Controlling the TV with the Supplied Remote By adjusting the remote signal, you can control your TV with the supplied remote. Note • When you replace the batteries of the remote, the code number may reset itself to the default (SONY) setting. Reset the appropriate code number. x The measurement is OK. Disconnect the calibration mic, then select [YES]. The result is implemented. x The measurement is not OK. Note • While the Auto Calibration function works: – do not turn off the power. – do not press any button. – do not change the volume. – do not change the function. – do not insert or eject a disc. – do not connect the headphones to the unit or surround amplifier. – do not disconnect the calibration mic. Press and hold TV [/1 while entering your TV’s manufacturer’s code (see the table) using the number buttons. Then release TV [/1. If you successfully set the manufacturer’s code, the TV button flashes twice slowly. If the setting is unsuccessful, the TV button flashes five times quickly. Other Operations Follow the message, then select [YES] to retry. Preparing the remote for controlling the TV Code numbers of controllable TVs Tip If more than one code number is listed, try entering them one at a time until you find the code that works with your TV. • You can check the distance between the listening position and each speaker. See page 61. TV Manufacturer Code number SONY 501 (default) AIWA 501 AKAI 503 DAEWOO 503, 506, 515, 544 FISHER 508, 545 GE 503, 509, 510, 544 GOLDSTAR/LG 503, 515, 517, 544, 568 GRUNDIG 533 HITACHI 503, 514, 515, 517, 544, 557, 571 ITT 521, 522 JVC 516 LOEWE 515 MAGNAVOX 503, 515, 517, 518, 544, 566 MARANTZ 527 MITSUBISHI/MGA 503, 527, 544, 566, 568 89GB Manufacturer Code number Note NEC 503, 517, 544, 566 SAMPO 566 • During the TV mode, if you press any of the following buttons, TV lights up. (Depending on the manufacturer setting, some buttons may not work, and TV does not light up.) • When you press other than the following buttons during the remote is in the TV mode, TV flashes four times and the remote exits the TV mode automatically. • Depending on the TV, you may not be able to control your TV or to use some of the buttons. SAMSUNG 503, 515, 517, 544, 557, 566, 569, 574 By pressing You can SANYO 508, 545, 567 TV [/1 Turn the TV on/off. SHARP 517, 535, 565 THEATRE TELEFUNKEN 530, 537, 547, 549, 558 Enjoy optimal image suited for movies. THOMSON 530, 537, 547, 549 TV VOL +/– Adjust the TV volume. PROG +/–, c/C Select the TV channel. After pressing /, you can select the next (c) or previous (C) text page. NOKIA 521, 522 PANASONIC 509, 553, 572 PHILIPS 515, 518, 557, 570, 571 PIONEER 509, 525, 551 RCA/PROSCAN 503, 510, 544 SABA 530, 537, 547, 549, 558 TOSHIBA 535, 541, 551 ZENITH 543, 567 CATV Manufacturer Code number SONY 821 HAMLIN/REGAL 836, 837, 838, 839, 840 JERROLD/GI/ MOTOROLA 806, 807, 808, 809, 810, 811, 812, 813, 814 ANALOG Switch to analogue mode. DIGITAL Switch to digital mode. JERROLD 830, 831 OAK 841, 842, 843 / Access Text. PANASONIC 816, 826, 832, 833, 834, 835 Colored buttons Select the options on the menu. PIONEER 828, 829 SCIENTIFIC ATLANTA 815, 816, 817, 844 TOCOM/PHILIPS 830, 831 ZENITH 826, 827 Controlling the TV with the remote You can control the TV using the following buttons. To use these buttons (other than THEATRE and TV [/1), set the remote to the TV mode by pressing TV so that TV lights up for 1 second. To exit the TV mode, press TV so that the TV flashes four times. 90GB Number buttons, Select the TV channel. After pressing /, you can select the text page by entering the three digit page number. - / Display the information. Display the Digital Electronic Programme Guide (EPG). t/ Switch the TV’s input source between the TV and other input sources in TV mode. After pressing /, you can hold the current text page. TOOLS Display the operation menu for the current display. MENU Display the menu of the TV. RETURN Return to the previous channel or layer on the menu of the TV. MUTING Turn off the TV sound temporarily. C/X/x/c, Select the item on the menu. Tip • The function of these buttons are same as the remote buttons of the SONY TV. For details, refer to the operating instructions of the TV. Using the Sound Effect Using the Sleep Timer You can reinforce bass frequencies. You can set the system to turn off at a preset time, so you can fall asleep listening to music. You can preset the time in 1 or 10-minutes increments. Press DYNAMIC BASS. Press SLEEP. “D. BASS ON” appears in the front panel display and bass frequencies are effectively reinforced. Each time you press SLEEP, the minutes display (the remaining time) changes by 10-minutes. When you set the sleep timer, “SLEEP” flashes in the front panel display. Reinforcing bass frequencies To turn off the sound effect Press DYNAMIC BASS again. To check the remaining time Press SLEEP once. You can enjoy sound effects or dialogue, as you would in a movie theater, even at low volume. It is useful for watching movies at night. Press NIGHT. “NIGHT ON” appears in the front panel display and the sound effect is activated. Note • This effect does not work for a Super Audio CD. When you load a Super Audio CD during “NIGHT ON,” the sound effect turns off automatically. • When sound is output from the center speaker, this effect is more pronounced, as speech (movie dialog, etc.) is easy to hear. When sound is not output from the center speaker, or you are using the headphones, the system optimally adjusts the volume. To change the remaining time Press SLEEP repeatedly to select the desired time. To cancel the sleep timer function Press SLEEP repeatedly until “SLEEP OFF” appears in the front panel display. Other Operations Enjoying the sound at low volume To set the sleep timer using the system menu 1 2 3 Press SYSTEM MENU. Press X/x repeatedly until “SLEEP” appears in the front panel display, then press or c. Press X/x to select a setting. The minutes display (the remaining time) changes in 10-minutes. To turn off the sound effect Tip Press NIGHT again. • You can select the remaining time by pressing the number buttons. In this case, you can preset the time in 1-minute increments. 4 Press . The setting is made and “SLEEP” flashes in the front panel display. 5 Press SYSTEM MENU. The system menu turns off. 91GB Changing the Brightness of the Front Panel Display The brightness of the front panel display can be set to either of 2 levels. Press DIMMER. Each time you press DIMMER, the brightness of the front panel display changes. To set the brightness of the front panel display using the system menu 1 2 3 Press SYSTEM MENU. Press X/x repeatedly until “DIMMER” appears in the front panel display, then press or c. Press X/x to select the brightness of the front panel display. • “DIMMER OFF”: Bright. • “DIMMER ON”: Dark. 4 Press . The setting is made. 5 Press SYSTEM MENU. The system menu turns off. Viewing Information About the Disc Viewing the playing time and remaining time in the front panel display Press DISPLAY repeatedly. Each time you press DISPLAY while playing the disc, the display changes: 1 t 2 t ... t 1 t ... Some displayed items may disappear after a few seconds. x DVD VIDEO/DVD-VR 1 Playing time of the current title 2 Remaining time of the current title 3 Playing time of the current chapter 4 Remaining time of the current chapter 5 Disc name 6 Title and chapter x VIDEO CD (without PBC functions)/ Super Audio CD/CD 1 Playing time of the current track 2 Remaining time of the current track 3 Playing time of the disc 4 Remaining time of the disc 5 Track name 6 Track and index* * VIDEO CD/Super Audio CD only. x Super VCD 1 Playing time of the current track 2 Track text 3 Track and index number x DATA CD (MP3 file)/DATA DVD (MP3 file) 1 Playing time and current track number 2 Track (file) name* * If an MP3 file has the ID3 tag, the system will display a folder name/track (file) name from the ID3 tag information. The system can support ID3 ver 1.0/1.1/2.2/2.3. ID3 ver 2.2/2.3 tag information display has priority when both ID3 ver 1.0/1.1 and ver 2.2/2.3 tags are used for a single MP3 file. 92GB x DATA CD (DivX video file)/DATA DVD (DivX video file) x VIDEO CD (without PBC functions)/ Super Audio CD/CD 1 Playing time of the current file 2 Current file name 3 Current album and file number • T **:** Playing time of the current track • T-**:** Remaining time of the current track • D **:** Playing time of the current disc • D-**:** Remaining time of the current disc Note • The system can only display the first level of the DVD/CD text, such as the disc name or title. • If a file name of the MP3 file cannot be displayed, “*” will appear in the front panel display instead. • The disc name or track name may not be displayed depending on the text. • Playing time of MP3 files and DivX video files may not be displayed correctly. x DATA CD (MP3 file)/DATA DVD (MP3 file) • T **:** Playing time of the current track Tip • **:**:** Playing time of the current file Viewing the playing time and remaining time on the TV screen 1 Press DISPLAY during playback. The following display appears on the TV screen. T 1: 01: 40 Note • Characters/marks may not be displayed in some languages. • Depending on the type of disc being played, the system can only display a limited number of characters. Also, depending on the disc, not all text characters will be displayed. Other Operations x DATA CD (DivX video file)/DATA DVD (DivX video file) • When the system is playing a VIDEO CD with PBC functions, the playing time is displayed. Checking the play information of the disc Time information 2 Press DISPLAY repeatedly to change the time information. The display and the kinds of time that you can check depend on the disc you are playing. x DVD VIDEO/DVD-VR • T **:**:** Playing time of the current title • T-**:**:** Remaining time of the current title • C **:**:** Playing time of the current chapter • C-**:**:** Remaining time of the current chapter To check DVD/Super Audio CD/CD text Press DISPLAY repeatedly during playback to display text recorded in the DVD/Super Audio CD/CD. The DVD/Super Audio CD/CD text appears only when text is recorded in the disc. You cannot change the text. If the disc does not contain text, “NO TEXT” appears. Dvorak/Tchaikovsky /NedPho/Kreizberg Adagio - Allegro molto x VIDEO CD (with PBC functions) • **:** Playing time of the current scene 93GB To check DATA CD/DATA DVD (MP3 file/DivX video file) text By pressing DISPLAY while playing MP3 files or DivX video files on a DATA CD/DATA DVD, you can display the name of the folder/ MP3 file/DivX video file, and the audio bit rate (the amount of data per second of the current audio) on the TV screen. Bit rate* T 0: 13 192k MP3 5( 8) 10( 15) 18/9/2002 DATA CD JPEG Date information * “Exchangeable Image File Format” is a digital camera image format defined by the Japan Electronics and Information Technology Industries Association (JEITA). Tip • Date information is [DD/MM/YYYY]. DD: Day MM: Month YYYY: Year 2002_Remixes Soul_Survivor_rap_version Folder name** MP3 File**/DivX video file name * Appears when: – playing an MP3 file on a DATA CD/DATA DVD. – playing a DivX video file that contains MP3 audio signals on a DATA CD/DATA DVD. ** If an MP3 file has the ID3 tag, the system will display a folder name/track (file) name from the ID3 tag information. The system can support ID3 ver 1.0/1.1/2.2/2.3. ID3 ver 2.2/2.3 tag information display has priority when both ID3 ver 1.0/1.1 and ver 2.2/2.3 tags are used for a single MP3 file. Checking the date information of JPEG image file You can check the date information during playback when the Exif* tag is recorded in the JPEG image file. Press DISPLAY twice during playback. The Control Menu display appears on the TV screen. 94GB Returning to the Default Settings Returning the system parameters, such as preset stations, to the default settings "/1 A x 5 Press X/x to select [SYSTEM SETUP], then press . The options for [SYSTEM SETUP] appear. 6 7 Press X/x to [RESET] and press c. Press C/c to select [YES]. You can also quit the process and return to the Control Menu display by selecting [NO] here. 8 Press . Do not press [/1 while resetting the system as it takes a few seconds to complete. Note 1 2 Press "/1 to turn on the system. Press x, A, and "/1 on the unit at the same time. “COLD RESET” appears in the front panel display and the system returns to default settings. Other Operations • The [MODE (MUSIC, IMAGE)], [INTERVAL], [EFFECT], and [MULTI/2CH] settings are also return to the default settings. Returning the [SETUP] settings to the default You can return the [SETUP] settings (page 56) other than [PARENTAL CONTROL] to the default settings. 1 2 Press FUNCTION +/– repeatedly until “DVD” appears in the front panel display. Press DISPLAY while the system is in stop mode. The Control Menu display appears on the TV screen. 3 Press X/x to select then press . [SETUP], The options for [SETUP] appear. 4 Press X/x to select [CUSTOM], then press . The Setup Display appears. 95GB On adjusting volume Additional Information Precautions On power sources • Unplug the unit from the wall outlet (mains) if you do not intend to use it for an extended period of time. To disconnect the cord, pull it out by the plug, never by the cord. On placement • Place the system in a location with adequate ventilation to prevent heat build-up in the system. • At high volume, over long periods of time, the cabinet becomes hot to the touch. This is not a malfunction. However, touching the cabinet should be avoided. Do not place the unit in a confined space where ventilation is poor as this may cause overheating. • Do not block the ventilation slots by putting anything on the system. The system is equipped with a high power amplifier. If the ventilation slots are blocked, the unit can overheat and malfunction. • Do not place the unit on surfaces (rugs, blankets, etc.) or near materials (curtains, draperies) that may block the ventilation slots. • Do not install the unit near heat sources such as radiators, or air ducts, or in a place subject to direct sunlight, excessive dust, mechanical vibration, or shock. • Do not install the unit in an inclined position. It is designed to be operated in a horizontal position only. • Keep the unit and discs away from components with strong magnets, such as microwave ovens, or large loudspeakers. • Do not place heavy objects on the unit. On operation • If the system is brought directly from a cold to a warm location, or is placed in a very damp room, moisture may condense on the lenses inside the control unit. Should this occur, the system may not operate properly. In this case, remove the disc and leave the system turned on for about half an hour until the moisture evaporates. • When you move the system, take out any disc. If you don’t, the disc may be damaged. • If anything falls into the cabinet, unplug the unit and have it checked by qualified personnel before operating it any further. 96GB • Do not turn up the volume while listening to a section with very low level inputs or no audio signals. If you do, the speakers may be damaged when a peak level section is suddenly played. On cleaning • Clean the cabinet, panel, and controls with a soft cloth slightly moistened with a mild detergent solution. Do not use any type of abrasive pad, scouring powder or solvent such as alcohol or benzine. If you have any questions or problems concerning your system, please consult your nearest Sony dealer. On cleaning discs, disc/lens cleaners • Do not use cleaning discs or disc/lens cleaners (including wet or spray types). These may cause the apparatus to malfunction. On your TV’s color • If the speakers should cause the TV screen to have color irregularity, turn off the TV then turn it on after 15 to 30 minutes. If color irregularity should persist, place the speakers further away from the TV set. IMPORTANT NOTICE Caution: This system is capable of holding a still video image or on-screen display image on your television screen indefinitely. If you leave the still video image or on-screen display image displayed on your TV for an extended period of time you risk permanent damage to your television screen. Projection televisions are especially susceptible to this. On moving the system Before moving the system, make sure that there is no disc inserted, and remove the AC power cord (mains lead) from the wall outlet (mains). About S-AIR function • As the S-AIR function transmits sound by radio waves, sound may skip when radio waves are obstructed. This is a characteristic of radio waves and is not malfunction. • As the S-AIR function transmits sound by radio waves, equipment that generates electromagnetic energy, such as a microwave oven, may interfere with sound transmission. • As the S-AIR function uses the radio waves that share the same frequency as other wireless systems, such as wireless LAN or Bluetooth, interference or poor transmission may result. In this case, take the following steps: – Do not install the system near other wireless systems. – Do not use the system and the other wireless systems at the same time. • The transmission distance differs depending on the usage environment. Find a location where transmission between the S-AIR main unit and sub unit is most effective, and install the S-AIR main unit and sub unit there. Notes about the Discs On handling discs • To keep the disc clean, handle the disc by its edge. Do not touch the surface. • Do not stick paper or tape on the disc. About the surround amplifier • The nameplate is located on the side exterior. On cleaning • Before playing, clean the disc with a cleaning cloth. Wipe the disc from the center out. Additional Information • Do not expose the disc to direct sunlight or heat sources such as hot air ducts, or leave it in a car parked in direct sunlight as the temperature may rise considerably inside the car. • After playing, store the disc in its case. • Do not use solvents such as benzine, thinner, commercially available cleaners, or anti-static spray intended for vinyl LPs. This system can only play back a standard circular disc. Using neither standard nor circular discs (e.g., card, heart, or star shape) may cause a malfunction. Do not use a disc that has a commercially available accessory attached, such as a label or ring. 97GB Troubleshooting If you experience any of the following difficulties while using the system, use this troubleshooting guide to help remedy the problem before requesting repairs. Should any problem persist, consult your nearest Sony dealer. Note that if service personnel changes some parts during repair, these parts may be retained. In the event of a problem with the S-AIR function, have a Sony dealer check the entire system together (main unit and S-AIR sub unit). Power Symptom Remedy The power is not turned on. • Check that the AC power cord (mains lead) is connected securely. • Press "/1 after “STANDBY” disappears from the front panel display. If “PROTECTOR” and “PUSH POWER” appear alternately in the front panel display. Press "/1 to turn off the system, and check the following items after “STANDBY” disappears. • Are the + and – speaker cords short-circuited? • Are you using only the specified speakers? • Is anything blocking the ventilation holes of the system? • After checking the above items and fixing any problems, turn on the system. If the cause of the problem cannot be found even after checking all the above items, consult your nearest Sony dealer. Picture 98GB Symptom Remedy There is no picture. • The SCART (EURO AV) cord is not connected securely. • The SCART (EURO AV) cord is damaged. • The unit is not connected to the correct EURO AV t INPUT jack (page 21). • The video input on the TV is not set so that you can view pictures from the system. • Check the output method on your system (page 21). • Re-connect the connecting cord securely. • The unit is connected to an input device that is not HDCP (High-bandwidth Digital Content Protection) compliant (“HDMI” on the front panel does not light up) (page 21). • If the HDMI OUT jack is used for video output, changing the type of video signal output from the HDMI OUT jack. It may solve the problem (page 31). Connect the TV and the unit using a video jack other than the HDMI OUT, and switch the TV’s input to the connected video input so that you can see the onscreen displays. Change the type of video signal output from the HDMI OUT jack, and switch the TV’s input back to HDMI. If the picture still does not appear, repeat the Steps and try other options. Picture noise appears. • The disc is dirty or flawed. • If the signal from the EURO AV T OUTPUT (TO TV) jack is distorted, change the type of video signal output from the HDMI OUT jack by setting [HDMI RESOLUTION] in [HDMI SETUP] to [720 × 480p]* (page 31). * Depending on the country model, [720 × 576p] may appear. Symptom Remedy Even though you set the aspect • The aspect ratio on the disc is fixed. ratio in [TV TYPE] of [VIDEO SETUP], the picture does not fill the TV screen. Color irregularity occurs on the TV screen. The subwoofer and the front speakers in this system are magnetically shielded to prevent magnetic leakage. However, some leakage may occur, as a high-strength magnet is employed. If this happens, check the following items: • If the speakers are used with a CRT-based TV or projector, install the speakers at least 0.3 meters (1.0 ft) from the TV set. • If the color irregularity persists, turn off the TV set once, then turn it on after 15 to 30 minutes. • If howling occurs, reposition the speakers farther away from the TV set. • Make sure that no magnetic object (magnetic latch on a TV stand, health care device, toy, etc.) is placed near the speakers. Sound Remedy There is no sound. • The speaker cord is not connected securely. • Press MUTING on the remote if “MUTING ON” is displayed in the front panel display. • The system is in pause mode or in Slow-motion Play mode. Press H to return to normal play mode. • Fast forward or fast reverse is performed. Press H to return to normal play mode. • Check the speaker settings (page 61). • Super Audio CD audio signals are not output from the HDMI OUT jack. • The component connected to the HDMI OUT jack does not conform to the audio signal format, in this case set [AUDIO (HDMI)] in [HDMI SETUP] to [ON] (page 59). No sound is output from the HDMI OUT jack. • Set [AUDIO (HDMI)] in [HDMI SETUP] to [ON] (page 59). • The HDMI OUT jack is connected to a DVI (Digital Visual Interface) device (DVI (Digital Visual Interface) jacks do not accept audio signals). • The HDMI OUT jack does not output Super Audio CD sound. • Try the following: 1 Turn the system off and on again. 2 Turn the connected component off and on again. 3 Disconnect and then connect the HDMI cable again. The left and right sounds are unbalanced or reversed. • Check that the speakers and components are connected correctly and securely. There is no sound from the subwoofer. • Check the speaker connections and settings (pages 20, 61). • Select “A.F.D. STD” for “DEC. MODE” (page 34). Severe hum or noise is heard. • Check that the speakers and components are connected securely. • Check that the connecting cords are away from a transformer or motor, and at least 3 meters (10 ft) away from your TV set or a fluorescent light. • Move your TV away from the audio components. • The plugs and jacks are dirty. Wipe them with a cloth slightly moistened with alcohol. • Clean the disc. The sound loses stereo effect when you play a VIDEO CD, a CD, or an MP3 file. • Set [AUDIO] to [STEREO] by pressing AUDIO (page 40). • Make sure the unit is connected properly. Additional Information Symptom 99GB Symptom Remedy The surround effect is difficult to • Make sure the “DEC. MODE” setting (page 34). hear when you are playing a • Check the speaker connections and settings (pages 20, 61). sound track of Dolby Digital, • Depending on the DVD, the output signal may not be the entire 5.1 channel. It DTS, or MPEG audio. may be monaural or stereo even if the sound track is recorded in Dolby Digital or MPEG audio format. The sound comes from the center • Depending on the disc, the sound may come from the center speaker only. speaker only. No sound is heard from the center speaker. • Check the speaker connections and settings (pages 20, 61). • Make sure the “DEC. MODE” setting (page 34). • Depending on the source, the effect of the center speaker may be less noticeable. • A 2 channel source is being played. No sound or only a very lowlevel sound is heard from the surround speakers. • Check the speaker connections and settings (pages 20, 61). • Make sure the “DEC. MODE” setting (page 34). • Depending on the source, the effect of the surround speakers may be less noticeable. • Check the wireless setting (page 27). • A 2 channel source is being played. The beginning of the sound is cut • Set the sound mode to “MOVIE” or “MUSIC” (page 36). off. • Select “A.F.D. STD” for “DEC. MODE” (page 34). Operation 100GB Symptom Remedy Radio stations cannot be tuned in. • Check that the antenna (aerial) is connected securely. Adjust the antenna (aerial) or connect an external antenna (aerial) if necessary. • The signal strength of the stations is too weak (when tuning in with automatic tuning). Use direct tuning. • No stations have been preset or the preset stations have been cleared (when tuning by scanning preset stations). Preset the stations (page 64). • Press DISPLAY so that the frequency appears in the front panel display. Noise is heard on AM radio. • Check the location of the AM loop antenna (aerial) and cord (page 24). The remote does not function. • There are obstacles between the remote and the unit. • The distance between the remote and the unit is too far. • The remote is not pointed at the remote sensor on the unit. • The batteries in the remote are weak. The disc does not play. • There is no disc inserted. • The disc is upside down. Insert the disc with the playback side facing down. • The disc is skewed on the disc tray. • The system cannot play CD-ROMs, etc. (page 5). • The region code on the DVD does not match the system. • Moisture has condensed inside the unit and may cause damage to the lenses. Remove the disc and leave the unit turned on for about half an hour. Remedy The MP3 file cannot be played. • The DATA CD is not recorded in the MP3 format that conforms to ISO 9660 Level 1/Level 2, or Joliet. • The DATA DVD is not recorded in an MP3 format that conforms to UDF (Universal Disk Format). • The MP3 file does not have the extension “.MP3.” • The data is not formatted in MP3 even though it has the extension “.MP3.” • The data is not MPEG1 Audio Layer 3 data. • The system cannot play audio tracks in MP3PRO format. • The [MODE (MUSIC, IMAGE)] setting has been set to [IMAGE] (page 50). • If you cannot change the [MODE (MUSIC, IMAGE)] setting, re-load the disc or turn the system off, then on. • The DATA CD/DATA DVD contains a DivX video file. The JPEG image file cannot be played. • The DATA CD is not recorded in a JPEG format that conforms to ISO 9660 Level 1/Level 2, or Joliet. • The DATA DVD is not recorded in a JPEG format that conforms to UDF (Universal Disk Format). • It has an extension other than “.JPEG” or “.JPG.” • It is larger than 3,072 (width) × 2,048 (height) in normal mode, or more than 2,000,000 pixels in Progressive JPEG image file which is mainly used on the Internet WEB site. • It does not fit the TV screen (those images are reduced). • The [MODE (MUSIC, IMAGE)] setting has been set to [MUSIC] (page 50). • If you cannot change the [MODE (MUSIC, IMAGE)] setting, re-load the disc or turn the system off, then on. • The DATA CD/DATA DVD contains a DivX video file. The MP3 files and JPEG image files starts playing simultaneously. • [AUTO] has been selected in [MODE (MUSIC, IMAGE)] (page 50). The DivX video file cannot be played. • The file is not created in DivX format. • The file has an extension other than “.AVI” or “.DIVX.” • The DATA CD/DATA DVD is not created in a DivX format that conforms to ISO 9660 Level 1/Level 2 or, Joliet/UDF. • The DivX video file is larger than 720 (width) × 576 (height). Additional Information Symptom The titles of folder/file/file name • The system can only display numbers and letters of the alphabets. Other are not displayed correctly. characters are displayed as [*]. A disc does not start playing from the beginning. • Program Play, Shuffle Play, or Repeat Play has been selected. Press CLEAR to cancel these functions before playing a disc. • Resume Play has been selected. During stop, press x on the unit or the remote and then start playback (page 42). • The title, DVD or PBC menu automatically appears on the TV screen. The system starts playing the disc automatically. • The DVD features an auto playback function. Playback stops automatically. • Some discs may contain an auto pause signal. While playing such a disc, the system stops playback at the auto pause signal. You cannot perform some functions such as stop, search, Slow-motion Play, or Repeat Play. • Depending on the disc, you may not be able to perform some of the operations above. Refer to the operating instructions supplied with the disc. 101GB Symptom Remedy Messages do not appear on the TV screen in the language you want. • In the Setup Display, select the desired language for the on-screen display in [OSD] under [LANGUAGE SETUP] (page 57). The language for the sound track • Multilingual tracks are not recorded on the DVD being played. cannot be changed. • The DVD prohibits changing the language for the sound track. The subtitle language cannot be • Multilingual subtitles are not recorded on the DVD being played. changed. • The DVD prohibits changing the subtitles. The subtitle cannot be turned off. • The DVD prohibits turning off subtitles. The angles cannot be changed. • Multi-angles are not recorded on the DVD being played (page 39). • The DVD prohibits changing the angles. A disc cannot be ejected and • Contact your Sony dealer or local authorized Sony service facility. “LOCKED” appears in the front panel display. [Data error] appears on the TV screen when playing a DATA CD or DATA DVD. • The MP3 file/JPEG image file/DivX video file you want to play is broken. • The data is not MPEG1 Audio Layer 3 data. • The JPEG image file format does not conform to DCF. • The JPEG image file has the extension “.JPG” or “.JPEG,” but is not in JPEG format. • The file you want to play has the extension “.AVI” or “.DIVX” but is not in DivX format, or is in DivX format but does not conform to a DivX Certified profiles. The system does not work normally. • Disconnect the AC power cord (mains lead) from the wall outlet (mains), then reconnect after several minutes. The Control for HDMI function • When “HDMI” does not light up in the front panel display, check the HDMI does not work. connection (page 21). • Set the [CONTROL FOR HDMI] setting in [HDMI SETUP] to [ON] (page 58). • Make sure that the connected component is compatible with the [CONTROL FOR HDMI] function. • Check that the AC power cord (mains lead) of the connected component is connected securely. • Check the connected component’s setting for the Control for HDMI function. Refer to the operating instructions supplied with the component. • If you change the HDMI connection, connect and disconnect the AC power cord (mains lead), or have a power failure, set the [CONTROL FOR HDMI] setting in [HDMI SETUP] to [OFF], then set the [CONTROL FOR HDMI] setting in [HDMI SETUP] to [ON] (page 58). • For details, see “Using the Control for HDMI Function for “BRAVIA” Sync” (page 68). No sound is output from the • Set the [AUDIO (HDMI)] setting in [CUSTOM SETUP] to [ON] (page 59). system and TV while using the • Make sure that the connected TV is compatible with the System Audio Control System Audio Control function. function. • For details, see “Using the Control for HDMI Function for “BRAVIA” Sync” (page 68). 102GB USB device Symptom Remedy “OVERLOAD” appears in the front panel display. • A problem has been detected with the level of electrical current from the (USB) port. Turn off the system and remove the USB device from the (USB) port. Make sure there is no problem with the USB device. If this display pattern persists, contact your nearest Sony dealer. Are you using a supported USB • If you connect an unsupported USB device, the following problems may occur. device? See “Playable USB Devices” (supplement) for the supported device types. – The USB device is not recognized. – File or folder names are not displayed on this system. – Playback is not possible. – The sound skips. – There is noise. – A distorted sound is output. – Recording stops before it is finished. • The USB device is not connected correctly. Turn off the system, then reconnect the USB device. The sound is distorted. • The bit rate used when encoding the audio files was low. Send audio files encoded with higher bit rates to the USB device. There is noise or the sound skips. • Turn off the system, then reconnect the USB device. • Noise may have entered during the recording or copying process. Delete the file, and try recording or copying again. • Copy the files to your computer, format the USB device in FAT12, FAT16, or FAT32 format, and copy the files to the USB device again.* * This system supports FAT12, FAT16, and FAT32, but some USB device may not support all of these FAT. For details, refer to the operating instructions of each USB device or contact the manufacturer. The USB device cannot be connected into the (USB) port. • The USB device is being connected backwards. Connect the USB device in the correct orientation. Additional Information There is no sound. The USB device which has been • It may be recorded in an unsupported format. If so, first take the precaution of used on another device does not backing up important files on the USB device by copying them to your work. computer hard disk. Next, format the USB device with a FAT12, FAT16, or FAT32 file system and transfer the backed-up audio files onto the USB device again.* * This system supports FAT12, FAT16, and FAT32, but some USB device may not support all of these FAT. For details, refer to the operating instructions of each USB device or contact the manufacturer. “READING” is displayed for a long time. • The reading process can take a long time in the following cases. – There are many folders or files on the USB device. – The file structure is extremely complex. – The memory capacity is excessive. – The internal memory is fragmented. • Sony recommends following these guidelines. – Total folders on the USB device: 200 or less – Total files per folder: 150 or less Erroneous display. • Send the music data to the USB device again, as the data stored in the USB device may have been corrupted. • The character codes that can be displayed by this system are numbers and alphabet only. Other characters are not displayed correctly. 103GB Symptom Remedy “DATA ERROR” appears in the • The audio file/JPEG image file you want to play is broken. front panel display during • The data is not MPEG1 Audio Layer 3 data. playback of a USB device. • The JPEG image file format does not conform to DCF. • The JPEG image file has the extension “.JPG” or “.JPEG,” but is not in JPEG format. Playback does not start. • Turn off the system, then reconnect the USB device. • Connect the USB device that this system can play. See “Playable USB Devices” (supplement). • Press H to start play. Playback does not start from the • Cancel Repeat Play (page 75). first track. The USB device (audio file/ JPEG image file) cannot be played back. • USB device formatted with file systems other than FAT12, FAT16, or FAT32 are unsupported.* • Files that are encrypted or protected by passwords, etc. cannot be played back. • The MP3 file does not have the extension “.MP3.” • The WMA file does not have the extension “.wma.” • The AAC file does not have the extension “.m4a.” • The data is not stored in the desired format. • The MP3 files in format other than MPEG 1 Audio Layer 3 cannot be played back. • If you use partitioned USB device, only audio files on the first partition can be played. • The system can playback to a depth of 8 folders only. • For audio files/JPEG image files, check the [MODE (MUSIC, IMAGE)] setting (pages 72, 73). • The number of folders has exceeded 200. • The number of files has exceeded 150. • For audio files/JPEG image files, the folder contains more than 150 files. • The JPEG image file does not have the extension “.JPG” or “.JPEG.” • The JPEG image file is larger than 3,072 (width) × 2,048 (height) in normal mode, or more than 2,000,000 pixels in Progressive JPEG mode which is mainly used on the Internet website. • JPEG image files with a high width to length ratio cannot be played back. • A WMA file that is the WMA DRM, WMA Lossless, or WMA PRO format cannot be played back. • An AAC file that is the AAC DRM or AAC Lossless format cannot be played back. * This system supports FAT12, FAT16, and FAT32, but some USB device may not support all of these FAT. For details, refer to the operating instructions of each USB device or contact the manufacturer. Audio files or JPEG image files • After the system reads all files on the USB device, playback may take more take longer to play back than time than usual if: others. – the number of folders or files is very large. – the folder or file organization structure is very complex. – the memory capacity is very large. – the file size is extremely large. – the physical structure within the memory is fragmented. • Sony recommends following these guidelines. – Total folders on the USB device: 200 or less – Total files per folder: 150 or less 104GB Remedy You cannot start recording/ copying to a USB device. • The following problems may have occurred. – The USB device is full. – The number of MP3 files and folders on the USB device has reached the upper limit. – The USB device is write-protected. Recording/copying is stopped before it is finished. • The communication speed of the USB device is extremely slow. Connect the USB device that this system can play. • If the recording, copying, and erase operations are repeated multiple times, the file structure within the USB device becomes complex. Follow the procedure in the operating instructions of the USB device to format the USB device. If the problem persists, contact your nearest Sony dealer. Recording to a USB device results in an error. • You are using an unsupported USB device. See “Playable USB Devices” (supplement). • The USB device was disconnected or the power was turned off during recording/copying. Delete the partially-recorded file, and record/copy again. If this does not fix the problem, the USB device may be broken. Follow the procedure in the operating instructions of the USB device to format the USB device. If the problem persists, contact your nearest Sony dealer. Audio files or folders on the USB device cannot be erased. • Check if the USB device is write-protected. • The USB device was disconnected or the power was turned off during erasing. Delete the partially-erased file. If this does not fix the problem, the USB device may be broken. Follow the procedure in the operating instructions of the USB device to format the USB device. If the problem persists, contact your nearest Sony dealer. The S-AIR function Symptom Remedy S-AIR connection is not established (sound transmission is not established), e.g., the indicator of the S-AIR sub unit does the following: • Turns off. • Flashes. • Turns red. • If you use another S-AIR main unit, place it more than 8 m (26 1/4 feet) away from the unit. • Confirm the ID of the unit and S-AIR sub unit (page 81). • You performed pairing the unit and another S-AIR sub unit. Perform pairing of the desired S-AIR sub unit (page 84). • The unit is paired to another S-AIR sub unit. Cancel pairing. • Install the S-AIR main unit and S-AIR sub unit away from other wireless products. • Stop using another wireless product. • The S-AIR sub unit is turned off. Make sure the AC power cord (mains lead) is connected and turn on the S-AIR sub unit. Additional Information Symptom 105GB Symptom Remedy No sound is heard from the S-AIR sub unit. • If you use another S-AIR main unit, place it more than 8 m (26 1/4 feet) away from the unit. • Confirm the ID of the unit and S-AIR sub unit (page 81). • Confirm the pairing setting (page 84). • Install the S-AIR main unit and S-AIR sub unit closer together. • Avoid use of equipment that generates electromagnetic energy, such as a microwave oven. • Install the S-AIR main unit and S-AIR sub unit away from other wireless products. • Stop using another wireless product. • Change the “RF CHANGE” setting (page 85). • Change the ID settings of the S-AIR main unit and S-AIR sub unit. • Turn off the system and S-AIR sub unit, then turn on them. There is noise or the sound skips. • If you use another S-AIR main unit, place it more than 8 m (26 1/4 feet) away from the unit. • Install the S-AIR main unit and S-AIR sub unit closer together. • Avoid use of equipment that generates electromagnetic energy, such as a microwave oven. • Install the S-AIR main unit and S-AIR sub unit away from other wireless products. • Stop using another wireless product. • Change the “RF CHANGE” setting (page 85). • Change the ID settings of the S-AIR main unit and S-AIR sub unit. Surround amplifier operation If no sound is output from the surround speakers, check the status of the POWER / ON LINE indicator on the surround amplifier. For details of the POWER / ON LINE indicator, see “Step 4: Setting up the Wireless System” (page 27). 106GB Symptom Remedy The power is not turned on. • Check that the AC power cord (mains lead) is connected securely. The POWER / ON LINE indicator does not turn on. Turn off the surround amplifier and remove the AC power cord (mains lead) of the surround amplifier, then check the following items. • Are the + and – speaker cords short-circuited? • Is anything blocking the ventilation holes of the surround amplifier? • After checking the above items and fixing any problems, connect the AC power cord (mains lead) of the surround amplifier and turn on the surround amplifier. If the cause of the problem cannot be found even after checking all the above items, consult your nearest Sony dealer. Symptom Remedy “HP NO LINK” and “VOLUME • Volume becomes the minimum when you turn off the surround amplifier with MIN” appear alternately in the headphones connected before you turn off the unit or if radio reception is poor. front panel display, and the In these cases, check radio reception, and set the volume again. volume of the unit becomes minimum. Additional Information There is no sound. • turns green Check the status of the POWER – The speaker cord is not connected securely. / ON LINE indicator on the – Check the speaker connections and settings. surround amplifier. – The volume of the unit is set to minimum. – The unit is in mute status. – Depending on the source or the settings of the unit, the effect of the speakers may be less noticeable. – Headphones are connected. • flashes green – The unit is not turned on. – You performed pairing the unit and another S-AIR sub unit. – The surround amplifier is paired to another S-AIR main unit. – Confirm the IDs of the unit and surround amplifier (page 81). – Pairing operation is not completed. – Sound transmission is poor. Move the surround amplifier so that the POWER / ON LINE indicator turns green. – Install the unit and surround amplifier apart from another wireless product. – Stop using another wireless product. – The wireless transceiver(s) is/are not inserted correctly. • turns red – Change the SURROUND SELECTOR switch (SURROUND or SURROUND BACK) of the surround amplifier to match the unit. 107GB Self-diagnosis Function (When letters/numbers appear in the display) When the self-diagnosis function is activated to prevent the system from malfunctioning, a 5character service number (e.g., C 13 50) with a combination of a letter and 4 digits appears on the TV screen or front panel display. In this case, check the following table. C:13:50 108GB First 3 characters of the service number Cause and/or corrective action C 13 The disc is dirty. ,Clean the disc with a soft cloth (page 97). C 31 The disc is not inserted correctly. ,Restart the system, then re-insert the disc correctly. E XX (XX is a number) To prevent a malfunction, the system has performed the selfdiagnosis function. ,Contact your nearest Sony dealer or local authorized Sony service facility and give the 5character service number. Example: E 61 10 When displaying the version number on the TV screen When you turn on the system, the version number [VER.X.XX] (X is a number) may appear on the TV screen. Although this is not a malfunction and for Sony service use only, normal system operation will not be possible. Turn off the system, and then turn on the system again to operate. VER.X.XX Other models: Specifications Amplifier Section Stereo mode (rated) 108 W + 108 W (at 3 ohms, 1 kHz, 1% THD) Surround mode (reference) RMS output power FL/FR/C*: 143 watts (per channel at 3 ohms, 1 kHz, 10% THD) Subwoofer*: 285 watts (at 1.5 ohms, 80 Hz, 10% THD) * Depending on the decoding mode settings and the source, there may be no sound output. Super Audio CD/DVD System Laser Signal format system Semiconductor laser (Super Audio CD/DVD: λ = 650 nm) (CD: λ = 790 nm) Emission duration: continuous PAL/NTSC Video Section Outputs Speakers Front (SS-TS83) Speaker system USB Section Supported bit rate MP3 (MPEG 1 Audio Layer-3): 32 kbps - 320 kbps WMA: 48 kbps - 192 kbps AAC: 48 kbps - 320 kbps Sampling frequencies MP3 (MPEG 1 Audio Layer-3): 32/44.1/48 kHz WMA: 44.1 kHz AAC: 44.1 kHz (USB) port: Maximum current: 500 mA Speaker unit Rated impedance Dimensions (approx.) Mass (approx.) Tuner Section System FM tuner section Tuning range North American models: VIDEO: 1 Vp-p 75 ohms R/G/B: 0.7 Vp-p 75 ohms HDMI OUT: Type A (19 pin) Additional Information Inputs (Analog) TV (AUDIO IN) Sensitivity: 450/250 mV LINE(AUDIO IN) Sensitivity: 450/250 mV AUDIO IN Sensitivity: 250/125 mV Inputs (Digital) TV (COAXIAL IN/OPTICAL IN) Impedance: 75 ohms/Outputs (Analog) Phones Accepts low- and highimpedance headphones. 87.5 MHz - 108.0 MHz (50 kHz step) Antenna (aerial) FM wire antenna (aerial) Antenna (aerial) terminals 75 ohms, unbalanced Intermediate frequency 10.7 MHz AM tuner section Tuning range North American, Mexican, and Latin American models: 530 kHz - 1,710 kHz (with the interval set at 10 kHz) 531 kHz - 1,710 kHz (with the interval set at 9 kHz) European, Russian, and Middle Eastern models: 531 kHz - 1,602 kHz (with the interval set at 9 kHz) Australian and New Zealand models: 531 kHz - 1,710 kHz (with the interval set at 9 kHz) 530 kHz - 1,710 kHz (with the interval set at 10 kHz) Other models: 531 kHz - 1,602 kHz (with the interval set at 9 kHz) 530 kHz - 1,610 kHz (with the interval set at 10 kHz) Antenna (aerial) AM loop antenna (aerial) Intermediate frequency 450 kHz PLL quartz-locked digital synthesizer Center (SS-CT81) 87.5 MHz - 108.0 MHz (100 kHz step) Speaker unit Rated impedance Speaker system 2-Way 2-Driver + Passive radiator, Magnetically Shielded Tweeter: 50 mm cone type Woofer: 65 mm cone type Passive radiator: 65 mm cone type 3 ohms 113 mm × 830 mm × 84 mm (w/h/d) 315 mm × 1,015 mm 1,335 mm × 315 mm (w/h/ d) with stand 1.9 kg 3.8 kg with stand Full range, Magnetically Shielded 30 mm × 60 mm cone type 3 ohms 109GB Dimensions (approx.) Mass (approx.) 385 mm × 50 mm × 67 mm (w/h/d) 0.4 kg Surround (SS-TS84) Speaker system Speaker unit Rated impedance Dimensions (approx.) Mass (approx.) Full range Bass reflex, Magnetically Shielded 65 mm cone type 3 ohms 113 mm × 830 mm × 84 mm (w/h/d) 315 mm × 1,015 mm 1,335 mm × 315 mm (w/h/ d) with stand 1.7 kg 3.6 kg with stand Subwoofer (SS-WS83) Speaker system Speaker unit Rated impedance Dimensions (approx.) Mass (approx.) Subwoofer Bass reflex 160 mm cone type 1.5 ohms 205 mm × 325 mm × 325 mm (w/h/d) 5.2 kg General General Power requirements Power consumption Dimensions (approx.) Mass (approx.) Wireless transceiver (EZW-RT10) Communication system Output Frequency band Modulation method Power requirements Dimensions (approx.) Mass (approx.) 220 V - 240 V AC, 50/60 Hz Power consumption On: 130 W Standby: 0.3 W (at the Power Saving mode) Output voltage (DIGITAL MEDIA PORT) DC 5 V Output current (DIGITAL MEDIA PORT) 700 mA Dimensions (approx.) 430 mm × 66 mm × 385 mm (w/h/d) incl. projecting parts 430 mm × 66 mm × 415 mm (w/h/d) with the wireless transceiver inserted Mass (approx.) 4.3 kg 220 V - 240 V AC, 50/60 Hz On: 50 W 85 mm × 100 mm × 330 mm (w/h/d) (incl. EZWRT10) 85 mm × 100 mm × 345 mm (w/h/d) incl. speaker cord cover and speaker cord holder 1.7 kg incl. speaker cord cover and speaker cord holder S-AIR Specification version 1.0 12.0 mW 2.4000 GHz - 2.4835 GHz DSSS DC 3.3 V, 350 mA 50 mm × 13 mm × 60 mm (w/h/d) 24 g Power requirements Surround amplifier (TA-SA100WR) Amplifier Section Stereo mode (rated) 80 W + 80 W (at 3 ohms, 1 kHz, 1 % THD) Surround mode (reference) RMS output power 143 W (per channel at 3 ohms, 1 kHz, 10 % THD)* * Depending on the source, there may be no sound output. Rated impedance: 110GB 3 - 16 Ω Design and specifications are subject to change without notice. • Standby power consumption 0.3 W. • Halogenated flame retardants are not used in the printed wiring boards. • Over 85% power efficiency of amplifier block is achieved with the full digital amplifier, S-master. x Music mode Glossary Digital Cinema Auto Calibration Digital Cinema Auto Calibration was developed by Sony to automatically measure and adjusts the speaker settings to your listening environment in a short period of time. Digital Direct Twin Drive Subwoofer Utilizing Sony proprietary S-master technology, the Digital Direct Twin Drive Subwoofer features two S-master Digital Amplifiers that provide dedicated power to a strategically located subwoofer for astounding sound performance. Easy to set up, Digital Direct Twin Drive Subwoofer provides a stable sound field over a much larger listening area without having to adjust frequency levels. This movie theater sound format is more advanced than Dolby Surround Pro Logic. In this format, the surround speakers output stereo sound with an expanded frequency range, and a subwoofer channel for deep bass is independently provided. This format is also called “5.1” with the subwoofer channel designed as the 0.1 channel (since it functions only when a deep bass effect is needed). All six channels in this format are recorded separately for superior channel separation. Furthermore, since all the signals are processed digitally, less signal degradation occurs. Dolby Pro Logic II Dolby Pro Logic II creates five full-bandwidth output channels from 2 channel sources. This is done using an advanced, high-purity matrix surround decoder that extracts the spatial properties of the original recording without adding any new sounds or tonal colorations. x Movie mode The Movie mode is for use with stereo television shows and all programs encoded in Dolby Surround. The result is enhanced sound field directionality that approaches the quality of discrete 5.1-channel sound. Dolby Surround Pro Logic As one method of decoding Dolby Surround, Dolby Surround Pro Logic produces four channels from 2 channel sound. Compared with the former Dolby Surround system, Dolby Surround Pro Logic reproduces left-to-right panning more naturally and localizes sounds more precisely. To take full advantage of Dolby Surround Pro Logic, you should have one pair of surround speakers and a center speaker. The surround speakers output monaural sound. DTS Digital audio compression technology developed by DTS, Inc. This technology conforms to 5.1-channel surround. This format comprises of stereo rear channel and there is discrete subwoofer channel in this format. DTS provides the same 5.1 discrete channels of high quality digital audio. The good channel separation is realized due to the all channel data being recorded discretely and processed in digitally. HDMI (High-Definition Multimedia Interface) Additional Information Dolby Digital The Music mode is for use with any stereo music recordings, and provides a wide and deep sound space. HDMI is an interface that supports both video and audio on a single digital connection, allowing you to enjoy high quality digital picture and sound. The HDMI specification supports HDCP (High-bandwidth Digital Content Protection), a copy protection technology that incorporates coding technology for digital video signals. Parental Control A function of the DVD to limit playback of the disc by the age of the users according to the limitation level in each country. The limitation varies from disc to disc; when it is activated, playback is completely prohibited, violent scenes are skipped or replaced with other scenes and so on. 111GB S-AIR (Sony Audio Interactive Radio frequency) Recent times have seen the rapid spread of DVD media, Digital Broadcasting, and other highquality media. To ensure that the subtle nuances of these highquality media are transmitted with no deterioration, Sony has developed a technology called “S-AIR” for the radio transmission of digital audio signals with no compression, and has incorporated this technology into the EZWRT10/EZW-T100. This technology transfers digital audio signals with no compression using the 2.4 GHz band range of ISM band (Industrial, Scientific, and Medical band), such as wireless LANs and Bluetooth applications. Super Audio CD Single layer disc (a disc with a single Super Audio CD layer) Super Audio CD layer Hybrid disc2) (a disc with a Super Audio CD layer and a CD layer) CD layer3) Super Audio CD layer3) A Super Audio CD layer consists of the 2 channel area or the multi-channel area. • 2 channel area: An area in which 2 channel stereo tracks are recorded • Multi-channel area: An area in which multichannel (up to 5.1 channels) tracks are recorded Super Audio CD is a new high-quality audio disc standard where music is recorded in the DSD (Direct Stream Digital) format (conventional CD is recorded in the PCM format). The DSD format, using a sampling frequency 64 times higher than that of a conventional CD, and with 1-bit quantization, achieves both a wide frequency range and a wide dynamic range across the audible frequency range, and so provides music reproduction extremely faithful to the original sound. 2 channel area4) x Super Audio CD types There are two types of discs, depending on the Super Audio CD layer and CD layer combination. • Super Audio CD layer: A high-density signal layer for Super Audio CD • CD layer1): A layer that is readable by a conventional CD player Multi channel area4) Super Audio CD layer 1)You can play the CD layer on a conventional CD player. 2)Since both layers are on one side, it is not necessary to turn the disc over. 3) To select a layer, see “To change a playback layer when playing a hybrid Super Audio CD” (page 42). 4)To select an area, see “To select a playback area on a 2 channel + Multi-channel Super Audio CD” (page 41). 112GB Language Code List The language spellings conform to the ISO 639: 1988 (E/F) standard. Code Language Code Language Code Language 1027 1028 1032 1039 1044 1045 1051 1052 1053 1057 1059 1060 1061 1066 1183 1186 1194 1196 1203 1209 1217 1226 1229 1233 1235 1239 1245 1248 1253 1254 1257 1261 1269 1283 1287 1297 1298 1299 1300 1301 1305 1307 1311 1313 1326 1327 1332 1334 1347 1349 1350 1352 1353 1356 1357 1358 1363 1365 1369 1376 1379 1393 1403 1408 1417 1428 1435 1507 1508 1509 1511 1512 1513 1514 1515 1516 1517 1521 1525 1527 1528 1529 1531 1532 1534 1535 1538 1539 1540 1543 1557 1564 1572 1581 1587 1613 1632 1665 1684 1697 1067 1070 1079 1093 1097 1103 1105 1109 1130 1142 1144 1145 1149 1150 1151 1157 1165 1166 1171 1174 1181 Afar Abkhazian Afrikaans Amharic Arabic Assamese Aymara Azerbaijani Bashkir Byelorussian Bulgarian Bihari Bislama Bengali; Bangla Tibetan Breton Catalan Corsican Czech Welsh Danish German Bhutani Greek English Esperanto Spanish Estonian Basque Persian Finnish Fiji Faroese French Frisian Irish Scots Gaelic Galician Guarani Gujarati Hausa Hindi Croatian Hungarian Armenian Interlingua Interlingue Inupiak Indonesian Icelandic Italian Hebrew Japanese Yiddish Javanese Georgian Kazakh Greenlandic Cambodian Kannada Korean Kashmiri Kurdish Kirghiz Latin Lingala Laothian Lithuanian Latvian; Lettish 1345 Malagasy 1436 1463 1481 1482 1483 1489 1491 1495 1498 1501 1502 1503 1505 1506 Maori Macedonian Malayalam Mongolian Moldavian Marathi Malay Maltese Burmese Nauru Nepali Dutch Norwegian Occitan (Afan)Oromo Oriya Punjabi Polish Pashto; Pushto Portuguese Quechua RhaetoRomance Kirundi Romanian Russian Kinyarwanda Sanskrit Sindhi Sangho SerboCroatian Singhalese Slovak Slovenian Samoan Shona Somali Albanian Serbian Siswati Sesotho Sundanese Swedish Swahili Tamil Telugu Tajik Thai Tigrinya Turkmen Tagalog Setswana Tonga Turkish Tsonga Tatar Twi Ukrainian Urdu Uzbek Vietnamese Volapük Wolof Xhosa Yoruba Chinese Zulu Additional Information Code Language 1703 Not specified Parental Control Area Code List Code Area Code Area Code Area Code Area 2044 2047 2046 2057 2070 2079 2090 2092 2115 2165 2174 2109 2248 2238 2254 2276 2304 2363 2362 2376 2390 2379 2427 2424 2436 2489 2501 2149 2499 2086 2528 2184 Argentina Australia Austria Belgium Brazil Canada Chile China Denmark Finland France Germany India Indonesia Italy Japan Korea Malaysia Mexico Netherlands New Zealand Norway Pakistan Philippines Portugal Russia Singapore Spain Sweden Switzerland Thailand United Kingdom 113GB Index to Parts and Control For more information, refer to the pages indicated in parentheses. Front panel A "/1 (on/standby) (29, 95) G VOLUME control (38) B A (open/close) (38) H PHONES jack (38) C Front panel display (116) I AUDIO IN/A.CAL MIC jack (22, 29, 88) D Play operation buttons (38) J E K Disc tray (38) (remote sensor) (9) F FUNCTION (32) 114GB (USB) port (71) Rear panel ANTENNA SPEAKER FRONT R FRONT L COAXIAL 75 FM EZW-RT10 SPEAKER CENTER AM EURO AV DIGITAL IN SUBWOOFER COAXIAL DC5V 0.7A MAX OPTICAL TV HDMI OUT DMPORT R AUDIO IN L LINE OUTPUT(TO TV) F LINE (AUDIO IN R/L) jacks (22) B EZW-RT10 slot (25) C COAXIAL 75Ω FM jack (24) G DMPORT (DIGITAL MEDIA PORT) jack (22, 80) D AM terminal (24) H HDMI OUT jack (21) E EURO AV T OUTPUT (TO TV) jack (21) I TV (DIGITAL IN COAXIAL/OPTICAL) jacks (21) Additional Information A SPEAKER jacks (20) 115GB Front panel display About the indications in the front panel display A Playing status B Flashes when the sleep timer is set. (91) C Displays system’s status such as chapter, title, or track number, time information, radio frequency, playing status, decoding mode, etc. 116GB G Lights up when the HDMI OUT jack is correctly connected to HDCP (Highbandwidth Digital Content Protection) compliant device with HDMI or DVI (Digital Visual Interface) input. (21) H Current surround format (Except for JPEG image file) D Lights up when a station is received. (Radio only) (64) I Lights up when an NTSC disc is loaded. E Stereo/Monaural effect (Radio only) (65) J Lights up during USB recording/ copying. (77) F Lights up when the S-AIR transceiver is inserted in the unit and the system transmits the sound. (81) K Lights up when Super Audio CD/CD is loaded. (41) Surround amplifier Front panel Rear panel EZW-RT10 POWER S-AIR ID SPEAKER A B C POWER/ON LINE L PAIRING PHONES SURROUND SELECTOR SURROUND SURROUND BACK B POWER (ON/OFF) (27) F Wireless transceiver (EZW-RT10) slot (25) C POWER / ON LINE indicator (27) G S-AIR ID switch (27) D PAIRING indicator (81) H SPEAKER L jack (11) E PAIRING (81) I SPEAKER R jack (11) J SURROUND SELECTOR switch (27) Additional Information A PHONES jack (27) R 117GB Remote control ALPHABETICAL ORDER A–M N–Z ANALOG ed (89) ANGLE 5 (39) AUDIO e; (37, 40) CLEAR es (44, 56, 65) D.TUNING ws (65) DIGITAL wa (89) DIMMER ed (92) DISPLAY qh (66, 76, 92) DVD MENU 6 (46) DVD TOP MENU wl (46) DYNAMIC BASS wa (91) ENTER* 4 (26, 29, 41, 44, 64, 87) FUNCTION +/– 2 (32, 38) MENU wk (89) MUTING wg (38) NIGHT w; (91) ONE-TOUCH PLAY eg (69) PICTURE NAVI qg (49, 73) PRESET +/– 8 (65) PROG +/– 0 (89) S-AIR MODE qj (81) SLEEP ef (91) SOUND MODE +/– 0 (36) SUBTITLE ws (40) SYSTEM MENU 7 (26, 32, 85, 91, 92) THEATRE qk (68) TOOLS 7 (89) TUNING +/– wj (64) TV qs (89) TV VOL +/– qa (89) VOLUME +/– qa (38) BUTTON DESCRIPTIONS Number buttons 3 (42, 64, 89) Colored buttons ea (89) [/1 (on/standby) 1 (26, 29, 38) TV [/1 (on/standby) ql (89) qf (26, 29, 41, 44, C/X/x/c/ 64, 87) REPLAY/ADVANCE wd (38) ./> 8 (38) m/M wj (38) / wj (38) H (play) 9 (38) x (stop) wf (38) X (pause) wh (38) DISPLAY** wk (29, 41, 44, 87) O RETURN qd (42, 89) -/-- 4 (89) / qh (89) / es (89) wl (89) t/ 6 (89) c/C 0 (89) * The ENTER button has the same function as the button. When you operate the TV, the ENTER button is used for selecting a channel, and the button is used for selecting menu items (page 89). ** This button is available for the “DVD,” “USB,” or “DMPORT” function. Depending on the DIGITAL MEDIA PORT adapter, this button may not work. 118GB Guide to the Control Menu Display You can use the Control Menu display to select a function and to view related information. DISPLAY DISPLAY repeatedly. Each time you press DISPLAY, the Control Menu display changes: 1 t 2 t ... t 1 t ... 1 Control Menu display 1 2 Control Menu display 2 (appears when available) 3 Control Menu display off Additional Information Press Note • The Control Menu Display appears during the “DVD” or “USB” function. Control Menu display The Control Menu display 1 and 2 will show different items depending on the disc type. For details, see the pages in parentheses. 119GB Example: Control Menu display 1 when playing a DVD VIDEO. Currently playing title number Currently playing chapter number Total number of titles Total number of chapters Control Menu items 98( 99) 13( 99) T 0: 04: 17 OFF OFF DISC TITLE CHAPTER Selected item Playback status (N Playback, X Pause, x Stop, etc.) DVD VIDEO Type of disc being played Playing time Current setting Options Function name of selected Control Menu item REPEAT ENTER Quit: DISPLAY Operation message To turn off the display Press DISPLAY. List of Control Menu items Item Item Name, Function, Relevant Disc Type [TITLE] (page 47)/[SCENE] (page 47)/[TRACK] (page 47) You can select the title, scene, or track to be played. [CHAPTER] (page 47)/[INDEX] (page 47) You can select the chapter or index to be played. [INDEX] (page 47) You can display the index and select the index to be played. [TRACK] (page 47) You can select the track to be played. [ORIGINAL/PLAY LIST] (page 47) You can select the type of titles (DVD-RW/DVD-R) to be played, the [ORIGINAL] one, or an edited [PLAY LIST]. [TIME] (page 47) You can check the elapsed time and the remaining playback time. You can play from a desired point by inputting the time code (DVD VIDEO/DVD-VR only). [MULTI/2CH] (page 41) You can select the playback area on a Super Audio CD when available. [SUPER AUDIO CD/CD LAYER] (page 41) You can select the playback layer on a Super Audio CD when available. [PROGRAM] (page 44) You can select the track to play in the order you want. 120GB [SHUFFLE] (page 45) You can play the track/file in random order. [REPEAT] (page 45) You can play the entire disc (all titles/all tracks/all folders/all files) repeatedly or one title/ chapter/track/folder/file repeatedly. [A/V SYNC] (page 54) You can adjust the delay between the picture and sound. [DISC MENU] (page 46) You can display the DVD’s menu. [BROWSING] (page 50) You can display the list of folders/JPEG image files. [SETUP] (page 56) [QUICK] (page 29) You can make the basic adjustments. Use Quick Setup to select the desired language of the on-screen display, the aspect ratio of the TV, and select yes or no to start the Auto Calibration. [CUSTOM] In addition to the Quick Setup setting, you can adjust various other settings. You can select the folder to be played. [FILE] (page 47) You can select the JPEG image file or DivX video file to be played. * [DATE] (page 94) You can display the date the picture was taken by a digital camera. * [INTERVAL] (page 51) You can select the duration for which the slides are displayed on the TV screen. * Additional Information [FOLDER] (page 47) [EFFECT] (page 51) You can select the effects to be used for changing slides during a slide show. * [MODE (MUSIC, IMAGE)] (page 50) You can select the data type; MP3 file, JPEG image file, or both to be played when playing a DATA CD/DATA DVD. * These items are not displayed when playing a DATA CD/DATA DVD with DivX video file. List of Control Menu Items for USB device Item Item Name, Function, Relevant Disc Type [REPEAT] (page 75) You can play the entire USB device (all folders/all files) repeatedly or one folder/file repeatedly. [BROWSING] (page 75) You can display the list of folders/JPEG image files. [DATE] (page 77) You can display the date the picture was taken by a digital camera. [INTERVAL] (page 74) You can select the duration for which the slides are displayed on the TV screen. 121GB [EFFECT] (page 74) You can select the effects to be used for changing slides during a slide show. [MODE (MUSIC, IMAGE)] (pages 72, 73) You can select the data type; MP3/AAC/WMA file or JPEG image file, when playing a USB device. [USB RECORDING] (page 77) You can record tracks on an audio CD or copy MP3 files on a CD/DATA CD/DATA DVD to a USB device. [SHUFFLE] You can play the file in random order. [TRACK] You can select the track to be played. [FOLDER] You can select the folder to be played. [FILE] You can select the JPEG image file to be played. [TIME] You can check the elapsed time and the remaining playback time. Tip • The Control Menu icon indicator lights up in yellow t when you select any item except [OFF] ([PROGRAM], [SHUFFLE], [REPEAT], and [A/V SYNC] only). The [ORIGINAL/PLAY LIST] indicator lights up in yellow when you select [PLAY LIST] (default setting). The [MULTI/2CH] indicator lights up in yellow when you select the multi-channel playback area on a Super Audio CD. 122GB Index Numerics 5.1 Channel Surround 41 A A/V SYNC 54 AAC file 71 ANGLE 39 ATTENUATE 33 AUDIO 57 AUDIO (HDMI) 59 AUDIO DRC 60 AUDIO SETUP 60 AUTO CALIBRATION 60, 88, 111 Front panel 114 Front panel display 92, 116 HDMI YCBCR/RGB (HDMI) 59 HDMI (High-Definition Multimedia Interface) 111 HDMI RESOLUTION 58 HDMI SETUP 58 RDS 67 Rear panel 115 Region Code 7 Remote 9 Repeat Play 45 RESET 61, 95 Resume Play 42 RF CHANGE 85 I S Instant Advance 39 Instant Replay 39 INTERVAL 51, 74 S-AIR 112 S-AIR receiver 81 S-AIR SETUP 60 S-AIR STBY 83 SCREEN SAVER 60 SETUP 56, 95 Shuffle Play 45 SLEEP 91 Slide Show 50 Sound Mode 36 SPEAKER FORMATION 60, 87 SPEAKER SETUP 61 CONNECTION 61 DISTANCE 61, 62 LEVEL 62 SUBTITLE 40, 57 Super Audio CD 41, 112 Surround amplifier 81, 117 SYSTEM MENU 26, 32, 33, 34, 65, 83, 85, 91, 92 SYSTEM SETUP 60 H B J BACKGROUND 60 JPEG image file 48, 71 JPEG RESOLUTION 59 C CINEMA STUDIO EX 36 COLD RESET 95 CONTROL FOR HDMI 58 Control for HDMI 68 Control Menu Display 119 CUSTOM 56, 95 L D MENU 57 MODE (MUSIC, IMAGE) 50, 72, 73 MP3 file 48, 71 Multi Session CD 7 MULTI-DISC RESUME 61 Multiplex broadcast sound 37 D. C. A. C. (Digital Cinema Auto Calibration) 88, 111 DATA CD 52 DATA DVD 52 DEC. MODE 34 DEMO 26 Digital Cinema Sound 36 Digital Direct Twin Drive Subwoofer 111 DIGITAL MEDIA PORT 80 DIMMER 92 DISPLAY 66 DivX® 52, 61 Dolby Digital 40, 111 Dolby Pro Logic II 111 Dolby Surround Pro Logic 111 DTS 40, 111 DUAL MONO 37 DVD’s menu 46 DYNAMIC BASS 91 Language Code List 113 LANGUAGE SETUP 57 LINE 58 M N Naming preset stations 65 NIGHT 91 O ORIGINAL 47 OSD 57 P EFFECT 51, 74 PARENTAL CONTROL 54, 61, 111 PAUSE MODE 58 PBC Playback 42 PICTURE NAVI 49, 74 PLAY LIST 47 Playable discs 5 Program Play 44 F Q FM MODE 65 Quick Setup 29 E R T TEST TONE 62 TIME 47 TRACK SELECTION 60 TV TYPE 58 U USB device 71 V VIDEO SETUP 57 VOLUME LIMIT 59 W WMA file 71 123GB (1) Sony Corporation Printed in China