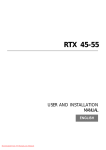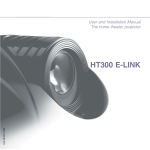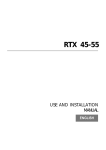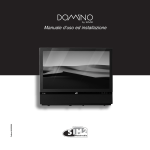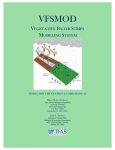Download Sim2 Multimedia RTX 55TV Home Theater System User Manual
Transcript
RTX 55TV User and installation manual cod. 46.0395.000 Look Forward 2 INTRODUCTION Dear Customer, The appliance you have purchased is the perfect combination of a television, and a graphic monitor that can be connected to a digital source, typically a computer. It is designed to give you maximum satisfaction and provides all the functions and adjustments necessary to ensure top quality sound and vision in both operating modes. To ensure the equipment is properly installed and used, accordingly, read through this manual carefully and in particular, before operating the appliance, pay special attention to the tips and warnings on the subject of safety and regarding conditions of use. Bear in mind that to receive good quality audio-video signals, a good quality aerial system is needed.The manufacturer declines any responsibility for poor operation of this appliance attributable to an inadequate or defective aerial system. Congratulations on having chosen a RTX 55TV by SIM2 Multimedia. 3 SUMMARY 1 PRESENTATATION OF THE RTX 55TV 4 Cabinet controls 18 2 IMPORTANT INFORMATION ON SAFETY 6 Guide to navigation of the OSD 19 Notes on safety 6 Selecting the Audio-Video source 20 Positioning the RTX 55TV 7 Looping two sockets 20 Cleaning the television 7 Tuning and programming (TV mode) 20 Precautions regarding the remote control 7 Sound adjustments 24 Care for the environment 7 Video adjustments 26 Other functions 28 3 INSTALLATION 5 OPERATION IN GRAPHIC MONITOR MODE 30 6 APPENDIX 34 Unpacking and connections 8 Connecting the appliance to the mains power supply 8 Connecting external appliances 8 OSD summary table - TV mode 34 12 OSD summary table - Graphic monitor mode 35 4 OPERATION OF THE APPLIANCE IN TV MODE 4 8 7 The Remote Control 12 I Function buttons on the RTX 55TV cabinet 16 Switching on and off 16 The operating system:On Screen Display 17 Using the OSD with the remote control 18 ADDITIONAL INFORMATION 39 Technical specifications 39 Dimensions 39 1 PRESENTATATION OF THE RTX 55TV The Display, of elegant and original design, generates images utilizing the most recent DLP™ chip by Texas Instruments (DMD™ panel with 1280x720 resolution featuring 12° technology), a proprietary sealed dustproof optical engine, a new six segment colour wheel and a Fresnel lens of new conception. All of which adds up to a system offering a video display of excellent quality, with close attention given to the aspects of definition, detail, colour and contrast. The RTX 55TV system is able to accept and process a wide range of video signals, thanks to a set of socket ports allowing connection to the widest imaginable variety of sources, analog and digital alike: DVD players, video recorders, satellite and terrestrial receivers, computers, video game consoles, camcorders, etc. The image processing system of the RTX 55TV allows optimum reproduction of a wide range of input signals, from interlaced video to high definition and digital graphics.Interlaced video signals are converted into progressive signals by the highly acclaimed DCDiTM, technology, guaranteeing smooth, natural, flicker-free images without annoying pixel block effects. High resolution signals are reproduced faithfully and without loss of information or picture detail thanks to the powerful acquisition capacity of the system when handling video signals with high pixel rates. Different input signal resolutions can be adapted to match the specified screen resolution without loss of image quality, thanks to a generous selection of preset aspect ratios, some of which are user definable. All sound and picture adjustments can be made from the remote control interacting with a simple menu-activated On Screen Display (OSD); alternatively, adjustments can be made using the panel controls on the front edge of the cabinet. IMPORTANT: The appliance has been subjected to exhaustive operating tests by SIM2 to ensure maximum quality. It is therefore possible that the life of the lamp initially may be no more than 30 - 60 hours. Besides the usual checks, the Quality Control department also runs additional statistical tests before despatch. In this instance the packaging may show signs of having been opened, and the hours operation of the lamp may be higher than the value required under standard procedures. 5 2 IMPORTANT INFORMATION ON SAFETY power cable or the plug has been damaged, if liquids or solid objects have spilled over or fallen onto the cabinet, or if the appliance has been exposed to rain or damp, or dropped, or is simply not working as it should. CAUTION! RISK OF ELECTROCUTION: DO NOT OPEN! This symbol warns of the risk involved in removing the rear cover. Whatever the reason, the rear cover must be removed only by a qualified and authorised service technician. To reduce the risk of electrocution, disconnect the power cable from the rear panel before removing the rear cover of the appliance. This symbol warns that there is a danger of electric shock from touching certain live parts inside the cabinet. This symbol indicates the inclusion in the manual of important instructions that must be read before operating or maintaining the appliance. NOTES ON SAFETY Read this manual and keep it safe This manual contains important information on how to install and operate the RTX 55TV. Before using the appliance, read the safety notes and the directions, which must be observed conscientiously. Keep this manual safe for future reference. Entrust servicing and repairs to specialist technicians. Have all repair work done by authorised service technicians only. The involvement of a technician will be required if the appliance has suffered damage of any kind, for example if the 6 Connect the appliance only to the type of power supply indicated Connect the RTX 55TV to a mains power supply rated 220V ±10%, 50/60 Hz and equipped with an earth system. The power cable of the appliance is equipped with a three pin plug incorporating the earth connection. Accordingly, make sure that the power socket and the mains supply where the appliance is to be installed are wired with earth connections, so that this protection is not lost. If in doubt, consult a qualified electrician. Take care to avoid overloading the power socket and any extension leads. Be careful with cables. Arrange cables in such a way that they will not cause any obstruction. Keep cables out of the reach of small children. Install the RTX 55 TV as near as possible to the wall power socket. Avoid stepping on power cables, make certain they do not become tangled, and never jerk or tug; do not expose them to sources of heat, and make certain they do not become knotted or kinked, especially near to plugs and connectors or to the point where they leave the RTX 55TV cabinet. If cables become damaged in any way, contact your nearest Service Centre. Do not plug in or switch on the appliance using a defective cable. Disconnecting the appliance from the power supply. The appliance is isolated from the power supply by removing the plug from the power socket. When installing the appliance, make sure that the plug end of the cable and the mains power socket are easily accessible. To disconnect the appliance from the power supply, pull out the plug. Do not tug the cable. Disconnect the RTX 55TV during thunderstorms or when not in use. To prevent lightning strikes near your home from damaging the appliance, disconnect it from the power supply during thunderstorms or whenever it is not going to be used for any length of time.In these cases, it is advisable to remove the plug from the power socket and disconnect the aerial cable as well (Fig. 2). When switching off the appliance overnight,rather than leaving it in standby, switch it off at the main power switch ([32] Fig. 7). Never look directly at the projection lamp. When the projection lamp inside the RTX 55TV is alight, it can be seen through the ventilation grilles:never look at this intense light directly as is could damage your eyesight. Make certain that children do not look at the lamp when it is alight. Avoid contact with internal parts of the appliance. Inside the cabinet there are electrical parts carrying dangerously high voltages and parts operating at high temperature. Never open the cabinet of your RTX 55TV. Entrust all servicing and repair work to an authorised Service Centre. If the cabinet is opened, the warranty will be invalidated. Also, if the appliance should develop a fault or malfunction, switch it off immediately, disconnect the cable from the power supply and contact your local Service Centre. Avoid contact with liquids and exposure to damp. Do not operate the RTX 55TV near water (wash basins, bathtubs, etc.); never place objects containing water or other liquids on top of or near the cabinet, and do not expose the appliance to rain and damp, or drops and splashes. Similarly, do not place candles or other naked flames on top of the RTX 55TV. If these should fall over, molten wax or flame can cause serious damage to the appliance both internally and externally. POSITIONING THE RTX 55TV SYSTEM • To obtain a picture with the right contrast, locate the appliance in a position where the screen will not reflect artificial light from fittings in the room, or sunlight entering through windows. • Select a well-ventilated position for the appliance, where it will not get too hot. Take care to avoid accidentally covering the ventilation grilles on the rear cover with newspapers, curtains etc. The grilles must remain free at all times to ensure adequate cooling of the internal electronic circuits.Leave suitable clearance for ventilation (at least 10 cm) all around the RTX 55TV: do not position the appliance in an alcove where the circulation of air will be restricted. • Do not position the RTX 55TV too near sources of heat (e.g. heaters, radiators, temperature control valves, etc.). • To avoid serious injuries and damage to property, position the appliance a flat, level and stable surface where it cannot fall, topple over or slide. With this in mind, if the RTX 55TV is mounted on a trolley base, take care when moving or repositioning it. Take care also to avoid impact. • Be careful to prevent children from poking objects into the cabinet, and do not let them play with the remote control batteries. • Do not allow children to play with parts of the packaging: plastic sheets, bags, boxes, etc., can cause suffocation and injury. CLEANING THE APPLIANCE • The cabinet should be cleaned with a soft and slightly moistened cloth. Do not use cleaning products containing abrasive substances, solvents or alcohol; never use water or liquid detergents directly on the appliance. • The RTX 55TV must be switched off at the main power switch ([32] Fig.7) while cleaning is in progress; take care to ensure that cleaning liquids do not infiltrate through the ventilation grilles. PRECAUTIONS REGARDING THE REMOTE CONTROL • For the remote control to operate efficiently, always point the emitter directly at the screen, making certain there are no obstacles along the trajectory of the optical signal. • If the remote control is not going to be used for an appreciable length of time (e.g. a few weeks), remove the batteries from the pocket in the back of the handset (Fig. 4). • When the remote control batteries run low, replace both batteries at the same time, never one only. • Replace the batteries if the operation of the remote control becomes erratic, typically when the range or the angle of operation of the emitter becomes restricted. CARE FOR THE ENVIRONMENT • The materials used for packaging respond to current environmental standards. If you have enough spare room, it is advisable to keep the packaging of the appliance at least for the duration of the warranty period. • If the batteries used in the remote control are not “green” (eco-friendly), dispose of when spent by placing them in a dedicated pollutant waste collection bin. In any event, do not discard or dispose of spent batteries as normal refuse, and wherever possible, protect the environment by using mercury-free batteries. 7 3 INSTALLATION UNPACKING AND CONNECTIONS On opening the packaging, these parts will be found inside (Fig. 1): Display CONNECTING THE APPLIANCE TO THE MAINS POWER SUPPLY Connect the one plug of the power cable (Fig. 1) to the power socket on the back of the appliance, and the other plug (Fig. 2) to an a.c. mains socket. User and installation manual. Remote control CONNECTING TO EXTERNAL APPLIANCES 1.5V AAA batteries Power cables • • • • • • Fig.1 Display Remote control; Two batteries for the remote control; Power cable; Operating and installation manual; Certificate of warranty (valid only for Italy); Check immediately and carefully that all the above items are present and undamaged. If there is one or more of these items missing from the pack, or defective, out of shape or broken, contact your dealer immediately. Position the RTX 55TV in the selected area of the room, ensure that there is sufficient space for ventilation, and make certain it will not be exposed directly to bright sunlight or strong artificial light. Complete the installation by connecting the appliance to the power supply and to any external appliances, as indicated below. 8 Fig.2 You can connect a wide range of external audio-video appliances to your RTX 55TV using the socket ports on the back of the cabinet and select the signal source by way of the OSD menus. Of the various sockets, some allow only the INPUT of a signal from an external appliance to the RTX 55TV system; others allow only the OUTPUT of a signal from the RTX 55TV to an external appliance, and there are also others allowing both INPUT and OUTPUT of signals to and from the display. There are two steps required to make a connection: 1) make the physical connection with the cables; 2) select the signal source using the OSD connection menus and sub-menus. Before connecting any other appliance to the RTX 55TV, in any event, read the relative manual to check for specific instructions. To ensure top performance from the RTX 55TV, use only top quality audio and video connection cables. In particular: • make certain cables are routed so that people will not be impeded or tripped up; • plug connectors into the relative sockets with care, so as to avoid damaging the pins; • do not twist or crush cables; • do not jerk cables when disconnecting them from any appliance. Audio-video devices (TV receivers, video recorders, DVD players, etc.) often have several outputs. To obtain top performance from your RTX 55TV display, take care over selection of the best output to use. Generally speaking the best signal format for image quality is RGB, followed by Component Video, S-Video and Composite Video, in this order. The RTX 55TV is equipped nonetheless with an excellent Video decoder and Deinterlacer, so that even signals of lower quality will produce extremely viewable pictures. The socket ports of the RTX 55TV and the possible connections will now be described (Fig. 3): • Aerial socket - This socket receives a radio frequency INPUT. - The following components can be connected: a) TV aerial cable; b) Video recorder. • AV 1 - Scart 1 and AV 2 - Scart 2 sockets - These carry both the audio/video INPUT signal to the television and the OUTPUT signal from the display. - The following components can be connected: a) Video cassette recorder; b) Camcorder; c) Video game console; d) Digital satellite decoder; e) Internet Set Top Box; f) DVD player. The Scart 1 socket can also handle RGB format video signals. • AV 3 socket - Cinch Video - Allows INPUT of video signal to display. - The following components can be connected: f) DVD player; b) Camcorder; c) Video games console; d) Digital stills camera. A Composite Video (CVBS) signal can be connected to this socket using a cable with an RCA type connector. The output connector on the external appliance is normally coloured yellow and will often be labelled VIDEO.Other signal and socket formats may be preferable (because they give better image quality), but this type of output socket is still the most commonly used, and nearly all television receivers, video recorders, DVD players and camcorders, etc. have one. • AV 3 - Y/C socket - Allows the INPUT of an S-Video signal to the display, using a cable with a mini-DIN type connector. The corresponding output at the external device is normally identifiable by the labels S-VIDEO or Y/C. This type of connector is just as common as the Composite Video connector described above. On the other hand, it is preferred to the Composite Video format because it gives a clearer and more detailed image. • AV DVD - Component video - Allows the INPUT of Component signals Y, Cr, Cb or R, G, B, Sync. The plugs of these signals are connected to the Y, Cr and Cb sockets, being careful to maintain the correct match with the outputs on the external appliance. Since these can be labelled differently, refer to Table 1 to establish the correspondence between the various signals. As indicated in the table, the colours of the connectors can also be of help. Table 1 Video signal source connector AV DVD Y (yellow) Y Y Y Cr (red) PR R-Y U Cb (blue) PB B-Y V 9 • AV GRAPHIC - RGB socket Allows the INPUT of an S-Video signal, using a cable with a mini-DIN type connector. The external appliance providing the signal (typically a personal computer or video games console) must be able to provide separate H/V or composite H+V synchronisation signals. The video or graphic signals arriving at this socket must have a horizontal scan (H-sync) rate between 15 and 110 kHz and a vertical scan (V- sync) rate between 40 and 100 Hz. Resolution can vary between 640x480 and 1600x1200 pixel (VGA, AVGA, XGA, SJXGA,UXGA). Note: The AV 3, AV DVD and AV GRAPHIC video input sockets all have corresponding audio INPUT sockets (L and R) associated with them. • SUBWOOFER socket - This provides an audio OUTPUT (low frequencies only) from the television to an external subwoofer. The subwoofer must have its own amplifier. • HI-FI sockets - right and left channels - These provide audio OUTPUT signals that can be fed into an external hi-fi system. Output sound levels can be adjusted by way of the OSD or directly at the external hi-fi amplifier (for further details see subsequent sections). Table 2 10 EXTERNAL DEVICE SIGNAL CONNECTOR Aerial RF RF Antenna Television receiver connected to Aerial Satellite or Cable (Analogue or Digital) Composite Video S-Video Components RGB VIDEO Y/C YCrCb/RGB-SYNC YCrCb/RGB-SYNC DVD player Composite Video S-Video Components RGB VIDEO Y/C YCrCb/RGB-SYNC YCrCb/RGB-SYNC Video recorder Composite Video S-Video VIDEO Y/C Camcorder Composite Video S-Video VIDEO Y/C Game console Composite Video S-Video Components RGB RGB VIDEO Y/C YCrCb/RGB-SYNC YCrCb/RGB-SYNC GRAPHIC INPUT Computer RGB GRAPHIC INPUT R L AUDIO R L AUDIO R L AUDIO R L HI-FI VIDEO S UBW OO F E R S -VIDEO ANT E NN A AV1 AV2 INP UT/OUTP UT Fig.3 11 4 OPERATION OF THE APPLIANCE IN TV MODE [1 ] This chapter describes the operation of the RTX 55TV as a TELEVISION RECEIVER. No reference is made here to the various functions and possibilities of the appliance when used as a graphic monitor (see subsequent chapters for this type of information). [2 ] THE REMOTE CONTROL The remote control uses infra-red light to send signals to the television. Accordingly, avoid placing obstacles between the remote control and the infra-red sensor; these could prevent the remote control from operating effectively. The remote control requires two 1.5 V batteries, size AAA. Insert the batteries through the back of the handset, being careful to observe the polarity as indicated inside the pocket (Fig. 4). Each button of the remote control performs more than one function, depending on the mode in which the appliance is operating. The mode is determined by whatever appears on the screen at a given moment; the RTX 55TV can operate in TELEVISION (TV) mode (displaying a picture from a television channel or an external appliance); it can also operate in OSD mode (displaying one of the On Screen Display menus) and in TXT mode (displaying Videotext). The tables on the following pages summarise the various functions of the remote control buttons. [3 ] [4 ] [5 ] [6 ] [25 ] [7 ] [24 ] [23 ] [22 ] [21 ] [8 ] [9 ] [20 ] [19 ] [10 ] Fig. 4 [11 ] [18 ] [12 ] [17 ] [13 ] [16 ] [14 ] [15 ] 1,5V type AAA Fig.4 12 Fig.5 BUTTON [1] TV TXT OSD Switches the television off, reverting to stand-by. Switches the television on if already in stand-by. [2] These switch on the projector from stand-by, allowing direct selection of the desired TV channel. Used to enter the number of a page or sub-page, which will bring the page up on the screen. Can be used to enter a protection code. [3] Activates the Other Functions menu of the OSD. Captures pages of the topic highlighted in cyan (page n° or title). Can be used to identify a programme listed internally of the Summary menu (sub-menu of [4]) as “locked”. [4] Activates the Main Settings menu of the OSD. Captures pages of the topic highlighted in yellow (page n° or title). Can be used to delete a programme listed internally of the Summary menu (sub-menu of [4]). [5] Activates the Video menu of the OSD. Captures pages of the topic highlighted in green (page n° or title). Can be used to move programmes internally of the Summary menu (sub-menu of [4]). [6] Activates the Audio menu of the OSD. Captures pages of the topic highlighted in red (page n° or title). Can be used to mark a programme listed internally of the Summary menu (sub-menu of [4]) as “hidden”. [7] Can be used, internally of the Zoom menu, to toggle between the zoom and pan functions. Confirms a selection if pressed when the following symbol appears in OSD menus: OK ‡ [8] Function not available. Function not available. [9] Activates Videotext. Closes Videotext and returns the television to TV mode. [10] Enables the selection of Audio-Video inputs. Selects translucent text screen with picture of current television programme underneath. [11] [12] Function not available. Displays information relating to the tuned programme: programme number, audio decoding and, if transmitted by the broadcaster, time and name. Displays the index page (n° 100). 13 BUTTON TV [13] TXT Pressed once, enlarges the top half of the page; pressed a second time, enlarges the bottom half, and pressed a third time, restores the full page to normal size. [14] Freezes the current frame of the picture. Pressed once, holds a sub-page temporarily. Pressed a second time, releases the page. [15] Displays the current time. Captures a sub-page directly, avoiding the automatic change pause. While the page search is in progress, pressing once hides Videotext temporarily, restoring TV mode. Once the page has been captured, pressing a second time shows it on the screen. [16] [17] Displays two Help pages sequentially, showing instructions for use and a description of the main buttons. Pressed once, the screen reveals normally hidden text (e.g. answers to puzzles). Pressed a second time, the text is concealed again. Returns the OSD to the previous menu. [18] [19] [20] OSD Enables direct selection of picture format. Mutes the television sound instantaneously. Displays information relating to the programme on screen:programme number, decoded audio and, if transmitted by the broadcaster, time and name. Closes Videotext and returns the television to TV mode. Closes any menu or sub-menu and returns the appliance to TV mode. [22] Selects the next programme in sequence, in descending numerical order. Selects the next page in sequence, in descending numerical order. Selects the next item down in the menu displayed. [23] Increases volume. [21] 14 Increases the values of the control bar for the selected item; in the case of a hidden selection, cycles through the available options. Used to access sub-menus from OSD menus when this symbol is displayed: > BUTTON TV TXT OSD [24] Reduces volume. Reduces the values of the control bar for the selected item; in the case of a hidden selection, cycles through the available options in the same way as button [23], in reverse order. [25] Selects the next programme in sequence, in ascending numerical order. [26] Switches the television off, reverting to stand-by. Switches the television on when in stand-by. [27] Activates the various menus of the On Screen Display with successive touches: Audio-Video-InstallationOther Functions. [28] Reduces volume. [29] Selects the next programme in sequence, in ascending numerical order. [30] Increases volume. [31] Selects the next programme in sequence, in descending numerical order. [32] Main switch connecting and disconnecting the power circuits of the appliance to and from the a.c. mains supply. Selects the next page in sequence, in ascending numerical order. Selects the next item up in the menu displayed. Reduces the values of the control bar for the selected item;in the case of a hidden selection, cycles through the available options. Selects the next page in sequence, in ascending numerical order. Selects the next item up in the menu displayed. Increases the values of the control bar for the selected item; in the case of a hidden selection, cycles the available options in the same way as button [31], in reverse order. Used to access sub-menus from OSD menus when this symbol is displayed: >. Selects the next page in sequence, in descending numerical order. Selects the next item down in the menu displayed. 15 FUNCTION BUTTONS ON THE RTX 55TV CABINET The control panel (Fig. 6) located on the upper part of the cabinet (top right), allows you to operate all the main functions even without the remote control. The main power switch ([32] Fig. 7) is located at the back of the cabinet, on the left hand side. NOTE: The “ESC” and “AUTO” buttons (Fig. 6) are not active. [26 ] [27 ] [28 ] [29 ] [30 ] Switching off to stand-by Pressing button [1] on the remote control, the appliance switches off, reverting to stand-by, and the two Leds will blink until the projection lamp has been cooled to a safe temperature by the fan. ME NU ESC AUTO [31 ] Switching on video and audio systems With the system in stand-by, press one or two number buttons [2] on the remote control: if just one number is pressed, the system waits briefly for a second number, then selects the programme corresponding to the number selected and after a few seconds the appliance will come into operation, probably with nothing other than ʻsnowʼ on the screen. This mass of randomly moving dots will appear typically when a television is not tuned to any channel. During operation, the two Leds on the top right of the cabinet front will keep you informed as to the status of the system. Table 2 lists the possible conditions of the Leds and the relative significance. Fig.6 CAUTION: Do not return the main power switch ([32] Fig. 7) to the “O” position and do not unplug the power cable immediately after switching the appliance back to stand-by. Wait at least 1 minute for the red and blue Leds to stop blinking. With the appliance in the stand-by condition, it can be switched on for full viewing and listening simply by pressing one of the number buttons [2] on the remote control, or alternatively the on-off button [1]. For the projection lamp to be cooled by the fans, the appliance must remain powered up in stand-by. Table 2 Leds on cabinet Status [32 ] Off Fig.7 Initialisation SWITCHING ON AND OFF Stand-by Switching on in stand-by Set the main power switch ([32] Fig.7) to the “I” position to power up the appliance: the two Leds (blue and red) in the front panel at the top right will light up simultaneously, then after about 15 seconds, only the blue Led will remain alight. In this situation, the appliance is in stand-by mode, ready to be switched on for viewing. On 16 Red LED Cooling Reception of infrared signal with television switched on : Off : On : Flashing Blue LED Automatic shut-down The RTX 55TV is equipped with a safety feature ensuring that in the absence of a television broadcast signal (for example late at night when certain channels close down and ʻsnowʼ appears on the screen), the internal circuits will switch automatically to stand-by after about 15 minutes. Switching off completely To switch off the appliance completely (and isolate it from the power supply, for example at the end of a dayʼs viewing), simply press the main power switch [32] Fig.7. Switching off power is not only advisable for reasons of safety. It also has the advantage of saving electricity. Note: In addition to the ways of switching off described above, there is also the option of setting a timer to switch off the appliance automatically after a programmed delay. Details of how to use this function are given further on in the manual. ON SCREEN DISPLAY Your RTX 55TV is equipped with an On Screen Display (OSD) system that will generate a series of video pages on the screen, superimposed on the television picture, containing menus and sub-menus; these are organised so as to group together similar functions (referred to as options), which you the user can select and set up as you want to suit your personal viewing and listening preferences. Before looking in detail at the individual options and settings of each menu, this section provides a general overview of the menus that will give an understanding of how they are structured and what they do. The procedures for displaying a menu on the screen and performing the various steps of selecting options and making settings are the same for all menus and sub-menus. Figures 8 and 9 show how to use the OSD quickly and easily from the remote control and the cabinet controls. From here on, therefore, the individual steps involved in accessing a given menu, selecting options and/or setting values will not be repeated every time in the directions. Selecting the OSD language Before reading further through this manual, select a preferred language for the OSD, so that this can be used to display all the relative messages, prompts and information on your screen. This will ensure that you understand the information contained in the functions, and help you to use it more efficiently. To select the language, proceed as follows: 1) Display the Main Settings menu. 2) Select “Setup” and confirm: the Setup sub-menu appears on the screen. 3) Select “Language” and choose the language in which you want to display all OSD information. The languages available are: “Italiano”, “English”, Français”, “Deutsch” and “Español”. Help To remind yourself of the main operating buttons and their functions, press button [17] on the remote control twice to display the two Help pages, on which this information is represented graphically. To exit the Help function, press the TV button [21] on the remote control. ? Help Soun Ratiod Main Set. MENU Main Settings Selection + Adjustment Selection TV Exit AV Source Mute Aspect Ratio ? Help TV Exit TXT Videotext Text Mix i Index page ? Reveal text Page enlarge Page hold Sub-page x Page cancel Image Others Off Back Call-up pages Fig.8 Fig.9 17 USING THE REMOTE CONTROL TO NAVIGATE THE OSD Audio Video Tuning Others Used to access the required menu Selects a menu option (up/down) a. Accesses a sub-menu when this symbol appears: b. Adjusts values of the selected item/Activates or deactivates the selected option. c. Shows other hidden options cyclically. Displays user Help Back to previous menu TV Exit OSD OK Pressed to confirm selections internally of menus when this symbol appears: OK–> CABINET CONTROLS Switches system to stand-by. Activates the On Screen Display menus. Navigates Menu pages. MENU Used to navigate options and adjust parameters internally of On Screen menus. Switches on from stand-by and calls up Source Selection menu. ESC AUTO (if pressed in the absence of the On Screen Display), shows the INFO information window. Not enabled Not enabled Note: You can exit the On Screen Display at any time, from within any menu, and return to the normal TV picture simply by pressing the TV button [21] on the remote control. 18 NAVIGATING THROUGH OSD MENUS There are three basic steps used when navigating OSD menus: A B C A access the menu select an item activate an option or make an adjustment Access a menu by pressing one of the coloured buttons SELECTION (Audio, Video, Tuning, Others) OF MENU PROCEDURE FOR MAKING ADJUSTMENTS AND ACTIVATING OPTIONS Adjusts values of the selected item Shows other hidden options cyclically Sample menu Brightness Source Advanced adj. Store Lock code AV1 (SC1) Accesses a sub-menu OK-> *** OK B C MENU ITEMS (sub-menu) When confirmed by pressing OK, executes the operation indicated Requires numbers to be entered OPTIONS AND ADJUSTMENTS IMPORTANT: this sample page is purely indicative and will not be found in the OSD. steps A, B and C will not be described in detail for the remainder of the manual. . 19 SELECTING THE AUDIO-VIDEO SOURCE Having connected any external appliances to the RTX 55TV by plugging in the relative cables, the socket to which each one is connected must be selected via the OSD before the corresponding audio/visual signal can be reproduced. This is done internally of a menu activated by pressing the AV button [10], dedicated to selection of the sockets. Proceed as follows: Press the AV button [10] to display the list of socket ports available and select the code of the one to which the external appliance is connected. We can now look in detail at how to make a correct selection of the socket from which the RTX 55TV picks up the audio-video signal. The menu displays the following options: AV AV-1 AV-1-RGB AV-2 AV-3 AV-3 YC • (RF) (SC1) (SC1) (SC2) (CVBS) (SVHS) OK “TV” displays the signal coming from the AERIAL SOCKET. Note: If the intention is to connect a video recorder to this socket, the audio-video signal must first be tuned and stored before you can view it on the screen, as described in “Tuning and storing channels Manually”. In this instance, set number “0” as the “Programme” number and number “36” (or whatever number is specified in the video recorder handbook) as the “Channel”. • “AV-1” displays the signal from the SCART 1 SOCKET; plug the audio cables into the AUDIO L/R sockets serving this group of connectors. Note: This socket can also receive an RGB video signal, and accordingly, if the external appliance is one that supplies an RGB signal to the socket, select the next option “AV-1 RGB”. • “AV-2” displays the signal from the SCART 2 SOCKET; plug the audio cables into the AUDIO L/R sockets serving this group of connectors. 20 • “AV-3” displays the signal coming from the CINCH VIDEO SOCKETS into which a cable with an RCA type connector has been plugged. Plug the audio cables into the AUDIO L/R sockets serving this group of connectors. • “AV-3 Y/C” displays the signal coming from the SOCKET into which a cable with a mini-DIN type connector has been plugged. Plug the audio cables into the AUDIO L/R sockets serving this group of connectors. • “AV DVD” displays the components signal coming from the three sockets Y, Cr and Cb, or the RGBs signal coming from the four sockets G, R, B (which coincide with Y, Cr, Cb) and Sync. Plug the audio cables into the AUDIO L/R sockets serving this group of connectors.15 kHz inputs only are accepted. • “Graphic Mode” displays the signal coming from the GRAPHIC INPUT socket. Plug the audio cables into the AUDIO L/R sockets serving this group of connectors. Making this selection, your RTX 55TV will be switched to GRAPHIC MONITOR mode. Certain adjustments can be made to the “HI-FI” and “SUBWOOFER” socket ports, which carry audio signals only; these are described further on. LOOPING TWO SOCKETS TOGETHER The RTX 55TV can be used as an interfacing ‘bridge’ through which to route an audio-video signal ENTERING the appliance from an external appliance connected to one of the three sockets listed below, and LEAVING by way of the Scart 2 socket (labelled AV-2), to which another appliance is connected. The connection between the two sockets is made as follows: 1) Press the AV button [10] to display the connections menu and select the code for the socket to which the source appliance is connected; 2) Press the blue button [3] to display the Other Functions menu; select “Output AV-2” and then select one of the three following options: • “TV” if the signal comes from the AERIAL SOCKET. • “AV-1” if the signal comes from the SCART 1 SOCKET. • “AV-3” if the signal comes from the CINCH VIDEO SOCKETS. TUNING AND PROGRAMMING (TV MODE) This section explains how to tune terrestrial channels received via the aerial. You can tune and store channels in programme numbers using one of two procedures: MANUAL or AUTOMATIC. The automatic procedure is recommended, especially when installing the appliance, to ensure quick and easy tuning of all the channels available in your area. Tuning and storing channels automatically This procedure uses an Automatic Tuning System (ATS) to log all of the receivable channels associated with broadcasters in your area, and store them automatically under corresponding programme numbers. Before proceeding, check that the factoryset transmission standard corresponds to the one used normally in your own country (to check and if necessary change the transmission standard, see under the section “Tuning and storing channels in Manual mode, step -03-). Proceed as follows: 1) Press the yellow button [4] to display the Main Settings menu. 2) Scroll through the menu to “Setup” and confirm the selection. 3) Select the option “Country” and identify the country where you live (the available countries, identified by their international codes, are: A, B, CH, D, F, UK, I, NL, E and, for other countries “_ _”). By selecting your country, you enable the ATS tuning system to pair the more important national channels automatically with the first available programme numbers. For example, selecting “I” for Italy, the system will automatically store RAI 1, RAI 2, RAI 3 etc, under the first few programme numbers. 4) Now select “Ch. Table” and identify the area of Europe in which you live. The available options are “Italy”, “France”, “OIRT” (East European countries) and “Europe” (other countries).This selection enables the tuning system to make a rapid and accurate identification of the channels listed in the ‘Radio Frequencies Tables” published at national level by each European country. 5) Select the option “Autostore” and confirm: the Autostore menu appears on the screen with the “Start” option already selected. If you do not want to proceed at this point, select “Cancel” and confirm. 6) If on the other hand you want to proceed with automatic tuning, confirm the Start option. The caption Searching… appears on the screen and the procedure commences. Each channel tuned is stored in the list and associated automatically with a programme number. As each channel is tuned, the message “OK” appears alongside the corresponding programme number. When the channel list is complete, the Searching... caption disappears and the screen displays the picture showing currently on the channel stored as programme 1. Note: Once the Autostore function has started, it should be allowed to finish. If absolutely necessary, the search can be interrupted at any time by pressing the TV button [21]. Once the automatic procedure has finished, you may wish to personalise the list of channels, for example by changing some of the programme numbers, in which case proceed as indicated in the section “Personalising the List of Channels”. Tuning and storing channels manually If you prefer to tune and store channels manually (one at a time), proceed as follows: 1) Press the yellow button [4] to display the Main Settings menu. 2) Scroll through the menu to “Installation” and confirm the selection. 3) Select “System”, then select the ‘transmission standard’ used for television broadcasts in your country. Select PALBG for Italian and German channels, etc…; Select SECAM-L for French channels; Select PAL-I for British channels; NTSC etc… . If you are in doubt, however, select “Auto”, as this will ensure that the RTX 55TV recognises the standard automatically during tuning (IMPORTANT: the only valid option for French channels is SECAM-L). In some cases it may not be sufficient to select “Auto” and it will be necessary to specify a transmission standard manually as indicated above. 4) Now scroll through the menu to “Channel Type”, and select the “CH” option if you want to tune conventional terrestrial channels, or “S” for channels received via cable (only if you have a connection for cable TV). 5) Scroll through the menu to “Prog. Number” and use the number buttons [2] of the remote control to enter the programme number (two digits, from 01 to 99) you want to assign to the channel. Note: It is good policy to leave programme number ‘0’ free, given that if a video recorder is connected to the aerial socket of the appliance, programme number ‘0’ will be used to store the signal coming from the external source. 6) Scroll through the menu to “AFC” and select “On”; this activates automatic frequency control, ensuring that the strongest available signal is captured. 7) Scroll through the menu to “Channel” and use the number buttons [2] of the remote control to enter the programme number of the channel (two digits) you want to tune. If you do not know the channel number, press and hold button [23] to start searching automatically for the next channel in sequence, or press button [24] for the previous channel in sequence. In this way the system will tune the first channel it finds. 21 If the quality of reception is poor, try varying the reception frequency slightly, as follows: 8) Scroll through the menu to “Fine Tune”, which is in the Installation sub-menu, then move the slider one way or the other until the picture and sound are free of interference. 9) If the channel you are tuning broadcasts in two languages (indicated by “Dual I” or “Dual II” on the screen), you can select which of the two languages you wish to listen to by selecting “Dual I” (for the first language) or “Dual II” (for the second language) from the “Dual Language” option. 10)Finally, to save all the settings made in manual mode, scroll through the menu to “Store” and then press button [7]: the message “Store” is displayed for a few seconds to confirm that the settings have been saved. Note 1) To store other channels, repeat the entire procedure described above. 2) Since some of the options in the Installation sub-menu are used only rarely, it is good policy to minimise the number of menu options displayed by scrolling to “Extended menu” and selecting “Off”. This limits the Installation sub-menu to just the four most important options, making regular use far quicker and easier. If you want to restore the sub-menu to its extended form, repeat the procedure as described above, but set the “Extended menu” option to “On”. Personalising the channels table When you have finished tuning the channels, you can personalise the table by moving channels to different programme numbers (according to preference), exclude channels from zapping, delete them if reception is poor, or prevent selected channels from unauthorised viewing (by children, for example). All these operations are performed internally of the Overview menu in the Main Settings menu (yellow button [4]). This menu displays a list of 10 stored programmes. To move to the list of the next 10 stored programmes, press button [23]. To scroll the list in the opposite direction, press button [24]. On the right of this same menu is a legend of 4 colours, corresponding to the 4 coloured buttons [3, 4, 5 and 6] of the remote control, each associated with a specific function:“Hide”, ”Insert”, “Delete” and “Lock”. Here is a detailed look at the operations associated with each function. 22 Main Set. 0 1 Hide OK Insert 2 Delete 3 4 Lock TV Exit 5 6 7 8 9 • “HIDE” (in red) This function allows the system to ignore programmes marked in red when searching sequentially through programme numbers with the remote control buttons [22 or 25]. This function is useful for speeding up sequential searches by hiding ‘empty’ programmes (i.e. programme numbers with no channel stored). Hidden programmes can still be viewed by selecting the corresponding programme number with the number buttons [2] of the remote control. To hide a programme, go to the Overview menu and proceed as follows: 1) Scroll through the list of programmes and select the one you want to ‘hide’, in other words make inaccessible, using the up/down arrow buttons [22 or 25]. 2) Press button [6] on the remote control to highlight the programme number in red. To remove the red marker, press the button a second time. Note: To hide other programmes, repeat the entire procedure described above. • “INSERT” (in green) This function can be used to move a channel from one programme number to another. To reassign a channel to a different number, proceed internally of the Overview menu as follows: 1) Scroll through the table of channels and select the one you want to insert in a different position. 2) Press button [5] to highlight the selected channel in green. 3) Scroll through again and select the new programme you want to assign to the channel. 4) Press button [5] to move the channel. Note: To move other channels to other programme numbers, repeat the entire procedure described above. • “DELETE” (in yellow) This function can be used to remove an unwanted channel from the table: in reality, the channel is simply moved to the last programme number (99).To delete a channel, proceed internally of the Overview menu as follows: 1) Scroll through the list of programmes and select the one you want to delete. 2) Press the yellow button [4] on the remote control to delete the selected channel. Example: if the channel to be deleted is associated with number 2, once removed, the channels stored under higher numbers will all shift down by one. In other words, the channel stored previously as programme number 3 becomes 2, the previous number 4 becomes 3, and so on. • “LOCK” (in blue) This function allows you to prevent selected channels from unauthorised viewing (by children, for example). The operation of programming this function involves two distinct steps: A) selection of the channel to be locked out; B) switching the Lock on (or off) To lock out a channel, proceed as follows: A) Highlight the channel: First of all, select the channel you want to lock against viewing. Display the Overview sub-menu on th screen and proceed as follows: 1) Scroll through the table of channels and select the one you want to lock out. 2) Press button [3] on the remote control to mark its programme number in blue. To deactivate the marker, select it and press the blue button a second time. Note:To mark other channels, repeat the entire procedure described above. In any event, the entire procedure of step A can be performed at any given moment, independently of step B. B) Switching the Lock on: Step A of this procedure only SELECTS the channels you intend to lock out. It does not activate the Lock function.To render Lock status for the channels selected in step A above fully active (ON) or inactive (OFF), proceed as follows: 1) Press the TV button [21] to exit the Overview menu (if displayed) 2) Press the yellow button [4] to display the Main Settings menu. 3) Scroll through the menu to “Setup”. 4) Scroll through the menu to “Lock code”. 5) Using the number buttons [2] of the remote control, enter a secret three-digit code. CAUTION:You will need to enter this code again to switch the lock OFF, so it is good policy to make a note of the number by entering it in the space below, since it will no longer be visible once the function is activated. MY CODE (3 digits): I . . . .I . . . .I . . . .I 6) Exit this menu and go to the “Other” menu 7) Scroll through the menu to “Lock”, and finally, using the number buttons [2] of the remote control, enter your 3-digit secret code. The “Off” caption disappears and, as the code is entered, 3 asterisks “* * *” will appear in its place;having entered the code, the caption “On” appears to confirm that the Lock is activated. C) Switching the Lock off: Repeat steps -06- and -07- of the procedure described above, entering the same 3-digit secret code that was used to activate the function. “Note”: When the Lock is ON, it not only disallows viewing of the channels selected in the Overview menu but also prevents access to the Setup sub-menu, which contains your secret code. The Lock must be switched off as described above before this sub-menu can be accessed again. 23 SOUND ADJUSTMENTS Adjusting the volume To adjust the overall audio volume, use the left/right arrow buttons [23 or 24]: the caption “Volume” appears on the screen together with a slider control. Using the remote control, the audio volume can be lowered with the left arrow [24] or raised with the right arrow [23]. The same adjustment can be made using the left/right arrow buttons [28] and [30] of the cabinet controls. Muting the TV sound The TV sound can be silenced instantaneously by pressing button [20]: the caption “Mute” appears on the screen. To restore sound subsequently, simply press the same button a second time. The ”Mute” caption disappears and the sound returns at the same volume as before. Sound menu adjustments The adjustments described in this section apply to all audio sources, with the exception of the signal coming from the AV GRAPHIC socket ports. To maximise sound quality and exploit the potential of the appliance to the full, certain selections and adjustments can be made internally of the Sound menu (displayed by pressing button [6]). - ”Volume”: this is a master control, used to set the overall volume by way of the procedure described above - “Balance”: controls the level of the sound output from each of the speakers. In normal conditions, this parameter is set so that the left and right audio channels deliver equal volume. - “Sound”: this option will be enabled only when the audio-video source selected is TV (RF). It tells you what type of audio is being decoded (this information can also be displayed by pressing button [12]) and will possibly allow further selections to be made. Proceed as follows: • Broadcasts with ANALOG STEREO SOUND (a caption in green appears at the top right of the screen): - if the channel is broadcasting in stereo, the Mono option will be displayed. Select mono sound if you are viewing in an area where the stereo audio signal is affected by disturbance or weak. - if the channel is broadcasting in dual language, the “Dual I” and “Dual II” options will be displayed. 24 • Broadcasts with DIGITAL STEREO SOUND (NICAM) (a caption in yellow appears at the top right of the screen): - if the channel is broadcasting in stereo, the Mono option will be displayed. Select mono sound if you are viewing in an area where the stereo audio signal is affected by disturbance or weak. - if the channel is broadcasting in dual language, the “Mono”, “Dual I” and “Dual II” options will be displayed. - “Sound Effect”: this item allows selection of the following options: • “Off”: the sound output undergoes no processing whatsoever. • “Wide”: when the audio signal is stereo, this option creates an impression of distance between the two speakers. If the audio signal is mono, this option creates a ʻpseudo-stereoʼ effect. • “SRS WOW” : this option activates a sophisticated treatment of the audio signal, whether mono or stereo, giving the viewer a “realistic” sensation of sound coming from all directions. Selecting the option “Active” it will be possible to select the characteristics of the audio output in the submenu Advanced Adj., using the options “TruBass”, “3D Sound” and “Focus” (see further on under Advanced Adj.). NOTE: “WOW”, “SRS” and the relative symbol are registered trademarks, property of SRS Labs, Inc. “WOW” technology is used under licence from SRS Labs, Inc. - “Loudness”: when Loudness is selected, the bass frequencies of the audio output are boosted progressively as the volume decreases. In practice, lowering the volume also reduces the lower frequencies; accordingly, this function restores the missing frequencies to give a more balanced audio output. - “Advanced Adj.”: selecting this item, the OSD presents a submenu of which the functionalities are described in the next section. - “Preset”: used to select one of the equalizer presets configured using the Sound menu. Having made all the preferred settings (procedures described above), the “Preset” function can be used to select the three presets named “Voice”, “Music” and “Concert”. When purchasing the appliance new, these presets are all set in the same way at average values (NOTE: once altered, the factory setting can only be restored manually). The other two options available in this sub-menu are “HI-FI” and “HI-FI fixed”. • “HI-FI”: this preset can be selected when you want to use the Cinch Audio outputs on the back of the cabinet to connect to an external amplification system. When selecting this output, the speakers of the cabinet will switched automatically to the “mute” condition. Select this option rather than “HI-FI fixed”, when the external amplifier is a flat response type with no tone or balance controls; with this connection, the necessary audio adjustments can be made directly from the Sound menu. • “HI-FI Fixed”: this works in a similar way to HI-FI, but will be the preferable option if the external amplifier is part of a fully adjustable sound system with its own volume, balance and tone controls. Selecting this option, the amplitude of the audio output signal from the RTX 55TV will remain constant, and all the adjustments can be made directly at the external amplifier. In the event of “HI-FI” or “HI-FI Fixed” being selected, the menu will also present the option “Center”. Activating this item, the cabinet speakers of the RTX 55TV can be used as a central speaker (Fig. 12). In this situation, the central speaker output from your external multichannel amplifier must be connected to the input on the back of the RTX 55TV cabinet (see figure 13). FR FL r Cente RL Fig.12 RR Fig.13 Advanced audio settings Selecting “Advanced Adj.“ internally of the Sound menu, a sub-menu is accessed. If the sound effect selected is “SRS WOW”, the following three options appear: • “TruBass”: enhances the low frequencies, giving greater depth to the sound. • “3D Sound”: increases the spatial and three-dimensional effect of the sound, so that it seems to come from several points in space. • “Focus”: enhances the high frequencies, giving greater clarity and detail. Whilst the advanced settings “TruBass”, “3D Sound” and “Focus” are available only in “SRS WOW” mode, the Advanced Settings menu will also present these further options against all selections of the “Sound Effect” item (“SRS WOW” included): • SubWoofer: if you have connected an external appliance that uses the Subwoofer socket, select “On”. • Volume SubW: this controls the volume for the subwoofer channel. Note: When “HI-FI” is selected, “SubWoofer” and “Volume SubW” remain inactive. • Headphones: although the item appears in the menu, the adjustments will have no effect as there is no headphones socket on this model. • Equalizer: this item accesses an Equalizer sub-menu with the following options: “Volume”; “Balance”; “Treble”; “Bass”; “Equalizer” (with the option “Off” selected); “Preset”. 25 IMPORTANT: Before adjusting these items as described below, go to “Preset” and select one of the three options “Voice”, “Music” and “Concert”. Any adjustments made to other items at this point will affect only the option selected. It is advisable to repeat these settings for each of the available options (“Voice”, “Music” and “Concert”). Thereafter, during the course of everyday use, you can access these three options and select the one best suited to the nature of the sound in the broadcast you happen to be viewing: select “Voice” to enhance the spoken word, “Music” for sounds other than the human voice, and “Concert” for music rich in bass and treble tones. The available options are: - “Volume”; “Balance”: for these two functions, refer to the directions on previous pages. - “Treble”: used to adjust the relative volume of high frequencies. - “Bass”: used to adjust the relative volume of low frequencies. IMPORTANT: these two settings can be replaced by a full equalization, which is activated from the “Equalizer” sub-menu by selecting “On”. Five options are presented, each relative to a given band of frequencies: - “100 Hz”; - “330 Hz”; - “1000 Hz”; - “3300 Hz”; - “10000 Hz”; Select the frequency you want to adjust and set the level as preferred, remembering that bass frequencies are adjusted in the “100 Hz” band, treble frequencies in the “10000 Hz” and mid-range frequencies in the three intermediate bands. VIDEO ADJUSTMENTS The adjustments described in this section apply to all video sources, with the exception of the signal coming from the AV GRAPHIC socket ports. Video menu functions The quality of the picture appearing on the screen can be improved by making a number of selections and adjustments from the Video menu (button [5]). Scroll through the menu to “Preset” and select one of the available options: “Day Light”, “Ave.Value” and “Night Light”. 26 IMPORTANT: it is advisable to repeat all the following adjustments (as far as the section “Hue”), for each option available (“Day Light”, “Ave. Value” and “Night Light”). Thereafter, during the course of everyday use, you can access these three options and select the one best suited to the nature of the light in your viewing room, or to particular visual aspects of the television programme you happen to be watching. Select “Day Light” if the room is brightly lit, “Night Light” if the room is dimly lit, and “Ave. Value” if the light is substantially normal. Note on the “Ave. Value” setting: the ideal values for this option are factory-set. If you have changed these values and want to restore the original factory settings, proceed as follows: 1) Display the Other Functions menu [3]. 2) Scroll through the menu to “Ave. settings” and press the left or right arrow [24 or 23]: the caption “On” appears, confirming that the factory settings have been restored. You can now adjust the settings of the Video menu: - BRIGHTNESS: increasing the value (moving the control from left to right) will lighten the darker tones of the picture and show up the detail of darker areas more clearly, whereas decreasing the value darkens the lighter tones. The brightness control does not affect colours; it only makes the picture lighter or darker. - CONTRAST: increasing the value (moving the control from left to right) will accentuate the difference between light areas and dark areas of the picture and render tone gradations more evident. Decreasing the value on the other hand will darken the lighter areas of the picture and lighten the darker areas, dulling tone gradations and consequently producing a ‘flatter’ image. - COLOUR: increasing the value (moving the control from left to right) will make colours brighter and maximise saturation, whereas decreasing the value minimises colour saturation to the point that the picture becomes black and white. The colour control does not affect brightness or contrast, only chrominance. - SHARPNESS: increasing the value (moving the control from left to right) will accentuate the outlines in the picture, whereas decreasing the value softens the outlines, giving the picture less definition. If sharpness is set too high, the picture may become ‘noisy’ and outlines may be accentuated to the point of looking unnatural. - HUE: if the incoming video signal is NTSC (the colour coding system used in some countries, such as Japan and - - - - - - the United States) a slider control bar appears that will act exclusively on the colours (without affecting brightness or contrast), to give a precise dominating hue to the overall picture: the picture can be tinted predominantly green, red, etc.. ADVANCED ADJ.: these can be used to make more specific adjustments to the picture. Aspect Ratio: the term ‘Aspect’ is used commonly to indicate the proportions between the width and height, or aspect ratio, either of the screen or of the picture effectively presented on the screen. Normally speaking, your RTX 55TV will show a picture in 16:9 format. If on the other a broadcaster happens to transmit pictures in different formats (e.g. 4:3 or others similar to 16:9), it may be necessary to adapt the size of the transmitted image manually to fit the screen of your appliance. Choose one of the following options: AUTO: this option automatically adapts the aspect ratios of incoming signals to the 16:9 format of your screen. NORMAL: this will display the image to the full height of the screen while maintaining the aspect ratio of the incoming signal. If the incoming signal is in 4:3 aspect ratio, the picture will be flanked on the left and right by two vertical black bands. ANAMORPHIC: select this setting if the incoming video signal is in 4:3 aspect ratio and you want to view the picture full screen (in 16:9). This setting expands the image horizontally. LETTERBOX: with this setting you can receive a picture transmitted in 4:3 letterbox format (the incoming signal will include black bands across the top and bottom) and view it full screen in 16:9, maintaining the correct aspect ratio. PANORAMIC: this setting widens a 4:3 image, cropping a little off the top and bottom. The ideal solution for displaying a 4:3 picture on a 16:9 screen. PIXEL TO PIXEL: this maps each signal pixel directly to one screen pixel, whatever the format, and does not alter or adapt the picture to the screen in any way. The picture is centred within the available area of the screen, so that if the horizontal and/or vertical resolution is less than that of the screen, horizontal and/or vertical black bands will appear around the edges. USER 1 and USER 2: if the picture format generates two horizontal black bands (above and below the picture), or if the signal is broadcast in 16:9 format and the subtitles appear wholly or partly off screen, you can configure these settings to reduce picture size with the height and width controls until the subtitles are clearly visible. Example Aspect ratio Aspect ratio Horizontal Vertical User 1 Note: the options in the Format sub-menu can be also be selected by pressing button [19] repeatedly on the remote control. Zoom: when the ‘magnifying glass’ symbol appears on the screen, the left-right arrows [23 and 24] can be used to zoom in and out. Pressing button [7], a “hand” symbol appears, and the picture can be moved vertically or horizontally using the corresponding arrows [22, 23, 24 and 25]. Colour temp.: this control is used to vary the relative strengths of the three primary colour signals: red, yellow and blue, to give a precise dominating tint to the picture overall. This means you can obtain a cooler image by increasing the proportion of blue, or a warmer image by increasing the red, etc... The selection can be made from three preset values: HIGH (corresponding to around 9300 degrees Kelvin), MEDIUM (around 6500 degrees Kelvin), LOW (around 5000 degrees Kelvin), and a personal setting called USER, which you can configure yourself by adjusting the red green and blue separately: this means you can give the picture a reddish tint (corresponding to a low colour temperature value in degrees Kelvin) or a bluish tint (corresponding to a high colour temperature value in degrees Kelvin. Generally speaking, HIGH values are best for viewing graphic images while MEDIUM or LOW values are best for viewing video images. Change these settings only if you are an expert user, as there is the risk that unsuitable settings can compromise the quality of the projected image. Gamma corr. : this function can be used to compensate for non-linearity in the interpretation of colour information when the video signal is processed. You can give greater or less emphasis to the levels of the grey scale (black, dark greys, medium greys, light greys and white).The selection can be made from three preset values:GRAPHIC, used generally for viewing graphic images, and FILM or VIDEO for video images. 27 Cinema mode : selecting AUTO, the deinterlacer determines automatically whether or not the video signal comes from a movie film (processed on Telecine equipment using 3:2 or 2:2 pulldown) and applies a deinterlacing algorithm optimised for this type of signal. If on the other hand the video signal does not come from a film, or the OFF option is selected, the deinterlacer applies a “motion compensated” algorithm optimised for signals generated by TV cameras. Sharp. filt.: this can be used to select the way in which the incoming signal is processed. Selection of the most appropriate setting for a given incoming signal will optimise the horizontal and vertical definition of the picture and improve its sharpness. Preset: allows selection of the video presets stored by way of the Video menu. Once all the necessary brightness, contrast, colour, sharpness and hue settings have been made, you can use the “Preset” parameter to gain fast access to recall one of the three Day, Night or Average presets. OTHER FUNCTIONS Programming automatic switch-off (Timer) This function can be used to program a time, in minutes, after which the appliance will switch off automatically and go into standby. The “Sleep Timer” is switched on and off by way of the Other menu, as follows: 1) Press the blue button [3] to display the Other menu. 2) Scroll through the menu to “Sleep Timer”, select the “On” option and then select the interval after which the appliance is to switch off: “15”, “30”, “45”, “60”, “75”, “90”, “105”, “120”. 3) To switch the timer off (if it has been switched on) simply repeat the above procedure but select the option “Off” at step -2Releasing locked channels Referring to “Personalising the list of tuned channels”, the Lock can also be deactivated in the following way: 1) Select the programme number (99) with the number buttons [2] on the TV remote control. 2) Press the blue button [3] to display the Other menu. 3) Scroll through the menu to “Lock”, and finally, select the “Off” option. This procedure is extremely useful if you have forgotten the Lock code. 28 Videotext Videotext is a text information service broadcast by some channels in the form of a video newspaper providing reports on items of specific interest. Videotext information is divided typically into pages (individual screens) classified by topic, each identified by a 3 digit number, some also containing sub-pages. One page (normally page 100) contains the table of contents listing the various topics and the relative page numbers. If the channel you are viewing is one that offers a Videotext service, it can be consulted as described below. Note: In practice, Videotext is transmitted in a number of different configurations, depending on the broadcaster, and some of the consultation methods described below may not work on the text service of the channel you happen to be watching. To view Videotext, press button [9] on the remote control once. The television picture disappears and is replaced by the table of contents page of the Videotext service. If you want to keep the picture on the screen, press button [11] on the remote control and it will remain visible in translucent mode through the text. Pressing the same button a second time, the text screen is restored without the television picture underneath. Note: The following steps are performed with Videotext displayed. - Selecting the page direct: To consult any Videotext page, use the number buttons [2] of the remote control to enter the 3 digit number of the page you want to view. Pages can also be displayed as follows. - Selecting the Index page: The quickest way to go to the Videotext table of contents page is to press button [12] on the remote control. - Selecting the next/previous page: The quickest and easiest way to go from the page you are viewing to the next page or the previous page is to press button [25] for the next page or button [22] for the previous page. - Using the colour buttons to select pages: Some Videotext services include a legend of four colours (red, green, yellow and cyan) at the bottom of the page, each associated with a different topic.The quickest way to go to the pages carrying information on these topics is to press the coloured button [3, 4, 5 or 6] on the remote control corresponding to the colour in which the topic is highlighted. - Selecting sub-pages: Videotext topics are often displayed on sets of pages referred to as ‘sub-pages’, which will be displayed automatically by the RTX 55TV in sequence. In these cases a page indicator appears on the screen, for example 6/18, which tells you that the page currently displayed is sub-page 6 in a total of 18 sub-pages. If you want to go directly to a specific sub-page (without waiting for it to appear automatically in sequence), for example page number 15, simply press button [15] on the remote control and then use the number buttons [2] to enter a 4 digit number corresponding to the required sub-page (in this example, enter: 0 0 1 5). Repeat the procedure to view other sub-pages. - Holding a page: If you want to keep a sub-page on screen for longer than the automatic sequencing time, press button [14] on the remote control once. The current page will remain displayed until you press the same button a second time to release it. The page is released and the Videotext can continue sequencing through the other sub-pages. - Enlarging the text: The content of Videotext pages can be made easier to read by enlarging the characters using button [13] of the remote control, as follows: pressing once, the top half of the page will be enlarged; pressing a second time enlarges the bottom half of the page, and pressing a third time restores the text to normal size. - Displaying hidden text: Certain channels broadcast games, quizzes and questions, the answers to which are initially hidden from view. To display hidden information on any page, press button [17] on the remote control. To hide the information again, press the button a second time. - Exiting Videotext: You can exit Videotext at any time by pressing button [21] or button [7] on the remote control. - Waiting for a page to appear: While waiting for a Videotext page (or sub-page) to be captured and displayed, you can leave text mode momentarily and return to the TV picture by pressing button [16] on the remote control. In this situation, the caption “TXT” will appear in the top left hand corner of the screen. Once the page (or sub-page) has been found, the “TXT” caption will be replaced by the number of the page and the text can then be displayed by pressing button (16) again on the remote control. 29 5 OPERATION IN GRAPHIC MONITOR MODE The operation of the RTX 55TV as a graphic monitor is piloted by signals received from the DB15 socket (AV Graphic unit) or 32 KHz signals (RGB + Sync or YCbCr) received from the socket ports of the AV DVD unit. Once the RTX 55TV has been connected to external appliances (e.g. computer, video games console etc.), by plugging the relative cables into the sockets, you can display the video signal from the required source by selecting the corresponding socket from the OSD. This input selection procedure is done internally of the TV Connections menu, which will be displayed by pressing the AV button [10] on the remote control. Select “Graphic Mode” and confirm: the following sub-menu appears. VGA RGB-32 DVD-32 (DB15) (RGBs) (YCrCb) Select and confirm the socket to which the external appliance has been connected. The basic operating steps such as switching on and off, selecting 30 the signal source, adjusting the audio volume and using the OSD are the same in Graphic Monitor mode as in Television mode. Accordingly, reference can be made to the instructions for operating the appliance in TV mode. THE REMOTE CONTROL In GRAPHIC MONITOR mode, the remote control can be used to display the three menus dedicated to the various settings, and to adjust the speaker volume.When consulting this chapter, refer to the remote control summary table (Fig. 8). FUNCTION BUTTONS ON THE CABINET The function buttons of the RTX 55TV cabinet controls have no effect in Graphic Monitor mode. BUTTON GRAPHIC MONITOR [1] After quitting Graphic Monitor mode, switches the television off, reverting to stand-by. [2] Activates the Picture, Image and Setup menus with successive touches. [3] If there is no menu active, lowers the audio volume. With a menu active, decreases the values on the control bar for the item selected; in the case of a hidden selection, cycles through the available options in the same way as button [5], in reverse order. [4] Confirms the selection (if the OK prompt is displayed>) or allows return to the previous menu. [5] If there is no menu active, raises the audio volume. With a menu active, increases the values on the control bar for the item selected; in the case of a hidden selection, cycles through the available options. Used to access sub-menus from OSD menus when this symbol is displayed: >. [6] If there is no menu active, function not available. With a menu active, selects the next item up in sequence. [7] If there is no menu active, function not available. With a menu active, selects the next item down in sequence. [8] Closes any menu or sub-menu and returns the appliance to Graphic Monitor mode. [1 ] [2 ] ]6 [ [3 ] [4 ] ]5 [ [7 ] ]8 [ 31 VIDEO ADJUSTMENTS The quality of the graphic image on the screen can be improved by way of the options and settings of the Picture menu (displayed by pressing button [2] once) or the Image menu (displayed by pressing button [2] a second time). Image menu [2] second touch: Image Image Aspect < User 2 Color Temperature calibration Medium Gamma Correction Film Position Frequency 1058 Phase 6 Magnification Picture Menu [2] first touch: Picture Picture Brightness 100 Color 100 Contrast 100 Sharpness 10 Sharpness mode Video > (Example of settings made with the Image menu) Graphics (Example of settings made with the Picture menu) The Picture menu contains the following options: - “BRIGHTNESS” operates in the same way as described for the video menu. - “COLOR” operates in the same way as described for the video menu. - “CONTRAST” operates in the same way as described for the video menu. - “SHARPNESS” operates in the same way as described for the video menu. - “SHARPNESS MODE”: used to select the type of processing associated with detail control. Advisable selections are “Video” for progressive or interlaced video signals, and “Graphics” for graphic signals received from a PC. 32 > The Image menu contains the following options: - “ASPECT operates in the same way as described for the video menu. - “COLOR TEMPERATURE CALIB.” operates in the same way as described for the video menu. - “GAMMA CORRECTION” operates in the same way as described for the video menu. - “POSITION”: used to adjust the position of the image vertically and horizontally on the screen. It will not normally be necessary to change these settings, as the system analyses the incoming signal and applies the most suitable values automatically. All the same, if the image is not perfectly aligned it can be adjusted as appropriate. - Horizontal : 208 Vertical : 28 “FREQUENCY/PHASE”: these are controls applicable to progressive signals and signals from a computer, which determine the relationship between the number of pixels making up the signal and the number of pixels making up the projected image. It will not normally be necessary to adjust these settings, as the system analyses the incoming signal and applies the most suitable values automatically. All the same, if the image should appear disturbed (loss of resolution between equidistant vertical bands or instability and loss of detail on thin vertical lines), the system can be prompted to re-analyse the input signal and re-calculate the best parameters; this is done by pressing button [12] on the remote control to activate the automatic verification proce- - dure. If the automatic procedure fails to correct the problem, the frequency and phase values can be adjusted manually, operating from a distance close enough to see the effect of the adjustments on the screen as they are made. “MAGNIFICATION”: see VIDEO MENU FUNCTIONS, “Advanced Settings” section, item “Zoom”; this can not be used to reposition the image on the screen (“hand” symbol required). Setup menu [2] third touch: Setup Setup Test patterns Initial settings > The Setup menu contains the following options: - “TEST PATTERNS”: this option displays a series of test patterns, useful for verifying basic display functions. Use buttons [4 and 5] to select the different test patterns. - “INITIAL SETTINGS”: this returns all screen adjustments (except “POSITION”) to the initial factory settings. 33 6 APPENDIX OSD SUMMARY TABLE - Television mode Button [6]: Audio [6][6] Sound Sound Volume Volume Balance. Balance. Center Center Sound Sound Sound Effect Sound Effect Loudness Loudness a) a) Advanced Adj. Advanced Adj. Selection Selection OffOff Mono Mono Wide Wide OffOff OffOff Wide Wide SRS WOW SRS WOW OnOn OffOff HI-FI HI-FI Exit Exit Main Set. Main Set. Contrast Contrast Others Others a) a) Advanced Adj. Advanced Adj. TruTru Bass Bass 3D3D Sound Sound Focus Focus Subwoofer Subwoofer Volume Subw Volume Subw Headphones a.1) a.1) Headphones a.2) Equalizer a.2) Equalizer Note: thethe "Center" option is displayed Note: "Center" option is displayed OnOn OffOff only against "HI-FI" andand "HI-FI Fixed" only against "HI-FI" "HI-FI Fixed" selections. selections. Mono Mono Stereo Stereo Note: "TruBass", "3D"3D Sound" Note: "TruBass", Sound" andand "Focus" areare active only in in "Focus" active only SRS WOW mode. SRS WOW mode. OnOn OffOff Equalizer ONON a.2.1) Equalizer a.2.1) OffOff Volume Volume Balance Balance 100100 HzHz 330330 HzHz 1000 HzHz 1000 3300 HzHz 3300 10000 HzHz 10000 Equalizer Equalizer Preset Preset Mono Mono Wide Wide Headphones a.1) Headphones a.1) Volume Volume Balance Balance Treble Treble a.1) a.1) Bass Bass a.2) a.2) Dual Language Dual Language OnOn Voice Voice a.2.2) Equalizer OFF a.2.2) Equalizer OFF Language 1 1 Language Language 1 1 Language Language 2 2 Language 34 Voice Voice Concert Concert Music Music Hi-Fi Hi-Fi Hi-Fi fixed Hi-Fi fixed Volume Volume Balance Balance Treble Treble Bass Bass Equalizer Equalizer Preset Preset OffOff Voice Voice OSD SUMMARY TABLE - Graphic Monitor mode [2] first touch: Picture Picture Brightness 100 Color 100 Contrast 100 Sharpness 10 Sharpness Mode [2] second touch: Video Graphics Normal Anamorphic Letterbox Panoramic Pixel to Pixel User 1 User 2 Image Image Aspect Color Temperature Calibration Medium Gamma Correction Film Position Frequency ___ Phase ___ Magnification > > > Medium High Low User Film Video Graphics Horizontal Vertical Horizontal Vertical Red Green Blue Horizontal Vertical [2] third touch: Setup Setup Test patterns Initial settings > TV test out pictures follow 35 Button [3]:OTHER FUNCTIONS (OTHERS) On AV AV-1 AV-1 RGB AV-2 AV-3 AV-3 YC AV-DVD [3] Others Ave. Setting Source AV-2 output Lock Sleep Timer Exit 36 Main Set. TV AV-3 Off 15 (RF) (CVBS) TV AV-1 AV-3 On Off Contrast Others Off 15 30 45 60 75 90 105 120 (RF) (SC1) (SC1) (SC2) (CVBS) (SVHS) (YCbCr) Button [4]: MAIN SETTINGS (TUNING) a) b) c) Italiano Français Español Deutsch English Setup Installation Overview Exit --/A/B/CH/D/F/UK /I/NL/E Image Others Main Set. Europe Italy OIRT France a) Set up a.1) Language Country Ch Table Autostore Lock a.1) Set up English E English a.1.1) Start Cancel 123 a.1.1) b) Installation Prog.Number Channel Type Channel Fine Tune AFC System Dual Language Extended menu Store c) Overview 0 1 OK 2 OK 3 OK 4 5 6 OK-> *** 1 CH 1 On PAL-BG Language 1 On Hide Insert Delete Lock Exit Busy . . . 0 1 OK 2 OK 3 OK 4 5 Exit CH S OK-> On Off Acronym according to standard Country Language I Language II On Off 37 Button [5]: IMAGE (VIDEO) [5] a) Image Brightness Contrast Color Sharpness Hue Advanced Adj. Preset Exit Day Light Ave. Value Night Light Day Light Image Others Main Set. a) Advanced Adj. a.1) a.2) a.3) a.1) Aspect Aspect Ratio Horizontal Vertical a.2) Zoom User 1 Normal Anamorphic Letterbox Panoramic Pixel to Pixel User 2 38 Aspect Ratio Zoom Colour Temp. Gamma Corr. Cinema Mode Graphic Film Video Graphic Film Auto Auto Off a.3) Color Temperature Colour Temp. Red Temp. Green Temp. Blue Temp. User High Medium Low 7 ADDITIONAL INFORMATION TECHNICAL SPECIFICATIONS OPTICAL single DMD panel, dustproof seal TI HD2+ 0,8” 12° - 1280x720 pixels (picture format 16:9) UltraWide angle F/2.4 6 segments (RGBRGB) - 9000 rpm max 120 W - 6000 hours (average life measured under optimum laboratory conditions; improper use may shorten useful life) 55”; 1218x685 mm 55”; 350 cd/m2 Optical system: DMDTM panel: TM Projection lens Colour wheel: Lamp: Screen size: Brightness: ELECTRONICS Control: Audio: Panel (cabinet controls), remote control. Output: 2x15W RMS with internal amplifier; max 90W RMS at front centre channel input. Compatible standards: PAL/BG; DK, I, SECAM LL, SECAM B/G, SECAM DK. Tuner: Power cable: Power Supply: Electrical input: Fuse: Dimensions: Weight (approx): Operating temperature: Transport temperature: Storage temperature: Humidity: Standards: (EU, UK); length 2m 230 Vac 200W T 3, 15A H, 5 x 20 mm 1495 x 1218 x 421 mm (LxAxP) 105 kg 10 to 35 °C -15 to 55 °C -15 to 55 °C 20% to 95% with no condensation EN 60950 EN 60522 EN 60065 EN 55013 EN 55020 EN 61000-3-2 EN 61000-3-3 GENERAL DIMENSIONS 1494 1218 425 1228 685 RTX 55TV Unit of measure:mm Scale 1:20 1188 250 39 SIM2 Multimedia S.p.A. • Viale Lino Zanussi, 11 • 33170 Pordenone - ITALY Phone +39.434.383.253-256 • Fax +39.434.383260-261 www.sim2.com • e-mail: [email protected] SIM2 USA Inc. • 10108 USA Today Way • 33025 Miramar FL - USA Phone +1.954.4422999 • Fax +1.954.4422998 www.sim2usa.com • e-mail: [email protected] SIM2 Deutschland GmbH • Gewerbepark, 17 D-35606 Solms Phone 0800.800.7462 • Fax 0800.900.7462 www.sim2.com • e-mail: [email protected] SIM2 UK LTD • Steinway House Worth Farm, Little Horsted Nr. Uckfield, East Sussex TN22 5TT Phone +44.01825.750850 • Fax +44.01825.750851 www.sim2.co.uk • e-mail: [email protected] SIM2 Multimedia is certified by • Due to continuing product development, changes may be made to the specifications and the design without notice. 40