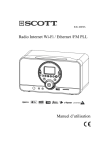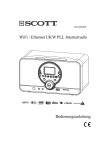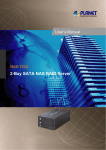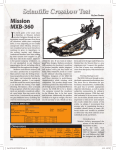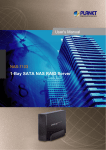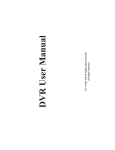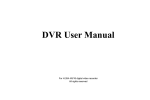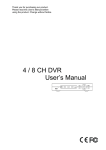Download Scott r x 400wl Network Router User Manual
Transcript
r x 400wl Wi-Fi Internet / Ethernet/ FM PLL Radio Instruction Manual PRECAUTIONS Follow the advice below for safe and appropriate operations. ON PLACEMENT . Do not use the unit in places, which are extremely hot, cold, dusty, or humid. . Place the unit on a flat and even surface. . Do not restrict the airflow of the unit by placing it in a place with poor airflow, by covering it with a cloth, or by placing it on a carpet. ON SAFETY . When connecting and disconnecting the AC/DC adapter from the AC mains outlet, grip the plug and not the cord itself. Pulling the cord may damage it and create a hazard. . The mains plug must remain readily operable. . When you are not going to use the unit for a long period of time, disconnect the AC/DC adapter from the AC mains outlet. ON AC VOLTAGE . Before use, check that the voltage that can be borne by the appliance matches your local mains voltage. ON CONDENSATION . When there is condensation inside the unit, the unit may not function normally. . Let it stand for 1 to 2 hours before turning the power on, or gradually heat the room up and dry the unit before use. . Ensure a minimum distance of 5 cm around the apparatus for sufficient ventilation. . Ensure that the ventilation is not impeded by covering the ventilation openings with items, such as newspapers, tablecloths, curtains, etc. . Do not place naked flame sources, such as lighted candles on the apparatus. . Pay attention to the environmental aspects of battery disposal. . Use the apparatus only in moderate climates (not in tropical climates). . Do not expose the apparatus to dripping or splashing. . Do not place objects filled with liquids, such as vases, on the apparatus. The lightning flash with arrowhead symbol within the triangle is a warning sign alerting the user of “dangerous voltage” inside the unit. ATTENTION : To reduce the rlsk of electric shock, do not remove the cover. There are no user serviceable parts inside the unit, Refer all servicing to qualified personnel. GB- 1 The exclamation point within the triangle is a warning sign alerting the user of important i n s t r u c t i o n s accomp anying th e product. TABLE OF CONTENTS PRECAUTIONS…………………………………………………………………… TABLE OF CONTENTS………………………………………………………….. BOX CONTENTS……..…………………………………………………………… FEATURES…….…………………………………………………………………... LOCATION OF CONTROLS……………………………………………………... PREREQUISITES FOR INTERNET RADIO…………………………………… CONNECTIONS…………………………………………………………………… INSTALLING BATTERIES……………………...……………….……………….. BASIC OPERATIONS……………………………….……………………………. FM RADIO OPERATION……….………………………………………………… INTERNET RADIO OPERATION…………….…………………….………….… USB DEVICE AND SD/MMC CARD OPERATION……………………….…… AUX IN FUNCTION……………………………………………………………….. RECORD FUNCTION…………………………………………………………….. MEDIA SERVER……………….………………………………………………….. MAINTENANCE…………………………………………………………………… TROUBLE SHOOTING GUIDE………………………………………………….. TECHNICAL SPECIFICATIONS………………………………………………… 1 2 2 2 3 5 5 6 7 9 10 12 12 13 13 14 15 16 BOX CONTENTS 1. Main unit 2. AC/DC adapter 3. Remote control with battery 4. AUX IN cable 5. Interchangeable inlays (x3) 6. Instruction manual FEATURES This unit let you enjoy thousands of Internet radio stations as well as your favorite local FM stations, with following features: • Access your web radio even when your PC is off. vTuner live internet radio service provides more than 5000 radios worldwide and more than 10000 regularly updated podcasts. • Enjoy music recorded on a PC connected to your network. • Connect the unit to your Internet network wirelessly (Wi-Fi) or with a cable (Ethernet). • Five preset stations for each web radio station and local FM radio station. • With your Internet radio, you can record (for private use only) web radio and FM radio broadcasts on a USB device or SD/MMC card. • Play files on a USB device or SD/MMC card and copy files from your USB device to your SD/MMC card and vice-versa. • Using the AUX IN jack, you can connect an external audio device to your radio and use it as a docking station. • Clock and alarm functions (wake-up at selectable source, snooze function). • Stylish, flexible design with interchangeable inlays in different colors. • Firmware can easily be upgraded via the Internet. Note: Due to continuous improvements, the features may be subject to change without notice. You should upgrade the firmware regularly by browsing through the menus: Main menu Æ Settings Æ System Æ Upgrade. Please download the latest update of the instruction manual at http://www.awox.com/scott. GB- 2 LOCATION OF CONTROLS Unit back view 1. Bass reflex hole 2. FM antenna 3. Time back up battery cover 4. Ethernet jack 5. DC IN 12V jack 1 2 3 4 5 1 Unit front view 1. Speakers 1 2 3 4 5 6 7 8 9 10 11 1 ALARM OFF button 2. 3. ( ) ON/STANDBY button 4. Preset P1 button 5. Preset/Previous P2/ button 6. Preset/Play/Pause P3/ button 7. LCD display 8. Preset/Next P4/ button 9. Preset/Stop P5/ button 10. VOLUME + button 11. VOLUME - button 12. Interchangeable inlay 21 20 19 18 17 16 15 14 13 12 13. SD/MMC card slot 14. RECORD button 15. USB port / 16. Repeat/Shuffle button 17. SCROLL/SELECT/SNOOZE knob 18. BACK button 19. Headphones jack 20. AUX IN jack 21. IR (Infra-red) remote control sensor GB- 3 Remote control 7 1. ( ) ON/STANDBY button 2. BACK button 3. DOWN button 4. Preset P1 button 5. Repeat/Shuffle / button button 6. Preset/Previous P2/ 7. SNOOZE button ALARM OFF button 8. 9. VOLUME +/- buttons 10. SELECT button 11. UP button 12. Preset/Play/Pause P3/ button 13. Preset/Stop P5/ button 14. Preset/Next P4/ button 15. RECORD button 1 9 2 10 3 11 4 12 5 13 6 14 15 LCD display 1 1. The heading of the menu 2. Connection status (Wi-Fi or Wired) 3. Navigation 4. Volume 5. Clock time 6. The content of the menu 2 6 3 5 Meaning of LCD icons 8 4 Reminders Connection (Top right) WiFi connection Volume Wired connection Shuffle Repeat one Navigation Repeat folder Previous / Next Level Stereo Previous / Next Item Misc. Information Items Progress Bar Folder Tuning File Radio Action in progress Play Pause Stop Record Track Favorites Audio Format WAV MP3 WMA Options Select / Enable Deselect / Disable GB- 4 PREREQUISITES FOR INTERNET RADIO First of all, you will need a broadband Internet connection and a wireless access point (Wi-Fi) connected to the broadband Internet via a router and a modem (cable/DSL). You can choose between a wired connection (Ethernet) and a wireless connection (Wi-Fi). CONNECTIONS Note: In order to avoid any malfunctions, do not turn on the unit before making any connections. Wired connection (Ethernet) Connect the unit to the broadband Internet using an RJ45 Ethernet cable (not supplied) via the router and broadband modem (cable/DSL) as illustrated. Follow your router’s instruction manual to ensure a proper Internet connection. MODEM If you do not have a router, you should connect the unit directly to the modem. RJ45 ETHERNET CABLE (NOT SUPPLIED) ROUTER INTERNET DATA PORT Wi-Fi connection Use a router (not supplied) to connect the wireless access point (Wi-Fi) to the broadband Internet as illustrated. Should you have problems with the Internet connection setup, contact your networking device supplier and/ or Internet service provider. Note: The unit should work anywhere within a range of at least 15 metres around the wireless access point. However, the connection will depend on your router performance and environmental factors such as the number/ thickness of the walls, doors or windows. Configurations MODEM ROUTER INTERNET DATA PORT • If your wireless network is protected by Wired Equivalent Privacy (WEP) or WiFi Protected Access (WPA) data encryption, you need to know the WEP or WPA code in order to connect the unit to the network. • If your wireless network is configured to accept trusted stations only, you need to enter the unit MAC address into your wireless access point. The unit MAC address can be located by browsing through the menu: Main menu Æ Settings Æ System Æ Connection Æ Status Æ Configuration. • To enter the unit MAC address into your wireless access point, you must read the instructions supplied with the wireless access point. • For more details on configurations, refer to the “INTERNET RADIO OPERATION” section. GB- 5 Connecting the power supply Insert the AC/DC adapter plug into an AC mains outlet with a 230V AC ~ 50Hz power source, and the other end to the DC IN 12V jack at the back of the unit. Connecting an external audio device (e.g. MP3 player) Connect the line out or headphones jack on an external audio device (such as a MP3 player) to the unit’s AUX IN jack with the AUX IN cable (supplied). Connecting headphones Plug the headphones (not supplied) into the unit’s headphones jack for private listening. The speaker output will be shut off automatically. INSTALLING BATTERIES Installing the remote control battery 1. Remove the battery compartment cover on the bottom of the remote control, by pressing the left tab to the right whilst removing the cover. 2. Insert a 3V lithium battery (CR2025 or equivalent) with polarity (+) matching the mark on the bottom of the remote control. 3. Replace the battery compartment cover. Note: The remote control battery normally lasts for about one year, although it depends on how often and for what operations the remote control is used. If the remote control fails to work even when it is operated near the unit, replace the battery. Install time back up batteries Time back up The clock time can be maintained during a power failure by using 2 x AAA/ LR03 batteries (not supplied). During a power interruption, the time may go forward or back slightly and may require resetting. Battery insertion 1. Remove the battery cover on the back of the unit by pressing on the battery cover catch whilst removing it. 2. Insert 2 x AAA/ LR03 batteries (alkaline batteries are recommended) into the battery compartment, following the correct polarities marked inside the battery compartment. 3. Replace the battery cover. Note: For optimum performance, the batteries should be replaced every 6 months Precautions when using batteries 1. CAUTION: Danger of explosion if battery is incorrectly replaced. Replace only with the same or equivalent type of battery. 2. Ensure you follow the correct polarities when installing the batteries (see marks in the battery compartment). Reversed batteries may damage the remote control. 3. Exhausted batteries must be removed as they may leak. 4. Dispose of batteries properly according to environmental regulations. GB- 6 BASIC OPERATIONS ON/ STANDBY mode After connecting the power supply (refer to previous section - CONNECTIONS), press the ( ) ON/STANDBY button to turn on the unit or go to standby mode. Navigation and number/character entry Using the buttons on the unit Turn the SCROLL/SELECT/SNOOZE knob to scroll through the menu and press it to enter the highlighted item. You can press the BACK button to return to previous menu. Press and hold the BACK button to return to the main menu. When entering numbers, e.g. a time, turn the SCROLL/SELECT/SNOOZE knob to adjust and press it to confirm. When entering characters, such as a WEP/WPA key during the Wi-Fi connection set-up, turn the SCROLL/SELECT/SNOOZE knob to adjust the number/ character and press it to confirm. Use the P2/ , P4/ buttons to move to the previous or next number/ character. Press and button) to hold down the SCROLL/SELECT/SNOOZE knob (or press the complete and confirm the entry. Using the remote control This is similar to using the unit except that you will need to use the UP or DOWN button to scroll through the menu and adjust the item. To complete button as the “press and hold” button and confirm the entry, press the operation does not work on the remote control. In the main menu, you can choose: “FM Radio”, “Internet Radio”, “Media Server”, “USB/SD/MMC”, “Aux In” and “Settings”. “Settings” menu: Settings Descriptions Display Time Set the hour and minute of the clock time. “disable”: Disable the alarm function. Alarm “set / Set the alarm time and enable alarm enable”: function. Select the alarm source: “FM “select preset”, “FM tune”, “Internet radio”, source”: “USB/ SD/MMC” or “buzzer”. System Set up the configuration to connect “Connection” the Wi-Fi or Ethernet, or check the connection status. “Upgrade”: Upgrade the firmware via the Internet. “Language”: Select the on-screen-display language. “Reset”: Reset all settings to default values. GB- 7 TIME set Set the clock 1. Select Settings ÆTime. The clock time is displayed. 2. Turn the SCROLL/SELECT/SNOOZE knob to adjust the hour and press it to confirm. 3. Repeat the step (2) to adjust the minutes. Set the alarm time 1. Select Settings ÆAlarm Æ set/enable. The alarm time will be displayed. 2. Follow the steps (2) to (3) in “Set the clock” to set the alarm time. The unit allows you to choose the sound to which you would like to wake up. 1. To enable the alarm function, select “Settings” Æ”Alarm” Æ “set/enable” and if necessary, set the alarm time. Press the SELECT button to confirm. 2. To select the alarm source, choose “select source”: “FM preset”, “FM tune” (manual tuning to a local FM radio station), “Internet radio”, “USB/SD/MMC” and “buzzer”. 3. When the preset alarm time is reached, the unit will switch on with the selected alarm source. 4. Press the button to stop the alarm and it will sound again the next day at the same time. 5. To disable the alarm completely, select “Settings” Æ”Alarm” Æ “disable”. Note: The default alarm source is the buzzer. When another source is selected but is not available at the alarm time, it will automatically switch to the buzzer alarm. The buzzer volume level is fixed. However the sound level can be adjusted for the other sources using the VOL +/- button. SNOOZE function When the alarm sounds, press the SCROLL/SELECT/SNOOZE knob to stop the alarm and it will sound again after 8 minutes. This alarm cycle will repeat for up to one hour. To cancel SNOOZE function and repeat the alarm the next day, press the button. GB- 8 FM RADIO OPERATION This mode allows you to listen to local FM radio stations. Listen to FM radio 1. Press the ON/STANDBY ( ) button to turn on the unit. 2. Select FM Radio ÆTune. 3. To search automatically, turn the SCROLL/SELECT /SNOOZE knob on the unit (or the UP or DOWN button on the remote control) and release to tune to a station. 4. To search manually, press the SCROLL/SELECT/SNOOZE knob once to go to manual search mode and then turn it to search for a station. Press it again to return to the auto search mode. Achieve optimum reception When listening to a FM radio station, extend and position the FM antenna to achieve optimum reception. Preset FM radio stations You can store up to five preset stations for FM radio. 1. Tune the radio to a desired station, then press and hold down the preset buttons P1 to P5 on the unit to store the station. 2. Repeat step (1) to store any other desired stations. Note: The press and hold button operation does not work on the remote control. Listen to a preset FM station Direct entry In FM radio mode, press one of the preset buttons P1 to P5 to listen to the preset station. Via the “Favorites” menu The preset stations are stored with the favorite stations in the “Favorites” menu. Select the following menus: “FM Radio” Æ “Favorites” and select the desired preset station. Press the SELECT button to confirm. GB- 9 INTERNET RADIO OPERATION Your unit can be connected to a wireless network (Wi-Fi) or an Ethernet. This allows you to enjoy the vTuner live Internet radio service. Note: Before operating this mode, make sure that you have read and understood the instructions in “PREREQUISITES FOR INTERNET RADIO” and “CONNECTIONS”. Configurations setup Wired connection (Ethernet) 1. Connect the unit to the broadband Internet using an RJ45 Ethernet cable (not supplied). Refer to “CONNECTIONS” for more details. 2. Select “Settings” Æ “System” Æ “Connection” Æ “Ethernet” Æ “DHCP” or “STATIC IP”. Depending on your Internet connection type, select “DHCP” or “STATIC IP” to enable the unit to connect to the Internet. In “DHCP” mode, an IP address is automatically assigned to the unit. In “STATIC IP” mode, you must check with your service provider to obtain the correct IP data as follows: “IP address” Æ “IP mask” Æ “IP gateway” Æ “DNS” Wi-Fi connection 1. Use a router (not supplied) to connect the wireless access point (Wi-Fi) to the broadband Internet, refering to the “CONNECTIONS” section. 2. Select “Settings” Æ “System” Æ “Connection” Æ “Wi-Fi”. The unit will scan for all available wireless networks and display the network names (SSID). 3. Select the network and press the SELECT button to confirm. 4. Select the correct encryption security system: Open network, WEP key or WPA. 5. Open network: Select “DHCP” or “STATIC IP”. WEP key: Enter the WEP code. WPA key: Enter the WPA code. Note: After entering the WEP or WPA key, you need to select “DHCP” or “STATIC IP”. Turn the SCROLL/SELECT/SNOOZE knob to adjust the number/ character and press it to confirm. Then use the P2/ and P4/ button to move to the previous or next number/ character. Press and hold down the button on the remote SCROLL/SELECT/SNOOZE knob (or press the control) to complete and confirm the entry. For both the wired (Ethernet) and Wi-Fi connection, the message “Connection successful” will be displayed to confirm that the internet is connected. If this is not the case, “Connection failed” will be displayed. You should try above steps again to enter correct IP data, WEP or WPA key and also make sure that the wired or wireless networks are available and working. GB-10 Listening to a web radio station After successfully connecting to the Internet, you can enjoy the vTuner live internet radio service by selecting “Internet Radio”. The following options are available: Options Descriptions The unit can automatically detect the country in which the unit Country is located and display the web radio stations in that country. The “Favorites” option allows you to find your favorite stations. Favorites This option allows you to select a country and then select a Location web radio station in this country. This option allows you to choose a category: “News”, Format “Comedy”, “Dance” and “Sports”. etc. New Stations Select the new stations that have been added since the last update. Most Popular Select the most popular stations based on web site usage. Stations Podcasts By Select your favorite type of podcast such as “Arts”, “Entertainment”, “Lifestyle”, “Music”, “Talk”, “TV” and “Variety”. Genre Podcasts By Select your favorite type of podcast type by the location. Location Preset web radio stations You can store up to five preset stations for web radio. The procedure for storing web station is the same as “Preset FM radio stations” using the preset buttons P1 to P5. Listen to a preset web station The procedure is the same as the one described in “Listen to a preset FM station”. You can listen to a preset web station directly using the buttons P1 to P5 or by browsing through the “Favorites” menu in Internet Radio mode. List of favorite stations You can bookmark the current web radio station in a list of “Favorites”. This list is stored in the “Favorites” menu. 1. When you wish to store a web radio station, press and hold down the SELECT button on the unit to bookmark it in the “Favorites” menu. Note: The press and hold button operation does not work on the remote control. 2. To find a station stored in the “Favorites” menu, browse through the following menus: “Internet Radio” Æ “Favorites” and select the desired station. 3. Press the SELECT button to confirm. 4. To remove the bookmark for a station, press the / button. Exit the “Favorites” and re-enter it to check that the station is not in the “Favorites” list. Notes: Some web radio stations do not broadcast 24 hours per day, and some are not always on-line. Unlike the FM antenna, the Wi-Fi antenna is built into the unit. To achieve optimum reception of the wireless connection, place the unit close to the wireless access point. Reception depends on your router performance and environmental factors. GB-11 USB DEVICE AND SD/MMC CARD OPERATION This unit allows you to listen to files on a USB device or SD/MMC card. You can also copy files from your USB device to your SD/MMC card and vice-versa. You can also record web radio and FM radio to a USB device or SD/MMC card. Playback 1. Insert a USB disk into the USB port or/and an SD/MMC card into the SD/MMC card slot on the front of the unit. 2. Select “USB/SD/MMC” Æ”Playing” Æ”USB” or “SD/MMC”. 3. Turn the SELECT button to select a folder and press it to confirm the selection. Then turn the SELECT button to select a file and press it to start playback. 4. To skip to the next/ previous file, press the P2/ , P4/ button. 5. To pause playback, press the P3/ button. Press it again to resume playback. 6. To stop playback, press the P5/ button. REPEAT and RANDOM playback Press the / button repeatedly to select one of the following playback , Repeat folder , Random or Repeat/ Random off. modes: Repeat one Copy files 1. Insert both a USB disk and an SD/MMC card into the unit. 2. Select “USB/SD/MMC” Æ”Copy” Æ”USB” or “SD/MMC”. 3. Select the file to you wish to copy and press the SELECT button to confirm. button to 4. Select the destination folder and press the confirm. Note: If the destination device is full, copying will fail. Note: Ensure that the device contains at least one folder in which to place the copied file. Some external hard disks may not be supported. Hard disks that have a built- in power supply should be favored. Due to different formats, some models of USB, SD/MMC storage devices or MP3 players may take longer time to be read or even may not be read. AUX IN FUNCTION An AUX IN jack is provided with the cable to connect your external audio device, such as a MP3 player, in order to listen to the music through this unit. 1. Plug the AUX IN cable (supplied) into the AUX IN jack. Refer to the “CONNECTIONS” section. 2. In the main menu, select “Aux IN”. 3. Operate your external audio device as usual to select and play the music. 4. Adjust the volume controls on both your external audio device and this unit to the desired volume level. Note: In AUX IN mode, this unit display cannot show any music information (e.g. track no.) for your external audio device. GB-12 RECORD FUNCTION You can record a web radio or FM radio broadcast on a USB device or SD/MMC card for private use only, or record an audio file read by an appliance connected via the AUX IN jack. Recording web and FM radio station broadcasts 1) Insert a USB device and/ or SD/MMC card into the unit and listen to the desired web or FM radio station. button and if both devices are inserted, 2) Press the select the destination device (USB or SD/MMC). Press the SELECT button to confirm. 3) You can name the file you are about to create. In order to do so, use the SCROLL/SELECT/SNOOZE knob to choose a character, use the BACK button to delete a character and the P4 button to skip to the next character. Then press the or SELECT button to start recording. button. The file is saved. 4) To stop recording, press the Instant record function button on the unit to start recording You can also press and hold down the immediately on the USB device with the default filename. However you cannot create your own file name. If no USB device is inserted, the recording will be recorded to the SD/MMC card. Note: The press and hold button operation does not work on the remote control. Recording with the AUX IN function 1. Refer to “AUX IN FUNCTION” to play the music on an external appliance. 2. Follow steps (2) to (4) in the “Record web and FM radio” section to record the music from a web or FM station broadcast. Note: If the space available on the device is not sufficient, recording will fail. Playing recorded files Refer to “USB DEVICE AND SD/MMC CARD OPERATION” to play the recorded files. MEDIA SERVER Step 1: Set Up Media Sharing in Windows Media Player 11 After you download and install Windows Media Player 11 and connect your radio to the network, you need to set up media sharing so that you can share music with your radio. The following steps describe how to set up media sharing in Windows Media Player 11. 1. In Windows Media Player 11, click the small arrow below the Library tab, and then click Media Sharing. GB-13 2. In the Media Sharing dialogue box, select the Share my media check box. 3. Check the “share my media to” box. In the list, click your Radio*, click Allow, the selected device will now show a green tick and then click OK. z If your device does not appear in the list of devices, perform the following steps; From the main menu of your internet radio select "Media Server". A list of available computers will appear. Select the required computer. Your device will now appear in the list. If you want to check that this is your radio, right click on the device and select “Properties”: your radio's MAC address will be shown. Note: Please ensure that your PC is connected to the same network as your internet radio. You can choose the folders you want to share using the Library tab. Step 2: Play Music on the Internet Radio. After installing and configuring your radio and Windows Media Player 11, you are now ready to play music via a wireless connection. The following steps describe how to play music with your radio. 1. Select "Media Server" in the main menu. 2. Select the computer you wish to play the music files from. 3. Use the controls to browse according to the following criteria: All Music, Genre, All Artists, Contributing Artists, Album Artists, Composers, Albums, Playlists, Folders or Star Ratings and then press the SELECT button to confirm. 4. Select the tracks you want to play, then press the SELECT button. Enjoy the music! MAINTENANCE Care and maintenance To clean the casing, unplug the unit and wipe off dust and stains with a soft cloth moistened with a mild soap and water solution only. Do not use benzene, thinner or similar chemicals. If at any time in the future you should need to dispose of this product, please note that waste electrical products should not be disposed of with household waste. Please recycle where facilities exist. Check with your local authority or retailer for recycling advice. (Waste Electrical and Electronic Equipment Directive) GB-14 TROUBLE SHOOTING GUIDE Problems Recommendations FM Radio 1. Noise or distorted sound 1.1 Extend and position the FM antenna to achieve the best reception. Internet Radio 2. Does not connect to the Internet 3. The Internet connection is successful but cannot play a particular station 2.1 Ensure that you have configured your home network correctly by connecting to the Internet from a PC using the same network. 2.2 For a wired connection (Ethernet), check that the Ethernet cable is properly plugged in. 2.3 Ensure that a DHCP server is available or that you have configured a static IP address. To configure the DHCP, you must read the instructions supplied with the wireless access point. 2.4 Ensure that your wireless access point does not restrict connections to particular MAC addresses. The unit MAC address can be located by browsing through the menus: “Settings” Æ”System”Æ”Connection”Æ”Status”Æ”Configuration”. 2.5 If you have an encrypted network, ensure that the correct WEP or WPA codes have been entered correctly. 3.1 The station does not broadcast 24 hours per day. 3.2 The station has reached the maximum allowed number of on-line listeners. 3.3 The station does not broadcast anymore. 3.4 The link on the unit is out of date. 3.5 The Internet connection between you and the server (often located in a different country) is slow. USB device, SD/MMC card 4. USB device or SD/ MMC card cannot be inserted 5. USB device or, SD/MMC card is not read 4.1 Insert it the other way round. 5.1 Some external hard disks may not be supported. Hard disks that have a built-in power supply should be favored. 5.2 NTFS format is not supported. Check with the USB device file system and format it with FAT or FAT32. 5.3 Due to different technical specifications, some models of USB devices, SD/MMC cards or MP3 players may not be read. General 6. System hangs up or abnormal display indication 7. No sound 8. The remote control does not work 6.1 Press the ON/STANDBY ( ) button to go to Standby mode and press it again to turn on the unit. 6.2 Reset by unplugging the AC/DC adapter for few seconds and plugging it back in. 7.1 Adjust the volume. 7.2 Disconnect the headphones. 8.1 Move closer to the unit and point toward the IR remote control sensor. 8.2 Insert the battery with the polarity (+) matching the mark on the bottom of the remote control. 8.3 Replace the battery. 8.4 The press and hold button operation works on the unit only. Note: Should the problem persist, please download the firmware for this Internet radio from http://www.awox.com/scott and place it on a USB device. Unplug the AC/DC adapter and insert the USB device into the unit. Plug the AC/DC adapter back in and it will automatically upgrade the system. GB-15 TECHNICAL SPECIFICATIONS Amplifier Output power……………………………. 6 W (2 x 3W) Speakers.………………………………… 3” 4 Ohm FM Radio Tuning range…………………………….. 87.5 – 108 MHz Number of stations that can be stored... 5 FM antenna…………………………....... Telescopic type, external Internet Radio Wired connection……………………….. Wireless (Wi-Fi) connection…………… vTuner live internet radio service……… Number of stations that can be stored... Wi-Fi antenna……………………………. Network 10/100 RJ 45 Ethernet jack 802.11b/g with WEP/WPA encryption ¾ 5000 stations + 10000 podcasts 5 Built into the unit Media Server/ USB device/ Card Compatible files…………………………. USB port type……………………………. USB maximum handling capacity……... Card type………………………………… Card maximum handling capacity…….. MP3 sampling rate……………………… WMA sampling rate…………………….. MP3, WMA, WAV 2.0 320 GB SD/MMC 2.0 GB 32, 44, 48 kHz 44, 48 kHz Other connections AUX IN jack……………………………… Headphones jack……………………….. 3.5 mm stereo jack 3.5 mm stereo jack General Power consumption…………………….. AC/DC adapter………………………….. DC Output……………………………….. Remote control battery…………………. Time back-up battery…………………… Dimension………………………………... Weight (without AC/DC adapter)…........ 12 W AC 100 – 240V ~ 50Hz DC IN 12V/ 1200mA 3V lithium battery (CR2025) 2 x AAA/LR03 (Not supplied) 138 (H) x 253 (W) x 131 (D) mm 1.5 Kg Note: Due to continuing improvements, the technical specifications are subject to change without notice. GB-16