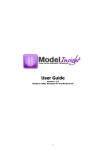Download Savin 3799nf Printer User Manual
Transcript
Operating Instructions
Zfbh010e.eps
Read this manual carefully before you use this product and keep it handy for future
reference.
For safety, please follow the instructions in this manual.
Where symbols are used on or near switches, they mean an under in accordance with IEC 60417:
a means POWER ON.
c means STAND BY.
Copyright © 2001 Ricoh Co., Ltd.
Safety Information
When using your equipment, the following safety precautions should always be
followed.
Safety During Operation
In this manual, the following important symbols are used:
R WARNING:
Indicates a potentially hazardous situation which, if instructions
are not followed, could result in death or serious injury.
R CAUTION:
Indicates a potentially hazardous situation which, if instructions are not
followed, may result in minor or moderate injury or damage to property.
i
R WARNING:
• Connect the power cord directly into a wall outlet and never use an extension cord.
• Only connect the machine to the power source described on the inside front cover of this manual.
• Avoid multi-wiring.
• Do not damage, break or make any modifications to the power cord. Do not place heavy objects on it, pull it hard or bend it more than necessary. These actions could cause an electric
shock or fire.
• Do not plug or unplug the power cord with your hands wet. Otherwise, an electric shock
might occur.
• Disconnect the power plug (by pulling the plug, not the cable) if the power cable or plug becomes frayed or otherwise damaged.
• Make sure the wall outlet is near the machine and freely accessible so that in event of an emergency it can be unplugged easily.
• Turn off the power and disconnect the power plug (by pulling the plug, not the cable) if any
of the following conditions exists:
• You spill something into the equipment.
• You suspect that your equipment needs service or repair.
• Your equipment's cover has been damaged.
• Do not take apart or attempt any modifications to this machine. There is a risk of fire, electric
shock, explosion or loss of sight. If the machine has laser systems, there is a risk of serious eye
damage.
• To avoid hazardous electric shock or laser radiation exposure, do not remove any covers or
screws other than those specified in this manual.
• Some parts of the machine are at a high voltage and could give you an electric shock. Also, if
the machine has laser systems, direct (or indirect) reflected eye contact with the laser beam
may cause serious eye damage. When the machine needs to be checked, adjusted, or repaired,
contact your service representative.
• Do not keep using the machine with a fault or defect. Contact your service representative.
• If the machine looks damaged or breaks down, smoke is coming out, there is a strange smell
or anything looks unusual, immediately turn off the operation and main power switches then
unplug the power cord from the wall. Do not continue using the machine in this condition.
Contact your service representative.
• Do not put any metal objects or containers holding water (e.g. vases, flowerpots, glasses) on
the machine. If the contents fall inside the machine, a fire or electric shock could occur.
• Do not incinerate spilled toner or used toner. Toner dust might ignite when exposed to an
open flame.
• Disposal can take place at our authorized dealer or at appropriate collection sites.
• Dispose of the used toner cartridge in accordance with the local regulation.
ii
R CAUTION:
• When you pull out the plug from the socket, grip the plug to avoid damaging the cord and
causing fire or electric shock.
• Unplug the power cord from the wall outlet before you move the equipment. While moving
the equipment, you should take care that the power cord will not be damaged under the
equipment.
• When the machine will not be used for a long time, unplug the power cord.
• If you use the machine in a confined space, make sure there is a continuous air turnover.
• Keep the machine away from humidity and dust. A fire or an electric shock might occur.
• Do not place the machine on an unstable or tilted surface. If it topples over, it could cause injury.
• After you move the machine, fix it with the caster fixture. Otherwise, the machine might move
or come down to cause a personal injury.
• Protect the equipment from dampness or wet weather, such as rain, snow, and so on.
• Do not allow paper clips, staples, or other small metallic objects to fall inside the equipment.
• Do not reuse stapled paper. Do not use aluminum foil, carbon-containing paper or other conductive paper. Otherwise, a fire might occur.
• Do not eat or swallow toner.
• Keep toner (used or unused) and toner bottle out of the reach of children.
• For environmental reasons, do not dispose of the equipment or expended supply waste at
household waste collection points. Disposal can take place at an authorized dealer or at appropriate collection sites.
• When removing misfed paper, do not touch the fusing section because it could be very hot.
• Do not touch the anti-humidity switch from inside the machine because it could be very hot.
• The inside of the machine could be very hot. Do not touch the parts with a label indicating the
“hot surface”. Otherwise it could cause a personal burn.
• Rolls of paper can be heavy, so you should be careful when loading one.
• This machine has been tested for safety using this supplier's parts and consumables. We recommend you only use these specified supplies.
• Our products are engineered to meet high standards of quality and functionality, and we recommend that you only use the expendable supplies available at an authorized dealer.
• This equipment is only to be installed by a qualified service personnel.
iii
ENERGY STAR Program
As an ENERGY STAR Partner, we have determined
that this machine model meets the ENERGY STAR
Guidelines for energy efficiency.
The ENERGY STAR Guidelines intend to establish an international energy-saving system for
developing and introducing energy-efficient office equipment to deal with environmental issues, such as global warming.
When a product meets the ENERGY STAR Guidelines for energy efficiency, the Partner shall
place the ENERGY STAR logo onto the machine model.
This product was designed to reduce the environmental impact associated with office equipment by means of energy-saving features, such as Low-power mode.
• Auto Off Mode
To conserve energy, this product automatically turns off 1 minutes after the
last copying or printing job has been completed. Printing is available in this
mode, but if you use the copier, press the main switch.
For how to change the default interval before entering Auto Off mode, see
“Auto Off Time”⇒ P.38 “User Tools”
❖ Specification
FW770
Auto Off
mode
Power consumption
Default interval
1.0 W
30 minute
- Recycled Paper
Please contact your sales or service representative for recommended recycled
paper types that may be used in this machine.
iv
How to Read this Manual
Symbols
In this manual, the following symbols are used:
R WARNING:
This symbol indicates a potentially hazardous situation that might result in
death or serious injury when you misuse the machine without following the instructions under this symbol. Be sure to read the instructions, all of which are described in the Safety Information section.
R CAUTION:
This symbol indicates a potentially hazardous situation that might result in minor or moderate injury or property damage that does not involve personal injury
when you misuse the machine without following the instructions under this
symbol. Be sure to read the instructions, all of which are described in the Safety
Information section.
* The statements above are notes for your safety.
Important
If this instruction is not followed, paper might be misfed, originals might be
damaged, or data might be lost. Be sure to read this.
Preparation
This symbol indicates the prior knowledge or preparations required before operating.
Note
This symbol indicates precautions for operation, or actions to take after misoperation.
Limitation
This symbol indicates numerical limits, functions that cannot be used together,
or conditions in which a particular function cannot be used.
Reference
This symbol indicates a reference.
[
]
Keys that appear on the machine's panel display.
{
}
Keys built into the machine's operation panel.
v
TABLE OF CONTENTS
Guide to Components ............................................................................... 1
Copier Exterior .............................................................................................. 1
Operation Panel ............................................................................................ 3
1. Basics
Turning on the Power................................................................................ 5
Turn On the Main Power ............................................................................... 5
Turn Off the Main Power ............................................................................... 5
Recommended Originals .......................................................................... 6
Non-recommended Originals ........................................................................ 7
Notes for Leading and Side Edge of the Originals ........................................ 7
Recommended Paper................................................................................ 8
Anti-humidity Heater...................................................................................... 9
Toner......................................................................................................... 10
Handling Toner............................................................................................ 10
Toner Storage ............................................................................................. 10
Used Toner ................................................................................................. 10
2. Copying
Basic Copying (Copying to sheets) .......................................................
Using the Roll Feeder (Option) ...................................................................
Using the Rear Table ..................................................................................
Copying onto Roll Paper (Option)..........................................................
Semi Synchro cutting ..................................................................................
Preset Cutting .............................................................................................
Variable Cutting...........................................................................................
Using The Roll Cutting Rail (Option) ...........................................................
11
15
17
19
19
22
23
25
3. Copy Settings
Copying Onto Other Media .....................................................................
Adjusting the Fusing Temperature Manually...............................................
Adjusting Copy Image Density...............................................................
Making Several Copies of the Same Original .......................................
Setting a Leading Edge Margin ..............................................................
Partial Copying ........................................................................................
Programming Settings You Often Use ..................................................
A) Program key ...........................................................................................
B) Changing the Default Setting..................................................................
User Tools ................................................................................................
vi
27
28
29
30
31
32
35
35
36
38
Settings You Can Change with User Tools........................................... 40
4. Maintaining Your Copier
Changing The Used Toner Bottle...........................................................
Adding Toner ...........................................................................................
Changing The Roll Paper Size................................................................
Removing the Roll Paper Holder.................................................................
Setting the Roll Paper Holder......................................................................
Loading A Roll Of Paper .........................................................................
Loading A New Roll Onto Paper Cutting Rail (Option) ........................
45
48
52
52
52
54
59
5. Troubleshooting
If Something Goes Wrong ......................................................................
If Indicator Lights Up ...................................................................................
If Jams Occur...........................................................................................
If the Original is Jammed at the Exit ...........................................................
If Sheet Paper is Jammed in the Feed-in Slot.............................................
If Sheet Paper is Jammed at the Paper Exit ...............................................
If Roll Paper Jams.......................................................................................
If You Cannot See the Roll Paper Jam .......................................................
Others .......................................................................................................
Absolutely nothing happens ........................................................................
Something happens, but Set Paper or RF Select never appear.................
If Jams Occur Frequently ............................................................................
If Copies Look Wrong..................................................................................
White Spots Appear ....................................................................................
Creases .......................................................................................................
Copies Come Out Dog Eared .....................................................................
Black streaks appear on copies ..................................................................
Daily Maintenance ...................................................................................
Clean the Exposure Glass & the Platen Plate.............................................
Do's & Don'ts ...........................................................................................
Where to Put Your Copier.......................................................................
Machine Environment .................................................................................
Power Connection.......................................................................................
Access To Machine.....................................................................................
61
61
62
62
63
64
65
67
70
70
70
70
70
70
71
71
71
72
72
73
74
74
75
76
6. Specifications
Copier ....................................................................................................... 77
Options ..................................................................................................... 78
INDEX........................................................................................................ 79
vii
viii
Guide to Components
Copier Exterior
1. Locks
5. Operation Panel
Squeeze both locks(1a&1b) to open the
unit. Open the unit to empty the used
toner bottle and to remove jammed paper.
⇒ P.3 “Operation Panel”.
2. Front Cover
7. Roll Feeder (option)
Open the cover (and the unit) to access
the toner cartridge.
Feeds paper from a roll to the copier.
8. Paper Guides
3. Original Table
Use the guides to keep the copy paper
straight as you feed it into the copier.
Place your original face up here. If you
want to copy a stiff original that can't be
bent, use the rear table (see 6).
4. Original Guides
Use the guide to keep the original
straight as you feed the original into the
copier.
6. Rear Table
Place stiff originals face down here.
9. Bypass Table
Use this table when you want to make
copy one by one.
10. Table (option)
Holds your copier and the Roll Feeder.
1
11. Main switch
13. Anti-humidity Heater Switch
Use this switch to turn the copier on and
off. The copier will need about 3 minutes
to warm up, if it's been turned off for a
long time.
When humidity is high, the paper in the
paper roll tray may absorb moisture,
which can effect the image quality of
your copies. The anti-humidity heater
prevents this. Turn on this switch, which
is located rear left corner of the machine,
when humidity is high.⇒ P.9 “Anti-humidity Heater”
12. Copy Exit Guide
Makes sure the copies don't fall off as
they come out.
Note
❒ Set the manual pocket as shown in the
figure.
2
Operation Panel
1. Function indicators
6. Troubleshooting indicators
These indicators show which setting you
are currently editing, Press the Function
key to cycle through them.
⇒ P.61 “Troubleshooting” for details.
• The top indicator (Paper Length indicator) lights when the paper length is
being set.
• The middle indicator (Leading Edge
indicator) lights when the leading
margin is being set.
• The bottom indicator (Copy Counter
indicator) lights when the number of
copies is being set.
2. Paper Length display
Shows the length of paper the Roll Feeder
will send.
3. {Preset Cut}} key
Press to scrolls through the preset paper
lengths for the Roll Feeder.
4. {Cut Select}} key
Turns Semi synchro Cut or Preset/Variable Cut on and off.
5. Energy Saver indicator
Shows that the machine is in a state of
wait (Energy Saver). Press key 9.
7. Wait indicator
Shows that the copier is not yet ready to
copy.
8. Ready (d
d), Set Original(R
R), Set
Paper (K
K), Bypass Select (a
a) indicator.
When Ready indicator lights up, you can
set paper.The Set Paper indicator on the
left lights, and then Bypass Select indicator goes on.
9. {Clear Modes/Energy Saver}} key
Cancels all of current settings. When you
hold down this key for three seconds or
more, the copier enters the Energy Saver
mode allowing you to conserve power.
To exit Energy Saver mode, press this key
again.
10. {Program}} key
Allows you to recall or set a program.
The program indicator(LED) lights after
you store the setting.
3
11. {Function Select}} key
19. {Paper Feed}}key
Press to change which setting you are editing. The current selection is shown by
the indicators above the key:
Press to feed the paper.
Paper Feed indicator(LED) lights up
when the machine is ready to feed roll
paper.
• Paper Length
• Leading Edge
• Copy Counter
Also used for copying a selected portion
of the original.
12. {+}} and {—}} key
Press to increase the value being edited.
Press to decrease the value being edited.
13. Leading Edge/Copy Counter indicator
Displays the margin settings and the
number of copies made.
14. Roll Feeder indicator
Light up when you select Roll Feeder 1 or
2.
15. {RF Select/Cut}} key
Use to select the paper feed type (when
the Roll Feeder option is installed). Also
press to stop a copy job.
16. {Copy Media}} key
Press to select the type of copy paper you
are using.
The copier will apply more or less heat
accordingly.
• The top indicator-Translucent paper
indicator
• The bottom indicator-Film indicator
17. {Emergency Stop}} key
Press to stop the copying process immediately.
Use if your original is getting stuck in the
copier.
If you stop operation by pressing this
key, remove both the original and paper.
18. Density indicator and { i } ,
{j
j}keys
Shows the density level the copies will
have.
Press the left key to make copies lighter.
Press the right key to make copies darker.
4
20. {Clear/Stop}} key
When entering numbers, press to cancel.
While copying, press to stop copying.
1. Basics
Turning on the Power
To turn the machine on, press the
main switch.
Turn On the Main Power
A Make sure that the power cord is
firmly plugged into the wall outlet.
B Turn on the main switch.
Turn Off the Main Power
A Turn off the main switch.
5
Basics
Recommended Originals
• You can set originals with weight in the range 21g/m2 (6 lb) to 157 g/m 2 (41
lb).
• You can set original with sizes between 914×3,000mm (W×L), 36"×118" and
210×297mm (W×L), 8.5"×11". (The maximum width that can be fed: 960mm,
38.4")
• Fix the curl of originals to within the following range.
• For the curl of the leading edge and the trailing edge: R50mm (2.0") or
more, H20mm (0.8") or less
1
• For the curl of the whole paper: φ30mm (1.2") or more
• When you copy the following originals, set them in the rear table:
⇒ P.17 “Using the Rear Table”
• Thick originals (0.19mm~3mm)
• Originals which cannot be folded.
• Originals less than 297mm (11") in width and more than 1,200mm (48") in
length.
• When you copy the following originals, use the Carrier Sheet (option) to set
them:
• Piled originals
• Folded originals
• Taped or pasted originals
• Originals which have a hole near the leading edge 40mm (1.6") to the right
or left of the center
• Dog-eared originals
• Creased, torn, or clipped-out originals
• Wavy originals
• Pasted originals
• Originals whose leading edge is not straight
• Curled originals
6
Recommended Originals
Non-recommended Originals
• The following types of originals are not recommended.
• Wet originals
• Originals with cardboard stuck on the leading edge
• Originals with clips or staples
• Originals with wet ink or white-out
• Carbon paper
• Originals made of materials other than paper or film
(thermosensitive paper, aluminum foil, etc.)
1
Notes for Leading and Side Edge of the Originals
Margins on the leading and side edges of originals are not copied as shown in
the illustration.
• a=0±3mm (0.12”)
• b1+b2<0±2mm (0.08”) (A1L)
7
Basics
Recommended Paper
• Standard paper sizes that can be used in this copier are shown below.
1
Metric version
Inch version
Bypass
Roll Feeder
A0
E (36"×48")
K
K
A1
D (24"×36")
KL
KL
A2
C (18"×24")
KL
KL
A3
B (12"×18")
KL
KL
A4
A (9"×12")
K
K
• When you make a copy on a non-standard size of paper, set the paper on the
Copy Paper Table.
• Weight of paper suitable for this copier: 51g/m2, 14lb to 134g/m2, 36lb.
• Do not use the following kinds of paper or a paper jam might occur.
• Bent, folded, or creased paper
• Torn paper
• Perforated paper
• Non-smooth paper
• Slippery paper
• Thin paper that has low stiffness
• Do not make a copy on paper with any kind of coating, such as thermosensitive paper, art paper, aluminum foil, and carbon paper.
A fault might occur.
• Do not use paper with strong curls at the edges or corners. (Curls rising more
than 5mm (1/4") or falling more than 20mm (3/4") over a 40mm (1.5") radius.)
• When you make copies on film, take out the copies delivered to the copy
guide one sheet at a time and place them on a flat surface.
• If copying to natural tracing paper (all pulp, translucent paper) at a relative
humidity of 35% or less
A If the paper was left out of its package for 5 minutes or more, remove the
first 1000mm (39.3") before copying.
B If copies come out wavy or with white spots, use translucent paper instead
of natural tracing paper.
C Always keep the paper in a bag when not using it.
• Store the paper in a sealed polyvinyl bag if not used for a long period.
If it gets humid, paper will curl or wave which can cause a paper jam or part
of the image not to be copied.
8
Recommended Paper
• When you use paper in high humidity under hot conditions, take out only the
necessary amount of paper from the bag. Do not take all the paper out of the
bag.
1
Anti-humidity Heater
• When humidity is high, the paper in the paper roll tray may absorb moisture,
which can effect the image quality of your copies. The anti-humidity heater
prevents this. Set this switch to "On" when the humidity reaches more than
45%.
9
Basics
Toner
Handling Toner
1
R WARNING:
• Do not incinerate used toner, toner bottle or toner cartridge.
• Toner dust might ignite when exposed to an open flame.
• Dispose of the used toner and the used toner cartridge according to local regulations.
R CAUTION:
• Do not eat or swallow toner.
• Keep toner (used or unused), toner bottle, and toner cartridge out
of reach of children.
R CAUTION:
• This machine has been tested for safety using this supplier's
parts and consumables. We recommend you only use these
specified supplies.
• If you use toner other than that recommended, a fault might occur.
• If you want to add toner, ⇒ P.48 “Adding Toner”
Toner Storage
• Store toner cartridges horizontally in a cool, dark place.
• Do not leave toner cartridges in your car on a hot day for a long period of
time, or anywhere that they could be subjected to temperatures of over 95°F
(35°C).
• Never store toner where it will be exposed to heat.
• Do not lay heavy objects on toner bottles.
Used Toner
• Toner cannot be re-used.
• Put the used toner in the plastic bag and dispose of it according to local regulations.
10
2. Copying
Basic Copying (Copying to sheets)
Use bypass table or roll feeder to copy onto paper.
Note
❒ For acceptable types of original and paper,⇒ P.6 “Recommended Originals”
and ⇒ P.8 “Recommended Paper”.
❒ If you use bypass table, place one sheet of paper at a time on the bypass table
and never insert more than one sheet of paper.
❒ If the copy paper is curled, place it with the curl facing downwards.
❒ When you set A0 size (36"×48") paper, to make sure the ends do not touch the
floor and get dirty, lay a wide piece of paper or some other covering on the
floor.
❒ Do not use paper which is cut obliquely, when the difference between the
right side and the left side of the paper is more than 5mm (1/5"), creasing or
a paper jam might occur.
❒ You cannot copy to both sides of the paper at the same time.
❒ The machine needs about 3 minutes to warm up after being turned on before
copies can be made. The machine is warming up when the Wait indicator is
lit, but you can still edit settings, insert copy paper or insert your original.
❒ Set paper, and then set original (from bypass tray or roll feeder). When you
have set both of them, the copier starts copying automatically.
❒ Do not lean on the copy table or lay heavy objects on it.
❒ After finish copying, you can store up to 25 copies.
R CAUTION:
• If during copying your original gets stuck in the copier, press the
{Emergency Stop} key.
• If you stop operation by pressing this key, remove both the original and paper.
11
Copying
A Turn on the main switch.
2
B Make sure that the Wait indicator goes off, and then Ready and the Set Paper indicator go on.
Make sure that the Bypass Tray is selected.
C Select any copy settings you require, such as the media type or copy density.
D Set the paper guide to match the width of the paper.
12
Basic Copying (Copying to sheets)
E Slide the paper straight into the copier until it stops. The copier will soon
pull it in.
2
Note
❒ Center the paper face up on the bypass table and slide the paper straight
into the copier.These illustrations show the copier with the Original
Guides, the Paper Guides, and other optional equipment.
F Make sure that the Set Original indicator goes on.
G Set the Original Guides to match the original size mark. Set the original
face up and slide it straight into the copier along the Original Guides.
A).
H The original comes out from the opening just under the original table (A
13
Copying
The copy is delivered from the slot on top of the copier (B).
2
If you make several copies of the same original, when the copy comes out, remove it and repeat from step C
Note
❒ If you want to catch copies at the back of the machine, change the copy delivery direction as shown in the figure.
Note
I Do not hold down or pull out the original during copying. Do not put
heavy object on the original table.
❒ If you do not insert the original in a certain interval after inserting the paper, the paper will be ejected automatically.
❒ If the copier is idle at a certain time after you have used it, the machine resets itself to the initial settings (Auto Reset). If the copier is not used for a
long time, it will turn itself off (Auto Off ).
❒ You can preset the initial settings of the copier ⇒ P.36 “B) Changing the Default Setting”
14
Basic Copying (Copying to sheets)
Using the Roll Feeder (Option)
A When the Wait indicator goes off and the Ready and the Set Paper indicator
go on, the copier enters the ready condition.
2
Make sure that the paper feed indicator lights up.
B Select any copy settings you require, such as the media type or copy density.
Press the {RF Select/Cut} key to select the Roll Feeder.
Note
❒ If you select two roll feeder (option), select one of the roll.
C Press the {Paper Feed}} key.
D Open the guides to keep the edge of the original from slipping into the paper entrance.
15
Copying
E Make sure that the Set Original indicator goes on.
2
F Set the original guides to match the width of the original.
G Center
your original face up on the original Table. Slide the original
straight into the copier until the copier pulls it in.
16
Basic Copying (Copying to sheets)
A).
H The original comes from the opening just under the Original Table (A
The copy is delivered from the slot on top of the copier (B
B).
2
Using the Rear Table
When you copy the following originals, set them in the Rear Table.
• Thick originals (0.19mm ~ 3mm).
• Originals which cannot be folded.
• Originals less than 297mm (11") in width and more than 1,200mm (48") in
length.
Note
❒ You cannot use the following functions when using the Rear Table.
• Semi Synchro Cut with roll paper
• Partial Copying
A Choose any copy setting you require.
B For manual copying, set paper.
C Pull up the holder and turn in the copy exit guide.
17
Copying
D Insert the original face down from the rear table.
2
E Hold and take the original which has been read and delivered in the front
of the copier.
18
Copying onto Roll Paper (Option)
Copying onto Roll Paper (Option)
The paper will be fed to the copier from the Roll Feeder. You can copy onto roll
paper using the following functions:
• Semi Synchro cutting
• Preset cutting
• Variable cutting
2
Note
❒ If unused roll paper is left in the copier, cut 1000mm (39.4") from the edge of
the paper before you start copying.
❒ When you want to copy a long original, curled original, or the thin original
(less than 0.1mm) which can be easily bent down, open the guides to keep the
original away from the paper entrance.
R CAUTION:
• If during copying your original gets stuck in the copier, press the
{Emergency Stop} key.
• If you stop operation by pressing this key, remove both the original and paper.
Semi Synchro cutting
This feature lets you cut the roll paper manually to a length that approximates
to that of the original. This saves you having to measure and enter the length of
every original.
Note
❒ Semi Synchro Cut can handle the cut length in the range 440 ~ 3000mm, 17.3"
~ 118.0".
19
Copying
❒ If you set the number of copies, Semi Synchro Cut can handle automatically
by the length at your setting for first copy.
❒ Do not use carrier sheet and rear table when you use Semi synchro cutting. A
fault might occur.
A Press the {Cut Select}} key(1).
2
The Semi Synchro indicator lights up(2).
B Choose any copy settings you require.
C Make sure that the Wait indicator goes off and Ready and the Set Paper indicator go on.
D Press the {RF Select/Cut}} key to turn on the RF Select indicator.
20
Copying onto Roll Paper (Option)
E Press the {Paper Feed}} key.
2
F Set
the original guides to match the width of the original.
G Center your original face up on the original table. Slide the original straight
into the copier until the copier pulls it in.
21
Copying
H Just as the trailing edge of the original passes the table edge, press the {RF
Select/Cut}
} key.
2
Important
❒ To cancel copying, press the {Clear/Stop} key. The copier finishes the operation in progress, and delivers the copy and the original.
❒ To cancel on-going copying, for example, when you have inserted a wrong
blueprint, press the {RF Select/Cut} key. The machine interrupts the operation in progress, and delivers the copy and the original.
❒ If you make copy without pressing the {RF Select/Cut}key, copied paper
might come out with originial size + 310mm.
❒ When you repeat the copy job with this function even if you select different
sizes of the originals, this function helps you to make same size copy.
❒ Once you set the cut length and press the {RF Select/Cut} key to enter the
repeat copy cycle, do not press the key. Otherwise, the copy job will be interrupted. If you want to repeat the copy job again, press the {Paper Feed}
key. For details about job settings, seeD.
Preset Cutting
This function cuts roll paper to a selected length. The paper is cut to this length
regardless of the original size.
Note
❒ The default Preset Cut length is as follows. Metric Version: 1189mm, 841mm,
594mm, 420mm, 297mm Inch Version: 48.0", 42.0", 36.0", 24.0", 18.0", 11.0". To
change of the Preset Cut length pattern, please contact your service representative.
22
Copying onto Roll Paper (Option)
A Press the {Preset Cut}} key (1).
2
The Preset/Variable indicator lights up (2) and the Paper Length display
shows the default preset cut length. (1189mm or 48.0").
B Press the {Preset Cut}} key several times until the indicator shows the value
you want.
C Choose any copy settings you require.
D Press the {RF select/Cut}} key to turn on the RF Select indicator.
Continue from step E,F⇒ P.21
Variable Cutting
This function cuts roll paper in a length you specify.
Note
❒ Length can be cut length from 280mm to 3,000mm, 11" to 118".
23
Copying
A Press the {Preset Cut}} key(1). The Preset/Variable indicator(2) lights up and
the "Paper Length" display shows the default Preset Cut length. (1189mm
or 48").
2
B Press the {Preset Cut}} key to display the nearest value to the one you want.
C Press {+}} key or {−} key to specify the most appropriate length.
You can change the settings by 1mm (0.1”) steps.
D Choose any copy settings you require.
E Press the {RF Select/Cut}} key to turn on the RF Select indicator.
Continue from step E⇒ P.21
24
Copying onto Roll Paper (Option)
Using The Roll Cutting Rail (Option)
The Roll Cutting Rail allows you to use roll paper and cut your own sheets. For
how to set the roll cutting rail, ⇒ P.59 “Loading A New Roll Onto Paper Cutting
Rail (Option)”
A Pull a bit of paper out and insert it between the rail and the double rod.
2
B Pull the length of paper you want.
C With one hand, hold the paper firmly against the Original Table.
25
Copying
D With your other hand, insert the blade of a paper knife between the two
rods and slide across the length of the rail.
2
E Make your copy as shown on ⇒ P.27. Make sure the curl of the paper faces
down.
26
3. Copy Settings
Copying Onto Other Media
To copy onto translucent or tracing paper or film, use the {Copy Media} key to
match the paper type refer to the following table.
Type of paper
Media setting
Plain paper
Both indicators off
Film
Film indicator on
Translucent paper
Translucent indicator on
Heavy paper
Translucent indicator on
Thin paper
No indicator or the film indicator if necessary.
If you are not sure of what type of paper you have, check the label on the paper
package to confirm it.
A Press the {Copy Media}} key to turn on the Translucent or Film indicator.
The Wait indicator goes on and either the Translucent or Film indicator
lights.
B When the wait indicator goes off and the Ready and the Set Paper indicator
go on, the copier enters the ready condition.
Note
❒ Even if you have set the Copy Media function correctly, creasing might occur depending on the temperature or humidity. If this happens, adjust the
fusing temperature manually. See the next page.
27
Copy Settings
Adjusting the Fusing Temperature Manually
A Press the {Copy Media}} key to turn on the Translucent or Film indicator that
you want.
3
B Hold down the {Copy Media}} key for 3 seconds until beep. The indicator
show the current fusing temperature. The unlit indicator shows the current
temperature settings.
C Press the {i} key to decrease the temperature, and press the {j} key to
increase the temperature. The number of temperature levels (7 levels)
available depends on the paper type:
• Plain paper : 1234567
• Translucent paper: 1234
• Film : 1234
D After you have finished setting the temperature, press the {Copy Media}} key.
E Choose any copy settings you require, and then start copying.
Note
❒ The new fusing temperature for the selected paper type is cleared when
you press the {Clear Modes/Energy Saver} key or turn off the main switch.
28
Adjusting Copy Image Density
Adjusting Copy Image Density
To make copies darker or lighter, change the density setting. There are 14 density levels (=7 notches × 2).
• Standard density level (Default)
• 3 darker levels
• 10 lighter levels
Set the density with the {i} and {j} keys under the density indicator.
3
Note
❒ The indicator shows seven levels at a time. When you start from the standard
image density, the middle notch corresponds to the standard image density,
the three right notches correspond to darker densities, and the three left
notches to lighter densities.
❒ The brighter notch shows which level is now set. If you go lower than the leftmost notch, the Lighter Copy indicator light up. The notches on the indicator
correspond to the seven lightest levels.
❒ If you change the copy image density while repeat copying, the next copy job
will come out with new setting.
A Press the {i} or {j} key to adjust copy density.
B Each time you press the {i} key, the indicator moves one step to the left.
When the indicator reaches the left edge, it returns to the right edge and the
Lighter Copy indicator lights.
29
Copy Settings
Making Several Copies of the Same
Original
You can preset the number of copies (1 to 99) you want to make. Repeated copying means making two or more copies of an original. To make more than one
copy of the original, you have to reload the original after each copy. If you do
not have the optional Roll Feeder, you have to set the copy paper for each copy.
Note
❒ You can preset up to 99.
3
❒ Do not press the {RF Select/Cut} key twice once you start preset cut with this
function. If you press the key twice, the copy job will be interrupted.
A Press the {+}} and {−} keys to specify the number of copies.
When you press the {Clear/Stop} key, the number of copies returns to "1".
B Proceed as usual
Feeder (⇒
⇒ P.19).
for a copy, with sheet paper (⇒
⇒ P.11), or with the Roll
C When the copy comes out, remove it and repeat step B. Wait for the Set Paper indicator to light up before loading a new sheet of paper, and wait for
the Set Original indicator to light up before reloading the original.
30
Setting a Leading Edge Margin
Setting a Leading Edge Margin
You can set a margin at the leading edge of the copy.
Leading Edge Margin
Leading Edge
Margin
3
Using the Copy Paper Table, or in the Preset Cut mode,
Variable cut mode
In the Semi Synchro Cut mode
Note
❒ You can set up to a ±99mm, ±4.0" margin in 1mm, 0.1" steps at the leading
edge.
❒ The copy image is shifted to the trailing edge, when you make a copy using
the bypass table, or in the Preset Cut mode or Variable Cut mode.
❒ In the Semi Synchro Cut mode, the paper length is increased by the leading
margin width.
A Press the {Function Select}} key until the Leading Edge
indicator is lit.
B Press the {+}} key and {−} key to specify an edge margin.
To zero the value, press the {Clear/Stop} key.
C Insert the original from the leading edge.
You can get same results using the Rear Table.
31
Copy Settings
Partial Copying
The Partial Copy function copies only a part of an original.
You need to enter start and end points in the feed direction of the original .
3
Note
❒ You cannot use the Partial Copying function when using the Rear Table.
❒ You cannot use the Partial Copying function for originals shorter than
150mm.
❒ You can use the Partial Copying function for originals longer than 1270mm.
❒ If you set the start point within 130 mm of the leading edge of the original, the
copier will regard the leading edge as the start point.
❒ The minimum available space between the start point and the end point is 30
mm.
❒ If you do not set the end point after setting the start point (a), the copier will
regard the trailing edge of the original as the end point (b).
❒ If you do not set the end point in the Semi Synchro Cutting function, the paper extend by 200mm from the end point (from c to d). The paper extend by
310mm from the trailing edge.
A Hold down the {Function Select}} key for three seconds or more.
A "P" will blink in the copy counter display.
32
Partial Copying
B Slide the paper straight into the copier until it stops, or press the {RF Select/
Cut}
} key to turn on the RF Select indicator.
3
C Place the original.
D Press the {Function Select}} key when the leading edge of the area to be copied reaches the edge of the original table cover.
The "P" will stay on, not blinking.
The copier starts copying.
E Press the {Function Select}} key when the trailing edge of the area to be copied reached the edge of the original table cover.
The "P" will start blinking again.
F After the paper has been delivered, hold down the {Function Select}} key for
three seconds to turn the function off.
33
Copy Settings
The "P" will disappear.
3
34
Programming Settings You Often Use
Programming Settings You Often Use
There are two ways of programming settings you often use.
A) Store the settings in the {Program} key. When you press this key, the settings
will be recalled instantly.
B) Change the default settings to those you use most frequently. Whenever you
turn on the machine or press the {Clear Modes/Energy Saver} key, these settings
will be ready to use.
3
A) Program key
Storing Setting in the Program Key
Note
❒ You can store one setting for frequently use.
A Press the {Program}} key.
B Input the settings you want to store.
C Make a copy.
The machine memorizes the types of job setting.
D Press the {Program}} key.
35
Copy Settings
Recalling Settings Stored in the Program key
A Press the {Program}} key before copying.
3
B Enter the number of copies required with the {+}} and {—}} key.
C Make a copy.
B) Changing the Default Setting
A Turn off the main switch.
B While holding down the {Emergency Stop}} key, turn the copier back on.
The jam and service indicators will blink.
C Input the settings you want.
36
Programming Settings You Often Use
D Turn off the main switch.
Note
❒ The next time you turn the copier on, the settings you programmed in step
C will take effect.
3
37
Copy Settings
User Tools
Access the User Tools to make the following adjustments:
A1) Not in use
A2) Semi Synchro Cut Adjustment; Allows you to adjust the cut length.
−25mm ~ +25mm (−1.0" ~ −1.0") (by 1mm or 0.1")
Without the Roll Feeder, A2) is not in use.
A Hold down the {Program}} key for 3 seconds or more.
3
"A1" blinks on the "Copy Counter" display.
B Press the {+}} key, "A2" blinks on the display
C Press the {Function Select}} key.
The Paper Length display shows the current value.
38
User Tools
D Use the {+}} and {−} key to change the value.
3
E Press the {Program}} key to return to step B.
F Press the {Clear Modes/Energy Saver}} key to exit this mode.
39
Copy Settings
Settings You Can Change with User Tools
This section is for the key operators in charge of this machine. You can change
or set the machine's default settings.
Note
❒ For how to enter the User Tools program, press the {Clear Modes/Energy Saver}
key, and then press the {Clear/Stop} key for more than 3 seconds.
3
• Fusing Temperature 1–Normal(+01): Selects the fusing temperature for plain
paper.
Note
❒ 0: Mode 1, 1: Mode 2, 2: Mode 3, 3: Mode 4, 4: Mode 5, 5: Mode 6, 6: Mode 7
❒ Default: 2
❒ For details about each mode, contact your service representative.
• Fusing Temperature 2–High (+02): Selects the fusing temperature for translucent paper.
Note
❒ 0: Mode 5, 1: Mode 6, 2: Mode 7, 3: Mode 8
❒ Default: 0
❒ For details about each mode, contact your service representative.
• Fusing Temperature 3–Low(+03): Selects the fusing temperature for translucent film.
Note
❒ 0: Mode 2, 1: Mode 3, 2: Mode 4, 3: Mode 5
❒ Default: 1
❒ For details about each mode, contact your service representative.
• Count Up/Down(+04): The copy counter can be made to count up or count
down.
Note
❒ 0: Count up, 1: Count down
40
Settings You Can Change with User Tools
❒ Default: 0
• Beeper On/Off(+05): The beeper can be turned off completely; turned off for
setting the margin, multiple copies, and paper length; or left on to emit a tone
whenever a key is pressed.
Note
❒ 0: On, 1: All Off, 2: Partially Off
❒ Default: 2(The beeper does not work if you use leading edge margin.)
• Paper Feed Out Waiting Time Setting(+06): When the copier is ready to receive the original, it will wait for a preset length of time. If no original is set
within this time, the copier will process the copy paper without copying. The
time can be set to 1, 2, 3, 4, or 5 minutes.
3
Note
❒ 0: 2min, 1: 1min, 2: 3min, 3: 4min, 4: 5 min
❒ Default: 0
• Manual Feed Start Time Setting(+07): After the copy paper is set, the copier
waits for a preset number of seconds before starting the rollers that will pull
the paper in. This pause gives you a chance to align the paper. The time can
be set to 0.7, 1, 2, 3, 4, or 5 seconds.
Note
❒ 0: 2.0sec, 1: 0.7sec, 2: 1.0sec, 3: 3.0sec, 4: 4.0sec, 5: 5.0sec
❒ Default: 0
• Lead Edge Increase/Decrease Speed Setting(+08): The speed at which the
lead edge setting scrolls up or down can be changed. The time for one increment (or decrement) can be set to 0.02, 0.05, 0.10, 0.25, or 0.5 seconds.
Note
❒ 0: 0.10 sec, 1: 0.50 sec, 2: 0.25 sec, 3: 0.05 sec, 4: 0.02 sec
❒ Default: 0
• Auto Reset Time Setting(+09): If the copier is idle for a while, it will clear itself. The time needed can be set to 1, 2, 3, 4, or 5 minutes. This function can
also be turned off.
Note
❒ 0: 2 min, 1: 1min, 2: 3 min, 3: 4 min, 4: 5 min, 5: None
❒ Default: 0
❒ The machine cannot enter the Auto reset mode if the roll end indicator
lights while copying repeatedly.
❒ The machine cannot enter the Auto clear if the toner end indicator lights.
41
Copy Settings
• Auto Energy Saver Mode(+10): The fusing unit needs to be hot for copying.
When the copier is idle, the fusing unit can be kept hot to save time or it can
be allowed to cool to save energy. This feature can be set to start automatically, but you can also turn it on yourself by pressing and holding the {Clear
Modes/Energy Saver} key for three seconds.
Note
❒ 0: None, 1: Yes
❒ Default: 0
❒ The machine can not enter the energy saving mode if toner end indicator
lights.
• Screen Message Setting(+11): When the copier is idle, the copy counter can
be made to display a message. There are five possible messages: "Pre_heat",
"Sleeping", "0123456789", “Have a good day", and "Hello I love you". This feature can also be turned off.
3
Note
❒ 0: None, 1: "Pre_heat", 2: "Hello I love you", 3: "0123456789", 4: "Sleeping" ,
5: Have a good day".
• Leading Edge Increase/Decrease Adjustment Preliminary Interval(+12):
When changing a function setting (margin, multiple copies, or paper length)
by holding down the {+} or {−
−} key, the setting will change by a preset value.
This value can be changed to 1, 2, 3, or 10 intervals.
Note
❒ 0: 3 intervals, 1: 1 interval, 2: 2 intervals, 3: 10 intervals
❒ Default: 0
• Auto Off Time(+15): You can set the time the machine waits after the last operation before switching itself off automatically. The time can be set by
minute from 1 to 240 minutes.
Note
❒ Default: 30min
❒ Auto Off cannot be used in the following cases.
• When the Wait indicator goes on
• When the toner end indicator goes on
• When the front door is open
• While copying
• When a paper misfeed occurs or SC call appears
• The machine cannot enter the Auto Off mode if the roll end indicator
lights while copying repeatedly.
42
Settings You Can Change with User Tools
• Semi-synchro Cut Original Scanning Mode(+18): Selects whether the roll
paper cut key must be pressed at the appropriate time when the trailing edge
of the original passes the Semi-synchro cut mark, or whether the original
must be inserted again after the original is scanned and the length is measured.
Note
❒ 0: Pressing the roll paper cut key, 1: Inserting the original again
❒ Default: 0
• Semi-synchro Cut Length Adjustment(+19): Adjust the cut length in the
semi-synchro cut mode.The setting can be changed from —25 to 25 by 1mm
steps.
3
Note
❒ Default: 0
• Paper Length Up/Down Setting(+20): Select if the paper length is count
down or up when the preset cut key is pressed.
Note
❒ 0: Down count, 1: Up count
❒ Default: 0
• Paper Length Up/Down Speed Setting(+21) :The copier can scroll through
the preset lengths forward or backward, and at different speeds. There are
many sets of sizes from which to choose.
Note
❒ 0: 0.10 seconds, 1: 0.5 seconds, 2: 0.25 seconds, 3: 0.05 seconds, 4: 0.02 seconds, 5: 0.01 seconds
❒ Default: 0
• Fixed Paper Size Pattern Setting(+22): Select the fixed paper size pattern chosen when the “Preset Cut” key is press. For details about this setting, contact
your service representative.
• Optional Paper Size Setting(+23 ~ +32): Up to 10 different paper size can be
stored from 23 to 32.For details about this setting, contact your service representative.
• Auto Off Function setting(+33): This setting allows you to enable or disable
the Auto Off function.
Note
❒ 0: Disable, 1: Enable
❒ Default: 1
• Darker Image Density(+37): Sets the range of the ID density control to give
finer control over darker images.
— ID level 1 to 7-Darker image density and low contrast settings
—ID level 8 to 14-cannot be shifted
43
Copy Settings
Note
❒ 0: Standard Density 1: Darker Image Density
❒ Default: 0
3
44
4. Maintaining Your Copier
Changing The Used Toner Bottle
When E is displayed, it is time to change the toner bottle.
R WARNING:
• Do not incinerate used toner, toner bottle or toner cartridge.
• Toner dust might ignite when exposed to an open flame.
• Dispose of the used toner and the used toner cartridge according to local regulations.
R CAUTION:
• Do not eat or swallow toner.
• Keep toner (used or unused), toner bottle, and toner cartridge out
of reach of children.
R CAUTION:
• This machine has been tested for safety using this supplier's
parts and consumables. We recommend you only use these
specified supplies.
Note
❒ If the toner bottle overflows, toner particles could get inside the copier and
cause damage. When you install a new bottle, make sure it is perfectly set in
its holder.
❒ Do not use used toner. This will damage the machine.
A Open the upper unit of the copier.
45
Maintaining Your Copier
B Unplug the code from the machine.
C Open the door on the right side of the copier, and then carefully remove the
plastic bottle.
4
Note
❒ Put the used toner to the plastic bag and dispose of it according to local regulations. Do not throw away the bottle.
D Place the bottle in the the copier again, and then close the door.
E Plug in the code to the mainframe.
46
Changing The Used Toner Bottle
F Close the upper unit.
4
47
Maintaining Your Copier
Adding Toner
When D is displayed, it is time to add toner.
When the indicator starts blinking, you can still copy about 53 feet of paper (16
m, 27 81/2"×11" size copies). When the indicator stays on, you can't copy until a
new cartridge is installed.
R WARNING:
• Do not incinerate used toner, toner bottle or toner cartridge.
• Toner dust might ignite when exposed to an open flame.
• Dispose of the used toner and the used toner cartridge according to local regulations.
4
R CAUTION:
• Do not eat or swallow toner.
• Keep toner (used or unused), toner bottle, and toner cartridge out
of reach of children.
R CAUTION:
• This machine has been tested for safety using this supplier's
parts and consumables. We recommend you only use these
specified supplies.
Note
❒ If you use toner other than that recommended, a fault might occur.
❒ When adding toner, do not turn off the main switch. If you do, your settings
will be cleared.
❒ Always add toner after the machine instructs you to add toner.
❒ Do not use used toner. This will damage the machine.
A Lift the original table until it locks in place.
Note
❒ If your machine does not have roll feeder, pull down the Bypass Table first.
48
Adding Toner
B Open the toner cartridge cover.
C Turn the old cartridge towards you.
Then, while pressing the cartridge to the right (A), lift the left end and remove the cartridge (B).
4
D Put the old toner cartridge in a plastic bag and dispose of it according to local regulations.
E Shake the new toner cartridge lightly 5 to 6 times to remove lumps.
F Install the new cartridge. Make sure that the white circle labeled 1 on the
cartridge faces up.
49
Maintaining Your Copier
Make sure the cartridge is set well but don't push it in yet.
G Take the right edge of the seal and slowly remove it.
4
H Push the toner cartridge all the way to the left.
Then turn the toner cartridge all the way in, as shown.
Note
❒ If you can't close the toner cartridge cover, there might be problem setting
the toner cartridge. In this case, set the toner cartridge again.
I Close the toner cartridge cover and the original table.
50
Adding Toner
The copier will need a few moments to warm up before it is ready to copy.
4
51
Maintaining Your Copier
Changing The Roll Paper Size
Change the size guides on the left and
right of the roll paper holder when
you load different sized paper rolls.
Important
❒ Always follow the instructions below when adjusting the roll paper
holder. Do not force the roll paper
holder by pulling or sliding it
strongly. This could damage the
holder.
Setting the Roll Paper Holder
A Insert the hook on the paper holder into (A
A ), and then insert the
protrusion into (B
B).
4
Removing the Roll Paper
Holder
A Push
the paper holder inwards,
and then pull it upwards to remove it.
Note
❒ Make sure the protrusions are
firmly in the hole.
Note
❒ The paper holder is attached
with magnet and a hook.
❒ The paper holder is on the right
in this illustration.
❒ Lock the left side of the paper
holder until it clicks.
B Match the paper size in the windows .
Standard paper sizes that can be
used in this copier are shown below.
52
Changing The Roll Paper Size
Metric version
Roll Feeder
A0
K
A1
KL
A2
KL
A3
KL
A4
K
4
53
Maintaining Your Copier
Loading A Roll Of Paper
When C is displayed, it is time to install a new roll of paper.
R CAUTION:
• Rolls of paper can be heavy, so you should be careful when loading one.
• Be careful when replacing the roll paper or removing misfed paper by following the operating instructions properly. Otherwise,
an injury may result from the paper cutter inside.
• Do not touch the anti-humidity switch from inside the machine. It
could be very hot.
4
Important
❒ When removing paper rolls, lift the roll holders on both sides of the paper roll
before removing it. Do not lift one side only. This could damage the machine.
ZEDH390E
A Pull out the Roll Feeder.
B Hold both sides of the empty paper roll and remove it from the unit.
54
Loading A Roll Of Paper
A), and then pull out the roll holder
C Raise the lever on the paper holder (A
from the empty core (B
B).
A) to the roll core, and then lower the lever (B
B).
D Set the paper holder (A
4
Note
❒ Insert the paper roll as far as it will go.
E Hold both sides of paper roll in the paper roll and install it securely in the
paper holder.
Note
❒ The flap of the paper roll should be on the bottom. See below.
55
Maintaining Your Copier
❒ If applicable, adjust the roll paper position and lock the lever.
❒ You may hardly to adjust the roll paper position when you set 914mm (“36
). In this case, take out the paper holder, and then release the lock lever. After you adjust it, put it back to the roll feeder.
4
❒ Do not force to remove the paper holder when you need to change the paper size. For how to remove and set the paper holder, see⇒ P.52 “Changing
The Roll Paper Size”
F Rotate the paper roll slowly until the flap is almost fed into the rubber part
of the roller (A
A). While feeding the flap of the paper roll into the rubber
part of the roller, turn the paper knob clockwise (B
B).
56
Loading A Roll Of Paper
Note
❒ Do not hold the paper knob from side. It may cause you touching a sticky
oil. For how to turn the knob without any harm, see the illustration below:
❒ Make sure that the paper is not loose. Insert it straight into the roller.
❒ Watch carefully to make sure that the flap of the paper is inserted between
feeder and the roller.
❒ For how to change the Roll 2, refer to the following illustration:
4
B ), and then slide the cutter (A
A).
G Hold the paper (B
Note
❒ Slide the cutter one way only, otherwise paper waste may pile up inside
the machine.
H Turn the knob anticlockwise about 1/4 to adjust the paper position.
57
Maintaining Your Copier
I Close the Roll Feeder.
4
58
Loading A New Roll Onto Paper Cutting Rail (Option)
Loading A New Roll Onto Paper Cutting
Rail (Option)
A Lift the rail.
4
B Remove the spool from its support.
C Remove one of the end caps and slide the old roll off the spool.
59
Maintaining Your Copier
D Slide the new roll on the spool and put the cap over the end of the roll.
E Place the spool on the holder so that the paper rolls off the front. Push it all
the way in.
4
F Lower the rail.
60
5. Troubleshooting
If Something Goes Wrong
If you have problems with your copier, consult the following pages. If a service
indicator lights up, read the following section. If the original or copy is stuck in
the copier; ⇒ P.62; if the copier won't start, or if copies don't look right, ⇒ P.70.
If Indicator Lights Up
If one of the indicators shown appears on the operation panel, turn to the appropriate page and follow the instructions described there.
What appears
What it means
What to do
x
The original or copy paper is
jammed somewhere.
L
The copier needs a technician. Call your service representative.
M
A cover ,unit, or the fusing
unit cover was left open.
Close it. Press firmly.
C
The paper roll is finished.
Put in a new roll of paper. ⇒
P.54.
D
The toner cartridge is empty,
or almost empty.
Replace the toner cartridge. ⇒
P.48.
c
Wait until the ready indicator
lights.
Wait. If it stays on for an unusually long time, call your
service representative.
E
The used toner bottle is full.
Empty the used toner bottle.
⇒ P.45.
See the following section.
61
Troubleshooting
If Jams Occur
If the Original is Jammed at the Exit
Note
❒ If the paper or original gets stuck in the copier, remove both original and paper.
A Lift the original table.
5
B Very gently pull the original out of the feed-out slot. Be careful not to tear
it.
C Close the original table. Press firmly on both sides until it clicks into place.
62
If Jams Occur
If Sheet Paper is Jammed in the Feed-in Slot
R CAUTION:
• The fusing unit can be very hot. Do not touch any parts under the
fusing cover. If necessary, wait until the fusing unit has cooled
down.
A Squeeze the locks on each side of the copier and lift the unit.
5
B Pull out the copy paper. Do not leave any scraps of paper in the copier.
C Close the unit. Press firmly on both sides until it clicks into place.
63
Troubleshooting
If Sheet Paper is Jammed at the Paper Exit
R CAUTION:
• The fusing unit can be very hot. Do not touch any parts under the
fusing cover. If necessary, wait until the fusing unit has cooled
down.
A Squeeze the locks on each side of the copier and lift the moddle unit between the original table and the bypass table.
5
B Open the fusing unit cover.
C Slowly pull the paper out. If there are scraps left inside, open the inner cover, wait for the copier to cool, and remove the scraps.
64
If Jams Occur
D Close the unit and all covers. Press firmly on both sides until it clicks into
place.
If Roll Paper Jams
If roll paper jams anywhere in the machine, you still might need to check everywhere to remove the entire length of paper.
5
R CAUTION:
• Be careful when replacing the roll paper or removing misfed paper by following the operating instructions properly. Otherwise,
an injury may result from the paper cutter inside.
• Do not touch the anti-humidity switch from inside the machine because it could be very hot.
A Open the Roll feeder.
B Slowly pull up the edge of the paper.
A) to cut the edge of the roll paper, and then remove
C Slide the cutter knob(A
the jammed paper(B
B)
65
Troubleshooting
Note
❒ Slide the cutter one way only, otherwise paper waste may pile up inside
the machine.
D Rotate the paper roll in the direction of the arrow until you can see the edge
of the paper.
E Turn the knob anticlockwise about 1/4 to adjust the paper position.
5
F Slowly rotate the paper roll until the edge of the paper is fed into the rub-
ber part of the roller(A
A). While feeding the flap of the paper roll into the
rubber part of the roller, turn the paper knob clockwise(B
B).
Note
❒ Do not hold the paper knob from side. It may cause you touching a sticky
oil. For how to turn the knob without any harm, see the illustration below:
66
If Jams Occur
❒ Make sure that the paper is not loose. Insert it straight into the roller.
❒ Watch carefully to make sure that the flap of the paper is inserted between
feeder and the roller.
G Close the Roll Feeder.
If You Cannot See the Roll Paper Jam
If roll paper jams inside the roll feeder, you still might need to check everywhere
to remove the entire length of paper.
R CAUTION:
• The fusing unit can be very hot. Do not touch any parts under the
fusing cover. If necessary, wait until the fusing unit has cooled
down.
• Be careful when replacing the roll paper or removing misfed paper by following the operating instructions properly. Otherwise,
an injury may result from the paper cutter inside.
5
• Do not touch the anti-humidity switch from inside the machine because it could be very hot.
A Open the Roll Feeder.
B Rotate the paper roll in the direction of the arrow until you can see the edge
of the paper.
C Cut the edge of the paper with the cutter or scissors.
67
Troubleshooting
B ), and then slide the cutter (A
A).
D Hold the paper (B
Note
❒ Slide the cutter one way only, otherwise paper waste may pile up inside
the machine.
E Turn the knob anticlockwise about 1/4 to adjust the paper position.
5
F Slowly rotate the paper roll until the edge of the paper is fed into the rub-
ber part of the roller (A
A). While feeding the flap of the paper roll into the
rubber part of the roller, turn the paper knob clockwise(B
B).
Note
❒ Do not hold the paper knob from side. It may cause you touching a sticky
oil. For how to turn the knob without any harm, see the illustration below:
❒ Make sure that the paper is not loose. Insert it straight into the roller.
68
If Jams Occur
❒ Watch carefully to make sure that the flap of the paper is inserted between
feeder and the roller.
G Close the Roll Feeder.
5
69
Troubleshooting
Others
If a puzzling or recurring problem occurs, check the following before calling a
service representative. It's also a good idea to check the ⇒ P.73 “Do's & Don'ts”
to make sure the paper and originals match what the copier can handle.
Absolutely nothing happens
• Is the main switch on?
• Is the power cord plugged in?
• Did a breaker or a fuse blow out?
Something happens, but Set Paper or RF Select never appear
• Check the indicators on the control panel. If any of them are lit, turn to ⇒ P.61.
Check that all covers and units are closed.
5
If Jams Occur Frequently
• Is your paper creased, damp, or otherwise damaged? ⇒ P.8.
• Are there visible bits of paper or other objects stuck in the machine? If there
are, remove them.
• Are you inserting the paper and original in straight? Always feed paper in
straight.
If Copies Look Wrong
• Are copies too dark or too light? Adjust the density (⇒ P.29).
• Is the background dirty no matter what kind of original you are copying?
Make sure the exposure glass and platen are clean (⇒ P.72).
• Is the image skewed? Make sure to insert the paper and the original straight
into the machine. If you have the Original and Copy Guides (option), use
them.
White Spots Appear
• On the copy: try setting your copy paper with the other side facing up.
• At the leading edge: try setting your copy paper sideways.
• At the trailing edge: try giving a rising curl to the trailing edge. The curl
should go up, not down.
70
Others
Creases
• Try setting your copy paper sideways.
• If long creases appear on copies, try setting your copy paper sideways, or try
changing the copy media setting.
• If creases appear on copies made to transparent film, try setting your film
sheets sideways.
Copies Come Out Dog Eared
• Try setting your copy paper with the other side facing up.
• Make sure your copy paper is undamaged.
Black streaks appear on copies
5
• Check that the exposure glass is clean.
71
Troubleshooting
Daily Maintenance
Clean the Exposure Glass & the Platen Plate
you should clean the copy and original tables with a damp cloth, then wipe them
with a dry cloth.
Clean the exposure glass and the Original Drive Roller with a damp cloth, then
wipe it with a dry cloth.
5
Clean the platen plate with a damp cloth, then wipe it with a dry cloth.
72
Do's & Don'ts
Do's & Don'ts
R CAUTION:
• When you move the machine, unplug the power cord from the
wall outlet to avoid fire or electric shock.
• When the machine will not be used for a long time, unplug the
power cord.
• Do not touch areas on or around the fusing unit. These areas get hot.
• After copies are made continuously, the exposure glass may feel warm. This
is not a malfunction.
• The area around the ventilation hole may feel warm. This is caused by exhaust air and is not a malfunction.
• Do not turn off the main switch while copying. Before turning off the main
switch, make sure that copying is completed.
• The machine might fail to produce good copy images if there is condensation
inside caused by a temperature change.
• Do not open the covers of the machine while copying. If you do, misfeeds
might occur.
• Do not move the machine while copying.
• The supplier shall not be liable for any loss or damage resulting from a failure
of the machine, a loss of machine settings, or use of the machine.
• Do not place more than one sheet of paper at a time on the bypass table.
• Center your paper on the copy table using the size marks. Then slide the paper straight into the copier until it stops.
• When copying to a long sheet of paper, lightly hold the sheet as the copier
pulls it in so that it goes in well.
• Do not make two sided copies.
• If you open the unit, make sure you close it within 5 minutes to keep light
from damaging the copy drum.
• When copying to sheets 35" ×45" (90 cm ×115 cm) or larger, make sure the paper does not drag directly on the floor as the copier pulls it in. (You can spread
paper on the floor for this.)
• If your paper has an uneven or slanted edge, do not insert this edge in first.
• Do not make copies longer than 80 inches (2 m).
• Do not insert originals made of paper less the 52.3 g/m2 (13.9 lb or 0.07 mm
thick). For such originals, please use the optional Carrier Sheet.
5
73
Troubleshooting
Where to Put Your Copier
Your copier should be installed by a qualified technician. If you need to transport your copier to a distant location, call your service center before the move.
You can of course move your copier around your office without calling the service center. If you do, remember that the temperature, humidity, and cleanliness
of the area around the copier may affect its performance. Choose the new location with care and follow the guidelines below.
Machine Environment
Your machine's location should be carefully chosen because environmental conditions greatly affect its performance.
Optimal Environmental Conditions
5
R CAUTION:
• Keep the machine away from humidity and dust. A fire or an electric shock might occur.
• Do not place the machine on an unstable or tilted surface. If it topples over, it could cause injury.
R CAUTION:
• If you use the machine in a confined space, make sure there is a
continuous air turnover.
• Temperature: 50° to 86°F (15° to 30°C)
• Humidity: 20 to 80% RH
• To avoid possible ozone build-up make sure to install this copier in a large,
well ventilated room ensuring an air turnover of at least 1000 ft3/hour/person (30 m3). When you use this machine for a long time in a confined space
without good ventilation, you may notice an odd smell. To keep the workspace comfortable, we recommend that you keep it well ventilated.
• Set your copier on a strong and level base. The copier must be level within a
quarter of an inch (5 mm) left to right and half an inch (10 mm) front to rear.
Environments to Avoid
•
•
•
•
74
Locations exposed to direct sunlight or strong light (more than 1500 lux)
Dusty areas
Areas with corrosive gasses
Altitudes of over 6500 feet (2000 m)
Where to Put Your Copier
• Areas prone to strong vibrations
• Locations directly exposed to cool air from an air conditioner or heat from a
nearby heater(Sudden temperature changes may lead to condensation within
the copier.)
• Locations near a diazo copy machine.
Power Connection
R WARNING:
• Only connect the machine to the power source described on
the inside front cover of this manual.
R WARNING:
• Avoid multi-wiring.
• Do not damage, break or make any modifications to the power cord. Do not place heavy objects on it, pull it hard or bend
it more than necessary. These actions could cause an electric shock or fire.
5
• Do not plug or unplug the power cord with your hands wet.
Otherwise, an electric shock might occur.
R WARNING:
• Make sure the wall outlet is near the machine and freely accessible so that in event of an emergency it can be unplugged easily.
R CAUTION:
• When you move the machine, unplug the power cord from the
wall outlet to avoid fire or electric shock.
• When the machine will not be used for a long time, unplug the
power cord.
R CAUTION:
• When you pull out the plug from the socket, grip the plug to avoid
damaging the cord and causing fire or electric shock.
• Connect the copier to a power source meeting the specifications on the inside
front cover of this manual.
• Do not set anything on the power cord.
• Voltage must not fluctuate more than 10%.
• Make sure the copier is grounded.
• Make sure the plug is firmly inserted into the power outlet.
75
Troubleshooting
• Make sure the power outlet is close to the copier and easily accessible at all
times.
Access To Machine
Place the copier near a power source and provide clearance as shown.
1. Rear: more than 60cm, 23.7”
2. Right: more than 60cm, 23.7”
3. Left: more than 60cm, 23.7”
4. Front: more than 100cm, 40.0”
5
76
6. Specifications
Copier
Configuration
Desktop
Process
Dry electrostatic transfer system
Scanning
Original moving over a fixed fiber optics array
Originals
Sheet
Original Reference Position
Center
Original Size
Maximum: 914mm (W) × 3,000mm (L) (36" ×
118.0")
Minimum: A4 K (210 (W) × 297mm (L)) (8.5"
× 11")
Copy Size
Maximum: 914mm (W) × 3,000mm (L) (36" ×
118.0")
Minimum: A4 K (210 (W) × 297mm (L)) (8.5"
× 11")
Warm-up Time
Within 3 minutes at a room temperature of
74°F (23°C)
First Copy
Within 21 seconds (A1 L , 23" × 35",)
Copying Speed
3600mm (141.7") per minute
Auto Reset Time
2 minutes (can also be turned off or set to 1,3,4
or 5 minutes)
Reproduction Ratio
Fixed: 1 to 1
Paper Feed
manual feed/optional roll feeder
Toner replenishment
Cartridge system
Self-diagnostic codes
LED indicators
Power Source
North America: 120V, 60Hz, 12A
Europe: 220-240V, 50/60Hz, 7A
Power consumption
Maximum 1.4kW
Noise emission
Stand by: less than 57dB
Copy cycle: less than 75dB (copier only)
Measurements made following ISO7779
Dimension (W × D × H)
1,080mm × 570mm × 490mm (42.5" × 22.4" ×
19.3")
Weight
79kg (174lb)
77
Specifications
Options
• Roll feeder
Number of loaded paper
rolls
1 roll (Type 780A)
2 roll (Type 780B)
Acceptable Roll Size
Width: 210, 257, 297, 364, 420,
515, 594, 660, 728, 800, 841,
880, 914mm
Width: 210, 257, 297, 364, 420,
515, 594, 660, 728, 800, 841,
880, 914mm
Roll length: less than 150mm Roll length: less than 150mm
Note
6
❒ Maximum: 914mm (36")
❒ Minimum: 210mm (8.5")
❒ Minimum: 210mm (8.5")
Roll Diameter
Within 170mm (6.7")
Within 170mm (6.7")
Roll Core
75.7mm – 77mm(2.98" - 3.03") 75.7mm – 77mm(2.98" - 3.03")
Dimension (W × D × H)
1,200mm × 720mm × 775mm
(48” × 28.3” × 30.5“)
1,200mm × 720mm × 775mm
(48” × 28.3” × 30.5“)
Weight
78kg (172lb)
86kg(189lb)
• Side Guide Type 770
• Table Type 770
• Roll Cutting Rail Type 770
78
Note
❒ Maximum: 914mm (36")
INDEX
A
Absolutely nothing happens, 70
Access To Machine, 76
Adding Toner, 48
Adjusting Copy Image Density, 29
Adjusting the Fusing Temperature
Manually, 28
Anti-humidity Heater, 9
A) Program key, 35
B
Basic Copying (Copying to sheets), 11
Basics, 5
B) Changing The Default Setting, 36
Black Streaks Appear on Copies, 71
C
Changing The Roll Paper Size, 52
Changing The Used Toner Bottle, 45
Clean the Exposure Glass & the Platen
Plate, 72
Copier, 77
Copier Exterior, 1
Copies Come Out Dog Eared, 71
Copying, 11
Copying Onto Other Media, 27
Copying Onto Roll Paper (Option), 19
Copy Settings, 27
Creases, 71
D
Do's & Don'ts, 73
E
ENERGY STAR Program, iv
Environments to avoid, 74
G
Guide To Components, 1
H
I
If Copies Look Wrong, 70
If Indicator Lights Up, 61
If Jams Occur, 62
If Jams Occur Frequently , 70
If Roll Paper Jams, 65
If Sheet Paper is Jammed at the Paper Exit,
64
If Sheet Paper is Jammed in the Feed-in
Slot, 63
If Something Goes Wrong, 61
If the Original is Jammed at the Exit, 62
If You Cannot See the Roll Paper Jam, 67
L
Loading A New Roll Onto Paper Cutting
Rail, 59
Loading A Roll Of Paper, 54
M
Machine Environment, 74
Maintaining Your Copier, 45
Making Several Copies of the Same
Original, 30
N
Non-recommended Originals, 7
Notes for Leading and Side Edge of the
Originals, 7
O
Operation Panel, 3
Options, 78
Others, 70
P
Partial Copying, 32
Power Connection, 75
Preset Cutting, 22
Programming Setting You Often Use, 35
R
Handling Toner, 10
Recommended Originals, 6
Recommended Paper, 8
Removing the Roll Paper Holder, 52
79
S
Safety Information, i
Semi Synchro cutting, 19
Setting a Leading Edge Margin, 31
Settings You Can Change with User
Tools, 40
Setting the Roll Paper Holder, 52
Something happens, but Set Paper or RF
Select never appear, 70
Specifications, 77
T
Things To Do Everyday, 72
Toner, 10
Toner Storage, 10
Troubleshooting, 61
Turning on the Power, 5
U
Used Toner, 10
User Tools, 38
Using the Rear Table, 17
Using The Roll Cutting Rail (Option), 25
Using the Roll Feeder (Option), 15
V
Variable Cutting, 23
W
Where to Put Your Copier, 74
White Spots Appear, 70
80


























































































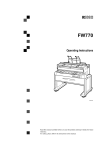

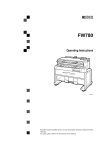

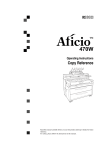



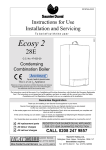
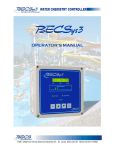

![VTW Software Operation manual[PDF:17.4MB] - FOR](http://vs1.manualzilla.com/store/data/005725901_1-df2c6d7f9199f46fcf33ffa12e63545b-150x150.png)