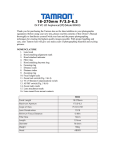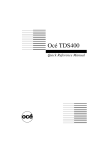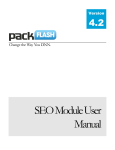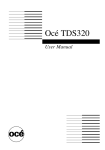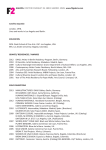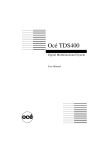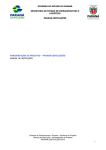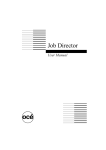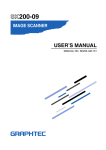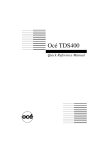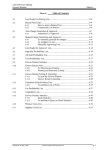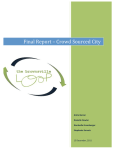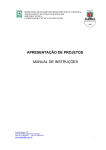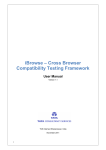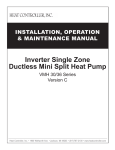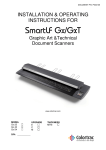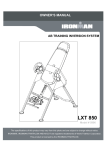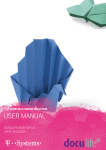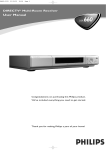Download User Manual
Transcript
User Guide Version 1.1.0 Windows 2000, Windows NT and Windows XP 1 Warranties and Liabilities The information and the software discussed in this document are subject to change without notice and should not be considered commitments by Ticodi Limited. Ticodi Limited assumes no responsibility for any errors in this document. The software discussed in this document is furnished under a license and may be used or copied only in accordance with the terms or the license. No responsibility is assumed by Ticodi Limited for the use or reliability of software on equipment that is not supplied by Ticodi Limited or its affiliated companies. All warranties given by Ticodi Limited about equipment or software are set forth in your purchase contract, and nothing stated in, or implied by, this document or its content shall be considered or deemed a modification or amendment of such warranties. Copyright © Copyright 2009 - 2010 Ticodi Limited Ticodi Limited, including this documentation, and any software and audiovisual displays described therein; all rights reserved; may only be used pursuant to the applicable software license agreement; contains confidential and proprietary information of Ticodi and/or other third parties which is protected by copyright, and may not be provided or otherwise made available without prior written authorisation. 2 Content 1 READ THIS FIRST ......................................................................... 5 1.1 1.2 1.3 2 USING FORMS .............................................................................. 6 2.1 2.2 2.3 2.4 2.5 2.6 2.7 2.8 2.9 3 THE SCOPE OF THIS GUIDE .............................................................................. 5 TEXT CONVENTIONS ....................................................................................... 5 TERMINOLOGY .............................................................................................. 5 USING TEXT BOXES ........................................................................................ 6 USING DROP-DOWN LISTS .............................................................................. 6 USING OPTION BUTTONS ................................................................................ 6 USING CHECK BOXES ..................................................................................... 6 USING SCROLLABLE LISTS ............................................................................... 7 USING ACTION BUTTONS ................................................................................ 7 USING ACTION BUTTONS ................................................................................ 7 USING SLIDE BARS ........................................................................................ 7 RESPONDING TO MESSAGE FORMS .................................................................... 7 INTRODUCING MODELINSIGHT................................................... 8 3.1 STARTING MODELINSIGHT .............................................................................. 8 3.2 THE MAIN MODELINSIGHT WINDOW ................................................................ 8 3.3 THE TOOLBARS .............................................................................................. 8 3.3.1 NAVIGATION CONTROL TOOLBAR.................................................................. 8 3.3.2 DETAIL CONTROL TOOLBAR ......................................................................... 9 3.3.3 TOOL TOOLBAR.......................................................................................... 9 3.3.4 MEASURE TOOLBAR .................................................................................. 10 3.3.5 TOOL TOOLBAR........................................................................................ 10 3.3.6 DAYLIGHT FACTOR TOOLBAR ..................................................................... 11 3.3.7 DISPLAY TOOLBAR ................................................................................... 11 3.3.8 DISPLAY FORMAT TOOLBAR ....................................................................... 11 3.3.9 IMAGE SNAPSHOT TOOLBAR....................................................................... 12 3.3.10 IMAGE SNAPSHOT TOOLBAR....................................................................... 13 4 LOAD A MODEL FILE FOR VIEWING ........................................... 14 4.1 4.2 4.2.1 4.2.2 5 LOADING A MODEL FILE INTO MODELINSIGHT ................................................. 14 THE MODEL TREE......................................................................................... 16 HIGHLIGHTING ELEMENTS IN 3D VIEW WINDOW ......................................... 16 CONTROL VISIBILITY OF THE MODEL ........................................................... 16 NAVIGATING .............................................................................. 18 5.1 5.2 5.2.1 5.2.2 5.3 5.3.1 5.4 5.4.1 5.5 5.5.1 5.6 5.6.1 5.7 5.7.1 5.8 5.8.1 5.8.2 COMMON MOUSE OPERATIONS ...................................................................... 18 DEFAULT NAVIGATION MODE ......................................................................... 18 DEFAULT NAVIGATION MODE – KEYBOARD OPERATIONS ................................ 18 DEFAULT NAVIGATION MODE – MOUSE OPERATIONS ..................................... 18 ZOOM DOLLY MODE ..................................................................................... 18 ZOOM DOLLY MODE – MOUSE OPERATIONS ................................................. 18 ROTATE TARGET MODE ................................................................................. 19 ROTATE TARGET MODE – MOUSE OPERATIONS ............................................. 19 ROTATE CAMERA MODE ................................................................................ 19 ROTATE CAMERA MODE – MOUSE OPERATIONS............................................. 19 PAN MODE ................................................................................................. 19 PAN MODE – MOUSE OPERATIONS.............................................................. 19 WALK CAMERA MODE ................................................................................... 20 WALK CAMERA MODE – MOUSE OPERATIONS ............................................... 20 PLAN VIEW WINDOW ................................................................................... 20 PLAN VIEW NAVIGATION MODE – KEYBOARD OPERATIONS ............................ 20 PLAN VIEW NAVIGATION MODE – MOUSE OPERATIONS ................................. 20 3 6 MEASURING ................................................................................ 21 6.1 6.1.1 6.1.2 6.1.3 6.1.4 6.1.5 6.2 7 MEASURE MODES ........................................................................................ 21 AREA ..................................................................................................... 21 POLYLINE ............................................................................................... 21 SINGLE – POINT TO POINT ........................................................................ 21 PERSIST ................................................................................................. 22 CLEAR ALL .............................................................................................. 22 SNAPPING .................................................................................................. 22 SEARCH ....................................................................................... 23 7.1 SEARCHING ITEMS BASED ON PROPERTIES....................................................... 23 8 TAKING A SNAPSHOT ................................................................. 25 9 DISPLAY SET............................................................................... 27 9.1 9.2 9.3 9.4 CREATING A DISPLAY SET ............................................................................. 27 EDITING A DISPLAY SET ............................................................................... 29 RENAME A DISPLAY SET ................................................................................ 29 DELETE A DISPLAY SET ................................................................................. 30 10 SAVED VIEWS ............................................................................. 31 10.1 10.2 10.3 10.4 CREATING A SAVED VIEW.............................................................................. 31 RENAME A SAVED VIEW ................................................................................ 31 DELETING A SAVED VIEW .............................................................................. 32 RESTORING A SAVED VIEW............................................................................ 32 11 MANAGING YOUR MODELINSIGHT EXPLORER.......................... 33 11.1 11.2 11.3 CREATING A FOLDER .................................................................................... 33 RENAME A FOLDER ....................................................................................... 33 DELETE A FOLDER ........................................................................................ 33 12 LOADING MULTIPLE MODELS .................................................... 35 12.1 MERGED MODE ........................................................................................... 35 12.1.1 CAMERA MATCHING ................................................................................. 35 12.2 NON-MERGED MODE .................................................................................... 35 12.2.1 CAMERA MATCHING ................................................................................. 36 13 REVIEWINSIGHT ........................................................................ 37 13.1 13.2 13.3 13.4 13.5 13.6 13.7 LOGIN TO REVIEWINSIGHT ........................................................................... 37 CREATE COMMENT ....................................................................................... 38 VIEW COMMENTS......................................................................................... 40 ENTER ACTION TAKEN .................................................................................. 41 APPROVE A COMMENT................................................................................... 42 UNAPPROVE A COMMENT............................................................................... 43 NAVIGATE CAMERA TO COMMENT ................................................................... 43 4 1 Read This First 1.1 The Scope of this Guide This manual introduces the facilities provided by ModelInsight. It explains the main concepts of ModelInsight and shows how you can apply these to your own projects. The chapters of this guide take the form of a hands-on tutorial combined with frequent explanation of the underlying concepts. As you work progressively through the exercise, you will gain practical experience of the ways in which you can use ModelInsight while learning about the powerful facilities it provides. This guide has been written for users that are familiar with model review practices. 1.2 Text Conventions This guide uses the following text conventions: Tahoma for the majority of the text. Bold to highlight important information, and to introduce special terminology. Tahoma italic for form names. 1.3 Terminology You can switch rapidly between different parts of the program, so that distinctions between them become almost imperceptible, but you need to recognize what is happening when you select from the different functions available to you from the various menus. The following terms are used throughout this guide to describe what action to carry out: Enter Type text into the specific dialogue box, then press the Enter or Return key to confirm the entry. Click Click on the required item to select it. Double Click Place the mouse pointer over specified point, then click the left-hand mouse button twice in quick succession. 5 2 Using Forms Forms can include any of the following controls: • Text boxes • Drop-down lists • Option buttons • Check boxes • Scrollable lists • Action buttons • Slide bars 2.1 Using Text Boxes Text boxes are the area where you type in alphanumeric data. A text box will usually have a label associated with it to tell you what to enter. When you first open a form which contains text boxes, the first text box on the form is usually current and a text editing pointer (a vertical bar) is displayed in the box. To enter data within a text box, follow the procedure below: 2.2 • Click in the text box to display the text editing pointer. • Type in the required data. Using Drop-down Lists Drop-down lists let you choose one option from a multiple selection. The list will usually have a label to tell you what you are selecting and will show the current selection. A typical drop-down is shown below: To change the selection, click the ‘down’ arrow or button-face to reveal the full list of available options; then pick the required option. 2.3 Using Option Buttons Option buttons are used to select one, and only one choice, from a group of options. The selection is mutually exclusive, so that selecting one option deselects others in that group. A typical option button is shown below: Option selected. Option not selected. 2.4 Using Check Boxes 6 Check boxes are used to switch an option between two states, typically set and unset. Unlike option buttons, they are not linked, so that you can set any combination of check boxes at the same time. A typical check box is shown below: Set Unset 2.5 Using Scrollable Lists A scrollable list is displayed as a vertical list of options within the form, with vertical and horizontal scroll bars along its sides. To select an option, click on the line you want. The selected line is then highlighted. 2.6 Using Action Buttons Most forms include one or more action buttons. You use these to tell ModelInsight when to action a form. The common action buttons are shown below: Tells ModelInsight to accept the current form settings and closes the form. Cancels any changes you have made to the form, and closes the form. Reset form back to original state. Some forms contain more specific types of control buttons which carry out particular command options. The action is indicated by the name of the button e.g. Save, Remove, Add etc. 2.7 Using Action Buttons Most forms include one or more action buttons. You use these to tell ModelInsight when to action a form. 2.8 Using Slide Bars A slide bar can be displayed as either a vertical or horizontal control. The slide bar allows you to change a value using a sliding control. A typical slide bar is shown below: 2.9 Responding to Message Forms Message forms are used to display information such as Error, Warning and Information messages, as well as prompts and requests for confirmation of changes. You should respond by carrying out the prompted task, or by clicking on the control buttons on the form e.g. OK, Yes, No or Cancel. 7 3 Introducing ModelInsight 3.1 Starting ModelInsight Start ModelInsight by selecting Start>All Programs\Ticodi\ModelInsight\ModelInsight 3.2 The Main ModelInsight Window The ModelInsight window and a number of docking panels are displayed as standard, as shown below: 3.3 The Toolbars You can change your ModelInsight toolbars by selecting the relevant toolbar tabs, as shown below: Explained below are the toolbars for each of the relevant toolbar tabs. 3.3.1 Navigation Control Toolbar Select the Main toolbar tab to display the Navigation toolbar: The functions of each of the buttons are explained in detail below: Default Navigation Mode This mode allows the use of both keyboard and mouse functions. This allows the ability to zoom, pan and rotate all at the same time. Zoom Dolly This mode uses the mouse to zoom in and out of the model. Rotate Target This mode uses the mouse to rotate the model about the point that the model is being observed from (the user position). Rotate Camera This mode uses the mouse to rotate the observation point (the user position) about the model. Pan This mode uses the mouse to pan the model left, right, up and down. 8 3.3.2 Walk This mode uses the mouse to walk through the model on a horizontal plane. Fit Zooms out automatically to ensure that the whole extent of the model is visible in the view window. Detail Control Toolbar Select the Main toolbar tab to display the Detail Control toolbar: The Detail Control toolbar is used to control the level of detail of the model that is displayed within the view window. This functionality provides the ability to increase the response time of the model whilst be manipulated as it reduces the rendering time. When you zoom in on the model the level of detail will increase to ensure that you are able to see all model detail but only within your direct line of sight. 3.3.3 Max Detail This button increases the model detail to maximum in one easy step. Detail Level This slide bar allows you to increase or decrease the model detail level. Tool Toolbar Select the Tools toolbar tab to display the Tool toolbar: Select This mode allows the selection of an element from the model. Measure This places ModelInsight in dimension mode. The Dimension toolbar will be display, refer to section 3.3.4 9 3.3.4 Measure Toolbar Shown below is the Measure toolbar that is displayed when the Measure button is selected: 3.3.5 Area Calculates an area on a plane. Polyline Measures a total distance between multiple points along a route. Single Measures the distance between two points. Persist Displays multiple measurements on screen even when model manipulation occurs. Clear All Clears the view of all measurement lines and test. Snap Modes Corner – Snaps to an intersect point. Middle – Snaps to mid point. Near – Snaps to a point on a surface. Center – Snaps to the centre point of an object. Tool Toolbar Select the Rendering toolbar tab to display the Render Quality toolbar: Minimum Render Switches off advanced rendering and lighting. Render Level Adjusts level of advanced rendering and lighting. Turns advanced rendering and light to maximum. This button applies maximum advanced rendering. The Daylight Factor toolbar will be display, refer to section 3.3.6 Maximum Render 10 3.3.6 Daylight Factor Toolbar Shown below is the Daylight Factor toolbar that is displayed when the Maximum Render button is selected: 3.3.7 Time Slider This slider bar allows you to increase or decrease the time of day, therefore affecting the amount of light. Sun Intensity This slide bar allows you to increase or decrease the intensity of the sun. Display Toolbar Select the Display toolbar tab to display the Video toolbar: 3.3.8 Split Screen Arranges the layout of ModelInsight forms over a dual screen display. Background Colour Changes the background colour of the 3D view window. Depth Cue Draws the model with a transparency effect, the nearer the subject the more opaque the model elements are rendered, the further away the subject the more transparent the model elements become. This technique can serve as an aid to determine what is closest and furthest from the camera. Display Format Toolbar Select the Display toolbar tab to display the Display Format toolbar: 11 3.3.9 Cascade Windows Displays model windows in cascade layout Tile Windows Vertically Displays model windows in tile vertically layout Tile Windows Horizontally Displays model windows in horizontal layout 1/3 Window Layout Displays model windows in 1/3 vertical layout 1/4 Window Layout Displays model windows in 1/4 vertical layout 2 by 2 Window Layout Displays model windows in 2 by 2 layout Maximize Window Maximize model window Minimize Window Minimize model window Image Snapshot Toolbar Select the Capture toolbar tab to display the Image Snapshot toolbar: Save Image Captures screen shot of model window at selected image size and resolution Image Size Defines the image size of the screen shot: A0 A1 A2 A3 A4 A5 12 – – – – – – 841x1189mm, 33.1x46.8in 594x841mm, 23.4x33.1in 420x594mm, 16.5x23.4in 297x420mm, 11.7x16.5in 210x297mm, 8.3x11.7in 148x210mm, 5.8x8.3in A6 – 105x148mm, 4.1x5.8in A7 – 74x165mm, 2.9x4.1in A8 – 52x74mm, 2.0x2.9in A9 – 37x52mm, 1.5x2.0in A10 – 26x37mm, 1.0x1.5in Image Resolution Defines the image resolution of the screen shot: 60 DPI (CRT Display) 75 DPI (CRT Display) 96 DPI (Flat Panel) 120 DPI (Flat Panel) 150 DPI (Cell Phone) 200 DPI (Inkjet) 300 DPI (Laser / Inkjet) 600 DPI (Hi-Res Inkjet) Swap Safe Frame Swap safe frame display to either display the image size in horizontal or vertical orientation 3.3.10 Image Snapshot Toolbar Select the Capture toolbar tab to display the Image Snapshot Options toolbar: Display Safe Frame Displays safe frame which allows you to see the limit of your image size in the model window Save Options Allows you to specify the location and name of your screen capture image file. 13 4 Load a Model File for Viewing ModelInsight is able to open Microstation 3D model files (.dgn, .prp, .ppg) and PDS Design Review File (.dri). The ModelInsight software includes a number of Microstation 3D model files and one PDS Design Review File, ModelInsight.dri which you may load in order to practice using ModelInsight. 4.1 Loading a Model File Into ModelInsight To load or import a model file into ModelInsight this is done through the Open Model File form. To display this form it can be done by one of the following methods: Select from the Main Menu the Open… button, as shown below: The Open Model File form will then be displayed, as shown below: 14 To select the model file to be loaded, select the Browse button, this will open the standard Windows Open dialog form and functions in the same way. The following files types can be opened: File Type PDS Design Review File (.dri) Purpose A design review file that holds references back to a number of Microstation 3D design files, this allows all files to be loaded in one step. A 3D Microstation design file. Microstation 3D Design File (.dgn, .prp, .ppg) Select the relevant settings to load the model file with: Setting Option Economy Level Description Economy Level is a feature to allows ModelInsight to load models greater than the available memory by dynamically loading components of the model based on visibility and range (distance from viewer). Ticodi have successfully tested this feature to a ratio of 2 to 6. In other words a 6GB model can be loaded and dynamically loaded on the fly on a computer with only of 2Gig of RAM. Here are meanings of eco level settings : -1: Will statically load entire model. 0: Will dynamically load/unload the tiniest portions of the model to a maximum size of a staircase runner or risers. 1: Will dynamically load/unload small model elements. 2: Will dynamically load/unload medium model elements. 3: Will dynamically load/unload large model elements. Bspsize Depthcue Fastblit Note: This feature also affects level of detail. BSP meaning Block Space Partition. BSP is a method of dividing a models' space to speedup visibility and to better manage memory. When a models' size increases, usually but not always, the bspsize will decrease. Here are acceptable bspsize settings to model size / file count. 512 for models < 500MB of data or approx < 500 files 256 for models > 500MB of data or approx > 500 files 128 for models > 1GB of data or approx > 1000 files 64 for models > 2GB of data or approx > 2000 files Not using the bspsize feature correctly will affect ModelInsight dramatically and could cause the application to fault. When uncertain what value to use it is always best to use 64. Note: The bspsize affects depthcue feature. Draws the model with a transparency effect, the nearer the subject the more opaque the model elements are rendered, the further away the subject the more transparent the model elements become. This technique can serve as an aid to determine what is closest and furthest from the camera. Note: This feature is affected by bspsize. The smaller bsp setting increases transparency. This feature works directly with depthcue, rendering transparently is taxing on the video card, fastblit reduces the effect when enabled. It is best to use fastblit with large models if you plan to view the model with depthcue enabled. 15 Select one of the three database options (only required if loading a .dri file) Database Option New Reload Existing Description Creates a new ModelInsight database. Reloads an existing ModelInsight database. This mode reloads model data from .drv files and synchronises display sets with model data. This mode ensures that any changes to the model since the database was originally created are captured. Loads ModelInsight database in its current state, which no change to model data or display set synchronisation. Exercise: Load the file ModelInsight.dri from your ModelInsight installation. 4.2 The Model Tree The Model Tree provides a hierarchical view of the model files and elements loaded in ModelInsight. Click the expansion box ( ) to expand the hierarchy (the box changes to click the to close up the hierarchy. 4.2.1 ); Highlighting Elements in 3D View Window Selecting an item from the Model Tree will highlight the relevant 3D elements in a semitransparent colour. This functionality is available if you select either the overall Microstation 3D Model File or expand the Model File Node and select either Levels or individual design elements. To cancel this highlighting, right mouse click in the 3D View Window. 4.2.2 Control Visibility of the Model You can control which parts of the complete design model are to be included (visible) or not included (invisible) in the graphical display. To make elements invisible, carry out the following steps: Select the button to the left hand side of the element that you wish to make invisible from the Model Tree. 16 The element will then be made invisible and the that the element is invisible. button will change to , this indicates To make elements visible, carry out the following steps: Select the button to the left hand side of the element that you wish to make visible from the Model Tree. The element will then be made visible and the button will change to , this indicates that the element is visible. This functionality is available on all model file elements by expanding the model file hierarchy (see section 4.2) 17 5 Navigating ModelInsight enables intuitive and interactive navigation around your 3D models. The six navigation modes give you complete flexibility to navigate around the model in real time. In addition to these navigation modes, there are selection tools that further facilitate the interrogation of the model data. The tilt and rotate bars on the Plan View enables you to tilt or rotate the camera. The thumbnail Plan View also give you a good overall view of the scene, allowing you to see whereabouts you are in the whole model and quickly jump to other areas of the model by reposition the camera in the Plan View. 5.1 Common Mouse Operations (Click) The view centers on the object under the pointer and the object origin is used as the camera rotation or focus point. Information about the selected object is displayed within the Information view. (Click) The current object selection is cancelled. 5.2 Default Navigation Mode Default Navigation Mode is a mixed mode of keyboard and mouse navigation, including mouse selection ability. 5.2.1 Default Navigation Mode – Keyboard Operations Key W S A D Space Bar 5.2.2 Navigation Action Zooms in Zooms out Pan left Pan right Toggles between Rotate Camera and Rotate Target modes. Default Navigation Mode – Mouse Operations (Drag) Rotate the observation point (the user position) about the model. This is in both vertical and horizontal planes. 5.3 Zoom Dolly Mode Zoom Dolly Mode is a mouse zoom in and out mode only, including mouse selection ability. 5.3.1 Zoom Dolly Mode – Mouse Operations 18 (Drag) Move mouse pointer up the screen moves the camera further away from the model (zooms out). The amount the camera position moves is proportional to the distance moved by the mouse from the button-down pressing position during the drag. (Drag) Move mouse pointer down the screen moves the camera closer to the selected object (zooms in). The amount the target position moves is proportional to the distance moved by the mouse from the button-down pressing position during the drag. 5.4 Rotate Target Mode Rotate Target Mode is a mouse mode only to rotate the model about the point that the model is being observed from (the user position). 5.4.1 Rotate Target Mode – Mouse Operations (Drag) The model target position moves in the direction of the mouse pointer movement, the camera view changes accordingly. The amount the target position moves is proportional to the distance moved by the mouse from the button-down pressing position during the drag. 5.5 Rotate Camera Mode Rotate Camera Mode is a mouse mode only to rotate the observation point (the user/camera position) about the model. 5.5.1 Rotate Camera Mode – Mouse Operations (Drag) The camera position moves in the direction of the mouse pointer movement, the camera view changes accordingly. The amount the camera moves is proportional to the distance moved by the mouse from the buttondown pressing position during the drag. 5.6 Pan Mode Pan Mode is a mouse mode only to pan the camera postion. 5.6.1 Pan Mode – Mouse Operations (Drag) The camera position pans in the direction of the mouse pointer movement, the camera view changes accordingly. The amount the camera panned is proportional to the distance moved by the mouse from the buttondown pressing position during the drag. 19 5.7 Walk Camera Mode Walk Camera Mode is a mouse mode only walk through the model on a horizontal plane. 5.7.1 Walk Camera Mode – Mouse Operations (Drag) The camera position pans in the direction of the mouse pointer movement, the camera view changes accordingly. The amount the camera panned is proportional to the distance moved by the mouse from the buttondown pressing position during the drag. 5.8 Plan View Window The Plan View window displays a rendered plan view of the entire model. The Plan View window is useful to get an overall view of where you are in the entire model and to quickly move the camera to a location in a model. The Plan View displays a line marker which represents your current viewpoint. The market moves as you navigate through the model, showing your location and your view direction. 5.8.1 Key W S A D 5.8.2 Plan View Navigation Mode – Keyboard Operations Navigation Action Zooms in Zooms out Pan left Pan right Plan View Navigation Mode – Mouse Operations (Drag) The Plan View thumbnail pans in the direction of the mouse pointer movement. 20 6 Measuring Measuring allows you to measure between points on items in the model. All measurements are made in Meters (M). Measuring mode is mutually exclusive to the navigation modes so that when you are measuring, you cannot navigate the model. The measure tools, which can all be accessed from the Tools tab by selecting the measure button. 6.1 Measure Modes 6.1.1 Area 1. Ensure Measure Mode is activated as outlined in section 3.3.3. 2. Select the Area measure button. 3. Identify an item in the model you wish to measure, the item will be highlighted as semi-translucent. 4. Hover your mouse cursor over the item, measure snap points will be displayed depending on your snap settings. 5. Simply click on a series of points to specify the perimeter of the area you wish to calculate. 6. To complete the area measurement command your last click must be your area measure start point (your first click), this allows the closure of the area perimeter plane. 6.1.2 Polyline 1. Ensure Measure Mode is activated as outlined in section 3.3.3. 2. Select the Polyline measure button. 3. Identify an item in the model you wish to measure, the item will be highlighted as semi-translucent. Hover your mouse cursor over the item, measure snap points will be displayed depending on your snap settings. 4. Simply click on a series of points to specify the polyline to be calculated. 5. To complete the polyline measurement command identify your last point twice. Note: If you wish to measure / snap between more than one model item, simply select the new model item. This item will then be highlighted semi-translucent and will allow measure snap points to be selected. 6.1.3 Single – Point to Point 1. Ensure Measure Mode is activated as outlined in section 3.3.3. 2. Select the Single measure button. 3. Identify an item in the model you wish to measure, the item will be highlighted as semi-translucent. Hover your mouse cursor over the item, measure snap points will be displayed depending on your snap settings. 4. Simply click your start point and end point to be calculated. Note: If you wish to measure / snap between more than one model item, simply select the new model item. This item will then be highlighted semi-translucent and will allow measure snap points to be selected. 21 6.1.4 Persist Persist mode displays multiple measurements on the screen even when model manipulation occurs. If Persist mode is turned off only the last measurement performed will be displayed, and if the model view changes the measurement will be removed from your view. 6.1.5 Clear All This clears the view of all measurement lines and restarts the measurement. 6.2 Snapping There are various snapping modes that allow you to set the cursor to snap to the nearest vertex, nearest point and middle of a line. Points and snap points are automatically snapped to. Different colour snap nodes define what is being snapped to: Corner Snapped to nearest vertex. Middle Snapped to middle of a line. Near Snapped nearest point. Complete Command Snapped and if selected completes measurement command. 22 7 Search In ModelInsight, searching the model for items based on their properties is quick and simple using the Search facility. The Search form is always docked on the right of ModelInsight, simply expand the docking form to display the Search form, as shown below: 7.1 Searching Items Based on Properties The Search Criteria contains three dropdown boxes, Property, Condition and Value. This is where the search criteria are set-up. Using the dropdown boxes, you define a search condition that is used to search the model. 1. Select the Property you wish to search the model for. The Property dropdown lists all the model element properties found within your loaded model e.g. equipment numbers, line numbers etc. 2. From the Condition dropdown list, choose the condition you wish to test for. This will depend on the type of property you are searching for. For example: Condition Equal Not Equal Contains Wildcards Does Not Contain Not Wildcards Description Returns results with the chosen Property that match the entered Value. Returns results with the chosen Property except the element matching the entered Value. Returns results that match a series of characters that are entered in the Value field. Returns results that match the wildcard statement in the Value field. A wildcard statement can be any characters or an arbitrary sequence of characters. Returns results that do not match the series of characters that are entered in the Value field. Returns results that do not match the wildcard statement in the Value field. 23 3. To enter a value in the Value dropdown, you can either type in a value freely in the text box, or choose a pre-defined value from the dropdown list which shows all values in the model available that match your selected Property. 4. Select the button to start your search. 5. Once the search is complete the search results will be displayed in the Search Results table. 6. Selecting an item from the Search Results table automatically highlights the element in your view and makes the element the centre focus point of the camera. To focus on the element simply use standard navigation modes to zoom to the item. 24 8 Taking a Snapshot The snapshot command allows you to create an image file by outputting a snapshot of the current model view content. The image file is saved as a .tga (Targa) format as this gives a high-end image file. To create a snapshot: 1. Select the Render toolbar tab to display the Image Snapshot toolbar, as shown below: 2. Select the paper / image size required from the image size dropdown, there are various paper sizes available: Paper Size A0 A1 A2 A3 A4 A5 A6 A7 A8 A9 A10 Dimensions (mm) 841 x 1189mm 594 x 841mm 420 x 594mm 297 x 420mm 210 x 297mm 148 x 210mm 105 x 148mm 74 x 165mm 52 x 74mm 37 x 52mm 26 x 37mm Dimension (in) 33.1 x 46.8in 23.4 x 33.1in 16.5 x 23.4in 11.7 x 16.5in 8.3 x 11.7in 5.8 x 8.3in 4.1 x 5.8in 2.9 x 4.1in 2.0 x 2.9in 1.5 x 2.0in 1.0 x 1.5in 3. Select the image resolution required from the image resolution dropdown, there are various resolution options available: Resolution 60 DPI (CRT Display) 75 DPI (CRT Display) 96 DPI (Flat Panel) 120 DPI (Flat Panel) 150 200 300 600 DPI DPI DPI DPI (Cell Phone) (Inkjet) (Laser / Inkjet) (Hi-Resolution Inkjet) 4. Turn on Safe Frame option by clicking the button. This will display the paper / image size visually in the model window. Use the check box to orientate the safe frame margins. Manipulate you model window to ensure that the required model content is within the safe frame boundaries. 5. Click the button, this will allow you to specify the location and file name of your screen capture file. Note: If you do not specify a location for the image file using the Save Options then the screen capture image file will be saved in the ModelInsight installation directory with a file name of MISCapImageFull.tga 25 6. Click the button, this will start the screenshot process. You will notice that the model window becomes blurred whilst the horizontal progress bar passed from left to right across the model window. This displays the percentage complete of the image output process. Note: ModelInsight MUST be the focused / active application whilst this process is working. If another application becomes active (or is used) whilst this process is working then the screenshot output will not produce correct results. Note: The image file will need to be vertically flipped to display correctly. This is because a Targa files writes the content of the file in reverse, and due to the large amount of memory that is required to generate the image screenshot ModelInsight is unable to flip the image automatically without the possibility of using all your machine memory. 26 9 Display Set ModelInsight includes the ability to create a set of graphical objects that a colour change can be applied to, called display sets. Display sets can be used for performing regular actions e.g. changing the colour of all pipes with a certain pipe specification. Display sets are a group of objects that match search criteria that you define. Display sets can be re-run after creation, therefore if the model changes then the group of objects for a display set is recompiled thus ensuring that changes in model development is synchronised with display sets. Note Display sets are synchronised only when the Database Reload option is selected when loading a model, please refer to section 4. 9.1 Creating a Display Set 1. Select the button from the Tool tab will display the Display Set docking form, as shown below. Creation, editing and deleting display sets is all done using the Display Set docking form. 27 2. Select the Display Sets item from the ModelInsight Explorer tree. 3. Select the button or Right-click on the Display Sets item in the ModelInsight Explorer tree and click Display Set>New from the shortcut menu. 4. The Create Display Set controls will become active and a display set search criteria control will be displayed, as shown below: 5. Enter the name of the display set in the Display Set Name text field. 6. Select the colour that you wish the model objects to be shown in from the Colour dropdown. 7. Select the Property you wish to apply your display set to. The Property dropdown lists all the model element properties found within your loaded model e.g. equipment numbers, line numbers etc. 8. From the Condition dropdown list, choose the condition you wish to test for. Condition Equal Not Equal Contains Wildcards Does Not Contain Description Returns results with the chosen Property that match the entered Value. Returns results with the chosen Property except the element matching the entered Value. Returns results that match a series of characters that are entered in the Value field. Returns results that match the wildcard statement in the Value field. A wildcard statement can be any characters or an arbitrary sequence of characters. Returns results that do not match the series of characters that are entered in the Value field. 28 Not Wildcards Returns results that do not match the wildcard statement in the Value field. 9. To enter a value in the Value dropdown, you can either type in a value freely in the text box, or choose a pre-defined value from the dropdown list which shows all values in the model available that match your selected Property. Note You can create complex display set search criteria by using the add and remove additional display set search criteria. and buttons to 10. Once you have completed your display set search criteria, click the button. This will find every model object that matches your display set search criteria and will visually highlight the object(s) in your 3D view. This allows you to visually confirm that your display set is giving you the correct results prior to saving. If you button again wish to modify your display set you can do so and click the will modify your 3D view selection. 11. To save your display set and apply the change of colour to the model click the button. 9.2 Editing a Display Set button from the Tool tab will display the Display Set docking 1. Select the form. Creation, editing and deleting display sets is all done using the Display Set docking form. 2. Select the display set from the ModelInsight Explorer tree that you wish to modify. 3. Select the button or Right-click on the display set you wish to modify in the ModelInsight Explorer tree and click Display Set>Edit from the shortcut menu. 4. The display set information will then be loaded and displayed as normal. You can modify your display set in the same manner as you created the display set, refer to section 9.1. 9.3 Rename a Display Set 1. Select the button from the Tool tab will display the Display Set docking form. Creation, editing and deleting display sets is all done using the Display Set docking form. 2. Select the display set from the ModelInsight Explorer tree that you wish to rename. 3. Select the button or Right-click on the display set you wish to rename in the ModelInsight Explorer tree and click Display Set>Rename… from the shortcut menu. 4. The Rename display set form will be displayed as shown below: 29 5. Enter the new name for the display set and click the 9.4 button. Delete a Display Set 1. Select the button from the Tool tab will display the Display Set docking form. Creation, editing and deleting display sets is all done using the Display Set docking form. 2. Select the display set from the ModelInsight Explorer tree that you wish to delete. 3. Select the button or Right-click on the display set you wish to delete in the ModelInsight Explorer tree and click Display Set>Delete from the shortcut menu. 4. You will be asked to confirm the deletion of the display set, once confirmed the display set will be deleted. 30 10 Saved Views ModelInsight includes the ability to save and return to views of the model which are of importance. 10.1 Creating a Saved View 1. Select the button from the Tool tab will display the Display Set docking form. Creation, restoring, renaming and deleting saved views is all done using the Display Set docking form. 2. Select the Saved Views item in the ModelInsight Explorer tree. 3. Select the button or Right-click on the Saved Views item in the ModelInsight Explorer tree and click View>New… from the shortcut menu. 4. The Create Saved View form will be displayed, as shown below: 5. Enter the name you wish to give to the saved view. 6. Click the button will save the view and you will see the saved view appear in the ModelInsight Explorer tree. 10.2 Rename a Saved View 1. Select the button from the Tool tab will display the Display Set docking form. Creation, restoring, renaming and deleting saved views is all done using the Display Set docking form. 2. Select the saved view from the ModelInsight Explorer tree that you wish to rename. 3. Select the button or Right-click on the saved view you wish to rename in the ModelInsight Explorer tree and click View>Rename… from the shortcut menu. 4. The Rename View form will be displayed as shown below: 31 5. Enter the new name for the saved view and click the 10.3 button. Deleting a Saved View 1. Select the button from the Tool tab will display the Display Set docking form. Creation, restoring, renaming and deleting saved views is all done using the Display Set docking form. 2. Select the saved view from the ModelInsight Explorer tree that you wish to delete. 3. Select the button or Right-click on the saved view you wish to rename in the ModelInsight Explorer tree and click View>Delete from the shortcut menu. 5. You will be asked to confirm the deletion of the saved view, once confirmed the saved view will be deleted. 10.4 Restoring a Saved View 1. Select the button from the Tool tab will display the Display Set docking form. Creation, restoring, renaming and deleting saved views is all done using the Display Set docking form. 2. Select the saved view from the ModelInsight Explorer tree that you wish to restore. 3. Select the button or Right-click on the saved view you wish to restore in the ModelInsight Explorer tree and click View>Restore View from the shortcut menu. 4. The saved view will be restored and your 3D view window will change to reflect the saved view camera direction. 32 11 Managing Your ModelInsight Explorer ModelInsight includes the ability to create folders and sub-folders within the ModelInsight Explorer tree to allow the creation of display sets and saved views in a managed manner. 11.1 Creating a Folder 1. Select either the Display Sets, Saved Views or a folder from the ModelInsight Explorer tree. 2. To create a folder select the button or Right-click on the Display Sets, Saved Views or a folder in the ModelInsight Explorer tree and click Folder>New Folder… from the shortcut menu. 3. The Create New Folder form will be displayed, as shown below: 4. Enter the folder name and click the 11.2 button. Rename a Folder 1. Select the folder from the ModelInsight Explorer tree that you wish to rename. 2. To rename a folder select the button or Right-click on the folder you wish to rename in the ModelInsight Explorer tree and click Folder>Rename Folder… from the shortcut menu. 3. The Rename Folder form will be displayed, as shown below: 4. Enter the new folder name and click the 11.3 button. Delete a Folder 1. Select the folder from the ModelInsight Explorer tree that you wish to delete. 2. To delete a folder select the button or 33 Right-click on the folder you wish to delete in the ModelInsight Explorer tree and click Folder>Delete from the shortcut menu. 3. You will be asked to confirm the deletion of the folder, once confirmed the folder view will be deleted. Note: Deleting a folder will delete all sub-folders, saved views and display sets created under the folder level. 34 12 Loading Multiple Models ModelInsight allows the loading of multiple individual model files or DRI files within the same ModelInsight session. There are two modes of loading multiple model files, merged or nonmerged mode, these modes are explained below. You can load additional model file(s), or DRI files in the normal manner (refer to section 4), however you will be prompted with the below prompt to select your loading mode. Once you have selected your loading mode the additional model(s), or DRI file will load and be displayed as normal. 12.1 Merged Mode Merge individual model files, or DRI files into the primary model window (the default open view), once merge is initiated this becomes default behaviour for all other imported models. It can only be undone by either closing all models or closing the models that were merged. When more than one model view(s) are created, hovering over the individual views with the mouse will automatically load the contents of that view in the Plan View window. A maximum of 8 merged views are allowed. Note: This feature is affected by the amount of RAM available on the computers' video card. If 128 Meg is available only two (full) views can be created in dual screen mode, or four in single screen mode. (This feature is also affected by video resolution and the use of dualscreen features at the OS level). 12.1.1 Camera Matching Camera matching in merged mode, changing the orientation of any model view window will automatically change the view orientation of all the other open view windows to match the view being manipulated. 12.2 Non-Merged Mode Non-Merge mode allows individual model files, or DRI files to be loaded into separate model view windows, once non-merge mode is initiated this becomes default behaviour for all other imported models. It can only be undone by either closing all models or closing the models that were merged. When more than one model view(s) are created, hovering over the individual views with the mouse will automatically load the contents of that view in the Plan View window. A maximum of 8 non-merged views are allowed. Note: This feature is affected by the amount of RAM available on the computers' video card. If 128 Meg is available only two (full) views can be created in dual screen mode, or four in single screen mode. (This feature is also affected by video resolution and the use of dualscreen features at the OS level). 35 12.2.1 Camera Matching Camera matching in non-merged mode, changing the orientation of any model view window will automatically change the view orientation of all the other open view windows to match the view being manipulated. 36 13 ReviewInsight Ticodi ReviewInsight is an advanced model comment system, which provides a complete comment management solution. ReviewInsight allows complete traceability of your model comments, engineering and client approval and advanced reporting. ReviewInsight is fully integrated into ModelInsight and provides you with a completely bespoke model commenting solution. Using ModelInsight with ReviewInsight not only gives you all the standard functionality of ReviewInsight, but provides extra functionality: 1) Saves camera position of your comment therefore allowing quick navigation back to the comment 2) Saves clipped 3D volume of the model within ReviewInsight allowing users of ReviewInsight to view the clipped 3D volume of the model within ReviewInsight built in 3D viewing tool independently of any native model files. 3) Automatically captures screen capture of model. 4) Displays ReviewInsight comments within ModelInsight providing a single application session instead of having both ModelInsight and ReviewInsight open. Note: For more detailed explanation of functionality please refer to the ReviewInsight User Guide which comes supplied with your ReviewInsight installation. 13.1 Login to ReviewInsight If ReviewInsight is installed on your machine the ReviewInsight toolbar will be displayed under the Tools tab, as shown below: 1. Select the below: button, this will display the ReviewInsight Login form as shown 2. Select your ReviewInsight project you wish to login to from the Select Project list. 3. Enter your ReviewInsight Username and Password in the relevant text boxes. 4. Click the button to login. 37 5. If you successfully login to ReviewInsight then the Create Comment, View Comments and Log Out buttons on the ReviewInsight toolbar will become activate, as shown below: 13.2 Create Comment 1. Click the button to display the ReviewInsight – Add Comment docking form, as shown below: 2. Select the 3D element from within ModelInsight 3D view that you wish to store the comment against. 38 3. Enter the following information: Status (Required): The ‘Status’ drop-down displays your project stages for your reviews e.g. 30%, 60%, General Comments etc. Objective (Required): The ‘Objective’ drop-down displays your project objectives for the comments; this is a way of categorising your comments by an objective e.g. to review accessibility, safety, operability etc. Tag Name: Enter the item name e.g. pump name, pipe name etc. Title: The title given to the comment. Reference: This can be used for CAD items if the CAD software allocates a unique reference number or name. This then makes it easy for the designer to navigate to the item within the CAD software. Discipline to Resolve: The engineering discipline that will resolve the comment. Type: The type of comment recorded. Work Share Location: The workshare office location responsible for resolving the comment. Deadline Date: A date when the comment should be cleared by. Construction Area: The project construction area that the comment is in. Originators Name: The name of the person who raised the comment. Comment Visibility Options: To You Only The comment is only visible to the user who created the comment. To All Users Excl. Clients The comment is visible to all users except Clients. This allows you to restrict visibility of general daytoday comments that you do not wish Clients to see. To All Users Incl. Clients The comment is visible to all users including clients. Description: A description of the comment. Suggested Action: Suggested course of action that the designer/user should take to resolve the comment. button to save the model comment to ReviewInsight. 4. Click the 5. You will be prompted if you wish to save 3D data, as shown below: 39 If you select ‘Yes’ to the prompt then a clipped 3D volume of model data will be saved to ReviewInsight allowing the 3D volume of the comment to be viewed by users of ReviewInsight using our built in 3D viewer without the need for the original native files. 13.3 View Comments 1. Click the button to display the ReviewInsight – View Comments docking form, as shown below: 2. Selecting a comment from the ReviewInsight – View Comments form will display the ReviewInsight – Comment Info form, as shown below. The ReviewInsight – Comment Info form displays information about the comment, including a thumbnail image, description, proposed action and action taken of the comment. 40 13.4 Enter Action Taken The ‘Action Taken’ area on the ReviewInsight – Comment Info form is used to enter the action that has been taken to resolve the comment. To add an Action Taken against a comment: 1. Enter the action taken description in the ‘Action Taken’ area on the ReviewInsight – Comment Info form. 2. Click the button on the ‘Action Taken’ area to accept the Action Taken description. 41 Once an action taken description has been entered the users name and date of when the action was entered is recorded and displayed in the Action Taken area. You are able to enter more than one action taken description within this area, as shown below: 3. A prompt will then be displayed asking if you wish to “Change comment work status to resolved” 4. A prompt will then be displayed asking if you wish to “Add approval image for engineer to review” this allows the user to save an approval image of the comment for the Engineers to review prior to Engineer Approval. 13.5 Approve a Comment The approval option in ReviewInsight allows comments to be approved by both a selected project user(s) (dependent on access rights to ReviewInsight) and the client. By approving comments by both parties allows you to easily identify comments that are yet to be approved by either party, therefore giving you complete traceability of comments. Note: An Action Taken must be entered for a comment (refer to section 13.4) before a selected project user(s) can approve the comment. To approve a comment: 42 1. Select the comment from the comments list on the ReviewInsight – View Comments form. 2. Click the button on the ReviewInsight – View Comments form. 3. You will then be prompted to acknowledge that you want to approve the comment, click the ‘Yes’ button on the prompt. 4. A prompt will be displayed asking if you want to release the comment to client approval, as shown below: Yes This releases the comment for client approval and therefore makes the comment visible to ReviewInsight users with client logins. No Does not release comment for Client approval, and therefore these comments are not visible to ReviewInsight users with client logins. 5. Your comment has now been approved. Note: The option to approve comments is dependent on ReviewInsight user access. 13.6 Unapprove a Comment To unapprove a comment. 1. Select the comment from the comments list on the ReviewInsight – View Comments form. 2. Click the button on the ReviewInsight – View Comments form. 3. Your comment has been unapproved. Note: If a comment is unapproved by a selected project user, this will remove both their approval and the clients approval. However if a comment is unapproved by a client user, this will only remove the client approval. Both approval image and 3D data will be deleted when unapproving a comment. 13.7 Navigate Camera to Comment To modify your 3D view to match the comment view. 1. Select the comment from the comments list on the ReviewInsight – View Comments form. 2. Click the button on the ReviewInsight – View Comments form. 3. Your 3D view will change to matched the comment saved camera position. 43