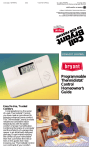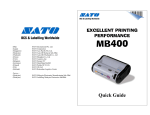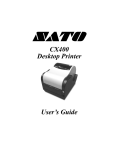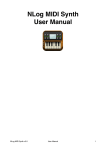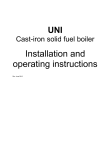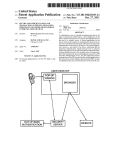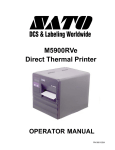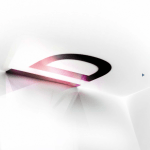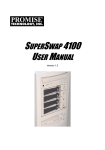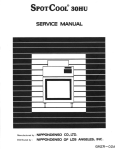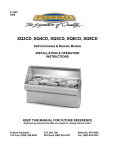Download SATO 400 Printer User Manual
Transcript
User’s Guide Barcode Printer MB400 Thank you for your purchase of the SATO MB400 barcode printer. Make sure to read this operation manual and keep it in a handy place. PN9001114 PN9001114 Introduction Thank you for your purchase of the SATO MB400 barcode printer. This manual helps first time users understand the basics of the printer in a short period of time. To get the most out of the functions of the printer, make sure to read this manual carefully. Warning! 1. This manual may not be reproduced in whole or in part without prior consent from SATO. 2. The information in this manual is subject to change without notice. 3. Although this manual has been created to be as accurate as possible, contact the shop or the dealer where you purchased this product if you find any errors or mistakes. Page 2 PN9001114 Features of MB400 With a compact and lightweight body and high performance, this printer prints barcodes clearly on various types of thermal paper. Excellent Printing Performance Not only does this printer print barcodes clearly, but it can also enlarge and print various types of fonts a in a free layout. Durable and Easy to Use This printer is also superb in durability, as it has been designed specifically for printing barcodes. Also, special consideration has been taken so that the printer can be easily cleaned daily. Dispenser Function As a portable printer, this printer can easily print and dispense labels to allow the application of labels at site.. PN9001114 Page 3 Refernece Maintenance Trouble Shooting Operation Preparation Table of Contents 1. Safety Precautions .................................................................... 5 Markings and Symbols ........................................................ 5 Precautions in Use............................................................... 11 2. Unpacking .................................................................................12 3. Part Names ...............................................................................13 Name and Function of Operating Parts ..............................15 4. Before Starting ..........................................................................16 Charging the Battery Pack ..................................................16 Installing and Removing the Battery Pack ..........................18 Loading Labels (Continuous mode).....................................20 Loading Labels (Dispense mode) ........................................24 Adjusting the Position of the Label Sensor ..........................25 5. Turning on the Power................................................................26 6. Starting the Printer ....................................................................27 Procedures for On-line Operation........................................28 On-line Operation ................................................................30 Using the Shoulder Belt .......................................................32 IrDA adjustment Lever .........................................................34 7. Trouble Shooting.......................................................................36 8.Daily Maintenance......................................................................38 9. Reference..................................................................................39 Optional Equipment .............................................................39 Repair Requests ..................................................................41 Service.................................................................................44 PN9001114 Page 4 Safety Precautions Markings and Symbols The following symbols or markings are used in this user’s guide and on the printer so that you can properly use the printer, and to prevent any damage to property, harm or injury to yourself and others. Make sure to read their explanations carefully to familiarize yourself with their meanings. Warning Caution This symbol indicates information that, if ignored or applied incorrectly, creates the danger of death or serious personal injury. This symbol indicates information that, if ignored or applied incorrectly, creates the possibility of personal injury or property damage. Symbol example The triangle ( ) indicates something you should take absolute care when doing. The cautions are indicated concretely within the symbol. A diagonal line within a circle ( not do. A black circle ( PN9001114 ) indicates something you should ) indicates something you need to do. Page 5 Safety Precautions In this section, safety precautions about printer operation are explained to ensure proper care and usage. Make sure to read these carefully before using your printer. Safety Precautions Safety Precautions Warning Liquids Do not place any containers with water or chemicals, such as flower vases or cups, as well as small metallic objects near the printer. Continued use creates the danger of fire or electrical shock. * If any of these should fall into the printer, immediately turn off the power and contact your nearest dealer or service center. Foreign Matter Do not drop or insert metallic or flammable objects into the openings on the printer (such as outlets for cables). Continued use creates the danger of fire or electrical shock. * If any of these should fall into the printer, immediately turn off the power and contact your nearest dealer or service center. Dropping and Damage Do not use if the product has been dropped or damaged. Continued use creates the danger of fire and electrical shock. * Should the printer ever fall or otherwise become damaged, immediately turn off the power and contact your nearest dealer or service center. Abnormal Conditions Do not use the printer if it is emitting smoke or strange odors. Continued use creates the danger of fire and electrical shock. * Immediately turn off the power and contact your nearest dealer or service center for repairs. Do not try to service the printer by yourself. PN9001114 Page 6 Disassembly Never try to take the unit apart or modify it in any way. Doing so creates the danger of fire or electrical shock. * Contact your nearest dealer or Customer Service Center for checkups, tuning and repairs. * For checkups, tuning and repairs, contact your nearest dealer or Customer Service Center. Battery Pack Never try to take apart the battery pack or modify it in any way such as with a solder. Doing so creates the danger of heating, fire or explosion. Never expose the battery to direct flame, throw it into fire, or take any actions that may lead to shorting. Doing so creates the danger of heating, fire or explosion. Never charge the battery pack with any other battery charger except for the specified one. Doing so creates the danger of heating, fire or explosion.. PN9001114 Page 7 Safety Precautions Warning Safety Precautions Safety Precautions Warning AC Adapter / Battery Charger (Optional) Use only the specified voltage. Using a different voltage may create the danger of fire or electrical shock. Never use the battery charger with any other battery pack except for the specified one. Doing so creates the danger of fire and electrical shock. Never cut or damage the power cord. Also, never place heavy objects on, set fire to or pull the power cord. Doing so creates the danger of fire and electrical shock. Never use a damaged cord. Doing so creates the danger of fire and electrical shock. * Contact your nearest dealer or service center. Never modify, excessively bend, twist, or pull the power cord. Doing so creates the danger of fire or electrical shock. PN9001114 Page 8 Location Do not locate the printer in areas subjected to high humidity or dew. Doing so creates the danger of electrical shock. * If dew forms inside the printer, immediately turn off the power and do not use it until it has dried up. Power Never operate the power switch, replace the battery pack or unplug the AC adapter or battery charger with wet hands. Doing so creates the danger of electrical shock. Thermal Head The thermal head becomes very hot after printing. Make sure not touch it with bare hands. Doing so creates the danger of injury, burns and electrical shock. * Take care when replacing labels after printed and when cleaning to avoid burn. Do not touch the edge of the thermal head with bare hands. Doing so may cause injury. * Take care when replacing labels or cleaning to avoid injury. Do not try to replace the thermal head by yourself. Doing so creates the danger of injury, burns or electric shock. PN9001114 Page 9 Safety Precautions Warning Safety Precautions Safety Precautions Warning Easy Cutter This part contains a blade. Do not touch with your bare hands, as this may lead to injury. Replacing the Battery Pack Use only the specified battery pack. When replacing the battery pack, make sure to install the pack with the poles (+) and (–) facing the correct direction. Incorrectly replacing the battery can rupture the battery and create injury and damage to surrounding areas due to leakage. When disposing of old battery packs, make sure to contact your nearest dealer or service center. Not using the printer for a long time Remove the battery pack from the printer and unplug the AC adapter from the wall outlet. Maintenance and Cleaning For safety during maintenance and cleaning, make sure to remove the battery pack and the AC adapter from the printer. PN9001114 Page 10 Do not place the printer in hot or cold places. The operation temperature range is within 0°C to 50°C. Do not place it in areas with himidity or temperature out of the operation range. Do not place the printer in locations exposed to direct sunlight or places of high temperatures. Especially on the dashboard inside a car during summer periods, as it can get very hot. Use only the specified cable to connect to the external input terminal. When connecting external equipment via the external input terminal, make sure to use the specified cable for connection. If you have any questions, consult with your nearest dealer or service center. Make sure to use the specified optional equipment. Using other equipment besides the ones specified may create damage. Make sure to use the specified labels. Using other types of labels besides the ones specified may cause the print head failure or faulty printing. PN9001114 Page 11 Safety Precautions Precautions in Use Unpacking Unpacking After opening the box, make sure that all the printer’s accessories are included. If there are any accessories missing, contact your nearest dealer or service center. 1 Printer 2 Battery pack (standard or optional) 3 Shoulder belt 4 User’s guide * The shape of the protector pads to hold the printer in place may differ from the picture shown. Other accessories Cable lock Attached to the interface connector. PN9001114 Adjustment screwdriver Located inside the printer (under the label feed area). Page 12 Part Names Part Names (1) Dispense/Continuous switch lever Switches the print mode (dispense/ continuous). (2) Dispenser unit Move this when the Dispense mode is selected. (3) Front cover Open/Close lever Opens and closes the front cover. (4) Front cover Open this for setting labels. PN9001114 (5) Easy cutter Cuts printed labels. (6) Battery cover The battery pack is inserted here. (7) Label ejection The printed label comes out from here. * Varies depending on the print mode. (Refer to pages 20 - 24) (8) Platen roller. Page 13 Part Names Part Names Part Names (1) Label sensor Adjust this to the label size being used. (2) Label sensor adjustment dial Use this dial to adjust the location of the label sensor. (3) Label guide Adjust this to the label size being used. (4) O ring Use this when fixing the position of the label guide. Page 14 (5) Shoulder belt hook Attaches the shoulder belt when hanging the printer on shoulder. (6) Adjustment screwdriver (supplied accessory) (7) IrDA filter The IrDA receiving element is located inside. (8) IrDA adjustment lever Changes the angle of the IrDA receiving element. PN9001114 Part Names Operation part names POWER key Turns the power on and off. PRINT key Sets the printer to on-line or off-line. STATUS LED indicator Indicates the status of the printer. (Refer to pages 28, 29, 36 and 37) Feeds labels. BATTERY LED indicator Indicates the status of the battery. (Refer to pages 19, 36 and 37) (9) Interface cover (11)DC input jack cover FEED key Covers the interface connector. (The cable lock is included.) (10)Interface connector (RS-232C) Connects to a computer. PN9001114 Covers the DC input jack when not in use. (12)DC input jack Connects the AC adapter. Page15 Before Starting Charging the Battery Pack Before Starting You can recharge the battery pack by inserting it into the battery charger (optional). (1) Plug one end of the AC adapter into the battery charger and the other end into the wall outlet. (2) Insert the battery pack. Make sure the connector on the battery pack is facing down and insert it into the charger. • The CHARGE indicator lights in red when charging starts. • The CHARGE indicator lights in green when charging is complete (Fully charged). (3) When charging is complete, remove the battery pack from the charger. Page 16 PN9001114 • If the CHARGE indicator on the charger does not light up, make sure that the battery pack is firmly attached to the charger. The battery may not charge, if not firmly attached. • If an already charged battery pack is inserted into the charger, the CHARGE indicator will turn red once (charging), however it will soon change to green (fully charged). • If charging a battery pack that has not been used for a long period, the CHARGE indicator will flash for a while. This does not indicate an error, and you can continue charging as it is. If the indicator continues to flash for a long time while charging, replace the battery pack with a new one. • The battery pack can be charged up to 300 times (during use in regular temperatures). If the battery pack is fully charged but soon runs out, replace the battery pack with a new one. * Write down the date of purchase of the battery with a marker on the sticker attached to battery pack as a guideline of the number of times the battery can be recharged (the life of the battery). (For example: Date of purchase: Sep. 1st, 2000.) • The battery pack cannot be used when using the AC adapter. If the AC adapter jack is plugged into the printer when using the battery, the power will be reset. (If there is any remaining print data, it will be lost.) Charging time The charge time for one battery pack from empty until fully charged is about 90 minutes. For two battery packs, it takes about 130 minutes. (The charging time varies depending on the environment.). PN9001114 Page 17 Before Starting Notice Before Starting Installing and Removing the Battery Pack Before Starting (1) Place your finger on the battery cover ribbed area, and open the battery cover in the direction of the arrow. (2) Insert the battery pack. Insert the battery pack with the connector facing towards the end. * Insert the battery all the way in until the lock clicks into place. (3) To remove the battery pack, press down the lock lever and release the lock. Then pull the battery pack out placing your finger into the notch. Notch. Take care not to drop the battery pack when removing it. The battery pack may be damaged if it is dropped. Page 18 PN9001114 2. Low Battery Error When the battery gets empty, a low battery error is detected and the BATTERY LED indicator lights up in red. The keys cannot be operated, and after 30 seconds the power automatically turns off. Make sure to recharge the battery. Status BATTERY LED indicator Battery near end Light (orange) Low battery error Light (red) The BATTERY LED indicator does not light up during printing or an error, even if battery near end or low battery error has been detected. Caution! • Make sure to turn the power off before removing or replacing the battery pack. • If you do not plan to use the printer for long period of time, make sure to remove the battery pack. If not removed, the battery may get over-discharged and may not be recharged. • Do not store the battery in places of high temperature. PN9001114 Page 19 Before Starting Battery Status 1. Battery near end When the battery is getting low, the battery near end is detected and the BATTERY LED indicator lights up in orange. The keys can still be operated, however the battery should be recharged. Before Starting Loading Labels ... The method of loading the labels may vary depending on the print mode. Before Starting [Continuous Mode] Labels non-dispensed labels adhesive backed labels Core-less rolls (1) Press the cover Open/Close lever in the direction of the arrow to release the front cover lock. (2) Slide the front cover to open. Hold the front cover and slide it in the direction of the arrow until it stops. Page 20 PN9001114 Before Starting (3) Open the front cover in the direction of the arrow. (4) Insert the label roll on the label guide boss inside the front cover. • Press the tab for adjusting the label guide (right), and adjust the guide to the width of the labels to be used. Label guide boss • Firmly insert the label roll on the bosses on the left and right of the label guide. * Move the label roll to make sure that it is firmly set on the bosses. (Continued to page 22) PN9001114 Page 21 Before Starting ... The method of loading the labels may vary depending on the print mode. Loading Labels Before Starting [Continuous Mode] (Continued from page 21) (5) After peeling the lead tape on the roll, take the leading edge of the first label on the roll and pull it out via the platen roller. Then turn the front cover in the direction of the arrow. (6) Close the front cover in the direction of the arrow. * Press the front cover until the cover Open/Close lever clicks. If the cover is not properly locked, the warning label in the front cover Open/Close lever can be seen. * Never print with the cover not properly locked. Front cover Open/ Close lever Locked Page 22 Warning label Not locked PN9001114 Core-less rolls Before Starting After removing both of the label guide bosses on the sides with the driver (attached accessory), set the roll by following the directions 4, 5 and 6 on page 21 to 22. 4 5 Label guide boss Setting the Label Guide Boss If the width of the label is fixed, the boss can be fixed. • After setting the roll on the label guide, fix it in place by sliding the “O-ring” on the bottom left to the edge of the label guide. * Setting labels will be easier when the label guide is fixed. * When using core-less paper, the label guide must be always fixed. The “O-ring” Above are the steps for setting the papers during the Continuous mode. PN9001114 Page 23 Before Starting ... The method of loading the label may vary depending on the print mode. Loading Labels Before Starting [Dispense Mode] Labels First perform the procedure steps 1 through 6 on pages 22 and 23 (Continuous mode). • Pick the Dispense/Continuous switch lever from both sides, and slide the Dispenser unit to the direction of the arrow. * Leave more than 30mm of the label out for the Dispense mode. * Slide the Dispenser unit until it is set in place. Page 24 PN9001114 Adjusting the Position of the Label Sensor Before Starting (1) Moving the Label Sensor to the Right Turn the Label Sensor Adjustment Dial up. (2) Moving the label Sensor to the Left Turn the Label Sensor Adjustment Dial down. The Label Sensor Adjustment Dial Using the Sensor Align the right edge of the sensor with the right edge of the label. Label PN9001114 Page 25 Turning on the Power After preparations, turn on the power. Turning on the Power • Press the POWER Key The STATUS LED indicator lights up in green. * Press the power key again to turn the power off. The STATUS LED indicator goes out and the power turns off. Caution! • Make sure you turn off the power before taking out or changing the battery pack. The STATUS LED indicator lights up in green when the power is turned off. While this light is on, do not remove the battery pack. Always make sure the STATUS LED indicator is off before taking out the battery pack. • If the battery pack is removed after the power is turned off, but with the STATUS LED indicator still lit up in green, the printer may not refresh the data in memory Page 26 PN9001114 Starting the Printer Continuous Printing Test Printing Printing in Printer condition Dispense Printing Continuous Printing On-line Printing Printing in Printer condition Dispense Printing Continuous Printing PN9001114 Dispense Printing Dispense Printing Page 27 Starting the Printer There are two modes for printing: the Continuous mode and the Dispense mode. Test printing and On-line printing can be done on both modes. Starting the Printer Procedures for On-line Operation Starting the Printer Normal Printing Mode The STATUS LED indicator during the Normal Printing mode is as shown on the table below. Action Normal Printing Mode On-line Off-line Status (LED) On (Green) On (Green) Off Power Save Mode 1. Sleep Mode The printer will go into the Sleep mode if not performed any operation for 5 seconds. Pressing the PRINT key or the FEED key, or receiving data will resume normal status. Page 28 PN9001114 Starting the Printer Test Printing Mode (FEED key + POWER ON) The STATUS LED indicator during the Test Printing mode is as shown on the table below. Action Starting Test Print Mode Test Print Mode ON Test Print Mode (printing) Suspension Status (LED) ON (Red/Green) On (Green) On (Green) Off 2. Auto Power Off Mode The printer will go into the Auto Power Off Mode if not operated for 5 minutes. Be careful as the printing data, if any, will not be saved. PN9001114 Page 29 Starting the Printer On-line Operation Starting the Printer Open the interface cover, and proceed by the following directions. (1) Plug in the interface cable as shown. • Only use the specified cables. (2) Put on the cable lock to prevent the plug from falling out. • Push the protrusion of the cable lock into the hole indicated. (3) Check the DIP switch setting (for transmission conditions). * The setup should be done with the screw driver (attached accessory). Page 30 PN9001114 Switch No. Interface setup 1-1 1-1 1-2 1-3 OFF OFF OFF 1-2 ON OFF OFF OFF ON OFF ON ON OFF 1-3 OFF OFF ON ON OFF ON OFF ON ON ON 1-4 1-5 ON ON Function Action RS-232C TTL IrDA transmission Short range radio transmission (optional) RS-232C, IrDA transmission TTL, IrDA transmission RS-232C, Short range radio transmission(optional) TTL, Short range radio transmission(optional) The automatic feed function OFF : Press FEED key ON : After closing the cover, the automatic feed function starts. Head Check OFF : Head check is not in effect. ON : Head check is in effect. 1-6 Unavailable for use 1-7 Unavailable for use 1-8 Unavailable for use Initial Factory Default Setting DSW1-1 OFF DSW1-2 OFF DSW1-3 OFF DSW1-4 OFF DSW1-5 ON DSW1-6 OFF DSW1-7 OFF DSW1-8 OFF Make sure the power is turned off before setting up the DIP switch. • Unless directed otherwise, do not change the setup. PN9001114 Page 31 Starting the Printer Setting up the DIP switch Starting the Printer Using the Shoulder Belt Starting the Printer Use the shoulder belt to leave both of your hands free when using the printer while moving. Follow the directions below. Attaching the Shoulder Belt (1) Fasten the pin onto the hook as indicated. (2) Using the screwdriver (accessory), push in the head of the pin and lock it in place. (3) Pull the shoulder belt gently and make sure the belt is secured onto the printer. * Press the head of the pin to remove the belt. Page 32 PN9001114 Starting the Printer Example of using the shoulder belt Wiring the Interface Cable An indentation is provided at the foot of the printer for the interface cable. Using this prevents the jack from falling out of the plug or damaging the cords, and keeps the cable in place. Wire the cable as shown, in relevance to the shoulder, which the printer is hung on. PN9001114 Page 33 Starting the Printer IrDA adjustment Lever Starting the Printer By adjusting the angle of the lever, the angle of the IrDA receiving element can be changed. • Use the rib of the IrDA adjustment lever to adjust the angle. * Check the angle by where the IrDA adjustment lever is facing. Page 34 PN9001114 Starting the Printer IrDA transmission Range The IrDA allowable distance is 10 to 20 cm. * Varies from the environment where printer is used. Under direct sunlight or strong lighting, it may not be possible to make IrDA transmittal. Should this happen, cover the IrDA filter to interrupt the light, or bring the IrDA filters to contact together. PN9001114 Page 35 Trouble Shooting Trouble Shooting The status of the printer is indicated on the STATUS LED indicator. Abnormalities of the status is indicated as below. To solve the problems, follow the directions in the table. STATUS (LED) Red Mode After power input Details 1 Program error 2 FLASH ROM error Open cover Red (blinking) On-line Paper end Sensor error Red / orange (blinking) On-line Buffer over Orange (blinking) On-line Head error Orange/ green (blinking) On-line Head overheating protection function Green (blinking) On-line (Printing/ Receiving data) Buffer near full STATUS (LED) Red (blinking) Mode All modes Details Low battery Page 36 PN9001114 Cause Solution FLASH ROM reading/writing error 1. Replace the flash ROM. 2. Download the program again. 1. Cover isn’t locked. 1. Lock the cover. 2. Cover micro switch is not working 2. Adjust the micro switch. properly. Out of paper Load new labels 1. 2. 3. 4. 1. Sensor level isn’t accurate. Sensor type doesn’t match. Label is wandering. Sensor position isn’t accurate. Received data over the buffer quota. 2. The protocol between the printer and host doesn’t match. The head is broken 1. 2. 3. 4. 1. Not an error. The over heating protection function activates when the head temperature rises above 70°C. You are approaching the quota on the buffer. The function will deactivate when the head temperature goes down to 60°C. Cause Solution Batteries haven’t been recharged properly Recharge the battery. Adjust the sensor level. Adjust the sensor type. Reset the labels properly. Adjust the position of the sensor. Adjust the data amount at the host side so that it won’t exceed the buffering quota. 2. Match the protocol. Replace the head Pause the data transmission and wait till the buffer is empty before trying again. * Please consult your nearest Customer Service Center or dealer. PN9001114 Page 37 Trouble Shooting The power will automatically be turned off 30 seconds after low battery is indicated. Make sure the power is off before removing the battery pack, and recharge the battery. Daily Maintenance Daily Maintenance After pressing the POWER key to turn the printer off and removing the battery pack, follow the directions below. • Press the Front cover Open/ Close lever and open the front cover. Thermal Head Thermal Head Wipe clean with cloth and alcohol. Platen Roller Wipe clean with cloth and alcohol. Platen Roller Dispense Roller Wipe clean with cloth and alcohol. Dispense Roller (behind the Dispenser unit) Do not use thinners, benzene, or kerosene. Page 38 PN9001114 Reference Optional Equipment Reference Battery Pack (Standard or optional) Used when the printer is carried AC Adapter, Battery charger Read the guide for instructions and precautions. Battery Charger The battery packs are recharged on this. AC Adapter for Printer Use the adapter to supply power from a household electrical outlet (110VAC). Connect the DC output jack of the adapter to the printer. Caution! • Always use the specified adapter. • Before plugging or unplugging the AC adapter, always make sure the printer is turned off. • Always hold the printer when pulling out or plugging in the jack. • Be careful not to damage the cords. • Store away in a safe place if not used. PN9001114 Page 39 Reference Optional Equipment Reference RS-232C cable For connection of computers and handheld terminals. Short range radio unit For communication with specified handy terminal. Battery Charger Set Battery charger enables the recharging of the maximum of 4 batteries at the same time, with one AC adapter. Page 40 PN9001114 • Always attach to the printer a sample of the defective print and note the functional problem before sending it out when requesting for repairs. • After repairs have been made, you may be asked to recover the format of the printer by yourself. PN9001114 Page 41 Reference When ordering repairs Reference Basic Specifications Reference Items Printing System Head Density Maximum Printing Size Width Printing Speed Printing Mode Size Weight Power (Battery) Paper Label Shape Label Size Width: 50- 11mm (53-114mm) Pitch (Continuous): 25-297mm (28-300mm) Pitch (Dispense): 25-182mm (28-185mm) Numbers indicated in ( ) are for pasteboards, non-adhesive or non-separated labels, and journal paper. Continuous: 0.06 – 0.18mm Dispense: 0.18mm (the thickness of the pasteboard is under 0.06mm) Thickness Self Diagnosing Function Power Save Function Interface Page 42 Details Thermal 8 Heads/mm 104mm × Pitch 297mm Max. 50mm/sec. (may vary from environment) Continuous, Dispense, and Journal Printer : W190mm × D 80mm × H 139mm Approximately 960g (including battery) Packet type (Lithium ion battery); 1600mAh; Will print 1 roll of journal paper (25m roll) on continuous mode when fully charged (printing rate at 15% or less) Always use specified labels Roll; Maximum outer diameter: 58mm RS232C/ TTL Optical Coupler Radio (option) Battery Check / Paper end Head Open/ Test Printing / Head Check Into the Sleep mode after 5 seconds without any operation, and the Auto power off mode after 5 minutes without any operation. High density special connecter IrDA (IrDA Standard Ver.1.2 compliant) Short range radio module PN9001114 Label Sensor Details Eye-Mark sensor / Dispense sensor Font SATO standard font: × 21, × 22, × 23, Kanji 16 × 16, 24 × 24 Kaku Gothic / Mincho (JIS First/Second standard) Barcode JAN8/13, UPC-E/UPC-A, CODABAR, CODE39, INTERLEAVED 2 of 5, CODE 128, CODE 93, Customer Bar Code PDF 417, QR code POWER key, PRINT key, FEED key STATUS, BATTERY (Red/ Orange/ Green) Noise radiation: VCCI -B Static withstanding pressure: Level 2 Suspension of action upon detection of low batteries. Operation temperature: 0-50°C Humidity: 25-80% (without condensation) Two Dimension Code Function Key LED Noise Gauge Protection Function Environment Conditions (including battery) Storage Temperature: –10 - 60°C Option PN9001114 Humidity: 25-80% (without condensation) AC adapter, Battery charger, Battery pack, RS232C cable, Short range radio module Page 43 Reference Items Reference Service Reference To ensure that our products are used at their best, we provide repair and maintenance services through a network of authorized SATO Service Centers or factory direct. Please contact SATO Technical support via one of the following methods for instructions on returning units for repair. Email: [email protected] Telephone: (704) 644-1660 Fax: (704) 644-1662 Stored Data The data and softwares entered in the printer may be lost during repair. We recommend making back-up prior to repair. Make sure to check the printer for its data after repair. Page 44 PN9001114 PN9001114 SATO America, Inc. 10350A Nations Ford Road Charlotte NC 28273 www.satoamerica.com PN9001114