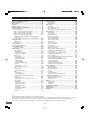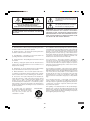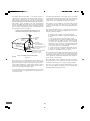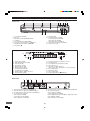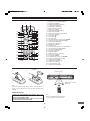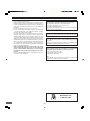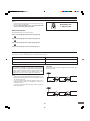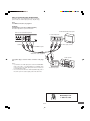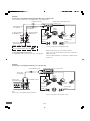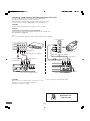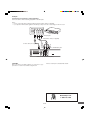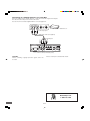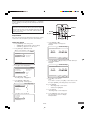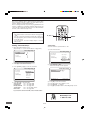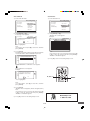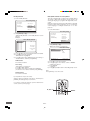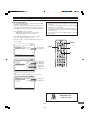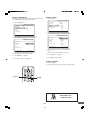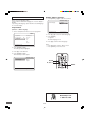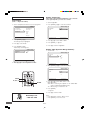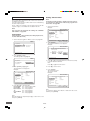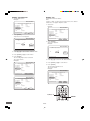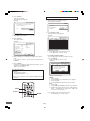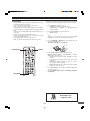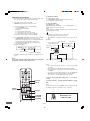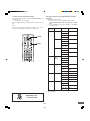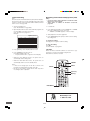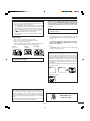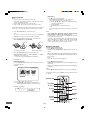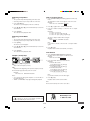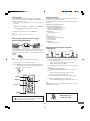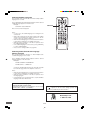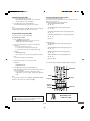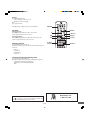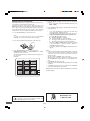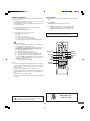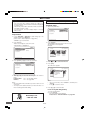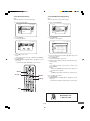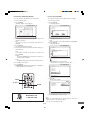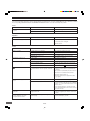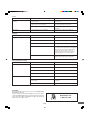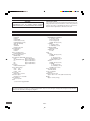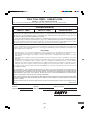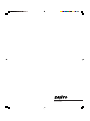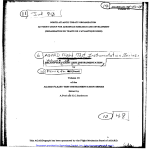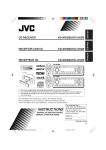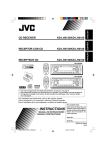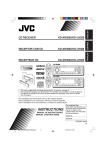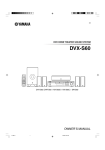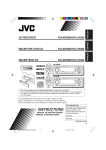Download Sanyo BC-1206 Refrigerator User Manual
Transcript
DRW-500 INSTRUCTION MANUAL DVD Video Recorder REMOTE CONTROLLER RB-DRW500 ® TM TM SANYO’S HELP-LINE Call the toll-free number below if you have any difficulties operating this product. 1-800-813-3435 (Weekdays: 7:30 AM - 4:00 PM Central Time) Please Read This Manual. We recommend that you read this manual carefully before connecting your DVD Video Recorder and operating it for the first time. Keep the manual in a safe place for future reference. 1AD6P1P2047--A DRW-500, Issue Number 2 English CONTENTS Important Safety Instructions ............................................ E2 Safety Certification ............................................................. E4 Accessories ......................................................................... E4 Controls ............................................................................... E5 Remote Control ................................................................... E6 For Safe and Efficient Operation ....................................... E7 Basic Connection ................................................................ E8 Before Connection ........................................................... E8 Step 1: Connecting the Antenna Cable ........................... E8 Step 2: Connecting the Video Cable .............................. E11 Step 3: Connecting the Audio Cables ............................ E12 Step 4: Connecting the Power Cord .............................. E14 Connecting a VCR or Similar Recording Equipment to This Unit ................................................................. E15 Connecting to a Satellite Receiver or a Cable Box ....... E17 Setting the Clock ............................................................... E18 Preparations .................................................................. E18 To Set the Clock ............................................................ E18 Tuner Setting ..................................................................... E19 Setting “Channel Setup”. ............................................... E19 Before Initial Setting ......................................................... E22 Common Procedure ...................................................... E22 Initial Settings .................................................................... E23 Recording Setup ............................................................ E23 Preparations ............................................................... E23 Setting “Record Mode” ............................................... E23 Setting “Auto Chapter” ............................................... E24 DVD Control .................................................................. E25 Preparations ............................................................... E25 Setting “Disc Menu” ................................................... E25 Setting “Angle Mark” .................................................. E26 Setting “Audio” ........................................................... E26 Setting “Subtitle” ........................................................ E26 Setting “Parental Control” .......................................... E27 General .......................................................................... E29 Preparations ............................................................... E29 Setting “Menu Language” .......................................... E29 Video ............................................................................. E30 Preparations ............................................................... E30 Setting “TV Display” ................................................... E30 Audio ............................................................................. E31 Preparations ............................................................... E31 Setting “Digital Out” .................................................... E31 Setting “DRC (Dynamic Range Control)” ................... E31 AV Select ....................................................................... E32 Preparations ............................................................... E32 Setting “AV1 Select” and “AV2 Select” ....................... E32 Record Status ................................................................ E33 Preparations ............................................................... E33 Setting “Record Time” ................................................ E33 Setting “Record Day” ................................................. E34 Setting “Input Source” ................................................ E35 Setting “TV” ................................................................ E35 Setting “Record Mode” ............................................... E36 Setting “Title” .............................................................. E36 Record List .................................................................... E37 Disc Information ................................................................ Recordable Discs .......................................................... Playable Discs ............................................................... Recording .......................................................................... Preparations .................................................................. Recording TV Programs ................................................ Timer Recording ............................................................ Recording from an External Equipment (VCR, etc.) ...... Disc Playback .................................................................... Preparations .................................................................. Basic Playback .............................................................. Stopping Playback ......................................................... Selecting a Top Menu .................................................... Selecting a DVD Menu .................................................. Chapter (Track) Skip ..................................................... Title or Chapter Search ................................................. Time Search .................................................................. Time Search [CD] .......................................................... Track Search [CD] ......................................................... Fast Playback ................................................................ Slow Motion Playback ................................................... Still Picture (Pause) ....................................................... Frame by Frame Advance Playback [DVD-Video] [DVD+RW] [DVD+R] .............................. Picture Zoom ................................................................. Viewing from a Desired Camera Angle (Multi-Angle) [DVD-Video] .......................................... Repeat Playback ........................................................... Designated Range Repeat Playback (A-B Repeat) ...... Selecting Subtitle Language .......................................... Selecting Audio Soundtrack Language (Multi-Language) ........................................................ Shuffle Playback [CD] ................................................... Programmed Playback [CD] .......................................... To Check the Disc Playing Time .................................... MP3 CD Operation ............................................................. Before Starting .............................................................. MP3 CD Playback ......................................................... Stopping Playback ......................................................... Pause ............................................................................ File Skip ......................................................................... Repeat Playback ........................................................... To Check the Elapsed Playing Time .............................. Picture Disc Operation ..................................................... Kodak Picture CD Playback .......................................... JPEG CD Playback ....................................................... Picture Zoom ................................................................. Editing ................................................................................ Preparations .................................................................. Play/Edit Titles ............................................................... Edit Disc ........................................................................ Troubleshooting Guide ..................................................... Maintenance ...................................................................... Specifications .................................................................... Warranty ............................................................................. E38 E38 E38 E40 E40 E41 E43 E43 E44 E44 E45 E45 E46 E46 E46 E46 E46 E47 E47 E47 E47 E47 E47 E48 E48 E48 E48 E49 E49 E50 E50 E50 E51 E51 E51 E51 E52 E52 E52 E52 E53 E53 E54 E54 E55 E55 E55 E57 E59 E61 E61 E62 Note: This handling description is printed prior to product development. When a part of the product specification must be changed to improve operability or other functions, priority is given to the product specification itself. In such instances, the instruction manual may not entirely match all the functions of the actual product. Therefore, the actual product and packaging, as well as the name and illustration, may differ from the manual. -E1- CAUTION This symbol indicates that dangerous voltage constituting a risk of electric shock is present within this unit. RISK OF ELECTRIC SHOCK DO NOT OPEN CAUTION: TO PREVENT THE RISK OF ELECTRIC This symbol indicates that there are important operating and maintenance instructions in the literature accompanying this unit. SHOCK, DO NOT REMOVE COVER (OR BACK). NO USER-SERVICEABLE PARTS INSIDE. REFER SERVICING TO QUALIFIED SERVICE PERSONNEL. WARNING: UNAUTHORIZED RECORDING OF COPY- WARNING: TO PREVENT FIRE OR SHOCK HAZARD, RIGHTED MATERIAL MAY VIOLATE APPLICABLE COPYRIGHT LAWS. THE MANUFACTURER ASSUMES NO RESPONSIBILITY FOR UNAUTHORIZED DUPLICATION, USE OR OTHER ACTS WHICH INFRINGE UPON THE RIGHTS OF COPYRIGHT OWNERS. DO NOT EXPOSE THIS APPLIANCE TO RAIN OR MOISTURE. IMPORTANT SAFETY INSTRUCTIONS 1. Read Instructions – All the safety and operating instructions should be read before the product is operated. 10. Ventilation – Slots and openings in the cabinet are provided for ventilation and to ensure reliable operation of the product and to protect it from overheating, and these openings must not be blocked or covered. The openings should never be blocked by placing the product on a bed, sofa, rug, or other similar surface. This product should not be placed in a built-in installation such as a bookcase or rack unless proper ventilation is provided or the manufacturer’s instructions have been adhered to. 2. Retain Instructions – The safety and operating instructions should be retained for future reference. 3. Heed Warnings – All warnings on the product and in the operating instructions should be adhered to. 4. Follow Instructions – All operating and use instructions should be followed. 11. Power Sources – This product should be operated only from the type of power source indicated on the marking label. If you are not sure of the type of power supply to your home, consult your product dealer or local power company. For products intended to operate from battery power, or other sources, refer to the operating instructions. 5. Cleaning – Unplug this product from the wall outlet before cleaning. Do not use liquid cleaners or aerosol cleaners. Use a damp cloth for cleaning. 6. Attachments – Do not use attachments not recommended by the product manufacturer as they may cause hazards. 12. Grounding or Polarization – This product may be equipped with a polarized alternating-current line plug (a plug having one blade wider than the other). This plug will fit into the power outlet only one way. This is a safety feature. If you are unable to insert the plug fully into the outlet, try reversing the plug. If the plug should still fail to fit, contact your electrician to replace your obsolete outlet. Do not defeat the safety purpose of the polarized plug. 7. Water and Moisture – Do not use this product near water – for example, near a bath tub, wash bowl, kitchen sink, or laundry tub; in a wet basement; or near a swimming pool; and the like. 8. Accessories – Do not place this product on an unstable cart, stand, tripod, bracket, or table. The product may fall, causing serious injury to a child or adult, and serious damage to the product. Use only with a cart, stand, tripod bracket, or table recommended by the manufacturer, or sold with the product. Any mounting of the product should follow the manufacturer’s instructions, and should use a mounting accessory recommended by the manufacturer. 9. A product and cart combination should be moved with care. Quick stops, excessive force, and uneven surfaces may cause the product and cart combination to overturn. 13. Power-Cord Protection – Power-supply cords should be routed so that they are not likely to be walked on or pinched by items placed upon or against them, playing particular attention to cords at plugs, convenience receptacles, and the point where they exit from the product. 14. Lightning – For added protection for this product during a lightning storm, or when it is left unattended and unused for long periods of time, unplug it from the wall outlet and disconnect the antenna or cable system. This will prevent damage to the product due to lightning and power-line surges. PORTABLE CART WARNING (Symbol provided by RETAC) S3125A (Figure 1) -E2- 15. Outdoor Antenna Grounding – If an outside antenna or cable system is connected to the product, be sure the antenna or cable system is grounded so as to provide some protection against voltage surges and built-up static charges. Article 810 of the National Electrical Code, ANSI/NFPA 70, provides information with regard to proper grounding of the mast and supporting structure, grounding of the lead-in wire to an antenna discharge unit, size of grounding conductors, location of antenna-discharge unit, connection to grounding electrodes, and requirements for the grounding electrode. See Figure 2. 18. Object and Liquid Entry – Never push objects of any kind into this product through openings as they may touch dangerous voltage points or short-out parts that could result in a fire or electric shock. Never spill liquid of any kind on the product. 19. Servicing – Do not attempt to service this product yourself as opening or removing covers may expose you to dangerous voltage or other hazards. Refer all servicing to qualified service personnel. 20. Damage Requiring Service – Unplug this product from the wall outlet and refer servicing to qualified service personnel under the following conditions: EXAMPLE OF ANTENNA GROUNDING AS PER NATIONAL ELECTRICAL CODE, ANSI/NFPA 70 ANTENNA LEAD IN WIRE GROUND CLAMP ANTENNA DISCHARGE UNIT (NEC SECTION 810 - 20) ELECTRIC SERVICE EQUIPMENT GROUNDING CONDUCTORS (NEC SECTION 810 - 21) GROUND CLAMPS POWER SERVICE GROUNDING ELECTRODE SYSTEM (NEC ART 250, PART H) NEC – NATIONAL ELECTRICAL CODE S2898A (Figure 2) a. When the power-supply cord or plug is damaged. b. If liquid has been spilled, or objects have fallen into the product. c. If the product has been exposed to rain or water. d. If the product does not operate normally by following the operating instructions. Adjust only those controls that are covered by the operating instructions as an improper adjustment of other controls may result in damage and will often require extensive work by a qualified technician to restore the product to its normal operation. e. If the product has been dropped or damaged in any way. f. When the product exhibits a distinct change in performance – this indicates a need for service. 21. Replacement Parts – When replacement parts are required, be sure the service technician has used replacement parts specified by the manufacturer or have the same characteristics as the original part. Unauthorized substitutions may result in fire, electric shock, or other hazards. 22. Safety Check – Upon completion of any service or repairs to this product, ask the service technician to perform safety checks to determine that the product is in proper operating condition. 16. Power Lines – An outside antenna system should not be located in the vicinity of overhead power lines or other electric light or power circuits, or where it can fall into such power lines or circuits. When installing an outside antenna system, extreme care should be taken to keep from touching such power lines or circuits as contact with them might be fatal. 23. Heat – The product should be situated away from heat sources such as radiators, heat registers, stoves, or other products (including amplifiers) that produce heat. 17. Overloading – Do not overload wall outlets, extension cords, or integral convenience receptacles as this can result in a risk of fire or electric shock. -E3- SAFETY CERTIFICATION Note: This equipment has been tested and found to comply with the limits for a Class B digital device, pursuant to Part 15 of the FCC Rules. These limits are designed to provide reasonable protection against harmful interference in a residential installation. This equipment generates, uses and can radiate radio frequency energy and, if not installed and used in accordance with the instructions, may cause harmful interference to radio communications. However, there is no guarantee that interference will not occur in a particular installation. If this equipment does cause harmful interference to radio or television reception, which can be determined by turning the equipment off and on, the user is encouraged to try to correct the interference by one or more of the following measures: • Reorient or relocate the receiving antenna. • Increase the separation between the equipment and receiver. • Connect the equipment into an outlet on a circuit different from that to which the receiver is connected. • Consult the dealer or an experienced radio/TV technician for help. This unit is made and tested to meet exacting safety standards. It meets UL and FCC requirements and complies with safety performance standards of the U.S. Department of Health and Human Services. CAUTION - USE OF CONTROLS OR ADJUSTMENTS OR PERFORMANCE OF PROCEDURES OTHER THAN THOSE SPECIFIED HEREIN MAY RESULT IN HAZARDOUS RADIATION EXPOSURE. THIS UNIT SHOULD NOT BE ADJUSTED OR REPAIRED BY ANYONE EXCEPT PROPERLY QUALIFIED SERVICE PERSONNEL. FCC INFORMATION This device complies with Part 15 of the FCC Rules. Operation is subject to the following two conditions: (1) This device may not cause harmful interference, and (2) this device must accept any interference received, including interference that may cause undesired operation. THIS CLASS B DIGITAL APPARATUS COMPLIES WITH CANADIAN ICES-003. CET APPAREIL NUMÉRIQUE DE CLASSE B EST CONFORME AUX EXIGENCES DU RÉGLEMENT CANADIEN ICES-003. CAUTION: Changes or modifications not expressly approved by Sanyo may void the user's authority to operate this equipment. ACCESSORIES Audio/Video cable RB-DRW500 wireless remote control 75-ohm coaxial antenna cable REMOTE CONTROLLER RB-DRW500 AA size battery (manganese) Quantity: 1 pair -E4- CONTROLS Front Panel 1 2 3 4 12 1. 2. 3. 4. 5. 6. 7. 8. 1 19 23 4 5 RW TITLE CH 6 7 11 Power button (POWER) Disc tray Open/Close button (q OPEN/CLOSE) FL display Record mode button (REC MODE) TV channel scanning button (- CHANNEL +) Skip/Next/Previous buttons (f , e) Stop button (n) FL Display 5 10 9. Play button (a) 10. 2nd AV input jacks (AV2 IN) S-video input jack (S-VIDEO) Video input jack (VIDEO) Audio input jacks (L-AUDIO-R) 11. Record button and indicator (m REC) 12. Remote sensor (IR) 6 7 8 9 CHP SHUFF PROG REP 1 ALL 10 A-B 11 REC HQ SP LP EP + sDIGITAL SAP ST CD 16 18 15 11. 12. 13. 14. 15. DVD indicator (DVD) DVD rewritable indicator (RW) Play indicator (a) Title indicator (TITLE) Channel indicator (CH) Chapter indicator (CHP) Shuffle indicator (SHUFF) Program indicator (PROG) Repeat indicators (REP1, ALL, A-B) Record indicator (REC) Back Panel 1 2 3 4 16. 17. 18. 19. 5 RF OUTPUT CHANNEL AV 1 IN 3 12 Record mode indicators (HQ, SP, LP, EP, +) TV indicator (TV) Second Audio Program indicator (SAP) Timer indicator (0) Message or number indicators (Title, chapter, track, playing time or other information) Pause indicator (k) CD indicator (CD) Stereo indictor (ST) Dolby Digital indicator (s DIGITAL) 6 OUT VIDEO VIDEO 4 TV 14 13 17 1. 2. 3. 4. 5. 6. 7. 8. 9. 10. 8 9 L L ANTENNA COMPONENT VIDEO OUT R IN 1. 2. 3. 4. OUT S-VIDEO AUDIO R S-VIDEO DIGITAL AUDIO AUDIO VHF/UHF antenna input jack (ANTENNA IN) VHF/UHF antenna output jack (ANTENNA OUT) RF output channel switch (RF OUTPUT CHANNEL) 1st AV input jacks (AV1 IN) Video input jack (VIDEO) S-video input jack (S-VIDEO) Audio input jacks (L/R AUDIO) 5. Component video output jacks (COMPONENT VIDEO OUT) 6. AV output jacks (OUT) Video output jack (VIDEO) S-video output jack (S-VIDEO) Coaxial digital audio output and Optical digital audio output jacks (DIGITAL AUDIO) Audio output jacks (L/R AUDIO) -E5- REMOTE CONTROL 1 2 1. 2. 3. 4. 5. 6. 7. 8. 9. 10. 11. 12. 13. 14. 15. 16. 17. 18. 19. 20. 21. 22. 23. 24. 25. 26. 27. 28. 29. 30. 31. 32. 33. 34. 35. 3 4 35 34 33 5 6 7 8 9 10 11 12 13 14 15 16 17 32 31 30 29 28 27 26 18 19 20 25 24 23 22 21 Inserting batteries 1 2 Two "AA" batteries (supplied) Open/Close button (OPEN/CLOSE) Angle button (ANGLE) TV/DVD select button (TV/DVD) Power button (POWER) Shuffle button (SHUFFLE) Input select button (INPUT) Menu button (MENU) Top menu button (TOP MENU) Audio button (AUDIO) Directional arrow buttons (o, a, p, b) Enter button (ENTER) Pause button (k) Stop button (n) Play button (a) Fast forward/Fast reverse buttons (d, c) Search mode button (SEARCH MODE) Return button (RETURN) Display button (DISPLAY) Muting button (MUTE) TV button (TV) TV channel scanning buttons (- CHANNEL +) Record mode button (REC MODE) Record button (m RECORD) Clear button (CLEAR) Edit button (EDIT) Number buttons (1 – 9, 0, +10) Clock button (CLOCK) Zoom button (ZOOM) Skip/Next/Previous buttons (f, e) Slow motion playback button (Ia) Program button (PROG) Subtitle button (SUBTITLE) Setup button (SETUP) A-B repeat button (A-B) Repeat button (REPEAT) Remote control range Remote sensor 30° 30° Within approx. 20 feet (6 meters) Note: Remove the batteries if the remote control is not to be used for a month or more. Batteries left in the unit may leak and cause damage. IMPORTANT NOTE: SPENT OR DISCHARGED BATTERIES MUST BE RECYCLED OR DISPOSED OF PROPERLY IN COMPLIANCE WITH ALL APPLICABLE LAWS. FOR DETAILED INFORMATION, CONTACT YOUR LOCAL COUNTY SOLID WASTE AUTHORITY. Note: This is not Multi-brand Remote Control. It cannot operate your TV and VCR. -E6- FOR SAFE AND EFFICIENT OPERATION • • • • • • • • • Do not damage the power cord. When not in use, disconnect the power cord from the outlet. Grasp the plug, not the cord, when disconnecting the unit. If water should enter the unit, electrical shock or a malfunction may result. Use in an area where there is low humidity and little dust. Do not disassemble or alter the unit in any way. Do not use the unit in areas where extremes in temperature occur (below 40°F (5°C) or exceeding 95°F (35°C)), or where it may be exposed to direct sunlight. Because of the DVD recorder extremely low noise and wide dynamic range, there is a tendency to set the volume on the amplifier higher than necessary. Doing so may produce an excessively high output from the amplifier which can cause damage to your speakers. Please be careful in this regard. Sudden changes in the surrounding temperature can cause dew to form on the optical pickup lens inside the unit. Under this condition the unit may be unable to operate properly. If this should occur, remove the disc and allow the unit to adjust to the surrounding temperature. When carrying the unit, be sure to remove a disc which may be inside and turn the power off. Then unplug the power cord from the AC outlet after 10 seconds. Carrying the unit with a disc inside may damage the disc and/or the unit. Do not install this equipment in a confined space, such as a book case or built in cabinet. CAUTION: The unit must be operated in a horizontal position only. The unit must be placed in a well ventilated area. Do not place any object on the top of the unit. Do not block ventilation holes. The cabinet of the unit warms up when it is used for a long time, however it is not a malfunction. Press [q OPEN/CLOSE] (or [OPEN/CLOSE] on the remote control) when closing the disc tray. Do not push the disc tray. To reduce the volume temporarily (muting) Press [MUTE] on the remote control. “MUTE” appears on the TV screen. To restore the previous volume setting, press [MUTE] again. “MUTE OFF” appears briefly on the TV screen. WHAT TO DO IF... If the operation of the unit or display is not normal, even though the appropriate buttons have been pressed. 1. Disconnect the power cord. 2. Connect the power cord again. 3. Operate the unit again. Note: If the unit still does not operate correctly, please contact your nearest Sanyo Authorized Service Facility. Need help? Call 1-800-813-3435 -E7- BASIC CONNECTION Notes: • Unpack the unit and insert the two AA size batteries in the remote control (See page E6). • Do not connect the power cord to a 120VAC 60Hz outlet until all connections have been made. Need help? Call 1-800-813-3435 Before Connection This guide will help you to connect the unit. Step 1: Connecting the Antenna Cable (See page E8.) Step 2: Connecting the Video Cables (See page E11.) Step 3: Connecting the Audio Cables (See page E12.) Step 4: Connecting the Power Cord (See page E14.) Step 1: Connecting the Antenna Cable First, select one of the following antenna connections that best suit you. If you use See Antenna only (no cable TV), or cable without cable box Example: Basic Antenna/Cable connections (Page E9) Cable box with a few or many scrambled channels Example: Connecting a Cable Box (Page E10) Note to CATV system installer: This reminder is provided to call the CATV system installer’s attention to Section 820-40 of the NEC which provides guidelines for proper grounding and, in particular, specifies that the cable ground shall be connected to the grounding system of the building, as close to the point of cable entry as practical. CAUTION: Do not connect the antenna and VCR as shown below. Your VCR doesn’t work. Notes: • If the antenna is a flat cable (300-ohm twin lead cable), use a 300-75 ohm matching transformer (not supplied) to connect the antenna to the unit. • If you use separate VHF and UHF antenna cables, use a VHF/UHF band combiner (not supplied) to connect the antenna to the unit. • If you are not sure about the connection, please consult your audio/video dealer. -E8- VCR DVD recorder DVD recorder VCR TV TV RF OUTPUT CHANNEL Example: Basic Antenna/Cable Connections DVD recorder (Partial back panel) 3 2 4 RF OUTPUT CHANNEL AV 1 IN 1 3 VIDEO 4 L ANTENNA or VHF/UHF ANTENNA IN R 75-ohm coaxial antenna cable (not supplied) IN OUT S-VIDEO AUDIO TV 3 Cable TV wall jack 75-ohm coaxial antenna cable (supplied) 1. Connect an antenna (or a cable TV system) to the unit. 2. Set the RF OUTPUT CHANNEL switch to “3” or “4”. 3. Connect the unit to the TV with the 75-ohm coaxial antenna cable (supplied). Channel Switch Setting Set your TV to either channel 3 or channel 4. (Choose a channel that is not used for broadcasting in your area.) Then set the RF OUTPUT CHANNEL switch to channel 3 or 4 to match the channel selected on the TV. This is your unit channel. The TV must be set to this channel whenever the unit is used for playing a disc or watching a TV program. If in doubt, check with your local cable company. Need help? Call 1-800-813-3435 -E9- Example: Connecting a Cable Box This unit can receive all unscrambled cable channels without the use of a cable box. If you wish to view and record scrambled cable channels, you must connect a cable box as described below. Your local cable TV company will advise you of the channels available in your area. We recommend that you consult your cable TV company to make sure that the cable is properly connected. Example: Connecting a cable box with many scrambled channels Use this connection if your cable system scrambles all or most channels. Connect the cable box to the unit first. Example: Connecting a cable box with only a few scrambled channels Use this connection if your cable system scrambles only a few channels. Connect the cable box between the unit and the TV. Notes: • The unit and TV receive the same channel. Be sure that the cable box is turned on. • Recording one channel while watching another channel is not possible. Notes: • You can record any non-scrambled channel by selecting the channel on the unit. • You cannot record scrambled channels that require a cable box. DVD recorder (Partial back panel) Cable box (not supplied) RF OUTPUT CHANNEL AV 1 IN 3 VIDEO 4 L ANTENNA CATV 75-ohm coaxial antenna cable (not supplied) DVD recorder (Partial back panel) R CATV 75-ohm coaxial antenna cable (not supplied) Cable box (not supplied) RF OUTPUT CHANNEL AV 1 IN 3 IN OUT S-VIDEO 75-ohm coaxial antenna cable (supplied) VIDEO 4 L ANTENNA R IN OUT S-VIDEO AUDIO TO TV ANT. IN VHF/UHF ANTENNA IN VHF/UHF ANTENNA IN TV TV 75-ohm coaxial antenna cable (supplied) 75-ohm coaxial antenna cable (not supplied) Need help? Call 1-800-813-3435 -E10- AUDIO Step 2: Connecting the Video Cable Connect the unit to your TV. Select one of the following examples. (If the TV has an antenna input jack only, skip this step.) Note: For AUDIO connection, see page E12. Need help? Call 1-800-813-3435 Example: Connecting to the VIDEO OUT jack Connect the yellow plug of the Audio/Video cable to the video (yellow) jack. You can enjoy standard picture images. Note: Connect the right (red) and left (white) plugs of the Audio/Video cable to the audio input jacks (see page E12). RF OUTPUT CHANNEL AV 1 IN 4 OUT VIDEO VIDEO 3 L L AUDIO VIDEO INPUT 1 ANTENNA COMPONENT VIDEO OUT R IN OUT S-VIDEO AUDIO R S-VIDEO DIGITAL AUDIO R-AUDIO-L VIDEO AUDIO DVD recorder (Partial back panel) TV To VIDEO OUT jack (Yellow) (Yellow) Audio/Video cable (supplied) Example: Connecting to the S-VIDEO OUT jack Example: Connecting to the COMPONENT VIDEO OUT jacks Connect the S-video cable (not supplied) as shown below. (The VIDEO OUT jack connection is not necessary.) You can enjoy clearer picture images. For AUDIO connection, see page E12. Connect a component video cable (not supplied) as shown below. (The VIDEO OUT or S-VIDEO OUT jack connection is not necessary.) You can enjoy high quality picture images. For AUDIO connection, see page E12. If you use a TV with Progressive-scan Capability, set the unit to the PROGRESSIVE mode. See page E44. DVD recorder (Partial back panel) TV DVD recorder (Partial back panel) OUT VIDEO L ONENT VIDEO OUT R S-VIDEO DIGITAL AUDIO OU VIDEO S-VIDEO IN 1 AUDIO TV COMPONENT VIDEO INPUT COMPONENT VIDEO OUT DIGITAL AUDIO A Y PB PR Red To S-video input jack Blue To S-VIDEO OUT jack Green S-VIDEO To COMPONENT VIDEO OUT jacks *S-video cable (not supplied) *Component video cable (not supplied) * Please consult your local audio/video dealer. -E11- To component video input jacks Step 3: Connecting the Audio Cables Select the audio connection that best suits your system. (If the TV has an antenna input jack only, skip this step.) Note: For VIDEO connection, see page E11. Example: Connecting to your TV (or Audio System) The built-in speakers in your TV will sound. TV with Audio/Video input jacks DVD recorder (Partial back panel) To audio input jacks OUT L COMPONENT VIDEO OUT R-AUDIO-L VIDEO (Red) R AUDIO (Red) R DIGITAL AUDIO (White) L S-VIDEO *(Yellow) AUDIO VIDEO INPUT 1 R (White) L VIDEO *To video input (Yellow) To AUDIO OUT jacks or (White) L (Red) R Audio/Video cable (supplied) Audio System *The yellow plug is used for video connection. See page E11. L Notes: • If your TV has one audio input jack, connect the AUDIO OUT jacks of the unit to a Y-cable adaptor (not supplied), then connect it to the TV’s audio input jack. Please consult your local audio/video dealer. • Do not connect the AV1 IN or AV2 IN (AUDIO L/R) jacks of the unit to your TV’s audio output jacks at the same time. R AUDIO INPUT To audio input jacks Need help? Call 1-800-813-3435 -E12- Example: Connecting to an Amplifier with Dolby Digital Decoder or DTS Decoder Connect the audio cable and/or coaxial digital cable or optical digital cable. To digital audio input Amplifier with Dolby Digital Decoder or DTS Decoder or *Optical digital cable (not supplied) *Coaxial digital cable (not supplied) Center speaker or To Optical DIGITAL AUDIO OUT jack To Coaxial DIGITAL AUDIO OUT jack Front left speaker OUT VIDEO Front right speaker L DIGITAL AUDIO Surround right speaker Surround left speaker R S-VIDEO AUDIO DVD recorder (Partial back panel) Before connecting, remove the protective cap from the jack. Replace the cover when the jack is not in use. Subwoofer *Please consult your local audio/video dealer. Manufactured under license from Dolby Laboratories. “Dolby”, “Pro Logic” and the double-D symbol are trademarks of Dolby Laboratories. To enjoy Dolby Digital or DTS sound Set “Digital Out” to “ON” in “Audio Setup” screen. See page E31. “DTS” and “DTS Digital Out” are trademarks of Digital Theater Systems, Inc. Example: Connecting to an Amplifier with Dolby Pro Logic Decoder To AUDIO INPUT jacks Amplifier with Dolby Pro Logic Decoder *Audio cable (not supplied) Center speaker DVD recorder (Partial back panel) To AUDIO OUT jacks Front left speaker OUT VIDEO Front right speaker Subwoofer L COMPONENT VIDEO OUT R S-VIDEO DIGITAL AUDIO AUDIO Surround left speaker Surround right speaker Note: Please refer to your amplifier instruction manual. *Please consult your local audio/video dealer. -E13- Step 4: Connecting the Power Cord Connect the power cord to a 120VAC 60Hz outlet. This unit is equipped with a polarized plug. If you have difficulty inserting the plug, turn it over and reinsert it. If the unit will not be used for a long time, disconnect the AC plug from the AC outlet. Notes: • Before plugging the power cord into an AC outlet, make sure that all the connections have been made. • The unit is not disconnected from the AC power unless the power cord is unplugged from the AC outlet. CAUTION: RF OUTPUT CHANNEL AV 1 IN 3 TO PREVENT ELECTRIC SHOCK, MATCH WIDE BLADE OF PLUG TO WIDE SLOT, FULLY INSERT. OUT VIDEO VIDEO 4 L L ANTENNA COMPONENT VIDEO OUT R IN OUT S-VIDEO AUDIO R S-VIDEO DIGITAL AUDIO AUDIO ATTENTION : POUR ÉVITER LES CHOC ÉLECTRIQUES‚ INTRODUIRE LA LAME LA PLUS LARGE DE LA FICHE DANS LA BORNE CORRESPONDANTE DE LA PRISE ET POUSSER JUSQU’ AU FOND. To AC 120V, 60Hz Need help? Call 1-800-813-3435 -E14- Connecting a VCR or Similar Recording Equipment to This Unit You can use this unit as the source player or as the recording deck. First, disconnect the AC power cord from an AC outlet. Connect a VCR or similar recording equipment to this unit as shown below. See also the owner’s manual supplied with the connected equipment. CAUTION: Pictures containing copyright protection signals cannot be recorded. Example: Connection for recording from other equipment Connect a VCR or similar recording equipment to the AV1 IN or AV2 IN jacks. See “AV Select” on page E32. Note: Do not connect the video (yellow) jack when using an S-video cable (not supplied). To AV output jacks A/V OUTPUT JACKS S-VIDEO VIDEO R-AUDIO-L S-VIDEO S-VIDEO VIDEO A/V OUTPUT JACKS R-AUDIO-L VIDEO A/V INPUT JACKS VCR, etc. R AUDIO To AV output jacks L DV camcorder, etc. *Audio/Video cable (not supplied) (Red) R *S-video cable (not supplied) To AV2 IN jacks (White) L (Red) R (Yellow) *S-video cable (not supplied) (White) L To AV1 IN jacks (Yellow) *Audio/Video cable (not supplied) RF OUTPUT CHANNEL AV 1 IN 3 VIDEO 4 L ANTENNA COMPONENT VIDEO OUT R IN OUT S-VIDEO AUDIO DVD recorder DVD recorder (Partial back panel) Open the lid. *Please consult your local audio/video dealer. CAUTION: Almost all videos and DVD softwares on sale have a copyprotection. You cannot record them using this unit. Video Games cannot be recorded. Need help? Call 1-800-813-3435 -E15- Example: Connection for recording to other equipment Connect a VCR or similar recording equipment to the OUT jacks. Notes: • Do not connect the video (yellow) jack when using an S-video cable (not supplied). • If you pass the DVD recorder signals via the VCR, you may not receive a clear image on the TV screen. S-VIDEO VIDEO R-AUDIO-L S-VIDEO VIDEO A/V OUTPUT JACKS R-AUDIO-L A/V INPUT JACKS VCR, etc. To AV input jacks IN (Red) R (White) L *S-video cable (not supplied) To VIDEO OUT jack (Yellow) *Audio/Video cable (not supplied) To AUDIO OUT jacks OUT VIDEO L L COMPONENT VIDEO OUT R AUDIO R DIGITAL AUDIO S-VIDEO AUDIO DVD recorder (Partial back panel) *Please consult your local audio/video dealer. CAUTION: Almost all videos and DVD softwares on sale have a copyprotection. You cannot record them using this unit. Need help? Call 1-800-813-3435 -E16- Connecting to a Satellite Receiver or a Cable Box Connect a satellite receiver, digital cable box, or cable box to this unit using the AV1 IN jacks. First, disconnect the AC power cord from an AC outlet. See also the owner’s manual supplied with the connected equipment. A/V OUTPUT JACKS VIDEO TO TV R-AUDIO-L ANT. IN CHANNEL 3 4 Satellite receiver or Cable box, etc. To AV output jacks *Audio/Video cable (not supplied) (Yellow) (White) L (Red) R To AV1 IN jacks RF OUTPUT CHANNEL AV 1 IN 3 OUT VIDEO VIDEO 4 L L ANTENNA COMPONENT VIDEO OUT R IN OUT S-VIDEO AUDIO R S-VIDEO DIGITAL AUDIO AUDIO DVD recorder (Partial back panel) *Please consult your local audio/video dealer. CAUTION: Pictures containing copyright protection signals cannot be recorded. Need help? Call 1-800-813-3435 -E17- SETTING THE CLOCK When the unit is first connected to the AC outlet (“-- : --” may brink on the FL display), or after the power has failed, please follow the steps below. Important Note: POWER This unit uses the International Time System (24-hour display). Therefore the unit does not have Daylight Saving Time (DST) function. You must set the clock when summer switches to winter and vice versa. SETUP 4, 5, a, b ENTER Preparations Turn on the TV and select the appropriate video input to suit the connections to this unit. (Refer to your TV’s owner manual.) To Set the Clock 7. Press [ENTER] (or [a]). “Set Clock Setup” screen appears. Example: 1. Press [POWER] to turn on the power. • “POWER ON” appears briefly on the FL display. • “SANYO” logo appears on the TV screen. Set Clock Setup Select a field then use 4 5 to edit. 2. Press [SETUP] in “NO DISC” mode. “Menu” screen appears on the TV screen. Hour Minute 4 00 Menu Play/Edit Disc a 00 Year 2004 Month Day / Jan / 01 5 4 a Record Program Record Status 5 Setup Menu Record List Press SETUP to exit Done Cancel 8. Press [o], [p], [a] or [b] repeatedly (or number buttons) to set the date and time. Example: Press SETUP to exit Set Clock Setup 3. Press [p] to select “Setup Menu”. Select a field then use 4 5 to edit. Menu Hour Minute Play/Edit Disc Record Program Recording Setup : 30 Year 2004 a Month / May Day 4 b 01 a 5 DVD Control 4 Setup Menu 08 General Video Audio Press SETUP to exit 4. Press [ENTER] (or [a]). “Recording Setup” is highlighted. Done Cancel 9. Press [a] to select “Done”. Note: If you want to cancel it, press [a] to select “Cancel”, and then press [ENTER]. “Recording Setup” screen returns. 5. Press [ENTER] (or [a]) again. “Recording Setup” screen appears. Recording Setup a Record Mode HQ 5 Auto Chapter SP Set Clock LP Channel Setup EP EP+ 6. Press [p] to select “Set Clock”. Record Mode Auto Chapter 10. Press [ENTER]. • “Recording Setup” screen returns. • “Set Clock” is highlighted. 11. Press [SETUP]. “Recording Setup” screen disappears. 12. Press [POWER] to turn off the power. The clock appears on the FL display. Example: 08:30 4 Set Clock 5 Channel Setup -E18- TUNER SETTING This unit is equipped with a channel memory feature which allows channels to skip up or down to the next channel set into memory, skipping over unwanted channels. Before selecting channels, they must be programmed into the memory. In addition to normal VHF and UHF channels, this unit can receive up to 125 Cable TV channels. To use this unit with an antenna, set the “Channel Setup” menu. Important Note: • • • The antenna must be connected to this unit. See pages E8 ~ E10. You may need extra instructions during this setting. If a message appears, please follow the instructions displayed on the TV screen. For improvement, on-screen display subject to change without notice. 4, 5, a, b ENTER Setting “Channel Setup” Tuner Select 1. Open “Recording Setup” screen. (Repeat steps 1 ~ 5 of “To Set the Clock” on page E18.) Select the antenna system “CATV” or “TV”. 1) Select “Tuner Select”. Recording Setup Recording Setup a Record Mode HQ 5 Auto Chapter SP Set Clock LP Channel Setup Record Mode EP EP+ Auto Chapter Auto CH Scan Set Clock Channel List Channel Setup Modify Channel 4 b Tuner Select 5 MTS Select Current selection Press SETUP to exit Press SETUP to exit 2. Press [p] to select “Channel Setup”. 2) Press [ENTER] (or [a]). “Tuner Select Setup” screen appears. 3. Press [ENTER] (or [a]) to select the sub menu. Tuner Select Setup Recording Setup Tuner Select Record Mode Auto Chapter b a CATV TV Auto CH Scan 5 Set Clock Channel List Channel Setup Modify Channel Tuner Select MTS Select Press SETUP to exit Press SETUP to exit 3) 4) 5) 6) 4. Press [p] or [o] to select the item. Auto CH Scan ===> See page E20. Channel List ===> See page E20. Modify Channel ===> See page E21. Tuner Select ===> See the right column. MTS Select ===> See page E21. Current selection Press [a] to select the sub menu. Press [p] or [o] to select “CATV” or “TV”. Press [ENTER]. “√” appears. Press [b] repeatedly to return to “Recording Setup” screen. If you use this unit for first time, select “Tuner Select”. Need help? Call 1-800-813-3435 -E19- Auto CH Scan Channel List 1) Select “Auto CH Scan”. 1) Select “Channel List”. Recording Setup Recording Setup Record Mode Record Mode b Auto Chapter Auto Chapter Auto CH Scan Auto CH Scan 5 b Set Clock Channel List Set Clock Channel Setup Modify Channel Channel Setup 4 Channel List 5 Tuner Select Tuner Select MTS Select MTS Select Press SETUP to exit Press SETUP to exit 2) Press [ENTER] (or [a]). A message screen appears. b Auto Chapter Modify Channel 2) Press [ENTER] (or [a]). “Channel List” screen appears. Example: Auto CH Scan 5 Channel List Set Clock Channel Press Yes to continue Auto Scan List press No to exit Channel Setup b Modify Channel Tuner Select No Yes MTS Select “Yes” is highlighted. Note: If you want to cancel it, press [a] to select “No”, and then press [ENTER]. 3) Press [ENTER]. Auto memory channel scanning screen appears and starts to memorize all the channels available in your area. Record Mode Scanning for Channels (CATV) ... Auto Chapter Auto CH Scan Total Channels Found: 001 Set Clock Channel List b Channel Setup CATV CATV CATV CATV CATV CATV CATV CATV CATV 6 8 10 12 22 24 45 91 96 Enabled Enabled 5 Enabled Enabled Enabled Enabled Enabled Enabled Enabled Press ENTER to Disable Note: If you want to receive or not receive the channel, press [p] or [o] to select the channel, and then press [ENTER]. “Enabled” or “Disabled” appears. 3) Press [b] to return to “Recording Setup” screen. 5 Modify Channel Tuner Select Please wait until the confirmation screen appears. The confirmation screen appears. Example: Record Mode Total channels found (CATV): 009 Do you want to view the available Auto Chapter Auto CH Scan channels? Set Clock Channel List b Channel Setup Yes 5 Modify Channel No Tuner Select 4, 5, a, b ENTER “Yes” is highlighted. Note: If you don't want it, press [a] to select “No”, and then press [ENTER]. 4) Press [ENTER]. “Channel List” screen appears. (Refer to the right column.) Note: If you want to receive or not receive the channel, press [p] or [o] to select the channel, and then press [ENTER]. “Enabled” or “Disabled” appears. Need help? Call 1-800-813-3435 5) Press [b] to return to “Recording Setup” screen. -E20- Modify Channel MTS (Multi-channel TV Sound) Select 1) Select “Modify Channel”. This unit is equipped with a feature known as Multi-channel TV Sound or MTS. MTS broadcasts greatly enhance TV viewing by bringing you programs with high fidelity stereo sound. MTS also provides an extra channel called the Second Audio Program or SAP which broadcasters can use to transmit a second language for bilingual transmission or for other purposes. Recording Setup Record Mode Auto Chapter Auto CH Scan Set Clock Channel List 4 b Channel Setup Modify Channel 5 Tuner Select MTS Select 1) Select “MTS Select”. Recording Setup Press SETUP to exit Record Mode 2) Press [ENTER] (or [a]). “CATV Modify Channel” or “TV Modify Channel” screen appears. Example: Auto Chapter Auto CH Scan Set Clock Channel List Channel Setup Modify Channel Tuner Select CATV Modify Channel CATV CATV CATV CATV CATV CATV CATV CATV CATV 4 001 5 002 003 004 005 006 007 008 009 a CATV 4 b MTS Select 001 Press SETUP to exit 2) Press [ENTER] (or [a]). “MTS Select Setup” screen appears. ADD Channel Fine Tuning MTS Select Setup Delete Channel Done MTS Select a Stereo SAP MONO 3) Press [p] or [o] to select the desired channel to be modified. 4) Press [a] to select the sub menu. “ADD Channel” is highlighted. 5) Press [p] or [o] to select “ADD Channel”, “Fine Tuning” or “Delete Channel”, and then press [ENTER]. Press SETUP to exit ADD Channel The channel is added. Current selection 3) Press [a] to select the sub menu. 4) Press [p] or [o] to select “Stereo”, “SAP” or “MONO”. Usually select “Stereo”. 5) Press [ENTER]. “√” appears. 6) Press [b] repeatedly to return to “Recording Setup” screen. Fine Tuning “Fine Tuning” screen appears. Press [a] or [b] to adjust it. Press [p] to select “Done” and then press [ENTER]. (To cancel it, select “Cancel” and then press [ENTER].) Note: Press [SETUP] to close the screen. Delete Channel The channel is deleted. 6) Repeat these steps as necessary. After the setting is completed, select “Done”, and then press [ENTER]. “Recording Setup” screen returns. If you want to confirm the channel, open the “Channel List” screen. (See the previous page.) 4, 5, a, b ENTER -E21- BEFORE INITIAL SETTING Common Procedure Important Note: • • • • See “SETTING THE CLOCK” on pages E18 and “TUNER SETTING” on pages E19 first. Turn on the TV and select the appropriate video input to suit the connections to this unit. (Refer to your TV’s owner manual.) Press [n] before setting if the unit is receiving the TV program. 1. Press [POWER] to turn on the power. • “POWER ON” appears briefly on the FL display. • “SANYO” logo appears on the TV screen. • • In this instruction manual, the language in on-screen display is English. If you change the language, please follow the selected language in on-screen display. You may need extra instructions during the setting. If a message appears, please follow the instructions displayed on the TV screen. For improvement, on-screen display subject to change without notice. 2. Press [SETUP] in “NO DISC” mode or full stop mode. “Menu” screen appears on the TV screen. 3. Press [p] (or [o]) to select the desired menu and go to the reference page. POWER Menu Play/Edit Disc 4 a Record Program Record Status 5 Setup Menu Record List See page E33. See page E37. SETUP 4 5 Press SETUP to exit Menu Play/Edit Disc Recording Setup Record Program DVD Control 4 a Setup Menu General Video Audio AV Select See page E23. See page E25. See page E29. See page E30. See page E31. See page E32. Press SETUP to exit Note: When a disc is loaded, “Play/Edit Disc” can be selected. Menu a Play/Edit Disc Play/Edit Titles 5 Record Program Edit Disc See page E55. See page E57. Setup Menu Press SETUP to exit Need help? Call 1-800-813-3435 -E22- INITIAL SETTINGS Setting “Record Mode” Recording Setup 1. Select “Record Mode”. This is a setup for recording on a DVD+RW or DVD+R disc. Recording Setup a Preparations Record Mode (Recording Setup ---> Record Mode & Auto Chapter) Auto Chapter SP Set Clock LP Channel Setup EP 1. Select “Setup Menu” in “Menu” screen. See page E22. EP+ Menu Play/Edit Disc Record Program HQ 5 Recording Setup a Setup Menu Current selection Press SETUP to exit DVD Control 4 General 2. Press [ENTER] (or [a]) to select the sub menu. Video Recording Setup Audio AV Select Record Mode Auto Chapter Press SETUP to exit 4 SP 5 2. Press [ENTER] (or [a]). “Recording Setup” is highlighted. a 5 SP Set Clock LP Channel Setup EP Channel Setup EP Current selection 3. Press [p] or [o] to select the desired record mode. Record mode Record time (minutes) HQ: 60 SP (Standard mode): 120 LP: 180 EP: 240 EP+: 360 HQ Auto Chapter LP Press SETUP to exit Recording Setup Record Mode Set Clock EP+ 3. Press [ENTER] (or [a]) again. “Recording Setup” screen appears. EP+ Press SETUP to exit HQ b Please note the following: • The record times are an estimate and actual times may differ. • The record time may differ depending on the recording conditions. - Recording a program with poor reception, or a program or video source of low picture quality - Recording on a disc that has already been edited - Recording only a still picture or just sound Current selection 4. Press [o] or [p] to select the item. Record Mode ===> See the right column. Auto Chapter ===> See page E24. Set Clock ===> See page E18. Channel Setup ===> See page E19. 4. Press [ENTER]. “√” appears. The record mode is set. 5. Press [b] to return to “Record Mode”. 4, 5, a, b ENTER Need help? Call 1-800-813-3435 -E23- Setting “Auto Chapter” When recording starts, the chapters in the title are made automatically on the disc by this setting. 1. Select “Auto Chapter”. Recording Setup Record Mode 4 a Auto Chapter 4 Min. 5 Set Clock 10 Min. Channel Setup 20 Min. SETUP 4, 5, a, b 30 Min. ENTER OFF Press SETUP to exit Current selection 2. Press [ENTER] (or [a]) to select the sub menu. 3. Press [p] or [o] to select the desired time. 4. Press [ENTER]. “√” appears. 5. Press [b] to return to “Auto Chapter”. Notes: • To set “Set Clock”, see “SETTING THE CLOCK” on page E18. • To set “Channel Setup”, see “TUNER SETTING” on page E19. • Press [b] again to return to “Menu” screen. • Press [SETUP] to close the screen. Need help? Call 1-800-813-3435 -E24- Setting “Disc Menu” DVD Control 1. Select “Disc Menu”. This is a setup for playing back DVD-Video discs. DVD Control Setup a Disc Menu Preparations (DVD Control ---> Disc Menu, Angle Mark, Audio, Subtitle & Parental Control) 1. Select “Setup Menu” in “Menu” screen. See page E22. English Audio German Subtitle Italian Parental Control Spanish French Menu Press SETUP to exit Play/Edit Disc Record Program Disc 5 Angle Mark Current selection Recording Setup DVD Control 4 a Setup Menu 2. Press [ENTER] (or [a]) to select the sub menu. General DVD Control Setup Video b Audio Disc Menu AV Select Angle Mark English Audio German Subtitle Italian Parental Control Spanish 5 Press SETUP to exit 2. Press [ENTER] (or [a]). “Recording Setup” is highlighted. French Press SETUP to exit 3. Press [p] to select “DVD Control”. 4. Press [ENTER] (or [a]). “DVD Control Setup” screen appears. Disc Current selection 3. Press [p] or [o] to select the desired language. Note: Disc: The first priority language of the disc DVD Control Setup a Disc Menu Disc 5 Angle Mark English Audio German Subtitle Italian Parental Control Spanish 4. Press [ENTER]. “√” appears. The disc menu language is set. 5. Press [b] to return to “Disc Menu”. French Press SETUP to exit Current selection 5. Press [o] or [p] to select the item. Disc Menu ===> See the right column. Angle Mark ===> See page E26. Audio ===> See page E26. Subtitle ===> See page E26. Parental Control ===> See page E27. 4, 5, a, b ENTER Need help? Call 1-800-813-3435 -E25- Setting “Angle Mark” Setting “Audio” To show the angle mark when playing back DVD-Video discs (recorded with multi-angle), select this setting. 1. Select “Audio”. DVD Control Setup 1. Select “Angle Mark”. Disc Menu Angle Mark DVD Control Setup Disc Disc Menu English 4 a Audio German 5 4 a Angle Mark ON 5 Audio Subtitle Italian Parental Control Spanish OFF French Subtitle Press SETUP to exit Parental Control Current selection 2. Press [ENTER] (or [a]) to select the sub menu. Press SETUP to exit Current selection DVD Control Setup 2. Press [ENTER] (or [a]) to select the sub menu. Disc Menu b Disc 5 DVD Control Setup Disc Menu Angle Mark b ON Angle Mark English Audio German Subtitle Italian Parental Control Spanish 5 Audio OFF French Subtitle Press SETUP to exit Current selection Parental Control Press SETUP to exit 3. Press [p] or [o] to select the desired language. Note: Disc: The first priority language of the disc Current selection 3. Press [p] or [o] to select “ON” or “OFF”. 4. Press [ENTER]. “√” appears. 4. Press [ENTER]. “√” appears. 5. Press [b] to return to “Audio”. 5. Press [b] to return to “Angle Mark”. Setting “Subtitle” 1. Select “Subtitle”. 2. Repeat the same steps as described in “Setting Audio”. 4, 5, a, b ENTER Need help? Call 1-800-813-3435 -E26- Setting “Parental Control” Notes: • “Password” is set to “0000” before shipping from the factory. • You may need extra instructions during the setting. If a message appears, please follow the instructions displayed on the TV screen. 4) Press [p] to select “Done”. 5) Press [ENTER]. The parental lock level screen appears. Example: Parental Control Set a Choose Rating 1G 5 1. Select “Parental Control”. Set Password 2 3 PG Menu 4 PG 13 Disc Menu 5 Angle Mark 6 PG-R Audio Press SETUP to exit Subtitle Current selection 4 a Parental Control Choose Rating 6) Press [ENTER] (or [a]) to select the sub menu. 7) Press [p] or [o] to select the parental lock level. Set Password Press SETUP to exit Parental Control MPAA (Motion Picture Association of America) Guideline is a rating system that provides advanced cautionary information to parent about the content of movie programs. 2. Press [ENTER] (or [a]) to select the sub menu. DVD Control Setup Disc Menu Angle Mark Audio Subtitle b Parental Control Choose Rating 5 Set Password Press SETUP to exit 3. Press [p] or [o] to select “Choose Rating” or “Set Password”. Some DVD-Video discs contain a restriction level which enables parents to prevent playback of discs by children. This unit is equipped with a password designed to prevent children changing the level. Choosing Rating 1) Select “Choose Rating”. 2) Press [ENTER] (or [a]). “Parental Control Set” screen appears. Parental Control Set You cannot play DVD-Video discs rated higher than the level you selected unless you cancel the parental lock function. For example, when you select level “5”, the unit will not play discs with ratings of “6”, “7” or “8”. The information will appear on the TV screen. Password Delete Clear 0 1 2 3 4 5 6 7 8 9 a b c d e f g h i j k l m n o p q r s t u v w x y z Space Done The parental lock level is equivalent to the following MPAA Rating System. 1 G (General audiences) 3 PG (Parental guidance suggested) 4 PG-13 (Parents strongly cautioned) 6 PG-R (Restricted) 7 NC-17 (No one 17 and under admitted) 8 Adult No Parental Back Press SETUP to exit Note: If you want to cancel the setting, select “Back”, and press [ENTER]. “DVD Control Setup” screen returns. 3) Press the directional arrow button (a, b, o, p), and press [ENTER] to enter the password. Note: If you use this unit for first time, enter [0], [0], [0] and [0]. Because the initial password is set “0000” before shipping from the factory. -E27- If you forget the password… 1. Enter [+10],[+10],[+10], and [+10]. (The numbers do not appear in the box.) It returns to the original factory setting “0000”. 2. Enter a new password and set the parental lock level again. Note: DVD video discs may or may not respond to the parental lock settings. Make sure this function works with your DVD video discs. 8) Press [ENTER]. “√” appears. 9) Press [b] twice to return to “DVD Control Setup” screen. 7) Press [ENTER]. “New Password” screen appears. Set Password 1) Select “Set Password”. 2) Press [ENTER] (or [a]). “Parental Control Set” screen appears. Parental Control Set New Password (8 chars) Parental Control Set Password Delete Delete Clear 0 1 2 3 4 5 6 7 8 9 a b c d e f g h i j k l m n o p q r s t u v w x y z Space Done Clear 0 1 2 3 4 5 6 7 8 9 a b c d e f g h i j k l m n o p q r s t u v w x y z Space Done Back Press SETUP to exit Back Press SETUP to exit 8) Press the directional arrow button (a, b, o, p), and press [ENTER] to enter the new password (maximum 8 characters or numbers). 9) Press [p] to select “Done”. 10) Press [ENTER]. “Confirm Password” screen appears. 11) Press [o] to return to the character list. 12) Enter the same password as above. 13) Press [p] to select “Done”. 14) Press [ENTER]. The new password is set. Note: If you want to cancel it, select “Back”, and then press [ENTER]. “DVD Control Setup” screen returns. 3) Enter the password. (Please refer to “Choosing Rating” on the previous page. If you use this unit for first time, enter [0], [0], [0] and [0].) 4) Press [p] repeatedly to select “Done”. 5) Press [ENTER]. The parental lock level screen appears. Parental Control Set Parental Control Set Choose Rating a Choose Rating 1G Set Password 4 Set Password 5 2 3 PG 4 PG 13 5 6 PG-R Press SETUP to exit Current selection Press SETUP to exit 15) Press [b] to return to “DVD Control Setup” screen. 6) Press [p] to select “Set Password”. Parental Control Set Choose Rating 4 Set Password Notes: • If you want to cancel the setting, select “Back”, and then press “ENTER”. “DVD Control Setup” screen returns. • Press [SETUP] to close the screen. Press SETUP to exit SETUP 4, 5, a, b ENTER Need help? Call 1-800-813-3435 +10 -E28- Setting “Menu Language” General 1. Press [ENTER] (or [a]) to select the sub menu. This is on-screen language setting. In this instruction manual, the language in on-screen display is English. If you change the language, please follow the selected language in on-screen display. General Setup Menu Language b English 5 Spanish Preparations (General ---> Menu Language) Press SETUP to exit 1. Select “Setup Menu” in “Menu” screen. See page E22. Menu Play/Edit Disc Record Program Setup Menu Recording Setup DVD Control 4 a General Current selection 2. Press [p] or [o] to select the desired language. 3. Press [ENTER]. “√” appears. The menu language is set. Video Audio 4. Press [b] to return to “Menu Language”. AV Select Press SETUP to exit 2. Press [ENTER] (or [a]). “Recording Setup” is highlighted. Notes: • Press [b] again to return to “Menu” screen. • Press [SETUP] to close the screen. 3. Press [p] to select “General”. 4. Press [ENTER] (or [a]). “General Setup” screen appears. General Setup Menu Language a English SETUP Spanish 4, 5, a, b ENTER Press SETUP to exit Current selection Need help? Call 1-800-813-3435 -E29- Setting “TV Display” Video 1. Press [ENTER] (or [a]) to select the sub menu. In this section, select the playback picture size according to the aspect ratio of the TV, Video Setup TV Display Preparations 4:3 PS b 4 4:3 LB 5 16:9 Wide (Video ---> TV Display) 1. Select “Setup Menu” in “Menu” screen. See page E22. Menu Press SETUP to exit Play/Edit Disc Record Program Setup Menu Current selection Recording Setup DVD Control 4 a 2. Press [p] or [o] to select the appropriate setting for your TV screen size. General Video 4:3 PS (Panscan): Select when a conventional TV set is connected. When the wide screen disc is played back, it displays pictures cropped to fill to your TV screen. The left and right edges are cut off. Audio AV Select Press SETUP to exit 2. Press [ENTER] (or [a]). “Recording Setup” is highlighted. 3. Press [p] to select “Video”. Video Setup a 4:3 PS 16:9 Wide: Select when a wide screen TV set is connected. Played in “FULL” size. (Setting the wide screen TV to “FULL” mode is also necessary.) 4:3 LB 16:9 Wide Press SETUP to exit Cut off 4:3 LB (Letterbox): Select when a conventional TV set is connected. When the wide screen disc is played back, the black bands appear at the top and bottom of screen. 4. Press [ENTER] (or [a]). “Video Setup” screen appears. TV Display Cut off Current selection Notes: • The screen size may differ depending on the DVD video discs. • If you select 16:9 Wide to get rid of the black bands on screen when wide screen disc is played back, picture may be slightly distorted. • In some discs, even if 4:3 PS is selected, the black bands may remain on the screen. 3. Press [ENTER]. “√” appears. 4. Press [b] to return to “TV Display”. SETUP 4, 5, a, b ENTER Notes: • Press [b] again to return to “Menu” screen. • Press [SETUP] to close the screen. Need help? Call 1-800-813-3435 -E30- Setting “Digital Out” Audio If the coaxial or optical DIGITAL AUDIO OUT jack is connected to the digital amplifier, you must set as follows: Preparations (Audio ---> Digital Out & DRC) 1. Select “Digital Out”. 1. Select “Setup Menu” in “Menu” screen. See page E22. 2. Press [ENTER] (or [a]) to select the sub menu. Menu Audio Setup Play/Edit Disc Recording Setup Digital Out Record Program DVD Control DRC 4 a Setup Menu b OFF 5 ON General Video Audio AV Select Press SETUP to exit Current selection Press SETUP to exit 2. Press [ENTER] (or [a]). “Recording Setup” is highlighted. 3. Press [p] or [o] to select “ON” or “OFF”. 4. Press [ENTER]. “√” appears. 3. Press [p] to select “Audio”. 5. Press [b] to return to “Digital Out”. 4. Press [ENTER] (or [a]). “Audio Setup” screen appears. Setting “DRC (Dynamic Range Control)” Audio Setup a Digital Out 1. Select “DRC”. OFF 5 DRC Audio Setup ON Digital Out DRC 4 a OFF STD TV Press SETUP to exit Current selection 5. Press [p] or [o] to select “Digital Out” or “DRC”. Press SETUP to exit Current selection 2. Press [ENTER] (or [a]) to select the sub menu. Audio Setup Digital Out DRC b OFF 5 STD TV SETUP Press SETUP to exit 4, 5, a, b ENTER Current selection 3. Press [p] or [o] to select “OFF, “STD” or “TV”. OFF: Off position STD: When connecting the amplifier to the AUDIO OUT jacks (not DIGITAL AUDIO OUT jacks) TV: When using 3 or 4 channel on TV 4. Press [ENTER]. “√” appears. 5. Press [b] to return to “DRC”. Need help? Call 1-800-813-3435 Notes: • Press [b] again to return to “Menu” screen. • Press [SETUP] to close the screen. -E31- Setting “AV1 Select” and “AV2 Select” AV Select When the 1st AV input (AV1 IN) or 2nd AV input (AV2 IN) jacks are connected, you must set as follows: 1. Press [p] or [o] to select “AV1 Select” or “AV2 Select”. AV1 Select: When AV1 IN jacks are used AV2 Select: When AV2 IN jacks are used 2. Press [ENTER] (or [a]) to select the sub menu. Preparations AV Select (AV Select ---> AV1 Select & AV2 Select) AV1 Select 1. Select “Setup Menu” in “Menu” screen. See page E22. b Video 5 AV2 Select S-Video Menu Play/Edit Disc Record Program Recording Setup DVD Control 4 a Setup Menu General Press SETUP to exit Video Current selection Audio 3. Press [p] or [o] to select the video input jack. Video: Using VIDEO input jack S-Video: Using S-VIDEO input jack AV Select Press SETUP to exit 2. Press [ENTER] (or [a]). “Recording Setup” is highlighted. 4. Press [ENTER]. “√” appears. 5. Press [b] to return to “AV1 Select” or “AV2 Select”. 3. Press [p] to select “AV Select”. 6. Repeat steps 1 ~ 5 as necessary. 4. Press [ENTER] (or [a]). “AV Select” screen appears. Notes: • Press [b] again to return to “Menu” screen. • Press [SETUP] to close the screen. AV Select a AV1 Select Video 5 AV2 Select Press SETUP to exit S-Video Current selection SETUP 4, 5, a, b ENTER Need help? Call 1-800-813-3435 -E32- Setting “Record Time” Record Status The program timer switches the unit on and off to record a TV program at a preset time. You can program a total of 15 times slots to be recorded, during the next one-year period. These settings are retained in the program memory and will repeat as long as a recordable disc is loaded in the unit. Note: If you have set “Record Status” already, open “Record List” to check the list. Remove the unnecessary program from the list first. See page E37. 1. Select “Record Time”. Example: Note: The clock must be set before this setting. See “SETTING THE CLOCK” on page E18. Record Show Verify the settings. Press ENTER to edit. Start End Record Time 08:31 09:31 Record Day 2004/05/01 Input Source Tuner TV 10 Record Mode SP Title 20040501 Preparations (Record Status ---> Record Time, Record Day, Input Source, TV, Record Mode & Title) 1. Select “Record Program” in “Menu” screen. See page E22. Press SETUP to exit Menu Play/Edit Disc a Cancel 2. Press [ENTER]. The start and end time screen appears. Example: 4 Record Program Done Record Status 5 Setup Menu Record List Record Show Press 4 5 or use the number keys on remote to change settings. Use the International Time for the hour(00-23). Hour Minute 4 Start Press SETUP to exit 08 : 31 Hour Minute End 09 : 31 Done 5 Back 2. Press [ENTER] (or [a]). “Recording Status” is highlighted. Press SETUP to exit Menu 3. Press [o] or [p] (or the number buttons on the remote control) to set the start and end times. Note: Press [a] or [b] to move the cursor. Play/Edit Disc Record Program b Record Status 5 Setup Menu Record List 4. Press [a] to select “Done”. 3. Press [ENTER] (or [a]) again. “Record Show” screen appears. Example: 5. Press [ENTER]. The record time is set. The screen returns. Example: Record Show Verify the settings. Press ENTER to edit. Start End Record Time 08:31 09:31 Record Day 2004/05/01 Input Source Tuner TV 10 Record Mode SP Title 20040501 Press SETUP to exit Done Record Show Verify the settings. Press ENTER to edit. Start End Record Time 21:30 22:00 Record Day 2004/05/01 Input Source Tuner TV 10 Record Mode SP Title 20040501 Cancel 4. Press [o] or [p] to select the item. Record Time ===> See the right column. Record Day ===> See page E34. Input Source ===> See page E35. TV ===> See page E35. Record Mode ===> See page E36. Title ===> See page E36. Press SETUP to exit Done Cancel Note: To cancel the setting, select “Back” or “Cancel” in the screen, and then press [ENTER]. Note: After all settings are completed, press [p] to select “Done”, and then press [ENTER]. -E33- Setting “Record Day” 1. Select “Record Day”. Example: Record Show Verify the settings. Press ENTER to edit. Start End Record Time 21:30 22:00 Record Day 2004/05/01 Input Source Tuner TV 10 Record Mode SP Title 20040501 Press SETUP to exit Done Cancel 2. Press [ENTER]. The calendar screen appears. 4, 5, a, b ENTER Record Show Press 4 5 or use the number keys on remote to change settings. Year 4 Month Day 2004 05 01 5 S M T W Th F Sa 1 2 3 4 5 6 7 8 9 10 11 12 13 14 15 16 17 18 19 20 21 22 23 24 25 26 27 28 29 30 31 Done Back Number buttons Press SETUP to exit 3. Press [o] or [p] (or the number buttons on the remote control) to set the record date (“Year”, “Month” and “Day”). Note: Press [a] or [b] to move the cursor. Important Note: You may need extra operations during the setting. If a message appears, please follow the instructions displayed on the TV screen. 4. Press [a] to select “Done”. 5. Press [ENTER]. The record date is set. The screen returns. Example: Record Show Verify the settings. Press ENTER to edit. Start End Record Time 21:30 22:00 Record Day 2004/05/03 Input Source Tuner TV 10 Record Mode SP Title 20040503 Press SETUP to exit Done Need help? Call 1-800-813-3435 Cancel Important Information To set the timer recording, leave two minutes in between programs. For example if the program is scheduled to end at 8:00 am, the next recording should be scheduled for 8:02 am. 7:00 9:00 8:00 Start time 10:00 y Set this time!) Start time (y End time 1st Program y Set this time!) Start time (y End time 3rd Program 2nd Program More than 1 minute More than 1 minute -E34- Setting “Input Source” Setting “TV” 1. Select “Input Source”. Example: Select the TV channel number. Note: If “AV1” or “AV2” is selected for the Input Source, the channel number does not appear. Skip this section. Record Show Verify the settings. Press ENTER to edit. Start End Record Time 21:30 22:00 Record Day 2004/05/03 Input Source Tuner TV 10 Record Mode SP Title 20040503 Press SETUP to exit Done 1. Select “TV”. Example: Record Show Verify the settings. Press ENTER to edit. Start End Record Time 21:30 22:00 Record Day 2004/05/03 Input Source Tuner TV 10 Record Mode SP Title 20040503 Cancel 2. Press [ENTER]. “Input Source” screen appears. Record Show Press SETUP to exit Done Cancel Press 4 5 to change settings. 4 Input Source Tuner Done 2. Press [ENTER]. “TV” screen appears. Example: 5 Back Record Show Press 4 5 to change settings. Press SETUP to exit 4 3. Press [o] or [p] to select “Tuner”, “AV1” or “AV2”. TV 10 Done 5 Back 4. Press [ENTER] (or [a]) to select “Done”. 5. Press [ENTER]. The recording input source is selected. The screen returns. Examples: Record Show Verify the settings. Press ENTER to edit. Start End Record Time 21:30 22:00 Record Day 2004/05/03 Input Source Tuner TV 10 Record Mode SP Title 20040503 Press SETUP to exit Done Press SETUP to exit 3. Press [o] or [p] to select the TV channel number. 4. Press [ENTER] (or [a]) to select “Done”. 5. Press [ENTER]. The TV channel number is set. The screen returns. Example: Record Show Verify the settings. Press ENTER to edit. Start End Record Time 21:30 22:00 Record Day 2004/05/03 Input Source Tuner Cancel Record Show TV Record Mode Title Verify the settings. Press ENTER to edit. Start End Record Time 21:30 22:00 Record Day 2004/05/03 Input Source AV1 TV Record Mode SP Title 20040503 Press SETUP to exit Done 12 SP 20040503 Press SETUP to exit Done Cancel Cancel 4, 5, a, b ENTER -E35- Setting “Record Mode” Setting “Title” 1. Select “Record Mode”. Example: 1. Select “Title”. Example: Record Show Record Show Verify the settings. Press ENTER to edit. Start End Record Time 21:30 22:00 Record Day 2004/05/03 Input Source Tuner TV 12 Record Mode SP Title 20040503 Press SETUP to exit Done Verify the settings. Press ENTER to edit. Start End Record Time 21:30 22:00 Record Day 2004/05/03 Input Source Tuner TV 12 Record Mode HQ Title 20040503 Cancel Press SETUP to exit 2. Press [ENTER]. “Quality” screen appears. Example: Cancel 2. Press [ENTER]. “Title” screen appears. Example: Record Show Record Show Press 4 5 to Done Press ENTER to edit. The title is generated based on the date you set. change settings. 4 Quality SP Title Done 20040503 Done 5 Back Back Press SETUP to exit Press SETUP to exit 3. Press [o] or [p] to select “HQ”, “SP”, “LP”, “EP” or “EP+”. (Please refer to “Setting Record Mode” on page E23.) 3. Press [ENTER] again. “New Title” screen appears. Record Show 4. Press [ENTER] (or [a]) to select “Done”. New Title : 5. Press [ENTER]. Record mode is set. The screen returns. Example: Delete Done Record Show Verify the settings. Press ENTER to edit. Start End Record Time 21:30 22:00 Record Day 2004/05/03 Input Source Tuner TV 12 Record Mode HQ Title 20040503 Press SETUP to exit Clear 0 1 2 3 4 5 6 7 8 9 a b c d e f g h i j k l m n o p q r s t u v w x y z Space Done Cancel Back Press SETUP to exit 4. Press the directional arrow button (a, b, o, p) to select the letter or number. 5. Press [ENTER]. 6. Repeat steps 4 and 5 to make a title name (up to 10 characters). Note: If you make a mistake, select “Delete” or “Clear”, and press [ENTER]. Delete: Every time [ENTER] is pressed, the last character of the title name is deleted. Clear: [ENTER] is pressed, the title name is cleared at once. 7. Press [p] to select “Done”. Need help? Call 1-800-813-3435 -E36- 8. Press [ENTER]. “Title” screen returns. The new title name appears. Example: Record List 1. Select “Record List” in “Menu” screen. (See pages E22 and E33.) Record Show Menu Press ENTER to edit. The title is generated based on the date you set. Play/Edit Disc Record Program Title love Done Record Status b Setup Menu 4 Record List Back 2. Press [ENTER] (or [a]). “My Record List” screen appears. Example: Press SETUP to exit 9. Press [a] to select “Done”. My Record List 10. Press [ENTER]. The screen returns. Example: b Title Iove news the king Date 2004/05/03 2004/05/01 2004/05/10 Start 21:30 17:05 10:00 Source CATV 012 CATV 010 5 CATV 024 Record Show Verify the settings. Press ENTER to edit. Start End Record Time 21:30 22:00 Record Day 2004/05/03 Input Source Tuner TV 12 Record Mode HQ Title love Press SETUP to exit Done Press SETUP to exit If the list is correct... • Press [b] to return to the previous screen. • Press [SETUP] to close the screen. Cancel 11. After all settings are completed, press [p] to select “Done”. Note: If you want to cancel it, select “Cancel”, and then press [ENTER]. 12. Press [ENTER]. If a disc is not loaded, a message “Please insert disc.” screen appears. Press [ENTER] again. “Menu” screen returns. If a message appears... Examples: • “Record time in the past” • “Program Overlapped ...”, etc. If you want to delete or edit it... 1) Press [o] or [p] to select the program in the list. 2) Press [ENTER]. A message appears on the screen. Example: My Record List b Title Date Start Source Iove S,Th 21:30 CATV 012 4 Title: news news 2004/05/01 17:05 CATV 010 Edit to change 10:00 the settings. the kingSelect 2004/05/10 CATV 024 5 Select Delete to delete the show from My Record List. Delete Edit Press SETUP to exit Do one of the followings: Delete: 1. Select “Delete”. 2. Press [ENTER]. The confirmation screen appears. 3. Select “Confirm”. 4. Press [ENTER]. “My Record List” screen returns. Edit: 1. Select “Edit”. 2. Press [ENTER]. “Edit My Record List” screen appears. 3. Edit the items again. (Please refer to “Setting Record Time” ~ “Setting Title” on pages E33 ~ E36.) “My Record List” screen returns. In these cases, please follow the instructions displayed on the TV screen. SETUP 4, 5, a, b 3) Press [b] to return to the previous screen. • Press [SETUP] to close the screen. ENTER -E37- DISC INFORMATION Recordable Discs Playable Discs The following types of discs can be recorded on this unit. The following types of discs can be played on this unit. Disc type and logo mark Disc type and logo mark DVD+RW DVD-Video TM DVD+R DVD+RW We recommend the discs as shown below. DVD+RW: Rewritable disc You can re-record/erase the disc approximately 1,000 times. CMC (2.4x) Infodisc (2.4x) Mitsubishi (2.4x/4x) Moser Bare India (2.4x) Optdisc (2.4x) Philips (2.4x/4x) Prodisc (2.4x) Richo (2.4x/4x) Ritek (2.4x) Melody (2.4x) DVD+R Audio CD CAUTION: • DVD+R: Non-rewritable disc, record-once medium CMC (2.4x/4X) DAXON (4x) Mitsubishi (2.4x/4x) Prodisc (2.4x) Richo (2.4x/4x) Taiyo Yuden (4x) • • CAUTION: • • • • • • • Only the above types of discs can be recorded on this unit. DVD-RAM, DVD-RW, DVD-R, DVD-ROM, CD-ROM, SVCD, CVD, VCD, CD-R, CD-RW, Audio CD, etc. cannot be recorded. Fingerprints and small scratches on a disc can affect recording and/or playback performance. Please take proper care of your discs. In some cases, you may not be able to add new recordings to DVD+RWs that contain recordings made on other DVD Recorders or PCs. To play a recorded disc on other DVD equipment, you need to finalize the disc. See page E57. If the disc contains PC data unrecognized by this unit, the data will be erased. When repeat opening/closing the disc tray and add new recording on the DVD+R disc, the disc can be added new recording up to 30 times. When a data is erased from a DVD+R, that space does not become available. Once an area on a DVD+R is recorded on, that area is no longer available for recording, whether the recording is erased or not. • • • • • • • Unrecordable pictures Pictures with copy protection cannot be recorded on this unit. When the unit receives a copy guard signal while recording, the unit cannot record correctly. Only the above types of discs can be played on this unit. DVD-RAM, DVD-ROM, CD-ROM, SVCD, CVD, VCD, etc. cannot be played. Some DVD+R/DVD+RWs cannot be played back depending on the recording conditions. This unit can play back the DVD-R that has recorded movie data as well. However, some DVD-Rs cannot be played back depending on the recording conditions. The DVD-R that has no movie data cannot be played back. The DVD-RW (Video mode) can be played back. However, some DVD-RWs cannot be played back depending on the recording conditions. The DVD-RW (VR mode) cannot be played back. Uncompatible DVD discs cannot be played back. Unfinalized DVD+R discs cannot be played back. However, some (finalized) DVD+Rs cannot be played back depending on the recording conditions. This unit is to be used exclusively with the NTSC color system. PAL and SECAM system discs cannot be used with this unit. For MP3 CD, please see page E51. For Picture/JPEG CD, please see pages E53 and E54. This product incorporates copyright protection technology that is protected by method claims of certain U.S. patents and other intellectual property rights owned by Macrovision Corporation and other rights owners. Use of this copyright protection technology must be authorized by Macrovision Corporation, and is intended for home and other limited viewing uses only unless otherwise authorized by Macrovision Corporation. Reverse engineering or disassembly is prohibited. Important Note: SANYO takes no responsibility for recording failure due to power cuts, defective discs, or damage to the unit, etc. -E38- Region Number (DVD-Video disc only) Region number (Regional restriction code) is built-in to the unit and DVD-Video discs. Region number “1” or “ALL” of DVD-Video discs can be used on this unit. 1 ALL Handling, Storing and Cleaning Discs • • DVD-Video Disc DVD-Video discs are divided into titles, and the titles are subdivided into chapters. Title 1 Chapter 1 Title 2 Chapter 2 Chapter 1 Chapter 2 • Chapter 3 • There are the marks on some DVD-Video disc package. Example: 3 • Multiple languages 2 • Multi-language subtitles Fingerprints and dust should be carefully wiped from the signal surface of the disc (glossy side) with a soft cloth. Wipe in a straight motion from the center to the outside of the disc. Never use chemicals such as record cleaning sprays, antistatic sprays or fluids, benzene or thinner to clean the discs. These chemicals will permanently damage the plastic surface of the disc. To remove a disc from its storage case, press down on the center of the case and lift the disc out, holding it carefully by the edges. Discs should be returned to their cases after use to protect them from dust and scratches. To prevent warping the disc, do not expose it to direct sunlight, high humidity or high temperatures for extended periods of time. Do not apply paper or write anything on either side of the disc. Sharp writing instruments, or the inks used in some felt-tip pens, may damage the surfaces of the disc. Multi-angle 16:9 LB Multi-aspect 1 Region number Closed caption Audio CD Disc Audio CD discs are divided into tracks. Track 1 Track 2 Track 3 Track 4 Track 5 Need help? Call 1-800-813-3435 -E39- RECORDING Preparations • • • • • • • • • This instruction manual explains the basic instruction of this unit using the remote control unit. Turn on the TV and select the video input source. Refer to your TV’s owner manual. Check that the disc has enough available space for recording. Set “Record Mode” and “Auto Chapter” (See pages E23 and E24). Select “Stereo” in “MTS (Multi-channel TV Sound) Select” on page E21. Do not touch the disc tray while it is moving. Never place anything except a disc on the disc tray. Foreign objects can damage the unit. Do not apply excessive force to the disc tray. Only one disc must be placed on the disc tray at a time. When operation buttons are pressed, that operation is displayed on the TV screen. The display turns off after several seconds. 1. Press [POWER] to turn the power on. • “SANYO” logo appears on the TV screen. • “POWER ON” ---> “LOADING” ---> “NO DISC” appears on the FL display. 2. Press [OPEN/CLOSE] to open the disc tray. • “OPEN” appears. Note: To open or close the disc tray, be sure to press [OPEN/ CLOSE]. Do not press the disc tray with your hand. 3. Place a DVD+RW or DVD+R disc (label facing up) to be recorded on the disc tray. See “Recordable Discs” on page E38. OPEN/CLOSE POWER 4. Press [OPEN/CLOSE] again to close the disc tray . Please wait until “CLOSE” ---> “DISC LOADING” ---> “STOP” disappears on the TV screen. • If a blank disc is used for first time, “SANYO” logo screen remains. • If the disc is recorded once before, a title menu screen may appear. • “DVD RW” (or “DVD”) and “SP” (or “HQ”, “LP”, “EP” or “EP+”) appear on the FL display. • Blank DVD+RWs may take a while longer before “STOP” disappears on the TV screen. 5. Press [REC MODE] to select the Record Mode (“HQ”, “SP” “LP”, “EP” or “EP+”). For more details, please refer to “Setting Record Mode” on page E23. REC MODE Need help? Call 1-800-813-3435 -E40- Recording TV Programs To pause recording • Press [k] during recording. • “RECORDING PAUSE” appears on the TV screen. Press it again to restart recording. Before pressing [TV], select the Record Mode (“HQ”, “SP” “LP”, “EP” or “EP+”) first. See the previous page. 1. Press [TV] to receive the TV program. “MONITOR” appears briefly on the TV screen. To stop recording Press [n] during recording. Please wait until “CLOSING...” ---> “PLEASE WAIT...” ---> “STOP” disappears on the TV screen. Note: It takes a while to complete closing the disc. You may not watch TV program while closing. 2. To select the channel, do one of the following: • Press [CHANNEL] + or -. • Press the number button(s). Examples: To select Channel 6: Press [6]. To select Channel 12: Press [1] and [2]. To select Channel 110: Press [1], [1] and [0]. The channel number appears on the FL display. 3. Press [RECORD m] (or [m REC] on the unit) to start recording. • “RECORDING” appears briefly on the TV screen. While picture is frozen there is no recording until picture is moving again. Please wait until recording starts. • Elapsed recording time appears on the TV screen. • The REC indicator lights. Example (FL display): RW CH REC SP A title menu screen appears on the TV screen. • The TV program is recorded on the disc. • The additional recording information is also stored on the disc. Example: Disc name Record mode The beginning of the Disc remaining time TV recording screen Total title number SP 01 Titles Remain 01:56:35 Disc: Untitled Disc Channel number Elapsed recording time 01 Untitled 03:25 SP 05/01/04 Recording continues until you stop the recording or the disc is full. Note: Press [DISPLAY] repeatedly until the elapsed recording time disappears on the TV screen, if necessary. Title number and Title name Record time and Record mode Record date Notes: • You cannot change the channel or record mode during recording. • The record time is estimate and actual time may differ. • Recording makes on open space on the disc. Data will not be overwritten. • You can record up to 48 programs on one disc (Maximum 360 minutes for continuous recording of one program). • You cannot record a program with copy-protection. To record TV program again, repeat steps 1 ~ 3 on the left column. k (Pause) n (Stop) To play back the disc, see page “DISC PLAYBACK” on page E44. Note: To turn off the power, press [POWER]. The clock appears on the FL display. If the timer recording is set, “0” appears. Number buttons DISPLAY TV – CHANNEL + REC MODE RECORD m Need help? Call 1-800-813-3435 -E41- To watch another TV while recording Press [TV/DVD] repeatedly to select “ANTENNA SOURCE TV” on the TV screen. • “TV” appears on the FL display. Use your original TV remote control to select the channel on your TV. Note: If you do not want to watch TV while recording, you can turn off the TV. If using a cable box, make sure to leave it on. Recording stereo program and SAP (Second Audio Program) 1. Select the recording sound. 1) Select “Stereo”, “SAP” or “MONO” in “MTS Select”. See “MTS (Multi-channel TV Sound) Select” on page E21. 2) Press [AUDIO] to select “LEFT”, “RIGHT” or “STEREO” on the TV screen. MTS select AUDIO select TV program Stereo Mono LEFT Recording sound Mono Mono+SAP Stereo TV/DVD Stereo Stereo+SAP RIGHT Mono Mono Mono+SAP AUDIO Stereo Stereo Stereo+SAP STEREO Mono Mono Mono+SAP Stereo Stereo Stereo+SAP Mono LEFT RIGHT STEREO Mono Mono Mono+SAP Stereo Stereo+SAP SAP LEFT Mono Mono Mono+SAP SAP SAP RIGHT STEREO Stereo Stereo Stereo+SAP Mono Mono Mono Mono+SAP SAP Stereo Stereo Stereo+SAP SAP Mono Mono Mono+SAP 2. Start recording. Need help? Call 1-800-813-3435 -E42- Stereo Stereo Stereo+SAP Mono Timer Recording Note: This unit uses the International Time System (24-hour display). Therefore the unit does not have Daylight Saving Time (DST) function. You must set the clock when summer switches to winter and vice versa. See page E18. 1. Set the program(s) first. (See “Record Status” on page E33. ) My Record List b Date 2004/05/03 2004/05/01 2004/05/10 Start 21:30 17:05 10:00 • • Connect a VCR or other equipment to the AV1 IN or AV2 IN jacks first. See page E15. Select “Video” or “S-Video” in “AV Select” screen. See page E32. 1. Load the disc. 2. Open “My Record List” screen and confirm the program to be recorded. Make corrections if necessary. (See “Record List” on page E37. ) Example: Title Iove news the king Recording from an External Equipment (VCR, etc.) 2. Press [INPUT] repeatedly to select “VIDEO1 IN” or “VIDEO2 IN” for the equipment you have connected. • “VIDEO1” or “VIDEO2” appears on the FL display. 3. Start playback on the other equipment. 4. Press [RECORD m] at the point you want to start recording. Recording starts. Source CATV 012 CATV 010 5 CATV 024 To pause recording Press [k]. Press it again to restart recording. To stop recording Press [n]. For more details, see page E41. Press SETUP to exit CAUTION: 3. Press [SETUP] to close “My Record List” screen. Almost all videos and DVD softwares on sale have a copyprotection. You cannot record them using this unit. Video Games cannot be recorded. 4. Press [POWER] to turn the power off. Recording standby mode is set. • The present time and “0” appear on the FL display. • When the timer ON time arrives, the power turns on automatically and recording starts. • When the timer OFF time arrives, the power turns off automatically and it is set to the standby mode. Notes: • If there is not enough space on the disc, as much of the program as possible will be recorded on the disc. • Be sure to check and/or change the disc after every timer recording has been completed. POWER SETUP INPUT k (Pause) n (Stop) RECORD m Need help? Call 1-800-813-3435 -E43- DISC PLAYBACK • Important Note: • • • • This instruction manual explains the basic instruction of this unit using the remote control unit. Some DVD-Video discs have different functions that may not be explained in this instruction manual. You may need extra instructions. In this case, please follow the instructions displayed on the TV screen or jacket or case of the disc. If “ ” appears on the TV screen during operation, the operation is prohibited by the unit or the disc. For improvement, on-screen display subject to change without notice. Note: If you use a Conventional TV or non-progressive-scan TV, skip this section. 1. Press [POWER] to turn on the power. Preparations • • • Please refer to “Preparations” on page E40. Turn on the TV and select the video input source. Refer to your TV’s owner manual. Select the playback picture size according to the aspect ratio of the TV. (See “Setting TV Display” on page E30.) 4:3 PS (Panscan) 4:3 LB (Letterbox) When you use a TV with Progressive-scan capability and connect it to the COMPONENT VIDEO OUT jacks of the unit (see page E11), you must select the PROGRESSIVE mode. (For more details, please refer to your TV’s owner manual.) 16:9 Wide 2. In “NO DISC” mode, press and hold down [a] on the unit until “PROGRESSIVE TV” appears briefly on the TV screen. If you want to switch the setting back again, press a] until “INTERLACE TV” appears and hold down [a briefly on the TV screen. Note: In “PROGRESSIVE TV” mode, the closed caption may not appear on the TV screen. Progressive Scanning While interlaced scanning produces one frame of video in two fields, progressive scanning creates one frame in one field. Conventional interlaced scanning constitutes one second with 30 frames (60 fields), but progressive scanning constitutes it with 60 frames from scratch. Progressive scanning can reproduce sharper picture with high resolution for still image or other picture containing long texts or horizontal lines. This model has compliance with 525p (progressive) system. n] if you want to play back a DVD disc while the unit Press [n is receiving the TV program. Interlaced scanning + Progressive scanning Note: This handling description is printed prior to product development. When a part of the product specification must be changed to improve operability or other functions, priority is given to the product specification itself. In such instances, the instruction manual may not entirely match all the functions of the actual product. Therefore, the actual product and packaging, as well as the name and illustration, may differ from the manual. Need help? Call 1-800-813-3435 -E44- [DVD-Video] Press [a] (Play) to start playback. • Elapsed playing time appears on the TV screen. • If a menu screen appears on the TV screen... 1) Press [o], [a], [p] or [b] (or the number buttons) to select the desired menu. 2) Press [ENTER]. Playback of the selected menu starts. Note: For more details, please refer to the jacket or case of the disc. Basic Playback Notes: • Do not touch the disc tray while it is moving. • Never place anything except a disc on the disc tray. Foreign objects can damage the unit. • Do not apply excessive force to the disc tray. • Only one disc must be placed on the disc tray at a time. When operation buttons are pressed, that operation is displayed on the TV screen. The display turns off after several seconds. 1. Press [OPEN/CLOSE] to open the disc tray. Note: To open or close the disc tray, be sure to press [OPEN/ CLOSE]. Do not press the disc tray with your hand. 2. Place the disc with the label facing up on the disc tray. See “Playable Discs” on page E38. Notes: • Press [DISPLAY] repeatedly until the elapsed playing time disappears, if necessary. (See page E50.) • In some discs, even if 4:3 PS is selected, the black bands may remain on the TV screen. • If the disc is loaded with the label side downward (and it is a single sided disc), or if a badly scratched disc is loaded, “NO DISC” or “NO PLAY” appears on the TV screen. If this occurs, load the disc correctly or replace the disc. Stopping Playback or For 5-inch (12cm) disc [DVD-Video][DVD+RW][DVD+R] • Press [n] once during playback. “PRESS PLAY TO CONTINUE” appears briefly on the TV screen. For 3-inch (8cm) disc 3. Press [OPEN/CLOSE] again to close the disc tray. Please wait until “CLOSE” ---> “DISC LOADING” ---> “STOP” disappears on the TV screen. • Some discs may start playback automatically. When you press [a] (Play) again, playback starts automatically from the point where you stopped. “PLAY” appears briefly on the TV screen. Note: Some discs may not resume playback. 4. Start playback. [DVD+RW] [DVD+R] If a recorded DVD+RW or DVD+R disc is loaded, a title menu screen may appear. Example: SP 04 Titles 01 Untitled 03:25 SP 05/01/04 02 Untitled 02:28 HQ 05/01/04 Remain 01:00:03 Disc: Untitled Disc • Press [n] twice during playback. “STOP” appears briefly on the TV screen and playback stops completely. When you press [a] (Play), playback starts from the beginning of the disc. [CD] • Press [n] once during playback. The unit stops completely. To turn off the power, press [POWER]. The clock appears on the FL display. 03 Untitled 03:21 SP 05/01/04 OPEN/CLOSE 1) Press [a] or [b] to select the title. 2) Press [ENTER] (or [a] (Play)) to start playback. • Elapsed playing time appears on the TV screen. TOP MENU MENU 4, 5, a, b Example (FL display): RW TITLE CHP ENTER a (Play) SP e f n (Stop) SEARCH MODE Number buttons CLEAR -E45- DISPLAY Selecting a Top Menu Title or Chapter Search Notes: • The operation may differ depending on the disc used. • Selecting a menu may not be possible on some discs. 1. Press [SEARCH MODE] once during playback or in the stop mode. The title/chapter search screen appears on the TV screen. Example: TITLE 01 / 28 CHAPTER 015 / 035 1. Press [TOP MENU]. The menu screen will appear (if the disc contains it). 2. Press [a] or [b] to select “TITLE” or “CHAPTER”. 2. Press [4], [5], [b] or [a] (or the number buttons) to select the desired menu. 3. Press [ENTER]. The selected menu playback starts. 3. Press the number button(s) to enter the title or chapter number. Examples: To select “3”, press [3]. To select “10”, press [+10], then [0]. To select “24”, press [+10], [+10], then [4]. Selecting a DVD Menu Notes: • The operation may differ depending on the disc used. • Selecting a menu may not be possible on some discs. The title or chapter number will be changed. Example: TITLE 24 / 28 CHAPTER 015 / 035 1. Press [MENU]. The menu screen will appear. Note: If you make a mistake, enter the title or chapter number again. 2. Press [4], [5], [b] or [a] (or the number buttons) to select the desired menu. 3. Press [ENTER]. The selected menu playback starts. 4. Press [a] (Play). Playback starts from the selected title (or chapter). Time Search Chapter (Track) Skip 1. Press [SEARCH MODE] twice during playback. The time search screen appears on the TV screen. Example: TITLE 01 / 02 TIME -- : -- : -- Press [e] or [f] during playback. e: Skip to the next chapter (or track). f: Skip back to the beginning of the previous chapter (or track). 2. Press the number button(s) to enter the time. Examples: 3 minutes 40 seconds: Press [0], [0], [0], [3], [4], then [0]. 20 minutes 5 seconds: Press [0], [0], [2], [0], [0], then [5]. 42 minutes 39 seconds: Press [0], [0], [4], [2], [3], then [9]. 1 hour 4 minutes 35 seconds: Press [0], [1], [0], [4], [3], then [5]. The information appears briefly on the TV screen. Example: TITLE 01 / 28 CHAPTER 016 / 035 Notes: • You can skip only through the chapters, not over the title on the DVD-Video disc. • “NEXT” or “PREVIOUS” may appear during CD playback. Note: If you make a mistake, enter the time again. 3. Press [a] (Play). Playback starts from the searched time. Note: The Search mode may not work on some discs. Need help? Call 1-800-813-3435 Important Note: If “ ” appears on the TV screen during operation, the operation is prohibited by the unit or the disc. -E46- Time Search [CD] Fast Playback 1. Press [SEARCH MODE] once during playback. “GOTO --:--” appears on the TV screen. During playback, press [c] or [d]. Each time the button is pressed, the playback speed changes as follows: [DVD-Video] [DVD+RW] [DVD+R] c: Fast forward FF 2X v FF 4X v FF 6X v FF 8X (4 steps) d: Fast reverse FR 2X v FR 4X v FR 6X v FR 8X (4 steps) 2. Press the number button(s) to enter the time. Example: 2 minutes 5 seconds: Press [0], [2], [0], then [5]. 42 minutes 39 seconds: Press [4], [2], [3], then [9]. Playback starts from the searched time in the track. [CD] c: Fast forward FF 2X v FF 4X v FF 8X v FF 16X (4 steps) d: Fast reverse FR 2X v FR 4X v FR 8X v FR 16X (4 steps) Press [a] (Play) to return to normal playback. Track Search [CD] Press the number buttons during playback or in the stop mode. Example: To select Track No. 3, press [3]. To select Track No. 10, press [+10], then [0]. To select Track No. 24, press [+10], [+10], then [4]. Playback starts from the selected track. Note: The sound is muted during fast playback in DVD. Slow Motion Playback [DVD-Video] [DVD+RW] [DVD+R] Press [SLOW ] repeatedly to select the forward (or reverse) slow speed playback. SF 2X v SF 4X v SF 8X v SR 2X v SR 4X v SR 8X (Forward, 3 steps) (Reverse, 3 steps) Press [a] (Play) to return to normal playback. Note: The sound is muted during slow motion playback. Still Picture (Pause) Press [k] during playback. • “PAUSE” appears on the TV screen. • “k” appears on the FL display. a (Play) q SLOW k (Pause) d c SEARCH MODE Number buttons [DVD-Video] [DVD+RW] [DVD+R] Still picture mode [CD] Pause mode Press [a] (Play) to return to normal playback. Note: The sound is muted during still picture. Frame by Frame Advance Playback [DVD-Video] [DVD+RW] [DVD+R] Important Note: If “ ” appears on the TV screen during operation, the operation is prohibited by the unit or the disc. Press [k] during still picture. • “STEP” appears briefly on the TV screen. Each time the button is pressed, the picture advances one frame. Press [a] (Play) to return to normal playback. Notes: • The sound is muted. • Frame playback is operated forward only. Need help? Call 1-800-813-3435 -E47- Picture Zoom Repeat Playback Press [ZOOM] during normal/slow playback or still picture. The central part of the picture is magnified, and “ZOOM X 1.5” appears on the TV screen. • Each time you press [ZOOM], the zoom mode will be changed as follows: Press [REPEAT] during playback (or programmed playback) of the title (or track) you want to repeat. Each time the button is pressed, the repeat mode will be changed as follows. ZOOM X 1.5 v ZOOM X 2 v ZOOM X 3 v ZOOM OFF • Press [o], [a], [p] or [b] to change the zoom point. To return to the original screen, select “ZOOM OFF”. Note: Picture Zoom may not work on some discs. [DVD-Video] [DVD+RW] [DVD+R] CHAPTER REPEAT ON/REP 1: Repeat of the chapter being played TITLE REPEAT ON/REP ALL: Repeat of the title being played REPEAT OFF: Normal playback mode [CD] REP-ONE/REP 1: Repeat of the track being played REP-ALL/REP ALL: Repeat all tracks REPEAT OFF: Normal playback mode Viewing from a Desired Camera Angle (Multi-Angle) [DVD-Video] Some DVD-Video discs may contain scenes which have been shot simultaneously from a number of different camera angles. The jacket or case of discs that are recorded with angles will be marked. Example: Designated Range Repeat Playback (A-B Repeat) Point A Point B 3 Note: The recorded angles differ depending on the disc used. 1. Press [A-B] during playback at the beginning of the section you want to repeat (Point A). • “A TO B SET A” appears briefly on the TV screen. • “REP A” appears on the FL display. 1. Play the disc that is recorded with angles. 2. Press [ANGLE] repeatedly until the desired angle appears. • If “Angle Mark” is set to “ON” (see page E26), the angle mark apperas on the TV screen. Example: 3 2. Press [A-B] again at the end of the section you want to repeat (Point B). [DVD-Video] [DVD+RW] [DVD+R] “A TO B REPEAT ON” appears briefly on the TV screen. [CD] “A TO B SET B” appears briefly on the TV screen. • “REP A-B” appears on the FL display. The section between points A and B is played repeatedly. ANGLE REPEAT A-B 4, 5, a, b 3. To return to normal playback, press [A-B] again. • “A TO B CANCELLED” appears briefly on the TV screen. Note: Repeat playback or A-B repeat playback mode may not work correctly with some discs. ZOOM Need help? Call 1-800-813-3435 Important Note: If “ ” appears on the TV screen during operation, the operation is prohibited by the unit or the disc. -E48- Selecting Subtitle Language This operation works only with discs on which multiple subtitle languages are recorded. Press [SUBTITLE] repeatedly during playback until the desired subtitle language appears on the TV screen. Example: SUBTITLE 01/03 : ENGLISH SUBTITLE AUDIO After a few seconds, it disappears. Notes: • In some cases, the subtitle language is not changed to the selected one. • When a disc supporting closed caption is played, the subtitle and the closed caption may overlap each other on the TV screen. In this case, turn the subtitle off. • When the desired language is not selected even if the button is pressed, the language is not available on the disc. • When the power is turned on or the disc is replaced, select the subtitle language again. • If the subtitle language is not necessary, press [SUBTITLE] to select “SUBTITLE OFF”. • Please refer to “Setting Subtitle" on page E26. Selecting Audio Soundtrack Language (Multi-Language) This operation works only with discs on which multiple audio soundtrack languages are recorded. Press [AUDIO] repeatedly during playback until the desired language appears on the TV screen. Examples: AUDIO 1/4:DOLBY D 2CHENGLISH AUDIO 2/4:DTS 5.1ENGLISH (If using an amplifier with DTS Decoder, the DTS sound will be heard. See page E13 for the amplifier connection.) Notes: • When the desired language is not selected even if the button is pressed, the language is not available on the disc. • When the power is turned on or the disc is replaced, select the language again. • If the language is not recorded on the disc, only the available language on the disc will be heard. Notes on Audio CD playback Changing the audio channel output During Audio CD playback, press [AUDIO] to select an audio channel (“LEFT”, “RIGHT”, or “STEREO”). Important Note: If “ ” appears on the TV screen during operation, the operation is prohibited by the unit or the disc. Need help? Call 1-800-813-3435 -E49- Shuffle Playback [CD] To Check the Disc Playing Time 1. Press [SHUFFLE] in the stop mode. • “SHUFFLE ON” appears briefly on the TV screen. • “SHUFF” appears on the FL display. Press [DISPLAY] during playback. Each time the button is pressed, the various playing times will appear on the TV screen. Examples (DVD-Video, DVD+RW, DVD+R): TITLE 01/02 CHAPTER 015/035 00 : 50 : 09 2. Press [a] (Play) to start shuffle playback. The unit will automatically select tracks at random. Note: To stop shuffle playback, press [n], and then press [SHUFFLE]. “SHUFFLE OFF” appears briefly on the TV screen. TITLE REMAIN (Title remaining playing time) 01 : 10 : 20 CHAPTER ELAPSED (Chapter elapsed playing time) 00 : 01 : 25 Programmed Playback [CD] CHAPTER REMAIN (Chapter remaining playing time) 00 : 01 : 34 Up to 99 selections can be programmed. Programming procedure 1. Press [PROG] in the stop mode. • “PROGRAM P00:00” appears on the TV screen. • “PROG” appears on the FL display. Released Examples (CD): SINGLE ELAPSED (Track elapsed playing time) 00 : 00 : 54 2. Press the number buttons to select the track number. Examples: To select Track No.3, press [3]. To select Track No.10, press [+10], then [0]. To select Track No.24, press [+10], [+10], then [4]. SINGLE REMAIN (Track remaining playing time) 00 : 02 : 59 TOTAL ELAPSED (Disc elapsed playing time) 00 : 01 : 05 Example: PROGRAM P01:03 (The Track No.3 is set to the first programmed number.) TOTAL REMAIN (Disc remaining playing time) 00 : 45 : 34 Note: If you make a mistake, press [CLEAR]. OFF (Released) 3. Repeat step 2 as above to select other tracks. Press [DISPLAY] repeatedly until all playing times disappear. Examples: PROGRAM P02:10 PROGRAM P03:24 4. Press [a] (Play) to start programmed playback. When all programmed selections have been played, the unit stops automatically. • The programmed contents are retained in memory. If [a] (Play) is pressed again, programmed playback starts. SHUFFLE PROG Note: To cancel the program, press [PROG] (“PROGRAM P00:00” appears) in the stop mode, and then press [n]. a (Play) Number buttons n (Stop) DISPLAY CLEAR Need help? Call 1-800-813-3435 Important Note: If “ ” appears on the TV screen during operation, the operation is prohibited by the unit or the disc. -E50- MP3 CD OPERATION Before Starting MP3 CD Playback This unit can play back the CD that has recorded music data, MP3 files. • The file system is ISO9660 Level 1 and Level 2. • It would take 30 seconds or more for this unit to read MP3 files depending on its structure. • This unit can recognize up to 999 files or folders per disc. The CD with 1000 files or folders and over is not available to this unit. • MP3 CDs may not be played in the recorded order. 1. Please use the MP3 software with the function that can record data alphabetically or numerically. 2. Please refrain from making many sub-folders by preference. 1. Load the disc with the label facing up on the disc tray. (Please refer to “Basic Playback” on page E45.) • “SmartNAVI” screen appears. However, some CD-R/RWs cannot be played back depending on the recording conditions. Before playing back MP3 files, please read the following. MP3 CD • MP3 files must have the extension letters, “.MP3” or “.mp3”. • Standard, sampling frequency, and the bit rate: MPEG-1 Layer 3 44.1kHz, 48kHz 56kbps ~ 320kbps (constant bit rate) • The recommended recording setting for a high-quality sound is 44.1kHz of sampling frequency and 128kbps of constant bit rate. LIMITATIONS ON DISPLAY Available letters for display are the following: numbers of 0 through 9, and capital alphabets of A through Z. CAUTION: • Some MP3 CDs cannot be played back depending on the recording conditions. • The CD has no music data or non-MP3 files cannot be played back. • The WMA files cannot be played back. • Customers should also note that permission is required in order to download MP3 fils and music from the Internet. SANYO has no right to grant such permission. Permission should always be sought from the copyright owner. SmartNAVI 0 1 2 3 4 5 6 ROOT DIR_S001 DIR_S002 DIR_S003 MUSIC001 MUSIC002 MUSIC003 Enter 2. Press [p] or [o] to select the folder or file, and press [ENTER]. • If the folder is selected, the file menu of the selected folder appears. • If the file is selected, the selected file playback starts (“Play” appears briefly on the TV screen). • Number buttons can be used for selecting the file. Examples: To select No.3, Press [3]. To select No.10, press [+10], then [0]. To select No.24, press [+10], [+10], then [4]. 3. Repeat step 2 to select the file in the folder, if necessary. Note: If the disc is loaded with the label side downward, or if a badly scratched disc is loaded, “NO DISC” or “NO PLAY” appears on the TV screen. If this occurs, load the disc correctly or replace the disc. Stopping Playback Press [n] during playback. “Stop” appears briefly on the TV screen. Need help? Call 1-800-813-3435 Important Note: If “ ” appears on the TV screen during operation, the operation is prohibited by the unit or the disc. -E51- Pause Press [k] during playback. • “Pause” appears on the TV screen. • “k” appears on the FL display. Note: The sound is muted. Press [a] (Play) (or [k]) to return to normal playback. REPEAT File Skip ENTER Skipping forward Press [e] during playback to skip to the next file. “Next” appears briefly on the TV screen. 5 k (Pause) e f Skipping backward Press [f] during playback to skip back to the previous file. “Previous” appears briefly on the TV screen. Number buttons Repeat Playback Press [REPEAT] in the stop mode. Each time the button is pressed, the repeat mode will be changed as follows. n (Stop) a (Play) DISPLAY Rep-one Disc Repeat Folder Repeat Repeat off To Check the Elapsed Playing Time Press [DISPLAY] during playback. Each time the button is pressed, various playing time appears. “File Elapsed” and elapsed playing time “File Remain” and remaining playing time “OFF” Need help? Call 1-800-813-3435 Important Note: If “ ” appears on the TV screen during operation, the operation is prohibited by the unit or the disc. -E52- PICTURE DISC OPERATION KODAK Picture CD Playback With KODAK Picture CD, it’s easy to turn film into pictures you can email from your PC and view on this unit! Just bring your film in for processing, and check the box for KODAK Picture CD. You’ll get back your prints and negatives as usual - plus you’ll get a special CD that contains your pictures along with software that lets you view, enhance, share, and print your pictures from your computer and view them on this unit. 4. Press [o], [a], [p] or [b] to move the cursor to the desired picture. • To go to the next or previous thumbnail pictures, press [e] or [f]. 5. Press [ENTER] (or [a] (Play)) to start the slide show from the selected picture. • 1. Press [OPEN/CLOSE] to open the disc tray. • Note: To open or close the disc tray, be sure to press [OPEN/ CLOSE]. Do not press the disc tray with your hand. 2. Place the disc with the label facing up on the disc tray. • • 3. Press [OPEN/CLOSE] again to close the disc tray. Please wait until “CLOSE” ---> “DISC LOADING” ---> “STOP” disappears on the TV screen. The first thumbnail pictures (maximum 9-picture) appear on the TV screen. Example: f e If you press [k] during the slide show, the slide show stops temporarily. “PAUSE” appears. Press [a] (Play) (or [k]) again to resume the slide show. If the picture appears upside down, sideways, etc… Press [o], [a], [p] or [b] as follows: a : Rotate it 90 degrees clockwise. b : Rotate it 90 degrees counterclockwise. o : Change it to the vertically reversed image picture. p : Change it to the mirror reversed image picture. If you press [e] or [f] during the slide show, it skips to the next picture or previous picture. “NEXT” or “PREVIOUS” appears briefly. To stop the slide show, press [n]. The thumbnail pictures appear. Notes: • If the disc is loaded with the label side downward, or if a badly scratched disc is loaded, “NO DISC” or “NO PLAY” appears on the TV screen. If this occurs, load the disc correctly or replace the disc. • The file system is ISO9660 Level 1 and Level 2. • This unit can recognize up to 999 files or folders per disc. The CD with 1000 files or folders and over is not available to this unit. • FUJICOLOR CD cannot be used. • Some discs cannot be played back depending on the recording conditions. • It would take 30 seconds or more for this unit to read KODAK Picture CDs depending on its structure. KODAK and Picture CD are registered trademarks of Eastman Kodak Company. Need help? Call 1-800-813-3435 Important Note: If “ ” appears on the TV screen during operation, the operation is prohibited by the unit or the disc. -E53- JPEG CD Playback Picture Zoom You can also view digital images from JPEG files on disc created by your computer. • It would take 30 seconds or more for this unit to read the JPEG files depending on its structure. • Some JPEG files cannot be played back depending on the recording conditions. 1. Press [k] at the desired picture (KODAK Picture CD or JPEG CD). 2. Press [ZOOM]. “ZOOM ON” appears briefly on the TV screen. 3. Press [aa] or [bb] to select the desired picture size. • To return to the original size, press [ZOOM] again. “ZOOM OFF” appears briefly on the TV screen. 1. Load the disc with the label facing up on the disc tray. (See the previous page.) • “SmartNAVI” screen appears. 2. To select the file, do one of the following: • Press the number button(s). Example: To select No.3, press [3]. To select No.10, press [+10], then [0]. To select No.24, press [+10], [+10], then [4]. • Press [p] (or [o]) to select the file, and press [ENTER]. If the disc is mixed with MP3 and JPEG files… The files will be played back in alphabetical order. The slide show starts. • If you press [k] during the slide show, the slide show stops temporarily. “PAUSE” appears. Press [a] (Play) (or [k]) again to resume the slide show. • If the picture appears upside down, sideways, etc… Press [o], [a], [p] or [b] as follows: a : Rotate it 90 degrees clockwise. b : Rotate it 90 degrees counterclockwise. o : Change it to the vertically reversed image picture. p : Change it to the mirror reversed image picture. • If you press [e] or [f] during the slide show, it skips to the next picture or previous picture. “NEXT” or “PREVIOUS” appears briefly. • To stop the slide show, press [n]. Notes: • If the disc is loaded with the label side downward, or if a badly scratched disc is loaded, “NO DISC” or “NO PLAY” appears on the TV screen. If this occurs, load the disc correctly or replace the disc. • The file system is ISO9660 Level 1 and Level 2. • This unit can recognize up to 999 files or folders per disc. The CD with 1000 files or folders and over is not available to this unit. • JPEG resolution up to 5120 x 3840. • Some discs cannot be played back depending on the recording conditions. 4, 5, a, b a (Play) e f ENTER k (Pause) n (Stop) d c ZOOM Number buttons Need help? Call 1-800-813-3435 Important Note: If “ ” appears on the TV screen during operation, the operation is prohibited by the unit or the disc. -E54- EDITING Important Note: • • • Check carefully before proceeding. You may need extra operations during this editing. If a message appears, please follow the instructions displayed on the TV screen. This unit may not be able to edit a disc if it was recorded on other DVD recorders or PCs. For improvement, on-screen display subject to change without notice. Play/Edit Titles 1. Select “Play/Edit Titles”. Menu b Play/Edit Disc Play/Edit Titles 5 Record Program Edit Disc Setup Menu Preparations 1. Load a DVD+RW or DVD+R disc (label facing up) to be edited, and then press [n] twice. (Please refer to “Basic Playback” on page E45.) “SANYO” logo screen remains. Press SETUP to exit 2. Press [ENTER]. “TITLE MENU” appears breifly on the TV screen. The title menu screen appears. Example: 2. Press [SETUP]. “Menu” screen appears on the TV screen. “Play/Edit Disc” is highlighted. Menu SP a Play/Edit Disc 04 Titles Play/Edit Titles Remain 01:00:03 Disc: Untitled Disc 5 Record Program Edit Disc Setup Menu 01 Untitled 03:25 SP 05/01/04 02 Untitled 02:28 HQ 05/01/04 03 Untitled 03:21 SP 05/01/04 Press SETUP to exit 3. Press [ENTER] (or [a]) to select the sub menu. a] or [b b] to select the title first. 3. Press [a Menu Play/Edit Disc b 4. Press [EDIT]. The edit screen appears. Play/Edit Titles 5 Record Program Edit Disc Setup Menu Disc: Untitled Disc 04 Titles a PLAY TITLE 5 TITLE DELETE Press SETUP to exit RENAME 01 UntitledTITLE 02 Untitled 03:25 SP CANCEL 02:28 HQ 05/01/04 05/01/04 4. Press [p] or [o] to select the item and go to the reference page. Play/Edit Titles ===> See the right column. Edit Disc ===> See page E57. Notes: • Once the DVD+R disc is finalized, you cannot edit or record on the disc. • You may lose the edited contents if you remove the disc or a timer recording starts while editing. 03 Untitled 03:21 SP 05/01/04 Notes: • If it is not necessary, select “CANCEL”, and then press “ENTER”. • Press [n] to close the screen. 5. Press [p] or [o] to select the item. PLAY TITLE [DVD+RW] [DVD+R] 1) Select “PLAY TITLE”. 2) Press [ENTER]. The selected title starts playback. Please refer to “DISC PLAYBACK” on page E44. Need help? Call 1-800-813-3435 -E55- TITLE DELETE [DVD+RW] TITLE RENAME [DVD+RW] [DVD+R] Note: Select the title first. See the previous page. Note: Select the title first. See the previous page. 1) Select “TITLE DELETE”. 1) Select “TITLE RENAME”. Disc: Untitled Disc 04 Titles PLAY TITLE Disc: Untitled Disc 04 Titles PLAY TITLE 4 a TITLE DELETE TITLE DELETE 5 RENAME 01 UntitledTITLE 02 Untitled 03:25 SP CANCEL 02:28 HQ 05/01/04 05/01/04 a 03 Untitled 03:21 SP 05/01/04 2) Press [ENTER]. A message appears. 04 Titles 4 RENAME 01 UntitledTITLE 02 Untitled 03 Untitled 03:25 SP CANCEL 02:28 HQ 5 03:21 SP 05/01/04 05/01/04 05/01/04 2) Press [ENTER]. “Rename” screen appears. Disc: Untitled Disc Disc: Untitled Disc 04 Titles Rename Now: Untitled New: Please confirm the deletion of Untitled 02 Untitled 01 Untitled 03 Untitled 03:25 SP 02:28 HQ 03:21 SP 05/01/04 Yes 05/01/04 No 05/01/04 Delete Clear 01 Untitled 02 Untitled 03 Untitled 0 1 2 3 4 5 6 7 8 9 03:25 SP 02:28 HQ 03:21 SP a b c d e f g h i j 05/01/04 05/01/04 05/01/04 k l m n o p q r s t u v w x y z Space Done 3) Press [b] to select “Yes”. Note: If it is not necessary, select “No”, and then press [ENTER]. 4) Press [ENTER]. Please wait until “PLEASE WAIT...” disappears on the TV screen. • The title menu (with “DELETED”) screen returns. Back 3) Press the directional arrow button (a, b, o, p) to select the letter or number. 4) Press [ENTER]. The character appears in the box. 5) Repeat steps 3) and 4) to make the new title name (up to 10 characters). Note: If you make a mistake, select “Delete” or “Clear”, and press [ENTER]. Delete: Every time [ENTER] is pressed, the last character of the title name is deleted. Clear: [ENTER] is pressed, the title name is cleared at once. SETUP 4, 5, a, b ENTER n (Stop) 6) Press [p] to select “Done”. 7) Press [ENTER]. Please wait until “PLEASE WAIT...” disappears on the TV screen. • The title menu (with the new title name) screen returns. EDIT Need help? Call 1-800-813-3435 -E56- Erase Disc [DVD+RW] Check carefully before proceeding. You can erase all titles on the disc. Note: If it is a title menu screen, press [n] twice. 1) Select “Erase Disc”. 2) Press [ENTER]. A message appears. Edit Disc Disc Operations 1. Select “Edit Disc” in “Menu” screen. (See page E55.) Format Disc Menu Play/Edit Disc Play/Edit Titles b Record Program 4 Erase Disc 5 Finalize Disc confirm the Erasing of this Please Disc. All titles will be permanently Rename Disc deleted. Protect Disc Yes No 4 Edit Disc Setup Menu Press SETUP to exit 3) Press [b] to select “Yes”. Note: If it is not necessary, select “No”, and then press [ENTER]. 4) Press [ENTER] to start to erase. Please wait until erasing is finished. • “Disc Operations” screen returns. Press SETUP to exit 2. Press [ENTER]. “Disc Operations” screen appears. Disc Operations Format Disc 5 Erase Disc Finalize Disc [DVD+R] Finalize Disc After you finalize the disc, you can play the disc on other DVD players. It can be used as DVD-Video disc. However, this is not guaranteed. Rename Disc Protect Disc CAUTION: After you finalize a DVD+R disc, you cannot edit or record on the disc. Finish all the editing before you start to finalize the disc. Press SETUP to exit 3. Press [p] or [o] to select the item. Format Disc [DVD+RW] 1) Select “Finalize Disc”. 2) Press [ENTER]. A message appears. You can delete all titles and create a blank disc. Make sure nothing important is left on the disc. 1) Select “Format Disc”. 2) Press [ENTER]. A message appears. Disc Operations Format Disc Erase Disc Disc Operations 4 Finalize Disc confirm the Finalizing of this Please 5 Disc. You will not be able to Rename Disc edit/add titles after finalize. Protect Disc Yes No Format Disc 5 Erase Disc Finalize Disc confirm the Formatting of Please thisDisc Disc. All titles will be Rename permanently deleted. Protect Disc Yes No Press SETUP to exit Press SETUP to exit 3) Press [b] to select “Yes”. Note: If it is not necessary, select “No”, and then press [ENTER]. 4) Press [ENTER] to start to format. Please wait until formatting is finished. • “Disc Operations” screen returns. -E57- 3) Press [b] to select “Yes”. Note: If it is not necessary, select “No”, and then press [ENTER]. 4) Press [ENTER] to start to finalize. Please wait until finalizing is finished. • “Disc Operations” screen returns. Notes: • This unit may not be able to finalize the disc if it was recorded on other DVD recorders or PCs. • You do not need to finalize the disc again once the disc has been finalized with this unit. • Depending on the condition of the disc, recording, or the unit, discs may not be played even if the discs are finalized. Rename Disc [DVD+RW] [DVD+R] Protect Disc [DVD+RW] You can enter up to 10 characters for a disc name. You can protect a disc from accidental erasure or editing. 1) Select “Rename Disc”. 2) Press [ENTER]. “New Disc Name” screen appears. 1) Select “Protect Disc”. 2) Press [ENTER]. A message appears. Disc Operations Disc Operations New Disc Name : Format Disc Erase Disc Delete Clear Finalize Disc confirm the Protect of this Please Disc. Rename Disc 0 1 2 3 4 5 6 7 8 9 a b c d e f g h i j k l m n o p q r s t u v w x y z Space Done 4 Protect Disc Yes No Back Press SETUP to exit Press SETUP to exit 3) Press the directional arrow button (a, b, o, p) to select the letter or number. Note: If it is not necessary, select “Back”, and then press [ENTER]. 4) Press [ENTER]. The character appears in the box. 5) Repeat steps 3) and 4) to make the new disc name (up to 10 characters). 3) Press [b] to select “Yes”. Note: If it is not necessary, select “No”, and then press [ENTER]. 4) Press [ENTER]. A message appears. Disc Operations Format Disc Erase Disc Finalize Disc disc information. Updating Please Rename Disc wait... Note: If you make a mistake, select “Delete” or “Clear”, and press [ENTER]. Delete: Every time [ENTER] is pressed, the last character of the disc name is deleted. Clear: [ENTER] is pressed, the disc name is cleared at once. 4 Protect Disc Press SETUP to exit • “Disc Operations” screen returns. • “Protect Disc” is changed to “Unprotect Disc”. 6) Press [p] to select “Done”. 7) Press [ENTER]. Please wait until “Rename disc. Please wait...” disappears. • “Disc Operations” screen returns. Disc Operations Format Disc Erase Disc Finalize Disc Rename Disc 4 Unprotect Disc Press SETUP to exit 5) Press [b]. “Menu” screen returns. SETUP Menu 4, 5, a, b Play/Edit Disc ENTER Record Program Play/Edit Titles b 4 Edit Disc Setup Menu Press SETUP to exit Need help? Call 1-800-813-3435 6) Press [SETUP] to close the screen. Note: When you unprotected the disc protected in the unit, select “Unprotect Disc” for procedure 1) above. You can record or edit on the disc. -E58- TROUBLESHOOTING GUIDE If you have followed the instructions and are having difficulty operating the unit, locate the SYMPTOM in the left column below. Check the corresponding POSSIBLE CAUSE and CORRECTIVE ACTION columns to locate and remedy the problem. Power SYMPTOM No power. POSSIBLE CAUSE CORRECTIVE ACTION The power cord is not connected. Insert the power plug into the AC wall outlet. The power is not on. Press the POWER button to turn the power on. Operation SYMPTOM POSSIBLE CAUSE The operation or display is not normal. The unit must be reset. CORRECTIVE ACTION 1. Disconnect the power cord. 2. Connect the power cord again. 3. Operate the unit. Picture SYMPTOM There is no picture. The playback picture is poor. Screen size is wrong. POSSIBLE CAUSE CORRECTIVE ACTION The video cable is not connected. Connect the video cable into the jack. The TV is not set to receive signals from the unit. Select the correct input function on the TV. No disc is loaded. Load a disc. See page E45. “PROGRESSIVE” mode is set. Select “INTERLACE” mode. See page E44. The disc is dirty. Clean the disc or replace it. An unplayable disc is loaded. Load a playable or recordable disc. See page E38. Incorrect aspect ratio setup on TV. Refer to your TV’s owner manual. Incorrect “TV Display” setting. Select the appropriate setting for your TV screen size. See page E30. The aspect ratio of the disc is fixed on your DVD “ ” appears on the TV screen. The selected function does not operate on the disc now. The feature or action cannot be completed at this time because: • The operation is prohibited by the unit or the disc. • The feature is not available at the moment. • The DVD software restricts it. • The DVD software doesn’t support the feature (e.g., angles). TV picture does not appear on the TV screen. The antenna cable is not connected. See the antenna connections. See page E8. TV channel is not selected. • In “NO DISC” mode, (1) press the n button, (2) press the TV button, (3) and press the CHANNEL button (+ or -) or press the number buttons on the remote control. • Press the INPUT button to select the TV mode. • Press the TV/DVD button on the remote control to select the TV mode. RF signals are being divided between the unit and the TV. Use a signal booster. Please consult your A/V dealer. TV reception worsens after connecting the unit. RF signals are weak. The playback picture or TV program from the equipment connected through the unit is distorted. The program contains copy protection signals that restricts copying. -E59- Disconnect the playback equipment form the unit and connect it directly to your TV. Sound SYMPTOM No sound. Low volume. POSSIBLE CAUSE CORRECTIVE ACTION The TV is turned off. Turn on the TV. The audio cables are not connected. Connect the audio cables into the jacks. The audio equipment is turned off. Turn on the audio equipment connected with the audio cables. The sound volume is low on some DVDs. Adjust the volume control of your equipment. Playback SYMPTOM The disc does not play. POSSIBLE CAUSE CORRECTIVE ACTION No disc is loaded. Load a playable disc. See page E45. A blank disc is loaded. Load a playable disc. See page E38. The disc is upside down. Load the disc with the labeled side facing up. An unplayable disc is loaded. • Load a playable disc. (Check the disc logo, type, color system, and region number.) See page E38. • When the disc was recorded on another DVD recorder, the unit cannot play if it was not finalized. However, the disc cannot be played back depending on the recording condition. “Parental” is set. Cancel the parental lock function or change the rating level. Reset it after play. See page E27. Recording/Timer Recording SYMPTOM Cannot record. Timer recording does not start. POSSIBLE CAUSE CORRECTIVE ACTION An unrecordable disc is loaded. Load a DVD+RW or DVD+R disc. See page E38. The disc is upside down. Load the disc with the labeled side facing up. The disc is set to “Protect Disc”. Release the function on the disc. See page E58. The disc space is not enough. Load a new DVD+RW or DVD+R disc. The clock setting is not correct. See “SETTING THE CLOCK” on page E18. The timer setting is not correct or overlapped with another setting. Set the Record Time correctly. See “Record Status” on page E33. The disc space is not enough. Load a new DVD+RW or DVD+R disc. SERVICING: Should this product require service, refer to the SANYO AUDIO/ VIDEO limited warranty. If you do not have a convenient SANYO service station nearby, contact the SANYO dealer where you purchased the unit. Be sure to give the model number and explain the problem. The dealer will advise you how to obtain service. -E60- Need help? Call 1-800-813-3435 MAINTENANCE WARNING: FOR YOUR PERSONAL SAFETY, BE SURE TO DISCONNECT THE AC POWER CORD BEFORE PROCEEDING WITH ANY MAINTENANCE OR CLEANING. Cleaning the cabinet Use a clean soft cloth moistened with plain lukewarm water and wrung dry. Never use benzol, benzene or other strong chemical cleaners since these could damage the finish of your unit. It is important that no liquid reaches the inside of the unit. SPECIFICATIONS Playable discs DVD+RW DVD+R DVD-VIDEO DVD-R (Video mode) DVD-RW (Video mode) Audio CD (CD-DA) MP3 CD JPEG CD Kodak Picture CD Recordable discs DVD+RW DVD+R Video recording format DVD+RW Video Format Audio recording format MPEG Audio Recording time (DVD+RW, Version 1.2) HQ: Approx. 60 minutes SP (Standard mode): Approx. 120 minutes LP: Approx. 180 minutes EP: Approx. 240 minutes EP+: Approx. 360 minutes TV system NTSC standard system Tuner channel range VHF: 2-13 UHF: 14-69 CATV: 1-125 RF converter Built-in VHF converter Converter output Channel 3 or 4 selectable Time indication 24-hour system Timer 1 year/15-event programmable Outputs COMPONENT VIDEO OUT: Y: 1.0 Vp-p (75 Ω) Pb: 0.7 Vp-p (75 Ω) Pr: 0.7 Vp-p (75 Ω) VIDEO: 1.0 Vp-p (75 Ω) S-VIDEO: Y: 1.0 Vp-p (75 Ω) C: 0.286 Vp-p (75 Ω) DIGITAL AUDIO: Optical & Coaxial AUDIO (L/R): 2 V rms Inputs AV1 IN: VIDEO: 1.0 Vp-p (75 Ω) S-VIDEO: Y: 1.0 Vp-p (75 Ω) C: 0.286 Vp-p (75 Ω) AUDIO (L/R): 2 V rms AV2 IN: VIDEO: 1.0 Vp-p (75 Ω) S-VIDEO: Y: 1.0 Vp-p (75 Ω) C: 0.286 Vp-p (75 Ω) AUDIO (L/R): 2 V rms Power requirements 120 V AC, 60 Hz Power consumption 28 Watts Dimensions (W x H x D) Approx. 16.9" x 2.3" x 14" (430 x 59 x 355 mm) Weight Approx. 8.1 lbs (3.7 kg) IMPORTANT INFORMATION Because its products are subject to continuous improvement, Sanyo reserves the right to modify product designs and specifications without notice and without incurring any obligation. -E61- For assistance in obtaining repairs and operational information, please contact the following Toll Free Number: DIAL TOLL FREE: 1-800-813-3435 Weekdays: 7:30 AM - 4:00 PM Central Time Also, you may write to SANYO Manufacturing Corporation, 3333 Sanyo Road, Forrest City, Arkansas 72335. Limited Warranty LABOR 1 YEAR PARTS 1 YEAR CARRY-IN ONLY THIS WARRANTY IS VALID ONLY ON SANYO PRODUCTS PURCHASED FROM A WAL-MART STORE AND USED IN THE UNITED STATES OF AMERICA, EXCLUDING HAWAII AND ALL U.S. TERRITORIES AND PROTECTORATES. THIS WARRANTY APPLIES ONLY TO THE ORIGINAL RETAIL PURCHASER AND DOES NOT APPLY TO PRODUCTS USED FOR ANY INDUSTRIAL, PROFESSIONAL OR COMMERCIAL PURPOSE. Subject to the OBLIGATIONS and EXCLUSIONS below, SANYO Manufacturing Corporation (“SANYO”) warrants this SANYO product against defects in materials and workmanship for the periods of LABOR and PARTS specified above. SANYO will repair or replace (at its option) the product and any of its parts which fail to conform to this warranty with new or refurbished products or parts. The warranty period commences on the date the product was first purchased at retail from a Wal-Mart Store. OBLIGATIONS In order to obtain warranty service, the product must be delivered to and picked up from a Wal-Mart Store at the original retail purchaser’s expense. The original dated bill of sale, or sales slip from a Wal-Mart Store must be submitted to a Wal-Mart Store at the time warranty service is requested. EXCLUSIONS 1. This warranty does not cover (A) the adjustment of customer-operated controls as explained in the appropriate model’s instruction manual, or (B) the repair of any product whose serial number has been altered, defaced or removed. 2. This warranty shall not apply to the cabinet or cosmetic parts, broken or damaged video heads, batteries or routine maintenance. 3. This warranty does not apply to uncrating, setup, installation, removal of the product for repair or reinstallation of the product after repair. 4. This warranty does not apply to repairs or replacements necessitated by any cause beyond the control of SANYO including, but not limited to, any malfunction, defect or failure caused by or resulting from unauthorized service or parts, improper maintenance, operation contrary to furnished instructions, shipping or transit accidents, modification or repair by user or any third party, abuse, misuse, neglect, accident, incorrect line voltage, fire, flood or other Acts of God, or normal wear and tear. The foregoing is in lieu of all other express warranties and SANYO does not assume or authorize any party to assume for it any other obligation or liability. THE DURATION OF ANY WARRANTIES WHICH MAY BE IMPLIED BY LAW (INCLUDING THE WARRANTIES OF MERCHANTABILITY AND FITNESS) IS LIMITED TO THE TERM OF THIS WARRANTY. IN NO EVENT SHALL SANYO OR THE MANUFACTURER OF THE PRODUCT BE LIABLE FOR SPECIAL, INCIDENTAL OR CONSEQUENTIAL DAMAGES ARISING FROM OWNERSHIP OR USE OF THIS PRODUCT, OR FOR ANY DELAY IN THE PERFORMANCE OF ITS OBLIGATIONS UNDER THIS WARRANTY DUE TO CAUSES BEYOND ITS CONTROL. SOME STATES DO NOT ALLOW LIMITATIONS ON HOW LONG AN IMPLIED WARRANTY LASTS AND/OR DO NOT ALLOW THE EXCLUSION OR LIMITATION OF CONSEQUENTIAL DAMAGES, SO THE ABOVE LIMITATIONS AND EXCLUSIONS MAY NOT APPLY TO YOU. THIS WARRANTY GIVES YOU SPECIAL LEGAL RIGHTS. YOU MAY HAVE OTHER RIGHTS, WHICH VARY FROM STATE TO STATE. R03/12/18 (M) For your protection in the event of theft or loss of this product, please keep the following information with a sales receipt in a safe place. Model No. Serial No. Purchase Price Where Purchased Date of Purchase SANYO Manufacturing Corporation -E62- SANYO Electric Co., Ltd. Printed in China