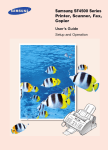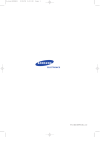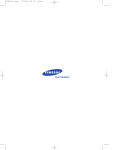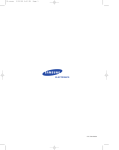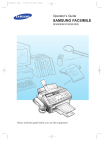Download Samsung SF4500 Fax Machine User Manual
Transcript
User’s Guide Samsung Facsimile SF4500 ELECTRONICS Visit us at: http://samsungelectronics.com If you have access to this online service, you can download the UserÕs Guide from Samsung Electronics. P/N: JB68-60979A Rev. 1.01 Trademarks ¥ SF4500 is the trademark of Samsung Electronics Co., Ltd. Contents Chapter 1 Getting Started Set Up Your Machine __________________________________ 1.2 Unpacking ____________________________________________ 1.2 Locations and Functions ________________________________ 1.3 Front View _________________________________________ 1.3 Rear View _________________________________________ 1.3 Choosing a Location ___________________________________ 1.4 Setting Up Your Machine _______________________________ 1.4 Installing Print Cartridge _______________________________ 1.8 Storing a Print Cartridge in the Storage Unit ____________ 1.10 Loading Paper ________________________________________ 1.11 Running Self Test ______________________________________ 1.12 System Setup _________________________________________ 1.13 Adjusting Ringer Volume _____________________________ 1.13 Setting Home Positions for Resolution and Contrast _____ 1.13 Adjusting Speaker Volume ______________________________ 1.14 Setting Date and Time __________________________________ 1.15 Setting System ID (Your Number and Name) _____________ 1.16 Chapter 2 Operation Control Panel _________________________________________ 2.2 Number Keypad ______________________________________ 2.4 Letters and Special Characters ________________________ 2.4 Numbers ___________________________________________ 2.6 Editing Numbers or Names ___________________________ 2.6 Inserting a Pause ____________________________________ 2.6 i 1 Operation (Continued) 3 Troubleshooting Appendix ii Operation Receiving a Fax _______________________________________ 2.19 Receiving Automatically in Fax Mode ____________________ 2.20 Receiving Automatically in Tel/Fax Mode ________________ 2.20 Receiving Automatically in Ans/Fax Mode _______________ 2.21 Receiving Manually in Tel Mode ________________________ 2.21 Receiving Using an Extension Telephone _________________ 2.22 Polling Reception ______________________________________ 2.23 Polling a Remote Machine ____________________________ 2.23 Continuous Polling __________________________________ 2.24 2 Sending a Fax ________________________________________ 2.7 Preparing Documents for Faxing or Copying ______________ 2.7 Setting Document Resolution and Contrast _______________ 2.8 Resolution __________________________________________ 2.8 Contrast ____________________________________________ 2.8 EXPRESS Mode ________________________________________ 2.9 Loading Document ____________________________________ 2.10 Sending a Fax Automatically ____________________________ 2.11 Sending a Fax After Talking _____________________________ 2.11 Cancelling Transmission _____________________________ 2.12 Confirming Transmission _____________________________ 2.12 Automatic Redial ____________________________________ 2.12 Voice Request _________________________________________ 2.13 Sending a Voice Request _____________________________ 2.13 Answering a Voice Request ___________________________ 2.13 Delayed Transmission __________________________________ 2.13 Memory Transmission (Broadcasting) ____________________ 2.15 Priority Transmission __________________________________ 2.16 Polling Transmission ___________________________________ 2.17 What is Polling ______________________________________ 2.17 Being Polled By a Remote Machine ____________________ 2.17 Adding Documents To a Standby Operation ______________ 2.18 Cancelling a Standby Operation _________________________ 2.18 Getting Started Chapter 2 Chapter 2 Operation (Continued) Making a Copy _______________________________________ 2.26 Automatic Dialling ____________________________________ 2.27 One-Touch Dialling ____________________________________ 2.27 Storing a Number for One-Touch Dialling ______________ 2.27 Dialling a One-Touch Number ________________________ 2.28 Using Address Label ________________________________ 2.28 Speed Dialling ________________________________________ 2.29 Storing a Number for Speed Dialling __________________ 2.29 Dialling a Speed Number ____________________________ 2.29 Group Dialling (for Multi-Address Transmission) __________ 2.30 Storing One-Touch or Speed Dial Numbers for Group Dialling _____________________________________ 2.30 Using Group Dialling (Multi-address transmission) _____ 2.31 Searching for a Number in Memory ______________________ 2.31 Searching Sequentially through Memory _______________ 2.31 Searching for a Particular First Letter __________________ 2.32 Other Functions ______________________________________ 2.33 Function Buttons ______________________________________ 2.33 Redial _____________________________________________ 2.33 Tone ______________________________________________ 2.34 Recall _____________________________________________ 2.34 Dual ______________________________________________ 2.34 Printing Reports _______________________________________ 2.35 User Options __________________________________________ 2.36 Setting an Option ___________________________________ 2.36 Selectable Options __________________________________ 2.36 iii Chapter 3 Troubleshooting Troubleshooting ______________________________________ 3.2 Clearing Jams _________________________________________ 3.2 Document Jams While Sending a Fax __________________ 3.2 Paper Jams While the Machine is Printing ______________ 3.3 Error Messages ________________________________________ 3.5 Fixing Problems _______________________________________ 3.6 Fax Problems _______________________________________ 3.6 Print Quality Problems ______________________________ 3.8 Paper Feeding Problems _____________________________ 3.9 Scanning Problems __________________________________ 3.10 Maintenance _________________________________________ 3.11 Clearing Memory ______________________________________ 3.11 Cleaning the Document Scanner _________________________ 3.12 Print Cartridge Maintenance ____________________________ 3.14 Wiping the Print Cartridge Nozzles and Contacts __________ 3.15 Cleaning Cartridge Carrier Contacts and Deflector _________ 3.16 Replacing the Print Cartridge ___________________________ 3.18 Cartridge Alignment ___________________________________ 3.21 Appendix Specifications _________________________________________ 4.2 Important Notice ______________________________________ 4.4 Index ________________________________________________ 4.7 Guarantee ____________________________________________ 4.10 iv 1 Getting Started 1.1 Set Up Your Machine Unpacking Machine Document Exit Tray Telephone line cord 1.2 Set Up Your Machine Handset Cradle 01 02 03 04 05 06 07 08 09 10 11 12 13 14 15 16 17 18 19 20 One-Touch Label TAM lead Handset AC power cord Print cartridge Operation UserÕs Guide 1 Locations and Functions Getting Started Take a moment to familiarize yourself with the main components and understand their functions. Front View Paper Extension Document Tray Document Guide Paper Bin Control Panel Cartridge Storage Unit Document Exit Tray Rear View Print Cartridge 00000000 000000 00000000000 000000 000000000000 0000 AC Power Socket 000000000000000 000000 LINE Jack Handset Handset Cradle For Service only EXT Jack Your machine may look slightly different a the illustration. Set Up Your Machine 1.3 Choosing a Location To help guarantee trouble-free operation of your machine, place it on a flat, stable surface near your workstation. Leave enough space to allow for easy paper loading, paper exit and opening the front cover. Do not place your machine: - In direct sunlight. - Near heat sources or air conditioners. - In dusty or dirty environments. Setting Up Your Machine Handset and Handset Cradle 1. Plug one end of the coiled cord into the jack on the handset. Cradle Handset 2. Plug the cradleÕs modular cords into the modular jacks on the left side of your machine. Attach the handset cradle to the main body. Insert the two tabs of the cradle into the slots on the left side of the main body as shown, and push it up. White cord 1.4 Set Up Your Machine 1 If you want to remove the handset, slide it down, then take it out. Getting Started Document Tray 3. Pull the document tray upward. Fold out the extender on the document tray, if necessary. Document Exit Tray 4. Insert the two tabs on the document exit tray into the slots on the front of your machine. Fold out the extender, if necessary. Document exit tray Extender Set Up Your Machine 1.5 Connection Diagram 00000000 000000 00000000000 000000 000000000000 0000 000000000000000 000000 AC power cord Extension phone Phone line cord Telephone Line 5. Plug one end of the telephone line cord into the LINE jack and the other end into a standard phone wall jack. 000000 00000000 0000 000000 0000 Extension Phone 6. If you want to use a regular phone or answering machine with your machine, connect the phone. Plug the cord of your extension phone or answering machine into the TAM lead and plug the other end of the TAM lead into the socket marked EXT on the left side of the machine. 000000 00000000 0000 000000 0000 TAM lead 1.6 Set Up Your Machine AC Power Cord 1 7. Plug one end of the cord into the back of the machine and the other end into a standard, grounded 3-pin AC socket (220~240V, 60Hz). If you want to turn the machine off, unplug the power cord. 000000 00000000 0000 000000 0000 Set Up Your Machine 1.7 Getting Started The machine turns on. All lamps on the control panel light up and the display shows ÔPOWER INITIAL !! PLEASE WAITÕ. If there is no cartrige installed, or no paper, the display shows ÔNO CARTRIDGEÕ or ÔNO PAPERÕ. Installing Print Cartridge When the machine is powered up without the print cartridge installed, the display shows ÔNO CARTRIDGE Õ. 1. Press the Cartridge button to move the cartridge carrier to the install position. 2. Lift the control panel ➀ and open the cartridge compartment cover ➁. ➁ ➀ Cartridge compartment cover Control panel 3. Remove the new print cartridge from its packaging. Hold the print cartridge by the black areas or coloured top only. Do not touch the copper area. Carefully remove the tape covering the printhead. Be sure to remove all the tape. copper area 4. Insert the print cartridge into the carrier. 1.8 Set Up Your Machine 7. The display shows ÔTHE CARTRIDGE IS 1.NEW 2.USEDÕ. Choose ÔNEWÕ by pressing the 1 button, or by using the à or ¨ button, and pressing Enter. The display shows briefly ÔMONO INSTALLEDÕ. Set Up Your Machine 1.9 Getting Started 6. After installing the print cartridge, close the cover and replace the control panel. 1 5. Push the cartridge firmly in the direction of the arrow until it clicks into place. Storing a Print Cartridge in the Storage Unit The print cartridge storage unit provides a convenient place to store an extra black print cartridge, and prevents an opened cartridge from drying out. To store a print cartridge in the storage unit : Insert the print cartridge into the storage unit, and slightly push it down. The storage unit prevents the print cartridge from drying out while providing easy access to it. Storage unit Cartridge To remove a print cartridge from the storage unit : Push the cartridge slightly down and pull it toward you. 1.10 Set Up Your Machine 1 Loading Paper 1. Pull the paper extension on the paper bin all the way up. Paper extension 2. Fan and insert the paper, with the print side facing you. 3. Squeeze the left paper guide and move it to the right, to match the width of the paper. Paper Guide Set Up Your Machine 1.11 Getting Started The display shows ÔNO PAPERÕ when paper is not loaded. You can load approximately 130 sheets of paper. Running Self Test Each time you install a new print cartridge, run the self test to check if the printer mechanism is functioning properly. 1. Press Menu, then press Self Test on the One-Touch keypad. The machine prints out a test pattern. 2. Examine the test pattern and look for a break in the diagonal line. A broken line shows any clogged nozzles. Run the self test again. If the diagonal lines are not broken, and the black bars are clear, the printer mechanism is functioning properly. See the sample pattern sample below. Sample Test Pattern Black cartridge 1.12 Set Up Your Machine 1 System Setup Adjusting Ringer Volume You can adjust the volume of the ringer to the desired volume: 1. Press Menu, then press System Setup on the One-Touch keypad. The display shows ÔRINGER VOLUME?Õ. 2. Press Enter, then use ringer. or ¹ to choose the desired volume of the The ringer sounds and the display shows the selected volume: HIGH; MED; LOW; OFF. Choosing OFF turns the ringer off. The machine will work normally even if the ringer is set to off. RINGER VOLUME LEVEL [ LOW ] 3. Press Enter when the desired volume level is selected. The display shows the next setup menu ÔHOME SETTING ?Õ. For details on ÔHome SettingÕ menu, see below: 4. To return to Standby Mode, press Stop. Setting Home Positions for Resolution and Contrast The contrast and resolution lamps on the control panel can be set to their most frequently used positions. Whenever a document is loaded in your machine, the home contrast and resolution lamps will turn on. Contrast and resolution can be changed for individual operations by pressing the Contrast and Resolution buttons until the desired mode lamp is lit. 1. Press Menu, then press System Setup on the One-Touch keypad. The display shows ÔRINGER VOLUME?Õ. 2. Press or ¹ until you find ÔHOME SETTING?Õ. Set Up Your Machine 1.13 Getting Started In this mode, you can adjust the ringer volume, and set the home position of the contrast and resolution. 3. Press Enter. The display asks you to choose the resolution or contrast. 1.RESOLUTION 2.CONTRAST 4. Press 1 to choose ÔRESOLUTIONÕ. 2 for ÔCONTRASTÕ. You can also choose the mode by pressing or ¹ and Enter. The display shows the current mode. 5. Press à or ¨ repeatedly until you find the desired mode. HOME RESOLUTION ¥STANDARD Ð use with most documents. ¥FINE Ð default resolution settings and should be used for documents with fine detail, or small print. ¥SUPER FINE Ð originals with extremely fine detail. HOME CONTRAST ¥NORMAL Ð use with documents of average or normal contrast. ¥DARKEN Ð use with documents with low contrast or light images. ¥LIGHTEN Ð use with documents with high contrast or dark images. ¥PHOTO Ð for obtaining maximum image quality with documents that contain pictures or photographs with shades of grey. 6. Press Enter. The display asks you to choose RESOLUTION or CONTRAST. 7. If necessary, repeats steps 4 and 5. To return to Standby Mode press Stop. Adjusting Speaker Volume 1. Press OHD to adjust the speaker volume. If you cannot hear dial tone, check the phone line connection. 2. Press or ¹ repeatedly until you find the desired loudness. The display shows the current volume level. 3. After choosing the desired volume level, press OHD. 1.14 Set Up Your Machine 1 Setting Date and Time 1. Press Menu, then press Date & Time on the One-Touch keypad. The display asks you to choose a date format. SET DATE FORMAT 1.U.K. 2.USA 2. Choose the desired date format by pressing 1 for U.K., or 2 for USA. You can also choose the format by pressing à or ¨, then Enter. If you select USA, the date format will be displayed as MMDDYY. The U.K. will be displayed as DDMMYY. The display shows the current set date and time. DD-MM-YY HH:MM 07-07-98 10:30 3. Change the date and time by pressing à or ¨ to move the blinking cursor under the number you want to change, and enter the correct number using the number keypad. DD (Day) MM (Month) YY (Year) HH (Hour) MM (Minute) = 01~31 = 01~12 = two digits = 00~23 = 00~59 4. When the date and time are correct, press Enter. If you enter an invalid number, the machine beeps and doesnÕt proceed to the next step. If this happens, just reenter the correct number. The display shows the date and time you have set, then returns to Standby Mode. Set Up Your Machine 1.15 Getting Started The current date and time are shown in the display when the machine is on and ready for use (Standby Mode). The date and time are printed on all faxes you send. Setting System ID (Your Number and Name) The System ID will be printed at the top of each page sent from your machine. 1. Press Menu, then press System ID on the One-Touch keypad. The display asks you to enter the telephone number. If there is a number previously registered, the number appears. 2. Enter the telephone number (up to 20 digits) to which your machine is connected. You can enter alphanumeric characters using the number keypad, and include special symbols such as +, -, by pressing 0 repeatedly. For details on how to use the number keypad to enter a number or letter, see page 2.4. If you want to enter the same number or letter in succession (e.g. 55, 777, AA), press one digit, then move the cursor by pressing ¨, and enter the next digit. If you make a mistake, press à or ¨ to move the cursor under the wrong digit. Then enter the correct number to change or press Delete to delete the number. To insert a space, you can also use ¨ to move the cursor to skip the position. 3. Press Enter when the number in the display is correct. The display then asks you to enter your ID (name). 4. Enter your ID name (up to 40 characters) as described above to enter a number, then press Enter. 1.16 Set Up Your Machine 2 Operation 2.1 Control Panel LCD Display The display shows the current status of your machine and guides you through various tasks using a menu system for each operation. Busy Lamp Flashes while receiving fax. Alarm Lamp Lights when something is wrong. Cartridge Use to replace the print cartridge. The button permits you to position the print cartridge carrier so that you may easily remove or replace the print cartridge. Busy Cartridge 01 Delete Use to delete digits in the edit mode. 02 System Data 06 Search Search for numbers in memory (for details, see page 2.31). System ID 07 Delay TX 11 Add/Cancel 16 TX Confirm One-Touch Dial and Special Function Buttons Call most frequently used numbers with one button (See page 2.27 for information on how to store numbers). Also, use these buttons with the Menu button to set up special functions or print lists. Alarm Memory TX 12 Group Dial Delete Search 03 04 05 Date & Time System Setup Memory Clear 08 09 10 Priority TX 13 14 18 Schedule Job Phone Book 15 Journal 19 Help List 20 System List and ¹ (Volume) Display the next or last menu item. Also, use to adjust speaker volume. Menu Choose special functions. à and ¨ Move cursor left or right through the display. 2.2 p¥ Sto Polling Self Test 17 Volume Menu Copy¥ Start / Enter ¥ Stop Stop an operation at any time. Copy Copy a document. Start/Enter Start a job. Also use to activate the selection shown in the display. Volume Menu p¥ Sto Redial/Pause Copy¥ Start / Enter ¥ Recall/Dual Darken Photo Lighten Contrast Resolution AB C DE F 1 2 3 GHI JK L MNO 4 5 6 PQRS TUV WXYZ 7 8 9 Operation Rcv. Mode Fine Express S.Fine Resolution Button and Lamps Choose the resolution. Fine is preset at factory. See page 2.8. The lamps will light to show which setting you have chosen. When both lamps light, you are in EXPRESS mode. 2 Fax Ans/Fax Tel/Fax Rcv.Mode (Receive Mode) and Lamps Choose the receive mode you want to use. See page 2.19. The lamps will light to show which setting you have chosen. When both lamps light, you are in Ans/Fax mode. When no lamps are showing, you are in Tel mode. Contrast Button and Lamps Choose the contrast when sending or copying documents. See page 2.8. The lamps will light to show which setting you have chosen. When both lamps light, you are in Photo mode. Number Keypad Use to dial numbers manually or to enter letters. See page 2.4. OHD/V.Req. 0 S pe e d Speed Dial calls and send fax documents by entering a 2-digit number. See page 2.29 for information on how to store numbers. EXPRESS Use to quick scan documents to copy or send. See page 2.9. Redial/Pause Redial any one of the last 10 phone numbers called. See page 2.33. You can also use it to add a pause when storing a number in memory. See page 2.6. Recall/Dual Perform a switch-hook operation, such as Call Waiting. Also use to switch the LCD while performing dual jobs. See page 2.34. OHD (On-Hook Dial) and V.Req. (Voice Request) Dial numbers without picking up the handset. Also use it to make a voice call after sending or receiving a fax. See page 2.13. 2.3 Number Keypad As you perform various tasks, you will need to enter names and numbers. For example, when you set up your machine you enter your name (or your companyÕs name) and telephone number. When you use the One-Touch dial or Speed Dial, you enter names and telephone numbers. When the display asks you to enter a name, the LCD reads: NAME:_ You can then use the procedures described below to enter up to 20 letters and special characters, numerals, or spaces. Letters and Special Characters You can include special characters (space, plus sign, etc.) in the name by using the zero key. See `KEYPAD CHARACTER ASSIGNMENTSÕ on page 2.5. 1. Locate the button labeled with the letter you want Ð then press the button repeatedly until the correct letter appears in the display. Redial/Pause Recall/Dual ABC DEF 1 2 3 GHI JKL MNO 4 5 6 PQRS TUV WXYZ 7 8 9 OHD/V.Req. 0 Speed For example, to enter an O, press 6 (labeled MNO). Each time you press 6, the display shows a different letter Ð first M, then N, and O, and finally 6. The letter appears in the display. NAME:O 2.4 2. When the letter you want appears in the display, press another number key labeled with the next letter you want. If the next letter is printed on the same number button, move the cursor by pressing ¨, then press the button. The blinking cursor moves right and the next letter appears in the display. NAME:OP 2 3. Select additional letters in the same way. When youÕre finished entering letters, press Enter. Operation KEYPAD CHARACTER ASSIGNMENTS Key 1 Assigned numbers, letters, or characters Space 1 2 A B C 2 3 D E F 3 4 G H I 4 5 J K L 5 6 M N O 6 7 P Q R S 8 T U V 8 9 W X Y Z 9 0 + - , . Ô 7 / # & 0 2.5 Numbers You can enter the number of the remote fax machine manually by using the number keypad. The number you press appears in the display. TEL:95551212_ When the display asks you to enter a number, you can also use a One-Touch dial button (including Group dial) and 2-digit Speed Dial number. To enter a Speed number, press Speed, the 2-digit Speed Dial number, then Enter. Your machine lets you send the same document to more than one location. When you enter a fax number, the display reads ÔANOTHER FAX NO?Õ. To enter another fax number, enter the number manually, or use One-Touch or 2-digit Speed Dial number. Note that you can not use a Group dial button for ANOTHER FAX NO. Editing Numbers or Names If you make a mistake while entering a number or name, move the cursor under the wrong digit by using à or ¨. Then press the correct number to change, or press Delete to delete the number. Inserting a Pause With some private telephone systems, you must dial an access code (9, for example) and listen for a second dial tone before dialling an outside number. Insert a pause in a number when you are setting up a One-Touch or Speed Dial number, or when you dial a number without lifting the handset. To insert a pause, press Pause while entering the number. When you dial a number, the dialling process pauses for about 3 seconds at the point where you pressed Pause. If you require a longer pause time, press Pause twice. 2.6 Sending a Fax 2 Operation Preparing Documents for Faxing or Copying You can use the machine to fax or copy documents that are printed on standard letter, legal, or A4 size paper. Follow these guidelines to prepare your documents: ¥ Do not attempt to feed the following types of documents into the machine. Instead, make copies and insert the copies into the document tray. - wrinkled or creased paper - curled or rolled paper - torn paper - carbon-paper or carbon-backed paper - coated paper - onion skin or thin paper ¥ Remove all staples, paper clips, and the like before feeding the document. ¥ Make sure any glue, ink, or correction fluid on the paper is completely dry before feeding the document. ¥ Do not feed documents with pages that are of different sizes or thicknesses. Sending a Fax 2.7 Setting Document Resolution and Contrast We recommend sending documents printed using a typewriter, felt tip pen, black ink, or laserwriter. The paper should be white or very light, and of normal weight - not cardboard. Blue lines on a ruled pad donÕt fax well. When you send normal documents, you need not adjust the resolution and the contrast. If you send documents with unusual contrast characteristics, including photographs, you can adjust the resolution and contrast to send a highquality transmission of the documents. Resolution Press the Resolution button to increase sharpness and clarity. Resolution is preset to Fine at factory, but if you press the Resolution button repeatedly after loading a document you can switch between Standard, Fine, and Super Fine modes. Fine is good for documents containing small characters or thin lines, or print from a dot-matrix printer. When Fine is selected, the Fine lamp lights. Super Fine works well for documents containing extremely fine detail. When Super Fine is selected, the S.Fine lamp lights. Super Fine works only if the remote machine also has the Super Fine feature. Contrast Press the Contrast button to compensate for the brightness or darkness of your faxed document. By pressing the Contrast button repeatedly after loading a document, you can choose between Normal, Darken, Lighten, or Photo. Darken works with light print or faint pencil markings. When Darken is selected, the Darken lamp lights. Lighten works with dark print on a dark background. When Lighten is selected, the Lighten lamp lights. Photo is used when faxing photographs or other documents containing colour or shades of grey. Although your machine wonÕt transmit colour, it will print and send up to 256 shades of grey. When Photo is selected, both Darken and Lighten lamps light. You can set the resolution and contrast home position. The lamp of the selected mode will light when a document is loaded. For details on how to set the home position for resolution and contrast, see page 1.13. 2.8 Sending a Fax EXPRESS Mode If you want to copy or send a document quickly, you can activate EXPRESS mode. In EXPRESS mode, it quickly scans the document to be sent or copied. Press the EXPRESS button after loading documents. Fine and S.Fine resolution lamps light to indicate the EXPRESS mode. 2 If EXPRESS mode is activated, Fine or S.Fine resolution mode will be disabled. The maximum scan length is limited to A4 size. Operation Sending a Fax 2.9 Loading Document 1. Turn the page face down. 2. Adjust the document guides to match the width of the document. 3. Slide the sheet down into the document tray, until itÕs gripped by the machine. document guide The automatic document feeder seizes and pulls in the page. The display shows ÔDOCUMENT READYÕ. You can insert up to 30 sheets at a time. If you insert more than one sheet, make sure the bottom sheet enters first. Stagger the leading edges of the sheets slightly, and insert the sheets with a slight push to ensure smooth feeding. To add pages while the fax is sending, insert them into the loading slot on top of the already loaded sheets. If youÕre loading pages that are unusually thick or thin, feed one sheet at a time. 4. The resolution and contrast lamps are lit up according to the home position mode. For information on how to set the home position for resolution and contrast, see page 1.13. If necessary, use the Resolution and Contrast button: See page 2.8. 5. If you want to activate EXPRESS mode to scan quickly, press EXPRESS. Fine or S.Fine resolution mode will be disabled. 2.10 Sending a Fax Sending a Fax Automatically 1. After loading a document, enter the number of the remote fax machine using the number keypad. You can store One-Touch or Speed Dial numbers so that you can dial your most frequently used numbers with one touch of a button or a 2-digit Speed Dial number. For information on storing and using numbers in memory, see page 2.27. If you make a mistake while entering a number, move the cursor under the wrong digit by using à or ¨, and correct the number, or press Delete. 2 Sending a Fax After Talking 1. After loading a document, pick up the handset or, press OHD for handsoff operation. The displays shows ÔPHONEÕ. 2. Using the number keypad, enter the number of the remote fax machine. The display shows the number you are dialling. 3. Press Start when you hear a fax tone. The machine begins to transmit. 4. Replace the handset. Sending a Fax 2.11 Operation 2. Press Start when the number appears correctly in the display. The machine dials the number and begins to transmit. Cancelling Transmission Press Stop any time during transmission. Confirming Transmission When the last page of your document has been sent successfully, the machine beeps and returns to Standby Mode. If something went wrong during your fax transmission, an error message appears in the display. For a listing of error messages and their meanings, see page 3.5. If you receive an error message, press Stop to clear the message and try to send the document again. You can set your machine to print out a confirmation report automatically each time sending is completed. For more information, see `User OptionsÕ on 2.36. Automatic Redial When you send a fax, if the number you have dialled is busy or there is no answer, the machine hangs up, waits for the specified retry term and redials the number. If, after the specified number of retry attempts (retry count), the machine fails to connect, the machine returns to Standby Mode. While the machine is redialling, the display shows ÔRETRY REDIAL?Õ. If you want to redial the number immediately, press Start. To stop redialling, press Stop. You can select the number of retries and the retry time between each redial attempt. See ÔUser OptionsÕ on page 2.36. 2.12 Sending a Fax Voice Request If youÕre sending or receiving a document and need to speak to the other person during the same phone call, use Voice Request to alert the person at the remote site. You can also respond to a Voice Request made by the person at the remote end. Sending a Voice Request 1. Press V.Req. while a document is being sent or received. Voice Request signal is stored and then sent to the remote fax machine after the document has been sent or received. Answering a Voice Request When the phone rings after sending or receiving a fax, pick up the handset and answer it. If you donÕt answer the Voice Request, the machine prints out the number that made the Voice Request, and the time and date the request was made. Delayed Transmission You can set your machine to send a fax at a later time when you will not be present. A maximum of 10 transmission jobs can be reserved in your machine. 1. Load the document face down. If necessary, use Resolution, Contrast, or EXPRESS button. For details, see page 2.8. 2. Press Menu, then press Delay TX on the One-Touch keypad. 3. Enter the number of the remote machine, then press Enter. To enter the number, you can also press a One-Touch button, including a Group dial button. Otherwise, press Speed, enter a 2-digit Speed Dial number, then press Enter. The stored number (and name) appears in the display. Press Enter to confirm the number. Sending a Fax 2.13 Operation You can cancel a Voice Request by pressing V.Req. again while you are sending or receiving a document. 2 2. When the phone rings, pick up the handset and answer it. 4. The display asks you to enter another fax number, to send the document to another location. ANOTHER FAX NO.? 1.YES 2.NO 5. If you want to send to more than one location, press 1 and enter another fax number using the number keypad, One-Touch dial, or 2digit Speed Dial number. Note that you cannot use a Group dial number for ANOTHER FAX NO. OR To send to one location or when you complete the last fax number setting, press 2. 6. The display asks you to enter a name. If you want to assign a name to the transmission, enter the name. If not, skip over this step. For details on how to enter letters using the number keypad, see page 2.4. 7. Press Enter. The display shows the current time on the upper line and asks you to enter the time in the bottom line when the fax is to be sent. CURRENT [12:30] START [12:30] 8. Enter the time by using the number keypad, then press Enter. Enter the time in 24-hour format. For example, enter 2230 for 10:30 P.M. If you set a time earlier than the current time, the document will be sent at that time on the following day. 9. The machine returns to Standby mode and the display shows a reminder that a Delayed Transmission is set. 20-06-1998 SAT DELAY-TX 22:30 If you want to cancel the Delayed Transmission, see ÔCancelling a Standby OperationÕ on page 2.18. 2.14 Sending a Fax Memory Transmission (Broadcasting) With Memory Transmission, documents are automatically stored in memory and sent to a remote station. Use this feature to send your documents to multiple locations. After sending, the documents are automatically erased from memory. 1. Load the document face down. If necessary, use Resolution, Contrast, or the EXPRESS button. For details, see page 2.8. 2. Press Menu, then Memory TX on the One-Touch keypad. 4. The display asks you to enter another fax number to send the document to another location. ANOTHER FAX NO.? 1.YES 2.NO 5. If you want to send to more than one location, press 1 and enter another fax number using the number keypad, One-Touch dial, or 2digit Speed Dial number. Note that you cannot use a Group dial number for ANOTHER FAX NO. OR To send to one location, or when you complete the last fax number setting, press 2. 6. The document will be scanned into memory before transmission. The display shows the memory capacity and the number of pages, then the machine begins sending the document. Sending a Fax 2.15 Operation To enter the number, you can also press a One-Touch button, including a group dial button. Otherwise, press Speed, enter a 2-digit Speed Dial number, then press Enter. The stored number (and name) appears in the display. Press Enter to confirm the number. 2 3. Enter the number of the remote machine, then press Enter. Priority Transmission When priority transmission is enabled, a high priority document can be transmitted ahead of reserved operations. The document is scanned into memory, then transmitted when the current operation concludes. In addition, a priority transmission will interrupt a broadcast operation between stations (i.e., when transmission to station A ends, before transmission to station B begins) or between redial attempts. 1. Load the document face down. If necessary, use Resolution, Contrast, or the EXPRESS button. For details, see page 2.8. 2. Press Menu, then Priority TX on the One-Touch keypad. 3. Enter the number of the remote machine, then press Enter. To enter the number you can also press a One-Touch button. Otherwise, press Speed, enter a 2-digit Speed Dial number, then press Enter. The stored number (and name) appears in the display. Press Enter to confirm the number. Note that you can not use a Group dial button. 4. The display asks you to enter a name. If you want to assign a name to the transmission, enter the name. If not, skip this step. For details on how to enter letters using the number keypad. see page 2.4. 5. Press Enter. The display shows the number being dialled, 2nd the machine begins sending the document. 2.16 Sending a Fax Polling Transmission What is Polling Polling is when one fax machine requests another to send a document. This is useful when the person with the original document to be sent is not in the office. The person who wants to receive the document calls the machine holding the original and requests that the document be sent. In other words, it ÒpollsÓ the machine holding the original. Being Polled By a Remote Machine 2. Press Menu, then Polling on the One-Touch keypad. The display asks you to choose the polling options; TX (Transmission Polling) and CONT (Continuous Polling). SELECT POLLING 1.TX 2.CONT. 3. Press Enter to confirm Ô1.TX.Õ The display asks you to enter a 4-digit Poll Code. The Poll Code is preset to 0000 at the factory, which represents no Poll Code. POLL CODE [0000] 4. If you want to use a Poll Code, enter the desired 4-digit code (except for 0000), then press Enter. Or If you do not want to secure the transmission with a Poll Code, press Enter when the display shows 0000 for TX-POLL CODE. 5. The machine stores the document in memory. The display counts the number of pages being stored in memory and the memory capacity remaining. The machine returns to Standby Mode and the display shows a reminder that a Polling Transmission is set. The machine automatically switches to Fax mode (automatic receiving) when set to be polled. Sending a Fax 2.17 Operation 1. Load the document face down. If necessary, use Resolution, Contrast, or the EXPRESS button. For details, see page 2.8. 2 You can programme your fax machine to send documents in your absence when polled by a remote fax machine. It is possible to use a Poll Code to prevent unauthorized polling of your fax machine. When you secure your machine in this manner, only those who know the Poll Code can poll your machine. Adding Documents To a Standby Operation You can add documents to a Delayed or Polling Transmission previously reserved in your machineÕs memory. 1. Load the document face down. If necessary, use Resolution, Contrast, or the EXPRESS button. For details, see page 2.8. 2. Press Menu, then Add/Cancel on the One-Touch keypad. The display asks you to select ÔADDÕ or ÔCANCELÕ. OPERATION 1.ADD 2.CANCEL 3. Press Enter to confirm ÔADDÕ. The display shows operations currently reserved in memory. 22:00 DELAY TX SAMSUNG (e.g. Delay transmission is scheduled to be sent at 10:00 PM.) 4. Press or ¹ repeatedly until you find the operation to which you want to add documents, then press Enter. The machine automatically stores the documents in memory, and displays the number of total pages and added pages, then returns to Standby Mode. Cancelling a Standby Operation 1. Press Menu, then Add/Cancel on the One-Touch keypad. The display asks you to select ÔADDÕ or ÔCANCELÕ. 2. Press 2 to choose ÔCANCELÕ. The display shows the operations currently reserved in memory. 3. Press or ¹ repeatedly until you find the operation you want to cancel, then press Enter when you find the operation. 2.18 Sending a Fax Receiving a Fax 2 Your multi-function machine has four reception modes: ¥ In Fax mode, the machine answers an incoming call and immediately goes into receive mode, waiting for a fax to be sent. ¥ In Tel/Fax mode, the machine answers an incoming call expecting to receive a fax. If the machine does not sense a fax signal, it will continue to sound the ringing tone to tell you it is a phone call. If you do not lift the handset during the ringing, the machine will switch to automatic fax reception mode. ¥ In Ans/Fax mode, the answering machine answers an incoming call, and the caller can leave a message on the answering machine. If the fax machine senses a fax tone on the line, the call automatically switches over to the fax machine. To use Ans/Fax mode, you should attach an answering machine (TAD) to the EXT socket on your fax machine (see page 1.6). ¥ In Tel mode, automatic fax reception is turned off. You can receive a fax only by manually picking up the handset and pressing Start. The lamps located above the Rcv. Mode button indicate the selected reception mode. If you seldom use the fax line for voice conversations, set the fax machine to receive a fax automatically by selecting either Fax or Tel/Fax mode. Receiving a Fax 2.19 Operation Receiving a Fax Receiving Automatically in Fax Mode 1. Press Rcv.Mode until the Fax lamp lights. 2. When you get a call, the machine answers the call on the second ring and receives a fax automatically. You can change the number of rings. See ÔANSWER ON RINGSÕ on page 2.39. To adjust the Ringer Volume, press Menu, System Setup on the OneTouch keypad, Start to access Ringer Volume mode, then use ¹ or to choose the desired loudness. Receiving Automatically in Tel/Fax Mode 1. Press Rcv.Mode until the Tel/Fax lamp lights. 2. When you get a call, the machine answers the call on the second ring and receives a fax automatically. You can change the number of rings. See page 2.39. 3. If the machine does not sense a fax signal, it will give another ringing tone to tell you it is a phone call. 4. Lift the handset to answer the call. If you do not pick up the handset within a specified time, the machine will switch back to automatic fax reception mode. 2.20 Receiving a Fax Receiving Automatically in Ans/Fax Mode To use this mode, you must attach an answering machine (TAD) to the EXT jack on your fax machine (see page 1.6). 1. Press Rcv.Mode until both Fax and Tel/Fax lamps light. 2. When you get a call, the answering machine answers it. If the caller leaves a message, the answering machine stores the message normally. If your machine hears a fax tone on the line, fax receive mode is activated. 2 ¥If your answering machine has a Ôuser-selectable ring counterÕ, set the machine to answer incoming calls within 4 rings or less. ¥If you are in Tel mode (manual reception) when the answering machine is connected to your machine, you must switch off the answering machine, or the outgoing message from the answering machine will interrupt your phone conversation. Receiving Manually in Tel Mode 1. Press Rcv.Mode until both Fax and Tel/Fax lamps are off. 2. When the telephone rings, pick up the handset and answer it. 3. If you hear a fax tone, or if the person on the other end asks you to receive a document, press Start. 4. Replace the handset. The machine begins receiving and returns to Standby Mode when reception is complete. Receiving a Fax 2.21 Operation ¥If you have set your machine to Ans/Fax and your answering machine is switched off, or no answering machine is connected to your fax machine, your machine will automatically go into fax receive mode after 10 rings. If Your Machine Is Out of Paper When it Receives a Fax - Receiving into Memory If your machine is set to receive a fax automatically and the recording paper has run out, a paper jam has occurred, the top cover has been opened, or you are making a copy or printing, the incoming documents are automatically stored in the fax machineÕs memory (approximately up to 80 pages). After receiving documents, the machine displays ÔMEMORY RECEIVEDÕ and the cause, ÔNO PAPERÕ, for example. You must clear the problem by loading new paper, closing the cover, or clearing the jam. Your machine will then automatically print the fax stored in memory. If you clear the problem while the machine is receiving documents into memory, it will print the stored document immediately. Receiving Using an Extension Telephone This feature is available only when you use an extension telephone connected to the EXT jack on the back of the machine. See page 1.6. You can receive a fax from someone you are talking to on the extension telephone without having to go to the fax machine. 1. If you receive a call on the extension phone and hear fax tones, press the buttons Ô 9 Õ (star-nine-star) on the extension telephone. Press the buttons slowly in sequence. If you still hear the fax tone from the remote machine, try pressing Ô 9 Ô again. Ô 9 Ô is the remote receive start code preset at the factory. The first and the last asterisks are fixed, but you can change the middle character to whatever you choose. For more information, see page 2.37. 2. The machine receives the document. Replace the handset of the extension telephone. 2.22 Receiving a Fax Polling Reception Your machine has the capability to Poll for documents which may be stored in a remote fax machine. Polling reception allows the machine to call a remote fax machine that is set up for polling, and retrieve documents from it. You may want to talk with the remote operator to make sure the remote fax machine is prepared to be polled before performing this procedure. Polling a Remote Machine 2. When you hear a fax tone from the remote machine, press Menu, then press Polling on the One-Touch keypad. The display asks you to enter a 4-digit Poll Code. Poll Code is preset to 0000 at factory. 0000 represents no code. POLL CODE [0000] 3. If the remote machine is secured with a Poll Code, you must enter the correct code, then press Enter. OR If the remote machine is not secured with a Poll Code, just press Enter to accept [0000], which represents no code. Your machine starts to receive the document from the remote machine. Receiving a Fax 2.23 Operation 1. Lift the handset or press OHD, and enter the number of the remote machine. 2 Your machine polls a remote fax machine and retrieves a document, which it stores in memory and then prints. This method lets you perform polling reception when telephone-line rates are at their lowest. Continuous Polling You can set your fax machine to automatically poll one or more unattended remote fax machines daily, as many times a day as you like, at regular intervals. 1. Press Menu, then Polling on the One-Touch keypad. The display shows the polling options; TX (Transmission Polling) and CONT (Continuous Polling). SELECT POLLING 1.TX 2.CONT. 2. Press 2 to choose ÔCONT.Õ. You can also press à or ¨ to choose, then press Enter. 3. Enter the number of the remote fax machine, then press Enter. You can press a One-Touch button, including a Group dial button. Otherwise, press Speed, enter a 2-digit Speed Dial number, then Enter. The stored number (and name) appears in the display. You can use only one Group number for the polling job. Press Enter when the number appears correctly in the display. 4. The display asks you to enter another fax number to receive documents from another location. ANOTHER FAX NO.? 1.YES 2.NO To poll more than one location, press 1 to choose ÔYESÕ and repeat steps 3-4. OR To poll one location, or when you enter all locations, press 2. 5. The display asks you to enter a 4-digit code. Poll code Ô0000Õ represents no code. POLL CODE [0000] 2.24 Receiving a Fax If the remote machine is secured with a Poll Code, you must enter the correct code, and press Enter. OR If the remote machine is not secured with a Poll Code, press Enter to accept [0000] which represents no code. 6. The display asks you to enter the START and END times. Enter the time your machine starts and ends polling everyday. Enter the time in 24hour format. For example, enter 2030 for 8:30 PM. → → [END] 23:30 2 [START 20:30 7. Press Enter when the time appears correctly in the display. The display asks you to enter the length of time to wait before attempting the next polling. 8. Enter the time interval, then press Enter. For example, to set your machine to poll the remote machine at 30-minute intervals, enter 0030. INTERVAL TIME [00:30] 9. The machine returns to Standby Mode and the display shows a reminder that Continuous Polling is set. 15-05-1998 FRI CONTI-POLL 22:30 start time After Continuous Polling ends, a multi-communication report will be printed to show the result, if you had enabled this feature in ÔUser Options.Õ See page 2.36. Receiving a Fax 2.25 Operation Your machine will poll the remote machine(s) regularly, between the start and end times, at the interval you specified in step 8. Making a Copy Making a Copy The resolution is automatically set to ÔS.FineÕ when copying begins. If you want to make a copy quickly with normal resolution, you can use the EXPRESS button. You can reduce or expand the image size by 1% increments from 25% to 200%. 1. Load a document with the print side facing down. If necessary, use the Contrast button to change the contrast. For details on Contrast, see page 2.8. 2. If you want to make a copy quickly with normal resolution, press EXPRESS. Both FINE and S.FINE lamps light. 3. Press Copy. The display asks you to enter the number of copies (1 to 99). COPY PAGES [01-99] <01> 4. If you need two or more copies, enter the desired number using the dial keypad, then press Enter. The display shows the next option: copy rate menu. COPY RATE [25-200]% <100> 5. The number in the right corner of the bottom line shows the status you choose. To reduce or expand the size of the document, enter the desired copy rate, then press Enter. The machine scans the document into memory, and printing will begin. ¥ If you turn the ÔDIRECT COPYÕ feature on (see page 2.37), the machine makes only a single copy at 1:1 copy rate. The ÔCOPY PAGESÕ and ÔCOPY RATEÕ options will not appear. ¥ If you activate EXPRESS mode, The ÔCOPY RATEÕ option will not appear. 2.26 Making a Copy Automatic Dialling One-Touch dialling lets you use any one of the 20 One-Touch buttons located on the left side of the machineÕs control panel to automatically dial a telephone or fax number. Storing a Number for One-Touch Dialling 1. Press and hold the One-Touch button (01 through 20) which you want to assign for 2 seconds. The display shows `Txx:Õ, where `xxÕ is the selected One-Touch button. 2. Enter the number you want to store by using the number keypad, then press Enter. To insert a pause between numbers, press Redial/Pause; a ÔPÕ appears in the display. If you make a mistake while entering a number, use à or ¨ to move the cursor under the wrong digit, then enter the correct digit, or press Delete. Automatic Dialling 2.27 Operation One-Touch Dialling 2 For your convenience, you can store frequently used telephone numbers in the machineÕs memory. 4. The display asks you to enter a name. Enter the desired name (up to 20 digits). For information on how to enter names, see page 2.4. OR If you donÕt want to assign a name, skip this step. If you assign a name to the number, the name appears in the display when you press the One-Touch button. 5. Press Enter. 6. To set another One-Touch number, press the desired button and repeat steps 2 through 5. OR To return to Standby Mode, press Stop. Dialling a One-Touch Number 1. Press the One-Touch button (01 through 20) at which you stored a number. The number will be automatically dialled. 2. If you are making a phone call, pick up the handset when the other person answers. OR If a document is loaded in the document tray, the document begins to transmit after the remote fax machine answers the phone. Using Address Label A One-Touch label sheet is included with your machine. As you store numbers in One-Touch dial buttons, make a note of the numbers on the label. 1. Remove the clear cover and label using an instrument with a pointed end, as shown at right. 2. Write information on the label and replace the label and cover. You may want to use pencil in case you wish to change these numbers later. 2.28 Automatic Dialling Speed Dialling You can store up to 50 telephone or fax numbers in 2-digit Speed Dial locations (01-50). Storing a Number for Speed Dialling 1. Press and hold Speed for 2 seconds. 2. Enter a 2-digit location number (01 through 50) at which you want to store a telephone or fax number, then press Enter. 4. To assign a name to the number, enter the desired name. For information on how to enter names, see page 2.4. OR If you donÕt want to assign a name, skip this step. 5. Press Enter. 6. To store more telephone numbers, repeat steps 2 through 5. OR To return to Standby, press Stop. Dialling a Speed Number 1. Press Speed, then enter a 2-digit Speed Dial location number. 2. Press Start, and the number will be automatically dialled. 3. If you are making a phone call, pick up the handset when the other person answers. OR If a document is loaded in the document tray, the document begins to transmit when the remote fax machine answers the phone. Automatic Dialling 2.29 Operation 3. Enter the number you want to store, then press Enter. 2 If a number is already stored in the location you chose, the display shows the number in the upper line and `1. RENEW 2. OTHERÕ in the bottom line. Press 1 to renew the location and continue storing the desired number, or 2 to start over with another Speed Dial button. Group Dialling (for Multi-Address Transmission) Numerous One-Touch and Speed Dial numbers can be registered as a Group. By using the Group number, you can send a document to multiple parties in a single operation. Your machine will dial the remote numbers in stored sequence. If the number is busy, your machine will dial the next stored number and after dialling all of the stored numbers, will automatically redial any number previously busy. Before you can use this feature, you must coordinate and store the Group numbers desired. Storing One-Touch or Speed Dial Numbers for Group Dialling 1. Press Menu, then press Group Dial on the One-Touch keypad. 2. Press the One-Touch button you want to use for group dial. GROUP NO : TO1 1.YES 2.NO Selected one-touch group button 3. Press Enter to confirm Ô1.YESÕ. The display asks you to press a OneTouch button or enter the Speed Dial number you wish to include in the group. 4. Press a One-Touch button to which the fax number you wish to include in the Group is stored. OR Press Speed, enter a 2-digit Speed Dial location to which the fax number you wish to include in the group is stored. 5. Press Enter. Repeat steps 4 and 5 to enter more destination numbers into the selected group. 6. Press Stop when you have entered all the desired destinations. The display asks you to enter a name. 7. To assign a name to the Group, enter the desired name. OR If you donÕt want to assign a name, skip this procedure. 8. Press Enter. If you want to store another Group dial number, repeat steps 2 through 7. OR To return to Standby Mode, press Stop. 2.30 Automatic Dialling Using Group Dialling (Multi-address transmission) You can use Group Dialling for Memory Transmission, Delayed Transmission, or Continuous Polling. Follow the procedure of the desired operation (Memory Transmission p. 2.15; Delayed Transmission - p. 2.13; Continuous Polling - p. 2.24). When you come to a step in which the display requests you to enter the remote fax number, press the One-Touch button to which you stored the Group number. You can use only one Group number in one operation. Then continue the procedure to complete the desired operation. Your machine automatically scans the document loaded in the document tray into memory, and will dial each of the numbers included in the Group. 2 (Directory Dialling) There are two ways to search for a number in memory. You can either scan from A to Z sequentially, or you can search using the first letter of the name associated with the number. Searching Sequentially through Memory 1. Press Search, then press or ¹ to move downward or upward through the directory until you find the number you want. Pressing allows you to search downward through the entire memory in alphabetical order (from A to Z), and ¹ allows you to search upward in reverse alphabetical order (from Z to A). Each time you press in memory. or ¹, the display shows the next number stored While searching through the machineÕs memory, youÕll see that each entry is preceded by one of three letters: ÔTÕ for One-Touch dial, ÔSÕ for Speed, or ÔGÕ for Group dial number. These letters tell you where the number is stored. 2. When the number you want appears in the display, press Start to dial. If a document is loaded, the document begins to transmit when the remote fax machine answers the phone. Otherwise, your machine makes a phone call. Automatic Dialling 2.31 Operation Searching for a Number in Memory Searching for a Particular First Letter 1. Press Search, then press the button labelled with the letter you want to search for. A name beginning with the letter appears in the display. For example, if you want to find the name ÔMOBILE,Õ press the Ô6Õ button, which is labeled with ÔMNO.Õ 2. Press to display the next name in the list, or ¹ to display the previous name. 3. When the name and number you want appear, press Start to dial. 2.32 Automatic Dialling Other Functions 2 Operation Function Buttons Redial TO REDIAL THE NUMBER LAST CALLED Press Redial. If a document is loaded in the document tray, the machine automatically redials. TO SEARCH THROUGH REDIAL MEMORY 1. Press and hold Redial for 2 seconds. The Redial memory in your machine retains the last 10 numbers called. If you have dialled the same number multiple times, the machine does not count the duplicates. 2. Press want. or ¹ to search through memory until you find the number you 3. When the number you want appears in the display, press Start to dial. The machine automatically redials. Automatic Dialling 2.33 Tone You may often need to use Touch-Tone dial signals to perform special operations by phone. Bank-by-phone and voice mail are two examples of systems that require these signals. If you have pulse service, you can still send Touch-Tone signals by following these steps. 1. Dial the number using pulse dialling. 2. When the remote phone answers, press . Any numbers you now press will be sent as Touch tones for the remainder of the call. 3. Dial the remaining numbers required by the service. The machine returns to the pulse mode after you finish the call. Recall When a call comes in and you want to connect the caller to another person, you can transfer the call by pressing Recall and dialling the number of that other person. This is a timed-break recall facility only, and you may not be able to use to use it with some phone systems. Contact your phone supplier. 1. When you are on the phone and want the caller to be connected to another person, press Recall. 2. Enter the number of the other person. If you do not have a special service that uses the switch-hook signal, donÕt press Recall during a call. If you do, you could disconnect the line. Dual Your machine can perform more than one of its many functions at the same time. For example, you can simultaneously: ¥ Receive a fax into memory while making a copy. ¥ Store a fax document for later transmission while printing an incoming fax. When the machine performs dual tasks, Press Dual to toggle the display between the current operation and new operation. 2.34 Other Features Printing Reports Your fax machine can print reports containing useful information Schedule Job, System Data, etc. The following reports are available: Help List This list shows the machineÕs basic functions and commands to use as a quick reference guide. Message Confirmation Report This report shows the fax number, the number of pages, elapsed time of the operation, the communication mode, and the communication results. Telephone Numbers List This list shows all of the numbers currently stored in the fax machineÕs memory as One-Touch Dial numbers, Speed Dial numbers, and Group Dial numbers. System Data List This list shows the status of the user-selectable options. After you change any setting, print this list to confirm your changes. Transmission or Reception Journal This report shows information concerning transmission or reception activities. It can be printed on command, or if the machine is set to do so (see page 2.37), it will automatically print after every 40 transmissions or receptions. Multi-Communication Report This report is printed automatically after sending to or receiving from more than one location. Call Back Message This report is printed out automatically when you do not respond to a remote operatorÕs Voice Request. Power Failure Report This report is printed out automatically when power is restored after a power failure. This report shows data (if any) erased by the power failure. Other Features 2.35 Operation Schedule Information List This list shows the document currently stored for delayed transmission , priority transmission, memory transmission, continuous polling, and TX polling. The list shows the starting time, type of operation, etc. 2 You can set up your machine to print the message confirmation report (see page 2.37): ¥ Automatically after each transmission [ON] ¥ Automatically only if an error occurs during transmission [ERR] ¥ No report printed at all [OFF]. You can print this report manually at any time you want. TO PRINT LIST 1. Press Menu. 2. Press the desired list button on the One-Touch keypad. On the One-Touch keypad, press Journal for transmission or reception journal, Help List for Help list, TX Confirm for message confirmation report, Schedule Job for schedule information list, Phone Book for telephone numbers list, System List for system data list. The selected list will print out. User Options Your fax machine has various user-selectable features. These options are preset at the factory, but you may need to change them. To find out how the options are currently set, print the System Data List. For more information on printing the list, see page 2.35. Setting an Option 1. Press Menu, then press System Data on the One-Touch keypad. The display shows the first option menu. 2. Scroll through the options by pressing or ¹ repeatedly. 3. When the option you want appears in the display, enter the number for the desired status. Or, You can use à or ¨ button to select the desired status, then press Enter after choosing. You can exit from Setup Mode at any time by pressing Stop. When you press Stop, the machine stores the options youÕve already changed and returns to Standby mode. Selectable Options These instructions assume youÕve followed the steps above under ÔSetting an OptionÕ and the machine is prompting you to change one of the options listed here. ¥ FAX PAPER SIZEÑSelect the paper size you will use for the recording paper. Press 1 for letter (LTR), 2 for A4 size, or 3 for (LGL) size paper. 2.36 Other Features ¥ MESSAGE CONFIRM.ÑA message confirmation report shows whether the transmission was successful or not, how many pages were sent, etc. Press 1 to print a confirmation report automatically each time you send a fax (ON). Press 2 to turn this feature off (OFF). Press 3 to print only when an error occurs and the transmission was not successful (ERR). If you selected ON or ERROR in the previous Message confirm. option, you will be guided to its sub-option. TCR shows the first page you sent, along with the Message Confirmation Report. If you want to print TCR, press 1. If you do not want TCR, press 2. ¥ REMOTE RCV CODEÑThe Remote Receive Code allows you to initiate fax receive from an extension phone plugged into the EXT jack. If you pick up the extension phone and hear fax tones, enter the Remote Receive Code and the fax will start receiving. The password is preset to 9 at factory. Enter the desired code (0 to 9) on the number keypad. ¥ DIAL MODEÑSelect the type of dial system your fax machine is connected to. Press 1 if the fax machine is connected to a tone (Touch-Tone) dial line. Press 2 if the fax machine is connected to a pulse (rotary) dial line. ¥ ECM MODE (Error Correction Mode)ÑThis mode compensates for poor line quality and ensures accurate, error-free transmission with any other ECM-equipped facsimile machine. If the line quality is poor, transmission time may be increased when ECM is enabled. Press 1 to turn the Error Correction mode ON. Press 2 to turn the Error Correction mode OFF. ¥ DIRECT COPYÑWith this feature set to ON, your machine makes only a single copy at 100% of copy rate. In the direct copy mode, ÔCOPY PAGESÕ and ÔCOPY RATEÕ options will not appear. This feature is useful when you usually make a copy that requires a lot of memory (i.e. photo). Press 1 to turn this feature ON. Press 2 to turn this feature OFF. Other Features 2.37 Operation Press 1 (ON) to print journal automatically after every 40 transmissions or receptions. Press 2 (OFF) to print journal manually. 2 ¥ AUTO JOURNALÑA journal shows specific information concerning transmission or reception activities, the time and dates of up to 40 of the most recent transmissions or receptions. ¥ AUTO REDUCTIONÑWhen receiving a document as long as or longer than the paper installed in your machine, the machine can reduce the data in the document to fit your recording paper size. Turn ON this feature if you want to reduce an incoming page that may otherwise need to be divided into two pages with only a few centimeters on the second page. If the fax machine cannot reduce the data to fit into one page with the feature enabled, the data is divided and printed in actual size on two or more sheets, if needed. Press 1 to turn this feature ON. Press 2 to turn this feature OFF. The overflow data will be printed out on a second page. - VERTICAL REDUC. (Reduction)ÑIf you turn the Automatic Reduction feature on, you are allowed to select Vertical Reduction ON or OFF. When you select Vertical Reduction to be ON, the machine will reduce an incoming page containing overflow data only in vertical, as shown below: Original Received data If you want to reduce both in vertical and horizontal at the same rate in order to maintain height to width relationships, turn the Vertical Reduction feature OFF. If you turn off this feature, the machine reduces the data as shown below. Original Received data Press 1 to turn this feature ON. Press 2 to turn this feature OFF. ¥ DISCARD SIZEÑWhen receiving a document as long as or longer than the paper installed in your fax machine, you can set the fax machine to discard any excess image at the bottom of the page to fit into the recording paper size. If the received page is outside the margin you set, it will be printed on two sheets of paper at the actual size. If the data is within the margin, and the Auto Reduction feature is turned on, it will be reduced to fit into the appropriate size paper (Discard does not take place). If the Auto Reduction feature is turned OFF or fails, data within the margin will be discarded. Enter the desired discard size using the number keypad, and press Enter. 2.38 Other Features ¥ RETRY INTERVALÑYour machine can automatically redial a remote fax machine if it was busy or does not answer the first call. Enter the number of minutes (from 1 to 7) using the number keypad. ¥ RETRY COUNTÑEnter the number of attempts (from 0 to 2) to redial the number before giving up. If you enter 0, the machine will not redial. ¥ FORCE MEMORY TXÑIf you are annoyed that you have to wait until documents in the feeder are sent out when you try to send or reserve another fax, turn this feature on. This feature enables all transmission documents to be automatically scanned into memory before transmission. Press 1 to turn this feature ON. Press 2 to turn this feature OFF. ¥ PRINT RTI (Receive Terminal Identification)ÑThis feature allows the machine to automatically print the page number, the date and time of the reception at the bottom of each page of a received document. Press 1 to turn this feature ON. Press 2 to turn this feature OFF. ¥ CONT (Continuous) POLL REPORTÑEvery time continuous polling ends, a multi-communication report will be printed to show the result for each registered station. Press 1 (ON) to print the report automatically each time continuous polling ends. Press 2 to turn the feature OFF. The report will not be printed. ¥ FAX PRINT QUALITYÑWhen you select LQ, the machine prints in low speed with high quality. When you select DRAFT, the machine prints in high speed with low quality. Press 1 to select LQ. Press 2 to select DRAFT. Other Features 2.39 Operation Enter a number shown on the display by using the number keypad. 2 ¥ ANSWER ON RINGS ÑYou can select the number of times your machine rings before answering an incoming call. If you are using your machine as both a telephone and a fax machine, we suggest you set the ring count to at least 4 to give you time to answer. 3 Troubleshooting 3.1 Troubleshooting Clearing Jams Document Jams While Sending a Fax If a document jams while you are sending it, ÔDOCUMENT JAMÕ appears in the display. Do not pull the document out of the slot. If you do this, it could harm your machine. 1. Open the control panel. 2. Carefully remove the jammed document. Then close the control panel firmly until it clicks into place. 3.2 Troubleshooting Paper Jams While the Machine is Printing If the paper jams while you are receiving, ÔPAPER JAMÕ appears in the display. Do not pull it out. If you do, it could harm the machine. IF JAMMED IN THE RECEIVED PAPER OUTPUT AREA Remove the jammed paper by hand, as shown. IF JAMMED IN THE PAPER FEED AREA 1. Remove the jammed paper as shown below. 3 Troubleshooting 2. After you have removed the jammed paper, load paper with the print side facing you. Squeeze the left paper guide and move it to the right to match the width of the paper. Troubleshooting 3.3 IF JAMMED INSIDE THE MACHINE 1. Open the control panel ① and the cartridge compartment cover ②. ➁ ➀ 2. Carefully remove the jammed paper. 3. Replace the cover and the control panel. 3.4 Troubleshooting Error Messages Display Meaning DOCUMENT JAM The document you are sending has jammed in the feeder. Clear the document jam. See page 3.2. INK LOW The print cartridge has run out of ink. Install a new print cartridge. LOAD DOCUMENT You have tried to send a fax and there is no document loaded into the machine. MEMORY FULL The memory has become full. Either delete unnecessary documents stored in memory. Send your document when the memory is clear, or you can split the document into smaller parts. NO ANSWER The other machine has not answered after all your attempts to redial. Or, the other machine does not press Start when you are waiting to send or receive a fax. NO. NOT ASSIGNED There is no number stored for the One-Touch button or 2-digit Speed number you chose. NO PAPER The Fax machine is out of paper. If the paper runs out while printing a fax, the machine restarts fax printing when you load more paper. PAPER JAM Paper jammed during printing. Clear the paper jam (see page 3.3) and press the Stop button. POLLING ERROR The machine you want to poll is not ready to answer your poll. The person you are polling should have loaded their fax machine with a document. Also, this message appears when you set up to poll another fax machine with an incorrect Poll Code. RETRY REDIAL? The machine is waiting to automatically redial another fax number that was busy. SEND ERROR Your fax has not gone through successfully. Try again. Troubleshooting 3.5 Troubleshooting Print cartridge is not installed properly. 3 CHECK CARTRIDGE PLEASE INSTALL Fixing Problems Your problem may be listed on page 3.5 in the ÔError MessagesÕ section. Below are other problems you can solve yourself. If not, call the service company shown on the ÒGuarantee.Ó Fax Problems Symptom The machine is not working, there is no display and the buttons are not working. Cause and Solution ¥ Unplug the machine and plug it in again. ¥ Check that your AC socket is live. ¥ Check the handset is connected properly. No dial tone. ¥ Check the phone socket in the wall by plugging in a phone. The numbers stored in the memory do not dial correctly. ¥ Make sure that the numbers are stored in memory correctly. The document does not feed into the machine. ¥ Make sure that the document is not wrinkled and you are putting it in correctly. Check that the document is the right size, not too thick or thin. ¥ Print a Telephone Number List. See page 2.35. ¥ Make sure that the cover is firmly closed. You cannot receive faxes automatically. ¥ The Fax or Tel/Fax lamp should be on. ¥ Make sure that the handset is hooked on properly. ¥ Is there paper in the machine? ¥ Check if the display shows ÔMEMORY FULL.Õ The machine cannot receive faxes manually. ¥ Did you hang up the handset before you pressed Start? ¥ Make sure that the document is loaded face down. ¥ ÔTXÕ should show up in the display. The machine will not send anything. ¥ You may have hung up the handset before you pressed Start. ¥ Check the machine you are sending to, to see if it can receive your fax. 3.6 Troubleshooting Symptom Cause and Solution You cannot poll another machine. ¥ The fax machine you are polling may be using a Poll Code. The fax you receive has got blank spaces on it. ¥ The machine sending you the fax may be faulty. ¥ A noisy phone line can cause line errors. ¥ Check your machine by making a copy. ¥ The cartridge may be running out of ink. Spots on or lines missing from the fax you receive. ¥ Check if your phone line is noisy. You are receiving poorquality copies. ¥ The fax machine sending you a fax may have a dirty scan glass. ¥ Check if the print head is clean by making a copy. ¥ Check for a noisy phone line. ¥ The machine sending you the fax had a temporary document jam. There are lines on copies or documents you send. ¥ Check your scan glass for marks, and clean it. See page 3.12. The machine dials a number, but fails to make a connection with another fax machine. ¥ The other fax machine may be turned off, out of paper, or cannot answer incoming calls. Speak with the other machine operator and ask them to sort out the problem. You cannot store a document in memory. ¥ There may not be enough memory to hold the document you want to store. If the display shows a ÔMEMORY FULLÕ message, delete any documents you no longer need from the memory, then reload the document. Blank areas appear at the bottom of each page or on other pages, with only a small strip of text printed at the top. ¥ You may have chosen the wrong paper settings in the user options set up. See page 2.36 to choose the proper paper size. 3.7 Troubleshooting Troubleshooting 3 Are some of the words on the fax you receive stretched? Print Quality Problems Symptom Cause and Solution ¥ The print cartridge may be running out of ink. Replace the print cartridge. See page 3.18. The Status monitor shows the amount of ink left in the cartridge. Light or blurred characters ¥ Make sure that you are using the correct type of paper. Try another type of paper. ¥ You may be printing on the wrong side of the paper. ¥ The print cartridge may need cleaning. See ÔSelf TestÕ on page 1.12. ¥ Make sure that you are using the correct type of paper. Try another type of paper. Smudged or dark characters ¥ Make sure that the paper is straight and unwrinkled. ¥ The print cartridge may need cleaning. See ÔSelf TestÕ on page 1.12. ¥ The print cartridge may be running out of ink. Replace the print cartridge. The Status monitor shows the amount of ink left in the cartridge. Characters with white lines ¥ Remove and reinstall the print cartridge. See ÔReplacing the Print CartridgeÕ on page 3.18. ¥ The print cartridge may need cleaning. See ÔSelf TestÕ on page 1.12. ¥ If printing on transparencies, try changing the fill pattern in your application software. Characters improperly formed or not aligned correctly at left margin. ¥ The media is incorrectly loaded or is an unsupported size or type. For special media, it is recommended that you feed one sheet at a time. ¥ The print cartridge may need cleaning. See ÔSelf TestÕ on page 1.12. ¥ The print cartridge may be misaligned. See ÔCartridge AlignmentÕ on page 3.21. Vertical straight lines are not smooth in tables, borders, and graphs. 3.8 Troubleshooting ¥ The print cartridge may need cleaning. See ÔSelf TestÕ on page 1.12. ¥ The print cartridge may be misaligned. See ÔCartridge AlignmentÕ on page 3.21. Paper Feeding Problems Symptom Paper is jammed during printing. Paper sticks together. Cause and Solution Clear the paper jam. See page 3.3. ¥ Make sure that there is not too much paper in the bin. Depending on the thickness of your paper, the bin can hold up to 130 sheets. ¥ Make sure that you are using the correct type of paper. ¥ Remove paper from the bin, and flex or fan it. ¥ Humid conditions may cause some paper to stick together. Paper fails to feed. ¥ Make sure that there is not too much paper in the bin. Depending on the thickness of your paper, the bin can hold up to 130 sheets. ¥ Make sure that the envelope guide is not in the envelope position. ¥ Remove any obstructions inside the machine. Multiple sheets of paper fed. ¥ When loading paper, do not force the paper down into the machine. ¥ If multiple sheets have caused a paper jam, clear the paper jam. Paper skews or buckles in the paper bin. ¥ Make sure that there is not too much paper in the bin. Depending on the thickness of your paper, the bin can hold up to 130 sheets. ¥ Make sure that the paper guide does not cause the paper to bow. ¥ Make sure that you are using the correct type of paper. ¥ When loading paper, do not force the paper down into the machine. ¥ Make sure that the right side of the paper is aligned with the right edge of the feeder, and the left paper guide is set against the left side of the paper. ¥ Make sure that the envelope guide is not in the envelope position. Troubleshooting 3.9 Troubleshooting ¥ Different types of paper may be stacked in the paper bin. Load paper of only one type, size, and weight. 3 ¥ Make sure that there is not too much paper in the bin. Depending on the thickness of your paper, the bin can hold up to 130 sheets. Scanning Problems Symptom You cannot scan a document into memory. Cause and Solution ¥ Make sure that you load the document to be scanned into the document tray. ¥ There may not be enough available memory to store the document you want to scan. ¥ Print out any documents stored in memory. ¥ If there are any fax documents stored in memory waiting to be sent, wait until they are dispaged of. See page 2.22. There is no document or the document is loaded improperly. 3.10 Troubleshooting Insert the document properly and push it down until the machine grips the document. Maintenance Clearing Memory You can selectively clear information stored in your machineÕs memory. 2. SYSTEM DATA: restores user-selectable options to the default value. 3. DIAL/SCHEDULE: clears the One-Touch, Speed Dial, or Group dial numbers stored in memory. In addition, all the Schedule Job operations you have reserved are canceled. 4. TX-RX JOURNAL: clears all records of transmissions & receptions. 3. Move to the options by pressing one you want to clear. or ¹ repeatedly, until you find the 4. Press Enter. The display asks you to confirm your selection. 5. Press 1 to confirm. Or use à or ¨ to choose ÔYESÕ, then press Enter. The selected memory is cleared. Troubleshooting 3.11 Troubleshooting 1. SYSTEM ID: your System ID number and name are cleared from the machineÕs memory. 3 1. Press Menu, then Memory Clear on the One-Touch keypad. The display shows the options you can choose to clear: Cleaning the Document Scanner To keep your machine working properly, occasionally clean the White Roller, ADF rubber, and the scanning glass. If they are dirty, documents sent to another fax machine will not be clear. Do not turn the power off to clean the scanner, as documents stored in memory will be lost. 1. Open the control panel. 2. Disassemble the White Roller as follows: Both ends of the White Roller have plastic bushings that are snapped shut with small tabs on them. Pull the bushing slightly inward (A) , then rotate (B) until it reaches the slot. Then pull the roller upward. B A busing 3. Wipe the roller surface with a soft cloth dampened with water. 3.12 Troubleshooting 4. Clean the ADF rubber piece also. 5. Carefully wipe the scanning glass with a soft, dry cloth. If the glass is very dirty, first wipe it with a slightly dampened cloth, then with a dry one. Be careful not to scratch the glass surface. 3 Troubleshooting 6. Replace the roller in reverse order, and then close the control panel firmly until it clicks into place. Troubleshooting 3.13 Printer Cartridge Maintenance To get maximum benefit from your print cartridges: ¥ Do not remove a print cartridge from its packaging until you are ready to install it. ¥ Do not refill print cartridge. The warranty will not cover damage caused by using refilled cartridges. ¥ Store the print cartridge in the same environment as the printer. ¥ Do not remove a print cartridge from the printer except to replace it, clean it, or switch between colour and black. Immediately replace the print cartridge or store it in the storage unit. The print cartridge will not print correctly if removed from the machine and left exposed for an extended period. ¥ When switching between colour and black print cartridge, store the unused cartridge in the print cartridge storage unit. ¥ If you have an opened print cartridge you are not currently using and do not have an available print cartridge storage unit, store it in an airtight plastic bag. Do not leave it exposed for an extended period. 3.14 Maintenance Wiping the Print Cartridge Nozzles and Contacts If print quality does not improve after repeating the nozzle test, the problem may be caused by dried ink on the: ¥ Print cartridge nozzles. ¥ Print cartridge contacts. ¥ Print cartridge carrier contacts in the printer. 1. Remove the print cartridge. See ÒReplacing the Print CartridgeÓ on page 3.18. 2. Use a clean cloth, dampened with water only, to gently clean the entire copper coloured area, including the nozzles and contacts. To dissolve any dried ink, hold the damp cloth against the nozzles for about three seconds. Gently blot and wipe dry. Nozzles If the line is still broken, clean the print cartridge carrier contacts in your machine. See page 3.16. Maintenance 3.15 Troubleshooting 3. Allow the copper-coloured area to dry, then reinstall the print cartridge and repeat the nozzle test. 3 Contact Area Cleaning Cartridge Carrier Contacts and Deflector 1. Press the Cartridge button to move the print cartridge carrier to the load position. 2. Unplug the power cord from the electrical outlet or the rear of the machine. 000000 00000000 0000 000000 0000 3. Open the control panel and the cartridge compartment cover. Then, remove the print cartridge. 4. Use a CLEAN, DRY CLOTH to clean the print cartridge carrier contacts inside the printer. cartridge carrier 3.16 Maintenance 5. Clean the carrier deflector inside the printer. carrier deflector 6. Plug the power cord in. 000000 00000000 0000 000000 0000 3 Maintenance 3.17 Troubleshooting 7. Press the Cartridge button, and install the print cartridge. Replacing the Print Cartridge The print cartridge includes the ink supply and the printhead. Each time you replace the print cartridge, you are replacing the printhead as well. When you notice that the print becomes light or ÔINK LOWÕ appears in the display, replace your cartridge. ¥ A black print cartridge is provided with your machine. ¥ Your machine keeps separate ink supply counts. ¥ When you install a new print cartridge, you must select Ô1.NEWÕ in the display to reset the Ink Low counter. (See ÔInstalling Print CartridgeÕ on page 1.8.) ¥ If you are interrupted and leave the print carrier in the load position for more than 30 seconds, the print cartridge carrier moves to the Standby position. To replace the print cartridge, perform the following steps: 1. Press Cartridge on the control panel. The display shows ÔTHE CARTRIDGE IS 1.NEW 2.USEDÕ and the print cartridge moves to the load position. 2. Open the Control Panel ➀ and the Cartridge Compartment Cover ➁. Cartridge Compartment Cover ➁ ➀ Control Panel 3.18 Maintenance 3. Pull the print cartridge handle toward you until it clicks. Remove the print cartridge. 4. Remove a new print cartridge from its packaging and carefully remove the tape covering the print head. Hold the print cartridge by the coloured tab or black areas only. Do not touch the copper area. 3 If the print cartridge moves loosely in the carrier, it has not clicked into place. Repeat this step. Maintenance 3.19 Troubleshooting 5. Insert the print cartridge in the cartridge holder, then push the print cartridge firmly away from you, until it clicks into place. 6. Replace the Cover and the Control Panel. 7. Select Ô1.NEWÕ by pressing 1. The display briefly shows ÔMONO INSTALLEDÕ, then the machine returns to Standby mode. ¥ When you install a new cartridge, you must select Ô1.NEWÕ. When you install a used cartridge, select Ô2.USEDÕ, which helps you monitor the amount of ink remaining. If you mix up several used cartridges, it will be difficult to check the amount of ink remaining. Once a new print cartridge is installed, use it until it has run out completely. ¥ If the new cartridge does not give excellent printing quality, run ÔSelf-TestÕ on page 1.12. 3.20 Maintenance Cartridge Alignment You should print the alignment pattern if vertical lines or characters appear crooked. The alignment printing lets you straighten the vertical lines. On Your Machine Control Panel: 1. Press Menu, then press System Setup on the One-Touch keypad. 2. Press or ¹ repeatedly, until the display shows ÔARRANGE ALIGNMENT?Õ. 3. Press Enter. Alignment pattern is printed. A - Draft Mode Alignment 1 2 3 4 5 4 5 B - Normal Mode Alignment 3 2 3 4. Examine the printed pattern, and select the closest straight line for Draft Mode and Normal Mode. 5. Press the straight (or the closest) line number for Draft mode when the display prompts you to enter number for DRAFT ALIGNMENT. 6. The display prompts you to enter number for NORMAL ALIGNMENT. Press the straight (or the closest) line number for Normal Mode. 7. The display asks if you want to repeat alignment. If there are no lines straight, press 1 to select YES, and repeat the procedure until you get a straight line. 8. When alignment is complete, press 2 to select NO when the display shows ÔREPEAT ALIGNMENT.Õ The machine returns to Standby mode. Maintenance 3.21 Troubleshooting 1 Appendix 4.1 Specifications Type of unit Inkjet Desktop Facsimile Transceiver Applicable line Public Switched Telephone Network (PSTN); PABX Compatibility ITU Group 3, ECM Data compression scheme MH/MR/MMR (ECM) Modem speed 14400/12000/9600/7200/4800/2400 bps Scanning method Sheet-feed scanning using CIS Effective scanning width 210 mm Effective recording width 203 mm Reception memory 1M byte (about 80 pages) Memory backup time 30 minutes (min.) Input document size 8.5 inch (216mm) ADF capacity 30 sheets (0.004 in/20 lb) 20 sheets (0.003~0.0039 in/12.5~19.9 lb, 0.0041~0.005 in/21-28 lb) Paper feeder capacity Plain paper (20 lb) Power source 220- 240V AC, 50-60 Hz 4.2 Appendix approx. 130 sheets (13.5 mm Dummy) Power consumption 12 W (max.) in idle mode 32 W (max.) in print mode Dimension (W x D x H) 365 mm x 355 mm x 193 mm Weight Approx. 5.3 kg Environmental conditions Temperature 16 - 32 degrees C (10 - 40 degrees C) Humidity 8 - 80 % RH Print cartridge life Approximately 600 black pages at 4% coverage Print head nozzle 208 nozzles for black Acceptable Documents for Faxing, Copying Single Sheet Max 8.5 in. (W) ✕ 14 in. (L) (216 mm ✕ 356 mm) 2 or More Sheets 8.5 in. (W) ✕ 11.7 in. (L) (216 mm ✕ 297 mm) Document Size 5.8 in. (W) ✕ 5.0 in. (L) (148 mm ✕ 128 mm) Min Effective Scanning Width 8.3 in. (210 mm) - Up to 30 Thickness of document 0.003 to 0.006 in. (0.07 to 0.15 mm) 0.003 to 0.0047 in. (0.07 to 0.12 mm) Paper Quality Appendix Number of sheets which can be loaded at a time Uncoated on both sides Appendix 4.3 Important Notice 1. Approved for connection to telecommunication systems, specified in the instructions. For use subject to the conditions set out in the instructions. This apparatus has been approved for connection to the Public Switched Telephone Network (PSTN) provided by British Telecommunications P.L.C., and the Hull City Telephone Department. 2. The equipment is approved for connection to the PSTN or compatible PBX which supports DTMF or Loop Disconnect signalling. 3. This apparatus has been designed for use of the following: DTMF and Loop Disconnect signalling - Auto Dialling - Auto Answering - Series Connection - Call Progress Monitor Any other usage will invalidate the approval of the apparatus if, as a result, it then ceases to comply with the standard against which the approval was granted. 4. The connection to the telecommunications system must be unplugged before the earth is disconnected. The connection to the telecommunication system must not be hard wired. 5. This apparatus is not suitable as an extension to a pay phone, for use on shared service lines, or for use on 1+1 carrier systems. 6. Ringer Equivalence Number (REN) Every telephone or item of apparatus to be connected to the PSTN will have a REN. The maximum REN that you may have on any one line is 4. The REN of the SF4500 is 1. Any Terminal Equipment (TE) not marked with a REN is assumed to have a REN of 1. 7. Correct programming of stored numbers should be checked after initial programming or loss of power. 8. Make sure you have plugged in the machine. 9. When the external power source is disabled, the apparatus is not capable of indicating incoming calls. 4.4 Appendix 10. The apparatus is capable of making outgoing calls to emergency services in the powered and unpowered modes of operations. 11. The apparatus should not be used in conjunction with other connected apparatus such that the aggregate voltage drops of all the apparatus, together with the volt are drop introduced at 40mA by any separate wiring that is used to link items of apparatus, exceeds 2.0 volts. The voltage drop of the SF4500 is 1.7 volts. 12. If appropriate extension wiring and/or sockets are not already installed, they must be installed: - By BT or - Where the extension wiring is not owned by BT, by the authorized maintainer of the PBX unless the authorized maintainer has been given 14 days written notice that the extension wiring and/or sockets are to be installed by another person and that period of notice has expired. 13. While operation of the series connection may be possible initially, changes or modernisation of the network taking place in the normal course of events may result in the TE being connected to a network service with which it was not desinged to be compatible. Failure of the TE to work under these circumstances may not be the fault of the network operator. 14. The principle types of apparatus with which the series apparatus is suitable for use will be simple telephone or answering machines. These will be used in conjunction with the TEL/FAX and ANS/FAX modes of operation. 15. If you attach any equipment to your fax machine it should not effect how safe it is, and the standard it was approved for, EN 60950. Appendix 4.5 Appendix 16. If you are connected to a Private Branch Exchange, you normally have to press a digit to get an outside line. This number is usually Ô9Õ. You then dial as normal. If you need a pause, you should press it between the Ô9Õ and the phone numbers. Use the Tone Break Recall facility to transfer calls between phone extensions. Replacing the Fitted Plug Important The mains lead for this machine is fitted with a standard (BS 1363) 13 amp plug and has a 3 amp fuse. When you change or examine the fuse, you must fit the correct 3 amp fuse and fuse cover. If you have lost the fuse cover, do not use the plug until you get another fuse cover from the people you bought the machine from. The 13 amp plug is the most widely used type in the UK and should be suitable. However, some buildings (mainly old ones) do not have normal 13 amp plug sockets. You need to buy a suitable plug adaptor. Do not remove the moulded plug. Warning If you cut off the moulded plug, dispose of it straight away. You cannot rewire the plug, or you may get an electric shock if you put it into a socket. Important warning: You must earth this machine The wires in the mains lead have the following colour code. Green and Yellow Blue Brown : Earth : Neutral : Live If the wires in the mains lead do not match the colours marked in your plug, do the following: connect the green and yellow wire to the pin marked by the letter ÔEÕ, or by the safety ÔEarth symbolÕ or coloured green and yellow or green. connect the blue wire to the pin which is marked with the letter ÔNÕ or coloured black. You must connect the brown wire to the pin which is marked with the letter ÔLÕ or coloured red. You must have a 3 amp fuse in the plug, adaptor, or at the distribution board. 4.6 Appendix Index A address label 2.45 answer on ring 2.56 automatic redial 2.12 auto journal 2.54 automatic receive mode auto reduction 2.55 B broadcasting 2.20, 2.21 2.15 C call back message 2.52 cartridge (see print cartridge) cleaning cartridge nozzle 3.21 document scanner 3.17 connection extension phone 1.6 handset 1.4 phone line 1.6 power cord 1.7 continuous polling 2.24 contrast button and lamp 2.2 home mode setting 1.13 mode change 2.8 control panel 2.2 copy 2.26 1.15 2.13 E ECM 2.54 edit number or name 2.6 envelope loading 2.33 size, setting 2.29 error message 3.5 express mode 2.9 extension phone 1.6 F fax mode 2.19 paper size 2.54 print quality 2.56 problems 3.7 receiving 2.38 sending 2.11 specification 4.4 force memory transmission G group dial 2.56 Appendix D date and time, setting delayed transmission discard 2.55 document exit tray, install 1.5 jam, clearing 3.2 loading 2.10 preparing 2.7 printing 2.27 tray, install 1.5 type, setting 2.29 dual 2.51 2.47 Appendix 4.7 H halftone 2.30 handset, install help list 2.52 force memory transmission 2.56 message confirm. report 2.54 print RTI 2.56 remote receiving code 2.54 retry count 2.56 retry interval 2.56 vertical reduction 2.55 1.4 J jam, clearing document 3.2 paper 3.3 journal 2.52 L loading document 2.10 envelope 2.33 paper 1.11 M manual receive (TEL mode) 2.21 memory clear 3.16 memory transmission 2.15 message confirmation report 2.52, 2.54 multi-communication report 2.52 N name, setting 2.4 O One-Touch dial 2.44 options answer on ring 2.56 auto journal 2.54 auto reduction 2.55 continuous poll report dial mode 2.54 discard size 2.55 ECM 2.54 fax paper size 2.54 fax print quality 4.8 Appendix 2.56 2.56 P page collation 2.29 sequence 2.29 paper feeding problems 3.12 jam, clearing 3.3 loading 1.11 size, setting 2.29 special 2.32 type, setting 2.29, 2.31 parallel printer cable 1.7 pause 2.6 polling reception 2.23 transmission 2.17 power, connection 1.7 print cartridge alignment 2.38, 3.26 cleaning 2.38, 3.21 install 1.8 replacing 3.24 storing 1.10 printer cable, connection 1.7 driver, install 1.20 settings 2.28 test pattern 1.12 printing 2.27 problems 3.12 speed 2.34 print quality problems 3.9 setting 2.29 priority transmission 2.16 R recall 2.51 receiving ans/fax mode 2.21 fax mode 2.20 memory 2.22 mode 2.19 tel/fax mode 2.20 tel mode 2.21 using extension phone 2.22 redial 2.50 report, print 2.52 resolution button and lamp 2.2 home mode setting 1.13 mode change 2.8 ringer volume, adjust 1.13 system data list 2.52 system ID, setting 1.16 system requirement 1.19 T telephone line, connection 1.6 telephone numbers list 2.52 tone 2.51 transmission after talking 2.11 automatic 2.11 cancel 2.12, 2.18 delayed 2.13 memory 2.15 polling 2.17 priority 2.16 V voice request 2.13 Appendix S schedule information list 2.52 search numbers in memory 2.48 self test 1.12 sending fax 2.11 (see transmission also) canceling 2.12, 2.18 setup machine 1.4 system 1.13 speaker volume, adjust 1.14 speed dial 2.46 standby operation add documents to 2.18 cancel 2.18 status, printer 2.37 Appendix 4.9 Guarantee Limited Guarantee: We guarantee that this product has no faulty parts. If the machine breaks down during the guarantee period and this is caused by improper workmanship or a fault, we will repair or replace the machine. All repairs done under the guarantee must be done by a service centre we have authorised. You must keep the receipt as proof when you buy the machine. You must give this receipt to the service centre if they ask for it. Exclusions: This guarantee does not cover damage caused by: -an accident; -fire; -flood; -acts beyond our control; -misusing the machine; -using an incorrect line voltage ; -not installing it properly; -unauthorized repairs; -using the machine to make a project; and -damage that occurs when the machine is being transported. The guarantee does not cover the machineÕs appearance, lamps and glass. Any changes to the machine which are explained in the Guide to Using Your Samsung Fax are not covered under the terms of the guarantee. This guarantee will not apply if your machine does not have a serial number or the serial number is changed. This guarantee only applies to fax machines bought and used in the United Kingdom. In very rare circumstances your phone line or electricity supply may be struck by lightning. If it is likely that there will be a thunder storm, disconnect your machine from the phone line and electricity supply. Samsung Electronics (UK) Ltd. Stafford Park 12, Telford Shropshire TF3 3BJ 4.10 Appendix