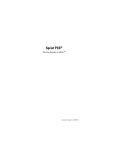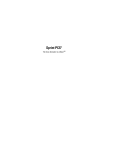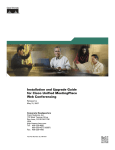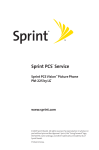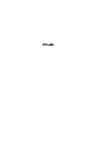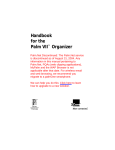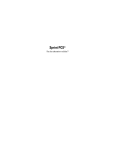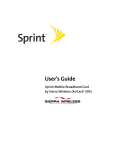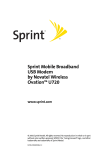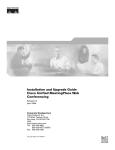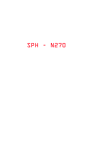Download Samsung 010505D5 Cell Phone User Manual
Transcript
Sprint PCS® The clear alternative to cellular.SM Document Number - 010505D5 Copyright 2001 Sprint Spectrum L.P. All rights reserved. No reproduction in whole or in part without prior written approval. Sprint, Sprint PCS, Sprint PCS Phone, Sprint PCS Wireless Web, and the diamond logo are trademarks of Sprint Communications Company L.P. Palm OS, Graffiti, HotSync, iMessenger and Palm.Net are registered trademarks of Palm, Inc. Palm, the Palm logo, MyPalm, the HotSync Logo, Palm Powered and the Palm Powered logo are trademarks of Palm, Inc. All other trademarks are property of their respective owners. Sprint PCS built the only all-digital, all-PCS nationwide network from the ground up for clearer calls, serving more than 300 major metropolitan areas and all major airports. We built our network to give you what we believe you really want from a wireless phone: clear sound, private conversations and time-saving features. Understanding Roaming This guide will introduce you to our technology and your new Sprint PCS Phone through simple, easy-to-follow instructions. Since you’re probably anxious to start using your phone, we encourage you to immediately flip to Section One – Getting Started With Sprint PCS Service. This section provides all the information you need to quickly set up your voicemail and much more. It also contains information on how to contact Sprint PCS should you have questions about service, want to purchase additional products or services, or just check your account balance. Getting Started And Sprint Personal Communications Services® can do something even more far-reaching – simplify your life. Our advanced technology is designed to grow with your communications needs so that one day, you’ll be able to rely entirely on your phone to stay connected. Understanding Roaming Welcome to Sprint PCS Thank you for choosing Sprint PCS. Getting Started Getting Started 1 Understanding Roaming Getting Started Understanding Roaming Getting Started Getting Started 2 Table of Contents 1. 2. 3. 4. 5. 6. Getting to Know Your Sprint PCS Phone ..........................................9 䊳 Getting Started.............................................................................................. 10 䊳 Understanding This User Guide................................................................... 11 䊳 Front View of Phone ..................................................................................... 12 䊳 Connecting the Cradle.................................................................................. 14 䊳 Installing and Charging the Battery............................................................ 16 䊳 Turning Your Phone ON and OFF ............................................................... 20 䊳 Calibration/Initial Setup Screens ................................................................ 21 䊳 Adjusting Screen Contrast ............................................................................ 22 䊳 Icons on the Phone Screen .......................................................................... 23 Getting to Know the Handheld Computer.......................................27 䊳 What is a Handheld Computer..................................................................... 28 䊳 Tapping and Typing..................................................................................... 29 䊳 Opening an Application ............................................................................... 30 䊳 Customizing your Handheld Computer....................................................... 31 䊳 Troubleshooting........................................................................................... 33 䊳 Resetting Your Handheld ............................................................................. 34 Getting Started With Sprint PCS Service .......................................37 䊳 Getting Started With Sprint PCS Service...................................................... 38 䊳 Setting Up Your Voicemail ........................................................................... 38 䊳 Getting Help.................................................................................................. 39 Entering Information into the Handheld Computer.......................41 䊳 Using the On-Screen keyboard..................................................................... 42 䊳 Graffiti® Writing ......................................................................................... 43 䊳 Importing Data............................................................................................. 53 Understanding Roaming ....................................................................55 䊳 Understanding How Roaming Works .......................................................... 56 䊳 Setting Your Phone’s Roam Mode............................................................... 57 䊳 Setting an Alert When Roam Charges Apply (Call Guard) ....................... 58 Making and Answering Calls...........................................................59 䊳 Making Calls................................................................................................. 60 䊳 Answering Calls ............................................................................................ 61 䊳 Missed Call Notification ............................................................................... 62 䊳 Adjusting the Ringer Volume....................................................................... 63 䊳 In-Call Options............................................................................................. 63 䊳 Voice Dialing ................................................................................................ 66 䊳 Speed Dialing ............................................................................................... 68 䊳 Redialing the Last Number.......................................................................... 71 䊳 Four Digit Dialing ........................................................................................ 71 䊳 Making an Emergency Call ......................................................................... 72 Viewing Missed Calls .................................................................................... 72 Key Guard ..................................................................................................... 73 䊳 Voice Memo .................................................................................................. 73 䊳 Setting Phone Preferences............................................................................ 75 7. Using Sprint PCS Service Features .................................................87 䊳 Sprint PCS Voice Command......................................................................... 88 䊳 Using Caller ID ............................................................................................. 89 䊳 Responding to Call Waiting ......................................................................... 90 䊳 Three-Way Calling ....................................................................................... 90 䊳 Forwarding Your Calls.................................................................................. 91 8. Application Menus and Entering Text ............................................93 䊳 Application Launcher................................................................................... 94 䊳 Application Categories.................................................................................. 94 䊳 Applications Display ..................................................................................... 96 䊳 Elements of the Application Screen ............................................................. 97 䊳 Menus ........................................................................................................... 99 䊳 Online Help................................................................................................... 99 䊳 Finding Records ........................................................................................... 99 䊳 Sorting Records .......................................................................................... 100 䊳 Private Records........................................................................................... 100 䊳 Attaching Notes........................................................................................... 101 䊳 Choosing Fonts........................................................................................... 102 䊳 Getting Application Information ............................................................... 103 䊳 Software Version ......................................................................................... 103 䊳 Beaming Information................................................................................ 103 9. Adjusting Volume..............................................................................105 䊳 Changing Ringer Volume .......................................................................... 106 䊳 Adjusting Volume During a Conversation................................................. 106 䊳 Speakerphone............................................................................................. 107 䊳 Muting a Call.............................................................................................. 107 10. Managing Messaging ......................................................................109 䊳 Setting Up Voicemail.................................................................................. 110 䊳 Knowing When You Have Messages........................................................... 110 䊳 Message Types............................................................................................. 110 䊳 New Voicemail Message Alerts.................................................................... 111 䊳 Retrieving Your Voicemail Messages ......................................................... 111 䊳 Clearing the Voicemail Message Icon........................................................ 112 䊳 Sprint PCS Wireless Web Messaging .......................................................... 113 䊳 New Sprint PCS Wireless Web Messages..................................................... 114 䊳 Sorting the Message List............................................................................. 115 䊳 Deleting Messages....................................................................................... 115 䊳 Creating a Message Filter ........................................................................... 116 䊳 䊳 䊳 Message Menu Options............................................................................... 117 11. Address Book ....................................................................................119 䊳 Creating an Address Book Entry................................................................. 120 䊳 Address Details ............................................................................................ 122 䊳 Speed Dial................................................................................................... 125 䊳 Voice Dial.................................................................................................... 126 䊳 Making Calls from the Address Book ......................................................... 128 䊳 Viewing Address Book Entries..................................................................... 129 䊳 Editing an Address Book Entry................................................................... 130 䊳 Looking up an Address Book Entry............................................................ 131 䊳 Sorting the Address Book............................................................................ 131 䊳 Beaming Address Book Entries................................................................... 132 䊳 Address Book Menu Options....................................................................... 133 12. Date Book...........................................................................................135 䊳 Scheduling Events ...................................................................................... 136 䊳 Scheduling Untimed Events....................................................................... 139 䊳 Rescheduling an Event .............................................................................. 140 䊳 Setting an Alarm for an Event ................................................................... 141 䊳 Marking an Event As Private...................................................................... 142 䊳 Changing the Date Book View.................................................................... 142 䊳 Scheduling Repeating Events .................................................................... 146 䊳 Date Book Menus........................................................................................ 148 13. Managing Mail..................................................................................151 䊳 Managing Desktop E-mail......................................................................... 152 䊳 Setting up the Desktop Mail....................................................................... 153 䊳 Synchronizing Mail with your E-mail Application ................................... 155 䊳 Creating, Viewing, and Replying to Messages ........................................... 156 䊳 Looking Up an Address............................................................................... 159 䊳 Adding Details to E-mail Messages ............................................................ 160 䊳 Adding a Signature..................................................................................... 161 䊳 Sending Messages....................................................................................... 162 䊳 Editing an Un-sent Message....................................................................... 162 䊳 Working with Drafts ................................................................................... 163 䊳 Purging Deleted Messages.......................................................................... 164 䊳 Managing the Message List........................................................................ 165 䊳 Sorting the Message List............................................................................. 166 䊳 HotSync Options ......................................................................................... 167 䊳 Working with Filters ................................................................................... 169 䊳 Ignoring or Receiving Messages ................................................................ 170 䊳 Filter Strings ............................................................................................... 171 䊳 High Priority Messages............................................................................... 172 䊳 Truncating Messages.................................................................................. 173 䊳 Mail Menus................................................................................................. 173 14. Expense Manager.............................................................................175 䊳 Creating Expense Items.............................................................................. 176 䊳 Changing the Expense Date....................................................................... 177 䊳 Entering Receipt Details............................................................................. 178 䊳 Entering the Expense Type Automatically................................................. 179 䊳 Expense List Display Options ..................................................................... 180 䊳 Changing Currency and Symbol Display .................................................. 181 䊳 Importing Data into Microsoft Excel......................................................... 182 䊳 Using Expense Report Templates............................................................... 184 䊳 Expense Menus........................................................................................... 186 15. Memo Pad ..........................................................................................187 䊳 Creating a New Memo................................................................................ 188 䊳 Choosing a Memo Category ....................................................................... 189 䊳 Making a Memo Private............................................................................. 189 䊳 Reviewing or Editing Memos ..................................................................... 190 䊳 Sorting Memos ........................................................................................... 190 䊳 Deleting a Memo ........................................................................................ 191 䊳 Beaming a Memo ....................................................................................... 192 䊳 Memo Pad Menus....................................................................................... 192 16. To Do List ............................................................................................195 䊳 Creating a To Do List Item......................................................................... 196 䊳 Setting Priorities......................................................................................... 197 䊳 Checking OFF To Do List Items ................................................................. 198 䊳 Changing Priorities and Due Dates ........................................................... 198 䊳 Deleting a To Do List Item ......................................................................... 200 䊳 Displaying Completed and Due Items ....................................................... 201 䊳 To Do Menus .............................................................................................. 202 17. Calculator...........................................................................................203 䊳 Opening the Calculator.............................................................................. 204 䊳 Using the Calculator Buttons..................................................................... 205 䊳 Displaying Recent Calculations................................................................. 207 18. Security...............................................................................................209 䊳 Assigning a Password ................................................................................. 210 䊳 Changing or Deleting a Password.............................................................. 211 䊳 Recovering a Lost Password ....................................................................... 211 䊳 Showing or Hiding Private Records........................................................... 212 䊳 Locking your phone ................................................................................... 213 䊳 Allowing Calls............................................................................................. 214 䊳 Resetting the Preferences ........................................................................... 215 19. Experiencing Sprint PCS Wireless Web ......................................217 䊳 The Sprint PCS Wireless Web ..................................................................... 218 䊳 The Sprint PCS Wireless Web Browser ....................................................... 219 䊳 Launching the Browser .............................................................................. 220 䊳 Navigating the Sprint PCS Wireless Web ................................................... 221 䊳 Connecting to the Internet......................................................................... 225 䊳 Bookmarks.................................................................................................. 226 䊳 Web Alerts ................................................................................................... 227 䊳 Browser Menus ........................................................................................... 228 20. Web Clipping Applications.............................................................231 䊳 Web Clipping Applications ......................................................................... 232 䊳 Web Clipping vs. Web Browsing ................................................................. 232 䊳 Using Web Clipping Applications............................................................... 233 21. Managing Handheld Computer Software.....................................237 䊳 Applications Launcher ............................................................................... 238 䊳 Installing Your Phone Software................................................................. 240 䊳 Deleting Handheld Computer Applications ............................................... 241 䊳 Checking Memory Usage............................................................................ 242 䊳 Beaming Capabilities ................................................................................. 242 22. HotSync® Operations......................................................................245 䊳 HotSync Manager and Technology............................................................ 246 䊳 Performing Your First HotSync Operation................................................. 247 䊳 Creating a User Profile ............................................................................... 248 䊳 Performing a Local HotSync Operation..................................................... 249 䊳 Selecting HotSync Setup Options ............................................................... 250 䊳 Customizing the HotSync Operation ......................................................... 252 䊳 Performing a HotSync Operation via a Network ....................................... 254 䊳 Using File Link ........................................................................................... 255 䊳 IR HotSync Operations............................................................................... 256 䊳 Performing an IR HotSync operation........................................................ 258 23. Selecting Your Accessories ...........................................................259 䊳 Accessory Options ....................................................................................... 260 䊳 How to Order............................................................................................... 262 24. Knowing Performance and Safety Guidelines ............................263 䊳 Getting the Most Out of Your Reception .................................................... 264 䊳 Maintaining Safe Use of and Access to Your Phone .................................. 266 䊳 Caring for the Battery................................................................................. 269 䊳 Acknowledging Special Precautions and the FCC Notice.......................... 270 䊳 Owner's Record........................................................................................... 272 䊳 User Guide Proprietary Notice.................................................................... 272 25. Terms and Conditions, & Warranty Information .........................273 䊳 Terms and Conditions of Services.............................................................. 274 䊳 Intellectual Property................................................................................... 296 䊳 Manufacturer’s Warranty........................................................................... 297 1 Getting Started 䊳 Front View of Phone 䊳 Connecting the Cradle 䊳 Installing and Charging the Battery 䊳 Turning Your Phone ON and OFF 䊳 Calibrating the Display Screen 䊳 Adjusting Screen Contrast 1 䊳 Getting to Know Your Sprint PCS In this Section Ge Getting to Know Your Sprint PCS Phone™ Ge our phone is packed with features that simplify your life and expand your ability to stay connected to the people and information that are important to you. We know that you’re anxious to start using it, so this section will give you a quick introduction to your new phone. The easy-to-follow instructions will guide you through the basics of the most common features of your phone and you’ll be on your way to using it in no time. 1 Sprint PCS Wireless Web Don’t forget the other chapters in this guide. They’re filled with information about the capabilities and benefits of your new Sprint PCS Phone. They include detailed step-by-step instructions that familiarize you with all the features and explain how to customize your phone to meet your specific needs. Getting to Know Your Sprint PCS Phone Y Ge Getting to Know Your Sprint PCS Phone 9 Getting Started Congratulations on the purchase of your phone (Model SPHI300). Your phone combines two leading technologies, to give you the convenience of a digital phone and a personal digital assistant (PDA). Although the products have been effectively combined, they can be used together or completely independent of one another. The Sprint PCS Phone™ uses the popular Palm® Operating System, thus allowing you to install and run over 10,000 Palm Computing applications. Custom e-mail and web applications have been included and especially designed to work with the Sprint PCS Phone™. The HotSync® application can be used to synchronize a desktop machine with the Sprint PCS Phone™. This phone is lightweight, easy-to-use, reliable and offers many significant features: 䊳 䊳 䊳 䊳 䊳 䊳 䊳 10 A Complete Palm Powered™ color screen. PocketMirror integrates with the Palm Desktop™ software. This allows you to keep a desktop PC and the handheld computer synchronized with the same information. Voice Dialing allows you to use speech recognition to call someone saved in your address book. Dual-band capability provides access to other PCS CDMA and analog cellular networks where Sprint PCS has implemented roaming agreements. Sprint PCS Wireless Web Browser provides access to the wireless Internet in digital mode. Sprint PCS Wireless Web Mail and Sprint PCS Wireless Web Short Mail provide quick and convenient text messaging capabilities. Sprint PCS Voice Command lets you dial phone numbers by speaking someone’s name or the digits in their phone number. Section 1 Getting to Know Your Sprint PCS Phone 䊳 䊳 Voice Memo allows you to record personal memos to remind yourself of important events. Voice activated dialing with 20 locations. Understanding This User Guide 䊳 Sections break down categories of information to progressively take you all the way from learning the basics to using the most advanced phone features. Tips highlight special shortcuts and timely reminders to help you make the most of your new phone. The Index helps you find specific information quickly. 1 䊳 Getting to Know Your Sprint PCS 䊳 Ge This user guide introduces you to our technology and all the advantages of your new Sprint PCS Phone – through easy-tofollow instructions. Ge We know your time is valuable, that’s why we’ve designed this guide to be used in a building block format or in stand-alone sections. You’ll get the most out of your new Sprint PCS phone if you read each section. However, if you’d like to learn about a specific feature, you can locate the specific section using the colored tabs. Getting to Know Your Sprint PCS Phone 1 Sprint PCS Wireless Web Ge Getting to Know Your Sprint PCS Phone 11 Front View of Phone Getting to Know Your Sprint PCS Phone 12 䊳 䊳 䊳 䊳 䊳 䊳 䊳 1 䊳 Getting to Know Your Sprint PCS Phone 䊳 Ge 䊳 1 䊳 Getting to Know Your Sprint PCS 䊳 PCS Phone. Use it to touch the screen to select the desired function. IR (Infrared) Port: The Infrared port allows you to beam information between two Sprint PCS I300 Phone devices. Each device must have IR capabilities. LED Indicator: Displays when the phone is turned on. LCD Indicator: Displays the Time, Signal, Date, and Battery strength. Flashes to indicate an incoming call or message. Also lights up when the phone is turned On. Phone Power Button: Turns the Phone ON or OFF. Handheld Computer Power Button: Turns the power ON or OFF if pressed once. Also acts as the contrast adjustment on the Sprint PCS Phone when pressed and held. Voice Memo: Record a personal memo on the Sprint PCS Phone. Up to ten memos can be stored on the phone. Sprint PCS Phone Screen: This is a touch sensitive screen designed to be used with the provided stylus. Use only the stylus, since other objects may scratch the screen. Scroll Buttons: Allows you to move up or down on the Sprint PCS Phone screen to display all of the icons or information available. Application Buttons: These buttons automatically activate the Date Book, Address Book, To Do List, and Calculator when pressed. Volume Keys: Adjust the ringer volume in Standby mode and the voice volume during a call. Can also be used to scroll up/down in the Address Book. Ear-Microphone Jack: Provides connection for an optional hands free headset. Reset Button: The reset button should not be used under normal conditions. If the device stops responding or locks up, it can be reset by pressing this button. The top of the stylus un-screws to reveal a reset tool that is used to push into the tiny opening on the back of the phone. Ge 䊳 Stylus: The stylus acts like a mouse to navigate the Sprint Sprint PCS Wireless Web Ge Getting to Know Your Sprint PCS Phone 13 䊳 Serial Connector: Connects the Sprint PCS Phone™ to the desktop cradle/charger allowing the information between the desktop computer and Sprint PCS Phone to synchronize. Connecting the Cradle Your package includes a cradle for charging the battery and synchronizing the Sprint PCS Phone™ with a desktop or laptop computer. If you do not plan to synchronize the Sprint PCS Phone™ with a desktop computer, the cradle can be used as a battery charger only. When the cradle is plugged into a wall outlet, the battery charger is fully functional. Connecting the Cradle to a Desktop Computer 1. Turn OFF the desktop computer. 2. Connect the serial cable to com 1 or com 2 on the desktop computer. 3. Turn the desktop computer back ON. PC System Requirements for the Palm Desktop Software To install and operate correctly, the Palm software must have the following resources: 䊳 䊳 䊳 䊳 䊳 䊳 14 Windows® 95, 98, ME, or NT IBM-Compatible 486 or higher computer 8 MB of RAM minimum, 16 MB recommended 20 MB of disk space VGA or better monitor CD-ROM drive Section 1 Getting to Know Your Sprint PCS Phone 䊳 䊳 Mouse One available serial port Macintosh System Macintosh System Requirements for the Palm Desktop Software 䊳 䊳 䊳 䊳 䊳 Getting to Know Your Sprint PCS 䊳 Ge 䊳 Any Palm™ handheld and HotSync® cradle Apple Macintosh or compatible with a Power PC processor Mac OS 7.5.3 or later One open serial (printer/modem) port (USB-equipped computers, such as the Apple iMac, require the Palm Connect USB adapter.) Macintosh Serial Adapter (included with original Palm MacPac kit, or available for purchase) 20 MB free hard drive space 6 MB free RAM Note: You can connect your phone to a Macintosh using the PalmConnect® Serial Kit or PalmConnect USB kit (sold separately). 1 Installing the Palm Desktop Software 1. Insert the Palm Desktop CD into the desktop computer. 2. Follow the instructions on the screen when the Install Macintosh System application starts. Note: If the Install application does not start, you can start it manually through Windows Explorer. Ge 3. Select Yes or No to install the Mail application. If you Getting to Know Your Sprint PCS Phone select Yes, the application configures the mail program on the desktop to synchronize with the Sprint PCS Phone mail application. 1 Sprint PCS Wireless Web Ge Getting to Know Your Sprint PCS Phone 15 4. Select com1 or com 2, depending on which port the cradle is connected. 5. When the application is finished installing, restart your machine. Installing and Charging the Battery Battery Capacity Your phone is equipped with a Lithium Ion (LiIon) battery. It allows you to recharge your battery before it is fully drained. The battery provides approximately four hours of continuous digital talk time (90 minutes in analog) or approximately 100 hours of continuous digital standby time (20 hours in analog). When the battery reaches 5% of its capacity, the battery icon blinks. When there are approximately two minutes of talk time left, the phone sounds an audible alert every 30 seconds and then powers down. 16 Section 1 Getting to Know Your Sprint PCS Phone Installing the Battery Installing the Battery Your phone comes with a LiIon battery. To install the battery: 1. Hold the Sprint PCS Phone™ so that the back portion is exposed. Ge 2. Line up the battery in the slot and slide upwards until it locks into place. Getting to Know Your Sprint PCS 1 Installing the Battery Removing the Battery Ge To remove your battery for charging or for another reason, follow these easy steps: Getting to Know Your Sprint PCS Phone 1. Make sure the power is off so you don’t lose any stored numbers or messages. 2. Press the release button on the back of the phone. 3. Slide the battery downward to release from the phone. 1 Sprint PCS Wireless Web Ge Getting to Know Your Sprint PCS Phone 17 WARNING: Using the wrong battery charger could cause damage to your phone and void the warranty. Charging the Battery Your phone comes with a rechargeable battery. You should charge the battery upon opening the package. Being aware of your battery’s charge is important. If your battery level becomes too low, your phone automatically shuts off and you may lose information. For a quick check of your phone’s battery level, glance at the battery charge indicator located on the top display screen. There is also an internal backup battery that saves all the settings in the phone when the regular battery is discharged. An internal backup battery needs to be charged initially for 24 hours. To make sure the internal battery is charged, do not disconnect the main battery from the phone for 24 hours. 18 Section 1 Getting to Know Your Sprint PCS Phone Remaining Battery Power Remaining Battery Power The remaining battery power is indicated on the screen using a battery icon in the upper right corner of the display. Note: A battery indicator also exists on the LCD screen. Both indicators are a correct measurement of battery power. Ge Note: If your battery drains and you have the unit in an uncharged state for an extended period of time, you can lose all of the stored data. Getting to Know Your Sprint PCS If the battery charge gets too low, the battery icon blinks and the phone sounds a warning tone. The phone may power down to conserve battery power to maintain the phone’s data. Note: Always use the Sprint PCS-approved desktop charger, 1 travel charger or cigarette lighter adapter to charge your battery. Using the Desktop Charger Remaining Battery Power To use the desktop charger provided with your phone: Ge 1. Plug the AC adapter into the electrical outlet. 2. Remove the serial connector rubber plug from the bottom Getting to Know Your Sprint PCS Phone of your phone. 3. Insert the phone (with the battery installed) into the slot. 䊳 A red light on the charger lets you know the battery is charging. 䊳 A green light lets you know that the battery is at least 90 percent charged. 䊳 A yellow light indicates that the battery is operating at a temperature that is too high or low, or that the charger is not plugged in correctly. Please check the charger and the battery. 1 Sprint PCS Wireless Web Getting to Know Your Sprint PCS Phone Ge It generally takes about three hours to fully recharge a completely discharged battery. With the Sprint PCS-approved Lilon battery, it is okay to recharge the battery before it becomes completely run down. 19 Turning Your Phone ON and OFF Turning your Phone ON Choose from the following options: Tip: The Power Save feature helps to conserve your battery power when you are in an area where there is no signal. 1. To turn your phone on, press for approximately two seconds. Once your phone is ON, it displays “No Service Area” while your phone looks for a signal. When your phone finds a signal, it automatically enters Standby mode – the phone’s idle state. At this point, you're ready to begin making and receiving calls. 䊳 If your phone is unable to find a signal after 15 minutes of searching, a Power Save feature is automatically activated. When a signal is found, your phone returns to Standby mode. 䊳 Your phone searches for a signal periodically without your intervention. You can also initiate a search for Sprint PCS Service by pressing any key (when your phone is turned ON). 䊳 Or: 1. From the Applications menu, tap 2. Tap Yes to turn the phone ON. Or: 1. From the Phone OFF screen, tap the car. 2. Tap Yes to turn the phone ON. 20 Section 1 Getting to Know Your Sprint PCS Phone . Turning your Phone OFF Turning your Phone OFF Choose from the following options: 1. Press 䊳 Ge for two seconds. Your screen displays the Phone OFF screen. The handheld computer portion of the phone can still be used when the phone is OFF. Getting to Know Your Sprint PCS Or: 1. On the phone main screen, tap . 2. Select Options and tap “Phone Off”. Calibration/Initial Setup Screens 1 Turning your Phone OFF When the phone is first turned ON, the calibration screen is displayed. By calibrating the unit, the internal circuitry is synchronized with the touch screen. Remove the stylus and follow the directions displayed on the screen to calibrate. Ge Note: You can calibrate the screen at anytime by launching the Preferences program and selecting Digitizer under the options menu. Getting to Know Your Sprint PCS Phone Setup 1 When the handheld computer is initially turned ON, the Setup screens are displayed. Follow the steps listed below to complete the initial setup: Sprint PCS Wireless Web 1. The Calibration Setup screen is displayed automatically. 2. Remove the stylus and tap the screen anywhere to begin. Ge Getting to Know Your Sprint PCS Phone 21 Note: To prevent scratches, always use the stylus. Other devices may cause scratches to the surface of your phone. 3. A cross hatch 4. 5. 6. 7. 8. 9. is displayed on the screen. Tap the center of the cross hatch. A new cross hatch is displayed in the upper left corner. Tap the center. Repeat these steps until there are no more cross hatch marks displayed. The Time Setup screen is displayed once the device has been calibrated. Set the desired time by tapping on the box. Tap OK to close the Time screen. Tap the Date box to set the correct day, month, and year. Tap Today to close the Date screen. Tap Done to exit the Setup screens. Note: For more information on date and time setup, see “General” on page 79. Adjusting Screen Contrast The contrast allows the screen to display better in different lighting conditions. To display the setting to adjust the contrast: 1. Press and hold the button. 2. The contrast adjustment screen is displayed. Move the slider back and forth to the desired setting. 3. Tap 22 to exit. Section 1 Getting to Know Your Sprint PCS Phone Icons on the Phone Screen Setup Signal Strength Indicator - The more bars that are displayed, the better the signal strength. The maximum number of bars is five. Ge No Service - No service means that the phone cannot receive a signal from the system. You cannot make or receive calls with the no service indicator on. Getting to Know Your Sprint PCS InUse indicator - This icon is displayed when a call is connected. Data Call Indicator - This icon is displayed when a 1 data call is connected. Roaming Indicator - If the phone is outside of the Setup Sprint PCS Service area, the roaming icon is displayed. Analog Indicator - The phone is operating in analog mode. No digital service is available or being used. Ge Getting to Know Your Sprint PCS Phone New Message Indicator - When you have a new Sprint PCS Wireless Web message, page, or voicemail messages, tap the message icon to listen or view the new messages. Web Alert Indicator - When you have a new web alert 1 message, tap the web alert icon to view the new message through the Sprint PCS Wireless Web. Sprint PCS Wireless Web Battery Level Indicator - The power level of the battery is displayed Ge Getting to Know Your Sprint PCS Phone 23 Vibrate Indicator - The phone is set to vibrate mode. The ringer does not sound for incoming calls or message alerts, instead the phone vibrates. Phone OFF Indicator - This means that the phone’s power is OFF. If you tap the icon, the Power ON prompt is displayed. Tap Yes to turn the phone ON. Applications Launcher - Launches the handheld computer application screen. Tap this to exit any screen and return to the main screen. Menu Launcher - Launches the menu bar associated with each screen being displayed. Tap the Menu Launcher to display a drop down list of the available options. Address Book - Tap this icon to gain instant access to the Address Book. Outgoing Call History - Displays the last 20 entries of outgoing calls. Key Lock/Unlock - Activates or deactivates the key lock option. This keeps any keys from being pressed accidentally. Speed Dial - Tap this icon to gain instant access to the Speed Dial screen. 24 Section 1 Getting to Know Your Sprint PCS Phone Icons on the Phone LCD 䊳 䊳 䊳 䊳 䊳 䊳 䊳 Getting to Know Your Sprint PCS 䊳 Caller ID Time & Date Signal Strength Battery Level Call in Progress Roaming Sprint PCS Wireless Web Message, Page, or Voicemail Alert Web Alert Vibrate Mode Ge 䊳 Icons on the Phone LCD There is also a LCD display located on the top of the phone. It is a small LCD panel that displays: 1 Icons on the Phone LCD Ge Getting to Know Your Sprint PCS Phone 1 Sprint PCS Wireless Web Ge Getting to Know Your Sprint PCS Phone 25 26 Section 1 Getting to Know Your Sprint PCS Phone 2 What is a Handheld Computer 䊳 Tapping and Typing 䊳 Opening an Application 䊳 Customizing your Handheld Computer 䊳 Troubleshooting 䊳 Resetting Your Handheld 2 䊳 Getting to Know the Handheld In this Section Ge Getting to Know the Handheld Computer Getting to Know the Handheld Computer he handheld computer allows you to simplify your life by organizing scheduled events and keeping important information easily accessible in the palm of your hand. By using this phone, you get the best of both worlds. You can communicate and have a personal assistant all in one unit. Ge T 2 Sprint PCS Wireless Web Ge Getting to Know the Handheld Computer 27 What is a Handheld Computer The handheld computer is a personal digital assistant that simplifies the way you keep track of important events and information in your life. By using the handheld computer, you can keep track and automatically update information with a tap of the stylus. The stylus is the instrument that is used to navigate inside the handheld computer. It has a special point that serves to touch the screen to input information into the handheld computer. Front View of the Handheld Computer 28 Section 2 Getting to Know the Handheld Computer Tapping and Typing Typing Ge To navigate the handheld computer, you must use the stylus. The stylus works similar to a mouse on a regular desktop machine, but instead of clicking an icon, you tap it. The first time the handheld computer is turned on, a setup screen is displayed with instructions. These instructions include a calibration setup that aligns the internal circuitry with the touch sensitive screen. Getting to Know the Handheld The stylus can also be used to drag and select text on the screen. Simply press the stylus to the screen and drag it across the characters without lifting from the surface. Highlighted text indicates it has been selected. 2 Note: Make sure you always use the stylus when touching the screen. If you use another device, the screen may become scratched. Typing Typing Included in the handheld computer is a fully functional onscreen keyboard. To access the keyboard, tap either the alpha or numeric icons listed on the bottom of the screen in the Graffiti text area. Once the keyboard is displayed, use the stylus to select the letters or numbers desired. Ge Getting to Know the Handheld Computer 2 Sprint PCS Wireless Web Ge Getting to Know the Handheld Computer 29 Opening an Application Follow the steps listed below to use the stylus to open an application on the handheld computer: 1. Remove the Stylus from your phone. 2. Find the Calculator icon on the handheld computer screen. 3. Tap the stylus lightly on the icon. 4. The Calculator screen is displayed. 5. Use the stylus to touch the number keys, enter values into the calculator and perform calculations. 6. When you have completed calculations, tap the icon on the bottom of the screen. 7. The main menu of the handheld computer is displayed. 30 Section 2 Getting to Know the Handheld Computer Customizing your Handheld Computer Setting the Time and Date Now that you are getting more familiar with the handheld computer, it is time to personalize it by adding some information. The type of information you can enter to personalize is: 䊳 䊳 Name and Address Correct Time Set the desired view for time and date Configure alert sounds Getting to Know the Handheld 䊳 Ge 䊳 Information is entered through the Preferences menu. 2 Setting the Time and Date To set the time and date: Setting the Time and Date 1. From the Applications main screen, tap the 2. The Preferences screen is displayed. icon. Ge Getting to Know the Handheld Computer 2 Sprint PCS Wireless Web 3. Using the stylus, tap “Manual”. Ge Getting to Know the Handheld Computer 31 Note: The Automatic setting retrieves the date and time from the Sprint PCS network 4. 5. 6. 7. Using the stylus, tap inside the Set Time box. Enter the correct time. Tap inside the Set Date box. Enter the correct date. Setting other Preferences There are other items located in the preferences menu that setup how the handheld computer functions. These preferences are: Note: The Auto-off after setting is also used to determine when the display will shut off during phone calls. 䊳 䊳 䊳 䊳 䊳 32 Auto-off after: - This determines the amount of time the handheld computer remains ON when there is no activity. Setting this preference to a lower value conserves battery power. The available settings are 30 seconds, 1 minute, 2 minutes, or 3 minutes. System Sound: - This is the default sound level of the system. The available settings are OFF, Low, Medium, or High. Alarm Sound: - This is the default sound level for alarms that are configured on the handheld computer. The available settings are OFF, Low, Medium, or High. Game Sound: - This is the default sound level for games installed on the handheld computer. The available settings are OFF, Low, Medium, or High. Beam Receive: - This option allows the handheld computer to accept information from another IR device through the use of beaming. An infrared beam is sent between the two devices and information is exchanged. This option must be set to ON to work correctly. Section 2 Getting to Know the Handheld Computer Troubleshooting Setting other Preferences Before contacting Sprint PCS Customer Service Solutions, try the following: 䊳 䊳 䊳 Getting to Know the Handheld 䊳 Ge 䊳 Make sure that the battery is properly attached to your phone. Make sure that the battery is fully charged. Make sure that there is no visible physical damage to your phone or battery. Make sure that the cradle/charger is plugged in to a working receptacle. Perform a soft or hard reset of the Sprint PCS Phone by unscrewing the top of the stylus and using the small pin to press the reset button located on the back of your phone. For more information, see "Resetting Your Handheld" on page 34. 2 Setting other Preferences Ge Getting to Know the Handheld Computer 2 Sprint PCS Wireless Web Ge Getting to Know the Handheld Computer 33 Resetting Your Handheld Under normal circumstances, you will not have to use the reset button. On rare occasions, however your handheld may no longer respond to buttons or the screen. In this case, you need to perform a reset to get your handheld running again. Performing a Soft Reset A soft reset tells your handheld to stop what it is doing and start over again. All records and entries stored in your handheld computer are retained with a soft reset. After a soft reset, the main phone screen is displayed. To perform a Soft Reset: 䊳 Use the reset tip tool, or the tip of an unfolded paper clip (or similar object without a sharp tip), to gently press the reset button inside the hole on the back panel of your handheld. Tip: The stylus that comes with your handheld has a reset tip inside. To use it, unscrew the top of the stylus. 34 Section 2 Getting to Know the Handheld Computer Performing a Hard Reset Performing a Hard Reset A hard reset erases all records and entries stored in your handheld. Never perform a hard reset unless a soft reset does not solve the problem. To restore your data after a hard reset, you must perform a HotSync operation. For more information on performing a HotSync operation, see "Performing a Local HotSync Operation" on page 249. Ge To perform a Hard Reset: Getting to Know the Handheld 䊳 Note: You can restore any data previously synchronized with your computer during the next HotSync operation. 2 To perform a hard reset, unscrew the top of the stylus. Press and hold the Handheld Power button then use the pin to press the reset button. Remove the pin from the rest hole, then release the handheld power button. An “Erase all data” screen is displayed confirming the hard reset. Press the up arrow to hard reset the phone. Performing a Hard Reset Note: With a hard reset, the current date and time are retained. Formats, Preferences, and other settings are restored to their factory default settings. Ge Getting to Know the Handheld Computer 2 Sprint PCS Wireless Web Ge Getting to Know the Handheld Computer 35 36 Section 2 Getting to Know the Handheld Computer 3 Setting Up Your Voicemail 䊳 Getting Help 䊳 Understanding This User Guide 3 䊳 Getting Started With Sprint PCS In this Section Ge Getting Started With Sprint PCS Service T his section walks you through the step-by-step basics of setting up service for your phone, including unlocking your phone, selecting your Sprint PCS Service Plan, receiving your new Sprint PCS Phone Number and setting up your voicemail. Ge Once you have completed this section, you’re ready to explore the advanced features of your new phone. Getting Started With Sprint PCS Service 3 Sprint PCS Wireless Web Ge Getting Started With Sprint PCS Service 37 Getting Started With Sprint PCS Service Determine If Your Phone Is Already Activated Tip: If you do not remember your lock code, try using the last four digits of your Social Security number, Sprint PCS Phone Number, or try 0000. If none of these work, call Sprint PCS Customer Care at 1-888-211-4PCS (4727). If you received your phone in the mail or purchased it at a Sprint PCS Center, it probably is already activated. All you need to do is unlock your phone. Unlocking Your Phone Follow these steps to unlock your phone: 1. Press and hold to turn the phone on. 2. The System Lockout screen is displayed. 3. Enter your four-digit lock code using the on screen keyboard or Graffiti writing area. (For more information on entering data using Graffiti writing, see "Graffiti® Writing" on page 43.) Setting Up Your Voicemail All unanswered calls to your phone are automatically transferred to voicemail, even if your phone is in use or turned off. To avoid missing any important messages, you can set up your Sprint PCS voicemail box and personal greeting when your phone is activated. Note: The voicemail setup process may vary in certain affiliate areas. To set up voicemail: Note: The phone actually dials the Sprint PCS voicemail automatically. To see the number, view the outgoing call log. 1. 2. 3. 4. 5. From the Phone main menu, tap . Select Messages and tap voicemail. The Voicemail screen is displayed. Tap the Call button. Follow the message prompts to setup your voicemail. Or: 1. Press and hold 38 to connect to voicemail. Section 3 Getting Started With Sprint PCS Service Getting Help Visit Our Web Site Visit Our Web Site Stop by www.sprintpcs.com to get up-to-date information on Sprint PCS. You can also: 䊳 䊳 䊳 䊳 䊳 Review coverage maps Learn how to use voicemail Access your customer account Purchase accessories Add additional options to your service plan Check our FAQ (frequently asked questions) And much more Getting Started With Sprint PCS 䊳 Ge 䊳 3 Sprint PCS Customer Care Visit Our Web Site Sprint PCS Customer Advocates are available to assist you 24 hours a day, seven days a week. Simply dial 1-888-211-4PCS (4727) from any phone or press from your phone while on the Sprint PCS Nationwide Network. Getting Started With Sprint PCS Service Tip: If you need to reach Sprint PCS Customer Care while you are off the Sprint PCS Network, dial 1-888-2114PCS (4727) Ge Once you dial Sprint PCS Customer Care, you can access a number of helpful account services through our automated Customer Care line. Follow the voice prompts to learn more about Sprint PCS Products and Services, Sprint PCS coverage by zip code, or request a copy of your invoice. 3 Sprint PCS Wireless Web Ge Getting Started With Sprint PCS Service 39 Receiving Automated Billing Information Tip: If you have a question regarding the operation of your phone, dial 1-888211-4PCS (4727) from another phone so you can use your Sprint PCS Phone while speaking with Customer Care. For your convenience, you can receive free access to billing information on your Sprint PCS account by simply dialing your phone number. This information includes balance due, payment received, billing cycle and the amount of minutes used since your last billing cycle. Follow these steps to access this information: Tip: This service may not be available in all affiliate markets. 1. Press 2. Follow the voice prompts to receive the information you want. Sprint PCS Directory Assistance Sprint PCS Directory Assistance provides a variety of services, including: residential, business and government listings; assistance with local or long-distance calls; movie listings; hotel, restaurant and shopping information and major local event information. There is a per call charge and you will be billed for airtime. 䊳 Tap Sprint PCS Operator Services Sprint PCS Operator Services can provide assistance in placing collect calls or calls billed to a local telephone calling card or a third party. Note: Sprint PCS Operator Services may not be available in all affiliate markets. 䊳 40 Tap Section 3 Getting Started With Sprint PCS Service 4 Graffiti® Writing 䊳 Using the On Screen Keyboard 䊳 Importing Data 4 䊳 Entering Information into In this Section En Entering Information into the Handheld Computer T En his section introduces you to the Graffiti application, on-screen keyboard, and how to import large quantities of data into the handheld computer. You’ll find one of the benefits of having an handheld computer, is having important information close at hand. Entering Information into the Handheld 4 Sprint PCS Wireless Web En Entering Information into the Handheld Computer41 Using the On-Screen keyboard There is an on-screen keyboard available to type using the stylus. This option is useful if you are not yet familiar with Graffiti writing, or you are writing special characters. To access the on screen keyboard: Note: This option is only available when you need to enter text into an application. 1. Using the stylus, tap the alpha or numeric icon located on the bottom of the screen. 2. This displays the on screen keyboard. 3. Using the stylus, tap any of the letters on the screen. The results are displayed in the space above the keyboard. . 4. When finished, tap 42 Section 4 Entering Information into the Handheld Comput- Graffiti® Writing En The stylus can also be used to enter information by writing in the Graffiti writing area. Graffiti is an application that introduces you to the handwriting style the handheld computer understands. Characters are entered by writing in the Graffiti area using the stylus. The letters are then displayed on the handheld computer screen. Entering Information into To start using Graffiti: 1. Remove the stylus from your phone. 2. From the phone main menu, tap the Application Launcher icon. 4 3. Tap the Graffiti Icon. 4. Follow the instructions on the screen. 5. When finished, tap . En Entering Information into the Handheld 4 Sprint PCS Wireless Web The Graffiti area is divided into two different areas. The left side is used to create letters, alpha characters and symbols. The right side is used to create numbers or numeric characters. Small marks in the middle of the screen designate the divide between alpha and numeric areas. En Entering Information into the Handheld Computer 43 The Graffiti letters have a starting point that is designated by a small black square. Using the stylus, trace the letter in the Graffiti writing area just as it’s displayed above. If you’re successful, the letter is displayed on the dotted line below the characters. Note: Some characters have similar shapes, but different starting points. Make sure that you begin drawing from the correct point to make the desired character. 44 Here is the Graffiti alphabet: Section 4 Entering Information into the Handheld Comput- Capital Letters Tip: For greater accuracy, draw letters with large strokes that take up nearly all the available area. Capital Letters To make capital letters, you can use the shift stroke. The shift stroke is made exactly like the other letters in the alphabet. The shift stroke is a single line from the bottom to top starting the stroke from the bottom. En Tip: Write at a natural speed. Writing too slow can cause errors. To make the shift stroke: Tip: Press firmly on the stylus at a right angle. Avoid writing at a slant. Entering Information into 1. Using the stylus, make a line starting from the bottom and drawing upwards. 4 Capital Letters 2. Notice that the display changes to reflect the shift command by placing an arrow in the lower right corner of the screen. The next alpha character entered will be capitalized. En Entering Information into the Handheld 4 Sprint PCS Wireless Web En Entering Information into the Handheld Computer 45 Cap Lock Capital letters can be set to always on just like using a standard Caps Lock key on a keyboard. To accomplish this function, use the stylus to make two cap shift marks in a row. Numbers Writing numbers is done the exact same way as letters. Simply use the numeric or right side of the Graffiti writing area. Numbers also have a starting point, similar to the letters. Here is a chart of how to write Graffiti numbers: 46 Section 4 Entering Information into the Handheld Comput- Writing Punctuation Marks Writing Punctuation Any standard punctuation mark available on a keyboard can be created using Graffiti writing. En All punctuation marks begin with a single tap in the Graffiti alpha writing area. This tap activates the punctuation shift, indicated by a dot on the display screen. The next stroke is designed to create a punctuation mark. When the punctuation stroke is active, the character can be written on either side of the Graffiti area. Entering Information into Here is a chart of how to write punctuation marks: 4 Writing Punctuation En Entering Information into the Handheld 4 Sprint PCS Wireless Web En Entering Information into the Handheld Computer 47 Writing Symbols and Extended Characters To write symbols and characters, you simply activate the Symbol shift. When the symbol shift is activated, a slash mark is displayed in the bottom right hand corner of the screen, just above the Graffiti area. The next stroke after the symbol shift is the desired symbol character. The symbol shift is done by tapping and dragging the stylus from the top left to the lower right corner of the Graffiti alpha area. Here is a chart of how to write Graffiti symbols: 48 Section 4 Entering Information into the Handheld Comput- Writing Accented Characters Writing Accented To write accented characters, you have to write the letter and then perform the accent stroke. Accents are added to letters or alpha characters. En For example, the following displays an accented “E”: Entering Information into Here is a chart of accented characters: 4 Writing Accented En Entering Information into the Handheld 4 Sprint PCS Wireless Web En Entering Information into the Handheld Computer 49 Command Bar The Command Bar allows you to display a list of shortcuts by making a stroke on the Graffiti writing area. If you are on the Applications Launcher main menu, the Command Bar displays: 䊳 䊳 䊳 Info - Displays the Info screen that displays all the applications and their memory usage. Beam - Displays the Beam screen. This allows you to beam applications to another user. Delete - Displays the Delete screen. This allows you to delete applications. To make the command bar display: 1. On the left side of the Graffiti screen, make the following stroke. 50 Section 4 Entering Information into the Handheld Comput- Graffiti Shortcuts Graffiti Shortcuts There are also shortcuts built into the Palm OS® software. These shortcuts allow you to quickly and easily enter information with fewer strokes. Usually shortcuts are commonly used phrases or words. You can also create your own shortcuts with up to 45 characters. (For more information, see "Shortcuts (Main Preferences)" on page 85.) En 䊳 䊳 䊳 䊳 䊳 Graffiti Shortcuts 䊳 ds - Date Stamp ts - Time Stamp dts - Date/Time Stamp me - Meeting br - Breakfast lu - Lunch di - Dinner 4 䊳 Entering Information into The following shortcuts are included with the Palm OS®: En Entering Information into the Handheld 4 Sprint PCS Wireless Web En Entering Information into the Handheld Computer 51 Using a Shortcut To use a shortcut, you need to make the shortcut stroke followed by the proper characters. The shortcut stroke is a curl that starts from the bottom left and goes to the bottom right. Using a Shortcut To use the shortcut, simply write the shortcut stroke and then the alpha characters that are defined in the preferences. You know that you have created the correct stroke when the shortcut symbol is displayed on the screen. To write a shortcut: 1. Open a program into which you can enter text using 2. 3. 4. 5. Graffiti. (Memo Pad, Address Book, etc.) With the application open and a blinking cursor on the first line, write the shortcut symbol as displayed above. The shortcut symbol is displayed on the screen. Write the letters “b” & “r”. The word Breakfast is displayed. Note: To create custom shortcuts, see "Shortcuts (Main Preferences)" on page 85. 52 Section 4 Entering Information into the Handheld Comput- Importing Data Using a Shortcut 䊳 䊳 䊳 䊳 Using a Shortcut 䊳 Comma delimited (.csv, .txt): Address Book and Memo Pad only. Tab delimited (.tab, .tsv, .txt): Address Book and Memo Pad only. CSV (Lotus Organizer 2.x/97 Mapping): Address Book only. Date Book archive (.dba). Address Book archive (.aba). To Do List archive (.tda). Memo Pad archive (.mpa) 4 䊳 Entering Information into 䊳 En If you have data stored on a desktop computer in applications such as spreadsheets and databases, or if you want to import data from another device, you can transfer the data to your handheld computer without having to enter it manually. Save the data in one of the file formats listed below, import it into the Palm Desktop software, and then perform a HotSync operation to transfer the data to your handheld computer. Palm Desktop software can import data in the following file formats: En Entering Information into the Handheld Archive formats (.csv, .txt, .tab, .tsv, .dba, .aba, .tda, .mpa) can only be used with Palm Desktop software. Use the archive file formats to share information with other people who use Palm Powered handheld’s or to create a copy of your important Palm Desktop information. (For more information about archiving, see "Using File Link" on page 255.) 4 Sprint PCS Wireless Web En Entering Information into the Handheld Computer 53 Importing Data Data must be stored on the desktop or laptop machine before any it can be imported. Importing the data allows you to keep the information created on the desktop or laptop available to you. 1. Launch the Palm Desktop software on your desktop or laptop computer. 2. Select one of the following buttons: 䊳 Date 䊳 Address 䊳 To Do 䊳 Memo Note: Import file extensions or choices depend on which button is selected. 3. From the menu, click “File/Import”. 4. The Import screen is displayed. Click the “Files of Type” drop down arrow and select the proper file format. 5. Click the “Browse” button and navigate to the desired file location. 6. Click “Import”. 7. Perform a HotSync function to add the new data to your phone. Note: See the Palm Desktop help file for more information on Importing. 54 Section 4 Entering Information into the Handheld Comput- 5 Understanding Roaming Un In this Section 䊳 Understanding the Difference Between Roaming and Sprint PCS Network Calls 䊳 Setting Your Phone’s Roam Mode 䊳 Setting and Using Call Guard 5 Understanding Roaming Understanding Roaming 䊳 oaming is the ability to make or receive calls while you’re off the Sprint PCS Nationwide Network. Your new dual-band Sprint PCS Phone™ works anywhere on the Sprint PCS Nationwide Network and allows you to roam on analog cellular and digital networks virtually anywhere in the U.S. where competitive wireless service is available. Understanding Roaming This section explains how roaming works as well as special features that let you manage your roaming experience. Un R 5 Sprint PCS Wireless Web Un Understanding Roaming 55 Understanding How Roaming Works Recognizing Icons on the Display Screen Your phone’s display screen lets you know when you’re off the Sprint PCS Network and whether your phone is operating in analog cellular or digital mode. The following chart indicates what you’ll see depending on where you’re using your phone. Note: You may pay a higher per-minute rate for roaming calls. Roaming Indicator Analog Indicator Sprint PCS Nationwide Network Other CDMA Networks Analog Cellular Networks Roaming on Other PCS CDMA Networks Tip: If you’re on a call when you leave the Sprint PCS Network and enter an area where roaming is available (whether CDMA or analog cellular), your call is dropped. If your call is dropped in an area where you think Sprint PCS Service is available, turn your phone off and on again to reconnect to the Sprint PCS Nationwide Network. 56 When you’re roaming on other PCS CDMA networks, your call quality will be similar to the quality you receive when making calls while on the Sprint PCS Network. You may not be able to access certain calling features, such as the Sprint PCS Wireless Web; however, all of your calls are still private and secure. Roaming on Analog Cellular Networks When you roam on analog cellular networks, you will experience the same quality provided by analog cellular carriers today. Although some features, such as Sprint PCS Wireless Web, may be unavailable, you can still make and receive calls. You will experience a few differences including: Section 5 Understanding Roaming 䊳 䊳 Un 䊳 Set Mode 䊳 You are more likely to experience static, cross-talk, fadeout and dropped calls. Some calling features that are standard on the Sprint PCS Network are unavailable. There are security and privacy risks (eavesdropping and cloning) that exist with conventional analog cellular services today. Your battery needs recharging sooner when you use your phone for analog cellular roaming. Understanding Roaming Setting Your Phone’s Roam Mode Your phone allows you to control your ability to roam. By using the Roaming menu option, you determine which services your phone will use. 5 Set Mode Understanding Roaming Service Mode 䊳 Automatic: This setting seeks Sprint PCS Service. When Sprint PCS Service is unavailable, it searches for an alternative system. 䊳 Sprint PCS: This setting allows you to select the Sprint PCS Nationwide Network only and prevents roaming on other networks. 䊳 Analog: This setting forces the phone to seek an analog roaming system. The previous setting is restored the next time the phone is turned on. Call Guard 䊳 No: Call Guard is OFF 䊳 Yes: Call Guard is ON Sprint PCS Wireless Web Un Understanding Roaming 5 䊳 Un 䊳 Set Mode Choose from three different settings on your dual-band phone to control your roaming experience: 1. From the phone main menu, tap the Menu Launcher icon . 2. Select “Options” and tap “Preferences”. 3. Tap the drop down arrow and select “Roaming”. 4. The Roaming Preferences screen is displayed with the following options: 57 Setting an Alert When Roam Charges Apply (Call Guard) In addition to the roaming icon, the Call Guard alerts you when roaming charges may apply. This feature makes it easy to manage your roaming charges by reminding you when you make or receive roaming calls. It also requires you to take additional steps before placing or answering a roaming call. These additional steps are not required when you make or receive calls while on the Sprint PCS Nationwide Network. To Turn the Call Guard Feature ON or OFF: 1. From the phone main menu, tap the Menu Launcher 2. 3. 4. 5. icon . Select “Options” and tap “Preferences”. Tap the drop down arrow and select “Roaming”. Tap the drop down arrow under Call Guard. Select “No” or “Yes”. To Place Roaming Calls With Call Guard ON: 1. From the main menu, dial the area code + the seven-digit number. (You can also initiate a call from the Internal Phone Book, Call History or Sprint PCS Web Messages.) 2. Press . A “Roaming Rate Applies” message is displayed on the screen. 3. Press to accept the roaming rates and complete the call. To Answer Incoming Roaming Calls With Call Guard ON: 1. From the phone main menu, tap . 2. A “Roaming Rate Applies” message is displayed on the screen. 3. Press to accept the roaming rates and answer the incoming call. 58 Section 5 Understanding Roaming 6 Making and Answering Calls 䊳 Answering Calls 䊳 Missed Call Notification 䊳 In-Call Options 䊳 Dialing Options 䊳 Speed Dialing 䊳 Setting Phone Preferences 6 Making Calls Making and Answering Calls 䊳 M In this Section Y M our Sprint PCS Phone™ gives you different options for making calls so you can use the method that works best for you. Once you learn the basics, there are several possibilities. Making and Answering Calls 6 Sprint PCS Wireless Web M Making and Answering Calls 59 Making Calls Your phone offers many different ways to make calls, including Sprint PCS Voice Command (page 88), Speed Dialing (page 68) and using Missed Calls(page 72). To make a call using the dialer on the screen: 1. Press 2. 3. 4. 5. Tip: To redial your last outgoing phone number, tap twice. and hold for 2-3 seconds to turn the Sprint PCS Phone™ ON. Remove the stylus from the back of the phone. Enter a phone number by tapping the desired numbers. Tap . (To make calls when you are roaming and Call Guard is enabled, dial the number and tap . Press to accept the roaming rates and complete the call.) When you’re finished, tap . Correcting the number If you type a number incorrectly, you can erase the number one digit at a time, or simply just erase the whole number and start over. To erase the number one digit at a time: 1. If you tap when dialing a number, the last digit entered is erased. To erase the entire number: 2. If you tap and hold when dialing a number, the phone will beep and the entire number is erased. Note: You can also tap 60 . Section 6 Making and Answering Calls Making a single handed Call Making a single handed Call To make a single handed call, you can use the address book in conjunction with the buttons located on the phone. Follow the steps listed below to make the call: M 1. Open the address book by pressing the Address Book button on the front of the phone. 2. Use the volume buttons located on the side of the phone to Making and Answering Calls scroll to the desired address. 3. Press the voice memo/voice dial button to select the entry. 4. Use the volume keys to scroll to the desired number and 6 press the voice memo/voice dial key again to place the call. 5. When you are finished with the call, press the phone power button once to disconnect. Making a single handed Call Note: You can also press the phone power button once to M return to the phone application from any other application. To turn the phone off, press and hold the phone power button from any application. Making and Answering Calls Answering Calls When someone calls you, the phone rings or vibrates. If the caller can be identified, the number is displayed on the screen. If the number is unidentified, a message is displayed that says “U”. 6 To answer the call: Sprint PCS Wireless Web 1. Make sure your phone is on. If your phone is off, incoming calls go to voicemail. 2. When your phone rings, tap 3. To disconnect the call, tap . . M Making and Answering Calls 61 Missed Call Notification When an incoming call is not answered, the number of calls missed and the caller ID information of the last caller is displayed on your screen. To display the Missed Call entry: 1. 2. 3. 4. From the Phone main menu, tap . Select Calls and tap Missed. The Missed Calls screen is displayed. Tap the desired missed call for the following options: 䊳 䊳 䊳 䊳 䊳 62 Call - The Sprint PCS Phone™ dials the number of the missed call. Save - This opens the Address Book and automatically populates the phone number field with the missed caller phone number. Details - Displays the Name/Number, Date/Time, and Status of the missed call. Delete - Deletes the call from the missed call log. Prepend - This option allows you to add numbers to the beginning of the missed call. The new number can be dialed and saved in the Address Book. Section 6 Making and Answering Calls Adjusting the Ringer Volume Making a single handed Call You can set the Sprint PCS Phone™ to several different ringers and volume settings using the volume buttons located on the side of the phone. (See "Front View of Phone" on page 12 for the exact location.) M To adjust the ringer volume: Making and Answering Calls 1. With the phone in standby mode, press the Volume buttons up or down to display the Ringer Volume setting screen. 2. If vibrate is selected, the phone will vibrate to confirm the selection. 6 Making a single handed Call Note: If the phone is set to vibrate, the vibrate icon (Page 24)( )is displayed on the Top LCD Display and main screen of the phone. To adjust the ringer type, see "Sounds" on page 82. M In-Call Options Making and Answering Calls During a call, your phone displays menu options in addition to the main menu. To display the InCall menu, tap while connected to a call. The following options are displayed: 䊳 Deactivate Key Tones: This option allows you to tap Sprint PCS Wireless Web Record: Records the conversation of the caller. (Un)Mute: Select (Un)Mute to mute your phone’s microphone. Select (Un)Mute again to reactivate the 6 䊳 䊳 microphone. keys without the caller hearing any tones during a call. M Making and Answering Calls 63 䊳 䊳 DTMF (Dual Tone Multi Frequency) Tones: This option allows you to transmit the DTMF tones of your phone. DTMF tones are used to control electronic menus, such as voicemail or banking services. Version: Displays the software and hardware version information of your phone. Record The record option is used to record a caller. This is a good option for remembering phone numbers, addresses, etc. To record: 1. Place a call to the desired party. 2. Tap to display the InCall menu. 3. Tap Record. You can record up to 60 seconds at a time. A total of 10 messages can be saved. 4. Press once to return to the Sprint PCS Phone™ main menu. Note: Only press the button once, do not hold the button down or else the phone will shut off. (Un)Mute 1. Place a call to the desired party. 2. Tap to display the InCall menu. 3. Tap (Un)Mute to mute your voice. Tap (Un)Mute again to un-mute your voice. 64 Section 6 Making and Answering Calls Deactivate Key Tones Deactivate Key Tones This option disables the key tones when a key on the phone is tapped. With the key tones on, the caller can hear you dial if you are performing another function. M 1. Place a call to the desired party. 2. Tap to display the InCall menu. 3. Tap Deactivate Key Tones. Making and Answering Calls DTMF Tone To use the DTMF Tone option, you must already have some DTMF Tones registered. 6 To register DTMF Numbers: In the Phone main menu, tap . Tap Tone List from the Calls menu. Tap the New button. Enter the desired number and tap OK. Deactivate Key Tones 1. 2. 3. 4. M To use this option: Place a call to the desired party. Tap to display the InCall menu. Tap DTMF Tones. Select the desired tone option from the list. Tap one of the following: 䊳 䊳 Send - Sends the tones Edit - Edits the tones Delete - Deletes the tones from the list. 6 䊳 Making and Answering Calls 1. 2. 3. 4. 5. Sprint PCS Wireless Web M Making and Answering Calls 65 Voice Dialing To use Voice Dialing, you need to “train” the phone to recognize your voice. You can put up to 20 names from your Address book into your Voice Dial list. Once you have recorded these names, you can make calls simply by speaking a name. Note: This feature is only available in digital service areas. Setting up Voice Dial 1. From the Phone Menu, tap the Menu Launcher icon. 2. Select “Calls” and tap “Voice Dial List”. 3. Tap the “Add” button. 4. The list of available names is displayed from the address book. Tap the phone number next to the desired name. 5. The Set Voice Dial screen is displayed. Tap the down arrow next to Select. Note: The Voice Dialing feature is different from the Sprint PCS Voice Command. For more information regarding Sprint PCS Voice Command, see "Sprint PCS Voice Command" on page 88. 6. Tap “Record”. 7. Record a name or number to identify the entry. 8. The entry is saved and ready for voice dialing. Placing Voice Dialing Calls with the Voice Dial Button Note: The phone must be ON to make a Voice Dial call. If the phone is off when a Voice Dial call is attempted, a warning message is displayed that prompts you to turn the phone ON. 1. From the phone main menu, press once on the left side of the phone. 2. The Voice Dial screen is displayed. 3. At the voice prompt, say the name into the phone. 䊳 If the name is recognized, the phone number associated with the name is dialed. 䊳 If the name is not recognized, the name is asked for again. 䊳 If the name is not recognized after two attempts, a message is displayed that says “Could not recognize name”. Try the call again later, or record the entry name again. 66 Section 6 Making and Answering Calls Placing a Voice Dial Call from Placing a Voice Dial Call from the List 1. From the Phone Menu, tap and select Calls. 2. Tap “Voice Dial List”. 3. The list of available names is displayed from the address book. Scroll through the list of available names and tap the phone number of the desired name. 4. A Voice Dial popup menu is displayed with the following options: Call - Calls the number. Modify - Allows you to edit the entry. Making and Answering Calls 䊳 M 䊳 Tip: You can press the Voice Dial button when the number is highlighted in the Voice Dial list to connect the call. Note: You can also access the Voice Dial screen from the Application main menu by tapping on the Voice Dial icon. ( ) 6 Managing the Voice Dial List Placing a Voice Dial Call from You can play the recorded name, re-record the name, or erase the recording. Play or Record: M From the Phone Menu, tap and select Calls. Tap “Voice Dial List”. Select the name to edit and tap “Modify”. The Set Voice Dial screen is displayed. Tap the drop down arrow and select “Play”. Tap Re-Record to record the name again. Making and Answering Calls 1. 2. 3. 4. 5. From the Phone Menu, tap and select Calls. Tap “Voice Dial List”. Select the name to edit and tap “Modify”. The Set Voice Dial screen is displayed. Tap the drop down arrow and select “Erase”. Sprint PCS Wireless Web 1. 2. 3. 4. 5. 6 Erasing an entry: M Making and Answering Calls 67 Speed Dialing You can designate up to 98 numbers in your address book for speed dialing. The speed dial numbers are associated with the numbers 02-99. Since the numbers are associated with an Address Book entry, any updates made are automatically saved in the speed dial list. Adding Phone Numbers to the Speed Dial List To avoid entering phone numbers in multiple places, the numbers in the Speed Dial list are taken from your Address Book. If you think of a number you want to add while you are using the Speed Dial list, there is a quick way to jump from the Speed Dial list to the Address Book. 1. Tap to open the Application launcher, then tap to open the Speed Dial application. The Speed Dial List screen shows the currently registered speed dial entries. You can also access the Speed Dial List from the phone menu. In the Phone screen, tap , then tap Speed Dial List from the Calls menu. 2. Tap the “Add” button in the Speed Dial List screen. A list of all the entries in your Address book is displayed. 3. Select the desired entry by tapping on the phone number. 4. The Set Speed Dial screen is displayed. Tap the drop down arrow. 5. Select the desired Speed Dial number from 02 - 98. 6. Tap “Done”. Making a Speed Dial Call 1. In the Phone main screen, tap and hold the speed dial number associated with the desired entry. 68 Section 6 Making and Answering Calls Note: If the number is more than one digit, tap the first Searching a Number to number and hold down the last number until you see the number being dialed on the screen. 2. When finished, tap the END button. M Searching a Number to Speed Dial 1. In the phone main menu, tap . 2. Tap Speed Dial List from the Calls menu. Making and Answering Calls Note: You can also tap the Speed Dial icon ( )from the Applications main menu to display the Speed Dial List. 3. The Speed Dial List screen is displayed. notice the number 6 next to the address book entry of the names. This is the designated speed dial number. 4. Tap . 5. Tap and hold the Speed Dial number to complete the call. Searching a Number to Using One-Touch/Two-Touch Speed Dialing With this feature, you can dial Speed Dial entries using one key tap for locations 2-9 or two key taps for locations 10-99. To use One-Touch Dialing for Speed Dial locations 2-9: Making and Answering Calls 䊳 M Note: Speed Dialing is not active when you are roaming. Tap and hold the appropriate key for approximately two seconds. The display confirms that the number has been dialed when it shows “Connecting.” To use Two-Touch Dialing for Speed Dial locations 10-99: 6 Sprint PCS Wireless Web 1. Tap the first digit. 2. Tap and hold the second digit for approximately two seconds. The display confirms that the number has been dialed when it shows “Connecting.” M Making and Answering Calls 69 Modifying the Speed Dial List You can delete or update the numbers listed in the Speed Dial list at anytime. To modify the numbers: 1. From the Phone main menu, tap . 2. The Speed Dial List screen is displayed. Tap the desired entry in the speed dial list. 3. Select “Modify” from the pop-up menu. 4. Tap the drop down arrow and select the desired number. 5. Tap “Done”. Deleting a Number To delete the number: 1. 2. 3. 4. 5. From the Phone main menu, tap . Tap the desired entry in the Speed Dial List. Tap “Modify” from the pop-up menu. Select “None”. Tap “Done”. Deleting All Numbers To delete all numbers: 1. From the Applications menu, tap 2. Tap 3. Select “Erase All”. 70 Section 6 Making and Answering Calls . Redialing the Last Number To Call the Last Number The phone stores the last 20 numbers called. M To Call the Last Number 1. To redial the last number called, tap the button. 2. The screen displays the last number called. Tap the button again to automatically call the number. Four Digit Dialing Making and Answering Calls 6 The phone has the ability to remember the last four digits of any phone number stored in the address book or to simply dial the four digits entered. This option allows you to enter the last four digits of a phone number stored in the address book to call the selected entry. To Call the Last Number To access four digit dialing: 1. On the Phone main menu, tap the last four digits of any phone number stored in the address book. correct, tap the M 2. Tap the button. 3. The name is displayed on the screen. If the name is button to place the call. Making and Answering Calls Or: 1. On the Phone main menu, tap four digits. 2. Tap the Menu Launcher icon and select “4 Digit Dial”. 6 Sprint PCS Wireless Web Note: If more than one number is found with the same last four digits, use the volume buttons to scroll to the desired number. Tap to connect. M Making and Answering Calls 71 Making an Emergency Call You can dial 911 or any of the three emergency numbers specified even if the phone is locked. The special numbers can be set through the Security menu. (For more information on dialing special numbers, see "Special Numbers" on page 214.) To make an Emergency Call when the Phone is Locked: 1. Tap the Special Numbers button in the System Lockout screen. 2. The Phone screen is displayed. Tap the desired emergency number. 3. Tap the button. Note: If any number other than the specified emergency numbers are entered, the Sprint PCS Phone™ returns to the system lock out screen. Viewing Missed Calls If you are unable to answer a call, the caller information is automatically saved and displayed on the screen. The information is displayed when the display is turned on after the call has been missed. The callers name and number is displayed if they are already in your phone book. If they are not in the phone book, only the number is displayed. If you tap the button, the last missed call is connected. If any other keys are tapped, the missed call notification screen disappears. 72 Section 6 Making and Answering Calls Key Guard Turning Key Guard ON or OFF until the icon Making and Answering Calls Turning Key Guard ON or OFF 1. In the phone main screen, tap and hold M The Key Guard feature is used to prevent the accidental tapping of keys on the phone. When the Key Guard is enabled, the keys on the phone do not work when tapped. The Key Guard remains active until it is turned off or an incoming call is received. changes to lock or unlock. Receiving a Call when Key Guard is ON 6 You can receive a call with the Key Guard option ON simply by tapping the button. Key Guard is automatically turned OFF for the duration of the call, then automatically reactivated. Turning Key Guard ON or OFF Voice Memo M The Voice Memo option allows you to record telephone conversations and personal memos. The maximum length of a recording is one minute. You can store up to ten different memos. Making and Answering Calls Recording a Memo 1. Press and hold on the left side of the phone. 2. A beep sounds and the Voice Memo Record screen is Sprint PCS Wireless Web 5. 6. 6 3. 4. displayed. Record your message. Tap the pause button to pause while recording the message. Tap pause again to continue recording. Tap to stop recording. Using the stylus, tap the title area to select. Enter a title for the message and tap . M Making and Answering Calls 73 Playing a Memo 1. Tap from the phone main menu. 2. Tap the Voice Memo icon. 3. The Voice Memo screen is displayed. Tap the desired message from the list. 4. The Voice Memo Play screen is displayed. Tap the Play button. Note: You can also tap the speaker icon for speaker phone operation. The voice memo is played at a higher volume that can be heard without having to place the phone up to your ear. The volume can also be controlled using the up and down volume buttons located on the side of the phone. 5. Tap the pause button to pause the message. 6. Tap Done when finished. Deleting a Memo 1. Tap from the main menu. 2. Tap the Voice Memo icon. 3. The Voice Memo screen is displayed. Tap the desired message from the list. 4. Tap the “Delete” button. 5. Tap “Yes” to confirm. Deleting all Memos 1. Tap from the phone main Menu. 2. Tap the Voice Memo icon. 3. Tap to display the Voice Memo options. 4. Tap “Delete All” from the “Records” menu. 74 Section 6 Making and Answering Calls Setting Phone Preferences Changing the Preferences The phone preferences allow you to customize the look and feel of your phone. Changing the Preferences M The following preferences are available for the handheld computer: Buttons - Allows you to change the icons for the different 䊳 Connection - Displays the available configurations for Making and Answering Calls 䊳 applications displayed on the screen. 䊳 䊳 䊳 䊳 Making and Answering Calls 䊳 M 䊳 Changing the Preferences 䊳 6 䊳 the connection. Select the proper connection based on your location. Digitizer - Calibrates the digitizer to allow the stylus to touch the screen in the proper area. Without calibration, the stylus might not work correctly. Formats - Allows you to set the Time, Date, Week, and Numbers display format. General - Displays the general preferences for the handheld computer. Time Setting, Set Time, Set Date, Auto OFF after, System volume, Alarm volume, Game volume, and Beam Receive. Network - Displays the settings for the wireless data. Owner - Displays the owner information. Phone Prefs - This is a different set of preferences that are related to the phone portion of the device. Shortcuts - Allows you to display, create, or edit shortcuts. Wireless - Proxy connection settings. 6 Sprint PCS Wireless Web Buttons 1. From the Application main menu, tap . 2. “All” should be selected, tap the Prefs icon. 3. Tap the drop down list located in the upper right corner. Select “Buttons”. M Making and Answering Calls 75 The buttons preference allows you to designate any icon with an application loaded on your phone. For example, if you would like the memo pad icon assigned to voicemail, you would access the buttons preference and make the change. Note: To reset all the icons back to their original applications, simply tap the Default button on the buttons preference screen. There is also a section for the pen or stylus in the button preferences. This option allows you to designate what action occurs when you drag the stylus from the bottom of the writing screen to the middle of the handheld computer screen using one continuous motion. The options are: 䊳 䊳 䊳 䊳 Contrast Keyboard Graffiti Help (Default Setting) Beam Data In addition to the buttons and pen settings, there is also a HotSync Setting. The HotSync setting allows you to designate what the HotSync button on the cradle or modem does when it is pressed. The available options are listed on a drop down menu next to each. Wake up A wake up button allows you to program which buttons turn on the display. The two choices are: 䊳 䊳 Power Buttons All Except Scroll Buttons Connection 1. From the Application main menu, tap . 2. “All” should be selected, tap the Prefs icon. 76 Section 6 Making and Answering Calls 3. Tap the drop down list located in the upper right corner. Select “Connection”. Connection 䊳 Name - The name that describes the connection. Connection Method - How you are going to connect. Making and Answering Calls 䊳 M The connection preference allows you to set the desired connection method for accessing the web. You can add, edit, or delete a configuration from the connection preferences. The following fields are available if “Edit” is selected: The choices are: To PC To Modem 䊳 Data on Air to Modem 䊳 Ircomm to PC 䊳 Ircomm to modem Dialing - Select the type of dialing you can perform. The 䊳 䊳 6 䊳 choices are: Connection TouchTone Rotary Volume - Sets the volume of the connection to OFF, Low, 䊳 䊳 䊳 Medium, or High. M 䊳 䊳 Speed - The speed of the modem or device connected. If the device is a modem, the speed range is 1200 - 57,600bps. Flow Ctl - Flow Control. The available options are Automatic, ON, or OFF. Init String - Initialization string. These are a set of commands that can be entered to allow the modem or device to perform a specific function when initialized. See the modem user guide for more information. 6 䊳 Making and Answering Calls There is also a details button that displays specific options for the device being used. The following information may be seen on the details screen: Sprint PCS Wireless Web M Making and Answering Calls 77 Digitizer 1. From the Application main menu, tap . 2. “All” should be selected, tap the Prefs icon. 3. Tap the drop down list located in the upper right corner. Select “Digitizer”. 4. Follow the instructions on the screen. The digitizer aligns the internal circuitry with the touch sensitive screen. The calibration allows you to touch the screen and have the proper item selected. When the digitizer application is launched, a series of symbols are displayed on the screen. Use the stylus to tap the center of each cross hatch. When all the cross hatches have been tapped, the previous screen is displayed. Note: The Digitizer cannot run when the phone is ON. Formats 1. From the Application main menu, tap . 2. “All” should be selected, tap the Prefs icon. 3. Tap the drop down list located in the upper right corner. Select “Formats”. The formats preference screen displays the different options for the display of numbers, dates, and other common items. The options listed are: 䊳 䊳 Preset To - This allows you to specify the country where the Sprint PCS Phone™ is being used. United States is set as the default. Time - This allows you to specify the desired time display format. The available options are: 䊳 䊳 䊳 䊳 78 HH:MM am/pm HH:MM HH.MM am/pm HH.MM Section 6 Making and Answering Calls 䊳 䊳 HH,MM Date - This allows you to specify the desired date format. General The available options are: M/D/Y D/M/Y 䊳 D.M.Y 䊳 D-M-Y 䊳 Y/M/D 䊳 Y.M.D 䊳 Y-M-D Week starts - This allows you to specify the starts day of 䊳 䊳 M 䊳 Making and Answering Calls the week. The available options are: Sunday Monday Numbers - This allows you to specify the desired number 䊳 䊳 䊳 display format. The available options are: 䊳 䊳 䊳 1,000.00 1.000,00 1 000,00 1’000.00 1’000,00 General 䊳 6 䊳 M General 1. From the Application main menu, tap . 2. “All” should be selected, tap the Prefs icon. 3. Tap the drop down list located in the upper right corner. Select “General”. Making and Answering Calls The general preferences displays the options that are common to the handheld computer and phone. The available options are: 6 䊳 Time Setting - This setting is used to configure how the device gets the correct time. The available options are: 䊳 Automatic Manual Set Time - If the above option is set to Manual, you can 䊳 Set Date - If the date is incorrect, you can tap on the Set 䊳 Sprint PCS Wireless Web 䊳 tap on the Set Time box and enter the correct time. Making and Answering Calls M Date box and select the proper month and day. 79 䊳 Sync Network Time button - This button allows you to 䊳 Auto-off after - This setting determines the amount of synchronize your phone with the Sprint PCS Network time. time the Sprint PCS Phone™ stays on when there is no activity. The available settings are: 30 Seconds 1 minute 䊳 2 minutes 䊳 3 minutes System Sound - This setting determines the sound level 䊳 䊳 䊳 of the system prompts. The available settings are: OFF Low 䊳 Medium 䊳 High Alarm Sound - This setting determines the sound level of 䊳 䊳 䊳 the alarms. The available settings are: OFF Low 䊳 Medium 䊳 High Game Sound - This setting determines the sound level of 䊳 䊳 䊳 games. The available settings are: OFF Low 䊳 Medium 䊳 High Beam Receive - This setting turns beaming capabilities 䊳 䊳 䊳 ON or OFF on your phone. When the setting is ON, you can receive information from another Sprint PCS Phone™ or device using beaming technology. The two devices are faced toward each other and the information is sent or received. (See "Beaming Capabilities" on page 242.) Network 1. From the Application main menu, tap . 2. “All” should be selected, tap the Prefs icon. 3. Tap the drop down list located in the upper right corner. Select “Network”. 80 Section 6 Making and Answering Calls The network settings allow you to configure your phone to connect to an online network. The available settings are: 䊳 䊳 provider. Using the stylus, tap the drop down menu and select the desired service provider. User Name - Tap the box and enter your User Name. Password - Tap the box and enter your password. Connection - If there is a different connection other than the one set in the connection preferences, tap the drop down menu to select. Details button - This displays the details about the network setting selected. The available details may change, depending on the connection type. The default details are: Making and Answering Calls 䊳 Service - This setting allows to select your service M 䊳 Owner 䊳 6 Connection Type - You can select PPP, SLIP, or CSLIP. Idle Timeout - If the system times out for no activity, the system can be set to one of the following options. Immediate, 1 minute, 2 minutes, 3 minutes, or Power OFF. 䊳 Query DNS - This option is either set to ON or OFF. A check mark in the check box indicates that the option is ON. 䊳 IP Address - This option is set to Automatic when there is a check mark in the check box. Script button - This option allows you to create a login 䊳 䊳 Owner M 䊳 Making and Answering Calls script. Preset values are available by tapping the drop down menu. Owner 6 This option displays the owner of the Sprint PCS Phone™. To change the setting, tap the “Unlock” button and enter your password. Enter the desired information and tap OK. Sprint PCS Wireless Web 1. From the Application main menu, tap . 2. “All” should be selected, tap the Prefs icon. 3. Tap the drop down list located in the upper right corner. Select “Owner”. M Making and Answering Calls 81 Phone Prefs 1. From the Application main menu, tap . 2. “All” should be selected, tap the Prefs icon. 3. Tap the drop down list located in the upper right corner. Select “Phone Prefs”. The following preferences are available in Phone Prefs: 䊳 Sounds - Displays the sound settings for the ringer of the 䊳 Display - This setting affects what is displayed on the 䊳 Setup - Miscellaneous phone options. DataSvc - Sets the incoming call mode and ringer sound. Roaming - Configures the roaming options of the phone. Main Prefs - Returns the drop down list to the handheld phone. phone main screen. 䊳 䊳 䊳 computer preferences. Sounds 1. From the Application main menu, tap . 2. “All” should be selected, tap the Prefs icon. 3. Tap the drop down menu located in the upper right corner and select “Phone Prefs” 4. Tap the drop down menu again and select Sounds. This option allows you to configure the Volume, Type, and Tone preferences of your phone. The available options are: 䊳 Volume - This option sets the volume for the Ringer, 䊳 Type - This option allows you to attach a specific ringer to Voice, and Key Tone. different types of incoming calls and messages. The available choices are: 䊳 䊳 䊳 䊳 䊳 82 With Caller ID No Caller ID Voicemail Page Text Section 6 Making and Answering Calls 䊳 䊳 Web alerts Tone - This option sets the Roam Ringer, Tone Length, Display Minute Beep and Service Area are also listed on this screen. M The minute beep sounds a beep for every minute that you are connected. If the Service Area option is checked, a tone is heard whenever you leave or enter your local coverage area. Display Making and Answering Calls This screen allows you to configure the look of the phone mode while the phone is in standby. The available options are: Logo - Displays the Sprint logo. My Phone Number - Displays the phone number of the 䊳 Custom - Displays custom text, like your name. 6 䊳 䊳 phone. Display Setup This screen displays the following setup options: 䊳 Sprint PCS Wireless Web 䊳 6 䊳 incoming calls. This option only works with the car kit accessory. Auto Hyphen - Automatically places the hyphen between numbers when dialing or caller ID when incoming calls are received. AnyKey Answer - Allows you to answer an incoming call by tapping or pressing any key (except END & Volume keys) on the Sprint PCS Phone™. Message Popup - Enables the popup display messages when an error or alert is received. Enable Auto-Off of Display During Call - Configures the Making and Answering Calls 䊳 Auto Answer - Allows you automatically answer M 䊳 LCD screen to stay ON or power OFF according to your “Auto-OFF After” setting during a call. Making and Answering Calls . M DataSvc 1. From the Phone main menu, tap 83 2. “All” should be selected, tap the Prefs icon. 3. Tap the drop down list located in the upper right corner and select DataSvc (Data Services.) This screen displays the Fax/Data settings for your phone. These settings determine how the phone responds to incoming data calls. The available settings are: 䊳 Incoming Call Mode - This setting configures the phone to accept incoming calls. The available choices are: 䊳 䊳 䊳 Voice Only Fax Only Data Only Note: The Warning message displays specific information concerning the Incoming Call Mode setting. 䊳 Set Ringer Sound - This setting allows you to set a specific ringer to Identify the type of call being received. Tap the drop down arrow to select the desired ringer. Roaming 1. From the Application main menu, tap . 2. “All” should be selected, tap the Prefs icon. 3. Tap the drop down list located in the upper right corner and select Roaming. This screen allows you to configure roaming options for the phone. By setting the roaming options, you can better monitor how the phone reacts when you go outside your coverage area. The available options are: 䊳 Service Mode - The service mode configures the phones option for roaming. There is three settings available: 䊳 䊳 84 Automatic - Chooses whatever service is available. Can be analog or digital. Sprint PCS - The phone will only work when located within a Sprint PCS coverage area. Section 6 Making and Answering Calls Analog - The phone uses analog service only. Roaming rates apply when the phone is used. Call Guard - Call Guard warns you before making a call 䊳 Shortcuts (Main Preferences) 䊳 outside of the Sprint PCS network. When the Call Guard option is enabled, a warning screen is displayed and a key must be tapped before the call can be made. M Note: The warning messages display information about the current settings in the phone. Making and Answering Calls 6 Shortcuts (Main Preferences) 1. From the Application main menu, tap . 2. “All” should be selected, tap the Prefs icon. 3. Tap the drop down list located in the upper right corner. Select Shortcuts. Shortcuts (Main Preferences) Shortcuts let you quickly and easily enter commonly used words or phrases. Shortcuts are similar to the Glossary or Autotext features of some word processors. Graffiti writing comes with several predefined Shortcuts. You can also create your own, for any words, letters, or numbers. M 䊳 䊳 䊳 䊳 br - Breakfast di - Dinner ds -[Date Stamp] dts - [Date and Time Stamp] lu - Lunch me - Meeting Sprint PCS Wireless Web 䊳 6 䊳 Making and Answering Calls You can create Shortcuts, with up to 45 characters, using the Shortcut preferences. For example, you could create a Shortcut for your name or for the header of a memo. All Shortcuts you create appear on the list in the Shortcut Preferences screen, are available in any of your (device type, lower case) applications, and are backed up on your computer when you perform a HotSync operation. Your (device type, lower case) includes the following predefined Graffiti Shortcuts for common entries: M Making and Answering Calls 85 䊳 ts - [Time Stamp] Wireless Preferences (Main Preferences) 1. From the Application main menu, tap . 2. “All” should be selected, tap the Prefs icon. 3. Tap the drop down list located in the upper right corner. Select Wireless. The Wireless preferences configures a proxy server address if needed. To enter the proxy address: 1. Tap the Proxy box. 2. Enter the correct numbers in the space provided. There is also a check box for “Warn when sending ID”. If this option is ON, a warning message is displayed prior to sending your ID. 86 Section 6 Making and Answering Calls 7 Using Sprint PCS Service Features Us In this Section 䊳 Using Caller ID 䊳 Responding to Call Waiting 䊳 Three-Way Calling 䊳 Forwarding Your Calls 7 Sprint PCS Voice Command Using Sprint PCS Service 䊳 Us N ow that you’ve mastered the basics, you can begin to focus on where you want to go. This section guides you step-by-step through the calling features that enhance your Sprint PCS Service. From Caller ID to Call Forwarding, using these features will help you make the most of your Sprint PCS Service. Using Sprint PCS Service Features 7 Sprint PCS Wireless Web Us Using Sprint PCS Service Features 87 Sprint PCS Voice Command With Sprint PCS, the first wireless provider to offer innovative Voice Command technology, reaching your friends, family, coworkers and teammates has never been easier – especially when you’re on the go. With Sprint’s PCS Voice Command: 䊳 䊳 䊳 You store all your contact numbers in your phone’s memory. There’s no need to enter numbers, memorize voicemail passwords, or try to dial while driving. You can call anyone at any time – even if you don’t remember their phone number. Activating Your Service You can choose Sprint PCS Voice Command as your free option when you sign up for the Sprint PCS Advantage Agreement SM or you can add on Sprint PCS Voice Command for $10 per month in addition to your normal monthly service plan rate. Contact Sprint at (888)211-4727. 88 Section 7 Using Sprint PCS Service Features Using Caller ID Activating Your Service Us Caller ID lets you know who’s calling by displaying the number of the person calling when the phone rings. If the caller’s name and number are already saved in your Internal Address Book, the corresponding name appears with the number. In the same way, if you call someone who has this feature your phone number displays on their phone. Using Sprint PCS Service If the phone number is not recognized, a “U” is displayed. The “U” means the number is unavailable. If the caller has marked their number private, a “P” is displayed on the screen. 7 To block your phone number from being displayed for a specific outgoing call: Activating Your Service 1. Tap 2. Dial the number you want to call. 3. Tap . Us Note: To permanently block your ID, call Sprint PCS Customer Care at (888) 211-4PCS(4727) Using Sprint PCS Service Features 7 Sprint PCS Wireless Web Us Using Sprint PCS Service Features 89 Tip: For those calls where you don’t want to be interrupted, you can temporarily disable call waiting by pressing Responding to Call Waiting You can answer an incoming call while on an existing call. If you are on an existing call and another call is received, a tone is heard and a call waiting message is displayed on the screen. If the caller is stored in the address book, their name is also displayed. before placing your call. Call Waiting is automatically reactivated once you end the call. Answering a Waiting Call 1. Tap the button. The phone connects to the other call Tip: You don’t have to worry about being interrupted during a Sprint PCS Wireless Web call because Call Waiting and Three-Way Calling are automatically disabled. Three-Way Calling while placing the existing caller on hold. 2. Tap the button again to switch back over to the original caller. Three way calling allows you to talk to two different people at the same time. When using this feature, normal airtime rates apply for each of the two calls. 1. 2. 3. 4. Enter the number you wish to call and tap During the conversation, tap . Dial the second person. Tap . When the person answers, tap connect all three parties. . again to If one of the people you called hangs up, you and the remaining caller stay connected. If you initiated the call and are the first one to hang up, all three calls are disconnected. 90 Section 7 Using Sprint PCS Service Features Forwarding Your Calls To Activate Call Forwarding: Call Forwarding lets you to forward all your incoming calls to another phone number - even when your phone is turned off. You can still make calls from your phone with Call Forwarding activated. Us To Activate Call Forwarding: 1. Tap 2. Enter the area code and phone number where the Using Sprint PCS Service Note: You are charged a higher rate for calls you have forwarded. Contact your service provider for more information. incoming calls are forwarded. 3. Tap . A confirmation tone is heard that confirms the activation of Call Forwarding. 7 To Deactivate Call Forwarding: 1. Press 2. Press . A confirmation tone is heard that confirms the To Activate Call Forwarding: deactivation of Call Forwarding. Us Using Sprint PCS Service Features 7 Sprint PCS Wireless Web Us Using Sprint PCS Service Features 91 92 Section 7 Using Sprint PCS Service Features 8 Application Menus and Entering Text Ap In this Section 䊳 Shortcuts 䊳 Viewing the Menus 䊳 Entering Characters by Tapping the Keypad 䊳 Entering Characters Using T9 Text Input 䊳 Entering Symbols and Numbers 8 Menu Navigation Application Menus and 䊳 Application Menus and Entering Text his section is a road map to using your phone. Every function and feature can be accessed through a menu. Take a few moments to know your way around and how to enter text. You’ll find that it makes it easier to use and understand your phone. Ap T 8 Sprint PCS Wireless Web Ap Application Menus and Entering Text 93 Application Launcher The Application Launcher displays the icons of the applications loaded on your phone. If in the phone mode, the application icon is located in the lower left hand corner. Opening an Application 1. Tap from the phone main menu. 2. Find the desired application icon on the screen. Use the Tip: You can also use the up or down arrows on the front of the Sprint PCS Phone™ to scroll. Tip: All work is automatically saved before the application is exited. scroll bar on the right if needed. 3. Using the stylus, tap the icon. 4. The application is started. Application Categories The applications are stored in categories. Your phone is defaulted with the following: 䊳 䊳 䊳 䊳 䊳 䊳 䊳 䊳 Games Main Palm.net Phone System Utilities Wireless Web Unfiled You can also create 6 custom application categories. Categories are a good way of finding your applications quickly. When a specific category is selected, only the application icons associated with that category are displayed. Creating a New Category 1. Tap from the phone main menu. 2. Tap the drop down arrow in the upper right corner. 3. Tap “Edit Categories”. 94 Section 8 Application Menus and Entering Text 4. Tap the “New” button. Deleting a Category Note: You can also rename an existing category by tapping the “Rename” button. 5. An “Edit Categories” pop up screen is displayed. Enter a Ap name in the space provided. Application Menus and 6. Tap “OK”. 7. The new category is automatically displayed in the list. 8. Tap “OK” to exit. 8 Deleting a Category 1. Tap from the phone main menu. 2. Tap the drop down arrow in the upper right corner. 3. Tap “Edit Categories”. 4. Select the category that you want to delete. 5. Tap the “Delete” button. 6. The category is deleted and the list is automatically Deleting a Category updated. 7. Tap “OK” to exit. Ap All the categories can be deleted by highlighting the category and tapping the delete button. Make sure that the correct category is selected before deleting. If a category is deleted that contains applications, the applications are automatically assigned to Unfiled. Application Menus and Entering Text 8 Sprint PCS Wireless Web Ap Application Menus and Entering Text 95 Applications Display The applications are by default displayed as icons. They can also be displayed as list of application names with small or large icons. This allows many different applications to be displayed on the screen at one time. Changing the View 1. Tap from the phone main menu. 2. Tap the Menu Launcher . 3. The Application Launcher menu options are displayed. 4. Select “Options” and tap “Preferences”. 5. The Preferences screen is displayed. Tap the drop down arrow and select “List”, “Small Icon”, or “Large Icon”. 6. Tap “OK” to exit and save changes. 7. The display is automatically changed to reflect the new setting. 96 Section 8 Application Menus and Entering Text Elements of the Application Screen Changing the View Element Description Command Buttons Command buttons allow you to navigate a screen. They are usually located at the bottom of a screen or in dialog boxes. Application Menus and A set of menu options that are specific to the application. Not all applications have a menu bar. Ap Menu Bar 8 Changing the View Application Launcher. Tap this icon to display all the applications loaded on the Sprint PCS Phone™. Ap Menu Launcher. Tap this icon to display any menu options associated with the screen displayed on the Sprint PCS Phone™. Application Menus and Entering Text Calculator. Tap this icon to display a fully functional calculator. 8 Find - Tap this icon to search for text located on the Sprint PCS Phone™. Messages, Voicemail, Addresses, Mail Messages, Memos, and To Do Items are all searched. Sprint PCS Wireless Web Ap Application Menus and Entering Text 97 Element Description Graffiti Writing Area Use this area to enter text using Graffiti writing. For more information, see "Graffiti® Writing" on page 43. Check Box When there is a check mark in a check box next to an option, the option is turned ON. To turn the option OFF, tap the check box. The check mark is removed and the option is turned OFF. Drop Down List An arrow pointing down designates a drop down menu. Tap the arrow to display a list of options. Scroll Bar Drag the slider up or down using the stylus. You can also use the up or down buttons on the side of the phone. Next/Previous Arrows Tap the Up or Down arrows to display the previous or next page. There may be left or right arrows. They perform the same way. Tap the left for previous and right for next page. Command Bar 98 The command bar displays a list of shortcuts that can be used by activating the Command Bar. For more information, see "Command Bar" on page 50. Section 8 Application Menus and Entering Text Menus Menu Launcher Ap The menus in the Sprint PCS Phone™ have been designed to help you get the most from the applications installed. Menus and Menu Commands vary depending on the application, but some items are common throughout the phone. Menus are displayed using the Menu Launcher. Menu Launcher Application Menus and The Menu Launcher icon is responsible for launching any menus associated with the application screen. When an application is started, you cannot see the menu commands at the top of the screen like a standard Windows application. To display the menu, you have to tap the Menu Launcher. Tip: For additional Menu Commands, open the application and tap the Menu Launcher. 8 Online Help Menu Launcher Ap Throughout the menus, there is online help that explains what is displayed on the screen. Help screens offer some guidance when the screen is not familiar. Tap the ”Help” button to display any helpful hints about the specific screen being displayed. Application Menus and Entering Text Finding Records 䊳 䊳 䊳 䊳 䊳 Memos Messages Voice Memo Addresses Mail Messages To Do Items Sprint PCS Wireless Web 䊳 8 You can use the Find tool application to perform a text search of your records. When the Find icon is tapped, a pop-up screen is displayed that allows you to enter the text you want to find. The following applications are searched: Ap Application Menus and Entering Text 99 Sorting Records You can sort records in several different ways. Sorting is available in applications that display lists. 䊳 䊳 䊳 䊳 Address Book To Do List Memo Pad Expense Sorting preferences can usually be changed using the menu launcher in each application. Private Records Records can be made private to avoid others from viewing them if your phone is lost or stolen. Private records remain visible until you select the hide option in the Security application. When this setting is turned ON, all records marked private are either not visible or masked unless a password is entered. For more information on security, see "Showing or Hiding Private Records" on page 212. Marking a Record Private 1. In the application, do one of the following: Create a new record and tap “Edit”, then tap “Details”. Select an existing record, tap “Edit” and then tap “Details”. 2. Tap the “Private” check box. 3. Tap “OK”. 䊳 䊳 Hiding Private Records Once the record is marked as private, you can hide the record so that it is not visible in the list. The record is replaced with a gray box designating that a record exists, but is hidden. There are three different ways records are used, they are: 100 Section 8 Application Menus and Entering Text 䊳 䊳 Displaying Private Records 䊳 Shown - These records are always displayed. Hidden - Records marked private are hidden and require a password to view. They are not displayed in the address book. Masked - Records marked private are masked and require a password to view. They are displayed in the address book as a shaded entry. Ap To hide records: Application Menus and 1. Tap the Applications Launcher . 2. Tap the Security icon. 3. From the Current Privacy drop down list, select “Hide Records”. Tap “OK”. 8 Displaying Private Records Displaying Private Records 1. Tap the Applications Launcher . 2. Tap the Security icon. 3. From the Current Privacy drop down list, tap “Show Records”. Tap “OK”. Note: If you have assigned a password, you must enter the Ap password before the hidden records are displayed. Application Menus and Entering Text 4. Enter your password and tap “Show”. Attaching Notes You can attach notes to records in most applications. A note can be several characters. 8 Attaching a Note 1. Display the entry to which you want to attach a note. Sprint PCS Wireless Web Note: In the address book, tap Edit. 2. Tap “Details”. Ap Application Menus and Entering Text 101 3. Tap “Note”. 4. Enter the desired text in the space provided. 5. Tap “Done”. Reviewing a Note 1. To review a note, tap the note icon. Deleting a Note 1. Tap the note icon. 2. Tap “Delete”. 3. Tap “Yes” to confirm the deletion of the note. Choosing Fonts You can change the font style in most applications. You can also choose a different font style for each application. There are three different font choices: 䊳 䊳 䊳 Small Font Medium Font Large Font Changing the Font Style 1. Open the application. 2. Do one of the following depending on the application: Tap the Menu Launcher icon. . Select “Options” and tap “Font”. 䊳 Tap the inverted tab at the top of the screen and select “options”. Tap “Font” 䊳 In the text Graffiti area, drag a diagonal line from the lower left to the upper right to display the command bar. In the text area, write an “F”. 3. Tap the desired font style. 4. Tap “OK”. 䊳 102 Section 8 Application Menus and Entering Text Getting Application Information To Display the About Box You can get information on any application by displaying the About box. The about box displays the name and version number of the application. The hardware and software version of the phone can be accessed by displaying the Version dialog box. Application Menus and Software Version Ap To Display the About Box 1. Tap the Menu Launcher icon. 2. Select the “Options” menu and tap “About”. Note: The text that displays for the application is different depending on the software manufacturer. 8 To Display the About Box To Display the Version dialog box 1. From the phone menu, tap the Menu Launcher icon. 2. Select the “Options” menu and tap “Version”. Beaming Information Ap Your phone is equipped with an IR (Infrared) port that is used to send and receive information by beaming from one IR device to another. The IR device is located at the top of the phone. (For more information, see "Beaming Capabilities" on page 242.) Application Menus and Entering Text 8 Sprint PCS Wireless Web Ap Application Menus and Entering Text 103 104 Section 8 Application Menus and Entering Text 9 Adjusting Volume Ad In this Section 䊳 Adjusting Volume During a Conversation 䊳 Speaker Phone 䊳 Muting a Call 9 Changing Ringer Volume Adjusting Volume 䊳 W Ad ith all the things that demand your attention in today’s fast-paced world, it’s important to tune-in to what really matters. Your phone gives you the ability to control your phone’s volume with the touch of a button. Not only can you control what you hear, you can also control what your caller hears. Adjusting Volume 9 Sprint PCS Wireless Web Ad Adjusting Volume 105 Changing Ringer Volume There are eleven different ringer volume settings available on your phone. They are: 䊳 䊳 䊳 䊳 䊳 䊳 䊳 䊳 䊳 䊳 䊳 Ringer OFF Vibrate Level 1 Level 2 Level 3 Level 4 Level 5 Level 6 Level 7 Level 8 Level 8 + Vibrate To select the ringer volume, make sure you are on the main phone screen in idle mode and press the volume (up or down) buttons on the side of your phone. Silencing the Ringer To silence the ringer on incoming calls: 1. When the phone rings, press the volume buttons or on your phone. 2. The ringer is turned OFF. Adjusting Volume During a Conversation During a conversation, noise levels can vary depending on the situation. Adjusting the Volume 1. To raise or lower the earpiece volume during a call, press the volume buttons. 2. Pressing the down button lowers the volume. Pressing the up button raises the volume. 106 Section 9 Adjusting Volume Speakerphone Turning on the Speakerphone A speakerphone is also built into your phone. It allows you to carry on a conversation without having the phone next to your ear. Note: This option is also available in the Voice Memo function. Ad Turning on the Speakerphone 1. Place a call or answer an incoming call as normal. 2. A speaker icon is displayed on the screen with a mark Adjusting Volume crossing it out. 3. Tap the speaker icon and the speakerphone is activated. 4. Sound should be heard at a louder tone. Adjust the volume settings to a comfortable level. 9 Muting a Call Turning on the Speakerphone At some point, it may be necessary to mute a caller to discuss information that is either not relevant to the caller or confidential. To accomplish this, you can mute the call. By muting the call, you are turning off the microphone on your phone. Ad Adjusting Volume To Mute During a Call 1. From the phone main menu, tap the Menu Launcher. 2. Select “Menu” and tap “(Un)Mute”. To unmute the call, follow the steps listed above again. 9 Sprint PCS Wireless Web Ad Adjusting Volume 107 108 Section 9 Adjusting Volume 10 Managing Messaging M In this Section 䊳 Sprint PCS Wireless Web™ Messaging 䊳 Reading New Messages 䊳 Sorting Messages 䊳 Deleting Messages 䊳 Messaging Filter 䊳 Message Menu Options 10 Knowing When You Have Messages Managing Messaging 䊳 Managing Messaging our phone is always working to help you stay connected – even when you’re unavailable. With three types of messaging, you can depend on being notified of important information. This section walks you through the messaging functions available on your phone. M Y 10 Sprint PCS Wireless Web M Managing Messaging 109 Tip: When you are roaming off the Sprint PCS Network, you may not receive notification of new voicemail messages. It is recommended that you periodically check your voicemail by dialing 1 + area code + your phone Number. Setting Up Voicemail The first thing you’ll want to do after activating your phone is set up your voicemail. The voicemail option allows others to leave messages when your phone is turned OFF, you are out of your coverage area, when you choose not to answer a call, or when there is no signal. (For more information, see "Setting Up Your Voicemail" on page 38.) Knowing When You Have Messages There are several different ways your phone alerts you of new messages: 䊳 䊳 䊳 䊳 By displaying a message on the screen. By playing an assigned ringer type. By a blinking red LED. By displaying at the top of your screen for voicemail for Sprint PCS Web Messages, or for messages, Sprint PCS Web Alerts. If a text message is too long, you can use the scroll bars to move to the next page. Message Types There are three types of messages available from your phone’s menu. You can receive voicemail, Sprint PCS Wireless Web Messaging, and Sprint PCS Web Alerts. 䊳 䊳 110 Voicemail - Automatically captures incoming calls when you cannot answer your phone or it is turned off. The voicemail system sends a notification to your phone when you have new voice messages. (For more information on voicemail, see "Setting Up Your Voicemail" on page 38.) Sprint PCS Wireless Web Messages - Allows you to send and receive text based short messages to and from the Section 10 Managing Messaging Using the Menu Keys on your 䊳 Sprint PCS Phone. (For more information, see "Sprint PCS Wireless Web Messaging" on page 113.) Web Alerts - Alerts you when you receive a message via the Openwave® browser installed on the Sprint PCS Phone. (For more information, see "Web Alerts" on page 227.) Note: Sprint PCS Wireless Web services may not be available in certain affiliate areas. M New Voicemail Message Alerts 䊳 Call - Tap the “Call” button to play the voicemail. Cancel - Tap the “Cancel” button to clear the voicemail 10 䊳 Managing Messaging When you receive a new voicemail message, your phone alerts you and displays the following options. To select an option, tap it on the screen. indicator. Retrieving Your Voicemail Messages Using the Menu Keys on your You can review your messages directly from your phone or from any other touch-tone phone. Voicemail messages are saved on the carriers network, so they are accessible anywhere. Tip: To access your voice mail, you can also press and hold . M Managing Messaging Note: You are charged for airtime minutes when you are accessing your voicemail. Using the Menu Keys on your phone to Access your Messages: From the phone main menu, tap the Menu Launcher Select “Messages” and tap “Voicemail”. The Voicemail screen is displayed. Tap “Listen”. The phone automatically dials your voicemail box. Enter your pass code. 10 Sprint PCS Wireless Web 1. 2. 3. 4. 5. 6. M Managing Messaging 111 Note: If this is the first time you have accessed your voicemail, the system will prompt you to setup your mail box before listening to any new messages. Follow the instructions given to setup your mail box. Using a Phone Other Than Your Phone to Access Your Messages: 1. Dial your phone Number. 2. When your voicemail box answers, press . 3. Enter your pass code. Clearing the Voicemail Message Icon Your phone may temporarily continue to display the icon after you have checked your voicemail messages. To clear the icon from the display screen: 1. Tap the “Voicemail” icon on the top of the phone main screen. 2. The Messages screen is displayed. Tap “Voicemail” from the message list. 3. Tap the “Reset” button. 112 Section 10 Managing Messaging Sprint PCS Wireless Web Messaging Sending Messages This option allows you to receive text messages on your phone. To send a message to a phone, you need to access the sprint website. The web address is: http://www.messaging.sprintpcs.com M 䊳 Managing Messaging You can create new text messages and send them to multiple phones. (An internet connection and computer is required to send messages.) Sending Messages 1. Log into http://www.messaging.sprintpcs.com with a 10 desktop computer. 2. The Web Messaging screen is displayed. 3. Click on the “Send a Message” menu item on the left. Sending Messages M Managing Messaging 10 4. Enter the phone number, callback number, and message Sprint PCS Wireless Web text in the space provided. M Managing Messaging 113 Note: The recipient of the message must be a subscriber of this service through the carrier for this option to work correctly. All applicable charges apply when receiving messages. 5. Click the “Send” button to send the text message. New Sprint PCS Wireless Web Messages Reading Text or Page Messages 1. Choose the following options to open the Messages application: Tap the icon at the top of the screen. Select “Page/ Text” from the drop down menu. 䊳 Tap the icon in the Application Launcher. Select “Page/Text” from the drop down menu. 䊳 In the phone main menu, tap the Menu Launcher icon. . Select Messages and tap Page/Text. 2. The new messages are listed on the screen. An icon next to the message indicates the type of message received. If the message is unread, it is in bold text. 䊳 䊳 䊳 䊳 䊳 䊳 ! - Urgent Message - Text - Page - Text Duplicated - Page Duplicated 3. Tap the desired message from the list. The message contents are displayed. 4. To make a call to the sender, tap the “Call” button. 䊳 䊳 114 To delete the message, tap the “Delete” button. To exit, tap the “Done” button. Section 10 Managing Messaging 䊳 䊳 䊳 7. Tap Date To/From Message Type Urgency Managing Messaging 䊳 M 䊳 Manually Deleting a Sorting the Message List 1. Tap from the phone main menu. 2. Select Messages and tap Page/Text. 3. The SMS display screen is displayed. 4. Tap the “Sort” button. 5. The Show Options screen is displayed. 6. Tap the drop down arrow and select from the following types: to sort. 10 Deleting Messages Manually Deleting a The Inbox can contain up to 30 messages each. When the Inbox is full, no additional messages can be received until the old ones are deleted. When the Outbox is full, the oldest message is automatically deleted when a new message is sent. M Manually Deleting a Message: 1. Tap from the Phone main menu. 2. Select Messages and tap “Page/Text”. 3. The SMS display screen is displayed. 4. Select the message that you want to delete. 5. Tap the “Delete” button. 6. Tap “Yes” to confirm the deletion of the selected message. Managing Messaging 10 Tap “No” to cancel. Sprint PCS Wireless Web Deleting all Messages: 1. Tap from the phone main menu. 2. Select “Messages” and tap “Page/Text”. 3. The SMS screen is displayed. 4. Tap and select “Messages”. Tap “Delete All”. M Managing Messaging 115 5. Tap “Yes” to confirm the deletion of the selected message. Tap “No” to cancel. Creating a Message Filter Messages can be organized using filters. A filter automatically moves incoming messages to a specific folder depending on the filter settings. Before a filter is created, there must be categories specified. For more information on creating categories, see "Creating a New Category" on page 94. Creating a Filter 1. From the phone main menu, tap the Menu Launcher icon. Select “Messages” and tap “Page/Text”. The SMS screen is displayed. Tap the Menu Launcher icon. Select “Filtering” and tap “Filter”. The “Filtering Option” screen is displayed. Use the drop down menus to select the desired settings. Add the filter text in the space provided.(The filter text is what the application searches for when a new message is received. When the words or phrase is found, the filter is activated.) 9. Tap “OK” to save and exit filter screen. 2. 3. 4. 5. 6. 7. 8. 116 Section 10 Managing Messaging Message Menu Options Creating a Filter There are menu options associated with the Message screen. They are: 䊳 Font - Launches the Font preferences screen. You can 䊳 Setup - Launches the Phone Setup screen from the M select a different font display for messaging. Managing Messaging preferences screen. You can turn the message popup feature on or off. Auto Answer (Car-Kit only) Auto Hyphen 䊳 Key Guard 䊳 Any Key Answer (App-Keys) 䊳 Message Popup 䊳 Enable Auto-Off of Display During Call Sounds - Launches the Sounds preferences screen. You 䊳 䊳 10 䊳 can select the alert type for incoming messages. Volume Type 䊳 Tone About Msgs - Displays the “About Messages” screen. You Creating a Filter 䊳 䊳 䊳 can view the version number of the software. M Managing Messaging 10 Sprint PCS Wireless Web M Managing Messaging 117 Menu Options 1. From the SMS Message or open message screen, tap the Menu Launcher icon. There are also menu options associated with an open message. They are: 䊳 Move - Allows you to move the message to a user defined 䊳 Save Number - Opens the Address Book edit screen. The folder. 䊳 118 number is automatically entered in the phone number space in the new entry. Enter the remaining information and save the new entry. Extract - If the message contains a phone number, you can extract it from the message and save it to your Address Book or make a call to the number. If the message contains several numbers, select the number you want, then tap “Save”. Section 10 Managing Messaging 11 Address Book Ad In this Section 䊳 Address Details 䊳 Speed Dial 䊳 Voice Dial 䊳 Making Calls from the Address Book 䊳 Editing and Viewing Address Book Entry 䊳 Beaming Address Book Entries 11 Creating an Address Book Entry Address Book 䊳 Address Book ow you know the basics that help make it easier to stay in touch with people and information. This section helps you make the most of your contacts and use your time more effectively when you’re trying to connect with the important people in your life. Ad N 11 Sprint PCS Wireless Web Ad Address Book 119 The Address Book allows you to save names, addresses, phone numbers, e-mail addresses, and other information about your personal or business contacts. You can store thousands of entries in the Address Book. Space is limited only by the amount of available memory on the Sprint PCS Phone™. (To view how much memory you have available, see "Checking Memory Usage" on page 242.) You can use the Address Book to: 䊳 䊳 䊳 䊳 䊳 Make a phone call. Enter up to five phone numbers, or e-mail addresses for each contact. You can select which of these numbers is displayed in the Address Book. Attach a note to an Address Book entry. Assign categories to the Address Book entries. This allows you to quickly view or sort the entries. Define the contacts to include in the Speed Dial and Voice Dial list. Creating an Address Book Entry An Address Book entry is the name, address, and phone information you are keeping for a person or business. You can create these entries on your phone, or you can use the Palm Desktop software to create entries on your computer. These entries can then be downloaded into to your phone during a HotSync operation. Palm Desktop software also has data import capabilities that allows you load database files into the Address Book. See "Importing Data" on page 54 and Palm Desktop online Help for more information. 120 Section 11 Address Book Creating a New Entry 1. Choose one of the following options to launch the Address Creating a New Entry Book application: Press the button on the front of the Sprint PCS Phone™ to display the Address Book. Or: 䊳 Tap the Applications Launcher Icon . Tap the Address Book icon. Tap “New”. Enter the Last name of the person in the space provided. Move to the next line by tapping on it. Enter the first name of the person. Enter the rest of the desired information in the spaces provided. Use the drop down menus to select the proper label for the phone numbers. To attach a note to the entry, tap the “Note” button. Tap “Done”, when finished. Tap “Done” to save and exit. 䊳 Creating a New Entry 9. Tip: You can enter the name with the stylus or onscreen keyboard. The first letter is automatically capitalized. 11 8. Address Book 7. Ad 2. 3. 4. 5. 6. Entering Pauses Ad If you are calling an automated system, you are required to enter a series of numbers to gain access. These numbers can automatically be entered as long as you allow the correct amount of time between the entries. To solve this problem, you can add pauses to programmed numbers to simulate your waiting and entering the numbers when they are required. The pauses are entered into the Address Book entry and the number is dialed just like any other. Address Book 11 There are two different types of pauses. They are: Sprint PCS Wireless Web 䊳 Hard Pause (P) - When the number is called, the phone pauses and waits at the hard pause. You must tap “Talk” when the next set of programmed numbers is to be dialed. Ad Address Book 121 䊳 Timed Pause (T) - When the number is called, the phone pauses for two seconds before the next series of numbers are dialed. You can add as many commas as necessary to get the correct length of pause. Address Details When the “Details” button is tapped in an Address edit screen, a variety of options is displayed. These options can be associated with the Address Book entry. The options available are: 䊳 䊳 䊳 䊳 Show in List Category Special Ringer Private To open the Address Entry screen: 1. From the Applications main menu, tap the Address Book icon. . 2. Tap the desired entry. The Address View screen is displayed. 3. Tap the “Edit” button. The Edit screen is displayed. 4. Tap the “Details” button. Show in List You may have several different numbers, such as work, home, pager, fax, e-mail, etc. To determine which one is displayed in the Address Book, you use the “Show in List” feature. To display the correct number: 1. From the Applications main menu, tap the Address Book icon. . 2. Tap the desired entry. The Address View screen is displayed. 3. Tap the “Edit” button. The Edit screen is displayed. 4. Tap the “Details” button. 122 Section 11 Address Book 5. Tap the drop down arrow from “Show in List” and select the desired number. The choices are: 䊳 䊳 䊳 䊳 Category 䊳 Home Work Fax Other E-mail Ad 6. Tap “OK” to exit. Category Address Book Categories can organize the Address Book entries into easy to find items. By placing a name in a category, you can display addresses that are similar without having to search through the rest of the files. 11 To assign a category: Category 1. From the Applications main menu, tap the Address Book icon. . 2. Tap the desired entry. The Address View screen is displayed. 3. Tap the “Edit” button. The Edit screen is displayed. 4. Tap the “Details” button. 5. Tap the drop down arrow in “Category” and select the Ad Address Book desired category. If the desired category is not already created, use the “Edit Categories” option. For more information, see "Creating a New Category" on page 94. 6. Tap “OK” to exit. 11 Sprint PCS Wireless Web Ad Address Book 123 Special Ringer The special ringer option allows you to set a desired ringer for the individual calling. When the person calls and is recognized in the Address Book, your phone automatically identifies the caller and sounds the special ringer instead of the normal ringer set for the phone. To set the special ringer: 1. From the Applications main menu, tap the Address Book icon . 2. Tap the desired entry. The Address View screen is displayed. 3. Tap the “Edit” button. The Edit screen is displayed. 4. Tap the “Details” button. 5. Tap the drop down arrow from “Special Ringer” and select the desired ringer from the list. Each time a ringer is selected, the ringer plays. Repeat this step until the desired ringer is found. 6. Tap “OK” to exit. Private You can mark an Address Book entry as private to avoid anyone seeing the number. When the security features are turned ON, the entry is blank or masked. You must enter a password to display them. (For more information on security settings, see "Marking a Record Private" on page 100.) To make entries private: 1. From the Applications main menu, tap the Address Book icon . 2. Tap the desired entry. The Address View screen is displayed. 3. Tap the “Edit” button. The Edit screen is displayed. 4. Tap the “Details” button. 124 Section 11 Address Book 5. Tap the check box next to “Private”. A check mark is placed in the box. This means that the option is activated. Private 6. Tap “OK” to exit. Speed Dial Note: Speed Dial numbers that are already assigned to other Address Book entries are not displayed. They are automatically removed from the list to avoid duplicate numbers. 11 Private 1. From the Applications main menu, tap the Address Book icon. . 2. Tap the desired entry. The Address View screen is displayed. 3. Tap the “Edit” button. The Edit screen is displayed. 4. Tap the “Details” button. 5. Tap the “Set Speed Dial” button. 6. The Set Speed Dial screen is displayed. Tap the drop down Address Book To set Speed Dial: Ad The Speed Dial option allows you to call people in the Address Book by tapping one or two numbers. You can add up to 98 numbers to speed dial. The Speed Dial feature is located in the Address details screen. Ad arrow and select the desired number for Speed Dial. 7. Tap “Done” to exit. Voice Dial Address Book 11 Voice dialing allows you to speak a name or other identifier into the phone and have a number dialed from the Address Book. The recorded name is associated with the Address Book entry. You can use the Voice Dialing feature with 20 different Address Book entries. For more information on Voice Dialing, see "Voice Dialing" on page 66. Sprint PCS Wireless Web To setup Voice Dialing: Address Book Ad 1. From the Applications main menu, tap the Address Book icon . 2. Tap the desired entry. The Address View screen is displayed. 125 Tap the “Edit” button. The Edit screen is displayed. Tap the “Details” button. Tap the “Set Voice Dialing” button. The Set Voice Dialing screen is displayed. Tap the drop down menu and select “Record”. 7. Speak the name or identifier into the phone after the prompt. Follow the remaining instructions as they are given. 8. Tap “Done” to save. Notice that there is a Voice Dial icon next to the drop down arrow. This indicates that the entry has Voice Dial enabled. 9. Tap “Done” to exit. 3. 4. 5. 6. Play or Erase Recorded Voice Names 1. From the Applications main menu, tap the Address Book icon. . 2. Tap the desired entry. The Address View screen is displayed. 3. Tap the “Edit” button. The Edit screen is displayed. 4. Tap the “Details” button. 5. Tap the “Set Voice Dialing” button. 6. To play the recorded name, tap the drop down arrow and select “Play”. 7. To erase the entry, tap the drop down arrow and select “Erase”. 8. Tap “OK” to confirm the deletion. 9. Tap “Done” to exit. Tips on Recording Names 䊳 䊳 䊳 䊳 䊳 126 Avoid recording similar names. If the names are too similar, the wrong name might be accessed. Avoid trying to record in a noisy area. Speak clearly. The person who uses the phone needs to record the name. The phone will only recognize the voice of the person who recorded the entry originally. Avoid very long or short names. Names with two to five syllables are recommended. Section 11 Address Book 䊳 If there are problems with the voice dial entry connecting, the name should be recorded again. Tips on Recording Making Calls from the Address Book Ad Once the Address Book entry is created, you can make a call from it directly. To make a call from the Address Book: Address Book 1. Choose one of the following options to open the Address Book: Press on the front of the phone. Or: 䊳 Tap the Applications Launcher on the display, then tap the Address Book icon. Or: 䊳 From the phone main menu, tap at the bottom of the display. 2. Locate the desired number in the Address Book and choose one of the following: 䊳 Tap the number displayed in the right column. If more than one number is displayed, tap the proper number, then tap the “Call” button. 䊳 Tap the name in the left column, then tap the next to the desired number. 䊳 11 Tips on Recording Ad Address Book 11 Note: You can also use the volume buttons on the side of the phone to scroll to the desired number. Press the Voice Memo button just above the volume buttons to dial the selected number. 䊳 Press Or: Sprint PCS Wireless Web Viewing Address Book Entries 1. Choose one of the following options to view Address Book entries: on the front of the phone. Ad Address Book 127 Tap the Applications Launcher , then tap the Address Book icon. Or: 䊳 From the phone main menu, tap the Menu Launcher . Select “Calls”, and tap “Address”. If you have assigned categories to your address entries, you can view the items by category. Tap the drop down arrow to display the different categories. Use the volume buttons on the side of the phone to scroll up or down through the Address Book entries. Once you find a desired entry, tap the desired name to view. The Address View screen is displayed. Tap “Edit” to change the information or “Done” to return to the Address list. 䊳 2. 3. 4. Note: Pressing the Address Book button on the front of your phone repeatedly, cycles through the different assigned categories. 5. Editing an Address Book Entry At some point the information that is saved in your Address Book may need to be changed. The information can be updated at anytime by tapping the “Edit” button in the Address View screen. Information can also be added using the “Edit” button. To update or add new information: 1. Open the Address Book and tap on the desired entry. 2. The Address View screen is displayed for the entry. 3. Tap the “Edit” button. The Address Edit screen is displayed. 4. Using the stylus, tap the text in the line to add or change the information. Using the Graffiti area or on-screen keyboard, change the desired information. 5. Tap the “Details” button to change the following options: 䊳 䊳 䊳 䊳 128 Show in List Category Special Ringer Private Section 11 Address Book 䊳 䊳 Set Speed Dial Set Voice Dial Deleting an Entry 6. Tap “Note” to add a note to the entry. 7. Tap “Done” to exit. Deleting an Entry 1. In the Address List, tap the desired entry to delete. (Tap the Ad name, not the number column). Tap “Edit” to display the Address Edit screen. Tap “Details”. Tap “Delete”. Tap “OK” to confirm deletion. The entry is removed from the Address Book. Address Book 2. 3. 4. 5. 6. Looking up an Address Book Entry 11 You can locate addresses quickly by using the Look Up line in the Address Book. 1. In the Address List screen, enter the first letter of the name 11 Entries can be sorted in the Address Book by company and last name, instead of by last name and first name. These settings do not modify the data stored in the Address Book, it just sorts the information differently. Address Book Sorting the Address Book Tip: Entries can be sorted by name or company. You must type the correct info on the “Look Up” line based on the way you have chosen to sort the entries. Ad or company you want on the “Look Up” line using Graffiti text or the on-screen keyboard. 2. The list automatically scrolls to the section of the Address Book that begins with the letter entered. 3. Tap the Address Book entry to view the name. Deleting an Entry To Look Up an Address Sprint PCS Wireless Web Sorting the Address Book Entries 1. In the Address List screen, tap the Menu Launcher icon. Ad Address Book 129 2. Select “Options” and tap “Preferences”. 3. In the “List By” field, tap the desired option. 4. Tap “OK”. Beaming Address Book Entries Using the Infrared (IR) port, you can exchange Address Book entries to other mobile devices. Once the Beam Receive feature is activated, you can beam any of the following: 䊳 Business Card - The business card is a specially 䊳 designated entry containing information you normally exchange with business contacts. Your business card can be sent quickly using one-touch beaming. Address Entry -You can select any entry in the Address Book and beam it to another IR mobile device. Category of Address Entries - You can beam all entries in an Address Book category to another IR mobile device. 䊳 For more information on Beaming, see "Beaming Information" on page 103. Creating a Business Card 1. In the Address List, tap “New” 2. Enter all the necessary business information in the spaces provided. 3. Tap the Menu Launcher icon . 4. Select “Record” and tap “Select Business Card” to designate this entry as your business card. 5. Tap “Yes” to confirm. 6. Tap “Done” to exit. Notice that there is a new icon displayed next to the entry that identifies this record as your business card. 130 Section 11 Address Book Beaming a Business Card 1. In the Address List, tap the business card entry. The Address Beaming a Business Card View screen is displayed. 2. Tap the menu Launcher icon . 3. Select “Record” and tap “Beam Business Card”. Ad Beaming the Current Entry 1. In the Address List, tap the desired entry. 2. Tap the menu Launcher icon . 3. Select “Record” and tap “Beam Address”. Note: You can also press and hold the Address Book button on the front of your phone for about two seconds to beam your business card. Address Book Beaming the Current Category 1. In the Address List, tap the drop down arrow and select the desired category. 11 2. Tap the menu Launcher icon . 3. Select “Record” and tap “Beam Category”. Address Book Menu Options Beaming a Business Card Ad There are different menu options associated with the Address Book. These menu choices may vary depending on which screen is open. To view the options, tap the Menu Launcher icon . The menu choices available are: 䊳 Address Book 䊳 Records Menu Options Menu 11 Sprint PCS Wireless Web Ad Address Book 131 Records Menu The following choices are available in the “Records” menu. 䊳 Duplicate Address - Copies the current Address Book entry and creates a new Address Book entry for speed when entering multiple contacts with the same information. 䊳 Delete Address - Deletes the address from the Address Book. 䊳 Beam Category - Beams the entire Address Book category. 䊳 Beam Business Card - Beams the business card to another user. Options Menu The following choices are available in the “Options” menu: 䊳 Font - Selects a different font size for the address book 䊳 Preferences - Configures the way the Address Book 䊳 displays information. The sort can be designated one of two ways. Also contains the “Remember Last Category” feature. This feature displays the last category used when ever the Address Book is opened. Rename Custom Fields - Create your own names for the four custom fields. Your changes apply to the entire Address Book. Security - Change the security options to show, hide, or mask private records. entries. 䊳 132 Section 11 Address Book 12 Date Book Da In this Section 䊳 Setting an Alarm 䊳 Changing the Date Book View 䊳 Date Book Preferences 12 Scheduling an Event Date Book 䊳 T he Date Book lets you quickly and easily schedule appointments or any activity associated with a date or date and time. When you open the Date Book, the current date and a list of times for a standard business day are displayed Da Date Book 12 Sprint PCS Wireless Web Da Date Book 135 Scheduling Events An entry in the Date Book is called an event. When you schedule an event, a description is displayed on the timeline, and the duration is set to 1 hour by default. You can easily change the start time and duration for any event. You can schedule the following types of events in the Date Book: 䊳 䊳 䊳 䊳 䊳 136 Timed events, such as meetings, that have a specific date and a specific start and end time. Untimed events, such as birthdays, holidays, and anniversaries. These events occur on a particular date but have no specific start or end times; they appear at the top of the list of times marked with a diamond. You can schedule more than one untimed event on the same date. Repeating events, such as a weekly meeting that is held on the same day at the same time each week. Continuous events, such as a vacation or three-day conference. All day events, which reflect the default length of the day as set by the user. Section 12 Date Book Scheduling Timed Events Scheduling Timed Events You can schedule timed events for the current date or for future dates. To schedule a timed event for the current date: Da 1. Press the Date Book button Date Book on your phone to open the Date Book to today’s schedule. The current date and a list of times for a normal business day are displayed in “Day” view. 2. With the current day selected, tap the line next to the time that corresponds to the start of the event. 12 Scheduling Timed Events Da Date Book 3. Enter a description of the event, up to 255 characters in length. 12 Sprint PCS Wireless Web Da Date Book 137 4. Set the event’s duration: 䊳 䊳 Note: You can open the Set Time dialog box (to select a start time) by making sure no event is selected, and then writing a number on the number side of the Graffiti writing area. If the event is one hour long, skip to the end of this procedure. If the event is longer or shorter than an hour, tap directly on the time to open the Set Time dialog box. 5. Set the duration of the event in either of the following ways: Tap the time columns in the Set Time dialog box to set the Start Time; Tap End Time; then tap the time columns to set the End Time. 䊳 Tap “All Day” if the event lasts all day. The default hours of a standard business day are set by the user, and may be changed using the Preferences command in the Date Book application. 6. Tap “OK” to confirm your selection and exit. 䊳 Scheduling a timed event for another date 1. Choose one of the following options to select the Date: Tap the desired day of the week in the date bar at the top of the screen. If necessary, tap the Previous week or Next week scroll arrows to move to another week. Or: 䊳 Tap “Go To” at the bottom of the screen to open the “Go To Date” dialog box. Select a date by tapping a day, month, and year in the calendar. 2. After selecting the desired date, follow the steps for scheduling an event for the current day. 䊳 138 Section 12 Date Book Scheduling Untimed Events Scheduling an untimed event You can schedule untimed events for any date. Untimed events are displayed at the top of the list of times screen marked with a diamond. Da Scheduling an untimed event 1. Select the desired event date, as described in the previous Date Book procedure, “To schedule an untimed event for another date.” 2. Tap “New”. 3. In the Set Time dialog box, tap “No Time”. 12 Note: You can also tap “OK”, but make sure nothing is entered in the start or end time. Da Date Book 12 Sprint PCS Wireless Web Note: You can create a new untimed event by making sure no event is selected and then writing letters in the Graffiti writing area. When you start writing, the untimed event is displayed at the top of the screen. Scheduling an untimed event 4. Enter a description of the event in the space provided. Da Date Book 139 5. Tap a blank area on the screen to deselect the untimed event. Rescheduling an Event You can easily change scheduled events in the Date Book. Rescheduling 1. From the Date Book screen, tap the event that you want to reschedule. 2. Tap “Details” to open the Event Details dialog box for the event. 3. Tap the “Time” box. Select the new time. 4. Tap the “Date” box. Select the new date. 5. Tap “OK” to exit and return to the Date Book. 140 Section 12 Date Book Setting an Alarm for an Event Da Date Book Setting an Alarm 1. Tap the desired event. 2. Tap “Details”. 3. Activate the alarm by tapping the Alarm check box. 4. Tap the drop down arrow to select minutes, hours, and Tip: The battery powers both the phone and handheld computer. If the battery has been depleted from placing calls on the phone, the handheld computer will also have no power, and alarms will not sound. Setting an Alarm You can set an alarm to remind yourself of upcoming events. The alarm sounds even if the Sprint PCS Phone™ is turned OFF. The default setting is five minutes before the scheduled event. The time can be changed to any day, hour, or minute setting. days. 12 5. Enter a number from 0 - 98 as the numeric alarm setting. 6. Tap “OK” to exit and return to the Date Book. Setting an Alarm Dismissing an Alarm 1. When the alarm dialog box is displayed, tap one of the following options: 䊳 䊳 Da OK - Clears the alarm. Snooze - this delays the alarm for the preset amount of time. Date Book 12 Sprint PCS Wireless Web Da Date Book 141 Marking an Event As Private Events can also be marked as Private when the security features are configured. (For more information, see “Allowing Calls” on page 214.) Your phone hides or masks (depending on your selection) all private entries and requires a password if you want to view the entries. Note: If you do not have the security features setup, a popup dialog box is displayed that tells you the security options are not configured. Marking an Event Private 1. Tap the desired event. 2. Tap “Details” to open the Event Details screen. 3. Tap the “Private” check box. 4. Tap “OK” to exit. Changing the Date Book View There are four different views associated with the date book. They are: 䊳 䊳 䊳 䊳 Day View Week View Month View Agenda View Displaying Different Views 1. Choose one of the following options to change the view: 䊳 Press the Date Book application button repeatedly to cycle through all the date book views. 䊳 Tap the view icons in the lower left area of the date book screen. View Icons 142 Section 12 Date Book Week View Week View The week view displays the calendar events for the entire week. This view allows you to quickly see a listing of all the events for a the week. It can help you see overlaps and event conflicts. Da To change to week view: 1. Tap the “Week View” icon or press the “Date Book” Date Book application button until the week view is displayed. 2. Tap the left and right navigation controls to move between different weeks. 12 Tip: To reschedule an event, tap and drag the event to a different time or day. Week View Date Book Note: The Week View also shows untimed events and events before and after the range of times displayed. Da 3. Tap an event to display the event description. 12 Sprint PCS Wireless Web Da Date Book 143 Event Conflicts With the ability to define specific start and end times for any event, it is possible to schedule events that overlap (an event that starts before a previous event finishes). An event conflict (time overlap) displays in the Week view as overlapping time bars and in the Day view as overlapping brackets to the left of the conflicting times. Month View The Month View displays days that events are scheduled with dots and lines throughout the Month. The dots and lines indicate events, repeating events, and untimed events. 䊳 䊳 䊳 144 Dashed Line - Indicates a repeating event. Dots on right side - Indicates a single event. Dots below - Indicate untimed events. Section 12 Date Book Tips for Month View 䊳 䊳 Da 䊳 Tips for Month View 䊳 Tap a desired day in the Month view to display the day in the Day view screen. Tap the scroll arrows in the upper right corner to move forward or backward a month. Tap “Go To” to open the date dialog box and select a different month. Use the scroll buttons on your phone to move between months. Press the top button to display the previous month, the bottom button to display the next month. Date Book Agenda View 12 The Agenda view allows you view appointments, untimed events, and To Do List items in a single screen. Although it is primarily a viewing option, you can also use the Agenda view to check off completed To Do List items. To go to a Day View of any event on the Agenda view screen, simply tap the desired event. Tips for Month View To display the Agenda view: Da 1. Tap the “Agenda” view icon or press the “Date Book” button until the Agenda view appears. Date Book 12 Sprint PCS Wireless Web Tips for Agenda View 䊳 Tap any appointment while in Agenda view to display the Day View of the appointment. Da Date Book 145 䊳 䊳 Check off completed To Do List items in the Agenda view, or click on a description of an item to go directly into the To Do List application. You can change the category of To Do items shown. Tap on the pick list and select the new category. See the chapter on “Using the To Do List” for more information on To Do items. Scheduling Repeating Events The repeat function allows you to schedule recurring events using a single entry. Repeating events could be birthdays, anniversaries, or a weekly meeting. These events can be scheduled daily, weekly, monthly, or yearly according to the frequency of the event. Scheduling A Repeating Event 1. Tap the desired event (Be sure to tap the event and not the time next to the event.). Note: You must have an event before it can be repeated. 2. Tap the “Details” button. 3. Tap the “Repeat” box to open the “Change Repeat” dialog box. 4. Tap the desired day, week, month, or year box, and enter the repeat information date information. 5. Tap “OK” to exit. 146 Section 12 Date Book Editing Repeating Events Editing Repeating When you edit a repeating function, you have the option of applying the change to the current event, the current event and all future events, or all occurrences of the event (past, present, and future.) Da Date Book Deleting an Event 1. Select the desired event. 2. Tap the “Details” button. 3. Tap the “Delete” button. 4. The Repeating Event screen is displayed. Tap one of the following options: Current - Deletes only the single event, no past or future events are affected. 䊳 Future - Deletes the current event and all future occurrences of the event. 䊳 All - Deletes all occurrences of the event. (Past, present and future.) 䊳 12 Editing Repeating Tips for Scheduling Repeating Events 䊳 12 Sprint PCS Wireless Web 䊳 Date Book 䊳 Da 䊳 If you change the start date of a repeating event, your phone calculates the number of days you moved the event. Your phone then automatically changes the end date to maintain the duration of the repeating event. If you change the repeat interval (e.g., daily to weekly) of a repeating event, past occurrences (prior to the day on which you change the setting) are not changed, and your phone creates a new repeating event. If you change the date of an occurrence of a repeating event (e.g., from January 14 to January 15) and apply the change to all occurrences, the new date becomes the start date of the repeating event. Your phone adjusts the end date to maintain the duration of the event. If you change other repeat settings (for example, time, alarm, private) of a repeating event and apply the change to all occurrences, your phone creates a new event. The start date of this new event is the day on which the setting Da Date Book 147 䊳 is changed. Past occurrences (prior to the day of the change) are not changed. If you apply a change to a single occurrence of a repeating event (e.g., time), that occurrence no longer shows the Repeat icon. Date Book Menus There are menu commands that are specific to the Date Book. They are: 䊳 䊳 䊳 Record Menu Edit Menu Options Menu Each menu item contains items that configure or adjust how the Date Book application is used. Record Menu The following options are available in the Record menu: 䊳 New Event - Creates a new event in the date book. The 䊳 Delete Event - Deletes an event from the date book. Attach Note - Creates a note for the selected event. Delete Note - Delete the note from a selected event. Purge - Deletes events based on time and date criteria. Beam Event - Beams the selected event to another IR “Set Time” dialog box is displayed. 䊳 䊳 䊳 䊳 device. Edit Menu The following options are available in the Edit menu: 䊳 䊳 䊳 䊳 148 Undo - Automatically undo the last command. Cut - Copy and remove text from the screen. Copy - Copies the text on the screen. Paste - Paste text into a screen. Section 12 Date Book 䊳 䊳 Options Menu 䊳 Select All - Selects all text on the screen. Keyboard - Displays the onscreen keyboard. Graffiti Help - displays the Graffiti help screen. Options Menu The following options are available in the Options menu: Font - Allows you to select the desired font size for the date 䊳 Preferences - The preferences allows you to Da 䊳 book. 䊳 䊳 䊳 䊳 date book. Options Menu 䊳 12 Start/End Time Alarm Preset 䊳 Alarm Sound 䊳 Remind Me 䊳 Play Every Display Options - Change the date book appearance. Phone Lookup - Activates the phone lookup feature. Security - Hides or masks private records. About Date Book - Displays the version information for 䊳 Da Date Book Tip: When changing alert times & volumes, you will hear samples of the options you choose unless you have turned OFF the volume for these options in the main preferences. (For more information, see"Setting Phone Preferences" on page 75.) Date Book configure the times and alarms for the date book. The following items are available: 12 Sprint PCS Wireless Web Da Date Book 149 150 Section 12 Date Book 13 Managing Mail In this Section Creating, Viewing, and Replying to Messages 䊳 Adding a Signature 䊳 Sending Messages 䊳 Purging Deleted Messages 䊳 HotSync Options 䊳 Working with Filters 䊳 Filter Strings 䊳 Truncating Messages 13 䊳 Managing Mail Setting up the Desktop Mail M 䊳 Managing Mail he Palm™ Desktop application allows you to manage, on your phone, the e-mail you send and receive through your desktop computer’s e-mail application. You can read, reply to, compose, and delete e-mail on your phone once you’ve performed a HotSync® operation. M T 13 Sprint PCS Wireless Web M Managing Mail 151 Managing Desktop E-mail You can send or receive e-mail after you have performed a HotSync operation, either locally using your phone cradle, or remotely using a modem. The Palm™ Desktop application synchronizes the mail in the Inbox of your desktop e-mail application with the mail on your phone. For example, if you delete e-mail items from your phone, your next HotSync operation also deletes the e-mail items from your desktop e-mail application. This keeps you from deleting the e-mail items twice. Similarly, if you read an e-mail item on your phone and leave it in your Inbox, your next HotSync operation indicates in your desktop e-mail application that the item has been read. The mail application lets you: 䊳 䊳 䊳 䊳 152 View, delete, file, and reply to incoming e-mail. Create outgoing e-mail items and drafts of e-mail items. Create simple or complex filters, which let you to decide which type of e-mail your phone retrieves from your desktop e-mail application. Use your phone in its cradle to send and retrieve e-mail items from your desktop e-mail application. Section 13 Managing Mail Setting up the Desktop Mail Before you use the Mail application for the first time, make sure that your desktop e-mail application is installed and running. You must also set up the Palm™ Desktop application for use with your desktop e-mail application. M Managing Mail Your phone supports various desktop e-mail applications, including Microsoft Outlook, Microsoft Outlook Express, Microsoft Exchange (version 4.0 or higher), Eudora (version 3.0.3 or higher), and Lotus cc: Mail (versions 2.5, 6.0, and 7.0). You can view the full list of the supported applications when you set up Mail. 13 If your desktop e-mail application does not appear on the list, you may still be able to manage your desktop e-mail application from your phone using special connection software, called a conduit, that allows you to synchronize your desktop e-mail application and your phone. Contact the vendor of your e-mail application for more information. M Managing Mail 13 Sprint PCS Wireless Web M Managing Mail 153 Setting up Mail 1. Choose one of the following options to setup mail: If you have not yet installed the Palm™ Desktop application on your computer, install the software now. (For more information on installing the Palm Desktop, see "Installing the Palm Desktop Software" on page 15.) You will be prompted to set up Mail as part of the Palm™ Desktop installation program. 䊳 If you already installed the Palm™ Desktop application on your computer, and set up Mail, skip to the next procedure, to set up the HotSync options for Mail. In the Windows task bar, click “Start”. Select “Programs”. Select the “Palm™ Desktop” application and click “Mail Setup” to begin the setup procedure. Follow the instructions onscreen to set up your phone for use with your desktop e-mail application. 䊳 2. 3. 4. 5. Set or Change HotSync Options 1. In the bottom right corner of the Windows taskbar (in the Note: If the HotSync icon does not appear on the taskbar, select “Programs” from the Start menu. Then select “HotSync Manager” from the Palm Desktop menu. Tip: You can also choose Custom from the HotSync menu (device desktop software, for example, Palm Desktop software). 154 2. 3. 4. 5. system tray), click the HotSync icon. Select “Custom”. Choose “Mail” from the list box. Click “Change”. Select one of the following options: 䊳 Click “Synchronize the Files” to synchronize the mail on your phone and your desktop e-mail application. 䊳 Click “Desktop Overwrites Handheld” to replace the mail on your phone with the mail in your desktop e-mail application. Only use this option if the two inboxes get out of sync for some reason. This setting applies to only one HotSync operation and then reverts to the default. 䊳 Click “Do Nothing” to turn off communication between your phone and desktop e-mail application. This setting applies to only one HotSync operation and then reverts to the default. Section 13 Managing Mail Click “Set As Default” to change the default setting for all HotSync operations. (When you first set up Mail, Synchronize the Files is the default setting.) 䊳 To turn off the Mail application, select “Do Nothing” and then select the “Set As Default” check box. 6. Click “OK”. 䊳 Changing Your Mail Setup icon M Changing Your Mail Setup Options 1. Open the Hotsync menu by clicking on the HotSync in the Windows task bar. Managing Mail 2. Click “Custom” from the HotSync menu. 13 Changing Your Mail Setup M Managing Mail 3. Click “Mail” in the Custom list. 4. Click “Change” to open the Change HotSync Action dialog box. 5. Click “OK” to exit. 13 Synchronizing Mail with your E-mail Application Sprint PCS Wireless Web Once you have turned on the phone and set up Mail, perform a HotSync operation with the desktop computer to synchronize the two. (For more information, see "Performing a Local HotSync Operation" on page 249.) M Managing Mail 155 Creating, Viewing, and Replying to Messages Your phone can create, view, and reply to e-mail messages that are sent to you. This allows you to be completely mobile and still keep in touch with others. Since your phone and a desktop machine are synchronized, when an e-mail is sent to another user, it appears as if the e-mail was sent via the desktop computer. Creating a New Message 1. From the Application main menu, tap the Mail icon. 2. Tap the “New” button. The New Message screen is . displayed. 3. Enter the “To” e-mail address. Note: To enter multiple e-mail addresses, use a comma followed by a space between the addresses to separate them. 4. To send a carbon copy (CC) to someone, enter their e-mail address in the “CC” field. 5. Enter the subject of the message in the “Subj” field. 6. Enter the body of the message in the “Body” field. 7. Tap “Send” to send the e-mail message to the recipients. 156 Section 13 Managing Mail Viewing a Message Viewing a Message 1. From the Application main menu, tap the Mail icon. . 2. The Mail List is displayed. The list displays the following information: Who sent the message. 䊳 The Date the message was received. 䊳 Check marks next to the message indicates the message has already been read. 䊳 Messages in bold text indicate high-priority. 䊳 M Managing Mail 13 Viewing a Message M 3. Tap the desired message to read from the list. 4. Tap “Done” to exit. 13 Sprint PCS Wireless Web Note: To display the abbreviated version of the header, tap the abbreviated header icon. Managing Mail Displaying Full Header Information 1. Open an e-mail item. 2. Tap the complete header icon in the upper right corner. M Managing Mail 157 Replying to a Message 1. From the Application main menu, tap the Mail icon. . 2. Tap the desired message from the list. 3. Tap the “Reply” button. 4. The “Reply Options” dialog box is displayed. Tap one of the following options: 䊳 Sender - This replies to only the sender of the message. 䊳 All - This replies to all recipients that were sent the message. 䊳 Forward - This forwards a copy of the message to a new recipient. 5. Tap the check box to “Include the original text” in the Note: If you are forwarding the text to another recipient, enter the correct e-mail address in the “To” field. 158 6. 7. 8. 9. message. Tap the check box to “Comment original text”. Tap “OK”. Enter the reply text in the “Body” field. Tap the “Send” button. The message is moved top the “Outbox”. When the next HotSync operation is performed, the message is sent via the desktop computer. Section 13 Managing Mail Looking Up an Address Looking Up an E-mail Address To identify the recipient of an e-mail, you must enter the individuals e-mail address. You can enter the data directly in the “To” or “CC” field, or use the “Look Up” command to access the information in your Address Book. M Looking Up an E-mail Address 1. Tap the Application Launcher icon on the front of your 13 5. Managing Mail 2. 3. 4. phone. Tap “Mail”. Tap “New”. In the New Message screen, tap either the “To” or “CC” field name to expand it. Choose from the following options: 䊳 Tap “Lookup” to display the Lookup dialog box. The Lookup screen lists all records that contain information in an e-mail field. 䊳 Enter the first few letters of the individual’s last name, and tap Lookup. If the desired address is found, tap the address entry to automatically place the address in the “To” field. Looking Up an E-mail Address M Managing Mail 13 Sprint PCS Wireless Web 6. Tap “Done” to exit. M Managing Mail 159 Adding Details to E-mail Messages Before you send an e-mail item, you can attach additional information to the message if your desktop e-mail application supports this feature. For example, you can specify the message priority, create a blind courtesy copy, add a signature, or confirm that the message was delivered or read. Your phone cannot attach e-mail details or attributes that your desktop email application does not support. Adding Details 1. From the New Messages screen, tap “Details”. 2. Choose from the following options: 䊳 Priority - Select the type of delivery service using the drop down menu. The choices are High, Normal, or Low priority. This setting is required for each e-mail. 䊳 BCC - This option creates a blind carbon copy of the message. The recipient listed in the “To” field does not receive a notification that any other recipients received the message. 䊳 Signature - Attaches a signature to all newly created files. The signature is only visible to the recipient, and does not appear in your message. 䊳 Confirm Read - Requests a confirmation that the message was read by the recipient. 䊳 Confirm Delivery - Requests a confirmation that the message was delivered to the recipient. 3. Tap “OK”. 160 Section 13 Managing Mail Adding a Signature Creating a Signature M By defining information as a signature, you can automatically attach it to the closing statement of e-mail items and avoid recreating the information for each e-mail item. A signature can contain information on you or your company—such as your name, address, phone and fax numbers, and any other text you want to include. The signature is visible only to the e-mail recipient, and does not appear in your e-mail item. Managing Mail Creating a Signature 1. From the Mail main menu, tap the Menu Launcher icon. 13 2. Select “Options” and tap “Preferences”. 3. Tap the Signature text field and enter the desired signature in the space provided. Creating a Signature M Managing Mail 4. Tap “OK” to exit. 13 Sprint PCS Wireless Web M Managing Mail 161 Sending Messages When e-mail is sent from your phone, it is stored in the Outbox folder until a HotSync operation is performed. During the synchronization process, your phone transfers messages stored in the Outbox to the desktop e-mail application. The mail is then sent from the desktop e-mail application the next time it sends mail. Sending a Message 1. Create a new message or reply to a message. (See "Creating, Viewing, and Replying to Messages" on page 156 for more information.) 2. Tap “Send”. Editing an Un-sent Message Any message that is still located in the Outbox can be modified prior to the HotSync operation. Editing a Message 1. From the New Message screen, tap the drop down menu located in the upper right corner. 2. Select “Outbox”. 3. The Outbox screen is displayed. Tap the desired message from the list. 162 Section 13 Managing Mail Saving a Draft M 䊳 To return the message to the Outbox, tap “Send”. To store the message for editing later, tap “Cancel”. Tap “Yes” if prompted and the message is sent to the “Drafts” folder. 13 䊳 Managing Mail 4. Tap “Edit”. 5. Make the desired changes. 6. Choose from the following options: Saving a Draft Working with Drafts M There may be times when a message is not ready to send and it requires some more work. These messages are known as drafts. They are stored in the “Drafts” folder and can be edited at a later time. Once the draft has been completed, it can be sent just like a regular e-mail message. Managing Mail 13 Saving a Draft 1. Create a new message in the New Message screen. 2. Choose from the following options: 䊳 Tap the Menu Launcher icon and select “Save Draft”. 䊳 In the New Message screen, tap “Cancel” and then tap “Yes” when prompted to “Save message in the Draft Folder”. Sprint PCS Wireless Web M Managing Mail 163 Editing a Draft 1. From the New Message screen, tap “Draft” from the drop 2. 3. 4. 5. down menu located in the upper right corner. Tap the draft message to edit. Tap the “Edit” button. Make the desired changes to the e-mail message. Choose from the following options: 䊳 To re-save the draft without sending, tap the Menu Launcher icon, select “Message” and tap “Save Draft”. 䊳 To send and transfer the message to the Outbox, tap “Send”. Purging Deleted Messages When e-mail messages are deleted, they are transferred to the “Deleted” folder. When the next HotSync operation is performed, the messages are deleted and removed from your phone. If there is a long wait between HotSync operations, this folder can become very large and take up space. To avoid this problem, you can purge the messages from the deleted folder and they are immediately removed from the device. Purging messages 1. From the New Messages screen, tap the Menu Launcher Note: Once the e-mails have been purged, they cannot be restored. icon. 2. Select “options” and tap “Purge Deleted”. 3. Tap “Yes” to confirm the deletion. To Display a Warning Prompt You can display a warning prompt before the messages are purged to remind yourself that they are being deleted. 1. From the New Messages screen, tap the Menu Launcher icon. 2. Select “Options” and tap “Preferences”. 3. Tap the “Confirm deleted message” check box. 164 Section 13 Managing Mail 4. Tap “OK” to exit. Message Categories Managing the Message List M After using the Mail application for some time, several messages start to collect in the various folders. To help keep track of all the different messages, you can modify how they are displayed on the screen. Message Categories Managing Mail 13 The mail list has five different default categories and allows you to create custom categories to meet your specific needs. Instead of having the application display all the messages, you can select which folder you would like to see. To display a specific folder: Message Categories 1. From the New Messages screen, tap the drop down list located in the upper right corner. M 2. The following folders are displayed: 䊳 Inbox - Contains the messages that are from the desktop computer’s Inbox. 䊳 Outbox - Contains any messages that were created on your phone since the last HotSync operation. 䊳 Deleted - Contains the messages that were deleted since the last HotSync operation. 䊳 Filed - Contains the messages that you want to store on your phone. 䊳 Draft - Contains messages that were created but are not ready to send. 3. Tap the desired folder. Managing Mail 13 Sprint PCS Wireless Web M Managing Mail 165 Sorting the Message List The mail list can be sorted to display e-mail messages by date, sender, or subject. High priority messages always display first in the list, no matter how the list is sorted. Sorting the List 1. From the New Messages screen, tap the “Show” button. 2. The Show Options dialog box is displayed. Tap the drop down list to display the following choices: 䊳 䊳 䊳 Date Sender Subject 3. Tap the desired sorting choice. 4. Tap “OK” top exit. 166 Section 13 Managing Mail HotSync Options Sorting the List M You can manage your e-mail application more effectively by selecting HotSync options to control which items download when you synchronize your phone and your desktop computer. Different options can be set up for local and remote synchronization. Managing Mail For example, you may want to download all of your e-mail items when you are working at the office and synchronizing your devices locally, but only urgent e-mail items when you are away from your office and synchronizing your devices remotely. Once your local and remote options have been defined, your phone determines if synchronization is occurring locally or remotely and uses the appropriate settings for the HotSync operation. 13 Sorting the List You can filter messages to control which ones are downloaded, and you can set truncation options to download only part of larger e-mail items. M Downloading transmits only e-mail items and any text information, not attachments, to your phone. Downloaded attachments are left in your desktop e-mail application. Managing Mail 13 Sprint PCS Wireless Web M Managing Mail 167 Setting HotSync Options 1. Tap the Applications Launcher icon . 2. Tap Mail. 3. Tap the Menu Launcher icon . 4. Select “Options” and tap “HotSync Options”. 5. From the drop down menu, tap either “Local HotSync” or “Remote HotSync”. 6. Choose the filtering option to apply during the synchronization. The available choices are: All - Downloads all messages in your computer’s Inbox, regardless of size or number. It then sends all messages in your phone Outbox to your desktop computer. 䊳 Send Only - Send only the messages in your phone Outbox to your desktop computer. The messages are then sent via the desktop e-mail application to the intended recipients. 䊳 Filter - Downloads all messages in the computer’s inbox based on a criteria. Messages are sent to the desktop using another specified criteria. Filters are used to limit the amount of junk mail received. 䊳 Unread -Download only the unread messages from the desktop computer. All messages in your phone Outbox are sent to the desktop computer. 7. Choose from the following options: 䊳 If you selected All, Send Only, or Unread, tap “OK” to exit. 䊳 If you selected Filter, continue to "Working with Filters" on page 169. 䊳 168 Section 13 Managing Mail Working with Filters Accessing the Filters M Filters are used to control what e-mail is sent to your phone Inbox from the desktop computer. Filters are based on criteria that is contained in the e-mail message. When the criteria specified in the filter is found in a corresponding e-mail message, the filter is activated. Filters control junk mail on desktop computer e-mail from being sent to the mail application on your phone. Managing Mail 13 Accessing the Filters 1. Tap the Applications Launcher icon . 2. Tap Mail. 3. Tap the Menu Launcher icon . 4. Select “Options” and tap “HotSync Options”. 5. Tap “Filters”. The Filters screen is displayed. Accessing the Filters M Managing Mail 13 Sprint PCS Wireless Web M Managing Mail 169 Ignoring or Receiving Messages The first step in creating a new filter is determining if you want to ignore or retrieve messages that match the information specified. Define to Ignore or Receive 1. From the HotSync Options screen, tap the drop down arrow and select the desired filter option. The two choices are: 䊳 䊳 170 Ignore Messages Containing - Messages are excluded that meet the defined criteria and all other messages are downloaded during the HotSync process. This type of filter downloads more messages, since only one subset can be defined. Retrieve Only Msgs Containing - Messages are included that only contain the defined criteria and all others are not downloaded. This filter tends to download less e-mail. Section 13 Managing Mail Filter Strings Define to Ignore or Receive M Your phone filters e-mail based on information in their To, From, and Subject fields, called a filter string. You create a filter string by listing the words you want your phone to find and separating them by either a comma or a space. Each word in the filter string is joined by an implicit OR; your phone adds the logical connectors like AND or OR. Managing Mail To create a more complex filter, you can define filter strings for the To, From, and Subject fields. Your phone joins the filter strings for these fields using an implicit AND, and adds the logical connector for you. 13 䊳 䊳 Define to Ignore or Receive For example, you might want to receive only e-mail items from John Smith ([email protected]) or Jack Jones ([email protected]) concerning the Apollo Project. You would create the following filter strings: In the To field: [email protected], [email protected] In the Subject field: Apollo Project M Managing Mail Your phone interprets this as, “Accept e-mail items about the Apollo Project from John Smith or Jack Jones. Do not accept email items from other people. Do not accept e-mail items from John or Jack about any other subject.” 13 When you define a string, your phone searches for any instance of that sequence of characters. For example, if you define a filter that retrieves only e-mail items with the string “info,” appropriate matches would include “info,” “rainforest” and “kinfolk.” Sprint PCS Wireless Web M Managing Mail 171 Define a Filter String 1. Tap the To, From, or Subject header field in the HotSync Options dialog box. 2. Enter your filter string using commas or spaces to separate the words. Do add any connectors like “AND” or “OR” between the words. 3. If the string exceeds the length of the field, tap the name of the field to display the Notes screen. 4. Tap “Done” to return to the HotSync dialog box. 5. Tap “OK” to exit. High Priority Messages If the desktop computer e-mail application has the ability to designate High Priority messages, your phone Mail can be set to retrieve only high priority messages. Retrieving High-Priority Messages 1. Tap the Filter box in the HotSync Options dialog screen. 2. Tap the “Retrieve All High Priority” check box. 3. Tap “OK” to confirm. 172 Section 13 Managing Mail Truncating Messages Truncating Messages Long messages can be truncated to save download time and storage space on your phone. The default setting is 4000 characters. Truncation is separate form the filters option. M Truncating Messages 1. Tap the “Truncate” button in the HotSync Options dialog box. Managing Mail 2. The Truncate Options screen is displayed. Tap the desired setting in the list of characters. 3. Tap “OK” to exit. Mail Menus 13 There are menu commands that are specific to the Mail application. Truncating Messages They are: 䊳 䊳 Message Menu Options Menu M Managing Mail Each menu item contains items that configure or adjust how the Mail application is used. Message Menu The following options are available in the Message menu: 䊳 13 䊳 New - Creates a new message. Save Draft - Saves a message as a draft, and places it in 䊳 Sprint PCS Wireless Web the Drafts folder. 䊳 File - Moves the current message into the “Filed” folder. Purge Deleted - Remove all messages permanently form the Deleted folder. M Managing Mail 173 Options Menu The following options are available in the Options menu: 䊳 Font - Adjust the size of the display font. Preferences - Defines a signature text and allows you to 䊳 HotSync Options - Select filtering options during the 䊳 Look Up - Find a desired address to put in the “To” field. About Mail - View the software version of the Mail 䊳 configure a delete message alert. HotSync process. 䊳 application. 174 Section 13 Managing Mail 14 Expense Manager Ex In this Section Creating a new Expense Item 䊳 Editing an Expense Item 䊳 Transferring Data to Microsoft Excel Expense Manager 䊳 14 T Ex he Expense Manager allows you to keep on top of your finances by tracking your expenses and transferring the information to a spreadsheet on a desktop computer. You can Record dates, types of expenses, amount spent, payment method, and other details associated with any money that you spend. You’ll find that your phone can be a valuable tool in tracking expense information. Expense Manager 14 Sprint PCS Wireless Web Ex Expense Manager 175 Creating Expense Items The Expense application allows you to record the date, expense type, and the amount you spend. You can sort Expense items into different categories or add other information to an item. Creating a New Expense 1. From the Application main menu, tap the “Expense” Tip: You can also create a new Expense item in the Expense List screen by writing on the number side of the Graffiti writing area. The first number you write begins your new Expense item. Note: The expense is automatically saved when an expense type is selected. If an expense type is not selected, the expense is not yet saved. 176 application icon. 2. Tap “New”. 3. Enter the amount of the expense using Graffiti text or the on-screen keyboard. 4. Tap “Expense Type” for the list of available expenses. 5. Select the proper expense type from the list. Section 14 Expense Manager Changing the Expense Date Changing the Date The expense date is defaulted to the date the expense was entered into the system. The date can be changed to better reflect the actual date of the expense. Ex Changing the Date 1. Tap the desired expense item. 2. Tap the date of the item. 3. The Date screen is displayed with a calendar. Tap the Expense Manager correct date of the expense. 14 Changing the Date Ex Once the date is selected, the screen goes back to the expense main menu. Expense Manager 14 Sprint PCS Wireless Web Ex Expense Manager 177 Entering Receipt Details Detailed expense-related information can be added to the item using the details screen. The details screen allows you to add the following information: 䊳 Category - Select one of the default categories or create a 䊳 Type - The type of the expense can be selected from the 䊳 Payment - Select the type of payment used for the 䊳 Currency - Select the type of currency used for the 䊳 Vendor and City - Enter the Vendor and City information 䊳 Attendees - Enter the attendees of the expense if needed. custom category for the expense item. list. expense. expense. in the spaces provided. Adding Receipt Details 1. Tap the desired expense item. 2. Tap the “Details” button to open the “Receipt Details” screen. 3. 4. 5. 6. 7. 8. 9. 178 Tap the drop down menu and select the desired category. Tap the drop down menu and select the desired type. Tap the drop down menu and select the desired payment. Tap the drop down menu and select the desired currency. Enter the Vendor and City information. Enter any attendees. Tap “OK” to save and exit. Section 14 Expense Manager Entering the Expense Type Automatically Filling in the Expense Ex You can select an expense type by writing the first letter or letters of an expense type in the Graffiti writing area. For example, writing the letter “T” enters the Taxi expense type. Writing “T” and then “e” enters Telephone, which is the first expense type beginning with the letters “Te”. Expense Manager Filling in the Expense Automatically 1. Tap the “Menu Launcher” icon. 2. Select “Options” and tap “Preferences”. 14 Filling in the Expense 3. Tap the “Use Automatic Fill When Entering Data” check box to select the option. Ex 4. Tap “OK” to exit. Expense Manager 14 Sprint PCS Wireless Web Ex Expense Manager 179 Expense List Display Options You can change the display of expenses, including their sort order, the mileage unit, and the currency symbol, using the Show Options dialog box. 1. In the Expense List, tap the “Show” button to display the “Show Options” dialog box. 2. To change how expense items are sorted, tap the “Sort By” drop down menu. 3. Tap “Date” or “Type” to sort the expense items by the corresponding option. 4. To change the display of mileage entries, tap “Distance”, and then tap “Miles” or “Kilometers” to display the corresponding unit. 5. To hide the currency symbol, tap the “Show Currency” check box to clear it. 6. Tap “OK”. 180 Section 14 Expense Manager Changing Currency and Symbol Display Change the Currencies in You can change the available currency display in the Currency drop down menu. You can also change the default currency that appears when you create a new expense item. Ex If the desired currency is not in the list of countries, you can create your own custom currency symbol and add it to the drop down menu. Expense Manager Change the Currencies in the Drop Down Menu: 1. In the Expense List, tap an “Expense” item. 2. Tap “Details”. 3. Tap the Currency drop down menu in the “Receipt 14 Details” dialog box. 4. Tap “Edit Currencies”. Change the Currencies in Ex 14 Note: You can specify up to five different currencies. Expense Manager 5. Tap “OK” to exit the “Select Currencies” dialog box. 6. Tap “OK” to exit. Sprint PCS Wireless Web Ex Expense Manager 181 Importing Data into Microsoft Excel Once you have entered expenses in the Expense application on your phone, the Palm Desktop software allows you view and print the data with your computer. Note: You must have Microsoft® Excel version 5.0 or later to view and print your Expense data using one of the provided templates. Microsoft Excel is not included with your phone package. The procedures in this section assume that you have installed Palm Desktop. (For more information, see “Installing the Palm Desktop Software” on page 15.) Creating and Printing an Expense Report Your phone makes it quick and easy to view and print your Expense data in a Microsoft Excel spreadsheet. To create or print an expense report: 1. Perform a HotSync operation to transfer the latest Expense data to your desktop computer. 2. Click the Expense application in the Palm Desktop application to open Microsoft Excel and the Expense Report configuration dialog box. Note: If you launch the Expense application from the Start menu instead of the Palm Desktop application, you must first choose your user name. 182 Section 14 Expense Manager 3. Select the expense category using one of the following Creating and Printing an techniques: Click an expense category. 䊳 To select multiple categories, press and hold the “CTRL” key on your desktop computer keyboard while selecting categories with your mouse. 䊳 Select All in the Categories group to print the expenses associated with all of your Expense categories. 䊳 Ex Expense Manager 14 Creating and Printing an 4. Specify a time period to print: Enter a date in the “End Date” field to define an end date for the expense report. 䊳 If no date is entered in the End Date field, all expense entries for the selected categories is displayed. (up to the date of the last HotSync operation.) 5. To print or display the expense information, choose one of the following options: 䊳 Click “Print to display” the expense report in the Print Preview window, and then click “Print” in the Microsoft Excel window to print your expense report. 䊳 Click “Create” to display a Microsoft Excel spreadsheet containing your expense data. Your data is displayed in Microsoft Excel spreadsheet. You can enter information, make formatting changes, save, and print the file. 䊳 Ex Expense Manager 14 Sprint PCS Wireless Web Ex Expense Manager 183 Using Expense Report Templates The Palm Desktop application includes several expense report templates. When you use a template, you can edit your expense information in Microsoft Excel. Excel templates have the “.xlt” extension and are stored in the template folder in the Palm Desktop software directory. To preview a template before using, open the template file in Excel. For example, the template sample1.xlt is displayed below: 184 Section 14 Expense Manager Viewing Expense Data using Excel 1. Display your expense data in a Microsoft Excel spreadsheet Viewing Expense Data as described in the previous procedure. 2. Click “Options”. 3. Enter the name, department, and other information as desired for your expense report. Ex Expense Manager 14 Viewing Expense Data 4. Click the Templates menu; then select an expense template. 5. Click “OK”. Ex Expense Manager 14 Sprint PCS Wireless Web Ex Expense Manager 185 Expense Menus There are menu commands that are specific to the Expense Report. They are: 䊳 䊳 Record Menu Options Menu Each menu item contains items that configure or adjust how the Expense application is used. Record Menu The following options are available in the Record menu: 䊳 䊳 Delete Item - Deletes an expense item. Purge - Deletes expense categories. Delete categories you no longer use to conserve memory. Options Menu The following options are available in the Options menu: 䊳 Preferences - The preferences allows you to configure 䊳 Custom Currencies - Define additional currencies. About Expense - Displays the version information for the the automatic fill and default currency features. 䊳 Expense application. 186 Section 14 Expense Manager 15 Memo Pad M In this Section Creating a New Memo 䊳 Reviewing/Editing Memos 䊳 Memo Pad Menus Memo Pad 䊳 15 H ave you ever needed a pen and a piece of paper to take notes? Well now you have something better at your fingertips. Your phone gives you a fully functional memo pad to write down those quick notes to yourself. The “Memo Pad” is also compatible with common desktop applications like MS Word. M Memo Pad 15 Sprint PCS Wireless Web M Memo Pad 187 Creating a New Memo A single memo can contain up 4000 characters. The number of memos you can store on your phone is limited to the amount of available memory. Create a New Memo 1. To open the Memo Pad application, choose one of the following: Press the Memo Pad button located on the front of your phone. Or: 䊳 Tap the Applications Launcher icon , then tap the . Memo Pad icon 2. Tap “New”. 䊳 Note: You can also begin a memo from the Memo screen by writing in the Graffiti area. A new memo is automatically created and saved upon exiting. 188 3. Enter the desired text in the memo using the Graffiti area or onscreen keyboard. Note: The first line of text will become the subject of the memo when all saved memos are viewed. 4. Tap “Done”. Section 15 Memo Pad Choosing a Memo Category Making a Memo Private Categories are used to file memos into different groups for easy review. You can assign and edit categories by using the Categories drop down list or the Details dialog box. M Making a Memo Private Memo Pad You can designate a memo to be “Private”. When the security features are enabled, the memo is hidden or masked and not displayed on the list of memos. To display the memo, a password is required. 15 Making a Memo Private 1. Tap the desired memo on the memo screen. 2. Tap the “Details” button to open the “Memo Details” dialog box. Making a Memo Private M Memo Pad 3. Tap the “Private” check box. 4. Tap “OK” to exit. 15 Sprint PCS Wireless Web M Memo Pad 189 Reviewing or Editing Memos The memo list displays the first line of the memo. This allows you to easily locate a desired memo. Memos can also be easily sorted in the memo list or by using the Memo options. Reviewing a Memo 1. In the memo list, tap the desired memo. 2. Review or edit the text in the memo. 3. Tap “Done” to save your changes and exit. Sorting Memos You can sort the memos alphabetically or in any order. Selecting a Sort Option 1. Tap the Menu Launcher icon from the memo screen. 2. Select “Options” and tap “Preferences”. 3. From the drop down list, select “Manual” or “Alphabetic”. 4. Tap “OK” to save the setting and exit. 190 Section 15 Memo Pad Manually Arranging the Memo List Manually Arranging the If you select the “Manual” option, you can manually sort the memos in the list. When the memos are rearranged, your phone automatically saves the changes. M The manual setting is not transferred to the desktop during a HotSync operation. Memo Pad To rearrange the order: 1. Select the Manual option in the “Preferences” dialog box. 2. In the memo list screen, tap and drag the memo to a new location in the list. 15 Deleting a Memo 䊳 䊳 Delete the complete text of a memo. Use the Menu Command. Use the Memo Details dialog box. M 䊳 Manually Arranging the There are three ways to delete a memo. The easiest way is described below. They are: Memo Pad Delete a Memo with the Memo Details Dialog Box 1. Tap the memo that you want to delete. 2. Tap the “Details” button. The Memo Details Alert screen is displayed. 3. Tap the “Delete” button. The Delete Memo Alert screen is 15 displayed. 4. Tap “OK” to confirm the deletion of the memo. Sprint PCS Wireless Web M Memo Pad 191 Beaming a Memo You can also transfer a memo to another phone or IR device by beaming. The Beam capability uses IR technology to transfer information from one device to another, by simply aiming the two devices towards each other. Note: To beam all memos in a specific category, select “Beam Category” instead of “Beam Memo”. Beam a Memo 1. Open the desired memo from the Memo Pad application. 2. Tap the Menu Launcher icon. 3. Select the “Record” menu and tap “Beam Memo”. Memo Pad Menus There are menu commands that are specific to the Memo Pad application. They are: 䊳 䊳 Record Menu Options Menu Each menu item contains items that configure or adjust how the Memo Pad application is used. Record Menu The following options are available in the Record menu: 䊳 New Memo - Creates a new memo. Delete Memo - Deletes the current memo. Beam Memo - Beams the memo to another device using 䊳 Beam Category - Beams all memos in the current 䊳 䊳 the IR port. category to another handheld computer using the IR port. 192 Section 15 Memo Pad Option Menu 䊳 Font - Displays the Font dialog box to select a font size for 䊳 Security - Select to show, hide, or mask private records. Phone Lookup - Activates the “Phone Lookup” feature. Preferences - Opens the “Preferences” dialog box that Option Menu The following options are available in the Options menu: your memos. 䊳 M 䊳 allows you to setup the sort order of the memos. Memo Pad 15 Option Menu M Memo Pad 15 Sprint PCS Wireless Web M Memo Pad 193 194 Section 15 Memo Pad 16 To Do List To In this Section 䊳 Setting Priorities 䊳 Checking Off To Do List Items 䊳 Changing Priorities and Due Dates 䊳 Deleting a To Do List Item 䊳 Displaying Completed and Due Items 䊳 To Do Menus 16 Creating a To Do List To Do List 䊳 To Do List ith the To Do List, you can create important reminders and prioritize the things that you need to do. Assigning different priority levels insures that the most important reminder is displayed first. Notes can also be attached for a description or clarification of the task. To W 16 Sprint PCS Wireless Web To To Do List 195 Creating a To Do List Item The To Do List is used to record and organize important items that need to be done throughout the day, week, month, or year. The appearance, level of detail, and sort order of items can all be set to make the list easier to read. Creating a To Do List Task 1. Press the “To Do List” button on the front of the phone. Note: Tap the Applications Launcher icon To Do List icon , then tap the . 2. Tap “New”. 3. Enter the To Do List text in the space provided. You can Note: If no To Do List item is selected, writing in the Graffiti text area automatically creates a new one. 196 use Graffiti text or the onscreen keyboard. 4. Tap anywhere on the screen to deselect the To Do List item. It will be saved automatically. Section 16 To Do List Setting Priorities Setting the Priority Level To Different priority levels can be set for the To Do List items, based on their urgency. The items are displayed by priority and due date at the top of the screen by default. The number “1” is designated as the highest priority. Changing the items priority automatically repositions the item in the list. To Do List Setting the Priority Level 1. Tap the Priority number on the left side of the item displayed in the To Do List. 2. Tap the priority number from “1 - 5” on the drop down menu. 16 Setting the Priority Level To To Do List 16 Sprint PCS Wireless Web To To Do List 197 Checking OFF To Do List Items When items are completed, they can be checked off to indicate the item has been completed. Checking off a Completed Item 1. Tap the check box located on the left side of the “To Do List” item. Note: The To Do List can be set to display or hide items that have already been checked off. By default, completed items will not be displayed but are always stored until you delete them. Changing Priorities and Due Dates You can change the To Do List to display the due date assigned to an item, change its priority, and assign a category to the task with the To Do Item Details dialog box. You can then sort To Do List items by priority, due date, or category. Changing the Priority, Due Date and Category 1. In the To Do List, tap the desired item. 2. Tap the “Details” button. 3. In the Details dialog box, tap the “Category” drop down menu. Select the desired category, or create a new one. 4. In the Details dialog box, tap the “Due Date” drop down menu. Choose one of the following options: Today - Automatically inserts the date in the “Due Date” field. 䊳 198 Section 16 To Do List 䊳 Tomorrow -Automatically inserts tomorrow’s date in the 䊳 䊳 One week later - Automatically inserts the date. No Date - Default option of no date in the “Due Date” 䊳 Choose Date - Displays a calendar to select the desired “Due Date” field. Changing the Priority, Due field. To date. To Do List 16 5. Select the desired date option. 6. Tap “Private” to hide the item when the security feature is enabled. 7. Tap “OK” to exit. Changing the Priority, Due To To Do List 16 Sprint PCS Wireless Web To To Do List 199 Sorting To Do Items 1. From the To Do List, tap the “Show” button. 2. The “To Do Preferences” screen is displayed. Tap the “Sort By” drop down menu to display the following options: Priority, Due Date - Displays the list using Priority then Due Date. 䊳 Due Date, Priority - Displays the list using Due Date then Priority. 䊳 Category, Priority - Displays the list using Category then Priority. 䊳 Category, Due Date - Displays the list using Category then Due Date. 䊳 3. Tap “OK” to exit. Deleting a To Do List Item There are three ways to delete a To Do List item. The easiest way is described below. They are: 䊳 䊳 䊳 Delete the complete text of the item. Use the Menu Command. Use the To Do Details dialog box. Deleting an Item 1. Tap anywhere in the text area of the To Do item. 2. Tap the “Details” button to open the “To Do Item Details” screen. 3. Tap the “Delete” button. 200 Section 16 To Do List Displaying Completed and Due Items To Display Completed and Completed items and their due dates can be displayed on your phone. To To Display Completed and Due Items 1. In the To Do List, tap the “Show” button. 2. In the To Do Preferences dialog box, choose from the following settings: 䊳 To Do List 䊳 To 䊳 To Display Completed and 䊳 in the To Do List. If this setting is turned OFF, completed To Do items disappear from the list, but are kept in the memory of your phone. You must purge completed items to remove them from memory. Show Only Due Items - Displays only the items that are currently due, past due, or have no due date specified. When this setting is active, items that are not yet due do not display in the list until their due date. Record Completion - Replaces the due date with the actual date the item is completed. If you do not assign a due date to an item, the completion date is still recorded when the item is completed. Show Due Dates - Displays the due dates for items in the To Do List and also displays an exclamation mark next to items that remain incomplete after the due date passes. Show Priorities - Displays the priority of the message in a number format from 1-5 next to the name of the To Do List item. Show Categories - Displays the category of the To Do List entry. 16 䊳 Show Completed Items - Displays your completed items To Do List 䊳 16 Sprint PCS Wireless Web To To Do List 201 To Do Menus There are menu commands that are specific to the To Do List application. They are: 䊳 䊳 Record Menu Options Menu Each menu item contains items that configure or adjust how the To Do List application is used. Record Menu The following options are available in the Record menu: 䊳 Delete Item - Deletes an item from the To Do List. Attach Note - Adds a note to the current To Do item. Delete Note - Removes a note from an item. Purge - Deletes all completed items. Completed items 䊳 Beam Item - Beams the current item to your phone or IR 䊳 Beam Category - Beams the category to your phone or 䊳 䊳 䊳 remain in the To Do List until they are purged. device. handheld computer device. Options Menu 䊳 Font - Selects a different font size for the To Do List. 䊳 Phone Lookup - Looks up a phone number displayed in the Address Book. 䊳 202 Security - Selects to hide, show, or mask private records. Section 16 To Do List 17 Calculator Ca In this Section Opening the Calculator 䊳 Calculator Button Definitions 䊳 Displaying Recent Calculations Calculator 䊳 17 H aving a calculator handy is not only convenient, but practical. This easy to use calculator makes figuring out simple math equations a breeze. Ca Calculator 17 Sprint PCS Wireless Web Ca Calculator 203 The calculator allows you to perform general mathematical functions, such as addition, subtraction, multiplication, and division. You can use the calculator to: 䊳 䊳 䊳 Perform basic calculations. Store and retrieve values. Display the last series of calculations. Opening the Calculator 1. Choose one of the following options to open the calculator: 䊳 䊳 204 Tap the Application Launcher icon . Tap the Calculator icon . Or: Tap the Calculator button on the right side of the Graffiti area located at the bottom of the screen. Section 17 Calculator Using the Calculator Buttons The calculator includes several buttons to complete the mathematical calculations. Ca Calculator 17 Ca The “CE” button clears the last number you entered. Use this button if you make a mistake while entering a number in the middle of a calculation. This button enables you to re-enter the number without starting the calculation over. Calculator The “C” button clears the entire calculation and enables you to begin a fresh calculation. 17 The “Plus/Minus” button toggles the current number between a negative and positive value. If you want to enter a negative number, enter the number first and then press the +/- button. Sprint PCS Wireless Web Ca Calculator 205 The “M+” button places the current number in memory. Each new number you enter with the M+ button is added to the total stored in memory. The number that you add can be either a calculated value or any number you enter by pressing the number buttons. Pressing this button has no effect on the current calculation (or series of calculations); it merely places the value into memory until it is recalled. The “MR” button recalls the stored value from memory and inserts it in the current calculation. The “MC” button clears any value that is stored in the Calculator memory. Displaying Recent Calculations The Recent Calculations command lets you review the last series of calculations and helps you confirm a chain of calculations. Recent calculations include the number of characters that can fit on the screen. Once the characters scroll from the screen, they are lost. To display recent calculations: 1. In the Calculator application, tap the Menu icon. 2. Tap “Options”, and then tap “Recent Calculations”. 206 Section 17 Calculator To display recent Ca 17 To display recent Ca Calculator 17 Sprint PCS Wireless Web Ca 207 Calculator Calculator When you have finished reviewing the calculations, tap “OK”. 208 Section 17 Calculator 18 Security Se In this Section 䊳 Changing or Deleting a Password 䊳 Recovering a Lost Password 䊳 Showing or Hiding Private Records 䊳 Locking your phone 䊳 Allowing Calls 䊳 Resetting Preferences 18 Assigning a Password Security 䊳 Se y using the security setting on your phone, you receive peace of mind without sacrificing flexibility. With several options available, you can customize your phone to meet your personal needs. Security B 18 Sprint PCS Wireless Web Se Security 209 Assigning a Password A password can be assigned to lock your phone, or keep private records from being viewed by anyone not entering a password. When a password is assigned, the phone records stored in the Address Book are hidden or masked. Passwords also disable the phone and only allow designated emergency numbers to be dialed. Note: The emergency numbers are assigned using the security preferences. Assigning a Password 1. To access the Security menus, choose from the following options: Tap the Applications Launcher icon and select the . Security icon Or: 䊳 In the Phone menu screen, select “Options” and tap “Security”. 2. Tap the Password box in the Security screen. 䊳 3. Enter the desired password in the space provided. 4. Tap “OK”. 5. Enter the same password again and Tap “OK” to confirm the password entry. 210 Section 18 Security Changing or Deleting a Password Change or Delete a Se Once a password is created, it can be changed or deleted anytime. The current password must be entered first, before a new one is created. If the phone came with a password already installed, usually it is the last four digits of your social security number, or the last four digits of the telephone number assigned to the phone. Security Change or Delete a Password 1. From the Security screen, tap the “Password” box. 2. Enter the current password in the space provided. 3. Tap “OK”. 4. To change the password, enter a new password and tap 18 “OK”. 5. To delete a password, Tap the “Delete” button. Change or Delete a Recovering a Lost Password Se If you forget the password of your phone, it can be reset using the Lost Password button. Resetting the password will delete all the entries and files marked private in all applications. If you synchronize with your desktop computer prior to resetting the password, the entries will be restored to your phone again during the next HotSync operation. Security Note: The password will be reset to the last four digits of your phone number. 18 Sprint PCS Wireless Web Se Security 211 Resetting Your Lost Password 1. From the Security screen, tap the “Password” box. 2. Tap the “Lost Password” button. 3. Tap “Yes” to confirm the deletion of all records and entries marked private. 4. Your new password is the last four digits of your phone number. Showing or Hiding Private Records Entries that are marked private can be hidden to avoid others from seeing your personal entry and records information. Records are only hidden if the security option is enabled. If the security option is disabled, the entries are only tagged to be hidden as soon as the security becomes enabled. If you assign a password to your private entries, they can only be viewed by entering the password. Hiding Private Records 1. From the Security screen, tap the “Current Privacy” drop down menu. 2. Tap “Hide Records” from the list. 3. All records marked “Private” will not be displayed in any menu or application. Private records will also not be included in any searches. Masking Private Records When private records are masked, a place holder is put in the place of where the entry would normally be displayed. When the records are hidden, they are not shown in the list at all. 1. From the Security screen, tap the “Current Privacy” drop down menu. 2. Tap “Mask Records”. 212 Section 18 Security 3. To view the masked records, (which are still sorted and Showing Private Records listed in the correct order, even though they cannot be read) simply tap on the masked record, then enter the password. Se Showing Private Records 1. From the Security screen, tap the “Current Privacy” drop down menu. Security 2. Tap “Show Records” from the list. 3. Enter your password in the password dialog box. 4. Note that all records marked as private can now be seen without entering a password. Locking your phone 18 Your phone can be locked to avoid anyone from using it without entering a password first. Showing Private Records 1. From the Security screen, tap the “Details” button. 2. Enter your password. 3. The Details screen is displayed. Tap the “Phone” drop Se down list and select one of the following options: 䊳 Unlock - The phone remains unlocked. 䊳 Lock - The phone is locked immediately and stays locked until the password is entered. 䊳 Reset - The phone locks automatically the next time your phone is reset and stays locked until the password is entered. Security Note: If your phone is locked and the code is not known, go to 18 your local Sprint PCS store. Sprint PCS Wireless Web Se Security 213 Allowing Calls Your phone can be setup to receive or place only a selected type of call. You can select one of the three configurations: 䊳 All Calls - All calls can be received or placed on the 䊳 Special Number Only - Only the special numbers you phone. have setup can be placed. These calls can be placed even when the phone is locked. Restricting Calls 1. From the Security screen, tap the “Details” button. 2. Enter your password. 3. Choose from the following options: 䊳 Allow incoming call - From the drop down menu, select either “All Calls” or “Special Numbers Only”. 䊳 Allow outgoing call - From the drop down menu, select either “All Calls” or “Special Numbers Only”. Special Numbers You can store three special numbers on your phone. These numbers can be called even when the phone is locked. These numbers are usually designated as emergency or primary contact numbers. To store special numbers: 1. From the Security screen, tap the “Details” button. 2. Enter your password. 3. Tap one of the three “Unassigned” boxes located under “Special Numbers”. 4. Enter the desired number and tap “OK”. 5. The number is automatically placed in the list box. 214 Section 18 Security Resetting the Preferences To reset the phone Resetting the phone preferences erases all phone preference information and returns the phone to the default settings. This includes all personal information entered in the Address Book, Date Book, To Do List, and Memo Pad. Se Security To reset the phone 1. From the Security screen, tap the “Details” button. 2. Tap the “Phone Reset” button. 3. Tap “OK” to reset your phone. 18 To reset the phone Se Security 18 Sprint PCS Wireless Web Se Security 215 216 Section 18 Security 19 Ex Experiencing Sprint PCS Wireless Web Launching the Browser 䊳 Navigating the Browser 䊳 Connecting to the Internet 䊳 Bookmarks 䊳 Web Alerts 䊳 Browser Menus 19 䊳 Experiencing Sprint PCS In this Section Ex Experiencing Sprint PCS Wireless Web B y now you’ve discovered the great features that come with your Sprint PCS Phone™. Now it’s time to experience the Sprint PCS Wireless Web. Let the adventure begin! 19 Sprint PCS Wireless Web Ex Experiencing Sprint PCS Wireless Web 217 The Sprint PCS Wireless Web With the Sprint PCS Wireless Web and your wireless Internetready phone, you have access to many features via the wireless Internet. 䊳 䊳 䊳 䊳 䊳 218 The Sprint PCS Wireless Web Browser - Allows you to view specially-designed text versions of popular web sites. Sprint PCS Wireless Web Mail - Allows you to send and receive e-mail quickly and easily. Sprint PCS Wireless Web Short Mail - You can use a persons Sprint PCS Phone number to send instant text messages from your Internet-ready Sprint PCS Phone to their Internet-ready Sprint PCS Phone —and they can send messages to you. Sprint PCS Wireless Web Connection - Allows you to connect to the Internet or a company’s network with a laptop PC or hand-held computing device and a Sprint PCS Wireless Web Connection Kit. Sprint PCS Wireless Web Updates - Allows you to receive daily information updates, including weather, stock quotes, and sports scores. Section 19 Experiencing Sprint PCS Wireless Web The Sprint PCS Wireless Web Browser Your phone comes equipped with a minibrowser, which allows you to access up-to-the minute information through the Sprint PCS Wireless Web. Ex You can view specially-designed text versions of popular Internet sites, including Yahoo!®, Amazon.com®, The Weather Channel®, and more. Browsing the Sprint PCS Wireless Web using your phone is different than using a home computer because sites are display specialized text and reduce their graphics. Experiencing Sprint PCS 19 The minibrowser connects to the Internet by placing a call. Note that the connection icon is displayed whenever a call is in progress. Service charges vary depending on your service option. Ex Experiencing Sprint PCS Wireless Web 19 Sprint PCS Wireless Web Ex Experiencing Sprint PCS Wireless Web 219 Launching the Browser Your phone comes equipped with a browser, which allows you to access up-to-the minute information through the Sprint PCS Wireless Web. You can view specially designed text versions of popular Internet sites. Browsing the Sprint PCS Wireless Web using your phone is different than using a home computer because sites display specialized text and reduced graphics. Launching the Browser 1. Turn the Phone ON. (The phone must be ON for the Internet application to work.) Tip: Each time the browser application is started, a message is displayed that reminds you that charges apply for connection time. This reminder is set by default. It can be turned off by changing the WebGuard option in the browser preferences. 220 2. Tap the Application Launcher icon . 3. Tap the browser icon to open the Internet browser. 4. Once connected, the home page (or last screen visited) is displayed. Note: While connected to the Internet, the connection indicator is displayed on the top of the screen. When this icon is displayed, charges apply for connection time. If there is a long period of inactivity the Internet connection is automatically disconnected. To reduce your airtime charges, it will automatically reconnect when necessary. Section 19 Experiencing Sprint PCS Wireless Web Navigating the Sprint PCS Wireless Web Navigating Tips Ex The browser application is designed to display web information in a compact format. As described earlier, the mobile web does not display many graphics and relies on text based web information to decrease download time. To navigate the information displayed on the screen, the browser has different icons displayed on the bottom row of the screen. These icons help perform basic navigation functions associated with the browser. Experiencing Sprint PCS They are: 19 - Exits the browser - Displays the browser Main menu. Navigating Tips - Displays the Web Alerts list. - Returns to the Home page. Ex - Opens the Bookmark list. Experiencing Sprint PCS Wireless Web - Displays the open URL dialog box. - Cancels the connection. This icon is only displayed while you are connected to the Internet. 䊳 䊳 A solid line under text indicates a link. Tap the text to open the link. Websites cannot be tagged private. The browser does not support private records. Web addresses cannot be beamed to another IR device. Sprint PCS Wireless Web 䊳 19 Navigating Tips Ex Experiencing Sprint PCS Wireless Web 221 䊳 Not all websites can be viewed using the browser application. Java script, images, and frames are not supported. Scrolling Through Text 䊳 䊳 䊳 Tap the scroll bar located on the right side of the screen. Use the volume buttons to scroll up or down. To scroll between pages, use the Up/Down button located on the front of your phone. Moving Backwards If you are browsing through web pages and decide to go back one page, you can tap the “Back” button. The previous page is stored in the browser memory. Reloading the Current Page 1. In the web page, tap the Menu icon located in the tool bar at the bottom of the screen. 2. Tap “Reload” from the browser menu. Note: This is similar to the “Refresh” option in many popular desktop browsers. Entering Text At times, you are required to enter text into the web page. Use the Graffiti or onscreen keyboard to enter the text needed to login or logout of a website. To clear all text entered on a particular page, tap the “Clear” button. The Clear button can also be located in the “Edit” menu after tapping the Menu Launcher icon . Returning to a Home Page To return to the home page of a website that you have navigated through, tap the Home icon . 222 Section 19 Experiencing Sprint PCS Wireless Web Bookmarking a Web Page Bookmarking a Web Page Open the desired website and tap the “Mark” button. A bookmark is added to the list. Opening Bookmarks Ex Experiencing Sprint PCS To open previously saved bookmarks, tap the Bookmark icon . Bookmarks allow you to quickly access your favorite websites without having to enter a URL. Opening Web Alerts 19 With Web Alert capabilities, you can receive Internet messages on your phone. To open the Web Alerts application, tap the web Alerts icon . Bookmarking a Web Page Displaying the Web Browser Menu Your phone provides a browser menu icon in the tool bar. It allows you to quickly access the web browser menu. Ex Tap the Menu icon menu. in the tool bar to display the main Experiencing Sprint PCS Wireless Web Exit Browser Tap the Exit icon to exit the application. Tap “Yes” to confirm the exit procedure. 19 Sprint PCS Wireless Web Ex Experiencing Sprint PCS Wireless Web 223 Web Guard The Web Guard feature is designed to alert you when opening or closing the browser. The available options are: 䊳 Both - Alerts you when opening or closing the browser. Prompt to Start - Alerts you only when the browser is 䊳 Prompt to End - Alerts you only when the browser is 䊳 None - No alerts when opening or closing the browser. 䊳 opened. closed. To access Web Guard: 1. Tap the Menu Launcher icon . 2. Select “Preferences” and tap “Web Guard”. Using the Application Buttons while Navigating When you are navigating on your phone, the application buttons act differently than during a normal call or handheld computer operation. When your phone is connected to the Internet, the buttons are used in conjunction with soft keys displayed on the screen. 224 Section 19 Experiencing Sprint PCS Wireless Web Connecting to a Website using When a website is displayed, there may be some soft keys or navigation buttons displayed at the bottom of the screen.(OK, Menu, Back, Mark, etc.). These buttons are mapped to the application buttons on the front of the phone.(Address Book, Date Book, To Do List, and Memo.) Ex Connecting to the Internet You can connect to an Internet site in two different ways: 䊳 Experiencing Sprint PCS 䊳 Selecting the “Open URL” menu option. Using a Bookmark. 19 Connecting to a Website using the Open URL Command 1. In the Sprint PCS Wireless Web screen, tap the URL Connecting to a Website using icon in the tool bar to display the Open URL dialog box. 2. Enter the URL address of the desired website using Graffiti or onscreen keyboard. Note: Keep in mind that not all websites will load, they must Ex be wirelessly enabled. Javascript, images and frames are not supported. Experiencing Sprint PCS Wireless Web 3. Tap “OK”. The Service Connection Progress screen is displayed. 19 Sprint PCS Wireless Web Ex Experiencing Sprint PCS Wireless Web 225 Connect to a Website using a Bookmark Once you have bookmarks set up on your phone, you can connect to the website directly by using a bookmark. Bookmarks save the URL information and automatically connect to the website. 1. In the Sprint PCS Wireless Web screen, tap the Bookmark icon . 2. Tap the name of the desired bookmark. The Service Connection Progress screen is displayed. Bookmarks The browser application has the ability to save bookmarks that reference your favorite websites. By using a bookmark, you avoid having to enter the long URL in the Open URL dialog box. The bookmark automatically takes you to the website. Adding a Bookmark 1. Navigate to the desired website using the Open URL dialog box. 2. When the website is displayed, tap the “Mark” button. 3. If the page has a title, it is automatically entered as the name of the bookmark. If not, or you would like a different name, enter the name using Graffiti or the onscreen keyboard in the space provided. Note: Not all pages can be bookmarked. An error message is displayed when you can’t bookmark a desired website. 4. Tap “Save” to save the bookmark. The bookmark is automatically added to the bottom of the bookmark list. Viewing your Bookmarks 1. In the Sprint PCS Wireless Web screen, tap the Bookmark icon . 226 Section 19 Experiencing Sprint PCS Wireless Web 2. A list of available bookmarks is displayed. Tap the desired bookmark. Deleting Bookmarks 3. The website is displayed. Deleting Bookmarks 1. In the Sprint PCS Wireless Web screen, tap the Bookmark Ex icon . 2. The bookmark list is displayed. Tap the desired bookmark and then drag away without lifting the stylus from the screen surface. This should keep the arrow next to the desired choice without launching the bookmark. 3. Tap the “Erase” button. 4. Tap “Erase” to confirm the deletion. Experiencing Sprint PCS 19 Web Alerts Web Alerts allow you to be updated with constantly changing information, such as stock prices, sports scores, movies, etc. Deleting Bookmarks Receiving a Web Alert Ex If the phone is switched ON and a web alert is received, a Web Alert icon is displayed on the top of the screen. It remains on the screen until the alert is checked. Experiencing Sprint PCS Wireless Web There is also a Web Alert dialog box that is displayed on the screen to notify you of the new alert. 19 Sprint PCS Wireless Web Tap the “View” button to launch the browser and connect to the URL. If the “Cancel” button is tapped, the dialog box is Ex Experiencing Sprint PCS Wireless Web 227 closed and the information regarding the alert is saved in the Web Alerts screen. Opening the Web Alert Application 1. Tap the Web Alert icon . 2. The Web Alerts screen is displayed. Tap the desired alert to open the URL. Browser Menus The following menu commands are available using the Menu Launcher icon : 䊳 䊳 Go - The Go menu contains the following menu items: 䊳 Browser Menu - Displays the Wireless Web browser menu with Reload, Home, Bookmarks, Mark Site, About, and Advanced. 䊳 Browser Inbox - Displays the Web Alert Inbox that allows you to create new messages or read any existing messages. 䊳 Backward - Returns to the previous screen displayed. 䊳 Browser Home - Displays the browsers home or main screen. 䊳 OpenURL - Displays the “Open URL” dialog box which allows you to enter a specific web address. 䊳 Mark Site - Adds the current website to the list of bookmarks. 䊳 Bookmark List - Displays the bookmark list. 䊳 Stop - Stops the current download of information to your phone. Preference - The Preference menu contains the following menu items: 䊳 䊳 228 Web Guard - This feature allows you to display a warning screen before, after, both, or none when you connect to the wireless web using the browser. Font - This sets the size of the font in the browser. Section 19 Experiencing Sprint PCS Wireless Web 䊳 About - The About menu contains the following menu items: 䊳 Help - This displays a help information screen based on what is displayed on the screen. It offers basic help instructions for navigating with the browser. About Browser - This displays the version of the browser being used. Opening the Web Alert 䊳 Ex Each menu item contains items that configure or adjust how the browser application is used. Experiencing Sprint PCS 19 Opening the Web Alert Ex Experiencing Sprint PCS Wireless Web 19 Sprint PCS Wireless Web Ex Experiencing Sprint PCS Wireless Web 229 230 Section 19 Experiencing Sprint PCS Wireless Web 20 Web Clipping Applications W In this Section Web Clipping Applications 䊳 Web Clipping vs. Web Browsing 䊳 Using Web Clipping Applications Web Clipping Applications 䊳 20 W eb Clipping Applications give you access to a wide variety of information including news, sports, stocks, movie times, restaurant information, and much more. Since web clipping is fast and easy, you’ll always be in touch no matter where you are. W Web Clipping Applications 20 Sprint PCS Wireless Web W Web Clipping Applications 231 Web Clipping Applications Web Clipping is a fast and easy way to retrieve information from the Internet on your phone. A simple process of query and response is used to send and retrieve information. Most of the large graphics are removed to achieve a faster download rate. Just as an ordinary desktop browser gives you access to many different websites, your phone gives you access to many different web clipping sites. These sites are called web clipping applications. They are created from third party developers, but are used like a Palm OS® application such as Date Book. The web clipping application is displayed as an icon in the Application Launcher. Web Clipping vs. Web Browsing When you browse the internet with Netscape Navigator or Microsoft Explorer, you are using a desktop machine capable of displaying complex graphic images and text at a relatively high speed. With your phone, that approach is not as effective. The screen is smaller and the memory is far less than what is needed to process all the images. Web Clipping takes a new approach to getting information from the Internet. Instead of downloading complex images, a query and response technique is used. The Clipping offers the following advantages: 䊳 Convenience - Since your phone has a wireless Internet 䊳 Focus - Web Clipping applications focus on retrieving connection, it can be used anywhere. small pieces of up-to-date information. 232 Section 20 Web Clipping Applications Using Web Clipping Applications Working with Web Clipping Web Clipping is basically a query and response technique that gathers information from the Internet and downloads it to your phone. The process works like this: 䊳 䊳 Web Clipping Applications 䊳 First, you open a Web Clipping application that provides the desired information, for example Movie Listings. Next, a query is sent for specific information. For example, movie listings in your zip code. Next, you enter a zip code in a space provided and tap a “Submit” button to request the desired movie listings from the Internet. The web clipping application sends the request to the Internet and returns quickly with a clipping that gives the piece of information requested. In this case, current movie listings in your zip code. W 䊳 20 Working with Web Clipping Working with Web Clipping Applications W Web clipping applications are designed to work like any other standard application installed on your phone. The skills and techniques learned by using the other standard applications can be applied when using the web clipping applications. 䊳 䊳 You can use Graffiti text or an onscreen keyboard when entering information. The interface of the applications are all similar. For example, drop down menus, edit lines, check boxes, etc. The edit commands are all the same. For example, cut, copy, paste, etc. 20 䊳 Web Clipping Applications Web clipping applications are similar to standard applications in the following ways: Sprint PCS Wireless Web W Web Clipping Applications 233 Drop Down Menu Sorting In web clipping applications, the drop down lists are all sorted alphabetically or numerically depending on the content. You can also write the first letter and be automatically taken to the first entry in the list, just like the Phone Lookup feature. Stopping a Wireless Transaction 1. Tap the Stop icon located in the top menu bar of the web clipping application. Note: Any data already downloaded prior to the stop command is displayed on the screen. Charges apply for the air time that was used to download the cancelled data. Reviewing Current Queries (Back Arrow) Your phone stores the previous queries of your current session. This allows you to review the entries by using the “Back Arrow”. To go to a previously viewed page: 1. Tap the Back Arrow icon located in the top menu bar of the web clipping application. History List The history list keeps a list of all stored clippings in the History drop down menu. You see only the clippings that pertain to the web clipping application that is open. When another web clipping application is open, the history list is changed to reflect the stored clippings that pertain to the open application. To review the history list: 1. Open the desired web clipping application from the Application Launcher main menu. 2. Tap the History drop down menu located at the top of the screen. 234 Section 20 Web Clipping Applications 3. Select the clipping to review from the list. Saving Web Clipping Saving Web Clipping Information W Information that is received from a web clipping application can be copied and pasted into another application. For example, if you receive a phone number and an address, it can be added to the Address Book. To save information: Web Clipping Applications 1. Open the web clipping application and display the desired information. 20 2. Tap the Menu Launcher icon . 3. Select “Edit” and tap “Copy Page”. 4. Open the other application, such as Address Book or Memo Pad. Saving Web Clipping 5. Create a new record. 6. Tap the Menu Launcher icon 7. Select “Edit” and tap “Paste”. . The following applies for the “Copy” command: W 䊳 䊳 Web Clipping Applications 䊳 Copying always copies from the top to the bottom of a page regardless of the information displayed. The copy command only copies the first 4k of data. If all the data is not copied, the word “Truncated” is attached at the end of the copied text. The copy command does not copy any images, icons, or text formatting that are displayed on the screen. Plain text only. 20 Sprint PCS Wireless Web W Web Clipping Applications 235 236 Section 20 Web Clipping Applications 21 Applications Launcher 䊳 Installing Handheld Computer Software 䊳 Deleting Handheld Computer Applications 21 䊳 Managing Handheld In this Section M Managing Handheld Computer Software T M his section describes how to install and manage the software that is on the Sprint PCS Phone™. The Sprint PCS Phone™ uses different applications to manage your everyday events. Many new and exciting applications can be installed to make your everyday life easier. Managing Handheld Computer Software 21 Sprint PCS Wireless Web M Managing Handheld Computer Software 237 Applications Launcher The applications launcher displays the applications installed on the organizer. When you are in another application and you want to return to the main screen, you tap the applications launcher icon , which is available in most applications. Any work in the previous application is automatically saved when you exit. Categorizing an Application When you install applications, they can be categorized to be found easier. When you select a category from the drop down list, only the applications associated with the category are displayed. This manages the number of icons that display on the screen. To categorize an application: 1. 2. 3. 4. Tap the Applications Launcher . Tap the Menu Launcher . Tap “App”, then “Category”. Tap the drop down list next to each application to view the available categories. 5. Tap 238 . Section 21 Managing Handheld Computer Software Changing the Launcher Display Tap the “Applications Launcher” . Tap the “Menu Launcher” . Tap “Options”, then “Preferences”. Tap the drop down next to “View By:” Select List. M Managing Handheld 1. 2. 3. 4. 5. Changing the Launcher By default, the applications are represented by an icon. The applications can also be represented in a list format or in different sized icons. To change the view to a list format: 21 Changing the Launcher M Managing Handheld Computer Software 6. Tap to exit Preferences. 7. The applications are displayed as a list. 21 Sprint PCS Wireless Web M Managing Handheld Computer Software 239 Installing Your Phone Software The organizer comes with several applications already installed. You can also add other applications to your phone by a simple installation procedure. The Install Tool is used in conjunction with the HotSync application to install applications to your phone. Note: All applications that you install reside in RAM. Therefore, there is a limited number of applications that can be installed based on the amount of free RAM. Any of the applications can be deleted to free up the amount of available RAM. To check available memory, see page 242. Note: The Install Tool can also be selected to perform the installation of new applications from the Palm Desktop program group. 240 To Install Software on your phone 1. Copy the application you want to install into the “Add2. 3. 4. 5. 6. 7. 8. On” folder of the desktop computer. Double click the Palm Desktop icon on your Windows desktop to launch the application. Click “Install”. In the User drop down menu, select the desired user name that corresponds with your phone. Select the application from the file list in the “Add-on” folder. Click “Open”. Click “Done”. A message is displayed that indicates that the following applications will be installed during the next HotSync operation. Perform a HotSync operation. Section 21 Managing Handheld Computer Software Deleting Handheld Computer Applications To Install Software on By deleting applications that you no longer use or need, the amount of available RAM is increased. Since all new applications reside in RAM, it is a good idea to have as much as possible freed up any given time. 21 Tap the Applications Launcher . Tap the Menu Launcher . Tap “App”, then “Delete”. A list of installed applications is displayed. Tap the application that you want to delete. Tap to delete the application. Tap to exit the Delete screen. Note: Applications that came with the Palm OS® operating system do not reside in RAM, they reside in ROM. They cannot be deleted from the system. They do not affect the amount of free RAM. Managing Handheld 1. 2. 3. 4. 5. 6. 7. M To remove an application: To Install Software on M Managing Handheld Computer Software 21 Sprint PCS Wireless Web M Managing Handheld Computer Software 241 Checking Memory Usage Your phone is equipped with 8Mb of total memory. When you install an application on the handheld computer portion of the phone, the memory is reduced to accommodate. If too many applications are installed, the memory may become completely full. To monitor the amount of free or available memory, you can display the memory information screen. The memory information screen displays a list of applications with the amount of memory they are using. You can also display the version of the software application and number of records associated in the memory information screen. To check the memory usage: 1. 2. 3. 4. 5. Tap the Applications Launcher . Tap the Menu Launcher . Select “App” and tap “Info” The memory information screen is displayed. Tap the “Version” or “Records” box to display the version and record information associated with each application. Beaming Capabilities Your phone has an IR (Infrared) port built in to the top of the unit. The IR port is used to beam or transfer information from one device to another. You can beam the following information between the two devices: 䊳 䊳 䊳 242 The record currently displayed in Date Book, Address Book, To Do List, or Memo Pad. All records of the category currently displayed in Address Book, To Do List, or Memo Pad. A special Address Book record designated as your business card. Section 21 Managing Handheld Computer Software 䊳 An application installed in RAM. beam. 2. Tap the Menu Launcher icon . 3. Tap “Record”. Select one of the following: The Beam command for a single record. 䊳 In the Address Book, Beam Business Card, Beam Category. M 䊳 To Beam a Record, To Beam a Record, Business Card, or Category 1. Locate the record, business card, or category you want to Note: You can also perform a HotSync operation using the IR port. See "Performing an IR HotSync operation" on page 258. Managing Handheld 4. When the Beam Status dialog box is displayed, point the IR port directly at the IR port of the other device. 5. Wait for the Beam Status dialog box to indicate that the transfer is complete. 21 . . To Beam a Record, To Beam an Application 1. Tap the Applications Launcher 2. Tap the Menu Launcher icon. 3. Select “App” and tap “Beam”. 4. Tap the Application to send. Note: For best results, your phone should be approximately four and 40 inches apart. Note: Some applications are copyright protected and cannot M be beamed to another device. These applications are indicated with a lock icon. Managing Handheld Computer Software 5. Tap “Beam”. 6. When the Beam Status dialog box is displayed, point the IR port directly at the IR port of the other device. 7. Wait for the Beam Status dialog box to indicate that the 21 transfer is complete. Receiving Beamed Information Sprint PCS Wireless Web Before you can receive beamed information, the beam receive function must be ON. To make sure the beam setting is ON: M Managing Handheld Computer Software 243 Tap the Applications Launcher . Tap the Preferences icon . Tap the drop down menu and select “General”. Make sure that the “Beam Receive” option is set to “ON”. If the option is OFF, tap the drop down menu and select ON. 6. Tap the Applications Launcher to exit. 1. 2. 3. 4. 5. 244 Section 21 Managing Handheld Computer Software 22 HotSync® Operations Ho In this Section 䊳 Customizing HotSync Application Settings 䊳 IR HotSync Operations 䊳 HotSync using a Modem 䊳 Using a File Link 䊳 Creating a User Profile 22 Selecting HotSync Setup Options HotSync® Operations 䊳 hen you perform a HotSync operation, all data on your phone is synchronized with a desktop computer. This keeps you in touch and up-todate no matter where you are. You can rest assured that your information is always backed up and safely stored on a standard desktop computer. Ho W HotSync® Operations 22 Sprint PCS Wireless Web Ho HotSync® Operations 245 HotSync Manager and Technology The HotSync manager controls the entire HotSync process. It runs in the background and monitors the communication between your phone and the desktop computer. When your phone is placed in the cradle and the HotSync button is pressed, all data is synchronized on your phone with the desktop computer. The applications include: 䊳 䊳 䊳 䊳 䊳 䊳 Date Book Address Book To Do List Memo Pad Expense Applications e-mail Applications Data is synchronized even if the Palm Desktop application is not running. 246 Section 22 HotSync® Operations Perform a HotSync the Performing Your First HotSync Operation An initial setup is required on both the desktop computer and your phone to synchronize the data for the first time. Once the information is entered, and your phone is recognized, the information is not required again. The first connection must be completed using a direct connection with a cradle, not a modem. Ho HotSync® Operations Perform a HotSync the First Time 1. Connect your phone cradle to the desktop computer and plug in the power cord. 2. Launch the Palm Desktop application on the desktop 22 computer. For information on installing the Palm Desktop application, see "Installing the Palm Desktop Software" on page 15. 3. Click on the HotSync icon located in the Windows task bar to open the HotSync Manager. 4. Click “Local” from the HotSync Managers menu. Perform a HotSync the Ho HotSync® Operations 22 5. Turn on your phone, and slide it into the cradle. A click is Sprint PCS Wireless Web heard and the charging light turns on when properly inserted. Ho HotSync® Operations 247 Note: Since this is the first HotSync operation, you must enter your user information. 6. Tap the Application Launcher icon. 7. Tap the HotSync icon. 8. The New User dialog box is displayed. Enter a Username and the password for your phone. 9. Click “OK” to start the synchronization. 10. A message is displayed indicating that the process is complete. Creating a User Profile A user profile can be created without associating a user name by using the File Link feature. The feature allows a System Administrator to configure several phones with specific information before distributing them to the actual users. The User Profile feature is designed for first time HotSync operation, before a User ID is assigned to your phone. Creating a User Profile 1. Open the Palm Desktop application. 2. Select the “Tools” menu and click “Users”. 3. The Users dialog box is displayed. Click the “Profiles” button. 4. Click the “New” button. Enter a unique name for the profile. 248 Section 22 HotSync® Operations Click “OK”. Repeat the above steps for each new profile. When all profiles are entered, click “OK” to exit. Select the desired user profile from the list and create data for the profile. Using a Profile for the First Time 5. 6. 7. 8. Ho Using a Profile for the First Time 1. Place your phone in the cradle. 2. Press the HotSync button on the cradle to start the HotSync operation. HotSync® Operations 22 Using a Profile for the First Time 3. Enter the lock code. 4. Select the desired profile from the list and click “OK”. 22 Sprint PCS Wireless Web desktop computer. HotSync® Operations Performing a Local HotSync Operation 1. Insert your phone into the cradle. 2. Make sure the HotSync Manager is running on the Note: The next time a HotSync operation is performed, the Palm Desktop application prompts you to assign a User Name to your phone. Ho Performing a Local HotSync Operation Once the first HotSync operation is performed, the following operations are faster and easier. No additional information is required to keep the desktop computer and your phone synchronized. 3. Press the HotSync button on the cradle. 4. A message is displayed indicating that the process is complete. Ho HotSync® Operations 249 Selecting HotSync Setup Options The HotSync manager can be set to run at desired times. If necessary, the local and modem settings can be adjusted. Setting Options 1. Click the HotSync Manager icon in the Windows task bar to open the HotSync Manager. 2. Click “Setup”. 3. Click the “General” tab and select one of the following options: 䊳 Always available - Adds the HotSync manager to the Startup folder and allows the manager to run in the background. With this option, your phone can be synchronized without the Palm Desktop application running. 䊳 Available only when the Palm Desktop is running - Starts the HotSync manager when the Palm Desktop application is launched. Only monitors when the Palm Desktop application is running. 䊳 Manual - You must select the HotSync manager from the program menu. 4. Click the “Local” tab to configure the connection settings associated with the HotSync operation. 250 Section 22 HotSync® Operations Setting Options Ho HotSync® Operations 22 5. If needed, choose another serial port for the cradle. This port cannot be shared with a modem or other device. 6. If needed, set the speed to determine the speed of the Setting Options transfer between your phone and desktop computer. 7. Click “OK” to exit. Ho Note: Try the fastest speed possible first and adjust to the settings to a lower speed if problems are experienced. HotSync® Operations 22 Sprint PCS Wireless Web Ho HotSync® Operations 251 Customizing the HotSync Operation For each application, you can define a set of options that determines how records are handled during the HotSync operation. These options are called a “conduit.” By default, a HotSync operation synchronizes all files between your phone and Palm Desktop software. In general, you should leave the settings to synchronize all files. The only reason to change these settings is to overwrite data on either your phone or Palm Desktop software, or to avoid synchronizing a particular type of file. In addition to the conduits for Date Book, Address Book, To Do List, Memo Pad, and Expense, Palm Desktop software includes System and Install conduits. The System conduit backs up the system information stored on your phone, including Graffiti Shortcuts. The Install conduit installs applications on your phone. 252 Section 22 HotSync® Operations Customizing Settings 1. Click the HotSync Manager icon in the Windows task bar Customizing Settings to open the HotSync Manager. 2. From the HotSync Manager menu, click “Custom”. Ho HotSync® Operations 22 Customizing Settings Select the desired “User” name from the list. Select the application from the “Conduit” list. Click “Change”. Select the desired changed information from the choices listed in the dialog box. 7. Choose the duration of the setting. 䊳 HotSync® Operations 䊳 Ho 3. 4. 5. 6. To have the setting affect only the next HotSync operation, deselect “Set as Default”. To have the setting remain permanently, click the “Set as Default” setting. 8. Click “Done” to activate the settings. 22 Sprint PCS Wireless Web Ho HotSync® Operations 253 Performing a HotSync Operation via a Network When you use the Network HotSync software, you can take advantage of the LAN and WAN connectivity available in many office environments. The Network HotSync software allows you to perform a HotSync operation by dialing in to a network or by using a cradle that is connected to any computer on your LAN or WAN (provided that the computer connected to the cradle also has the Network HotSync software installed, your computer is on, and the HotSync Manager is running). The Network HotSync software requires the following: 䊳 䊳 䊳 Your computer has TCP/IP support installed. Both your company’s network system and its remote access server support TCP/IP. (Your system administrator has this information.) You have a remote access account. (If you don’t have an account, consult your system administrator.) Everything you need to connect to your company’s dial-in server (network modem) is included with Palm Desktop software and your phone software. You need to activate the feature, however, on both Palm Desktop software and your phone. Performing a Network HotSync Operation 1. Click the HotSync Manager icon in the Windows task bar 2. 3. 4. 5. 6. 7. 254 to open the HotSync Manager. From the HotSync Manager menu, click “Network”. From the HotSync Manager menu, click “Setup”. Click the “Network” tab. Click on the user name to select. A check mark is placed next to the user name. Click “OK”. Perform a HotSync operation as normal. Section 22 HotSync® Operations Note: During the HotSync operation, the desktop computer Setting up your phone for network information is stored on your phone. With this information, your phone can locate the computer when performing a HotSync operation over the network. Ho Setting up your phone for Network HotSync 1. Tap the Applications Launcher icon . 2. Tap the HotSync icon . 3. Tap the Menu Launcher icon . 4. Select “Options” and tap “Modem Sync Prefs”. 5. Tap “Network”. 6. Tap “OK” to exit. HotSync® Operations Using File Link 22 䊳 䊳 䊳 Comma delimited (.csv). Tab delimited (.tsv). Memo Pad archive (.mpa). Address Book archive (.aba). Text (.txt). HotSync® Operations 䊳 Ho 䊳 Setting up your phone for The File Link feature allows you to import Address Book and Memo Pad information into your phone from a separate external file such as a company phone list. HotSync Manager stores the data in a separate category in the Palm Desktop application and your phone. You can set the File Link feature to check for changes to the external file when you perform a HotSync operation. With File Link, you can import data stored in any of the following file formats: 22 For information on how to set up a file link, see the Palm Desktop online Help. Sprint PCS Wireless Web Ho HotSync® Operations 255 IR HotSync Operations Your phone is equipped with an infrared (IR) port that supports the IrCOMM implementation of the standards for infrared communication established by the Infrared Data Association (IrDA). This means that not only can you beam data to another Palm OS® handheld that is equipped with an IR port, but you can also beam data to a cell phone and any other device that supports the IrCOMM implementation of the IrDA standards. Most importantly, you can use the IR port to perform HotSync operations. This is especially useful if you travel with an infrared-enabled laptop. You simply enable infrared communication on your laptop and handheld and follow the steps in “Performing an IR HotSync operation” later in this section. Preparing your computer for infrared communication Before you can perform a HotSync operation using the IR port, the desktop computer must have the following requirements: 䊳 The computer must support the IrCOMM implementation of the IrDA standards. 䊳 The computer must have an enabled infrared port that is built into the computer, or an enabled infrared device attached to the computer. Desktop computers are likely to require an infrared device attached to a physical COM port. Laptop computers are likely to have a built-in IR port, so no external device is necessary. Your computer must also have an installed infrared driver. Check your computer’s documentation to learn if the computer supports infrared communication. If your desktop computer uses Microsoft® Windows 98 or Windows 2000, infrared communication is built into the operating system. 256 Section 22 HotSync® Operations To check the ports used for infrared communication: 1. In the Windows task bar, click “Start”, choose “Settings”, To check the ports used for and then “Control Panel”. 2. Double-click “Infrared”. 3. Click the “Options” tab. 4. Select “Enable infrared communication”. Ho HotSync® Operations Note: The COM port displayed in the drop-down box is the port where your infrared device is attached. It should be different from any port used by the HotSync Manager. 5. Make a note of which port is listed as “providing 22 application support.” You need this information to configure the HotSync Manager for infrared communication. 6. Deselect any other check boxes in the ”Options” tab. 7. Click “Apply” and “OK” to exit. To check the ports used for Configuring HotSync Manager for infrared communication Ho Next, you need to go to the HotSync Manager and specify the simulated port used for infrared communication. To configure HotSync Manager for infrared communication: HotSync® Operations 1. Click the HotSync Manager icon in the Windows system Sprint PCS Wireless Web 6. 22 2. 3. 4. 5. tray. Make sure “Local” is checked on the menu. Select “Setup”. Click the “Local” tab. In the Serial Port drop-down box, select the COM port that was given as the simulated port in the “Options” tab of the Infrared Monitor. Click “OK”. HotSync® Operations Ho Note: The HotSync Manager is now communicating with the simulated port defined for infrared communication. This 257 means that you cannot use your cradle again until you reconfigure the HotSync Manager to communicate with the port defined for cradle synchronization. Performing an IR HotSync operation After you complete the steps to prepare for performing an IR HotSync operation, it is easy to perform the actual operation. To perform an IR HotSync operation: 1. Tap the Applications Launcher icon . 2. Tap the HotSync icon . 3. Tap “Local”. 4. Tap the drop down menu below the HotSync icon and select “IR to a PC/Handheld”. 5. Position the IR port of your handheld within a couple of inches of the infrared port of your computer. 6. Tap the ”HotSync” icon to start the IR HotSync operation. Returning to cradle HotSync operations 1. If needed, connect the cradle to a serial (COM) port of your computer. 2. Click the HotSync Manager icon in the Windows system tray. 3. Choose “Setup”, and then click “Local”. 4. Select the COM port where your cradle is connected. 5. Click “OK”. 258 Section 22 HotSync® Operations 23 Selecting Your Accessories Se In this Section Overview of Available Accessories for This Phone 䊳 How to Order Selecting Your Accessories 䊳 23 W e offer a variety of accessories for your phone. Choose from chargers, batteries and hands-free devices – all designed to give you more flexibility and convenience. Se Selecting Your Accessories 23 Sprint PCS Wireless Web Se Selecting Your Accessories 259 Accessory Options Standard Battery The standard battery provides approximately four hours of continuous talk time in digital mode and 90 minutes of continuous talk time in analog mode or approximately 100 hours of continuous standby time in digital mode and 20 hours continuous standby time in analog mode. The battery charges in about two hours using any of the charging accessories available with this phone. Vehicle Power Adapter You can charge your phone (even during a call) in your vehicle using the vehicle power adapter. Hands-Free Car Kit Allows you to operate your phone hands-free so you can drive safely. It also charges the phone’s battery. 260 Section 23 Selecting Your Accessories Desktop Charger and HotSync Cradle Travel Charger The Desktop Charger uses an AC adapter and is provided with your phone for convenient charging. The desktop charger also acts as a HotSync cradle to synchronize data between the Sprint PCS Phone™ and a desktop computer.In addition, there is a slot that allows you to recharge an extra battery in the back of the cradle. Se Selecting Your Accessories Travel Charger Compact and lightweight, this is a convenient way to charge your phone while on the road. 23 Sprint PCS Wireless Web™ Connection Kit Travel Charger This convenient connectivity kit connects to the serial port and contains Sprint PCS DialerSM software, a serial data cable and a cable adapter to connect your phone to your mobile computing device. The Sprint PCS Wireless Web Connection Kit is designed for Apple® Macintosh® portables, PC laptops and Windows® CE devices. Se Sprint PCS Wireless Web Connection Card Kit Selecting Your Accessories 23 This multi-device kit enables socket and/or PC card slot connection to the PCMCIA slot – simplifying the connection and expanding the number of available peripherals by freeing up the serial port for fax or printer use. This kit contains Sprint PCS Dialer software, a serial data cable and a cable adapter to connect your phone to your mobile computing device. The kit contains all the components necessary to connect laptops, Windows CE devices and Macintosh portables. Sprint PCS Wireless Web Se Selecting Your Accessories 261 How to Order Most Sprint PCS Accessories found at local Sprint PCS Centers can also be purchased through the Sprint PCS Accessory HotlineSM by calling 1-800-974-ACC1 (2221) or from your phone. Next day delivery is offered in select areas. You can also visit our web site at www.sprintpcs.com. 262 Section 23 Selecting Your Accessories 24 Performance and Safety In this Section Pe Knowing Performance and Safety Guidelines Getting the Most Out of Your Reception 䊳 Maintaining Safe Use and Access to Your Phone 䊳 Caring for the Battery 䊳 Acknowledging Special Precautions and the FCC Notice 24 䊳 art of getting the most out of your phone is knowing where and how it works at optimum efficiency. This section outlines performance and safety guidelines that ensure you experience the full quality your Sprint PCS Phone was designed to give you. Pe P Performance and Safety 24 Sprint PCS Wireless Web Pe Performance and Safety 263 Getting the Most Out of Your Reception Keeping Tabs on Signal Strength The quality of each call you make or receive depends on the signal strength in your area. Your phone informs you of the current strength by displaying a number of bars next to the signal strength icon. The more bars displayed, the stronger the signal. If you’re inside a building, being near a window may give you better reception. Understanding Power Save Feature If your phone is unable to find a signal after 15 minutes of searching, a powersave feature is automatically activated. If your phone is on, it periodically rechecks service availability or you can check yourself by pressing any key. When a signal is found, your phone returns to Standby mode. Understanding How Your Phone Operates Your phone is basically a radio transmitter and receiver. When it’s turned on, it receives and transmits radio frequency (RF) signals. When you use your phone, the system handling your call controls the power level. This power can range from 0.006 watts to 0.2 watts in digital mode. Knowing Radio Frequency Safety The design of your phone complies with updated NCRP standards described below. In 1991-92, the Institute of Electrical and Electronics Engineers (IEEE) and the American National Standards Institute (ANSI) joined in updating ANSI’s 1982 standard for 264 Section 24 Performance and Safety Maintaining Your Phone’s safety levels with respect to human exposure to RF signals. More than 120 scientists, engineers and physicians from universities, government health agencies and industries developed this updated standard after reviewing the available body of research. In 1993, the Federal Communications Commission (FCC) adopted this updated standard in a regulation. In August 1996, the FCC adopted hybrid standard consisting of the existing ANSI/IEEE standard and the guidelines published by the National Council of Radiation Protection and Measurements (NCRP). Pe Performance and Safety Maintaining Your Phone’s Peak Performance 䊳 䊳 䊳 䊳 Note: For the best care of your phone, only Sprint PCS authorized personnel should service your phone and its accessories. Faulty service may void the warranty. Maintaining Your Phone’s 䊳 Pe Performance and Safety Hold the phone with the antenna up, fully-extended and over your shoulder. Try not to ever hold, bend or twist the phone antenna. Don’t use the phone if the antenna is damaged. Speak directly into the mouthpiece. Avoid exposing your phone and accessories to rain or liquid spills. If your phone does get wet, immediately turn the power off and remove the battery. If it’s inoperable, return it to a Sprint PCS Center or call Sprint PCS Customer Care for service. 24 There are several simple guidelines to operating your phone properly and maintaining safe, satisfactory service. 24 Sprint PCS Wireless Web Pe Performance and Safety 265 Maintaining Safe Use of and Access to Your Phone FAILURE TO FOLLOW THE INSTRUCTIONS OUTLINED MAY LEAD TO SERIOUS PERSONAL INJURY AND POSSIBLE PROPERTY DAMAGE. Using Your Phone While Driving Talking on your phone while driving is illegal in some states. Even where it’s not, it can divert your attention from driving. Remember that safety always comes first. When using your phone in the car: 䊳 䊳 䊳 䊳 䊳 䊳 䊳 䊳 䊳 䊳 Get to know your phone and its features, such as speed dial and redial. When available, use a hands-free device. Position your phone within easy reach. Let the person you are speaking to know you are driving; if necessary, suspend the call in heavy traffic or hazardous weather conditions. Do not take notes or look up phone numbers while driving. Dial sensibly and assess the traffic; if possible, place calls when you are not moving or before pulling into traffic. Do not engage in stressful or emotional conversations that may divert your attention from the road. Dial to report serious emergencies. It’s free from your wireless phone. Use your phone to help others in emergencies. Call roadside assistance or a special non-emergency wireless number when necessary. Following Safety Guidelines To operate your phone safely and efficiently, always follow any special regulations in a given area. Turn your phone off in 266 Section 24 Performance and Safety areas where use is forbidden or when it may cause interference or danger. Using Your Phone Near Using Your Phone Near Other Electronic Devices Pe Most modern electronic equipment is shielded from radio frequency (RF) signals. However, RF signals from wireless phones may affect inadequately shielded electronic equipment. Performance and Safety 24 RF signals may affect improperly installed or inadequately shielded electronic operating and entertainment systems in motor vehicles. Check with the manufacturer or its representative to determine if these systems are adequately shielded from external RF signals. Also check with the manufacturer regarding any equipment that has been added to your vehicle. Using Your Phone Near Consult the manufacturer of any personal medical devices, such as pacemakers and hearing aids, to determine if they are adequately shielded from external RF signals. Pe Turning OFF Your Phone Before Flying Performance and Safety 24 Turn off your phone before boarding any aircraft. To prevent possible interference with aircraft systems, the U.S. Federal Aviation Administration (FAA) regulations require you to have permission from a crew member to use your phone while the plane is on the ground. To prevent any risk of interference, FCC regulations prohibit using your phone while the plane is in the air. Sprint PCS Wireless Web Turning OFF Your Phone in Dangerous Areas To avoid interfering with blasting operations, turn off your phone when in a blasting area or in other areas with signs Pe Performance and Safety 267 indicating that two-way radios should be turned off. Construction crews often use remote-control RF devices to set off explosives. Turn off your phone when you’re in any area that has a potentially explosive atmosphere. Although it’s rare, your phone or its accessories could generate sparks. Sparks could cause an explosion or a fire resulting in bodily injury or even death. These areas are often, but not always, clearly marked. They include: 䊳 䊳 䊳 䊳 䊳 Fueling areas such as gas stations Below deck on boats Fuel or chemical transfer or storage facilities Areas where the air contains chemicals or particles such as grain, dust or metal powders Any other area where you would normally be advised to turn off your vehicle engine Restricting Children’s Access to Your Phone Your phone is not a toy. Children should not be allowed to play with it because they could hurt themselves and others, damage the phone or make calls that increase your phone bill. 268 Section 24 Performance and Safety Caring for the Battery Protecting Your Battery Protecting Your Battery The guidelines listed below help you get the most out of your battery’s performance. 䊳 䊳 䊳 䊳 Pe 䊳 Protecting Your Battery 䊳 24 䊳 Use only Sprint PCS-approved batteries and desktop chargers. These chargers are designed to maximize battery life. Using other batteries or chargers voids your warranty and may cause damage. In order to avoid damage, charge the battery only in temperatures that range from 32º F to 113º F (0º C to 45º C). Don’t use the battery charger in direct sunlight or in high humidity areas, such as the bathroom. Never dispose of the battery by incineration. Keep the metal contacts on top of the battery clean. Don’t attempt to disassemble or short-circuit the battery. The battery may need recharging if it has not been used for a long period of time. It’s best to replace the battery when it no longer provides acceptable performance. It can be recharged hundreds of times before it needs replacing. Don’t store the battery in high temperature areas for long periods of time. It’s best to follow these storage rules: Performance and Safety 䊳 Pe 䊳 Performance and Safety Less than one month: 4º F to 140º F (-20º C to 60º C) 24 More than one month: 4º F to 113º F (-20º C to 45º C) Sprint PCS Wireless Web Pe Performance and Safety 269 Disposal of Lithium Ion (Lilon) Batteries For safe disposal options of your Lilon batteries, contact your nearest Sprint PCS-authorized service center. Note: For safety, do not handle a damaged or leaking Lilon battery. Special note: Be sure to dispose of your battery properly. In some areas, the disposal of batteries in household or business trash may be prohibited. Acknowledging Special Precautions and the FCC Notice FCC Notice The phone may cause TV or radio interference if used in close proximity to receiving equipment. The FCC can require you to stop using the phone if such interference cannot be eliminated. Vehicles using liquefied petroleum gas (such as propane or butane) must comply with the National Fire Protection Standard (NFPA-58). For a copy of this standard, contact the National Fire Protection Association, One Batterymarch Park, Quincy, MA 02269, Attn: Publication Sales Division. Cautions Any changes or modifications to your phone not expressly approved in this document could void your warranty for this equipment and void your authority to operate this equipment. Only use approved batteries, antennas and chargers. The use of any unauthorized accessories may be dangerous and voids the phone warranty if said accessories cause damage or a defect to the phone. 270 Section 24 Performance and Safety Body-Worn Operation Although your phone is quite sturdy, it is a complex piece of equipment and can be broken. Avoid dropping, hitting, bending or sitting on it. Body-Worn Operation Pe To maintain compliance with FCC RF exposure guidelines, if you wear a phone on your body, use a Sprint PCS approved carrying case, holster or other body-worn accessory. If you do not use a body-worn accessory, ensure the antenna is at least one inch (2.5 centimeters) from your body when transmitting. Use of non-Sprint PCS approved accessories may violate FCC RF exposure guidelines. Performance and Safety 24 For more information about RF exposure, please visit the FCC website at www.fcc.gov. Body-Worn Operation Specific Absorption Rate (SAR) for Wireless Phones The SAR is a value that corresponds to the relative amount of RF energy absorbed in the head of a user of a wireless handset. Pe Performance and Safety The SAR value of a phone is the result of an extensive testing, measuring and calculation process. It does not represent how much RF the phone emits. All phone models are tested at their highest value in strict laboratory settings. But when in operation, the SAR of a phone can be substantially less that the level reported to the FCC. This is because of a variety of factors including its proximity to a base station antenna, phone design and other factors. What is important to remember is that each phone meets strict federal guidelines. Variations in SARs do not represent a variation in safety. 24 Sprint PCS Wireless Web All phones must meet the federal standard, which incorporates a substantial margin of safety. As stated above, variations in SAR values between different model phones do not mean Pe Performance and Safety 271 variations in safety. SAR values at or below the federal standard of 1.6 W/kg are considered safe for use by the public. Owner's Record The model number, regulatory number and serial number are located on a nameplate inside the battery compartment. Record the serial number in the space provided below. This will be helpful if you need to contact us about your phone in the future. Model: Serial No.: User Guide Proprietary Notice CDMA Technology is licensed by QUALCOMM Incorporated under one or more of the following patents: 4,901,307 5,506,865 5,267,261 5,600,754 5,710,784 5,490,165 5,109,390 5,544,196 5,414,796 5,778,338 5,056,109 5,511,073 5,267,262 5,657,420 5,504,773 5,228,054 5,568,483 5,416,797 5,101,501 5,535,239 5,337,338 5,659,569 T9 Text Input is licensed by Tegic Communications and is covered by U.S. Pat. 5,818,437, U.S. Pat. 5,953,541, U.S. Pat. 6,011,554 and other patents pending. 272 Section 24 Performance and Safety 25 Terms & Conditions/ In this Section Te Terms and Conditions, & Warranty Information Terms and Conditions of Services 䊳 Intellectual Property 䊳 Manufacturer’s Warranty T his section contains the Terms and Conditions of Services for your phone and the manufacturer’s warranty. 25 䊳 Te Terms & Conditions/ Warranty 25 Sprint PCS Wireless Web Te Terms & Conditions/Warranty 273 Terms and Conditions of Services Thanks for choosing to connect with Sprint PCS. These terms and conditions are part of your agreement with Sprint PCS for Sprint Personal Communication Services. For the most current version of the terms and conditions, please visit our website at www.sprintpcs.com or call Sprint PCS Customer Care toll free at 1-888-211-4PCS, as the terms and conditions included with your Sprint PCS Phone™ may not the most current version. If you activated Sprint PCS Services before the effective date of these terms and conditions, these terms and conditions replace and supersede any previous terms and conditions. If you have questions about your Sprint PCS Services, call Sprint PCS Customer Care toll-free at 1-888-211-4PCS (4727) or visit our Web site at www.sprintpcs.com. We’ll be happy to help you, 24 hours a day, 7 days a week. Para solicitar esta literatura en español, por favor contactar a 1-888-211-4PCS(4727). Agreement Your agreement ("Agreement") with Sprint Spectrum L.P. and any of its affiliates doing business as Sprint PCS providing Sprint Personal Communications Services ("Services") to you is made up of these Terms and Conditions of Service ("Terms") and the Service Plan we agree to provide you. Your "Service Plan" is described in our marketing materials and includes the rates and features we set for that Service Plan. We use the words "we," "us," "our" or "Sprint PCS" to refer to Sprint Spectrum L.P. and its affiliates doing business as Sprint PCS in these Terms. When you activate Services or attempt to use our Services (including, without limitation, attempting to 274 Section 25 Terms & Conditions/Warranty Provision of Service place a call on the Sprint PCS Network or off the Sprint PCS Network when roaming, including "911" or similar calls), you accept the Agreement. Provision of Service Te Your purchase of Sprint PCS phones or other equipment does not mean that we must provide Services to you. We may decide not to provide Services to you for any lawful reason. We may request that you provide us with any information we reasonably require to determine whether you qualify for Services. Services in some areas are managed and provided under contract with Sprint PCS by independent affiliates with access to the Sprint PCS Network. Some Services may not be available or may operate differently in certain affiliate markets. Terms & Conditions/ 25 Provision of Service Credit Verification Te You must have and keep satisfactory credit to receive and continue to receive Services. We will verify your credit before agreeing to provide Services to you and we may verify your credit at any time while we provide Services to you. Credit verification may include a review of credit reports that we receive from commercially available credit bureaus. We may require a guaranty of payment by an individual or entity approved by us. If at any time we determine, in our sole discretion, that payment for Services may not be made when due, we may suspend Services to your phone and require that you provide payment on account or a guarantee of payment before we resume Services to your phone. Terms & Conditions/ Warranty 25 Sprint PCS Wireless Web Te Terms & Conditions/Warranty 275 Changes to Agreement We may change this Agreement at any time (but see Service Plans). Any changes to the Terms are effective when we provide you with notice. If you use our Services or make any payment to us on or after the effective date of the changes, you accept the changes. If you do not accept the changes, you may terminate Services (but see Termination; Changing Service Plans). For purposes of the Agreement, "use" includes keeping the right to access the Sprint PCS Network by not terminating Services. You may not modify the Agreement except for your Service Plan (see Termination; Changing Service Plans). Service Plan You may be eligible for a fixed length Service Plan ("Term Service Plan") or for a month-to-month Service Plan ("NonTerm Service Plan"). We determine the Service Plan for which you qualify. We may offer non-identical Service Plans to different individuals or entities. Services and coverage under some Service Plans may be more limited as compared to other Service Plans. Your Service Plan sets out the charges for Services and is your Service Plan until that Service Plan is changed, you switch to a different Service Plan, or your Services terminate. Your Service Plan may require that you make a deposit, prepayment, or a series of deposits or prepayments, or be subject to an account spending limit, before Services are activated or maintained. Changing Service Plans If you are on a Non-Term Service Plan, you may change to a different Service Plan for which you qualify by contacting us. Any change is effective at the start of your next full invoicing cycle unless otherwise specified by us at the time that you place your change order. If you change or add a different 276 Section 25 Terms & Conditions/Warranty Use of Services and Equipment; Service Plan or service feature and the change is effective prior to the start of your next full invoicing cycle, you will be invoiced a prorated amount for the period during the previous invoicing cycle that the new Service Plan or service feature was effective. We may require a service charge for implementing any change directed by you and the Service Plan or optional service features you selected. If you are on a Term Service Plan, your ability to change to another Service Plan may be limited and we may require you to pay a termination fee as set out in your Service Plan. Te Terms & Conditions/ Use of Services and Equipment; Availability 25 You must be at least 18 years old to subscribe to our Services (other than on a Prepaid Service Plan). We may require you to provide proof of your age and identity. If you are under 18 years old you may be eligible for certain Services that have Account Spending Limits if a person 18 years or older is also named as a subscriber on the Account. Services and equipment may not be used for any unlawful, fraudulent or abusive purpose. By requesting Services, you agree that you will not use Services and equipment in any unlawful, fraudulent or abusive manner. You may not resell or lease Services or equipment to anyone. Services are available within the operating range of the Sprint PCS Network. Coverage and quality of Services may be affected by conditions beyond our control, including atmospheric, geographic, or topographic conditions. We do not guarantee that there will be no interruptions or delays in Services. Your Sprint PCS Phone™ will not accept the services of any wireless provider other than Sprint PCS (but see Roaming). Use of Services and Equipment; Te Terms & Conditions/ Warranty 25 Sprint PCS Wireless Web Te Terms & Conditions/Warranty 277 Number We assign a phone number ("Number") to the phone or other equipment used by you on the Sprint PCS Network. We may change the Number by giving you prior notice. You do not own the Number. You may not (1) modify the Number we program into any phone or other equipment, (2) transfer or duplicate the Number to any phone or other equipment other than that authorized by us, or (3) transfer the Number to any other individual or entity. Phone Activation Fee You may be required to pay a non-refundable phone activation fee when you activate a new Number, have us switch a Number to a different phone, or we activate a different phone on your existing account. Details on any applicable phone activation fee are set out in your Service Plan or can be obtained by calling Sprint PCS Customer Care. Charges You must pay, by each invoice due date, all charges for Services provided to the Number for each phone or other equipment that our records show you activated no matter who actually uses or has possession of the phone or other equipment at the time Services are provided. These charges include, but are not limited to, recurring monthly service charges, applicable local and long-distance toll charges, usage charges, connection fees, roaming charges, directory assistance, call completion charges, optional features you select at an extra cost, and taxes and other regulatory related charges. Charges for a completed call from your Number that is dialed manually begin when you press the TALK (or similar key) and end when the call is terminated by either party. You are invoiced for completed calls to your Number from the time 278 Section 25 Terms & Conditions/Warranty Voice Command shortly before the phone starts ringing until the call is terminated by either party. Charges for most Services are incurred in one-minute increments, with partial minutes of use rounded up to the next highest minute. Certain Service Plans do not include itemized message transmission detail, even for measured service. Other Services are invoiced on a recurring monthly flat rate charge and you do not receive itemized message transmission detail on them. Te Terms & Conditions/ Voice Command 25 The Sprint PCS Voice Command feature an optional service that allows you to place calls without manually dialing by using speech recognition technology. Calls to 911 or similar emergency numbers cannot be placed through the Voice Command feature. Airtime and applicable long distance charges for a call completed from your Number that is dialed using the Voice Command feature begin when you press or activate the TALK or similar key (including the ## keys for making subsequent calls) and end when your call is terminated by hitting the END key or by returning to the Voice Command platform. If you initiate and complete a subsequent call without leaving the Voice Command platform, a separate charge for that call will begin from the time the previous call was terminated. Airtime and applicable long distance charges will be applied to the entire length of a completed call initiated from the Voice Command feature, including the entire amount of time spent interacting with the Voice Command platform. Using Directory Assistance to input names into your Voice Command address book will incur additional charges. Details on charges for the Voice Command feature can be found in the marketing materials for this feature or by calling Sprint PCS Customer Care. Voice Command Te Terms & Conditions/ Warranty 25 Sprint PCS Wireless Web Te Terms & Conditions/Warranty 279 Invoicing Invoicing cycles are approximately 30 days in length. Invoicing cycles and dates may change from time to time. Except as otherwise provided in your Service Plan, monthly recurring charges (MRCs) are invoiced one invoicing cycle in advance. Airtime is invoiced retroactively to the first minute based on your Service Plan for your total usage in your invoicing cycle. Charges for Services are usually invoiced as soon as possible after the charges accrue (unless you are receiving Services under a Sprint PCS Prepaid Service Plan). We may, however, invoice you for usage and charges occurring before the invoicing cycle being invoiced, if they were not previously invoiced. If you are invoiced for usage incurred during a prior invoicing cycle, those minutes will be applied to your Service Plan minutes for the current invoicing cycle. However, if you change your Service Plan between the time the usage was incurred and the beginning of the current invoicing cycle, those minutes from the prior invoicing cycle will be charged at the applicable per minute overage rate set out in the Service Plan in effect at the time the usage was incurred. Payment If you have authorized payment for Services or equipment by credit card or by debiting a bank account, no additional notice or consent is required before we invoice the credit card or debit the bank account for all amounts (including any late charges, taxes or other regulatory related charges) due to us or billed by us on behalf of a third party. You must promptly notify us of any change in your invoicing address or of the credit card or bank account used for payment. We reserve the right to require payment by money order, cashier’s check or other secured form of payment. If we take action to receive payment beyond invoicing you for charges for Services or equipment, you must pay our costs and expenses of collection, including attorneys’ 280 Section 25 Terms & Conditions/Warranty Late Payment Charges fees and expenses, the fees of any collection agency and court costs. If we act as an invoicing agent for a third-party service provider, payments received are first applied to amounts due and owing to us and any remaining amounts are applied to sums due and owing to the third-party service provider. We may charge an additional fee for any check or other negotiable instrument endorsed by you and returned unpaid by a financial institution for any reason. Te Terms & Conditions/ Late Payment Charges 25 Payment is past due if we do not receive it by the due date shown on your invoice. Any payment for Services and equipment not made when due accrues late charges until paid at the rate of 1.5% per month or at the highest rate allowed by law. Late charges are prorated daily for each day that payment is past due, but are not compounded monthly. Acceptance of late or partial payments (even if marked "paid in full") does not waive our right to collect all amounts that you owe us. Late Payment Charges Disputed Charges Te Terms & Conditions/ Warranty You must raise any dispute that you have about any charges invoiced to you within 15 days of the date of the invoice or you have accepted the invoice. You may notify us of any dispute by calling Sprint PCS Customer Care. Calls to our sales or general business offices are not notice of a dispute. You do not have to pay any properly disputed amounts while we investigate them; however, you must pay amounts not in dispute by the due date. If disputed invoice procedures are described on the invoice, you must follow them. 25 Sprint PCS Wireless Web Termination. Non-Term Service Plan. If you are on a Non-Term Service Plan you may terminate Services at any time by giving us notice. We may terminate Te Terms & Conditions/Warranty 281 Services at any time, with or without notice (subject to this Agreement). We may deactivate any Number before you receive notice of termination (if we give any notice) without liability to you. Termination by either of us may be with or without cause. Termination. Term Service Plan. If you are on a Term Service Plan, (1) your ability to terminate Services before the end of the term is limited, (2) your ability to change to another Service Plan before the end of the term may be limited and may result in a termination and/or activation fee, (3) you may be required to pay a termination fee as liquidated damages and not as a penalty, (4) we may not terminate Services without cause before the end of the term and (5) if we terminate Services for cause before the end of the term you may be required to pay a termination fee as liquidated damages. No termination fee is charged if you terminate a Term Service Plan within 14 days of activation of your Sprint PCS Phone. During the term we must give each other notice to terminate Services. At and after the expiration of the term, you may terminate Services at any time by giving us notice and we may subject to this Agreement terminate Services at any time, with or without notice. Termination. General. Regardless of whether you have a Non-Term or a Term Service Plan, we may terminate or suspend Services to you without liability (1) if you breach any provision of this Agreement (including if you fail to pay any charges for Services) or (2) if you fail to pay any charges due us for equipment or otherwise. If you promptly cure the breach, we may, but are not obligated to, reactivate Services to you. You must pay all charges for (1) Services provided before termination of a Number and (2) 282 Section 25 Terms & Conditions/Warranty Account Spending Limit equipment, regardless of who terminates Services. If Services are terminated before the end of your current invoicing cycle, (1) the monthly recurring charge is not prorated to the date of termination, and (2) you will not receive a credit or refund for any unused minutes in your Service Plan. Te Account Spending Limit Terms & Conditions/ If we agree to provide Services to you on an Account Spending Limit basis, we will tell you your Account Spending Limit before we start Services to your Number, or as reasonably practicable after the limit is imposed. If we require a deposit for you to establish or keep Services on an Account Spending Limit basis, we will hold the deposit as partial guarantee of payment for Services (see Deposits, below). Charges for Services accrue against your Account Spending Limit as they are incurred. We may suspend Services to your Number without prior notice to you when your account balance reaches your Account Spending Limit. Services are restored when you have paid any past due balance and pay a specified minimum amount to reduce your account balance below your Account Spending Limit. We may change this minimum amount at any time upon notice to you. You may pay any past due balance and the minimum amount by any method authorized by Sprint PCS. Call Sprint PCS Customer Care for information about authorized methods of making these payments. If we provide Services to you on an Account Spending Limit basis, Services and coverage may be limited in certain ways. You must pay all charges for Services even if they exceed the amount of your Account Spending Limit. 25 Account Spending Limit Te Terms & Conditions/ Warranty 25 Sprint PCS Wireless Web Deposits If we require a deposit for you to establish or keep Services, we will hold the deposit as partial guarantee of payment for Services. We may change the deposit amount at any time to Te Terms & Conditions/Warranty 283 reflect revised estimated monthly charges based upon your usage. A deposit may not be used to pay any invoice (unless it is used to pay a final invoice) or delay payment. The deposit amount, the length of time we hold the deposit and changes to the deposit amount are determined based on your credit and payment history. The rate of interest on the deposit is subject to change. We may mix deposits with our other funds. If Services are terminated for any reason, we may, without notice to you, apply your deposit toward payment of outstanding charges and any excess is returned to you at your last known address within 75 days after termination of Services. If the U.S. Postal Service cannot deliver the money to you and returns it to us, we will hold it for you for one year from the date of return and we may charge a monthly servicing fee against the deposit balance. Any money held during this one-year period will not accrue interest for your benefit. You forfeit any portion of the money left after the one-year period. Prepaid Service Plans. General. (Prepaid Services are not available in Southern California, Hawaii or certain Sprint PCS affiliate markets.) If we provide Services to you on a Sprint PCS Prepaid Service Plan, you may be required to pay an Initial Prepaid Service Fee to establish your prepaid account with us. This Initial Prepaid Service Fee is non-refundable and does not apply against charges for phone calls you make or receive or service charges. You must keep a positive balance in your prepaid account in order to make or receive calls. The balance in your prepaid account is reduced by daily or monthly service charges (or both), in addition to the charges for the phone calls you make and receive. Charges for Prepaid Services are invoiced in oneminute increments and deducted from your prepaid account balance. Partial minutes of use are rounded up to the next highest minute. If you add additional options to your prepaid account, the monthly charges for them will be deducted from 284 Section 25 Terms & Conditions/Warranty Sprint PCS Prepaid Service your prepaid account which could bring your account balance to $0 or below. When you have used all of the money in your prepaid account, Services are suspended until you add money to your account. You may add money to your prepaid account by any means we agree to accept (e.g. Sprint PCS Prepaid Wireless Cards). If you do not have any money in your prepaid account for 45 consecutive days, you will have to pay a reconnection fee to restore Services. During this 0-45 day period with a $0 balance, your daily or monthly service charges (or both) will continue to accrue and you must pay any accrued charges plus a reconnection fee before Services are restored. If you do not have any money in your prepaid account for 90 consecutive days, we close the account. If you wish to restore Services in the future, you will be subject to current Sprint PCS Prepaid Service Plan availability and the current Terms; in addition, you may be charged a reactivation fee. If you call us toll-free at 1-888-263-9695, we can provide information about adding money to your prepaid account, the fees for restoring or reactivating Services, Number availability and balance information. You must pay all charges for Services used by you whether or not they are more than the amount of money in your prepaid account. Services and coverage under Sprint PCS Prepaid Service Plans may be more limited than under other Service Plans. Money in your prepaid account may be mixed with our money. We do not pay interest on money in your prepaid account. We do not refund unused money in your prepaid account and will not transfer unused money to anyone else or any other Sprint PCS prepaid or nonprepaid account. Te Terms & Conditions/ 25 Sprint PCS Prepaid Service Te Terms & Conditions/ Warranty 25 Sprint PCS Wireless Web Sprint PCS Prepaid Service Plans (Daily Service Charge) If your Sprint PCS Prepaid Service Plan has a Daily Service Charge, it is deducted from your prepaid account once each day, which could bring your account balance to $0 or below. Te Terms & Conditions/Warranty 285 You can avoid disruption in Services by keeping a positive balance in your account. Even if your account balance reaches $0, the Daily Service Charge continues to accrue for 45 consecutive days, causing your account balance to become negative. After 45 consecutive days with a $0 or negative balance, we will charge you a reconnection fee in addition to the accrued Daily Service Charge to restore Services. Sprint PCS Prepaid Service Plans (Monthly Service Charge) If your Sprint PCS Prepaid Service Plan has a Monthly Service Charge, it is deducted from your prepaid account on the first day of each month. This could bring our account balance to $0 or below. You can avoid disruption in Services by adding enough money to your account before the end of each month to cover the Monthly Service Charge and keep a positive balance in your account. Sprint PCS Prepaid Service Plans (No Monthly Service Charge) If your Sprint PCS Prepaid Service Plan does not have a Monthly Service Charge and you have not added money to your account for 60 consecutive days, your account balance is forfeited. If you add money to your prepaid account within the 60 day period, your prior account balance and the money added are carried forward for another 60 consecutive days. Prepaid Wireless Cards Each Sprint PCS Prepaid Wireless Card has an expiration date on it. If you purchase a Sprint PCS Prepaid Wireless Card and have a Sprint PCS Prepaid Service Plan, you can only use the card to add money to your prepaid account. The card must be used to add money to your prepaid account before the card’s 286 Section 25 Terms & Conditions/Warranty Wireless Web Services expiration date. If you obtain a promotional Sprint PCS Prepaid Wireless Card and do not have a Sprint PCS Prepaid Service Plan, you can use the card to make prepaid phone calls that will not show up on your monthly invoice. You will not be able to use the card after the expiration date or 60 consecutive days after making your first call using the card (whichever comes first). Te Wireless Web Services Terms & Conditions/ 25 Wireless Web Services are part of the Services that can be obtained through Sprint PCS. Wireless Web Services may not be immediately available in some Sprint PCS affiliate markets. Use of Wireless Web Services requires a wireless data compatible phone or certain other equipment (or both) and is subject to any memory, storage or other limitation in the phone or other equipment. The Caller ID blocking feature is not available when using Wireless Web Services. Your Number is transmitted to any site you visit on the Internet. You are charged for time spent connected to the Wireless Web, including time spent browsing on the Internet and reviewing or scrolling through Internet information on-line while still connected to the Sprint PCS Network. Not all Internet sites can be accessed and you may receive an error message if you attempt to access a site that cannot be accessed through Wireless Web Services. You are also charged for Wireless Web connections to review your Sprint PCS account information. Wireless Web Services currently are not available when you are roaming off the Sprint PCS Network. Wireless Web Services are not available to you if you are on a Sprint PCS Prepaid Service Plan. If you receive Services on an Account Spending Limit basis, you may be limited in the Wireless Web Services available to you. Call Sprint PCS Customer Care or visit our website at www.sprintpcs.com for availability and equipment compatibility information. Specific additional information about Wireless Web Services, including pricing, included Wireless Web Services Te Terms & Conditions/ Warranty 25 Sprint PCS Wireless Web Te Terms & Conditions/Warranty 287 minutes and combining with other Service Plans, is available in Sprint PCS’ standard sales collateral for Sprint PCS Wireless Web Services or at www.sprintpcs.com. Sprint PCS is not a publisher of third party content that can be accessed through Wireless Web Services. Sprint PCS is not responsible for any opinions, advice, statements, services or other information that is provided by third parties and accessible through Wireless Web Services. Sprint PCS does not guarantee the accuracy, completeness or usefulness of information that is obtained through the Wireless Web Services. You are responsible for evaluating such content. Taxes and Other Regulatory Related Charges We invoice you for taxes, regulatory related obligations and other charges levied by federal, state or local authorities, or foreign government on Services, or mandated to be paid in proportion to receipts from telecommunications services provided, or on sales of equipment (except for taxes based on our net income), if we pay these taxes or other regulatory related charges. Taxes, regulatory related charges and charges not directly paid by us are not invoiced to you, but payment to the taxing or levying authority of any applicable taxes, regulatory related charges and charges due from you are your responsibility. If you claim any tax exemption, you must provide us with a valid tax-exempt document. Any tax exemption applies only from the date we receive a valid taxexempt document. Roaming Calls made outside of your Home Service Area and outside of the Sprint PCS Network are “roaming” calls. Your Sprint PCS phone is specifically designed and engineered to work only on the Sprint PCS Network. It works on other CDMA PCS providers’ systems only when a roaming agreement is in 288 Section 25 Terms & Conditions/Warranty Interruption of Service place between Sprint PCS and the other providers. If your Sprint PCS Phone is a dual-mode phone, it works on both a CDMA PCS provider’s system (in addition to the Sprint PCS Network) and a wireless analog telecommunications provider’s system only when roaming agreements are in place between Sprint PCS and the other providers. If we do not have a roaming agreement in place, you may be able to place roaming calls “manually” by using a valid credit card. Certain features are not available when roaming. Roaming rates may be different from and higher than the rates you pay for calls within your Sprint PCS Home Service Area and on the Sprint PCS Network. Roaming charges are invoiced according to the practices of the roaming service provider. When roaming, you are subject to the limitation of liability provisions and other applicable rules imposed by the roaming service provider on its own subscribers or on roamers. Te Terms & Conditions/ 25 Interruption of Service Interruption of Service Te We may give credit for a continuous interruption of Services for more than 24 hours on a case-by-case basis. Interruptions caused by your negligent or willful actions, or by failure of equipment or service not provided by us, or by causes beyond our reasonable control, do not qualify for credit. We may provide you with an airtime credit of one minute for a call that is disconnected because of transmission limitations caused by atmospheric, geographic or topographic conditions and that you redial within one minute of disconnection. You must notify us within 24 hours of the disconnection to request credit. Terms & Conditions/ Warranty 25 Sprint PCS Wireless Web Phones and Other Equipment Phones and other equipment may be purchased and returned as provided in the purchase documents. We are not the manufacturer of the phones or other equipment and the only Te Terms & Conditions/Warranty 289 warranties on the phones or other equipment are any limited warranties extended by the manufacturers. We have no liability in connection with the phones and other equipment or for the manufacturers’ acts or omissions, or both. Lost or Stolen Equipment If your phone or other equipment is lost or stolen, you must notify us by calling Sprint PCS Customer Care. You are responsible for all charges for Services provided to the Number for the lost or stolen equipment before you notify us of the loss or theft. We will deactivate Services to the Number upon notification to us of any loss or theft. You may be required to provide evidence of the loss or theft (e.g., a police report or affidavit). If the equipment is later found, we may require that you exchange it for another phone or other equipment before we reactivate Services (if we do reactivate Services), as well as require you to pay a reactivation fee. We will deactivate Services to any Number without prior notice to you if we suspect any unlawful or fraudulent use of the Number. You agree to reasonably cooperate with us in investigating suspected unlawful or fraudulent use. Caller ID If you do not want people you call to get the Number assigned to your phone, you must call Sprint PCS Customer Care for information about automatic Caller ID blocking. The Number assigned to your phone can be blocked on a per-call basis by dialing *67 + Destination Number + TALK. Caller ID delivery resumes on the next call you make. Caller ID display on incoming calls to your Number is dependent on receiving the information from the calling party. 290 Section 25 Terms & Conditions/Warranty TTY Access TTY Access A TTY (also known as TDD or Text Telephone) is a telecommunications device that allows people who are deaf or hard of hearing, or who have speech or language disabilities, to communicate by telephone. It is not possible to use your phone with a TTY. Te Pay-Per-Call Service Terms & Conditions/ We will not complete calls from your Number to 900, 976 and similar numbers for pay-per-call services. International Calling 25 TTY Access You may be limited in the international destinations that you can call with Services. You should call Sprint PCS Customer Care for information about international destinations that cannot be called from your Sprint PCS Phone. Limitation of Liability Te Terms & Conditions/ Warranty Except as otherwise provided in this section, our sole liability to you for any loss or damage arising out of providing or failing to provide Services (including mistakes, omissions, interruptions, delays, errors, or defects) does not exceed (1) in cases related to a specific piece of equipment, the prorated MRC for Services to the piece of equipment during the affected period, or (2) in cases not related to a specific piece of equipment, the prorated MRCs for Services to you during the affected period. We are not liable for any damage arising out of or in connection with: 25 Sprint PCS Wireless Web a) any act or omission of any telecommunications service or other service provider other than us; Te Terms & Conditions/Warranty 291 b) any directory listing; c) any dropped calls; d) any interruption of Services, including interruptions caused by equipment or facilities failure or shortages, transmission limitations or system capacity limitations; e) traffic or other accidents, or any health-related claims allegedly arising from the use of Services, phones, equipment or accessories used in connection with the Services; f) the use of Sprint PCS Wireless Web Services, including the accuracy or reliability of any information obtained from the Internet using Sprint PCS Wireless Web Services, or Internet services, content or applications not supported by Sprint PCS; g) any late or failed message delivery; h) any interruption or failure of 911 or E911 emergency services or identification of the Number, address or name associated with any person accessing or attempting to access emergency services from your phone; i) the installation or repair of any products or equipment by parties who are not our authorized employees or agents; j) events due to factors beyond our control, including acts of God (including, without limitation, weather-related phenomena, fire or earthquake), war, riot, strike, or orders of governmental authority; k) any use of your phone or other equipment not authorized by you; or 292 Section 25 Terms & Conditions/Warranty Indemnification l) any act or omission of any third party or independent contractor that offers products or services in conjunction with or through the Services, or m) your negligent or intentional act or omission. Te NO CONSEQUENTIAL OR OTHER DAMAGES. UNDER NO CIRCUMSTANCES ARE WE LIABLE FOR ANY INCIDENTAL, CONSEQUENTIAL, PUNITIVE OR SPECIAL DAMAGES OF ANY NATURE WHATSOEVER ARISING OUT OF OR IN CONNECTION WITH PROVIDING OR FAILING TO PROVIDE SERVICES, PHONES OR OTHER EQUIPMENT USED IN CONNECTION WITH THE SERVICES, INCLUDING, WITHOUT LIMITATION, LOST PROFITS, LOSS OF BUSINESS, OR COST OF REPLACEMENT PRODUCTS AND SERVICES. This section survives termination of this Agreement. Terms & Conditions/ 25 Indemnification Indemnification Te You indemnify and defend us, our partners, directors, officers, employees and agents from and against any claim, action, damage, liability and expense arising out of or in connection with: (1) your acts or omissions that occur in connection with your use of the Services or equipment used in connection with the Services, or (2) any communications you make or receive using the Services. This indemnification extends to and includes any attorneys’ fees and costs incurred by us arising from any actions or claims to which this indemnification applies, or from contesting the applicability of this provision. This section survives termination of this Agreement. Terms & Conditions/ Warranty 25 Sprint PCS Wireless Web DISCLAIMER OF WARRANTIES. WE MAKE NO EXPRESS REPRESENTATIONS OR WARRANTIES ABOUT OUR SERVICES AND DISCLAIM ANY IMPLIED WARRANTIES, INCLUDING, BUT NOT LIMITED TO, WARRANTIES OF TITLE OR IMPLIED WARRANTIES OF MERCHANTABILITY OR Te Terms & Conditions/Warranty 293 FITNESS FOR A PARTICULAR PURPOSE OR USE OR NONINFRINGEMENT. WE DO NOT AUTHORIZE ANYONE TO MAKE A WARRANTY OF ANY KIND ON OUR BEHALF AND YOU MAY NOT RELY ON ANY STATEMENT OF WARRANTY AS A WARRANTY BY SPRINT PCS. WE ARE NOT THE MANUFACTURER OF THE EQUIPMENT AND EXCEPT AS OTHERWISE EXPRESSLY PROVIDED IN WRITING BY SPRINT PCS, THE ONLY WARRANTY APPLICABLE TO THE EQUIPMENT USED IN CONNECTION WITH THE SERVICES IS THAT PROVIDED BY THE EQUIPMENT MANUFACTURERS. This section survives termination of this Agreement. Waiver of Trial by Jury YOU AND WE EACH WAIVE OUR RESPECTIVE RIGHTS TO A TRIAL BY JURY OF ANY AND ALL CLAIMS OR CAUSES OF ACTION (INCLUDING COUNTERCLAIMS) RELATED TO OR ARISING OUT OF THIS AGREEMENT BROUGHT BY EITHER ONE OF US AGAINST THE OTHER. EACH OF US AGREES THAT ANY CLAIM OR CAUSE OF ACTION WILL BE TRIED BY A COURT TRIAL WITHOUT A JURY. THIS WAIVER APPLIES TO THIS AGREEMENT AS AMENDED OR MODIFIED. This section survives termination of this Agreement. Notices You may get our current address for written notice by calling Sprint PCS Customer Care. Written notice to you is sent to your last known address in our invoicing records. Written notice is deemed delivered 3 days after deposit in the U.S. mail, postage prepaid, and properly addressed. Unless required by this Agreement or Applicable Laws, (1) you may notify us by calling Sprint PCS Customer Care, and (2) we may notify you by leaving a message for you on your 294 Choice of Law; Jurisdiction Sprint PCS Phone, answering machine or with your answering service. Notice addresses may be changed by giving notice as provided in this section. Choice of Law; Jurisdiction Te This Agreement is governed by and construed under the laws of the state of Missouri without regard to choice of law principles. You agree to submit yourself to the personal jurisdiction of the courts of the state of Missouri. Terms & Conditions/ 25 WAIVER OF CLASS ACTIONS. YOU AGREE THAT ALL CLAIMS BETWEEN YOU AND SPRINT PCS RELATED TO THIS AGREEMENT WILL BE LITIGATED INDIVIDUALLY AND THAT YOU WILL NOT CONSOLIDATE OR SEEK CLASS TREATMENT FOR ANY CLAIM, UNLESS PREVIOUSLY AGREED TO IN WRITING BY BOTH OF US. Choice of Law; Jurisdiction Te Terms & Conditions/ Warranty 25 Sprint PCS Wireless Web Te Terms & Conditions/Warranty 295 Intellectual Property All Intellectual Property, as defined below, owned by or which is otherwise the property of Samsung or its respective suppliers relating to the SAMSUNG Phone, including but not limited to, accessories, parts, or software relating thereto (the “Phone System”), is proprietary to Samsung and protected under federal laws, state laws, and international treaty provisions. Intellectual Property includes, but is not limited to, inventions (patentable or unpatentable), patents, trade secrets, copyrights, software, computer programs, and related documentation and other works of authorship. You may not infringe or otherwise violate the rights secured by the Intellectual Property. Moreover, you agree that you will not (and will not attempt to) modify, prepare derivative works of, reverse engineer, decompile, disassemble, or otherwise attempt to create source code from the software. No title to or ownership in the Intellectual Property is transferred to you. All applicable rights of the Intellectual Property shall remain with SAMSUNG and its suppliers. 296 Section 25 Terms & Conditions/Warranty Manufacturer’s Warranty Choice of Law; Jurisdiction Terms & Conditions/ 25 Choice of Law; Jurisdiction Te Terms & Conditions/ Warranty 25 Sprint PCS Wireless Web Te Terms & Conditions/Warranty Te DISCLAIMER OF WARRANTIES; EXCLUSION OF LIABILITY. EXCEPT AS SET FORTH IN THE EXPRESS WARRANTY CONTAINED ON THIS WARRANTY PAGE, THE PURCHASER TAKES THE PRODUCT "AS IS," AND SAMSUNG MAKES NO WARRANTY OF ANY KIND WHATSOEVER WITH RESPECT TO THE PRODUCT, INCLUDING BUT NOT LIMITED TO THE MERCHANTABILITY OF THE PRODUCT OR ITS FITNESS FOR ANY PARTICULAR PURPOSE OR USE, OR WARRANTIES OF TITLE OR NON-INFRINGEMENT; THE DESIGN, CONDITION OR QUALITY OF THE PRODUCT; THE PERFORMANCE OF THE PRODUCT; THE WORKMANSHIP OF THE PRODUCT OR THE COMPONENTS CONTAINED THEREIN; OR COMPLIANCE OF THE PRODUCT WITH THE REQUIREMENTS OF ANY LAW, RULE, SPECIFICATION OR CONTRACT PERTAINING THERETO. NOTHING CONTAINED IN THE INSTRUCTION MANUAL SHALL BE CONSTRUED TO CREATE AN EXPRESS WARRANTY OF ANY KIND WHATSOEVER WITH RESPECT TO THE PRODUCT. ALL IMPLIED WARRANTIES THAT MAY ARISE BY OPERATION OF LAW, INCLUDING IF APPLICABLE THE IMPLIED WARRANTIES OF MERCHANTABILITY AND FITNESS FOR A PARTICULAR PURPOSE, ARE HEREBY LIMITED TO THE SAME DURATION OF TIME AS THE EXPRESS WRITTEN WARRANTY STATED HEREIN. SOME STATES DO NOT ALLOW LIMITATIONS ON HOW LONG AN IMPLIED WARRANTY LASTS, SO THE ABOVE LIMITATION MAY NOT APPLY TO YOU. IN ADDITION, SAMSUNG SHALL NOT BE LIABLE FOR ANY DAMAGES OF ANY KIND RESULTING FROM THE PURCHASE, USE, OR MISUSE OF, OR INABILITY TO USE THE PRODUCT OR ARISING FROM THE BREACH OF THE EXPRESS WARRANTY, INCLUDING INCIDENTAL, SPECIAL, CONSEQUENTIAL OR SIMILAR DAMAGES, OR LOSS OF 297 ANTICIPATED PROFITS OR BENEFITS, OR FOR ANY CLAIM BROUGHT AGAINST PURCHASER BY ANY OTHER PARTY. SOME STATES DO NOT ALLOW THE EXCLUSION OR LIMITATION OF INCIDENTAL OR CONSEQUENTIAL DAMAGES, SO THE ABOVE LIMITATION OR EXCLUSION MAY NOT APPLY TO YOU. THIS WARRANTY GIVES YOU SPECIFIC LEGAL RIGHTS, AND YOU MAY ALSO HAVE OTHER RIGHTS, WHICH VARY FROM STATE TO STATE. THIS LIMITED WARRANTY SHALL NOT EXTEND TO ANYONE OTHER THAN THE ORIGINAL PURCHASER OF THIS PRODUCT AND STATES PURCHASER'S EXCLUSIVE REMEDY. IF ANY PORTION OF THIS LIMITED WARRANTY IS HELD ILLEGAL OR UNENFORCEABLE BY REASON OF ANY LAW, SUCH PARTIAL ILLEGALITY OR UNENFORCEABILITY SHALL NOT AFFECT THE ENFORCEABILITY FOR THE REMAINDER OF THIS LIMITED WARRANTY WHICH PURCHASER ACKNOWLEDGES IS AND WILL ALWAYS BE CONSTRUED TO BE LIMITED BY ITS TERMS OR AS LIMITED AS THE LAW PERMITS. THE PARTIES UNDERSTAND THAT THE PURCHASER MAY USE THIRD-PARTY SOFTWARE OR EQUIPMENT IN CONJUNCTION WITH THE PRODUCT. SAMSUNG MAKES NO WARRANTIES OR REPRESENTATIONS, EXPRESS OR IMPLIED, AS TO THE QUALITY, CAPABILITIES, OPERATIONS, PERFORMANCE OR SUITABILITY OF ANY THIRD-PARTY SOFTWARE OR EQUIPMENT, WHETHER SUCH THIRD-PARTY SOFTWARE OR EQUIPMENT IS INCLUDED WITH THE PRODUCT DISTRIBUTED BY SAMSUNG OR OTHERWISE, INCLUDING THE ABILITY TO INTEGRATE ANY SUCH SOFTWARE OR EQUIPMENT WITH THE PRODUCT. THE QUALITY, CAPABILITIES, OPERATIONS, PERFORMANCE AND SUITABILITY OF ANY SUCH THIRD-PARTY SOFTWARE OR EQUIPMENT LIE SOLELY WITH THE PURCHASER AND THE DIRECT VENDOR, OWNER OR SUPPLIER OF SUCH THIRD-PARTY SOFTWARE OR EQUIPMENT, AS THE CASE MAY BE 298 Section 25 Terms & Conditions/Warranty . Choice of Law; Jurisdiction Te Terms & Conditions/ 25 Choice of Law; Jurisdiction Te Terms & Conditions/ Warranty 25 Sprint PCS Wireless Web Te 299 Terms & Conditions/Warranty Index Symbols (Un)Mute 64 A Accessories 259 Accessories - How to Order 262 Accessory - Options 260 Address Book 119 Address Book - Address Details 122 Address Book - Beaming entries 132 Address Book - Editing an entry 130 Address Book - Looking up an entry 131 Address Book - Making Calls 128 Address Book - Menu options 133 Address Book - Sorting 131 Address Book - Speed Dial 125 Address Book - Viewing Entries 129 Address Book - Voice Dial 126 Address Book Entry 120 Adjusting Screen Contrast 22 Answering Calls 61 Application Categories 94 Application Information 103 Application Launcher 94 Application Menus and Entering Text 93 Application Screen Icons 97 Applications Launcher 238 B Battery Capacity 16 Beaming Capabilities 242 Beaming Information 103 C Calculator 203 Calculator - Buttons 205 Calculator - Opening 204 Calculator - Recent Calculations 207 Calibration/Initial Setup Screens 21 Call Waiting - Responding To 90 Caller ID 89 Charging the Battery 18 Connecting the Cradle 14 Connecting to the Internet 225 Contrast - Adjusting 22 current 206 Customizing your Handheld Computer 31 D Date Book 135 Date Book - Private Event 142 Date Book - Rescheduling an Event 140 Date Book - Scheduling Events 136 Date Book - Scheduling Repeating Events 146 Date Book - Scheduling untimed events 139 Date Book - Setting an alarm 141 Date Book - View 142 Date Book- Menus 148 Deactivate Key Tones 65 Deleting a Memo 74 Deleting all Memos 74 Deleting All Numbers 70 Deleting Handheld Computer Applications 241 Digitizer 78 Displaying Full Header Information 157 DTMF Tone 65 E Emergency Call 72 Entering Information into the Handheld Computer 41 Expense Manager 175 Expense Manager - Creating Expense Items 176 Expense Manager - Currency and Symbol Display 181 Expense Manager - Display Options 180 Expense Manager - Expense Date 177 Expense Manager - Expense Menus 186 Expense Manager - Expense Report Templates 184 Expense Manager - Expense Type 179 Expense Manager - Importing Data into Microsoft Excel 182 Expense Manager - Receipt Details 178 F Fonts 102 Forwarding Your Calls 91 Four Digit Dialing 71 Front View of Phone 12 G Getting Help 39 Getting Started 10 Getting Started With Sprint PCS Service 37, 38 Getting to Know the Handheld Computer 27 Getting to Know Your Sprint PCS Phone 9 Graffiti Writing 43 H Hard Reset 35 HotSync 245 HotSync - Customizing 252 HotSync - File Link 255 HotSync - HotSync Opeartion via a Network 254 HotSync - IR HotSync Operations 256 HotSync - Local Operation 249 HotSync - Performing the first HotSync 247 HotSync - Setup Options 250 HotSync Manager and Technology 246 HotSync Options 167 I Icons on the Phone Screen 23 Ignoring or Receiving Messages 170 Importing Data 53 In-Call Options 63 Installing and Charging the Battery 16 Installing Handheld Software 240 K Key Guard 73 M Mail 151 Mail - Adding a Signature 161 Mail - Adding Details 160 Mail - Creating, Viewing, and Replying 156 Mail - Drafts 163 Mail - Editing an Un-sent Message 162 Mail - Filters 169 Mail - High Priority Messages 172 Mail - Looking Up an Address 159 Mail - Managing Desktop Email 152 Mail - Menus 173 Mail - Message List 165 Mail - Message List sorting 166 Mail - Purging 164 Mail - Sending Messages 162 Mail - Setting up 153 Mail - Synchronizing 155 Mail - Truncating Message 173 Making a single handed Call 61 Making and Answering Calls 59 Making Calls 60 Managing Handheld Computer Software 237 Managing Mail 151 Memo Pad 187 Memo Pad - Beaming a Memo 192 Memo Pad - Deleting a Memo 191 Memo Pad - Editing Memos 190 Memo Pad - Memo Category 189 Memo Pad - Memo Pad Menu 192 Memo Pad - New Memo 188 Memo Pad - Private Memo 189 Menus 99 Messages - Deleting 115 Messages - Filters 116 Messages - Menu Options 117 Messages - Sorting 115 Messaging 109 Missed Call Notification 62 Missed Calls 72 Muting 107 N Notes 101 O One-Touch/Two-Touch Speed Dialing 69 Online Tips 99 Opening an Application 30 P Phone Preferences 75 Phone Prefs 82 R Record 64 Records - Finding 99 Records - Private 100 Records - Sorting 100 Redialing the Last Number 71 Resetting Your Handheld 34 Ringer Volume 63 Roam Charges 58 Roam Mode 57 Roaming 55, 84 S Security 209 Security - Allowing Calls 214 Security - Assigning a Password 210 Security - Changing or Deleting a Password 211 Security - Locking your Phone 213 Security - Recovering a Lost Password 211 Security - Resetting the Preferences 215 Security - Showing or hiding Private records 212 Setting 38 Setting the Time and Date 31 Soft Reset 34 Software Version 103 Sorting Memos 190 Speaker Phone 107 Special Numbers 214 Speed Dialing 68 Sprint PCS Service Features 87 Sprint PCS Voice Command 88 Sprint PCS Wireless Web 217 Sprint PCS Wireless Web - Bookmarks 226 Sprint PCS Wireless Web - Browser 220 Sprint PCS Wireless Web - Browser Menus 228 Sprint PCS Wireless Web - Navigating 221 Sprint PCS Wireless Web - Web Alerts 227 Sprint PCS Wireless Web Browser 219 Sprint PCS Wireless Web Messages - New 114 Sprint PCS Wireless Web Messaging 113 System Requirements - Mac 15 System Requirements - PC 14 T Tapping and Typing 29 Three-Way Calling 90 To Do List 195 To Do List - Checking Off 198 To Do List - Completed and Due Items 201 To Do List - Deleting 200 To Do List - Menus 202 To Do List - New 196 To Do List - Priorities and Due Dates 198 To Do List - Setting Priorities 197 Troubleshooting 33 Turning Your Phone ON and OFF 20 U Understanding This User Guide 11 Using the On-Screen keyboard 42 V Voice Command 279 Voice Dialing 66 Voice Memo 73 Voicemail - Setting Up 38, 110 Volume - Adjusting 105 Volume - Adjusting during a Conversation 106 Volume - Ringer 106 W Web Clipping 231 Web Clipping - Applications 232 Web Clipping - Using Applications 233 Web Clipping - vs. Web Browsing 232 What is a Handheld Computer 28