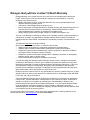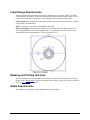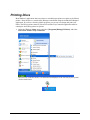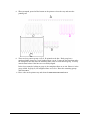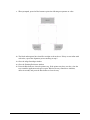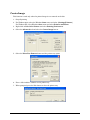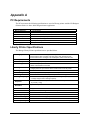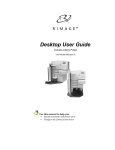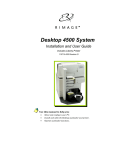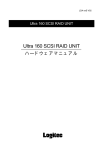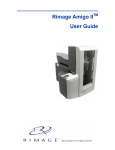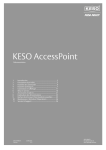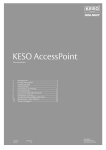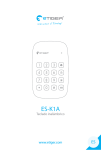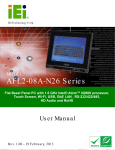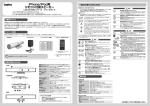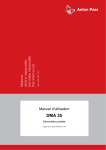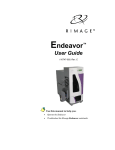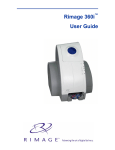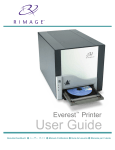Download Rimage 110705-000 Printer User Manual
Transcript
Liberty Printer User Guide 110705-000 Revision E Use this manual to help you: • Identify parts of the printer • Print discs • Configure the Liberty printer driver Liberty Printer – Model CDPR3 Notice for USA Tested to Comply with FCC Standards FOR HOME OR OFFICE USE. This device complies with part 15 of the FCC Rules. Operation is subject to the following two conditions: (1) This device may not cause harmful interference, and (2) this device must accept any interference received, including interference that may cause undesired operation. Any unauthorized modification to this equipment may result in the revocation by the FCC of the user's authority to operate this equipment. This product contains a radio transmitter FCC ID: QT5-RFID1. rd This product complies with UL 60950 3 Edition. Notice for Canada This Class B digital apparatus complies with Canadian ICES-003. Cet appareil numerique de la classe B est conforme a la norme NMB-003 du Canada. This product contains a radio transmitter IC: 4496A-RFID1 in conformance with RSS-210: Issue 5: 2001. The term "IC" before the radio certification number only signifies that Industry Canada Technical specifications were met. rd This product complies with CAN/CSA-C22.2 No. 60950-00 3 Edition. Notice for Europe This product is in conformity with the EMC Directive (89/336/EEC) and the Low-Voltage Directive (73/23/EEC) through compliance with the following European standards: EN 55022: 1998 + Amd. 1: 2000 Class B Limit; EN 55024; EN 60950. The CE mark has been affixed in accordance with the CE Marking Directive 93/68/EEC. ! This product contains a radio transmitter (RFID1) in conformity with the following R&TTE directive 1995/5/EC through compliance with the following European standards: EN 300 330-2 v1.1.1: 2001; EN 301 489-3: 2002 Class B Limit. ii Rimage Corporation 7725 Washington Avenue South Minneapolis, MN 55439 FAX: (952) 946-6956 Service: (952) 946-0004 (Asia/Pacific · Mexico/Latin America) (800) 553-8312 (North America) email: [email protected] Rimage Technical Website: http://www.rimage.com/technical/ Rimage Europe GmbH Hans-Böckler-Straße 7 63128 Dietzenbach, Germany Tel: +49-(0) 6074-8521-0 FAX: +49-(0) 6074-8521-21 Record of Revisions—PN 110716-000 Revision Date E 11/21/03 Description Changes for new printer driver. Added a section for cleaning the ink cartridges and the photo-quality print mode. Updated the Overview section. Copyright© 2003 Rimage Corporation Rimage™ is a trademark of the Rimage Corporation. All other trademarks and registered trademarks are the property of their respective owners. Document Disclaimer Rimage Corporation reserves the rights to make improvements to the equipment and software described in this document at any time without any prior notice. Rimage Corporation reserves the right to revise this publication and to make changes from time to time in the content hereof without obligation of Rimage Corporation to notify any person or organization of such revisions or changes. This document may contain links to web sites that were current at the time of publication, but may have moved or become inactive since. This document may contain links to sites on the Internet, which are owned and operated by third parties. Rimage Corporation is not responsible for the content of any such third-party site. iii Rimage Liberty Printer Limited 12 Month Warranty Rimage warrants, to the original end user only, that all non-consumable parts of the Perfect Image® Liberty Printer will be free from defects in material or workmanship for 12 months, according to the following terms: • Rimage will replace or repair, at Rimage's discretion, any non-consumable parts found defective within the Warranty period. • Valid from the date Rimage ships the product to you. • Factory depot repair to Rimage Minnesota or Rimage Germany with a typical response of 15 business days (25 business days for International). Advanced Replacement, or faster response Maintenance Contracts are available for an additional fee. • Rimage will pay ground service freight charges for components shipped to you. The use of non-Rimage ink cartridge or refilling of ink cartridges voids the equipment warranty or maintenance coverage. Any applicable ink cartridge warranty shall not apply to Rimage ink cartridges that have been refilled, remanufactured, refurbished, misused, or tampered with in any way. This Warranty Does Not include the following: Work done at the customer's location, or customer's loss of data. • Shipment costs of equipment or components returned to the Rimage factory. • Software and/or firmware enhancements released after purchase of the product. • Equipment or parts that were tampered with, misused, neglected, or that were modified in any respect without the written consent of Rimage. • Equipment or parts that have been damaged due to shipping or accidents, or damaged by lightning, storms, water, or power surges. • Printer consumables including ink cartridges or print head. You may not assign this Warranty without Rimage's written consent. Rimage is the intended beneficiary of this Warranty; if there is any inconsistency between this Warranty and any other agreement included with or relating to Rimage products, this Warranty shall govern. If any term of this Warranty is illegal or unenforceable, the legality and enforceability of the remaining provisions are not affected or impaired. This Warranty is to be interpreted under the laws of the State of Minnesota, without giving effect to conflict of law rules. Rimage must receive written notice of any claimed failure to perform or defect within five (5) days after such failure or defect is first observed. For warranty service, call Rimage at (952) 946-0004. For Europe, call +49-(0) 6074-8521-0. The Limited Warranty set forth above is Rimage's only Warranty in connection with the Rimage Liberty Printer. All other Warranties, whether written or oral, express or implied, contractual or statutory, including, but not limited to any Warranties of merchantability or fitness for any particular purpose are specifically excluded and disclaimed. In no event shall Rimage's liability under this Warranty exceed the obligation to repair or replace, at Rimage's discretion, a Warranted product, and, without limiting the foregoing, Rimage's liability under this Warranty shall not exceed the cost of the covered product. To check order shipment information, return goods data, shipping details, or tracking specifics on the Rimage web site go to www.rimage.com and select Order Status. iv Table of Contents Rimage Liberty Printer Limited 12 Month Warranty...................................................... iv Safety Precautions............................................................................................................... vi Chapter 1 – Overview ------------------------------------------------------------------------------------------------ 7 Overview..................................................................................................................................... 7 Chapter 2 – User Guide -------------------------------------------------------------------------------------------- 8 Liberty Parts .............................................................................................................................. 8 Operator Panel...................................................................................................................... 9 Software ................................................................................................................................ 9 Label Design Requirements ............................................................................................... 10 Masking and Printing Hub Area........................................................................................ 10 Media Requirements........................................................................................................... 10 Printing Discs........................................................................................................................... 11 Ink Cartridge Status........................................................................................................... 14 Align Ink Cartridges ........................................................................................................... 14 Change Printer Driver Settings ......................................................................................... 18 Advanced Tab...................................................................................................................... 21 Printing.......................................................................................................................... 22 Settings .......................................................................................................................... 22 Maintenance .................................................................................................................. 23 Center Image ................................................................................................................. 24 Diagnostics..................................................................................................................... 27 Clean Cartridges ............................................................................................................ 27 Tray Controller ................................................................................................................... 28 Tray Controller Help ..................................................................................................... 28 Appendix A ............................................................................................................................... 30 PC Requirements................................................................................................................ 30 Liberty Printer Specifications ............................................................................................ 30 v Safety Precautions This manual and the indications on the product allow proper and safe operation. The indication marks below help protect you and other persons from injury, and equipment from damage. To ensure safety, please read the precautions in the online User Guide manual and familiarize yourself with their meaning before using the equipment. Warning! Ignoring this symbol and performing wrong operation may cause death or severe injury. Caution Ignoring this symbol and performing wrong operation may cause bodily harm or equipment damage. CAUTION: For continued protection against risk of fire, replace the fuse only with same type and rating. An authorized field technician should perform all service procedures. WARNING: Ink may be harmful if swallowed. Avoid contact with eyes. Ink contains nitrites. If ingested, seek immediate medical attention. Keep out of reach of children. vi Chapter 1 – Overview Overview The LibertyTM printer is a flexible, desktop ink jet printer used in an office or production environment. The Liberty printer prints on full size discs (120mm) and the discs must have an inkjet printable surface for the best print results. The printer requires Windows 2000 Professional or Windows XP operating system. This manual describes the operation of your Rimage Liberty printer and it covers all the options in the printer driver. The installation of the print driver is located on the “Liberty Printer QuickStart”. Follow the QuickStart directions to install the printer driver and printer to your PC. 7 Chapter 2 – User Guide Liberty Parts This section shows the main Liberty printer parts. 1 – Cover 2 – Operator Panel 8 3 – Printer Tray Operator Panel The operator panel has three buttons and four LEDs to indicate certain conditions. 1 – Cancel Button 3 – Disc Button and LED 2 – Ink Cartridge Status LED 4 – Power Button and LED Cancel Button: Not used. Ink Cartridge Status LED: Flashes when an ink cartridge is low on ink, incorrectly installed, or when the printer cover is open. To check the ink cartridge status, refer to “Ink Cartridge Status” on page 14. Disc Button and LED: The Disc button is used to move the tray in and out, and to load a disc for manual printing used in checking alignments. The Disc LED illuminates when a disc is on the tray. Power Button and LED: The Power button is unused. The green Power LED is only on when the Tray Controller is running and there is power to the printer. The Power LED flashes when the printer is printing or in an error state. Errors can be located in the lower message area of the tray controller. See page 28. Note: The Liberty front panel LEDs do not light until the Liberty Printer Driver is successfully installed and the tray controller is running. Software The Rimage software suite comes with a label editor called “CD Designer” which is installed on your system. Rimage recommends using CD Designer to design your labels. If you have another software application that you prefer, you can create the label image and print directly to the Liberty printer. If you decide to use another program, Rimage highly recommends a graphic program such as Adobe Illustrator, PhotoShop, or CorelDraw. 9 Label Design Requirements This section provides some things you need to consider before you create a label. Your first consideration is the media you will use. Select media that has an ink printable surface. If you create a label with another program, use the following criteria when creating a label: Color Depth: Save the artwork for the label with the color set to at least 256 colors; a higher color setting is recommended. DPI: Use pictures or logos set to 300 DPI (Dots Per Inch). Label Design Size: A full size disc is 120mm (4.723”) with a hub size that is 38mm (1.5”). The actual printable area is around 118mm (4.65”). The printable area and hub sizes vary depending on the disc manufacturer. The hole is 15mm (0.59”). Masking and Printing Hub Area You can mask the outer non-printable area and print, or not print in the hub area. Set these options in the “Run Masker” option in the printer driver. Refer to page 23. To print in the hub area, see Print On Hub on page 23. Media Requirements Discs must be coated with a surface designed for ink-jet printing. 10 Printing Discs Most Windows’ applications that can print to a standard paper printer can print to the Liberty printer. Since the disc is a round object, Rimage recommends using the included CD Designer application. If you have a favorite graphic program, you can use it to design and print your labels. The Liberty printer must be powered on and the Tray Controller application must be running for the Liberty printer to operate. 1. Select the Windows’ Start menu and select |Programs|Rimage|Utilities| and select Disc Color Printer Tray Controller. Once the tray controller starts, it is minimized and displays in the icon tray by the system clock as shown here. 11 2. Open your label application and open your label file. 3. Select Print within the application. (The Rimage CD Designer application's File|Print function is used in the sample screen below.) 4. Set the printer name to Disc Color Printer if that is not the default printer. 5. Set the number of copies if necessary, and then select OK. The Liberty printer Power LED will flash within a few seconds, and the printer tray comes out. 6. Place the disc you want to print on the printer tray so that the printable surface is facing up. The three holding pins must come up through the disc center hole. 1 – Printer Tray 2 – Disc 12 3 – Holding Pins The Rimage Status Monitor dialog displays Please press the Disc Button . 7. Press the Disc Button on the operator panel until the printer tray moves in. The printer will print the disc, and opens the tray when the printing is done. 8. Remove the printed disc. 9. Repeat steps 3 – 8 as needed to print the number of copies required. If the printer tray does not open when you press the Disc button, see the “Tray Controller Help” section on page 28. 13 Ink Cartridge Status When the top cover is open, the ink cartridge cradle moves so that its arrow 6 points to one of the ink cartridge status indicators, indicating the cartridge status as shown below. 1 – Color Ink Cartridge Trouble 4 – Black Ink Cartridge Low 2 – Black Ink Cartridge Trouble 5 – Ink Cartridges Normal 3 – Color Ink Cartridge Low 6 – Status Indicator Arrow In the figure above, the Status Indicator Arrow 6 is pointing to the Normal 5 status indicator. Refer to the “Advanced Tab” section on page 21 of this manual for additional problem solving information. Warning • • • • • • Note: Ink may be harmful if swallowed. Avoid contact with eyes. Ink contains nitrites. If ingested, seek immediate medical attention. Keep out of reach of children. Refilling ink cartridges may result in damage to the cartridge or printer. Rimage ink cartridges are not licensed for modification. You can only use authentic Rimage ink cartridges in the Liberty printer. Align Ink Cartridges For optimal print quality, align the ink cartridges using the steps below. 1. Windows 2000 – Select the Windows Start button and select Settings|Printers. 2. Windows XP – Select the Windows Start button and select Printers and Faxes. 3. Right-click on the Disc Color Printer and select Printing Preferences from the dropdown menu. 14 4. Select the Advanced tab. 5. Select the Align Cartridges button. If the buttons are grayed out, the tray controller must be started. For Windows 2000, select Windows’ Start|Programs|Rimage|Utilities|Disc Color Tray Controller to start the Rimage Tray Controller. For Windows XP, select Windows’ Start|All Programs|Rimage|Utilities|Disc Color Tray Controller to start the Rimage Tray Controller. The Align Cartridges dialog displays. 6. Select the Print Test Pattern 1 button and the printer tray comes out. 7. Place an inkjet printable disc on the printer tray. 15 8. When prompted, press the Disc button on the printer to close the tray and start the printing test. 9. There are four pattern groups (A, B, C, D) printed on the disc. Each group has a numbered index, shown as a set of numbers from 1 to 21. Locate the two lines that make the straightest line and enter the matching index value for each lettered group. You may enter decimal values if the lines are not exactly aligned. In the above example, looking at group A, the straightest lines are at A11. Enter 11 in the group A field. In group C, the straightest lines are at C11. Enter the remaining groups and select Save. 10. Place a disc on the printer tray and select the Print Test Pattern 2 button. 16 11. When prompted, press the Disc button to print the following test pattern on a disc. 12. The black and magenta lines should be straight as shown above. If they are not inline with each other, repeat the alignment process starting at step 5. 13. Close the Align Cartridges window. 14. Close the Printing Preference window. 15. Press the Disc button to close the printer tray. If the printer tray does not close, close the tray controller application and open it again. Wait for the tray controller to initialize, about 60 seconds, and press the Disc button to close the tray. 17 Change Printer Driver Settings You can change the printer driver properties to select print quality, print orientation, ink volume, or other image adjustments. 1. On the Start menu, point to Settings, and then click Printers. 2. Right-click the printer you want to change on the shortcut menu, and then left-click Printing Preferences. The Liberty Disc Color Printer Printing Preferences dialog box opens. 3. At the Setup tab, select the Print Quality (Best or Normal) and select the Orientation (Portrait or Landscape). Best quality produces the highest print quality and can eliminate the 'banding' effect that sometimes occurs in solid print areas. However, Best quality prints slower than Normal quality for most applications. Normal quality delivers high-quality output at a faster print rate. Portrait orientation prints the label vertically so the top of the label comes out of the printer first. Landscape orientation prints the label horizontally so the top of the label is located on the side of the printer tray. Select the CD Type (Inkjet Premium, Photo, or Plain) and CD Size (Standard CD/DVD (120 mm). Photo prints the highest quality and Inkjet Premium is the next step lower, but provides a faster print while maintaining a high quality print. The Plain setting provides the fastest print. The Photo and Inkjet Premium settings eliminate banding issues. You may select Factory Settings to return all settings to their factory default settings. 18 4. Select the Features tab. 5. Select Advanced Features to open the Advanced Features dialog. The Advanced Features dialog displays. 6. Adjust the Ink Volume if desired. Drag the slider to the left for lighter images (less ink) or to the right for denser images (more ink). Select OK when done. The Dry Time and Low Memory Mode selections are not used. 19 7. Adjust the Color tab settings (Print in Grayscale, Saturation, Brightness, and Color Tone) as needed. • Print in Grayscale print colors as various shades of gray. o High Quality uses the tri-color ink cartridge to print high quality o o • • • • grayscale images. Black Only uses the black ink cartridge to print in grayscale. Optimize for Photocopy or Fax is not used. Saturation adjusts the relative intensity of printed colors from Muted to Vibrant. Brightness adjusts the lightness or darkness of the printed image. Color Tone adjusts the perceived warmth or coolness of printed colors. Factory Settings returns the Color tab parameter changes to the factory set defaults. Select OK to accept all the changes, or select Cancel to ignore the changes. Note: The Help function does not apply to this printer. 20 Advanced Tab The Advanced tab provides access to diagnostic functions, alignments, and a flash update function. The Advanced tab also displays Liberty status information, including Driver, Printer, TCH, Loader, and Status information. Driver - displays the installed Liberty Printer Driver version number. Printer - displays the port number, serial number, and firmware version of the printer. TCH (Tray Controller Handler) - displays the Handler name and version number. Loader - displays the Rimage Desktop autoloader it is physically attached to and the version and serial number of the autoloader. The Liberty Printer should display “Not attached” since a Rimage autoloader is not attached. Status - displays the current Liberty printer operating status. 21 Printing The Printing section allows you to run a test print without running the complete system. A print file (.prn) must be created prior to running this operation. 1. At the Printing Preferences dialog, click the Advanced tab to open the following dialog. 2. Select the Print File button and select a pre-rendered file to print for print testing purposes. The file you select must have been prepared for the Liberty printer. The label file will be printed as many times as set in the Copies box. Settings The Settings selection lets you select whether to ignore the Disc button or run the Masker application. Ignore Disc Button If selected, causes the printer not to wait for the activation of the front panel Disc button before printing. Then, when a job is sent, the printer will move the disc in for printing as soon as it detects the presence of a disc on the tray. 22 Run Masker The Rimage Raster Masker displays allowing you to adjust the mask (non-printable area) settings for the selected media type (Standard CD/DVD 120 mm only). This works well when you do not want the edges printed. If you print on the edges of a disc where there is not printable surface, the ink will smear or run. Standard Area Settings let you adjust the standard outer and inner diameter settings, etc. Hub Settings let you select the Print On Hub feature and adjust the related outer and inner diameter settings. Parameter Unit lets you switch between a unit of measure of times 1.0 mm or times 0.1 mm. Maintenance The maintenance section allows you to select alignment functions, diagnostics, or update the flash. Center Image – The Center Image function is only required if the printed image is not centered on the label. Directions are found on the next page. Align Cartridges – directions are found on page 14. Diagnostics – directions are found on page 27. Update Loader Flash – Do not use. This function is not supported on standalone Liberty Printers. Clean Cartridges – Cleans the ink jet nozzles when the jets are dried out. Refer to page 27. 23 Center Image This function is used only when the printed image is not centered on the disc. 1. Stop all printing. 2. For Windows 2000, select the Windows Start menu and select |Settings|Printers|. For Windows XP, select Windows Start menu and select Printers and Faxes. 3. Right-click on Disc Color Printer and select Printing Preferences. 4. Select the Advanced tab and select the Center Image button. 5. Select the Print Test Pattern button and the printer tray opens. 6. Place a full sized disc (120mm) on the printer tray. 7. When prompted, press the Disc button to close the printer tray. 24 8. When it has finished printing, rotate the disc 180 degrees. Align three of the Position Lines, located on the outer edges of the disc, to the Tray Bracket Edge as shown here. 1 – Position Lines 2, 3, 4 – Tray Bracket Edge 9. Select the Print Test Pattern button again. 10. When prompted, press the Disc button to close the printer tray. 11. When done printing, remove the disc. 25 12. Look at where each long line crosses the set of index lines. 13. Enter the decimal index value where the long line crosses the index line in the Horizontal and Vertical group. Enter negative numbers with a negative character (-). Each line has a value of 0.5 units. The Horizontal value from above would be about –1.2. 14. Select the Save Settings button. 15. To verify that the new values corrected the offset, place a new disc on the printer tray. 16. Select the Print Test Pattern button. 17. When prompted, press the Disc button to close the printer tray. 18. When it has finished printing, rotate the disc 180 degrees. Align the Position Lines on the outer edges of the disc to the printer’s tray bracket. 19. Select the Print Test Pattern button. 20. When prompted, press the Disc button to close the printer tray. 21. After it completed printing the final pattern, remove the disc and check if the long lines cross the 0 index line. 22. If the long lines do not cross the zero index line in the vertical and horizontal groups, make final corrections and try again. 23. Select the Close button. 24. Select the Disc button to close the printer tray. 25. Close the Printing Preference window. 26 Diagnostics At the Advanced tab under Maintenance, the Diagnostics dialog provides several device tests. Mech Select Power Off and Power On to cycle power to the tray mechanism. Select the Power ON button to resume operation. Cartridges Select the Validate button to verify if the ink cartridges are authentic ink cartridges. Select the Test button to test communications between the printer and the cartridges. Tray Sensors The tray sensors function is for use only by, or at the direction of, Rimage Service personnel. Contact Rimage Corporation for additional information. Clean Cartridges This function is used to clean or open the ink nozzles. The nozzles may become clogged from dry ink. This causes poor print from one or more nozzles not spraying one of the colored inks. 1. Select the windows Start menu and select |Settings|Printers|. 2. Right-click on Disc Color Printer and select Printing Preferences. 3. Select the Advanced tab and select the Clean Cartridges button. 4. Select the Light button to clean the ink nozzles using the least amount of ink. 27 5. Try printing a test disc after cleaning the cartridges. If it still is not printing properly, use a heavier level if the nozzles do not open up after using the light duty cleaning. Tray Controller The Rimage Tray Controller icon ( ) is installed in the Windows Icon Tray once it was initiated. The tray controller must be running for the printer to function. The Tray Controller application only runs if the operator starts the application. The Tray Controller is only available if the Liberty Printer Driver was installed. The Printer Tray opens only if the PC is connected to the printer and the Tray Controller is running. Tray Controller Help This section is a helpful procedure if the printer tray did not come out after pressing the disc button. 1. Make sure the USB cable is plugged in at the printer and the PC. 2. Make sure the tray controller application is running. This is seen in the icon tray as shown here. 3. Make sure the tray controller application has finished initializing, by double-clicking on the tray controller icon. 4. Check for the status. If the status is OK and there are no error messages in the tray controller application, close the tray controller application and unplug the USB cable from the printer. 5. Plug the USB cable back in the printer. 28 6. Select the Windows Start menu and select |Programs|Rimage|Utilities| and select Disc Color Printer Tray Controller. 7. After the tray controller has completed the initialization, try opening the printer tray again by pressing the disc button. 29 Appendix A PC Requirements The PC must meet the following specifications to run the Liberty printer and the CD Designer Software Suite (or other) label design software application. Processor (Minimum) Pentium III 233 MHz. Memory (Minimum) 128 MB SDRAM. Video 800 x 600 Resolution (65,536 colors). CD-ROM Drive 1 required. Hard Drive Space 100 MB of free space, plus space for your label files. USB Ports One USB port for Liberty printer. Software Rimage CD Designer Software Suite 6.x. Operating System Only Windows 2000 Professional (Service Pack 4) or Windows XP SP1. Liberty Printer Specifications The Rimage Liberty Printer specifications are provided below. Printing Speeds Color Spectrum 210 seconds for 100% coverage, full color photo and text, Photo & Best mode 59 seconds for 100% coverage, full color photo, Plain & Normal mode 24 seconds for 50% coverage, Text and Graphics, Plain & Normal mode 16.7 million colors Pixel Density 5.76 million pixels per square inch Ink Cartridges Three Color (CMY)—Part Number 210753-001 Black—Part Number 210755-001 Printing Direction Images print from top to bottom as the media moves out of the printer. Printing Modes Black mode or Three-color mode Print Quality Laser-quality black text, plus professional color photos Media Types Standard CD-R or DVD with ink-jet receptive surface coating, Cartridge Capacity 300-500 full discs depending on print mode and image complexity. Partial coverage images extend cartridge capacity. Physical Properties 7.75” H x 18” W x 12.5” D (19.7 cm x 45.8 cm x 31.8 cm) 16 pounds (7.3 kg) Printing Resolution Up to 4800 dpi driver selectable resolution Printer Driver Supplied with drivers for Windows 2000 and Windows XP Interface USB 1.1 and 2.0, USB Type B Port on Liberty Printer Power 100-120/220-240 V, 0.7-0.29 A, 50/60 Hz Operating Temp. 59 °F - 86 °F (15 °C - 30 °C) Relative Humidity 30%-70% non-condensing (dew) Certifications Emissions: FCC Class B. Safety: UL, cUL, CE OS Compatibility Windows 2000 Professional or Windows XP (Not Windows Server) 30