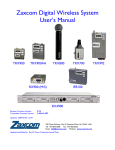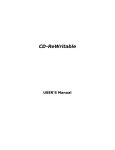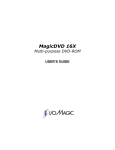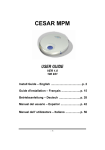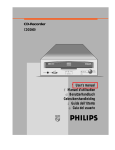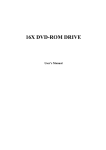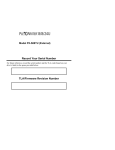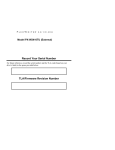Download RCA DVD+RW/+R External USB 2.0 DVD ReWritable Drive DVD Player User Manual
Transcript
DVD+RW/+R External USB 2.0 DVD ReWritable Drive USER’S GUIDE DVD+RW/+R ReWritable Drive User’s Guide Dear Customer: Congratulations on the purchase of your DVD+RW/+R ReWritable drive. We all want to express our sincere gratitude for your decision to purchase our product. We would like to reaffirm our commitment to you by providing a product that is easy to install and use. You can be assured that your new product is made from the latest state-ofthe-art components. It also has been through the most rigorous testing and quality assurance procedures in the industry. With an emphasis on products that revolutionize the way people interact with new technologies; we continue to introduce integrated solutions that enable users to take full advantage of their multimedia experience. We hope you enjoy using your new product, and we look forward to earning your business in the coming years. Thank you. - 2- DVD+RW/+R ReWritable Drive User’s Guide CLASS 1 LASER PRODUCT APPAREIL A LASER DE CLASSE 1 LASER KLASSE 1 LUOKAN 1 LASERLAITE PRODUIT LASER CATEGORIE 1 DANGER VORSICHT ATTENTION INVISIBLE LASER RADIATION WHEN OPEN AVOID DIRECT EXPOSURE TO BEAM INSICHTBARE LASERSTRAHLUNG WENN ABDECKUNG GEÖFFNET NICHT DEM STRAHL AUSSETSEN RADIATION DU FAISCEAU LASER INVISIBLE EN CAS D’OUVERTURE. EVITER TOUTE EXPOSITION AUX RAYONS. Copyright Statement It is a criminal offense, under applicable copyright laws, to make unauthorized copies of copyright-protected material, including computer programs, films, broadcasts and sound recordings. This equipment should not be used for such purposes. Notice: I/OMAGIC Corporation makes no warranty of any kind with regards to this material, including, but not limited to, the implied warranties of merchantability and fitness for a particular product. I/OMAGIC Corporation shall not be liable for errors contained herein or for incidental consequential damages in connection with the furnishing, performance, or use of this material. Every effort has been made to ensure that the information in this manual is accurate. I/OMAGIC Corporation is not responsible for printing or clerical errors. Mention of third party products is for information purposes only and constitutes neither an endorsement nor a recommendation. I/OMAGIC Corporation assumes no responsibility with regards to the performance of these products. This document contains proprietary information, which is protected by copyright (see below). Trademarks: Copyright: Warranty: The inform ation contained in this document is subject to change without notice. Microsoft is a registered trademark of Microsoft Corporation. Windows, Windows XP/2000/Me/98/95/NT and their logos are trademarks of Microsoft Corporation. IBM is a registered trademark of International Business Machines Corporation. All other trademarks and product names used within this manual are the property of their respective companies and are hereby acknowledged. © 2002 I/OMAGIC Corp. all rights reserved. No part of this publication may be reproduced, transmitted, transcribed, stored in a retrieval system, or translated into any language or computer language, in any form, by any means, without prior written consent of I/OMAGIC. I/OMAGIC Corpora tion warrants that the products it sells will be free from defects in materials and workmanship. Consult the warranty card for complete warranty information. - 3- DVD+RW/+R ReWritable Drive User’s Guide FCC Compliance Statement This device complies with Part 15 of the FCC Rules. Operation is subject to the following two conditions: • • This device may not cause harmful interference. This device must accept any interference received, including interference that may cause undesired operation. FCC Warning Statement This equipment has been tested and found to comply with the limits for a Class B digital device, pursuant to Part 15 of the FCC Rules. These limits are designed to provide reasonable protection against harmful interference in a residential installation. This equipment generates uses and can emit radio frequency energy and, if not installed or used in accordance with the instructions, may cause interference to radio communications. However, television reception interference can be determined by turning the equipment off and on. The user is encouraged to correct the interference by one or more of the following measures: • • • • Reorient or relocate the receiving antenna Increase the separation between the equipment and the receiver Connect the equipment into an outlet different from that to which the receiver is connected Consult the dealer or an experienced radio/TV technician for help. Caution Changes or modifications not expressly approved by the party responsible for compliance could void the user’s authority to operate the equipment. For Europe “The drive is in conformity with the EMC directive and low-voltage directive.” - 4- DVD+RW/+R ReWritable Drive User’s Guide Table Of Contents Introduction.................................................................................... 6 PACKAGE CONTENTS.....................................................................................................7 SYSTEM REQUIREMENTS ................................................................................................7 SPECIFICATIONS..........................................................................................................8 FEATURES..................................................................................................................9 About DVD+RW/+R........................................................................10 Installation ....................................................................................12 STEP 1. DRIVER INSTALLATION.....................................................................................12 Windows XP/2000/Me ...................................................................12 Windows 98 SE............................................................................12 STEP 2. E XTERNAL DRIVE INSTALLATION.........................................................................14 Nero Express ..................................................................................16 NERO EXPRESS INSTALLATION.......................................................................................16 SOFTWARE DESCRIPTION.............................................................................................18 NERO EXPRESS INTERFACE ...........................................................................................18 C REATE A DATA CD ...................................................................................................19 C REATE AN AUDIO CD................................................................................................23 COPYING A CD .........................................................................................................27 BURN DVD+RW/+R MEDIA .......................................................................................30 NERO EXPRESS EXTRAS...............................................................................................31 NERO AUDIO E XTRACTION ...........................................................................................31 NERO SOUND E DITOR.................................................................................................32 NERO COVER DESIGNER ..............................................................................................32 NERO C LASSIC INTERFACE ...........................................................................................33 PowerDVD......................................................................................34 SYSTEM REQUIREMENTS ..............................................................................................34 FEATURES................................................................................................................35 BEFORE YOU BEGIN ...................................................................................................36 POWER DVD INTERFACE ..............................................................................................37 REGION CODE SETTINGS .............................................................................................39 PLAYING DVDS.........................................................................................................39 NAVIGATING DURING PLAYBACK ....................................................................................40 E XPRESS MENU .........................................................................................................40 Disc Wizard ....................................................................................41 DISC WIZARD INSTALLATION........................................................................................41 BURNING YOUR MOVIE TO DVD....................................................................................44 Frequently Asked Questions ............................................................49 DVD+RW/+R ........................................................................................................49 NERO EXPRESS .........................................................................................................51 POWER DVD.............................................................................................................54 DISC WIZARD ..........................................................................................................56 Limited Warranty ...........................................................................57 - 5- DVD+RW/+R ReWritable Drive User’s Guide Introduction Take a giant leap ahead of the competition with the new DVD+RW/+R ReWritable drive. With today’s increased demand for processing large amounts of information, your new DVD+RW/+R drive provides the perfect balance between compatibility and increased storage solutions. This exciting product combines traditional CD burning with the ability to burn and playback DVD formats on DVD+RW/+R media. DVD+RW/+R is a ReWritable disc with the ability to store more than 2 hours of DVD video or up to 4.7GB of computer data. What's more, DVD+RW/+R discs are compatible with most DVD players and computer DVD-ROM drives. DVD+RW/+R offer advantages that include: 1. As the successor to CD-R/RW, it’s as easy and comfortable to use as your existing PC peripherals. 2. Excellent compatibility with existing DVD-ROM drives and DVD-Video players. 3. Shortened formatting time (only a little over a minute). High-speed writing time of 2.4x, which is equivalent to 22x on CD drives. Your new DVD+RW/+R device incorporates the USB 2.0 (Universal Serial Bus 2.0) high-speed protocol. USB 2.0 provides a higher transfer rate of 480 Mbits/second, which means faster and more efficient solution for all your data transfer needs. The external drive can automatically sense between standard USB and high-speed USB 2.0, so compatibility is not an issue. Your product comes complete with software for burning CDs and DVDs as well as playing DVD movies. Important: USB 2.0 is required to burn DVD+RW/+R media at increased speeds. - 6- DVD+RW/+R ReWritable Drive User’s Guide Package Contents • • • • • • • • • • DVD+RW/+R External USB 2.0 ReWritable Drive One Piece DVD Media DVD Authoring Software CD Mastering Software DVD Playback Software User’s Manual Easy Start Guide Warranty Card USB Interface Cable Power Cable System Requirements Hardware: • IBM PC/AT Compatible • 64MB RAM (128MB recommended) • 32MB free disc space For DVD Writing: • Pentium II 400MHz processor or faster (Pentium III 800MHz processor or faster recommended) • Windows XP/2000/Me/98 SE • Minimum 128MB (Over 256MB recommended) • Over 750MB free disc space (Over 5GB recommended) For CD Writing: • IBM Compatible PC (Pentium 166MHz or higher) • Windows XP/2000/ME/98 SE • 64MB RAM (128MB recommended) • 32MB free disc space For DVD Playback: • Pentium II 350MHz processor or faster • Windows XP/2000/ME/98 SE • Minimum 64MB - 7- DVD+RW/+R ReWritable Drive User’s Guide Specifications Interface Supported write media Write speed Reading speed Average access time Data transfer speed (at I / F) Power Requirement Power Consumption Buffer memory Writing mode Writing format Installation Weight USB 2.0 DVD+RW/+R, CD-R, CD-RW, High Speed CD-RW • (DVD+RW/+R) 2.4x • (CD-R) 2x, 4x, 8x, 12x • (CD-RW) 2x, 4x, 10x • • • • (DVD-ROM/DVD+RW/+R) Max. 8x (CD-ROM/CD-R/CD-RW) Max. 32x (DVD) 140 msec. (8x) (CD) 120 msec. (32x) Max. 480Mbits/second DC +5V/+12V 16W 2MB • (DVD+RW/+R) Random Access Write, Sequential Write • (CD-R/RW) Disc-at-Once, Session-atOnce, Track-at-Once, Multi-Session, Packet Writing • (DVD+RW/+R) DVD-ROM, DVD-Video, Random Access Write • (CD-R/RW) CD-DA, CD-ROM, CD-ROM XA, CD Extra, CD-I, Mixed-Mode CD, Video CD, Photo CD, CD TEXT, Bootable CD Horizontal Less than 2.6 lb - 8- DVD+RW/+R ReWritable Drive User’s Guide Features USB 2.0 Features: • • • • • • • • High Speed External USB 2.0 Burn Audio CDs or Make Copies of Your Favorite CD Easy Installation Plug And Play Compatible Hot Swappable Connection Stackable Casing Built In Cooling Fan Supports Microsoft Windows XP/2000/Me/98 SE DVD+RW/+R Features: • • • • • • • Large capacity of 4.7GB. Excellent compatibility; data can be read on existing DVD-players and DVD-ROM drives. Fast write speed of 2.4x, equivalent to 22x on CD drives. High-speed formatting using the Background Formatting function. Write speeds of 12x for CD-R write, 10x for CD-RW rewrite, and 32x read. Equipped with Buffer Underrun Error Protection for CD-R/RW write. Bundled CD Mastering and Playback Software for higher performance and increased value. Note: In order to reach USB 2.0 speeds, you must provide a USB 2.0 controller card or your computer’s motherboard must support USB 2.0. This device will automatically determine the speed of your USB port and adjust between USB 1.1 and USB 2.0 speeds. A USB 2.0 controller card is NOT provided with this product. - 9- DVD+RW/+R ReWritable Drive User’s Guide About DVD+RW/+R Your new DVD ReWritable drive supports the DVD+RW/+R format which offers many unique advantages over the competition. DVD+RW/+R has been designed from the start to be comp atible with DVD drives and DVD Video players both physically as well as logically. What this means is that DVD+RW/+R discs recorded on a DVD+RW/+R recorder can be played on virtually all DVD players, and data DVD’s can be played on all DVD-ROM drives. With industry wide support from major manufacturers from the DVD+RW Alliance, you’re assured that your DVD format will be virtually compatible everywhere in the world. What this means is that your DVD+RW/+R disc that you wrote, will be playable on your friend’s DVD player. Sharing home movies and files couldn’t be easier. Some distinct advantages that DVD+RW/+R format provides include: Lossless Linking DVD+RW/+R Lossless Linking technology is built within the basic specification of the system. This means that you can stop the writing process at any given point, and then resume the writing of data, or it can replace individual sectors on the disc at any given location. This distinctive Lossless Linking technology keeps the gap between data within 1 micron when adding/editing data. This results in the writing of sectors on the disc that remain fully compatible with existing DVD-ROM drives and even the more critical DVD-Video players in case you are creating a DVD-Video disc. Lossless Linking allows for high performance drag-'n-drop applications like packet writing. Defect Management DVD+RW/+R incorporates a Defect Management System by default which was designed to be 100% invisible to existing drives and players, so that the discs can be read as if they were normal DVD-ROM or DVD-Video discs. - 10 - DVD+RW/+R ReWritable Drive User’s Guide Furthermore, DVD+RW/+R allows address information (stored in land prepits) to be read during the recording process, which allows it to locate at what position of the disc the writing process is taking place. When the writing process is interrupted due to a shock of the drive, it returns to the previous writing location so that the writing can be continued. Higher Write Speeds DVD+RW/+R drives will write DVD+RW/+R discs at 2.4x DVD speed. This results in a transfer rate of about 25Mbit/sec, which is comparable to a CD drive writing at about 22x CD speed. A full DVD-Video disc can this way be completed within 25 minutes! Background Formatting Background formatting allows the drive to format only a portion of disc at first, which is necessary for initial writing, and then automatically resumes formatting for the remaining portion in the disc when writing/reading is not processed. Formatting is suspended anytime writing or reading starts. This reduces formatting time and discs partially formatted can be ejected from the drive and still be completely playable. Comparison table Feature Accurate Lossless Linking Defect management (compatible with current readers) Addressing during recording CLV writing Optional CAV writing Write speed ReWritable discs Edit DVD video recording on PC using same disc Background formatting Mount Rainier support DVD+RW/+R Yes DVD-R/RW No Yes No Yes Yes Yes 2.4x DVD No Yes No 1x DVD Yes No Yes Yes No No Recorded media may not be readable on approximately 30% of existing DVD-ROM drives and DVD-Video players. For detailed information regarding the DVD+RW/+R format, please refer to the DVD+RW Alliance webpage at http://www.dvdrw.com. - 11 - DVD+RW/+R ReWritable Drive User’s Guide Installation Installing the DVD+RW/+R External USb 2.0 drive is a 2-step process, which involves installing the USB 2.0 drivers (Windows 98 users only) and connecting the external drive. Step 1. Driver Installation Windows XP/2000/Me Proceed To Step 2 Windows XP/2000/Me users DO NOT need to install USB storage drivers. Windows will automatically provide a default USB device driver for this device. Your new drive will be listed under “My Computer” as a new “Compact Disc” device. Proceed directly to Step 2. Windows 98 SE Windows 98 users must run the following procedure before connecting the USB drive. 1 Insert your DVD+RW/+R “Driver” CD-ROM into your CD drive. 2 Double click on “My Computer” and open your CD-ROM drive. Browse to the “Win98SE” directory and run “TPPINST.EXE”. - 12 - DVD+RW/+R ReWritable Drive User’s Guide 3 The install program will appear. Click “Next” to continue. 4 Select “Complete” and click “Next” to continue. After the install program finishes, proceed to Step 2 to connect your USB 2.0 device. - 13 - DVD+RW/+R ReWritable Drive User’s Guide Step 2. External Drive Installation The next step is to hook up the DVD+RW/+R External USB 2.0 drive to your computer. Windows 98 users must run the “External DVD+RW/+R Driver Installation” from the previous section before proceeding below. 1 Power ON your PC. 2 Plug the power cable into your power outlet, and then into the back of your DVD+RW/+R External USB 2.0 drive. 3 Connect the USB cable to the USB 2.0 port on your new controller card. (USB 2.0 controller card is NOT included with this device) - 14 - DVD+RW/+R ReWritable Drive User’s Guide 4 Connect the USB cable to the back of your DVD+RW/+R External USB 2.0 drive. 5 Power ON the drive using the power switch located on the back. 6 Windows should detect a new USB device. 7 Your new DVD+RW/+R External USB 2.0 drive will be listed as a “Compact Disc” under “My Computer” - 15 - DVD+RW/+R ReWritable Drive User’s Guide Nero Express The bundled Mastering Software gives you a complete solution for making CDs right from your desktop. Nero Express provides a simple to use wizard interface that allows you to copy files from your computer to a recordable compact disc. You can also created Audio CDs that can be played in your home or car CD player. You can even burn to DVD+RW/+R media for extended storage capacity: • • • • • • • Burn Data CD, Audio CD, or DVD discs. Archive data. Back up a hard drive. Make CD boot discs. Create DOS/MAC hybrid discs (great for cross platform software developers) Create UDF or UDF/ISO file system discs. Mixed Mode CDs and many other features. Nero Express Installation Follow the installation instructions carefully. If you encounter a problem, refer to the troubleshooting section on this manual. 1. Insert your Nero Express Installation disc into your CD-ROM drive, and double click on “Setup.exe” to begin the installation. Select “Next” to begin the installation process - 16 - DVD+RW/+R ReWritable Drive User’s Guide 2. Scroll down and read the “License Agreement”. Select “I Accept All Terms..” and click “Next” after you have read the agreement to continue with the installation. 3. Enter your “Name, and Company” information into the appropriate boxes. If you choose to install to a different location, you may do so by clicking on the “Change” button. Click “Next” to continue. 4. After the installation program is finished copying files to your computer, Click “Reboot” to restart your computer. You may also click on “Finish” if you wish to reboot at a later time. Note: It is recommended that you restart your computer before using Nero Express. - 17 - DVD+RW/+R ReWritable Drive User’s Guide Software Description Nero Express is a professional package that gives you many features not found in other recording software packages. In the following paragraphs, you’ll be introduced to the Nero Express interface as well as step by step instructions on how to record CD-R / CD-RW and even DVD+RW/+R media. The software has extensive on-line help on all of its features and other general information. If you are looking for information, click on “Help” within the Nero Express program and you will find a wide variety of topics, including how to guides. Nero Express Interface This is the screen that you’ll get when you first start Nero Express. From • • • • • • here, you’ll be able to do the following: Burn Data and Bootable CDs Burn Audio CDs including MP3 and Audio Mixed Mode CD’s Burn VCD and SVCD Copy CDs Created Disc Images Burn DVD Movies - 18 - DVD+RW/+R ReWritable Drive User’s Guide Create a Data CD Follow the steps below to burn a Data CD. We will leave all the options with their default settings. For detailed information, refer to the Reference Chapter in the ma nual. The manual is on the Nero CD in the form of an Acrobat document. 1 Start Nero Express. From the drop down menu, please select the “CDR/RW” media format. We will use a standard CD-R media for this example. 2 Select “Data > Data Disc” from the menu window to begin burning a data CD. - 19 - DVD+RW/+R ReWritable Drive User’s Guide 3 Now click on the “Add” button at the right to add the files you wish you to burn. 4 Select the files or folders you wish to burn by browsing to their location. Click “Add” to add those files to your list. You can add additional files or folders by repeating the process until you are satisfied with your selection. Click “Next” to continue. - 20 - DVD+RW/+R ReWritable Drive User’s Guide 5 Check your “Final Burn Settings” and make sure you have the correct drive selected. Also check your burn speeds and the number of copies you wish to burn. Click “Burn” to begin burning. 6 Nero Express should begin burning your selected files. If you wish to abort the burn process, click the “Stop” button. - 21 - DVD+RW/+R ReWritable Drive User’s Guide 7 Nero should now begin caching files and burning your CD. When successful, will see the message "burn process completed successfully at…". Click the “OK” button to continue. *NOTE: Successful burn rates are determined by your writer’s burn speed as well as your media’s certified burn rating. 8 If you wish to save or print a log file of your burn process, click the “Print” or “Save” button, otherwise, click “Next” to continue. 9 Congratulations! You have successfully burned a Data CD. You will now have the option of burning the same project again, burning a new project, creating a cover for your project or exiting Nero Express. - 22 - DVD+RW/+R ReWritable Drive User’s Guide Create an Audio CD Follow the steps below to burn an Audio CD. We will leave all the options with their default settings. For detailed information, refer to the Reference Chapter in the ma nual. The manual is on the Nero CD in the form of an Acrobat document. 1 Start Nero Express. From the drop down menu, please select the “CDR/RW” media format. We will use a standard CD-R media for this example. 2 Select “Music > Audio CD” from the menu window to begin burning an Audio CD. - 23 - DVD+RW/+R ReWritable Drive User’s Guide 3 Now click on the “Add” button at the right to add the audio tracks you wish to burn. 4 Select the audio tracks you wish to burn by browsing to their location. Click “Add” to add those files to your list. You can add additional files or folders by repeating the process until you are satisfied with your selection. Click “Next” to continue. - 24 - DVD+RW/+R ReWritable Drive User’s Guide 5 Check your “Final Burn Settings” and make sure you have the correct drive selected. Also check your burn speeds and the number of copies you wish to burn. Click “Burn” to begin burning. 6 Nero Express should begin burning your selected files. If you wish to abort the burn process, click the “Stop” button. - 25 - DVD+RW/+R ReWritable Drive User’s Guide 7 Nero should now begin caching files and burning your CD. When successful, will see the message "burn process completed successfully at…". Click the “OK” button to continue. *NOTE: Successful burn rates are determined by your writer’s burn speed as well as your media’s certified burn rating. 8 If you wish to save or print a log file of your burn process, click the “Print” or “Save” button, otherwise, click “Next” to continue. 9 Congratulations! You have successfully burned an Audio CD. You will now have the option of burning the same project again, burning a new project, creating a cover for your project or exiting Nero Express. - 26 - DVD+RW/+R ReWritable Drive User’s Guide Copying a CD Follow the steps below to copy a CD. We will leave all the options with their default settings. For detailed information, please refer to the Reference Chapter in the ma nual. The manual is on the Nero CD in the form of an Acrobat document. 1 Start Nero Express. From the drop down menu, please select the “CDR/RW” media format. We will use a standard CD-R media for this example. 2 Select “Copy Enter Disc” from the menu window to begin copying a CD. Note: Music CD’s cannot be played on a standard CD-RW media. You must use CD-R media instead. - 27 - DVD+RW/+R ReWritable Drive User’s Guide 3 Insert your source CD into your source drive and click “Burn” to begin copying. If you have more then one CD-ROM drive, make sure you set your source drive accordingly. 4 If you are using a single drive for as both a source and writer, Nero will ask to replace your source media with a blank media after it is done caching. - 28 - DVD+RW/+R ReWritable Drive User’s Guide 5 Nero Express should begin burning your selected files. If you wish to abort the burn process, click the “Stop” button. 6 Nero should now begin caching files and burn your CD. When successful, will see the message "burn process completed successfully at…". Click the “OK” button to continue. *NOTE: Successful burn rates are determined by your writer’s burn speed as well as your media’s certified burn rating. - 29 - DVD+RW/+R ReWritable Drive User’s Guide 7 If you wish to save or print a log file of your burn process, click the “Print” or “Save” button, otherwise, click “Next” to continue. 8 Congratulations! You have successfully copied a CD. You will now have the option of burning the same project again, burning a new project, creating a cover for your project or exiting Nero Express. Burn DVD+RW/+R Media Nero Express is capable of burning DVD+RW/+R media as well as standard media formats. To access these features, select your media format from the drop down menu on the main Nero Express interface. Follow the directions for burning a Data CD from the previous section. - 30 - DVD+RW/+R ReWritable Drive User’s Guide Nero Express Extras Nero Express also comes with additional features built in such as a Cover Designer, Sound Editor, MP3 Ripper as well as Nero’s classic interface. These features can be accessed from the “More” button found on the Nero Express interface. Nero Audio Extraction Nero Express is able to extract and encode audio tracks into wav/mp3/aiv formats. To use these features, select “Save tracks to HD” from the main Nero Express interface. Note: Audio Extraction is not supported by USB drives. You may use the Audio Extraction feature of Nero Express from your internal CD-ROM drives. - 31 - DVD+RW/+R ReWritable Drive User’s Guide Nero Sound Editor While in “Burn Audio CD” mode, you can edit audio files by selecting an audio track and clicking on the “Properties” button. From here you can add audio filters, insert breaks, manipulate audio as well as many other features. Nero Cover Designer Nero Cover Designer lets you create custom CD covers for your Data and Audio CDs. Cover Designer works fluently with Nero Express to help you create stunning custom covers. - 32 - DVD+RW/+R ReWritable Drive User’s Guide Nero Classic Interface Nero Express can quickly revert to the classic Nero Burning-ROM look at the touch of a button. For those who prefer the original look of Nero BurningROM, simply click on the “Nero” button on the bottom of the Nero Express interface. - 33 - DVD+RW/+R ReWritable Drive User’s Guide PowerDVD PowerDVD is a high-quality, pure-software DVD (Digital Versatile Disc) player that brings highquality movies and karaoke into your multimedia PC. Using PowerDVD, you can playback high resolution DVD titles or MPEG-2 files with superb MPEG-2 video and Dolby AC-3 audio quality. Moreover, PowerDVD offers a complete set of navigation commands, which fully support not only basic operations such as play, fast forward, fast backward, stop and pause, but also those advanced features such as multi-angle viewing, multi-language and multi-subtitle selection, and even parental control. With PowerDVD and it’s high-quality audio/video performance on Pentium II processor-based PCs, no more hardware DVD decoder boards are required, saving users significant hardware costs. With these great advantages, PowerDVD is acknowledged as most suitable for home entertainment. From now on, you can easily enjoy DVD titles in highresolution display directly from their multimedia PC. PowerDVD also takes into consideration that some sophisticated display chips are now equipped with certain hardware component for accelerating Motion Compensation, an important MPEG decoding operation, or better with IDCT, still another hardware-accelerating component. And, as we know, PowerDVD will automatically detect the existence of such display chip to utilize the embedded MPEG acceleration engine. System Requirements Please before • • • • • • • make sure your system meets the following minimal requirements installation: Windows XP, Windows 2000, ME, 98, 98SE, operating systems Intel Pentium II 350MHz or above DVD-ROM, DVD-R/RW, DVD-RAM, or DVD+RW/+R drive with 1394, ATAPI, SCSI or Card Bus interface PCI sound card, USB audio box or motherboard built-in audio device 64MB RAM Hard disc requirement of at least 40MB Display card supporting DirectDraw overlay - 34 - DVD+RW/+R ReWritable Drive User’s Guide Features High Definition Video Playback • Supports full resolution video playback at 720x480 for NTSC and 720x576 for PAL • Correct aspect ratio and deinterlaced video frame capturing • Displays a vast array of viewing screens (Refer to "Pan&Scan, Letterbox, and Widescreen" for more information): • Supports DVD (MPEG-2), DVD VR, VCD (MPEG-1), SVCD, cDVD, cdDVD, miniDVD formats and DVD files on hard disc drive (HDD) playback • Enriched playback smoothness and removal of jitter/jerkiness Flawless Performing Audio Features • Certified Dolby Digital and DTS multi-channel decoders • Dolby Pro Logic II technology decodes 2-channel sources such as Audio CDs, MP3s, VCDs or SVCDs into a multi channels surround sound environment • Supports SPDIF or Toslink pass-thru for Dolby Digital (AC-3) and Digital Theater System (DTS) for enhanced audio fidelity • Supports MPEG-2 audio and LPCM (Linear Pulse Code Modulation) decoding • Supports 2-channel virtual surround effects including TruSurroundXT, Dolby Headphone, Dolby Surround, and DirectSound3D/A3D • Supports Microsoft DirectShow standard interface for DVD Video or game play • Supports 2-channel output with down mix algorithms (e.g. Dolby Surround) • Supports multi-channel output for mainstream sound cards • Supports karaoke and MP3 playback Complete Navigational Support • Titles and chapters navigation through numerous and blazing fast methods • Navigation slider allows a direct and instantaneous link to any scene • Fast forward speeds of 1/2X, 1X, 2X, 3X, 4X, 8X, 16X, 32X • Rewinding speeds of 1/2X, 1X, 2X, 3X, 4X, 8X, 16X, 32X • Enhanced navigation speed/conformance (kernel loading speed/accurate random access) • Step frame feature incorporating both forward and backward directions - 35 - DVD+RW/+R ReWritable Drive User’s Guide Before You Begin Some users may find the video/audio playback quality not as smooth as expected. Please go through the following steps to enable the DMA mode of your IDE DVD-ROM drive. First refer to your system manual to determine whether there is an Intel chipset in your computer. For systems that use non-Intel chipsets, it is recommended that you install the bus-master driver that can be found with your motherboard support CD-ROM or disc. It is noted that, with platforms based on non-Intel chipsets, the following steps to enable the DMA mode may cause PowerDVD to work improperly on your system. Windows XP/2000/Me/98 1. First, double click on “My Computer” on Windows 95/98 desktop to access the DMA setting through the following path: My Computer / Control Panel / System / Device Manager / CDROM (DVD drive) / Settings. 2. On the Settings tab, you can see the DMA option on the Options window. Please check this option to enable DMA. (Windows XP/2000 users, DMA mode is located under IDE/ATAPI controllers) 3. Reboot your system to enable the DMA mode of your DVD-ROM drive. You should be able to see that the video playback quality is improved. - 36 - DVD+RW/+R ReWritable Drive User’s Guide PowerDVD Interface PowerDVD presents you with a User Interface design as simple and friendly as your home VCR. Along with it’s detailed yet clear design of the status display panel, it is very easy for users to comprehend and use each button. A Button/Icon Current Media Type B Navigational Slider C D E F G H I J K Display Area Volume Level Volume Controls Minimize Power Off Help About i-Power Capture Frame L M N O P Q R S T U V Go Up Audio Stream Subtitles Menu Full Screen Configuration Eject Select Source Control Wheel Skin Toggle Menu/Number Pad Description Displays the current media type Visually displays elapsed time. Click along slider to jump to other locations Displays current settings such as audio coding, audio mode, language, and subtitles Displays volume level Increase, mute or decrease volume Minimizes user interface to taskbar Exits PowerDVD Accesses online help Displays information about PowerDVD i-Power takes you to the Internet directly Captures video content as bitmap image files Goes up to previous section when navigating DVD title menu selections Switches among available audio streams Switches among available subtitles during playback Accesses all available menus Switches to full screen and back to windows mode Configuration settings are all located here Ejects discs from CD/DVD-ROM drive Selects media source for playback Refer to Control Wheel Toggles between maximized and minimized skin Activates/inactivates Menu/Number Pad - 37 - DVD+RW/+R ReWritable Drive User’s Guide A B C D E Button/Icon Karaoke Angle Repeat Bookmarks Go to Bookmarks Description Switches among karaoke modes Switches among available angles if any Repeats titles, chapters, songs, etc. Adds bookmarks for specific DVD scenes Directly goes to bookmarked scenes Button/Icon Description A B C D E Shuttle Reverse Pause Step Backward Previous Stop Shuttles reverse at incremental speeds indicated by green point Pauses playback Goes to previous frame Returns to previous chapter Stops playback F G H I Shuttle Forward Step Forward Play Next Shuttles forward at incremental speeds indicated by green point Goes to next frame Plays media Jumps to next chapter - 38 - DVD+RW/+R ReWritable Drive User’s Guide Region Code Settings Most of the DVD titles in today's markets are governed by a regional code that divides the world into six separate regions. This ensures maximization of revenues for motion picture studios' theatrical and home releases, which times and dates vary from region to region. 1. Upon inserting your DVD, note the dialog box. 2. Click “OK” after the region has been set, this dialog box will no longer prompt you unless an encoded DVD title from another region is inserted. Caution: PowerDVD will only allow you to set the regional settings five times until the regional code is fixed. Subsequently, playback of DVD titles will be specific to one region. Some DVD titles may not be region-specific. Playing DVDs Now you are ready to play DVD Video titles: 1. Insert your DVD disc. Click “Play”. Be sure that the source is correct. If not, click “Select Source” and choose the right drive. 2. A warning message or copyright information will appear depending on the DVD title. Usually, this content cannot be skipped over. 3. After the promotional content, you will be presented with the main menu. With your mouse, select “Play” by clicking once. 4. To use the “Menu Pad”, click the outer right arrow button to the farthest right of the user interface and a pad will appear (located to the right of the Control Wheel). 5. Click the directional arrows. Click the center button after you are finished to “Enter”. 6. The DVD will begin playing. 7. To “Stop” or “Pause”, click the appropriate icons accordingly. Tips: If you click “Stop” or “Exit” during playback, and even play other files or DVDs immediately afterwards, the next time you click “Play” for that specific DVD title, users may resume from the last scene depending on their DVD Auto-Resume setting found in the general configuration. This Auto-Resume feature remembers exactly where you left off and allows users great leeway when playing multiple discs at a time or if prema turely exiting PowerDVD. - 39 - DVD+RW/+R ReWritable Drive User’s Guide Navigating During Playback If you would like to skip over certain chapters or return to more exciting scenes, PowerDVD provides quick methods of navigation. Shuttling Forward and Reverse Instead of navigating by jumping from title to title or chapter to chapter, you may navigate the old fashion way by shuttling forward and rewinding. Thanks to DVD technology, these navigational speeds are unparalleled in speeds as compared to VHS. 1. Click along the outside perimeter for shuttling at various speeds during playback. The green mark will indicate the speed. 2. Designated points on the left side disclose reverse speeds of 1/2X, 1X, 2X, 3X, 4X, 8X, 16X, and 32X. The center point is pause, while the right side discloses forward speeds of 1/2X, 1X (play), 2X, 3X, 4X, 8X, 16X, 32X. Displaying Subtitles Subtitles are supplied for practically all DVD titles. The language of the subtitles depends on the DVD region of your title. The subtitles function is only available during playback. 1. During playback, click the subtitle icon to switch among available subtitles. Express Menu Express Menu has been a feature PowerDVD users found both convenient and expedient for a rich repertoire of control actions. To access the Express Menu, all you have to do is simply click on the right button of the mouse while it’s cursor is anywhere on the video window, And immediately, you will see the Express Menu. Via this Express Menu, you can easily perform a rich set of control actions such as play, stop, pause, jump to previous or next chapter, or go to any chapter, plus other fantastic control features such as fast-forward playing, video window zooming and sizing. Thus while enjoying your DVD; you no longer have to click on the video window to invoke the standard PowerDVD user interface for those control operations. You will find most of the information you need to use PowerDVD within its help menu. Select help topics from the Help menu to get started. Additional information can be found at: http://www.cyberlink-usa.com - 40 - DVD+RW/+R ReWritable Drive User’s Guide Disc Wizard The Disc Wizard guides you effortlessly in producing your movies on discs. With the Disc Wizard you will be able to take your movie masterpieces, give them menus and chapters (like a DVD title), and then burn them onto CD or DVD. The Disc Wizard is an easy to use solution for making CD or DVD movie titles that you can easily share with your friends and family. You can even embed a software DVD player into your movies. Disc Wizard Installation Follow the installation instructions carefully step by step. If you encounter a problem, refer to the troubleshooting section on this manual. 1. Insert your Disc Wizard Installation disc into your CD-ROM drive, and double click on “Setup.exe” to begin the installation. Select “Next” to begin the installation process - 41 - DVD+RW/+R ReWritable Drive User’s Guide 5. The installation guide will verify your available hard disc size, and your selected installation path. Click “Next” to continue. 6. The installation guide will ask to create a “Program Folder” for your start menu. Click “Next” to continue. 7. Press “Finish” to complete your installation. - 43 - DVD+RW/+R ReWritable Drive User’s Guide Burning Your Movie to DVD After you have completed your movie and have produced it into a file, you are ready to author and burn it on a disc for mass distribution. Cyberlink’s Disc Wizard makes authoring and burning an effortless and fun process, which can also be saved for later use. *Note: If you require more information about each feature, the Disc Wizard provides an “information” icon located at the bottom of the screen. 1. Start Cyberlink Disc Wizard from the Start Menu, or by clicking on the “Disc Wizard”. Click the “Next” button to continue. 2. Select “Create a new movie” or if you already have a movie image from a previous project, select the “Load existing movie” button. Press “Next” to continue. 3. Select the movie format you wish to burn. For this example, please select “DVD” and press “Next” to continue. - 44 - DVD+RW/+R ReWritable Drive User’s Guide 4. Browse to your media source files on the left side of the screen and add to the right menu by using the arrow buttons. You can add or delete files accordingly. Click “Next” when you are done selecting files. 5. The Disc Wizard will ask if you wish to add photos as a slideshow. For this example, we will be creating a DVD movie only, so select “No, I do not want..” and click “Next” to continue. 6. You can adjust the main view order of scenes or movies in this window if you have more then 1 media source. After you have set your menu order, click “Next” to continue. 7. If you wish to add chapters to your DVD movie, do so by click “Yes, I wish to add chapters”. - 45 - DVD+RW/+R ReWritable Drive User’s Guide 8. Move the slide bar to the point you wish to insert a chapter index, and click the “Add Chapter” button on the far left. Continue adding chapters until you are finished and click “Next” to continue. 9. You will be asked if you wish to create menus for your DVD. Select the “with menus” option if you wish to add menus and click “Next” to continue. 10. From here, you can select a background you wish to use for your menu screen. Choose a theme from the pull down menu and select a background. Click “Next” to continue. 11. You can modify your menu options from the different options on the side toolbar. You can also change the appearance of your titles and chapters. After you have set your desired options, click “Next” to continue. - 46 - DVD+RW/+R ReWritable Drive User’s Guide 12. Before you begin burning your DVD movie, you can preview all the options you have set in the previous screens. This will give you an indication of how your movie will look. When you are done previewing, click “Next” to continue. 13. From here, you have the option of burning the DVD as a pure DVD movie, or with PowerDVD fully integrated with the disc. Note: Select “include PowerDVD” if you intend to play this disc on a computer system that does not have DVD player software installed. 14. Now we are ready to burn. Double check your settings and make sure your DVD+RW/+R burner is selected. You can also erase your DVD+RW media prior to burning by clicking on the “erase media” button. Click “burn It” to begin burning. 15. A progress bar will appear to indicate elapsed time and gauge your burn process. - 47 - DVD+RW/+R ReWritable Drive User’s Guide 16. Congratulations! You have successfully burned a DVD movie. Click “Finish” to continue. 17. Click “Yes” if you wish to save your project. Additional information can be found at: http://www.cyberlink-usa.com - 48 - DVD+RW/+R ReWritable Drive User’s Guide Frequently Asked Questions DVD+RW/+R Q: How is DVD+RW/+R different from DVD-RAM and DVD-RW? A: DVD+RW/+R, DVD-RAM and DVD-RW are all ReWritable DVD formats, however, only DVD+RW/+R is designed to be compatible with existing DVDROM drives and DVD-Video players. This means that a DVD+RW/+R disc recorded in a DVD+RW/+R video recorder can be played in virtually all DVDVideo players or DVD-ROM equipped PCs, and that any DVD+RW/+R disc recorded with data on a PC DVD+RW/+R drive can be read by most DVDROM drives. The physical disc format of DVD-RW differs from DVD-Video in such a way that even in compatible mode it can be read by less existing players. DVD-RAM uses a totally different kind of physical recording method, which is absolutely incompatible with DVD (hence, it can hardly be called 'DVD'). No existing player will be able to read DVD-RAM discs, even if you use the newer version without the cartridge housing. Q: How are DVD+RW/+R related to CD-R/RW? A: DVD+RW/+R will be used both in data storage (PC) and video (consumer electronics) applications. In the future, PC CD-R/RW drives will be replaced by PC DVD+RW/+R drives, since these can do anything a CD-R/RW drive can, only faster and with a much higher capacity. Moreover, most PC DVD+RW/+R drives will also be able to write to and read from CD-R and CD-RW media. However in relation to audio recorders, CD-Recordable Digital Audio will remain on the market for many years to come. Also there is currently no support for DVD+RW/+R audio-only applications to date. Q: What is the DVD+RW Alliance? A: The DVD+RW Alliance is a group of companies that co-developed and promotes the DVD+RW standard: Philips, Hewlett-Packard, Sony, Yamaha, Ricoh and Mitsubishi/Verbatim. It has been joined by Thomson/RCA in late - 49 - DVD+RW/+R ReWritable Drive User’s Guide 2000, and Dell in 2001. In addition to these, a couple of dozen other companies work together in the DVD+RW Alliance to share knowledge on the creation of DVD+RW/+R products. Their official website can be reached at http://www.dvdrw.com. Q: How many times can a DVD+RW disc be overwritten? A: A DVD+RW disc is very similar to a CD-RW disc in terms of the number of times that it can be re-written to. Tests have proven a re-recording capability of over 1,000 times. Q: Business Card CD-R and 80 mm mini disc support? A: Writing, rewriting, erasing and audio extraction are NOT supported by this DVD+RW/+R drive. Q: How come I get sounds from my speakers, but not from the headphone jack on the front panel? A: If you have the “Digital Audio Enabled” option turned on, you will not hear any sounds from the headphone jack. The headphone jack outputs in analogue. It will work fine if you disable this option under Windows. Currently, only Windows 2000 and XP support this feature. - 50 - DVD+RW/+R ReWritable Drive User’s Guide Nero Express The following is a list of error messages you may encounter, along with descriptions and suggestions for resolving them. See also the online help for a listing of additional error messages. Q: Buffer underrun at sector.... A: CD writing is a real-time process, which must run constantly at the selected recording speed, without interruptions. The CD recorder's buffer is constantly filled with a reserve of data waiting to be written so that small slowdowns or interruptions in the flow of data from the computer do not interrupt writing. This message indicates that for some reason, the flow of data from hard disc to CD recorder was interrupted long enough for the CD recorder's buffer to be emptied, and writing was halted. If this occurs during an actual write operation rather than a test, your CD may be damaged. To avoid buffer underruns, make sure that no screen savers or other Terminate and Stay Resident (TSR) utilities are active (they can momentarily interrupt operations) and that your working hard disc cannot be accessed via a network. Also, the CD recorder’s position in the IDE bus or the cable length between the computer and CD recorder may cause data slow-downs. Try connecting the CD recorder as the master on the IDE bus and, if possible, use a shorter IDE cable between the CD recorder and the host adapter. Q: The current CD already contains a closed audio session. If you continue you may have problems reading the last audio session on some CD audio players. Continue anyway? A: Under the Red Book standard for Audio CDs, all audio tracks must be written in a single session. If you add audio tracks in more than one session, playback results will be unpredictable. Most CD-ROM drives will play back all audio tracks on a CD even if they are recorded in several sessions. Most home and car CD players can only play the tracks in the first session. - 51 - DVD+RW/+R ReWritable Drive User’s Guide Q: The current CD already contains tracks and/or sessions that are incompatible with the requested operation. A: This error appears if you are trying to add data in a different format to a CD that contains data, such as trying to add a CD-ROM XA session to a CD that contains a CD-ROM session. A CD containing both formats is unreadable, so you are not allowed to record the different session type. Q: The current CD contains a session that is not closed. Close the session before writing further data to the disc. A: CD-ROM drives can only read back one data track per session, so avoid recording another data track in an open session. Q: The currently selected source CD-ROM drive or CD recorder cannot read audio in digital format. A: Reading audio tracks in digital format is not the same as playing the music. Few CD-ROM drives can read audio tracks in digital format. Q: The destination CD is smaller than the source. A: There is not enough room on the recordable CD to copy the source CD. Try recording to a blank CD. Use 74-minute media instead of 60-minute media. Some CDs cannot be copied due to the TOC overhead in CD recorders and also due to the calibration zone overhead. See PCA in Glossary. Q: Error reading the Table of Contents (TOC) or Program Memory Area (PMA) from the CD. A: Do not try and write to this CD. It has serious problems, and may have been damaged during a previous write. If this is a CD-RW media, erase it and try again. - 52 - DVD+RW/+R ReWritable Drive User’s Guide PowerDVD Q: What are the differences between hardware and software DVD solutions? A: The main difference between hardware and software DVD decoders is CPU utilization. Software DVD will utilize a much larger portion of the CPU. A software decoder has the great advantage of not taking up a PCI slot in the PC and has equivalent performance to hardware. Q: Can scratches affect a DVD disc? A: Most scratches will cause minor channel data errors that are easily corrected. Major scratches may cause uncorrectable errors that will cause an I/O error on a computer or show up as a momentary glitch in DVD-Video picture. DVD data density is physically four times that of CD-ROM, so it's true that a scratch will affect more data. But DVD error correction is superior to CD-ROM error correction. It's also important to realize that MPEG-2 and Dolby Digital compression are partly based on removal or reduction of imperceptible information, so decompression doesn't expand the data as much as might be assumed. Q: I've inserted a DVD disc in the DVD-ROM drive with DVD player running and it did not start playing. Why? A: In the drivers for most DVD-ROM drives, there is an option that is commonly turned on by default called “Auto-Insert Notification”, which lets the operating system know when a DVD or CD disc is inserted into the DVDROM drive. The purpose of the feature is to begin running software or to begin playback of a disc when it is first inserted into the drive, without the need for running an application. If this option is turned off, our DVD player application is not notified that you inserted a DVD disc. To turn this option on, use the following procedure: • Select “Control Panel” from the “Settings” list in the “Start” menu. • Double-click on the “System” icon, and then select the “Device Manager” tab. • Locate the “CD-Rom” listing and single-click on the entry for your DVD-ROM drive. • Click on the “Properties” button, and then the “Settings” tab. - 54 - DVD+RW/+R ReWritable Drive User’s Guide • • Locate the checkbox labeled “Auto Insert Notification” and click on the checkbox to select it. Click “Ok” to save the change. At this point, you may need to restart Windows 95/98 for the change to become active. Q: How to install the pure-software version or the hardwareaccelerated version of PowerDVD? A: PowerDVD will automatically detect the type of video graphic card, and will install either its pure-software version or hardware-accelerated version according to what it has detected. If your video graphic card doesn't support an acceleration function, PowerDVD will perform in pure software mode. If your video graphic card does have a chip with an acceleration function, there will be a "Use Hardware Accelerator" option for your choice on the "DVD Playback Setup" dialog box (invoked by pressing the "Config button\DVD playback setup"). Note that this "Use Hardware Accelerator" option, if available, can only be enabled only when PowerDVD is currently in Stop mode. Q: My computer system has already been equipped with an MPEG-2 hardware decompression card. Can I still use PowerDVD? A: PowerDVD is a high-quality, pure-software DVD (Digital Versatile Disc) player program. If an MPEG-2 decompression card is already on your system, it will negatively influence PowerDVD performance with results such as unable to playback or even causing system crash. Our recommended solution is to remove your MPEG-2 hardware decompression card, or to turn it off through Control Panel\System\Device Manager. Please refer to the user manual of your MPEG-2 hardware decompression card or contact your hardware manufacturer for further information. Q: What is the cause of choppy Video/Audio? A: The cause of this can be the video card, the processor and or windows applications. A 16MB or higher video card, a faster processor and closing all open programs can enhance the performance. Also make sure you enable the DMA box for the drive from the Device Manager - 55 - DVD+RW/+R ReWritable Drive User’s Guide Disc Wizard Q: What is a movie file (disc image)? A: A movie file is a single large file that is a representation of the whole set of data and programs as it will appear on a CD/DVD and refers to both content and logical formats. Disc Wizard allows you to burn this movie disc file for later use by saving it as an image file and thus allowing for multiple copies. Q: Can I mix a slideshow and video files on the same movie disc? A: You certainly can. Each slideshow will be akin to one video file and play in a similar fashion. Just remember to set the correct time duration for your images in your slideshow. Q: What are the writing devices Disc Wizard supports? A: Disc Wizard supports CD-R, CD-RW, DVD-R, DVD-RW, and DVD+RW/+R, which are all different CD and DVD video recording formats. Q: How can I play my disc created with Disc Wizard? A: With a DVD playback software application such as the world-renown PowerDVD or consumer DVD players if it supports your recording format. If you checked Include PowerDVD runtime on disc, any computer can play your disc even if it does not have a DVD playback software application (this will hold true for most consumer DVD players produced before 2000 which will be unable to play CD-R and DVD-R discs). Q: What is the difference between saving as a disc image file and DVD folder? A: When saving as a disc image, it will be in a proprietary format only the Disc Wizard may read and write to disc (i.e. burn) in the future. When saving as a DVD folder, all files will be in a standard format that any disc writer software application may read and write to disc (i.e. burn) in the future. - 56 - DVD+RW/+R ReWritable Drive User’s Guide Limited Warranty Hardware Limited Warranty This product is warranted to be free from failures due to defects in material and workmanship for one year from the date of original purchase as evidenced by a copy of the purchase receipt. During the warranty period, I/OMagic at its sole discretion will repair or replace at no charge, the product that, in its opinion, is defective. The original purchaser is responsible for packing the product for shipment and for the charges to ship the failed product. If the failed product has been modified in any way without the consent of I/OMagic or if the failure is the result of misuse, abuse, or misapplication, I/OMagic has no obligation to repair or replace the failed product. Except as expressly provided above, the hardware and accompanying written materials (including the User’s Guide) are provided as is without warranty of any kind including the implied warranties of merchantability and fitness for a particular purpose. This specifically does not warrant the operation of the hardware and will not be liable for any direct, indirect, consequential or incidental damages arising out of the use or inability to use such product even if has been advised of the possibility of such damages. Some states do not allow the exclusion or incidental damage, so the above limitation may not apply. - 57 - R-DVDRWEU-02 Ver 1