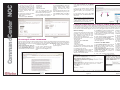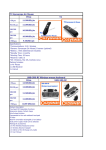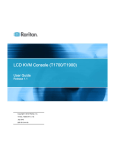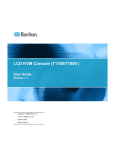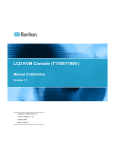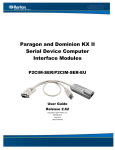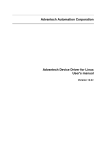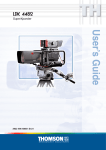Download Raritan Computer CC-NOC Network Card User Manual
Transcript
I. Planning and Preparation ® CommandCenter NOC Quick Installation and Setup Guide Client PC Planning - DNS Addresses: CC-NOC must know the DNS servers used for host resolution. - Timezone: Specify the correct time zone for accurate reporting. - Email Communication Requirements: CC-NOC must be able to send SMTP traffic to send notifications of events. Secondary Information You should also consider: - ISP Gateway: Monitor your ISP connection, supply the ISP Gateway address. - SNMP Community Strings: Receive traps and gather performance information from SNMP-enabled node, supply community strings for the systems you want to collect performance data for. - NTP Server: Synchronize clocks over a network using NTP protocol, install a NTP server. CommandCenter Secure Gateway If you plan on using a CC-SG in conjunction with a CC-NOC, you must know the IP address of the CC-SG. If using a CC-NOC 5.2 with CC-SG, the time settings on both Access CC-NOC through a serial port on a PC with a terminal emulation program (Hyper Terminal, Tera Term, etc.) for initial setup. Additional configuration is carried out through a web browser. The browser must have Javascript enabled to function correctly. These browsers and operating systems are supported on the client PC: Thank you for purchasing Raritan’s CommandCenter NOC (CC-NOC). The primary function of a CC-NOC is to manage nodes in your network. Nodes are discovered automatically if their IP address is within the managed range of addresses. In addition to network discovery, a CC-NOC also provides service management, a database of network information, a rules engine, a notification engine, and a web server. A CC-NOC can also be instructed to collect statistics from your Windows systems, monitor network traffic for intrusion attempts and bandwidth performance, and scan your systems for vulnerabilities. Identify Hardware and Software in Your Network You may need to identify the software and hardware in your network for software auditing or compliance reporting. With CC-NOC, you can. With a few clicks, you can find out the number of Microsoft Office XP Professional licenses that have been installed or the manufacturer of all your equipment. Monitor Outage and Network Availability A CC-NOC continuously monitors your dynamic network and keeps the people (admins) who need to know informed of important network changes and events. DBAs want to know if mission critical database servers go down. A notification will go out only to the pertinent DBAs. Therefore, a network event is closely mapped to relevant IT expertise. Identify Security “Hot Spots” and Improve Network Security To help you plan for improved security or assist in compliance activities (for example, Sarbanes-Oxley), you can run intrusion detection reports to identify potential “hot spots” in your network or to ensure that your most mission-critical or key infrastructure machines (those with financial data) have not been attacked. Once identified, you can then increase security by adding firewall rules to those machines or changing the settings to be more restrictive. Identify Vulnerabilities on Your Systems Once configured, a CC-NOC looks for vulnerabilities on specified nodes in the network and works in conjunction with the authentication credentials used by Windows Management. Using the Vulnerability Browser, trends can be identified. Links to the public Common Vulnerabilities and Exposure List database http://www.cve.mitre.org are provided to provide more information about the vulnerabilities. With a few clicks, you can install Microsoft patches on machines that have vulnerabilities. Browser OS IE 6.0 Win2K Mozilla 1.7 Win 2K, Win XP, Solaris 10 Mozilla 1.7 RedHat9 Mozilla Firefox 1.0 Win 2K, Win XP, Solaris 10 Mozilla Firefox 1.0 RedHat9 Netscape 7.2 Win 2K, Win XP, Solaris 10 Netscape 7.2 RedHat9 Primary Information Prior to setup, collect this information: - IP address of CC-NOC: CC-NOC must have a static IP. - IP address of Discovered Devices: Identify the addresses (or range) that should be managed by a CC-NOC. systems must be configured to use an NTP server for synchronization. Windows Proxy You must have a proxy to collect Windows Management Instrumentation (WMI) data. Note: Both CC-NOC 100 and CC-NOC 250 require configuration of an external proxy, but if you are using a CC NOC 2500M in a distributed environment, you can use the internal proxy of the CC-NOC 2500M. Spanned/Mirrored Ports Devices must be able to see packets passing on a network in order for intrusion detection and network performance to function properly. They require configuration of a spanned or mirrored port. Ethernet TAP Instead of using a spanned or mirrored port, an Ethernet tap could be used that may be considered a more secure method in which to listen to network traffic than a spanned port. Place the Ethernet tap on the Ethernet cable in the same location where an Ethernet hub would be used. II. Physical Installation (all models) CC-NOC ships with: - (1) Appliance, 1U, rack-mountable - (1) Standard US power cord - (1) Null-modem cable If any pieces are missing, please contact Raritan Support. 1. Record the serial number for later use. The number begins with CPP and can be found on the bottom of the unit. SERIAL:___________________________ Capacity Planning and Traffic Analysis 2. Mount the appliance safely in a rack or place on a desktop/shelf. 3. Plug a Category 5 ethernet cable into the Management port (labeled LAN 1). Plug the other end of this cable into an ethernet hub/switch that can communicate with the network to be managed. 4. Plug a second ethernet cable into the Monitor port (LAN 2). Plug the other end of this cable into a “promiscuous port” (often called “spanned” or “mirrored” port) on the switch or any port on a shared-media hub. Please see Raritan’s CC-NOC User Guide 8 10 for details on spanned ports. Note: Step 4 applies only to CC-NOC 100/250 or CC-NOC 2500S. 5. Plug the power cord into the power inlet on the CC-NOC unit. Plug the other end of the power cord into a nearby power source. 6. Power ON the unit. 7. The system will boot and the power LED on the front of the appliance will illuminate. Wait approximately five minutes for the system to complete initial startup tasks before proceeding. 9 With CC-NOC, you can analyze your traffic to help with capacity planning of your networks or to determine the reason for spikes in your network. Using traffic analysis will help in identifying the source host if you are experiencing a slowdown in your network. Traffic summaries can be analyzed to identify potential problems in your network or to prevent problems from ever occurring. Access CommandCenter Secure Gateway (CC-SG) Associating a CommandCenter Secure Gateway (CC-SG) with a CC-NOC allows your users more flexibility when solving issues by giving them direct KVM (Keyboard, Video, Mouse) access to problem devices. CC-NOC users can be authenticated remotely by CC-SG to provide an enhanced seamless mode of operation and Single Sign-on (SSO) access to CC-SG targets. With one-click access to CC-SG and SSO access to targets, a CC-NOC user can move easily between systems. 5 2 1 3 4 15 13 7 14 12 View Syslog Events on CC-NOC A syslog receiver is registered on a CC-NOC. To forward syslog events to a CC-NOC appliance, enter the IP address of the CC -on a wireless router (e.g., Netgear, Linksys) that is connected to your Unix, Linux machines. The syslog severities are mapped to corresponding severities on the CC-NOC. Questions? Contact Raritan Support: 1-800-724-8090, press 6, press 1. FAX: 732-764-8887 email: [email protected] http://www.raritan.com Diagram Key 1. Serial Port 2. USB 3. LAN1 4. LAN2 5. Power Inlet 6. Power Button 7. Power LED 8. Printer Port 9. Monitor Port 10. Keyboard, Mouse Ports 11. Reset Button 12. Disk Access LED 11 6 13. LAN1 LED 14. LAN2 LED 15. CPU Overheat LED For more detailed instructions, please consult the Administrator Guide found on the enclosed CD-ROM or on the web at www.raritan.com. Rev. B May 2006 255-80-5320 IV. Licensing for CC-NOC 100/250/2500N (cont) 1. Connect one end of the nullmodem cable (provided) to the serial configuration port and the other end to a serial port on a system with a terminal emulation program, such as Hyper Terminal, Tera Term, Minicom, etc. 4. To upload the license file, click Browse and navigate to the license file provided by Raritan. 2. Configure the terminal emulation program settings as follows: - Mode: VT11 - Connection Speed: 9600 Baud - Data Bits: 8 Parity: none Stop bits: 1 Flow Control: none 3. In the terminal emulation program, press the Enter key several times to display the login prompt. 4. Type config (case-sensitive) to login. A password is not required. 5. Click Configuration to administer network settings including TCP/IP address, network mask, default gateway, and DNS server (see Figure 1). 6. Provide appropriate values for the fields indicated (see Figure 2), then click Continue, Done, and OK to save and exit the serial configuration. 5. Once you have linked to the file, click load this license file. If your current license is invalid or expired, you must provide a new file. 6. If the license file is correct, click install this license under the New License information box. 4 5 Note: If a license is already installed and you want to continue using it, an information box labeled Current License appears (in place of New Licence, shown here). Click keep this license below the information box. ® CommandCenter NOC III. Network Configuration for CC-NOC 100/250/2500N Figure 4 6 V. Network Configuration and Licensing for CC-NOC 2500M and CC-NOC 2500S In a distributed environment, a CC-NOC 2500M and CC-NOC 2500S (remote appliances) report to a CC-NOC 2500N (central server). You must configure the IP address of the CC-NOC 2500N on the remote appliance, configure a static IP address, generate an activation code on the remote appliance, upload a license for the remote appliance, and enter the activation code on the CC-NOC 2500N. If you do not have a license, contact Raritan Support. Be sure to have your appliance serial number (see Section II. Physical Installation). Network Settings Figure 1 Figure 2 IV. Licensing for CC-NOC 100/250/2500N Each CC-NOC unit requires a device-specific license to operate. Your Raritan Regional Channel Manager will provide you with a license file. If you do not have a license, contact Raritan Support. Be sure to have your appliance serial number (see Section II. Physical Installation) and the appliance identification code as shown in Figure 4. 1. Type the URL http://<CommandCenter_NOC_IP> in your Web browser’s address line where CommandCenter_NOC_IP is the TCP/IP address you used in Section III. Network Configuration. 2. The License Agreement page appears (see Figure 3). Read the agreement and click I Agree to continue. Figure 3 3. The license installation screen appears (Figure 4). 1. Connect one end of the null-modem cable (provided) to the serial port and the other end to a serial port on a system with a terminal emulation program, such as Hyper Terminal, Tera Term, Minicom, etc. 2. Configure the terminal emulation program settings as follows: - Mode: VT11 - Connection Speed: 9600 Baud - Data Bits: 8 - Parity: none - Stop bits: 1 - Flow Control: none 3. In the terminal emulation program, press the Enter key on your keyboard a few times to activate the login prompt. 4. Type config (all lower case) to login and press Enter. A password is not required. 5. Click Configuration and type the IP address of the CC-NOC 2500N. Figure 5 6. Click Static to configure network settings for the remote appliance (see Figure 5). 7. Type the TCP/IP address, network mask, default gateway, and DNS server settings for the remote appliance. 8. Verify network settings by clicking Done and then clicking Commit Changes. 9. Click OK to set up and establish the connection between the CC-NOC 2500N and the remote appliance. Connect to CC NOC 2500N 1. Click Remote Appliance and press the Enter key to generate an activation code. 2. Record the activation code, log into the 2500N, and type the URL http://<CommandCenter_NOC_IP> where CommandCenter_NOC_IP is the TCP/IP address you specified in Section III. Network Configuration. 3. Type your username and password (default: admin, admin). 4. In the home page, click on the Admin tab and then click Upload Appliance Licenses. 5. Click load new appliance license. 6. Clicking Browse and navigate to the licens file. 7. Click load this license. 8. Click new activation code and type the code that you recorded in step 2 of this section. Click OK. 9. Toggle to the serial connection screen (see Figure 6) and press Enter to finish. 10. Click Reboot Now to reboot the remote appliance. 11. Exit the serial configuration and disconnect the null-modem cable. Wait approximately five minutes for the remote appliance to initialize. Figure 6