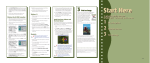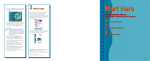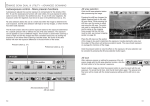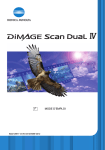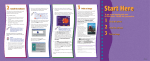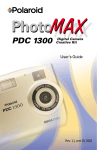Download Polaroid PDC 700 Digital Camera User Manual
Transcript
PDC 700 Digital Camera Abridged User Guide This is a reformatted, edited version of the help file included on the PhotoMAX Image Maker software CD. 700USBtip_1.fm Page 1 Monday, May 22, 2000 5:50 PM Questions? Visit our Help site at: www.polaroid.com Or call us at our Help line: 1-800-897-0356 This sheet contains information that is not found in the enclosed Quickstart Guide or in the software Online Help. This PDC 700 camera has a USB cable for faster downloads! If you own a Windows 98 PC, you can connect this PhotoMAX PDC 700 camera to the computer’s high-speed USB port . . . and download images even faster! 1. Turn off the camera. 2. Connect the USB cable to the USB port on your computer (a) and then to the camera (b), as shown. b a NOTE: You do not need to turn off a Windows 98 computer to make the connection. 3. Connect the AC power adapter to the AC power connection on the camera, as described in the enclosed documentation. 4. Plug the AC adapter into a grounded electrical outlet. 5. Turn on the camera. 6. Use the Polaroid PhotoMAX Image Maker Version 2.41 Software included in this kit to establish the download connection, as described in the enclosed documentation. NOTE: You must install the Version 2.41 software before you can download images over the USB connection. Copyright 2000 Polaroid Corporation, Cambridge, MA 02139, U.S.A., owner of the registered trademarks “Polaroid” and “Polaroid PhotoMAX”. “MAX the Bird (and feather design)” Copyright 1998 Polaroid Corporation. All other product names may be the property of their respective owners. All rights reserved. Printed in the U.S.A. PU-21546T-0 5/00 The Polaroid PhotoMAX PDC 700 Digital Camera Creative Kit Your Polaroid PhotoMAX PDC 700 Digital Camera Creative Kit contains everything you need to take digital pictures and transfer them to your computer where you can edit them, send them over the Internet, print them, and store them. The Polaroid PDC 700 Digital Camera and the Polaroid Image Maker Software and the PhotoMAX Pro software are easy to use, and are designed to work together to produce high-quality results. Use your imagination. Have fun! a b c d e f g h i j Polaroid PDC 700 Digital Camera Four AA batteries Camera-to-computer cable (RS-232C serial cable) Camera case Wrist strap Camera-to-TV cable (video cable) Polaroid PhotoMAX Image Maker Software CD-ROM AC power adapter AC power adapter cord Polaroid PhotoMAX PDC 700 QuickStart Card Please fill out and mail in your registration card! 2 Attaching the wrist strap Power Supply You can operate the Polaroid PDC 700 digital camera on battery power or with the AC adapter. Use the AC adapter whenever possible to extend the life of your batteries. It is a good idea to keep a set of extra batteries handy, especially on a trip when it may not be possible to find replacement batteries easily. If the camera is not connected to the computer and you are not using the AC adapter, the camera goes into power-save mode. The camera displays a low battery icon on the LCD display when the battery power is weak. When you see this icon, replace the batteries with a new set as soon as possible. When battery power is low you can continue to use the camera without the flash for a short period of time. You cannot turn on the camera when the batteries are dead. Loading batteries 1. Open the battery compartment on the bottom of the camera by pushing the button in the direction indicated by the arrow. 3 2. Load 4 AA-size batteries into the compartment. Make sure the + and - terminals are oriented correctly in the compartment, or the camera will not function. Do not mix old and new batteries, batteries of different types (for example, Alkaline and Lithium), or batteries from different manufacturers. 3. Close the battery compartment cover. Make sure it is closed securely. Caution: If you are not going to be using your camera for an extended length of time or if the batteries are dead, remove the batteries to prevent leaks or corrosion. Camera damage caused by misuse of batteries is not covered under the terms of the One Year Limited Warranty. Some tips for extending the life of your batteries: • Use the optical viewfinder to take pictures. Prolonged use of the LCD display shortens the life of the batteries. • Use the AC adapter to review images on the LCD. • Use the AC adapter to review images on your TV. 4 Connecting the AC adapter Using the Optional Memory Card Images are stored in the 4 MB flash memory in the Polaroid PDC 700 Digital Camera. The images you take with your camera also can be stored on a removable memory card. The memory card is an optional ATA-compatible memory device that gives your camera additional memory. With additional memory you can store more images or images of higher quality. CompactFlash card maximum size: 48MB. You need an external device to transfer images from the memory card to your computer. You also can transfer images from the memory card to a Laptop computer using the PCMCIA slot. When you use a memory card, the images are stored on the card and not in the flash memory in the camera. Note: If an unformatted memory card is installed in the camera when you turn on the camera, the card is formatted automatically. You also can manually format the memory card. 5 To insert the memory card: 1. Turn off the camera. 2. Open the memory compartment. 3. Insert the memory card into the slot. Make sure the card is pushed firmly into the slot. Note: The camera prompts you to format the memory card if it is not formatted. The camera displays the format menu on the LCD display. 6 To remove the memory card 1. Press the button next to the card and pull the card out from the slot. 2. Close the memory compartment door. Formatting the flash memory and a memory card 1. Turn on the camera. 2. Press the Menu Mode button. 3. Press the Next/Self-timer button to move the cursor to the Format Memory icon . 4. Press the shutter button to display the Format screen. 5. Press the Next/Self-timer button to format the flash memory and the memory card. Press the Previous/Flash button to cancel the operation. Warning: Once you format the flash memory or a memory card, all images are erased and cannot be retrieved - they are gone forever! Before you format the flash memory or a memory card, transfer the images to your computer. 7 Using the Camera To turn on the power to the camera: 1. If you have the optional memory card, insert it now. 2. Slide the power switch (c) on the top of the camera to the right. 3. The default camera settings appear on the Status panel (a): a b c Battery status Flash setting Number of images that can be taken (Record mode) and the current picture index (Playback mode) d Resolution setting on the top of the camera. To set the time and date: 1. Turn on the camera. 2. Press the Menu Mode button. 3. Press the Next/Self-timer button to move the cursor to the Set Time-Date icon . 4. Press the shutter button (b) to display the Set Time screen . 5. Press the Next/Self-timer button to move the cursor to each setting that you want to change. Press the shutter button to toggle through the settings. 8 6. Press the Next/Self-timer button to move the cursor to the OK icon. 7. Press the shutter button to save the time and date settings and to close the Set Time screen. Taking a Picture with Your PDC 700 Digital Camera You can take pictures using the optical viewfinder (c) or using the LCD display. Use the optical viewfinder for faster processing and flash recycle time and to optimize battery life. Use the LCD display to optimize framing your image when you are using the macro lens to take close-ups of objects. You can select your flash (a) settings, and even put yourself in the picture with the self-timer (b). To take a picture: 1. Turn on the camera. The camera is in Record mode by default when you turn it on. 2. Press the Play/Record button if the camera is not in Record mode. 3. Slide the lens setting button to one of the following settings: 9 Icon For Subjects… Macro lens 8 to 18 in. from the camera Normal lens 18 in. to infinity from the camera 4. Press the Erase/SFN button on the back of the camera to set the resolution to one of the following options: Icon Description 640 x 480 resolution Superfine mode = 36 pictures (1/8 compression ratio) Fine mode = 68 pictures (1/15 compression ratio) Normal mode = 90 pictures (1/20 compression ratio) 1024 x 768 resolution Superfine mode = 12 pictures (1/8 compression ratio) Fine mode = 25 pictures (1/15 compression ratio) Normal mode = 50 pictures (1/20 compression ratio) 5. Press the Previous/Flash button to set the flash to one of the following options: Icon Flash Setting • The flash fires automatically. • The autoexposure sensor determines when lighting conditions require additional light. • This is the default camera setting. • The flash fires for every picture. • Use fill flash when there is a light behind the subjects to fill in and soften strong shadows. • Use on cloudy days. • The flash does not fire. • Use in places where flash is prohibited or may be distracting, or when shooting toward a reflective background, such as a window or a mirror. 6. Take a picture: 10 If you want to… Then… Use the optical viewfinder a. Look through the optical viewfinder on the back of the camera. b. Frame the image. Use the LCD display a. Press the LCD display button on the back of the camera to turn on the LCD display. b. Point the camera at your subject and frame the image. 7. Once you have composed your picture, press the shutter button. A preview of your picture and the Delete Now? message appears on the LCD display. Press the Erase/SFN button if you do not want to save this image. The green LED next to the optical viewfinder blinks. When the LED stops blinking, you can take another picture. Tips for Taking Great Pictures • Keep the sun behind you or at your side. Avoid having the sun directly overhead. • Use the fill flash setting if there is a light behind your subject. • In low light level conditions, use a tripod to avoid camera movement during exposure. • Avoid extreme temperatures (below 13°C (55°F) or above 35°C (95°F)), which can affect battery performance. • Keep the subject within the flash range (18 in. to 10 ft. (0.45m to 3m)). • Avoid shooting toward reflective objects to avoid hot spots in your pictures. You can use the fill flash setting if you cannot avoid shooting toward reflective objects. • Periodically clean the lens, the LED area on the front of the camera, and the LCD display on the back of the camera with a soft, lint-free cloth. Do not use cleaning solutions or chemically-treated tissues. 11 Using the PDC 700 Digital Camera Controls Use the LCD display and function buttons on the back of the camera to set the camera controls: a b c d e f g h Multiple Display/EV* button Erase/SFN* button Menu Mode button Play*/Record mode button LCD display Next/Self-timer* button Previous/Flash* button LCD display *Power on defaults. 12 Changing flash options You can select two different flash modes, or disable the flash. Press the Previous/Flash button on the back of the camera until you see one of the icons in the following table on the Status panel: • The flash fires automatically when the autoexposure sensor determines that lighting conditions require additional light. • This is the default flash setting. • The flash fires for every picture. • Use fill flash when there is a light behind the subjects to fill in and soften strong shadows. • Use on cloudy days. • The flash does not fire. • Use in places where flash is prohibited or may be distracting, or when shooting toward a reflective background, such as a window or a mirror. Note: The camera remains in the flash mode you select until you choose another flash mode. If you are taking flash pictures and your subjects are 1.5 to 3 feet from the camera, your picture might be overexposed. You may need to compensate for this by changing the Exposure Value (EV). You can take the picture and preview the exposure on the LCD display. If you think the picture is overexposed, you can delete the image, change the EV (-0.5 or -1.0 EV), and retake the picture. Changing the EV compensation value The Exposure Value (EV) system defines the f-stop and shutter speed as one number. The camera chooses the appropriate EV automatically. However, you can use the EV system to compensate for the exposure value manually. The exposure value range is -2EV to +2EV in increments of 0.5. Increasing the EV compensation value results in a picture that is more exposed (brighter). Decreasing the EV compensation value results in a picture that is less exposed (darker). You can use the LCD display to preview your subject to determine if there is enough light. Take your picture and look at the preview on the LCD display. If your image is overexposed or underexposed, change the EV. Note: The EV compensation value is reset to the default value (+0.0) when you turn off the camera. 13 To change the EV compensation value: 1. Turn on the camera. 2. Press the Multiple Display/EV button. The Expo. Val. screen appears. 3. Press the shutter button to change the exposure value in 0.5 increments. 4. Press the Next/Self-timer button to move the cursor to the OK icon and press the shutter button to save the exposure value setting and exit this screen. Press the Next/Self-timer button to move the cursor to the exit icon and press the shutter button to exit this screen without saving any changes. Setting XGA or VGA resolution Use this option to set the image resolution to XGA or VGA. 640 x 480 resolution The number of pictures you can store in the 4 MB flash memory: Superfine mode = 22 pictures Fine mode = 45 pictures Normal mode = 90 pictures 1024 x 768 resolution The number of pictures you can store in the 4 MB flash memory: Superfine mode = 12 pictures Fine mode = 25 pictures Normal mode = 50 pictures Note: Use the resolution setting (VGA or XGA) with the Image Quality setting to obtain higher or lower quality images, depending on your needs. The higher the resolution and the lower the compression, the higher the image quality. However, higher quality images have larger file sizes and fewer of them can be stored in the memory of the camera. 14 To set the resolution: 1. Turn on the camera. 2. Press the Menu Mode button. To move the cursor, press the Previous/Flash or Next/Self-timer buttons. 3. Press the shutter button to toggle between VGA and XGA mode. 4. Press the Menu Mode button to exit. Setting the Image Quality mode Use this setting to change the amount an image is compressed. The higher the resolution and the lower the compression, the higher the image quality. However, higher quality images have larger file sizes and fewer of them can be stored in the memory of the camera. Also, the large images take up more space on your hard drive when you transfer them to your computer. Note: Use the Image Quality setting with the resolution setting (VGA or XGA) to obtain higher or lower quality images. You can set the IQ mode to one of the following modes: Quality Description S Super Fine Low compression F Fine Medium Compression This is the default setting. N Normal High compression To change the Image Quality setting: 1. Turn on the camera. 2. Press the Erase/SFN button. The setting is displayed on the Status panel. Also, the number of images you can take changes based on the Image Quality setting and resolution that you select. This number is displayed on the Status panel. 15 Setting the Auto White Balance Different light sources produce light of different colors. This option takes the lighting conditions into account and produces the highest color fidelity possible. Select one of the following modes: Auto White Balance Use this setting to allow the camera to adjust for the lighting automatically. This is the recommended setting for most picture taking environments and is the default camera setting. Sunshine Can use this setting if you are taking pictures outdoors in bright sunlight. Shade Can use this setting if you are taking pictures outdoors and there is shade. Lamp Can use this setting if you are taking pictures indoors with lighting from a lamp with incandescent light bulbs. Note: You must turn off the flash when you use this setting. If there is not adequate light, change the +EV setting and use a tripod. Fluorescent Use this setting if taking pictures indoors with lighting from a fluorescent light bulb. Note: This setting is reset to the default setting (Auto White Balance) when you turn off the camera. To set the Auto White Balance: 1. Turn on the camera. 2. Press the Menu Mode button. The cursor appears on the first icon. 3. Press the Next/Self-timer button to move the cursor to the Auto White Balance icon . 4. Press the shutter button to toggle between the different settings (see the previous table). 5. Press the Menu Mode button to exit. 16 Setting the Auto Power Off time Use this option to set the number of minutes before the camera power is shut off automatically. This option saves battery life. To set the Auto Power Off time: 1. Turn on the camera. 2. Press the Menu Mode button. 3. Press the Next/Self-timer button to move the cursor to the Set Auto Power Off icon . 4. Press the shutter button to display the Auto Power Off screen. 5. Press the shutter button to change the number of minutes (up to 99 minutes). Press the Next/Self-timer button to move the cursor to the second digit. 6. Press the Next/Self-timer button to move the cursor to the OK icon. 7. Press the shutter button to save the setting and to close the Auto Power Off screen. Setting playback mode Use this option to set the playback mode to Manual or Auto. In Manual mode, you need to use the Next/Self-timer and Previous/Flash buttons to scroll through the images. In Auto mode, the camera displays each image in memory automatically. 1. Turn on the camera. 2. Press the Menu Mode button. 3. Press the Next/Self-timer button to move the cursor to the Set Auto Play icon . 4. Press the shutter button to toggle between the settings. 5. Press the Menu Mode button to exit. 17 Displaying information on the LCD display Mode Displays. . . Record Date Icon if connected to the AC adapter Self-timer icon if the timer is set Play Time and date Number of the image in memory Image quality Flash setting Resolution Play mode icon To display information on the LCD display: 1. Turn on the camera. 2. Press the Menu Mode button. The cursor appears on the first icon. 3. Press the Next/Self-timer button to move cursor to the Information icon . 4. Press the shutter button to toggle between the settings. 5. Press the Menu Mode button to exit. Adjusting the LCD display brightness Turn the LCD dial (a) on the bottom of the camera with your fingernail or a small coin to adjust the brightness of the LCD display. Turn the dial to the right to darken the display and to the left to lighten it. 18 Using the self-timer Use this feature to include yourself in your picture. To use the self-timer: 1. Place the camera on a tripod or other steady support. 2. Turn on the camera. Set the resolution, flash, and distance settings, if needed. 3. Compose your picture in the viewfinder. Plan where you will appear in the picture. 4. Press the Next/Self-timer button. The red LED on the front of the camera is lit. 5. Press the shutter button to activate the self-timer. You have 10 seconds to get into the picture. The red LED on the front of the camera next to the viewfinder blinks as the self-timer counts down. Managing Stored Pictures Viewing Pictures View images on the LCD display one image at a time or as thumbnails (nine at a time). 1. Turn on the camera. 2. View images: To view. . . Do the following. . . One image at a time a. Select the playback mode. b. Press the Play/Record mode button. c. Press the Play/Record mode again to return to Record mode. button 19 Thumbnail images a. Press the Play/Record mode button. Note: You cannot view thumbnail images in Auto Play mode. b. Press the Multiple Display/EV button. c. Press the Next/Self-time r or the Previous/Flash buttons to scroll through the images if there are more than nine images stored in memory. d. Press the Play/Record to Record mode. button to return Copying images to the memory card This frees up flash memory so you can take more pictures. To copy images: 1. Turn on the camera. 2. Press the Menu Mode button. The cursor appears on the first icon. 3. Press the Next/Self-timer button to move the cursor to the Copy Film to Card icon. 4. Press the shutter button. One of the following messages appears on the LCD display: • None Moved - no images were moved because the memory card is full or is not installed in the camera. • Partially Moved - some of the images were moved. There is no more space on the card. • Totally Moved - all the images were moved successfully. 20 Erasing Images You can erase selected images or erase all images from memory. Erasing selected images: 1. Turn on the camera. 2. Press the Play/Record Mode button. 3. Do one of the following: • Press the Next/Self-time r button to find the image that you want to erase. • Press the Multiple Display/EV button if you want to view the images as thumbnails. Press the Next/Self-timer or Previous/Flash button to select the image that you want to erase. Press the Multiple Display/EV button to view the selected image. 4. Press the Erase/SFN button to display the Erase screen. 5. Press the Next/Self-timer button to erase the image from the camera memory or the memory card. Press the Previous/Flash button to close the Erase screen without erasing any images. Warning: Once you erase an image, it cannot be retrieved - it is gone forever! Before you erase any images, transfer the images to your computer. If you have a memory card, copy the images to the card and remove the card from the camera. Erasing all images from memory 1. Turn on the camera. 2. Press the Menu Mode button. The cursor appears on the first icon. 3. Press the Next/Self-timer button to move the cursor to the Erase All icon. 21 4. Press the shutter button to display the Erase All screen. 5. Press the Next/Self-timer button to erase all the images in the camera memory. Press the Previous/Flash button to close the Erase All screen without erasing any images. Warning: Once you erase an image, it cannot be retrieved - it is gone forever! Before you erase any images, transfer the images to your computer. If you have a memory card, copy the images to the card and remove the card from the camera. Displaying Images on a TV (NTSC only) View the images stored in your camera on any TV equipped with a video input terminal. 1. Turn off the TV and turn off the camera. 2. Plug one end of the video cable into the video input connector on the TV. 3. Open the side compartment on your camera and the plug the other end of the video cable into the VIDEO OUT connector. 4. Turn on the TV and set the channel used for video input. For more information about using your TV for video input, refer to the manufacturer's manual for your TV. 5. Turn on the camera. The camera is in Record mode. 6. Press the Play/Record Mode button to enter Play mode. Use the Next/Selftimer and Previous/Flash buttons to review the images one at a time. Press the Multiple Display/EV button to view the images as thumbnails. 22 Using Polaroid PhotoMAX Image Maker Software Minimum System Requirements: • IBM Compatible computer with a mouse • Microsoft Windows 95 or Windows 98 • 16 MB of RAM (32 MB recommended) • 90 MB available hard drive space • Hi-Color display adapter (True Color recommended) • 16-bit display card (24-bit display card recommended) • Color monitor • 2X or faster CD-ROM drive • Sound card (recommended) It is recommended that you set your display to 24-bit color (True Color) or 16-bit color (High Color). True color provides millions of colors and gives a more realistic representation of your images. Getting Started Before you begin to discover the fun and exciting features of using your Polaroid PhotoMAX Image Maker Software, do the following: 1. Create digital images of your favorite things. You can use a digital camera image, Web image, photo CD image, or scanned image with your PhotoMAX Image Maker Software. 2. Turn off your computer. 3. Connect one end of the serial cable to the back of the computer and connect the other end of the cable to the digital port on the digital camera. 4. Turn on the camera, then turn on the power to your computer. Use the AC adapter whenever possible to extend the life of your batteries. A No Space message appears on the LCD display when there is no more room in the flash memory or on the memory card. 23 5. Double-click the PhotoMAX icon on your desktop and you are ready to begin. Note: If you are using PhotoMAX Pro to transfer pictures, you need to select PDC 700 Camera from the Select Source dialog box (select File>Acquire >Select Source), and then select File>Acquire . 6. Click and do one of the following: If you want to… Then… Open an image file that is located on your hard drive, diskette drive, or photo CD a. Click . The Open dialog box appears. b. Select the location of your image. c. Select the image you want to edit. d. Click Open. The image appears in the image tray. Open an image that was saved in an album a. Click . The album manager window appears. b. Select the album from the Album list. c. Double-click the image you want to edit. The image appears in the image tray. 24 Transfer images from your PDC 700 Digital Camera a. Click . The album manager window appears. b. Click The download from camera window appears and displays thumbnails of the images stored in your camera. c. Click the images that you want to transfer to your computer and click OK. Click Select All to transfer all the images. When the transfer is complete, you are returned to the album manager window. d. Double-click the image that you want to edit. It appears in the image tray. Acquire your image from a digital camera or scanner a. Click . The album manager window appears. b. Click . c. Select the device from the Sources: list (for example, select PhotoMAX Photo Scanner, or select PDC 640). Follow instructions. The interface that appears depends on the device you selected. 25 Managing Pictures How do I… Make colors darker or lighter? Solution 1. Click . 2. Drag the slider to the left to make colors darker. Drag the slider to the right to make colors lighter. 3. Click the Brightness button when the preview looks like the right colors. Note: You can click undo if you do not like the way your image looks. Select more than one area? Enlarge the image in the image tray? Hold down the Shift key on your keyboard as you make your selections. 1. Select . 2. Select Fill Display. Note: This does not change the actual size of the file that is saved on the hard drive. It only enlarges the image in the image tray to make it easier to make changes to the image. Use the Resize tool to enlarge the image. Print multiple copies of my picture on one page? 1. Click . 2. Click . The PhotoPrinter application opens 26 Add a border to my image? 1. Click . 2. Click the Select tool and select an area around the outside of your image (for example, select an area ¼ inch from the edge). 3. Click Select Inverse. 4. Click Retouch Photo. 5. Click the Gradient Fill tool. 6. Select a beginning and ending color. 7. Move the mouse into the selected area. 8. Press the left mouse button and drag the mouse within the selected area. 9. Release the mouse button to create the gradient fill. Use the Clone tool to add a third eye to my friend's picture? 1. Open the image of your friend. 2. Click . 3. Click the Clone tool. Tip: If this tool does not seem to work, make sure that no part of your image is selected. Also, make sure your brush size is large enough. 4. Click the right mouse button on your friend’s eye. A plus sign (+), alternately flashing black and white, marks the exact area to be cloned. 5. Place the clone tool over the area where you want the new eye to appear. Press the left mouse button and drag the Clone tool without releasing it until you have cloned the new eye! 27 Creating an Album Click to create a photo album of your images. You can create new albums or add to existing albums. The album manager window lets you transfer images directly from a TWAIN device or from a FlashPath Floppy Disk Adapter. 1. Click . 2. Click . The album manager window appears. 3. Click to create a new album or click the down arrow to select an existing album from the list. A default album (sample.abm) that contains some sample images is installed with the Polaroid PhotoMAX Image Maker Software in the PhotoMAX Albums folder. You can add your pictures to the sample album or create a new album. 4. Click to add an image to the album. 28 5. To transfer images from a TWAIN device: Click To . . . Transfer images from the PDC 700 Digital Camera directly to an album. Get an image directly from any digital camera or scanner. Transfer images from a SmartMedia memory card using the FlashPath Floppy Disk Adapter. 6. Click to print thumbnails to your printer. The Print Thumbnails dialog box appears. You can print all or selected thumbnails and can print the file name of each thumbnail. Click Setup to change printer settings. 7. Click to sort the images in your album. 8. Click to delete the selected image from your album. Note: You are not deleting the image from your hard drive, you are just removing the image from the album. 9. Double-click the image that you want to edit or click album manager window. 29 to close the Tools Edit photo tools: • Crop Image - changes your image so that only the selected area remains • Copy Area - copies the selected area of your image to the Clipboard. You then can paste the copied area to another section of your image • Paste - pastes the contents of the Clipboard into your image. You also can paste into another application (for example, a word-processing application) • Discard Selection - removes the selection outline from the image • Rotate 90° - turns the selected part of the image counterclockwise 90-degrees • Fill Display - enlarges the image in the image tray • Select All - selects the entire image • Select Inverse - selects the opposite of what is currently selected • Flip Horizontal - reverses entire image (or part of the image )on a horizontal axis • Flip Vertical - reverses entire image (or selected part of the image) on a vertical axis. Image tray toolbar tools: • Select - selects a rectangular area on your image • Select None - removes the selection box from all parts of the image that are currently selected • Zoom in - increases the displayed portion of your image (the actual size of the image does not change although the image looks bigger) • Zoom out - decreases the displayed portion of your image (the actual size of the image does not change, although the image looks smaller) • Grabber – enables you to work on different parts of the image in the image tray (this tool works only when you zoom in or zoom out the image) • Freehand Rotate - rotates the selected part of the image • Add Text - adds text in different fonts, colors, and sizes to your picture 30 Retouch photo tool palette: • Ellipse Select - selects an area of your image • Freehand Select - selects an area by outlining it (like tracing with a pencil) • Move Image - moves the mask (shape of the selected area, or selection box) and the part of the image within the mask to another part of your image • Magic Wand - selects connected areas of your image that are the same color • Resize - increases or decreases the size of your selection • Bucket Fill - adds color to connected areas of the same color • • Paintbrush - adds color, as if you are painting with a paintbrush Pen - adds color as if you are writing with a pen • Airbrush - adds the active color as if you are spray painting with an airbrush; the edges of the stroke are more diffused than those created with the Paintbrush tool • Clone - copies an area of the image and uses it to paint elsewhere on image • Eraser - erases color or part of the image that you moved to another area; use the Select tool to select the part of the image that you want to erase • Eyedropper - selects and changes your active color by picking a color directly from your image • Smudge - blends neighboring colors together by smudging the edges of color; select the Brush Palette tool button to change the size and shape of the brush • • Wet Brush - imitates the effect of a watercolor brush Gradient Fill - fills a selected area with a blend or gradation of colors 31 Special Effects tool palette: 32 To apply an effect: 1. Scroll with the up and down arrows to display the effect you want in the special effects tool palette: 2. Adjust the intensity to the desired level. View the result in the preview window. 3. Click the desired effect button to apply the effect to your image. The image tray now shows the result of the special effect on your image. To undo an effect: 1. Click undo if you do not want to keep an effect you have just applied. Note: The undo tool undoes up to the last 10 actions. 2. Click redo to reapply the effect that you undid in step 1. Using the Function Keys for Editing Function Key Opens F2 The Image Size window, which lets you change the size of your image. You can maintain the aspect ratio (if you change the height, the width changes in proportion and vice versa). F3 The Brightness and Contrast window, which lets you adjust the tonal range of the image. You can change the brightness and contrast for all RGB values or for each value individually. F4 The Hue and Saturation window, which lets you change the hue (wavelength of light reflected from or transmitted through an object) or the saturation (the strength or purity of the color). Saturation represents the amount of gray in proportion to the hue. F5 The Tone Adjustment window, which lets you adjust the highlights, midtones, and shadows. You also can let the PhotoMAX Image Maker Software make the adjustment for you automatically. 33 Saving Your Image Click on the function button bar to save the image as the following: To save an image as a screen saver: Click . Your file is saved automatically. Note: You cannot use a GIF-formatted file to create a screen saver. Save your file in a different file format (for example, as a BMP). To save an image as wallpaper: Click . Your file is saved automatically and appears on your desktop. To save an image to a file: To… Then… Save the image with the same file name and in the same file format Click Save the file with a different name or in a different file format . a. Click . b. Select the folder on your hard drive where you want to save the image. c. Type in a name for your new image, if needed. d. Choose the file format for your saved image (BMP, TIFF, PCX, GIF, TGA, JPG, EPS, or FPX). Tip: If you want to use your image on a Web page, save it as a GIF or JPG file format. e. Click OK. 34 Printing Your Image Click on the function button bar to print the image to an ink jet or laser printer after you have created and saved your image. You can print your image directly to a printer or use the PhotoPrinter software to print multiple images on a page. Note: If you are using the Polaroid PhotoMAX Photo Printer to print your images, refer to “Printing Images Using the PhotoMAX Photo Printer” below. To print an image: 1. Click 2. Click . to open the Print dialog box. 3. Enter a description (limit of 45 alphanumeric characters and spaces) of your image in the Description field. The description appears below your printed image. If you do not want to print a description of the image, leave this space blank. 4. Enter the number of copies you want to print in the Copies field. 5. Select your image and drag it to where you want it to appear on the page. You can select Hori-centered to center your image on the page horizontally, or select Vertcentered to center your image vertically. 6. Drag the Output slider to set the size of your printed image. Note: The larger the image, the lower the resolution and quality of the printed image. 7. Click Print. Your image prints to the device specified as your default printer. 35 Printing Images Using the PhotoMAX Photo Printer You can print your digital images directly to the PhotoMAX Photo Printer, or to another ink jet or laser printer connected to your computer. • Click the instant prints button to print to the PhotoMAX Photo Printer. This is the easiest way to print to your PhotoMAX Photo Printer. • Click the Print It! button to print to the Photo Printer or to print to another printer. To print an image using instant prints: 1. Open the image that you want to print. 2. Click instant prints. Your image is sized and adjusted to fit properly on an instant photo automatically. You do not have to make adjustments to any printer settings when using this option. The picture ejects from the Photo Printer automatically. The picture is dry as soon as it is ejected and can be handled immediately. However, for the first few minutes, do not shake or bend the picture. Allow several minutes to develop fully saturated colors. Handle the picture only by the edges. To print an image using Print It!: 1. Open the image that you want to print. 2. Click 3. Click . to open the Print dialog box. 4. Click Printer Setup to open the Print Setup dialog box. a. Select Polaroid Photo Printer Parallel from the Name: list if needed. To print to a different printer, select that printer name from the Name: list. b. Select Portrait or Landscape . 36 c. Select Properties to open the Polaroid Photo Printer Parallel Properties window. You may need to change the film type, enable or disable preview mode, enable or disable IQA Technology, change the number of copies, or change the intensity of the image. d. Click OK. 5. Enter a description (limit of 45 alphanumeric characters and spaces) of your image in the Description field. The description appears below your printed image. If you do not want to print a description of the image, leave this space blank. The description does not print on your image if the image fills the entire image area on the film. 6. Enter the number of copies you want to print in the Copies field. 7. Select your image and drag it to where you want it to appear on the picture. You can select Hori-centered to center your image horizontally, or select Vert-centered to center your image vertically. 8. Drag the Output slider to set the size of your printed image. Note: For the best results, set the dpi to 160. The larger the image, the lower the resolution and quality of the printed image. 9. Click Print. If Using Preview is selected on the Graphics tab on the Polaroid Photo Printer Parallel Properties window, a preview of your image appears (go to step 10): 37 If Using Preview is not selected, the image prints directly to the Photo Printer. 10.Click the printer icon on the preview window. The green LED on the printer blinks while the picture is processing. The picture ejects from the Photo Printer when it is done processing. The picture is dry as soon as it is ejected and can be handled immediately. However, for the first few minutes, do not shake or bend the picture. Allow several minutes to develop fully saturated colors. Handle the picture only by the edges. Using the PhotoPrinter Software Use the PhotoPrinter software to print multiple copies of the same image on the same page. You can print different sizes of the same image on the same page. 1. Click 2. Click . . 3. Select one of the layout options at the bottom of the window. Use the left and right arrows to display more layout options. 4. Select the number of copies. 5. Click Printer Setup if you need to change printer settings. 6. Click Print. 7. Click the close button in the upper-right corner of the window to close the PhotoPrinter software. 38 Using the Internet Options (Note: As of 1/2001 WebCannon! is not supported.) Click on the function button bar for exciting ways to share your images with friends, family, and everyone else on the World Wide Web. You can send your image in postcard-style multimedia greetings with Multimedia Email. Or create and post your own custom Web site, complete with your images with WebCannon!. Creating a Web Site WebCannon! lets you create your own Web site with a variety of easy-to-use templates. Tip: To get help, select Intro on the WebCannon! main window or press the right mouse button to display an options menu. Select Help from the options menu. To create a Web site: 1. Click New to create a new Web site. 2. Choose the category (Personal, Forms, Slideshow, Business) and a style for the page you want to create and click OK. Click the Previous and the Next buttons to display different types of pages for the style you selected. Note the hints at the top of the window. 39 3. Enter the name of your new Web site and click OK. Limit the name to eight alphanumeric characters. 4. Move the cursor over an element or any blank space on the window and press the right mouse button to display an options menu. Note: Edit options vary depending on where you place your cursor. 5. Select an option from the menu. Other dialog boxes or windows may open depending on which option you choose. 6. Press the right mouse button on the background and select Done from the menu to close and save your Web page. 7. Click Quit to close WebCannon!. Sending Multimedia E-mail Multimedia Email lets you make entertaining multimedia postcards for any special occasion, holiday, or other event. E-mail them to friends and family for a lasting memory! Note: You must have an account with an Internet service provider to send e-mail. Note: We recommend leaving your PhotoMAX CD-ROM in the drive for complete audio help and access to a collection of backgrounds, voices, and videos. Your computer must be on-line to send e-mail. To make a Multimedia E-mail postcard: 1. Choose a background 40 Click Background to display the supplied backgrounds. Select a category of backgrounds and then double-click the background that you want to use. 2. Add an image Click Include Image if you want to include an image on your postcard. Select an image file from the list. If you had an image in the PhotoMAX image tray, it appears on your postcard by default. You can use this image, or select a different image. Click Image to display the image tools. You can select an image, crop your image, or acquire your image from a TWAIN-compliant device (for example, your PhotoMAX Photo Scanner). Click Crop if you want to select part of the image. Click Acquire to get your image from a digital camera or scanner. Select the device from the Sources: list. Click Help to display more information about the task. Click Done to return to the main window options. 41 3. Add text Click Text to display the text tools. Click Include Text to include a message on your postcard. You can include a text file that you created with another word processing program or click New to create text. Select a text file from the list. Click Edit to make changes to an existing text file. 42 4. Add audio Click Audio to display the audio tools. This is the control panel for the audio file. You can play, stop, rewind, and fast forward the audio file. You can include a prerecorded audio file (.wav or .mid) or record a new file. You also can click the red button to record your own audio file. Click Include Audio to include an audio file (.wav or .mid) with your postcard. Select an audio file (.wav or .mid) from the list. The status of the audio file (Stopped, Playing, or Recording) displays in this box. 43 5. Add video Click Video to display the video tools This is the control panel for the video file. You can play, stop, rewind, and fast forward the movie clip. Click Include Video to include a movie clip (.avi) with your postcard. You can include a prerecorded video file (.avi). Select a video file (.avi) from the list. 6. Preview your postcard Click Preview to display your postcard. You can view the front and the back of the postcard. 7. Click Ship-It to send your postcard. You can send your Multimedia Email postcard by e-mail, save it to a diskette or to your hard drive, or post it as your own Web page. Note: If the PhotoMAX Image Maker Software cannot locate your e-mail program to send your postcard, it alerts you and provides instructions about how to send your postcard as an attachment. 44 Using the Creative Gallery Click on the function button bar for fun and creative ways to use your images. You can turn your favorite images into your wildest fantasies with PhotoFantasy by combining your image with a fantasy background. For example, you can put your face on an angel or a sports figure. Or use your image to create your own stickers and ID badges, greeting cards and envelopes, and T-shirts with Sticker Store. Sticker Store lets you choose from a wide selection of templates. You can add jazzy text with special effects. Making a PhotoFantasy Use your favorite image and combine it with one of the many fantasy backgrounds that are supplied with the PhotoFantasy software. For example, you can add your face to the Statue of Liberty. To make a PhotoFantasy: 45 1. Click Creative Gallery. Make sure the CD is installed in the CD-ROM drive. 2. Click the PhotoFantasy button. 3. Select a Fantasy 4. Select a Photo When you open PhotoFantasy, the image in the image tray becomes the default image for Selected Photo. 5. Create a Fantasy Adjust your image to fit the background with the PhotoFantasy tool palette. 6. Save your image to your hard drive or a diskette, or print your image. To get help in PhotoFantasy, move the cursor over the field for which you want help and press the right mouse button. A help message appears. Using Sticker Store Sticker Store Deluxe lets you add your own images to greeting cards and envelopes, stickers and ID badges, and T-shirts. You also can use templates and graphics that are included with Sticker Store Deluxe. Tip: To get help, select Help Topics from the Sticker Store Help menu. Select Tutorials from the Help Topics window to learn more about how to create cards, stickers, T-shirts, and envelopes. To use Sticker Store: 1. Click Creative Gallery. 2. Click the Sticker Store Deluxe button. 46 3. Click the Project tab. Select the type of project that you want to create (for example, cards and envelopes, stickers, or T-shirt designs) and follow the prompts. If you are making a card, you are asked where you want to place the image (front, back, or inside the card). If you are making a sticker, the image appears automatically in the first sticker location. If you are making at T-shirt, the image is placed on the Tshirt automatically. 47 4. Click the Design tab. Select from one of the many different designs. You can add your image to any of the supplied designs. 48 5. Click the Graphics tab. You can import your own images from your hard drive, or acquire your images from the PDC 300 or PDC 640 Digital Camera, or the PhotoMAX Photo Scanner. You also can use any of the many images that are included with Sticker Store. 49 6. Click the Text tab. You can add text in different fonts and sizes to your project. 50 7. Click the Effects tab. Click Enable Text Effects to add special effects to the selected text. You can add color and shadows and bend your text around your image. 8. Print your project. 51 PDC 700 Digital Camera Troubleshooting Problem The Polaroid PhotoMAX Image Maker Software does not see the camera No power Low Battery indicator on the Status panel Solution • Make sure you turn on the camera and then your turn on your computer. • Close the PhotoMAX Image Maker Software, turn on the camera, and then open the software again. • Connect the PDC 700 Digital Camera serial cable to the RS232C serial port on the back of the computer and connect the other end of the cable to the serial cable port on the camera. • Make sure the AC power adapter is connected to the power socket on the camera and to an outlet. • Make sure the cables are attached firmly to the camera and to the back of the computer. • Slide the power button to the right. • Position the + and - terminals correctly in the battery compartment. • Replace the batteries. • Use the recommended AC adapter. Replace the batteries. 52 • Wait until the green LED next to the optical viewfinder stops blinking. • If you have taken the maximum number of images, transfer the images to your computer and delete the images from memory. • Make sure the memory card is inserted correctly in the memory compartment. • If the camera is connected to your computer, use the software controls to take a picture, or disconnect the camera from the computer. • Check the flash mode icon on Flash does not work the Status panel. Cycle through the flash options to turn on the flash if it was disabled. • Wait until the green LED next to the optical viewfinder stops blinking. • Replace the batteries. No signal on the TV monitor while Use the specified cable to connect the the camera is on camera and the TV monitor. Cannot take a picture 53 The PDC 700 Digital Camera works but other TWAIN devices (for example, a scanner) do not work after you installed the PhotoMAX Image Maker Software If your Polaroid PhotoMAX PDC 700 Digital Camera is working properly and you are having difficulty with other TWAIN devices (for example, a scanner), do the following: 1. Use the Windows Explorer to search for the following files in your Windows and Windows\System folders: • TWAIN.DLL • TWAIN_32.DLL • TWUNK_16.EXE • TWUNK_32.EXE If you have copies of these files in both folders, look at the dates on each of the files. Note: If you do not see these files in the Windows Explorer, you may have DLL files hidden. Select View>Options from the Windows Explorer menu. Select Show all files. 2. If the copies of these files in the Windows\System folder are older that the copies of the files in the Windows folder, rename the files in the Windows\System folder or move them to a temporary directory. 3. Try your TWAIN device again. If this solves the problem, then you can remove the files that you renamed or moved. 4. If the problems persist, call for assistance. 54 Contacting Polaroid You can call Polaroid toll-free within the U.S.A. at 1-800-897-0356, 7 days a week, 8 A.M. to 8 P.M. Eastern Standard Time. When calling with a technical question, ask for an Electronic Imaging or a Digital Imaging Specialist. Please identify the Polaroid product and its serial number (if applicable). If possible, have your system running the software when you call. We offer a variety of Customer Support Services. Call us for details and applicable fees. Outside the U.S.A., contact the Polaroid office nearest you. Internet Support Technical support is available via the Internet. Visit our Web site at: www.polaroid.com PDC 700 Digital Camera Precautions, Specifications, and Warranty Information Camera precautions • Do not open the camera case or attempt your own repairs. High-voltage internal components create the risk of electrical shock when exposed. Return your digital camera to your authorized Polaroid service provider for all maintenance and repairs. • Keep the camera away from water and other liquids because moisture creates the danger of fire and electrical shock. Make sure not to get the camera wet if you are using it in the rain, at the seashore, or any other location where there is the possibility of exposure to liquids. • Turn off the power to the camera and unplug the AC adapter immediately if water or any other liquids get into the camera. Using the camera under these conditions creates the danger of electrical shock or fire. • Do not open the battery compartment or unplug the AC adapter when the green LCD light on the back of the camera is flashing. If the camera loses power while processing a new image, the new image cannot be stored and can cause corruption of other stored images. • Do not touch the LCD screen. • Keep memory cards away from heat, moisture, static electricity, and magnetic fields. • Do not expose the lens to direct sunlight for long periods of time. • Do not expose the camera to excessive heat or excessive cold. Do not leave the camera in an automobile where it can be exposed to extremes in temperature (below 13°C (55°F) or above 35°C (95°F)). 55 Battery precautions • Only use AA alkaline, NiMH, NiCad, or lithium batteries with this camera. • Never mix old and new batteries, different types of batteries (for example, Alkaline and Lithium), or batteries from different manufacturers. • Do not expose batteries to direct heat or dispose of them by burning. Dispose of batteries according to local laws and regulations. • Remove batteries from the camera if you are not going to use the camera for extended periods of time. • Remove dead batteries from the camera. Dead batteries are susceptible to leakage, which can cause significant damage to your camera. Note: Camera damage caused by misuse of batteries is not covered under the One Year Limited Warranty. Camera specifications Optics • Optical Viewfinder and LCD Display: 1.8 inch LCD Monitor • Lens aperture: F 3.5 • Lens focal range: 33.75 mm equivalent 135 mm camera • Electronic shutter: 1/30 sec to 1/10,000sec • 1034 x 779 CCD image sensor • Speed: ISO 160 equivalent • Flash: range is 18 in. to 10 ft. (0.45m to 3m) (normal) Images • Compression: JPEG • Color: 24-bit (millions of colors) • XGA (1024 x 768) and VGA (640 x 480) resolution modes • XGA optical resolution directly from memory card (998x760) • Superfine Image Quality mode − XGA mode: 12 images/4 MB camera memory 1/8 Compression Ratio − VGA mode: 22 images • Fine Image Quality mode − XGA mode: 25 images/4 MB camera memory 1/15 Compression Ratio − VGA mode: 45 images • Normal Image Quality mode 56 − XGA mode: 50 images/4 MB camera memory 1/20 Compression Ratio − VGA mode: 90 images Storage, Interfaces, and Power • Built-in memory: 4 MB flash memory • Removable Memory: CompactFlash Memory Card (optional - Maximum size 48MB) • Serial interface: RS-232C • Four AA batteries (compatible with alkaline, NiMH, NiCAD, Lithium) • Video output: NTSC • AC adapter: input voltage range: 7V to 9V User Controls and Other Features • Autofocus • Records date and time • Auto formatting of removable memory (SSFDC) • Tripod mountable • Flash modes: Auto, Flash fill-in, and Flash off • Self-timer: 10 sec delay • Focus Range (2 modes) − Macro (super close-up): 8 to 18 in. − Normal: 18 in. to infinity Physical • Dimension: 45mm (D) x 84.5mm (w) x 106.5mm (h) • Weight: 250g Operating Environment • Temperature: 0 ~ +40°C (32 to 104° F) • Relative humidity: 20% - 95% (noncondensing) 57 Warranty information One Year Limited Warranty Polaroid will, at our option, repair or replace any unit found defective in manufacture within the warranty period. The warrant period is determined by the date of purchase. Keep the receipt as proof of purchase. Otherwise, the warranty period is determined by the date of manufacture. This warranty does not apply to damage caused by accident, misuse or tampering, and excludes all consequential damages except in jurisdictions not allowing such exclusions or limitations . Caution This unit is battery operated. Supervise children when camera is operated by them or used in their presence. To avoid electrical shock, do not expose or immerse in water or other fluids, disassemble, or operate if dropped or damaged. Contact a Polaroid Service Center for repair information. FCC notice This equipment has been tested and found to comply with the limits for a Class B digital device, pursuant to part 15 of the FCC Rules. These limits are designed to provide reasonable protection against harmful interference in commercial installation. This equipment generates, uses and can radiate radio frequency energy and if not installed and used in accordance with the instructions, may cause harmful interference to radio communications. However, there is no guarantee that interference will not occur in a particular installation. If this equipment does cause harmful interference to radio or television reception, detectable by turning the equipment in question off and on, the user is encouraged to try to correct the interference by one or more of the following measures: Reorient or relocate the receiving antenna; Increase the distance between the equipment and the receiver; Connect the equipment to an outlet on a different circuit than that which the receiver is connected to; Or consult the dealer or an experienced radio/TV technician for help. Copyright Notice Copyright 1999 Polaroid Corporation, Cambridge, MA 02139, U.S.A., owner of the trademarks "Polaroid", "Polaroid PhotoMAX", "IQA Design", "PDC", "OneStep", "Extreme", "Spectra", and "Polaroid Image". "MAX the Bird" Copyright 1998 Polaroid Corporation. All other product names may be the property of their respective owners. All rights reserved. 58