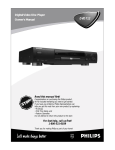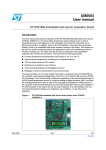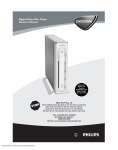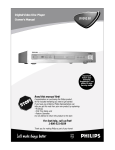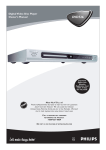Download Philips DVD962SA DVD Player User Manual
Transcript
Digital Video Disc Player
Owner's Manual
DVD962SA
Important!
Return your
Warranty
Registration Card
within 10 days.
See why inside.
Read this manual first!
Congratulations on purchasing this Philips product.
We’ve included everything you need to get started.
If you have any problems, Philips Representatives can
help you get the most from your new product by explaining:
• Hookups,
• First Time Setup, and
• Feature Operation.
Do not attempt to return this product to the store.
For fast help, call us first!
1-800-531-0039
Thank you for making Philips a part of your home!
Return your Warranty Registration card today to
ensure you receive all the benefits you’re entitled to.
Once your PHILIPS purchase is registered, you’re eligible to receive all the privileges of owning a PHILIPS product.
So complete and return the Warranty Registration Card enclosed with your purchase at once. And take advantage
of these important benefits.
Warranty
Verification
Owner
Confirmation
Model
Registration
Registering your product within 10 days
confirms your right to maximum
protection under the terms and
conditions of your PHILIPS warranty.
Your completed Warranty Registration
Card serves as verification of ownership
in the event of product theft or loss.
Returning your Warranty Registration
Card right away guarantees you’ll
receive all the information and special
offers which you qualify for as the
owner of your model.
!
ry
r
Hu
H
REGIS
IN 1 0 DA
Dear PHILIPS product owner:
Thank you for your confidence in PHILIPS. You’ve selected one of the
best-built, best-backed products available today. And we’ll do everything in
our power to keep you happy with your purchase for many years to come.
As a member of the PHILIPS “family,” you’re entitled to protection by one
of the most comprehensive warranties and outstanding service networks in
the industry.
What’s more, your purchase guarantees you’ll receive all the information
and special offers for which you qualify, plus easy access to accessories
from our convenient home shopping network.
And most importantly you can count on our uncompromising commitment
to your total satisfaction.
All of this is our way of saying welcome-and thanks for investing in a
PHILIPS product.
Sincerely,
Lawrence J. Blanford
President and Chief Executive Officer
P.S. Remember, to get the most from your PHILIPS
product, you must return your Warranty
Registration Card within 10 days. So please mail
it to us right now!
Know these
safetysymbols
T
YS
DE D WI
Congratulations on your purchase, and welcome to the “family!”
TION N
EE
T
RA
CAUTION
RISK OF ELECTRIC SHOCK
DO NOT OPEN
CAUTION: TO REDUCE THE RISK OF ELECTRIC SHOCK, DO NOT
REMOVE COVER (OR BACK). NO USER-SERVICEABLE PARTS
INSIDE. REFER SERVICING TO QUALIFIED SERVICE PERSONNEL.
This “bolt of lightning” indicates
uninsulated material within your
t
unit may cause an electrical shock. For
the safety of everyone in your household, please do not remove product
covering.
The “exclamation point” calls
attention to features for which
you should read the enclosed
literature closely to prevent operating
and maintenance problems.
WARNING: TO PREVENT FIRE OR
SHOCK HAZARD, DO NOT
EXPOSE THIS EQUIPMENT TO RAIN
OR MOISTURE.
CAUTION: To prevent electric
shock, match wide blade of plug to
wide slot, fully insert.
ATTENTION: Pour éviter les choc
électriques, introduire la lame la plus
large de la fiche dans la borne correspondante de la prise et pousser
jusqu’au fond.
s
For Customer Use
Enter below the Serial No. which is
located on the rear of the cabinet.
Retain this information for future
reference.
Model No. ____________________
Serial No. ____________________
Visit our World Wide Web Site at http://www.philips.com
Table of Contents 3
General Information
Table of Contents . . . . . . . . . . . . . . . . . . . . . . . . . . . . . . . . . . . . . . . . . . . . . . . . . . . . . . . . . . . . . . . . .3
Safety Information . . . . . . . . . . . . . . . . . . . . . . . . . . . . . . . . . . . . . . . . . . . . . . . . . . . . . . . . . . . . . . .4-5
Introduction . . . . . . . . . . . . . . . . . . . . . . . . . . . . . . . . . . . . . . . . . . . . . . . . . . . . . . . . . . . . . . . . . . . . .6
Getting Started
Playable Discs . . . . . . . . . . . . . . . . . . . . . . . . . . . . . . . . . . . . . . . . . . . . . . . . . . . . . . . . . . . . . . . . . . . .7
General Information . . . . . . . . . . . . . . . . . . . . . . . . . . . . . . . . . . . . . . . . . . . . . . . . . . . . . . . . . . . . . . .8
Hookups . . . . . . . . . . . . . . . . . . . . . . . . . . . . . . . . . . . . . . . . . . . . . . . . . . . . . . . . . . . . . . . . . . . . .9-14
NTSC/PAL Settings, Black Level Shift . . . . . . . . . . . . . . . . . . . . . . . . . . . . . . . . . . . . . . . . . . . . . . . . .15
Basic Disc Playback and Features
Playing a Disc . . . . . . . . . . . . . . . . . . . . . . . . . . . . .
Searching, Track/Chapter Selection . . . . . . . . . . . . .
Slow Motion, Still Picture/Frame-by-frame Playback
Scan, Shuffle . . . . . . . . . . . . . . . . . . . . . . . . . . . . . . .
.
.
.
.
.
.
.
.
.
.
.
.
.
.
.
.
.
.
.
.
.
.
.
.
.
.
.
.
.
.
.
.
.
.
.
.
.
.
.
.
.
.
.
.
.
.
.
.
.
.
.
.
.
.
.
.
.
.
.
.
.
.
.
.
.
.
.
.
.
.
.
.
.
.
.
.
.
.
.
.
.
.
.
.
.
.
.
.
.
.
.
.
.
.
.
.
.
.
.
.
.
.
.
.
.
.
.
.
.
.
.
.
.
.
.
.
.
.
.
.
.
.
.
.
.
.
.
.
.
.
.
.
.
.
.
.
.
.
.
.
.
.
.
.
.
.
.
.
.16
.17
.18
.19
DVD Player Controls
Front Panel . . . . . . . . . . . . . . . . . . . . . . . . . . . . . . . . . . . . . . . . . . . . . . . . . . . . . . . . . . . . . . . . . . . . .20
Rear Panel . . . . . . . . . . . . . . . . . . . . . . . . . . . . . . . . . . . . . . . . . . . . . . . . . . . . . . . . . . . . . . . . . . . . . .21
Remote Control Buttons . . . . . . . . . . . . . . . . . . . . . . . . . . . . . . . . . . . . . . . . . . . . . . . . . . . . . . . .22-23
Menu Bars . . . . . . . . . . . . . . . . . . . . . . . . . . . . . . . . . . . . . . . . . . . . . . . . . . . . . . . . . . . . . . . . . . . . . .24
On-screen Symbols, Status Window . . . . . . . . . . . . . . . . . . . . . . . . . . . . . . . . . . . . . . . . . . . . . . . . . .25
Advanced Disc Playback and Features
Disc Menus, Playback Control . . . . . . . . . . . . . . . . . . . . . . . . . . . . . . . . . . . . . . . . . . . . . . . . . . . . . . .26
Audio and Subtitle Languages . . . . . . . . . . . . . . . . . . . . . . . . . . . . . . . . . . . . . . . . . . . . . . . . . . . . . . .27
Zoom, Angles . . . . . . . . . . . . . . . . . . . . . . . . . . . . . . . . . . . . . . . . . . . . . . . . . . . . . . . . . . . . . . . . . . .28
Time Search . . . . . . . . . . . . . . . . . . . . . . . . . . . . . . . . . . . . . . . . . . . . . . . . . . . . . . . . . . . . . . . . . . . .29
Access Control . . . . . . . . . . . . . . . . . . . . . . . . . . . . . . . . . . . . . . . . . . . . . . . . . . . . . . . . . . . . . . .30-34
Repeat, Repeat A-B . . . . . . . . . . . . . . . . . . . . . . . . . . . . . . . . . . . . . . . . . . . . . . . . . . . . . . . . . . . . . . .35
Video FTS . . . . . . . . . . . . . . . . . . . . . . . . . . . . . . . . . . . . . . . . . . . . . . . . . . . . . . . . . . . . . . . . . . . .36-37
Audio CD FTS . . . . . . . . . . . . . . . . . . . . . . . . . . . . . . . . . . . . . . . . . . . . . . . . . . . . . . . . . . . . . . . .38-39
Advanced DVD Player Setup and Features
TV Shape . . . . . . . . . . . .
Video Shift . . . . . . . . . . .
Digital Crystal Clear . . .
Digital Output . . . . . . . .
SACD Sound Mode . . . .
Analog Output . . . . . . . .
Speakers . . . . . . . . . . . .
Night Mode . . . . . . . . . .
Karaoke Vocal, Language
Audio Direct Mode . . . .
.
.
.
.
.
.
.
.
.
.
.
.
.
.
.
.
.
.
.
.
.
.
.
.
.
.
.
.
.
.
.
.
.
.
.
.
.
.
.
.
.
.
.
.
.
.
.
.
.
.
.
.
.
.
.
.
.
.
.
.
.
.
.
.
.
.
.
.
.
.
.
.
.
.
.
.
.
.
.
.
.
.
.
.
.
.
.
.
.
.
.
.
.
.
.
.
.
.
.
.
.
.
.
.
.
.
.
.
.
.
.
.
.
.
.
.
.
.
.
.
.
.
.
.
.
.
.
.
.
.
.
.
.
.
.
.
.
.
.
.
.
.
.
.
.
.
.
.
.
.
.
.
.
.
.
.
.
.
.
.
.
.
.
.
.
.
.
.
.
.
.
.
.
.
.
.
.
.
.
.
.
.
.
.
.
.
.
.
.
.
.
.
.
.
.
.
.
.
.
.
.
.
.
.
.
.
.
.
.
.
.
.
.
.
.
.
.
.
.
.
.
.
.
.
.
.
.
.
.
.
.
.
.
.
.
.
.
.
.
.
.
.
.
.
.
.
.
.
.
.
.
.
.
.
.
.
.
.
.
.
.
.
.
.
.
.
.
.
.
.
.
.
.
.
.
.
.
.
.
.
.
.
.
.
.
.
.
.
.
.
.
.
.
.
.
.
.
.
.
.
.
.
.
.
.
.
.
.
.
.
.
.
.
.
.
.
.
.
.
.
.
.
.
.
.
.
.
.
.
.
.
.
.
.
.
.
.
.
.
.
.
.
.
.
.
.
.
.
.
.
.
.
.
.
.
.
.
.
.
.
.
.
.
.
.
.
.
.
.
.
.
.
.
.
.
.
.
.
.
.
.
.
.
.
.
.
.
.
.
.
.
.
.
.
.
.
.
.
.
.
.
.
.
.
.
.
.
.
.
.
.
.
.
.
.
.
.
.
.
.
.
.
.
.
.
.
.
.
.
.
.
.
.
.
.
.
.
.
.
.
.
.
.
.
.
.
.
.
.
.
.
.
.
.
.
.
.
.
.
.
.
.
.
.
.
.
.
.
.
.
.
.
.
.
.
.
.
.
.
.
.
.
.
.
.
.
.
.
.
.
.
.
.
.
.
.
.
.
.
.
.
.
.
.
.
.
.
.
.
.
.
.
.
.
.
.
.
.
.
.
.
.
.
.
.
.
.
.
.
.
.
.
.
.
.
.
.
.
.
.
.
.
.
.
.
.
.
.
.
.
.
.
.
.
.
.
.
.
.
.
.
.
.
.
.
.
.
.
.
.
.
.
.
.
.
.
.
.
.
.
.40
.41
.42
.43
.44
.45
.46
.47
.48
.49
Information You May Need
Helpful Hints . . . . . . . . . . . . . . . . . . . . . . . . . . . . . . . . . . . . . . . . . . . . . . . . . . . . . . . . . . . . . . . . .50-51
Glossary . . . . . . . . . . . . . . . . . . . . . . . . . . . . . . . . . . . . . . . . . . . . . . . . . . . . . . . . . . . . . . . . . . . . . . .52
Specifications . . . . . . . . . . . . . . . . . . . . . . . . . . . . . . . . . . . . . . . . . . . . . . . . . . . . . . . . . . . . . . . . . . . .53
Limited Warranty . . . . . . . . . . . . . . . . . . . . . . . . . . . . . . . . . . . . . . . . . . . . . . . . . . . . . . . . . . . . . .54-55
Index . . . . . . . . . . . . . . . . . . . . . . . . . . . . . . . . . . . . . . . . . . . . . . . . . . . . . . . . . . . . . . . . . . . . . . . . . .56
Manufactured under license from Dolby Laboratories. “Dolby” and the double-D symbol are trademarks of Dolby Laboratories.
Confidential Unpublished Works. ©1992-1997 Dolby Laboratories, Inc. All rights reserved.
Manufactured under license from Digital Theater Systems, Inc. US Pat. No. 5,451,942 and other world-wide patents issued and
pending. “DTS” and “DTS DIGITAL SURROUND” are trademarks of Digital Theater Systems, Inc. © 1996 Digital Theater
Systems, Inc. All rights reserved.
Copyright 2002 Philips Consumer Electronics.
4 Safety Information
Safety Precautions
Warning: To prevent fire or shock hazard, do not expose this equipment to rain or moisture.
Federal Communications Commission (FCC) Warning: Any unauthorized changes or modifications to this equipment void the user’s authority to operate it.
Laser Safety
This unit employs a laser. Only a qualified service person should remove the cover or attempt to service this device, due to possible eye injury.
CAUTION: Use of controls or adjustments or performance of procedures other than those specified
herein may result in hazardous radiation exposure. The set complies with the FCC-Rules, Part 15 and
with 21 CFR 1040.10.
CAUTION: Visible and invisible laser radiation when open and interlock defeated. Do not stare into
the beam. The beam is located inside, near the deck mechanism.
Special Information for Canadian Users
This digital apparatus does not exceed the Class B limits for radio noise emissions from digital apparatus as set out in the Radio Interference Regulations of the Canadian Department of Communications.
Radio/TV Interference
This equipment has been tested and found to comply with the limits for a Class B digital device, pursuant to Part 15 of the FCC Rules. These limits are designed to provide reasonable protection against
harmful interference in a residential installation. This equipment generates, uses, and can radiate radio
frequency energy and, if not installed and used in accordance with the instructions, may cause harmful
interference to radio communications. However, there is no guarantee that interference will not occur
in a particular installation. If this equipment does cause harmful interference to radio or television
reception, which can be determined by turning the equipment off and on, the user is encouraged to try
to correct the interference by one or more of the following measures:
1) Reorient or relocate the receiving antenna.
2) Increase the separation between the equipment and the receiver.
3) Connect the equipment into an outlet on a circuit different from that to which the receiver is
connected.
4) Consult the dealer or an experienced radio/TV technician for help.
Copyright Protection
Unauthorized copying, broadcasting, public performance and lending of Discs are prohibited. This
product incorporates copyright protection technology that is protected by method claims of certain
U.S. patents and other intellectual property rights owned by Macrovision Corporation and other rights
owners. Use of this copyright protection technology must be authorized by Macrovision Corporation
and is intended for home and other limited viewing uses only unless otherwise authorized by
Macrovision Corporation. Reverse engineering or disassembly is prohibited.
Declaration of Conformity
Model Number:
Trade Name:
Responsible Party:
DVD962SA
Philips
Philips Consumer Electronics
P.O. Box 14810, Knoxville, TN 37914-1810
(865) 521-4316
Safety Information (cont’d) 5
IMPORTANT SAFETY INSTRUCTIONS.
READ BEFORE OPERATING EQUIPMENT.
17. Tilt/Stability - All televisions must comply with
recommended international global safety standards for
tilt and stability properties of its cabinet design.
• Do not compromise these design standards by
applying excessive pull force to the front, or top, of the
cabinet which could ultimately overturn the product.
• Also, do not endanger yourself, or children, by placing
electronic equipment/toys on the top of the cabinet.
Such items could unsuspectingly fall from the top of the
set and cause product damage and/or personal injury.
1.
Read these instructions.
2.
Keep these instructions.
3.
Heed all warnings.
4.
Follow all instructions.
5.
Do not use this apparatus near water.
6.
Clean only with a dry cloth.
7.
Do not block any of the ventilation openings. Install in
accordance with the manufacturer’s instructions.
18. Wall or Ceiling Mounting - The appliance should be
mounted to a wall or ceiling only as recommended by
the manufacturer.
8.
Do not install near any heat sources such as radiators,
heat registers, stoves, or other apparatus (including
amplifiers) that produce heat.
19. Power Lines - An outdoor antenna should be located
away from power lines.
9.
Do not defeat the safety purpose of the polarized or
grounding-type plug. A polarized plug has two blades
with one wider than the other. A grounding type plug
has two blades and a third grounding prong. The wide
blade or third prong are provided for your safety. When
the provided plug does not fit into your outlet, consult
an electrician for replacement of the obsolete outlet.
10. Protect the power cord from being walked on or
pinched, particularly at plugs, convenience receptacles,
and the point where they exit from the apparatus.
11. Only use attachments/accessories specified by the
manufacturer.
12. Use only with a cart, stand, tripod, bracket, or table
specified by the manufacturer or sold with the
apparatus. When a cart is used, use caution
when moving the cart/apparatus combination to
avoid injury from tip-over.
13. Unplug this apparatus during lightning storms or when
unused for long periods of time.
14. Refer all servicing to qualified service personnel.
Servicing is required when the apparatus has been
damaged in any way, such as if the power-supply cord or
plug is damaged, liquid has been spilled or objects have
fallen into the apparatus, or if the apparatus has been
exposed to rain or moisture, does not operate normally,
or has been dropped.
15. This product may contain lead and mercury. Disposal of
these materials may be regulated due to environmental
considerations. For disposal or recycling
information, please contact your local authorities or the
Electronic Industries Alliance: www.eiae.org
16. Damage Requiring Service - The appliance should be
serviced by qualified service personnel when:
A. The power supply cord or the plug has been
damaged; or
B. Objects have fallen, or liquid has been spilled into the
appliance; or
C. The appliance has been exposed to rain; or
D. The appliance does not appear to operate normally
or exhibits a marked change in performance; or
E. The appliance has been dropped, or the enclosure
damaged.
20. Outdoor Antenna Grounding - If an outside
antenna is connected to the receiver, be sure the antenna system is grounded so as to provide some protection
against voltage surges and built up static charges.
Section 810 of the National Electrical Code, ANSI/NFPA
No. 70-1984, provides information with respect to proper grounding of the mast and supporting structure
grounding of the lead-in wire to an antenna discharge
unit, size of grounding connectors, location of antenna
discharge unit, connection to grounding electrodes and
requirements for the grounding electrode. See Figure
below.
21. Object and Liquid Entry - Care should be taken so
that objects do not fall and liquids are not spilled into
the enclosure through openings.
22. Battery usage CAUTION - To prevent battery leakage that may result in bodily injury or damage to the
unit:
• Install all batteries correctly, with + and - aligned as
marked on the unit.
• Do not mix batteries (old and new or carbon and alkaline, etc.).
• Remove batteries when the unit is not used for a long
time.
Example of Antenna Grounding
per National Electrical Code
GROUND CLAMP
ANTENNA LEAD IN WIRE
ANTENNA DISCHARGE UNIT (NEC SECTION 810-20)
GROUNDING CONDUCTORS (NEC SECTION 810-21)
GROUND CLAMPS
ELECTRIC SERVICE EQUIPMENT
POWER SERVICE GROUNDING ELECTRODE SYSTEM (NEC ART 250, PART H)
6 Introduction
Welcome!
This Digital Video Disc Player will allow you to enjoy better picture quality, clearer sound, and endless
playback features on Digital Video Discs (DVDs) and Video Compact Discs (Video CDs). Expanding technology allows you to add options to your viewing - watch a director’s cut of a movie, listen to the producer’s comments, or play your favorite scene repeatedly. Hear a movie in different languages, or listen only
to the soundtrack. The possibilities are limited only by your choices and the materials available on the
DVD.
Of course, you can listen to your favorite Audio and Super Audio Compact Discs on this DVD Player,
too. Determine the order in which you want to hear the songs, or play the Disc repeatedly - all while seeing the status of the CD on your television. Some Super Audio CDs, known as hybrid discs, may also be
played on a standard CD player.
We hope you enjoy this DVD Player and learn to use its features. To get the most from the DVD Player,
read this manual carefully. It will describe how you can access these features.
Features
• Access Control*
• Audio Language
choices*
• Automatic Detection of Disc
type (Audio CD, Video CD,
or DVD)
• Camera Angle*
• Display Panel
• Digital Theater System
• Dolby Digital Surround Sound
• DVD Menus in a desired language*
• Fast Forward/Reverse Search
• Favorite Track Selection
• Karaoke Vocal*
• NTSC/PAL compatibility
• On-Screen Display for DVD
Player
• Paused/Fast/Slow/Step-by-Step
Playback
• Program Playback
• Repeat (A-B segment,
Chapter, Title, Track, Disc)
• Screen Saver
• Shuffled Playback
• Subtitles in a Desired
Language *
• Time Search
• Zoom Playback
* If available on the Disc
When referring to this manual, remember...
DVD
Indicates the feature is available on some Digital Video Discs.
AUDIO CD
Indicates the feature is available on some Audio and Super Audio Compact Discs.
VIDEO CD
Indicates the feature is available on some Video Compact Discs.
Disc Menus...
Some explanations in this manual describe the Disc Menus. These menus are set by the movie producers
or by the music industry; the menus will vary among Discs. Furthermore, not all Discs have menus.
However, if the Disc has a menu, you can access the Disc Menu by pressing DISC MENU on the remote
control. Details are on pages 16 and 26.
DVD Player Menus...
Some instructions explain how to use the DVD Player’s menu (or the System Menu) to set up features of
the DVD Player or the Disc. You get to the DVD Player Menu by pressing SYSTEM MENU on the
remote control. Even if a feature is set up in the DVD Player’s menu, it may not be available if the current
Disc does not include that feature.
Available Disc Features...
Features in this manual may not be available on every DVD or Audio CD. If the feature is
not available on the Disc, you cannot use the DVD Player to make these features available.
An “X” will appear in the top left corner of the TV screen if you try to access a feature
that is not available on the current Disc or not available at the current time. The “X” may
not be visible if the DVD you are playing is in Widescreen format (with black bars at the top and bottom
of the picture).
Playable Discs 7
Playable Discs
This DVD Player will play Digital Video Discs (DVDs), Video CDs, Super
Video CDs, Audio CDs, and Super Audio CDs. This Player also supports the
MP3 format, or music tracks that are compressed with MPEG Audio Layer
3 technology. In order to play a Disc on this DVD Player, make sure the Disc
meets the requirements for Region Codes and Color Systems described
below. The Discs should have the following logos and should meet these standards.
Disc
Type
Logo
Maximum
Contents Disc Size Playback Time
12 cm
Digital
Video
Disc
Sound
and
Pictures
8 cm
Audio
CD
Sound
Super
Audio
CD
Sound
Video
CD
Sound
and
Pictures
Approx. 4 hours
(single-sided)
Approx. 8 hours
(double-sided)
DVDs are
divided into Titles,
which are divided
into Chapters.
Approx. 80 minutes Titles and Chapters
(single-sided)
are numbered.
Approx. 160 minutes
(double-sided)
12 cm
74 minutes
8 cm
(singles)
20 minutes
12 cm
Disc
Segments
Audio CDs are
divided into numbered
Tracks, i.e., a track
may be one song.
Super Audio CDs are
divided into numbered
Tracks, i.e., a track
may be one song.
Video CDs are
divided into Tracks.
Region Codes
DVDs must be labeled for ALL regions or for Region 1 in order to play on
this DVD Player. You can not play Discs that are labeled for other regions.
Look for the symbols below on your DVDs. If these region symbols do not
appear on your DVD, you cannot play the DVD in this DVD Player.
The number inside the globe refers to a region of the world. Region 1 represents the United States, Canada, upper regions of North America, Bermuda,
the U.S. Virgin Islands, and small regions near Australia.
A Disc encoded in a specific region format can play only on DVD Players with
the same region code. For example, if a Disc is labeled for Region 2, you can
not play the DVD on this DVD Player. A message will appear on the TV
screen, but not the DVD Player display panel. The DVD Player may appear to
be off.
Color Systems
Different color systems are available throughout the world. The most common color systems are NTSC, which is used primarily in the United States
and North America, PAL, and SECAM.
This DVD Player can use either the NTSC or PAL color system. Follow the
steps on page 15 to select NTSC or PAL for the DVD Player. Choose a setting that
matches the color system of your TV. Make sure the Discs you play are in NTSC
or PAL. The color system of the DVD may appear on the DVD or on the
Disc case.
Helpful Hints
• Super Video CDs are based
on the Super VCD IO
Standard, referring to the
Standard of Electronics
Industry of the People’s
Republic of China.
• On multi-session discs, this
DVD Player supports only the
first session.
8 General Information
Putting Batteries in the Remote Control
1
Place two AA batteries inside the battery compartment with their +
and – ends aligned as indicated. Do not mix old and new batteries or
different types of batteries (standard, alkaline, etc.).
3
Replace the battery compartment lid.
Using the Remote Control
Unless stated otherwise, the remote control can perform all operations.
Always point the remote control directly at the front of the DVD
Player, not the TV. Make sure there are no barriers between the
remote control and the DVD Player.
Environmental Information
Your system consists of materials that can be recycled and reused if disassembled by a specialized company. Please observe the local regulations regarding the disposal of packaging materials, exhausted batteries
and old equipment.
Safety Information
●
●
●
●
Do not expose the system to excessive moisture, rain, sand, or heat
sources.
Place the DVD Player on a firm, flat surface.
Keep the DVD Player away from domestic heating equipment and
direct sunlight.
When placing the DVD Player in a cabinet, allow about one inch of
space all around the DVD Player for ventilation.
Cleaning Discs
●
●
●
●
When a Disc becomes dirty, clean it with a cleaning cloth. Wipe the
Disc from the center out, in a straight line.
Do not use solvents such as benzine, thinner, commercially available
cleaners, or anti-static spray intended for analog discs.
If the DVD Player cannot read Discs correctly, use a commonly available cleaning CD/DVD to clean the lens. Other cleaning methods
may destroy the lens. Always keep the tray closed to avoid dust on
the lens.
The lens may cloud over if you suddenly move the DVD Player from cold
to warm surroundings. Playing a Disc is not possible then. Leave the
power on for about one hour with no Disc in the unit until normal playback is possible.
+
+
2
-
Remove the battery compartment lid on the back of the remote control by pressing in the tab, then lifting off the lid.
-
Hookups 9
Depending on your TV and other equipment you wish to connect, there
are various ways you could connect the DVD Player. Use only one of the
connections described in the following pages.
Before you begin...
● Refer to the manuals of your TV, VCR, Stereo System or other devices
as necessary. Note the style of jacks and connectors on the other equipment. Determine how to choose different Audio and Video In channels
on your other equipment so you can see and hear the DVD Player on
the TV, Stereo, etc.
● Disconnect all equipment from the power outlets. Connect the
equipment to the power outlets only after you have finished hooking up everything. Never make or change connections with equipment connected to the power outlet.
Determining the best possible connection...
Your hookup will be determined primarily by feature availability of your
existing equipment. However, the following guidelines describe which
options have the best picture and sound quality.
Use Component Video jacks (Pr/Cr, Pb/Cb, Y) for the best
picture quality.
Use Progressive Scan (PROGRESSIVE SCAN OUT Pr/Cr,
Pb/Cb, Y) if your TV has Progressive Scan Video In jacks. Use
the DVD Player’s PROGRESSIVE SCAN OUT jacks instead of
the Player’s Pr/Cr, Pb/Cb, Y Component Video jacks.
Use the S-Video jack for excellent picture quality.
Use the yellow CVBS Video jack for good picture quality.
If your TV only has an RF-style jack, usually labelled
Antenna In or 75 ohm, you will need an adapter in
order to connect the DVD Player to the TV. Ask your
electronics retailer for details. The DVD picture still will
exceed the quality of videotapes and other analog recordings.
Digital audio connections provide the clearest sound.
Connect one of the DVD Player’s DIGITAL AUDIO OUT
jacks (COAXIAL or OPTICAL) to your Stereo Receiver for
the best sound quality.
If digital connections are not possible, connect the DVD Player’s
red and white AUDIO OUT jacks to the Audio In jacks of your
Stereo Receiver or TV.
Remember...
Connect the DVD Player directly to the TV. For example, do not
connect the DVD Player to a VCR, then connect the VCR to a TV.
This type of connection may distort the picture and sound. Also, your
VCR might have the copy protection system, which could further distort the DVD image.
● Set the TV to the correct Video In channel. Such channels may be
called AUX or AUXILIARY IN, AUDIO/VIDEO or A/V IN, EXT1,
EXT2, or External In, etc. These channels often are located near
channel 00. See your TV owner’s manual for details.
● Set the Stereo Receiver to the correct channel or “source” mode.
● Do not connect the DVD Player’s AUDIO OUT jacks to the
PHONO IN jack of your Stereo Receiver.
● You only need one audio connection and one video connection.
●
Once you determine the best option, find your choice on pages
10-14. Follow the specific steps for the hookup you chose.
10 Hookups (cont’d)
Connecting to a TV Only
TV has Component Video In Jacks
Back of TV
(example only)
2
RIGHT AUDIO IN
LEFT AUDIO IN
Y
Pb/Cb
Pr/Cr
RIGHT AUDIO IN
3
LEFT AUDIO IN
Y
Pb/Cb
Pr/Cr
1
PROGRESSIVE SCAN OUT
Pr/Cr
SURROUND CENTER
FRONT
DIGITAL AUDIO OUT
PCM/MPEG2/Dolby Digital/DTS
L
L
R
R
Pb/Cb
Y
1
2
MAINS
COAXIAL
OPTICAL
SURROUND SUB WF
FRONT
MULTICHANNEL AUDIO OUT
AUDIO
OUT
CVBS
Pr/Cr
Pb/Cb
VIDEO OUT
Y
S-VIDEO
1
Connect the Pr/Cr Pb/Cb Y VIDEO OUT jacks on the DVD
Player to the corresponding Pr/Cr Pb/Cb Y VIDEO IN jacks on
the TV. Use component video cables (not supplied).
2
Connect the supplied red and white audio cables to the red and
white Left and Right AUDIO OUT jacks on the DVD Player.
Connect the other end of the cables to the left/right AUDIO IN
jacks on the TV. Match the cable colors to the jack colors.
3
Connect the DVD Player’s power cord to the MAINS jack on the
rear of the DVD Player. Connect the power cords of the DVD
Player and the TV to the power outlet. Turn on the power of the
TV and the DVD Player.
4
Set the TV to the correct Component Video In channel. This
channel may be near channel 00. See your TV owner’s manual for
details. Or, continue to change channels at the TV until you see the
DVD Player’s screen saver on the TV screen.
Helpful Hints
• Your TV may have a different
jack panel than the one shown.
You will only need the jacks
shown on this page for this
hookup.
• If your TV has Progressive Scan,
use the PROGRESSIVE SCAN
OUT Pr/Cr Pb/Cb Y jacks
instead. Only use the PROGRESSIVE SCAN OUT jacks of
the DVD Player if your TV has
Progressive Scan. See your TV
owner’s manual for details.
Hookups (cont’d) 11
Connecting to a TV Only
TV has an S-Video In Jack
Back of TV
(example only)
2
RIGHT AUDIO IN
LEFT AUDIO IN
S-AUDIO IN
RIGHT AUDIO IN
3
LEFT AUDIO IN
S-VIDEO IN
1
PROGRESSIVE SCAN OUT
Pr/Cr
SURROUND CENTER
FRONT
DIGITAL AUDIO OUT
PCM/MPEG2/Dolby Digital/DTS
L
L
1
R
R
2
MAINS
COAXIAL
OPTICAL
SURROUND SUB WF
FRONT
MULTICHANNEL AUDIO OUT
AUDIO
OUT
CVBS
Pr/Cr
Pb/Cb
VIDEO OUT
Y
1
Connect the S-VIDEO (VIDEO OUT) jack of the DVD Player to
the S-VIDEO IN jack on the TV. Use an S-Video cable (not supplied).
2
Connect the supplied red and white audio cables to the red and
white Left and Right AUDIO OUT jacks on the DVD Player.
Connect the other end of the cables to the left/right AUDIO IN
jacks on the TV. Match the cable colors to the jack colors.
3
Connect the DVD Player’s power cord to the MAINS jack on the
rear of the DVD Player. Connect the power cords of the DVD
Player and the TV to the power outlet. Turn on the power of the
TV and the DVD Player.
4
Set the TV to the correct S-Video In channel. This channel might
be near channel 00. See your TV owner’s manual for details. Or, continue to change channels at the TV until you see the DVD Player’s
screen saver on the TV screen.
S-VIDEO
Pb/Cb
Y
12 Hookups (cont’d)
Connecting to a TV Only
TV has a single (CVBS) Video In jack
Back of TV
(example only)
2
RIGHT AUDIO IN
LEFT AUDIO IN
AUDIO IN
RIGHT AUDIO IN
3
LEFT AUDIO IN
VIDEO IN
1
PROGRESSIVE SCAN OUT
Pr/Cr
SURROUND CENTER
FRONT
DIGITAL AUDIO OUT
PCM/MPEG2/Dolby Digital/DTS
L
L
R
R
Pb/Cb
Y
1
2
MAINS
COAXIAL
OPTICAL
SURROUND SUB WF
FRONT
MULTICHANNEL AUDIO OUT
AUDIO
OUT
CVBS
Pr/Cr
Pb/Cb
VIDEO OUT
Y
S-VIDEO
1
Connect one of the yellow CVBS VIDEO OUT jacks of the DVD
Player to the corresponding VIDEO IN jack on your TV. Use the
supplied yellow video cable.
2
Connect the supplied red and white audio cables to the red and
white Left and Right AUDIO OUT jacks on the DVD Player.
Connect the other end of the cables to the left/right AUDIO IN
jacks on the TV. Match the cable colors to the jack colors.
3
Connect the DVD Player’s power cord to the MAINS jack on the
rear of the DVD Player. Connect the power cords of the DVD
Player and the TV to the power outlet. Turn on the power of the
TV and the DVD Player.
4
Set the TV to the correct Audio/Video In channel. This channel
may be near channel 00. See your TV owner’s manual for details. Or,
continue to change channels at the TV until you see the DVD Player’s
screen saver on the TV screen.
Helpful Hint
• There are two CVBS VIDEO
OUT jacks, in case you wish to
connect the DVD Player to
another device in addition to a
TV. You may not need to use
both CVBS VIDEO OUT jacks.
Hookups (cont’d) 13
Connecting to a TV and a Stereo Receiver
Stereo has Dolby Surround or
Stereo has 2-channel analog (right and left Audio In jacks)
Stereo
(example only)
Back of TV
(example only)
2
CVBS
LEFT AUDIO IN
3
VIDEO IN
RIGHT AUDIO IN
1
PROGRESSIVE SCAN OUT
Pr/Cr
SURROUND CENTER
FRONT
DIGITAL AUDIO OUT
PCM/MPEG2/Dolby Digital/DTS
L
L
1
R
R
2
MAINS
COAXIAL
OPTICAL
SURROUND SUB WF
FRONT
MULTICHANNEL AUDIO OUT
AUDIO
OUT
CVBS
Pr/Cr
Pb/Cb
VIDEO OUT
Y
S-VIDEO
1
Connect one of the yellow CVBS VIDEO OUT jacks of the DVD
Player to the corresponding VIDEO IN jack on your TV. Or, use the
S-VIDEO or Pr/Cr Pb/Cb Y VIDEO OUT jacks. Details are on pages 10 and
11. You only need one video connection.
2
Connect the supplied red and white audio cables to the red and
white Left and Right AUDIO OUT jacks on the DVD Player.
Connect the other end of the cables to the left/right AUDIO IN
jacks on the Stereo Receiver. Match the cable colors to the jack colors.
3
Connect the DVD Player’s power cord to the MAINS jack on the
rear of the DVD Player. Connect the power cords of the DVD
Player and the TV to the power outlet. Turn on the power of the
TV and the DVD Player.
4
Set the TV to the correct Video In channel. This channel may be near
channel 00. See your TV owner’s manual for details. Or, continue to
change channels at the TV until you see the DVD Player’s screen saver on
the TV screen.
5
Set your Stereo Receiver to the correct Audio In channel or sound
source. Refer to the owner’s manual of the Stereo Receiver.
Pb/Cb
Y
14 Hookups (cont’d)
Connecting to a TV and a Multi-channel Receiver that has 2-channel digital stereo (PCM) or
supports Dolby DigitalTM, MPEG2, or Digital Theater System
Back of TV
(example only)
Receiver
(example only)
S-AUDIO IN
3
COAXIAL DIGITAL
AUDIO IN
VIDEO IN
1
2
PROGRESSIVE SCAN OUT
Pr/Cr
SURROUND CENTER
FRONT
DIGITAL AUDIO OUT
PCM/MPEG2/Dolby Digital/DTS
L
L
R
R
Pb/Cb
Y
1
2
MAINS
COAXIAL
OPTICAL
SURROUND SUB WF
FRONT
MULTICHANNEL AUDIO OUT
AUDIO
OUT
CVBS
Pr/Cr
Pb/Cb
VIDEO OUT
Y
S-VIDEO
1
Connect one of the DVD Player’s DIGITAL AUDIO OUT jacks
(COAXIAL or OPTICAL) to the corresponding digital audio in jack
on your Stereo Receiver. You only need one connection, so you will not
use both jacks. Use a digital audio cable (not supplied).
2
Connect one of the yellow CVBS VIDEO OUT jacks of the DVD
Player to the corresponding VIDEO IN jack on your TV. Or, use the
S-VIDEO or Pr/Cr Pb/Cb Y VIDEO OUT jacks. Details are on pages 10 and
11. You only need one video connection.
3
Connect the DVD Player’s power cord to the MAINS jack on the
rear of the DVD Player. Connect the power cords of the DVD
Player and the TV to the power outlet. Turn on the power of the
TV and the DVD Player.
4
Set the TV to the correct Video In channel. These channels often are
near channel 00. See your TV manual. Or, change TV channels until you
see the DVD logo on the TV screen.
Set your Stereo Receiver to the correct Audio In channel or sound
source. Refer to the Stereo’s manual.
5
Set the DVD Player’s digital output. Details are on page 43.
Helpful Hints
• If your Digital Output setting
does not match your Stereo’s
capabilities, the Stereo may
produce a strong, distorted
sound or no sound at all.
• Six Channel Digital Surround
Sound via digital connection can
only be obtained if your Stereo
has a Digital Multichannel
Decoder.
• You may connect a subwoofer
and speakers to the corresponding MULTICHANNEL
AUDIO OUT jacks on the DVD
Player. Follow the instructions
supplied with the subwoofer
and your Receiver.
• Your Stereo must support
MPEG2, Dolby DigitalTM or
Digital Theater System (DTS).
Check the Stereo’s manual.
NTSC/PAL Settings, Black Level Shift 15
NTSC/PAL Settings
You can switch the NTSC/PAL setting of the DVD Player to match the
color system of your TV. Most TVs in the United States use the NTSC
color system. So, if your TV uses NTSC, set the DVD Player to NTSC.
The Discs you play should have the same color system (NTSC or PAL)
that you choose for the DVD Player and TV. To change the DVD Player’s
NTSC/PAL setting, follow the steps below. Read through all the steps first
to become familiar with the process.
1
Press POWER ON/OFF on the front of the DVD Player to turn
off the DVD Player.
2
4
DVD 962SA DVD-VIDEO/SACD PLAYER
V I D E O
PROGRESSIVE SCAN
1-2
2-3
Press and hold STOP C and NEXT G on the front of the DVD
Player. While still holding STOP C and NEXT G, press POWER
ON/OFF to turn on the DVD Player.
3
After PAL or NTSC appears on the DVD Player’s display panel,
release STOP C and NEXT G. The PAL or NTSC indicator that
appears is the current setting.
4
To change the setting, press NEXT G within three seconds. The
new setting (PAL or NTSC) will appear on the display briefly.
Black Level Shift
If you set the DVD Player to NTSC, set Black level shift to On. This will
improve the color contrast during Disc playback. Black level shift has no
effect if the DVD Player is set to PAL. To set Black level shift to On, follow
these steps.
1
2
3
Press SYSTEM MENU, then press ; to select V. Press p.
p will be selected. Press B.
Press p to select Black level shift, then press B.
Press o or p to select On or Off, then press OK.
4
Press the SYSTEM MENU button to remove the menu.
Helpful Hints
• You may need to turn off the
DVD Player, then turn it on
again, before your NTSC/PAL
changes take effect.
• You also may select NTSC, PAL,
or Auto in the DVD Player’s
menu. Press SYSTEM MENU,
then press ; to select V; press
p. p will be selected; press B.
Then, press p repeatedly to
select TV System, then press B.
Press o or p to choose NTSC,
PAL, or Auto, then press OK.
Press the SYSTEM MENU button to remove the menu.
• Select AUTO only if your TV has
both NTSC and PAL and you are
using the CVBS VIDEO OUT
jack. Slight picture distortions
may occur; this is normal. AUTO
provides the best picture quality.
16 Playing a Disc
VIDEO CD
1
Press the POWER ON/OFF button on the front of the DVD
Player to turn on the DVD Player.
Turn on your TV. Make sure it is set to the correct Video In
channel. You should see the DVD logo on the TV screen. Details are on
page 9.
DVD 962SA DVD-VIDEO/SACD PLAYER
V I D E O
1
2
2-3
POWER
2
Press OPEN/CLOSE on the front of the DVD Player to open the
disc tray. Load your Disc in the tray, with the label facing up. If the
Disc is two-sided, make sure the side you want to play is facing up.
T-C
3
Press OPEN/CLOSE again to close the tray. READING appears on
the DVD Player’s display. Playback may begin automatically.
SOUND MODE
FTS
RESUME
1
2
3
4
5
6
7
8
9
DISPLAY DIM
RETURN
0
4
If DVD playback does not start automatically, a Disc menu may
appear. If the Title or Chapter selections are numbered, press a Number
button to select an item. Or, press the p o s B buttons to select
an item, then press OK. The number of the current Title and Chapter
will appear on the display panel. Playback will begin.
If Audio or Super Audio CD playback does not start automatically, press PLAY B to begin CD playback. If necessary, the SOUND
MODE key may be used to select the desired audio reproduction mode.
PROGRESSIVE SCAN
DISC
6
SYSTEM
MENU
É
AUDIO CD
MENU
É
OK
É
G
É
DVD
H
STOP
PLAY
PAUSE
É
Å
Ç
SUBTITLE
ANGLE
ZOOM
REPEAT
REPEAT
SHUFFLE
4
AUDIO
SCAN
A-B
5
6
Playback will stop at the end of the Title or after the last Track.
To stop playback at any time, press STOP C.
To resume playback at the point at which you last stopped playback on a
DVD, press PLAY B. While you see Resume IB on the TV screen, press
PLAY B again.
The resume feature applies not only to the current DVD, but also to the
last four discs you played. Reload a Disc and press the RESUME button.
Or, press PLAY B while you see Resume IB on the TV screen.
Helpful Hints
• If the Disc is Locked by Access
Control, you must enter the 4digit code or authorize the Disc.
Details are on pages 30-34.
• DVDs have a region code. Your
Player will not play discs that
have a region code different from
the region code of your Player.
The Player’s region code is 1
(one). Details are on page 7.
• Resume may not be available
with some DVDs.
Searching, Track/Chapter Selection 17
DVD AUDIO CD
VIDEO CD
Forward and Reverse Searching
POWER
2
1
T-C
2
To end the search, press PLAY B to resume playback or press
STOP C to stop playback.
1
2
3
4
5
6
7
8
9
DISPLAY DIM
RETURN
0
1
2
SYSTEM
MENU
É
DISC
MENU
É
OK
É
G
É
On a DVD, to search the Disc at four times the normal speed,
press and hold H or G for about two seconds during playback.
To search at 32 times the normal speed, press and hold H or G again.
The sound will be muted during searching on a DVD.
On an Audio CD, to search the Disc at four times the normal
speed, press and hold H or G for about two seconds during
playback. Sound will be partially muted. To search at eight times the normal speed, press and hold H or G again. The sound will be muted.
Each press and hold of H or G switches between the slower and faster
search speed. If the TV is on, search speed and direction are indicated on
the screen.
SOUND MODE
FTS
RESUME
H
STOP
PLAY
PAUSE
É
Å
Ç
SUBTITLE
ANGLE
ZOOM
AUDIO
REPEAT
REPEAT
SHUFFLE
SCAN
A-B
DVD
AUDIO CD
VIDEO CD
POWER
2
Selecting Another Chapter/Track
1
Press G briefly during playback to go to the next
Track/Chapter. Press H briefly to return to the
beginning of the current Track/Chapter.
Press H repeatedly and quickly to step back to previous
Tracks/Chapters.
T-C
2
1
2
3
4
5
6
7
8
9
DISPLAY DIM
RETURN
0
1
MENU
É
OK
É
G
É
To go directly to any Track/Chapter during playback, press the
Number buttons to enter the Track/Chapter number. If you enter
an invalid number, an “X” may appear in the top left corner of the TV
screen. The current Track or Chapter will continue to play. Or, an incorrect Track/Chapter may begin to play. Make sure the Track/Chapter number you enter is available on the Disc.
SYSTEM
MENU
É
DISC
2
SOUND MODE
FTS
RESUME
H
STOP
PLAY
PAUSE
É
Å
Ç
SUBTITLE
ANGLE
ZOOM
REPEAT
REPEAT
SHUFFLE
AUDIO
SCAN
A-B
Helpful Hint
• You also can press s or B for a
reverse or forward search during
playback of some DVDs.
• To search at eight times the normal speed, use the Fast Motion
playback function in the System
Menu bar.
18 Slow Motion, Still Picture/Frame-by-Frame Playback
DVD
Slow Motion
POWER
2
1
T-C
During Disc playback, press the SYSTEM MENU button to access
the menu bar.
Press B repeatedly to select f (Slow motion) in the menu bar.
Press s B to select the required speed: -1, -1/2, -1/4 or -1/8
(backward), or +1/8, +1/4, +1/2 or +1 (forward). Select 1 to play the
Disc at normal speed again. Select 0 or press PAUSE F on the remote
control to pause the picture.
2
3
4
5
6
7
8
9
DISPLAY DIM
RETURN
0
DISC
1,6
2-4
5
SYSTEM
MENU
É
Press p to enter the Slow motion menu. Playback will pause.
1
MENU
É
OK
É
G
É
2
3
4
SOUND MODE
FTS
RESUME
H
STOP
PLAY
PAUSE
É
Å
Ç
SUBTITLE
ANGLE
ZOOM
AUDIO
REPEAT
REPEAT
SHUFFLE
SCAN
A-B
5
6
To return to normal playback, press PLAY B.
Press SYSTEM MENU to remove the menu bar.
DVD
Still Picture/Frame-by-frame Playback
POWER
2
1
T-C
During playback, press PAUSE F. A still picture will appear on the TV
screen.
2
To advance the still picture one frame at a time, press PAUSE F
repeatedly.
SOUND MODE
FTS
RESUME
1
2
3
4
5
6
7
8
9
DISPLAY DIM
RETURN
0
To resume normal playback, press PLAY B.
3
1,2
MENU
É
OK
É
G
É
3
SYSTEM
MENU
É
DISC
H
STOP
PLAY
PAUSE
É
Å
Ç
SUBTITLE
ANGLE
ZOOM
REPEAT
REPEAT
SHUFFLE
A-B
AUDIO
SCAN
Scan, Shuffle 19
DVD
Scan
AUDIO CD
VIDEO CD
POWER
2
Scanning plays the first 10 seconds of each Chapter/Track on the Disc.
T-C
1
Press the SCAN button. SCAN will appear briefly on the DVD Player
display panel. Scanning will begin, starting at the beginning of the current
Chapter/Track if you pressed the SCAN button during playback.
2
1
2
3
4
5
6
7
8
9
DISPLAY DIM
RETURN
0
MENU
É
OK
É
G
É
2
SYSTEM
MENU
É
DISC
To continue playback from a Chapter/Track, press SCAN again
or press PLAY B. SCAN OFF will appear briefly on the display panel.
H
STOP
PLAY
PAUSE
É
Å
Ç
SUBTITLE
ANGLE
ZOOM
REPEAT
REPEAT
AUDIO CD
AUDIO
SHUFFLE
SCAN
A-B
1,2
DVD
SOUND MODE
FTS
RESUME
VIDEO CD
Shuffle
POWER
On a DVD, this shuffles the playing order of Chapters within a Title, if the
Title includes more than one Chapter. On an Audio CD, activating Shuffle
will play all the Tracks in random order.
2
T-C
1
Press the SHUFFLE button. SHUFFLE will appear briefly on the DVD
Player display panel. The Tracks or Chapters will begin playing in random
order.
SOUND MODE
FTS
RESUME
1
2
3
4
5
6
7
8
9
DISPLAY DIM
RETURN
0
2
MENU
É
OK
É
G
É
To return to normal order playback, press the SHUFFLE button
again. SHUFFLE OFF will appear briefly on the display panel. Regular playback will resume from the current Track/Chapter.
SYSTEM
MENU
É
DISC
H
STOP
PLAY
PAUSE
É
Å
Ç
1,2
SUBTITLE
ANGLE
ZOOM
REPEAT
REPEAT
SHUFFLE
AUDIO
SCAN
A-B
Helpful Hint
• Set FTS to Off to ensure Scan
and Shuffle operate as
described above. Details are on
pages 36-39.
20 Front Panel
POWER ON/OFF button
Press to turn the DVD Player
on or off. Details are on page 16.
The POWER ON/OFF light will
appear if the DVD Player is in
Standby (power off) mode.
PAUSE F button
Press to temporarily pause
playback. Press repeatedly for
frame-by-frame playback.
Details are on page 18.
AUDIO DIRECT
button
Press to disable the
picture in order to
enhance audio quality.
Details are on page 49.
STOP C button
Press to stop Disc
playback. Details
are on page 16.
Disc Tray
Insert a DVD, Video
CD, Super Audio CD,
or Audio CD here.
Load the Disc with the
label facing up. Details
are on page 16.
Play B button
Press to begin playback. Press to
resume normal playback after
using Pause, Slow Motion, etc.
Details are on page 16.
Display Panel
Information about the
current Disc and playback
features appears here.
DVD 962SA DVD-VIDEO/SACD PLAYER
V I D E O
PROGRESSIVE SCAN
OPEN/CLOSE A button
Press to open or close the Disc
tray. Details are on page 16.
Previous H button
Press to return to the beginning of the current Track or
Chapter. Press repeatedly to
go to previous Tracks or
Chapters. Press and hold for
a fast reverse search. Details
are on page 17.
Next G button
Press during playback to go to the
next Track or Chapter. Press and
hold for a fast forward search.
Details are on page 17.
Rear Panel 21
CVBS VIDEO OUT
Connect the yellow video cable (supplied) here and to the TV’s Video In jack.
Details are on page 12.
MAINS jack
Connect the supplied AC
power cord here and to a
standard AC outlet to supply
power to the DVD Player.
Pr/Cr Pb/Cb Y VIDEO OUT
Connect an optional component
video cable here and to the component Video In jacks of a TV.
Details are on pages 10, 13-14.
AUDIO OUT (Left/Right)
Connect the supplied red and white audio
cables here and to the Audio In jacks of a
television or Stereo Receiver. Details are
on pages 10-13.
PROGRESSIVE SCAN OUT
Pr/Cr
SURROUND CENTER
FRONT
DIGITAL AUDIO OUT
PCM/MPEG2/Dolby Digital/DTS
L
R
L
1
R
2
Pb/Cb
Y
MAINS
COAXIAL
COAXIAL (DIGITAL
AUDIO OUT)
Connect an optional audio
coaxial digital cable here
and to the coaxial digital
Audio In jack of a Stereo
Receiver. Details are on
page 14.
OPTICAL
SURROUND SUB WF
FRONT
MULTICHANNEL AUDIO OUT
AUDIO
OUT
CVBS
Pr/Cr
Pb/Cb
VIDEO OUT
Y
S-VIDEO
MULTICHANNEL AUDIO
OUT (CENTER, FRONT,
SURROUND, and SUB WF)
Connect these jacks to the corresponding In jacks on your multichannel receiver (not supplied).
Refer to the multichannel receiver
manual for details.
OPTICAL (DIGITAL AUDIO OUT)
Connect an optional audio optical cable
here and to the optical digital Audio In jack
of a Stereo Receiver. Details are on page 14.
When the OPTICAL jack is not in use,
replace its protective cap.
Pr/Cr Pb/Cb Y PROGRESSIVE SCAN OUT
Connect an optional component
video cable here and to the component Progressive Scan Video In
jacks of a TV. Details are on pages
10, 13-14.
S-VIDEO (VIDEO OUT)
Connect an optional S-Video
cable here and to the S-Video
In jack of a television. Details
are on page 11.
Caution
• Do not touch the inner pins of the jacks on
the rear panel. Electrostatic discharge may
cause permanent damage to the unit.
22 Remote Control Buttons
POWER y Button
Press to turn on the DVD Player power if the Player is in Standby mode.
Or, press to put the DVD Player in Standby mode.
Details are on page 16.
RESUME Button
Press to continue playback from the last point at which play was stopped.
Details are on page 16.
T-C Button
Press to select an available title or chapter for playback.
Details are on page 24.
Number Buttons
Press to select numbered items in a menu. Details are on page 16. Press
during playback to directly select a Chapter or Track for playback.
Details are on page 17.
RETURN Button
Press to go back to a previous menu. Details are on page 26.
DISC MENU Button
Press to access or remove the menu of a DVD. Details are on page 24.
s B op OK Buttons
Press s B opto select an item in a menu. Details are on pages 24 and 26.
Press OK to confirm the menu selection.
STOP C Button
Press to stop Disc playback.
PLAY B Button
Press to begin or resume Disc playback. Details are on page 16.
PAUSE k Button
Press once to pause playback. Press repeatedly to advance a paused DVD
picture one frame at a time (frame-by-frame playback).
Details are on page 18.
DISPLAY DIM Button
Press briefly to select three different brightness levels for the display.
Press and hold for approximately two seconds to switch the time on the
display panel between elapsed time and time remaining.
SOUND MODE
FTS
RESUME
1
2
3
4
5
6
7
8
9
DISPLAY DIM
RETURN
0
DISC
SYSTEM
MENU
É
FTS Button
Press to activate the Favorite Track Selection function.
Details are on page 16.
2
T-C
MENU
É
OK
É
G
É
SOUND MODE Button
Press to select the appropriate sound mode.
For SACD: CD, Stereo, or Multi-channel (if available).
For DVD/VCD: Stereo, Dolby Surround, 3D Sound, or Multi-channel.
Details are on page 16.
POWER
H
STOP
PLAY
PAUSE
Ç
É
Å
SUBTITLE
ANGLE
ZOOM
REPEAT
REPEAT
SHUFFLE
A-B
AUDIO
SCAN
Remote Control Buttons (cont’d) 23
POWER
2
T-C
Reverse H Button
Press and hold for two seconds to search backward during playback.
Details are on page 17. Or, press once quickly to return to the beginning
of the current Chapter or Track. Or, press quickly and repeatedly to
go to previous Chapters or Tracks. Details are on page 17.
ANGLE Button
Press to select a different camera angle during DVD playback.
Multiple angles must be available on the Disc. Details are on page 28.
SUBTITLE Button
Press repeatedly during playback to select a subtitle language
from those available on the current DVD. Details are on page 27.
REPEAT Button
Press repeatedly to play a Chapter, Title, Track,
or entire Disc repeatedly. Details are on page 35.
REPEAT A-B Button
Press to set up Repeat A-B playback, in which a certain segment
of the Track or Chapter plays repeatedly. Details are on page 35.
SHUFFLE Button
Press to play the Tracks on an Audio CD in random order. Or, press to
play the Chapters of a DVD Title in random order. Details are on page 19.
SCAN Button
Press to play the first 10 seconds of a Track or Chapter on a Disc.
Details are on page 19.
AUDIO Button
Press to select a different language or soundtrack for the Disc audio during
DVD playback. Multiple languages or soundtracks must be available on the
DVD. Details are on page 27.
Fast Forward G Button
Press and hold for two seconds to search forward during
Disc playback. Details are on page 17. Or, press briefly to
go to the next Chapter or Track. Details are on page 17.
2
3
4
5
6
7
8
9
DISPLAY DIM
RETURN
0
DISC
SYSTEM
MENU
É
ZOOM Button
Press to select a zoom factor and enlarge the video image during paused
or regular playback of a DVD, Video CD, or Super Video CD (SVCD).
Details are on page 28.
1
MENU
É
OK
É
G
É
SYSTEM MENU Button
Press to access or remove the DVD Player’s menu. Details are on page 24.
SOUND MODE
FTS
RESUME
H
STOP
PLAY
PAUSE
Ç
É
Å
SUBTITLE
ANGLE
ZOOM
REPEAT
REPEAT
SHUFFLE
A-B
AUDIO
SCAN
24 System Menu Bar
In addition to using the shortcut buttons on the remote control to select features, you
can also use the System Menu Bar to operate features.
Press SYSTEM MENU to select the System Menu Bar. If the desired menu function is
not visible on the TV screen press the B button to access the remainder of the System
Menu Bar. Press SYSTEM MENU again to remove the Menu Bar from the TV screen.
When the Menu Bar is on the screen, press the o p B s buttons on the remote
control to select an item or to change the setting of an item. The o p B s symbols
in the Menu Bar mean more items are available.
System Menu Bar
V
User Preference Settings Set your preferences for audio and video quality,
depending on the equipment you connected to the DVD Player. Also set up
Languages, Access Control, Playback Control, and DVD Player display messages
here.
W
Title Select to choose an available Title for playback.
X
Chapter Select to choose an available Chapter for playback.
Y
Audio Language If the current Disc has multiple audio soundtracks, choose
one here. For example, some Discs let you play the movie in Spanish, or hear a
director’s commentary during playback. Check the Disc case for details.Details
are on page 27.
Z
Subtitle Language If the current Disc has subtitles in multiple languages,
select a language here. Details are on page 27.
}
Angle Select to choose a different camera angle, if available, during DVD playback. Details are on page 28.
a
Zoom Select to enlarge the DVD picture by 1.33, 2, or 4 times the normal
size. Details are on page 28.
c
Favorite Track Selection (FTS) Select to enter the Favorite Track Selection
menu and set up an FTS program. Details are on pages 36-39.
d
Sound Mode Select to choose a sound mode: Stereo, Dolby Surround, or 3D
Sound. Details are on pages 44-45.
e Frame-by-frame playback Select for forward or reverse frame-by-frame
playback of a DVD.
f
Slow motion Select to slow the speed of DVD playback.
Details are on page 18.
g Fast motion Select to play a DVD forward or backward at four, eight, or 32
times the normal playback speed.
h
Time Search Select to enter a specific time at which you want playback to
begin. Details are on page 29.
On-screen Symbols / Status Window 25
On-screen Symbols
The following symbols appear in the top left corner of the TV screen when you activate a feature.
scan
Scan The first 10 seconds of
each Track or Chapter will play.
Details are on page 19.
repeat
Repeat All The entire Disc will
play repeatedly. Details are on
page 35.
title
Repeat Title The current Title
will play repeatedly. Details are
on page 35.
track
Repeat Track The current
Track will play repeatedly.
Details are on page 35.
chapter
Repeat Chapter The current
Chapter will play repeatedly.
Details are on page 35.
shuffle
Shuffle The Tracks or Chapters
will play in random order. Details
are on page 19.
shuffle
Shuffle Repeat The Tracks or
Chapters will play repeatedly in
random order.
A-
Repeat A Point A for Repeat
A-B playback has been entered.
Details are on page 35.
A-B
Repeat A-B A segment of the
Disc will play repeatedly. Details
are on page 35.
Angle Multiple angles are available. Details are on page 28.
locked
Locked The current Disc is
Locked and can not play. Details
are on pages 30-34.
safe
Safe The current Disc is authorized for playback. Details are on
pages 30-34.
resume
Resume Press the PLAY B
button while Resume appears.
Play will resume at the point at
which it last stopped.
“X” The feature you just
attempted to access is not available on the current Disc or at
the current time.
Status Window
Different information appears in the Status Window. The window may indicate when
the disc tray is opening or closing, what type of Disc is installed, and total or remaining Disc playback time. A status window example is below.
opening stop
DVD play
2:45:23
0:00:34
The status window appears only if Status window is On. To set Status window to
On:
Press the SYSTEM MENU button, then press ; to select V. Press p
repeatedly to select s , then press B.
Press p to select Status window, then press B. Press o to choose On,
then press OK. Press the SYSTEM MENU button to remove the menu.
26 Disc Menus, Playback Control
DVD
Title/Disc menus
POWER
2
1
T-C
Press the DISC MENU button. If the current Title of the current Disc
has a menu, the Title menu will appear on the screen. Otherwise, the Disc
menu will appear.
The menu may list camera angles, spoken language and subtitle options,
and Chapters for the Title.
1
2
3
4
5
6
7
8
9
DISPLAY DIM
RETURN
3
1,3
2
SYSTEM
MENU
É
Press the s B o p buttons on the remote control to select
items in the menu, then press OK to continue. Continue until you
set up all the features you want.
0
DISC
MENU
É
OK
É
G
É
2
SOUND MODE
FTS
RESUME
H
STOP
PLAY
PAUSE
É
Å
Ç
If you do not start Disc playback from the menu, press the DISC
MENU button to remove the menu.
SUBTITLE
ANGLE
ZOOM
AUDIO
REPEAT
REPEAT
SHUFFLE
SCAN
A-B
VIDEO CD
POWER
Playback Control (PBC)
2
This feature is available only on Video CDs. The Video CD must be compatible with Playback Control. Check the Video CD case for details.
Load a Video CD with PBC and press the PLAY B button. The
Video CD will show instructions or options on the TV screen. Use the
DVD Player’s remote control buttons as directed by the Video CD.
2
3
3
2
SOUND MODE
FTS
RESUME
1
2
3
4
5
6
7
8
9
DISPLAY DIM
RETURN
0
DISC
SYSTEM
MENU
É
1
T-C
MENU
É
OK
É
If a PBC menu has Titles, select a Title directly by
pressing the Number buttons on the remote.
1
G
É
Press RETURN to go to a previous menu.
H
STOP
PLAY
PAUSE
É
Å
Ç
SUBTITLE
ANGLE
ZOOM
REPEAT
REPEAT
SHUFFLE
AUDIO
SCAN
A-B
Helpful Hint
• You may turn off PBC. Press the
SYSTEM MENU button, then
press ; to select V; press p
repeatedly to select s, then
press B. Press p repeatedly to
select PBC, then press B. Press
o or p to choose On or Off,
then press OK. Press the SYSTEM MENU button to remove
the menu.
Audio and Subtitle Languages 27
DVD
Audio Language
POWER
2
Some DVDs are recorded in different languages. You may be able to watch
the same movie in French, Spanish, etc. The movie may have special audio
features, such as a director’s commentary or music soundtrack. If these are
available on the DVD, access the different languages or featured soundtracks by following these steps.
T-C
1
2
3
4
5
6
7
8
9
DISPLAY DIM
0
MENU
É
OK
É
G
É
Within five seconds, press the AUDIO button repeatedly to see
the different languages available. Or, press o or p repeatedly to see
the different languages. The language you select will be audible in a few seconds. The menu bar will disappear automatically in a few seconds.
SYSTEM
MENU
É
DISC
2
H
STOP
PLAY
PAUSE
É
Å
Ç
Y
1en
1
RETURN
During DVD playback, press the AUDIO button.
Y Audio will be selected in the menu bar.
SOUND MODE
FTS
RESUME
SUBTITLE
ANGLE
ZOOM
REPEAT
REPEAT
SHUFFLE
1,2
AUDIO
SCAN
A-B
DVD
POWER
Subtitles
2
Some DVDs include subtitles in different languages. To choose subtitles,
follow these steps.
T-C
1
During DVD playback, press the SUBTITLE button.
Z Subtitle will be selected in the menu bar.
1
2
3
4
5
6
7
8
9
DISPLAY DIM
RETURN
2
SOUND MODE
FTS
RESUME
0
Z
1en
1,2
MENU
É
OK
É
G
É
Within five seconds, press the SUBTITLE button repeatedly to
see the different subtitle languages. Or, press o or p to see the different subtitle languages. Subtitles will appear after a few seconds. The
menu bar will disappear automatically in a few seconds.
You can choose subtitles only if they are available on the DVD.
SYSTEM
MENU
É
DISC
H
STOP
PLAY
PAUSE
É
Å
Ç
SUBTITLE
ANGLE
ZOOM
REPEAT
REPEAT
SHUFFLE
A-B
AUDIO
SCAN
28 Zoom, Angles
VIDEO CD
POWER
2
Zooming lets you enlarge the video image during DVD playback and pan
through the enlarged image.
T-C
1
Press the ZOOM button during DVD playback. a Zoom will be
selected in the menu bar.
E
1
no
3
3
4
5
6
7
8
9
DISPLAY DIM
0
DISC
press OK to pan
Within five seconds, press o or p to choose 1.33, 2 or 4. Playback will
pause, and the still picture will appear at 1.33, 2, or 4 times the normal size.
2
RETURN
a o
off p
2
1
2-4
5
SYSTEM
MENU
É
off
H
1
SOUND MODE
FTS
RESUME
MENU
É
OK
É
G
É
DVD
Zoom
H
STOP
PLAY
PAUSE
É
Å
Ç
SUBTITLE
ANGLE
ZOOM
AUDIO
REPEAT
REPEAT
SHUFFLE
SCAN
A-B
To move the enlarged picture around on the TV screen, or “pan,”
press the OK button. Then, press the s B o p buttons to move
the picture across the screen.
4
Press OK again to see only the still, zoomed picture. The menu bar
will disappear. The still, zoomed picture will dim if left on the TV screen for
more than five minutes. This prevents damage to your TV.
5
To remove the zoomed image and return to regular playback,
press the PLAY B button.
DVD
Camera Angle
POWER
2
Some DVDs include scenes recorded from different angles. To watch segments from a different angle, follow these steps.
T-C
1
During DVD playback, press the ANGLE button. Angle } will be
selected in the menu bar.
1
2
3
4
5
6
7
8
9
DISPLAY DIM
RETURN
2
SOUND MODE
FTS
RESUME
0
2
1
MENU
É
OK
É
G
É
Within five seconds, press o or p to select a different angle. In a few
seconds, playback changes to the selected angle.
SYSTEM
MENU
É
DISC
H
STOP
PLAY
PAUSE
É
Å
Ç
SUBTITLE
ANGLE
ZOOM
REPEAT
REPEAT
SHUFFLE
A-B
AUDIO
SCAN
1
Time Search 29
DVD
VIDEO CD
Time Search lets you choose a specific time at which you want to begin
Disc playback.
1,6
POWER
2
T-C
1
2
3
Press the SYSTEM MENU button.
4
Press the B button repeatedly to select h Time Search.
1
2
3
4
5
6
7
8
0
f
g
h
0:05:34
É
5
3
SYSTEM
MENU
MENU
É
OK
É
G
É
e
H
STOP
PLAY
PAUSE
É
Å
Ç
SUBTITLE
ANGLE
ZOOM
REPEAT
REPEAT
SHUFFLE
A-B
4
Press the Number buttons to enter the time at which you want
playback to begin. Enter the hour, minute and second from left to right
in the box.
5
Press OK. After a few seconds, playback will resume at the point you
selected.
6
9
DISPLAY DIM
RETURN
DISC
Press the p button. Playback will pause; a time edit box will appear,
showing the elapsed playing time of the current Disc, or the point at which
the Disc is currently.
Press the SYSTEM MENU button to remove the menu.
SOUND MODE
FTS
RESUME
AUDIO
SCAN
2
30 Access Control
DVD VIDEO CD
Access Control limits viewing of Discs that exceed the limits you set. Philips
cannot guarantee the availability of Access Control with all Discs, and therefore denies any liability associated with unintended watching of Discs. Make
sure your Discs play according to your Access Control settings before you
allow children access to the DVD Player.
Setting or Changing the 4-digit Code
1
2
1,6
POWER
2
T-C
3,5
1
2
3
4
5
6
7
8
9
DISPLAY DIM
RETURN
0
Press SYSTEM MENU, then press ; to select V.
V
p
W
1
X
2
Y
1en
Access control
s
Status window
Low power standby
Sound mode
Display
PBC
q
r
Z
off
}
no
a
off
[] [] [] []
Enter code
1-4
SYSTEM
MENU
É
DISC
MENU
É
OK
É
G
É
Press the p button repeatedly to select s, then press the B button. Access control will be selected.
SOUND MODE
FTS
RESUME
H
STOP
PLAY
PAUSE
É
Å
Ç
SUBTITLE
ANGLE
ZOOM
REPEAT
REPEAT
SHUFFLE
AUDIO
SCAN
A-B
s
3
Press the B button again, then press the Number buttons to enter
your old four-digit code. When doing this the first time, enter any four
numbers you prefer. You will have to enter the same code, exactly, twice.
This will set your code for the first time.
V
p
q
r
W
1
X
2
Y
1en
Z
off
}
no
a
off
Access control
s Child lock
LB Ç
Status window
Parental level
Low power standby
Change country
Sound mode
Change code
Ç
Display
PBC
s
4
Press the p button repeatedly to select Change code. Then, press
the B button.
5
Press four Number buttons to enter the new four-digit code. Then,
enter it again - exactly - to confirm it.
6
Press the SYSTEM MENU button to remove the menu.
Helpful Hint
• You may need to enter the
four-digit code twice when you:
enter the code for the very first
time; change the code; or cancel the code.
Access Control (cont’d) 31
Activating/Deactivating Child Lock
in Access Control
1,6
2
1
2
T-C
Press SYSTEM MENU, then press ; to select V.
3
Press the p button repeatedly to select s, then press the B
button. Access control will be highlighted.
3
p
W
1
X
2
Y
1en
Access control
s
Status window
Low power standby
Sound mode
Display
PBC
q
r
Z
off
}
no
a
off
[] [] [] []
Enter code
4
Child lock will be highlighted. Press the B button.
V
r
W
1
X
2
Y
1en
Access control
Status window
Low power standby
Sound mode
Display
PBC
Z
off
}
no
a
off
Child lock
Ç
Parental level s o
Change country
Change code
Ç
s
5
Press the o or p button to select Locked Ç or Unlocked. Press
the OK button. If you chose Locked, unauthorized or Locked discs will
not play unless you enter your four-digit code.
6
2
3
4
5
6
7
8
9
DISPLAY DIM
RETURN
0
É
1-5
SYSTEM
MENU
MENU
É
OK
É
G
H
STOP
PLAY
PAUSE
É
Å
Ç
SUBTITLE
ANGLE
ZOOM
REPEAT
REPEAT
SHUFFLE
A-B
s
q
1
É
V
Press the SYSTEM MENU button to remove the menus.
SOUND MODE
FTS
RESUME
DISC
Press the B button again, then press the Number buttons to
enter your four-digit code. Details are on page 30.
p
POWER
AUDIO
SCAN
32 Access Control (cont’d)
Locking or Unlocking Specific Discs
Not all DVDs are coded with rating information or Parental Control levels. You
may choose to specifically lock or unlock a Disc by choosing Play once or Play
always. This way, you can disable viewing regardless of the rating of the DVD.
You will need to know your 4-digit code.
The DVD Player can memorize Lock/Unlock settings for 120 Discs. A Disc is
memorized when you select Play Always. Playing an unlocked Disc will place it
at the top of the list. When the list is full and a new Disc is added, the last Disc
in the list will be removed from the list.
POWER
2
T-C
2
1
2
3
4
5
6
7
8
9
DISPLAY DIM
RETURN
1
SOUND MODE
FTS
RESUME
0
locked
Access Control
|
p Play once
Play always
[] [] [] []
2
3
MENU
É
OK
É
G
É
Insert a Disc. The Access Control message will appear on the TV screen.
PIN will appear on the display panel of the DVD Player.
SYSTEM
MENU
É
DISC
H
STOP
PLAY
PAUSE
É
Å
Ç
SUBTITLE
ANGLE
ZOOM
REPEAT
REPEAT
SHUFFLE
AUDIO
[] [] [] []
SCAN
A-B
Choose 'Play always' to insert the disk in
the child-safe list
2
Press the o or p button to select Play once or Play always. Then,
press the Number buttons to enter your four-digit code.
● If you select Play Once, the Disc can play as long as it is in the DVD
Player and the DVD Player power is On.
● If you select Play Always, the Disc will play always, even if you set Child
Lock to Ç (Locked). Details are on page 31.
3
If you later decide to lock the Disc so that it will not play always:
When you insert the Disc, playback begins automatically and { appears on
the TV screen. Press the STOP C button while { is on the TV
screen. The locked symbol | will appear. If the Disc continues playing,
press the STOP C button again to stop playback. You may need to turn off
the DVD Player or remove the disc before the Disc is completely Locked.
The next time you turn on the DVD Player, the Disc will not play unless
you enter the four-digit code.
Helpful Hints
• The Access Control screen will
appear when you try to play a
Locked Disc. If you do not know
your code, press STOP çC. Then,
select Access Control as described
in steps 1-3 on page 30. When
you are asked to enter the code,
press STOP C four times. Press
SYSTEM MENU, then press PLAY
B to start playback.
• Two-sided DVDs may have a different ID for each side. To unlock
the entire Disc, unlock each side.
• Multi-volume Video CDs may
have a different ID for each volume. To unlock the complete set,
unlock each volume.
Access Control (cont’d) 33
Setting Parental Levels
DVDs may contain alternative scenes that conform to the Parental Level, or
movie rating, that you select. The Parental Level may apply to the complete
Disc or to certain scenes on the Disc. These scenes are rated from 1 to 8.
Follow the steps below to set the Parental Level at which you want Discs to
play.
1,6
POWER
2
T-C
1
2
3,5
3
1-5
Press SYSTEM MENU, then press ; to select V.
SOUND MODE
FTS
RESUME
1
2
3
4
5
6
7
8
9
DISPLAY DIM
RETURN
0
Press the B button again, then press the Number buttons to
enter your four-digit code.
V
W
1
X
2
Y
1en
Z
off
}
no
a
off
MENU
É
OK
É
G
É
Press the p button repeatedly to select s, then press the B
button. Access control will be highlighted.
SYSTEM
MENU
É
DISC
H
STOP
PLAY
PAUSE
É
Å
Ç
SUBTITLE
ANGLE
ZOOM
REPEAT
REPEAT
SHUFFLE
AUDIO
SCAN
A-B
p
Access control
s
Status window
Low power standby
Sound mode
Display
PBC
q
r
[] [] [] []
Enter code
s
4
Press the p button to select Parental level, then press the B button.
5
Press the o or p buttons or the Number buttons (1-8) to select
a rating, then press the OK button.
Select “0” (– –) to deactivate Parental level. The entire Disc will play.
Choose a rating between 1-8, and scenes with the same rating or lower
will play. Higher rated scenes will not play unless an alternative scene is
available on the Disc. The alternative must have the same rating or a lower
one. If no suitable alternative is found, playback will stop. Enter the 4-digit
code to play the Disc.
V
p
q
r
W
1
X
2
Y
1en
Access control
Status window
Low power standby
Sound mode
Display
PBC
Z
off
}
no
a
off
Child lock
2
Parental level
Change country
sKL
Change code
s
6
Press the SYSTEM MENU button to remove the menus.
Helpful Hint
• The rating numbers compare to
standard U.S. movie ratings as
follows:
8 - Adult - Mature material;
should be viewed only by adults
due to graphic sexual material,
violence, or language.
7 - NC-17- No children under
age 17; not recommended viewing for children under age 17.
6 - R- Restricted; recommended
that parents restrict children
under age 17 from viewing or
allow children to view only when
supervised by a parent or adult
guardian.
4 - PG-13 - Material is unsuitable for children under age 13.
3 - PG - Parental Guidance suggested.
1 - G - General Audience; recommended as acceptable for
viewers of all ages.
34 Access Control (cont'd)
Changing the Country
If a Disc has Parental Level coding, the codings are applicable only for the
country specified on the Disc. The Disc manufacturer sets these codings.
For example, a Disc may be coded at Level 3 for the United States.
So, for some Discs, you may need to choose the Country for which the
Disc is coded in order for the Disc to play at the Parental Level you select.
Parental Level details are on page 33.
1
2
1,6
POWER
2
T-C
3
1
2
3
4
5
6
7
8
Press SYSTEM MENU, then press ; to select V.
0
MENU
É
OK
É
G
É
1-5
SYSTEM
MENU
É
DISC
3
H
STOP
PLAY
PAUSE
É
Å
Ç
Press the B button again, then press the Number buttons to
enter your four-digit code. Child lock will be highlighted.
SUBTITLE
ANGLE
ZOOM
REPEAT
REPEAT
SHUFFLE
A-B
V
p
W
1
X
2
Y
1en
Z
off
}
no
a
off
Access control
s Child lock
LB Ç
Status window
Parental level
Low power standby
Change country
Sound mode
Change code
Ç
Display
PBC
q
r
s
4
Press the p button repeatedly to select Change country. Then,
press the B button.
V
p
q
r
W
1
X
2
Y
1en
Z
off
}
no
Access control
s American Samoa
Status window
Bermuda
Low power standby
Canada
Sound mode
Puerto Rico
Display
PBC
a
off
L
s
5
Press the o or p button to select the country for which the Disc
is coded, then press the OK button.
6
9
DISPLAY DIM
RETURN
Press the p button repeatedly to select s, then press the B
button. Access control will be highlighted.
Press the SYSTEM MENU button to remove the menus.
SOUND MODE
FTS
RESUME
AUDIO
SCAN
Repeat, Repeat A-B 35
DVD AUDIO CD
Repeat
VIDEO CD
POWER
2
You may play a Chapter, Track, Title or entire Disc repeatedly.
T-C
1
During Disc playback, press the REPEAT button repeatedly to
choose a Repeat mode. The Repeat mode will appear in the on-screen
symbols on the TV screen. Details are on page 25.
● To repeat the current Chapter or Track, press the REPEAT
button. REPEAT CHAPTER or REPEAT TRACK will appear briefly on
the DVD Player’s display panel.
● To repeat the current Title, press REPEAT again. REPEAT
TITLE will appear briefly on the display panel.
● To repeat the entire Disc, press REPEAT again. REPEAT ALL
will appear briefly on the display panel.
1
2
3
4
5
6
7
8
9
DISPLAY DIM
RETURN
0
SYSTEM
MENU
É
OK
É
G
É
MENU
É
DISC
2
To cancel repeat playback, press the REPEAT button again.
REPEAT OFF will appear briefly on the DVD Player’s display panel.
SOUND MODE
FTS
RESUME
H
STOP
PLAY
PAUSE
É
Å
Ç
1,2
SUBTITLE
ANGLE
ZOOM
AUDIO
REPEAT
REPEAT
SHUFFLE
SCAN
A-B
Repeat A-B
You can also set the DVD Player to play only a specific portion of a
Chapter or Track repeatedly. Follow these steps.
POWER
2
T-C
1
2
Press the PLAY B button to start Disc playback.
When the Disc reaches the point at which you want repeated
playback to begin, press the REPEAT A-B button. A- will appear
briefly on the TV screen.
4
To resume regular playback, press the REPEAT A-B button
again. REPEAT OFF will appear briefly on the DVD Player’s display panel.
Regular playback will resume.
1
2
3
4
5
6
7
8
9
DISPLAY DIM
RETURN
0
2-4
MENU
É
OK
É
G
É
1
SYSTEM
MENU
É
DISC
3
When the Disc reaches the point at which you want to end the
segment, press the REPEAT A-B button again. REPEAT A-B will
appear briefly on the DVD Player’s display panel. The segment will begin
playing repeatedly.
SOUND MODE
FTS
RESUME
H
STOP
PLAY
PAUSE
É
Å
Ç
SUBTITLE
ANGLE
ZOOM
REPEAT
REPEAT
SHUFFLE
A-B
AUDIO
SCAN
36 Video FTS
VIDEO CD
A Video FTS Program lets you play your favorite Titles/Chapters or
Tracks/Indexes in the order you set. A Program can contain 20 items (titles,
chapters, etc.). If the Video FTS program list is full, adding a new Video FTS
program will delete the last item on the list.
1,6
2
T-C
Setting up a Program
1
2
POWER
1
2
3
4
5
6
7
8
9
DISPLAY DIM
RETURN
0
While playback is stopped, press the SYSTEM MENU button.
3
DISC
2-5
SYSTEM
MENU
É
Press the B button repeatedly to select Favorite Track Selection
in the menu bar. Press the p button. FTS will be highlighted.
MENU
É
OK
É
G
H
STOP
PLAY
PAUSE
É
Å
Ç
Press the p button to select Title, then press the B and s buttons
to select a Title number you want. If you want to put the entire
Title in the Program, press the OK button. The Title number will
show in the Program.
SOUND MODE
FTS
RESUME
É
DVD
SUBTITLE
ANGLE
ZOOM
REPEAT
REPEAT
SHUFFLE
AUDIO
SCAN
A-B
Favorite Track Selection
FTS
On Off
o
Title p B 1 2 3 4 5 6 7 8 9 >
Chapter
1 2 3 4 5 6 7 8 9 >
Program
[]
Clear all
4
If you want to play only a certain Chapter within a Title, press the
p button to select Chapter. Press the B and s buttons to select a
Chapter number, then press the OK button. The Title and Chapter
number will show in the Program.
Continue steps 3-4 until you enter all the Chapters or Titles you want.
5
Press the o button to select FTS, then press B or s to choose On
or Off. Then press the OK button. If you choose On, press the PLAY B
button to play the Program.
6
Press the SYSTEM MENU button to remove the menu bar.
Helpful Hint
• You may use the FTS button on
the remote control to access the
Favorite Track Selection in the
menu bar. Once FTS is highlighted, follow steps 3 through 6.
Video FTS (cont’d) 37
Erasing an entire Program
1
2
1,4
POWER
2
T-C
SOUND MODE
FTS
RESUME
While playback is stopped, press the SYSTEM MENU button.
Press the B button repeatedly to select Favorite Track
Selection in the menu bar.
3
4
5
6
7
8
9
DISPLAY DIM
0
2,3
Press the SYSTEM MENU button to remove the menu.
SYSTEM
MENU
É
DISC
MENU
É
OK
É
G
É
4
2
RETURN
3
Press the p button repeatedly to select Clear all, then press the
OK button. This will erase the program and set FTS to Off automatically.
1
H
STOP
PLAY
PAUSE
É
Å
Ç
SUBTITLE
ANGLE
ZOOM
AUDIO
REPEAT
REPEAT
SHUFFLE
SCAN
A-B
2
T-C
While playback is stopped, press the SYSTEM MENU button.
Press the B button repeatedly to select Favorite Track
Selection in the menu bar. Then, press the p button.
3
Press the p button to select Program, then press the B or s
button to select an item.
4
5
Press the OK button to erase the item.
Press the SYSTEM MENU button to remove the menus.
POWER
SOUND MODE
FTS
RESUME
1
2
3
4
5
6
7
8
9
DISPLAY DIM
RETURN
0
DISC
2-4
SYSTEM
MENU
É
1
2
1,5
MENU
É
OK
É
G
É
Erasing an Item in the Program
H
STOP
PLAY
PAUSE
É
Å
Ç
SUBTITLE
ANGLE
ZOOM
REPEAT
REPEAT
SHUFFLE
AUDIO
SCAN
A-B
Helpful Hint
• You may use the FTS button on
the remote control to access the
Favorite Track Selection in the
menu bar. Once FTS is highlighted, continue with step 3.
38 Audio CD FTS
AUDIO CD
An Audio CD FTS Program lets you play your favorite Tracks in the order
you set. A Program can contain 20 Tracks. If the Audio FTS program list is
full, adding a new Track will delete the last item on the list.
POWER
2
T-C
Setting up a Program
1
Load an Audio CD. Press the STOP C button to stop Disc playback if necessary.
1
2
3
4
5
6
7
8
9
DISPLAY DIM
RETURN
0
Track
Time
--.--.-FTS p On Off
Track
1 2 3 4 5 6 7 8 9 >
Program
Clear all
2-4
1
MENU
É
OK
É
G
É
Stop
SYSTEM
MENU
É
DISC
Audio Disk Mode
Total tracks
Total time
14
5.29.78
SOUND MODE
FTS
RESUME
H
STOP
PLAY
PAUSE
É
Å
Ç
SUBTITLE
ANGLE
ZOOM
REPEAT
REPEAT
SHUFFLE
AUDIO
5
SCAN
A-B
2
3
Press the p button to select Track.
Press the B and s buttons to select a Track number, then press
the OK button. The selected Track will show in the Program. The total
number of Tracks and the total playing time of the Program will appear at
the top of the display and on the DVD Player’s display panel.
Repeat step 3 until you add all the Tracks you want.
4
To erase a Track from the Program, press the p button to select
Program, then press the B and s buttons to select a Track number, then press the OK button.
The Track number will disappear from the Program.
5
To play the Program, press the PLAY B button. FTS will be On
automatically.
Helpful Hint
• You also can select Track numbers using the Number buttons
at step 3.
Audio CD FTS (cont'd) 39
Erasing a Program
1
2
POWER
2
T-C
SOUND MODE
FTS
RESUME
Press the STOP C button to stop Disc playback if necessary.
Press the p button repeatedly to select CLEAR ALL, then press
the OK button. This erases the Program for the current Disc and sets
FTS to Off.
1
2
3
4
5
6
7
8
9
DISPLAY DIM
RETURN
0
MENU
É
OK
É
G
É
2
1
SYSTEM
MENU
É
DISC
H
STOP
PLAY
PAUSE
É
Å
Ç
SUBTITLE
ANGLE
ZOOM
AUDIO
REPEAT
REPEAT
SHUFFLE
SCAN
A-B
Turning FTS On or Off
POWER
1
2
T-C
Press the STOP C button to stop Disc playback if
necessary.
2
FTS is selected. Press the B or s buttons to choose On or Off,
then press the OK button. If you choose On, press the PLAY B
button to begin playing the Program. If you choose Off, the Tracks
will play in normal order when you begin playback.
SOUND MODE
FTS
RESUME
1
2
3
4
5
6
7
8
9
DISPLAY DIM
RETURN
0
MENU
É
OK
É
G
É
1
SYSTEM
MENU
É
DISC
H
STOP
PLAY
PAUSE
Ç
É
Å
SUBTITLE
ANGLE
ZOOM
REPEAT
REPEAT
SHUFFLE
A-B
AUDIO
SCAN
2
40 TV Shape
You may set the DVD Player to display video in one of three formats:
Letterbox, Panscan, or Widescreen. To choose a format, follow these
steps.
1
2
3
4
1, 5
2
T-C
Press SYSTEM MENU, then press ; to select V.
Press the p button to select p , then press the B button.
1
2
3
4
5
6
7
8
9
DISPLAY DIM
RETURN
0
V
W
1
X
2
Y
1en
Z
off
}
no
TV Shape
s 4:3 letterbox
Black level shift
4:3 panscan
Video shift
16:9
Digital Crystal Clear
É
1-4
SYSTEM
MENU
MENU
É
OK
É
G
É
Press the o p buttons to select 4:3 letterbox, 4:3 panscan, or
16:9, then press the OK button.
● Select 16:9 if you have a widescreen TV.
● Select 4:3 letterbox if you have a regular TV and want to see the picture with black bars at the top and bottom of the screen. This looks
like the picture you see when watching movies in a theater.
● Select 4:3 panscan if you have a regular TV and want both sides of the
picture to be trimmed, or formatted to fit your TV screen.
q
SOUND MODE
FTS
RESUME
DISC
TV shape will be selected. Press the B button.
p
POWER
H
STOP
PLAY
PAUSE
É
Å
Ç
SUBTITLE
ANGLE
ZOOM
REPEAT
REPEAT
SHUFFLE
AUDIO
SCAN
A-B
a
off
K
L
r
s
5
Press the SYSTEM MENU button to remove the menus.
Helpful Hints
• Most DVDs only play in the
format in which they were
recorded. For example, if the
DVD case says the DVD is
recorded in Letterbox or
Widescreen format, you may
play the DVD only with the
black bars showing at the top
and bottom of the picture.
Even if you set the DVD
Player’s TV Shape to 4:3 panscan, the picture will still show
in the widened format, with
bars at the top and bottom of
the screen.
• The format you select must be
available on the Disc. If it is
not, the settings for TV Shape
will not affect the picture during playback.
• Some widescreen TVs may
show only part of the DVD
Player’s menu. Adjust the
screen mode on your TV. See
your TV owner’s manual for
details.
Video Shift 41
The factory sets the DVD Player so the picture will be centered on your
TV screen. Use this setting to personalize the position of the picture on
your TV by moving it to the left or right.
1,6
2
1
2
3
T-C
Press SYSTEM MENU, then press ; to select V.
Press p to select p , then press B.
2
3
4
5
6
7
8
9
DISPLAY DIM
RETURN
X
2
TV Shape
Black level shift
Video shift
Y
1en
Z
off
}
no
a
off
lllls Bllll
OK to exit
s
4
Press s or B to center the picture on your TV screen (or “shift”
the “video”).
When you are satisfied with the adjustments, press OK.
Press SYSTEM MENU to remove the menus.
É
1-5
SYSTEM
MENU
MENU
É
OK
É
G
É
W
1
r
5
6
1
0
V
q
SOUND MODE
FTS
RESUME
DISC
Press p repeatedly to select Video shift, then press B.
p
POWER
H
STOP
PLAY
PAUSE
É
Å
Ç
SUBTITLE
ANGLE
ZOOM
REPEAT
REPEAT
SHUFFLE
A-B
AUDIO
SCAN
42 Digital Crystal Clear
Digital Crystal Clear allows you to fine-tune certain picture settings. These
adjustments are only useful if you use the Pr/Cr Pb/Cb Y VIDEO OUT jacks
on the back of the DVD Player to conect to a TV that has Pr/Cr Pb/Cb Y
Video In jacks.
1
2
3
1,5
POWER
2
T-C
Press SYSTEM MENU, then press ; to select V.
1
2
3
4
5
6
7
8
Press p to select p , then press B.
q
X
2
Y
1en
TV Shape
Black level shift
Video shift
Digital Crystal Clear
Z
off
}
no
a
off
4:3 letterbox
On
É
1-4
SYSTEM
MENU
MENU
É
OK
É
G
É
W
1
H
STOP
PLAY
PAUSE
É
Å
Ç
SUBTITLE
ANGLE
ZOOM
REPEAT
REPEAT
SHUFFLE
A-B
Settings...
4
Press o orp to choose Chroma Delay, Gamma, Sharpness or
DCDi. When the desired menu item is highlighted, press B to select
the adjustment mode, then press o orp to adjust the chosen setting. Press s to go back and select a different item.
● Chroma Delay - If the Chroma Color and Chroma Brightness signal do
not synchronize, adjust the delay of the chroma signal to get a perfectly
clear picture.
● Gamma - Adjust the intensity of the picture non-linearly. A positive
value allows you to bring out low level detail in a dark scene. A negative
value emphasizes contrast.
● Sharpness - Adjust the sharpness of the picture.
● DCDi - This setting computes and tracks the angle of the edge to fill in
the missing pixels on the TV screen. Select “Y” (Yes) to improve the
image quality significantly, especially during slow motion playback. Or,
select “N” (No) to disable this feature.
5
0
DISC
V
p
9
DISPLAY DIM
RETURN
Press p repeatedly to select Digital Crystal Clear, then press B to
select Settings.
Press SYSTEM MENU to remove the menus.
SOUND MODE
FTS
RESUME
AUDIO
SCAN
Digital Output 43
After connecting the DVD Player to your TV and other equipment, you may
need to change the DVD Player’s Digital Output setting. Look to see which
DVD Player audio jacks you connected to your other equipment, then set
your Digital Output accordingly. The information in step 4 will help you make
your choice.
1
2
3
4
1,5
POWER
2
T-C
Press SYSTEM MENU, then press ; to select V.
SOUND MODE
FTS
RESUME
1
2
3
4
5
6
7
8
9
DISPLAY DIM
RETURN
0
Press p repeatedly to select q, then press B.
É
1-4
SYSTEM
MENU
MENU
É
OK
É
G
É
Digital output will be selected. Press the B button.
DISC
H
STOP
PLAY
PAUSE
É
Å
Ç
Press o or p to select Off, PCM only, or All, then press the OK
button.
● Select All if you used the COAXIAL (Digital Audio Out) jack to connect
the DVD Player to a Stereo Receiver that has a Multi-channel Decoder.
Details are on page 14.
All is the preset factory setting.
● Select Off if you did not use either of the COAXIAL or OPTICAL (Digital
Audio Out) jacks. For example, if you used the supplied red and white
audio cables to connect the AUDIO OUT jacks of the DVD Player to a
TV or Stereo, select Off.
● Select PCM only if you used the COAXIAL or OPTICAL (Digital Audio
Out) jacks of the DVD Player for connections, but the audio equipment
does not include a digital multi-channel Decoder.
V
p
q
W
1
X
2
Digital output
PCM output
Analog output
Y
1en
Z
off
}
no
SUBTITLE
ANGLE
ZOOM
REPEAT
REPEAT
SHUFFLE
AUDIO
SCAN
A-B
a
off
s p Off
PCM only
All
5
Press the SYSTEM MENU button to remove the menus.
Helpful Hints
• Discs are recorded in a certain
sampling rate. The higher the
sampling rate, the better the
sound quality. Adjust PCM Output
to match the sampling rate of
your Disc if necessary. Press the
SYSTEM MENU button, then
press ; to select V. Press p
repeatedly to select q, then press
B. Press p repeatedly to select
PCM Output, then press B.
Press o or p to choose 48kHz
or 96kHz. (Select 96kHz if the
disc was recorded in PCM
96kHz. Otherwise, select
48kHz.) Press OK, then press
SYSTEM MENU to remove the
menus.
• If you set the PCM Output to
96kHz, the sound may be muted
if the disc is copyright protected.
44 SACD Sound Mode
Super Audio CDs may contain Stereo and/or Multichannel recorded information, or a Stereo or Multichannel Sound mode. The default mode of the
SACD will play unless you choose a Sound mode setting as described below.
After you choose a Sound mode, a small red dot will appear beside the
active Sound mode on the SACD Player’s display panel.
1
2
3
4
1,5
POWER
2
T-C
Press SYSTEM MENU, then press ; to select V .
1
2
3
4
5
6
7
8
Press 9 repeatedly to select s , then press :.
V
q
r
0
W
1
X
2
Y
1en
Z
off
}
no
a
off
Access control
Status window
Low power standby
Sound mode
s SACD Stereo
Display
SACD Multichannel
PBC
MENU
É
OK
É
G
É
1-4
SYSTEM
MENU
É
DISC
Press 8 or 9 to select SACD Stereo or SACD Multichannel, then
press OK.
p
9
DISPLAY DIM
RETURN
Press 8 or 9 to select Sound mode, then press :.
SOUND MODE
FTS
RESUME
H
STOP
PLAY
PAUSE
É
Å
Ç
SUBTITLE
ANGLE
ZOOM
REPEAT
REPEAT
SHUFFLE
AUDIO
SCAN
A-B
K
s
5
Press SYSTEM MENU to remove the menus.
Helpful Hint
• This player supports the DTS
sound format when playing
DVDs. It does not support DTSencoded Audio CDs.
Analog Output 45
If you connected the red and white AUDIO OUT jacks on the Player to a
Stereo Receiver or TV, or if you used the MULTICHANNEL AUDIO OUT
jacks as shown on page 14, choose a setting for Analog output.
First, make sure you did not use the COAXIAL or OPTICAL DIGITAL
AUDIO OUT jacks.
Then, check your Stereo Receiver and see if it is compatible with Dolby
Surround or TruSurround. Then follow the steps below to choose the
Analog output setting that is most compatible with your audio equipment.
1
2
3
4
1,5
2
T-C
Press SYSTEM MENU, then press ; to select V.
1
2
3
4
5
6
7
8
9
DISPLAY DIM
RETURN
0
Press 8 or 9 to select Stereo, Dolby Surround, 3D sound, or
Multi-channel, then press OK.
● Select Stereo if your audio equipment is not compatible with either
Dolby Surround or TruSurround, or if you connected the Player to a
TV only.
● Select Dolby Surround if your audio equipment is compatible with
Dolby Surround. If it is, usually a Dolby Pro Logic logo will appear on
the equipment.
● Select 3D sound if the audio equipment is TruSurround compatible.
Again, the audio equipment likely will be labelled with the TruSurround
logo as shown below.
● Select Multi-channel if you connected the Player to a 6-channel
Receiver using the MULTICHANNEL AUDIO OUT jacks as described
on page 14. Remember to go to page 46 later to adjust your speakers.
V
W
1
X
2
Analog output
Night mode
Karaoke vocal
Speakers
Y
1en
Z
off
}
no
s Stereo
Dolby Surround
3D sound
Multi-channel
É
1-4
SYSTEM
MENU
MENU
É
OK
É
G
É
Analog output will be selected; press :.
q
SOUND MODE
FTS
RESUME
DISC
Press 9 repeatedly to select q, then press :.
p
POWER
H
STOP
PLAY
PAUSE
É
Å
Ç
SUBTITLE
ANGLE
ZOOM
REPEAT
REPEAT
SHUFFLE
AUDIO
SCAN
A-B
a
off
L
r
s
Helpful Hints
5
Press SYSTEM MENU to remove the menus.
TruSurround and the
symbol are trademarks of SRS Labs, Inc.
TruSurround technology is incorporated under license from SRS Labs, Inc.
• To set Analog output in the
Menu Bar, press SYSTEM
MENU, then press : repeatedly to select d. Press 8 or 9
to select st (stereo), sur (Dolby
Surround), 3d (TruSurround),
or 6ch (multi-channel). Press
SYSTEM MENU to remove the
Menu Bar.
• Or, set Analog output by
repeatedly pressing the
SOUND MODE button on the
front of the Player to select st,
sur, 3d, or 6ch in the Menu
Bar. (This is not accessible during SACD playback. Details are
on page 44.)
• If you select Multi-channel,
Dolby Pro Logic is active when
playing a stereo-formatted disc.
46 Speakers
The Player lets you adjust the speaker settings, volume balance, and delay time
for your audio system. You only need to adjust the speaker settings if you used
the Player’s MULTICHANNEL AUDIO OUT jacks to connect the Player to a
six-channel Receiver (Dolby Digital or DTS) as shown on page 14.
1
2
3
1,6
POWER
2
T-C
Press SYSTEM MENU, then press ; to select V .
1
2
3
4
5
6
7
8
Press 9 repeatedly to select q , then press :.
X
2
Y
1en
Z
off
}
no
a
off
É
MENU
É
OK
É
G
H
STOP
PLAY
PAUSE
É
Å
Speakers
Ç
X
Front L & R
s
s
s
c
S
Sub Woofer
0dB L
SUBTITLE
ANGLE
ZOOM
REPEAT
REPEAT
SHUFFLE
AUDIO
s
s
Surround L
OK to exit
1-5
SYSTEM
MENU
É
W
1
DVD Only
Surround R
0
DISC
V
Center
9
DISPLAY DIM
RETURN
Press 9 repeatedly to select Speakers, then press :.
SOUND MODE
FTS
RESUME
SCAN
A-B
4ms
4
Press 8 or 9 to select the speaker you want to adjust, then press :.
You can select Front L & R (left and right), Center, Surround L (left), Surround
R (right), or Sub Woofer. The speaker you selected will be highlighted in the
illustration at the right of the screen.
z
5
z
Press : or ; to select B, , or X. Then, press 8 or 9 to adjust
the chosen setting. When you are finished, press OK to go back and
select a different speaker. Repeat steps 4-5 until you are satisfied with all
the speaker settings.
● Choose B to increase or decrease the volume of the speaker.
● Choose
to adjust the frequency capabilities of your speakers.
Select L (large) if the chosen speaker can handle low frequency signals
below 120 Hz. Select S (small) if the speaker can not reproduce low frequency signals below 120 Hz. Select c (off) if you did not connect that
speaker. Your choice will appear below the
bar at the bottom of the
screen. See your speakers’ literature for details on speaker capability.
● Choose X to adjust the speaker delay time. You can adjust the delay time
for only the Center and Surround speakers.
If the surround speakers are about 150 centimeters nearer to the listening
position than the front speakers, and the center speaker aligns with the
front speakers, no adjustment is needed.
If your speaker setup is different, adjust the delay times. First, measure the
distance, in centimeters, from the front speaker to the listening position
and from the surround speaker to the listening position. Subtract the surround distance from the front distance, then divide by 30. The result is the
Surround speaker delay time in milliseconds.
You may choose 0 ms, 5 ms, 10 ms, or 15 ms in the X column for
Surround L and Surround R. Press 8 or 9 to choose the delay time in the
X column for Surround L and Surround R that is closest to the delay time
you calculated in milliseconds (ms).
Or, if the Center speaker is closest to the listening position, measure the
distance (in centimeters) between the Front and Center speakers, then
divide by 30. The result is the required Center speaker delay time in milliseconds. Press 8 or 9 to select this delay time in milliseconds (ms) in the
X column for Center. You may choose 1-5 ms.
z
6
Press SYSTEM MENU to remove the menus.
Helpful Hints
• The Player automatically sets the
speakers if you set Analog output to Dolby Surround. Details
are on page 45.
• For the Subwoofer, you cannot
adjust the frequency capabilities.
Simply choose n (On) or c
(Off) to identify whether you
connected a subwoofer (n) or
not (c).
• Your audio system may refer to
the Surround speakers as the
rear speakers.
Night Mode 47
Night Mode
Turn on Night Mode to improve the sound quality during low volume playback.
1
2
3
4
1,5
POWER
2
T-C
SOUND MODE
FTS
RESUME
Press SYSTEM MENU, then press ; to select V.
Press p repeatedly to select q, then press B.
5
6
7
8
9
DISPLAY DIM
X
2
Digital output
PCM output
Analog output
Night Mode
Karaoke vocal
Speakers
Y
1en
Z
off
}
no
a
off
É
1-4
SYSTEM
MENU
MENU
É
OK
É
G
É
W
1
H
STOP
PLAY
PAUSE
É
Å
Ç
SUBTITLE
ANGLE
ZOOM
REPEAT
REPEAT
SHUFFLE
A-B
s On
Off
K
s
5
4
0
V
r
3
DISC
Press o or p to select On or Off, then press OK.
q
2
RETURN
Press p repeatedly to select Night mode, then press B.
p
1
Press SYSTEM MENU to remove the menus.
AUDIO
SCAN
48 Karaoke Vocal, Language
1
2
3
4
5
1,5
2
T-C
Press SYSTEM MENU, then press ; to select V.
SOUND MODE
FTS
RESUME
1
2
3
4
5
6
7
8
9
DISPLAY DIM
RETURN
0
Press p repeatedly to select q, then press B.
Press p repeatedly to select Karaoke vocal, then press B.
POWER
DISC
1-4
SYSTEM
MENU
É
Karaoke Vocal
Set Karaoke Vocal to On only when you are playing a multi-channel karaoke
DVD. The karaoke channels on the Disc will be mixed into a normal stereo
sound.
MENU
É
OK
É
G
É
DVD
H
STOP
PLAY
PAUSE
É
Å
Ç
SUBTITLE
ANGLE
ZOOM
AUDIO
REPEAT
REPEAT
SHUFFLE
Press o or p to select On or Off, then press OK.
SCAN
A-B
Press SYSTEM MENU to remove the menus.
DVD
1,5
POWER
Language
2
Select a different language for the Disc Menu, Audio soundtrack, or Subtitles if
multiple languages are available on the Disc.
Press SYSTEM MENU, then press ; to select V.
4
Press o or p to select the language you want from the available
languages, then press the OK button. The changes will be effective only
if the language is available on the Disc.
5
Press SYSTEM MENU to remove the menus.
1
2
3
4
5
6
7
8
9
DISPLAY DIM
RETURN
0
Press p repeatedly to select r, then press B.
Press o or p to select Audio Language, Subtitle, or Menu, then
press the B button.
Audio Language: Choose the language in which you want to hear the DVD
dialog.
Subtitle: Choose the language in which you want the subtitles to appear.
Subtitles must be available on the DVD.
Menu: Choose the language in which you want the DVD’s Disc or Title
menu to appear. The language must be available on the DVD.
SOUND MODE
FTS
RESUME
1-4
SYSTEM
MENU
É
DISC
MENU
É
OK
É
G
É
1
2
3
T-C
H
STOP
PLAY
PAUSE
É
Å
Ç
SUBTITLE
ANGLE
ZOOM
REPEAT
REPEAT
SHUFFLE
A-B
AUDIO
SCAN
Audio Direct Mode 49
AUDIO CD
Audio Direct Mode
This feature deactivates the picture in order to maximize audio quality
when playing audio discs. This feature cannot be activated when playing
video discs.
1
Press the AUDIO DIRECT button on the front of the DVD
Player.
The video will be disabled, and no video will appear on the television
screen. Audio quality will be maximized. Keys which control video features
(e.g., SYSTEM MENU, TITLE, CHAPTER, etc.), will be disabled. Turning off
the DVD Player or inserting a DVD or Video CD will automatically turn
off Audio Direct Mode.
2
Press the AUDIO DIRECT button on the front panel again to
restore the video.
1,2
50 Helpful Hints
If you are having problems with your product, check this list of problems and possible solutions before
requesting service. You may be able to solve the problem yourself.
If you need to call a customer service representative, please know the model number and serial number of your product before you call. This information is on the back of the product. Also, please take a
moment to identify the problem you are having, and be prepared to explain this to the representative.
If you believe the representative will need to help you with operations, please stay near the product.
Our representatives will be happy to assist you.
No power
• Press the POWER ON/OFF button on the front of the DVD Player to turn on the DVD Player.
• Make sure you connected the power cord to an AC power outlet and to the MAINS jack on the
rear of the DVD Player.
• Make sure the AC outlet has power by plugging in another appliance.
No picture
• Make sure the TV power is on.
• Check the video cables. Make sure the cable(s) are fastened securely to the DVD Player and the TV.
• Set your TV to the correct Video In channel. These channels are usually near channel 00. Or, you
may have a button on the TV remote control that selects an Auxiliary or A/V IN channel. See your
TV owner’s manual for details. Or, just change channels at the TV until you see the DVD logo on
the TV screen.
• Make sure the Audio Direct feature is turned off. Details are on page 49.
Distorted picture
• Check the Disc for fingerprints. Clean the Disc with a soft cloth, wiping from the center to the edge
in a straight line.
• Sometimes a small amount of picture distortion may appear. This is not a malfunction.
The picture is distorted, the picture rolls, or the picture is only black and white during
DVD or Video CD playback.
• TVs are produced to meet NTSC or PAL color system standards. If the Disc’s or DVD Player’s
color system is different than your TV’s color system, the picture will be distorted or colorless.
However, you can change the color system of the DVD Player by adjusting the TV System setting. In
the United States, NTSC is the most common TV color system. Choose NTSC, PAL, or Auto,
depending on your TV. Details are on pages 7 and 15.
No sound
• Check the audio connections. Details are on pages 9-14. Remember, you only need one audio connection.
• Make sure cables are connected firmly to all equipment.
• Select another sound source or Auxiliary station at your Stereo Receiver. See your Stereo
Receiver’s manual for details. Or, just continue selecting the different sound sources or modes on
the Stereo Receiver until you hear sound from the Disc that is in the DVD Player. Details are on
pages 9-14.
• Check your Analog output settings or Digital output settings. Make sure you choose the right setting, based on what equipment you connected to the DVD Player. Details are on pages 10-14 and 4345.
• Check the Audio setting of the DVD in the DVD Disc Menu, if available, and adjust as necessary.
• Some Audio CDs available on the market are copy protected. Those discs will not play on this DVD
Player. See your retailer for options regarding non-protected Audio CDs.
The sound is distorted during Disc playback through a Stereo.
• Make sure you did not connect any cables from the DVD Player to the Amplifier’s “Phono IN” jack.
Disc will not play.
• Make sure the Disc label is facing up. If you are playing a two-sided Disc, make sure the side you
want to play is facing up. Details are on page 16.
• Check the Access Control settings for the Disc. Details are on pages 30-34.
• Check the NTSC/PAL settings of the Disc and the DVD Player. Details are on page 15.
• Check the Region Code of the Disc. The Disc must be coded for All regions or Region 1 in order to
play on this DVD Player. Details are on page 7.
• See if the Disc is defective by trying another Disc. Make sure the Disc is not scratched or warped.
Carefully clean the Disc. Details are on page 8.
• Use a commonly available cleaning CD/DVD to clean the lens of the DVD Player.
Helpful Hints (cont'd), Diagnostic Test 51
The DVD logo does not appear on the TV screen after you remove a Disc.
• Reset the DVD Player by switching it off, then on again.
The DVD Player does not respond to the remote control.
• Aim the remote control directly at the sensor on the front of the DVD Player.
Details are on page 8.
• Remove any obstacles between the DVD Player and the remote control.
• Inspect or replace the batteries in the remote control.
• The remote control may have accidentally been set to operate another DVD Player. Press and hold
the AUDIO DIRECT and OPEN/CLOSE buttons on the DVD Player at the same time, while turning
the power on, to reset the remote control to operate the DVD Player.
The buttons on the DVD Player or remote control do not work.
• Make sure the Audio Direct feature is turned off. Details are on page 49.
• To reset the DVD Player completely, disconnect the AC power cord from the AC outlet for several minutes. Then reconnect the DVD Player to power again.
The DVD Player will not select some features, such as Angles, Subtitles, or multi-language Audio.
• The feature may not be available on the Disc. If it is not, an “X” will appear on the TV screen.
Check the Disc case to see if the Disc has the feature. If the Disc does not have the feature, the
DVD Player can not create the feature. This is not a malfunction of the DVD Player.
The still picture is dim or dark.
• A still picture will dim or darken if you leave it on the screen for more than five minutes. This dimming prevents the still image from etching itself into your TV picture tube or screen. To protect
your TV, avoid leaving a still image on the screen. This includes video games, station identification
logos, etc.
Diagnostic Test Mode
If the player still does not function properly, follow these steps to complete the Player's diagnostic
test.
1
2
Press the ON/OFF button to turn off the Player.
Press and hold OPEN/CLOSE and PAUSE on the front of the Player. Keeping the buttons pressed, press ON/OFF to turn on the Player.
3
“BUSY” will appear on the display, along with a counter that counts down as the test is running. The test ends when the counter reaches zero.
4
After a few minutes, the message on the display will change from BUSY to FAIL or
PASS.
● If FAIL appears, the Player has a failure and should be repaired. Consult the Philips Customer
Care Center for the nearest Factory Service Center.
● If PASS appears on the display, there is apparently no failure in your Player. The problem could be
caused by incorrect interpretation of the instructions, the use of a wrong Disc, or an incorrect
connection. Consult the Philips Customer Care Center for further assistance in solving the problem.
● If the problem persists, consult the Philips Customer Care Center for further assistance.
5
Press the ON/OFF button to turn off the Player and exit the diagnostic test.
52 Glossary
Analog: Sound that has not been turned into numbers. Analog sound
varies, while digital sound has specific numerical values. Analog sound is
available when you use the red and white audio jacks on your equipment.
These jacks send audio through two channels, the left and right.
AUDIO OUT Jacks: Jacks on the back of the DVD Player that send
audio to another system (TV, Stereo Receiver, etc.).
Bit Rate: The amount of data used to hold a given length of music; measured in kilobits per seconds, or kbps. Or, the speed at which you record.
Generally, the higher the bit rate, or the higher the recording speed, the
better the sound quality. However, higher bit rates use more space on a
disc.
For example, an MP3 music file recorded at 32 kbps will record slowly, use
the least Disc space, and have the poorest sound quality. But, an MP3
music file recorded at 96 kbps will record quicker, use more Disc space,
and have significantly better sound quality.
CD: Compact Disc (audio).
COAXIAL jack: Sends digital audio to a Stereo Receiver, allowing you
to adjust the volume at the Receiver. The Receiver must have a coaxial in
jack. This connection provides the 5.1 channel surround sound as heard in
movie theaters.
Component Video Out Jacks: Pr/Cr Pb/Cb Y Jacks on the back of the
DVD Player that send high-quality video to a TV that has Component
Video In jacks. Use the separate PROGRESSIVE SCAN OUT Pr/Cr Pb/Cb Y
jacks only if your TV has Progressive Scan.
Digital: Sound that has been converted into numerical values. Digital
sound is available when you use the COAXIAL or OPTICAL Digital Audio
jacks on your equipment. These jacks send audio through multiple channels, instead of just two channels as analog does.
Dolby Digital: A surround sound system that provides 5.1 channel sound
as used in movie theaters.
DTS: Digital Theater Systems. This is a surround sound system, but it is
different from Dolby Digital. The formats were developed by different
companies.
DVD: Digital Video Disc.
Letterbox: A TV aspect ratio setting (4:3). Displays the video in fullwidth, with black bars at the top and bottom of the TV screen. This format
is similar to seeing a movie in a theater. If the Disc does not include a letterbox format , selecting 4:3 Letterbox may have no effect. (For example,
some DVD discs are two-sided, with one side playing in Letterbox and the
other side playing in a normal format.)
OPTICAL Jack: Converts electrical signals into optical signals before
sending the audio to the Stereo Receiver. Optical audio is not prone to
external electrical influences and has less noise, which reduces adverse
effects on external equipment. Be sure to keep the protective cap on the
jack when the jack is not in use. This keeps dust out of the jack.
Pan & Scan: A TV aspect ratio setting (4:3). Displays the video with fullheight picture, with one or both sides of the picture trimmed. Some movie
companies refer to this as “reformatting the picture to fit your TV screen.”
Remote Control: The unit that came with your DVD Player and allows
you to operate your DVD Player from a distance.
S-Video: Produces a clearer picture by sending separate signals for the
luminance and the color. If you connect an optional S-Video cable, you will
not need to use the supplied yellow video cable. You can use S-Video only
if your TV has an S-Video In jack.
VIDEO OUT Jack: Jack on the back of the DVD Player that sends video
to a TV.
Widescreen: A TV aspect ratio setting (16:9). Displays the video appropriately when you connect the DVD Player to a widescreen TV.
Specifications 53
OPTICAL READOUT SYSTEM
Laser type
Semiconductor AlGaAs
Numerical Aperture
0.60 (DVD)/0.45 (VCD/CD)
Wavelength
650 nm (DVD)/780 nm (VCD/CD)
VIDEO FORMAT
DA Converter
Signal handling
Digital Compression
TV STANDARD
Number of lines
Playback
10 bits
Components
MPEG2 (DVD)/MPEG1 (VCD)
(PAL/50Hz)
625
Multistandard
(NTSC/60Hz)
525
(PAL/NTSC)
DVD
(PAL/50Hz)
Horizontal Resolution 720 pixels
Vertical Resolution 576 lines
(NTSC/60Hz)
720 pixels
480 lines
Video CD
(PAL/50Hz)
Horizontal Resolution 352 pixels
Vertical Resolution 288 lines
(NTSC/60Hz)
352 pixels
240 lines
VIDEO PERFORMANCE
Video out
S-Video out
Component video out
Black Level Shift
Video Shift
1 Vpp to 75 ohm
Y: 1 Vpp to 75 ohm
C: 0.3 Vpp to 75 ohm
Y: 1 Vpp to 75 ohm
Cb Cr: 0.7 Vpp to 75 ohm
On/Off
Left/Right
AUDIO FORMAT
Digital
MPEG
Compressed Digital
DSD
Uncompressed Digital
DTS/Dolby Digital
PCM
16, 20, 24 bits
fs, 44.1, 48, 96 kHz
Analog Sound Stereo
Dolby Surround compatible downmix from multi-channel sound; Full decoding of Dolby Digital multi-channel
surround sound
3D Sound (TruSurround) for virtual 5.1 channel
sound on two speakers
AUDIO PERFORMANCE
DA Converter
24 bits
DVD
fs 96 kHz
fs 48 kHz
Video CD
fs 48 kHz
Audio CD
fs 44.1 kHz
Signal-Noise (1kHz)
Dynamic Range (1kHz)
Crosstalk (1kHz)
Distortion and Noise (1kHz)
4 Hz - 44 kHz
4 Hz - 22 kHz
4 Hz - 22 kHz
4 Hz - 20 kHz
100 dB
95 dB
105 dB
92 dB
Specifications are subject to change without notice.
SACD AUDIO PERFORMANCE
DA Converter
DSD
SACD
fs 2.8224 MHz
DC - 100 kHz
Maximum output voltage (0dB)
2 Vrms
Channel unbalance
0.5 dB
Cutoff frequency
Front L/R Stereo
50 kHz
Surround L/R Stereo
40 kHz
Signal-Noise (1kHz)
110 dB
Total harmonic distortion (1 kHz)
110 dB
Dynamic Range (1kHz)
105 dB
Crosstalk (1kHz)
110 dB
CONNECTIONS
Y Output
Cinch (green)
Pb/Cb Out
Cinch (blue)
Pr/Cr Out
Cinch (red)
S-Video Out
Mini DIN, four pins
Video Out
Cinch (yellow)
Audio left/right out Cinch (white/red)
6 channel analog output:
Audio Front L/R
Cinch (white/red)
Audio Surround L/R Cinch (white/red)
Audio Center
Cinch (blue)
Subwoofer out
Cinch (black)
Digital Out
1 coaxial, 1 optical
IEC958 for CDDA / LPCM
IEC1937 for MPEG1/2, Dolby
Digital and DTS
CABINET
Dimensions (w x h x d)
Weight:
17.12 x 3.94 x 12.60 inches
435 x 100 x 320 mm
Approximately 9.2 pounds/4.2 Kg
POWER SUPPLY
120 V / 60 Hz
POWER CONSUMPTION
20W (standby <3W)
54 Limited Warranty
DVD962SA
Two years Free Labor
Two years Exchange Warranty on Parts
This product must be carried in for repair.
WHO IS COVERED?
You must have proof of purchase to receive warranty service.
A sales receipt or other document showing that you purchased the product is considered proof of purchase.
WHAT IS COVERED?
Warranty coverage begins the day you buy your product. For
two years thereafter, all parts will be repaired or replaced, and
labor is free. After two years from the day of purchase, you pay
for the replacement or repair of all parts, and for all labor
charges.
All parts, including repaired and replaced parts, are covered
only for the original warranty period. When the warranty on
the product expires, the warranty on all replaced and
repaired parts also expires.
WHAT IS EXCLUDED?
Your warranty does not cover:
• labor charges for installation or setup of the product,
adjustment of customer controls on the product, and
installation or repair of antenna systems outside of the
product.
• product repair and/or part replacement because of misuse,
accident, unauthorized repair or other cause not within
the control of Philips Consumer Electronics.
• reception problems caused by signal conditions or cable or
antenna systems outside the unit.
• a product that requires modification or adaptation to
enable it to operate in any country other than the country
for which it was designed, manufactured, approved and/or
authorized, or repair of products damaged by these modifications.
• incidental or consequential damages resulting from the
product. (Some states do not allow the exclusion of incidental or consequential damages, so the above exclusion
may not apply to you. This includes, but is not limited to,
prerecorded material, whether copyrighted or not copyrighted.)
• a product that is used for commercial or institutional purposes (including but not limited to rental purposes).
WHERE IS SERVICE AVAILABLE?
Warranty service is available in all countries where the product is officially distributed by Philips Consumer Electronics. In
countries where Philips Consumer Electronics does not distribute the product, the local Philips service organization will
attempt to provide service (although there may be a delay if
the appropriate spare parts and technical manual(s) are not
readily available).
MAKE SURE YOU KEEP...
Please keep your sales receipt or other document showing
proof of purchase. Attach it to this owner’s manual and keep
both nearby. Also keep the original box and packing material
in case you need to return your product.
BEFORE REQUESTING SERVICE...
Please check your owner’s manual before requesting service.
Adjustments of the controls discussed there may save you a
service call.
TO GET WARRANTY SERVICE IN U.S.A.,
PUERTO RICO OR U.S. VIRGIN ISLANDS...
Take the product to a Philips factory service center (see
enclosed list) or authorized service center for repair. When
the product has been repaired, you must pick up the unit at
the center. Centers may keep defective parts.
(In U.S.A., Puerto Rico and U.S. Virgin Islands, all implied warranties, including implied warranties of merchantability and fitness for a particular purpose, are limited in duration to the
duration of this express warranty. Because some states do
not allow limitations on how long an implied warranty may
last, this limitation may not apply to you.)
TO GET WARRANTY SERVICE IN CANADA...
Please contact Philips at:
1-800-661-6162 (French Speaking)
1-800-531-0039 (English or Spanish Speaking)
(In Canada, this warranty is given in lieu of all other warranties. No other warranties are expressed or implied,
including any implied warranties of merchantability or fitness
for a particular purpose. Philips is not liable under any circumstances for any direct, indirect, special, incidental or consequential damages, howsoever incurred, even if notified of
the possibility of such damages.)
REMEMBER...
Please record below the model and serial numbers found on
the product. Also, please fill out and mail your warranty registration card promptly. It will be easier for us to notify you if
necessary.
MODEL # _________________________________________
SERIAL # _________________________________________
This warranty gives you specific legal rights. You may have other rights which vary from state/province to state/province.
Philips, P.O. Box 520890, Miami, FL 33152 (402) 536-4171
EL6510E001 / 02-02
55
Index of Information for your DVD Player
ac power cord . . . . . . . . . . . . .21
access control . . . . . . . . . . .30-34
analog sound . . . . . . . . . . . . . .45
angle . . . . . . . . . . . . . . . . . .24, 28
angle button . . . . . . . . . . . .23, 28
arrow buttons . . . .16, 22, 24, 26
audio button . . . . . . . . . . . .23, 27
audio cd . . . . . . . . . . . . . . . .7, 16
audio cd fts . . . . . . . . . . . . .38-39
audio direct mode . . . . . . .20, 49
audio language settings . . . .24, 27
audio out jacks . . . . . . . .9-13, 21
karaoke vocal . . . . . . . . . . . . . .48
language . . . . . . . . . . . . . . . . . .48
letterbox . . . . . . . . . . . . . . . . .40
lock/unlock . . . . . . . . . . . . .30-34
batteries . . . . . . . . . . . . . . . . . . .8
bit rate . . . . . . . . . . . . . . . . . . .52
black level shift . . . . . . . . . . . . .15
ok button . . . . . . . . . . . . . . . . .22
on-screen symbols . . . . . . . . . .25
open/close button . . . . . . . . . .20
opt out (optical) jack14, 21, 43, 52
camera angle . . . . . . . . . . .24, 28
chapters . . . . . . . . . . . . . . .17, 24
child lock . . . . . . . . . . . . . . .30-34
coaxial jack . . . . . . .14, 21, 43, 52
code (access control) . . . . . . . .30
color settings . . . . . . . . . . . . . .42
color systems . . . . . . . . . . . .7, 15
component video
out jacks . . . . . . . . . .9-10, 21, 52
connections . . . . . . . . . . . . . .9-14
contents, table of . . . . . . . . . . . .3
controls, remote . . . . . . . . .22-23
cvbs video out jack . . . . . . .12, 21
digital audio . . . . . . . . . .9, 14, 43
digital crystal clear . . . . . . .24, 42
digital output . . . . . . . . . . . . . .45
disc menu button . . . . . . . .22, 26
disc menus . . . . . . . . . . . . . . . .26
disc tray . . . . . . . . . . . . . . . . . .20
display button . . . . . . . . . . . . . .22
display panel . . . . . . . . . . . . . . .20
dolby surround . . . . . . . . . . . . .45
dvd video . . . . . . . . . . . . . . . . . .7
fast forward searching . . . .17, 24
favorite track selection .24, 36-39
frame by frame playback . . .18, 24
front panel . . . . . . . . . . . . . . . .20
fts . . . . . . . . . . . . . . . . .24, 36-39
menu bars . . . . . . . . . . . . . . . .24
menus . . . . . . . . . . . . . . .6, 24, 26
next button . . . . . . . . . . . . . . .20
night mode . . . . . . . . . . . . . . . .47
ntsc . . . . . . . . . . . . . . . . . . .7, 15
number buttons . . . . . . . . . . . .22
pal . . . . . . . . . . . . . . . . . . . . . .15
panscan . . . . . . . . . . . . . . . . . .40
parental levels . . . . . . . . . . . . .33
password . . . . . . . . . . . . . . . . .30
pause button . . . . . . . . .18, 20, 22
pcm . . . . . . . . . . . . . . . . . . . . .43
play button . . . . . . . . . .16, 20, 22
playable discs . . . . . . . . . . . . . . .7
playback control . . . . . . . . . . . .26
playing a disc . . . . . . . . . . . . . .16
power button . . . . . . . . . . . . . .22
power cord . . . . . . . . . . . . . . .21
power on/off button . . . . . . . . .20
pr/cr pb/cb y
video out jacks . . . .10, 13-14, 21
prev(ious) button . . . . . . . . . . .20
program . . . . . . . . . . . . . . .36-39
rear panel . . . . . . . . . . . . . . . . .21
region codes . . . . . . . . . . . . . . .7
remote control buttons . . .22-23
repeat a-b . . . . . . . . . . . . . . . . .35
repeat a-b button . . . . . . . .23, 35
repeat button . . . . . . . . . . .23, 35
repeat playback . . . . . . . . . . . .35
resume . . . . . . . . . . . . . . . . . . .16
return/resume button . . . . . . .22
reverse button . . . . . . . . . .17, 23
reverse searching . . . . . . . . . . .17
safety precautions . . . . . . . .4-5, 8
scan . . . . . . . . . . . . . . . . . . . . .19
searching . . . . . . . . . . . . . . . . .17
shuffle . . . . . . . . . . . . . . . . . . . .19
shuffle button . . . . . . . . . . . . . .23
slow motion . . . . . . . . . . . .18, 24
sound mode . . . . . .22, 24, 44-45
speaker setup . . . . . . . . . . . . . .46
specifications . . . . . . . . . . . .7, 53
status window . . . . . . . . . . . . .25
stereo . . . . . . . . . . . . . . . . .43-45
still picture . . . . . . . . . . . . . . . .18
stop button . . . . . . . . .16, 20, 22
subtitle button . . . . . . . . . .23, 27
subtitles . . . . . . . . . . . . . . .24, 27
subwoofer cut-off . . . . . . . . . . .46
subwoofer out jack . . . . . . .14, 21
svcd . . . . . . . . . . . . . . . . . . . . . .7
s-video . . . . . . . . . . . . . . . . .9, 11
s-video out jack . . . . . . . . .11, 21
system menu button . . . . . .23, 24
table of contents . . . . . . . . . . . .3
3D sound . . . . . . . . . . . . . . . . .45
time search . . . . . . . . . . . . .24, 29
title menus . . . . . . . . . . . . . . . .26
titles . . . . . . . . . . . . . . . . . .24, 26
tracks . . . . . . . . . . . . . . . . . .7, 17
tv shape . . . . . . . . . . . . . . . . . .40
user preference settings . . . . . .24
video
video
video
video
cd . . . . . . . . . . . . . . . . . . .7
fts . . . . . . . . . . . . . . .36-37
out jack . . . . . . . . .9, 12, 21
shift . . . . . . . . . . . . . . . .41
warranty . . . . . . . . . . . . . . .54-55
widescreen tv . . . . . . . . . . . . . .40
zoom . . . . . . . . . . . . . . . . .24, 28
zoom button . . . . . . . . . . .23, 28
glossary . . . . . . . . . . . . . . . . . .52
helpful hints . . . . . . . . . . . . .50-51
hookups . . . . . . . . . . . . . . . .9-14
This owner’s manual is made of recyclable materials.
Remember to recycle!
IB8342E001
3139 246 11532
Printed in Hungary