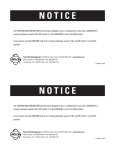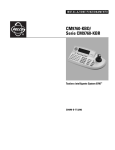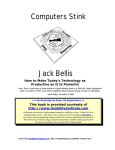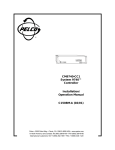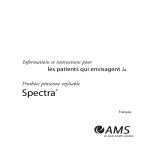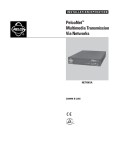Download Pelco cm9760-gui Stereo Equalizer User Manual
Transcript
CM9760-GUI TM
System 9760
Graphic User
Interface
Installation/User
Manual
C548M (12/97)
9760-Graphic User Interface Manual
TABLE OF CONTENTS
CHAPTER ONE
1. INTRODUCTION ...................................................................................................................... 7
1.1 MAIN FEATURES................................................................................................................... 7
1.2 OPTIONAL FEATURES.......................................................................................................... 7
CHAPTER TWO
2. INTRODUCTION ...................................................................................................................... 9
2.1 HARDWARE INSTALLATION................................................................................................. 9
2.1.1 PC ................................................................................................................................ 9
2.1.1a Connection ....................................................................................................... 9
2.1.2 SVGA PC Monitor ....................................................................................................... 10
2.1.3 Video Blaster Card ...................................................................................................... 10
2.1.4 Sound ......................................................................................................................... 10
2.1.4a Sound Blaster Card (optional) ......................................................................... 10
2.1.4b Windows Sound.............................................................................................. 10
2.1.4c Sound Driver (future)....................................................................................... 10
2.2 SOFTWARE INSTALLATION ............................................................................................... 11
2.2.1 Loading Software ........................................................................................................ 11
2.2.2 Installing Software....................................................................................................... 11
2.3 SYSTEM REQUIREMENTS ................................................................................................. 12
CHAPTER THREE
3. INTRODUCTION .................................................................................................................... 13
3.1 SET UP PROCEDURE ......................................................................................................... 13
3.2 ADMINISTRATOR LOG ON ................................................................................................. 13
3.2.1 Logging on as an Administrator ................................................................................... 13
3.2.2 Administrator Screen................................................................................................... 14
3.3 INSTALLATION MAPS ......................................................................................................... 15
3.3.1 Creating Maps............................................................................................................. 15
3.3.2 Exporting Maps ........................................................................................................... 15
3.4 FILES ................................................................................................................................... 16
3.4.1 Saving Files ................................................................................................................ 16
3.4.1a Default.bmp .................................................................................................... 17
3.4.2 Loading Files............................................................................................................... 17
3.5 BUTTONS ............................................................................................................................ 18
3.5.1 Adding Buttons............................................................................................................ 18
3.5.2 Removing Buttons....................................................................................................... 19
3.5.3 Programming Buttons ................................................................................................. 20
3.5.3a Alarm Buttons ................................................................................................. 20
3.5.3b Area Buttons................................................................................................... 21
3.5.3c Camera/Macro Buttons ................................................................................... 23
3.6 WORK STATION SET UP .................................................................................................... 24
3.6.1 Comm Port Setup ....................................................................................................... 24
3.6.1a Administrator Password .................................................................................. 24
3.6.2 Control Button Setup................................................................................................... 24
3.6.3 Monitor Setup ............................................................................................................. 25
3.6.4 Menu Access .............................................................................................................. 26
3.6.5 Work Station Options .................................................................................................. 27
3.6.6 Change Administration Password................................................................................ 28
2
Table of Contents
CHAPTER FOUR ........................................................................................................................29
4. INTRODUCTION ....................................................................................................................29
4.1 MAIN FEATURES.................................................................................................................29
4.1.1 Before Starting ............................................................................................................29
4.2 STARTING THE GRAPHIC CONTROLLER PROGRAM.......................................................30
4.2.1 Log On ........................................................................................................................30
4.2.2 Log Out .......................................................................................................................31
4.2.3 Exiting the Program.....................................................................................................31
4.3 MAIN SCREEN .....................................................................................................................32
4.4 WINDOWS ...........................................................................................................................33
4.4.1 Active Alarm Window ..................................................................................................33
4.4.1a Alarm Arming Window.....................................................................................34
4.4.2 Area Window...............................................................................................................34
4.4.3 Camera Control Window..............................................................................................35
4.4.4 GPI Window ................................................................................................................37
4.4.5 Macro Control Window ................................................................................................37
4.4.6 Manual Selector Window .............................................................................................38
4.4.7 Video Window .............................................................................................................39
4.5 ALARMS...............................................................................................................................39
4.5.1 Arming Alarms.............................................................................................................40
4.5.2 Disarming Alarms ........................................................................................................40
4.5.3 Finding the Status of Alarms........................................................................................41
4.5.4 Clearing Triggered Alarms...........................................................................................41
4.6 CAMERAS ............................................................................................................................42
4.6.1 SELECTING CAMERAS ....................................................................................................42
4.6.1a Selecting a Camera Using the Mouse..............................................................42
4.6.1b Selecting a camera using the manual selector.................................................42
4.6.1c Selecting a Camera Using the Camera Control Window ..................................42
4.6.2 Locking a Camera .......................................................................................................43
4.6.2a Unlocking a Camera........................................................................................43
4.6.3 Maneuvering Cameras ................................................................................................43
4.6.4 Controlling Functions on a Camera..............................................................................44
4.6.5 Camera Control Override.............................................................................................45
4.6.6 Camera Auxiliaries ......................................................................................................45
4.7 GPI’S (OPTIONAL 9760 FEATURE) .....................................................................................45
4.7.1 Selecting a GPI ...........................................................................................................45
4.8 HELP ....................................................................................................................................46
4.9 MACROS..............................................................................................................................46
4.9.1 Loading a Macro..........................................................................................................46
4.9.2 Start/stop a Macro.......................................................................................................47
4.9.3 Finding Macros............................................................................................................47
4.9.4 Clearing a Macro .........................................................................................................47
4.9.5 Programming Temporary Macros ................................................................................47
4.10 MAP BUTTONS ..................................................................................................................48
4.10.1 Show/hide Buttons ....................................................................................................48
4.11 MUTE .................................................................................................................................48
4.12 PRESET CAMERA POSITIONS .........................................................................................49
4.12.1 Define Preset Camera Positions ................................................................................49
4.12.1a Setting a Preset Camera Position..................................................................49
4.12.2 Recalling Preset Camera Positions............................................................................49
4.13 TIME AND DATE ................................................................................................................50
4.13.1 SETTING THE TIME AND DATE .....................................................................................50
12/97
9760-GUI
3
9760-Graphic User Interface Manual
4.14 VCR RECORDING ............................................................................................................. 50
4.14.1 Using a GPI to operate a VCR .................................................................................. 50
4.14.1a Operating a VCR Connected Between a VMB and a Monitor......................... 50
4.14.1b Operating a VCR Connected Between a VMB and a Camera........................ 51
4.14.2 Operating a VCR Connected to an Alarm Interface Unit ............................................ 51
4.14.2a Manual operation .......................................................................................... 51
4.14.2b Alarm Operation............................................................................................ 51
4.14.2c Stopping Alarm Recording............................................................................. 51
4.15 VIDEO PICTURES ............................................................................................................. 51
4.15.1 Saving....................................................................................................................... 51
4.15.2 Loading ..................................................................................................................... 52
4.16 VIDEO LOSS...................................................................................................................... 52
4.16.1 Enabling/Disabling Video Loss .................................................................................. 52
4.16.2 Clearing Video Loss Alarms ...................................................................................... 53
1. APPENDIX ONE..................................................................................................................... 55
1.1 BASIC INTRODUCTION FOR OPERATORS ....................................................................... 55
1.2 INTRODUCTORY NOTES FOR THE ADMINISTRATOR ..................................................... 55
1.2.1 Administrator Main Functions ...................................................................................... 56
1.2.2 “Area” and “Camera/Macro” and “Alarm” Buttons (or “Hotspots”) Explained................. 56
1.2.3 Area Buttons ............................................................................................................... 56
1.2.4 Camera Macro Buttons ............................................................................................... 56
1.2.5 Alarm Buttons ............................................................................................................. 56
1..2.6 Pelco 9760-GUI Graphic User Interface Main Screen................................................. 57
1.2.7 Select Window ............................................................................................................ 57
2. APPENDIX TWO-OPERATOR BASICS ................................................................................. 59
2.1 THE SCREEN MENU ......................................................................................................... . 59
2.2 THE PROGRAM MENU...................................................................................................... . 60
3. APPENDIX THREE-EVERYDAY OPERATION....................................................................... 65
3.1 ICONS: THEIR ASSOCIATED DIALOG BOXES AND FUNCTIONS................................... . 65
INDEX ....................................................................................................................................... . 69
5.0 WARRANTY AND RETURN INFORMATION......................................................................... 72
4
Table of Contents
LIST OF ILLUSTRATIONS
Fig
Fig.
Fig.
Fig.
Fig.
Fig.
Fig.
Fig.
Fig.
Fig.
Fig.
Fig.
Fig.
Fig.
Fig.
Fig.
Fig.
Fig.
Fig.
Fig.
Fig.
Fig.
Fig.
Fig.
Fig.
Fig.
Fig.
Fig.
Fig.
Fig
Fig.
Fig
2-1
2-2
2-3
3-1
3-2
3-3
3-4
3-5
3-6
3-7
3-8
3-9
3-10
3-11
3-12
3-13
3-14
3-15
4-1
4-2
4-3
4-4
4-5
4-6
4-7
4-8
4-9
4-10
4-11
4-12
4-13
4-14
PC Connection to a 9760-CC1 ___________________________________________ 9
Pin Details Between a PC and a 9760-CC1 ________________________________ 10
Connecting a Video Blaster Card ________________________________________ 11
Administration Main Screen_____________________________________________ 14
Save Map and Details Window __________________________________________ 16
Map/Screen Changed Window __________________________________________ 17
Load Map and Details Window __________________________________________ 18
Alarm Setup Window __________________________________________________ 20
Select Window _______________________________________________________ 21
Area Button to Map Allocation Window ____________________________________ 22
The Save Map and Details for Area Window________________________________ 22
Cam Button Setup ____________________________________________________ 23
Comm Port Setup Window _____________________________________________ 24
Button Selection Window_______________________________________________ 25
Monitor Setup Window_________________________________________________ 25
Menu Access Window _________________________________________________ 26
Work Stations Options Window __________________________________________ 27
Change Password Window _____________________________________________ 28
Graphic Controller Log On Window _______________________________________ 30
Main Screen_________________________________________________________ 32
The Active Alarm Window ______________________________________________ 33
The Alarm Arming Window _____________________________________________ 34
The Area Control Window ______________________________________________ 34
The Camera Control Window ___________________________________________ 35
The GPI Control Window _______________________________________________ 37
The Macro Control Window _____________________________________________ 37
The Manual Selector Window ___________________________________________ 38
The Video Window____________________________________________________ 39
Select Window _______________________________________________________ 40
Macro Define Window _________________________________________________ 48
Time and Date Window ________________________________________________ 50
Video Loss Window ___________________________________________________ 52
REVISION HISTORY
Manual
Date
Comments
CM9760-GUI
12/97
Original document
12/97
9760-GUI
5
9760-Graphic User Interface Manual
(This page intentionally left blank.)
6
Chapter One: System Overview
Chapter One
CHAPTER ONE
System Overview
1. INTRODUCTION
The Pelco CM9760-GUI Graphics Controller is a new development in CCTV user interfaces. The Graphic
Controller replaces a mimic panel with a windows based graphics system run on a PC.
The Graphic Controller contains maps that are used as backgrounds for installation/sites. Multiple maps
can be used to represent divided or multistory complexes. Buttons are programmed onto these maps. When
a button is clicked with the mouse, it activates a camera/monitor switch, or loads a new map onto the
screen.
This manual details installation and operation instructions for the CM9760-GUI Graphic Controller program.
1.1 MAIN FEATURES
The main features of the CM9760-GUI Graphic Controller program are:
♦ Maps are designed by the site administrator to represent any desired layout. These maps are drawn
using any standard draw/paint package.
♦ Programming of buttons and setting of workstation parameters are restricted to operators with the
Administrator password.
♦ Commands and windows can be restricted from operators.
♦ Various camera-switching options are available to suit the requirements of operators.
♦ Pan/tilt/zoom facilities can be controlled, auxiliary functions operated and preset positions selected
on cameras that possess these features.
♦ Alarms can be armed/disarmed and reset when they have been triggered.
1.2 OPTIONAL FEATURES
Optional features that increase the functionality of the Graphics Controller program include:
♦ A scaleable Video window that provides VGA resolution color pictures. An optional video card is
required for this option.
♦ Warning sounds are produced when alarms are triggered or system errors occur.
12/97
9760-GUI
7
9760-Graphic User Interface Manual
(This page intentionally left blank.)
8
Chapter Two: Installation
Chapter Two
CHAPTER TWO
Software and Hardware Installation
2. INTRODUCTION
The Graphics Controller software runs under Microsoft Windows Version 3.1 or above and requires an IBM
compatible PC. Refer to System Requirements in Section 2.3 for full details on hardware and software requirements to run the CM9760-GUI Graphic Controller program.
2.1 HARDWARE INSTALLATION
2.1.1 PC
The Graphic Controller software runs on an IBM compatible PC. Refer to System requirements for detailed
specifications.
2.1.1a Connection
Connection of a PC to a CM9760-CC1 is illustrated in Figure 2-1. Pin details are provided in Figure
2-2.
Figure 2-1: PC Connection to a 9760-CC1.
Pelco CM9760-CC1
12/97
9760-GUI
9
9760-Graphic User Interface Manual
Figure 2-2: Pin Details Between a PC and a 9760-CC1.
NOTE: A level converter can be used to connect a PC to an RS422 Sercom port on the rear of the
9760-CC1.
2.1.2 SVGA PC Monitor
The default setting for monitors when using the Graphic Controller program is 800 x 600 resolution with 16
colors.
If a Video Blaster card is installed in the PC, a screen resolution of 800 x 600 is the highest recommended.
Higher resolutions can be used if an optional Video Blaster card has not been installed. Monitor resolution
effects what size maps can be imported, therefore the optimum monitor resolution should be determined
before maps are exported.
2.1.3 Video Blaster Card
Video pictures can be displayed in the Video window in the Graphic Controller program if an optional
Creative Labs SE100 Video Blaster card is installed. Refer to the manual accompanying the video blaster
card for installation instructions.
The video output from the Video Matrix Bay connects to the input RCA connector on the Video Blaster card
(illustrated in figure 2-3). No external termination is necessary.
An optional composite color video monitor can be connected between the 9760-MXB (Video Matrix Bay)
and the PC so the same image displayed in the Video window is always displayed on a monitor.
2.1.4 Sound
Sound from the PC is required to warn operators when an alarm is triggered or when system errors occur.
There are two options currently available.
2.1.4a Sound Blaster Card (optional)
An optional sound blaster card provides sounds for alarms and system errors. Refer to the manual
accompanying the sound blaster card for installation instructions.
2.1.4b Windows Sound
Windows sound is standard with Windows software. It produces sounds for system events. However,
this option slows processing and may result in the system momentarily halting while sounds are produced. Refer to your Windows manual for set up information.
2.1.4c Sound Driver (future)
Dedicated sound drivers may be produced in future versions if required.
10
Chapter Two: Installation
Figure 2-3: Connecting a Video Blaster Card.
2.2 SOFTWARE INSTALLATION
2.2.1 Loading Software
All data on the Graphic Controller program disc should be stored in a directory on the hard drive, C:\Gcon
is suggested. All maps and associated files must be stored in the same directory as the Graphic Controller
program.
2.2.2 Installing Software
1. Install Windows and DOS software onto the computer and ensure both are operating correctly.
Refer to manuals accompanying the software for installation instructions.
2.
Create a GCON directory in C: drive (e.g., C:\GCON) and copy all files on the Graphic Controller software disk into this directory. Windows File Manager can be used to complete this step.
Refer to the Windows manual for instructions on using File Manager.
3.
The Graphic Controller program icon must be placed into the StartUp window in Program Manager in Windows. This automatically starts the Graphic Controller program whenever windows
is started. The GCON.EXE file is used to create the icon. Refer to the Windows manual for instructions.
4.
Using File Manager, copy the GCON.INI file from the Graphic Controller software disk into the
Windows subdirectory.
5.
To display your company logo on the Graphic Controller Log On window, rename your company
logo bitmap logo.bmp and copy it to the same directory as the Graphic Controller program (e.g.,
C:\GCON).
12/97
9760-GUI
11
9760-Graphic User Interface Manual
NOTE: The company logo should be sized to match the size of the default logo.bmp. The Graphic
Controller program is ready to be customized. Refer to Chapter 3 for full details.
NOTE: The Graphic Controller program can also be started using Windows File Manager (Run).
Select GCON.EXE in the directory where all Graphic Controller files are stored.
2.3 SYSTEM REQUIREMENTS
IBM compatible PC
Motherboard:
Minimum 386DX- 40 MHz.
Memory:
4 Mb RAM (8 Mb RAM recommended).
Hard disk:
100 Mb minimum recommended.
2 Mb required for Graphic Controller program.
Estimate 200 Kb per map (bitmap diagram).
MS Windows and MS DOS requirements.
Optional Sound and Video card requirements.
Serial ports:
COM1:
COM2:
Parallel port:
1 x LPT1
Mouse:
1 x PC mouse (3 button mode supported and required).
Keyboard:
1 x AT compatible.
DOS:
Version 5.0 or later.
Address: 2F8
Address: 3F8
IRQ:
IRQ:
4 (to CM9760-CC1)
3 (to Mouse)
Windows software: Version 3.1 or later.
GUI Software:
Graphics Controller software.
Monitor
Type:
Super VGA, 16 colors minimum (e.g. Trident 1 Meg Card).
Screen resolution:
800 x 600 (recommended).
Video option
Hardware: Video Blaster card — Creative Labs SE100.
Coax cable to matrix with BNC to RCA adapter.
Address:
2AD6
IRQ:
10
Software:
Video Blaster Pro software.
Sound option
Hardware:
Software:
12
Sound Blaster Pro Card.
Speaker system with 3 mm audio plug.
Address:
220 H
IRQ: 5
DMA: 1
Sound Blaster Pro software.
Chapter Three: Maps and Administrator Features
Chapter Three
CHAPTER THREE
Maps and Administrator Features
3. INTRODUCTION
This chapter details how to customize the Graphic Controller program to suit an installation. The commands and windows detailed in this chapter can only be accessed by operators with Administrator authority
(refer to Administrator Log On).
Normal operation of the Graphic Controller program is detailed in Chapter 4.
3.1 SET UP PROCEDURE
Before operators can begin normal operations, the following procedures must be completed:
1. The Graphic Controller software and hardware must be installed correctly (refer to Chapter 2 for instructions).
2. Maps that represent the installation must be designed (refer to Installation Maps).
3. Buttons for camera switching, alarms and areas (map loading) need to be programmed (refer to
Buttons).
4. The Graphic Controller workstation needs to be set up; e.g., Comms port configured, access to
menus and functions allocated/restricted from users (refer to Work Station Set Up).
5. The Pelco CM9760-CC1 must be operating correctly and configured to support the Graphic Controller (refer to the CM9760-CC1 manual).
3.2 ADMINISTRATOR LOG ON
3.2.1 Logging on as an Administrator
There are two log on options available to administrators:
1. To be able to add and program buttons, e.g.,. camera buttons:
⇒ (a) Ensure a checkmark appears in the box next to Design in the Enter PIN window. If no cross
appears in the box, place the mouse cursor over the Design box and press the left hand mouse
button once — a checkmark will appear in the box.
⇒ (b) Enter the Administrator password (default password is Pelco), then press Enter.
⇒ (c) Design Mode - Comms feature has been disabled... message will appear. This means the
system cannot be accessed during this log in session; e.g., cameras can not be selected. Press
Enter or click on OK.
2. To be able to access normal system features; e.g., camera switching, while in Administrator mode:
12/97
9760-GUI
13
9760-Graphic User Interface Manual
NOTE: A PIN must be allocated to the Administrator for system features to be accessible (refer to
Work Station Set Up).
⇒ (a) Ensure the box next to Design in the Enter PIN window is not selected (i.e., no checkmark
appears in the box). If a checkmark appears in the box, place the mouse cursor over the Design
box and press the left hand mouse button once — the checkmark will disappear.
⇒ (b) Enter the Administrator password (default password is PACOM), then press Enter. All
Administrator features are available in this mode with the exception that no buttons can be
placed or programmed.
NOTE: Refer to Change Administration Password to change the default password from PACOM.
3.2.2 Administrator Screen
The screen illustrated in figure 3-1 appears when the administration password is used to log on to the system. This screen provides access to all programming features available in the Graphic Controller program
(i.e., the Map, Button and Setup menu commands are available).
Figure 3-1: Administration Main Screen
Control Menu Box
Title Bar
Minimize/Maximize buttons
Menu Line
Video icon
Area icon
Active Alarm icon
Manual Selector Box
Macro icon
Record icon
GPI icon
Arm Alarm icon
14
Example of
an installation
map
Chapter Three: Maps and Administrator Features
3.3 INSTALLATION MAPS
Maps are drawn for each location/site where a Graphic Controller program is installed. These maps are designed to accurately represent the physical installation.
3.3.1 Creating Maps
Any draw/paint package that can export bitmap (.BMP) files can be used to create an installation map (e.g.,
Paint Brush which is supplied with Windows). Some drawing packages provide more features and therefore
are better than others.
NOTE: Image resolution may drop in quality during the export filtering process.
When creating installation maps, the following should be considered:
⇒ What areas should be illustrated? Should parking and other areas around the buildings be included?
⇒ How detailed should the map be? Details like doorways, tables, stairs etc. should be included if
they make the map easier to identify.
⇒ What alarm and area buttons are required? All camera locations should be illustrated.
⇒ Can all the information fit onto one map? There are limitations on the number of buttons that can
be added to each map (refer to Adding Buttons).
⇒ How much space should the map occupy on the main screen? If windows (e.g., the Video window)
need to remain open, vacant space around the map may be required.
To create/edit a map:
1. Open the draw/paint software package that will be used to draw the installation map.
2. Draw the installation map. Architects drawings or plans of the building(s) may be helpful during
this process.
3. Illustrate all camera positions on the map (dark blue is suggested). Area buttons (yellow is suggested) and alarm buttons (red is suggested) should be included as required. It should be remembered any shape or color can be used to depict items.
NOTE: Buttons cannot be positioned on top of each other. If they are, only the top one can be
activated.
4. When complete, save the file to the same directory as the Graphic Controller program (C:\Gcon).
The map should be given a meaningful filename; e.g., first_fl.* (DOS limits the length of the
filename to eight characters, with a three character extension).
5. The map must now be exported as a bitmap (.BMP). Refer to Exporting Maps for detailed instructions.
3.3.2 Exporting Maps
When maps are exported they must be the correct size for the screen resolution of the PC monitor the
Graphic Controller program is displayed on.
To export a map from a draw/paint package.
1. Follow the instructions on exporting provided in the graphics package being used. The file must
be exported with the following parameters:
⇒ BMP format.
⇒ 16 colors.
12/97
9760-GUI
15
9760-Graphic User Interface Manual
⇒ 75 DPI. This is the maximum resolution possible with a Video Blaster card. If a Video Blaster
card is not connected, higher resolutions can be selected.
⇒ Pixels = 640 x 531. If windows are required to remain open (e.g., Video window), the size of
the map can be reduced so windows can be placed in the vacant space around the map. The reduction in size will depend on user requirements.
⇒ If the screen resolution of the monitor is not 800 x 600, the pixel size will need to be selected to
suit the monitor.
2. Save the file to the same directory as the Graphic Controller program (e.g., C:\Gcon).
NOTE: If maps are edited or changed at a later stage, remember to export an updated *.BMP file.
3.4 FILES
The following files are required for each installation map:
♦ *.bmp = bitmap file of the installation map.
♦ *.map = details the position and function of camera/Macro buttons. This file is created by the
Graphic Controller program when camera buttons are programmed.
♦ *.alm = details the position and function of alarms buttons. This file is created by the Graphic
Controller program when alarm buttons are programmed.
♦ *.are = details the position and function of area buttons. This file is created by the Graphic
Controller program when area buttons are programmed.
Where * is the name of each installation map (e.g., first_fl).
Large sites may require many installation maps to completely cover the entire installation.
All files should be stored in the same directory as the Graphic Controller program (e.g., C:\Gcon).
3.4.1 Saving Files
Whenever changes are made to buttons or the work station set up in the graphic Controller program, the file
must be saved.
To save files:
1. Complete changes to the buttons and the work station set up as required.
2. When all changes are complete, select Save Map from the Map menu option. The Save Map &
Details window (illustrated in figure 3-2) will appear. This command saves the *.MAP, *.ALM
and *.ARE files (where * is the filename of the map currently displayed).
Figure 3-2: Save Map and Details Window.
16
Chapter Three: Maps and Administrator Features
3. Ensure the correct drive is selected in the Drives box.
4. Ensure the directory where the Graphic Controller program is stored is selected in the Directories
box (e.g., C:\Gcon).
5. Enter the name for the file in the File Name box. This name should describe the map; e.g.,
first_fl.
6. Click OK to save the changes. Click Cancel to abort the changes.
If the current session is exited and changes have not been saved, the Map/Screen Changed window (illustrated in Figure 3-3) will appear. Click OK to save the changes. Click Continue to abort the changes.
Figure 3-3: Map/Screen Changed Window.
3.4.1a Default.bmp
The map that is to be used most frequently should be renamed default.bmp. The map, which is located in the same directory as the Graphic Controller program (e.g., C:/Gcon), will automatically be
loaded when the Graphic Controller program is started. If a map called default.bmp cannot be found,
a map will need to be loaded manually.
3.4.2 Loading Files
Files (maps) that have been saved previously can be loaded whenever required.
To load files (map):
1. Log on to the system using the Administrator password.
2. The default map should appear (i.e., the map named Default.bmp).
3. Select Load Map from the Map menu option. The Load Map & Details window (illustrated in
Figure 3-4) will appear.
12/97
9760-GUI
17
9760-Graphic User Interface Manual
Figure 3-4: Load Map and Details window.
4. Ensure the correct drive is selected in the Drives box.
5. Ensure the directory where the file is stored is selected in the Directories box (e.g., C:\Gcon).
6. Enter the name of the required file in the File Name box.
7. Click to load the file. This command also loads the *.MAP, *.ALM and *.ARE files (where * is the
name of the file loaded)
3.5 BUTTONS
Buttons are added to maps to perform commands on the 9760 system. There are three types of buttons:
1. Camera/Macro buttons are used to select cameras, move the cameras to a preset position and
start/stop auxiliary functions on the camera.
2. Alarm buttons contain information on alarms. When an alarm is activated, the associated alarm
button flashes to illustrate to the operator which alarm has been activated.
3. Area buttons provide a quick method of selecting another map. Area buttons are illustrated on installation maps. When they are selected using the mouse, the appropriate map is instantly loaded.
3.5.1 Adding Buttons
To place a button:
1. Log on to the system using the Administrator password. The default map should appear.
2. If buttons need to be added to the map currently displayed, go to Step 4. If buttons need to be
added to another map, go to Step 3.
3. To load another map, complete Steps 3 to 6 from Loading Files.
4. Ensure Show Buttons from the Screen menu option has been selected (i.e., a checkmark will appear next to the option). All buttons will be displayed with their allocated number.
5. Select the required place option from the Buttons menu:
⇒ Place Cam/Mim to add a camera/Macro button.
⇒ Place Area to add an area button.
⇒ Place Alm to add an alarm button.
6. Place the mouse arrow in the top left most position that the button will occupy on the screen.
7. Press and hold down the left mouse button, then drag the mouse down and to the right until a
rectangle appears where the button should be located. This rectangle can be resized as long as the
left mouse button remains depressed.
18
Chapter Three: Maps and Administrator Features
NOTE: If a button is placed on top of another button, only the top button can be activated
in normal operation. When the black rectangle is the correct size, release the left mouse button.
A button will appear on the map. This button cannot be resized any more. Refer to Removing Buttons if the placement is incorrect. The number on the button is the physical number of the button.
The color of the button corresponds with its function:
⇒ gray = camera/Macro button.
⇒ red = alarm button.
⇒ yellow = area button.
NOTE: If unusually shaped buttons are required, multiple buttons can be placed on the map and
then programmed to complete the same action; e.g., load the same map.
9.
Repeat Steps 6 to 9 to add more buttons. Up to 80 Camera/Mimic buttons, 24 Area buttons and 30
Alarm buttons can be added to each map.
10. When complete, select Stop Placing from the button menu option.
11. To add another type of button, repeat Steps 5 to 10.
12. When complete, save the file (refer to Saving Files).
NOTE: If you attempt to to exceed the number of buttons allowed per map a “Limited to xx buttons”
warning will appear on the screen.
3.5.2 Removing Buttons
To delete a button from a map:
1. Log on to the system using the Administrator password.
2. If buttons on the map currently displayed need to be removed, go to Step 4. If buttons on another
map need to be removed, go to Step 3.
3. To load another map, complete Steps 3 to 6 from Loading Files.
4. Select the required delete option from the Button menu:
⇒ Delete Cam/Mim to remove camera/Macro buttons.
⇒ Delete Area to remove area buttons.
⇒ Delete Alm to remove alarm buttons.
5. The Delete Button window will appear.
6. a) To delete all buttons:
⇒ Click on >>All. All button numbers will move from the From List to the Delete List.
⇒ Click on OK. Go to Step 7.
b) To delete selected buttons:
⇒ Position the mouse cursor over the button number that needs to be removed, then press the
left hand mouse button to highlight the number.
⇒ When the required button number is highlighted, click on >>. The button number will
move from the From List to the Delete List.
12/97
9760-GUI
19
9760-Graphic User Interface Manual
⇒ Repeat Steps (b)(i) and (ii) until all buttons that need to be deleted appear in the Delete
List.
⇒ Click on .
NOTE: Button numbers can be moved back from the Delete List to the From List by using the <<
and the << All buttons.
7. Repeat Steps 4 to 7 to delete another type of button from the current map.
8. When complete, save the changes (refer to Saving Files).
3.5.3 Programming Buttons
Once buttons are placed on a map, they need to be programmed to perform the required function.
3.5.3a Alarm Buttons
To program an alarm button:
1. Log on to the system using the Administrator password.
2. If alarm buttons on the map currently displayed require programming, go to Step 4. If alarm buttons on another map require programming, go to Step 3.
3. To load another map, complete Steps 3 to 6 from Loading Files.
4. Ensure Show Buttons from the Screen menu option has been selected (i.e., a checkmark appears
next to the option). All buttons will be displayed with their allocated number.
5. Select Alarm Setup from the Map menu option. The Alarm Setup window (illustrated in Figure
3-5) will appear.
Figure 3-5: Alarm Setup Window
6. Press << or >> until the required alarm button number is selected in the Button Number box.
20
Chapter Three: Maps and Administrator Features
7. When the required button number is displayed, click Log. Alarm No. The Select window (illustrated in figure 3-6) will appear.
Figure 3-6: Select Window.
8. Position the mouse cursor over the digits in the Select window and press the left mouse button to
enter the digits corresponding to the logical number of the required alarm. If an incorrect number
is selected, click clear and repeat Step 8.
9. When the correct number appears in the number display, click Enter. Check that the correct
alarm number appears in the Current Alarm box.
10. To program more alarms buttons on the current map, repeat Steps 6 to 10.
11. When all alarm buttons on this map have been programmed, click Done.
12. When complete, save the changes (refer to Saving Files).
3.5.3b Area Buttons
To program area buttons:
1. Log on to the system using the Administrator password.
2. If an area button on the map currently displayed needs to be programmed, go to Step 4. If an area
button on another map needs to be programmed, go to Step 3.
3. To load another map, complete Steps 3 to 6 from Loading Files.
4. Ensure Show Buttons from the Screen menu option has been selected (i.e., a checkmark will appear next to the option). All buttons will be displayed with their allocated number.
5. Select Area Setup from the Map menu option. The Area Button to Map Allocation window (illustrated in figure 3-7) will appear.
12/97
9760-GUI
21
9760-Graphic User Interface Manual
Figure 3-7: Area Button to Map Allocation Window.
6. Click on an Area button that requires programming. The Save Map and Details for Area
Window (Figure 3-8) will appear.
Figure 3-8: The Save Map and Details for Area Window.
7. To select the installation map that will be loaded when this area button is clicked.
⇒ Ensure the correct drive is selected in the Drives box.
⇒ Ensure the directory where the map is stored is selected in the Directories box (e.g., C:\Gcon).
⇒ Ensure (*.BMP) is selected in the File Type box.
⇒ Enter the name for the file in the File Name box.
⇒ Click OK when complete. Click Cancel to cancel the command.
8. To program more area buttons on the current map, repeat Steps 6 to 8.
9. When all area buttons on this map have been programmed, click .
10. When complete save the changes (refer to Saving Files).
22
Chapter Three: Maps and Administrator Features
3.5.3c Camera/Macro Buttons
To setup Camera/Macro buttons:
1. Log on to the system using the Administrator password.
2. If the camera/mimic buttons on the map currently displayed need to be programmed, go to Step
4. If camera/mimic buttons on another map need to be programmed, go to Step 3.
3. To load another map, complete Steps 3 to 6 from Loading Files.
4. Ensure Show Buttons command from the Screen menu option has been selected (i.e., a checkmark appears next to the option). All buttons will be displayed with their physically allocated
number.
5. Select Cam/Mimic Button Setup from the Map menu option. The Cam Button Setup window
(illustrated in Figure 3-9) will appear.
Figure 3-9: Cam Button Setup
Current
Cam/Mimic Box
“ A u t o
S h o w ”
Click this box if individual
buttons are always to be
displayed on maps
6. Press << or >> until the required button appears in the Current Cam/Mimic box.
7. If this button is required to select a camera or change the state of a camera auxiliary, go to step
8. If not, go to Step 9.
8. To select a camera or change the state of a camera auxiliary with this button:
a) Select the Cam column. Enter the logical number of the required camera using the
numeric keys on the keyboard.
b) If the camera needs to be moved to a preset position, select the Pre column and enter
the required preset position number.
c) If an auxiliary needs to be operated, select the Aux column and enter the auxiliary
number required. This option changes the state of the auxiliary entered (e.g., turns it ON
if it is OFF, turns it OFF if it is ON)
NOTE: Pressing TAB will move the cursor to the next column.
9.
To program more buttons, repeat Steps 6 to 9.
10. When programming of all camera/mimic buttons is complete, click Done.
11. When complete, save changes (refer to Saving Files).
12/97
9760-GUI
23
9760-Graphic User Interface Manual
3.6 WORK STATION SET UP
The Administrator determines if operators have access to menu commands and function windows (e.g.,
Video window). They can also determine how the Graphic Controller program is initiated; e.g., does the
Manual Selector window automatically load when an operator logs on.
Following are details on how to set up work stations to suit operator requirements. Access to the following
commands and windows is only available when the Administration password is used to log on to the system.
3.6.1 Comm Port Setup
The Comms Port setup window sets the comms between the PC (the Graphic Controller program is running
on) and the CM9760-CC1. This window should normally match the window illustrated in Figure 3-10 (i.e.,
COM1, baud 4800, 8 bits, parity even). The Setup 9760 Program window allows access for programming
the Comms file with the same parameters (refer to The Comms File in the CM9760-MGR manual for more
details).
3.6.1a Administrator Password
Allocating a PIN to the Administrator allows Graphic Controller commands; e.g., camera switching,
to be completed by the Administrator when they log on to the system (in non-design mode). Refer to
Administrator Log On for more information.
Figure 3-10: Comm Port Setup window.
3.6.2 Control Button Setup
Operators can be allocated/restricted access to windows using the Control Button setup.
To allocate/restrict access to a window:
1. Log on to the system using the Administrator password.
2. Select Control Button Setup from the Setup menu option. The Button Selection window (illustrated in Figure 3-11) will appear.
24
Chapter Three: Maps and Administrator Features
Figure 3-11: Button Selection Window.
3. “Not Used” or the window name will appear in the eight selection boxes.
Click to open the
window that
allocates/denies
access to windows
Various
Window
Boxes
This example illustrates that
operators have been denied
access to the Arm Alarm Window
(a) To restrict access to a window:
(i)
Click ò next to the window that needs to be restricted from operators.
(ii) A window will appear that contains all the window names and a Not
Used option.
(iii) Select Not Used.
(b) To allocate access to a window:
(I)
Click ò next to the window that needs to be allocated to operators.
(ii)
A window will appear that contains all the window names and a Not
Used option.
(iii) Select the name of the window that should appear in this box.
4. When all options have been set, click on OK.
5. When complete save the changes (refer to Saving Files).
3.6.3 Monitor Setup
Monitor Setup window (illustrated in Fig 3-12) sets which 9760 monitor output will appear in the Video
window and which monitor the Graphic Controller program has control over. The number here should be
the same as the logical number for the monitor output as programmed in the 9760 Setup files.
Figure 3-12: Monitor Setup Window.
12/97
9760-GUI
25
9760-Graphic User Interface Manual
To select a monitor:
1. Log on to the system using the Administrator password.
2. Select Monitor Setup from the Setup menu option. The Monitor Setup window will appear.
3. Enter the required monitor number using the numeric keys on the keyboard then click OK.
4. When complete, save the changes (refer to Saving Files).
3.6.4 Menu Access
The Menu Access window (illustrated in Figure 3-13) determines which commands can be executed by operators. Each option in the window has a selection box next to it. When a cross is displayed in the box, the
option is available (ON). If the box is empty, the option is unavailable (OFF).
Figure 3-13: Menu Access window.
Menu Option ON
Menu Option OFF
Option
Commands operators can execute if option is ON
Set time and date
This allows operators to set the time and date.
Program Macros
This allows operators to program temporary macros.
Program preset
This allows operators to program preset camera positions.
Enable video loss
Camera Lock
This allows operators to turns the video loss feature ON/OFF.
This allows operators to lock cameras.
Move Windows
This allows operators to resize and move the Graphic Controller window.
Switch Programs
This allows operators to switch between programs running on the computer.
Exit Programs
26
This allows operators to exit the Graphic Controller program.
Chapter Three: Maps and Administrator Features
To allocate/restrict operators access to commands:
1. Log on to the system using the Administrator password.
2. Select Menu Access from the Setup menu option. The Menu Access window (illustrated in Figure
3-13) will appear.
3. Click the ON/OFF box next to the option that will be allocated/restricted from operators. If a cross
appears in the box, the command can be executed by operators. If the box is empty, the command
cannot be executed by operators.
4. When all options have been set, click OK.
5. When complete save the changes (refer to Saving Files).
3.6.5 Work Station Options
The workstation option window (illustrated in figure 3-14) sets the state of selected commands when operators log on to the system.
Figure 3-14: Work Stations Options window.
Menu Option ON
Menu Option OFF
Option
Commands operators can execute if option is ON
Manual Selector
Loads the Manual Selector automatically when operators log on.
Mute Sound
Selects the Mutes Sound option automatically when operators log on.
To allocate/restrict operators access to commands:
1. Log on to the system using the Administrator password.
2. Select Screen Options from the Setup menu option. The Work Station Options window (illustrated in Figure 3-14) will appear.
3. Click the ON/OFF box for each option that requires changing. If a cross appears in the box the
command will be ON when operators log on. If the box is empty, the option will be OFF when operators log on.
4. When all changes have been made click OK.
5. When complete save the changes (refer to Saving Files).
12/97
9760-GUI
27
9760-Graphic User Interface Manual
3.6.6 Change Administration Password
The Change Password window (illustrated in Figure 3-15) is used to change the administration access password.
Figure 3-15: Change Password window.
To change the administration password:
1. Log on to the system using the Administrator password.
2. Select Change Admin Password from the Setup menu option. The Change Password window
(illustrated in figure 3-15) will appear.
3. Old Password will appear next to the Password Entry box. Enter the old password, then
click OK.
4. Enter New will appear next to the Password Entry box. Enter the new password, then click OK.
5. Confirm will appear next to the Password Entry box. Enter the new password again, then
click OK.
6. When complete save the new password (refer to Saving Files).
The new password has been saved and must be used to access Administration features in future. It is suggested a record of the Administration password be kept in a secure location for future reference if required.
28
Chapter Four: Operation
Chapter Four
CHAPTER FOUR
Operation
4. INTRODUCTION
This chapter details how to operate a CM9760-GUI system using the Pelco Graphic Controller program.
The Pelco CM9760-GUI Graphic Controller is a Windows based program. Some training may be required if
the operator is unfamiliar with Window programs.
Not all windows and features detailed in this chapter may be available to operators. The Administrator possesses the ability to restrict features as he deems necessary (refer to Work Station Set Up).
4.1 MAIN FEATURES
The Graphic Controller program provides the ability to:
♦ Select any camera connected to the system; provided access has been allocated (see Allocating Cameras — 9760-MGR manual).
♦ Maneuver controllable cameras.
♦ Control pan/tilt/zoom facilities, operate auxiliary functions and select preset positions on cameras
that possess these features.
♦ Arm/disarm and reset alarms when they have been triggered.
♦ Select GPIs and turn relays ON/OFF.
♦ Load, halt and program Macros.
♦ Pause, save, and reload pictures displayed in the video window.
4.1.1 Before Starting
Before starting this chapter, it is assumed that:
⇒ The 9760 system is operational.
⇒ Setup files have been programmed using the 9760 Setup program.
⇒ The Graphic Control program has been setup by the Administrator (refer to Chapter 3).
The following information should be available:
⇒ The operator’s PIN.
⇒ The logical camera number list.
In addition, the following information may be useful:
⇒ A list of all Macros.
⇒ Lists of all General Purpose Interfaces (GPIs) complete with auxiliary key details.
⇒ A logical alarm number list.
The above information should be available from your manager or the security supervisor.
12/97
9760-GUI
29
9760-Graphic User Interface Manual
4.2 STARTING THE GRAPHIC CONTROLLER PROGRAM
The Graphic Controller program is started automatically when Windows is started, or double clicking on
the GCON icon in Windows Program Manager can start it. The Log On window (illustrated in figure 4-1)
will appear on the screen when the program has started. Operators must log on before they can operate the
Graphic Controller program.
4.2.1 Log On
A PIN is required to log on to the system. This PIN informs the system which operator is logging on and
what authority they have been allocated (e.g., if an operator has been restricted access to a camera in the
9760 Setup program, they will not be able to control that camera using the Graphic Controller program).
NOTE: For security reasons, each operator is usually assigned an individual PIN. Unless a correct
PIN is entered, the operator will not be able to access the system. If you do not know your PIN,
contact your manager or the security supervisor.
Figure 4-1: Graphic Controller Log On Window
Minimize/Maximize/Close Box
Control Menu Box
Login
Menu
Option
The Enter PIN window will appear when
Log In is selected from the Login menu
PIN number
To log on:
1. Start the Graphic Controller program by starting Windows or by double clicking on the Gcon
icon in the Windows Program Manager. The Graphic Controller Log On window (illustrated in Figure 4-1) will appear.
.
30
Chapter Four: Operation
2. Enter your operator PIN number in the Enter PIN window (the mouse or the keyboard can be used
to enter the number). If the Enter PIN window is not displayed on the screen, select Log In from
the Login menu option.
3. If the PIN was accepted, the Main screen (illustrated in figure 4-2) will appear. The Graphic Controller program is now ready for normal operation.
4. If the PIN was not accepted, the Enter PIN window will remain on the screen. Repeat Step 2. If
access is denied again, contact your manager or security supervisor.
NOTE: If administration features are required refer to Administrator Log On.
4.2.2 Log Out
Operators should log out when they have finished using the Graphic Controller program, or if they intend
being away from the screen for a period of time.
NOTE: Only one operator can be logged on to each copy of the Graphic Controller program at a
time.
To log out:
1. Select Log Out from the Login menu.
2. The graphic Controller Log On window (illustrated in Figure 4-1) will appear.
The Graphic Controller program is ready for use by another operator.
NOTE: If the 9760 Operation program is stopped, operators will automatically be logged out.
4.2.3 Exiting the Program
To exit the Graphic Controller program:
1. Ensure the operator has logged out (refer to Log Out).
2. Double click on the Control Menu box, or select Close from the Control Menu box, or press Alt +
F4.
The current session of the Graphic Controller program has ended. To restart the program refer to Starting
the Graphic Controller Program.
12/97
9760-GUI
31
9760-Graphic User Interface Manual
4.3 MAIN SCREEN
The main screen (illustrated in Figure 4-2) will appear when an operator successfully logs on. The default
map will appear on the screen (refer to Default.map if it does not).
Figure 4-2: Main Screen.
Menu line
Video icon
Area button
Camera
Control icon
Fixed
camera
Area icon
Active
Alarm icon
Manual
Selector
Window
Camera/mimic button.
Clicking on one of these
may merely put
that camera’s image
on the selected monitor
OR. . .
Manual
selector box
it may set in motion a
preset and a macro
as well (if programmed)
Macro icon
Record icon
GPI icon
Arm Alarm
icon
Area Button. Clicking on one
of these brings up a detailed
“sub-map” of that particular
area on screen
Alarm status box
System Error box
Spare space for
positioning dialog
Windows so the
picture is not
obstructed
Area
Description
Title bar
Displays the name of the map currently loaded.
Menu line
Refer to individual commands for more information.
Video icon
Click to open the video window.
Camera control
Click to open the camera control window.
Area icon
Click to open the area /map window.
Active alarm icon
Click to open the active alarm window.
Manual selector
Opened/closed by selecting Manual Selector in the Screen menu option.
Macro icon
Click to open the Macro Control window.
Record icon
Start/Stops recording on the VCR attached to the PACOM 2023.
GPI icon
Click to open the GPI window.
Arm Alarm icon
Click to open the arm alarm window.
Alarm Status box
Displays alarms that have been activated (refer to Alarms).
32
Chapter Four: Operation
Area
Description
System Error box
Displays system information and error messages; e.g., comms errors.
Max./min. box
Maximizes/minimizes the Graphic Controller window.
4.4 WINDOWS
The icon features available in the Graphic Controller program (illustrated in the left hand margin of the
Main screen, Figure 4-2) are detailed in the following pages. The Administrator can restrict window access.
If access to a restricted icon is required, contact your manager or security supervisor.
Windows can be repositioned to suit user requirements. The Video window can also be resized. Refer to
your Microsoft Windows manual for instructions on moving and resizing windows.
NOTE: When the * gt means more details on this option are contained in the chapter. Refer to the
index for location details.
4.4.1 Active Alarm Window
The active alarm window displays and resets alarms when they have been triggered. Only alarms that have
been armed can be triggered.
Figure 4-3: The Active Alarm Window
Alarm box
Move to the next
active alarm
Move to the previous
active alarm
Option
Description
Alarm box
Displays the logical number of the current active alarm.
Halt sequence
Click to halt the armed cameras of the current active alarm displayed in the
Alarm box. Only required when multiple alarms have been activated.
>
Click to move to the next active, logical alarm number.
<
Click to move to the previous active, logical alarm number.
Reset*
Click to clear alarm currently displayed in the Alarm box
Reset All*
Click to reset all alarms.
Close
Click to close the Active Alarm window.
Mute
Click to mute sound.
12/97
9760-GUI
33
9760-Graphic User Interface Manual
4.4.1a Alarm Arming Window
The Alarm Arming window is used to arm/disarm alarms. Alarms must be allocated to an operator
before they can be armed/disarmed.
Figure 4-4: The Alarm Arming Window.
C u rre n t
A la r m
b o x
Status box
(either Armed
or Disarmed)
Move to the next
armed alarm.
Move to the previous
armed alarm
Arm/Disarm button
Option
Description
Alarm No*
Click to select a logical alarm number.
Current alarm
Displays the logical number of the alarm currently selected.
>
Click to move to the next logical alarm number that is armed.
<
Click to move to the previous logical alarm number that is armed.
Status
Displays the status of the alarm in the Current Alarm box.
Arm/Disarm*
Click to arm/disarm an alarm.
Close
Click to close the Alarm Arming window.
4.4.2 Area Window
The Area window is used to change the map currently displayed on the screen.
Figure 4-5: The Area Window.
Control Menu box
Click to load
the Default
map
Option
ò
Click to display
previously loaded
maps
Description
Click to open the map selection window. Then click on the required map name
to load the map.
To close the Area window select Close from the Control Menu box, or press Alt + F4, or double click on
the Control Menu box.
NOTE: Area buttons that are programmed on maps can also be used to load maps.
34
Chapter Four: Operation
4.4.3 Camera Control Window
The camera control window selects and maneuvers controllable cameras, operates lens control features, selects preset camera positions and operates auxiliary functions on cameras that possess these features.
Figure 4-6: The Camera Control Window.
Click to step through alternate cameras. Please
note that this function will not work unless
alternate camera have been defined previously in
the 9760 Setup Configuration Files.
A blue joystick (represented by the black circle in the
center of the Camera Control window) illustrates
normal operation. A red joystick indicated by the blue
dot turning red indicates that the turbo feature has
been activated.
15
Joystick
Current
camera
Placing the mouse cursor anywhere in the Control
area and pressing the left-hand mouse button will
cause the blue dot (representing the joystick) to move
to that cursor position. If the cursor is placed at any
framed edge of the control area and the left mouse
button is clicked, the blue dot will move to that cursor
position and the turbo function will be activated and
the blue button will turn red. The same thing can be
accomplished by placing the cursor directly on the
blue dot, holding down the left mouse button and
dragging the blue dot to any framed edge of the
control area. Any movement of the the blue dot, either
by dragging it with the cursor or by clicking a blank
space in the control area controls pan and tilt
functions of the selected camera in a geometrically
intuitive and dynamic way.
Control
area
Placing the mouse cursor here and pressing the lefthand mouse button, will tilt a controllable camera
down and pan it to the left.
Option
Description
Preset*
Click to select a preset camera position.
Cam*
Click to select a logical camera.
Current camera box
Displays the logical number of the camera currently selected
Close
Click to close the Camera Control window.
Focus*
Click arrow up to focus on objects close to the camera (near).
Click arrow down to focus on objects in the distance (far).
Zoom*
Click arrow up to get a closer view of an area or object (tele).
Click arrow down to get a wider view of an area or object (wide). Click
the right mouse button to zoom in/out (toggle). Note: The mouse cursor
must be inside the control window for this to take place.
12/97
9760-GUI
35
9760-Graphic User Interface Manual
Option
Description
Iris*
Click arrow up to make the camera picture brighter (open).
Click arrow down to make the camera picture darker (close).
Auxiliary*
Click the appropriate number to turn ON/OFF an auxiliary function.
Remember auxiliaries can be configured as latched or momentary in
the 9760MGR Configuration files. Auxiliary buttons are red when off,
blue when activated with the command being received by the 9760.
“<<” BK
Click to select the previous logical camera.
“>>” FW
Click to select the next logical camera.
Joystick*
Place the mouse arrow in the control area and click the left mouse
button to move the camera in the direction of the mouse arrow. Hold
down the left mouse button and move the mouse for continuous control.
NOTE: If you try to control a camera already controlled by another operator with
higher priority, you will receive the message “ERROR: Busy operator xx”.
Alt
Click to step through alternate cameras. Please note that the operation
of this function depends on having the appropriate parameters for alternate cameras previously defined in 9760 Setup Configuration files.
Rcl
Clicking switches to the last selected camera.
LK ORIDE
Click to override a camera locked to a monitor (you must have greater
priority than the operator who originally locked the camera.
CC ORIDE
Click to override a camera currently being controlled by another operator (this will be successful only if you have equal or greater priority
than the operator currently controlling the camera.
VCR Control
If you select a camera with VCR input, you will bring up the VCR
control window. This is the same window as that shown for the Camera/Joystick Control window, except VCR Control appears in the title
bar with normal VCR control icons at the bottom of the window. The
existing camera control icons appear dimmed as the camera itself is
not controllable when the VCR Control window is selected.
VCR
AUX 1
36
2
3
4
5
6
7
Chapter Four: Operation
4.4.4 GPI Window
The GPI window is used to select GPIs and turn relays ON/OFF.
Figure 4-7: The GPI Control Window.
Current GPI
Relay numbers
Option
Description
GPI No*
Click to select a GPI number.
Current GPI
Displays the logical number of the GPI currently selected.
Close
Click to close the GPI window.
Relay numbers*
Click numbers 1 to 8 to turn ON/OFF the corresponding relay. Remember
relays can be configured as latched or momentary in the 9760 Setup Configuration files. Relay buttons are red when off and blue when activated and
command has been received by the 9760 System.
4.4.5 Macro Control Window
The Macro Control window loads, halts, and clears Macros.
Figure 4-8: The Macro Control Window.
Current Macro box
Selects the next Macro
that has been loaded
Selects the previous Macro
that has been loaded
Status box...
Macro is either
Running or Stopped
Stop/Start button
Option
Description
Macro No*
Click to select the required Macro to be loaded (you must press the Enter
key to actually load and run the selected Macro).
Current Macro
Displays the number of the Macro currently selected.
>>
Click to move to the next Macro number that is loaded.
<<
Click to move to the previous Macro number that is loaded.
Status
Displays the status of the Macro in the Current Macro box.
Start/Stop
Click to Start/Stop the Macro displayed in the Current Macro box.
12/97
9760-GUI
37
9760-Graphic User Interface Manual
Option
Description
Clear
Clears the Macro displayed in the Current Macro box. This Macro will
need to be reloaded to run again (refer to Macro No above).
Close
Click to close the Macro Control window.
4.4.6 Manual Selector Window
The Manual Selector window is used to select cameras and presets. This Current Camera box in the Manual
Selector is automatically updated when switches are made using the mouse or Camera Control window.
If a camera has been installed and added to the Camera Setup file, but it has not been updated in the
Graphic Controller program (e.g., illustrated on a map and had a button programmed), it can still be selected using the Manual Selector window.
3
Monitor selector
Switches to previous
logical monitor number
Current Monitor
box
Switches to next
logical monitor number
Camera selector
15
Switches to previous
logical camera number
Current Camera box
Switches to next
logical camera number
Camera Lock
Preset selector
Figure 4-9: The Manual Selector window.
Option
Description
Mon*
Click to select the logical monitor number
Mon box
Displays the currently selected monitor
“<<” B
Click to switch to previous logical monitor number.
“>>”F
Click to switch to the next logical monitor number.
Id OFF
Click to turn off/on the idents display.
NOTE: The camera ident can not be turned off from a node other than your own because the ident is being generated by the output board on the node that is used for the
tie line. The time and date can be turned off from any node because it is being generated by the output board of your own node and is connected to your monitor.
38
Text OFF
Click to turn on/off the hidden text of the video recorded via the video
amplifier.
Cam*
Click to select the logical camera number.
Current Camera box
Displays the logical number of the camera currently selected.
“<<”B
Click to switch to the previous logical camera number.
“>>”F
Click to switch to the next logical camera number.
Lock
Clicking toggles to lock and unlock the camera currently displayed in the
camera box
Preset*
Click to select (call) a preset number.
Chapter Four: Operation
4.4.7 Video Window
The video window operates exactly like a monitor. It displays the camera picture appearing on the monitor
selected in the Monitor Setup window (refer to Monitor Setup). To change the camera picture in the Video
window, simply select a new camera on the monitor assigned to the Video window.
The camera picture displayed in the Video window can be paused (frozen), saved, and loaded at a later time
for viewing. Cameras can also be maneuvered and lens functions controlled in the Video window.
NOTE: The video window is an optional feature that requires a video card to operate. Refer to
Video Blaster Card.
Placing the mouse
arrow here and
pressing the left
mouse button, will
tilt a controllable
camera up and
pan it to the left.
The picture displayed
in this window is
selected by the
Administrator (refer to
Monitor Setup)
Display Control
area
Figure 4-10: The Video Window.
Option
Description
Freeze*
Click to freeze/unfreeze the display.
Save*
Click to save the picture currently displayed in the Video window.
Load*
Click to load an image previously saved.
Focus*
Click up arrow to focus on objects in the distance (far).
Click down arrow to focus on objects close to the camera (near).
Zoom*
Click up arrow to get a closer view of an area or object (telephoto).
Click down arrow to get a wider view of an area or object (wide).
Iris*
Click up arrow to make the picture brighter (open).
Click down arrow to make the picture darker (close).
4.5 ALARMS
Alarms can be armed or disarmed using the Graphic Controller program. Armed alarms only affect the operator that armed the alarm, as they are the only operator who will receive alarm messages and be able to
clear the alarm when it is triggered.
Any alarms armed using a Graphic Controller program will be unarmed if the CM9760-CC1 is turned OFF.
12/97
9760-GUI
39
9760-Graphic User Interface Manual
4.5.1 Arming Alarms
A list of the logical alarm numbers should be available from your manager or security supervisor.
To arm an alarm:
1. Click on the Arm Alarm icon, the Alarm Arming window (illustrated in Figure 4-4) will appear.
2. Click Alarm No. The Select window (illustrated in Figure 4-11) will appear.
Figure 4-11: Select Window.
Number display
3. Position the mouse cursor over the digits in the Select window and click the left mouse button to
enter the digits corresponding to the logical number of the required alarm. If an incorrect number
is selected, click Clear and repeat Step 3.
4. When the correct number appears in the number display click Enter.
5. The logical alarm number will appear in the Current Alarm box if the number was valid.
⇒ A warning beep will sound and Error: Alarm Denied will appear in the System Error box if
access to the alarm has been restricted from that operator.
⇒ A warning beep will sound and Error: Alarm Not Present will appear in the System Error
box if the alarm has not been programmed into the system.
6. If Armed appears in the Status window, the alarm has already been armed, go to Step 7.
If Disarmed appears in the Status window click Arm. Armed will appear in the Status box.
7. To arm more alarms repeat Steps 2 to 6.
8. When all required alarms have been armed, click Close to close the Alarm Arming window.
4.5.2 Disarming Alarms
To disarm an alarm:
1. Click on the Arm Alarm icon, the Alarm Arming window (illustrated in figure 4-4) will appear.
2. (a) To disarm a specific alarm:
(i)
Click Alarm No. The Select window (illustrated in Figure 4-11) will appear.
(ii) Position the mouse cursor over the digits in the Select window and click the left mouse
button to enter the digits corresponding to the logical number of the required alarm. If an
incorrect number is selected, click Clear and repeat Step 2(a)(ii).
(iii) When the correct number appears in the number display click Enter.
40
Chapter Four: Operation
(iv) The logical alarm number will appear in the Current Alarm box if the number was valid.
Error messages will appear in the System Error box if access to the alarm was denied.
(v) If Disarmed appears in the Status box, the alarm has already been disarmed, go to Step 4.
If Armed appears in the Status box, go to Step 3.
(b) To search all armed alarms:
(i) Click < or >. All alarms that are armed will sequence through the Current Alarm box.
(ii) When the required alarm appears in the Current Alarm box, go to Step 3.
3. To disarm the alarm click Disarm. “Disarmed” will appear in the Status box.
4. To disarm more alarms, repeat Steps 2 and 3.
5. When all required alarms have been disarmed, click Close to close the Alarm Arming window.
4.5.3 Finding the Status of Alarms
To find out if an alarm is armed or disarmed:
1. Click on the Arm Alarm icon, the Alarm Arming window (illustrated in Figure 4-4) will appear.
(a) To check on the status of a specific alarm:
(i) Click Alarm No. The Select window (illustrated in Figure 4-11) will appear.
(ii) Position the mouse cursor over the digits in the Select window and click the left mouse
button to enter the digits corresponding to the logical number of the alarm whose status
you wish to check. If an incorrect number is selected, click Clear and repeat Step
2(a)(ii).
(iii) When the correct number appears in the number display click Enter.
(iv) The logical alarm number will appear in the Current Alarm box if the number was
valid. Error messages will appear in the System Error box if access to the alarm was denied.
(v) The status of the alarm will appear in the Status box, either Armed or Disarmed.
(b) To check on the status of all armed alarms:
(i) Follow step one (1) above.
(ii) Click << or >>. All alarms that are armed will sequence through the Current Alarm
box. If an alarm number appears in the Current Alarm box it means the alarm is armed.
If an alarm number does not appear, it means the alarm is not armed.
(iii) When finished, click Close to close the Alarm Arming window.
4.5.4 Clearing Triggered Alarms
When an alarm is triggered, a beep will sound and the logical number of the triggered alarm will appear in
the Alarm box at the bottom of the Graphic Controller window.
NOTE: For correct alarm processing, an operator must be given access to the alarm and also access to any cameras, GPIs and Macros used by the alarm.
To clear a triggered alarm:
1. Ensure the Active Alarm window (illustrated in Figure 4-3) is open. If it is closed click on the
Alarm icon.
12/97
9760-GUI
41
9760-Graphic User Interface Manual
2. If more than one alarm has been triggered the alarms will be sequencing. To stop the sequence
click Halt Sequence. Search for a particular alarm using < or >.
3. To clear the alarm appearing in the Current Alarm box, click Reset.
4. If more alarms need to be cleared go to Step 2. If all alarms have been cleared the Current Alarm
box will be empty.
5. When complete select Close to close the window.
4.6 CAMERAS
4.6.1 SELECTING CAMERAS
An operator can view any camera connected to the system, provided access has been allocated. There are
three ways to switch a camera signal to a monitor.
4.6.1a Selecting a Camera Using the Mouse
NOTE: Only cameras illustrated on the current map can be selected in this way.
Selecting cameras with the mouse allows the operator to see the physical location of a camera and quickly select it.
The map currently displayed on the screen should have illustrations of cameras or camera/mimic buttons displayed (refer to Reveal Buttons). Figure 4-2 highlights an illustration
of a camera.
To select a camera using the mouse:
1. Position the mouse arrow on the required camera symbol or button.
2. Click the left mouse button once.
3. The camera picture will appear on the monitor selected in the Monitor Setup Window.
4.6.1b Selecting a camera using the manual selector
The manual selector can select any camera the current operator has access to.
To select a camera using the manual selector:
1. Ensure the Manual Selector window is open (select Manual Selector in the Screen menu
option if it is closed).
2. Click Camera. The Select window (illustrated in Figure 4-11) will appear.
3. Position the mouse cursor over the digits in the Select window and click the left mouse
button to enter the digits corresponding to the logical number of the required camera.
If an incorrect number is selected, click Clear and repeat Step 3.
4. When the correct number appears in the number display click Enter.
5. The camera picture will appear on the monitor selected in the Monitor Setup window.
⇒ A warning beep will sound and ERROR: Camera Denied will appear in the System
Error box if access to the camera has been restricted from that operator.
⇒ A warning beep will sound and ERROR: Camera Not Present will appear in the
System Error box if the camera has not been programmed into the system.
4.6.1c Selecting a Camera Using the Camera Control Window
The camera control window provides all camera functions in the one window; i.e., selection, maneuvering and auxiliary control.
To select a camera in the Camera Control window:
42
Chapter Four: Operation
1. Ensure the Camera Control window is open (click on the Camera Control icon if it is
closed).
2. Click Camera No. The Select window (illustrated in Figure 4-11) will appear.
3. Position the mouse cursor over the digits in the Select window and click the left mouse
button to enter the digits corresponding to the logical number of the required camera.
If an incorrect number is selected, click Clear and repeat Step 3.
4. When the correct number appears in the number display click Enter.
5. The camera picture will appear on the monitor selected in the Monitor Setup window.
The logical number of the camera will appear in the Current Camera boxes in the Camera Control window and Manual Selector window.
⇒ A warning beep will sound and ERROR: Camera Denied will appear in the System
Error box if access to the camera has been restricted from that operator.
⇒ A warning beep will sound and ERROR: Camera Not Present will appear in the
System Error box if the camera has not been programmed into the system.
4.6.2 Locking a Camera
When a camera is locked to a monitor it means no other camera can be viewed on the monitor except the
locked camera. Further, the camera will not respond to control keys or joystick controls while it is locked.
The lock feature is useful when recording a camera picture.
To lock a camera:
1. Select a camera (refer to Selecting Cameras).
2. Select the desired view for the camera.
3. Click on Lock in the Manual Selector window or select Camera Lock from the Program menu
option. The camera has been locked in its current position. The monitor has also been locked and
will only display the locked camera.
NOTE: No other operators can alter controls on a locked camera (e.g., camera control keys)
or change cameras on a locked monitor.
4.6.2a Unlocking a Camera
To unlock a camera:
1. Click on Unlock in the Manual Selector window or select Camera Lock from the Program menu option (the tick will be removed from in front of this command). The camera
must be unlocked from the same terminal it was locked on.
The camera is now unlocked and can be maneuvered. The monitor is also free to switch to any available camera.
4.6.3 Maneuvering Cameras
The pan/tilt/zoom facilities on a camera can be operated in the Camera Control window and the Video window.
NOTE: Only controllable cameras can be maneuvered.
To maneuver a camera:
1. Click on the Camera Control icon or the Video icon to open the appropriate window.
2. Select the required camera (refer to Selecting Cameras).
12/97
9760-GUI
43
9760-Graphic User Interface Manual
3. Position the mouse arrow in the control area (refer to figure 4-6 for the Camera Control window
or figure 4-10 for the Video window). The position of the mouse arrow determines the direction
the camera will be moved in.
4. When the mouse arrow is in the correct position, press and hold down the left mouse button. The
camera will move in the direction the mouse arrow is in.
Moving the mouse while the left mouse button is depressed will change the direction of camera
movement.
5. When the camera reaches the desired position, release the left mouse button.
4.6.4 Controlling Functions on a Camera
When a camera is selected in the Camera Control window or displayed in the Video window, the zoom, focus and iris features on the camera can be controlled.
NOTE: Only cameras connected to camera receiver/driver and fitted with zoom lenses and
iris/focus motors can be controlled remotely.
To focus on objects at a distance:
⇒ Position the mouse arrow above s in the Focus box, then click the left mouse button until the desired picture is displayed.
To focus on objects close to the camera:
⇒ Position the mouse arrow above t in the Focus box, then click the left mouse button until the desired picture is displayed.
NOTE: If a cameras’ BACK FOCUS is faulty, focus will not operate correctly. To check BACK
FOCUS, direct the camera at an object in the distance. Click s in the Zoom box, until the view is as
close as possible. Focus the object, then click t in the Zoom box, until the view is as wide as possible. The object should still be in focus. If the object is out of focus, BACK FOCUS is faulty.
To zoom in (get a closer view of an object or area):
⇒ Click on the Arrow up in the Zoom box until the desired picture is displayed.
⇒ Position the mouse in the display area and press the right mouse button until the desired picture is
displayed.
To zoom out (get a wider view of an object or area):
⇒ Click on the arrow down in the zoom box until the desired picture is displayed.
⇒ Position the mouse in the display area and press the middle mouse button until the desired picture
is displayed.
To make the picture brighter:
⇒ Click on the arrow up in the iris box until the desired brightness is reached.
To make the picture darker:
⇒ Click on the arrow down in the iris box until the desired brightness is reached.
44
Chapter Four: Operation
4.6.5 Camera Control Override
If an operator controls a camera (either with the joystick, a camera control button or an auxiliary button)
and another operator attempts to control the same camera, the second operator will hear a short beep
and ERROR: Busy operator XX (where XX = operator number) will appear in System Error box.
NOTE: Overriding will only work if the operator has an equal or higher priority than the operator
they are overriding (refer to the PIN File – 9760-MGR manual). Remember 1 is the highest priority,
9999 is the lowest priority.
To override camera control:
⇒ When ERROR: Busy Operator XX appears in the System Error box, select Camera Control
Override from the Program menu option.
⇒ If the override was successful, control of the camera will now be available. Control of the camera
will remain with this operator until they select another camera or another operator overrides the
camera control.
⇒ If the operator you are attempting to override has a higher priority ERROR: Override Denied
will appear in the System Error box.
4.6.6 Camera Auxiliaries
To turn an auxiliary ON/OFF:
1. Ensure the Camera Control window is open (click on the Camera Control icon if it is closed).
2. Select the required camera (refer to Selecting Cameras).
3. Click on the appropriate Auxiliary number at the bottom of the Camera Control window. Auxiliary buttons are red when off, blue when activated and green when the command has been received by the CM9760-CC1.
NOTE: Camera auxiliaries can be configured as latched or momentary in the 9760 Setup files.
Latched means when a relay button is pressed the device stays ON until the button is pressed
again. Momentary means the device stays ON only while the button is held down.
A list of camera auxiliaries should be available from your manager or security supervisor.
4.7 GPI’S (OPTIONAL 9760 FEATURE)
A GPI can control up to eight relays. Relays are turned ON/OFF in the GPI window or the Camera Control
window if a GPI is automatically loaded with a camera (refer to Camera — GPI, 9760-MGR manual). A list
of all GPIs should be available from your manager or security supervisor.
Relays are defined as being latched or momentary. Latched means when a relay button is pressed the device
stays ON until the button is pressed again. Momentary means the device stays ON only while the button is
held down.
4.7.1 Selecting a GPI
To operate a GPI:
1. Click on the GPI icon to open the GPI window (illustrated in Figure 4-7).
2. Click GPI No. The select window will appear.
3. Position the mouse cursor over the digits in the Select window and press the left mouse button to
enter the digits corresponding to the logical number of the required GPI.
If an incorrect number is selected, click Clear and repeat Step 3.
4. When the correct number appears in the number display click Enter.
12/97
9760-GUI
45
9760-Graphic User Interface Manual
5. If the number was valid the GPI number will appear in the Current GPI box.
6. Click on the Relay number to turn the corresponding relay On/Off. Relay buttons are red when off,
blue when activated and green when the command has been received by the 9760-CC1
⇒ A warning beep will sound and ERROR: GPI Denied will appear in the System Error box if
access to the GPI has been restricted from that operator.
⇒ A warning beep will sound and ERROR: GPI Not Present will appear in the System Error
box if the GPI has not been programmed into the system.
⇒ A warning beep will sound and ERROR: GPI Busy for Operator No XX (where XX is the
operator number) will appear in the System Error box if the GPI is being used by another operator.
NOTE: When turning relays ON/OFF, remember they can be latched or momentary.
7. When complete click to close the GPI window.
4.8 HELP
This feature is not available at this time.
4.9 MACROS
Macros are a sequence of commands or steps that coordinate procedures on the 9760 system. Complex Macros are programmed using the 9760 Set program (refer to Macros, 9760-MGR manual). A list of all these
Macros should be available from your manager or security supervisor.
Simple Macros can be programmed using the Graphic Controller program.
NOTE: Many Macros can be loaded and run at the same time. They may cancel or reduce the effectiveness of each other. Unless this is desired, ensure Macros do not conflict with each other.
4.9.1 Loading a Macro
To load a Macro:
1. Click on the Macro icon to open the Macro Control window (illustrated in Figure 4-8).
2. Click Macro No. The Select window (illustrated in Figure 4-11) will appear.
3. Position the mouse cursor over the digits in the Select window and press the left mouse button to
enter the digits corresponding to the logical number of the required Macro. If an incorrect number
is selected, click Clear and repeat Step 3.
4. When the correct number appears in the number display click Enter.
5. If the number was valid the Macro will be loaded and the logical number of the Macro will appear
in the Current Macro box.
⇒ A warning beep will sound and ERROR: Macro Denied will appear in the System Error box
if access to the Macro has been restricted from that operator.
⇒ A warning beep will sound and ERROR: Macro Not Present will appear in the System Error
box if the Macro has not been programmed into the system.
⇒ A warning beep will sound and ERROR: Macro Busy for Operator No XX (where XX is
the operator number) will appear in the System Error box if the Macro is being used by another operator.
6. When a Macro completes all its commands, it will stop and will only run again if it is restarted
(refer to Macro — Restarting). If the Macro is continuous, it will only stop if it is cleared or
halted.
46
Chapter Four: Operation
WARNING: Macros will be cleared when the operator that loaded them logs off.
4.9.2 Start/stop a Macro
NOTE: Only the operator that loads a Macro can stop or clear it.
1. Ensure the Macro Control window is open (click on the Macro icon if it is closed).
2. Click < or > until the required Macro number appears in the Current Macro box.
3. When Running appears in the Status box, to stop the Macro click Stop. Stopped will appear in
the Status box.
When Stopped appears in the Status box, to start the Macro click Start. Running appears in the Status
box.
4. To start/stop other Macros repeat Steps 2 and 3.
By pressing > or < the next/previous camera in the Macro sequence will be selected. The Macro will resume
control of the camera selection when the next scheduled switch occurs.
4.9.3 Finding Macros
To find a Macro that has been loaded by an operator:
1. Ensure the Macro Control window is open (click on the Macro icon if it is closed).
2. Click < or > to scroll through the Macros that have been loaded.
3. When complete, click Closed.
4.9.4 Clearing a Macro
A Macro must be cleared before another operator can run it. Only the operator that loaded the Macro can
clear it.
To clear a Macro:
1. Ensure the Macro Control window is open (click on the Macro icon if it is closed).
2. Click < or > to scroll through the Macros that have been loaded.
3. When the required Macro appears in the Current Macro box click Clear.
4. The Macro has been cleared and can only be run again if it is reloaded.
4.9.5 Programming Temporary Macros
Camera sequences can be programmed using the graphic Controller program. These sequences cannot be
saved and are erased from memory when the 9760 is turned OFF.
A temporary Macro can only be run by the operator who programmed it.
To program a temporary Macro:
1. Select Define Macro in program menu option. The Macro Number window will appear.
2. Using the numeric keys on the keyboard, enter a Macro number, then press Enter or click OK.
The Define Macro window (illustrated in Figure 4-12) will appear.
The Macro is already defined. Do you wish to overwrite it? will appear if the Macro number is
already being used. Select No unless you want to overwrite the Macro. Macros should not be overwritten unless permission is given by the appropriate authority.
3. Click Monitor. The Select window will appear. Enter a monitor number.
4. Click Camera. The Select window will appear. Enter a camera number.
5. Click Dwell. The Select window will appear. Enter a dwell time.
12/97
9760-GUI
47
9760-Graphic User Interface Manual
6. Click Next.
7. To program another step in the Macro repeat Step 3 to 6.
To erase a temporary Macro, follow the instructions for Clearing a Macro.
NOTE: Macros programmed in the graphic Controller program cannot be edited, they must be removed and reprogrammed if a change is required. The maximum number of programmable in a
Macro is 48.
Figure 4-12: Macro Define Window.
2
12
Each Macro step
is listed on a
new line
30
2
30
4.10 MAP BUTTONS
Map buttons can switch cameras and load maps. Buttons are activated when the mouse arrow is positioned
on the button and the left mouse button is pressed. Buttons can be activated if they are displayed on a map
or if they are hidden.
There are three types of buttons:
⇒ Camera/Macro buttons (grey).
⇒ Alarm buttons (red).
⇒ Area buttons (yellow).
4.10.1 Show/hide Buttons
Select Show Buttons from Screen menu option to display/hide buttons. A tick will appear to the left of
Show Buttons when this feature is ON (i.e., buttons are displayed on the map). The tick will disappear when
the feature is OFF.
4.11 MUTE
Mute turns all alarm sounds ON/OFF.
To turn mute ON/OFF, select Mute from Screen menu option. A tick will appear to the left of Mute when
this feature is ON (i.e., no alarm sounds are produced). The tick will disappear when the feature is OFF.
48
Chapter Four: Operation
4.12 PRESET CAMERA POSITIONS
4.12.1 Define Preset Camera Positions
A preset camera position is a set of parameters that define pan, tilt, zoom and focus positions for a camera.
When a preset camera position is recalled, it moves the camera to the exact position and settings that were
programmed.
NOTE: Setting preset positions is only possible when a camera receiver/drivers is fitted with zoom
lenses, and pan and tilt heads that contain preset potentiometers.
4.12.1a Setting a Preset Camera Position
To set a preset camera position:
1. Select the camera required (refer to Selecting Cameras).
2. Using the camera control functions, select the required preset position.
3. Select Define Preset from the Program menu option. The Define Camera Preset window will appear.
NOTE: If identical numbers are chosen, a preset camera position will overwrite an existing
preset camera position. No warnings are provided, therefore numbers should be checked
before they are allocated. Authorization should be given before a preset camera position is
overwritten.
4. The camera selected should be defaulted in the Camera field.
5. Click Preset No. The Select window will appear.
6. Using the mouse, enter a preset position number (between 1 and 8 for PACOM decoders, between 1 and 32 for Pelco decoders), then click Enter.
7. Click Define Preset. The preset camera position has been saved. It will not be erased
even if the system is turned OFF.
8. To close the Define Camera Preset window, double click on the Control Menu box.
4.12.2 Recalling Preset Camera Positions
To select a preset camera position:
1. Select the required camera (refer to Selecting Cameras).
2. Click Preset either in the Manual Selector or Camera Control window. The Select window will
appear.
3. Position the mouse cursor over the digits in the Select window and click the left mouse button to
enter the digits corresponding to the preset camera position required (between 1 and 32) if the
camera is connected to a Pelco Intercept.
4. If an incorrect number is selected, click Clear and repeat Step 3.
5. When the correct number appears in the number display click Enter.
6. The camera will move to the preset position.
12/97
9760-GUI
49
9760-Graphic User Interface Manual
4.13 TIME AND DATE
4.13.1 SETTING THE TIME AND DATE
NOTE: Care should be taken when the system is networked, because changing the time/date affects the time for the entire system. The appropriate authority should give approval before the time
and date is changed.
To set the time and date:
1. Select Time and Date from the Program menu option. The Time and Date window (illustrated
in figure 4-13) will appear.
2. Alter the time and date by clicking on < or > located below each option. This is a 24 hour
clock. If it is 8 o’clock in the evening (8.00 p.m.), enter 20:00:00.
3. When the correct time and date has been entered, click Set.
The new time and date will be updated on all equipment in the system. It may take up to one minute for
these changes to be updated on monitors.
NOTE: If an impossible date or time is entered, the system will either beep and prompt you to enter
the information again, or it may accept the command but not update the time and date on the system.
Figure 4-13: Time and Date Window.
4.14 VCR RECORDING
The operation of a VCRs depends on the way it is connected to a 2030 system. VCRs can be operated using
a GPI (illustrated by VCRs 1 and 3 in figure 1-27 in the 2030 manual), or operated via a 2023 Alarm Interface unit (illustrated by VCR 2 in figure 1-27 in the 2030 manual).
NOTE: VCRs can be operated manually with the VCR controls.
4.14.1 Using a GPI to operate a VCR
4.14.1a Operating a VCR Connected Between a VMB and a Monitor
To operate a VCR connected as a monitor:
1. Select the camera that requires recording (refer to Selecting Cameras).
2. Ensure the GPI window is open. If it is closed, click on the GPI icon.
3. Click on GPI No. The Select window will appear.
4. Position the mouse cursor over the digits in the Select window and click the left mouse
button to enter the digits corresponding to the GPI required.
If an incorrect number is selected, click Clear and repeat Step 4.
50
Chapter Four: Operation
5. When the correct number appears in the number display click Enter.
6. Operate the VCR using the Relay buttons. Relay buttons are red when off, blue when
activated and green when the command has been received by the CM9760-CC1.
4.14.1b Operating a VCR Connected Between a VMB and a Camera
To operate a VCR connected as a camera:
1. Select the camera the required VCR is connected to (refer to Selecting Cameras).
2. Ensure the Camera Control window is open. If it is closed, click on the Camera Control icon.
3. Operate the VCR using the Auxiliary buttons in the Camera Control window (keys
must be programmed in the Camera Setup File). Auxiliary buttons are red when off,
blue when activated and green when the command has been received by the 9760-CC1.
4.14.2 Operating a VCR Connected to an Alarm Interface Unit
4.14.2a Manual operation
The Record icon activates a relay switch that starts/stops the VCR recording. To start/stop the VCR
recording, click the Record icon. The VCR connected to the Alarm Interface Unit will start recording. To stop the VCR recording, click the Record icon.
4.14.2b Alarm Operation
When an alarm is triggered, the Alarm Interface unit automatically sends a signal from the Relay
connector that will start the VCR recording. The appropriate camera signal must be sent to the
VCR (refer to the Alarm File for programming details).
When an alarm is triggered:
1. The VCR will start recording. The 9760-CC1 should be programmed to switch the appropriate camera signal to the VCR (command is contained in the Alarm file).
2. When the alarm is cleared the VCR will stop recording.
4.14.2c Stopping Alarm Recording
When an alarm is cleared the VCR will stop recording. However, recording can be stopped manually before the alarm is cleared.
To stop the VCR recording after automatic recording has began:
1. Click on the Record icon.
2. The VCR will stop recording.
4.15 VIDEO PICTURES
Pictures that appear in the Video window can be saved and loaded at a later time as required.
NOTE: A video blaster card must be installed in the PC for this feature to be available.
4.15.1 Saving
To save the image currently displayed in the Video window:
1. Click on the Video icon to open the Video window (illustrated in Figure 4-10).
2. Select required camera and picture.
12/97
9760-GUI
51
9760-Graphic User Interface Manual
NOTE: To freeze the video display click Freeze. Click Freeze again to resume normal display.
3. Click Save. The Save Video frame window will appear.
4. Select the path and filename the image will be saved under. This window is used in the same
way as a standard Windows save command.
NOTE: All images are saved as bitmaps (*.BMP).
4.15.2 Loading
Any image that has been saved using the Video window can be loaded and viewed whenever required.
To load a video image:
1. Click on the Video icon to open the Video window.
2. Click Load. The Load Video Frame window will appear.
3. Select the directory and the name of the required image, then click OK.
4. The selected image will be loaded into the Video window.
4.16 VIDEO LOSS
Video loss refers to the feature of the 9760 that continuously checks that a video signal is being received
from every active video input. Refer to 9760-MGR manual for more information.
4.16.1 Enabling/Disabling Video Loss
NOTE: Refer to the 9760-MGR manual for instructions on turning the video loss feature OFF.
To disable/enable video loss:
1. Select Video Loss from the program menu option. The Video Loss Window (illustrated in Figure 4-14) will appear.
2. Click Camera No. The Select window will appear.
3. Position the mouse cursor over the digits in the Select window and click the left mouse button to
enter the digits corresponding to the logical number of the required alarm.
4. If an incorrect number is selected, click Clear and repeat Step 3.
5. When the correct number appears in the number display click Enter.
6. Click Enable/Disable button to set the required option for this camera.
7. To enable/disable the video loss feature on more cameras, repeat Steps 2 to 6.
NOTE: The list of disabled/enabled cameras will need to updated if the 9760-CC1 is turned OFF.
Figure 4-14: Video Loss Window.
52
Chapter Four: Operation
4.16.2 Clearing Video Loss Alarms
Video loss alarms are reset in the same way normal alarms are reset. Refer to Clearing Alarms for instructions.
The alarm will retrigger every minute until the video loss problem is fixed. If the video loss cannot be fixed
easily, the video loss feature may need to be disabled.
12/97
9760-GUI
53
9760-Graphic User Interface Manual
(This page intentionally left blank.)
54
Appendix One: GUI Introduction
Appendix One
1. APPENDIX ONE
1.1 BASIC INTRODUCTION FOR OPERATORS
The Pelco CM9760-GUI (known as a “goo-ey”) has been designed to help make supervising a site quick,
easy, and efficient. This is done by means of a computer screen that has a picture (or map) of the site to be
supervised. Linked into the picture are a number of “hotspots”. For example, a picture of a camera on the
map could be a “hotspot” so that clicking on it with the mouse will automatically make the current video
footage from that camera come up on the computer screen.
Clicking with the mouse on these hotspots (also known as “buttons”) can automatically activate some CCTV
functions and procedures to take place; while other actions can be carried out quickly using the mouse.
For example, some of these functions and procedures may include
1. Clicking on a picture of a camera on the map
⇒ So that the picture from that camera comes up on a television monitor near the operator.
⇒ While the image is on a television monitor the operator is able to use the mouse to
pan/tilt/zoom/ and focus the camera.
⇒ Or a series of camera switches takes place automatically so that each of up to five cameras
situated all around the site will display their image for two seconds on the nearest monitor (the
operator can set the monitor and the time each camera is displayed)
⇒ Or bringing up that picture on the computer screen and being able to enlarge it, shrink it,
pan/tilt/zoom/focus it, freeze it, take a photo and keep the photo on file to be looked at again at
a later time.
2. Clicking on a part of the map which indicates that this is eg: the second story so a whole new map
comes on screen with a whole new array of cameras situated around the site to be checked out.
3. Alarms flashing on the screen so the operator can click on the nearest camera to see what’s going
on and then reset all the alarms if necessary.
4. Use the mouse to click on a button and set a VCR recording.
1.2 INTRODUCTORY NOTES FOR THE ADMINISTRATOR
The “Administrator/s” of the 9760 GUI (i.e., the person/s in charge of the operators using the 9760-GUI)
have available to them a wide range of options and choices when it comes to actually setting the system up
for everyday operation.
When the 9760 GUI is in Administrator mode all the Drop-Down menus are available. The main ones the
Administrator will use are the Map, Button, and Setup menus. For most of the procedures required in setting up the system the menu options are easy to follow and the dialog boxes associated with the procedures
easily interpreted and user-friendly. (See the CM9760-GUI Manual Chapter Three {System Administrator
Programming} for full details.)
12/97
9760-GUI
55
9760-Graphic User Interface Manual
1.2.1 Administrator Main Functions
The Administrator’s main functions are to make sure:
⇒
The maps are drawn to accurately represent the area/s to be supervised (this can be done by a
computer-whiz and then loaded in)
⇒
That operators have access to the functions they will require (usually the Program and
Screen menus) while being restricted from others
⇒
The “Area” and “Camera/Macro” and “Alarm” buttons (or “hotspots”) are configured correctly.
1.2.2 “Area” and “Camera/Macro” and “Alarm” Buttons (or “Hotspots”) Explained
These buttons, when programmed effectively, can make using the 9760 GUI very simple, quick, effective,
and easy to learn for any operator (including those unfamiliar with CCTV installations).
1.2.3 Area Buttons
Area buttons provide a quick method of selecting another map. When the mouse is clicked on an Area button a sub-map of that particular area will come on screen (e.g., the basement) complete with associated
camera and alarm hotspots (and more Area hotspots if applicable).
1.2.4 Camera Macro Buttons
Camera Macro buttons (also known as Camera mimic buttons) are used to select cameras to display on a
monitor or on the computer screen. Clicking on a camera macro button can also set in train a series of camera/monitor switches (if these have been programmed).
1.2.5 Alarm Buttons
An Alarm button flashes when the alarm it represents has been activated.
NOTE: To program (or “place”) these button/hotspots into the map/s is a simple procedure and is
done through the Button and Map menus. For full details see the 9760-GUI Manual.
56
Appendix One: GUI Introduction
1.2.6 Pelco 9760-GUI Graphic User Interface Main Screen
Menu line
Video icon
Camera
Control icon
Area icon
Active
Alarm icon
Area button
Fixed
camera
Camera/mimic button. Clicking
on one of these may merely put
that camera’s image on the
selected monitor
OR
Manual
Selector
Window
Depending on how the button
is programmed, it may set in
motion a pre-determined set of
up to five camera/monitor
switches and a macro as well
(if programmed)
Manual
selector box
Macro icon
Record icon
GPI icon
Arm Alarm
icon
Area Button. Clicking on one
of these brings up a detailed
“sub-map” of that particular
area on screen
Alarm status box
Spare space for positioning
dialog windows so the
picture is not obstructed
System Error box
Selecting “Show All Buttons” from the Screen menu will result in buttons appearing all over the screen.
Area buttons are yellow... Alarm buttons are red... Camera/mimic buttons are gray
1.2.7 Select Window
This window will crop up whenever you need to enter the number of a device or function you want; e.g., a
macro, camera, camera preset, or alarm (it could be called the “Enter-the-number-of-the-device-you-want
Window”). In general, note that the window stays the same but the title changes (either Preset, Alarm, etc.)
If any of the tasks you need to perform require the number of a device or function listed above, click on the
numbers in the number pad with the mouse (or use the keyboard) then click on (or press) Enter.
12/97
9760-GUI
57
9760-Graphic User Interface Manual
(This page left intentionally blank)
58
Appendix Two: Operator Basics
Appendix Two
2. APPENDIX TWO-OPERATOR BASICS
The two “Drop-Down Menus” operators usually have access to are the Screen and Program menus (this is determined by the Administrator).
2.1 THE SCREEN MENU
NOTE: a checkmark next to the option indicates it is active. To de-activate the option, select it again and
the tick will disappear.
Option
Function
ü Mute
If errors, video loss, camera loss, or other types of alarms are triggered, BEEPS may
sound. Use the MUTE option to cut the sound out.
Audio is available with the GUI if an audio card is installed (e.g., a voice saying
“Incorrect Password” comes over the speaker). This can be muted using this option.
WARNING: Selecting this option mutes all sound including alarms
ü Manual Selector
3
Brings up the Manual Selector Window in the Icon column. Use this window to select cameras and/or monitors, select presets, lock a camera to a monitor, and choose
if text and idents are to be displayed on the monitor
15
ü Show All Buttons
12/97
Shows all the buttons on the screen. This is a good method of finding out where the
buttons are. Even if they are not shown on the screen (Show Auto Buttons option
hides them), clicking on the area where they are activates that command.
• Camera/macro buttons are gray...
• Alarm buttons are red...
• Area buttons are yellow.
9760-GUI
59
9760-Graphics User Interface Manual
2.2 THE PROGRAM MENU
Option
Function
Camera Locked
Override
If you try to access a camera that has been locked to a monitor by another operator,
ERROR: Busy operator xx will appear in the System Error box at the base of the
main screen. Select this option to override that lock.
(Will only work if you have equal or greater priority than the operator who locked
the camera. If it isn’t successful, Error: Override denied will appear in the System
Error box).
Camera Control
Override
If you try to control a camera which is already being controlled by another operator,
ERROR: Busy operator xx will appear in the System Error box at the base of the
main screen..
Select this option to override that control. If the override is successful, control of the
camera will be available. If the operator you want to override has a higher priority,
Error: Override denied will appear in the System Error box.
NOTE that the Camera Control Icon
will bring up the Camera Control
Dialog box. Both Camera Locked Override and Camera Control Override functions can also be
performed from there.
Set Time Date
This option brings up the window that allows the operator to set the time and date.
WARNING: Changes made will affect the entire system.
60
Appendix Two: Operator Basics
Option
Function
Define Macro
This option allows the operator to program temporary macros using these dialog boxes.
1.
2.
3.
4.
Enter the macro number in the Macro
Number box then click on OK. The Define Macro box will be activated.
In the Define Macro box define the steps
of the macro by defining the monitor,
camera, and dwell time (in seconds) then
click on Next to set the next step.
To change a step, use the Previous or
Next buttons to select the required step
and make the required changes.
When all the steps have been defined and
the macro is complete, click on OK.
NOTE: The maximum number of steps that make
up a Macro may not exceed 48, in number.
MACRO NOTES:
• Everyday use and control of macros is done using the Macro
Control window. Access is through the Macro Control icon:
• Macros programmed using the GUI cannot be changed later.
The only way to make a change is to define the whole macro
again (using the same number again is okay).
12/97
9760-GUI
61
9760-Graphics User Interface Manual
Option
Define Preset
Function
This option allows the operator to define a preset position for a camera that can then
be recalled at any time.
The full procedure is this:
1. Click on the Control Camera Icon
and the Camera Control dialog box
will come up on screen
2. Enter the number of the camera desired
3. Set the parameters (ie: the pan, tilt, and zoom you want)
4. Using the main screen click on the Program menu
5. Select the Define Preset option
6. The Define Preset dialog box will come on screen
7. The number of the camera you have just set a preset position for should be in the
box next to Camera No
8. Enter a number for the preset position in the box next to Preset No (or click on the
Preset No button and enter a number in the Select window that appears on screen
and then click on Enter. The number will then appear in the box next to Preset
No)
9. Click on Define.
10. Follow the same procedure to define more presets if required
11. Click on Close when finished.
Recalling a preset
To recall a preset use the Manual Selector Window to select a camera, then click on
Preset. The Preset Select window will come on screen. Enter the number of the Desired preset.
62
Appendix Two: Operator Basics
Option
Function
Video Loss
Video Loss is a feature of the 9760 that checks to make sure all camera (or other input) video signals are being received. If a signal is lost, an alarm will sound. A system may have 1,000 cameras while an operator is only concerned with five. Rather
than receive an alarm and/or a message each time video loss is discovered somewhere in the system, an operator may Enable the video loss feature only on the five
cameras he wants to know about (and disable the other 995!).
(selecting this option
brings the Video Loss
Control dialog box up
on screen)
To Enable or Disable the video loss feature, enter the Camera number and then
click on the Enable/Disable button. The status of the Video Loss Control on that
camera will be displayed in the box next to the Enable/Disable button.
ü Camera Lock
This option allows the operator to lock a camera to a monitor. When the desired
camera image is on the desired monitor, click on this option. The camera is then
locked to that monitor.
NOTE: This can also be done via the Manual Selector Window.
12/97
9760-GUI
63
9760-Graphics User Interface Manual
(This page left intentionally blank.)
64
Appendix Three: Everyday Operation
Appendix Three
3. APPENDIX THREE-EVERYDAY OPERATION
3.1 ICONS:– THEIR ASSOCIATED DIALOG BOXES AND FUNCTIONS
Icon
The dialog box it brings on screen
Functions of dialog box
The Focus, Zoom, and Iris buttons work
when the mouse is clicked and held down
on the arrow you want.
Clicking
On this
icon brings
up the
Video Window.
To move the camera around (ie: pan/tilt),
click and hold the mouse on the part of the
picture you want the camera to pan or tilt
to.
The Video Window is the same as a minimonitor. The monitor displayed in this window
is set by the administrator (Setup menu,
Monitor setup option).
The camera providing the picture can be
changed using the Manual Selector Window (see
details in this table four sections below).
If you select a camera with VCR input, you will
bring up the VCR window ( similar to the Video
window above) pictured below. For this to happen the camera in question must have been previously assigned to the VCR in the 9760MGR
Configuration Setup files.
12/97
9760-GUI
The Freeze button allows the picture to be
paused, then Saved, and Loaded at a later
time for viewing.
(If a picture has been paused, click on
Freeze again to un-pause it.)
To save a picture for later viewing, click
on Save:– a normal windows save command will come on screen and you can
give the picture a path and filename. To
re-load it again any time in the future,
click on Load and the Load Video Frame
window will come on screen. Select the
name of the saved image, click on OK, and
the image will be loaded into the Video
Window.
65
9760-Graphics User Interface Manual
Icon
The dialog box it brings on screen
15
This is the
Camera
Control
icon.
Clicking
on it
brings up
the Camera Control box.
66
• To operate the joystick, put the cursor in the
white area and hold down the left button of the
mouse. As long as you hold it down the camera
will respond.
• Pressing the right button on the mouse puts the
joystick in TURBO (fast) mode and the circle
will turn red. Press the right button of the
mouse again to put it back in normal mode.
• The Focus, Zoom, and Iris buttons work when
the mouse is clicked and held down on an arrow in the button.
• Click on the auxiliary numbers to turn them
on/off, (red is off, blue means activated, and
green means the command has been received
by the 9760).
A camera selected with VCR input brings up the
VCR window pictured previously and if this icon
is pressed the VCR control window is activated as
shown below:
Functions of dialog box
• The current camera number is displayed
(ie: the camera you can control using this
window)
• Click on Preset to choose a camera preset
position.
• To change the current camera, click on
the arrow buttons (above and below
STEP) to step through the camera logical
numbers (or place the cursor in the Cam
box and type in another number).
• Lock Override allows you to override a
camera locked to a monitor (if you have
equal or greater priority than the operator
who locked it)
• CC Override (Camera Control Override). If you try to control a camera which
is already being controlled by another operator, ERROR: Busy operator xx will
appear at the bottom of the main screen
in the System Error box. Click on the CC
Override button to override that control.
If the override is successful, control of the
camera will now be available. If the operator you want to override has a higher
priority, Error: Override denied will
appear in the System Error box.
Appendix Three: Everyday Operation
Icon
The dialog box it brings on screen
Functions of dialog box
This dialog box (Area Control) allows the
operator to view a different screen (i.e.: an
image of a different area).
See the main screen map also. Clicking on
an Area button may perform the same function more quickly.
Clicking
on this
icon
brings up
this box.
Clicking
on this
icon
brings up
the Active
Alarm
This dialog box displays the numbers of any
box
alarms that have been triggered. The numbers
• Click on Halt Sequence to halt the
armed cameras assigned to the current
active alarm displayed in the Alarm box.
• Click on Reset to clear and reset the
alarm.
• Click on the arrow buttons to step forward or back to the number of the next or
previous alarm that has been triggered.
• Click on Reset All to clear and reset all
alarms.
• Click on Mute to mute all sound.
of any alarms that have been triggered are
automatically scrolled through in sequence in
the box.
3
This is the MANUAL SELECTOR
WINDOW.
If it is not on screen, it is accessed
via the Screen menu and choosing
Manual selector.
15
12/97
9760-GUI
This allows the operator to:
• manually select camera/monitor combinations
• lock/unlock a camera’s vision to a monitor (using
the Lock/Unlock button)
• choose a camera preset (by using the Preset button)
• use the arrow buttons scroll through the logical
numbers of cameras and monitors before selecting
one
• turn on/off the idents on a monitor (by using the Id
OFF and Text OFF buttons)
67
9760-Graphics User Interface Manual
Icon
Clicking
on this
icon
brings up
the Macro
Control
box.
The dialog box it brings on screen
Macro Notes
• Macros will be cleared when the operator that
loaded them logs off.
• Only the operator that loaded a macro can
stop or clear it.
• A macro must be cleared before another operator can run it.
Functions of dialog box
This dialog box can be used to
• Load a Macro (click on Macro No and
enter a number)
• Stop/start the macro whose number is in
the Macro No box (ie: the “Current”
macro). Click on the Stop/Start button (the
button is labeled STOP or START depending on whether the status of the
macro is Running or Stopped).
If a VCR is attached to an Alarm Interface Unit,
clicking on this icon will start or stop the recording function.
Each GPI has up to eight relays (also known
as auxiliaries). These can be turned on or off
by clicking on them.
Clicking
on this
icon
brings up
the GPI
Control
box
Clicking
on this
icon
brings up
this dialog
box
68
This dialog box is used to operate GPI’s in the
system. GPI’s perform such functions as turning
lights on or off, close or open doors, operate
VCR’s, etc. A list of the functions of the GPI’s in
your system may be available from the manager.
Usually there are so many the system looks after
them automatically but they can also be operated
manually if you know their numbers.
The Alarm Arming dialog box is used to arm
and disarm alarms. For an operator to have access to an alarm and be able to arm or disarm it,
the alarm must be allocated to that operator in
the 9760-MGR utility program
The color indicates the auxiliary’s state:
• red is off...
• blue is activated...
• green means the command has been received by the 9760.
• Click on Alarm No to select an alarm.
The logical number of the alarm must be
entered.
• The Status box says if an alarm is armed
or disarmed.
• The Arm/Disarm button reflects the status
of the alarm (eg: if the alarm’s status is
Armed, the button will provide the Disarm
option).
Clicking on the arrow buttons will scroll you
forward or backward to the logical number of
the next or previous armed alarm.
Index
G
A
Active alarm window ...........................................33
Administrator log on ............................................13
Administrator password
Changing .........................................................28
Alarm arming window .........................................34
Alarm buttons ......................................................20
Alarms .................................................................39
Arming ............................................................40
Clearing ...........................................................41
Disarming..........................................................40
Area buttons.........................................................21
Area window........................................................34
B
Back focus..........................................................44
Buttons.................................................................18
Adding .............................................................18
Programming ...................................................20
Removing.........................................................19
Show/hide ........................................................48
C
Camera control window .........................................35
Camera/Macro buttons .........................................23
Cameras...............................................................42
Auxiliaries .......................................................45
Back focus......................................................44
Controlling functions........................................44
Selecting ..........................................................42
Zoom ................................................................44
Clearing alarms....................................................41
Comm port setup..................................................24
Control button setup.............................................24
D
Default.bmp .........................................................17
E
Exiting the program .............................................31
F
Files .....................................................................16
Saving..............................................................16
12/97
9760-GUI
GPIs .................................................................... 45
Selecting .......................................................... 45
GRAPHIC CONTROLLER PROGRAM
Exiting ............................................................ 31
STARTING .................................................... 30
H
Hardware installation ............................................ 9
I
Installation Maps ................................................... 15
Installing
Hardware........................................................... 9
Software .......................................................... 11
L
Latched ................................................................ 45
Loading maps....................................................... 34
Log on
Administrator .................................................. 13
Logging on .......................................................... 30
Logging out ......................................................... 31
M
Macro control window ........................................... 37
Macros ................................................................ 46
Clearing............................................................ 47
Finding ............................................................. 47
Loading ............................................................ 46
Starting/stopping ............................................. 47
Main screen......................................................... 32
Manoeuvring cameras.......................................... 43
Manual selector window ........................................ 38
Map buttons ....................................................... 48
Maps
Creating........................................................... 15
Editing .............................................................. 15
Menu access ........................................................ 26
Momentary......................................................... 45
Monitor selection................................................... 38
Monitor setup ...................................................... 25
Monitors
Selecting.......................................................... 48
Setting the video window................................. 26
Mute.................................................................... 48
69
9760-Graphics User Interface Manual
P
PC connection........................................................ 9
PC monitor .......................................................... 10
PIN....................................................................... 30
Preset camera positions ........................................ 49
Recalling ........................................................... 49
R
Relays
Lathed .............................................................. 45
Momentary........................................................ 45
S
Selecting a monitor .............................................. 48
Show/hide buttons................................................ 48
Software
Loading............................................................ 11
Software installation ............................................ 11
70
Sound...................................................................10
Sound blaster card................................................10
Sound driver.........................................................10
System requirements ............................................12
V
VCR recording .....................................................50
Video blaster card ................................................10
Video pictures ......................................................51
Loading............................................................52
Saving ..............................................................51
Video window ......................................................39
W
Windows ..............................................................33
Windows sound....................................................10
Workstation options .............................................27
Workstation set up.................................................24
Index
(This page left intentionally blank)
12/97
9760-GUI
71
9760-Graphics User Interface Manual
5.0 WARRANTY AND RETURN INFORMATION
WARRANTY
Pelco will repair or replace, without charge, any merchandise proved defective in
material or workmanship for a period of one year after the date of shipment.
Exceptions to this warranty are as noted below:
§
§
§
§
§
§
Three years on GenexTM Series (multiplexers. server, and keyboard).
Two years on standard, motorized and fixed, focal length lenses.
Two years on EspritTM, Legacy®, Intercept®, PV1000 Series,CM6700
CM8500/CM9500/CM9750/CM9760 Matrix, SpectraTM, DF5 Series and DF8
Fixed Dome products.
Two years on WW5700 series window wiper (excluding wiper blades).
Two years on cameras.
Six months on all pan and tilts, scanners or preset lenses used in continuous
motion applications (that is, preset scan, tour and auto scan modes).
If a warranty repair is required, the Dealer must contact Pelco at (800) 289-9100
or (559) 292-1981 to obtain a Repair Authorization number (RA), and provide the
following information:
1. Model and serial number
2. Date of shipment, PO number, Sales Order number, or Pelco invoice number
3. Details of the defect or problem
If there is a dispute regarding the warranty of a product which does not fall under
the warranty conditions stated above, please include a written explanation with
the product when returned.
Ship freight prepaid to:
Pelco
300 West Pontiac Way
Clovis, CA 93612-5699
Pelco will warranty all replacement parts and repairs for 90 days from the date of
Pelco shipment. All goods requiring warranty repair shall be sent freight prepaid
to Pelco, Clovis, California. Repairs made necessary by reason of misuse,
alteration, normal wear, or accident are not covered under this warranty.
Method of return shipment shall be the same or equal to the method by which
the item was received by Pelco.
Pelco assumes no risk and shall be subject to no liability for damages or loss
resulting from the specific use or application made of the Products. Pelco's
liability for any claim, whether based on breach of contract, negligence,
infringement of any rights of any party or product liability, relating to the Products
shall not exceed the price paid by the Dealer to Pelco for such Products. In no
event will Pelco be liable for any special, incidental or consequential damages
(including loss of use, loss of profit and claims of third parties) however caused,
whether by the negligence of Pelco or otherwise.
In order to expedite parts returned to the factory for repair or credit, please call
the factory at (800) 289-9100 or (559) 292-1981 to obtain an authorization
number (CA number if returned for credit, and RA number if returned for repair).
Goods returned for repair or credit should be clearly identified with the assigned
CA/RA number and freight should be prepaid. All merchandise returned for
credit may be subject to a 20% restocking and refurbishing charge.
The above warranty provides the Dealer with specific legal rights. The Dealer
may also have additional rights, which are subject to variation from state to state.
Ship freight prepaid to:
RETURNS
® Pelco and the Pelco logo are registered trademarks of Pelco.
72
Pelco
300 West Pontiac Way
Clovis, CA 93612-5699
© Copyright 1997, Pelco. All rights reserved.