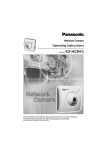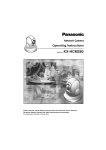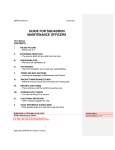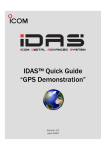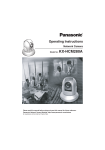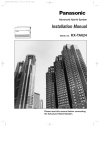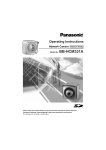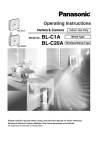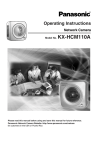Download Panasonic KX-HCM250 Digital Camera User Manual
Transcript
Network Camera Operating Instructions Model No. KX-HCM250 Please read this manual before using and save this manual for future reference. Panasonic Network Camera Site: http://www.panasonic.com/netcam for customers in the USA or Puerto Rico Operating Instructions Introduction Thank you for purchasing a Panasonic Network Camera. Check the following items when unpacking. Network Camera — 1 pc. Operating Instructions — 1 pc. Getting Started — 1 pc. AC Adaptor — 1 pc. Flexible Stand — 1 pc. Setup CD-ROM — 1 pc. Screws for Flexible Stand — 3 pcs. For operation assistance: 2 • Call 1-800-272-7033 • Refer to the Panasonic Network Camera Site http://www.panasonic.com/netcam Operating Instructions Trademarks • Netscape and Netscape Navigator are either registered trademarks or trademarks of Netscape Communications Corporation in the U.S. and other countries. • Adobe and Acrobat are either registered trademarks or trademarks of Adobe Systems Incorporated in the United States and/or other countries. • Ethernet is either a registered trademark or a trademark of Xerox Corporation in the United States and/or other countries. • Microsoft, Windows, Windows NT, MS-DOS, Hotmail and ActiveX are either registered trademarks or trademarks of Microsoft Corporation in the United States and/or other countries. • Pentium is a trademark or registered trademark of Intel Corporation or its subsidiaries in the United States and other countries. • Screen shots reprinted with permission from Microsoft Corporation. All other trademarks identified herein are the property of their respective owners. Network Camera Memo Attach your purchase receipt here. For your future reference Date of purchase Serial Number (Found on the rear side of the unit) SSID (ESSID) MAC address Encryption Password Name and address of dealer [For assistance, please call: 1-800-272-7033] 3 Operating Instructions IMPORTANT SAFETY INSTRUCTIONS When using this unit, basic safety precautions should always be followed to reduce the risk of fire, electric shock, or personal injury. 1. 2. 3. 4. 5. Read and understand all instructions. 6. Do not install near any heat sources such as radiators, heat registers, stoves, or other devices (including amplifiers) that produce heat. 7. Protect the AC adaptor cord from being walked on or pinched particularly at plugs, convenience receptacles, and the point where they exit from the unit. 8. Only use attachments/accessories such as stands, tripods, and brackets specified by the manufacturer. Keep these instructions. Heed all warnings. Follow all instructions. After taking away the dust on the Fixed Focus Lens, wipe the Fixed Focus Lens with lens cleaning paper. 9. Do not touch the unit or the AC adaptor during lightning storms. 10.Unplug the unit when unused for long periods of time. 11.Refer all servicing to qualified service personnel. Servicing is required when the unit has been damaged in any way, such as AC adaptor cord or plug is damaged, the unit does not operate normally, or has been dropped. SAVE THESE INSTRUCTIONS 4 Operating Instructions Table of Contents 1 Product Introduction...................................................... 7 1.1 Getting to Know Network Camera .................................................... 8 1.1.1 Main Features ............................................................................................. 8 1.1.2 System Requirements .............................................................................. 10 1.1.3 Authentication—System Security Feature ................................................ 11 1.2 1.3 Included Accessories...................................................................... 12 Camera Feature Locations ............................................................. 14 1.3.1 Front View................................................................................................. 14 1.3.2 Rear View ................................................................................................. 15 1.3.3 Bottom View.............................................................................................. 15 2 Network Camera Setup ................................................ 16 2.1 2.2 2.3 2.4 Installation Procedure..................................................................... 17 Network Camera Configuration Type.............................................. 18 How to turn on Network Camera for Installation ............................. 20 Network Parameters ....................................................................... 21 2.4.1 Preparing the Network Parameters for Network Camera ......................... 21 2.4.2 Setting IP Address of the PC in [Type 4] Configuration Type.................... 24 2.5 2.6 2.7 2.8 Proxy Server Setting....................................................................... 26 Simple Installation using the Setup CD-ROM................................. 28 Wireless Setup ............................................................................... 32 Network Camera Access from the Internet..................................... 37 3 Network Camera Screen and Setup Window ............. 39 3.1 3.2 3.3 3.3.1 3.3.2 3.3.3 3.3.4 3.4 3.5 Network Camera Flow Chart .......................................................... 40 Top Page......................................................................................... 41 Single Camera Screen ................................................................... 44 Using Operation Bar ................................................................................. 46 Using Pan/Tilt Operation........................................................................... 47 Setting Preset Positioning and Home Positioning..................................... 48 Viewing Buffered Image Screen ............................................................... 50 Multi-Camera Screen...................................................................... 52 Setup Page ..................................................................................... 53 3.5.1 Go to Top Page ......................................................................................... 57 3.5.2 Network..................................................................................................... 58 [For assistance, please call: 1-800-272-7033] 5 Operating Instructions 3.5.3 3.5.4 3.5.5 3.5.6 3.5.7 3.5.8 3.5.9 3.5.10 3.5.11 3.5.12 3.5.13 3.5.14 3.5.15 4 Name/Time................................................................................................62 Security: Administrator ..............................................................................64 Security: General User..............................................................................66 Top View Image.........................................................................................68 Image Transfer ..........................................................................................70 Camera Setup ...........................................................................................82 Multi-Camera.............................................................................................85 External Output Control...........................................................................87 Indicator Control ......................................................................................88 Status ......................................................................................................89 Restart.....................................................................................................90 Update Firmware.....................................................................................91 Reset to Factory Default..........................................................................94 Technical Guides ......................................................... 95 4.1 Network Camera Installation........................................................... 96 4.1.1 Network Camera Mounting........................................................................97 4.2 Interfacing to the External I/O ....................................................... 102 4.3 ASCII and ISO-8859-1 Character Table ....................................... 104 4.4 Maintenance ................................................................................. 106 5 5.1 5.2 5.3 5.4 5.5 5.6 5.7 Specifications and Troubleshooting ........................ 107 Network Camera Reset Procedure—Default Settings.................. 108 Default Settings List...................................................................... 109 Specifications ............................................................................... 115 Troubleshooting ............................................................................ 117 Confirmation of Network Camera Operation ................................ 123 FCC and Other Information .......................................................... 125 Glossary ....................................................................................... 127 Index ................................................................................. 129 6 Operating Instructions Section 1 Product Introduction [For assistance, please call: 1-800-272-7033] 7 Operating Instructions 1.1 1.1.1 Getting to Know Network Camera Main Features Wireless Communication Network Camera corresponds to the wireless system based on IEEE 802.11b. Wireless installation will play an increasing role in flexible mounting. Communication via Ethernet® (10Base-T) cable is also available. Encryption establish the security on the wireless network. Easy installation Setup CD-ROM simplifies the installation. Insert the Setup CD-ROM and autorun program should start the application automatically. This program automatically finds Network Camera on the network. High-Speed Motion JPEG Network Camera has an integrated web server. Motion JPEG displays up to 15 frames per second, if the network provides enough bandwidth. To conserve bandwidth, JPEG - Regularly Refresh can be selected from Top Page. Image Resolution, Image Quality, Refresh interval, Limit time of Continuous Motion JPEG and On the Air time features can control the image field. Remote Pan/Tilt Pan/Tilt operation can move the lens 120° horizontally and 45° vertically. This movable lens allows you to see the situation widely where the object is. Operation bar has Preset Positioning and Home Positioning features to register fixed positions. Clicking the preset buttons moves the lens to the preset positions you want to view. Single Camera screen has Click to Center feature too. The object on Single Camera screen can be centered by clicking on the image directly. Multi-Camera Screen Using Multi-Camera screen you can simultaneously view up to four Network Cameras at various locations. Clicking on each Camera Name switches to the Single Camera screen from the Multi-Camera screen. 8 Operating Instructions Multi Client Access Network Camera allows up to 30 users to view Motion JPEG image simultaneously. Users can access the Top View Image screen (Single Camera/ Multi-Camera screen) from their own locations. Note that as the number of users simultaneously connected to Network Camera increases, the overall motion performance will decrease. External I/O (Input/Output) The external sensors/devices such as a door sensor can be connected via the External Sensor Input. The external sensors/devices are customer provided. The alarm/timer trigger can activate the Image Transfer feature, which can send the images via e-mail or FTP (File Transfer Protocol). External Device Control Output can send a signal to activate the external devices such as a light around Network Camera. Update Firmware If new firmware is released, you can download the latest program from Network Camera Technical Support Site. Installation is easy and fast. Refer to page 91 for details. Authentication Authentication window requires you to enter the administrator/general user ID and password. Password security can prevent unregistered users/intruders from accessing your image from their web browsers. Refer to Section 1.1.3 Authentication—System Security Feature for details. Multi-Language Display Top Page, Single Camera screen and Multi-Camera screen can be displayed in English (US), English (UK), French, German, Italian, Spanish or Japanese. All Setup windows are also changed when selecting English (US), English (UK) or Japanese. [For assistance, please call: 1-800-272-7033] 9 Operating Instructions 1.1.2 System Requirements The PC (Personal Computer) and the network must meet the following technical specifications for Network Camera to work properly. Item Operating System Description Microsoft® Windows® 95, Microsoft Windows 98/SE Microsoft Windows 2000, Microsoft Windows Me Microsoft Windows NT® 4.0, Microsoft Windows XP Network Protocol TCP/IP network protocol installed. (HTTP, TCP, UDP, IP, DNS, ARP, ICMP) Wireless LAN Standard IEEE 802.11b Interface 10/100 Mbps Ethernet card for your network connection Web browser*1 Internet Explorer 5.0 or later/Netscape Navigator® 4.7x. (Not included on the Setup CD-ROM). *1 Network Camera image is not displayed correctly in the Netscape® v6.x. Use Netscape Navigator v4.7x. Refer to Panasonic Network Camera Site http://www.panasonic.com/netcam for the latest information on web browser. Note Pentium® II 300 MHz or greater CPU is recommended to prevent performance degradation. 10 Operating Instructions 1.1.3 Authentication—System Security Feature Authentication window requires you to enter the administrator/general user ID and password for security. Password security can prevent unregistered users/ intruders from accessing your image from their web browsers. Authentication windows are not displayed in the default. Refer to page 64 for setting up Authentication window, the administrator ID and the password. Refer to page 66 for setting up the general user ID and the password. Authentication window [For assistance, please call: 1-800-272-7033] 11 Operating Instructions 1.2 Included Accessories The following items are provided with Network Camera. Additional pieces can be ordered by calling 1-800-332-5368. AC Adaptor — 1 pc. Flexible Stand — 1 pc. Order No. PSLP1233Z Order No. PSKL1020X Setup CD-ROM — 1 pc. Screws for Flexible Stand Order No. PSQX2904ZCD — 3 pcs. Order No. PQHE5004Z Notes 12 • If any items are missing, contact the dealer immediately. • The order numbers listed above are subject to change without notice. • Save the original carton and packing materials for future shipping and transportation of the unit. Operating Instructions Setup CD-ROM The setup program simplifies Network Camera installation. Adobe® Acrobat® Reader 4.05 or later enables you to see the Operating Instructions on the Setup CD-ROM. If Adobe Acrobat Reader is not installed on the PC, double-click "ar405eng.exe". Refer to "ReadmeEng.txt" for the directory and file structure of the Setup CD-ROM. Notes • Do not scratch, smudge, write or label either surfaces of the Setup CDROM. Setup CD-ROM may have a scratch on the surface. • Do not leave the Setup CD-ROM in direct sunlight, near a heat source or in a hot automobile as the Setup CD-ROM may become unreadable. • Do not use chemicals or cleanser to clean the Setup CD-ROM as the Setup CD-ROM may become unreadable. [For assistance, please call: 1-800-272-7033] 13 Operating Instructions 1.3 Camera Feature Locations 1.3.1 Front View Antenna Indicator (Refer to page 88 for the setup.) Fixed Focus Lens 1 m (40 inches)—Infinity Pan: - 60° to + 60° Tilt: 0° to - 45° The field of view in Pan/Tilt ranges horizontally about 165° and vertically about 78°. Indicator Indicator can be controlled on Indicator Control window on page 88. Color indications are shown below. Not on the LAN On the LAN Normal Operation Using Getting IP address DHCP Finish getting IP address Updating Firmware Pushing CLEAR SETTING button Internal Failure of Network Camera Power on Orange Orange Orange blinking*1 Green blinking Green Green blinking Green Orange blinking Orange blinking twice Red blinking*2 *1 Orange indicator will continue blinking in the DHCP setting. *2 Refer to page 119 for the red blinking. 14 Orange Green Operating Instructions Fixed Focus Lens and Pan/Tilt operation Fixed Focus Lens can move in the Pan/Tilt operation. Operation Bar on the Single Camera screen can operate the Pan/Tilt. The Pan/Tilt moves the lens 120° horizontally and 45° vertically. Refer to page 46 for the operation bar. Notes • Do not force to move the lens part around the Fixed Focus Lens. Compulsive touching may damage the Pan/Tilt motor. • Do not touch the Fixed Focus Lens. Touching it may leave a fingerprint and can cause the image to be out of focus. This can also take away the protective coating on the Fixed Focus Lens. 1.3.2 Rear View Antenna (Refer to page 96.) CLEAR SETTING button (Refer to page 108.) Mounting Hole for the various mounting. (Refer to page 101.) Serial Number and MAC address Record the serial number and MAC address on Network Camera Memo on page 3. They are indispensable for setting network parameters after mounting Network Camera and for future customer servicing. (Refer to page 29.) External I/O (Refer to page 102.) DC IN jack (Refer to page 20.) Ethernet port (RJ-45) (Refer to page 20.) Hook for AC adaptor cord (Refer to page 97.) 1.3.3 Bottom View Tripod Mounting Hole (Refer to page 99.) [For assistance, please call: 1-800-272-7033] 15 Operating Instructions Section 2 Network Camera Setup 16 Operating Instructions 2.1 Installation Procedure Select the Network Camera configuration type. (Page 18—Page 19) Connect Network Camera for installation. (Page 20) Prepare the network parameters for Network Camera. (Page 21—Page 22) Check the proxy server setting. (Page 26—Page 27) Set up Network Camera with Setup CD-ROM. (Page 28—Page 31) Setting up wireless network parameters. (Page 32 — Page 36) Confirm the Network Camera Access from the Internet. (Page 37—Page 38) Mount Network Camera. (Page 96—Page 101) [For assistance, please call: 1-800-272-7033] 17 Operating Instructions 2.2 Network Camera Configuration Type Network Camera can be connected over the LAN/Intranet and the Internet. Select from the four Network Camera configuration types. Network parameters differ depending on the Network Camera configuration type. [Type 1]—LAN/Intranet Connection with an Ethernet Switching Hub Network Camera can be installed on the LAN/Intranet. Ethernet switching hub*1 or wireless access point LAN/Intranet *1 Network traffic can be improved by using the Ethernet switching hub. [Type 2]—Internet Connection with a Broadband Router Network Camera can be accessed from the Internet. The broadband router needs Port Forwarding (IP Masquerade) feature on page 37. Modem Internet WAN CATV xDSL Optical cable 18 Wireless Router LAN Operating Instructions [Type 3]—Internet Direct Connection with a Modem Network Camera can be installed alone without PC on the network. When you set up Network Camera in [Type 3], connect Network Camera temporarily in [Type 1], [Type 2] or [Type 4]. Modem Internet Note Some xDSL services use PPPoE. Network Camera does not support PPPoE. If the Internet connection requires PPPoE, connect with the broadband router supporting PPPoE like [Type 2]. [Type 4]—Direct Connection with a PC Network Camera can be connected to a PC directly. Notes • Use a category 5 cross cable when connecting directly with the cable to a PC. • Direct Connection with PC requires IEEE 802.11b wireless devices such as wireless LAN card and wireless USB adaptor. • Change to AdHoc mode. (Default is Infrastructure mode.) Refer to page 32 or Infrastructure and AdHoc mode. [For assistance, please call: 1-800-272-7033] 19 Operating Instructions 2.3 How to turn on Network Camera for Installation Network Camera is powered up when connecting AC plug to the power outlet. 1. Connect Category 5 straight/cross cable to the Ethernet port of Network Camera to the hub or PC. • 2. Connect Ethernet cable first to make Network Camera recognize the wired communication. Connect the DC plug of the AC adaptor to the DC IN jack and the AC plug of the AC adaptor to the power outlet to turn on Network Camera. Indicator blinks and the Pan/Tilt moves to the center position. AC adaptor Power Outlet DC IN jack Ethernet port 1. 2. DC Plug To Network Category 5 straight/cross cable Notes 20 • AC adaptor is used as the main disconnect device, so ensure that the power outlet is located/installed near the equipment and is easily accessible. • Use only the specified Panasonic AC adaptor PSLP1233 (Order No. PSLP1233Z). • When you set up Network Camera in [Type 3], connect it temporarily in [Type 1], [Type 2] or [Type 4]. • When Indicator is orange, ensure that the Ethernet cable is properly connected, or PC, Ethernet hub or broadband router is properly working. Operating Instructions 2.4 Network Parameters 2.4.1 Preparing the Network Parameters for Network Camera Before starting to set up the network parameters of Network Camera, make note of corresponding network parameters. [Type 1] Ask your network administrator for the network parameters. [Type 2] Refer to the broadband router’s manual for the network parameters. [Type 3] Ask your ISP (Internet Service Provider) for the network parameters. [Type 4] Install Network Camera in the default condition. Set the PC "192.168.0.250" (IP address) and "255.255.255.0" (Subnet Mask). Refer to page 24. Refer to page 22 and page 23 for network parameters. Network parameters memo for Network Camera The devices on the network may not be assigned the same IP address. Each device must have its own IP address. Overlapped IP addresses can cause other network devices to stop working and may result in widespread network problems. IP Address . . . Subnet Mask Default Gateway . . . DNS Server 1 DNS Server 2 . . . [For assistance, please call: 1-800-272-7033] . . . . . . 21 Operating Instructions Network Parameters Table Parameters Port No. Network Camera Configuration Type [Type 1] [Type 2] 80 (default) 80 (default) **12 Check [Static], and set the static private IP address.*3 Default Gateway DNS Server 1, 2 DDNS [Type 4] 1 80 (default)* 80 (default) Check [Static], 192.168.0.253 and set the (default) static global IP address.*4 255.255.255.0 Set the Subnet Mask fitted to your network. (default) IP address Check [Static], and set the static private IP address. Subnet Mask [Type 3] Set the private IP address of the broadband router (on your network), not of the gateway of your ISP. *3 Set DNS server address. Set Default Gateway address. You do not need to setup. Set Default Gateway address.*4 You do not need to set up. Set DNS server address.*4 *5 *5 You do not need to setup. Max. It can restrict the transmit bandwidth. Bandwidth Select from 0.1 to Unlimited Mbit/s. Usage *1 Many ISP's intentionally block port number 80 to guard against network viruses. If your ISP blocks port number 80, substitute it to another unused port number. *2 When you use more than one Network Camera with a broadband router, each Network Camera needs its own port number. The broadband router needs the Port Forwarding feature. Refer to page 37. *3 Refer to the broadband router's manual for the Port Forwarding feature. *4 When you use Network Camera in DHCP feature, check [DHCP] and enter the Host Name if your ISP requires. If you automatically get the address of Default Gateway and DNS server from DHCP server, you do not need to set up. *5 Verify that your ISP supports DHCP. If your ISP supports DHCP, or if you assign a domain name to Network Camera, you need to contract and register for DDNS service. Refer to the included leaflet for DDNS service. If you set static global IP address to Network Camera and the broadband router, you do not need to register DDNS service. 22 Operating Instructions How to refer the network parameters from the PC If you cannot get the network parameters, you can refer to the network parameters except for IP address from the PC on the same network in the following procedure. • When using Windows 95, Windows 98 or Windows Me 1. Click [Start] –> [Run...]. Run window appears. These steps are slightly different depending on the operating system. 2. 3. Enter "winipcfg" and click [OK]. IP configuration window appears. 4. Click [OK] to close IP Configuration window. • When using Windows NT, Windows 2000 or Windows XP 1. Click [Start] –> [Program] (–> [Accessories]) –> [MS-DOS® (Command) Prompt]. MS-DOS Prompt window opens. These steps are slightly different depending on the operating system. 2. Enter "ipconfig /all" and press [Enter]. 3. Enter "exit" and press [Enter] to close the window. Select the proper Ethernet adaptor and click [More Info]. [For assistance, please call: 1-800-272-7033] 23 Operating Instructions 2.4.2 Setting IP Address of the PC in [Type 4] Configuration Type Your PC needs to have a static private IP address to access Network Camera in [Type 4] configuration. 1. Follow the steps below, appropriate for your operating system to open TCP/IP Properties window on the PC. TCP/IP Properties Table Operating System Steps Windows 95 [Start] –> [Settings] –> [Control Panel] –> [Network] –> Windows 98 Select [TCP/IP] with adaptor in use –> [Properties] –> Windows Me [Specify an IP address] Windows NT [Start] –> [Settings] –> [Control Panel] –> [Network] –> [Protocols] tab –> [TCP/IP Protocol] –> [Properties] –> Select [Adaptor] in use –> [Specify an IP address] Windows 2000 [Start] –> [Settings] –> [Control Panel] –> [Network and Dial-up Connections] –> [Local Area Connection Icon] in use –> [Properties] –> Select Internet Protocol [TCP/IP] –> [Properties] –> [Use the following IP address] Windows XP [Start] (–> [Settings]) –> [Control Panel] –> [Network and Internet Connections] –> [Network Connections] –> [Local Area Connection Icon] in use –> [Properties] –> Select Internet Protocol [TCP/IP] –> [Properties] –> [Use the following IP address] Note When using Windows NT, Windows 2000 and Windows XP, log on as an administrator to access TCP/IP Properties window. 24 Operating Instructions 2. TCP IP Properties window appears. Set "192.168.0.250" in the IP address data field and "255.255.255.0" in the Subnet Mask data field. 3. Click [OK]. Private IP address Private IP address is the network ID that is not used on the Internet. They are classified into Class A, Class B and Class C, as shown in the next table. Set the IP address in the range of the number specified in the class meeting to your local network scale. Class Private IP address (It can be set freely within the range in your group.) Subnet Mask Class A 255. 0. 0. 0 10. 0. 0. 1 — 10. 255. 255. 254 Class B 255. 255. 0. 0 172. 16. 0. 1 — 172. Class C 255. 255. 255. 0 192. 168. 0. 1 — 192. 168. 255. 254 [For assistance, please call: 1-800-272-7033] 31. 255. 254 25 Operating Instructions 2.5 Proxy Server Setting A proxy server may prevent you from connecting directly to Network Camera in some corporate environments. The web browser can set up the IP address communication without using a proxy server. Consult your ISP or network administrator. Note A proxy server is generally used to maintain security on a network that offers an Internet connection. The network of Network Camera with the proxy server may cause some problems to the image quality such as taking much time in refresh interval. Consult your ISP or network administrator for details. 1. 2. Start up the Internet Explorer. (The window is Internet Explorer 5.50.) Select [Tools] –> [Internet Options...] –> [Connections] tab and click [LAN Settings]. See if the Use a proxy server check box is checked or not in the next window. When checked, click [Advanced...]. See if the check box is checked or not. When checked, click [Advanced...]. When not checked, click [Cancel]. Your proxy settings are causing no problems. 26 Operating Instructions 3. Enter the IP address of Network Camera assigned from your ISP or network administrator into the Do not use proxy server for addresses beginning with data field. 4. Click [OK] on all of the opening windows. [For assistance, please call: 1-800-272-7033] 27 Operating Instructions 2.6 Simple Installation using the Setup CD-ROM After finishing cabling, turn on Network Camera and insert the Setup CD-ROM in the CD-ROM drive of the PC. Setup CD-ROM should start the application automatically. This program automatically finds Network Cameras on the network. 1. 2. 28 Turn on Network Camera. Insert the Setup CD-ROM in the CD-ROM drive of the PC. (If Network Camera Setup window does not appear, click "setup.exe" on the Setup CD-ROM.) Operating Instructions 3. Click [Network Configuration]. Network Camera List window appears. Setup program finds all Network Cameras connected on your local network. It lists all of MAC addresses and IP addresses of Network Cameras. Network Cameras that are isolated by the use of a home gateway or broadband router will not be detected. Record MAC address on the Network Camera Memo on page 3. It is useful for customer servicing. (A) Notes • The setup program finds and identifies Network Camera by listening for data, which Network Camera sends out for the first 20 minutes after powering up. If the installation is not completed within 20 minutes, disconnect temporarily the AC adaptor to restart this operation. • Each Network Camera has a unique MAC address labeled on the back. Refer to page 15. • Network Cameras that are isolated by the use of a home gateway or broadband router will not be detected. [For assistance, please call: 1-800-272-7033] 29 Operating Instructions 4. Select your target Network Camera from the list as shown in example (A) on Network Camera List window on page 29 and click [Select]. Configuration window appears. Refer to page 21 and page 22 and enter the correct network parameters. Refer to page 59 for details of each parameter. 5. Click [Save] when finished. The "Successful!" message box appears. Notes 30 • Network Camera automatically restarts after saving the network configuration. • Overlapped IP address displays the next box. If you cannot set up, ask your ISP or the administrator. Operating Instructions 6. Click [OK]. Refer to page 41 for Top Page. Refer to page 32 for Setup Page (Network Window) to set up wireless network parameters. 7. Click [Top Page]. Top Page appears. Click the language to change the display. Notes • When viewing images for the first time in the Internet Explorer, a pop-up Security Warning window may appear. The window requests your permission to download ActiveX® Controls (OCX file) used to display Motion JPEG. Refer to page 43. • If you are configuring in [Type 3], Top Page may not appear at this point. After Network Camera is directly connected with the modem, confirm the Network Camera Access from the Internet on page 37. [For assistance, please call: 1-800-272-7033] 31 Operating Instructions 2.7 Wireless Setup To access Network window 1. Enter "http://IP Address (or URL) :Port No./config.html" on the web browser and press [Enter]. Setup Page appears. Refer to page 54 for the detail of Setup Page. • 2. When port number is 80 (default), you do not need to enter port number. Click [Network] on Setup Page. To set up the wireless network parameters Set SSID (ESSID) and Encryption (WEP) setting of the wireless router to Network Camera in Infrastructure mode and AdHoc mode. AdHoc mode requires you to set channel additionally. Ask the administrator for SSID and Encryption settings. Follow the steps on the next pages. a) 1. 2. 3. 4. a) [Status] displays the detail of the wireless network conditions on Wireless window. Those conditions are useful to decide where to install Network Camera. Wireless window refreshes every 10 seconds. MAC address of wireless router is displayed in Infrastructure mode. BSSID is automatically generated from SSID in AdHoc mode. Connected channel Speed of the data communication *1 Status of the data communication between Network Camera and wireless router *1 Signal Strength condition between Network Camera and wireless router. Wireless Software version no. It is different from Setup Page version no. *1 Refer to the next page for the connection and signal strength status. 32 Operating Instructions Connection and Signal Strength status The intensity of the data communication and radio wave are shown in the levels of 18 asterisks. Install Network Camera in the highest level after confirming the data communication and signal strength status. At the lower levels, Network Camera may easily lose wireless communication. 1. Set [Infrastructure] (Default) or [AdHoc]. [Infrastructure] enables Network Camera to communicate with the wireless router that control transmission paths on the network. • [Infrastructure] automatically adjusts the channel. [AdHoc] enables Network Camera to connect with the other wireless terminal in peer-to-peer communication. [AdHoc] requires IEEE 802.11b wireless devices such as wireless LAN card and wireless USB adaptor. • Set the channel used in the wireless network. Channel can be selected 1— 11. (Default is Channel 6.) Channel Many wireless devices on the same channel make the communicating speed slower. Set 5 channels apart to prevent the bandwidth from overlapping. If another wireless network use Channel 6, you may use Channel 1 or 11. 2. Set SSID (ESSID) of the wireless router or the wireless LAN card. SSID is the wireless network name. SSID determines the communicable network group on the wireless network. Set the same SSID to the wireless devices on the wireless network. If SSID is different, Network Camera cannot be viewed on the wireless network. • 3. SSID is case sensitive. • Max. 32 characters • Refer to unavailable characters set 1 on page 104. The wireless communication speed can be set. [Auto] setting optimizes the performance. • Parameters are 1, 2, 5.5, 11 Mbps and Auto. [For assistance, please call: 1-800-272-7033] 33 Operating Instructions 4. Set the same Encryption (WEP) setting of the wireless router or the wireless LAN card. Encryption establish the security to prevent the unauthorized users to access the wireless data communication. The same encryption is required to all the wireless devices including wireless LAN cards and wireless router in the wireless network. Encryption cipher can be selected [40 bit] (64 bit) or [128 bit]. [Password] generates encrypted cipher. [Key] enables you to set the cipher directly on the keyboard. • [None]: Disables the encryption. • [40 bit] (64 bit): Encrypts using four patterns of 40 bit cipher. • [128 bit]: Encrypts using 128 bit cipher. [Password] generates encrypted cipher in 40 bit and 128 bit. Set the same password of the wireless router. Encryption Password window • Password is case sensitive. • Max. 31 characters • Refer to unavailable characters set 1 on page 104. [Key] enables you to enter the cipher on the keyboard directly in 40 bit and 128 bit. Set the same cipher of the wireless router on the keyboard. Numbers 0— 9 and alphabets a—f are available. Encryption Key window • Four patterns of 10 digits (0—9) or characters (a—f) (40 bit) • 26 digits (0—9) or characters (a—f) (128 bit) 34 Operating Instructions Authentication [Shared Key] (Default) and [Open System] are the encryption system. [Shared Key] is generally used on the wireless network. Some wireless routers of other manufacturers may employ [Open System] as the encryption system. Default Key Default Key (40 bit only) is the pattern number to use one of four patterns of 40 bit cipher. Set the same Default Key of the wireless router. Wireless Settings Save the wireless setup for the future reference, and record the wireless settings on the Network Camera Memo on page 3. Those information enables you to set up Network Camera again when installing Network Camera on the other network. 5. Confirm that the network parameters and wireless network parameters are correct. 6. 7. Click [Save]. 8. Draw out the Ethernet cable and reconnect the AC adaptor for Network Camera to recognize the Wireless Communication mode. Click [Restart Now!] to restart to make the wireless network parameters effective. [For assistance, please call: 1-800-272-7033] 35 Operating Instructions 9. Start up the web browser. 10.Enter "http://IP address (or URL):Port No." in the address field and press [Enter]. Top Page appears. (Default IP address is 192.168.0.253) • When port number is 80 (default), you do not need to enter port number. Click the language to change the display. Note When viewing images for the first time in the Internet Explorer, a pop-up Security Warning window may appear. The window requests your permission to download ActiveX Controls (OCX file) used to display Motion JPEG. Refer to page 43. If Top Page does not appear 36 • Confirm that SSID and Encryption settings are correct. • Change the encryption mode to [Open system]. Operating Instructions 2.8 Network Camera Access from the Internet [Type 2] and [Type 3] of the Network Camera configuration type allow Network Camera to be accessed from the Internet. Port Forwarding (IP Masquerade) feature Set up the Port Forwarding feature to the broadband router if the [Type 2]— Internet Connection with the Broadband Router on page 18 is configured. Port Forwarding feature translates a global IP address to a private IP address and assign a unique port number for each Network Camera. Refer to the broadband router's manual for details. Global IP address of the broadband router vvv.xxx.yyy.zzz:80 vvv.xxx.yyy.zzz:81 Port Forwarding (IP Masquerade) feature Port No. Modem vvv.xxx.yyy.zzz:80 vvv.xxx.yyy.zzz:81 192.168.0.253:80 192.168.0.252:81 Wireless Router Internet CATV 192.168.0.1 xDSL Optical cable Private IP address 1. 2. 192.168.0.252 192.168.0.253 Port No. 80 Port No. 81 Start up the web browser of the PC on the Internet side. Enter "http://IP address:Port No." in the address field and press [Enter]. Top Page appears. • When port number is 80 (default), you do not need to enter port number. [Type 2] Enter "http://Global IP address of Broadband Router:Port No." in the address field. [Type 3] Enter "http://Global IP address of Network Camera:Port No." in the address field. [For assistance, please call: 1-800-272-7033] 37 Operating Instructions Top Page Click the language to change the display. Refer to page 41 for Top Page. Note When viewing images for the first time in the Internet Explorer, a pop-up Security Warning window may appear. The window requests your permission to download ActiveX Controls (OCX file) used to display Motion JPEG. Refer to page 43. If Top Page does not appear Confirm the network parameters and the connections of Network Camera through page 18—page 37. 38 Operating Instructions Section 3 Network Camera Screen and Setup Window [For assistance, please call: 1-800-272-7033] 39 Operating Instructions 3.1 Network Camera Flow Chart Top Page enables you to access Top View Image screen (Single Camera/MultiCamera screen). Authentication window can set password for the link at (A). Enter "http://IP Address (or URL):Port No." on the web browser. When port number is 80 (default), you do not need to enter port number. (A) Top View Image screen Single Camera screen Top Page Multi-Camera screen Click the language to change the display. Help Page (A) Authentication window Authentication window can be set up for the security. The password can keep the security of your network. Authentication windows are not displayed in the default. Authentication window can be set on Administrator window. "User Name" and "Password" are case sensitive. Refer to page 64 for details. 40 Operating Instructions 3.2 Top Page Top Page allows you to select the Single/Multi-Camera screen in Motion JPEG or JPEG - Regularly Refresh. Motion JPEG enables you to view the image like a motion video, and JPEG - Regularly Refresh can be set the refresh interval. Enter "http://IP Address (or URL):Port No." on the web browser. When port number is 80 (default), you do not need to enter port number. Then Top Page appears. Example • Accessing Top Page using port number 80 (default) http://192.168.0.253 • Accessing Top Page using port number 81 http://192.168.0.253:81 • Accessing Top Page with Global IP address from outside network in Internet Connection on page 18. http://Global IP address of Broadband Router:PortNo. Top Page Top Page title and Network Camera picture can be changed and the link can be set on the picture. Refer to page 68. Click the language to change the display. Top Page, Single Camera and Multi-Camera screens also display the selected language. Note The initial language displayed at the first access can be selected on Top View Image Setting window on page 68. [For assistance, please call: 1-800-272-7033] 41 Operating Instructions Notes • If a port number is specified in the IP address, "http://" must precede the IP address, otherwise the port number will not be recognized. • When viewing images for the first time in the Internet Explorer, a popup Security Warning window may appear. The window requests your permission to download ActiveX Controls (OCX file) used to display Motion JPEG. Refer to page 43. Motion JPEG The image refreshes continuously (up to 15 frames per second) like a motion video. JPEG Regularly Refresh The image refreshes periodically. The refresh interval can be set up at Top View Image Setting window on page 68. JPEG - Regularly Refresh is suggested when using dial-up Internet connections or network connections offering limited bandwidth. Single Camera Selecting this link in either Motion JPEG or JPEG - Regularly Refresh can display images of the individual Network Camera you are currently connecting to. Refer to page 44. Multi-Camera Selecting this link in either Motion JPEG or JPEG - Regularly Refresh can display images of four separate Network Cameras if configured. Information on this feature can be found on page 52 and page 85. Help Help page appears. Note Network Camera is designed to work with 10/100 Mbps networks, cable modems or xDSL Internet connections. 56K dial-up connection may prevent the Motion JPEG to view smoothly. On some networks the available bandwidth may be intentionally restricted to lock out streaming video services. JPEG Regularly Refresh solves the problem in the restricted bandwidth. 42 Operating Instructions ActiveX Controls When viewing images for the first time in the Internet Explorer, a pop-up Security Warning window may appear. The window requests your permission to download ActiveX Controls (OCX file) used to display Motion JPEG. Allow the file to be installed. It is required and will not cause any problems with other applications on the PC. If Security Warning window appears, click [Yes]. When using Windows NT, Windows 2000 or Windows XP, log on with an appropriate account that is authorized to install applications. If you cannot download ActiveX Controls or you cannot see the image in the Internet Explorer • Click [Tools] –> [Internet Options] –> [Security] tab and click [Custom level] on the window. (1) Check "Prompt" in "Download signed ActiveX Controls". (2) Check "Enable" in "Run ActiveX Controls and plug-ins". • ActiveX Controls can be also installed from the Setup CD-ROM. (1) Restart the PC. (2) Confirm that Internet Explorer is closed. (3) Double-click the "ocx\ActiveXInst.exe" on the Setup CD-ROM. [For assistance, please call: 1-800-272-7033] 43 Operating Instructions 3.3 Single Camera Screen Single Camera can move the lens by the Pan/Tilt operation, Preset Positioning and Click to Center. Single Camera screen can be set eight preset positions. [Viewer] links to the Buffered Image screen. Image field (Displaying of Single Camera image) Operation bar Notes 44 • The Screen Saver can prevent the PC monitor from burning in displaying the same image. • Selecting a resolution of 640 x 480 will result in a slight loss of speed when viewing Motion JPEG. Selecting 320 x 240 offers the good compromise between speed and resolution. Operating Instructions Click to Center When you click the certain point on the Single Camera screen, the point is centered on the image. 1. Put the cursor on the point which should be centered and click it. Cursor 2. The clicked point is centered. Note Click to Center does not move over the end of corner when the Pan/Tilt range reaches the end. The Pan/Tilt operation can be locked by Pan/Tilt control on page 82. [For assistance, please call: 1-800-272-7033] 45 Operating Instructions 3.3.1 Using Operation Bar Operation bar controls the general use of Network Camera. The following sections describe the general way of using it. (1) End Display: When Pan/Tilt operation has reached the end of corner, Left End, Right End, Up End or Down End appears. Locked Display: Pan/Tilt/Preset, Brightness Control and Preset program can be locked. Locked appears when the operation bar is clicked. Preset Display: Preset name appears when clicking Preset Button. (2) Pan/Tilt Scan, Pan/Tilt and Home Position: Refer to page 47. (3) Preset Buttons: Refer to page 48. (4) Brightness: Brightness control has nine steps including [STD] (Standard). Clicking [-] and [+] buttons changes the brightness of image. Brightness can be locked on Camera Setup window on page 82. (5) Resolution: [640 x 480], [320 x 240] (default) or [160 x 120] (6) Image Quality: [Favor Clarity] optimizes the image for good clarity. [Standard] keeps the standard quality. [Favor Motion] optimizes the image for motion display. (7) Image Size: The default image size is x 1. [x 1.5] expands only the size. The resolution does not change. (8) Buffered Image: [Start Capture] starts buffering the image. [Viewer] links to the Buffered Image screen on page 50. Each button changes to [Primary] and [Secondary] button when using Image Transfer feature. (9) Link Buttons: Each buttons link to Multi-Camera screen, Top Page and Help Page. (1) (2) (3) (4) (5) (6) (7) (8) (9) 46 Operating Instructions 3.3.2 Using Pan/Tilt Operation Pan/Tilt scan buttons automatically move the lens horizontally from -60° to +60° and vertically from 0° to -45°, and the lens returns to the current position. Use Click to Center feature to stop scanning. Each surrounding arrow of Pan/Tilt moves the lens Up, Down, Right, Left, and the home position button moves it to Home Position. Pan/Tilt Scan button Pan/Tilt button Home position button. Refer to page 48. Note Pan/Tilt operation can be locked on Camera Setup window on page 82. Pan: -60° to +60° Tilt: 0° to -45° The field of view in Pan/Tilt ranges horizontally about 165° and vertically about 78°. Notes • Pan/Tilt Range can be selected on Camera Setup window on page 82. • When the power is on, do not manually revolve the Pan/Tilt. Revolving it or moving it manually by some mistake may damage the Pan/Tilt operation, or change the registered Pan/Tilt positions from actual ones. Restart Network Camera when the latter case happens. • Do not touch the lens. It may leave a fingerprint and can cause the image to be out of focus. This can also take away the protective coating on the lens. [For assistance, please call: 1-800-272-7033] 47 Operating Instructions 3.3.3 Setting Preset Positioning and Home Positioning Preset positioning and Home Positioning allow you to fix the lens on a specific point. This feature can memorize Brightness and White Balance settings. The preset buttons (1—4) are registered in the factory default. (1: Upper Left, 2: Upper Right, 3: Lower Left, 4: Lower Right) All eight preset buttons and home position button can be overridden. Lens moves to the preset/home position when clicking each registered button. Blue/White buttons mean Registered/Not registered. Camera Setup window on page 82 can lock the Preset/Home Positioning features. Registering or modifying the preset buttons or home position button 1) Click [Program]. Red cancel button appears. • [Cancel] returns to the Single Camera screen. 2) Move the lens to a desired position using Pan/Tilt operation. 3) Select the preset number or home position button to register or modify. • After registering or modifying the home position button, "Success!" appears on the display. Go to step 7. 2) 3) Home Position 1) 3) 4) Enter the name of the preset button. • Max. 15 characters • Refer to unavailable character set 1 on page 104. • Refer to displayable character set on page 105. 5) Click [Save]. • 4) 5) [Cancel] returns to the Single Camera screen without saving. 6) Registered preset button turns blue. • Go back to step 2 to register or modify other preset buttons. 7) Click [Cancel] when finished. 7) 6) 48 Operating Instructions Deleting the preset buttons 1) Click [Program]. Red cancel button appears. • [Cancel] links to the Single Camera screen without deleting. 2) Select the preset number to delete. 3) Click [Delete]. • [Cancel] links to the Single Camera screen without deleting. 4) Deleted preset button turns white. • 1) 2) Go back to step 2 to delete other preset buttons. 5) Click [Cancel] when finished. 3) 5) 4) [For assistance, please call: 1-800-272-7033] 49 Operating Instructions 3.3.4 Viewing Buffered Image Screen Buffered Image screen can be viewed by clicking [Viewer] on the operation bar. Buffered Image is saved in the internal memory of Network Camera by clicking [Start Capture]. Alarm/Timer mode in the Image Transfer on page 70 can also buffer the image. Buffered Image is erased by power off, restarting, Update Firmware, resetting to Factory Default and when Image Transfer or Name/Time window is saved and clicking [Start Capture]. The image number, date and time are displayed. (The example shows 12h 0min 0s 000ms on January 1st, 2003) [Play] The buffered images are displayed continuously. [<Prev] & [Next>] The previous image or next image is displayed. [<10] & [10>] The 10th image before or after the image is displayed. [<100] & [100>] The 100th image before or after the image is displayed. Operation bar of the Single Camera screen changes in the Image Transfer mode. [Start Capture] and [Viewer] are displayed in the Non Transfer mode. [Primary] and [Secondary] are displayed in the Alarm/Timer mode. Refer to page 70 about the Image Transfer feature. Non Transfer mode 50 Alarm/Timer mode Operating Instructions [Start Capture] : [Start Capture] saves the individual images to the internal memory. Network traffic, PC performance, image quality and image resolution influence [Play] mode time and the refresh interval of the image. The resolution is the same as the current image settings. At a resolution of 320 x 240 in standard, Network Camera stores approximately 560 frames. [Viewer] : [Viewer] enables you to view the buffered image by clicking [Start Capture]. [Primary] : [Primary] enables you to view the buffered image in the primary time in the Alarm/Timer mode. [Secondary] : [Secondary] enables you to view the buffered image in the secondary time in the Alarm/Timer mode. Notes • The refresh interval becomes longer as more clients access Network Camera. • The image resolution, image quality and object situation affect the number of frames in the Buffered Image. • If internal memory is filled after clicking [Start Capture], the image buffering will stop automatically. To save still images on your PC The PC can save still images taken by JPEG - Regularly Refresh and Buffered Image. The refresh interval of JPEG - Regularly Refresh should be 30 seconds or more in saving the image. To save the image, place the cursor on the image and click the right button of the mouse. Then select "Save Picture As...". Enter a picture name and save. Note The PC cannot save Motion JPEG and [Play] mode images of Buffered Image. [For assistance, please call: 1-800-272-7033] 51 Operating Instructions 3.4 Multi-Camera Screen Four separate Network Camera images can be displayed in both Motion JPEG and JPEG - Regularly Refresh. The Pan/Tilt operation cannot be operated on the Multi-Camera screen. You can jump to each individual Network Camera by clicking Camera Name. The Single Camera screen has the Pan/Tilt operation, which can reflect on the Multi-Camera screen. Refer to page 85 for how to configure each Network Camera. Link to each Single Camera when clicking Camera Name. Image Field (Displaying MultiCamera Image) Changes the image size. Notes 52 • On the Multi-Camera screen, the maximum image resolution is limited to 320 x 240. • Motion JPEG stops on the Multi-Camera screen if Limit time of Continuous Motion JPEG is set up at a Network Camera. • When refresh interval is slow, it can be improved by using an Ethernet switching hub instead of the repeater hub or restricting the Max. Bandwidth Usage on Network window on page 58. Refer to page 122 for other solutions. • Multi-Camera screen can also display the images of Panasonic Network Cameras (KX-HCM series). Operating Instructions 3.5 Setup Page Setup Page controls all features of Network Camera. Authentication window protects the Network Camera security. It enables only administrator to access Setup Page by entering ID and Password. Enter "http://IP Address (or URL) :Port No./config.html" on the web browser and press [Enter]. When port number is 80 (default), you do not need to enter port number. Then Setup Page appears. Example • Accessing Setup Page using port number 80 (default) http://192.168.0.253/config.html • Accessing Setup Page using port number 81 http://192.168.0.253:81/config.html • Accessing Setup Page with Global IP address from outside network in Internet Connection on page 18. http://Global IP address of Broadband Router:Port No./config.html [For assistance, please call: 1-800-272-7033] 53 Operating Instructions Setup Page (1) (2) (3) (4) (5) (6) (7) Version number (8) (9) (10) (11) (12) (13) (14) (15) (16) Note Firmware Version number indicated on Setup Page is important for your future support of Network Camera. 54 Operating Instructions Item Description (1) Go to Top Page Links to Top Page. You can access Single/MultiCamera screen in Motion JPEG/JPEG - Regularly Refresh. Refer to page 57. (2) Network Configures the network setting (Static/DHCP, Default Gateway, Port Number, DNS, DDNS and Bandwidth). Refer to page 58. (3) Name/Time Sets the Camera Name on the Single Camera screen. Date and Time is used in the Alarm/Timer mode in the Image Transfer feature and On the Air time setting on Top View Image Setting window. NTP automatically adjusts the internal clock of Network Camera. Refer to page 62. (4) Security: Administrator Sets administrator ID and password. Authentication window can be enabled. Administrator should control Network Camera. Refer to page 64. (5) Security: General User Sets general user ID and password. General user is the registered user. Refer to page 66. (6) Top View Image Sets the initial language, Title, Image URL, Link URL, the image resolution, image quality, refresh interval and the Limit time of Continuous Motion and On the Air time. Top View Image screen consists of Single Camera and Multi-Camera screen. Refer to page 68. (7) Image Transfer Enables the Alarm/Timer mode in the Image Transfer feature. Network Camera can transfer the image via E-mail or FTP. The alarm/timer trigger can be set on Image Transfer window. Refer to page 70. (8) Camera Setup Sets White Balance and Power Line Frequency. You can lock the Brightness, Pan/Tilt/Preset and Preset Program Control features. You can also select Pan Range and Tilt Range. Refer to page 82. (9) Multi-Camera The Multi-Camera screen needs to set up these parameters. Enter the Camera Names and IP addresses of each Network Camera. The MultiCamera can display up to four images in a window. Refer to page 85. [For assistance, please call: 1-800-272-7033] 55 Operating Instructions Item (10) External Output Control Description Sets the External Device Control Output setting to attach external sensors/devices. (Open or Short to GND) Refer to page 87 and page 102. (11) Indicator Control Sets Indicator operation. Indicator will be turned on in the default. Refer to page 88. (12) Status Displays general information of Network Camera. Refer to page 89. (13) Restart Restarts Network Camera retaining any settings you entered. If any operational issues are changed, try this option first. Refer to page 90. (14) Update Firmware Updates the program to operate Network Camera on the latest version of the system. Refer to page 91. 56 (15) Reset to Factory Default Initializes all the parameters to the factory default. Note that all customer-applied settings will be lost, requiring you to reconfigure Network Camera. Refer to page 94. (16) Help Provides you with detailed instructions of the terms and functions of Network Camera. Operating Instructions 3.5.1 Go to Top Page Click [Go to Top Page] on Setup Page. You can access the Single Camera and Multi-Camera screen in Motion JPEG/JPEG-Regularly Refresh. Click the language to change the display. [For assistance, please call: 1-800-272-7033] 57 Operating Instructions 3.5.2 Network Network window configures network parameters. Restart Network Camera to make the parameters effective. • You can set disable Configuration window from the Setup CD-ROM for the security by clearing the check. 1. Click [Network] on Setup Page. Refer to page 32 for wireless network parameters. 58 Operating Instructions 2. Enter each parameter in the proper data field. Click [Save] when finished. • 3. Click [Cancel] to quit the current settings. The window returns to Setup Page without saving the parameters. Click [Restart Now!] to restart to make the changed parameters effective. Instructions for the data fields Port No. • You can set up the port number of Network Camera. (Default is 80.) If you use more than one Network Camera with a broadband router on the network, each Network Camera must be assigned its own port number. • Refer to Port Forwarding feature on page 37. • Many ISP's intentionally block port number 80 to guard against certain network viruses. If your ISP blocks port number 80, substitute another unused port number. • Enter only the number. (1—65535) Note Certain port numbers assigned on the network devices, and the network protocol are not available e.g., FTP: 20, 21, Telnet: 23, SMTP: 25, DNS: 53, POP3: 110, HTTPS: 443, ICQ: 4000 and IRC: 6661—6667. The port numbers between 50000 and 59999 are recommended to use. To assign port numbers on a large network, consult and work with your ISP or administrator. [For assistance, please call: 1-800-272-7033] 59 Operating Instructions Instructions for the data fields Static • Check [Static], when having specified IP address assigned to Network Camera from your ISP or administrator. Enter the specified IP address and Subnet Mask. • If you use Network Camera on the LAN, set up in the same class as your PC is in. Refer to page 25 for the class. • Refer to page 104 for the IP addressing. • Check [DHCP] (Dynamic Host Configuration Protocol), when your ISP uses the DHCP server function which assigns an IP address to Network Camera automatically. Enter the Host name. Follow the instructions of your ISP or administrator for the Host name. • Refer to unavailable character set 1 in page 104 for the Host name. Default Gateway*a • If you have the specified Default Gateway address from your ISP or administrator, enter it in this data field. • IP Address • Subnet Mask DHCP • Host Name DNS Server*a 60 • Refer to page 104 for the IP addressing. • Set DNS server address when you use Host Name to register Network Camera on Multi-Camera window on page 85. • If you have the specified DNS server address from your ISP or administrator, enter it in this data field. You can set up two DNS server addresses. • Refer to page 104 for the IP addressing. Operating Instructions Instructions for the data fields DDNS • Your E-mail Address • Personal (Camera) URL • Your Account Link Max. Bandwidth Usage • If your ISP specified IP address of Cable/xDSL modem is not static, you need to contract to DDNS (Dynamic Domain Name System) service. Check DDNS Enable, enter Your E-Mail Address and refer to an attached leaflet for DDNS service. • By enabling DDNS service viewnetcam.com, you can create a personalized web address (for example, bob.viewnetcam.com) at which your camera's live video can always be found on the Internet. The E-Mail address you entered will be automatically informed to viewnetcam.com for managing and supporting your account, improving services, and for marketing and promotional purposes. • Refer to unavailable character set 2 in page 104 for the e-mail address. • It can restrict the transmit bandwidth. • Select the max bandwidth usage from 0.1 Mbit/s to Unlimited Mbit/s. • Refer to the next File size of the image. *a If you automatically get the address from DHCP server, you do not need to set up. File size of the image The internal memory, image resolution, image quality and object situation determine the maximum number of frames. File sizes change depending on the image quality and object situation. (Brightness, etc.) For example, the image size per frame in the image resolution is as follows. (When the image quality is Standard) 160 x 120: about 2.7 Kbytes (22 Kbits) 320 x 240: about 10 Kbytes (80 Kbits) 640 x 480: about 18 Kbytes (144 Kbits) [For assistance, please call: 1-800-272-7033] 61 Operating Instructions 3.5.3 Name/Time Name/Time window is used to assign a name to each Network Camera. Date and Time entered on Name/Time window are used for the Alarm/Timer mode in the Image Transfer feature and on the Buffered Image screen. NTP automatically adjusts the internal clock of Network Camera. 1. Click [Name/Time] on Setup Page. 2. Enter the Camera Name and Date and Time. Click [Save] when finished. • Click [Cancel] to quit the current settings. The window returns to Setup Page without saving the parameters. Instructions for the data fields Camera Name Date and Time The Camera Name appears on the Single Camera screen. • Refer to unavailable character set 1 on page 104. • Refer to displayable character set on page 105. First click [AM/PM] or [24H]. The display changes in each time mode. Note Time setting will be affected by the temperature. Time setting may lose one minute per month in 25 °C (77 °F) condition. Use Auto Adjustment feature. 62 Operating Instructions Instructions for the data fields Date and Time • Time stamp on the Buffered Image screen can be changed [AM/PM] or [24H]. • Only 24 h time mode is used in the Alarm/Timer mode in the Image Transfer feature. Auto NTP (Network Time Protocol) Server synchronizes Network Adjustment Camera internal clock. It adjusts automatically everyday. Check the box to enable NTP. • NTP Server Address or Host Name Ask your ISP or the network administrator for the NTP Server. • Select your Time Zone. Note Daylight-saving Time (Daylight Time) is not set automatically. Select it manually. Time Zone GMT-10:00 Hawaii GMT-09:00 Alaska, Hawaii Daylight Time GMT-08:00 Pacific Time, Alaska Daylight Time GMT-07:00 Mountain Time, Pacific Daylight Time GMT-06:00 Central Time, Mountain Daylight Time GMT-05:00 Eastern Time, Central Daylight Time (default) GMT-04:00 Eastern Daylight Time GMT 00:00 Western Europe Time GMT+01:00 Central Europe Time, Middle Europe Time GMT+02:00 Eastern Europe Time, Middle Europe Daylight Time GMT+03:00 Baghdad GMT+08:00 China Time, Western Australia Time GMT+09:00 Japan Time GMT+09:30 Central Australia Time GMT+10:00 Eastern Australia Time GMT+10:30 Central Australia Daylight Time GMT+11:00 Eastern Australia Daylight Time [For assistance, please call: 1-800-272-7033] 63 Operating Instructions 3.5.4 Security: Administrator Security: Administrator window allows the administrator to limit or exclude access to the selected Network Camera. Individual levels of access can be defined for multiple users. Notes 64 • If Network Camera is to be accessed via the Internet, use authentication window for security. It will prevent your unauthorized person from changing any Network Camera parameters. • Refer to page 65 for details about authentication security. 1. Click [Security: Administrator] on Setup Page. 2. Enter each parameter in the proper data field. Click [Save] when finished. • Click [Cancel] to leave the current settings unchanged. The window returns to Setup Page without saving the parameters. • Restart to make Security: Administrator window settings effective to all Motion JPEG viewers. Operating Instructions Instructions for the data fields Authentication Authentication window can be set in the three patterns. Enable None: No authentication window appears. Anyone can access all screens (Single Camera/Multi-Camera screen) and pages (Top Page and Setup Page). Administrator only: Authentication window appears when accessing Setup Page. Authentication window does not appear when accessing Top Page. Administrator General User Top page — Setup page : Accessible — : Not accessible Unregistered User — Administrator and General User: Authentication window appears when accessing Setup Page for the administrator and Top Page for the general user. Administrator General User Top page — Setup page : Accessible — : Not accessible Unregistered User — — Administrator ID: Enter the administrator ID. Authentication ID and Password are case sensitive. for Setup Page Password: Enter the administrator password. The password should be difficult to guess and confidential. Refer to unavailable character set 1 on page 104. Note Assign the ID and password to meet your specific security requirements. To maximize its effectiveness, keep the following contents. • Be sure the ID and password are different. • Make the ID and password as long and random as possible. • Periodically change the password. Retype: Reenter the password to confirm. Do not copy the text. [For assistance, please call: 1-800-272-7033] 65 Operating Instructions 3.5.5 Security: General User Security: General User window allows the administrator to create the general user ID and password for the security level defined as general user. Up to 30 individual user names can be defined. The various security levels are explained on page 65. 66 1. Click [Security: General User] on Setup Page. 2. Enter each parameter in the proper data field. Click [Save] when finished. • Click [Cancel] to leave the current settings unchanged. The window returns to Setup Page without saving the parameters. • Restart to make Security: General User window settings effective to all Motion JPEG viewers. Operating Instructions Instructions for the data fields General User Authentication The General User can be up to 30. Each of them can have their own ID and password. (1) User ID List • User ID List displays the registered user name. • [Delete] and [Modify] deletes/modifies the general user in the list. Select the desired user and click [Delete] or [Modify]. (2) New User Enter the general user ID, password and reenter the password to confirm. The password should be difficult to guess and confidential. [Save] registers the new user in the User ID List. ID and Password are case sensitive. Refer to unavailable character set 1 on page 104. Note Assign the ID and password to meet your specific security requirements. To maximize its effectiveness, keep the following contents. • Be sure the ID and password are different. • Make the ID and password as long and random as possible. • Periodically change the password. [For assistance, please call: 1-800-272-7033] 67 Operating Instructions 3.5.6 Top View Image Top View Image Setting window can change settings for Top Page, Single Camera and Multi-Camera screen such as the initial language, the image resolution, image quality, refresh interval as the initial setting, Limit time of Continuous Motion JPEG and On the Air time. 1. Click [Top View Image] on Setup Page. 2. Select the each parameter. Click [Save] when finished. • Click [Cancel] to quit the current settings. The window returns to Setup Page without saving the parameters. • Restart to make Limit Time of Continuous Motion JPEG settings effective to all Motion JPEG viewers. Instructions for the data fields Language 68 Select the initial language from the list: English (US), English (UK), French, German, Italian, Spanish or Japanese. The selected language is displayed as the initial language on Top Page, Single Camera screen and Multi-Camera screen. All Setup windows are also changed when selecting English (US), English (UK) or Japanese. English (UK) is displayed on Setup windows when selecting French, German, Italian or Spanish. Operating Instructions Instructions for the data fields Top Page • • Top Page title can be changed. Enter the new title. • Refer to unavailable character set 1 on page 104 but [space] is available. • Refer to displayable character set on page 105. Network Camera picture on Top Page can be changed. Enter the URL (http://) to display the picture on the specified web site. • • Network Camera picture on Top Page can be set the link to the specified web site. Enter the URL (http://). • Image Resolution Image Quality Refresh Interval • Only [space] and ["] are unavailable in the ASCII character table on page 104. 640 x 480 (cannot set on the Multi-Camera screen.) • 320 x 240 (default) • 160 x 120 • Favor Clarity: Image is optimized for good clarity. • Standard: Image quality is standard. (default) • Favor Motion: Image is optimized for enhanced motion display. The refresh interval of JPEG - Regularly Refresh can be selected. Select the desired interval. • Limit time of Continuous Motion JPEG Only [space] and ["] are unavailable in the ASCII character table on page 104. 10 seconds to 5 minutes To make the network traffic smooth, select the duration time to display Motion JPEG. When the timer expires, the image changes to JPEG - Regularly Refresh. • 10 seconds to Unlimited On the Air time Specifies the timetable to allow users to access Top View Image screen. When you access the image except the specified time, blue screen appears. • Always: Always allows users to access. • Operational between: Specifies the date and time to access the image. [For assistance, please call: 1-800-272-7033] 69 Operating Instructions 3.5.7 Image Transfer Image Transfer window can set the Image Transfer feature. Network Camera can buffer images and send the images via e-mail or FTP. The request to send the image is initiated by a contact closure from the external sensors/devices connected to the External I/O using the Alarm mode. The external sensors/ devices are customer provided. The images can also be sent in the interval of time using the Timer mode. Make sure Date and Time has been configured. Refer to page 62 about Date and Time. Note When you use FTP or e-mail in transferring the image, you need to set Default Gateway and DNS Server address. Non Transfer : Image Transfer feature is not in use. Alarm mode : The alarm trigger activates transferring the image. Refer to page 72. Timer mode : The timer trigger activates transferring the image. Refer to page 78. Note The Alarm and Timer mode cannot be set at the same time. 70 Operating Instructions Non Transfer mode Non Transfer mode enables [Start Capture] on the operation bar to buffer the image on the Single Camera screen. Refer to page 50. Capture Control can lock [Start Capture] on the operation bar to prevent the user from capturing the Buffered Image. Click [Clear Buffered images] to clear the buffered image. [Clear Buffered images] does not save the parameters. 1. Click [Image Transfer] on Setup Page. 2. Select the each parameter. Click [Save] when finished. • Click [Cancel] to quit the current settings. The window returns to Setup Page without saving the parameters. [For assistance, please call: 1-800-272-7033] 71 Operating Instructions Transfer in the Alarm Mode The Alarm mode can transfer an image via e-mail or FTP when the alarm trigger is active. To activate the alarm trigger, the External Sensor Input of External I/O must be connected with the external sensors/devices. The Alarm mode can send the e-mail without transferring the image. The Alarm mode uses the Network Camera internal clock. Make sure Date and Time has been configured. Refer to page 62 about Date and Time. 1. Click [Alarm] on Image Transfer window. a. b. c. d. e. f. 72 Operating Instructions Instructions for the data fields a. External Sensor Input of External I/O activates the alarm trigger. Refer to page 102. b. Active Time of Trigger The active trigger time can be set in the primary time and the secondary time. The secondary time is the supplement of the primary time. Always: always activates the alarm trigger. Operational between: Sets the start and stop time of the primary time. The day of the week can be set by checking. Start and stop time is set only in 24 h time mode. Alarm enable condition: Select the [Rising] (GND to Open High) or [Falling] (Open High to GND) of External Sensor Input of the External I/O. c. Secondary time is active trigger time except the primary time. Alarm enable condition: Select the [Rising] (GND to Open High) or [Falling] (Open High to GND) of External Sensor Input of the External I/O. d. Sets the image resolution and image quality. Image resolution: 640 x 480/320 x 240/160 x 120 Image quality: Favor Clarity/Standard/Favor Motion e. The Pre or Post trigger or both can be set on the Buffered Image. Check the box. f. Image Frequency: Sets the interval to send the image. Maximum number of images per each trigger: Selects the number of buffering frames from numbers 1 to 3000. [For assistance, please call: 1-800-272-7033] 73 Operating Instructions a. b. c. a. 74 Selects Transfer Method. Non Transfer without Memory Over Write: Image buffering will stop when the internal memory is full. Non Transfer with Memory Over Write: Buffered image will overwrite the older image data when the internal memory is full. FTP: Enters the server address*1 or Host Name*2, Port Number (1— 65535), Login ID*2 and password*2 to access the FTP server and upload file name*2 including full path. Time in 24 h mode is attached on the upload file name. Login timing: [Every Time] or [One Time] can be selected. When selecting [Every Time], Network Camera repeats logging in and out with each transfer of one image. When selecting [One Time], Network Camera stays logged in until the transfer of all images is completed. Select [One Time] when transferring many images in short duration time. Operating Instructions Over write setting: Selects [Over Write...] to overwrite the transferred image or [Add time...] to save each transferred image. Data transfer method: Use [Passive Mode] normally. If FTP does not work properly, ask your ISP or network administrator about the transferring mode of FTP server. [Passive Mode] or [Active Mode] is available. b. Mail: Sets the SMTP and POP3 server address* 1 or Host Name*2, Login ID* and Password* . From (Reply)*3: Enter the e-mail address of [Reply-to]. [To] can be the same address as From (Reply). To *3: Enter the e-mail address of receiver. Subject & Text *4: Sets the subject and text of the e-mail. Time in 24 h mode is attached on the subject. 2 2 Notes • Set POP3 server address or Host Name, Login ID and Password if you need POP authentication to send the e-mail. Ask your ISP or administrator. • Network Camera will only operate correctly with SMTP (Simple Mail Transfer Protocol) server. It is not available with Internetaccessed mail servers like "Hotmail®" or other mail accounts accessed via web browser. c. Select [No Message] or [Mail] Mail: Only the notification e-mail is sent when the alarm trigger is active. Refer to b. Mail for each parameter. *1 Refer to IP addressing on page 104. *2 Refer to unavailable character set 1 on page 104. *3 Refer to unavailable character set 2 on page 104. *4 Only ["] is unavailable in the ASCII character table on page 104 and refer to displayable character set on page 105. 2. Select/Enter the each parameter. Click [Save] when finished. • Click [Cancel] to quit the current settings. The window returns to Setup Page without saving the parameters. • Click [Clear Buffered images] to clear the buffered image. [Clear Buffered images] does not save the parameters. [For assistance, please call: 1-800-272-7033] 75 Operating Instructions Setting Example a. b. c. d. e. f. 76 Operating Instructions Setting explanation a. The active time of trigger is set between 9:00 AM to 6:00 PM from Monday to Friday. When the alarm occurs in the setting time, the images are transferred to FTP server, and the notification is sent to the specified user via email. The alarm trigger is on when the sensor signal is changed to the [Rising] (GND to Open High) of External Sensor Input of External I/O. b. The secondary time is set inactive. c. The transferring image size is 160 x 120, and the image quality is standard. d. Enables the Pre-alarm and Post-alarm Image Buffering: Network Camera will transfer Pre-alarm 10 images by one image per minute and Post-alarm 20 images by one image per second when detecting the alarm trigger. e. Setting of FTP server: IP Address — 192.168.0.20 Port No. — 21 Login ID — Panasonic Password — ******** Login timing: Every Time Upload File name — NetworkCamera File name and time stamp is named to the file. (Example: NetworkCamera20030101093000000.jpg) Underlined numbers are "9 h 30 min 00 s 000 ms on January 1, 2003". Data transfer method — Passive Mode f. SMTP server address — xxx.xxx.com POP3 server address — xxx.xxx.com Login ID — Panasonic Password — ******** Mail is sent to "[email protected]" from "[email protected]". Subject is [Mail Transfer]. Text is [Alarm was generated]. [For assistance, please call: 1-800-272-7033] 77 Operating Instructions Transfer in the Timer Mode The timer mode can be activated by entering the active time, the image setting, frequency setting and the transfer method on Image Transfer window. Buffered Image can also be transferred via e-mail or FTP. The timer mode uses the Network Camera internal clock. Make sure Date and Time has been configured. Refer to page 62 about Date and Time. 1. Click [Timer] on Image Transfer window. a. b. c. d. e. 78 Operating Instructions Instructions for the data fields a. Buffers or transfers by the timer trigger. b. Active Time of Trigger Always: always activates the timer trigger. The timer trigger interval can be set in e. Image Buffer Frequency Setting. Operational between: Sets the start and stop time of the primary time. The day of the week can be set by checking. If the setting time passes over midnight, check the check box of only the day of start time. Start and stop time is set only in 24 h time mode. Note The first image is buffered or transferred at the start time. The later images are buffered or transferred at the interval of the e. Image Buffer Frequency Setting. c. Secondary time is active except the primary time. The timer trigger interval in the secondary time can be set in e. Image Buffer Frequency Setting. d. Sets the image resolution and image quality. Image resolution: 640 x 480/320 x 240/160 x 120 Image quality: Favor Clarity/Standard/Favor Motion e. Image Frequency: Sets the interval to send the image. Note Short interval of Image Buffer Frequency makes Network Camera transfer the older images. Set the interval long enough to transfer the images. Buffered Image screen enables you to check this setting. [For assistance, please call: 1-800-272-7033] 79 Operating Instructions a. b. a. 80 Selects Transfer Method. Non Transfer without Memory Over Write: Image buffering will stop when the internal memory is full. Non Transfer with Memory Over Write: Buffered image will overwrite the older image data when the internal memory is full. [Primary] or [Secondary] on the operation bar can be displayed to view the Buffered Image screen in Non Transfer setting. FTP: Enters the server address*1 or Host Name*2, Port Number (1— 65535), Login ID*2 and password*2 to access the FTP server and upload file name*2 including full path. Time in 24 h mode is attached on the upload file name. Login timing: [Every Time] or [One Time] can be selected. When selecting [Every Time], Network Camera repeats logging in and out with each transfer of one image. When selecting [One Time], Network Camera stays logged in until the transfer of all images is completed. Select [One Time] when transferring many images in short duration time. Operating Instructions Over write setting: Selects [Over Write...] to overwrite the transferred image or [Add time...] to save each transferred image. Data transfer method: Use [Passive Mode] normally. If FTP does not work properly, ask your ISP or network administrator about the transferring mode of FTP server. [Passive Mode] or [Active Mode] is available. b. Mail: Sets the SMTP and POP3 server address* 1 or Host Name*2, Login ID* and Password* . From (Reply)*3: Enter the e-mail address of [Reply-to]. [To] can be the same address as From (Reply). To *3: Enter the e-mail address of receiver. Subject & Text *4: Sets the subject and text of the e-mail. Time in 24 h mode is attached on the subject. 2 2 Notes • Set POP3 server address or Host Name, Login ID and Password if you need POP authentication to send the e-mail. ask your ISP or administrator. • Network Camera will only operate correctly with SMTP (Simple Mail Transfer Protocol) server. It is not available with the Internet accessed mail servers like "Hotmail" or others accessed via the web browser. *1 Refer to IP addressing on page 104. *2 Refer to unavailable character set 1 on page 104. *3 Refer to unavailable character set 2 on page 104. *4 Only ["] is unavailable in the ASCII character table on page 104 and refer to displayable character set on page 105. 2. Select/Enter the each parameter. Click [Save] when finished. • Click [Cancel] to quit the current settings. The window returns to Setup Page without saving the parameters. • Click [Clear Buffered images] to clear the buffered image. [Clear Buffered images] does not save the parameters. Note Refer to page 50 for the Buffered Image. [For assistance, please call: 1-800-272-7033] 81 Operating Instructions 3.5.8 Camera Setup Camera Setup window sets White Balance and Power Line Frequency. You can lock the Brightness, Pan/Tilt/Preset and Preset Program features. You can also select the Pan Range and Tilt Range. 1. Click [Camera Setup] on Setup Page. 2. Select the each parameter in the proper data field. Click [Save] when finished. • The lens moves to the home position you have registered. • Click [Cancel] to quit the current settings. The window returns to Setup Page without saving the parameters. Instructions for the data fields White Balance Auto (default) 82 — Auto White Balance Fixed Indoor — Color Temperature: 2800K, Electric Bulb Fixed Fluorescent_1 Color Temperature: — 3600K, Natural fluorescent light Fixed Fluorescent_2 Color Temperature: — 4000K, Natural fluorescent light Fixed Outdoor — Color Temperature: 6000K, Solar light Hold — Holds the current White Balance Operating Instructions Instructions for the data fields White Balance Power Line Frequency Notes • The wrong White Balance setting will cause Network Camera to display colors improperly. In most cases Auto is suggested. • White Balance is also registered in preset programming. It can select Flicker Correction by power line frequency. • 60 Hz (default) • 50 Hz Select 60 Hz in the United States. Brightness Control Brightness Control can be locked. Locked appears on the operation bar on page 46 when clicking. Pan/Tilt/Preset Pan/Tilt/Preset Control can be locked. Pan/Tilt/Preset Control Control also disables Click to Center operation. Locked appears on the operation bar on page 46 when clicking. Preset Program Control Preset Program Control can be locked. Pan Range Pan Range can be selected. Refer to page 84 on specifying the Pan/Tilt range. Program button disappears on the operation bar on page 46. Right/Left End appears on the operation bar on page 46 when having reached the selected end. Tilt Range Tilt Range can be selected. Refer to page 84 on specifying the Pan/ Tilt range. Up/Down End appears on the operation bar on page 46 when having reached the selected end. [For assistance, please call: 1-800-272-7033] 83 Operating Instructions Specifying the Pan/Tilt range 1. 2. 3. Start up the web browser and access the Single Camera screen. 4. Adjust the Pan operation on the Single Camera screen and select [Current] in the minimum value data field of the Pan range on Camera Setup window. The data field refreshes to read the current value of the Pan range. 5. Specify the each home position/maximum value of the Pan range and each minimum/home position/maximum value of the Tilt range following the instruction shown in the step 4. Start up another web browser and access Camera Setup window. Align the Single Camera screen and Camera Setup window from side to side. Note Minimum value must be lower than maximum value. Home position value must be in the range between minimum and maximum values. Max.: 0° -60° +60° Pan: -60° to +60° Tilt: 0° to -45° Min.: -45° 6. 84 Click [Save] when finished. Operating Instructions 3.5.9 Multi-Camera Multi-Camera window enables the setting of Multi-Camera screen. Camera Name and IP address of each Network Camera must be entered to view the MultiCamera screen. Registering IP addresses of the other Network Camera enables you to view on the Multi-Camera screen. Clicking Camera Name of Network Camera on the Multi-Camera screen accesses the Single Camera screen to control the image. First Network Camera is named on Name/Time window on page 62. 2nd to 4th Network Cameras are named on this Multi-Camera window. Notes 1. • When using the Multi-Camera screen, all additional Network Cameras must be defined on each Multi-Camera window. This will allow all Network Cameras to be seen and selected from each Network Camera in the entire network. • Global IP address is required to view the image over the Internet. Click [Multi-Camera] on Setup Page. [For assistance, please call: 1-800-272-7033] 85 Operating Instructions 2. Select/Enter the each parameter. Click [Save] when finished. • Click [Cancel] to quit the current settings. The window returns to Setup Page without saving the parameters. Instructions for the data fields Enable check box The checked camera image can be seen on the MultiCamera screen. IP Address (or URL)*1 or Host Name*2 Enter the desired IP address of Network Camera or Host Name and Port Number. (You do not need to enter port number 80 [default].) Camera Name*3 Enter the desired Camera Name displayed only for the Multi-Camera screen. *1 Refer to IP addressing on page 104. *2 Refer to unavailable character set 1 on page 104 but [:] is available. *3 Refer to unavailable character set 1 on page 104 and refer to displayable character set on page 105. 86 Operating Instructions 3.5.10 External Output Control External Output Control window enables the External Device Control Output signal to activate the external sensors/devices. (Open or Short to GND) The network administrator should set up this setting. Note Refer to page 102 for Interfacing to the External I/O. 1. Click [External Output Control] on Setup Page. 2. Check [Open] means the External Device Control Output becomes high impedance (open collector). Check [Short to GND] means the External Device Control Output becomes low (0V). 3. Click [Save] to send the signal. • Click [Cancel] to quit the current settings. The window returns to Setup Page without saving the parameters. [For assistance, please call: 1-800-272-7033] 87 Operating Instructions 3.5.11 Indicator Control Indicator Control window allows you to select Indicator operation. Indicator operation has three patterns. • Always on • Turns on when accessing Network Camera • Always off Notes • Indicator can be controlled in case the administrator does not want to draw attention to Network Camera. This may be desirable when used for security applications. • Refer to page 14 for the Indicator color indication. 1. Click [Indicator Control] on Setup Page. 2. Select the Indicator on/off. Click [Save] when finished. • 88 Click [Cancel] to quit the current settings. The window returns to Setup Page without saving the parameters. Operating Instructions 3.5.12 Status Status window displays general information about Network Camera. Note When some trouble occurs, the information is useful. [For assistance, please call: 1-800-272-7033] 89 Operating Instructions 3.5.13 Restart Restart window restarts Network Camera with the parameters saved. Restarting is required when the network parameters are changed. 1. Click [Restart] on Setup Page. 2. Click [Restart Now!]. • 90 Click [Cancel] to quit. The window returns to Setup Page. Operating Instructions 3.5.14 Update Firmware Update Firmware window allows the user to install the latest version of the Network Camera internal operating system. In most cases, this will never be necessary. Changes may be necessary to accommodate new operating systems or new web browsers that are not shown on page 10. In those cases, Update Firmware would be available from the Network Camera Technical Support Site at http://panasonic.co.jp/pcc/en/. Check the current firmware version on Setup Page on page 54. Notes • Do not turn off the power during Update Firmware. If the operation of Update Firmware is stopped, refer to page 120. • Buffered Images are erased when performing Update Firmware. 1. Download the proper firmware from the Network Camera Technical Support Site mentioned above. 2. If Network Camera is accessible from the Internet, temporarily disable access and connect Network Camera to the PC as the following figure. This will eliminate any interruption during the Update Firmware. Without Ethernet hub, you should use category 5 cross cable. or Ethernet hub Category 5 straight cable or Wireless Router Note When Network Camera uses the DHCP function, change the Internet connection from DHCP to Static in Network window. Refer to page 58 for the network parameters. 3. Access Setup Page by entering "http://IP Address (or URL):Port No./ config.html" on the web browser and press [Enter]. • When port number is 80 (default), you do not need to enter port number. [For assistance, please call: 1-800-272-7033] 91 Operating Instructions 4. Click [Update Firmware] on Setup Page. 5. Click [Update Firmware]. Wait about one minute. Note If you click [Update Firmware], operation cannot be canceled. If canceled, refer to page 120. 92 Operating Instructions 6. Click [Browse...] to select the firmware from the file selector. 7. Select a desired Firmware file (including the path information) and click [Open]. 8. Make sure the desired firmware file name is selected correctly, and click [Update Firmware]. • A Dialog box appears to choose the file. Restarting window is displayed, and Network Camera restarts automatically. Restart operation takes about one minute. Confirm that the Update Firmware Version number is the latest number on Setup Page. [For assistance, please call: 1-800-272-7033] 93 Operating Instructions 3.5.15 Reset to Factory Default Reset to Factory Default window initializes all the parameters including the ID, Password, IP address and Subnet Mask except Date and Time setting to the factory default. Reconfirm the settings before doing the Reset to Factory Default operation. 1. Click [Reset to Factory Default] on Setup Page. 2. Click [Execute]. • Indicator changes such as Orange blinking twice –> Turning off about 15 seconds. Initializing takes about one minute. • Click [Cancel] to quit. The window returns to Setup Page. Notes 94 • Do not turn off the power during the Reset to Factory Default. It may interrupt the Network Camera operation. • IP address and Subnet Mask should be set again after Resetting to Factory Default. • CLEAR SETTING button can also reset Network Camera to the Factory Default. Refer to page 108. • Internal clock will not be reset, however, time mode will return to AM/ PM mode and Auto adjustment will be disabled. • If Reset to Factory Default is used, all user settings will be lost, and you will have to reconfigure the entire Network Camera. Operating Instructions Section 4 Technical Guides [For assistance, please call: 1-800-272-7033] 95 Operating Instructions 4.1 Network Camera Installation High performance for wireless communication Radio waves from the antenna of Network Camera transmit images. The performance of wireless communication will change under the condition where you install Network Camera and wireless router. Wireless window on page 32 displays the data communication and signal strength status of the wireless network. Notes 96 • Install Network Camera away from electrical appliances such as TVs or cordless telephones. • Metal or steel framework, such as refrigerators, can hinder radio communications. Open areas offer better performance. • Microwave ovens and some cordless telephones may interfere with wireless frequencies this Network Camera uses. For better results, install as far away from these devices as possible. • Many wireless devices on the same channel reduce the speed of communications. Set 5 channels apart to prevent the bandwidth from overlapping. If another wireless network use Channel 6, you may use Channel 1 or 11. • For maximum wireless performance, the distance between Network Camera and wireless router should be 0.5—120 m (about 2—400 feet). These distances may be reduced depending on the capability of the wireless router or the wireless network conditions. • Do not put excessive weight or pressure on the antenna as it can be damaged. Operating Instructions 4.1.1 Network Camera Mounting Four mounting methods are shown in the following figures. Confirm that the AC adaptor cord is threaded through the hook, and the direction of the top and bottom of Network Camera before mounting. Ask the authorized dealer for the mounting. Check wireless communication status on Wireless window on page 32 before mounting Network Camera. Note Mounting and cabling instructions described in this Operating Instructions follow generally accepted guidelines suitable for residential installations. In some areas, commercial and industrial installations are regulated by local or state ordinances. For such installations, contact your local building department or building inspector for more details. Hook for AC adaptor cord Thread the AC adaptor cord through the hook before mounting. Hook AC adaptor cord [For assistance, please call: 1-800-272-7033] 97 Operating Instructions Notes • Network Camera is intended for indoor use only. Prolonged exposure to direct sunlight or halogen light may damage the CMOS sensor. • Make sure the Indicator is always in the upper right corner when you mount. Flexible Stand Mounting top top bottom bottom Ceiling Mounting Wall Mounting top bottom top bottom CAUTION Drive mounting screws into the wall. Be careful to avoid touching any metalwork (metal/wire laths etc.), conduits or electrical cables buried in the wall. 98 Operating Instructions Flexible Stand Mounting 1) Attach Network Camera by screwing the threaded mount into the tripod mounting hole. 2) Turn the grip to fix the Flexible Stand firmly. 1) Tripod mounting hole 2) Tripod Mounting Attach Network Camera to the tripod by using the tripod bolt. Tripod mounting hole [For assistance, please call: 1-800-272-7033] 99 Operating Instructions Wall Mounting 1) Mount the Flexible Stand firmly to the wall or the beam using the three screws (accessories). Set the Flexible Stand 240 mm (9.5 inches) away from the ceiling. • Use proper screws fit for the material of the wall. 2) Attach Network Camera by screwing the threaded mount into the tripod mounting hole. Mounting hole on the rear side is also available. 3) Adjust the position of Network Camera and secure the Flexible Stand firmly. 4) Roll up the cables and Flexible Stand with the tape (customer provided). 1) 2) 240 mm (9.5 inches) 3) 4) Tape (Customer provided) 100 Operating Instructions Ceiling Mounting 1) Mount the Flexible Stand firmly to the ceiling or the beam using the three screws (accessories). • Use proper screws fit for the materials of the ceiling. 2) Attach Network Camera by screwing the threaded mount into the tripod mounting hole. 3) Adjust the position of Network Camera and secure the Flexible Stand firmly. 4) Roll up the cables and Flexible Stand with the tape (customer provided). 1) 2) 3) 4) Tape (Customer provided) [For assistance, please call: 1-800-272-7033] 101 Operating Instructions 4.2 Interfacing to the External I/O The Alarm mode in the Image Transfer feature requires the external sensors/ devices to be connected to the External Sensor Input of the External I/O. Certain features of this Network Camera can be activated by an external sensor that senses physical changes in the area Network Camera is monitoring. These changes can include motion detection or a physical change in the monitored area. The external sensor can also be a door switch or an infrared motion detector. These devices are customer provided, and are available from dealers who carry surveillance and security products. Electrically, they must be able to provide a momentary contact closure. Explanation of External I/O Pin 1 GND 2 DC Power Output Terminal 3 4 102 Function • 12—16 V DC • Maximum of 100 mA load drive is possible. External Sensor Input • External Sensor Input receives the signal produced by the alarm sensors, (e.g., door sensor, infrared ray sensor). Those signals can activate Image Transfer in the Alarm mode feature on page 72. • Use it by opening or GND short-circuit. External Device Control Output • External Device Control Output sends the electric current to activate the external devices, (e.g., light, buzzer). • External Output Control window can set the External Device Control Output. Refer to page 87. • It is an open collector circuit, and the maximum drawing-in current is 100 mA. Prevent the maximum voltage from exceeding DC Power Output voltage of pin 2. Operating Instructions Circuit Diagram Example Relay Light Network Camera 4 12 16 VDC 3 2 1 Door Sensor CAUTION • THE EXTERNAL I/O IS NOT CAPABLE OF CONNECTING DIRECTLY TO DEVICES THAT REQUIRE LARGE AMOUNTS OF CURRENT. IN SOME CASES, A CUSTOM INTERFACE CIRCUIT (CUSTOMER PROVIDED) MAY HAVE TO BE USED. SERIOUS DAMAGE TO NETWORK CAMERA MAY RESULT IF A DEVICE IS CONNECTED TO THE EXTERNAL I/O THAT EXCEEDS ITS ELECTRICAL CAPABILITY. • THE LOW VOLTAGE/CURRENT CIRCUITS AND HIGH VOLTAGE/ CURRENT CIRCUITS ARE IN THE NETWORK CAMERA CIRCUIT. THE QUALIFIED ELECTRICIAN SHOULD DO THE WIRING NOT BY YOURSELF. INCORRECT WIRING COULD DAMAGE NETWORK CAMERA. YOU COULD RECEIVE THE FATAL ELECTRIC SHOCK. • External I/O (Input/Output) are independent. Output terminal is controlled only by External Output Control window on page 87. [For assistance, please call: 1-800-272-7033] 103 Operating Instructions 4.3 ASCII and ISO-8859-1 Character Table The characters of the ASCII character table are available for use in the various setup windows. IP addressing (Assignment of the IP address) Address consists of one to four numbers (0—255). By far most common form is four decimal numbers, (e.g., 192.168.0.253). ("0.0.0.0" and "255.255.255.255" are not available.) Unavailable character set 1 [Space], ["], ['], [#], [&], [%], [=], [+], [?], [<], [>] and [:] are not available. Unavailable character set 2 [Space], ["], ['], [#], [&], [%], [=], [+], [?], [<], [>] and [:] are not available. Character set is like [text] + [@] + [text] + [.] + [text]. ASCII Character Table (space) ! " # $ % & ' ( ) * + , . / 104 0 1 2 3 4 5 6 7 8 9 : ; < = > ? @ A B C D E F G H I J K L M N O P Q R S T U V W X Y Z [ \ ] ^ _ ` a b c d e f g h i j k l m n o p q r s t u v w x y z { | } ~ Operating Instructions Displayable character set Network Camera can display ISO-8859-1 character set for West European languages and the Shift-JIS character set for Japanese. Network Camera screen may display the unreadable characters if the operating system or the entered character set is different from the language selected on Top View Image Setting window. ISO-8859-1 Character Table ¡ ¢ £ ¤ ¥ ¦ § ¨ © ª « ¬ ® ¯ ˚ ± ² ³ ´ µ ¶ · ¸ ¹ º » ¼ ½ ¾ ¿ À Á Â Ã Ä Å Æ Ç È É Ê Ë Ì Í Î Ï Ð Ñ Ò Ó Ô Õ Ö × Ø Ù Ú Û Ü Ý Þ ß à á â ã ä å æ ç è é ê ë ì í î ï [For assistance, please call: 1-800-272-7033] ð ñ ò ó ô õ ö ÷ ø ù ú û ü ý þ ÿ 105 Operating Instructions 4.4 Maintenance To keep Network Camera functioning in good condition, maintenance plays an important part. Keep maintenance when using Network Camera. After removing dust from the Fixed Focus Lens, wipe the Fixed Focus Lens with lens cleaning paper. Fixed Focus Lens • Do not forcedly move the lens part around the Fixed Focus Lens. Touching it may damage the Pan/Tilt motor. • Do not touch the Fixed Focus Lens. Touching it may leave a fingerprint and can cause the image to be out of focus, and may also remove the protective coating on the Fixed Focus Lens. • Clean the Fixed Focus Lens with lens cleaning paper. Lens cleaning paper 106 Operating Instructions Section 5 Specifications and Troubleshooting [For assistance, please call: 1-800-272-7033] 107 Operating Instructions 5.1 Network Camera Reset Procedure—Default Settings If the user forgets settings or passwords, Network Camera can be easily reset to the default settings. The CLEAR SETTING button initializes all the parameters except Date and Time setting. With power on, press the CLEAR SETTING button for about one second. Indicator changes such as Orange blinking twice –> Turning off about 15 seconds. Initializing takes about one minute. Pan/Tilt motors will set to the home position. CLEAR SETTING button (Press the button with a pointed object.) Notes 108 • Wireless network parameters, IP address and Subnet Mask will be also set to factory default. Wireless network parameters must be reconfigured. • When pressing the CLEAR SETTING button, all buffered images are cleared. Name/Time Security: Administrator 3 Network Infrastructure 1. Network Configuration 2. Wireless Mode None Encryption Default Key 1 [For assistance, please call: 1-800-272-7033] None, 40, 128 bit - [Blank] [Blank] Retype Password [Blank] 2. ID Password None GMT-05:00 - (*3) 4 to 15 Characters (*3) 4 to 15 Characters Required when setting Authentication (*3) 4 to 15 Characters - - (*1) or (*3) 1 to 255 Characters Required when setting Authentication Required when setting Authentication - - - No check - - - (*3) and (*7) 1 to 15 Characters 0.1, 0.2, 0.3, 0.5, 1.0, Unlimited (*4) 5 to 255 Characters - (*1) (*1) - - Required when using DDNS - Required when using DNS Required when using Gateway (*1) (*3) 0 to 63 Characters (*1) If necessary AM/PM [Blank] 1, 2, 3, 4 1–65535 If necessary If necessary - - Shared Key, Open System - Auto, 1, 2, 5.5, 11 Mbps - 1–11 Infrastructure, AdHoc - Note - - Required when using Ad-hoc mode Required when using wireless mode - Indispensable setting No changing NetworkCamera Unlimited [Blank] No check 1. Authentication Enable Time Zone NTP Server Address or Host Name 1. Camera Name 2. Date and Time (AM/PM, 24H) 2. Date and Time (Year/Month/Day/Hour/Minute) 3. Auto Adjustment 7. Max Bandwidth usage (Mbps) Your e-mail address 6. DDNS [Blank] [Blank] [Blank] DHCP : Host Name 5. DNS Server1 & DNS server 2 255.255.255.0 4. Default Gateway 192.168.0.253 Static : Subnet Mask 80 Static : IP Address 3. Port No. Shared Key Auto Speed Authentication [Blank] Channel SSID 6 Factory Default value Checked Items 5.2 2 1 No Operating Instructions Default Settings List 109 110 - Enable Always 1. Trigger Setting 2. Capture Control 2. (1) Always/Operational between Image Transfer 1. Non transfer 1. Alarm 6 - Rising Alarm enable condition Alarm enable condition, Rising No check Day-of-the-week setting (2)Secondary Time 23:59:59 All checked Stop time - - - - - - - All checked Non transfer 00:00:00 - 0h 0min — 0h 0min - Always - 30 s Unlimited - Standard - 30 s 320 x 240 - - - - - - - - - - - - - 10 s—Unlimited 160 x 120,320 x 240 Favor Clarity, Standard, Favor Motion 10, 15, 20, 25, 30,45 s, 1, 2, 3, 5 min 160 x 120, 320 x 240, 640 x 480 Favor Clarity, Standard, Favor Motion 10, 15, 20, 25, 30,45 s, 1, 2, 3, 5 min (*8) 0 to 127 Characters - (*8) 0 to 127 Characters - (*6) and (*7) 0 to 63 Characters French, German, Italian, Spanish, Japanese, etc. (*3) 4 to 15 Characters (*3) 4 to 15 Characters (*3) 4 to 15 Characters - Note - - - Required when setting General User Required when setting General User Standard Start time Day-of-the-week setting Time 1 — 4 6. Always/Operational between 5. Limit time of Continuous Motion JPEG Refresh Interval Image Quality 4. Multi-Camera Image Resolution Refresh Interval Image Quality 320 x 240 [Blank] Link URL 3. Single Camera Image Resolution [Blank] [Blank] Image URL English (US) 2. Top Page title 1. Language [Blank] New User: Retype Password Top View Image Setting [Blank] New User: Password Required when setting General User 5 [Blank] (2.) New User: ID - Indispensable setting Security: General User No entry Factory Default value (1.) User ID List Items 4 No Operating Instructions 6 No 1. Alarm [Blank] [Blank] [Blank] [Blank] [Blank] [Blank] [Blank] [Blank] POP3 Server Address or Host Name Login ID Password From (Reply) To Subject Text Not-selected Mail SMTP Server Address or Host Name Passive Mode [Blank] Over Write to Fixed Upload File Name Data transfer method Over write setting Upload File Name Every Time [Blank] Login timing Password 21 [Blank] Login ID Port No. (Usually Use 21) [Blank] Not-selected FTP Server Address or Host Name Not-selected Non Transfer with Memory Over Write - [For assistance, please call: 1-800-272-7033] (*4) 5 to 63 Characters (*2) and (*7) 0 to 44 Characters (*2) and (*7) 0 to 63 Characters - (*4) 5 to 63 Characters Required when using Mail Required when using Mail (*3) 0 to 63 Characters (*3) 0 to 63 Characters Required when using POP authentication (*1) or (*3) 1 to 255 Characters (*1) or (*3) 1 to 255 Characters - Passive Mode, Active Mode - (*3) 1 to 234 Characters Required when using POP authentication Required when using POP authentication Required when using Mail - - - Required when using FTP Every Time, One Time (*3) 0 to 63 Characters - If necessary 65535 (*3) 0 to 63 Characters 1 (*1) or (*3) 1 to 255 Characters - - If necessary Required when using FTP Required when using FTP - - - 1—3000 - 1 1—15 - Selected 1 Image/Hour - 1—3000 - - 1 Checked 1—15 - - 160 x 120, 320 x 240, 640 x 480 Favor Clarity, Standard, Favor Motion Note 1 Image/Hour - - - Indispensable setting Image Frequency Maximum number of image per each trigger 5. Non Transfer without Memory Over Write Image Frequency Maximum number of image per each trigger (2)Post-alarm Image Buffer No check Standard 4. (1)Pre-alarm Image Buffer 320 x 240 (2) Image Quality Factory Default value 3. (1) Image Resolution Items Operating Instructions 111 112 6 No 1. Timer 1. Alarm Items [Blank] [Blank] [Blank] [Blank] [Blank] [Blank] Login ID Password From (Reply) To Subject Text Passive Mode - - Over Write to Fixed Upload File Name Over write setting Data transfer method Required when using FTP [Blank] - Upload File Name If necessary [Blank] Every Time Login timing If necessary Required when using FTP Password 21 [Blank] Login ID Port No. (Usually Use 21) Required when using FTP - [Blank] Not-selected Server Address or Host Name FTP - Not-selected Non Transfer with Memory Over Write - Selected 5. Non Transfer without Memory Over Write - 1 Image/Hour - Standard 4. (1) Primary Image Buffer Frequency (2) Secondary Image Buffer Frequency 1 Image/Hour - (2) Image Quality - No check 320 x 240 (2) Secondary Time 3. (1) Image Resolution - - - 23:59:59 - Passive Mode, Active Mode - (*3) 1 to 234 Characters Every Time, One Time (*3) 0 to 63 Characters (*3) 0 to 63 Characters 1 65535 (*1) or (*3) 1 to 255 Characters - - - 1—15 1—15 160 x 120, 320 x 240, 640 x 480 Favor Clarity, Standard, Favor Motion - - - - - (*2) and (*7) 0 to 63 Characters - - (*4) 5 to 63 Characters (*2) and (*7) 0 to 63 Characters Required when using Mail (*4) 5 to 63 Characters Required when using POP authentication Required when using Mail (*3) 0 to 63 Characters (*3) 0 to 63 Characters Required when using POP authentication (*1) or (*3) 1 to 255 Characters (*1) or (*3) 1 to 255 Characters Required when using Mail Required when using POP authentication - - Note - - Indispensable setting All checked Stop time Day-of-the-week setting 00:00:00 Start time Always [Blank] 2. (1) Always/Operational between [Blank] POP3 Server Address or Host Name Not-selected Factory Default value Selected SMTP Server Address or Host Name Mail 6. No Message Operating Instructions 7 No Camera Setup 1. Timer [Blank] [Blank] [Blank] [Blank] [Blank] [Blank] Login ID Password From (Reply) To Subject Text - - -45 — 0 degree, current -45 — 0 degree, current 0 degree - -3 degree -60 — +60 degree, current -45 — 0 degree, current - -45 degree (Maximum) -60 — +60 degree, current - -60 — +60 degree, current +60 degree (Home Position) 7. Tilt Range (Minimum) (Maximum) - 0 degree -60 degree 6. Pan Range (Minimum) (Home Position) - Enable 5. Preset Program Control - - - Enable 4. Pan/Tilt/Preset Control 60 Hz, 50 Hz - - 60 Hz Enable 3. Brightness Control (*2) and (*7) 0 to 63 Characters Auto, Fixed (Indoor/Fluorescent_1/ Fluorescent_2/Outdoor), Hold - - (*2) and (*7) 0 to 44 Characters (*4) 5 to 63 Characters (*4) 5 to 63 Characters Required when using Mail - Required when using Mail (*3) 0 to 63 Characters (*3) 0 to 63 Characters Required when using POP authentication (*1) or (*3) 1 to 255 Characters Required when using POP authentication Required when using POP authentication (*1) or (*3) 1 to 255 Characters Required when using Mail Note Indispensable setting 2. Power Line Frequency Auto [Blank] POP3 Server Address or Host Name 1. White Balance [Blank] Not-selected Factory Default value SMTP Server Address or Host Name Mail Items Operating Instructions [For assistance, please call: 1-800-272-7033] 113 114 External Output Control 9 Upper Left Upper Right Lower Left Lower Right 1 Preset Button 2 Preset Button 3 Preset Button 4 Preset Button [Blank] Not-selected Not-selected 1. Turn on the Indicator during Camera access 1. Turn off the Indicator always File Name Selected 1. Turn on the Indicator during Power ON Open [Blank] Camera Name 1. Open/Short to GND [Blank] IP Address or Host Name - (*3) and (*7) 1 to 15 Characters (*3) and (*7) 1 to 15 Characters - (*3) and (*7) 1 to 15 Characters (*3) and (*7) 1 to 15 Characters - - - - Required when using Update Firmware - - - - (*3) and (*7) 1 to 15 Characters (*1) or (*5) 1 to 255 Characters - Required when using Multi-Camera Required when using Multi-Camera (*3) and (*7) 1 to 15 Characters Required when using Multi-Camera [Blank] No check Camera Name 3. 4th Network Camera - (*1) or (*5) 1 to 255 Characters Required when using Multi-Camera IP Address or Host Name [Blank] (*3) and (*7) 1 to 15 Characters - Required when using Multi-Camera [Blank] No check Camera Name 2. 3rd Network Camera - (*1) or (*5) 1 to 255 Characters Note Indispensable setting Required when using Multi-Camera No check Factory Default value [Blank] IP Address or Host Name 1. 2nd Network Camera Items (*1): Address must be composed of four numeral characters (0 to 255) and divided with 3 dots, such as 192.168.0.253. (Cannot use "0.0.0.0" and "255.255.255.255") (*2): Only ["] is unavailable in the ASCII characters. (*3): [Space], ["], ['], [#], [&], [%], [=], [+], [?], [<], [>] and [:] are not available in the ASCII characters. (*4): [Space], ["], ['], [#], [&], [%], [=], [+], [?], [<], [>] and [:] are not available in the ASCII characters and the character set is like [text] + [@] + [text] + [.] + [text] (*5): [Space], ["], ['], [#], [&], [%], [=], [+], [?], [<] and [>] are not available in the ASCII characters. (*6): ["], ['], [#], [&], [%], [=], [+], [?], [<], [>] and [:] are not available in the ASCII characters. (*7): ISO-8859-1 character set for West European language and Shift-JIS character set for Japanese are available. (*8): Only [space] and ["] are unavailable in the ASCII characters. Preset Buttons 11 Update Firmware 10 Indicator Control Multi-Camera 8 No Operating Instructions Operating Instructions 5.3 Specifications Network Camera Specifications Item Description Pan/Tilt Angle Pan: -60° to +60°, Tilt: 0° to -45° Sensor Type 1/3 inch CMOS Number of Pixels 320,000 pixels (Effective Pixels) Illumination 10—10,000 lx White Balance Auto/Manual/Hold Adjustment Brightness, White balance Focus Fixed 1 m (40 inches)—Infinity Caliber Ratio (F No.) F1.8 Horizontal Angle 45° Exposure Auto Other Specification Item Description Video Compression JPEG/3 Levels Video Resolution 640 x 480, 320 x 240 (default), 160 x 120 Buffered Image* About 560 frames (320 x 240) with time display Magnification 100% or 150% Frame rate (in 60 Hz)*2 Max. 7.5 frames/second (640 x 480) Max. 15 frames/second (320 x 240) Max. 15 frames/second (160 x 120) Supported Protocols TCP, UDP, IP, HTTP, FTP, SMTP, POP3, DHCP, DNS, DDNS, ARP, ICMP, NTP 1 Message Transferring Condition When detecting the alarm Message Transferring Method SMTP [For assistance, please call: 1-800-272-7033] 115 Operating Instructions Item Description Image Transferring Condition Timer: Day of the Week/Hour/Minute/Second Alarm: External Sensor Input Image Transferring Method SMTP, FTP LAN Interface 10Base-T Ethernet RJ-45 connector x 1 Wireless LAN Interface Protocol: IEEE 802.11b Antenna: Diversity Antenna Frequency: 2400—2483.5 MHz (11 channels) Modulation: Direct Sequence Spread Spectrum Media Access Protocol: CSMA/CA+ACK External I/O*3 External Sensor Input x 1 External Device Control Output x 1 Indicator Display Power/Network Communication/ Network Camera operation Dimension (HWD) 116 mm (4.57 inches) x 116 mm (4.57 inches) x 88 mm (3.46 inches) Excluding the antenna and protruding objects Weight 530 Power AC adaptor: Input 120 V AC, 60 Hz Output 12 V DC, 780 mA Consumption: 6.5 W (8 W in Pan/Tilt Scan) Condition Operation temperature: +5 °C to +40 °C (+41 °F to +104 °F) Storage temperature: 0 °C to +50 °C (+32 °F to +122 °F) Humidity: 20% to 80% (No Condensation) (1.17 lb.) (Only the unit) *1 The maximum number of frames depends on the image quality and the object situation in Buffered Image. *2 Frame rate varies with the network condition, the PC performance, the image quality and the object situation. *3 A sensor must be attached to Network Camera in order to utilize the alarm trigger. 116 Operating Instructions 5.4 Troubleshooting About Network Camera Setup Problem When Setup CD-ROM cannot find Network Camera. Cause and Remedy • Reconnect the AC adaptor if installation is not completed within 20 minutes. • Do not connect Network Camera over a broadband router. Setup program cannot detect Network Camera. • If IP address is not assigned to the PC, setup program cannot find Network Camera. Confirm that IP address is assigned to the PC in the way shown on page 23. IP address of the PC can be assigned on TCP/IP Properties window to access through the steps in the TCP/IP Properties Table on page 123. • Confirm that the Network Configuration from setup program is enabled on Network window on page 58. • When you set up Network Camera in [Type 3], connect temporarily Network Camera in [Type 1], [Type 2] or [Type 4]. • Antivirus software on the PC may interfere with the setup program. Disable the firewall of the antivirus software only when setting up Network Camera. When Setup program fails to save the network parameters. • Reconnect the AC adaptor if installation is not completed within 20 minutes. • Network may have the trouble. Confirm the parameters and the connections of Network Camera through page 18—page 31. Top Page does not appear in the Internet Connection. • Confirm that Default Gateway address is correct on Network window on page 58. • The broadband router needs Port Forwarding (IP Masquerade) feature. Refer to the broadband router's manual for details. • Packet Filtering of the broadband router may prohibit access from an external network. Refer to broadband router's manual for details. • Access Network Camera from the Internet with the global IP address of the broadband router and port number of Network Camera. • Some broadband routers reject the global IP address to access Network Camera on the same LAN. Access with the private IP address of Network Camera. [For assistance, please call: 1-800-272-7033] 117 Operating Instructions About Network Camera Setup Problem Cause and Remedy When Top Page • does not • appear. Enter the correct IP address in the web browser. IP address and Subnet Mask of the PC and the Network Camera must be in the same class of the private IP address on the LAN. Refer to page 25. • The network congestion prevents Top Page from appearing quickly. Wait for a while. • A proxy server may prevent you from connecting directly to Network Camera, set up not to use the proxy server. Refer to page 26 for details. • When Top Page does not appear, port number 80 might not be available. Ask your ISP for the available port number. • When you use DDNS, you need to set Default Gateway and DNS server address. Refer to page 58 for Network window. • If Top Page does not appear in the above procedure, press the CLEAR SETTING button and set up with the Setup CD-ROM again. • The procedure on page 123 can be established if Network Camera has a defect. When forgetting Check an IP address by using the Setup CD-ROM. Network the IP address Camera List window on page 29 can tell you the IP address of of the Network Network Camera. Camera. When forgetting Follow the steps below. the password to 1. Initialize Network Camera by pressing the CLEAR SETTING access Setup button. Page. 2. Reconfigure Network Camera. Indicator does not light up. Indicator is orange. 118 • Confirm that the standard AC adaptor PSLP1233 (Order No. PSLP1233Z) is used. • Confirm that the Indicator Control is disabled. Refer to page 88 for Indicator Control window. • Ethernet cable is not connected properly. • PC, Ethernet hub or broadband router is not working. Operating Instructions About Network Camera Setup Problem Cause and Remedy Green indicator continues blinking. Internal Failure of the server or the congestion on the network traffic when using DHCP may prevent Network Camera from getting the IP address. Ask the network administrator or your ISP. Orange indicator continues blinking. Orange indicator blinks when updating firmware on page 91. When the Update Firmware failed, refer to page 120. Red indicator continues blinking. If you cannot access Network Camera, the Network Camera hardware may be defective. Call our customer call center. Image Transfer • on e-mail or FTP does not work. • Default Gateway and DNS server address should be set up on Network window on page 58. • Select [One Time] for Login Timing when transferring images by FTP in short duration time. If FTP does not work properly, ask your ISP or network administrator about the transferring mode of FTP server. [Passive Mode] or [Active Mode] is available. Timer mode transfers older images. Short interval of Image Buffer Frequency makes Network Camera transfer the older images. Set the interval long enough to transfer the images. Buffered Image screen enables you to check this setting. Wireless communication does not work. • Signal strength is weak. Change the location of Network Camera or get rid of the obstacle around Network Camera. • SSID and Encryption setting of Network Camera are different from those of the wireless router or the wireless LAN card of PC. SSID and Encryption setting must be identical between Network Camera and wireless router. • Draw out the Ethernet cable and reconnect the AC adaptor for Network Camera to recognize the Wireless Communication mode. Wired communication does not work. Reconnect AC adaptor for Network Camera to recognize the change from wireless to wired communication or vice versa. [For assistance, please call: 1-800-272-7033] 119 Operating Instructions About Network Camera Setup Problem Update Firmware has not finished. Cause and Remedy When Update Firmware is interrupted by power off, or for network troubles and other problems, follow the procedure below. Turn on Network Camera and the PC. Enter the IP address on the web browser to access Network Camera. Update Firmware window Top Page or Update Firmware window? Top Page Access Setup Page or Status window. Check the Firmware Version No. on Setup Page. Is the Version wished number? Yes No Perform Update Firmware* 1. Update Firmware is completed. *1 Refer to page 91 for the Update Firmware. 120 Operating Instructions About Top View Image screen Problem Cause and Remedy The Top View • Image screen (Single Camera/ Multi-Camera) does not appear. If you are using Internet Explorer, the first time the PC connects to Network Camera, a pop-up Security Warning window will appear to download ActiveX Controls. When using Windows NT, Windows 2000 or Windows XP, log on with an appropriate account that is authorized to install applications. Refer to page 43 for ActiveX Controls. • On the Air time setting on page 68 may restrict the access to Top View Image screen. Blue screen appears. • Maximum 30 users can view the Motion JPEG simultaneously on the network. The 31st user views the blue screen on the Network Camera screen. Blue screen appears. • Network congestion may prevent the Top View Image screen from appearing quickly. Wait for a while. • The proxy server may prevent you from connecting directly to Network Camera, set up not to use the proxy server. Refer to page 26 for details. Pan/Tilt does not • work. (including Click to Center and Preset Positioning) • Click [Refresh] on the web browser when the communication stops with Network Camera. The image will refresh. • Pan/Tilt operation has reached the end of corner. Confirm End Display appears on operation bar on page 46. • The Pan/Tilt operation may be locked. Refer to page 82 for Camera Setup window. • Pan/Tilt Range values may have been specified. Assign appropriate Pan/Tilt Range values. Refer to page 82 for Camera Setup window. • The lens is dirty or dust is attached. Clean the lens with a lens cleaner. • Network Camera cannot focus on an image within 1 m (40 inches). Keep the object more than 1 m (40 inches) off the lens. • Adjust White Balance by Camera Setup window. Refer to page 82. • Confirm that the color setting of the PC is 16 bits or more. Image is out of focus. The color of the image is strange. Other clients may be operating Pan/Tilt. [For assistance, please call: 1-800-272-7033] 121 Operating Instructions About Top View Image screen Problem Cause and Remedy Image flickers. Refresh interval is longer than the setup. Suddenly image changes to JPEG Regularly Refresh. • If the object is dark, the image will flicker. Make the condition around Network Camera brighter. • Wrong power line frequency makes images flicker. Refer to page 82. • The traffic of the network, PC performance and the object of the image affect the refresh interval. The network congestion causes refresh interval slower than the set up. • When more than one client are viewing, the refresh interval becomes slower. • Ethernet switching hub can smooth the refresh interval especially in viewing on the Multi-Camera screen. • Restrict the Max. Bandwidth Usage to improve network traffic in viewing on the Multi-Camera screen. Refer to page 61. The duration time to display Motion JPEG is limited on Top View Image Setting window on page 68. Only half of the If using Internet Explorer 4.0, use Internet Explorer 5.0 or later. image is displayed. The unreadable characters are displayed. • Use the operating system of the selected language. • Set the Encoding or the Character Set of the selected language on the web browser. About Other Troubles Problem When you cannot solve your problem 122 Cause and Remedy • Call our customer call center at 1-800-272-7033. • After the limited warranty, call our Continued Services Technical Support Line at 1-900-555-PANA (1-900-555-7262). Operating Instructions 5.5 Confirmation of Network Camera Operation This procedure checks the Network Camera operation. IP address of the PC has to be on the same network to be able to access Network Camera. If Top Page appears, Network Camera has no defect. 1. Push the CLEAR SETTING button as illustrated on page 108. All settings on Network Camera will be set to default. 2. Connect locally between the PC and Network Camera like [Type 1] or [Type 4] configuration type shown on page 18 and page 19. 3. Follow the next steps distinguished by the operating system in the next table to open TCP/IP Properties window. TCP/IP Properties Table Operating System Steps Windows 95 [Start] –> [Settings] –> [Control Panel] –> [Network] –> Windows 98 Select [TCP/IP] with adaptor in use –> [Properties] –> Windows Me [Specify an IP address] Windows NT [Start] –> [Settings] –> [Control Panel] –> [Network] –> [Protocols] tab –> [TCP/IP Protocol] –> [Properties] –> Select [Adaptor] in use –> [Specify an IP address] Windows 2000 [Start] –> [Settings] –> [Control Panel] –> [Network and Dial-up Connections] –> [Local Area Connection Icon] in use –> [Properties] –> Select Internet Protocol [TCP/IP] –> [Properties] –> [Use the following IP address] Windows XP [Start] (–> [Settings]) –> [Control Panel] –> [Network and Internet Connections] –> [Network Connections] –> [Local Area Connection Icon] in use –> [Properties] –> Select Internet Protocol [TCP/IP] –> [Properties] –> [Use the following IP address] Note When using Windows NT, Windows 2000 and Windows XP, log on as an administrator to access TCP/IP Properties window. [For assistance, please call: 1-800-272-7033] 123 Operating Instructions 4. Record the current TCP/IP properties of the PC. They are important in the later procedure to set the TCP/IP properties of the PC back. 5. Enter "192.168.0.250" in the IP address field and "255.255.255.0" in the Subnet Mask field and click [OK]. (Windows 95, Windows 98 and Windows Me must restart to activate the entered TCP/IP properties.) • 6. Set up the unique IP address which does not overlap other IP addresses on the network. Overlapped IP addresses on the network cause the disorder of the network. Start up the web browser. Enter "http://192.168.0.253" in the address field and press [Enter]. If Top Page appears, Network Camera has no defect. Click the language to change the display. Note The proxy server may prevent you from connecting directly to Network Camera. Refer to page 26. 7. 124 Set the TCP/IP properties of the PC back to the previous settings recorded in step 4. Operating Instructions 5.6 FCC and Other Information This equipment has been tested and found to comply with the limits for a Class B digital device, pursuant to Part 15 of the FCC Rules. These limits are designed to provide reasonable protection against harmful interference in a residential installation. This equipment generates, uses, and can radiate radio frequency energy and, if not installed and used in accordance with the instructions, may cause harmful interference to radio communications. However, there is no guarantee that interference will not occur in a particular installation. If this equipment does cause harmful interference to radio or television reception, which can be determined by turning the equipment off and on, the user is encouraged to try to correct the interference by one or more of the following measures: • Reorient or relocate the receiving antenna. • Increase the separation between the equipment and receiver. • Connect the equipment into an outlet on a circuit different from that to which the receiver is connected. • Consult the dealer or an experienced radio/TV technician for help. Some wireless Network Cameras operate at frequencies that may cause interference to nearby TVs and VCRs. To minimize or prevent such interference, the base of the wireless Network Camera should not be placed near or on top of a TV or VCR. If interference is experienced, move the wireless Network Camera further away from the TV or VCR. This will often reduce or eliminate, interference. Operating near 2.4 GHz electrical appliances may cause interference. Move away from the electrical appliances. Environment: Do not install Network Camera where the temperature is less than 5 °C (41 °F) or greater than 40 °C (104 °F). Allow 10 cm (4 inches) clearance around the unit for proper ventilation. Avoid excessive smoke, dust, mechanical vibration, shock, or direct sunlight. Routine care: Wipe the unit with a soft cloth. Do not use benzine, thinner, or any abrasive powder. When you leave the unit unused for a long period of time, unplug the AC adaptor from the outlet. If there is any trouble: Consult an authorized Panasonic Factory Service Center. [For assistance, please call: 1-800-272-7033] 125 Operating Instructions CAUTION • To comply with FCC RF exposure requirements in uncontrolled environment: • This equipment must be installed and operated in accordance with provided instructions and a minimum 20 cm (8 inches) spacing must be provided between antenna and all person's body (excluding extremities of hands, wrist and feet) during wireless modes of operation. • This transmitter must not be co-located or operated in conjunction with any other antenna or transmitter. • Medical Consult the manufacturer of any personal medical devices, such as pacemakers, to determine if they are adequately shielded from external RF (radio frequency) energy. (The unit operates in the frequency range of 2400 MHz to 2483.5 MHz, and the power output level is 0.1 watts.) Do not use the unit in health care facilities if any regulations posted in the area instruct you not to do so. Hospitals or health care facilities may be using equipment that could be sensitive to external RF (radio frequency) energy. • Any changes or modifications not expressly approved by the party responsible for compliance could void the user's authority to operate this device. No responsibility will be taken by our company with respect to consequences resulting from the use or the damage or both of Network Camera. 126 Operating Instructions 5.7 Glossary AdHoc AdHoc mode is a wireless network system in which devices communicate directly with each other, without the use of a wireless router. CSMA/CA Short for Carrier Sense Multiple Access/Collision Avoidance. CSMA/CA is a network collision detection and resolution technique on a wireless network. DS-SS Short for Direct Sequence Spread Spectrum. DS-SS is one of the modulation on the wireless communication. Encryption (WEP) Short for Wired Equivalent Privacy. WEP is a security protocol for wireless network defined in the IEEE 802.11b standard. WEP aims to provide security by encrypting data over radio waves so that it is protected as it is transmitted from one end point to another. IEEE 802.11b IEEE 802.11b refers to the specifications developed by the IEEE for wireless network technology. It provides 11 Mbps transmission in the 2.4 GHz band using only DS-SS. It allows the wireless communication without complicated cabling. Infrastructure Infrastructure mode is one of the wireless network system in which devices communicate with each other by first going through the wireless router. In infrastructure mode, wireless devices can communicate with each other or can communicate with a wired network. SSID (ESSID) Short for Service Set Identifier. SSID acts as a password when a wireless devices tries to connect on the wireless network. All wireless devices must use the same SSID. SSID is also called as ESSID. [For assistance, please call: 1-800-272-7033] 127 Operating Instructions 128 Operating Instructions Index 129 Operating Instructions A AC adaptor 12, 20, 116 ActiveX Controls 43 AdHoc mode 33, 127 Administrator 64 Alarm Mode 72 Alarm trigger 72, 73 ASCII character table 104 Authentication 11, 40, 65, 67 Auto Adjustment 63 Ethernet 10 Ethernet port 15, 20 Ethernet switching hub 18 External Device Control Output 87, 102 External I/O 15, 102 External Output Control 87 External sensor 102 External Sensor Input 102 F Brightness 83 Broadband Router 37 Buffered Image 50, 71, 73, 74, 77, 78, 80 FCC and Other Information 125 File size of the image 61 Fixed Focus Lens 14 Flexible Stand 99, 100, 101 FTP (File Transfer Protocol) 74, 77, 80 C G Camera Name 62 Camera Setup 82 CATV/xDSL/Optical cable modem 18 Channel 33 Circuit diagram 103 CLEAR SETTING button 15, 108 Click to Center 45 Configuration window 30 CSMA/CA 116, 127 General User 66 B D Date and Time 62, 63 DC IN jack 15, 20 DC plug 20 DDNS (Dynamic Domain Name System) 61 Default Gateway 22, 60 Default Key 35 Default Setting 94, 108, 109 DHCP (Dynamic Host Configuration Protocol) 60 DNS server address 22 DS-SS 116, 127 H Help 40, 46 Home Position Button 47, 48 Host Name 60 I IEEE 802.11b 8, 10, 116, 127 Image Quality 46 Image Size 46 Image Transfer 70 Important Safety Instruction 4 Indicator 14, 88 Indicator Control 88 Infrastructure mode 33, 127 Interface 10 Internet Connection 18 Internet Direct Connection 19 Internet Explorer 10 IP (Internet Protocol) address 22, 25, 60, 86 J E JPEG - Regularly Refresh 42, 51, 69 E-mail 75, 77, 81 Encryption (WEP) 34, 127 L 130 LAN/Intranet 18 Operating Instructions Limit time of Continuous Motion JPEG 69 S M Screws 2, 12 Screws for Flexible Stand 100, 101 Secondary time 73, 79 Security 11, 40, 64, 66 Serial Number 15 Setup CD-ROM 12, 13 Setup Page 53 Single Camera 44 SSID (ESSID) 33, 127 Static 22, 60 Status 89 Subnet Mask 22, 25, 60 MAC address 15, 29 Max. Bandwidth Usage 22, 61 Motion JPEG 42 Mounting 97 MS-DOS Prompt 23 Multi Client Access 9 Multi-Camera 52, 85 Multi-Language 41, 68 N Netscape Navigator 10 Network Protocol 10 Network window 58 Non Transfer mode 71 NTP (Network Time Protocol) 63 O On the Air time 69 Operating System 10 Operation Bar 46 P Pan Range 83 Pan/Tilt 14, 47, 83 Pan/Tilt Scan 47 Password 11, 40, 65, 67 Port Forwarding (IP Masquerade) 37 Port No. 22, 59 Power 116 Power Line Frequency 83 PPPoE (Point-to-Point Protocol over Ethernet) 19 Preset Button 48, 49 Preset Positioning 48, 83 Primary time 73, 77, 79 Private IP address 25 T TCP/IP 10 TCP/IP Properties window 24, 25, 123 Tilt Range 83 Timer Mode 78 Timer trigger 79 Top Page 31, 36, 38, 40, 41, 57, 124 Top View Image 40, 52, 68 Tripod Mounting Hole 15 U Update Firmware 91 W Web browser 10 White Balance 82, 115 Windows 10, 24, 123 Wireless Authentication 35 Wireless Communication Speed 33 Wireless network parameters 32 Wireless window 32 R Resolution 46, 69 Restart 90 RJ-45 connector 116 131 For product service Panasonic Servicenters are listed in the servicenter directory. Call 1-800-272-7033 for the location of an authorized servicenter. After the limited warranty, please contact our Continued Services Technical Support Line at 1-900-555-PANA (1-900-555-7262). If you have difficulty reaching this number, it may be blocked by your phone company. Please contact your local phone company to correct this. This Network Camera is designed for use in the United States of America. Sale or use of this product in other countries/areas may violate local laws. When you ship the product Carefully pack your unit, preferably in the original carton. Attach a letter, detailing the symptom, to the outside of the carton. Symptom Send the unit to an authorized servicenter, prepaid and adequately insured. Do not send your unit to the Panasonic Consumer Electronics Company listed below or to executive or regional sales offices. These locations do not repair consumer products. Operating Instructions are subject to change without notice. Panasonic Consumer Electronics Company, Division of Matsushita Electric Corporation of America Panasonic Sales Company, Division of Matsushita Electric of Puerto Rico, Inc. Copyright: This manual is copyrighted by Panasonic Communications Co., Ltd. (PCC). Under the applicable copyright laws, this manual may not be reproduced in any form, in whole or part, without the prior written consent of PCC and its licensee. 2002 Panasonic Communications Co., Ltd. All Rights Reserved. Printed in Japan PSQX2778YA KK0602RM1013