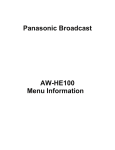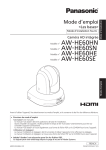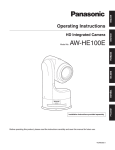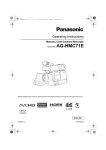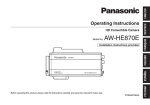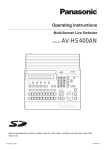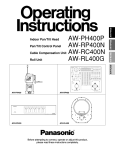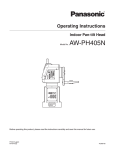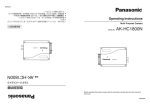Download Panasonic AW-HE100N Digital Camera User Manual
Transcript
Preliminary - March 2008 Operating Instructions HD Integrated Camera Model No. AW-HE100N Installation Instructions provided separately Before operating this product, please read the instructions carefully and save this manual for future use. Safety precautions WARNING: CAUTION TO PREVENT INJURY, THIS APPARATUS MUST BE SECURELY ATTACHED TO THE FLOOR/WALL IN ACCORDANCE WITH THE INSTALLATION INSTRUCTIONS. RISK OF ELECTRIC SHOCK DO NOT OPEN CAUTION: TO REDUCE THE RISK OF ELECTRIC SHOCK, DO NOT REMOVE COVER (OR BACK). NO USER SERVICEABLE PARTS INSIDE. REFER TO SERVICING TO QUALIFIED SERVICE PERSONNEL. CAUTION: The lightning flash with arrowhead symbol, within an equilateral triangle, is intended to alert the user to the presence of uninsulated “dangerous voltage” within the product’s enclosure that may be of sufficient magnitude to constitute a risk of electric shock to persons. TO REDUCE THE RISK OF FIRE OR SHOCK HAZARD AND ANNOYING INTERFERENCE, USE THE RECOMMENDED ACCESSORIES ONLY. FCC Note: This equipment has been tested and found to comply with the limits for a class A digital device, pursuant to Part 15 of the FCC Rules. These limits are designed to provide reasonable protection against harmful interference when the equipment is operated in a commercial environment. This equipment generates, uses, and can radiate radio frequency energy, and if not installed and used in accordance with the instruction manual, may cause harmful interference to radio communications. Operation of this equipment in a residential area is likely to cause harmful interference in which case the user will be required to correct the interference at his own expense. The exclamation point within an equilateral triangle is intended to alert the user to the presence of important operating and maintenance (service) instructions in the literature accompanying the appliance. WARNING: THIS APPARATUS MUST BE EARTHED To ensure safe operation, the three-pin plug must be inserted only into a standard three-pin power point which is effectively earthed through the normal household wiring. Extension cords used with the apparatus must have three cores and be correctly wired to provide connection to the earth. Wrongly wired extension cords are a major cause of fatalities. The fact that the apparatus operates satisfactorily does not imply that the power point is earthed or that the installation is completely safe. For your safety, if you are in any doubt about the effective earthing of the power point, please consult a qualified electrician. Warning: To assure continued FCC emission limit compliance, the user must use only shielded interface cables when connecting to external units. Also, any unauthorized changes or modifications to this equipment could void the user’s authority to operate it. CAUTION: In order to maintain adequate ventilation, do not install or place this unit in a bookcase, built-in cabinet or any other confined space. To prevent risk of electric shock or fire hazard due to overheating, ensure that curtains and any other materials do not obstruct the ventilation. For CANADA This class A digital apparatus complies with Canadian ICES-003. Cet appareil numérique de la classe A est conforme à la norme NMB-003 du Canada. WARNING: The socket outlet shall be installed near the equipment and easily accessible or the mains plug or an appliance coupler shall remain readily operable. •TO REDUCE THE RISK OF FIRE OR ELECTRIC SHOCK, DO NOT EXPOSE THIS APPARATUS TO RAIN OR MOISTURE. •THE APPARATUS SHALL NOT BE EXPOSED TO DRIPPING OR SPLASHING AND THAT NO OBJECTS FILLED WITH LIQUIDS, SUCH AS VASES, SHALL BE PLACED ON THE APPARATUS. A warning that an apparatus with CLASS I construction shall be connected to a MAINS socket outlet with a protective earthing connection. indicates safety information. Safety precautions IMPORTANT SAFETY INSTRUCTIONS Read these operating instructions carefully before using the unit. Follow the safety instructions on the unit and the applicable safety instructions listed below. Keep these operating instructions handy for future reference. 10)Protect the power cord form being walked on or pinched particularly at plugs, convenience receptacles, and the point where they exit from the apparatus. 1)Read these instructions. 2)Keep these instructions. 3)Heed all warnings. 11)Only use attachments/accessories specified by the manufacturer. 4)Follow all instructions. 5)Do not use this apparatus near water. 12)Use only with the cart, stand, tripod, bracket, or table specified by the manufacturer, or sold with the apparatus. When a cart is used, use caution when moving the cart/apparatus combination to avoid injury from tip-over. 6)Clean only with dry cloth. 7)Do not block any ventilation openings. Install in accordance with the manufacturer’s instructions. 8)Do not install near any heat sources such as radiators, heat registers, stoves, or other apparatus (including amplifiers) that produce heat. 13)Unplug this apparatus during lightning storms or when unused for long periods of time. 9)Do not defeat the safety purpose of the polarized or grounding-type plug. A polarized plug has two blades with one wider than the other. A groundingtype plug has two blades and a third grounding prong. The wide blade or the third prong are provided for your safety. If the provided plug does not fit into your outlet, consult an electrician for replacement of the obsolete outlet. 14)Refer all servicing to qualified service personnel. Servicing is required when the apparatus has been damaged in any way, such as power-supply cord or plug is damaged, liquid has been spilled or objects have fallen into the apparatus, the apparatus has been exposed to rain or moisture, does not operate normally, or has been dropped. indicates safety information. Contents Safety precautions.................................................... 2 Manual shooting...................................................... 25 Accessories............................................................... 5 Preset memories...................................................... 29 Overview..................................................................... 5 White balance adjustment...................................... 31 Characteristics........................................................... 6 Black balance adjustment...................................... 34 Installation precautions............................................ 7 Black level (total pedestal) adjustment................. 35 Operating precautions.............................................. 8 Genlock adjustment................................................ 37 Concerning the controller......................................... 9 Basic menu operations........................................... 40 Parts and their functions........................................ 10 Setting the menu items........................................... 43 Concerning the wireless remote control............... 14 Menu item table....................................................... 52 Getting the wireless remote control ready............ 14 Limiters..................................................................... 53 Basic shooting operations..................................... 15 Setting/releasing the limiters................................. 54 How to turn the power on and off.......................... 16 Safe modes.............................................................. 55 Selecting the units................................................... 18 Troubleshooting....................................................... 56 Selecting the shooting modes (scene files).......... 19 Maintenance............................................................. 58 Shooting................................................................... 22 Replacing the consumable parts........................... 58 What to do when encountering problems in the basic shooting operations........................ 23 Appearance.............................................................. 59 Specifications.......................................................... 60 More advanced operations..................................... 24 Caution The manual of this HD integrated camera (hereafter, “the unit”) is divided into two manuals: one is the Operating Instructions (this manual), and the other is the Installation Instructions. Before installing the unit, be sure to read the Installation Instructions to ensure that the unit is installed correctly. For the purposes of this manual, the model number AW-HE100N is referred to as the “AW-HE100”. Similarly, the model number AW-RP655N is referred as the “AW-RP655”, the AW-RP555N as the “AW-RP555”, the AW‑RP400N as the “AW‑RP400”, the AW-IF400N as the “AW-IF400” and the AW-CB400N as the “AW-CB400”. Accessories Check that the following accessories are present and accounted for. Mounting screws (with flat washers, spring washers) M4 8 mm......................................................................4 Installation Instructions ........................................................ 1 Operating Instructions (CD-ROM) ....................................... 1 Cable cover screws (flat head) M3 6 mm......................................................................2 Wireless remote control . ..................................................... 1 This uses two size “AA” manganese dry batteries. (obtained separately) Screw concealment sheet.....................................................2 Rubber feet............................................................................4 Power cables Rubber foot screws (black) M4 6 mm......................................................................4 (6.6 ft. [2 m], for Japan, for North America) . ...... 1 pc each Installation surface bracket (for floor or ceiling) ................... 1 Cable cover ..........................................................................1 Overview This unit is a multi-format camera that integrates a pan-tilt head and a zoom lens. By integrating the camera, lens and pan-tilt head, it has now become easier to install the unit than before. The unit can also be operated by remote control using the wireless remote control provided as an accessory. Characteristics Multiple number of formats supported Switching between the 1080i, 720p and 480i formats can be accomplished using a menu. Transition from an SD format system to an HD format system can also be carried out smoothly. With the SD format, either 16:9 or 4:3 can be selected as the aspect ratio. Three 1/3” CCD imaging sensors and a high-performance 13 zoom lens featured The unit incorporates a 14-bit analog-to-digital (A/D) converter and a 19-bit processing DSP (digital signal processor). High-quality pictures are obtained by video processing in many different kinds of ways. The unit comes with wide progressive CCD imaging sensors which have been newly developed. These 1/3˝ CCD sensors have a large light-sensing surface area so that pictures with a high quality can be obtained under a variety of different shooting conditions. The large-diameter lens that was developed for shooting HD pictures has a wide angle of 32.5 mm (35 mm equivalent) at the WIDE setting. Clear pictures are obtained under a wide range of applications. Easy operation of unit enabled by its integration with a high-performance pan-tilt head unit Operations at the high speed of 60°/s Wide rotational angles with a panning range of more than ±175° and a tilting range from –40° to +210° or more Standstill accuracy: Accurate response of max. 3´ (0.05°) Quiet operation with noise levels of NC30 (for operations at 30°/s) and NC35 (for operations at 60°/s) Storage of up to 100 positions in the preset memory (The number of preset memory settings differs depending on the controller that is used with the unit.) High degree of compatibility with Panasonic’s currently available controllers, enabling a flexible system to be put together Up to five units and devices can be operated using a controller (AW-RP655, AW-RP555 or AW-RP400 + AW-IF400 + AW‑CB400) currently available from Panasonic. (It may be necessary to upgrade the version of the controller in order to support the unit. The maximum distances between the units and controller is 3280 ft. (1000 meters). Use of an external device or some other means must be provided separately in order to extend the video signal connections.) The unit can also be used together with the cameras and pan-tilt head unit systems currently available from Panasonic so that an existing system can be used to advantage to put together a system that is even more flexible. Integrated pan-tilt head unit, camera and lens to facilitate installation Integrating the pan-tilt head unit, camera and lens has significantly reduced the processes involving in installation. Easy-to-operate wireless remote control provided as a standard accessory A wireless remote control capable of operating up to four units is provided as a standard accessory. It can easily be used to set the various functions or switch between them while viewing the menu screens. Installation precautions In addition to heeding the points presented in the “Safety precautions”, observe the following precautions as well. Concerning the installation location After conferring in detail with your dealer, choose a sturdy ceiling or other surface, and install the unit. Install the unit on a ceiling that is strong enough (such as a concrete ceiling). If the unit is to be installed on a ceiling which is not strong enough, reinforce the ceiling sufficiently first. Separately obtain the screws used to mount the installation surface bracket. This unit does not come with the screws used to mount the installation surface bracket. Obtain the hexagon head bolts (M6), spring washers, flat washers and, if necessary, nuts. Do not install or use the unit in the following kinds of locations. On walls (where the unit would be installed sideways) In locations (including places such as under the eaves of a building) where the unit would be directly exposed to rain or water In locations such as kitchens where there are high concentrations of steam and grease In outdoor locations or hot places where the temperature will exceed 104 °F (40 °C) In cold locations where the temperature will drop below 32 °F (0 °C) In locations where the humidity will exceed 85 % In locations where chemicals are used such as near swimming pools At sea, in coastal areas or in locations where corrosive gases are emitted In locations where the unit would be subject to a great deal of vibration such as on board a vehicle or ship (this unit is not designed to be used in vehicles) In locations where the temperature is subject to sudden changes such as near the air outlet of an air conditioner or near a door which allows the outside air to come in Tightening the installation screws Tighten up the screws and bolts to an extent that is commensurate with the materials and structures in the installation location. After tightening up the screws and bolts, visually inspect for any ricketiness or play, and check that the unit is secured properly in place. Use the specified tools and tighten the screws firmly. What to avoid to ensure that the unit will perform stably over a prolonged period Using the unit for a prolonged period in a location with high temperature and humidity levels will cause its parts to deteriorate and shorten its service life. Do not expose the unit directly to the heat given off in the installation location or heat from a heater or other such appliance. Be absolutely sure to use size “AA” manganese dry batteries for the wireless remote control. Do not use any other kind of batteries. The accessory parts provided with the unit must be used without fail to install the unit. Be absolutely sure to use the mounting brackets and mounting screws provided with the unit to install the unit. Do not connect a regular LAN line or telephone line to the CONTROLLER connector on the unit. Doing so may cause malfunctioning. When the unit is no longer going to be used, do not leave it lying around, but be absolutely sure to dispose of it properly. When installing or disposing of the unit, be absolutely sure to hold it by its pedestal area. An accident may occur if its rotating part is held or rotated by hand. Do not attach a filter, hood, extender or other parts to the unit. Install the unit near the main power outlet, and position it in such a way that its power plug can be plugged into and unplugged from the outlet easily. Operating precautions The unit comes with safe modes. The safe modes are functions designed to protect people and property from injury and the pan-tilt head unit from damage. For further details, refer to “Safe modes” (page 55). Shoot under the proper lighting conditions. To produce pictures with eye-pleasing colors, shoot under the proper lighting conditions. The pictures may not appear with their proper colors when shooting under fluorescent lights. Select the proper lighting as required. Turn off the power before connecting or disconnecting the cables. Always be sure to turn off the power before connecting or disconnecting the cables. What happens with high-brightness subjects Shooting very bright objects may give rise to the smear effect, which is a phenomenon inherent to CCD cameras. Smear: This is a type of distortion characterized by bright vertical stripes appearing on very bright or shiny subjects, which include light bulbs or incandescent lamps. Handle the unit carefully. Do not drop the unit or subject it to strong impact or vibration. Doing so may cause the unit to malfunction. When the unit is not in use Turn off the unit’s power when it is not in use. When the unit is no longer going to be used, do not leave it lying around, but be absolutely sure to dispose of it properly. When using the automatic functions When using the ATW (auto tracking white adjustment) function under fluorescent lights, the white balance may vary. In some situations, it may be hard to focus at the auto setting. In cases like this, select the manual setting, and focus manually. The appropriate brightness may not be obtained when shooting bright objects using the auto settings for the gain and iris. In cases like this, set the shutter speed to manual, and adjust. Do not touch the optical system parts. The optical system parts are the very heart of the camera. Under no circumstances must they be touched. In the unlikely event that they have become dusty, remove the dust by using a camera blower or by wiping them gently with a lens cleaning paper. Refrain from attaching a filter, hood, extender or other parts to the unit. Do not mount a filter, hood, extender or other parts on the unit. Zooming and focusing When the focus is set to manual, the subject may go out of focus during zooming. Therefore, the unit comes with a function which compensates for this. (Focus compensation during zooming function) This function was set to ON at the factory. If the function has been set to OFF, either adjust the focus, as required, after zooming or set the focus to auto. Hold the pedestal when carrying the unit around. Do not hold the unit by its camera part or pan-tilt head. Doing so may cause the unit to malfunction. Do not turn the rotating parts by hand. Turning the rotating parts by hand may cause the unit to malfunction. Aspect ratio of the composite video signals When 1080i or 720p has been selected as the video format, the aspect ratio of the composite video signals is fixed at 16:9 (squeeze). Use the unit in an environment with minimal moisture and dust. Avoid using the unit in an environment with high concentration of moisture or dust since these conditions will damage the internal parts. Concerning the zoom position when the power is turned on When the unit’s power is turned on, the zoom, focus and iris return to the positions they occupied immediately before the power was turned off. (This happens for the focus and iris when they were set manually.) However, this position may not be restored if, for instance, the power cable was disconnected during operation. Operating temperature range Avoid using the unit in cold locations where the temperature drops below 32 °F (0 °C) or hot locations where the temperature rises above 104 °F (+40 °C) since these temperatures downgrade the picture quality and adversely affect the internal parts. Disposal of the unit When the unit has reached the end of its service life and is to be disposed of, ask a qualified contractor to dispose of the unit properly in order to protect the environment. Concerning the controller Controller supported AW-RP655 AW-RP555 AW-RP400 + AW-IF400 + AW-CB400 (System which combines the AW-RP400, AW-IF400 and AW-CB400) It may be necessary to upgrade the version of the controller in order to support the unit. Consult with your dealer. When connecting the AW-RP655 The camera setting menus of the AW-RP655 cannot be used. Use the camera setting menus of the unit instead. When connecting the AW-RP400 + AW-IF400 + AW-CB400 The AW-CB400 cannot be connected directly to this unit. The AW-CB400 must be connected together with the AW-RP400 and AW-IF400 in combination. The camera setting menus of the AW-CB400 cannot be used. Use the camera setting menus of the unit instead. R/B PED dials cannot be used. The tracing memory function cannot be used. TILT RANGE cannot be set. MEMORY LENGTH cannot be set. DIAGONAL MOTION cannot be set to ON or OFF. Backlash cannot be compensated. When the ON/OFF setting of auto focus (AF) is switched from AW-RP400, use the OPTION SW after allocating the “EXT” function to it. Parts and their functions 1Camera unit 5Status display lamp This rotates in the up and down direction. This lights in the following way depending on the status of the unit. Orange: When the standby status is established Green: When the power is on Red: When trouble has occurred in the unit Green and blinks twice: When a signal matched by the remote control ID has been received from the accessory wireless remote control while the power is on Orange and blinks twice: When a signal which is not matched by the remote control ID has been received from the accessory wireless remote control while the power is on 2Rotary head This rotates in the horizontal direction. 3Pedestal 4Wireless remote control signal light-sensing area (front) 10 Parts and their functions 6Mounting bracket (installed) IR ID SET switches These are used to select the ID of the accessory wireless remote control. Switches [1] to [4] correspond to the [CAM1] to [CAM4] buttons on the wireless remote control. 7Tally lamp This comes on or goes off in response to the control from the controller but only when “On” has been selected as the tally lamp use setting. Wireless remote control signal light-sensing area (rear) 8G/L IN connector This is the genlock signal input connector. This unit supports the BBS or VBS signal as the genlock signal. Connect it to the G/L OUT connector on the cable compensator (AW-RC400) or other unit. RESERVE button This reserve button is used for maintenance purposes. It is not normally used by the user. 9VIDEO OUT connector AC IN socket This is the output connector for the camera’s composite video signals. Connect it to a monitor or other such device. Use a BNC coaxial cable as the connecting cable. Connect the accessory power cable to this socket. Option slot HD/SD ANALOG OUT connector This is the output connector for the camera’s HD/SD component video signals. Use a D-SUB 15-pin connecting cable (VGA cable) or D‑SUB 15-pin and BNC coaxial connector conversion cable as the connecting cable. Use a high-quality cable. Pin No. 1 2 3 4 to 15 Signal name Pr (In Y/C mode: C) Y (In Y/C mode: VBS) Pb (In Y/C mode: Y) GND CONTROLLER connector This is the input connector for the control signals of the camera unit or pan-tilt head unit. Connect it to the [TO PAN/TILT HEAD] connector on the controller. SERVICE switches These switches are used for maintenance purposes. Keep them all at the “OFF” position. 11 Parts and their functions Wireless remote control 1ON/STANDBY button Each time this is pressed for two seconds, operation switches between turning on the unit’s power and establishing the standby status. 2Signal transmission window 3MENU button Each time this is pressed for two seconds, operation switches between displaying the unit’s menu and exiting the menu. 4CAM1 to CAM4 buttons These are used to select the units that are to be operated. Once a button has been selected, the unit corresponding to the selected button can be operated. 5SET button If this button is pressed for two seconds when the AWC A memory or AWC B memory is selected by the white balance adjustment, the black balance and white balance are automatically adjusted and registered in the memory currently selected. 6MODE button This is used to select the video signals which are output from the unit. Each time it is pressed, the signals are switched between the color bar signals and camera video signals. 7GAIN buttons [OFF] [LOW] [HI] [AUTO] These are used to set the gain. The gain increase can be set in three steps using the [OFF], [LOW] and [HI] buttons. When the [AUTO] button is pressed, the AGC function is activated, and the gain is adjusted automatically depending on the light quantity. The maximum gain of the AGC function can be set using the menu. 8Preset memory call buttons [1] to [12] These are used to call the information on the unit’s directions and other settings, which have been registered in the unit’s preset memories No.1 to No.12, and reproduce those settings. Settings in preset memories No.13 and above cannot be called from the wireless remote control. 12 Parts and their functions OPT buttons [ON] [OFF] 9PRESET/LIMIT button These are used for future expansion of the functions. They are not used at the present time. This is used to register the settings in the preset memories or set or release the limiters. When a preset memory call button is pressed while the PRESET/LIMIT button is held down, the information on the unit’s current direction and other settings is registered in the call button. Preset memory call buttons [1] to [12] correspond to the unit’s No.1 to No.12 preset memories. Furthermore, the pan and tilt movement range limits (limiters) are set and released by operating the PRESET/ LIMIT button and the pan/tilt buttons ([], [], [] and []). For details, refer to “Setting/releasing the limiters” (page 54). HOME button When this is pressed for two seconds, the unit’s direction (panning or tilting) returns to the reference position. ZOOM buttons [T] [W] These are used to adjust the lens zoom. The zoom is adjusted in the wide-angle using the [W] button and in the telephoto using the [T] button. FAST button This is used to change the movement speed at which the panning, tilting, zooming and focusing operations are performed to the high speed. The same applies for the movement speeds of panning and tilting when the information in a preset memory has been called. Pan-tilt buttons and menu operation buttons [] [] [] [] [] These are used to change the unit’s direction. The unit is tilted in the up/down direction using the [] and [] buttons and panned in the left/right direction using the [] and [] buttons. The [] button does not work during tilting and panning. When the [] or [] and [] or [] buttons are pressed at the same time, the unit moves diagonally. SLOW button This is used to change the movement speed at which the panning, tilting, zooming and focusing operations are performed to the low speed. The same applies for the movement speeds of panning and tilting when the information in a preset memory has been called. The buttons are used for menu operations when the unit displays the menus. The menu items are selected using the [] and [] buttons, and the values for the menu items are changed using the [] and [] buttons. When a selected item has a sub-menu, the sub-menu will be displayed by pressing the [] button or [] button. While the menus are displayed, the [] and [] button have the same functions. Bear in mind, however, that if the [] button is pressed when it is possible to change a value, the value will be changed by the button. A/IRIS button This establishes the setting for adjusting the lens iris automatically in line with the light quantity. M/IRIS button This establishes the setting for adjusting the lens iris manually. The IRIS+ and IRIS– buttons are used when performing the actual adjustment. IRIS+ button FOCUS buttons [F] [N] This is used to adjust the lens iris in the opening direction. These are used to adjust the lens focus manually when the manual setting is established for the lens focus. The focus is adjusted in the far using the [F] button and in the near using the [N] button. IRIS– button This is used to adjust the lens iris in the closing direction. Notes A/FOCUS button This is used when automatically adjusting the lens focus. The iris is automatically changed to the automatic adjustment if the gain is set to the automatic adjustment while the iris is at the manual adjustment setting. If the gain is later returned to the manual adjustment setting, the iris is also returned to its original value. The gain is automatically changed back to its previous value if the iris is set to the manual adjustment while the gain is at the automatic adjustment setting. M/FOCUS button This is used when manually adjusting the lens focus. The FOCUS buttons ([F] and [N]) are used when performing the actual adjustment. 13 Concerning the wireless remote control Operate the wireless remote control from positions less than 32.8 ft. (10 meters) away from the unit. The wireless remote control may not work when it is pointed from certain angles at the unit. From a place where the wireless remote control signal light-sensing area (hereafter, “light-sensing area”) can be seen, point the signal transmission window of the wireless remote control at the light-sensing area, and operate the buttons. If the unit is installed near fluorescent lights, plasma monitors or other such products or if the unit is exposed to sunlight, the effects of the light may make it impossible for the unit to be operated using the wireless remote control. Be sure to follow the steps below for installation and use. • Take steps to ensure that the light-sensing area will not be exposed to the light from fluorescent lights, plasma monitors or other such products or from the sun. • Install the unit away from fluorescent lights, plasma monitors and other such products. • Operate the wireless remote control at positions within 9.8 ft. (3 meters) from the unit. • Use a controller that has been connected to the unit using a cable (wired connection). For about 10 minutes even after the batteries have been removed from the wireless remote control, the selection of the operation to be performed (the [CAM1], [CAM2], [CAM3] or [CAM4] button which was pressed last) will remain stored in the memory. When a longer period of time elapses, however, the selection is reset to the status established when the [CAM1] button was pressed. Getting the wireless remote control ready 1 Remove the battery compartment cover. 2 Insert the dry batteries. 3 Put the battery compartment cover back. Dispose of batteries that are no longer usable together with other incombustible garbage or in compliance with the local ordinances. Two size “AA” manganese dry batteries (obtained separately) are used. Do not use any other kind of batteries. Check which ends of the batteries are the “+” electrodes and which ends are the “–” electrodes. Load the batteries correctly by inserting the negative end first. 14 Basic shooting operations 1 Set the subject brightness to the appropriate level. 2 Turn on the power of all the units and devices in the system. Note If the accessory wireless remote control is going to be used, be sure to install the two size “AA” manganese batteries inside. Do not use any other kind of batteries. (The batteries are obtained separately.) 3 Select the unit to be operated. Even when using only one unit, it must still be selected from the wireless remote control or controller. 4 Select the shooting mode. Select one of the four preset shooting modes, each of which corresponds to a set of circumstances in which the subject will be shot. Select the mode that satisfies the shooting conditions and suits your preferences. When continuing to shoot in the same circumstances, there is no need to select another mode. 5Start shooting. (After shooting, turn off the power of all the units and devices in the system.) With the basic operations, it is assumed that the focus, iris and white balance will be adjusted automatically (as per the factory settings). If the settings have already been changed and the original settings are to be restored, refer to the “What to do when encountering problems in the basic shooting operations” (page 23) and “Shooting mode setting menus” (page 45) in “Setting the menu items”. 15 How to turn the power on and off Turning the power on When performing the operations using the accessory wireless remote control When performing the operations using the controller 1Set all the power switches of the units 1Set all the power switches of the units and devices connected in the system to ON. and devices connected in the system to ON. This unit does not have a power switch. When power is supplied to it, the status display lamp will light up orange. 2Press one of the [CAM1] to [CAM4] This unit does not have a power switch. When power is supplied to it, the status display lamp will light up orange. 2Set the [OPERATE] switch on the buttons on the wireless remote control to select the unit. controller to ON. The power of all the cameras connected to the controller (including the unit) is turned on, and initial setup is performed. The unit’s status display lamp now lights up green. 3Press the [ON/STANDBY] button on the wireless remote control for two seconds. The power of the unit is turned on, and the initial settings operation is performed. The unit’s status display lamp now lights up green. It takes about 30 seconds per unit for the initial settings operation to be completed. During this period, the unit cannot be operated. 4If a multiple number of units are going Before setting the [OPERATE] switch on the controller to ON, be absolutely sure to set all the power switches of the units and devices connected in the system to ON. to be used, repeat steps 2 and 3 as required. For further details, refer to the Operating Instructions of the controller. The unit’s status display lamp blinks green when a signal matched by the remote control ID has been received, and it blinks orange when a signal that is not matched by the remote control ID has been received. 16 How to turn the power on and off Turning the power off When performing the operations using the accessory wireless remote control When performing the operations using the controller 1Set the [OPERATE] switch on the 1Press one of the [CAM1] to [CAM4] controller to OFF. buttons on the wireless remote control to select the unit. The power of all the cameras (including the unit) connected to the controller is turned off. The unit’s status display lamp now lights up orange. 2Press the [ON/STANDBY] button on the wireless remote control for two seconds. 2Set all the power switches of the units The unit’s power is turned off. The unit’s status display lamp now lights up orange. and devices connected in the system to OFF. 3If a multiple number of units are going For further details, refer to the Operating Instructions of the controller. to be used, repeat steps 1 and 2 as required. 4Set all the power switches of the units and devices connected in the system to OFF. 17 Selecting the units Up to four units can be operated using one accessory wireless remote control. Up to five units and devices can be operated using one controller. Select the unit (or units) to be operated from the wireless remote control or controller. Even when using only one unit, it must still be selected. When performing the operations using the accessory wireless remote control When performing the operations using the controller When the AW-RP655 is connected: Press the [CAM1], [CAM2], [CAM3] or [CAM4] button. Press the [1], [2], [3], [4] or [5] button of [CONTROL/PREVIEW MONITOR OUT SEL]. The unit’s status display lamp blinks green when a signal matched by the remote control ID has been received, and it blinks orange when a signal that is not matched by the remote control ID has been received. When the AW-RP555 is connected: Press the [1], [2], [3], [4] or [5] button of [CONTROL]. When the AW-RP400/AW-CB400 is connected: Press the [1], [2], [3], [4] or [5] button of [CONTROL SELECT]. Operations can be performed from both the AW‑RP400 and AW-CB400, but depending on the settings, it may be possible to perform the operations using only one of the controllers. For further details, refer to the Operating Instructions of the controller. 18 Selecting the shooting modes (scene files) Types of shooting modes This unit has four preset shooting modes, each of which corresponds to a set of circumstances in which the subject will be shot. Select the mode that satisfies the shooting conditions and suits your preferences. The settings can be changed by menu operations. The results of the white balance and other adjustments are stored in the memory separately by shooting mode. Be absolutely sure to select the shooting mode before making any adjustments. Halogen light mode (Halogen) This mode is suited to shooting indoors at wedding receptions, parties, seminars, event venues, and so on. Fluorescent light mode (Fluorescent) This mode is suited to shooting indoors under fluorescent lighting. Daylight mode (Daylight) This mode is suited to shooting in daylight conditions. User mode (User) This is the mode with the detailed setting items. Detailed changes to the setting can also be made. 19 Selecting the shooting modes (scene files) How to select the shooting mode When performing the operations using the accessory wireless remote control 4 Press the [] or [] button. The “Camera Setting” sub-menu is displayed. Camera Setting Halogen Fluorescent Daylight User Return 5Press the [] or [] button to make the shooting mode to be used blink. 1Press the [CAM1], [CAM2], [CAM3] or Each time the [] or [] button is pressed, the blinking item changes. When “Return” is made to blink and the [] or [] button is pressed, operation returns to the previous menu. [CAM4] button to select the unit. 2Press the [MENU] button for two seconds. 6 The main menu is displayed. Press the [] or [] button. The unit is now set to the shooting mode that is blinking, and a sub-menu is displayed. HE100 menu Halogen Mode Set Pan Tilt Head Setting Camera Setting Brightness Set Color Set G/L, Setup Set Other Set Initialize Return 3Press the [] or [] button to make Example: Halogen mode “Camera Setting” blink. 7Press the [MENU] button for two Each time the [] or [] button is pressed, the blinking item changes. seconds. 20 The menu display is exited. Selecting the shooting modes (scene files) 9 When performing the operations using the controller The unit is now set to the shooting mode that is blinking, and a sub-menu is displayed. When the AW-RP655 is connected: Halogen Mode Set 1Press the [1], [2], [3], [4] or [5] button of [CONTROL/PREVIEW MONITOR OUT SEL]. 2 Turn the jog dial (main) counterclockwise. Brightness Set Color Set G/L, Setup Set Other Set Press the [MENU] button. Initialize The display on the LCD panel of the AW-RP655 switches to the menu mode. 3 Turn the jog dial (main). Display “CAMERA SETTING” on the LCD panel. 4 Press the [OK] button. Return Example: Halogen mode 10Press the [MENU] button or [R/B GAIN/ PED] button. Display “OPEN CAMERA MENU? OK Key” on the LCD panel. 5 Press the [OK] button again. The main menu is displayed on the monitor. The menu display is exited. When the AW-RP555 is connected: 6Press the jog dial (main) to make “Camera 1Press the [1], [2], [3], [4] or [5] button of 7 Turn the jog dial (main) counterclockwise. 2Press the [1], [2], [3] or [USER] button Display the “Camera Setting” sub-menu on the monitor. [CONTROL] to select the unit. Setting” blink. of [SCENE FILE] to select the shooting mode. Shooting mode Halogen Fluorescent Daylight User Camera Setting Halogen Fluorescent Daylight User Return [SCENE FILE] button [1] [2] [3] [USER] When the AW-RP400/AW-CB400 is connected: (The following operations are performed using the AW‑CB400.) 8Press the jog dial (main) to make the 1Press the [1], [2], [3], [4] or [5] button of shooting mode blink. [CONTROL SELECT] to select the unit. Each time the jog dial (main) is pressed, the blinking item changes. When the “Return” is made to blink and the jog dial (main) is turned counterclockwise, operation returns to the previous menu. 2Press the [1], [2], [3] or [USER] button of [SCENE FILE] to select the shooting mode. Shooting mode Halogen 21 [SCENE FILE] button [1] Fluorescent [2] Daylight [3] User [USER] Shooting When performing the operations using the accessory wireless remote control When performing the operations using the controller Changing the camera’s direction Changing the camera’s direction Moving the camera toward the left or right (panning): Press the [] or [] button. Moving the camera toward the left or right (panning): Tilt the [PAN/TILT] lever toward L or R. Moving the camera up or down (tilting): Press the [] or [] button. Moving the camera up or down (tilting): Tilt the [PAN/TILT] lever toward UP or DOWN. Moving the camera diagonally: Press the [] or [] button and [] or [] button at the same time. Moving the camera diagonally: Tilt the [PAN/TILT] lever diagonally. Returning the camera to the reference position: If the controller has a [HOME] button, press the [HOME] button. Returning the camera to the reference position: Press the [HOME] button for two seconds. Using the zoom function Using the zoom function Zooming in (the subject becomes magnified in size): Use the [T] button of [ZOOM]. Zooming in (the subject becomes magnified in size): Tilt the [ZOOM] lever toward the TELE direction. Zooming out (the subject becomes reduced in size): Use the [W] button of [ZOOM]. Zooming out (the subject becomes reduced in size): Tilt the [ZOOM] lever toward the WIDE direction. Changing the direction or zoom speed Switching the direction or zoom speed Changing the direction or zoom at high speed: Press the [FAST] button. AW-RP655 and AW-RP555: Changing the direction or zoom at low speed: Press the [SLOW] button. Press the [SPEED] button. Each time the [SPEED] button is pressed, the control speed is switched between the high speed (the button’s lamp is off) and low speed (the button’s lamp is lighted). The lens focus control speed is also changed at the same time. The lens focus control speed is also changed at the same time. AW-RP400: Turn the [PAN], [TILT], [ZOOM] dial of [SPEED CONTROL]. Turning the dial counterclockwise as far as it will go can disable all operations. For further details, refer to the Operating Instructions of the controller. 22 What to do when encountering problems in the basic shooting operations If the trouble is not resolved by taking the action suggested below, refer to “Troubleshooting” (page 56). When performing the operations using the accessory wireless remote control When performing the operations using the controller The unit does not move. The unit does not move. Press the [CAM1], [CAM2], [CAM3] or [CAM4] button to select the unit which is to be operated. If only one unit is being used, it is normally selected using the [CAM1] button. If the unit’s status display lamp is off or lights up orange, it means that the unit’s power is not on. Refer to “How to turn the power on and off” (page 16), and turn on the power. If the unit’s status display lamp does not blink even when the wireless remote control is operated near the unit’s wireless remote control signal light-sensing area, it means that the wireless remote control’s batteries have run down. Replace the batteries. Select the unit to be operated by following the procedure below. When the AW-RP655 is connected: Press the [1], [2], [3], [4] or [5] button of [CONTROL/ PREVIEW MONITOR OUT SEL]. When the AW-RP555 is connected: Press the [1], [2], [3], [4] or [5] button of [CONTROL]. When the AW-RP400/AW-CB400 is connected: Press the [1], [2], [3], [4] or [5] button of [CONTROL SELECT]. If the [OPERATE] lamp on the controller is off, it means that the power of the controller is not on. If the unit’s status display lamp is off or lights up orange, it means that the unit’s power is not on. Refer to “How to turn the power on and off” (page 16), and turn on the power. Multiple color bands (color bars) are displayed. Press the [MODE] button to switch to the camera picture. Multiple color bands (color bars) are displayed. Press the [MODE] button to switch to the camera picture. The menu screen is displayed. Press the [MENU] button for two seconds to exit the menu. The menu screen is displayed. Press the [MENU] button to exit the menu. The lens focus is not adjusted automatically. Press the [A/FOCUS] button to switch to auto focusing. The lens focus is not adjusted automatically. The camera picture is too light or too dark. Press the [EXT(AF)] button to switch to auto focusing. 1.Press the [A/IRIS] button to switch automatically to the lens iris adjustment. 2.Press the [AUTO] button of [GAIN] to switch automatically to the gain adjustment. The camera picture is too light or too dark. 1.Press the [IRIS] button several times to turn on its lamp, and switch the lens iris adjustment to auto. 2.Press the [GAIN] button several times to turn on its lamp, and switch the gain adjustment to auto. When the AW-RP400 is connected, press the [AGC] button on the AW-CB400. Something is wrong with the coloring of the camera pictures. Refer to “Auto tracking white adjustment (ATW)” (page 32), and switch to “ATW”. Something is wrong with the coloring of the camera pictures. Refer to “Auto tracking white adjustment (ATW)” (page 32), and switch to “ATW”. 23 More advanced operations Manual shooting Black balance adjustment Manual adjustment of focus Manual adjustment of iris Manual adjustment of shutter speed Manual adjustment of gain This adjustment is performed to express the black accurately. Its setting also has an effect on the color tones of the entire screen. It must be performed when using the unit for the first time or when the unit has not been used for a prolonged period. It must be performed when the ambient temperature has changed significantly and at the change of the seasons. Once the black balance has been attained, no further adjustment is required provided that the unit is going to be used under the same conditions. Preset memories Up to 100 settings for the camera direction (panning and tilting), zoom, focus and also iris can be registered in the preset memories, and called. The number of settings that can be registered and called depends on the type of wireless remote control (12 settings) or controller that is used for operation. Black level (total pedestal) adjustment This adjustment is performed to align the black level (pedestal level) of a multiple number of cameras. Ask your dealer to perform this adjustment. White balance adjustment This adjustment is performed to express the white accurately. Its setting also has an effect on the color tones of the entire screen. It must be performed when using the unit for the first time or when the unit has not been used for a prolonged period. It must be performed when the lighting conditions or brightness has changed. Once the white balance has been attained, no further adjustment is required provided that the unit is going to be used under the same conditions. Genlock adjustment This adjustment is performed to achieve phase alignment by applying external synchronization (genlock) when a multiple number of cameras will be used or when the unit will be used in combination with other devices. Ask your dealer to perform this adjustment. 24 Manual shooting When the AW-RP555 is connected: Manually adjusting the focus 1Press the [EXT(AF)] button to switch the The lens focus can be adjusted manually. focus to manual adjustment. When performing the operations using the accessory wireless remote control 2Adjust the focus manually by tilting the [FOCUS] lever. 1Press the [M/FOCUS] button to switch the Furthermore, every time the [SPEED] button is pressed, the speed of the focusing and other adjustments can be switched to fast or slow. focus to manual adjustment. 2Press the [F] or [N] button of [FOCUS], and adjust the focus. 3If necessary, press the [EXT(AF)] button When the [F] button is pressed, the focus moves further away (far); conversely, when the [N] button is pressed, it moves nearer (near). The speed of focusing and other adjustments can be switched to fast or slow by pressing the [FAST] or [SLOW] button, respectively. to return the focus to the automatic adjustment. 3If necessary, press the [A/FOCUS] button When the AW-RP400 is connected: 1Press the [EXT(AF)] button to switch the to return the focus to the automatic adjustment. focus to manual adjustment. 2Adjust the focus manually by turning the [FOCUS] dial near the [ZOOM] lever. Furthermore, the speed of the focusing can be adjusted by turning the [FOCUS] dial of [SPEED CONTROL]. Turning the dial counterclockwise as far as it will go can disable all operations. When doing the adjustment using the controller 3If necessary, press the [EXT(AF)] button When the AW-RP655 is connected: 1Press the [EXT(AF)] button to switch the to return the focus to the automatic adjustment. focus to manual adjustment. 2Adjust the focus manually by turning Notes the dial above the lighted [FOCUS] lamp whether it is the lamp of the [PAN/TILT] lever or [ZOOM] lever. When the focus is set to manual, the subject may go out of focus during zooming. Therefore, the unit comes with a function which compensates for this. (Focus compensation during zooming function) This function was set to ON at the factory. If the function has been set to OFF, either adjust the focus, as required, after zooming or set the focus to auto. When the ON/OFF setting of auto focus (AF) is switched from AW-RP400, use the OPTION SW after allocating the “EXT” function to it. Furthermore, every time the [SPEED] button is pressed, the speed of the focusing and other adjustments can be switched to fast or slow. 3If necessary, press the [EXT(AF)] button to return the focus to the automatic adjustment. 25 Manual shooting Manually adjusting the iris When the AW-RP555 is connected: The lens iris can be adjusted manually. 1Press the [IRIS] button to turn off its lamp and switch to manual adjustment. When performing the operations using the accessory wireless remote control 2Turn the [LEVEL] dial of [IRIS] to adjust the iris manually. 1Press the [M/IRIS] button to switch the iris to manual adjustment. 3If necessary, press the [IRIS] button to 2Adjust the iris using the [IRIS+] or [IRIS–] turn on its lamp and switch to automatic adjustment in order to return the iris to automatic adjustment. button. Press the [IRIS+] button to adjust the lens iris in the opening direction; conversely, press the [IRIS–] button to adjust the lens iris in the closing direction. 3If necessary, press the [A/IRIS] button to return the iris to the automatic adjustment. When the AW-RP400/AW-CB400 is connected: 1Press the [IRIS] button several times to turn off the button’s lamp and switch to manual adjustment. When doing the adjustment using the controller 2Turn the [IRIS] dial to adjust the iris manually. When the AW-RP655 is connected: 1Press the [IRIS] button several times to 3If necessary, press the [IRIS] button turn off the button’s lamp and switch to manual adjustment. several times and turn on its lamp to return the iris to the automatic adjustment. 2Adjust the iris manually by turning the dial above the lighted [IRIS] lamp whether it is the lamp of the [PAN/TILT] lever or [ZOOM] lever. Notes The iris is automatically changed to the automatic adjustment if the gain is set to the automatic adjustment while the iris is at the manual adjustment setting. If the gain is later returned to the manual adjustment setting, the iris is also returned to its original value. The gain is automatically changed back to its previous value if the iris is set to the manual adjustment while the gain is at the automatic adjustment setting. 3If necessary, press the [IRIS] button several times and turn on its lamp to return the iris to the automatic adjustment. 26 Manual shooting Manually adjusting the shutter speed Follow the steps below to set the shutter speed using the AW-RP555. 1With the [MEMORY] button still held The shutter speed can be set using two methods. One is a method that specifies the time (where a time such as 1/250 sec. is designated), and the other is a method that specifies the frequency (where synchro scan, 60 Hz, etc. is designated). When shooting a TV screen or PC monitor screen, the horizontal noise generated when the screen is shot can be minimized by adjusting the frequency to the screen frequency using synchro scan. Synchro scan can be designated in the user mode only. down, press the [SHUTTER] button. The [PRESET] [1] to [5], [8] and [10] buttons blink alternately. 2Press one of the [1] to [5] buttons or the [8] or [10] [PRESET] button — whichever button corresponds to the shutter speed which is to be set. When performing the operations using the accessory wireless remote control [1] 1/100 Perform the adjustments on the Camera Setting menu. For further details, refer to the [Step], [Shutter Mode] and [Step/Synchro] items on page 47. [2] 1/250 [8] Synchro Scan When doing the adjustment using the controller [3] 1/500 [4] 1/1000 [10] OFF [5] 1/2000 Any change in the shutter speed is reflected the next time the [SHUTTER] button is pressed and its lamp is turned on. When OFF is selected, the shutter will not operate even when the [SHUTTER] button is pressed. Select the synchro scan setting on the menu. The shutter speed setting performed here is stored in the memory even when the power of the AW‑RP555 is turned off. For further details, refer to the Operating Instructions of the AW-RP555. The procedure is the same as for “When performing the operations using the accessory wireless remote control” in “Basic menu operations” (pages 40 to 42). When the AW-RP555 is connected, the adjustments can also be performed by following the steps below. 1Press the [SHUTTER] button and turn its lamp on. Any of the shutter speeds in the table below can be set. The shutter speed set ahead of time is selected. 2If necessary, press the [SHUTTER] button and turn its lamp off in order to return the shutter to the OFF setting. 27 Manual shooting Manually adjusting the gain When the AW-RP555 is connected: There are two ways to adjust the gain. One way involves using the buttons on the wireless remote control or controller; the other way involves using the Camera Setting menu. The gain can be adjusted more precisely using the Camera Setting menu. For further details, refer to the [Gain] item on page 47. 1Press the [GAIN] button to turn off its lamp. Each time this button is pressed, one of the three gain increase amounts can be selected in sequence. When performing the operations using the accessory wireless remote control 1 The current status is displayed as follows. 0 dB LOW HIGH AUTO Press the [OFF], [LOW] or [HI] button. [MANU] [L] button Off Lighted Off Off [MANU] [H] button Off Off Lighted Off [GAIN] button Off Off Off Lighted These buttons enable the gain increase to be selected in three steps. 2If necessary, press the [GAIN] button 2If necessary, press the [AUTO] button in several times and turn on its lamp in order to return the gain to the automatic adjustment (AGC). order to return the gain to the automatic adjustment (AGC). When the AW-RP400/AW-CB400 is connected: (The following operations are performed using the AW‑CB400.) 1Press the [0dB], [L], [M] or [H] [GAIN] button and turn on its lamp. When performing the operations using the controller These buttons enable one of the four gain increase amounts to be selected. The gain increase amounts can be set in the [L], [M] and [H] buttons. For further details, refer to the Operating Instructions of the AW-CB400. When the AW-RP655 is connected: 1Press the [GAIN] button and turn on the [MANU] lamp. The preset gain increase amount is now selected. For further details on the gain increase amount setting, refer to the Operating Instructions of the AW-RP655. 2If necessary, press the [AGC] button and turn on its lamp in order to return the gain to the automatic adjustment (AGC). 2If necessary, press the [GAIN] button and turn on the [AUTO] lamp in order to return the gain to the automatic adjustment (AGC). In any case, the maximum gain of the automatic adjustment can be set by the menu. For further details, refer to the [AGC Max Gain] item on page 47. 28 Preset memories This unit enables up to 100 settings for the camera direction (panning and tilting), zoom, focus and iris to be registered in its preset memories, and called. However, the number of settings that can be registered and called depends on the type of wireless remote control or controller that is used for operation. The status as to whether the manual settings or auto settings are applicable is not registered for the focus and iris. The current focus and iris values are registered. The focus and iris values can be recalled only when the manual settings are applicable. When performing the operations using the accessory wireless remote control When performing the operations using the controller Twelve settings (preset No.1 to No.12) can be registered and called using the wireless remote control. The [1] to [12] buttons correspond to the unit’s preset memories No.1 to No.12. When the AW-RP655 is connected: Up to 50 settings can be registered and called. The [1] to [50] buttons of [TRACING/PRESET MEMORY] correspond to the unit’s preset memories No.1 to No.50. Registering the settings in the preset memories Registering the settings in the preset memories 1Display the picture to be shot on the 1 Set to the preset memory mode. Press the [TR/PSET] button to turn off its lamp. 2 Set to the memory recording mode. Press the [M.LOCK] button to turn off its lamp. monitor. Operate the pan, tilt or zoom buttons to determine the camera angle. Adjust the focus and iris if they need to be adjusted. 2While holding down the [PRESET] button, press the button corresponding to the preset memory number. 3Display the picture to be shot on the If a preset memory number with an already registered setting has been selected, the existing setting will be erased and replaced with the new one. Operate the [PAN/TILT] lever and [ZOOM] lever to determine the camera angle. Adjust the focus and iris if they need to be adjusted. monitor. 4 Calling the settings of the preset memories Hold down the [MEMORY] button. The buttons among the [1] to [50] buttons of [TRACING/PRESET MEMORY] in which settings can be registered now start blinking in sequence. Preset memory settings cannot be registered in buttons whose lamps are off (since they contain tracing memory settings). 1Press the button in which the preset memory setting has been registered. 5With the [MEMORY] button still held down, press the button of the preset memory number in which the setting is to be registered. 29 Preset memories 2 Calling the settings of the preset memories 1 Set to the preset memory mode. Press the [TR/PSET] button to turn off its lamp. Hold down the [MEMORY] button. The buttons among the [1] to [10] buttons of [PRESET] in which settings can be registered now start blinking in sequence. 2Press the button among the [1] to [50] 3With the [MEMORY] button still held buttons of [TRACING/PRESET MEMORY] in which the desired setting was registered. down, press the button of the preset memory number in which the setting is to be registered. Erasing preset memory settings Calling the settings of the preset memories 1 Set to the preset memory mode. Press the [TR/PSET] button to turn off its lamp. 1Press the button among the [1] to [10] 2 Set the memory recording mode. Press the [M.LOCK] button to turn off its lamp. 3 Hold down the [RESET] button. buttons of [PRESET] in which the desired setting was registered. When the AW-RP400 is connected: Up to 50 settings can be registered and called. The [1] to [50] buttons of [PRESET MEMORY] correspond to the unit’s preset memories No.1 to No.50. The buttons among the [1] to [50] buttons of [TRACING/PRESET MEMORY] whose settings can be erased now start blinking in sequence. The settings for the buttons whose lamps are off cannot be erased (since they contain tracing memory settings). Registering the settings in the preset memories 1Display the picture to be shot on the monitor. 4With the [RESET] button still held down, press the button of the preset memory number whose setting is to be erased. Operate the [PAN/TILT] lever and [ZOOM] lever to determine the camera angle. Adjust the focus and iris if they need to be adjusted. 2 Hold down the [MEMORY] button. 3With the [MEMORY] button still held When the AW-RP555 is connected: Up to 10 settings can be registered and called. The [1] to [10] buttons of [PRESET] correspond to the unit’s preset memories No.1 to No.10. down, press the button of the preset memory number in which the setting is to be registered. Registering the settings in the preset memories 1Display the picture to be shot on the Calling the settings of the preset memories monitor. 1Press the button among the [1] to [50] Operate the [PAN/TILT] lever and [ZOOM] lever to determine the camera angle. Adjust the focus and iris if they need to be adjusted. buttons of [PRESET MEMORY] in which the desired setting was registered. 30 White balance adjustment White balance adjustment Automatic adjustment (AWC: AWC A or AWC B) In order for the white to be reproduced accurately, the ratio between the three primary colors (RGB) is adjusted. If the white balance has shifted out of adjustment, not only will the white be reproduced poorly but the color tones of the entire screen will also be degraded. 1Shoot a white subject (such as a white wall or handkerchief) so that it fills the screen. This adjustment must be performed when using the unit for the first time or when the unit has not been used for a prolonged period. It must be performed when the lighting conditions or brightness has changed. Do not shoot shiny or very bright objects. When performing the operations using the accessory wireless remote control The white balance can be adjusted automatically or manually (when it is to be adjusted finely following the automatic adjustment). In addition, it is possible to select preset values and the “Auto tracking white adjustment (ATW)” function, which continues to constantly adjust the white balance automatically. Steps 2 through 7 represent the procedure for selecting the “AWC A” or “AWC B” memory. They need not be taken if a selection has already been made. The results of the white balance adjustment can be stored in two memories, A and B, when “AWC A” or “AWC B” has been selected for the white balance. 2Set the shooting mode following the Once the white balance has been adjusted when the unit is used with the same settings and under the same conditions, its setting is completed simply by selecting a menu setting or pressing a button on the controller. There is no need to set it again. Once a new setting is entered, the previous setting will be erased. At this time, keep the “Mode Set” sub-menu on the display. steps in “Selecting the shooting modes (scene files)” (page 19). Halogen Mode Set Brightness Set Color Set G/L, Setup Set Other Set Use the two memories to store settings corresponding to different shooting conditions. Initialize Return Example: Halogen mode 3Press the [] or [] button to make “Color Set” blink. 4 Press the [] or [] button. The “Color Set” sub-menu is displayed. Color Set Chroma Level White Bal Return 31 +1 AWC A White balance adjustment 5Press the [] or [] button to make the Notes “White Bal” value blink. White balance may not be correctly set if the lighting of the object is too weak. Since the camera has a built-in memory, the set white balance will remain in the memory even if power is turned off. Therefore, it is not necessary to reset the white balance if the color temperature of those objects remains unchanged. However, it must be reset if the color temperature changes, such as when you move from indoors to outside, or vice versa. When the camera is used alone, red/blue gain adjustment of painting setting will be automatically reset to ±0 after setting the white balance. (painting setting in only User Mode.) 6Press the [] or [] button to display “AWC A” or “AWC B”. No settings can be entered (stored) if “ATW” is displayed. 7Press the [MENU] button for two seconds. The menu display is exited. 8 Press the [SET] button for two seconds. The auto white balance adjustment (AWC) and auto black balance adjustment (ABC) are performed, and the white balance setting is entered. The black balance setting is also entered at the same time. The adjustment is performed with the lens closed so the screen goes temporarily black. The white balance cannot be adjusted when color bars are displayed. Press the [MODE] button to switch to the camera picture. Auto tracking white adjustment (ATW) When the white balance adjustment is set to “ATW”, the white balance continues to be adjusted automatically all the time, and it is automatically corrected even when the light source or color temperature has changed to produce completely natural pictures. This function works when “ATW” is selected instead of “AWC A” or “AWC B” by following the steps for “Automatic adjustment” in “White balance adjustment” (page 31). Notes ATW might not function properly when high brightness light (ex. fluorescent lamp) beams into a screen. White balance may not be accurately set if there is no white object in the scene being shot. The white balance may shift out of adjustment when a different kind of light source such as sunlight or fluorescent lighting applies. When doing the adjustment using the controller 2Press the [A] button or [B] button of [WHITE BAL] to select “AWC A” or “AWC B” for the white balance. 3 The selected button’s lamp lights. The white balance setting is not entered if “ATW” has been selected. Press the [AWC] button. 3200K and 5600K presets The auto white balance adjustment (AWC) is executed, and the white balance setting is entered. The [AWC] button’s lamp blinks while the white balance is being adjusted, and its lamp goes off when the adjustment is completed successfully. Its lamp lights if the white balance could not be adjusted. If color bars have been selected (the [MODE] button or [BAR/CAM] button’s lamp lights) or if ATW is selected (the [ATW] button’s lamp lights), it means that the [AWC] button is not working or that the auto white balance adjustment has failed. (The button’s lamp lights.) When “3200K” or “5600K” is selected for the white balance, the white balance is set using a color temperature of 3,200K (equivalent to halogen light) or 5,600K (equivalent to daylight), respectively. This function works when “3200K” or “5600K” is selected instead of “AWC A” or “AWC B” by following the steps for “Automatic adjustment” in “White balance adjustment” (page 31). (From the controller, this operation can be performed only using the menu displays. Refer to “Basic menu operations” (page 40).) 32 White balance adjustment 6Press the [] or [] button to make the Manual adjustment The white balance can adjusted manually only while the user mode is established. Use an oscilloscope or waveform monitor for the adjustment or perform the adjustment in such a way that the white parts of the picture are made completely white. “R Gain” or “B Gain” value blink. 7Press the [] or [] button to change the value, and adjust this value in such a way that the carrier of the white parts of the video signals is minimized or that the white parts of the picture are made completely white. 1Shoot a white subject so that it fills the screen. 2Set to the user mode, select “AWC A” or “AWC B” for the white balance, and then follow the steps for automatically adjusting the white balance adjustment (page 31). 8Press the [MENU] button for two seconds. When performing the operations using the accessory wireless remote control The menu display is exited. When doing the adjustment using the controller 3Set to the user mode by following the The same operations as those starting in step 3 of “When performing the operations using the accessory wireless remote control” can be performed following the operation procedure for “Basic menu operations” (page 41). steps in “Selecting the shooting modes (scene files)” (page 20). At this time, keep the “User Mode Set” sub-menu on the display. When the AW-RP655 is connected: User Mode Set 3Press the [R/B GAIN/PED] button, and Brightness Set Color Set G/L, Setup Set Sharpness(DTL) Set Other Set ensure that the [GAIN] item is displayed on the LCD panel. 4Use the jog dial (L) to adjust the [R] (red) Initialize gain, and use the jog dial (R) to adjust the [B] (blue) gain. Return 4Press the [] or [] button to make When the AW-CB400 is connected, these adjustments can also be performed using the [GAIN] dial. “Color Set” blink. 5 Press the [] or [] button. The “Color Set” sub-menu is displayed. Color Set Chroma Level White Bal Pedestal Painting R Gain B Gain +1 AWC A +1 +1 +1 Return 33 Black balance adjustment Black balance adjustment In order for the black to be reproduced accurately, the zero levels of the three primary colors (RGB) are adjusted. If the black balance has shifted out of adjustment, not only will the black be reproduced poorly but the color tones of the entire screen will also be degraded. Normally, the black balance need not be re-adjusted, but it is necessary in the following situations. This adjustment must be performed when using the unit for the first time or when the unit has not been used for a prolonged period. The adjustment must be performed when the ambient temperature has changed significantly and at the change of the seasons. Automatic adjustment When performing the operations using the accessory wireless remote control The procedure is the same as with “Automatic adjustment” in “White balance adjustment” (page 31). The auto white balance adjustment (AWC) and auto black balance adjustment (ABC) can be performed, and the black balance setting entered. The white balance setting is also entered at the same time so ensure that the conditions for adjusting the white balance are met before proceeding. The black balance cannot be adjusted when color bars are displayed. Press the [MODE] button to switch to the camera picture. When doing the adjustment using the controller 1 Press the [ABC] button. The auto black balance operation is executed, and the black balance setting is entered. The [ABC] button’s lamp or LED blinks while the black balance is being adjusted, and its lamp goes off when the adjustment is completed successfully. It lights if the black balance could not be adjusted. If color bars have been selected (the [MODE] button or [BAR/CAM] button lights), it means that the [ABC] button is not working or that the auto black balance adjustment has failed. (The button’s lamp lights.) 34 Black level (total pedestal) adjustment Black level (total pedestal) adjustment The black level can be adjusted when using a multiple number of cameras including the unit. Ask your dealer to perform this adjustment. (Use an oscilloscope or waveform monitor for the adjustment.) Adjust the black level in accordance with the units and devices used. 5 Press the [] or [] button. The “Color Set” sub-menu is displayed. Color Set Chroma Level White Bal Pedestal Painting R Gain B Gain When performing the operations using the accessory wireless remote control +1 AWC A +1 +1 +1 Return 6Press the [] or [] button to make the When the accessory wireless remote control is used, the black level can be adjusted only when the user mode has been established. “Pedestal” value blink. 1 Press the [M/IRIS] button. Set the iris to the manual mode. 7Press the [] or [] button to change the 2 Press the [IRIS–] button. Adjust the black level to a value of 5 IRE (0.035 V) or 7.5 IRE (0.050 V). The lens iris is stopped down. value. 8Press the [MENU] button for two 3Select the user mode following the steps seconds. in “Selecting the shooting modes (scene files)” (page 20). At this time, keep the “User Mode Set” sub-menu on the display. The menu display is exited. 9If necessary, press the [A/IRIS] button to adjust the iris automatically. User Mode Set Brightness Set Color Set G/L, Setup Set Sharpness(DTL) Set Other Set Initialize Return 4Press the [] or [] button to make “Color Set” blink. 35 Black level (total pedestal) adjustment When doing the adjustment using the controller When the AW-RP655 is connected: When the AW-RP555 is connected: 1Press the [IRIS] button several times to 1Press the [IRIS] button several times to turn off its lamp. turn off its lamp. Set the iris to the manual ([MANU]) mode. Set the iris to the manual ([MANU]) mode. 2Turn the [FOCUS/IRIS] dial to stop down 2Turn the [LEVEL] dial of [IRIS] to stop 3Press the [R/B GAIN/PED] button a 3The same operations as those in steps 3 down the lens iris. the lens iris. to 8 of “When performing the operations using the accessory wireless remote control” can be performed following the operation procedure for “Basic menu operations” (page 42). number of times so that the “PEDESTAL TOTAL” item is displayed on the LCD panel. 4Turn the jog dial (main) and adjust the black level to 5 IRE (0.035 V) or 7.5 IRE (0.050 V). 5 When the AW-RP400/AW-CB400 is connected: (The following operations are performed using the AW‑CB400.) If necessary, adjust the iris automatically. 1Press the [IRIS] button several times to Press the [IRIS] button several times to turn on its lamp. turn off its lamp. Set the iris to the manual ([MANU]) mode. 2Turn the [IRIS] dial to stop down the lens iris. 3Turn the [PED] dial and adjust it so that the pedestal level is set to 5 IRE (0.035 V) or 7.5 IRE (0.050 V). 4 If necessary, adjust the iris automatically. Press the [IRIS] button several times to turn on its lamp. Alternatively, the same operations as those in steps 3 to 8 of “When performing the operations using the accessory wireless remote control” can be performed following the operation procedure for “Basic menu operations” (pages 40 to 42). 36 Genlock adjustment Genlock adjustment When performing the operations using the accessory wireless remote control The genlock adjustment is performed to achieve phase alignment by applying external synchronization (genlock) when a multiple number of cameras will be used or when the unit will be used in combination with other devices. This unit supports the BBS or VBS signal as the genlock signal. Ask your dealer to perform this adjustment. (Use a dual-trace oscilloscope for the adjustment.) 1Set to the user mode by following the steps in “Selecting the shooting modes (scene files)” (page 20). At this time, keep the “Mode Set” sub-menu on the display. The horizontal phase adjustment is common to all shooting modes (scene files), but when the wireless remote control is used to perform the adjustment, the shooting mode must be selected. For this reason, either select the shooting mode which will be used subsequently or select the shooting mode again afterward. Horizontal phase adjustment Observe the waveforms of the external sync signal input (black burst signal) and video signal output on the dual‑trace oscilloscope, and use the wireless remote control or controller to bring the horizontal phase into alignment. Halogen Mode Set External sync signal input (black burst signal) Brightness Set Color Set G/L, Setup Set Other Set Video signal output Initialize Return Bring the horizontal phase into alignment. Example: Halogen mode 2Press the [] or [] button to make “G/L, Setup Set” blink. 3 Press the [] or [] button. The “G/L, Setup Set” sub-menu is displayed. G/L, Setup Set H Phase SC Coarse SC Fine Setup Level +1 180deg ±0 On Return 4Press the [] or [] button to make the “H Phase” value blink. 5Press the [] or [] button to change the value, and adjust so that the horizontal phase is aligned. 37 6 Press the [MENU] button for two seconds. The menu display is exited. Genlock adjustment Color phase adjustment When doing the adjustment using the controller The color phase adjustment must be performed if the pictures are to be switched using a video switcher or other device when the video output signals have been set as composite or Y/C signals. It need not be performed when the video output signals have been set as component signals. The camera’s color phase is aligned with the program output (split color bar output) signals of a color special effect device or other color tones that will serve as the reference. (The color phase can be adjusted more accurately if a vectorscope is used for the adjustment.) The same operations as those in “When performing the operations using the accessory wireless remote control” can be performed following the operation procedure for “Basic menu operations” (pages 40 to 42). When the AW-RP655 is connected: 1 Press the [MENU] button. Color bar of camera 2Turn the jog dial (main) to display “G/L Split line SETTING” on the LCD panel. Color bar of special effects generator 3Press the [OK] button, and display “H PHASE”. 4Turn the jog dial (R) and adjust it to bring When performing the operations using the accessory wireless remote control the horizontal phase into alignment. Notes When adjusting the horizontal phase using the controller, press the [MODE] button or [BAR/CAM] button to switch to “BAR” (the button’s lamp lights and color bars are displayed), and proceed with the adjustment. The horizontal phase cannot be adjusted in the “CAM” (camera picture) status. After performing the adjustment, be sure to return to “CAM”. (The button’s lamp goes off.) When horizontal phase adjustment is moved, color phase is also moved. Adjust color phase whenever horizontal phase adjustment is moved. 1 Press the [MODE] button. The mode is switched to the color bar display. 2Set to the user mode by following the steps in “Selecting the shooting modes (scene files)” (page 20). At this time, keep the “Mode Set” sub-menu on the display. The color phase adjustment is common to all shooting modes (scene files), but when the wireless remote control is used to perform the adjustment, the shooting mode must be selected. For this reason, either select the shooting mode which will be used subsequently or select the shooting mode again afterward. Halogen Mode Set Brightness Set Color Set G/L, Setup Set Other Set Initialize Return Example: Halogen mode 38 Genlock adjustment 3Press the [] or [] button to make “G/L, When doing the adjustment using the controller Setup Set” blink. 4 Press the [] or [] button. The “G/L, Setup Set” sub-menu is displayed. The same operations as in steps 2 to 7 of “When performing the operations using the accessory wireless remote control” can be performed following the operation procedure for “Basic menu operations” (pages 40 to 42). To switch between “BAR” (color bar display) and “CAM” (camera pictures), press the [MODE] or [BAR/CAM] button. G/L, Setup Set H Phase SC Coarse SC Fine Setup Level +1 180deg ±0 On When the AW-RP655 is connected: 1 Press the [MODE] button. The button’s lamp lights, and the mode is switched to the color bar display. Return 2 Press the [MENU] button. 5Press the [] or [] button to make the “SC Coarse” or “SC Fine” value blink. 3Turn the jog dial (main) to display “G/L Use the “SC Coarse” item to perform coarse adjustments, and the “SC Fine” item to perform fine adjustments. SETTING” on the LCD panel. 4Press the [OK] button, and display 6Press the [] or [] button to change the “H PHASE” on the LCD panel. value, and adjust so that the color phase is aligned. 5Turn the jog dial (main) to display “SC PHASE” on the LCD panel. 7 Press the [MENU] button for two seconds. The menu display is exited. 8 Press the [MODE] button. The mode is switched to the camera picture display. 6Turn the jog dial (L) or the jog dial (R) and adjust it to bring the horizontal phase into alignment. Use the jog dial (L) to adjust the phase coarsely and the jog dial (R) to adjust it finely. 7 Press the [MODE] button. The button’s lamp goes off, and the display is switched to the camera picture. Note When horizontal phase adjustment is moved, color phase is also moved. Adjust color phase whenever horizontal phase adjustment is moved. 39 Basic menu operations Menus are displayed on the monitor when the unit’s settings are to be selected. The monitor is connected to the video signal output connector (VIDEO OUT connector or HD/SD ANALOG connector). The basic menu operations involve displaying sub-menus from the main menu items, and selecting settings on the sub-menus. Some sub-menus have menu items for performing more detailed settings. The menu operations are conducted using the accessory wireless remote control. If a controller is connected, they can also be conducted using the controller. It may be necessary to upgrade the controller’s version in order to support the AW-HE100. For further details, consult with your dealer. Described below are the basic operations for changing the menu item settings using the accessory wireless remote control and controller (AW-RP655, AW-RP555 or AW-RP400/AW-CB400). Only the steps taken using the accessory wireless remote control will be described here for the operations conducted to select and set the items. For details of the operations conducted using the controller, substitute “controller” for “wireless remote control” when reading the basic operations. Also, refer to the Operating Instructions of the controller. Table of operations Controller Menu operation Remote control AW-RP655 AW-RP555 AW-RP400/AW-CB400 (The following operations are performed using the AW‑CB400.) Press the [CAM1], [CAM2], [CAM3] or [CAM4] button. Press one of the [1] to [5] buttons of [CONTROL/ PREVIEW MONITOR OUT SEL]. Displaying the main menu Press the [MENU] button for two seconds. 1.Press the [MENU] button. The display on the AW‑RP655’s LCD panel changes to the menu mode. 2.Turn the jog dial (main), and display “CAMERA SETTING” Press the [MENU] button for on the LCD panel. two seconds. 3.Press the [OK] button, and display “OPEN CAMERA MENU? OK Key” on the LCD panel. 4.Press the [OK] button again. Selecting the items Press the [] or [] button. Press the jog dial (main). Press the [MENU] or [ITEM] button. Press the [A] or [B] button of [OPTION SW]. Displaying the sub-menus Press the [] or [] button. Turn the jog dial (main) counterclockwise. Press the [YES] button. Press the [C] button of [OPTION SW]. Returning to the previous menu Press the [] or [] button while “Return” is blinking. Turn the jog dial (main) counterclockwise while “Return” is blinking. Press the [YES] button while “Return” is blinking. Press the [C] button of [OPTION SW] while “Return” is blinking. Changing the settings Press the [] or [] button. Turn the jog dial (main). Press the [YES] or [NO] button. Press the [C] or [D] button of [OPTION SW]. Exiting the menu operations Press the [MENU] button for two seconds. Press the [MENU] button or [R/B GAIN/PED] button. Press the [MENU] button for two seconds. Press the [A] button of [OPTION SW] for two seconds. Selecting the camera to be operated Press one of the [1] to [5] buttons of [CONTROL]. Press one of the [1] to [5] buttons of [CONTROL SELECT]. Press the [A] button of [OPTION SW] for two seconds. Note Perform the menu operations and exit from the menus using the controller which displayed the main menu. If a menu operation has been performed or a menu has been exited using another controller, first display the main menu and exit from it using one controller, and then display the main menu and exit from it using the other controller. 40 Basic menu operations When performing the operations using the accessory wireless remote control When performing the operations using the controller AW-RP655 1Press the [CAM1], [CAM2], [CAM3] or 1Press one of the [1] to [5] buttons of 2 Press the [MENU] button for two seconds. 2 The main menu is displayed. The display on the LCD panel of the AW-RP655 is set to the menu mode. [CAM4] button to select the unit which is to be operated. [CONTROL/PREVIEW MONITOR OUT SEL] to select the unit which is to be operated. 3Press the [] or [] button to make the 3Turn the jog dial (main) and display item to be selected blink. “CAMERA SETTING” on the LCD panel. Each time the [] or [] button is pressed, the blinking item changes. 4 Press the [MENU] button. 4 Press the [OK] button. Display “OPEN CAMERA MENU? OK Key” on the LCD panel. Press the [] or [] button. The sub-menu of the selected item is displayed. (Some sub-menu items have a sub-menu of their own.) 5 Press the [OK] button again. The main menu is displayed on the monitor. 5Press the [] or [] button to make the 6Press the jog dial (main) to make the item Each time the [] or [] button is pressed, the blinking item changes. When “Return” is made to blink and the [] or [] button is pressed, operation returns to the previous menu. Each time the jog dial (main) is pressed, the blinking item changes. to be selected blink. item to be set or the setting blink. While the menus are displayed, the [] and [] button have the same functions. Bear in mind, however, that if the [] button is pressed when it is possible to change a value, the value will be changed by the button. 7 Turn the jog dial (main) counterclockwise. The sub-menu of the selected item is now displayed. (Some sub-menu items have a sub-menu of their own.) 8Press the jog dial (main) to make the item to be set or the setting blink. Each time the jog dial (main) is pressed, the blinking item changes. When the “Return” is made to blink and the jog dial (main) is turned counterclockwise, operation returns to the previous menu. 6Press the [] or [] button to change the setting. 9Turn the jog dial (main) to change the 7After the setting has been completed, setting. press the [MENU] button for two seconds. 10After the setting has been completed, The menu display is exited. press the [MENU] button or [R/B GAIN/ PED] button. 41 The menu display is exited. Basic menu operations When performing the operations using the controller AW-RP400/AW-CB400 When performing the operations using the controller AW-RP555 1Press one of the [1] to [5] buttons of The following operations are performed using the AW‑CB400. [CONTROL] to select the unit which is to be operated. 2 Press the [MENU] button for two seconds. The main menu is displayed. 1Press one of the [1] to [5] buttons of [CONTROL SELECT] to select the unit which is to be operated. 2Press the [A] button of [OPTION SW] for two seconds. 3Press the [MENU] or [ITEM] button to make the item to be selected blink. Each time the [MENU] or [ITEM] button is pressed, the blinking item changes. 4 Press the [YES] button. The sub-menu of the selected item is displayed. (Some sub-menu items have a sub-menu of their own.) 3Press the [A] or [B] button of [OPTION SW] to make the item to be selected blink. Each time the [A] or [B] button is pressed, the blinking item changes. 5Press the [MENU] or [ITEM] button to make the item to be set or the setting blink. 4 Press the [C] button of [OPTION SW]. The sub-menu of the selected item is displayed. 5Press the [A] or [B] button of Each time the [MENU] or [ITEM] button is pressed, the blinking item changes. When “Return” is made to blink and the [YES] button is pressed, operation returns to the previous menu. [OPTION SW] to make the item to be set or the setting blink. Each time the [A] or [B] button is pressed, the blinking item changes. When “Return” is made to blink and the [C] button is pressed, operation returns to the previous menu. 6Press the [YES] or [NO] button to change the setting. 6Press the [C] or [D] button of [OPTION 7After the setting has been completed, SW] to change the setting. press the [MENU] button for two seconds. The main menu is displayed. The menu display is exited. 7After the setting has been completed, press the [A] button of [OPTION SW] for two seconds. 42 The menu display is exited. Setting the menu items Setting the menu items 3Tally lamp use selection [Tally: On, Off] (Factory setting: On = controlled) Using this item, set the function for having the tally lamp lighted or extinguished by the tally control signal to ON or OFF. When the unit’s settings are to be selected, the menus are displayed on the monitor. The monitor is connected to the video signal output connector (VIDEO OUT connector or HD/SD ANALOG connector). The basic menu operations involve displaying sub-menus from the main menu items, and selecting settings on the sub-menus. Some sub-menus have menu items for performing more detailed settings. 4Landing selection [Landing: Soft, Just] (Factory setting: Soft landing) Using this item, select “Soft” or “Just” (exact) as the landing characteristics. The level of vibration accompanying the acceleration or deceleration initiated by the stop operation is less at the “Soft” setting than at the “Just” (exact) setting. For details on the basic operations to display the menus and change the items using the accessory wireless remote control or controller (AW-RP655, AW-RP555 or AW-RP400), refer to pages 40 to 42. 5Desktop (stand-alone) installation/ Hanging (suspended) installation selection [Install Position: Desktop, Hanging] (Factory setting: Desktop) Using this item, select stand-alone (Desktop) or suspension from an overhead surface (Hanging) as the manner in which the unit is to be installed. Desktop: Stand-alone installation Hanging:Installation where the unit is suspended from an overhead surface Main menu HE100 menu 1-------- Pan Tilt Head Setting 2-------- Camera Setting 6Automatic picture flipping selection [Smart Picture Flip: Auto, Off] (Factory setting: Off = no flipping) Using this item, select the function for flipping the picture when tilting reaches the specified angle to ON or OFF. 1Pan Tilt Head Setting menu display 2Camera Setting menu display 7Tilt angle at which automatic picture flipping starts [Flip Detect Angle: 60 to 120] (Factory setting: 90°) Using this item, select the tilt angle at which the picture is flipped when “Auto” has been selected as the automatic picture flipping selection [Smart Picture Flip] setting. Pan-tilt head unit setting menu Pan Tilt Head Setting 3-------- Tally 4-------- Landing 5-------- Install Position 6-------- Smart Picture Flip 7---------- Flip Detect Angle 8-------- Controller 8Accept control from control device selection [Controller: All, RP, Option, RP/Option] On Soft Desktop Auto 90 All (Factory setting: All = All control devices) All:All control devices (Including accessory wireless remote control) RP: Controller only Option: Expansion board only RP/Option: Controller and expansion board 9------ Initialize ------ Return At the point when this item’s setting is changed, the new setting is not reflected in operation. It is reflected when the unit is set to the standby mode and its power is turned on. 43 Setting the menu items Concerning initialization The operation for turning on the unit’s power can be performed from any control device regardless of what has been selected as this item’s setting. When “Initialize” is selected, the initialization confirmation screen is displayed for about 10 seconds. (Press the [] or [] button to make “Initialize” blink, and press the [] or [] button.) Other operations can also be performed from the control device used to perform the operation for turning on the unit’s power. These operations take effect until the unit is next set to the standby mode and its power is turned on. Initialize (Pan Tilt Head Setting) Do you want to initialize Pan Tilt Head settings? Follow one of the procedures below if the item’s setting is changed and the unit can no longer be operated from a specific control device. O.K. CANCEL When menu operations can be performed using another control device: First change the item using a control device capable of performing menu operations, and then turn off the unit’s power and turn it back on. Initialization confirmation screen When “O.K.” is selected while the initialization confirmation screen is displayed, the screen shown below appears, and initialization is performed. (Press the [] or [] button to make “O.K.” blink, and press the [] or [] button.) When initialization has been completed, the display returns to the “Pan Tilt Head Setting” menu. When menu operations cannot be performed using other control devices: 1.Turn off the power of the units and devices that are connected. 2.Disconnect the unit’s power cable, and plug it back in. 3.Perform the operation for turning on the unit’s power from the control device that was no longer capable of performing the menu operations. 4.After changing this item, turn off the unit’s power and turn it back on. Pan Tilt Head Setting 9Initialization [Initialize] initialize Using this item, the settings of all the items on the “Pan Tilt Head Setting” menu are returned to the factory settings. (Refer to the section on the right.) Return to the previous menu (main menu) [Return] When “O.K.” is not selected or “CANCEL” is selected while the initialization confirmation screen is displayed, the screen shown below appears, and the display returns to the “Pan Tilt Head Setting” menu without performing initialization. Pan Tilt Head Setting unchanged 44 Setting the menu items Camera Setting menu Daylight mode setting menu The shooting mode is selected on this menu. Daylight Mode Set 6-------- Brightness Set 7-------- Color Set 8-------- G/L, Setup Set -------- Other Set Camera Setting 1-------- Halogen 2-------- Fluorescent 3-------- Daylight 4-------- User ------ Initialize ------ Return 5------ Return User mode setting menu 1Halogen menu display for the halogen light mode 2Fluorescent menu display for the fluorescent light mode 3Daylight menu display for the daylight mode 4User menu display for the user mode 5Return to the previous menu (main menu) [Return] User Mode Set 6-------- Brightness Set 7-------- Color Set 8-------- G/L, Setup Set -------- Sharpness(DTL) Set 9-------- Other Set ------ Initialize ------ Return Shooting mode setting menus The setting menus in the halogen light, fluorescent light and daylight modes are all configured in the same way. However, the settings are stored separately for each shooting mode (with the exception of some setting items). The user mode has its own setting menu. 6Brightness setting menu display [Brightness Set] The brightness setting menu of this shooting mode is displayed here. Halogen light mode setting menu 7Color setting menu display [Color Set] The color setting menu of this shooting mode is displayed here. Halogen Mode Set 6-------- Brightness Set 7-------- Color Set 8-------- G/L, Setup Set -------- Other Set 8Genlock/color bar setting menu display [G/L, Setup Set] ------ Initialize 9Other setting menu display [Other Set] ------ Return Initialization [Initialize] Fluorescent light mode setting menu This item is used to return the following settings to the factory settings. (Refer to the next page.) All the settings of the , and items in each of the shooting modes All the settings of items 8 and 9 (common to all shooting modes) except for the video format Fluorescent Mode Set 6-------- Brightness Set 7-------- Color Set 8-------- G/L, Setup Set -------- Other Set Bear in mind that when initialization is performed, the video format will remain unchanged, but the aspect ratio, focus auto/manual selection, genlock and other settings will be initialized. ------ Initialize ------ Return 45 Setting the menu items Concerning initialization Return to the previous menu (main menu) [Return] When “Initialize” is selected, the initialization confirmation screen is displayed for about 10 seconds. (Press the [] or [] button to make “Initialize” blink, and press the [] or [] button.) (User mode only) Sharpness setting menu display [Sharpness(DTL) Set] Initialize (Halogen Mode) The sharpness setting menu in the user mode is displayed here. Do you want to initialize Halogen Mode settings? O.K. CANCEL Example: Initialization confirmation screen in the halogen light mode When “O.K.” is selected while the initialization confirmation screen is displayed, the screen shown below appears, and initialization is performed. (Press the [] or [] button to make “O.K.” blink, and press the [] or [] button.) When initialization is completed, the display returns to the setting menu for the shooting mode concerned. Halogen Mode initialize Example: Halogen mode When “O.K.” is not selected or “CANCEL” is selected while the initialization confirmation screen is displayed, the screen shown below appears, and the display returns to the setting menu of the shooting mode concerned without performing initialization. Halogen Mode unchanged Example: Halogen mode 46 Setting the menu items Brightness setting menu User mode brightness setting menu Brightness setting menu for halogen light mode, fluorescent light mode and daylight mode Brightness Set 1-------- Picture Level 6-------- Shutter Mode 7-------- Step/Synchro 3-------- Gain 4---------- AGC Max Gain Brightness Set 1-------- Picture Level 2-------- Step 3-------- Gain 4-------- AGC Max Gain +1 1/100 Auto 18dB +1 Synchro 60.04Hz Auto 18dB 5------ Return 5------ Return (User mode only) 6Shutter mode selection [Shutter Mode: Step, Synchro] 1Picture level adjustment [Picture Level: –4 to +4] (Factory setting: ±0] The convergence level of the auto iris/auto gain increase is adjusted here. (Factory setting: Step) The camera operates at the shutter speed setting selected using the Shutter step/synchro scan setting (Step/Synchro) item. Step:The shutter speed is selected using the shutter step value. Synchro: The synchro scanning frequency is set. 2Shutter step selection [Step: Off, 1/100, 1/250, 1/500, 1/1000, 1/2000] (Factory setting: Off) Using this item, the shutter speed is selected (unit: sec.). Off: The electronic shutter is set to OFF. 7Shutter step/synchro scan setting [Step/Synchro: Off, 1/100, 1/250, 1/500, 1/1000, 1/2000 or 60.04Hz to 248.82Hz] When the 1/100 speed setting is used in areas where the power line frequency is 50 Hz, flicker caused by fluorescent lights becomes more noticeable. (Factory setting: Off, 60.04 Hz) Using this item, the shutter speed is set. When “Step” has been selected as the shutter mode selection (Shutter Mode) setting, then Off, 1/100 sec., 1/250 sec., 1/500 sec., 1/1000 sec. or 1/2000 is selected as the shutter speed. Off: The electronic shutter is set to OFF. 3Gain adjustment [Gain: Auto, 0dB to 12dB, 15dB, 18dB] (Factory setting: Auto; 0dB for the user mode only) Using this item, the light quantity is adjusted. Auto: The light quantity is adjusted automatically. (AGC: Auto Gain Control) The maximum gain is adjusted using the AGC maximum gain selection “AGC Max Gain” item. When the 1/100 speed setting is used in areas where the power line frequency is 50 Hz, flicker caused by fluorescent lights becomes more noticeable. When “Synchro” has been selected as the shutter mode selection (Shutter Mode) setting, a scanning frequency ranging from 60.04 Hz to 248.82 Hz is set. When shooting subjects such as TV screens, the horizontal bar noise can be reduced by adjusting the synchro scanning frequency. If “Auto” is selected as the gain adjustment (Gain) setting when the manual setting has been selected for the iris, the iris will be automatically changed to the automatic setting. If the manual setting is selected for the iris when “Auto” has been selected as the gain adjustment (Gain) setting, the gain adjustment will be automatically changed to the last gain setting. 4AGC maximum gain selection [AGC Max Gain: 6dB, 12dB, 18dB, ---] (Factory setting: 18dB) Using this item, the maximum gain when “Auto” has been selected as the gain adjustment (Gain) setting is set. 5Return to the previous menu (menu for selecting the shooting mode) [Return] 47 Setting the menu items Color setting menu User mode color setting menu Color setting menu for halogen light mode, fluorescent light mode and daylight mode Color Set Color Set 1-------- Chroma Level 2-------- White Bal 1-------- Chroma Level 2-------- White Bal 4-------- Pedestal Painting 5---------- R Gain 6---------- B Gain +1 ATW +1 ATW ±0 ±0 ±0 3------ Return ------ Return (User mode only) 1Color density adjustment [Chroma Level: –3 to +3] 4Black level adjustment [Pedestal: –30 to +30] (Factory setting: ±0; +2 for the user mode only) (Factory setting: ±0) Using this item, the black level (pedestal level) of the luminance (Y) signal is set. Align the black level when using a multiple number of cameras including the unit. 2White balance selection [White Bal: ATW, AWC A, AWC B, 3200K, 5600K] (Factory setting: ATW; AWC A for the user mode only) ATW:The white balance is adjusted automatically and continuously, and it is automatically corrected even when the light source or color temperature has changed. • If very bright objects (such as fluorescent lights) appear on the screen, the ATW function may not work properly. • The white balance may shift out of adjustment if there are no white objects on the screen. AWC A, AWC B: When AWC A or AWC B is selected and the white balance is adjusted, the resulting status is stored in the memory. When the unit is used under the same conditions, the adjustment status can be reproduced simply by selecting AWC A or AWC B, thus obviating the need for readjustment. When a new status is stored in the memory, the previous status is erased from the memory. If AWC (auto white balance adjustment) or a manual white balance adjustment is performed in the status selected by AWC A or AWC B, the resulting status will be stored in the memory. 3200K:The white balance that was adjusted under 3200K lighting conditions (equivalent to a halogen light) is established. 5600K:The white balance that was adjusted under 5600K lighting conditions (equivalent to daylight) is established. 5Painting R gain adjustment [R Gain: –30 to +30] (Factory setting: ±0) 6Painting B gain adjustment [B Gain: –30 to +30] (Factory setting: ±0) When “AWC A” or “AWC B” has been selected as the white balance setting (White Bal), the white balance can be finely adjusted after AWC (auto white balance adjustment) has been executed. When AWC is executed, the setting is returned to ±0. 3Return to the previous menu (menu for selecting the shooting mode) [Return] 48 Setting the menu items Genlock/color bar setting menu Sharpness setting menu (user mode only) The same settings established on the genlock/color bar setting menu are common to all the shooting modes (halogen light mode, fluorescent light mode, daylight mode and user mode). (When a setting in one mode is changed, the same setting is established in the other modes.) The sharpness setting menu is provided in the user mode only. Sharpness(DTL) Set 1-------- Detail 2-------- Total Detail Level 3-------- V Detail Level 4-------- Noise Suppress G/L, Setup Set 1-------- H Phase 2-------- SC Coarse 3-------- SC Fine Setup Level 4---------- ±0 90deg ±0 On On 2 4 0 5------ Return 5------ Return 1Detail ON/OFF selection [Detail: On, Off] Using this item, ON or OFF is selected for detail compensation. When “On” is selected, the amount of the detail compensation can be adjusted using the “Total Detail Level” and “V Detail Level” menu items. 1Horizontal phase adjustment [H Phase: –206 to +49] (Factory setting: ±0) Using this item, the horizontal phase during genlock can be adjusted. 2Total detail level selection [Total Detail Level: 0 to 14, ---] 2Color phase coarse adjustment [SC Coarse: 0deg, 45deg, 90deg, 135deg, 180deg, 225deg, 270deg, 315deg] (Factory setting: 7) Using this item, the amount of the edge enhancement in the horizontal and vertical directions is selected. When “Off” is selected as the detail ON/OFF selection setting, “---” is displayed, and no selection is possible. (Factory setting: 90deg) Using this item, the color phase during genlock can be adjusted coarsely. This setting takes effect only when VBS or Y/C signals are output as the video signals. 3Vertical detail level selection [V Detail Level: –7 to +7, ---] 3Color phase fine adjustment [SC Fine: –127 to +127] (Factory setting: ±0) Using this item, the amount of the edge enhancement in the vertical direction is selected. When “Off” is selected as the detail ON/OFF selection setting, “---” is displayed, and no selection is possible. (Factory setting: ±0) Using this item, the color phase during genlock can be adjusted finely. This setting takes effect only when VBS or Y/C signals are output as the video signals. 4Noise suppression [Noise Suppress: 0 to 7] 4Setup level selection [Setup Level: Off (0 IRE), On (7.5 IRE)] (Factory setting: 0) Using this item, the amount of screen noise generated by the detail can be reduced. The higher the value selected, the greater the reduction of the noise. However, if too high a value is selected, the sharpness of detailed subjects will be reduced. (Factory setting: On) Using this item, the setup level can be selected. 5Return to the previous menu (menu for selecting the shooting mode) [Return] 5Return to the previous menu (menu for selecting the shooting mode) [Return] 49 Setting the menu items Other settings (Other Set) menu 4Video aspect ratio selection [Aspect: ---, 16:9, 4:3] Apart from the gamma correction level selection (Gamma) setting, the settings of the Other Set menu are common to all the shooting modes (halogen light mode, fluorescent light mode, daylight mode and user mode). (When a setting in one mode is changed, the same setting is established in the other modes.) (Factory setting: 16:9) When “480i” or “480psF” has been selected as the “video format (Format) setting”, either “16:9 (squeeze)” or “4:3 (sides cut off)” is selected as the aspect ratio. When “1080i” or “720p” has been selected as the “video format (Format) setting”, “---” appears, and the aspect ratio cannot be selected. At this time, the aspect ratio of the composite signals is fixed at “16:9 (squeeze)”. Other Set menu for halogen light mode, fluorescent light mode and daylight mode Other Set 1-------- Focus 2-------- Iris 3-------- Format 4-------- Aspect 5-------- Status 6-------- Component 7-------- Focus ADJ With Zoom 5AWC/ABC operation status display ON/OFF selection [Status: Off, On] Auto Auto 1080i --Off --On (Factory setting: Off) Using this item, the display of the operation status for AWC (auto white balance adjustment) or ABC (auto black balance adjustment) is set to ON or OFF. When AWC or ABC is executed with this item set to “On”, the following is displayed. 8------ Return AWC ACTIVE:This is displayed while AWC is being executed. AWC OK:This is displayed for 3 seconds after AWC was completed successfully. AWC NG:This is displayed for 3 seconds after AWC was not completed successfully. ABC ACTIVE:This is displayed while ABC is being executed. ABC OK:This is displayed for 3 seconds after ABC was completed successfully. ABC NG:This is displayed for 3 seconds after ABC was not completed successfully. 1Focus adjustment auto/manual selection [Focus: Auto, Manual] (Factory setting: Auto) Auto: The lens is always focused automatically. Manual: The lens is focused manually. 2Iris adjustment auto/manual selection [Iris: Auto, Manual] (Factory setting: Auto) Auto: The iris is always adjusted automatically. Manual: The iris is adjusted manually. 6Component signal selection [Component: ---, Y/Pb/Pr, Y/C] If “Auto” is selected as the gain adjustment (Gain) setting when the manual setting has been selected for the iris, the iris will be automatically changed to the automatic setting. If the manual setting is selected for the iris when “Auto” has been selected as the gain adjustment (Gain) setting, the gain adjustment will be automatically changed to the last gain setting. (Factory setting: Y/Pb/Pr) When “480i” or “480psF” has been selected as the “video format (Format) setting”, either “Y/Pb/Pr” or “Y/C” is selected as the component signals. When “1080i” or “720p” has been selected as the “video format (Format) setting”, “---” appears, and the component signal setting cannot be selected. 3Video format selection [Format: 1080i, 720p, 480i, 480psF] 7ON/OFF selection of focus compensation during zooming function [Focus ADJ With Zoom: On, Off] (Factory setting: 1080i) Even when this item’s setting is changed, the video format is not switched immediately. A screen on which to confirm the setting change appears when an operation involving a transfer to another item has been performed. (Refer to the next page.) (Factory setting: On) When the focus is set to manual, the subject may go out of focus during zooming. Select ON or OFF for the function which compensates for this out-of-focusing. If the function has been set to OFF, either adjust the focus, as required, after zooming or set the focus to auto. 8Return to the previous menu (menu for selecting the shooting mode) [Return] 50 Setting the menu items Other setting (Other Set) menu for the user mode (Other Set) At the 3 video format selection (Format) item, the video format is not switched immediately even when the setting is changed. The screen shown below on which to confirm the setting changes appears when an operation involving a transfer to another item has been performed (when the [] or [] button is pressed). Other Set 9-------- Gamma 1-------- Focus 2-------- Iris 3-------- Format 4-------- Aspect 5-------- Status 6-------- Component 7-------- Focus ADJ With Zoom Normal Auto Auto 1080i --Off --On Other Set Focus Iris Format -------------------Change Setting? 8------ Return Auto Auto 1080i O.K. CANCEL -------------------Return (User mode only) 9Gamma correction level selection [Gamma: Low, Normal, High] Example: Halogen mode (Factory setting: Normal) Low:At this setting, the pictures are stable, and the contrast is set to sharp. (The gamma curve inclines gently for the low-brightness areas.) Normal:When “1080i” or “720p” has been selected as the video format (Format), the setting suited to HD shooting is established. With all other video formats, the setting suited to SD shooting is established. High:At this setting, the gray scale of the dark areas increases in scope, and pictures with light tones are displayed. The contrast is set to soft. (The gamma curve inclines sharply in the low-brightness areas.) When “O.K.” is selected, the video format is changed, and the other setting menu (Other Set) is restored. (Press the [] or [] button, select “O.K.”, and press the [] or [] button.) If “CANCEL” is selected, the other setting menu (Other Set) is restored without changing the video format, and the settings established prior to the changes made are displayed. The video format is not changed even when the menu is closed. Note Do not make a change to a video format that is not supported by the connected monitor. Not only will the pictures not be displayed on the monitor properly but the menus will not be displayed either. As a result, no further menu operations will be possible, and neither will it be possible to perform the operations to return to the video format. In cases like this, connect a monitor that supports composite signals or the video format that has been changed, and then change the video format. 51 Menu item table Menu Pan Tilt Head Setting Item Tally Landing Install Position Smart Picture Flip Flip Detect Angle Controller Initialize Return Camera Brightness Picture Level Setting Set Step <Halogen> Gain AGC Max Gain Return Color Set Chroma Level White Bal Return G/L, Setup H Phase Set SC Coarse SC Fine Setup Level Return Other Set Focus Iris Format Aspect Status Component Focus ADJ With Zoom Return Initialize Return Camera Brightness Picture Level Setting Set Step <Fluorescent> Gain AGC Max Gain Return Color Set Chroma Level White Bal Return G/L, Setup H Phase Set SC Coarse SC Fine Setup Level Return Other Set Focus Iris Format Aspect Status Component Focus ADJ With Zoom Return Initialize Return Factory setting On Soft Desktop Off 90 All Menu amera C Setting <Daylight> ±0 Off Auto 18dB ±0 ATW ±0 90deg ±0 On Auto Auto 1080i 16:9 Off Y/Pb/Pr On User ±0 Off Auto 18dB ±0 ATW ±0 90deg ±0 On Auto Auto 1080i 16:9 Off Y/Pb/Pr On 52 Item Brightness Picture Level Set Step Gain AGC Max Gain Return Color Set Chroma Level White Bal Return G/L, Setup H Phase Set SC Coarse SC Fine Setup Level Return Other Set Focus Iris Format Aspect Status Component Focus ADJ With Zoom Return Initialize Return Brightness Picture Level Set Shutter Mode Step/Synchro (Step) (Synchro) Gain AGC Max Gain Return Color Set Chroma Level White Bal Pedestal Painting R Gain B Gain Return G/L, Setup H Phase Set SC Coarse SC Fine Setup Level Return Sharpness Detail (DTL) Set Total Detail Level V Detail Level Noise Suppress Return Other Set Gamma Focus Iris Format Aspect Status Component Focus ADJ With Zoom Return Initialize Return Factory setting ±0 Off Auto 18dB ±0 ATW ±0 90deg ±0 On Auto Auto 1080i 16:9 Off Y/Pb/Pr On ±0 Step Off 60.04Hz 0dB 18dB +2 AWC A ±0 ±0 ±0 ±0 90deg ±0 On On 7 ±0 0 Normal Auto Auto 1080i 16:9 Off Y/Pb/Pr On Limiters This unit comes with settings (referred to as “limiters”) that restrict the panning and tilting movement ranges. Depending on where the pan-tilt head system has been installed, obstacles may be present within the travel range with which the camera may come into contact. Contact with any such obstacle by the camera may cause malfunctioning or accidents. In this case, contact can be prevented by setting the limiters directly before any such obstacle. The positions of four limiters — namely, the upper, lower, left-most and right-most limits of the travel range — can be set. Once they have been set, the positions will not be lost even after the power has been turned off. The limiters can be set and released using either the accessory wireless remote control or the controller. Whatever was set or released last takes precedence. For the controller operations, refer to the Operating Instructions of the controller. The settings of the limiters using the accessory wireless remote control will be described here. 53 Setting/releasing the limiters Basic limiter operations 1 Press the [MENU] button. Tap the button (rather than pressing it). When it is pressed for two seconds, a menu will appear. If this happens, press the [MENU] button again for two seconds to clear the menu. Then start again from step 1. 2Press the [], [], [] or [] button for Releasing the limiters two seconds while holding down the [PRESET] button. The limiter positions that are set can be released by following the steps below. When the position is released, the tally lamp blinks twice. The limiter for the upper limit, lower limit, left limit or right limit is set (or released) using these direction buttons, respectively. The tally lamp will blink at this time. When a limiter is set, it blinks once; when a limiter is released, it blinks twice. If any other button was operated between steps 1 and 2, start again from step 1. 1Press one of the [CAM1] to [CAM4] buttons to select the unit. 2Release the limiters by taking the steps below. Releasing the upper limit position of the movement range Perform the steps in “Basic limiter operations”, and press the [] button for two seconds while holding down the [PRESET] button. Releasing the lower limit position of the movement range Perform the steps in “Basic limiter operations”, and press the [] button for two seconds while holding down the [PRESET] button. Releasing the left-most limit position of the movement range Perform the steps in “Basic limiter operations”, and press the [] button for two seconds while holding down the [PRESET] button. Releasing the right-most limit position of the movement range Perform the steps in “Basic limiter operations”, and press the [] button for two seconds while holding down the [PRESET] button. Setting the limiters The limiter positions can be set by following the steps below. When the position is set, the tally lamp blinks once. 1Press one of the [CAM1] to [CAM4] buttons to select the unit. Setting the right-most limit position of the movement range Press the [] or [] button of the wireless remote control to turn the unit as far as the position which will serve as the right-most limit. Next, perform the steps in “Basic limiter operations”, and press the [] button for two seconds while holding down the [PRESET] button. Setting the upper limit position of the movement range Press the [] or [] button of the wireless remote control to turn the unit as far as the position which will serve as the upper limit. Next, perform the steps in “Basic limiter operations”, and press the [] button for two seconds while holding down the [PRESET] button. Setting the lower limit position of the movement range Press the [] or [] button of the wireless remote control to turn the unit as far as the position which will serve as the lower limit. Next, perform the steps in “Basic limiter operations”, and press the [] button for two seconds while holding down the [PRESET] button. Resetting the limiters To reset the limiters, the currently established settings must be released. The limiter positions that are set can be reset by following the steps below. Setting the left-most limit position of the movement range Press the [] or [] button of the wireless remote control to turn the unit as far as the position which will serve as the left-most limit. Next, perform the steps in “Basic limiter operations”, and press the [] button for two seconds while holding down the [PRESET] button. 1Release the settings of the limiter positions to be reset by following the steps in “Releasing the limiters”. 2Set the limiter positions by following the steps in “Setting the limiters”. 54 Safe modes Concerning the safe modes This unit comes with two safe modes which are designed to safeguard the user and others from injury and to prevent damage to the unit. When a safe mode is established, some or all of operations will no longer be accepted. 1 Collision-triggered safe mode When the unit collides with a person or obstacle during panning or tilting, the “Collision-triggered safe mode” is established, and all further panning or tilting in the direction of the collision is suspended. To release the “Collision-triggered safe mode”, return the panning or tilting to a neutral position. 2 Trouble-triggered safe mode When trouble has occurred inside the unit, the “Trouble-triggered safe mode” is established, the unit’s functions are shut down, and the status display lamp lights up red. To release the “Trouble-triggered safe mode”, first place the unit in the standby mode, turn its power off and then turn it back on. (If internal trouble is identified again, the “Trouble-triggered safe mode” will be established again.) 55 Troubleshooting Operation Symptom No power Cause and remedial action Has the power plug been connected securely to the AC power outlet? — Has the power plug been connected properly? — If the unit is connected to the controller, has it been connected properly? Refer to the Operating Instructions of the controller. When the unit is being operated by the wireless remote control Also refer to the “Cannot operate using the wireless remote control” item. Cannot operate (common to wireless remote control, controller) Cannot operate using the controller — P.16 Has the correct unit to be operated been selected? P.18 One of the safe mode functions may have been activated. P.55 Have the limiter functions been set? P.53 to 54 P.43 Have the remote control’s batteries run down or have the batteries been installed with their polarities reversed? If the status display lamp does not blink even when the wireless remote control is operated near the wireless remote control signal light-sensing area, it means that the batteries have run down. Replace the batteries. — Is there a fluorescent light or plasma monitor near the unit and, if so, is the wireless remote control signal light-sensing area exposed to its light? P.14 Is the unit connected to the controller properly? Refer to the Operating Instructions of the controller. Installation Instructions P.29 to 31 Has the controller selector switch been set to the correct setting? Check the switch setting. Refer to the Operating Instructions of the controller. Installation Instructions P.29 to 31 It may be necessary to upgrade the version of the controller so that the controller will support the unit. Consult with your dealer. — If the unit is being used in combination with the AW-RP400 and AW‑CB400, a setting to prohibit the operation of one of these devices may have been established. Refer to the Operating Instructions of the controller. — Has the stand-alone (Desktop) installation setting been selected correctly? The unit turns in the opposite direction to the one operated Installation Instructions P.29 to 31 Is the power on? If the unit’s status display lamp is off or if it has lighted up orange, it means that the unit’s power is not being supplied. Was the setting for “Controller” (accept control from control device selection) on the menu item changed previously? Change the setting by following the steps on the reference page. Cannot operate using the wireless remote control Reference pages When the picture has been inverted by the automatic picture flipping function, the unit may appear to turn in the opposite direction to the one operated. The reversal setting may have been established at the controller if the unit is connected to the controller. Refer to the Operating Instructions of the controller. 56 Installation Instructions P.21 P.43 — Troubleshooting Video Symptom Cause and remedial action Has the unit been connected properly to the other connected devices? No pictures are displayed or the pictures are disturbed The picture is flipped vertically If the system is configured in such a way that the picture is also switched when the camera to be operated is selected, has the correct camera been selected? Reference pages Installation Instructions P.28 to 31 P.18 Has the video signal setting been selected correctly? Installation Instructions P.18 to 20 Has the stand-alone (Desktop) installation setting been selected correctly? Installation Instructions P.21 Is the automatic picture flipping function now in operation? P.43 Multiple color bands (color bars) are displayed Switch to the camera picture. P.23 The menu screen is displayed Exit the menu. No auto focusing Something is wrong with the coloring of the pictures The pictures are too light or too dark P.40 to 42 Is the focus set to manual? Auto focusing is initiated as soon as the focus is set to auto. P.23 In some situations, it may be hard to focus at the auto setting. In cases like this, select the manual setting, and focus manually. P.25 Activate the ATW (Auto tracking white adjustment) function. P.32 In some situations, the proper colors may not be reproduced using the ATW function. In cases like this, proceed with the white balance adjustment. P.31 Either select the auto setting for the iris or select the manual setting and adjust the iris manually. P.25 The pictures may be dark if the video signal cables are too long because this will cause signal attenuation. In cases like this, connect the cable compensator (such as the AW‑RC400). 57 — Maintenance In order to maintain the product’s safety and performance, clean the product periodically as instructed below. Pull out the power cable plug, and wipe the unit clean with a dry cloth. If it is extremely dirty, dip a cloth into a diluted solution of kitchen detergent (neutral), squeeze it hard, and wipe the product surfaces carefully. To clean the lens, use a lens cleaning paper (one which is used to clean eyeglasses and cameras). Notes Do not use benzine, paint thinner, or other volatile liquids. When using a chemical duster, carefully read the caution notes on its use. Replacing the consumable parts The belt is consumable. It needs to be replaced at periodic intervals. For details on the belt replacement, consult your dealer. Replacing the belt As a general rule of thumb, the belt needs to be replaced after about 4 years. (When it is used 8 hours a day with repeated panning and tilting for 10 seconds and stopping for 50 seconds) Replace the belt when the preset stop accuracy has deteriorated. 58 Appearance Unit: inch (mm) 59 Specifications Power supply: AC 100 V to 240 V, 50/60 Hz Power consumption: Approx. 40 W indicates safety information. GENERAL Operating temperature: 32 °F to 104 °F (0 °C to +40 °C) Storage temperature: –4 °F to 122 °F (–20 °C to +50 °C) Allowable humidity ranges: Less than 85 % (no condensation) Weight: Approx. 16.5 lbs. (7.5 kg) Dimensions (W D H): 9-3/8˝ 10-1/8˝ 13-1/2˝ (238 257 343.5 mm) [excluding protrusions] Finish: Light silver matte finish Controller supported:AW-RP655, AW-RP555, AW-RP400, AW-IF400, AW-CB400 It may be necessary to upgrade the version of the controller so that the controller will support the unit. INPUT Input connector:AC 100 V to 240 V (50/60 Hz), G/L IN (BNC) BBS or VBS signal supported OUTPUT Output connector:Composite: 1.0 Vp-p/75 (BNC 1), HD/SD analog component or SD Y/C signals (VGA 15P 1) Y/C signals available in SD mode only; switching with Y/Pb/Pr signals possible using menu setting SD/HD selection possible when Y/Pb/Pr signals are output. INPUT/OUTPUT Input/Output connector: CONTROL IN RS422A (RJ-45) FUNCTIONS AND PERFORMANCE [Camera unit] Imaging sensors: 1/3˝ CCD imaging sensors 3 (inter-line type, progressive system supported) Lens:Motorized 13 zoom, f/1.6 to 2.8 (f=4.2 to 55 mm; 35 mm equivalent: 32.5 mm to 423 mm) Focus: Switching between auto and manual Color separation optical system:Prism system Gain selection:0 to 12 dB in step, 15 dB, 18 dB, AGC (iris always operated automatically at the AGC ON setting) Electronic shutter speed: /100, 1/250, 1/500, 1/1000, 1/2000 sec., 1 Synchro scan (60.04 to 248.82 Hz) Gamma: Low, Normal, High 60 Specifications White balance: AWC A, AWC B, ATW, 3200K, 5600K Black balance: Auto Chroma amount variability: 7 levels variability Shooting mode (SCENE FILE): Halogen, Fluorescent, Daylight, User Color bars: SMPTE (in the SD mode), FULL BAR (in the HD mode) Output format:HD: 1080: 59.94i, 720: 59.94p SD: 480: 59.94i, 29.97psF Video output:• Composite: 1.0 Vp-p/75 (BNC 1) • HD/SD analog component or SD Y/C (VGA 15P 1) Y/Pb/Pr Y: 1.0 Vp-p/75 , Pr/Pb: 0.7 Vp-p/75 (VGA 15P 1) .0 Vp-p/75 , C: 0.286 Vp-p/75 (burst) 480: 59.94i, 29.97psF Y/C Y: 1 Synchronization system: In the Y/Pb/Pr mode, HD or SD can be selected. In the SD mode, Y/Pb/Pr or Y/C can be selected. In the Y/C mode, the VBS signal is output to the Y pin of the VGA 15P output connector, the Y signal to the Pb pin and the C signal to the Pr pin. The SETUP mode can be selected only in the composite or the Y/C mode. Setup is not available for other signals. Internal/External synchronization (BBS or VBS, BNC 1) [Pan-tilt head unit] Installation method: Stand-alone (Desktop) or suspended (Hanging) Controller connections: To ensure safety, the unit must be secured using the accessory brackets. Be sure to ask a qualified contractor to install the unit. Connecting cable: 10BASE-T (UTP category 5) straight cable, Max. 3280 ft. (1000 m) (Control only: Use of an external device or some other means must be provided separately in order to extend the video signal connections.) Protocol: RS-422A, AW series protocol Pan range: ±175° Tilt range: –40° to +210° Operating speed: Max. 60°/s Stop accuracy: Less than ±3´ (0.05°) Noise level:NC30 (during operation at 30°/s), NC35 (during operation at 60°/s) 61 Memo PANASONIC BROADCAST & TELEVISION SYSTEMS COMPANY UNIT COMPANY OF PANASONIC CORPORATION OF NORTH AMERICA Headquarters: 3 Panasonic Way 4E-7, Secaucus, NJ 07094 (201) 348-5300 EASTERN ZONE: 3 Panasonic Way 4E-7, Secaucus, NJ 07094 (201) 348-7196 WESTERN ZONE: 3330 Cahuenga Blvd. West, Los Angeles, CA 90068 (323) 438-3608 Government office: (201) 348-7587 Broadcast PARTS INFORMATION & ORDERING: 9:00 a.m. – 5:00 p.m. (PST) (800) 334-4881/24 Hr. Fax (800) 334-4880 Emergency after hour parts orders (800) 334-4881 TECHNICAL SUPPORT: Emergency 24 Hour Service (800) 222-0741 Panasonic Canada Inc. 5770 Ambler Drive, Mississauga, Ontario L4W 2T3 (905) 624-5010 Corporativo Panasonic de México Moras No. 313, Col. Tlacoquemecatl del Valle, Del. Benito Juárez, México, Distrito Federal, C.P. 03200. 01 (55) 54 88 10 00 Panasonic Puerto Rico Inc. San Gabriel Industrial Park, 65th Infantry Ave., Km. 9.5, Carolina, Puerto Rico 00630 (787) 750-4300 © 2008 Matsushita Electric Industrial Co., Ltd. All rights reserved. Printed in Japan F0308S0 D