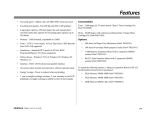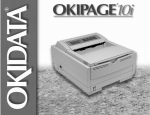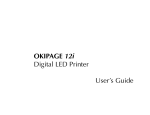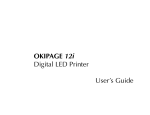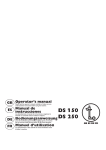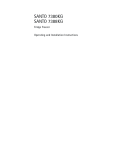Download Oki 8810 Printer User Manual
Transcript
OKIPAGE 14ex, 14i and 14i/n User’s Guide Preface Every effort has been made to ensure that the information in this document is complete, accurate, and up-todate. Oki assumes no responsibility for the results of errors beyond its control. Oki also cannot guarantee that changes in software and equipment made by other manufacturers and referred to in this guide will not affect the applicability of the information in it. Mention of software products manufactured by other companies does not necessarily constitute endorsement by Oki. EEC compatibility This product complies with the requirements of the Council Directives 89/336/EEC (EMC) and 73/23/EEC (LVD), as amended where applicable, on the approximation of the laws of the member states relating to Electromagnetic Compatibility and Low Voltage. Copyright 2001 by Oki. All rights reserved. Written and produced by the Oki Publications Dept. Oki is a registered trademark of Oki Electric Industry Company Ltd. Energy Star is a trademark of the United States Environmental Protection Agency. Microsoft, MS-DOS and Windows are registered trademarks of Microsoft Corporation. Other product names and brand names are registered trademarks or trademarks of their proprietors ii Energy Star As an Energy Star Partner, Oki has determined that this product meets the Energy Star guidelines for energy efficiency. Universal Serial Bus This printer is fitted with an industry standard universal serial bus (USB) data interface. OKIPAGE 14ex, 14i and 14i/n English Table of contents Preface . . . . . . . . . . . . . . . . . . . . . . . . . . . . . . . . . . . . . ii EEC compatibility . . . . . . . . . . . . . . . . . . . . . . . . . . . . ii Energy Star . . . . . . . . . . . . . . . . . . . . . . . . . . . . . . . . . . ii Universal Serial Bus . . . . . . . . . . . . . . . . . . . . . . . . . . . ii Table of contents . . . . . . . . . . . . . . . . . . . . . . . . . . . . . iii Safety instructions . . . . . . . . . . . . . . . . . . . . . . . . . . . . .1 Toner cartridge and image drum handling . . . . . . . .2 Emergency first aid . . . . . . . . . . . . . . . . . . . . . . . . . .3 Printer control panel . . . . . . . . . . . . . . . . . . . . . . . . . . . .4 Ready LED indicator . . . . . . . . . . . . . . . . . . . . . . . .4 Liquid crystal display . . . . . . . . . . . . . . . . . . . . . . . .4 Printer buttons. . . . . . . . . . . . . . . . . . . . . . . . . . . . . .4 Button functions . . . . . . . . . . . . . . . . . . . . . . . . . . . .5 MENU 1/Menu 2. . . . . . . . . . . . . . . . . . . . . . . . .5 W/Recover . . . . . . . . . . . . . . . . . . . . . . . . . . . . . .5 X/Reset . . . . . . . . . . . . . . . . . . . . . . . . . . . . . . . .5 ENTER/Power Save . . . . . . . . . . . . . . . . . . . . . .5 ON LINE . . . . . . . . . . . . . . . . . . . . . . . . . . . . . . .5 PAPER SIZE/Print Menu . . . . . . . . . . . . . . . . . .5 TRAY TYPE/Print Fonts . . . . . . . . . . . . . . . . . .6 FORM FEED/Print Demo. . . . . . . . . . . . . . . . . .6 Printer menus . . . . . . . . . . . . . . . . . . . . . . . . . . . . . . . . .7 User’s Guide Category . . . . . . . . . . . . . . . . . . . . . . . . . . . . . . . . . . 7 Item . . . . . . . . . . . . . . . . . . . . . . . . . . . . . . . . . . . . . 7 Parameter . . . . . . . . . . . . . . . . . . . . . . . . . . . . . . . . . 7 Viewing and modifying menu settings . . . . . . . . . . 7 Level 1 menu settings. . . . . . . . . . . . . . . . . . . . . 8 Level 2 menu settings. . . . . . . . . . . . . . . . . . . . 11 Paper . . . . . . . . . . . . . . . . . . . . . . . . . . . . . . . . . . . . . . 14 Paper and envelope types. . . . . . . . . . . . . . . . . . . . 14 Transparencies and adhesive labels . . . . . . . . . . . . 14 Installing paper. . . . . . . . . . . . . . . . . . . . . . . . . . . . 15 Printing envelopes . . . . . . . . . . . . . . . . . . . . . . . . . 15 Print quality adjustments . . . . . . . . . . . . . . . . . . . . 15 Printing transparencies. . . . . . . . . . . . . . . . . . . . . . 16 Heavyweight paper or cardstock . . . . . . . . . . . . . . 16 Toner . . . . . . . . . . . . . . . . . . . . . . . . . . . . . . . . . . . . . . 17 When to replace toner cartridge . . . . . . . . . . . . . . . 17 Toner cartridge life . . . . . . . . . . . . . . . . . . . . . . . . 17 Replacing toner cartridge . . . . . . . . . . . . . . . . . . . . 17 Image drum . . . . . . . . . . . . . . . . . . . . . . . . . . . . . . . . . 19 When to replace image drum . . . . . . . . . . . . . . . . . 19 Image drum life . . . . . . . . . . . . . . . . . . . . . . . . . . . 19 Replacing image drum . . . . . . . . . . . . . . . . . . . . . . 19 Resetting drum counter . . . . . . . . . . . . . . . . . . . . . 20 Status messages . . . . . . . . . . . . . . . . . . . . . . . . . . . . . . 21 iii Fonts . . . . . . . . . . . . . . . . . . . . . . . . . . . . . . . . . . . . . . 23 What is a font? . . . . . . . . . . . . . . . . . . . . . . . . . . . . 23 Printing a font list . . . . . . . . . . . . . . . . . . . . . . . . . 23 Using fonts . . . . . . . . . . . . . . . . . . . . . . . . . . . . . . . 23 Symbol sets . . . . . . . . . . . . . . . . . . . . . . . . . . . . . . 23 Printer maintenance . . . . . . . . . . . . . . . . . . . . . . . . . . . 24 Maintenance menu . . . . . . . . . . . . . . . . . . . . . . . . . 24 Generating a cleaning page . . . . . . . . . . . . . . . . . . 24 Cleaning LED array . . . . . . . . . . . . . . . . . . . . . . . . 25 Troubleshooting. . . . . . . . . . . . . . . . . . . . . . . . . . . . . . 26 Paper jams . . . . . . . . . . . . . . . . . . . . . . . . . . . . . . . 26 Input jam . . . . . . . . . . . . . . . . . . . . . . . . . . . . . . . . 26 Feed jam or exit jam . . . . . . . . . . . . . . . . . . . . . . . 26 Print quality problems . . . . . . . . . . . . . . . . . . . . . . 27 Software problems . . . . . . . . . . . . . . . . . . . . . . . . . 28 Hardware problems . . . . . . . . . . . . . . . . . . . . . . . . 29 Specifications . . . . . . . . . . . . . . . . . . . . . . . . . . . . . . . 30 Index . . . . . . . . . . . . . . . . . . . . . . . . . . . . . . . . . . . . . . 33 iv OKIPAGE 14ex, 14i and 14i/n English Safety instructions This printer has been carefully designed to give years of safe, reliable performance. As with all electrical equipment, however, there are a few basic precautions that should be taken to avoid personal injury or damaging the printer: • Read this setup guide carefully and save it for future reference. • Read and follow all warning and instruction labels on the printer itself. • Disconnect the printer before cleaning. Use only a damp cloth. Do not use liquid or aerosol cleaners to clean the printer. • Place the printer on a firm, solid surface. If the printer is placed on something unsteady, it may fall and become damaged or injure someone. If the printer is placed on a soft surface, such as a rug, sofa, or bed, the vents may become blocked causing the printer to overheat. • Do not put the printer on or near a heat source, such as a radiator or heat register. Keep it out of direct sunlight. Allow enough room around the printer for adequate ventilation and easy access. User’s Guide • Do not use the printer near water, or spill liquid of any kind into it. • Make sure that the power source matches the rating listed on the back of the printer. If you are not sure, check with your dealer or with your local power company. • This printer has an earthed, 3-pin plug as a safety feature and will only connect to an earthed outlet. If this plug cannot be connected to a power outlet, then it is possible that the power outlet is of the older, non-earthed type. Contact an electrician to have the power outlet replaced. Do not use an adapter to defeat the earthing. • To avoid damaging the power cable, do not put anything on it or place it where it will be walked on. If the cable becomes damaged or frayed, replace it immediately. • If an extension cable or power strip is being used with the printer, make sure that the total of the amperage rating required by all the equipment is less than the rating of the extension cable or power strip. The total ratings of all equipment plugged into the outlet should not exceed 13 amperes. 1 2 • The power outlet into which the printer is connected must remain accessible at all times. • The printer has been dropped, or the cabinet is damaged. • Opening any cover may expose hot surfaces. These are clearly labelled. Do NOT touch them. • The printer does not function normally when following the operating instructions. • Do not insert anything into the ventilation slots on the printer; you could get a shock or cause a fire. • Aside from the routine maintenance described in this user’s guide, do not try to service the printer yourself. Opening a cover may expose you to shocks or other hazards. • Toner cartridge and image drum handling • Do not make any adjustments other than those outlined in this users guide as damaged may be caused to the printer. Leave unused toner cartridges and image drum units in their packages until needed. When replacing a toner cartridge or image unit, reuse the packaging to dispose of the old toner cartridge or image drum unit. • If anything happens that indicates that the printer is not working properly or has been damaged, disconnect the printer from the power source and contact your dealer. These are some of the things to look for: Do not expose the toner cartridges and image drum units to light for more than five minutes. Never expose the green drum (inside the image drum unit) to direct sunlight. • Always hold the image drum unit by the ends never by the middle. Never touch the green drum inside the image drum unit. • To avoid damage to the image drum unit, always use original toner cartridges. • Exercise care when removing the toner cartridge. Do not let it touch your clothing or porous materials. The toner powder causes permanent stains. • The power cable or plug is frayed or damaged. • Liquid has been spilled into the printer, or it has been exposed to water. OKIPAGE 14ex, 14i, 14i/n English • Small amounts of toner spilled on skin or clothing can be readily removed with soap and cold water. Using heated water will make removing the stain much more difficult. Emergency first aid • IF TONER IS SWALLOWED: Induce vomiting and seek medical attention. Never attempt to induce vomiting or give anything by mouth to a person who is unconscious. • IF TONER IS INHALED: Take the person to an open area for fresh air. Seek medical attention. • IF TONER GETS IN THE EYES: Flush eyes with large quantities of cool, NOT cold, water for a minimum of 15 minutes keeping eyelids open with fingers. Seek medical attention. User’s Guide 3 Printer control panel Ready LED indicator • What the printer is doing during normal operation. • When there is a need to add paper or change consumables. • When there is something wrong with the printer. The Ready LED indicator has the following functions: • ON - printer is on-line ready to receive data. • OFF - printer is off-line, cannot receive data. All button functions on the control panel are now active. • BLINKING - printer is receiving data. Liquid crystal display Printer buttons These allow the user to access, view and change printer settings. Quick menus are also available from the panel to allow rapid access to more frequently used functions. The liquid crystal display (LCD) indicates the following: 4 OKIPAGE 14ex, 14i, 14i/n English Button functions To access the primary function on a button, press momentarily and release. To gain access to the secondary function, press and hold the button for at least two seconds. MENU 1/Menu 2 When printer is offline: • ENTER/Power Save When in printer menu mode: • When printer is off-line: • Press to access printer menu 1. • Press and hold to access printer menu 2. W/Recover When in printer menu mode: • Press to reverse through items in a menu category. Press and hold to reset the printer. Press to make current setting active. An asterisk (*) will appear in the display. When printer is offline: • Press and hold to enter power save menu. ON LINE When printer is off-line: • Switches printer to on-line. When printer is on-line: When printer is offline: • • When in menu mode: Press and hold to resume printing after an error condition, depending on nature of error. X/Reset • Switches printer to off-line. Press to end Menu session. PAPER SIZE/Print Menu When in printer menu mode: When the printer is off-line: • • Press to advance through items in menu category. User’s Guide Press to enter the Paper Size quick menu. 5 • Press and hold to print the current Menu Settings. When the display shows MENU HP PCL6, press ENTER. TRAY TYPE/Print Fonts When the printer is off-line: • Press to enter the Tray Type quick menu. • Press and hold to print a sample of all the resident, card and soft fonts present. When the display shows FONTS HP PCL6, press ENTER. FORM FEED/Print Demo Press to print all the remaining data in the printer buffer and eject the page. When the printer is off-line: • 6 Press and hold to print the Demo page. When the display shows DEMO HP PCL6, press ENTER. OKIPAGE 14ex, 14i, 14i/n English Printer menus It is possible, using the front panel buttons, to change the default configuration of the printer to accommodate software application, specific paper size, method of paper feed and interface connection. The menu structure consists of three levels: Category Each category consists of several items, selected by pressing the MENU 1/Menu 2 button (with the printer off-line). When the required category is displayed, press the ENTER button to display a list of items. Item Each item consists of several parameters displayed on the upper line in the LCD by pressing the MENU 1/ Menu 2 button. Parameter The parameter will be displayed on the lower line of the LCD by pressing the W/Recover and X/Reset buttons. When the required parameter is displayed, press the ENTER button. User’s Guide Viewing and modifying menu settings Note: If software can control a feature that is also controlled in the printer menu, the software overrides the menu setting. Use software to control printer features whenever possible. 1. Press ON LINE to place the printer off-line to enter Menu 1 or Menu 2 as required. 2. Menu 1 is selected by momentarily pressing and releasing the MENU 1/Menu 2 button. Menu 2 is selected by holding down the MENU 1/Menu 2 button for at least two seconds. 3. Once the first menu category is displayed, further presses of the MENU 1/Menu 2 button move on to the next category. 4. To enter a category and display an item, press the ENTER button. The LCD shows the item in the top line and the current parameter in the bottom line. 7 5. The current active parameter is indicated with an asterisk*. To alter the parameter, press the W / Recover and X /Reset buttons. To make a new parameter active, press the ENTER button when that parameter is displayed. 6. To move on to a new item or category, press the MENU 1/Menu 2 button. To exit the menu, press the ON LINE button. The following tables list printer menu selections. Factory default settings are indicated in bold type. Level 1 menu settings Category Item Parameter Explanation Emulate Auto HP PCL6 Selects emulation. Auto is standard. PCL6, Epson FX, IBM PPR or Adobe PostScript can Epson FX IBM PPR be selected manually. Adobe Postscript (14i/n only) Manual Off On Paper In Tray 1 Feeder Tray 2 Selects the standard tray to feed paper from. May be overridden by software application. Tray 2 or Feeder only appear in Menu 1 if the optional Tray 2 or feeder are fitted to the printer. Auto Tray Off On If Tray 2 is installed and is set to ON, when a paper tray runs empty and another tray is loaded with the same stationery, the printer will automatically select the other tray and continue printing. Edit Size Edit Size Cassette Exec Legal 13 A5 Size B5 Size Com-10 DL Env Letter Legal 14 A4 Size A6 Size Com-9 Monarch C5 Env Selects the correct ‘edit size’ for the stationery in the main trays. This is the printable area inside the physical page size. Paper Size Tray 1 A4 Size A6 Size Letter Legal 14 A5 Size B5 Size Exec Legal 13 Selects the physical paper size used for each paper feed. Personality Tray Select 8 OKIPAGE 14ex, 14i, 14i/n English Level 1 menu settings Category Paper Size Item Manual Tray 2 A4 Size A6 Size Letter Legal 14 A5 Size B5 Size Exec Legal 13 Feeder A4 Size A6 Size Com-9 Monarch C5 Env Exec Legal 13 A5 Size B5 Size Com-10 DL Env Letter Legal 14 Tray 1/ Tray 2 Medium Heavy M Light M Heavy Light Feeder Medium Transpr Light M Heavy Heavy M Light Manual Medium Transpr Light M Heavy Heavy M Light Selects the appropriate print media type. Tray 2 or Feeder only appear in Menu 1 if the optional Tray 2 or feeder are fitted to the printer. Be sure to select TRANSPR when printing when printing on overhead transparencies. Enable Disable If this option is enabled, print media will be checked for the correct size, and a message will appear if the wrong size is loaded. Paper Size Chk Size Chk User’s Guide Explanation A5 Size B5 Size Com-10 DL Env Letter Legal 14 Media Type Media Type Parameter A4 Size A6 Size Com-9 Monarch C5 Env Exec Legal 13 Selects the physical paper size used for each paper feed. Selects the appropriate print media type. Tray 2 or Feeder only appear in Menu 1 if the optional Tray 2 or feeder are fitted to the printer. Be sure to select TRANSPR when printing when printing on overhead transparencies. 9 Level 1 menu settings Category Item Parameter Explanation Copies Copies 1 to 999 Euro Sign Euro Sign Enable Disable Used in certain non-Windows applications to enable printing of the European currency symbol. Font SRC Resident Card Selects the appropriate source for internal printer fonts. If there are no added optional extra fonts, only RESIDENT will appear. Fonts & Symbols Page Layout 1 Page Layout 1 Page Layout 2 Host I/F (14i/n only) 10 Selects the number of copies to be printed. DLLSOFT Appears if soft fonts have been downloaded into the printer’s memory. Font No Selects the appropriate font from the internal font set to use for received text files. These may be identified by printing the font list from the operator panel. I000 to I048 Font CPI 10.00 0.44 to 99.99 Appears if selected font is of the scaleable fixed spaced type. Font HGT 12.00 4.00 to 999.75 Appears if selected font is of the scaleable proportional spaced type. Symbol PC-8 A4 Width 78 Col 80 Col Determines number of characters printed on a line before the printer will force a line break. 89 symbol sets are available. Selects the symbol set to be used for printing. Blnkskip Off On Selects whether blank pages are included in the output or suppressed (skipped). CR Function CR CR+LF Determines whether a received carraiage return character also moves the print position down to the next line. Most applications achieve this function by sending a line feed character after the carriage return, but if lines of text appear to overprint, select CR+LF. LF Function LF LF+CR Determines whether a received line feed character also moves the print position to the beginning of the next line. Most applications achieve this function by sending a carriage return character before the line feed, but if consecutive lines of text appear to stagger across the page, select CR + LF. Orient Portrt Landscp Selects which way round the page prints. Portrait is tall, landscape is wide. Lines/PG 64 LNS 5 to 128 LNS Selects the standard number of lines per page. This figure is automatically adjusted when orentation is changed, to preserve the line spacing. Parallel Enable Disable Makes the parallel interface active or inactive. Network Enable Disable Makes the network interface card, if installed, active or inactive. OKIPAGE 14ex, 14i, 14i/n English Level 2 menu settings Category Item Parameter Explanation Mode 600 300 V1200 (600 x 1200) Autocont Off On The printer can recover from a memory overflow or print overrun automatically after about 15 seconds if set to ON, otherwise Recover key has to be pressed. Auto Operation Wait Time Off 5 sec 90 sec On 6 sec 300 sec Most computer software will send a form feed character at the end of the print job so that the last page is ejected. If it does not, the printer can automatically eject the last page after a period of inactivity. Man Time 60 sec 30 sec Off This setting applies to Adobe PostScript operation only. It determines how long the printer will wait for a sheet to be inserted in the manual paper feeder. Darkness Control Darkness 0; +1; +2; -2; -1 Power Saving Power Saving 0 sec Disable 8 min Low Toner Low Tnr On Off Toner Saving Toner Disable Light Medium Print Mode Printing resolution setting in dots per inch (dpi). Adjusts internal settings to compensate for variations in humidity. In environments of high temperature and humidity if some feint printing occurs, increase setting. In environments of low temperature and humidity if black or white spots appear, decrease setting. When this function is active, power to the fuser is turned off to conserve energy. A slightly longer delay will occur before the next job prints, to allow the fuser to warm up again. This setting determines whether the printer will remain on-line (ON) or go off-line (OFF) when the toner cartridge has only enough toner left for about 100 pages. Clearable Warnings Clr Wrng On Job Many messages which may appear from time to time can be cleared by pressing the Recover key if this function is ON. If it is set to JOB, the host computer may be able to clear such warnings by downloaded commands. This setting is not relevant when using PostScript emulation. Error Report Erreport Off On In PostScript mode this setting determines whether an error report will be printed when an error has occurred. Speed High Medium Most modern PCs can download data at very high speed. If data corruption is experienced on printed pages, reduce the setting to MEDIUM. Bi-Dirct Enable Disable The printer can send status information back to the computer. A printer interface cable compliant with IEEE1284 is needed to use this feature. Parrallel I/F User’s Guide 11 Level 2 menu settings Category Parrallel I/F Item I-Prime Off On Frame Auto 802.3 Ether2 802.2 Snap TCP/IP Enable Disable DHCP Off On On RARP Off IP Byte 1 193 0-255 IP Byte 2 132 0-255 IP Byte 3 3 0-255 IP Byte 4 99 0-255 255 0-255 Network (14i/n SM Byte 1 SM BYte 2 only) SM Byte 3 12 Parameter 255 0-255 255 0-255 0-255 SM BYte 4 0 GW Byte 1 192 0-255 GW Byte 2 168 0-255 GW Byte 3 99 0-255 GW Byte 4 254 0-255 Netware Enable Disable EtherTalk Enable Disable Net Mnt Status Status 18 Self Test OK NG Explanation When ON, this feature enables the computer to reset the printer by toggling the state of the I-PRIME line on the data interface. The ITEM and PARAMETER that appear under Menu 2 will depend on the type of network the printer is connected to. Refer to the Network Administrator’s Guide that is on the CD supplied with the printer for further information. OKIPAGE 14ex, 14i, 14i/n English Level 2 menu settings Category Language User’s Guide Item Language Parameter English Francais Castlan Norsk Nederl Portug Deutsch Italian Svenska Dansk Turkce Polski Explanation This settings determines which language is used for LCD messages and menu printing. 13 Paper Paper and envelope types • The manufacturer of this printer recommends the following guidelines when selecting paper and envelopes for use in your printer: Avoid using paper with perforations, cut outs and ragged edges. • Do not use envelopes with windows or metal clasps. • • Do not use envelopes with self sealing flaps. • Avoid using damaged or curled envelopes. • Paper and envelopes should be stored flat and away from moisture, direct sunlight and heat sources. Use a smooth finished paper such as copier or laser type paper with a Sheffield (smoothness) rating of 250 or less. If in doubt, please ask your paper supplier. • Use envelopes designed for use in laser type printers. • The use of heavily laid or textured paper will seriously impact on the life of the image drum and give poor print quality. • Do not use very smooth, shiny/glossy paper. • Do not use heavily embossed headed paper. • Avoid printing on both sides and putting paper through the printer twice. 14 Transparencies and adhesive labels The manufacturer of this printer recommends the following guidelines when selecting transparencies and adhesive labels for use in your printer: • Always use manual feed. • Always use rear output. • Media must be designed for use in laser printers or photocopiers. Do not use media designed for use in colour laser printers and photocopiers. • Must be able to withstand 200°C for 0.1 sec. • Labels should cover entire carrier sheet. • Carrier sheet or adhesive must not be exposed to any part of the printer. OKIPAGE 14ex, 14i, 14i/n English Installing paper 1. 2. Remove the paper tray from the bottom of the printer and place plain paper in the tray, keeping the level of the paper in the tray below the guide marks (1). Adjust the rear paper support (2) to the size of paper being used by lifting up and sliding forwards or backwards as necessary. 3. Adjust the paper guides (3). 4. Replace the tray in the printer. The paper level indicator (4) provides a visual indication of how much paper is left in the tray. Printing envelopes 1. Pull out the rear exit extender (1) until it locks and lift out the support bar. User’s Guide 2. Pull down the manual feed tray (2) and adjust the paper guides to the width of the envelope. 3. Insert the envelope, flap down and to the left, until the printer grips it. 4. Set envelope size and landscape orientation in software being used, then issue the print command. Print quality adjustments The process used to fuse (fix) the printed image to the paper involves a mixture of pressure and heat. Too much heat will cause lightweight paper to crease or curl and corrugations in transparencies. Too little heat will cause the image not to fuse fully into heavyweight paper. 15 Use the MEDIA TYPE setting in MENU 1 to adjust for different thicknesses of paper. The following table gives the range of paper weight for each media type. Media Type 105 to 122 g/m2 Medium heavy 89 to 104 g/m2 Medium 74 to 88 g/m2 Medium light 67 to 73 g/m2 59 to 66 g/m 2 Printing transparencies When printing transparencies, the manual feed must be used and the media type changed to transparencies as follows: CAUTION: Damage to the printer may occur if the incorrect setting is used when printing transparencies. 1. Select MANUAL FEED option under MEDIA TYPE in MENU 1. Then select TRANSPR to ensure the correct fusing temperature is set. 2. Open the manual feed on the printer and place the transparency face up between the paper guides. 16 Adjust the paper guides to the width of the transparency. 4. Select manual feed and correct paper size in the software package being used. Note: Remember to reset the printer and software for normal paper after printing transparencies. Paper Weight Heavy Light 3. Heavyweight paper or cardstock The normal paper path from a main paper tray to the top output stack involves two complete U-turns. This may sometimes cause very heavyweight paper or cardstock to jam or misfeed. Use the manual feed tray to feed this type of paper and the rear paper exit to collect printed output. This gives a nearly straight paper path through the machine and may prove more reliable in this type of application. OKIPAGE 14ex, 14i, 14i/n English Toner When to replace toner cartridge Replace the toner cartridge after TONER LOW displays in the control panel LCD. After TONER LOW displays, the printer prints about 100 more pages, then displays TONER EMPTY and stops printing. Printing resumes after a new toner cartridge has been installed. CAUTION: The use of original toner or toner cartridges is highly recommended. Using compatible or counterfeit toner or toner cartridges can seriously damage the printer. Toner cartridge life How long your toner cartridge lasts depends on the print density; the percentage of the page that prints black. A typical letter has 3% to 5% print density; graphics usually have higher density. Higher print density means toner is used up faster. At 5% print density, a toner cartridge will print an average of 4000 pages. Remember, this is only an average: actual results may vary. ing roller with toner. This filling of the image drum reservoir reduces the number of pages produced from the first toner cartridge. Replacing toner cartridge WARNING Be careful when handling the toner cartridge. Do not let toner spill on your clothing or other porous materials. 1. Open the cover and remove the used toner cartridge. 2. Shake the new toner cartridge to evenly distribute toner. 3. Unwrap the new toner cartridge and carefully peel off the sealing tape. The first toner cartridge installed in a new printer has to fill the image drum reservoir and saturate the developUser’s Guide 17 4. Insert the cartridge into the printer, left end (1) first as illustrated. 5. Push the coloured tab (2) forward to release the toner into the toner hopper. 6. Close the top cover and press down to latch it closed. 18 OKIPAGE 14ex, 14i, 14i/n English Image drum When to replace image drum When the drum reaches 90% of its life, a CHG DRUM message is displayed in the control panel LCD. Change the image drum cartridge when the print becomes faint or begins to deteriorate. Image drum life The life of an image drum depends on a number of factors, including temperature and humidity, the type of paper used, and the number of pages per job. The image drum should last about 20,000 pages of A4 size paper (continuous printing). This number is approximate because the environmental conditions and the paper type used may vary. Replacing image drum CAUTION: Never expose the image drum unit to light for more than 5 minutes. Never expose the image drum unit to direct sunlight. Always hold the image drum unit by the ends. Never touch the surface of the green drum inside the image drum unit. 1. Open the cover and remove the used image drum. 2. Remove the new image drum from the package and remove the protective sheet (1) from the image drum (2). The first toner cartridge installed in a new image drum has to fill the image drum reservoir and saturate the developing roller with toner. This filling of the image drum reservoir reduces the number of pages produced from the first toner cartridge installed in a new image drum. User’s Guide 19 3. Install the new image drum (1) into the printer placing the alignment pins on each end into the slots in the printer. 4. Remove the sponge packaging from the image drum and discard. 5. Install a new toner cartridge. Refer to “Replacing toner cartridge”. 6. Close the top cover and press down to latch it closed. 7. Reset the drum counter following the instructions given below. 20 Resetting drum counter After replacing the image drum, reset the drum counter to keep a correct count of the number of pages printed on the image drum. 1. Turn the printer on while holding the MENU 1/ Menu 2 button. USERMNT displays in the control panel LCD. 2. Press MENU 1/Menu 2 three times. DRUM CNT RESET displays. 3. Press ENTER. The counter resets and the printer goes ON-LINE. OKIPAGE 14ex, 14i, 14i/n English Status messages This section expalins the different messages that are displayed on one, or both lines in the LCD of the printer. tttttt = TRAY1, FEEDER, TRAY2 (option). TRAY1 = upper tray TRAY2 = lower tray FEEDER = multi media feeder » Indicates that the second line is a scrolling display. Message Description ON-LINE XXX Indicates the printer is in ON LINE mode. XXX = HP PCL6, FX, PPR, WIN, AUTO. OFF-LINE Indicates the printer is in OFF-LINE mode. PROCSING XXX Indicates that the printer is receiving data. DATA XXX Indicates that there is data in the printer buffer. PRINTING Printer is printing. NOPS Indicates that the PJL command has selected a printer language that is not installed in the printer. PWR SAVE Indicates that the printer is operating in power saving mode. Indicates the amount of toner left in the toner cartridge TONERLOW is low. Print quality may be affected. TONERSNS Toner sensor error. User’s Guide Message Description Indicates that the printer has reached the end of its life CHG DRUM (image drum). Print quality may be affected PRINTING nnn/mmm Indicates that copy pages are being printed. nnn = current page. mmm = total pages. RESET The printer clears the remaining data in its buffer and resets the menu to user default settings. Temporary DLL/Macro data is also cleared. PRINT FONTS The printer will print all the available fonts. Ready ON – initiated by software command. Ready BLINK – initiated by button. PRINT CLEANING Indicates that the printer is cleaning. PRINT DEMO The printer will print a demo page. Ready ON – Initiated by software command. Ready BLINK – Initiated by button. PRINT MENU The printer will print current menu settings. Ready ON – Initiated by software command. Ready BLINK – Initiated by button. MANUAL #REQUEST The printer requires different size of paper. # = Paper Size. CLEANING MANUAL# The printer is requesting # size paper to be inserted for cleaning process. ttttt PAPEROUT Indicates that the paper tray is empty. COVER T2 OPEN Indicates that the cover to tray 2 is open. 21 Message ttttt mmm>> PAPER>> REQUEST Description A request for paper of size mmm. tttttt = TRAY1, FEEDER, TRAY2 (option). Memory has overflowed for one of the following reasons. • Too much data on page. MEMORY • Too much macro data. OVERFLOW • Too much DLL data. Press RECOVER to continue. Install extra memory or reduce data on page. The receive buffer memory has overflowed. Press RECBUF RECOVER to continue. The PC ignores printer busy OVERFLOW signal in the interface, check cable pin assignments. PRINT OVERRUN Print processing speed could not follow the paper feed speed. Press RECOVER to continue. Simplify page formatting data . HOST I/F ERROR Indicates an error in the network or RS232C interface. Check protocols of printer and host. Press RECOVER to continue. TONER EMP Indicates that TONER LOW has been exceeded and the cartridge should be replaced. tttttt SIZE ERR Wrong paper size found. Open and close printer cover to continue. Check paper size or paper double feed. tttttt INPUT JAM Paper jam found, when fed from paper tray. Check paper in the tray. Open and close printer cover to continue. tttttt FEED JAM Paper jam found, during paper feed. Remove misfed paper and close printer cover to continue. tttttt EXIT JAM Paper jam found in paper exit area. Open printer cover, remove paper, close printer cover to continue. 22 Message Description MENU Settings Menu. COVER OPEN Cover is open. Press down firmly to close. EEPROM EEPROM ID check error. Press RECOVER to reset RESETTING EEPROM to factory default. ERROR nn Abnormality found in the printer. Switch printer off then on again to clear, if problem persists, contact service representative. ERROR On aaaaaaaa Abnormality found in the controller. Switch printer off then on again to clear, if problem persists, contact service representative. aaaaaaaa = error address SIMM-ROM Flash SIMM sum check error. ERROR INITIALIZING Printer is in initialization mode after switching on, prior to on- line mode. RESET TO SAVE Printer is requesting RESET button to be pressed for more than 2 seconds, to write new menu data to EEPROM. OKIPAGE 14ex, 14i, 14i/n English Fonts What is a font? A font refers to a set of printable characters in a particular typeface of a specific size (e.g. 12 point) and style (e.g. roman, bold or bold-italic). In computer printing, however, this term has been used in a wider context to refer to all sizes and styles of a particular typeface. In printers, fonts may be divided into two basic types: bitmap fonts and scalable (or outline) fonts. Bitmap fonts are made up of a pattern of dots (at the printer resolution) to form the image of each printable character. These are of a fixed size and scaling makes them look ragged. Scalable fonts are stored as a set of mathematical curves. At print time, the printer uses the stored curves to make up a bitmap of each character required, at the required size in the required style, at the full printer resolution. Such fonts are therefore said to be scalable and do not appear ragged at enlarged sizes. Printing a font list 1. Press the ON-LINE button to take the printer off line. User’s Guide 2. Press TRAY TYPE/Print Fonts button for at least two seconds. The LCD shows FONTS HP PCL6. 3. Press the ENTER button. 4. After a short delay two pages of font information will be printed, including samples. Using fonts Most Windows programs provide an easy method of font selection within documents. In these cases the font selection is controlled by the host PC software application (or by Windows itself). On other software platforms special codes (escape sequences) must be embedded with the print data. This topic is beyond the scope of this user guide. However, the font list referred to above contains a list of the required codes. Use of these codes is best left to a professional programmer. Symbol sets The printer provides special sets of characters for technical, legal and foreign language uses, as well as sets of drawing and standard alphanumeric characters. Each font uses symbols from one or more of these sets. 23 Printer maintenance Maintenance menu Function This menu is used for printer maintenance and setting some operating functions. To enter the maintenance menu: 1. Turn off the printer. 2. Press and hold MENU 1/Menu 2 and turn the printer on. USER MNT displays. 3. 4. 5. Press MENU 1/Menu 2 repeatedly to advance to the category required. Press ENTER to start a function. Press X/Reset button to see other options, then press ENTER to select the option required. Press ON LINE to exit. The following table gives the different functions of the maintenance menu: Function Description MENU RESET Reset Level 1 menu to factory settings. HEX DUMP Print a hexadecimal dump of received data for diagnostics. To exit, turn off the printer. DRUM CNT RESET Reset the drum counter after replacing the image drum cartridge. 24 OP MENU Description DISABLE = Disables all control panel buttons except ON LINE. ENABLE = All buttons are active. REC BUFF Auto, 8KB, 20KB, 50KB, 100KB. (Default = Auto.) X ADJUST Adjust horizontal print position in 0.25 mm increments. Plus (+) indicates right movement, minus (-) indicates left movement. Y ADJUST Adjust vertical print position in 0.25 mm increments. Plus (+) indicated downward movement, minus (-) indicates upward movement. 2ND TRAY 1…16. (2nd paper tray address. Default = 5.) Generating a cleaning page If the printer shows signs of fading, streaking or erratic marks, the problem may be cleared by generating a drum cleaning page as follows. 1. Press the ON-LINE button to take the printer off line. 2. Hold down the W/Recover and X/Reset buttons together for at least two seconds. The LCD shows C L E A N I N G a n d M A N UA L A 4 S I Z E REQUEST. OKIPAGE 14ex, 14i, 14i/n English Cleaning LED array Clean the LED array whenever a new toner cartridge is installed; if there is faded vertical areas; light printing down a page. 3. Pull down the manual feed tray (1) and adjust the paper guides to the width of the paper. 4. Insert a sheet of A4 plain paper into the manual feed tray. 5. The LCD shows PRINT CLEANING as the paper is fed. The paper emerges from the printer with grey shading and this sheet of paper may be discarded. 6. Return the printer on line by pressing the ON LINE button. 7. If subsequent printing appears faded or uneven, try replacing the toner cartridge. User’s Guide Wipe the LED array (1) gently with the cleaning pad that came with the new toner cartridge or use an antistatic cleaning pad that is generally available for computer cleaning. 25 Troubleshooting Paper jams 3. The printer may experience a paper jam in one of three areas. The printer status monitor will indicate which area has caused the jam: Check that the rear paper support has not moved from its paper size setting. 4. Remove any paper from the underside of the printer. • INPUT JAM - paper has failed to leave the selected fed tray and enter the internal paper path of the printer. 5. Replace the paper tray. After successfully removing any damaged or misfed paper the printer should continue printing. • FEED JAM - paper has entered the printer but failed to reach the exit. • EXIT JAM - paper has reached the exit but has failed to exit completely from the printer. Input jam 1. Remove the paper tray (1) from the printer. 2. Remove any crumpled or folded paper. Feed jam or exit jam 1. Remove the tray and clear any mis-fed sheets as given above. 2. Open the cover. WARNING The fuser area will be hot. This area is clearly marked. Do not touch it. CAUTION: Never expose the image drum unit to light for more than 5 minutes. Never expose the image drum unit to direct sunlight. Always hold the image drum unit by the ends. Never touch the surface of the green drum inside the image drum unit. 26 OKIPAGE 14ex, 14i, 14i/n English 3. Carefully lift out the image drum, complete with the toner cartridge. Be careful not to touch or scratch the green drum surface. 4. Remove any jammed sheets from the paper path. 5. Re-install the image drum, ensuring that it correctly locates into the slots on each side of the printer. 6. Close the top cover and press down to latch it closed. 7. The printer will warm up and commence printing when ready. The page lost through the jam will normally be reprinted. Note: If the edge of the jammed paper protrudes (or can be seen) from the exit, reinstall the image drum, close the top cover and switch the printer on. Remove the jammed paper from the exit when the exit roller begins rotating after a few seconds from switching on. However, if the jammed paper cannot be removed, contact a service representative. User’s Guide Print quality problems Before consulting a service representative regarding a print quality problem, check the table below to see if there is a solution, or something you might have overlooked. Symptom Blank sheets printed. Problem Solution Image drum cartridge not Reinstall image drum properly installed. cartridge. Empty or missing toner cartridge. Install new toner cartridge. Empty toner cartridge. Pages get fainter when toner is used up. Install new toner carttridge. LED array is dirty. Clean LED array. Page has grey background. Static electricity, generally from dry environments, causes toner to stick to background. Change paper to a smoother laser bond or use a humidifier. Page prints all black. Hardware problem. Contact service. Entire page prints faintly. Damaged image drum cartridge causes repetitive Generate a cleaning page, Page has marks every 1.6 inches repetitive marks may be repetitive marks. (4.06 cm) due to surface temporary. nicks and scratches. 27 Symptom Oblong area of faint print appears on each page. Problem Solution Change paper stocks, Drop out caused by using check paper storage paper exposed to high environment or use a humidity. dehumidifier; check toner level. Toner is low and does not Vertical white distribute properly, or the streaking or faint drum is worn out. areas on page. LED array is dirty. Replace toner cartridge. Check drum and replace the drum, if necessary. Contact service. Hardware problem. Contact service. Fuzzy print. LED array is dirty. Clean LED array. Distorted print. Paper path, lamp assembly, or fusing unit problem. Generate cleaning page. Contact service. Faded print. Toner cartridge is not correctly installed. Install toner cartridge correctly. Smeared or blotched print. Dirty rollers; toner dropped inside printer or image drum problem. Contact service. Is toner low? Replace toner cartridge. Is paper meant for laser printers? Use recommended paper. LED array is dirty. Clean LED array. Toner is low. Install new toner cartridge. Bold characters and dark lines are smeared. 28 Problem Solution Darkness setting is too high. Change darkness setting. Turn paper over in tray. Printing on wrong side of (Note arrow on paper paper. package). Install paper print side down in tray. Pages curl excessively. Clean LED array. Vertical black lines. Printed page is light/blurred. Symptom Print is darker than usual. Moisture in paper. Improper storage. Avoid storing paper in areas of excessive temperature and humidity. Store paper in protective wrapping. High humidity. Recommended operating humidity: 20-80% Software problems Your software (operating environment, applications and printer drivers) controls the printing process. Make sure you have selected the right driver for use with your printer. See your software documentation for more information. Symptom Printing is garbled. Problem Solution Incorrect driver is installed. Install an appropriate driver. OKIPAGE 14ex, 14i, 14i/n English Symptom Printer’s output is below rated speed. Size of top margin increases with each page printed. Problem Much of the printing delays will be caused by your application. Sometimes purely text documents will print slowly depending on the selected fonts and how they are transferred to the printer. Solution For maximum speed, use text in your document and use a printer resident font. Many software packages assume 66 lines per page, but your Creeping text. Number printer’s default is 64. of lines per page in Adjust software software is not equal to accordingly, or set number of lines per LINES Per PAGE in page of printer. the soft control panel to equal lines per page in your software. Hardware problems Symptom Graphic image prints partly on one page, partly on the next. User’s Guide Problem Solution Symptom Problem Solution When you try to print nothing happens, but printer indicates it is ready to receive data. Configuration error. Check cable connection. If more than one printer is available, make sure your printer has been selected. Garbage prints. Incorrect cable configuration. Also, see Software Problems. Check cable configuration, continuity, and length. Printer freezes or displays error message when computer is rebooted. Booting the computer while the printer is on Turn printer off before can cause a rebooting computer. communications error. Odours. Gases are given off by forms or adhesives passing through the hot fusing unit. Make sure the forms you use can withstand heating, and provide adequate ventilation. Printer is on but must warm up before a job is printed. Power Save mode is set on to conserve energy. The fuser must heat up before you can begin printing the next job. To eliminate warm up delay, change Power Save setting in Level 2 Menu. Change the resolution, Insufficient printer reduce the image size, memory for this image or install more at this resolution. memory in your printer. 29 Specifications Printing Process: Power Supply: Voltage: Frequency: Power Cable: Physical: Dimensions: Weight: LED array imaging to organic photoconductive drum. 230V±10% to 240V ±10% AC 50/60Hz ±2% 1.8m separate cable, terminated with country specific plug. 215× 345 × 395 mm (H × W × D) Approx. 10 kg with legal/universal cassette installed. Resolution: LED Head: 600 dpi Max. Output: 600 x 1200 dpi Power Consumption: Power Save: 16 W Idle: 65 W Normal: 270 W Peak 630 W 30 Memory: 14ex RAM (fitted): 4Mb 14i RAM (fitted): 8Mb 14ex RAM (max.) 36Mb 14i RAM (max.): 40Mb Flash SIMM 4Mb and 8Mb Emulation HP PCL6, IBM ProPrinter, Epson FX, Adobe Postscript 2 (14i only) Paper Handling: 1st tray (Standard): 250 sheets (75 g/m²) 2nd tray (Optional): 500 sheets (75 g/m²) Multi Purpose Feeder (Optional): 100 sheets/50 envelopes(75 g/m²) Paper weight: 1st/2nd trays: 60–105g/m² manual feed: 60–120g/m² (envelopes 90 to 105 g/m²) Output: 150 sheets face down (75 g/ m²) 50 sheets face-up (rear output (75 g/m²) OKIPAGE 14ex, 14i, 14i/n English Product life: Duty: 15,000 pages per month maximum. Consumables: Image drum 20,000 pages (continuous) Toner 4,000 pages @ 5% density Environment: Operating: 10 to 32°C at 20 to 80% humidity Non-operating: 0 to 43°C at 10 to 90% humidity Storage: -10 to 43°C at 10 to 90% humidity Noise: Operating: 50 dBA Standby: 38 dBA Power Save: background level Interface: Universal Serial Bus (USB) (standard) IBM Centronics (CEN 36) (standard) HCP Network Interface Card (standard 14i/n only) RS232C (optional) User’s Guide 31 32 OKIPAGE 14ex, 14i, 14i/n English Index B I Button functions . . . . . . . . . . . . . . . . . . . . . . . . . . . . . . .5 Image drum Life . . . . . . . . . . . . . . . . . . . . . . . . . . . . . . . . . . . . 19 Replacing . . . . . . . . . . . . . . . . . . . . . . . . . . . . . . . 19 Resetting drum counter . . . . . . . . . . . . . . . . . . . . 20 Input paper jam . . . . . . . . . . . . . . . . . . . . . . . . . . . . . . 26 C Cleaning page . . . . . . . . . . . . . . . . . . . . . . . . . . . . . . . .24 D Drum counter . . . . . . . . . . . . . . . . . . . . . . . . . . . . . . . .20 E Envelopes Printing . . . . . . . . . . . . . . . . . . . . . . . . . . . . . . . . .15 Types . . . . . . . . . . . . . . . . . . . . . . . . . . . . . . . . . . .14 Exit paper jam. . . . . . . . . . . . . . . . . . . . . . . . . . . . . . . .26 F Feed paper jam . . . . . . . . . . . . . . . . . . . . . . . . . . . . . . .26 Fonts Listing . . . . . . . . . . . . . . . . . . . . . . . . . . . . . . . . . .23 Symbol sets . . . . . . . . . . . . . . . . . . . . . . . . . . . . . .23 Types . . . . . . . . . . . . . . . . . . . . . . . . . . . . . . . . . . .23 Using . . . . . . . . . . . . . . . . . . . . . . . . . . . . . . . . . . .23 User’s Guide L Labels. . . . . . . . . . . . . . . . . . . . . . . . . . . . . . . . . . . . . . 14 LCD . . . . . . . . . . . . . . . . . . . . . . . . . . . . . . . . . . . . . . . . 4 LED array . . . . . . . . . . . . . . . . . . . . . . . . . . . . . . . . . . 25 M Maintenance Cleaning LED array . . . . . . . . . . . . . . . . . . . . . . . 25 Cleaning page . . . . . . . . . . . . . . . . . . . . . . . . . . . . 24 Menus . . . . . . . . . . . . . . . . . . . . . . . . . . . . . . . . . . 24 P Paper Envelope types . . . . . . . . . . . . . . . . . . . . . . . . . . . 14 Exit jam . . . . . . . . . . . . . . . . . . . . . . . . . . . . . . . . 26 Feed jam . . . . . . . . . . . . . . . . . . . . . . . . . . . . . . . . 26 Input jam. . . . . . . . . . . . . . . . . . . . . . . . . . . . . . . . 26 33 Installing. . . . . . . . . . . . . . . . . . . . . . . . . . . . . . . . 15 Label types . . . . . . . . . . . . . . . . . . . . . . . . . . . . . . 14 Paper types . . . . . . . . . . . . . . . . . . . . . . . . . . . . . . 14 Transparencies . . . . . . . . . . . . . . . . . . . . . . . . . . . 14 Paper jams . . . . . . . . . . . . . . . . . . . . . . . . . . . . . . . . . . 26 Printer buttons . . . . . . . . . . . . . . . . . . . . . . . . . . . . . . . . 4 Printer control panel Button functions . . . . . . . . . . . . . . . . . . . . . . . . . . . 5 LCD . . . . . . . . . . . . . . . . . . . . . . . . . . . . . . . . . . . . 4 Printer buttons . . . . . . . . . . . . . . . . . . . . . . . . . . . . 4 Ready indicator. . . . . . . . . . . . . . . . . . . . . . . . . . . . 4 Printer menus. . . . . . . . . . . . . . . . . . . . . . . . . . . . . . . . . 7 Categories. . . . . . . . . . . . . . . . . . . . . . . . . . . . . . . . 7 Items . . . . . . . . . . . . . . . . . . . . . . . . . . . . . . . . . . . . 7 Menu selections . . . . . . . . . . . . . . . . . . . . . . . . . . . 8 Modifying menu settings . . . . . . . . . . . . . . . . . . . . 7 Parameters . . . . . . . . . . . . . . . . . . . . . . . . . . . . . . . 7 Viewing . . . . . . . . . . . . . . . . . . . . . . . . . . . . . . . . . 7 Printing Cardstock . . . . . . . . . . . . . . . . . . . . . . . . . . . . . . . 16 Cleaning page . . . . . . . . . . . . . . . . . . . . . . . . . . . . 24 Envelopes . . . . . . . . . . . . . . . . . . . . . . . . . . . . . . . 15 Font list. . . . . . . . . . . . . . . . . . . . . . . . . . . . . . . . . 23 Heavyweight paper. . . . . . . . . . . . . . . . . . . . . . . . 16 Label types . . . . . . . . . . . . . . . . . . . . . . . . . . . . . . 14 Paper and envelope types . . . . . . . . . . . . . . . . . . . 14 Quality adjustments . . . . . . . . . . . . . . . . . . . . . . . 15 Quality problems . . . . . . . . . . . . . . . . . . . . . . . . . 27 34 Transparencies. . . . . . . . . . . . . . . . . . . . . . . . . . . .16 Transparency types . . . . . . . . . . . . . . . . . . . . . . . .14 R Ready indicator. . . . . . . . . . . . . . . . . . . . . . . . . . . . . . . .4 S Status messages . . . . . . . . . . . . . . . . . . . . . . . . . . . . . .21 Symbol sets. . . . . . . . . . . . . . . . . . . . . . . . . . . . . . . . . .23 T Toner Cartridge life . . . . . . . . . . . . . . . . . . . . . . . . . . . . .17 Replacing. . . . . . . . . . . . . . . . . . . . . . . . . . . . . . . .17 Replacing cartridge . . . . . . . . . . . . . . . . . . . . . . . .17 Transparancies . . . . . . . . . . . . . . . . . . . . . . . . . . . . . . .14 Troubleshooting Hardware problems . . . . . . . . . . . . . . . . . . . . . . . .29 Paper jams . . . . . . . . . . . . . . . . . . . . . . . . . . . . . . .26 Print quality problems . . . . . . . . . . . . . . . . . . . . . .27 Software problems. . . . . . . . . . . . . . . . . . . . . . . . .28 OKIPAGE 14ex, 14i and 14i/n English OKI SYSTEMS COMPANIES Oki Systems (UK) Limited 550 Dundee Road Slough Trading Estate Slough Berks SL1 4LE Tel: +44 (0) 1753 819 819 Fax: +44 (0) 1753 819 899 http://www.oki.co.uk Oki Systems (Ireland) Limited The Square Industrial Complex Tallaght Dublin 24 Tel: +353 (01) 459 8666 Fax: +353 (01) 459 8840 http://www.oki.ie Hawthorn Business Centre Adelaide Industrial Estate Falcon Road Belfast BT12 6HP Tel: +44 (01232) 572 355 Fax: +44 (01232) 572 350 http://www.oki.ie User’s Guide 35 36 OKIPAGE 14ex, 14i and 14i/n