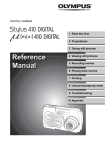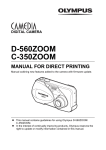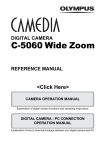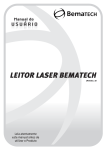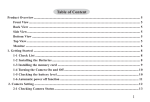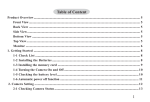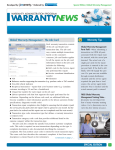Download Nortel Networks 7210 Telephone User Manual
Transcript
DIGITAL CAMERA MANUAL FOR DIRECT PRINTING Manual outlining new features added to the camera with firmware upgrade. z This manual contains guidelines for using Olympus Stylus 300/400 DIGITAL (µ [mju:] 300/400 DIGITAL). z In the interest of continually improving products, Olympus reserves the right to update or modify information contained in this manual. About this manual Update the camera’s firmware to enable PictBridge on your camera. This will allow you to print pictures directly from the camera by connecting it to a printer that supports PictBridge with the USB cable. This manual explains additional functions, and different operations that are available when the camera’s firmware has been updated. These functions and operations are different than what is stated in the Reference Manual that originally provided with your camera. What is PictBridge? … It is the standard for connecting digital cameras and printers of different makers and printing out pictures directly. Indications used in this manual Note Important information on factors which may lead to a malfunction or operational problems. Also warns of operations that should be absolutely avoided. Useful information and hints that will help you get the most out of your camera. Reference pages describing details or associated information. Reference pages describing details or associated information in the CD reference manual. Available languages: English, French, German, and Spanish. 2 Contents Contents . . . . . . . . . . . . . . . . . . . . . . . . . . . . . . . . . . . . . . . . . . 3 1 Functions changed by updating the firmware 4 Selecting a language ...........................4 Connection to a computer . . . . . . . . . . . . . . . . . . . . . . . . . . . . . 5 Direct printing function. . . . . . . . . . . . . . . . . . . . . . . . . . . . . . . . 6 2 Direct printing 7 Using the direct printing function . . . . . . . . . . . . . . . . . . . . . . . . 7 Connecting the camera to a printer . . . . . . . . . . . . . . . . . . . . . . 8 Printing pictures . . . . . . . . . . . . . . . . . . . . . . . . . . . . . . . . . . . . . 9 PRINT mode/MULTI PRINT mode . . . . . . . . . . . . . . . . . . . 9 ALL PRINT mode . . . . . . . . . . . . . . . . . . . . . . . . . . . . . . . 13 ALL INDEX mode/PRINT ORDER mode . . . . . . . . . . . . . 15 Exiting direct printing . . . . . . . . . . . . . . . . . . . . . . . . . . . . . . . . 17 If an error code is displayed . . . . . . . . . . . . . . . . . . . . . . . . . . 18 Troubleshooting. . . . . . . . . . . . . . . . . . . . . . . . . . . . . . . . . . . . 19 3 1 Functions changed by updating the firmware Selecting a language You can change the language in which menus and error messages are displayed on the monitor. The choice of languages changes as shown below after updating. Before updating Top menu MODE MENU “Menu List” (P.124 to 127) Tab SETUP Function Tab SETUP Function Setting , ENGLISH, FRANCAIS, DEUTSCH, ESPAÑOL After updating Top menu MODE MENU 4 Setting ENGLISH, FRANCAIS, DEUTSCH, ESPAÑOL Connection to a computer When the USB cable is used to connect the camera to a computer, follow the procedure below to select PC in the camera settings. 1 Insert the marked end of the provided USB cable into the USB port on your computer as shown below. Look for this mark. Terminal USB port Note 2 • The location of the USB port varies depending on the computer. For details, refer to your computer’s manual. Plug the other end of the USB cable into the camera’s USB connector. Lamp • The camera turns on automatically. • When the camera turns on, the lamp on the right of the viewfinder lights up. 3 4 The selection screen for the USB connection (shown right) is displayed on the monitor. Press to select PC and press . Arrow pad ( SELECt ) GO The computer recognizes the camera as a new device. • When you connect the camera to the computer for the first time, the computer automatically recognizes the camera. Click “OK” when the message saying that the installation is completed appears. • The computer recognizes the camera as a “Removable Disk”. 5 Direct printing function After updating the camera’s firmware to enable PictBridge, pictures can be printed directly from the camera. By connecting the camera directly to a printer that supports PictBridge with the USB cable, you can print pictures stored on the card inside the camera without a need to use a computer. For details of printing instructions, see “Direct printing” ( P.7). 6 2 Direct printing Using the direct printing function By connecting the camera to a PictBridge-compatible printer with the USB cable, you can print out recorded pictures directly without the use of a computer. With the camera connected to the printer, use the camera’s monitor to select the pictures you want to print, and the number of prints you want to make. It is also possible to print out pictures using the print reservation data. “Print settings” (P.111) To find out if your printer is compatible with PictBridge, refer to the printer’s instruction manual. What is PictBridge? … It is the standard for connecting digital cameras and printers of different makers and printing out pictures directly. STANDARD … All printers that support PictBridge have standard print settings. Selecting STANDARD on the settings screens ( P.10 to 16), images are printed according to the default settings. See the instruction manual for your printer for its standard settings or inquire with the printer manufacturers. TIPS • For details of printing paper types, ink cassettes, etc., refer to the printer’s instruction manual. Note • You are recommended to use the optional AC adapter for the camera when printing pictures directly. If you use the battery, make sure that it is fully charged. If the camera stops operating while communicating with the printer, the printer may malfunction or image data may be lost. • Images recorded in movie mode cannot be printed. • The camera will not enter sleep mode when connected to the USB cable. 7 Connecting the camera to a printer Use the USB cable provided with the camera to connect it to a PictBridgecompatible printer. 1 Turn the printer on and plug the printer end of the USB cable into the printer’s USB port. • For details of how to turn the printer on and the position of the USB port, refer to the printer’s instruction manual. 2 Plug the other end of the USB cable into the camera’s USB connector. • The camera turns on automatically. • The monitor turns on and the selection screen for the USB connection is displayed. 3 Press press to select PRINT, then . • ONE MOMENT is displayed and the camera and printer are connected. The PRINT MODE SELECT screen is displayed on the monitor. Make the print settings on the camera’s monitor. Go to “Printing pictures” (P.9). Note 8 SELECt GO • If PC is selected in step 3, the PRINT MODE SELECT screen is not displayed. If the screen is not displayed after several minutes, remove the USB cable from the camera and start again from step1. Printing pictures When the camera is connected to a PictBridgecompatible printer, the PRINT MODE SELECT screen is displayed on the monitor. Use this screen to select the print mode. You can choose from the following print modes. EXIt SELECt GO PRINT Prints the selected picture. “PRINT mode/MULTI PRINT mode” (P.9) ALL PRINT Prints all the pictures stored on the card. “ALL PRINT mode” (P.13) MULTI PRINT * Prints one picture in multiple layout format. “PRINT mode/MULTI PRINT mode” (P.9) ALL INDEX * Prints an index of all the pictures stored on the card. “ALL INDEX mode/PRINT ORDER mode” (P.15) PRINT ORDER * Prints the pictures according to the print reservation data on the card. If no print reservations ( P.111) have been made, this option is not available. “ALL INDEX mode/PRINT ORDER mode” (P.15) * This option may not be available depending on the type of printer. PRINT mode/MULTI PRINT mode 1 In the PRINT MODE SELECT screen, press to select PRINT or MULTI PRINT, then press . Arrow pad ( ) • The print size settings screen is displayed. 9 Printing pictures 2 Press to select the paper size, then press . PRINt PAPER SIZE BORDERLESS • PRINT mode: Go to step 3. StANDARD StANDARD • MULTI PRINT mode: Go to step 4. • The available paper size settings vary depending on the type of printer. GO CANCEL SELECt • When the PRINT PAPER screen is not PRINT MODE screen displayed, SIZE, BORDERLESS and PICT/SHEET are set to STANDARD. Go to step 5. 3 Use to select framed or unframed, then press . Go to step 5. PRINt PAPER SIZE StANDARD OFF ( ON ( 4 ) ) The image is printed inside a blank frame. The image is printed filling the entire page. Press to select PICT/SHEET, then press . • PICT/SHEET depends on the paper size set in step 2 and the capabilities of your printer. 5 StANDARD GO PRINt PAPER SIZE StANDARD SELECt 16 GO Press to select the picture you want to print. • Press the zoom button toward W to display the pictures in index format. You can then select the pictures you want to print from the index. 6 SELECt BORDERLESS SELECt SINGLE PRINt MORE Select the print reservation method. SINGLE PRINT Makes a single-frame print reservation for the selected picture according to standard settings. MORE Sets the number of prints of the selected picture in the print reservation data. You can also add the date or file name. 10 Printing pictures zSet a SINGLE PRINT reservation Press . • Press when the reservation. Print reservation mark is displayed. is displayed to cancel SELECt CANCEL PRINt MORE zSet MORE print reservations c Press . • Print information setting screen is displayed. d Press to select the item you want to set, then press . • Press to select the item, then press . • The available options vary depending on the type of printer. Items outside the capability of the printer are not available. × DATE ( ) FILE NAME ( ) X FILE NAME SELECt SEt 1 WItHOUt WItHOUt GO Sets the number of prints.You can select up to 10 prints. If you select WITH, pictures are printed with the date and time. If you select WITH, pictures are printed with the file name. • DATE and FILE NAME are not available in MULTI PRINT mode. 11 Printing pictures e When you have finished all the settings for MORE, press . • The screen displayed in Step 5 appears. • To print more than one picture in Print and/or Multi-print mode, repeat Steps 5 and 6 and make single and/or multiple print reservations for all the pictures you want to print. • is displayed in MULTI PRINT mode. 7 Press . • The PRINT screen is displayed. 8 The settings you have made are displayed. SELECt CANCEL Print the pictures. • Press then press OK CANCEL PRINt to select OK or CANCEL, . Printing starts. The settings are canceled and the monitor returns to the PRINT MODE SELECT screen. PRINt MORE OK CANCEL CANCEL • When printing is finished, the monitor returns to the PRINT MODE SELECT screen. “Exiting direct printing” (P.17) GO SELECt tRANSFERRING CANCEL TRANSFERRING screen zTo cancel printing Pressing during print data transfer displays the screen for selecting whether to continue or cancel printing. To cancel printing, press to select CANCEL, then press . PRINt CONtINUE CANCEL SELECt 12 GO Printing pictures ALL PRINT mode 1 In the PRINT MODE SELECT screen, press to select ALL PRINT, then press . • The print size settings screen is displayed. 2 EXIt Press to select the paper size, then press . • The available paper size settings vary depending on the type of printer. • When the PRINT PAPER screen is not displayed, SIZE and BORDERLESS are set to STANDARD. Go to Step 4. 3 Use to select framed or unframed, then press . OFF ( The image is printed inside a blank frame. ON ( ) The image is printed filling the entire page. • Print information setting screen is displayed. 4 ) Press to select the item you want to set, then press . • Press to select the item, then press GO SELECt PRINt PAPER SIZE BORDERLESS StANDARD CANCEL StANDARD GO SELECt PRINt PAPER SIZE BORDERLESS StANDARD StANDARD GO SELECt X 1 WItHOUt . FILE NAME WItHOUt • If PRINT INFO cannot be set with your printer, go to step 6. SEt GO SELECt • The available options vary depending on the type of printer. Items outside the capability of the printer are not available. • Only one print of each image can be made at a time. DATE ( ) FILE NAME ( ) If you select WITH, pictures are printed with the date and time. If you select WITH, pictures are printed with the file name. 13 Printing pictures 5 Press . • The PRINT screen is displayed. 6 Print the pictures. • Press then press OK CANCEL PRINt to select OK or CANCEL, . Printing starts. The settings are canceled and the monitor returns to the PRINT MODE SELECT screen. OK CANCEL CANCEL • When printing is finished, the monitor returns to the PRINT MODE SELECT screen. “Exiting direct printing” (P.17) GO SELECt tRANSFERRING CANCEL TRANSFERRING screen zTo cancel printing Pressing during print data transfer displays the screen for selecting whether to continue or cancel printing. To cancel printing, press to select CANCEL, then press . PRINt CONtINUE CANCEL SELECt 14 GO Printing pictures ALL INDEX mode/PRINT ORDER mode 1 In the PRINT MODE SELECT screen, press to select ALL INDEX or PRINT ORDER, then press . • The print size settings screen is displayed. 2 Press to select the paper size, then press . • The available paper size settings vary depending on the type of printer. • Depending on the type of printer, SIZE or BODERLESS may not be able to be selected. • When the PRINT PAPER screen is not displayed, SIZE and BORDERLESS are set to STANDARD. Go to Step 4. 3 Use to select framed or unframed, then press . EXIt SELECt PRINt PAPER SIZE StANDARD CANCEL SELECt ) BORDERLESS StANDARD GO PRINt PAPER SIZE StANDARD The image is printed inside a blank frame. ON ( ) The image is printed filling SELECt the entire page. • The print screen is displayed. • BORDERLESS is not available in ALL INDEX mode. and go to Step 4. Press OFF ( GO BORDERLESS StANDARD GO 15 Printing pictures 4 Print the pictures. • Press then press OK CANCEL PRINt to select OK or CANCEL, . Printing starts. The settings are canceled and the monitor returns to the PRINT MODE SELECT screen. OK CANCEL CANCEL • When printing is finished, the monitor returns to the PRINT MODE SELECT screen. “Exiting direct printing” (P.17) GO SELECt tRANSFERRING CANCEL TRANSFERRING screen zTo cancel printing Pressing during print data transfer displays the screen for selecting whether to continue or cancel printing. To cancel printing, press to select CANCEL, then press . PRINt CONtINUE CANCEL SELECt Note 16 GO • In ALL INDEX mode, the printer automatically selects the number of pictures per sheet, etc. • ALL INDEX printing is only available on printers with an index function. • The PRINT ORDER function is only available on DPOF-compatible printers. Exiting direct printing When you have finished printing, disconnect the camera from the printer. 1 In the PRINT MODE SELECT screen, select . EXIt SELECt GO • The message shown right is displayed. REMOVE USB CABLE 2 Remove the USB cable from the camera. • The camera turns off. 3 Remove the USB cable from the printer. 17 If an error code is displayed If an error code appears on the camera’s monitor during direct print setting or printing, see the following table. For more details, refer to the printer’s instruction manual. Monitor indication NO CONNECTION NO PAPER Possible cause Corrective action The camera is not connected to the printer correctly. Disconnect the camera and connect it again correctly. There is no paper in the printer. Load some paper in the printer. The printer has run out of Replace the ink cartridge ink. in the printer. NO INK The paper is jammed. JAMMED Remove the jammed paper. The printer’s paper Do not manipulate the cassette has been printer while making removed or the printer settings on the camera. SETTINGS CHANGED has been manipulated while making settings on the camera. PRINT ERROR There is a problem with the printer and/or camera. Turn off the camera and printer. Check the printer and remedy any problems before turning the power on again. TIPS • If an error code other than those shown above is displayed, refer to “Error codes” ( P.117). 18 Troubleshooting If you have trouble connecting the camera to a printer after updating the firmware, take the action described below. The printer fails to connect Possible cause Corrective action PC was selected on the monitor after connecting to the printer with a USB cable. Disconnect the USB cable from the camera and start again from the beginning. Ref. Page P.8 19 http://www.olympus.com/ OLYMPUS CORPORATION Shinjuku Monolith, 3-1 Nishi-Shinjuku 2-chome, Shinjuku-ku, Tokyo, Japan OLYMPUS AMERICA INC. Two Corporate Center Drive, Melville, NY 11747-3157, U.S.A. Tel. 631-844-5000 Technical Support (USA) 24/7 online automated help: http://www.olympusamerica.com/support Phone customer support: Tel. 1-888-553-4448 (Toll-free) Our phone customer support is available from 8 am to 10 pm (Monday to Friday) ET E-Mail: [email protected] Olympus software updates can be obtained at: http://www.olympus.com/digital Olympus Europa GmbH Premises/Goods delivery: Wendenstrasse 14-18, 20097 Hamburg, Germany Tel: +49 40-23 77 3-0 / Fax: +49 40-23 07 61 Letters: Postfach 10 49 08, 20034 Hamburg, Germany European Technical Customer Support: Please visit our homepage http://www.olympus-europa.com or call our TOLL FREE NUMBER* : 00800 - 67 10 83 00 for Austria, Belgium, Denmark, Finland, France, Germany, Italy, Luxemburg, Netherlands, Norway, Portugal, Spain, Sweden, Switzerland, United Kingdom * Please note some (mobile) phone services/provider do not permit access or request an additional prefix to +800 numbers. For all not listed European Countries and in case that you can’t get connected to the above mentioned number please make use of the following CHARGED NUMBERS: +49 180 5 - 67 10 83 or +49 40 - 237 73 899 Our Technical Customer Support is available from 9 am to 6 pm MET (Monday to Friday) 2003 OLYMPUS CORPORATION VT708801