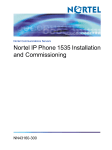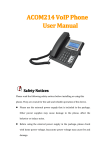Download Nortel Networks 1120E IP Phone User Manual
Transcript
Multimedia Communications Server 5100 IP Phone 1535 Installation and Configuration ATTENTION Clicking on a PDF hyperlink takes you to the appropriate page. If necessary, scroll up or down the page to see the beginning of the referenced section. NN43160-103 . Document status: Standard Document version: 01.02 Document date: 20 November 2006 Copyright © 2006, Nortel Networks All Rights Reserved. The information in this document is subject to change without notice. The statements, configurations, technical data, and recommendations in this document are believed to be accurate and reliable, but are presented without express or implied warranty. Users must take full responsibility for their applications of any products specified in this document. The information in this document is proprietary to Nortel Networks. Nortel, the Nortel logo and the Globemark are trademarks of Nortel Networks. Sourced in Canada 3 Revision History November 20, 2006 Standard 01.02. Document upissued to incorporate feedback from documentation review. Multimedia Communications Server 5100 IP Phone 1535 Installation and Configuration NN43160-103 01.02 Standard Release 3.5 20 November 2006 Copyright © 2006, Nortel Networks . Nortel Networks Confidential 4 Revision History Multimedia Communications Server 5100 IP Phone 1535 Installation and Configuration NN43160-103 01.02 Standard Release 3.5 20 November 2006 Copyright © 2006, Nortel Networks . Nortel Networks Confidential 5 Contents How to get help 9 Finding the latest updates on the Nortel web site 9 Getting help from the Nortel web site 9 Getting help over the phone from a Nortel Solutions Center 9 Getting help from a specialist by using an Express Routing Code 10 Getting help through a Nortel distributor or reseller 10 About the Nortel IP Phone 1535 11 Care of the Nortel IP Phone 1535 11 Safety information 12 Nortel IP Phone 1535 shipping box content 12 Default factory settings 12 Technical specifications 12 Description of the IP Phone 1535 menu options 13 The VoIP Settings menu 13 The System Settings menu 14 Using the SD/MMC card 16 First time installation of the Nortel IP Phone 1535 19 Installing the IP Phone 1535 for the first time 19 Procedures for installing the IP Phone 1535 for the first time 21 Provisioning the MCS 5100 21 Physically installing the IP Phone 1535 22 Installation guidelines 22 Connecting the handset 22 Connecting the Nortel IP Phone 1535 to a power source 22 Attaching the IP Phone 1535 to the stand 23 Connecting to PSTN 23 Logging in to the IP Phone 1535 Admin mode 23 Installing the Nortel IP Phone 1535 using LAN 24 Enabling the LAN connection profile 24 Accessing and modifying the LAN Network Settings 25 Enabling the WiFi connection profile 26 Accessing and modifying Wireless Settings 27 Modifying User Information parameters 28 Multimedia Communications Server 5100 IP Phone 1535 Installation and Configuration NN43160-103 01.02 Standard Release 3.5 20 November 2006 Copyright © 2006, Nortel Networks . Nortel Networks Confidential 6 Contents Modifying Proxy parameters 29 Configuring VoIP domain name information 30 Modifying port assignments 30 Registering the IP Phone 1535 31 Nortel IP Phone 1535 System Software Updates 33 Checking for available Nortel IP Phone 1535 software updates 33 Initiating manual software updates for the Nortel IP Phone 1535 34 The FTP software update process 35 Provisioning the FTP update server 35 Configuring the FTP server login account 36 Provisioning the FTP server directory structure 36 The FTP software update files 37 Handling the FirmwareUpdateRequest.acfg file 37 Additional configuration using the VoIP Settings menu 41 The VoIP Settings menu 41 The Registration option 41 De-Registering the IP Phone 1535 41 Setting the registration interval using the Expires configuration option 42 Misc. (Miscellaneous) 42 Accessing and modifying Call Total Bandwidth (CTBW) 43 Modifying Codec Priority lists 44 Configuring VoIP Voice Mail 45 Additional configuration using the System Settings menu 47 Modifying the Date and Time 47 Accessing and activating the Reset function 47 Accessing the Technical Features configuration option 48 Configuring Email 51 Configuring Nortel IP Phone 1535 Email account information 51 The IP Phone 1535 Camera 53 Enabling and disabling the Camera 53 Troubleshooting Required software for CS1000E call server Known issues 55 Basic troubleshooting 55 Troubleshooting connectivity issues 55 55 55 IP Phone 1535 Regulatory Information 57 Nortel IP Phone 1535 emissions statement 57 Regulatory Information and Disclaimers 57 USA-FCC (Federal Communications Commission) Statement FCC Interference Statement 58 Compliance Statement for Canada 58 58 Multimedia Communications Server 5100 IP Phone 1535 Installation and Configuration NN43160-103 01.02 Standard Release 3.5 20 November 2006 Copyright © 2006, Nortel Networks . Nortel Networks Confidential Contents 7 Telecom Requirements for both Canada and USA 59 Multimedia Communications Server 5100 IP Phone 1535 Installation and Configuration NN43160-103 01.02 Standard Release 3.5 20 November 2006 Copyright © 2006, Nortel Networks . Nortel Networks Confidential 8 Contents Multimedia Communications Server 5100 IP Phone 1535 Installation and Configuration NN43160-103 01.02 Standard Release 3.5 20 November 2006 Copyright © 2006, Nortel Networks . Nortel Networks Confidential 9 How to get help This chapter explains how to get help for Nortel products and services. Finding the latest updates on the Nortel web site The content of this documentation was current at the time the product was released. To check for updates to the latest documentation and software for Multimedia Communication Server (MCS) 5100, click one of the following links: Getting help from the Nortel web site The best way to get technical support for Nortel products is from the Nortel Technical Support web site: www.nortel.com/support This site provides quick access to software, documentation, bulletins, and tools to address issues with Nortel products. From this site, you can: • download software, documentation, and product bulletins • search the Technical Support Web site and the Nortel Knowledge Base for answers to technical issues • sign up for automatic notification of new software and documentation for Nortel equipment • open and manage technical support cases Getting help over the phone from a Nortel Solutions Center If you do not find the information you require on the Nortel Technical Support web site, and you have a Nortel support contract, you can also get help over the phone from a Nortel Solutions Center. In North America, call 1-800-4NORTEL (1-800-466-7835). Outside North America, go to the following web site to obtain the phone number for your region: www.nortel.com/callus Multimedia Communications Server 5100 IP Phone 1535 Installation and Configuration NN43160-103 01.02 Standard Release 3.5 20 November 2006 Copyright © 2006, Nortel Networks . Nortel Networks Confidential 10 How to get help Getting help from a specialist by using an Express Routing Code To access some Nortel Technical Solutions Centers, you can use an Express Routing Code (ERC) to quickly route your call to a specialist in your Nortel product or service. To locate the ERC for your product or service, go to: www.nortel.com/erc Getting help through a Nortel distributor or reseller If you purchased a service contract for your Nortel product from a distributor or authorized reseller, contact the technical support staff for that distributor or reseller. Multimedia Communications Server 5100 IP Phone 1535 Installation and Configuration NN43160-103 01.02 Standard Release 3.5 20 November 2006 Copyright © 2006, Nortel Networks . Nortel Networks Confidential 11 About the Nortel IP Phone 1535 Figure 1 The Nortel IP Phone 1535 Care of the Nortel IP Phone 1535 Clean the Nortel IP Phone 1535 only with a moist or antistatic cloth. Do not use detergents or solvents. Avoid using dry cloths as they can generate static electricity, which can be potentially dangerous for the electrically sensitive parts of the Nortel IP Phone 1535. To avoid audio problems caused by electromagnetic interference (EMI), install the IP Phone 1535 in a location away from electromagnetic sources, such as microwave ovens. Multimedia Communications Server 5100 IP Phone 1535 Installation and Configuration NN43160-103 01.02 Standard Release 3.5 20 November 2006 Copyright © 2006, Nortel Networks . Nortel Networks Confidential 12 About the Nortel IP Phone 1535 Safety information The IP Phone 1535 complies with the binational UL 60950-1/CSA 60950-1 and EN 60950-1 Safety Standards. Nortel IP Phone 1535 shipping box content The shipping box contains the following components: • 1 Nortel IP Phone 1535 Telephone Base • 1 Handset • 1 RJ-45 LAN Cable • 1 Power Adapter: 100V~240V, 50Hz~60Hz • 1 Nortel IP Phone 1535 Getting Started Guide (Part Number NN43160-101) • 1 Coiled Handset Cable Default factory settings The Nortel IP Phone 1535 has the following default settings: • Ring Tone volume: Level 3 • Handset/Hands Free volume: Level 3 • Date: 01/01/2006 (MM/DD/YYYY) • Time: 00:00 (HH:MM) • Ringing mode: Standard • VIP Filter: Disabled • Video Quality: Level 3 • Screen Size: Remote/Local Small • Screen Color: Default • Screen Background: Blue • Screen Saver: Disabled • PIN: 0000 • Network Connection Profile: LAN • DHCP: Enabled Technical specifications • Unit Base Size: 206 x 190 x 100 mm. • Handset Size: 184 x 42 x 32 mm. • Approximate Weight: 750 + 195 g (base + handset) Multimedia Communications Server 5100 IP Phone 1535 Installation and Configuration NN43160-103 01.02 Standard Release 3.5 20 November 2006 Copyright © 2006, Nortel Networks . Nortel Networks Confidential Description of the IP Phone 1535 menu options • Main Processor: Intel PXA270 @ 416 MHz • PSTN Port: RJ-11 • LAN Port: RJ-45 • WLAN Interface: IEEE802.11b/g • SD/MMC slot • SIM slot • Ring Melodies: 50 polyphonic • Images: 5 png • Operating Temperature: +0C to 40C • Operating Humidity: 5% to 95%, Noncondensing • Noise Level: 15 dB @ 1 m • Dialling Mode: DTMF (Dual Tone Multi Frequency) • Power: AC/DC Adapter • AC Input: 100-240 VAC 60 Hz at 0.22 Amps • DC Output 5 VDC at 1.5 Amps 13 Description of the IP Phone 1535 menu options The following sections describe the various administrative menu options used in the configuration and operation of the Nortel IP Phone 1535. On the IP Phone 1535, there are two login modes, the standard User mode and the restricted access Admin mode. In order to have access to the system administrative functions, you must log in to the IP Phone 1535 using Admin Mode. For more information, see "Logging in to the IP Phone 1535 Admin mode " (page 23). The VoIP Settings menu After you enable either the LAN or WiFi connection profile and configure the connection settings to allow successful connection of the IP Phone 1535 to the local network, you can use the VoIP Settings menu to configure the IP Phone 1535 to find and use Voice Over IP (VoIP) services installed on your network. Accessing the VoIP Settings menu: Multimedia Communications Server 5100 IP Phone 1535 Installation and Configuration NN43160-103 01.02 Standard Release 3.5 20 November 2006 Copyright © 2006, Nortel Networks . Nortel Networks Confidential 14 About the Nortel IP Phone 1535 Step Action 1 Log in to the IP Phone 1535 using the Admin Mode. For more information, "Logging in to the IP Phone 1535 Admin mode " (page 23). 2 From the Main Menu, select Settings > VoIP Settings, and press OK. —End— On the VoIP Settings menu, the following configuration options are available: • User Information: Modify the parameters of this configuration option to specify information used to identify the installed IP Phone 1535 as a client on your VoIP network. For more information, see "Modifying User Information parameters " (page 28). • Proxy: Modify the parameters of this configuration option to direct the IP Phone 1535 to your network proxy server. For more information, see "Modifying Proxy parameters " (page 29). • Registration: Initiate the registration of the IP Phone 1535 with the MCS 5100 server. For more information, see "Registering the IP Phone 1535 " (page 31). • Misc. (Miscellaneous): Use this configuration option to configure additional operational functionality of the IP Phone 1535 on your MCS 5100 server. For more information, see "Misc. (Miscellaneous) " (page 42). The System Settings menu The System Settings menu of the Nortel IP Phone 1535 contains the administrative configuration options for system-related parameters. Accessing the System Settings menu: Step Action 1 Log in to the IP Phone 1535 using the Admin Mode. For more information, see "Logging in to the IP Phone 1535 Admin mode " (page 23). 2 From the Main Menu, select Settings > System Settings, and press OK. —End— Multimedia Communications Server 5100 IP Phone 1535 Installation and Configuration NN43160-103 01.02 Standard Release 3.5 20 November 2006 Copyright © 2006, Nortel Networks . Nortel Networks Confidential Description of the IP Phone 1535 menu options 15 On the System Settings menu, the available configuration options are as follows: • Admin: The Admin menu provides login access to the Admin Mode, which is a protected system login to control access to advanced configuration options that affect the basic functionality of the IP Phone 1535. Access to all functions of the System Settings menu requires that you be logged in to the Admin Mode first. For more information, see "Logging in to the IP Phone 1535 Admin mode " (page 23). • Date and Time: Manually modify the system date and time on the IP Phone 1535. For more information, see "Modifying the Date and Time" (page 47). • Network Time: You can configure the IP Phone 1535 to obtain date and time updates from the network server. If you enable the Network Time function, the date and time on the IP Phone 1535 updates automatically on a daily basis from the specified network server. • LAN or WiFi : Depending on the network connection profile currently active on the IP Phone 1535, this option on the System Settings menu offers another path to the configuration options for the currently active network connection profile. With the LAN connection profile active, you can use this menu option to configure the Network Settings associated with the LAN connection profile. For more information, see . If the WiFi connection profile is active, you can use this menu option to configure the Wireless Settings associated with the WiFi connection profile. For more information, see "Accessing and modifying Wireless Settings " (page 27). • PIN: Configure the User PIN, which is used to access secured IP Phone 1535 features such as Video Monitoring and Call Restriction. The default value for the User PIN is 0000. • Technical Features: The Technical Features option provides system information about the IP Phone 1535, including the current hardware and software versions. You can also use this configuration option to check whether new updates are available for the currently installed IP Phone 1535 system software, and to perform the automatic download and installation of any updates that are found. For more information, see "Accessing the Technical Features configuration option " (page 48). • Reset: The IP Phone 1535 incorporates two databases in which data parameters are stored. The databases serve two basic functions: one for the built-in Phonebook (which stores information related to call-making [for example, phone numbers and blocked call programming]) and one for Settings (which saves any system configuration entries made on the IP Phone 1535). These two databases are reset individually (or at the same time) using the Reset configuration option, which erases the Multimedia Communications Server 5100 IP Phone 1535 Installation and Configuration NN43160-103 01.02 Standard Release 3.5 20 November 2006 Copyright © 2006, Nortel Networks . Nortel Networks Confidential 16 About the Nortel IP Phone 1535 stored data or returns the IP Phone 1535 to factory default. For more information, "Accessing and activating the Reset function " (page 47) Using the SD/MMC card Secure Digitial/Multimedia Cards (SD/MMC) are used for external storage of images or sounds. These may be uploaded to the IP Phone 1535 using the SD/MMC card in the card slot provided. For more information, see "About the Nortel IP Phone 1535 " (page 11). This section provides procedures for copying files to and from the Nortel IP Phone 1535 to an SD/MMC card, as well as a list of limitations and supported file types. To copy files from the SD/MMC card to the IP Phone 1535: Step Action 1 Insert the card into the SD/MMC slot. For more information, see "About the Nortel IP Phone 1535 " (page 11). 2 Select MENU > Images and Sounds > Copy. 3 Select one of the file galleries (Images / Sounds / Videos) that you want to copy the files to. 4 Select Copy from SD/MMC. 5 Select the files you want to copy and press SELECT. —End— To copy files from the phone to SD/MMC card: Step Action 1 Insert the card into the SD/MMC slot. For more information, see "About the Nortel IP Phone 1535 " (page 11). 2 Select MENU > Images and Sounds > Copy. 3 Select one of the file galleries (Images / Sounds / Videos) that you want to copy the files to. 4 Select Copy to SD/MMC 5 Select the files you want to copy and press SELECT. —End— Multimedia Communications Server 5100 IP Phone 1535 Installation and Configuration NN43160-103 01.02 Standard Release 3.5 20 November 2006 Copyright © 2006, Nortel Networks . Nortel Networks Confidential Using the SD/MMC card 17 Some general notes for limitation and supported files types of the SD/MMC card are as follows: • Limitation: The IP Phone 1535 cannot display larger than 640 x 480 pixels. An icon will appear instead to notify that “it is too big to display”. • Supported File Types: MIDI Standard MIDI Files 1.0, WAV, CCITT (u-law format, 8000Hz, 16bit Sampling, 1988 Windows PCM format, 8000Hz, 16bit Sampling), IMY iMelodyversion (v1.0, v1.1 , v1.2), AMR 3GPP TS 26.071, JPG JFIF:1.01, PNG (PNG version 1.2), GIF (GIF87a, GIF89 - Does not support animated gif), 3GP movie file (3GPP TS.26.140 version 6) Figure 2 IP Phone 1535 connection ports Multimedia Communications Server 5100 IP Phone 1535 Installation and Configuration NN43160-103 01.02 Standard Release 3.5 20 November 2006 Copyright © 2006, Nortel Networks . Nortel Networks Confidential 18 About the Nortel IP Phone 1535 Multimedia Communications Server 5100 IP Phone 1535 Installation and Configuration NN43160-103 01.02 Standard Release 3.5 20 November 2006 Copyright © 2006, Nortel Networks . Nortel Networks Confidential 19 First time installation of the Nortel IP Phone 1535 Installing the IP Phone 1535 for the first time This chapter provides a description of the tasks and procedures that must be completed for you to successfully complete a first time installation of the IP Phone 1535 within a Nortel Multimedia Communications Server 5100 (MCS 5100) IP call environment. In addition, a description is given of the specific MCS 5100 provisioning that is required for the successful operation of the IP Phone 1535 on your network. By using the information and procedures contained in this chapter, you will be able to connect the IP Phone 1535 to your network, making it available for use with IP telephony services installed on your network. The following task flow diagram shows you the sequence of procedures you must perform to install the IP Phone 1535 for the first time. Each of the procedures listed in the diagram may be referenced by title in the "Procedures for installing the IP Phone 1535 for the first time " (page 21) section of this chapter. Multimedia Communications Server 5100 IP Phone 1535 Installation and Configuration NN43160-103 01.02 Standard Release 3.5 20 November 2006 Copyright © 2006, Nortel Networks . Nortel Networks Confidential 20 First time installation of the Nortel IP Phone 1535 Figure 3 Installing the IP Phone 1535 for the first time Multimedia Communications Server 5100 IP Phone 1535 Installation and Configuration NN43160-103 01.02 Standard Release 3.5 20 November 2006 Copyright © 2006, Nortel Networks . Nortel Networks Confidential Provisioning the MCS 5100 21 Procedures for installing the IP Phone 1535 for the first time • "Provisioning the MCS 5100 " (page 21) • "Physically installing the IP Phone 1535 " (page 22) • "Installing the Nortel IP Phone 1535 using LAN " (page 24) • "Enabling the LAN connection profile " (page 24) • "Accessing and modifying the LAN Network Settings " (page 25) • "Enabling the WiFi connection profile " (page 26) • "Accessing and modifying Wireless Settings " (page 27) • "Modifying User Information parameters " (page 28) • "Modifying Proxy parameters " (page 29) • "Configuring VoIP domain name information " (page 30) • "Modifying port assignments " (page 30) • "Registering the IP Phone 1535 " (page 31) Provisioning the MCS 5100 The IP Phone 1535 is supported for installation on the Nortel Multimedia Communications Server 5100 (MCS 5100), Release 3.5. To successfully install or operate the IP Phone 1535 on your network, you must ensure that your MCS 5100 includes provisioning as described below. • An MCS 5100 SIP port license is available for each IP Phone 1535 that you want to install. • There is an SIP account preconfigured for each connected user. • An SIP address and phone number alias is configured for each user you want to register. • Video (H.263) is enabled within your MCS 5100 Service Package. • On MCS 5100 systems without an RTP media portal, the IgnoreMediaPortalInstertionRules option is checked. • If your IP telephony environment is not configured to allow support for the G.723.1 codec on all endpoint devices (on the same node), set the G.723.1 codec to the lowest priority on the IP Phone 1535 to avoid problems with codec negotiation. For more information, see "Modifying Codec Priority lists " (page 44). Multimedia Communications Server 5100 IP Phone 1535 Installation and Configuration NN43160-103 01.02 Standard Release 3.5 20 November 2006 Copyright © 2006, Nortel Networks . Nortel Networks Confidential 22 First time installation of the Nortel IP Phone 1535 Physically installing the IP Phone 1535 Basic installation of the IP Phone 1535 consists of connecting to the correct ports using the appropriate cables. You can now make the physical connections for the handset and power, as well as attach the IP Phone 1535 to the included telephone stand, by following the procedures in the following sections. Installation guidelines Consider the following conditions when you choose a location in which to install the Nortel IP Phone 1535: • Use the IP Phone 1535 in an environment with a temperature range of +0 to 40 C and a relative humidity of 5 to 95 percent. • Place the IP Phone 1535 on a smooth, non slip surface. • Do not install the IP Phone 1535 in a dusty environment. The buildup of dust deposits can affect the functionality of moving parts. • Do not install the IP Phone 1535 in a location directly exposed to sunlight or radiant heat sources; these can cause damage to electrical components over time. • The IP Phone 1535 does not support Power Over Ethernet (PoE): therefore, do not install the phone on a PoE configuration. Connecting the handset Connecting the handset to the Nortel IP Phone 1535 base: Step Action 1 Insert one end of the coil cord into the handset connector port. This port is on the handset cradle side of the IP Phone 1535. For more information, see Figure 2 "IP Phone 1535 connection ports " (page 17). 2 Insert the other end of the coil cord into the port on the handset. —End— Connecting the Nortel IP Phone 1535 to a power source Connecting the Nortel IP Phone 1535 to a power source: Step Action 1 Insert the power adapter DC plug into the DC power jack, at the rear of the IP Phone 1535 phone base. For more information, see Figure 2 "IP Phone 1535 connection ports " (page 17). Multimedia Communications Server 5100 IP Phone 1535 Installation and Configuration NN43160-103 01.02 Standard Release 3.5 20 November 2006 Copyright © 2006, Nortel Networks . Nortel Networks Confidential Logging in to the IP Phone 1535 Admin mode 2 23 Connect the adapter AC plug into an appropriate AC voltage socket. —End— WARNING Use only the power adapter supplied with the IP Phone 1535, as other adapters can cause operating anomalies, hazardous conditions, and material damage. Attaching the IP Phone 1535 to the stand Insert the tabs of the stand into the two slots on the bottom of the IP Phone 1535. This sets the phone at an optimal angle for video camera use. Connecting to PSTN Your IP Phone 1535 does not support connection to a Public Switched Telephone Network (PSTN). Logging in to the IP Phone 1535 Admin mode The Nortel IP Phone 1535 includes an Admin Mode, which is a protected system login designed to control access to advanced configuration options that affect basic functionality of the IP Phone 1535. Step Action 1 From the Main Menu, select Settings > System Settings > Admin, and press OK. 2 Select Log in, and press OK. 3 Enter the Admin password (set to 1234 by default), and press OK. —End— You can access the following only if you log in to the Admin Mode first: • Camera • the VoIP Settings menu • the Network / Wireless Settings menu • the System Settings menu ATTENTION Multimedia Communications Server 5100 IP Phone 1535 Installation and Configuration NN43160-103 01.02 Standard Release 3.5 20 November 2006 Copyright © 2006, Nortel Networks . Nortel Networks Confidential 24 First time installation of the Nortel IP Phone 1535 When you log in to Admin Mode and make administrative changes on the IP Phone 1535, you must actively log out of the Admin Mode when finished in order to prevent unauthorized access to administrative functions by subsequent users. Note that simply resetting or rebooting the IP Phone 1535 does not automatically log you out of your active Admin Mode session. Logging out of the IP Phone 1535 Admin mode: Step Action 1 From the Main Menu, select Settings > System Settings > Admin, and press OK. 2 Select Logout, and press OK. —End— Installing the Nortel IP Phone 1535 using LAN Step Action 1 Insert the RJ-45 cable into the LAN port at the back of the IP Phone 1535. For more information, see Figure 2 "IP Phone 1535 connection ports " (page 17) 2 Connect the other end of the LAN cable into an active LAN connection port on the network. —End— Enabling the LAN connection profile To establish an active network connection, you must configure the IP Phone 1535 to operate in either of two network connection profiles: LAN or WiFi. The IP Phone 1535 is preconfigured to make a network connection using LAN over an Ethernet switch or router. Thus, the LAN connection profile is enabled on the IP Phone 1535 by default. Step Action 1 From the Main Menu, select Settings >Profile and press OK. 2 Select LAN >Enable (the LAN connection profile is enabled on the IP Phone 1535 by default). 3 When asked to confirm the change, select Yes to accept. Multimedia Communications Server 5100 IP Phone 1535 Installation and Configuration NN43160-103 01.02 Standard Release 3.5 20 November 2006 Copyright © 2006, Nortel Networks . Nortel Networks Confidential Accessing and modifying the LAN Network Settings 25 —End— Accessing and modifying the LAN Network Settings To configure the IP Phone 1535 with network settings particular to your LAN environment, you must access and configure the parameters of the Network Settings option. With the LAN Network connection profile enabled, you can access and configure the parameters of the Network Settings configuration options: Step Action 1 From Main Menu, select Settings > Profile > LAN > Settings > Network Settings, and press OK to accept. 2 Select the appropriate configuration options and set network parameters (specific to your network configuration) for the LAN connection profile: a. Details: Displays the network configuration settings (MAC address, DHCP, IP address, Subnet Mask, Gateway and DNS) as currently configured on the IP Phone 1535. b. DHCP: Used to set DHCP server information (for DHCP-enabled network environments) or static IP Address information (for DHCP-disabled network environments). DHCP must be disabled to access further configuration options (IP Address, Subnet Mask, Gateway, and DNS1/DNS2 options). If you set DHCP to enabled, these options are automatically configured (through the network DHCP server) after the IP Phone 1535 connects to the network. If manually configuring the DHCP options, the IP Phone 1535 will attempt to connect to the network using the parameters you set. Should a connection failure occur in using your manual DHCP values, the IP Phone 1535 will retain its current configuration values. Check your values for correctness and retry the connection. c. IP Address: View or change network IP address information. d. Subnet Mask: View or change the Subnet Mask information. e. Gateway: View or change the default Gateway Address information. f. DNS1/DNS2: View or change the primary and secondary Domain Name Servers. Multimedia Communications Server 5100 IP Phone 1535 Installation and Configuration NN43160-103 01.02 Standard Release 3.5 20 November 2006 Copyright © 2006, Nortel Networks . Nortel Networks Confidential 26 First time installation of the Nortel IP Phone 1535 ATTENTION For changes made in any of these configuration options to take effect, you must hit Back to return to the previous menu, and select Apply every time you make a change. —End— After you successfully connect the IP Phone 1535 to the network using the LAN connection interface, you make both video and voice calls using that interface and the WiFi profile is disabled. So, in this example, when you enable the LAN connection profile, all voice and video calls made using the IP Phone 1535 will now be made through the LAN connection to the network, and the WiFi connection profile will be disabled (along with all menu selections associated with configuring the WiFi connection profile). Enabling the WiFi connection profile To establish an active network connection, you must configure the IP Phone 1535 to operate in either of two network connection profiles: LAN or WiFi. You can configure the IP Phone 1535 to connect to your network using a wireless connection. To do this, a wireless router or access point on your network (to which the IP Phone 1535 can associate itself) must serve as a bridge connection. With an available access point or wireless router in place, simply enable the WiFi connection profile to install the IP Phone 1535 on your network using WiFi: Step Action 1 From the Main Menu, select Settings > Profile and press OK. 2 Select WiFi > Enable, and press OK to activate the WiFi connection profile. 3 When you are asked to confirm the change, select Yes to accept. —End— With the WiFi connection profile enabled, the IP Phone 1535 will normally locate the available wireless router or access point automatically, and register itself with the WiFi network. If further configuration is required for the IP Phone 1535 to establish a network connection after you enable the WiFi network connection profile, an icon appears indicating this. Multimedia Communications Server 5100 IP Phone 1535 Installation and Configuration NN43160-103 01.02 Standard Release 3.5 20 November 2006 Copyright © 2006, Nortel Networks . Nortel Networks Confidential Accessing and modifying Wireless Settings 27 For more information, see "Troubleshooting connectivity issues " (page 55). Accessing and modifying Wireless Settings If the IP Phone 1535 does not automatically register itself with a wireless router or access point within your network, manual configuration of the IP Phone 1535 Wireless Settings is required. With the WiFi network connection profile enabled, you can access and configure the Wireless Settings configuration options: Step Action 1 From the Main Menu, select Settings > System Settings > WiFi > Wireless Settings, and OK. 2 Select the desired configuration options to set the Wireless networking parameters. The configuration options contained in the Wireless Settings menu are as follows: a. Details: Display network information for the wireless router or access point currently in use by the IP Phone 1535. b. Wi-Fi Scanning: Search for available wireless routers in the area and report whether encryption is enabled on the available routers. c. ESSID:Manually assign the SSID value to be used by the IP Phone 1535 to connect to the wireless network. If the wireless router is configured to hide (or not broadcast) SSID information, you must use the ESSID option must be used to enter the SSID information manually. Manually setting the SSID information using the ESSID configuration option also requires that you configure either the Encryption or the Authentication option as well. From the Main Menu, Settings > System Settings > WiFi > Wireless Settings, and then select either Encryption or Authentication (as dictated by local network settings). Enter the appropriate configuration data as detailed by the following notes: WEP (With 64-bit Encryption): • Choose Encryption and select Use WEP 64-bit Encryption. • Enter either a 5-character alphanumeric encryption key or a 10-character hexadecimal encryption key with a “0x” prefix to denote that a hexadecimal value is used. WEP (With 128-bit Encryption): • Choose Encryption and select Use WEP 128-bit Encryption. Multimedia Communications Server 5100 IP Phone 1535 Installation and Configuration NN43160-103 01.02 Standard Release 3.5 20 November 2006 Copyright © 2006, Nortel Networks . Nortel Networks Confidential 28 First time installation of the Nortel IP Phone 1535 • Enter either a 13-character alphanumeric encryption key or a 26-character hexadecimal encryption key with a “0x” prefix to denote that a hexadecimal value is used. WPA-PSK (TKIP): • Choose Authentication and select Use WPA-PSK. • Enter an 8- to 63- Character key. d. Channel ID: Assign a manual value to specify the Wi-Fi channel ID to be used in connecting the IP Phone 1535 to the wireless network. e. Encryption: WEP encryption key entry (see previous notes for ESSID). f. Authentication: WPA-PSK key entry (see previous notes for ESSID). —End— After you successfully connect the IP Phone 1535 to the network using the WiFi connection interface, you make both voice and video calls using that interface and the LAN profile becomes disabled. So, in this example, when you enable the WiFi connection profile, all voice and video calls made using the IP Phone 1535 will now be made through the WiFi connection to the network, and the LAN connection profile will be disabled (along with all menu selections associated with configuring the LAN connection profile). Modifying User Information parameters After you have enabled either the LAN or WiFi connection profile and have configured the settings to allow successful connection of the IP Phone 1535 to your local network, you can configure the IP Phone 1535 to find and use the Voice Over IP (VoIP) services installed on your network. This is done by accessing and modifying required parameters contained in several configuration options on the VoIP Settings menu. You can use the User Information configuration option (on the VoIP Settings menu) to setup and configure specific user data required for VoIP connectivity and use. The user data you enter will be used for client identification while accessing connected VoIP services and for client authentication (in registering the IP Phone 1535 with the VoIP network). For successful registration of the Nortel IP Phone 1535 with the VoIP services available on your network, you must access and configure the User Information parameters as described below: Multimedia Communications Server 5100 IP Phone 1535 Installation and Configuration NN43160-103 01.02 Standard Release 3.5 20 November 2006 Copyright © 2006, Nortel Networks . Nortel Networks Confidential Modifying Proxy parameters 29 Step Action 1 From the Main Menu, select Settings > VoIP Settings > User Information , and press OK. 2 Select the configuration options to modify and press OK. Adjust the values in each of the following parameters as required. a. Telephone Number: Modify the assigned telephone number the configured IP Phone 1535 will use while it has access to MCS 5100. This value is required information for successful registration of the IP Phone 1535 with the IP telephony services installed on your network. b. Display Name (OPTIONAL): Edit the display name of the specific VoIP user account configured on the IP Phone 1535. c. Authentication Name: Enter the User’s SIP account username, as configured on the MCS 5100. This value is required information for successful registration of the IP Phone 1535 with the IP telephony services installed on your network. d. Authentication Password: Enter the User’s SIP account password, as configured on the MCS 5100. This value is required information for successful registration of the IP Phone 1535 with the IP telephony services installed on your network. 3 Enter the values as required, and press OK to confirm changes. —End— Modifying Proxy parameters After you have enabled either the LAN or WiFi connection profile and have configured the settings to allow successful connection of the IP Phone 1535 to your local network, you can configure the IP Phone 1535 to find and use your installed proxy server in its operations with your installed MCS 5100. For successful registration of the Nortel IP Phone 1535, you must access and modify the parameters of the Proxy configuration option as described below: Step Action 1 From the Main Menu, select Settings > VoIP Settings > Proxy, and press OK. Multimedia Communications Server 5100 IP Phone 1535 Installation and Configuration NN43160-103 01.02 Standard Release 3.5 20 November 2006 Copyright © 2006, Nortel Networks . Nortel Networks Confidential 30 First time installation of the Nortel IP Phone 1535 2 Select the parameters to modify by choosing the appropriate configuration options and pressing OK. Enter the values as required. The available configuration options are as follows: a. Proxy Address: Configure the Proxy server address information. b. Proxy Port: Configure the IP Phone 1535 to use a specific port to connect to the network proxy server. By default, the proxy port value is 5060. c. NAT/Timer (OPTIONAL): Modify the timing value used to maintain network connectivity through a firewall. The timing options available are 30 seconds, 45 seconds, 1 minute, 1.5 minutes, 2 minutes, 2.5 minutes, 3 minutes, and 5 minutes. By default, this value is 2.5 minutes. —End— Configuring VoIP domain name information In order for the IP Phone 1535 to connect to your installed IP telephony services, you must access and configure the MCS 5100 network domain name parameter. Step Action 1 From the Main Menu, go to Settings > VoIP Settings > Misc. > Domain Name, and press OK to accept selection. 2 Enter the value for your network VoIP Server as required, and press OK to confirm changes. —End— Modifying port assignments You can configure the parameters with UDP port values used to transport IP Phone 1535 operational information (Audio, Video, and Local), according to the particulars of your network environment. Step Action 1 From the Main Menu, select Settings > VoIP Settings > Misc. > Ports and press OK. 2 Select the port type to configure (Audio, Video, or Local), and press OK. The following are the acceptable value ranges by port type: Multimedia Communications Server 5100 IP Phone 1535 Installation and Configuration NN43160-103 01.02 Standard Release 3.5 20 November 2006 Copyright © 2006, Nortel Networks . Nortel Networks Confidential Registering the IP Phone 1535 31 • Audio: Specify the port to be used by the IP Phone 1535 for audio-related VoIP activity. You can configure this with a value between 1024 and 65535 (The default value is23000.) • Video: Specify the port to be used by the IP Phone 1535 for video-related VoIP activity. You can configure this with a value from 1024 to 65535 (The default value is 24000.) • Local: The Local port is the port used by the IP Phone 1535 in making connections to the proxy server - the port value you assign must be within the range from 1024 to 65535 (The default value is5060). —End— Registering the IP Phone 1535 To access VoIP services on the connected network, the Nortel IP Phone 1535 must first register itself as an endpoint with the connected MCS 5100 server. The Register configuration option on the Misc. menu is used to initiate this registration process, after all required configuration has been completed. To successfully complete the IP Phone 1535 registration process, ensure that you have configured the following minimum required information: • Under the User Information configuration option of the VoIP Settings menu: — Telephone Number — Authentication Name — Authentication Password • Under the Misc. (Miscellaneous) configuration option of the VoIP Settings menu: — Domain Name — Ports • Under the Proxy configuration option of the VoIP Settings menu: — Proxy Address — Proxy Port Having verified the configuration of the above required information, access and initiate the registration process: Multimedia Communications Server 5100 IP Phone 1535 Installation and Configuration NN43160-103 01.02 Standard Release 3.5 20 November 2006 Copyright © 2006, Nortel Networks . Nortel Networks Confidential 32 First time installation of the Nortel IP Phone 1535 Step Action 1 From the Main Menu, go to Settings > VoIP Settings > Registration . 2 Choose Register to initiate the registration of the IP Phone 1535 on the MCS 5100. —End— After completion of the IP Phone 1535 registration process, it is normal to see an idle screen on the display. At the center of the idle screen, the telephone number assigned to the IP Phone 1535 appears, showing that registration is complete. If registration fails, confirm that all configured system and VoIP parameters are correct, and initiate the registration process again. After the initial registration of the IP Phone 1535 with your connected MCS 5100 server, you must repeat the registration process anytime you make configuration changes to the following: • Network Settings • Wireless Settings • The currently active network connection profile Multimedia Communications Server 5100 IP Phone 1535 Installation and Configuration NN43160-103 01.02 Standard Release 3.5 20 November 2006 Copyright © 2006, Nortel Networks . Nortel Networks Confidential 33 Nortel IP Phone 1535 System Software Updates Checking for available Nortel IP Phone 1535 software updates You can use the Check Updates function to have the IP Phone 1535 check for available updates for its installed system software, which can be downloaded from your locally managed FTP server and installed automatically (for more information on provisioning your FTP server, see "Provisioning the FTP update server " (page 35). Using the Check Updates option to determine available updates: Step Action 1 Log in to the IP Phone 1535 using the Admin Mode. For more information, see "Logging in to the IP Phone 1535 Admin mode " (page 23). 2 From the Main Menu, select Settings > System Settings > Technical Features, and press OK. 3 Select Check Updates , and press OK. —End— The Check Updates option performs a remote version check for the system software installed on the IP Phone 1535. This process can take several minutes. Upon completion of the version check, the IP Phone 1535 reports if a newer system software version is available. If the version check reports that updates are available, you can initiate the download and installation of these updates through the Update Software configuration option. Multimedia Communications Server 5100 IP Phone 1535 Installation and Configuration NN43160-103 01.02 Standard Release 3.5 20 November 2006 Copyright © 2006, Nortel Networks . Nortel Networks Confidential 34 Nortel IP Phone 1535 System Software Updates Initiating manual software updates for the Nortel IP Phone 1535 You can manually initiate the download and installation of available updates to the Nortel IP Phone 1535 system software using the Update Software configuration option. The Update Software option uses a configured connection to a locally-managed FTP server to download and install system software updates. New software releases for the IP Phone 1535 must be available on the designated FTP server for a successful software upgrade. Initiating the system software upgrade process: Step Action 1 Log in to the IP Phone 1535 using the Admin Mode . For more information, see "Logging in to the IP Phone 1535 Admin mode " (page 23). 2 From the Main Menu, select Settings > System Settings > Technical Features, and press OK. 3 Select Update Software , and press OK. —End— The Update Software function initiates the download and installation of the available system software upgrade. This process can take several minutes. ATTENTION When updating the IP Phone 1535, it is important to note that you must update the device for every available software version between the current version and the latest version, inclusively. In updating the IP Phone 1535, you cannot install the latest version of the system software without having installed every earlier software version first. The update packages are not cumulative, and must be applied in order. The IP Phone 1535 will regularly check for updates every 24 hours. Should the update fail, it will retry every 15 minutes (to a total of three tries). Subsequent failures to update will cause the IP Phone 1535 to perform successive update attempts as follows: • every 1 hour (to a total of three tries) • every 24 hours thereafter Multimedia Communications Server 5100 IP Phone 1535 Installation and Configuration NN43160-103 01.02 Standard Release 3.5 20 November 2006 Copyright © 2006, Nortel Networks . Nortel Networks Confidential Provisioning the FTP update server 35 ATTENTION If an outgoing or incoming call is made or received on the IP Phone 1535 during the software update process, the update process is halted for the duration of the call. The FTP software update process The IP Phone 1535 can perform updates to its installed system software, by connecting to a locally provisioned FTP update server and automatically detecting, downloading, and installing any available updates it finds there. The sequence for a successful FTP-based software update to the IP Phone 1535 is as follows: 1. The IP Phone 1535 opens a connection to your configured FTP server. 2. Upon successful connection, the Username and Password (ipphone / 15354all) are sent automatically by the IP Phone 1535 for authentication on the FTP server. 3. The IP Phone 1535 retrieves the FirmwareUpdateRequest.acfg file for its currently installed version from the [software version] directory of your FTP server. 4. The FirmwareUpdateRequest.acfg file points the IP Phone 1535 to information about available upgrades. In order to successfully complete the upgrade process, you must update this file within the existing software directory for any new FTP image that is placed on the FTP server. 5. If the firmware on the phone is found to be current, the FTP connection is closed. 6. If the firmware is not current, the IP Phone 1535 retrieves and applies the upgrade, according to the directory specified by the FirmwareUpdateRequest.acfg file. 7. After the successful download and install of the available upgrade, the IP Phone 1535 determines itself to be current and closes the active connection to your FTP server. Provisioning the FTP update server For the IP Phone 1535 to successfully perform updates to its system software, certain provisioning requirements must be met on the local FTP server hosting the IP Phone 1535 software update files. This section details the provisioning requirements of your FTP update server by providing descriptions of: • the required configuration of the FTP server login account (used by the IP Phone 1535 for connections to the FTP update server), Multimedia Communications Server 5100 IP Phone 1535 Installation and Configuration NN43160-103 01.02 Standard Release 3.5 20 November 2006 Copyright © 2006, Nortel Networks . Nortel Networks Confidential 36 Nortel IP Phone 1535 System Software Updates • the required provisioning of the directory structure on your FTP update server, • the files involved in the IP Phone 1535 software update process, and • the special handling requirements for the FirmwareUpdateRequest.acfg file. Configuring the FTP server login account For the IP Phone 1535 to successfully obtain software updates, you must configure a login account on your FTP server, which the IP Phone 1535 will use in making its connection during the software update process. You must provision an FTP user account with a username and password as follows: • Username: ipphone • Password: 15354all When the IP Phone 1535 attempts to make a connection to your FTP server, it will automatically do so using this username and password. These required username and password values are coded into the firmware of the IP Phone 1535, and so your FTP account information must be configured to match. Provisioning the FTP server directory structure In order for the IP Phone 1535 to successfully find the software update files available on your FTP update server, the directory structure on the FTP server must be provisioned as follows: / [hardware version] / [software version] For more information, see Figure 4 "Sample FTP server directory structure " (page 40). • The ROOT (/) Directory: The ROOT Folder of your FTP server is the folder to which the IP Phone 1535 will connect and authenticate itself (using the username ipphone and the password 15354all, as provisioned in your FTP account setup). • The [hardware version] Folder: This folder sits inside the Root folder the name of the [hardware version] folder corresponds to the hardware version of your IP Phone 1535. You will need a corresponding [hardware version] folder inside the Root folder for every different hardware version for every IP Phone 1535 device installed on your network. That is, if you have an IP Phone 1535 with hardware version 1.0, you will need to have a corresponding [hardware version] folder named ’1.0’ within your Root folder. If you then also have an IP Phone 1535 installed on your network with hardware version 1.1, you will need to add a second [hardware Multimedia Communications Server 5100 IP Phone 1535 Installation and Configuration NN43160-103 01.02 Standard Release 3.5 20 November 2006 Copyright © 2006, Nortel Networks . Nortel Networks Confidential Provisioning the FTP update server 37 version] folder (named 1.1) within the Root folder of your FTP server for that hardware version as well. • The [software version] Folder: This folder sits inside the [hardware version] folder - the folder name corresponds to the software version of the IP Phone 1535 update files it contains. You will need a corresponding [software version] folder inside the Root folder for every different software version you wish to make available on your network. That is, if you have an IP Phone 1535 software update with version 0.1.12, you will need to have a corresponding 0.1.12 [software version] folder placed within the [hardware version] folder corresponding to every hardware version of IP Phone installed on your network. If you then also have an IP Phone 1535 software update with version number 0.1.13, you will need to add a second [software version] folder (0.1.13) within the [hardware version] folder corresponding to each IP Phone hardware version. Example: You have an IP Phone 1535 with hardware version 1.1. In setting up your FTP server for future updates to this IP Phone, you create a [hardware version] folder inside the ROOT Directory, and name it 1.1. Your IP Phone has a current software version of 0.1.12. You have two available updates you wish to host, 0.1.13 and 0.1.14. For each of these software update versions, create a [software version] folder within all [hardware version] folder and place the update files in their respective folders. The FTP software update files There are three different kinds of files that are required for the firmware update process: • tar, tar2, tar3: These are the actual software upgrade files that contain the firmware content itself. • filecheck: the checksum file that confirms the integrity of the software upgrade files. • FirmwareUpdateRequest.acfg: This is the file that contains hardware and software version numbers for the available firmware updates. The FirmwareUpdateRequest.acfg file is what the IP Phone 1535 uses to compare its current firmware version number against to determine if there are updates available. Should the version number comparison show that an update is available, this file directs the IP Phone to the appropriate folder to initiate the download of the updated software. Handling the FirmwareUpdateRequest.acfg file The FirmwareUpdateRequest.acfg file is the most important file in the entire software update process. When the IP Phone 1535 goes to the FTP server to check for available updates, the FirmwareUpdateRequest.acfg file is what it uses to learn if updates are available, and also the location of those update files should a newer version be detected. Multimedia Communications Server 5100 IP Phone 1535 Installation and Configuration NN43160-103 01.02 Standard Release 3.5 20 November 2006 Copyright © 2006, Nortel Networks . Nortel Networks Confidential 38 Nortel IP Phone 1535 System Software Updates The FirmwareUpdateRequest.acfg file requires special handling in its placement on your FTP server - for each firmware update package, there is a new version of the FirmwareUpdateRequest.acfg file, and for the IP Phone 1535 to be able to use it effectively, it needs to be placed into the folder for the previous available software version. That is, if you receive a new firmware update package, 0.1.13, for example, that package contains a FirmwareUpdateRequest.acfg file. Instead of placing the file in the 0.1.13 [software version] folder, though, you must place the FirmwareUpdateRequest.acfg file in the folder for the previous update software version, 0.1.12, so that the file points to the latest available install package. To better understand this, consider the way the IP Phone 1535 uses the FirmwareUpdateRequest.acfg file in learning about and finding available updates: 1. Upon initiation of the Software Update process, the IP Phone 1535 makes a connection to your FTP server, authenticates, and then looks in your FTP server’s root directory for the folder corresponding to its hardware version, and then looks for the folder that corresponds to its installed software version. 2. Once the IP Phone 1535 reaches the software version folder that corresponds to its installed software version, it searches for the FirmwareUpdateRequest.acfg file to compare its installed firmware version number with the firmware version number of the FirmwareUpdateRequest.acfg file. 3. If the IP Phone 1535 has a software version number that matches that of the FirmwareUpdateRequest.acfg file, then the IP Phone 1535 determines itself to be current and closes the active connection to your FTP server. If the FirmwareUpdateRequest.acfg file is one from a later version, though, the IP Phone moves up one folder level (to the [hardware version] folder level) and then searches for a folder that corresponds to the version number contained in the FirmwareUpdateRequest.acfg file. Upon finding that folder, it initiates the download and installation of the firmware update it finds in this new folder. The IP Phone then repeats the process of checking the FirmwareUpdateRequest.acfg file in the latest folder, to determine if more updates are available, until it is fully updated. The reason for placing the FirmwareUpdateRequest.acfg file from the latest firmware update package into the [software version] folder for the previous version is because the IP Phone initially moves only to the folder for its current software version. Placing the FirmwareUpdateRequest.acfg file for the later version in the folder for the earlier version allows the IP Phone to discover that it should leave the folder for its current version and look for a folder one version up so that it can find updates there. Multimedia Communications Server 5100 IP Phone 1535 Installation and Configuration NN43160-103 01.02 Standard Release 3.5 20 November 2006 Copyright © 2006, Nortel Networks . Nortel Networks Confidential Provisioning the FTP update server 39 If the IP Phone 1535 reaches a [software version] folder and finds the FirmwareUpdateRequest.acfg file is the same version number as the folder in which it resides, the IP Phone will consider itself updated fully and never go looking for folders that contain newer versions. Thus, it is extremely important to the Update process for you to place the FirmwareUpdateRequest.acfg file for any new firmware version you receive into the folder for the previous update version - otherwise, the IP Phone 1535 will not update itself. ATTENTION In order to maintain an unbroken sequence between one version of an available firmware updates and the next, it is very important that when you place the newest available FirmwareUpdateRequest.acfg file into the folder for the previous update version, you DO NOT forget to move, in turn, the FirmwareUpdateRequest.acfg file for the previous version to the folder of the update previous to that folder. For example: You receive an update package for firmware version 0.9.44. To point the IP Phone to the new update folder, you place the 0.9.44 FirmwareUpdateRequest.acfg file to the folder for 0.9.42. The FirmwareUpdateRequest.acfg file for version 0.9.42 does not get destroyed, however, but moved to the folder for version 0.9.41, and so on. As an added note, be sure and keep a copy of the FirmwareUpdateRequest.acfg file for the latest version in the latest version folder, so that the IP Phone 1535 will determine itself to be current after reaching that folder. For example: For the firmware version 0.9.44, you would copy the 0.9.44 FirmwareUpdateRequest.acfg file into the 0.9.42 folder (as above), and also leave a copy in the 0.9.44 folder. Then, when the IP Phone 1535 reaches the 0.9.44 folder, it uses this file to determine that this is the final version available and completes its update process. Multimedia Communications Server 5100 IP Phone 1535 Installation and Configuration NN43160-103 01.02 Standard Release 3.5 20 November 2006 Copyright © 2006, Nortel Networks . Nortel Networks Confidential 40 Nortel IP Phone 1535 System Software Updates Figure 4 Sample FTP server directory structure Multimedia Communications Server 5100 IP Phone 1535 Installation and Configuration NN43160-103 01.02 Standard Release 3.5 20 November 2006 Copyright © 2006, Nortel Networks . Nortel Networks Confidential 41 Additional configuration using the VoIP Settings menu The VoIP Settings menu This chapter describes additional configuration options found on the VoIP Settings menu, which have not been described elsewhere in this document. The Registration option This section covers functions of the Registration option of the VoIP Settings menu not covered elsewhere in this document. Specifically, De-Register function and the Expires configuration option. To access the Registration configuration options: Step Action 1 Log in to the IP Phone 1535 using the Admin Mode. For more information, see "Logging in to the IP Phone 1535 Admin mode " (page 23). 2 From the Main Menu, select Settings > VoIP Settings > Registration, and press OK. —End— De-Registering the IP Phone 1535 You will use the De-register function found on this menu option to de-register the IP Phone 1535 as an endpoint on your MCS 5100 server. In order for this function to be available, the IP Phone 1535 must currently be registered as a valid endpoint with the MCS 5100. For more information, see "Registering the IP Phone 1535 " (page 31). Accessing and Activating the De-register function: Multimedia Communications Server 5100 IP Phone 1535 Installation and Configuration NN43160-103 01.02 Standard Release 3.5 20 November 2006 Copyright © 2006, Nortel Networks . Nortel Networks Confidential 42 Additional configuration using the VoIP Settings menu Step Action 1 Log in to the IP Phone 1535 using the Admin Mode. For more information, see "Logging in to the IP Phone 1535 Admin mode " (page 23). 2 From the Main Menu, select Settings > VoIP Settings > Registration, and press OK. 3 Select De-register and press OK. The IP Phone 1535 will now De-register itself as an endpoint of the MCS 5100 server. —End— Setting the registration interval using the Expires configuration option To maintain access, the Nortel IP Phone 1535 must periodically reregister itself as an endpoint with the MCS 5100 server. The period of time between these scheduled registrations is a value (in seconds) that you can set using the Expires configuration option. Configuring the registration interval: Step Action 1 Log in to the IP Phone 1535 using the Admin Mode. For more information, see "Logging in to the IP Phone 1535 Admin mode " (page 23). 2 From the Main Menu, go to Settings > VoIP Settings > Registration and select Expires, and press OK 3 Enter a value in seconds from 60 to 82400, and press OK(the default value is 82400). —End— Misc. (Miscellaneous) This section covers additional functions of the Misc. configuration option not covered elsewhere in this document. Specifically, the Call Total Bandwidth (CTBW), Codec Priority, and Voice Mail functions. Each of these will be covered separately in subsequent sections. To access the Misc. configuration options: Multimedia Communications Server 5100 IP Phone 1535 Installation and Configuration NN43160-103 01.02 Standard Release 3.5 20 November 2006 Copyright © 2006, Nortel Networks . Nortel Networks Confidential Accessing and modifying Call Total Bandwidth (CTBW) Step Action 1 Log in to the Nortel IP Phone 1535 using the Admin Mode. For more information, see "Logging in to the IP Phone 1535 Admin mode " (page 23). 2 From the Main Menu, go to Settings > VoIP Settings > Registration and select Misc. then press OK to accept selection. 43 —End— The available Misc. configuration options are as follows: • Domain Name: For more information, see "Configuring VoIP domain name information " (page 30). • CTBW: Configure the Call Total Bandwidth value using this configuration option, to define the limit for bandwidth usage by the IP Phone 1535, in its operations on your network. For more information, see "Accessing and modifying Call Total Bandwidth (CTBW) " (page 43). • Ports: For more information, see "Modifying port assignments " (page 30). • Codec Priority: The IP Phone 1535 supports various audio and video codecs, and you can set the order of preference for their use (depending on the particulars of your network setup) by using the Codec Priority configuration option. For more information, see "Modifying Codec Priority lists " (page 44). • Voice Mail: Set up Voice Mail on the VoIP network service. For more information, see "Configuring VoIP Voice Mail " (page 45). You can access the Voice Mail configuration option on the Misc.section of the VoIP Settings menu without logging in using the Admin Mode. Accessing and modifying Call Total Bandwidth (CTBW) To define the limit for bandwidth usage by the IP Phone 1535, in its operations on the VoIP network, you would use the CTBW configuration option. Accessing and modifying CTBW parameters: Step Action 1 Log in to the Nortel IP Phone 1535 using the Admin Mode. For more information, see "Logging in to the IP Phone 1535 Admin mode " (page 23). Multimedia Communications Server 5100 IP Phone 1535 Installation and Configuration NN43160-103 01.02 Standard Release 3.5 20 November 2006 Copyright © 2006, Nortel Networks . Nortel Networks Confidential 44 Additional configuration using the VoIP Settings menu 2 From the Main Menu, go to Settings > VoIP Settings > Registration and select Misc. then press OK to accept selection. 3 Select CTBW and press OK. The parameters controlling bandwidth usage are now available. Set the bandwidth parameter to a value between the range of 60 and 250 Kb/s. By default, the IP Phone 1535 is set with a CTBW value of 160 Kb/s. 4 Press OK to confirm. —End— Modifying Codec Priority lists To set Audio and Video codec priorities (to suit the specifics of your MCS 5200 setup), use this configuration option. Configuring the order of Codec Priority: Step Action 1 Log in to the Nortel IP Phone 1535 using the Admin Mode. For more information, see "Logging in to the IP Phone 1535 Admin mode " (page 23). 2 From the Main Menu, go to Settings > VoIP Settings > Misc. and select Codec Priority. Press OK. 3 Select the Codec Type (Audio or Video) to configured, and press OK. 4 Select the priority level, and assign a codec from the list of codecs available: a. Audio: The IP Phone 1535 supports the following Audio Codec Types: G.711 u-law, G.711 a-law, G.723, G.729, AMR, or None. You can configure these Audio codec types in a priority list of up to five options. Prioritize codecs depending on your network configuration. b. Video: The IP Phone 1535 supports the following Video Codec Types: H.263 and H.264. You can configure these Video codec types in a priority list of up to five options. Prioritize codecs depending on your network configuration. 5 Press OK to accept the new priority level of the chosen Codec. —End— Multimedia Communications Server 5100 IP Phone 1535 Installation and Configuration NN43160-103 01.02 Standard Release 3.5 20 November 2006 Copyright © 2006, Nortel Networks . Nortel Networks Confidential Configuring VoIP Voice Mail 45 Configuring VoIP Voice Mail Before you use the VoIP Voice Mail service on the Nortel IP Phone 1535, configure the Voice Mail configuration options with the proper Voice Mail Number, Mailbox ID, and Mailbox Password. Accessing the Voice Mail configuration option: Step Action 1 From the Main Menu, go to Settings > VoIP Settings > Misc. > Voice Mail , and press OK. 2 On the Voice Mail menu the following configuration options are available: • Voice Mail Number: Configure the phone number used by the IP Phone 1535 to reach the VoIP Voice Mail server. By default, this value is 55999. • Mailbox ID: Configure the Mailbox ID used to access the VoIP Voice Mail. • Mailbox Password: Configure the password used to access the VoIP voice mailbox. —End— Configuring the Voice Mail Number: Step Action 1 From the Main Menu, select Settings > VoIP Settings > Misc. > Voice Mail > Number, and press OK. 2 Enter the Number associated with your voice mail. Press OK. —End— Configuring the Mailbox ID: Step Action 1 From the Main Menu, go to Settings > VoIP Settings > Misc. > Voice Mail > ID, and press OK. 2 Enter the ID used to access your voice mail, and press OK. Multimedia Communications Server 5100 IP Phone 1535 Installation and Configuration NN43160-103 01.02 Standard Release 3.5 20 November 2006 Copyright © 2006, Nortel Networks . Nortel Networks Confidential 46 Additional configuration using the VoIP Settings menu —End— Configuring the Mailbox Password: Step Action 1 From the Main Menu, select Settings > VoIP Settings > Misc. > Voice Mail > Password, and press OK. 2 Enter the Password used to access your voice mail. Press OK to accept changes. —End— Multimedia Communications Server 5100 IP Phone 1535 Installation and Configuration NN43160-103 01.02 Standard Release 3.5 20 November 2006 Copyright © 2006, Nortel Networks . Nortel Networks Confidential 47 Additional configuration using the System Settings menu This chapter describes additional configuration options found on the System Settings menu, which have not been described elsewhere in this document. Specifically, the functions used to modify Date and Time, the system update functionality contained in the Technical Features configuration option, and the Reset function. Modifying the Date and Time Use the Date and Time option on the System Settings configuration menu to set the system Date and Time on the Nortel IP Phone 1535. It is NOT required that you log in using the Admin Mode to access the Date and Time configuration option. Modifying the Date and Time: Step Action 1 From Main Menu, select Settings > System Settings > Date and Time, and press OK. 2 Enter the date (MM/DD/YYYY), and select OK. 3 Enter the time (HH:MM), and select OK. —End— Accessing and activating the Reset function The Nortel IP Phone 1535 incorporates two databases in which local data parameters are stored. The databases serve two basic functions: • Phonebook: Stores information related to call activity, such as phone numbers and blocked call programming. • Settings: Saves any system configuration entries made on the IP Phone 1535. Multimedia Communications Server 5100 IP Phone 1535 Installation and Configuration NN43160-103 01.02 Standard Release 3.5 20 November 2006 Copyright © 2006, Nortel Networks . Nortel Networks Confidential 48 Additional configuration using the System Settings menu You can reset these two databases individually (or at the same time) by means of the Reset configuration option, which erases the stored data. On the Reset menu, the following configuration options are available: • Phonebook: Resets the Phonebook database. • Settings: Resets the System Settings database. • System: Resets BOTH the Phonebook and the Settings database at the same time. ATTENTION Resetting the System database returns the IP Phone 1535 to factory default settings. Accessing and Activating the Reset function: Step Action 1 Log in to the IP Phone 1535 using the Admin Mode. For more information, see "Logging in to the IP Phone 1535 Admin mode " (page 23). 2 From the Main Menu, select Settings > System Settings > Reset, and press OK. 3 Select the database to be reset (or System for both) and press OK to confirm. —End— Accessing the Technical Features configuration option The Technical Features configuration option of the System Settings menu provides system information about the Nortel IP Phone 1535, including the current hardware and software versions. This configuration option also contains functions that allow you to check whether new updates are available for the IP Phone 1535 software and also to download and install the available updates found. Accessing the Technical Features Configuration Option: Step Action 1 Log in to the IP Phone 1535 using the Admin Mode. For more information, see "Logging in to the IP Phone 1535 Admin mode " (page 23). Multimedia Communications Server 5100 IP Phone 1535 Installation and Configuration NN43160-103 01.02 Standard Release 3.5 20 November 2006 Copyright © 2006, Nortel Networks . Nortel Networks Confidential Accessing the Technical Features configuration option 49 2 From the Main Menu, select Settings > System Settings > Technical Features, and press OK. —End— On the Technical Features menu, the following configuration options are available: • Show HW/SW Version: Display current version information for hardware and software installed on the IP Phone 1535. This configuration option is not accessible while an active call is in operation - for the duration of an active call, this menu option is inactive. • Check Updates: Check for available updates to the IP Phone 1535 currently installed system software. • Update Software: If the Check Updates option returns a confirmation that a newer version of the IP Phone 1535’s installed system software is available, you can use the Update Software option to download and install the update from your configured FTP update server. For more information, see "Initiating manual software updates for the Nortel IP Phone 1535 " (page 34) • Download Server Address: To obtain the system software updates, you must update the IP Phone 1535 with the FTP server address location from which to initiate the download. Use this configuration option to specify the address information of your FTP update server - the 1535 will look for software updates at this FTP Download IP address. Multimedia Communications Server 5100 IP Phone 1535 Installation and Configuration NN43160-103 01.02 Standard Release 3.5 20 November 2006 Copyright © 2006, Nortel Networks . Nortel Networks Confidential 50 Additional configuration using the System Settings menu Multimedia Communications Server 5100 IP Phone 1535 Installation and Configuration NN43160-103 01.02 Standard Release 3.5 20 November 2006 Copyright © 2006, Nortel Networks . Nortel Networks Confidential 51 Configuring Email Before E-mail services become available through the Nortel IP Phone 1535, you must configure the E-mail account settings locally for access of the E-mail services installed on your network. The IP Phone 1535 E-mail service supports POP3-based and (partially) IMAP-based server types. Microsoft Exchange Server is not a supported server type for this device. ATTENTION Multiple E-mail accounts can be configured on a single IP Phone 1535, but it is important to note that there is only one Inbox and Outbox, which means that the Inbox and Outbox is shared between all accounts configured on the device. You must configure the IP Phone 1535 with the following for the successful configuration of the E-Mail services: • POP3 Server Address • E-mail Username and Password • SMTP Authentication Information (if required) The IP Phone 1535 E-Mail services are configured through the Messages menu. Configuring Nortel IP Phone 1535 Email account information Configuring the Nortel IP Phone 1535 for E-mail functionality: Step Action 1 With no other processes currently active on the IP Phone 1535, go to the Main Menu, select Messages and press OK. 2 Select Account and press OK. 3 Select either Add New (for new account setup) or Modify (to make changes to a existing account) and select OK. 4 Enter E-mail configuration data into the appropriate fields: Multimedia Communications Server 5100 IP Phone 1535 Installation and Configuration NN43160-103 01.02 Standard Release 3.5 20 November 2006 Copyright © 2006, Nortel Networks . Nortel Networks Confidential 52 Configuring Email 5 • SMTP Server • Receiving Protocol: Select either POP or IMAP as the receiving protocol of the IP Phone 1535 E-mail service. Set to the POP protocol by default. • POP Server/IMAP Server: Depending on the Receiving Protocol accepted, define the POP or IMAP server address information. • User/Account: Specifies whether the configured E-mail service belongs to a specific User or is a general (shared) E-mail account. • User Information: Configure user-specific information on the IP Phone 1535 E-mail service by means of the User Information configuration option, User Name and Email Address. Select OK to confirm any entries made. —End— Multimedia Communications Server 5100 IP Phone 1535 Installation and Configuration NN43160-103 01.02 Standard Release 3.5 20 November 2006 Copyright © 2006, Nortel Networks . Nortel Networks Confidential 53 The IP Phone 1535 Camera Enabling and disabling the Camera The Camera built into the Nortel IP Phone 1535 can be Disabled so that the video and photo functions of the IP Phone 1535 can be turned off. You can access the Enable / Disable Camera configuration option only if Admin Mode is currently active. Enabling / Disabling the IP Phone 1535 Camera Mode: Step Action 1 Log in to the IP Phone 1535 using the Admin Mode. For more information, see "Logging in to the IP Phone 1535 Admin mode " (page 23). 2 from the Main Menu, select Settings, Video Settings, and then Camera. Press OK. 3 Depending on the current state of the Camera, select Enable or Disable. —End— Multimedia Communications Server 5100 IP Phone 1535 Installation and Configuration NN43160-103 01.02 Standard Release 3.5 20 November 2006 Copyright © 2006, Nortel Networks . Nortel Networks Confidential 54 The IP Phone 1535 Camera Multimedia Communications Server 5100 IP Phone 1535 Installation and Configuration NN43160-103 01.02 Standard Release 3.5 20 November 2006 Copyright © 2006, Nortel Networks . Nortel Networks Confidential 55 Troubleshooting Required software for CS1000E call server If your MCS 5100 resides on the same network as a CS1000E, make sure your CS1000E has the following patches installed: • MPLR22491 • MPLR22494 Known issues • Successful NAT/Firewall traversal requires an RTP Media Portal (same as MMPC client). • If the IP Phone 1535 is installed within an IP Telephony environment in which the G.723.1 codec is not supported by all endpoint devices (on the same node), the IP Phone 1535 G.723.1 codec must be set as the lowest priority (default setting) to avoid codec negotiation related issues. Basic troubleshooting Check physical connections on the IP Phone 1535: • For power related failures ensure that the power supply is connected, as IP Phone 1535 does not support PoE. • For issues of connectivity loss, check all installed cabling for the IP Phone 1535: are all cables installed firmly and in the correct ports? • If the handset has no audio, check to see if the handset accidentally connected to PSTN RJ-11 connector? Troubleshooting connectivity issues The following illustrates the icons used by the IP Phone 1535 in describing the various network connection states encountered during operation and installation: Multimedia Communications Server 5100 IP Phone 1535 Installation and Configuration NN43160-103 01.02 Standard Release 3.5 20 November 2006 Copyright © 2006, Nortel Networks . Nortel Networks Confidential 56 Troubleshooting Multimedia Communications Server 5100 IP Phone 1535 Installation and Configuration NN43160-103 01.02 Standard Release 3.5 20 November 2006 Copyright © 2006, Nortel Networks . Nortel Networks Confidential 57 IP Phone 1535 Regulatory Information Nortel IP Phone 1535 emissions statement Radio frequency electromagnetic energy is emitted from Wireless Lan devices. The energy levels of these emissions are much less than the electromagnetic energy emissions from wireless devices such as mobile phones. Wireless LAN devices are safe for use by consumers because they operate within the guidelines found in radio frequency safety standards and recommendations. The use of Wireless LAN devices be restricted in some situations or environments, such as on board an airplane, an explosive environment or situations where interference risk to other devices or services is perceived or identified as harmful. In cases in which policy regarding use of Wireless devices in specific environments is not clear (airports, hospitals, industrial plants, private buildings), obtain authorization to use these devices prior to operating the equipment. Regulatory Information and Disclaimers Privacy of communications not be ensured when using this telephone. To prevent radio interference to the licensed service, this device must be operated indoors only and should be kept away from windows to provide maximum shielding. The user should not make any changes or modifications not expressly approved by Nortel Networks. Any changes or modifications made to this device that are not expressly approved by the manufacturer void the user’s authority to operate the equipment. The manufacturer is not responsible for any radio or television interference caused by unauthorized modification of this device, or substitution or attachment of connecting cables and equipment other that those specified by the manufacturer. It is the responsibility of the user to correct any interference caused by such unauthorized modification, substitution or attachment. The manufacturer and its authorized resellers or distributors will assume no liability for any damage or violation of government regulations arising from failure to comply with these guidelines. Multimedia Communications Server 5100 IP Phone 1535 Installation and Configuration NN43160-103 01.02 Standard Release 3.5 20 November 2006 Copyright © 2006, Nortel Networks . Nortel Networks Confidential 58 IP Phone 1535 Regulatory Information USA-FCC (Federal Communications Commission) Statement This device complies with Part 15 rules. Operation is subject to the following two conditions: 1. This device not cause harmful interference, and 2. This device must accept any interference received, including interference that cause undesired operation. FCC Interference Statement This equipment has been tested and found to comply with the limits of a Class B digital device pursuant to Part 15 of the FCC Rules. These limits are designed to provide reasonable protection against harmful interference when the equipment is operated in a residential environment. This equipment generates, uses, and radiates radio frequency energy, and if not installed and use in accordance with the instructions, cause harmful interference to radio communication. However, there is no guarantee that interference will not occur in a particular installation. If this equipment does cause interference to radio or television reception, which can be determined by turning the equipment off and on, the user is encouraged to correct the interference by one of the following measures: 1. Reorient or relocate the receiving antenna. 2. Increase the separation between the equipment and receiver. 3. Connect the equipment to an outlet on a circuit different from which the receiver is connected. 4. Consult the dealer or an experienced radio/TV technician. Compliance Statement for Canada This Class B digital apparatus complies with Canadian ICES-003. Cet appareil numérique de la classe B est conforme à la norme NMB-003 du Canada. This device complies with Class B Limits of Industry Canada. Operation is subject to the following two conditions: 1. This device not cause harmful interference, and 2. This device must accept any interference received, including interference that cause undesired operation. The device is certified to the requirements of RSS-210 for 2.4GHz spread spectrum devices. The use of this device in a system operating either partially or completely outdoors require the user to obtain a license for the system according to the Canadian regulations. For further information contact you Local Industry Canada office. Multimedia Communications Server 5100 IP Phone 1535 Installation and Configuration NN43160-103 01.02 Standard Release 3.5 20 November 2006 Copyright © 2006, Nortel Networks . Nortel Networks Confidential Telecom Requirements for both Canada and USA 59 Telecom Requirements for both Canada and USA This equipment complies with Part 68 of the FCC rules and requirements adopted by ACTA. On the bottom of the equipment is a label that contains, among other information, a product identifier in the format US: AAAEQ##TXXXX. If requested, this number must be provided to the telephone company. This equipment uses an RJ11C modular plug to connect to the premises wiring. A plug and jack used to connect this equipment to the premises wiring and telephone network must comply with the applicable FCC Part 68 rules and requirements adopted by the ACTA. A compliant telephone cord and modular plug is provided with this product. It is designed to be connected to a compatible modular jack that is also compliant. See installation instructions for details. The Ringer Equivalence Number (REN) is used to determine the maximum number of devices that be connected to a telephone line. Excessive RENs on a telephone line result in the devices not ringing in response to an incoming call. In most but not all areas, the sum of RENs should not exceed five (5.0). The REN for the IP Phone 1535 for Canada is 0.1A and for USA is 1.6B. To be certain of the number of devices that be connected to a line as determined but the total RENs, contact the local telephone company. If the IP Phone 1535 causes harm to the telephone network, the telephone company will notify you in advance that temporary discontinuance of service be required. But if advance notice isn’t practical, the telephone company will notify the customer as soon as possible. Also, you will be advised of your right to file a complaint with the FCC if you believe it is necessary. The telephone company make changes in its facilities, equipment, operations, or procedures that could affect the operation of the equipment. If this happens the telephone company will provide advance notice in order for you to make necessary modifications to maintain uninterrupted service. If trouble is experienced with the IP Phone 1535, for repair or warranty information, please contact Nortel Networks Inc. in the USA at 1-8004NORTEL. If the equipment is causing harm to the network, the telephone company request that you disconnect the equipment until the problem is resolved. Connection to party line service is subject to state tariffs. Contact the state public utility commission, public service commission or corporation commission for information. Multimedia Communications Server 5100 IP Phone 1535 Installation and Configuration NN43160-103 01.02 Standard Release 3.5 20 November 2006 Copyright © 2006, Nortel Networks . Nortel Networks Confidential 60 IP Phone 1535 Regulatory Information This equipment is hearing aid compatible. This product meets applicable Industry Canada technical specifications. WARNING WARNING: To comply with FCC radio frequency (RF) exposure limits, this device should be located at a minimum of 7.9 inches (20 cm.) or more from the body of all persons. Multimedia Communications Server 5100 IP Phone 1535 Installation and Configuration NN43160-103 01.02 Standard Release 3.5 20 November 2006 Copyright © 2006, Nortel Networks . Nortel Networks Confidential Multimedia Communications Server 5100 IP Phone 1535 Installation and Configuration Copyright © 2006, Nortel Networks All Rights Reserved. Publication: NN43160-103 Document status: Standard Document version: 01.02 Document date: 20 November 2006 To provide feedback or report a problem in this document, go to www.nortel.com/documentfeedback. The information in this document is subject to change without notice. The statements, configurations, technical data, and recommendations in this document are believed to be accurate and reliable, but are presented without express or implied warranty. Users must take full responsibility for their applications of any products specified in this document. The information in this document is proprietary to Nortel Networks. Nortel, the Nortel logo and the Globemark are trademarks of Nortel Networks. Sourced in Canada