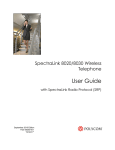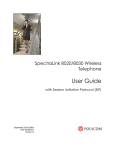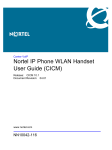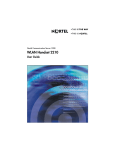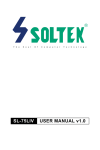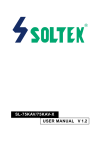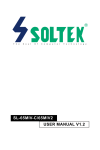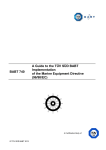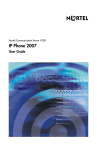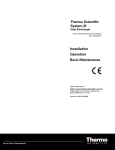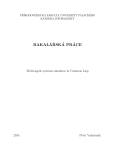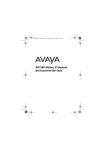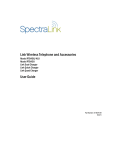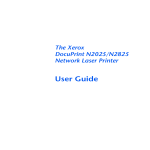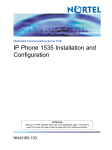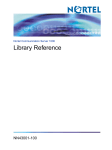Download Nortel WLAN Handset 6120 and WLAN Handset 6140 User Guide
Transcript
Title page Nortel Communication Server 1000 Nortel WLAN Handset 6120 and WLAN Handset 6140 User Guide Contents Regulatory and safety information European Union Directives Conformance Statement................................ FCC Rules – Part 15............................................................................. Industry Canada (IC) Notice ................................................................. Charger information ............................................................................ Operational warnings ....................................................................... Electromagnetic interference and compatibility....................................... International certifications..................................................................... Specific Absorption Rate (SAR) information ........................................... Your WLAN Handset 6120 and 6140 Handset controls and descriptions ......................................................... Status indicators .................................................................................. Modes of operation ............................................................................. Menu navigation ................................................................................. Shortcut Keys ...................................................................................... Handset Displays................................................................................. Soft key labels ..................................................................................... 11 11 11 11 12 13 14 17 18 21 22 24 25 26 26 26 27 Cleaning your handset 29 Care of your handset 29 Basic handset operation 30 Powering on and off the WLAN Handset 6120 and 6140 ...................... Locking the keypad.............................................................................. Unlocking the keypad .......................................................................... Making an internal call ........................................................................ Making an external call ....................................................................... Selecting a line.................................................................................... Entering a number ............................................................................... Redialing a number ............................................................................. Answering a call ................................................................................. Answering a call on a second line ........................................................ Muting the microphone ........................................................................ Placing a call on hold .......................................................................... Resuming a held call............................................................................ Hanging up......................................................................................... 30 30 30 31 31 31 31 32 32 32 33 33 33 33 3 Contents Adjusting the speaker volume ............................................................... Changing the ring volume .................................................................... Silencing the ringing ............................................................................ Opening the speed-dial list................................................................... Activating the speakerphone................................................................. Answering using the headset ................................................................ Adjusting the headset volume ............................................................... Changing the user profile ..................................................................... Opening the Personal Directory ............................................................ Displaying additional features............................................................... Turning on the backlight ....................................................................... Advanced features Facility-specific features........................................................................ Speakerphone ..................................................................................... Redial ................................................................................................. Personal Directory................................................................................ Speed-dial call .................................................................................... The Config Menu ................................................................................. User-profiles........................................................................................ Default profile settings .......................................................................... Data entry and editing ......................................................................... Alphanumeric Entries ........................................................................... Push-to-talk ......................................................................................... 33 33 34 34 34 34 34 34 35 35 35 36 36 36 36 36 36 37 39 40 40 41 41 Security 44 The headset 45 Handset display 47 User Option menu ............................................................................... Locking the Keypad.............................................................................. Selecting a Language ........................................................................... Selecting Ring Options ......................................................................... Selecting Phone Options....................................................................... Viewing system information .................................................................. Entering Extension number ................................................................... Setting up Push-to-talk.......................................................................... 4 Draft 0.01 47 48 48 49 54 58 60 61 Contents Call features 65 Making calls 67 Use Autodial ....................................................................................... Activate Ring Again............................................................................. Redial last number called ..................................................................... Use Speed Call.................................................................................... Make a System Speed Call ................................................................... Use Conference Hotline........................................................................ While on an active call Place a call on hold ............................................................................. Transfer a call ..................................................................................... Use Attendant Recall............................................................................ Use Call Park ...................................................................................... Record a Calling Party Number ............................................................ Display incoming calls ......................................................................... Trace a malicious call .......................................................................... Incoming calls 67 68 68 69 70 71 73 73 73 74 75 75 76 76 77 Activate Call Pickup ............................................................................. 77 Use Call Waiting ................................................................................. 78 While away from your desk 81 Use Call Forward ................................................................................ 81 Use Internal Call Forward..................................................................... 82 Talk with more than one person Use Call Join ....................................................................................... Set up a conference call ....................................................................... Use Conferee Selectable Display........................................................... Use Group Call ................................................................................... Work without interruption 83 83 83 84 85 89 Activate Make Set Busy ........................................................................ 89 5 Contents Other call features 91 Use Call Page Connect to make an announcement ................................. Use Centrex/Exchange Switchhook Flash .............................................. Charge a call or charge a forced call .................................................... Use Enhanced Override ....................................................................... Use Forced Camp-on ........................................................................... Use Privacy Release ............................................................................. Branch Office 91 91 92 93 94 95 97 Normal Mode ..................................................................................... 97 Local Mode ......................................................................................... 97 Troubleshoot Branch Office................................................................... 97 Hospitality features 99 Activate Message Registration............................................................... 99 Use Maid Identification ...................................................................... 100 Display Room Status .......................................................................... 101 Battery packs 103 Low battery indicators ........................................................................ 103 Removing and inserting the battery pack ............................................. 103 Charging your handset ...................................................................... 104 Desktop Chargers 105 Single Charger .................................................................................. 105 Using the Single desktop charger ........................................................ 106 Cleaning the Desktop Charger ............................................................ 106 Dual Charger 108 Using the Dual Charger...................................................................... 109 Cleaning the Dual Charger................................................................. 109 Quad Charger 111 Using the Quad Charger .................................................................... 111 Cleaning the Quad Charger ............................................................... 112 6 Draft 0.01 Contents Terms you should know 115 Index 119 7 Contents 8 Draft 0.01 Revision history Revision history June 2007 Standard 01.02. This document is upissued to include new regulatory information. May 2007 Standard 01.01. This document is issued to support Communication Server 1000 Release 5.0. 9 Revision history 10 Regulatory and safety information Regulatory and safety information European Union Directives Conformance Statement This device complies with the essential requirements and other relevant provisions of directive 1999/5/EC. A copy of the Declaration may be obtained from <http://www.nortel.com/corporate/community/environment/life_cycle/declaratio ns.html> or Nortel Networks GmbH address: Ingolstaedter Strasse 14-18, 80807 Munich Germany. FCC Rules – Part 15 FCC registration number: IYG702X, IYG703X This device complies with Part 15 of the FCC Rules. Operation is subject to the following two conditions: (1) This device may not cause harmful interference, and (2) this device must accept any interference received, including interference that may cause undesired operation. FCC Radiation Exposure Statement: This portable device with its antenna complies with FCC’s RF radiation exposure limits set forth for an uncontrolled environment. To maintain compliance this transmitter must not be co-located or operating in conjunction with any other antenna or transmitter. Industry Canada (IC) Notice This device complies with RSS-210 of Industry Canada. Operation is subject to the following two conditions: 1) This device may not cause interference, and 2) this device must accept any interference, including interference that may cause undesired operation of the device. Privacy of communications may not be ensured when using this telephone. Certification Number IC: 2128B-702X, 2128B-703X WARNING Changes or modifications to this equipment not approved by Nortel can cause this equipment to not comply with Part 15 of the FCC rules and void the user's authority to operate this equipment. 11 Regulatory and safety information CAUTION This equipment contains no user-serviceable parts inside. Refer servicing to qualified service personnel. WARNING • Follow standard acceptance procedures before operating the WLAN Handset 6120 and 6140 near life-support systems. • To minimize risk of interference, pacemaker users should not carry the WLAN Handset 6120 and 6140 next to the pacemaker. • Avoid placing the handset near small metallic objects. The handset earpiece attracts magnetic objects. • The WLAN Handset 6120 and 6140 produce noise noticeable to hearing aid users. Use a headset compatible with hearing aids. • The WLAN Handset 6120 and 6140 complies with Part 15 of the FCC Rules. Operation is subject to the following two conditions: (1) This device may not cause harmful interference, and (2) this device must accept any interference received, including interference that may cause undesired operation. • Privacy of communications cannot be ensured when using the WLAN Handset 6120 and 6140. • To prevent radio interference to the licensed service, the WLAN Handset 6120 and 6140 must be operated only indoors and kept away from windows to provide maximum shielding. Charger information Charger models Nortel WLAN Handset 6100 Series This equipment has been tested and complies with the limits for a Class A digital device, pursuant to Part 15 of FCC rules. These limits are designed to provide reasonable protection against harmful interference when the equipment is operated in a commercial environment. This equipment generates, uses, and can radiate radio frequency energy and, if not installed and used in accordance with the instruction manual, can cause harmful interference to radio communications. Operation of this 12 Regulatory and safety information equipment in a residential area is likely to cause harmful interference in which case the user will be required to correct the interference at his own expense. This Class A digital apparatus complies with Canadian ICES-003. Operational warnings WARNING For vehicles equipped with an air bag: Do not place a portable radio product in the area over the air bag or in the air bag deployment area. An air bag inflates with great force. If a portable radio is placed in the air bag deployment area and the air bag inflates, the radio product can be propelled with great force and cause serious injury to occupants of the vehicle. WARNING Potentially explosive atmospheres: Turn off your radio product prior to entering any area with a potentially explosive atmosphere, unless it is a radio product type especially qualified for use in such areas (for example, Factory Mutual Approved). Do not remove, install, or charge batteries in such areas. Sparks in a potentially explosive atmosphere can cause an explosion or fire resulting in bodily injury or even death. CAUTION Loud noise environment: The WLAN Handset 6120 and 6140 are designed to produce optimal voice quality. However, when used in extremely loud noise environments (for example, close to working heavy machinery), users may experience degradation in call quality performance due to echo. Avoid using the handset when traversing these types of environments. The areas with potentially explosive atmospheres referred to above include fueling areas such as below decks on boats, fuel or chemical transfer or storage facilities, areas where the air contains chemicals or particles such as grain, dust, or metal powders, and any other area where you are normally advised to turn off your vehicle engine. Areas with potentially explosive atmospheres are often but not always posted. 13 Regulatory and safety information Batteries: All batteries can cause property damage and/or bodily injury, such as burns, if a conductive material such as jewelry, keys, or beaded chains touch exposed terminals. The conductive material can complete an electrical circuit (short circuit) and become quite hot. Exercise care in handling any charged battery, particularly when placing it inside a pocket, purse, or other container with metal objects. Cleaning and drying considerations: Aleather carrying case can help to protect the surfaces of the radio product and help prevent liquids (for example, rain) from entering into its interior. This product is not waterproof and exposing it to liquids can result in permanent damage. If your handset interior gets wet, do not try to accelerate drying with the use of an oven or a blow dryer, as this will damage the handset and void the warranty. Instead, do the following: 1. Immediately power off the handset. 2. Remove the battery pack from handset. 3. Shake excess liquid from the handset. 4. Place the handset and battery pack in an area that is at room temperature with good airflow. 5. Let the handset and battery pack dry for 72 hours before you reconnect the battery pack and/or power on the handset. If the handset does not work after following the steps listed above, contact your dealer for servicing information. Electromagnetic interference and compatibility Attention: Nearly every electronic device is susceptible to electromagnetic interference (EMI) if inadequately shielded, designed, or otherwise configured for electromagnetic compatibility. Facilities To avoid electromagnetic interference and/or compatibility conflicts, turn off your radio product in any facility where posted notices instruct you to do so. Hospitals or health care facilities can be using equipment that is sensitive to external RF energy. Medical devices Pacemakers: The Health Industry Manufacturers Association recommends that a minimum separation of 6 inches (15 cm) is maintained between a handheld wireless radio product and a pacemaker. These recommendations are consistent with the 14 Regulatory and safety information independent research by, and recommendations of Wireless Technology Research. WARNING Persons with pacemakers should: • always keep the radio product more than 6 inches (15 cm) from their pacemaker when the radio product is turned on • not carry the radio product in a breast pocket • use the ear opposite the pacemaker to minimize the potential for interference • turn the radio product off immediately if they suspect the occurrence of interference. Hearing aids: Some digital wireless radio products may interfere with some hearing aids. In the event of such interference, consult your hearing aid manufacturer to discuss alternatives. US/Canada: Hearing Aid Compatibility (HAC) as per FCC Part 68 Other medical devices: If you use any other personal medical device, consult the manufacturer of your device to determine if it is adequately shielded from external RF energy. Your physician may be able to assist you in obtaining this information. Use while driving: Check the laws and regulations on the use of radio products in the area where you drive. Always obey them. When using the radio product while driving: • Give full attention to driving and to the road. • Use handsfree operation, if available. • Pull off the road and park before making or answering a call, if driving conditions so require. Handset operation normal position: Hold the handset as you would any other telephone, with the earpiece to your ear and speak into the microphone. The internal antenna is then positioned properly. Handset operation body-worn position: To maintain compliance with RF energy exposure guidelines, if you wear a handset on your body when transmitting, always use the handset with a Nortel-supplied accessory as described in the user guide for this handset. Nortel supplies belt clips, holsters, and lanyards for body-worn operation. Use of accessories not supplied by Nortel may cause the handset emissions to 15 Regulatory and safety information exceed RF energy exposure guidelines. 16 Regulatory and safety information International certifications The table below shows the international certifications applicable to the WLAN Handset 6120 and 6140. 17 Regulatory and safety information Specific Absorption Rate (SAR) information Your WLAN Handsets 6120 and 6140 is a low-power radio transmitter and receiver. When it is on, it receives and also sends radio frequency (RF) signals. In August 1996, the Federal Communications Commissions (FCC) adopted RF exposure guidelines with safety levels for hand-held wireless telephones. Those guidelines are consistent with the safety standards previously set by both U.S. and international standards bodies: • ANSI C95.1 (1992) American National Standards Institute • NCRP—Report 86 (1986) National Council on Radiation Protection and Measurements • ICNIRP (1996) International Commission on Non-Ionizing Radiation Protection; • DHWC—Safety Code 6 Department of Health and Welfare Canada These standards are developed by independent scientific organizations through periodic and thorough evaluation of scientific studies. The standards include a substantial safety margin designed to assure the safety of all persons, regardless of age and health. The exposure standard for wireless mobile phones employs a unit of 18 Regulatory and safety information measurement known as the Specific Absorption Rate (SAR). The SAR limit set by the FCC is 1.6W/kg. Tests for SAR are conducted by using standard operating positions specified by the FCC with the telephone transmitting at its highest certified power level in all tested frequency bands. Although the SAR is determined at the highest certified power level, the actual SAR level of the telephone while operating can be well below the maximum value. This is because the telephone is designed to operate at multiple power levels so as to use only the power required to reach the network. In general, the closer you are to a wireless Base Station antenna, the lower the power output. Before a telephone model is available for sale to the public, it must be tested and certified to the FCC that it does not exceed the limit established by the government-adopted requirement for safe exposure. The tests are performed in positions and locations (e.g., at the ear and worn on the body) as required by the FCC for each model. While there may be differences between the SAR levels of various telephones and at various positions, they all meet the government requirement for safe exposure. The FCC has granted an Equipment Authorization for this model phone with all reported SAR levels evaluated as in compliance with the FCC RF emission guidelines. SAR information on this model telephone is on file with the FCC and can be found under the Display Grant section of http://www.fcc.gov/oet/fccid after searching on FCC ID IYG702X or FCC ID IYG703X. Additional information on Specific Absorption Rates (SAR) can be found on the Cellular Telecommunications Industry Association (CTIA) website at http://www.ctia.org/. The only authorized headsets that may be utilized with the Nortel WLAN Handset 6120 or 6140 are those obtainable from Nortel Networks or its reseller partners. 19 Regulatory and safety information 20 Your WLAN Handset 6120 and 6140 Your WLAN Handset 6120 and 6140 This section describes the WLAN Handset 6120 and 6140 and their features when operating on Nortel Communication Server 1000. The WLAN Handset 6120 and 6140 are fully functional handsets specifically designed for the busy office environment. Note: Not all features described in this guide are available on all handsets. Consult your system administrator to verify which features are available for your use. WARNING • Before operating the WLAN Handset 6120 and 6140 near life-support systems, follow standard acceptance procedures. • To minimize risk of interference, pacemaker users should not carry the WLAN Handset 6120 and 6140 next to the pacemaker. • Avoid placing the handset near small metallic objects. The handset earpiece attracts magnetic objects. • The WLAN Handset 6120 and 6140 produce noise noticeable to hearing aid users. Use a headset compatible with hearing aids. • This device complies with Part 15 of the FCC Rules. Operation is subject to the following two conditions: (1) this device cannot cause harmful interference and (2) this device must accept any interference received, including interference that can cause undesired operation. CAUTION Loud noise environment: The WLAN Handset 6120 and 6140 are designed to produce optimal voice quality. However, when used in extremely loud noise environments (for example, close to working heavy machinery), users can experience degradation in call quality performance due to echo. Avoid using the handset when traversing these types of environments. 21 Your WLAN Handset 6120 and 6140 WLAN Handset 6120 and 6140 Handset controls and descriptions Press and hold the End button to turn your WLAN Handset 6120 and 6140 off. This key also affects some of the states of the handset. Press the End button to terminate an active call and turn off the handset. Press the Start button to place a call. Press the LINE button to access the key labels for line appearances and line features. Attention: LINE emulates the six feature keys on a i2004 deskset. Press FCN to open the Features list when in the active (idle) state. Other handset functions are accessed via the Actv soft key. 22 Your WLAN Handset 6120 and 6140 Soft keys (self-labeled) are located below the display area. The liquid crystal display (LCD) indicator above the key changes, based on the state of the handset. Use the four Soft keys (A, B, C, D) to activate the displayed soft key feature. Use the Nav buttons and Enter to navigate and activate the various menu options. 23 Your WLAN Handset 6120 and 6140 Status indicators Function Indicator These symbols give a visual indication (from weak to strong) of the signal strength to the handset. You have a new voicemail message. The battery icon indicates the amount of charge that remains in the battery pack. When only one level remains, the battery pack must be recharged. 1 The speakerphone icon displays when the speakerphone is active. The Line Indicator area displays the line currently in use. Any lines which are not idle or active (for example, if the line is on hold or forwarded) have a plus sign (+) in front of the entry for that line. Up and down arrows are displayed when the menu has additional options above or below. Left or right arrows are displayed during editing when the cursor can be moved left or right. The telephone ring icon indicates a regular incoming telephone call. The messaging ring icon indicates an incoming call from a Messaging application. The push-to-talk (PTT) ring icon indicates an incoming PTT call. Muted Locked No Service 24 The priority PTT ring icon indicating an incoming call on the priority PTT channel. This call overrides any other calls. The muted indicator is displayed after the Mute soft key is pressed. It indicates that the microphone is not transmitting sound. Press the Mute soft key again to unmute the microphone. The locked indicator is displayed when the keypad is locked. The no service indicator indicates that you are out of the coverage area and cannot receive or place calls. The out-of-service tone plays. Return to the coverage area to reestablish the connection. Your WLAN Handset 6120 and 6140 The download icon indicates that the handset is downloading code. This icon only appears while the handset is running the over-the-air downloader. It appears to the right of the signal strength icon in the same location as the voicemail icon. Modes of operation The WLAN Handset 6120 and 6140 have six modes of operation (see Table 1). Table 1 The WLAN Handset 6120 and 6140 Modes of operation Mode Description Standby This is the normal state when the handsets are online but inactive. In the standby state, the handset can receive calls and access the User Option menu. To perform other operations, the handsets must be active (off-hook). The standby state uses less power than the active (idle) state. Active This is equivalent to a regular telephone being off-hook. The handsets go to the active (off-hook) state when you press End when the handsets are in the standby or active (idle) state. When in the active (off-hook) state, the handsets use a soft ring. Active idle The soft key display area is active but there is no dial tone. From the standby mode, press the Actv soft key to enter the active idle mode and display available soft keys. Config Menu User preferences are accessed in the Config Menu. In this mode the handsets are on, but cannot receive calls. Message Alert Custom text messaging applications can be programmed for your facility. This mode is activated through FCN+8, 9, # * if programmed.. Push-to-talk (PTT) This feature is only available in the WLAN Handset 6140. The WLAN Handset 6140 uses channels for incoming and outgoing radio communication.While PTT is active, the handset is in PTT mode. 25 Your WLAN Handset 6120 and 6140 Menu navigation The navigation keys (Nav keys) located below the soft keys are used to navigate through menu options. These keys are referred to in this guide as Nav keys (NavS, NavT, NavW, NavX) and Enter. Figure 1 Menu navigation Shortcut Keys When a menu is displayed, a shortcut key can be displayed on the right edge of the menu line. Press the corresponding number on the keypad to activate the corresponding menu option. Handset Displays The top row of the display provides status indicators for various handset conditions. It is referred to as the status bar. The middle row displays information about the handset identity, user profile, calls in progress, menu options, and data from the telephone. The bottom row displays soft key labels. Figure 2 Standby Mode Display 26 Your WLAN Handset 6120 and 6140 Figure 3 Feature mode display The Feature Mode display is reached by pressing Actv while off-hook. It displays a list of features that may be activated while on a call. Available features depend on the configuration of your communication server. Cncl takes you back to the active in-call display. While you are in the Feature mode, press FCN to display the Feature List and soft keys that activate handset features. When you are in a call in Actv mode, additional soft keys are available. The soft keys are shown when FCN is pressed during a call. The feature list also displays. Soft key labels The bottom row of the display shows labels that are associated with the four soft keys just below it. When a soft key is active, a label appears to describe its function. If you press the soft key, the feature is activated. When additional soft keys are available, Nav arrows appear to the left and right of the soft key labels. Press NavW, NavX to view the additional soft key labels. The following table shows some of the soft keys that are available. Table 2 WLAN Handset 6120 and 6140 soft key labels Soft key label Description Action Back Go Back Returns to the previous menu display. 27 Your WLAN Handset 6120 and 6140 Table 2 WLAN Handset 6120 and 6140 soft key labels Soft key label Description Action CAPS Change case Toggles to allow a change in case when you enter alphabetical text. Clr Clear Deletes the entry. Cncl Cancel Returns to the previous menu display without saving any data that is entered. Del Delete Deletes the character to the left of the cursor. Done Finished Exits a list when more than one selection is possible. Exit Exit Exits the menus. Hold Hold Places a call on hold. Cfg Configure Opens the config menu. Mute Mute Toggles to mute or unmute the microphone. No Negative reply Press to reply No to a displayed question. Play Play Plays the selected ring tone. Prof Profile Opens the profile menu. Redl Redial Displays a list of the last 10 numbers entered. Spdc Speed-dial call Opens the list of speed-dial numbers. Spkr Speakerphone Toggles the speakerphone function. Lock Lock keys Press Cfg + 1, to lock the keypad. Unlk Unlock keys Press Cfg + Unlk to unlock a locked keypad. USB Active USB Displays when the handset is being configured by the USB port of the dual charger. Yes Positive reply Press to reply Yes to a displayed question. caps 28 Cleaning your handset Cleaning your handset The WLAN Handset 6120 and 6140 occasionally need to be cleaned to maintain appearance. In general, wiping the handset surface with a plain-water-dampened cloth or paper towel removes most films or residues. If more rigorous cleaning is required, you can use: • A mild detergent solution. Be sure to wipe away any detergent residue with a plain-water-dampened cloth. • Any general-purpose household glass and surface cleaner. A spray cleaner may be used with care. Do not spray at an angle. Do not allow liquid cleaners to seep into keypad. Be sure to wipe away any detergent residue with a clean water-dampened cloth. Do not immerse. Spray the cleaner on a soft cloth or paper towel and then wipe the handset. • Pre-treated cloths, like those used for eyeglasses or cameras. • Pre-moistened towelettes. Avoid those containing lanolin or aloe as it leaves a slippery residue. • Isopropyl alcohol, applied by a damp cloth or paper towel. When you use alcohol, do not rub the keypad characters vigorously, as this significantly degrades legibility. ATTENTION • Do not use furniture polishes, waxes, or plasticizer-based cleaner. • Do not use lanolin, aloe, glycerin, or other skin care products. • Do not apply any solvent such as acetone or mineral spirits. • Do not directly spray or immerse the handset. If the headset connector is dirty, you can experience a scratchy or intermittent signal. To clean the connector, dip the padded end of a cotton swab in isopropyl alcohol. Gently insert in the connector and twist, repeating several times. If available, blow compressed air into the connector to clear debris. Care of your handset To ensure proper care of your handset: • Avoid dropping the handset or knocking it against hard surfaces. To protect the handset, carry it in a holster or carrying case. • Do not open the handset or disassemble the charger. Either of these actions will void your warranty. 29 Basic handset operation • Turn off the handset and unplug the charger before cleaning. Do not exert undue pressure on the electrical contacts of the charger while cleaning. • Keep the headset jack covered when not in use. • Use a carrying case to help protect the surfaces and to help prevent liquids, for example, rain from entering into the interior of the handset. • If your handset gets wet, follow the procedure below: 1 Power off the handset. 2 Remove the battery pack from the handset. 3 Shake excess liquid from the handset. 4 Place the handset and battery pack in an upright position in a dry, well ventilated area. 5 Allow the handset and battery pack to dry for 72 hours before you reconnect the battery pack and power on the handset. If the handset still does not work, contact your phone system administrator for assistance. Basic handset operation Attention: Press End to disconnect from a previous call. Powering on and off the WLAN Handset 6120 and 6140 To power on/off the handset: Press End to turn on. Press and hold End to turn off. Locking the keypad Press Cfg + Enter to manually lock the keypad. Unlocking the keypad Press Unlk + # to unlock the keypad. 30 Basic handset operation Making an internal call To make an internal call 1. Press Start and wait for a dial tone. 2. Enter the internal extension. 1. Press Start and wait for a dial tone. 2. Enter the external number. Making an external call To make an external call Selecting a line To select a line If multiple lines are available, your telephone system can require you to select a line before you enter a number. 1. Press the LINE button. 2. Press the number key that corresponds to the desired line.You will hear a dial tone. 1. While the handset is in standby mode, press Start. 2. Listen for the dial tone. 3. Press the number pad to enter the number. Entering a number To enter a number + 31 Basic handset operation Redialing a number To redial a number 1. While the handset is in standby mode press the Actv soft key. 2. Press the Redl soft key. A list of recently-called numbers is displayed. 3. Use the Nav keys to select the number you wish to redial. 4. Press the Dial soft key. Answering a call The handset rings or vibrates to alert you of an incoming call. A line indicator on the display shows the caller’s name and extension. To answer a call 1. Press Start and hold the earpiece to your ear. 2. Alternatively, activate the speakerphone by selecting the spkr soft key. Answering a call on a second line If you are on a call and hear subdued ringing, a call is incoming on a second line. The line number on the display is flashing. 32 1. Press FCN. 2. Place your first call on hold. 3. Press LINE. 4. Scroll using the Nav keys to select the line displaying the incoming call. 5. Press Enter to answer the call. Basic handset operation Muting the microphone To mute the microphone Press FCN + Mute. Placing a call on hold To place a call on hold Press FCN + Hold. Resuming a held call To resume a held call Press LINE and then press the line number key. Hanging up To hang up a call Press End. To return to the standby mode, do this action at the end of each call. Adjusting the speaker volume To adjust the speaker volume Press volume up/down on the side of the handset during the call. Changing the ring volume To change the ring volume Press volume up/down on the side of the handset while the phone is ringing. The default ring volumes are set in the User 33 Basic handset operation Profile menus. Silencing the ringing To silence the ringing Press End to silence the ring. Opening the speed-dial list To open the speed-dial call list 1. Press Actv. 2. While the handset is in standby mode, press the Spdc soft key. Activating the speakerphone To activate the speakerphone Press the Spkr soft key and speak into the handset. Note that this feature may not be activated at your facility. Answering using the headset To answer using the headset Press any key (other than End) to answer a call when the headset is plugged in. Adjusting the headset volume To adjust the headset volume Press volume up/down on the side of the handset during the call. Changing the user profile To change the user profile 34 1. While the handset is in standby mode, Basic handset operation select the Prof soft key. 2. To select a new profile, scroll up or down using the Nav keys and press Enter. Opening the Personal Directory To open the Personal Directory 1. While the handset is in the inactive state, select FCN. 2. Using the navigation keys, navigate to Directories and press Enter. 3. Continue to navigate to Personal Directories and press Enter. 4. Navigate to the number you wish to call. 5. Press the Dial soft key. Displaying additional features To display additional features During a call, press FCN to display additional features that are customized for your facility. Turning on the backlight To turn on the backlight The backlight illuminates when any key is pressed or when there is an incoming call, and stays on for 10 seconds. If another key is not pressed within 10 seconds, the backlight automatically turns off. 35 Advanced features Advanced features Facility-specific features Press FCN while off-hook to display the menu of advanced telephone features available at your facility. Features can be activated by pressing the corresponding shortcut key or by scrolling up and down using the Nav keys to highlight the option and pressing Enter. Speakerphone Your system administrator can enable or disable the speakerphone mode. If the speakerphone is enabled, it is activated by selecting the Spkr soft key. Select Spkr again to end speakerphone mode. The audio transfers to the handset earpiece. When speakerphone is disabled, Spkr does not appear as a soft key label. Redial Redl is available in the standby mode. When Redl is selected, a list of the last 10 outgoing calls are displayed. Scroll using the Nav keys to highlight the number and then press Start to enter the number. Personal Directory The Personal Directory in your WLAN Handset 6120 and 6140 can store up to 20 user-defined numbers. Open the Personal Directory list by selecting FCN from the inactive state and use the navigation keys. You can add, delete, or edit an entry in the Personal Directory. The Personal Directory list is sorted alphabetically. If the system speed-dial call key is programmed, it is listed as the first entry with a greater-than (>) symbol as the first character. Only the system administrator can change this entry. The <new> option appears until the maximum number of entries is entered. Speed-dial call You can use your WLAN Handset 6120 and 6140 to assign up to 10 speed-dial call keys to numbers in the Personal Directory. From standby mode, open the speed-dial call list by selecting the Spdc soft key. If 36 Advanced features programmed, the first item on this list is the system-wide speed-dial call number set by the system administrator. It is marked with a greater-than (>) symbol on the left side of the row. It is usually reserved for emergency situations. To place a speed-dial call, press and hold the corresponding key for one second. The system speed-dial key must be pressed for three seconds. The handset displays the name and number for one second before it dials the call. You can press End during this second to terminate the call. Alternatively, you can scroll using the Nav keys to highlight a number or listing and press Start or Spkr to enter the number. Press Exit to return to standby mode. A Personal Directory entry number can be assigned to a speed-dial key from the speed-dial list. Select the speed-dial call key that you wish to assign and press Set to open the Personal Directory list. Use the Search feature or scroll using the Nav keys to select the desired entry. Speed Dial Key 3 Choose a Number >[System Name] [Name] [Name] [Name] Back Press Enter to assign the selected name to that speed-dial call key. Press Back to return to the speed-dial call list. You can edit speed-dial call entries through the Personal Directory, as described above. The Config Menu When the handset is in standby mode, press the Cfg soft key to enter the Config menu. The handset cannot make or receive calls while in the Config Menu. You can set your user preferences in the Config menu. 3 Config Menu General Settings Lock Keys User Profiles Phone Settings System Info Prof Pl Exit Scroll through the menu options using the Nav keys. When an asterisk (*) appears to 37 Advanced features the left of an option, it indicates that the option is selected. Press Exit to return to standby mode. Press Back to return to the previous menu. Config menu options Lock Keys User Profiles Silent Vibrate Loud Soft Custom Set as Active Ring Settings Noise Mode Telephone Message Alert 1 Message Alert 2 Ring in Headset Ring in Speaker Warning Tones Key Tones Push-to-talk Ring Cadence Ring Tone Ring Volume Vibrate Cadence Ring Delay continued on next page 38 Advanced features User-profiles Your handset ring behavior is established by five User Profiles: • Silent • Vibrate • Loud • Soft • Custom The currently-active user profile is shown on the standby display. While the handset is in standby mode, you can change the ring behavior by pressing Prof and selecting a new profile from the list. The currently-active profile is marked with an asterisk (*). 39 Advanced features To change the ring-tone or any other ring setting for any profile, go to User Profiles and select the profile, and then select Ring Settings and Telephone Ring for standard phone calls or one of the Message Alerts for text message. Then, select the ring option that you want to adjust. Default profile settings Setting/Profile Silent Vibrate Soft Loud Custom Ring Cadence Off Off Telephone Telephone Telephone Tone 1 Tone 1 Tone 1 Tone 1 Tone 1 1 1 3 7 5 Off Telephone Off Off Telephone Ring Delay 0 0 0 0 5 Noise Mode Normal Normal Normal Normal Normal Headset/Speaker Speaker Speaker Speaker Speaker Speaker Key Tones Off Off On On On Warning Tones Off Off On On On Push-to-talk* Off Off On On On Ring Tone Ring Volume Vibrate Cadence *Push-to-talk is available only on the WLAN Handset 6140 . To reset all user profiles to the default settings, contact your system administrator. Data entry and editing Enter number by pressing the keypad buttons. The blinking underscore, identifies the cursor position. To enter alphanumeric strings, CAPS/caps is displayed and can be used to toggle the case. Enter letters by repeatedly pressing the corresponding key until the desired letter is displayed on the screen. Use CAPS to change the case as needed. To edit during entry To edit an existing entry 40 1. Press Del to delete the character to the left of the entry. 2. Press Clr to delete an entry. 3. Enter the new data. 1. Scroll using the Nav keys to move the cursor position. Advanced features 2. Press Del to delete the character to the left. 3. Insert new data by using the buttons on the keypad. Alphanumeric Entries Table 3 Alphanumeric entries Key caps 1 CAPS 1 2 2abc 2ABC 3 3def 3DEF 4 4ghi 4GHI 5 5jkl 5JKL 6 6mno 6MNO 7 7pqrs 7PQRS 8 8tuv 8TUV 9 9wxyz 9WXYZ 0 0 0 * *.-!$%&’()+, : ;/\=@~ # # <space> Push-to-talk This feature is available only on the WLAN Handset 6140. In PTT mode, the WLAN Handset 6140 can be used in a group broadcast mode in which the handsets operate like walkie-talkies, and in which a single handset can transmit to multiple listeners. 41 Advanced features Push-to-talk (PTT) is enabled by the system administrator and set up by the user using the Config menu. See Config Menu options for details about setting up the PTT. If the system administrator disables the PTT, the PTT options do not appear in the Config Menu. To initiate a PTT call 1. Press Talk. Wait for the display to show Transmitting. 2. Speak into the microphone. All WLAN 6140 handsets that are monitoring the channel can hear the transmission. To respond to a PTT call Press Talk during the 10 second wait period. To select a different PTT channel 1. Press and release Talk. 2. Select a new channel from the list by scrolling using Nav keys. 1. Press End to exit the PTT call. 2. Press Talk and select a different channel from the list. 3. Press Talk to begin to transmit on the new channel. 1. Press End to end the telephone call. 2. You hear the PTT call. 1. Open the Config menu and select Push-to-talk (PTT). 2. Select Subscribed Channels. 3. Select the channel that you want to add. Subscribed channels are marked with an asterisk (*). 1. Press Talk. 2. Select the priority channel from the list. 3. Press Talk and then speak. To end one PTT call and start another call To receive a PTT call while in a telephone call To subscribe to additional PTT channels To transmit on the priority channel 42 Advanced features To end a PTT call Press End to exit the PTT call. To change PTT volume Use the Up and Down volume buttons located on the side of the handset. To answer a call during a PTT transmission Press Start. The PTT transmission is preempted by the telephone call. To start a telephone call during a PTT transmission 1. Press Start. 2. Enter the number that you wish to call. The PTT transmission is preempted during the telephone call. To turn off PTT Change to a different profile. Silent and Vibrate disable PTT by default, or unsubscribe from all PTT channels. 43 Security Security Your handset is preprogrammed by the system administrator for the type of security you need. For more information, talk to your system administrator. ATTENTION! Do not change the security level through your handset. 44 The headset The headset Nortel offers optional headsets (depending on market region) for use in noisy environments or if you need to have your hands free while talking. To use the headset, plug it into the jack on the bottom of the handset. The headset is specifically designed for the WLAN Handset 6120 and 6140. When you receive a call using a headset, the headset and the handset ring. Use only authorized headsets with WLAN Handset 6120 and 6140. 45 The headset 46 Handset display Handset display This section summarizes the display features of the WLAN Handset 6120 and 6140. Figure 4 WLAN Handset 6120 and 6140 display Locked Ext. 555 John Doe 07-05 12:19p Profile: Loud 1: General Spkr Phbk Redl Spdl The WLAN Handset 6120 and 6140 have three display areas: • The top row of the display provides status indicators for various handset conditions. It is referred to as the status bar. • The middle section displays information about the handset identity, user profile, calls in progress, menu options, and data from telephone. • The lower display area shows the soft key labels. User Option menu When the WLAN Handset 6120 and 6140 are in standby mode (power is on, but the handset is not in use), press the Cfg button to display the User Option menu. This section describes the following standard User Option menu items: • Lock Keys • Language • Ring Options • Phone Options • System Info • Extension Check with your system administrator for the specific features that are supported by your WLAN Handset 6120 and 6140. 47 Handset display Locking the Keypad You can lock the handset by using the Lock Key menu. To lock the keypad 1. While the handset is in the standby mode, press the Cfg soft key. 2. Use the Nav keys to scroll through the feature menu and highlight the Lock Keys feature. 3. Press Enter to lock the keypad. 1. While the handset is in standby mode, press the Unlk soft key. 2. Press # to unlock the keypad. To unlock the keypad Selecting a Language For systems that support multiple languages, you can select the display language from a list of supported languages. To change the language 1. While the handset is in standby mode, select the Cfg soft key. 2. Use the Nav buttons to scroll through the menu and highlight Languages. 3. Press Enter. 4. Use the Nav buttons to scroll through the menu and highlight the desired language. 5. Press Enter. 6. Do one of the following: • 48 Press back to return to the previous menu and choose another option. Handset display • Press the End button to exit all menus and return to the standby state. Selecting Ring Options Phone Options presents a menu of choices: • Telephone Ring — presents a submenu of choices that you can set: • Ring Cadence • Ring Tone (see the following note 1) • Ring Volume • Vibrate Cadence • Ring Delay (see the following note 2) • Auxiliary 1 — reserved for future use. • Auxiliary 2 — reserved for future use. Note 1: Ring Tone does not appear in the menu when Ring Cadence is off. Note 2: Ring Delay does not appear in the menu when Ring Cadence or Vibrate Cadence is off. To select Ring Cadence 1. While the handset is in standby mode, select the Cfg soft key. 2. Use the Nav keys to scroll to User Profiles. 3. Press Enter to select User Profiles. The next menu level is displayed. 4. Use the Nav keys to scroll through the menu and highlight one of the settings. (an asterisk [*] indicates the selected/active setting). 5. Press Enter to select the option. 6. Use the Nav keys to scroll to Ring Settings. 7. Press Enter to select the option. 49 Handset display 8. Use the Nav keys to select Telephone Ring. 9. Press Enter to select the option. 10. Use the Nav keys to scroll to Ring Cadence and select one of the following: • Off • PBX — This is the default. • Continuous • Short Pulse • Long Pulse 11. Press Enter to choose the cadence. 12. Do one of the following: To select Ring Tone 50 • Press Back to return to the previous menu and choose another option. • Press the End button to exit all menus and return to the standby state. Ring Tone does not appear in the menu when Ring Cadence is off. 1. While the handset is in the standby mode, press the Cfg soft key. 2. Use the Nav keys to scroll to User Profiles. 3. Press Enter to select User Profiles. The next menu level is displayed. 4. Use the Nav keys to scroll through the menu and highlight one of the settings (an asterisk [*] indicates the selected/active setting). Handset display 5. Press Enter to select the option. 6. Use the Nav keys to scroll to Ring Tone. 7. Press Enter to select the option. 8. Use the Nav keys to select Telephone Ring. 9. Press Enter to select the option. 10. Use the Nav keys to scroll through the menu and select Ring Tone. 11. Press Enter to select the option. 12. Use the Nav keys to scroll through the list and to highlight one of the following: • Tone 1 — This is the default • Tone 2 • Tone 3 • Tone 4 • Tone 5 13. To play the highlighted setting, press Play. 14. Press Enter to choose the tone. 15. Do one of the following: • Press Back to return to the previous menu and choose another option. • Press the End button to exit all menus and return to the standby state. 51 Handset display To select Ring Volume 1. While the handset is in the standby mode, press the Cfg soft key. 2. Use the Nav keys to scroll to User Profiles. 3. Press Enter to select User Profiles. The next menu level is displayed. 4. Use the Nav keys to scroll through the menu and highlight one of the settings. (an asterisk [*] indicates the selected/active setting). 5. Press Enter to select the option. 6. Use the Nav keys to scroll to Ring Setting. 7. Press Enter to select the option. 8. Use the Nav keys to select Ring Volume. 9. Press Enter to select the option. 10. Do one of the following: • Press the Back to return to the previous menu and choose another option. • Press the End button to exit all menus and return to the standby state. To select Vibrate Cadence 52 1. While the handset is in standby mode, press the Cfg soft key. 2. Use the Nav keys to scroll to Use Profiles. 3. Press Enter to select the Use Profiles. The next menu level is displayed. Handset display 4. Use the Nav keys to scroll through the menu and highlight one of the settings (an asterisk [*] indicates the selected/active setting). 5. Press Enter to select the option. 6. Use the Nav keys to scroll to Vibrate Cadence. 7. Press Enter to select the option. 8. Use the Nav keys to highlight one of the following: 9. • Off — This is the default. • PBX • Continuous • Short Pulse • Long Pulse Press Enter to choose the cadence. 10. Do one of the following: To select Ring Delay • Press Back to return to the previous menu and choose another option. • Press the End button to exit all menus and return to the standby state. Ring Delay does not appear in the menu when Ring Cadence or Vibrate Cadence is turned off. 1. While the handset is in standby mode, press the Cfg soft key. 2. Use the Nav keys to scroll to User Profiles. 53 Handset display 3. Press Enter to select User Profiles. The next menu level is displayed. 4. Use the Nav keys to scroll through the menu and highlight one of the settings (an asterisk [*] indicates the selected/active setting). 5. Press Enter to select the option. 6. Use the Nav keys to scroll to Ring Delay. 7. Press Enter to select the option. 8. Use the Nav keys to highlight one of the following: 9. • No Delay — This is the default. • 5 Second Delay • 10 Second Delay Press Enter to choose the delay. 10. Do one of the following: • Press Back to return to the previous menu and choose another option. • Press the End button to exit all menus and return to the standby state. Selecting Phone Options Phone Options presents a menu of choices: • Noise Mode — enables the user to adjust the handset for different levels of noise within the work environment. • Key Tones — controls whether pressing a key plays a tone. • Warning Tones — controls whether warning tones are played when out-of-range or during power up and power down. • Display Contrast — controls the amount of contrast for the display. 54 Handset display • Keypad Autolock — controls automatic locking of the keypad when the handset is in standby mode. To select Noise Mode 1. While the handset is in standby mode, press the Cfg soft key. 2. Use the Nav keys to scroll through the menu and highlight Phone Options. 3. Press Enter to select the option. The next menu level is displayed. 4. Use the nav keys to scroll through the menu and select Noise Mode. 5. Press Enter to select the option. 6. Use the Nav keys to scroll through the menu and highlight one of the following settings (an asterisk [*] indicates the selected setting): • Normal: For most office environments. This is the default setting. • High: For moderate background noise. • Severe: For extremely noisy conditions. 7. Press Enter to select the level. 8. Do one of the following: • Press Back to return to the previous menu and choose another option. • Press the End button to exit all menus and return to the standby state. . 55 Handset display To change the key tones 1. While the handset is in standby mode, press the Cfg soft key. 2. Use the Nav keys to scroll through the list of menu items and highlight User Profiles. 3. Press Enter to select the setting. 4. Use the Nav keys to scroll through the menu and highlight one of the following settings (an asterisk [*] indicates the selected setting): • Enable Tones — This is the default. • Disable Tones 5. Press Enter to choose this setting. 6. Navigate to enable/disable key tones. 7. Press Enter to toggle between Enable/Disable. 8. Do one of the following: Press Back to return to the previous menu and choose another option. Press the End button to exit all menus and return to the standby state. To change the warning tones 56 1. While the handset is in standby mode, press the Cfg soft key. 2. Use the Nav keys to scroll through the menu and highlight Phone Options. 3. Press Enter to select the setting. 4. Use the Nav keys to scroll through the menu and highlight Warning Tones. 5. Press Enter to select the setting. Handset display 6. Use the Nav keys to scroll through the menu and highlight one of the following settings (an asterisk [*] indicates the selected setting): • Enable Warnings — This is the default. • Disable Warnings 7. Press Enter. 8. Do one of the following: • Press Back to return to the previous menu and choose another option. • Press the End button to exit all menus and return to the standby state. To change the display contrast 1. While the handset is in the standby state, press the Cfg soft key. 2. Use the Nav keys to scroll through the menu and highlight Phone Settings. 3. Press Enter to select the menu item. 4. Use the Nav keys to scroll through the menu and highlight Display Contrast. 5. Press Enter to select the setting. 6. Use the Nav keys to adjust the contrast to a suitable level. 7. Press Enter to save the setting. 8. Do one of the following: • Press Back to return to the previous menu and choose another option. 57 Handset display • Press the End button to exit all menus and return to the standby state. To change the keypad autolock 1. While the handset is in the standby mode, press the Cfg soft key. 2. Use the Nav keys to scroll through the menu and highlight Phone Settings. 3. Press Enter to select the setting. 4. Use the Nav keys to scroll through the menu and highlight Keypad Autolock. 5. Press Enter to select the setting. 6. Use the Nav keys to scroll through the menu and highlight one of the following settings (an asterisk [*] indicates the selected setting): • Disable — this is the default. • 5 seconds • 10 seconds • 20 seconds 7. Press Enter. 8. Do one of the following: • Press Back to return to the previous menu and choose another option. • Press the End button to exit all menus and return to the standby state. Viewing system information The System Information option displays the following: 58 Handset display • Phone IP Address — displays the Internet Protocol (IP) address assigned to the handset. • Server IP Address — displays the Server IP address. • Firmware Version — displays the software version running on the handset. Note: The information in the System Information option is for display purposes only. You cannot edit this information. To view the handset IP address 1. While the handset is in the standby state, press the Cfg soft key. 2. Use the Nav keys to scroll through the menu and highlight System Information. 3. Press Enter to select the setting. 4. Use the Nav keys to scroll through the menu and highlight Phone IP Address. 5. Press Enter to view the IP address. 6. Do one of the following: • Press Back to return to the previous menu and choose another option. • Press the End button to exit all menus and return to the standby state. To view the Server information 1. While the handset is in the standby state, press the Cfg soft key. 2. Use the Nav keys to scroll through the menu and highlight System Information. 3. Press Enter to select the setting. 4. Use the Nav keys to scroll through the menu and highlight Server IP Address. 5. Press Enter to view the Server IP 59 Handset display address. 6. Do one of the following: • Press Back to return to the previous menu and choose another option. • Press the End button to exit all menus and return to the standby state. To view the Firmware information 1. While the handset is in the standby state, press the Cfg soft key. 2. Use the Nav keys to scroll through the menu and highlight System Info. 3. Press Enter to select the setting. 4. Use the Nav keys to scroll through the menu and highlight FirmwareVersion. 5. Press Enter to view the hardware identification number (MAC address), downloader version, function file version, and phint1 file version. 6. Do one of the following: • Press Back to return to the previous menu and choose another option. • Press the End button to exit all menus and return to the standby state. Entering Extension number The Extension option enables the user to view the extension number for the handset. This number is used to identify the handset. It is displayed when the handset is in the standby state. The Extension option is for display purposes. You cannot edit this option. 60 Handset display To view the Extension 1. While the handset is in standby state, press the Cfg soft key. 2. Use the Nav keys to scroll through the menu and highlight Extension. 3. Press Enter to select the option. 4. Do one of the following: • Press Exit to return to the previous menu and choose another option. • Press the End button to exit all menus and return to the standby state. Setting up Push-to-talk Note: The Push-to-talk feature is only available on the WLAN 6140 Handset. Push-to-talk (PTT) mode enables two-way radio communication with another handset user. You can configure PTT by using the following: • Channel — selects the channel to be used. • Enable/Disable — enable or disable Push-to-talk. • Audio Volume — set the audio volume when using Push-to-talk. • Tone Volume — set the volume of the tone played for Push-to-talk. To set up a Push-to-talk channel 1. While the handset is in the standby state, press the Cfg soft key. 2. Use the Nav keys to scroll through the menu and highlight Push-to-talk. 3. Press Enter to select the option. The next menu level is displayed. 4. Use the Nav keys to scroll through the menu and highlight Subscribed Channel. 61 Handset display 5. Press Enter to select the option. 6. Select a channel (one to eight). 7. Do one of the following: • Press Done to return to the previous menu and choose another option. • Press the End button to exit all menus and return to the standby state. To enable or disable Push-to-talk 1. While the handset is in the standby state, press the Cfg soft key. 2. Use the Nav keys to scroll through the menu and highlight User Profiles. 3. Select the profile option. The next menu level is displayed. 4. Use the Nav keys to scroll through the menu and select Enable/Disable Push-to-talk. 5. Use the Nav keys to scroll through the menu and highlight one of the following settings (an asterisk indicates the selected setting): • PTT Enabled • PTT Disabled — default. 6. Press Enter to toggle between Enable/Disable. 7. Press Enter to select the setting. 8. Do one of the following: • 62 Press Back to return to the previous menu and choose another option. Handset display • Press the End button to exit all menus and return to the standby state. To change the Push-to-talk audio volume 1. While the handset is in the standby state, press Cfg soft key. 2. Use the Nav keys to scroll through the menu and select Push-to-talk. 3. Press Enter to select the profile option. The next menu level is displayed. 4. Use the Nav keys to scroll through the menu and highlight Push-to-talk Audio Volume. 5. Press Enter to select the option. 6. Use the Nav keys to adjust the volume up or down. 7. Press Enter to select the setting. 8. Do one of the following: • Press Back to return to the previous menu and choose another option. • Press the End button to exit all menus and return to the standby state. To change the Push-to-talk tone volume 1. While the handset is in the standby state, press Cfg. 2. Use the Nav keys to scroll through the menu and highlight Push-to-talk. 3. Press Enter to select the next menu level. 63 Handset display 64 4. Use the Nav keys to scroll through the menu and highlight Tone Volume. 5. Press Enter to select the option. 6. Use the Nav keys to adjust the volume. 7. Press Enter to select the setting. 8. Do one of the following: • Press Back to return to the previous menu and choose another option. • Press the End button to exit all menus and return to the standby state. Call features Call features System administration is required for Call features. Contact your system administrator to ensure that these features are supported by the system software and to configure them on your handset. ATTENTION! Access to the features and functions in the following sections are dependent on your system configuration. Contact your system administrator to determine whether specific features are accessible through your WLAN Handset 6120 and 6140. 65 Call features 66 Making calls Making calls This section describes the features associated with making a call. Use Autodial The Autodial feature displays, stores, and automatically enters telephone numbers. To use Autodial: To display Autodial number: To store an Autodial number: 1. While the handset is in standby mode, press the Start button. 2. To access the Feature Keys press the LINE button. 3. To enter the number press a number (one through six) that corresponds with the DN. 1. While the handset is in standby mode, press the End button. 2. Press the LINE button to view the first page of Autodial numbers. 3. Press the LINE button again to view the next page of Autodial numbers. 1. Press the LINE button to access the Feature Keys menu. 2. Press a number (one through six) that corresponds to the desired location to store the number. 3. Enter the telephone number (including the access code) that you want to store on the selected AutoDial key. 4. Press the LINE button again to access the Feature Keys menu. 5. Press the number key (one through six) that corresponds to the desired location selected in step 4 to store the number. 67 Making calls The selected line number flashes in the upper display area. Activate Ring Again Use the Ring Again feature if a busy tone sounds or when there is no answer after placing a call. Ring Again causes the ring again indicator to flash, indicating that the person you tried to call is available. Ring Again automatically reenters the number. The Ring Again feature is available only when the handset is in the active state. To use Ring Again: 1. Press the End button. 2. Enter a number. 3. If you hear a busy tone or there is no answer, press the Ring Again soft key. 1. After you receive the visual notification, press End. 2. Press the Ring Again soft key to automatically call the number. To call a Ring Again party when you receive notification: To quit Ring Again before notification: Before you see the visual notification, press the Ring Again soft key a second time. Redial last number called The Last Number Redial feature automatically redials the last dialed number. To use Last Number Redial: 68 1. Press the End button. 2. Press the Actv soft key. 3. Press the Redl soft key. 4. Scroll using the Nav keys to select the number that you wish to re-dial. Making calls 5. Press the Dial soft key. Use Speed Call By entering a two-digit code (01–99), use the Speed Call feature to store, edit, and automatically enter frequently-called telephone numbers. To store a Speed Call number: 1. Press the End button. 2. Press the Actv soft key. 3. Press the Spdc soft key (one through six) corresponding to the Speed Call Controller feature. The triangular icon flashes indicating programming mode. 4. At the prompt, enter a two-digit code (01-99) and the telephone number. This number can be internal, external, or long distance. 5. Enter the access code, if required. 69 Making calls 6. Press a number key (one through six) that corresponds to the Speed Call Controller feature again to save the code and number. The flashing icon turns off. 1. Press the End button. 2. Select the Actv soft key. 3. Select the speed-dial number that you wish to call. To make a Speed Call: Make a System Speed Call Use the System Speed Call feature to enter Speed Call codes that override all restrictions on a call. To make a System Speed Call: 70 1. Press the Start button. 2. Press the Spdc soft key. 3. Select the system speed call number that you wish to call. Making calls Use Conference Hotline Use the Conference Hotline feature to automatically enter a specific number. You can program other features such as Call Redirection to the Conference Hotline. Call Redirection redirects a Conference Hotline call so that it is answered only by one person. To use Conference Hotline: 1. Press Start. 2. To access the Feature Keys menu, press the LINE button. 3. Press the number key (one through six) that correspond to the Conference Hotline feature to automatically enter the number. 71 Making calls 72 While on an active call While on an active call This section describes the features that are available during an active call. Place a call on hold Use the Hold feature when talking on one line and another call arrives on a second line. Retain the original call by placing it on hold and then answer the second call. To place a call on hold: To activate the Hold function, press FCN and select the Hold soft key. The number that corresponds to the line on hold flashes in the upper display area. If Automatic Hold is enabled, the active call is automatically placed on hold when you answer the second call. To retrieve a call on hold: 1. Press the LINE button to access the Feature Keys menu in the active (off-hook) state. 2. Press Enter. Transfer a call Use the Transfer feature to redirect a call to the appropriate person. To use the Transfer feature to direct a call to a third party: 1. Select the Transfer soft key. 2. Enter the DN to which the call is being transferred. 3. When the number rings or a person answers, press the Transfer soft key again to talk. 73 While on an active call Use Attendant Recall Use the Attendant Recall feature to contact an attendant during a call and to connect the call to the attendant. To contact the attendant while on a call: 74 1. Press the LINE button to access the Feature Keys menu. 2. Press the number key that corresponds to the Attendant Recall feature. Stay on the line until the attendant answers. 3. Press the End button. The caller remains connected to the attendant. While on an active call Use Call Park Use the Call Park feature to hold temporarily (park) and retrieve a call from any telephone or handset. Using Call Park does not tie up a line and, when configured network-wide, you can use it across networks. You can configure a System Park Extension to automatically park most calls. To park a call on the System Park DN or your own DN: During an active call, select the Park soft key. By default, the call is parked on your DN unless a System Park is enabled to automatically park calls on the system. To park a call on a DN other than the System Park DN or your own DN: 1. Select the Park soft key. 2. Enter the DN where you want to park the call. 3. Select the Park soft key again. Record a Calling Party Number Use the Calling Party Number feature to record a caller’s number or to charge a call to an account number for accounting purposes during an established call. To record a caller’s number for accounting purposes: 1. Press the Call Party soft key to place the caller on hold. The entered number displays. 75 While on an active call 2. Enter a charge account number or the caller’s number. 3. Press the Call Party soft key to return to the call. Display incoming calls Use the Display feature to display a second incoming caller’s number and name (if available) during an active call, without interfering with the call in progress. To view the information on an incoming call while on a call in progress: 1. Press the LINE button to access the Feature Keys menu. 2. Press the number that corresponds to the Display feature to activate the feature. 3. Press the LINE button to access the Feature Keys menu. 4. Press the number key that corresponds to the flashing line. The call waiting information displays. Trace a malicious call Use the Malicious Call Trace feature to trace nuisance calls within your system. To use Call Trace while on a call: 76 1. Press the LINE button to access the Feature Keys menu. 2. Press the number key that corresponds to the Call Trace feature. Incoming calls Incoming calls This section describes the features that are available to you when a call is incoming. Activate Call Pickup Use the Call Pickup feature to pick up calls from any telephone or handset in the same pickup group or in another pickup group. To answer a call in your own Call Pickup group: 1. Press the Start button. 2. Press Pickup. 1. Press the Start button. 2. Press the LINE button to access the Feature Keys menu. 3. Press the number key that corresponds to the Group Pickup feature. 4. Enter the pickup group number of the ringing handset. 1. Press the End button. 2. Press the Line button to access the Feature Keys menu. 3. Press the number key that corresponds to the Pickup feature. To answer an incoming call in another Call Pickup group: To answer a call at a specific extension in any pickup group: 77 Incoming calls 4. Enter the DN of the handset that is ringing (in your call pickup group). If the pickup DN or group number is invalid, press the End button. Use Call Waiting The Call Waiting feature alerts you to an incoming call by producing a tone. It also puts the current call on hold while you answer the new call. To answer an incoming call while on another call: 1. When the incoming call tone sounds, press FCN to place the current call on hold. If Automatic Hold is enabled, it is not necessary to put the current call on hold. Begin with step two. 2. Press the Line button to access the Feature Keys menu. 3. Press the number key that corresponds to the Call Waiting feature. 1. Choose one of the following: To return to the first telephone call: • Select FCN to place the second call on hold. or • 78 Press the End button to end the second call and then press the Start button to enter the active (idle) state. Incoming calls 2. Press the Line button to access the Feature Keys menu. 3. Press the number key that corresponds to the first call. The first call that is on hold flashes so the number indicator for that line flashes. 79 Incoming calls 80 While away from your desk While away from your desk This section describes features that are used when you are away from your desk. Use Call Forward Use the Call Forward feature to direct incoming calls to ring at another Line (DN). Note: If the handset is in the process of ringing, that call cannot be forwarded. To forward your calls or change the forward number: 1. Press the End button. 2. Place the handset in the active (idle) state by pressing the Actv soft key. 3. Press Fwrd. 4. Enter the DN where you want to forward your calls. 5. Press Fwrd a second time. 6. Press the End button to turn off the handset. To quit Call Forward: Press Fwrd. To reinstate Call Forward to the same number: Press Fwrd twice. 81 While away from your desk Use Internal Call Forward Use Internal Call Forward to accept only calls that originate at internal DNs to ring at another DN. Calls that originate outside your telephone system still ring at your handset. Current incoming calls cannot be forwarded. To forward internal calls: 1. Press the Line button to access the Feature Keys menu. 2. Press the number key that correspond to the Internal Call Forward feature. 3. Enter the DN to which your internal calls are to be forwarded. 4. Press the Line button to access the Feature Keys menu. 5. Press the number key that corresponds to the Internal Call Forward feature. 1. Press the Line button to access the Feature Keys menu. 2. Press the number key that corresponds to the Internal Call Forward feature. 1. Press the Line button to access the Feature Keys menu. 2. Press the number key that corresponds to the Internal Call Forward feature twice. To quit Internal Call Forward: To reinstate Call Forward to the same number: 82 Talk with more than one person Talk with more than one person This section describes the features that you can use to hold conversations among more than two people. Use Call Join Use the Call Join feature to connect calls to the current active call. This feature creates a conference between two callers and yourself. To connect a call on hold (on a different line) to your current call: 1. Press the Conference soft key. 2. Press the Line button to access the Feature Keys menu. 3. Press the number key that corresponds to the number of the caller that you want to connect to your current call. 4. Press the Conference soft key a second time to add the person on hold to your conversation. Set up a conference call Use the Conference feature to set up a conference call for three people (or six people, depending on your handset configuration), including yourself. To set up a conference call: 1. While on a call, press the Conference soft key and place the party on hold. You hear a dial tone. 2. Enter the number of the person you want to add to the conference call. Before you add this person to the call, you can talk privately to them. 3. Press the Conference soft key a second time to add all the parties to the call. 83 Talk with more than one person 4. If necessary, repeat the procedure until all the required people are in the conference. 1. Press the End button. 2. Press the Line button to access the Feature Keys menu. 3. Press the number key that corresponds to the flashing icon to return to your original call. If the person you attempt to add to the conference is unavailable: Use Conferee Selectable Display Use the Conferee Selectable Display feature to list active conferees and to disconnect a conferee from the conference call. To view active conferees: 1. Press the End button. 2. While on a conference call, press the Line button to access the Feature Keys menu. 3. Press the number key that corresponds to the Conferee Selectable Display feature to turn on the liquid crystal display (LCD) indicator. Each key press changes the screen to show a different active conferee. This action has no effect on the display of other telephones that are involved in the conference. 84 Talk with more than one person 4. Press the End button. If configured, the Conference Count Display returns an updated total count of conferees. The LCD indicator turns off. 1. While on a conference call, press the Line button to access the Feature Keys menu. 2. Press the number key that corresponds to the Conferee Selectable Display feature until the conferee that you want to disconnect appears on the screen. 3. Press the number key that corresponds to the line on which the conference call is established. 4. Choose one of the following: To disconnect a conferee: 5. • For a single conferee, press the End button. If configured, the Conference Count Display returns an updated total count of conferees. The LCD indicator turns off. • For multiple conferees, repeat steps one, two and three until all the conferees are disconnected. Press the End button. Use Group Call Use the Group Call feature to automatically call members of a predefined group, one at a time, until they all answer. To call group members: 1. Press the End button. 2. Press the Line button to access the Feature Keys menu. 3. Press the number key that corresponds 85 Talk with more than one person to the Group Call feature. The feature automatically calls all group members. The icon flashes until all members answer. The line numbers of the group members appear on the display as they answer. When the last participant answers, the Group Call indicator lights steadily. When a party in your group is on a conference call or another group call, they are not connected to your group call. After everyone in the group answers, only the party who made the group call can put the call on hold. To answer a group call: Press the End button. About Notification tones: 86 • If you are on a call and receive three 10-second tones, this is the notification of a group call on your current extension. • If you are on a call on another line on your handset when a group call is made, you receive a long tone through the handset or speaker. • You do not receive a notification of a group call if you are already on a conference call or another group call. Talk with more than one person To end a group call: Press the End button.. When the party who made the group call disconnects, the call terminates for all members of the group. However, the other members of the group call can disconnect from the call and not affect the members still on the call. 87 Talk with more than one person 88 Work without interruption Work without interruption This section describes the features that provide uninterrupted work time. Activate Make Set Busy Use the Make Set Busy feature to make your handset appear busy to all callers. To activate Make Set Busy: 1. With the handset in standby mode, press the Line button to access the Feature Keys menu. 2. Scroll using the Nav keys and highlight the Make Set Busy feature. 3. Select Enter. 1. With the handset in standby mode, press the Line button to access the Feature Keys menu. 2. Scroll using the Nav keys and highlight the Make Set Busy feature a second time. 3. Select Enter. To deactivate Make Set Busy: 89 Work without interruption 90 Other call features Other call features This section describes some of the call features available on your WLAN Handsets 6120 and 6140. Use Call Page Connect to make an announcement Use the Call Page Connect feature to make an announcement over a paging system. Note: A Page key on an attendant console overrides and disconnects the telephones. The telephones must reaccess the Page trunk. To connect to Call Page: To disconnect Call Page: 1. While the handset is in standby mode, enter the Page Trunk Access Code to complete the connection to the page system. 2. Make your announcement. 3. Press the End button. Use Centrex/Exchange Switchhook Flash Use the Centrex/Exchange Switchhook Flash feature during an established call to use a Centrex service, such as Call Transfer or Three-Way Calling. To use Centrex/Exchange Line Switchhook Flash: 1. While in a call, press the Line button to access the Feature Keys menu. 2. Press the number that corresponds to the Centrex Switchhook Flash feature. A special dial tone sounds. 3. Enter the codes for your custom Centrex feature. 4. Press the End button. 91 Other call features Charge a call or charge a forced call Use the Call Charge feature to charge a call to a specific account. The Forced Charge feature charges long-distance calls from a handset that is restricted to local calls. To charge a local or long-distance call to an account before you dial: 1. Select More. 2. Select the Charge soft key. 3. Enter the charge account number. 4. Press the Charge soft key again. 5. At the tone, dial the number. 1. Select the Transfer soft key or the Conference soft key. The call is placed on hold. 2. Press the Charge soft key. 3. Enter the charge account number. 4. Press the Line button to access the Feature Keys menu. 5. Press the number key that corresponds to the line of the call to return to the call. To charge a call in progress: 92 Other call features To charge a call to an account when you transfer a call: 1. To place the call on hold, select the More soft key. 2. Press the Charge soft key. 3. Enter the charge account number. 4. After you hear the dial tone, enter the number to which the call is to be transferred. 5. Press the Transfer soft key when you hear the handset ring. You can talk privately to the person at the transfer number before you press the Transfer soft key. To charge a call to an account when you add someone to a conference call: 1. Select the More soft key. The call is placed on hold. 2. Select the Charge soft key. 3. Enter the charge account number. 4. Enter the number of the person that you want to add to the conference. 5. Select the Conference soft key. Use Enhanced Override Use the Enhanced Override feature to override an active call after you attempt to use a Forced Camp-on. Use Enhanced Override to make a simple call or a consultation call (such as placing a call on hold and calling another party). To use Enhanced Override: 1. If you receive a busy signal after entering a number, press the Line button to access the Feature Keys menu. 93 Other call features 2. Press the number key that corresponds to the Override feature to initiate a Forced Camp-on. If either party on the call disconnects at this time, you hear an overflow (fast busy/engaged) signal. 3. Press the number key that corresponds to the Override feature again. The two parties remaining on the call hear an override tone, and a conference call is established between all three participants. If a participant disconnects, the other two remain connected. To end the connection: Press the End button. Use Forced Camp-on Use the Forced Camp-on feature to automatically ring another handset (internal or external) immediately after that handset disconnects from its current call. Using Forced Camp-on in conjunction with Priority Override is referred to as Enhanced Override. To use Forced Camp-on: 1. 94 If you receive a busy signal after entering a number, press the Line button to access the Feature Keys menu. Other call features 2. Press the number key that corresponds to the Override feature to initiate a Forced Camp-on. The party that you called receives a tone, and you receive a ring/ringback signal or busy/engaged signal, depending on the options chosen. You are now camped-on to the number you entered. 3. To answer a call camped on to your extension: When the party that you called finishes their call, your handset automatically enters the number. Both your handset and their handset rings. When the handset rings, press the Start button. You can program your handset for either Camp-on or Call Waiting, but not both. Use Privacy Release Use the Privacy Release feature to enable one or more people who share your DN to join a call. To use Privacy Release: 1. Press the Line button. 2. Press the Privacy Release soft key during a call. A party joins the call by pressing the shared number (DN) key on their handset (Multiple Appearance DN feature). 95 Other call features 96 Branch Office Branch Office This section describes the Branch Office handset which can operate in Normal Mode or Local Mode. Normal Mode In Normal Mode, the handset registers with the Main Office and receives services from the Main Office. At any time during Normal Mode, you can check local mode functionality (make and receive calls) by enabling Local Mode and then return to Normal Mode. Local Mode If the WAN connection goes down, the handset loses communication with the Main Office TPS. The handset then registers with the Branch Office and receives services from the Branch Office. When in Local Mode, Local Mode displays on the handset. Troubleshoot Branch Office When using Branch Office, you can see error messages on your screen. Table 4 lists error messages and corrective actions. Table 4 Troubleshoot Branch Office Display Message Probable Cause Actions Local Mode Network problem. Contact local network administrator if problem persists. Local Mode Invalid ID (1) Gatekeeper unable to find end point from Branch User ID. Notify local network administrator. Local Mode Invalid ID (2) Branch User ID not found in any equipped TN. Notify local network administrator. 97 Branch Office 98 Hospitality features Hospitality features The hospitality features in this section are intended for hotel operations. Activate Message Registration Use the Message Registration feature to read, change, or reset meters that log your hotel calls. To read meters: 1. Press the Line button to access the Feature Keys menu. 2. Press the number key that corresponds to the Message Registration feature. 3. Enter the room Directory Number (DN). 4. Press the number key that corresponds to the Message Registration feature again. 1. Press the Line button to access the Feature Keys menu. 2. Press the number key that corresponds to the Message Registration feature. 3. Enter the room DN number. 4. Enter the correct meter count. 5. Press the * key. 6. Press the Line button to access the Feature Keys menu. 7. Press the number key that corresponds to the Message Registration feature again. 1. Press the Line button to access the Feature Keys menu. 2. Press the number key that corresponds To change a meter: To reset a meter to zero: 99 Hospitality features to the Message Registration feature. 3. Enter the room Directory Number (DN). 4. Press the * key. 5. Press the Line button to access the Feature Keys menu. 6. Press the number key that corresponds to the Message Registration feature again. Use Maid Identification Use the Maid Identification feature to track the cleaning status of rooms. The maid enters the information from the telephone in each room. To enter cleaning status: 1. Press the Line button to access the Feature Keys menu. 2. Press the number key that corresponds to the Room Status feature. 3. Enter the Directory Number (DN) for the room for which the cleaning status is being changed. 4. Enter one of the following cleaning status codes: 1 = Cleaning requested 2 = Cleaning in progress 3 = Room cleaned 4 = Room passed inspection 5 = Room failed inspection 6 = Cleaning skipped 7 = Not for sale The interrupted dial tone sounds. 100 5. Press the * key. 6. Enter the Maid ID. If you enter the Hospitality features wrong Maid ID, press the * key and redial the ID. 7. Press the Line button to access the Feature Keys menu. 8. Press the number key that corresponds to the Room Status feature. Display Room Status The Room Status feature prints the status of a room by using the Display Module. To read the status of a room: 1. Press the Line button to access the Feature Keys menu. 2. Press the number key that corresponds to the Room Status feature. 3. Enter the Directory Number (DN) for the room. The DN displays followed by a two-digit code. The first digit indicates the occupancy status: 0 = Room vacant 1 = Room occupied The second digit indicates the cleaning status of the room: 1 = Cleaning requested 2 = Cleaning in progress 3 = Room cleaned 4 = Room passed inspection 5 = Room failed inspection 6 = Cleaning skipped 7 = Not for sale 4. Press the Line button to access the Feature Keys menu. 101 Hospitality features 5. Press the number that corresponds to the Room Status feature. 1. Press the Line button to access the Feature Keys. 2. Press the number key that corresponds to the Room Status feature. 3. Enter the Directory Number (DN) for the room. The DN displays followed by a two-digit code. To change the status of a room: The first digit indicates the occupancy status: 0 = Room vacant 1 = Room occupied The next digit indicates the cleaning status of the room: 1 = Cleaning requested 2 = Cleaning in progress 3 = Room cleaned 4 = Room passed inspection 5 = Room failed inspection 6 = Cleaning skipped 7 = Not for sale 102 4. Enter the status code for the room. A three-digit code appears. The first digit indicates the occupancy status, the second the old cleaning status, and the third the new status. 5. Press the Line button to access the Feature Keys menu. 6. Press the number key that corresponds to the Room Status feature. Battery packs Battery packs This section provides information on the battery packs for the WLAN Handset 6120 and 6140. The interchangeable Lithium Ion battery with standard capacity battery pack for the WLAN Handset 6120 and 6140 must be recharged periodically. Interchangeable Lithium Ion battery with standard capacity Standby time is when the handset is turned on, but not in an active call. • Standard Battery Pack capacity4 hours talk - 80 hours standby • Extended Battery Pack capacity6 hours talk - 120 hours standby • Ultra-Extended Battery Pack capacity8 hours talk - 160 hours standby Low battery indicators The Battery Pack icon on the status line of the handset display provides a visual indication of the amount of charge that remains in the Battery Pack. When the icon shows empty, if the handset is in standby mode, you hear a brief, modulated-ring signal, and the Battery Low message appears. The handset cannot be used until it is charged. If you are in a call you hear soft beeps, first slow and then fast, until the handset is unusable. When you first hear the beeps, you have two minutes to end the call or change the Battery Pack. Removing and inserting the battery pack To remove a battery pack 1. Press down on the latch on the battery pack at the back of the handset. 2. Pull the battery pack towards you. The battery pack releases outward. To insert a battery pack 1. Slide the lip of the battery pack into the handset cavity. 2. Push the top of the battery pack until it snaps into place. 103 Battery packs Do not force the battery pack into the handset. Charging your handset To charge a battery pack You must charge the battery pack before its first use. 1. Press End to terminate any calls. The handset can be off or in standby state during charging. 2. Place the handset, face forward, into the Desktop Charger. An animated charge icon indicates that charging is in progress. 3. Charge the battery pack. If the handset is in standby mode, it displays its extension number and Charging. It is fully operational and can receive calls. If the handset is off, only Charging is displayed and the handset cannot receive calls. It is normal for the battery pack to become warm when charging. 4. 104 When the handset is fully charged, Charge Complete is displayed. Remove the handset from the charger. Desktop Chargers Desktop Chargers Three charger models are available for the WLAN Handset 6120 and 6140. • Single Charger — Charges one handset with an installed battery pack. • Dual Charger — Charges the handset and a spare battery pack. • Quad Charger — Charges up to four battery packs at one time. Single Charger The single charger is designed so that the handset can remain operational through speakerphone or headset use while the battery pack is being charged. The handset can also be charged while in standby mode or powered off mode. Figure 5 The WLAN Handset 6120 and 6140 Desktop Charger 1 4 GHI 7 PQRS <* FCN 2 ABC 5 JKL 8 TUV 0 3 DEF 6 MNO 9 WXYZ #> LINE ATTENTION Do not place anything in the Desktop Charger other than the WLAN Handset 6120 and 6140. Because you might damage the contacts. Bent contacts can stop the charging of the handset. 105 Desktop Chargers Using the Single desktop charger To charge the WLAN Handset 6120 and 6140 1. Press End to terminate any calls. The handset can be off or in standby state during charging. 2. Place the handset, face forward, into the Desktop Charger. An animated charge icon indicates that charging is in progress. 3. Charge the battery pack. If the handset is in standby mode, it displays its extension number and Charging. It is fully operational and can receive calls. If the handset is off, only Charging is displayed and the handset cannot receive calls. It is normal for the battery pack to become warm when charging. 4. When the handset is fully charged, Charge Complete is displayed. Remove the handset from the charger. Cleaning the Desktop Charger Clean the Desktop Charger by wiping the surface with a plain-water-dampened cloth or paper towel. A mild detergent solution can be used. Be sure to wipe away any detergent residue with a plain-water-dampened cloth. CAUTION Do not immerse the charger in water or any other liquid. Do not pour liquids into the charger slot. You can clean the battery pack contacts on the handset with isopropyl (rubbing) alcohol applied with a cotton swab, cloth, or paper towel. Do not push or pull the 106 Desktop Chargers exposed battery pack contacts. ATTENTION • Always use the Desktop Charger provided to charge the battery pack. Other chargers can damage the battery pack. • Only use the original plug-in power adapter for the Desktop Charger. • Do not dip the battery pack in water or throw into a fire. • Do not dispose of the battery pack with your domestic waste.Take used battery packs to an appropriate collection point for recycling or send them back to your supplier or servicing agent. • Replacement battery packs are available from your supplier or servicing agent. 107 Dual Charger Dual Charger This section describes the dual charger available with the WLAN Handset 6120 and 6140. The Dual Charger for the WLAN Handset 6120 and 6140 charges the battery pack in the handset while it remains operational and also charges an additional battery pack in the rear charging bay. Figure 6 The WLAN Handset 6120 and 6140 Dual Charger 1 4 GHI 7 PQRS <* FCN 2 ABC 5 JKL 8 TUV 0 3 DEF 6 MNO 9 WXYZ #> LINE The Dual Charger comes with the appropriate power supply for the site. Place the Dual Charger on a flat, horizontal surface. Plug the power supply into the Dual Charger and into an appropriate wall outlet. ATTENTION Do not place anything in the Dual Charger other than the WLAN Handset 6120 and 6140 battery packs because you can damage the contacts. Bent contacts can stop the charging of the battery packs. The handset and spare battery cannot charge simultaneously. If both require charging, the handset has priority and recharges first. After the handset is fully charged, the spare battery is charged. 108 Dual Charger Using the Dual Charger To charge the WLAN Handset 6120 and 6140 1. Place the handset, face forward, into the front slot of the Dual Charger. The handset can be off or in standby mode during charging. The LED displays the charging status. See instruction Single charger. 2. Charge the handset battery. If the handset is in standby mode, it displays its extension number and Charging. It is fully operational and can receive calls. If the handset is off, only Charging is displayed and the handset cannot receive calls. It is normal for the battery pack to become warm when charging. 3. When the handset is fully charged, Charge Complete is displayed. Remove the handset from the charger. The battery pack starts to charge. Cleaning the Dual Charger Clean the Dual Charger by wiping the surface with a plain-water-dampened cloth or paper towel. A mild detergent solution can be used. Be sure to wipe away any detergent residue with a plain-water-dampened cloth. CAUTION Do not immerse the charger in water or other liquid. Do not pour liquids into the charger slot. You can clean the battery pack contacts on the handset with isopropyl (rubbing) alcohol applied with a cotton swab, cloth, or paper towel. Do not push or pull the 109 Dual Charger exposed battery pack contacts. IMPORTANT • Always use the Desktop Charger provided to charge the battery pack. Other chargers can damage the battery pack. • Only use the original plug-in power adapter for the Desktop Charger. • Do not dip the battery pack in water or throw into a fire. • Do not dispose of the battery pack with your domestic waste. Take used battery packs to an appropriate collection point for recycling or send them back to your supplier or servicing agent. • Replacement battery packs are available from your supplier or servicing agent. 110 Quad Charger Quad Charger This section describes the quad charger that is available with the WLAN Handset 6120 and 6140. The quad charger is designed so that the handset can remain operational through speakerphone or headset use while the battery pack is being charged. The Nortel WLAN Handset 6120 and 6140 Quad Charger (see Figure 7) can simultaneously charge four battery packs. You can mount the quad charger on either a horizontal or a vertical surface. The battery pack snaps into the charging slot. The indicator light above the occupied bay indicates the charging status of the battery pack in the bay. Figure 7 The WLAN Handset 6120 and 6140 Quad Charger The Quad Charger includes the appropriate power supply for the site. Place the Quad Charger on a flat, horizontal surface. Plug the power supply into the Quad Charger and into an appropriate wall outlet. IMPORTANT Do not place anything in the Quad Charger other than the WLAN Handset 6120 and 6140 battery packs. You might damage the contacts. Bent contacts can keep the battery packs from charging. Using the Quad Charger To charge a battery pack 1. Insert the battery pack into one of the four charging bays. The LED above the charging bay turns on. If the LED starts to blink as soon as 111 Quad Charger the battery pack is inserted, remove the battery pack and reinsert it into the charger. If a flashing LED indicates a battery pack failure, check the battery pack in a different bay or substitute another charger and repeat the operation that caused the failure. If the same battery pack lights a steady LED when inserted in a different bay or charger, the first charger can be faulty. Contact your system administrator for service information. 2. When charging is complete, the LED turns off. Remove the battery pack from the charger. Cleaning the Quad Charger Clean the Quad Charger by wiping the surface with a plain-water-dampened cloth or paper towel. A mild detergent solution can be used. Be sure to wipe away any detergent residue with a plain-water-dampened cloth. CAUTION Do not immerse the charger in water or any other liquid. Do not pour liquids into the charger slot. You can clean the battery pack contacts on the handset with isopropyl (rubbing) alcohol applied with a cotton swab, cloth, or paper towel. Do not push or pull the 112 Quad Charger exposed battery pack contacts. IMPORTANT • Always use the Quad Charger provided to charge the battery pack. Other chargers can damage the battery pack. • Only use the original plug-in power adapter for the Quad Charger. • Do not dip the battery pack in water or throw into a fire. • Do not dispose of the battery pack with your domestic waste. Take used battery packs to an appropriate collection point for recycling or send them back to your supplier or servicing agent. • Replacement battery packs are available from your supplier or servicing agent. 113 Quad Charger 114 Terms you should know Terms you should know Attendant A telephone operator in your organization. Autodial A telephone number programmed on the Autodial key for one-touch dialing. Call party information The display showing Call Party Name Display (CPND) information including the telephone number and name of the incoming call. The system must have CPND enabled. Desktop Charger The Desktop Charger is used to recharge the battery pack for the WLAN Handset 6120 and 6140 and a spare battery pack. DNS Domain Name System (DNS), an industry-standard protocol, locates computers on an IP-based network. Directory Number (DN) A number consisting of one to seven digits for a handset. This number is also known as an extension number. Dual Charger The Dual Charger is used to recharge the battery pack for the WLAN Handset 6120 and 6140 Feature display An area that shows status information about the feature in use. It also displays the name and status of the active session. Feature keys The features that are accessed by pressing the Line key. 115 Terms you should know Fixed key The hard-labeled keys on your handset.. Indicator An LCD or an LED that indicates the status of a feature by a flash, wink, steady on, or off. Interrupted dial tone A broken or pulsed dial tone, heard when you access some of the features on your handset. More An option that enables access to the multiple layers of the soft key features. These keys are the four keys located directly below the display area. Paging tone A special tone that is heard when you use the Radio Paging feature. You hear two beeps followed by dial tone. Primary Directory Number The main extension number on your handset. It is also called the Primary Directory Number (PDN) key. Private Line You can assign the Private Line feature to your handset. With this line, you can reach an outside number without dialing a code to access an outside line. Internal extensions cannot be dialed from a private line. Quad Charger The Quad Charger is used to recharge up to four battery packs at one time for the WLAN Handset 6120 and 6140 Secondary Directory Number A second incoming/outgoing line for your handset. Shared Directory Number A DN (extension) that is shared by two or more persons. 116 Terms you should know Soft keys (self-labeled) A set of keys programmed by your system administrator. These four keys located directly below the display area have four programmable layers. The layers are accessed through the More key. Special dial tone The three consecutive tones followed by a dial tone that you hear when you access handset features. Status Messages A message displayed to inform the user of important information. A right arrow appears if more than one Status Message is present. Examples of Status Messages include: Message Waiting; All Lines Forwarded to: 6453; Do Not Disturb On; Ring Again active; Ringer is OFF; and Line x Unavailable. System or switch Your office communications system. TFTP TFTP is used to update the WLAN Handsets 6120 and 6140 software over the 802.11b wireless LAN. User Interface In this User Guide, User Interface refers to the display screen that interacts with the end user as a result of an action or event. 117 Terms you should know 118 Index Index A Active (off-hook) state 25 Attendant 115 Attendant Recall 74 Auto Dial 115 Autodial 67 Conferee Selectable Display 84 Conference call 83 Conference Hotline 71 D Battery packs 103 Branch Office 97 Desktop Charger 105, 106, 115 Directory Number 115 Display incoming calls 76 DN 115 Dual Charger 108, 109, 115 C E Call Forward 81 Call Join 83 Call Page Connect 91 Call Park 75 Call Party 75 Call party information 115 Call Pickup 77 Call Trace, Malicious 76 Call Waiting 78 Centrex/Exchange Switchhook Flash 91 Charge a call 92 Charge a Forced call 92 Charge the battery pack 109, 111 Charge the Wireless Handset 106, 109 Clean the Desktop Charger 106 Clean the Dual Charger 109 Clean the Quad Charger 112 Clean the Wireless Handset 29 Enhanced Override 93 Extension 60 B F Feature display 115 Feature Keys 116 Fixed key 116 Flexible Feature Code (FFC) 116 Forced Camp-on 94 Function key 22 G Group Call 85 H High Noise Mode 54 Hold a call 73 Hospitality features 99 119 Index I Q Indicator status 116 Insert the battery pack 103 Internal Call Forward 82 Interrupted dial tone 116 Quad Charger 111, 116 L Last Number Redial 68 Line key 22 Local mode 97 Lock the keypad 48 Low battery indicators 103 M Maid Identification 100 Make Set Busy 89 Message Registration 99 More Key 116 N R Record a Caller’s Number 75 Redial last number called 68 Remove the battery pack 103 Ring Again 68 Ring Type 49 Room Status 101 S Secondary Directory Number 116 Security 44 Shared Directory Numbers 116 Soft key 23 Soft keys 117 speakerphone 24 Special dial tone 117 Speed Call 69 Normal mode 97 O Override a busy signal 95 P Paging tone 116 Power Off/End Call key 22 Power On/Start Call key 22, 25 Primary Directory Number 116 Privacy Release 95 Private Line 116 Push-to-Talk 36, 61 120 System 70 Standby state 25 Standby time 103 Status Messages 117 System or switch 117 System Speed Call 70 T Transfer a call 73 Troubleshoot Branch Office 97 U Up, Down, and Select buttons 23 Index User Interface 117 User Option menu 48, 49, 54, 58, 60, 61 V Volume Ring 40 121 Index 122 Nortel Communication Server 1000 Nortel WLAN Handset 6120 and WLAN Handset 6140 User Guide Copyright © 2007 Nortel Networks. All Rights Reserved. The information in this document is subject to change without notice. The statements, configurations, technical data and recommendations in this document are believed to be accurate and reliable but are presented without express or implied warranty. Users must take full responsibility for their applications of any products specified in this document. The information in this document is proprietary to Nortel Networks. Nortel, the Nortel logo and the Globemark are trademarks of Nortel Networks. Publication Number: NN43150-100 Document Release: Standard 01.02 Date: June 2007 Sourced in Canada To provide feedback or report a problem in this document, go to http://www.nortel.com/documentfeedback www.nortel.com