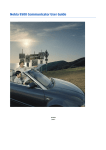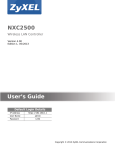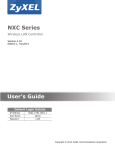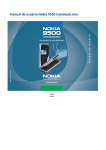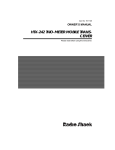Download Nokia 9500 Cell Phone User Manual
Transcript
Nokia 9500 Communicator User Guide
9230978
Issue 2
DECLARATION OF CONFORMITY
We, NOKIA CORPORATION declare under our sole responsibility that the products RA-2 and RA-3 are in conformity with the provisions of the following Council Directive: 1999/5/EC. A copy of
the Declaration of Conformity can be found from www.nokia.com/phones/declaration_of_conformity/.
Copyright © 2004 Nokia. All rights reserved.
Reproduction, transfer, distribution or storage of part or all of the contents in this document in any form without the prior written permission of Nokia is
prohibited.
Copyright © 2004 Nokia. All rights reserved.
Reproduction, transfer, distribution or storage of part or all of the contents in this document in any form without the prior written permission of Nokia is prohibited.
Nokia, Nokia Connecting People, Xpress-on and Pop-port are trademarks or registered trademarks of Nokia Corporation. Other product and company names mentioned herein may be trademarks
or tradenames of their respective owners.
Nokia tune is a sound mark of Nokia Corporation.
This product includes software licensed from Symbian Software Ltd (c) 1998-2004. Symbian and Symbian OS are trademarks of Symbian Ltd.
This software is based in part of the work of the FreeType Team. This product is covered by one or more of the following patents: United States Patent 5,155,805, United States Patent 5,325,479,
United States Patent 5,159,668, United States Patent 2232861 and France Patent 90 05712.
Java and all Java-based marks are trademarks or registered trademarks of Sun Microsystems, Inc.
Bluetooth is a registered trademark of Bluetooth SIG, Inc.
USE OF THIS PRODUCT IN ANY MANNER THAT COMPLIES WITH THE MPEG-4 VISUAL STANDARD IS PROHIBITED, EXCEPT FOR USE DIRECTLY RELATED TO (A) DATA OR INFORMATION (i) GENERATED BY AND
OBTAINED WITHOUT CHARGE FROM A CONSUMER NOT THEREBY ENGAGED IN A BUSINESS ENTERPRISE, AND (ii) FOR PERSONAL USE ONLY; AND (B) OTHER USES SPECIFICALLY AND SEPARATELY LICENSED
BY MPEG LA, L.L.C.
Nokia operates a policy of ongoing development. Nokia reserves the right to make changes and improvements to any of the products described in this document without prior notice.
Under no circumstances shall Nokia be responsible for any loss of data or income or any special, incidental, consequential or indirect damages howsoever caused.
The contents of this document are provided "as is". Except as required by applicable law, no warranties of any kind, either express or implied, including, but not limited to, the implied warranties
of merchantability and fitness for a particular purpose, are made in relation to the accuracy, reliability or contents of this document. Nokia reserves the right to revise this document or withdraw
it at any time without prior notice
The availability of particular products may vary by region. Please check with the Nokia dealer nearest to you.
Export Controls
This device may contain commodities, technology or software subject to export laws and regulations from the US and other countries. Diversion contrary to law is prohibited.
FCC/INDUSTRY CANADA NOTICE
Your phone may cause TV or radio interference (for example, when using a telephone in close proximity to receiving equipment). The FCC or Industry Canada can require you to stop using
your telephone if such interference cannot be eliminated. If you require assistance, contact your local service facility. This device complies with part 15 of the FCC rules. Operation is subject to
the condition that this device does not cause harmful interference.
9230978/Issue 2
Contents
For your safety..............................................................................6
ABOUT YOUR DEVICE...................................................................................6
NETWORK SERVICES....................................................................................6
Shared memory..........................................................................................7
Enhancements, batteries, and chargers..............................................7
1. Getting started.........................................................................8
Installing the SIM card, battery, and memory card.........................8
Charging the battery.................................................................................9
Switching the device on and off............................................................9
Access codes..............................................................................................10
First start-up..............................................................................................10
Keys and connectors...............................................................................11
Communicator interface........................................................................11
About the display..............................................................................12
About the Menu key.........................................................................12
Scrolling and making selections...................................................12
Common actions in several applications......................................13
Cover phone...............................................................................................13
Display indicators.................................................................................13
Keypad lock (Keyguard)......................................................................14
Volume control.........................................................................................14
Instructions in your device...................................................................14
Using the CD-ROM....................................................................................14
Nokia support on the Web....................................................................14
Stickers in the sales package...............................................................14
Transferring data from other devices...............................................14
2. Cover phone............................................................................15
Making a call..............................................................................................15
Answering a call.......................................................................................15
Options during a call...............................................................................15
Writing text...............................................................................................16
Accessing the menu functions.............................................................16
Messages ...................................................................................................16
Call log ........................................................................................................17
Contacts .....................................................................................................17
Shortcuts to the contacts list............................................................17
Searching for, adding, and deleting contacts..............................17
Settings for the contacts....................................................................18
1-touch dialing......................................................................................18
Other functions.....................................................................................18
Profiles .......................................................................................................18
Settings ......................................................................................................18
Camera........................................................................................................19
3. Desk...........................................................................................20
Managing groups.....................................................................................20
Creating new groups..............................................................................20
4. Telephone................................................................................21
Making a call..............................................................................................21
Answering a call.......................................................................................21
1-touch dialing.........................................................................................21
Making a conference call.......................................................................21
Viewing dialed, received, and missed calls.....................................22
Sending touchtones................................................................................22
Setting the offline profile......................................................................22
Call forwarding.........................................................................................22
Call restriction...........................................................................................23
Call, network, and phone line settings.............................................23
Call settings............................................................................................23
Network settings..................................................................................23
Advanced settings................................................................................23
Voice mailbox settings...........................................................................24
Log................................................................................................................24
5. Messaging................................................................................25
Messaging center.....................................................................................25
Writing and reading messages........................................................25
Managing messages............................................................................26
Avoiding low memory........................................................................26
E-mail...........................................................................................................26
Working online and offline...............................................................26
Changing the Internet connection...............................................26
Writing and sending e-mail..............................................................27
Sending options....................................................................................27
Retrieving e-mail..................................................................................27
Reading and replying to e-mail ......................................................28
E-mail attachments..............................................................................28
Changing e-mail replying and viewing preferences.................28
E-mail account settings......................................................................28
Text messages..........................................................................................30
Sending options for a text message...............................................30
Replying to text messages................................................................30
Text message settings........................................................................30
Modifying message center settings................................................31
Managing messages on the SIM card.............................................31
Picture messages..................................................................................31
Multimedia messages.............................................................................31
Creating and sending multimedia messages..............................31
Receiving multimedia messages.....................................................32
Multimedia message account settings..........................................32
Fax................................................................................................................33
Setting sending options for a fax....................................................33
Saving a received fax...........................................................................33
Editing fax settings..............................................................................33
Receiving faxes from a remote fax box.........................................34
Special message types...........................................................................34
Receiving operator logos...................................................................34
Receiving ringing tones......................................................................34
Receiving configuration messages.................................................34
Receiving e-mail notifications..........................................................34
Opening password-protected messages......................................34
Viewing bookmark messages..........................................................34
Viewing configuration details..........................................................34
Renaming settings...............................................................................34
Receiving provisioning settings......................................................35
Cell broadcast............................................................................................35
6. Web...........................................................................................36
Downloading files....................................................................................36
Clearing the cache...................................................................................37
Managing bookmarks.............................................................................37
Changing browser settings..................................................................37
7. Contacts....................................................................................38
Managing contact cards.........................................................................38
Editing contact cards..............................................................................38
Creating and editing contact card templates.................................39
My contact card........................................................................................39
Sending contact cards............................................................................39
Sending a contact card.......................................................................39
Creating and editing contact groups.................................................40
Managing contacts saved in the SIM card........................................40
Copying and moving contacts to different databases.................40
Contact card settings..............................................................................40
8. Documents..............................................................................42
Working with documents.....................................................................42
Formatting documents..........................................................................42
Inserting and editing objects..............................................................43
Viewing tables..........................................................................................43
Using templates.......................................................................................43
9. Sheet.........................................................................................44
Workbooks.................................................................................................44
Working with worksheets....................................................................44
Working with cells...................................................................................44
Creating and modifying chart sheets................................................45
List of functions........................................................................................45
10. Presentations.......................................................................49
Viewing presentations...........................................................................49
Viewing slide shows............................................................................49
Showing slide shows with a data projector................................49
Contents
Creating presentations..........................................................................49
Inserting tables........................................................................................50
Working with different views..............................................................50
Outline view...........................................................................................50
Notes view..............................................................................................50
Slide master view.................................................................................50
11. Calendar.................................................................................51
Creating calendar entries......................................................................51
Calendar icons.......................................................................................51
Managing calendar entries................................................................52
Calendar settings.....................................................................................52
Calendar views..........................................................................................52
Month view.............................................................................................52
Week view..............................................................................................53
Day view..................................................................................................53
Weekly time schedule view..............................................................53
Year schedule view..............................................................................53
Anniversaries view...............................................................................53
To-do lists view.....................................................................................53
Calendar files.............................................................................................53
12. File manager........................................................................54
Managing files and folders...................................................................54
Memory card security.............................................................................55
13. Camera and Images...........................................................56
Camera........................................................................................................56
Taking a picture....................................................................................56
Recording a video clip.........................................................................56
Camera settings....................................................................................56
Images.........................................................................................................57
Viewing images....................................................................................57
Editing images.......................................................................................57
Managing image files..........................................................................57
14. Control panel........................................................................59
General........................................................................................................59
Date and time........................................................................................59
Regional settings..................................................................................59
Time page............................................................................................59
Date page.............................................................................................59
Numbers page....................................................................................59
Currency page.....................................................................................60
Device language....................................................................................60
My own key.............................................................................................60
Display......................................................................................................60
Wallpapers..............................................................................................60
Enhancement settings........................................................................60
Data management..................................................................................60
Application manager...........................................................................60
Modifying installation settings.....................................................61
Setting Java application security settings.................................61
Camera folders......................................................................................61
Backup.....................................................................................................61
Memory....................................................................................................61
Messaging tools....................................................................................62
Telephone..................................................................................................62
Profile settings......................................................................................62
Data call and fax call diverting (network service)......................62
Messaging..................................................................................................62
Service message....................................................................................63
Connections...............................................................................................63
Wireless LAN...........................................................................................63
Specifying wireless LAN settings..................................................63
Creating a basic Internet access point for a wireless LAN....63
Cable setup.............................................................................................64
RealPlayer settings...............................................................................64
Security.......................................................................................................64
Device security.......................................................................................64
Defining device lock settings.........................................................64
Defining PIN code settings.............................................................65
Changing the restriction password.............................................65
Certificate manager.............................................................................65
Managing certificates......................................................................65
Extras...........................................................................................................66
About product.......................................................................................66
Location privacy....................................................................................66
Location request log............................................................................66
Internet setup...........................................................................................66
Setting up an Internet access point...............................................66
Configuring advanced Internet access point settings..............67
IP configuration page......................................................................67
Proxies page.......................................................................................67
Data call page.....................................................................................67
Script page...........................................................................................67
Other page...........................................................................................67
Setting up an Internet access point for a wireless LAN............68
Configuring advanced Internet access point settings...........68
EAP modules.......................................................................................69
Configuring Internet connection settings....................................70
Selecting an Internet access point..................................................70
15. Media applications.............................................................71
RealPlayer...................................................................................................71
Playing media clips..............................................................................71
Adjusting media volume....................................................................71
Sending media clips.............................................................................71
Music player...............................................................................................72
Listening to music................................................................................72
Managing music tracks.......................................................................72
Sending music.......................................................................................72
Voice recorder...........................................................................................72
Opening the voice recorder...............................................................72
Recording a phone call or voice memo.........................................73
Playing a voice recording...................................................................73
Sending a voice recording.................................................................73
16. Calculator...............................................................................74
Making calculations................................................................................74
Using the scientific calculator..............................................................74
Saving numbers to memory.................................................................74
Setting the number format in Calculator.........................................74
17. Clock........................................................................................75
Using world clock.....................................................................................75
Using Alarm clock....................................................................................75
Alarms and reminders............................................................................75
Cities and countries.................................................................................75
Changing cities......................................................................................75
Locating cities on the world map...................................................75
Creating and editing country entries.............................................76
Creating and editing city entries.....................................................76
18. Data and software management..................................77
Data mover................................................................................................77
Backup.........................................................................................................77
Data transfer.............................................................................................78
Sync..............................................................................................................78
Nokia PC Suite...........................................................................................79
Installing applications and software.................................................79
Installing Symbian software.............................................................79
Installing Java™ applications............................................................80
Java™...........................................................................................................80
Java MIDP.................................................................................................80
Java PP.....................................................................................................80
19. Connectivity..........................................................................81
Wireless LAN..............................................................................................81
Setting up an ad hoc network..........................................................81
Cable connection......................................................................................81
IP passthrough......................................................................................81
Bluetooth....................................................................................................82
Bluetooth settings................................................................................82
Sending data with Bluetooth...........................................................82
Receiving data with Bluetooth........................................................82
Pairing with a device...........................................................................82
Ending a Bluetooth connection.......................................................83
Checking the status of the Bluetooth connection......................83
Infrared.......................................................................................................83
Modem........................................................................................................83
Printing.......................................................................................................84
Setting printing options.....................................................................84
Defining page setup............................................................................84
Contents
Problems with printing......................................................................84
Managing mobile printing settings................................................85
Remote configuration (network service).........................................85
Creating a new configuration server profile................................85
Data connections.....................................................................................86
Wireless local area network (wireless LAN).................................86
Packet data (general packet radio service, GPRS)......................86
High-speed data calls (high-speed circuit switched data,
HSCSD)......................................................................................................86
GSM data calls........................................................................................87
Connection manager..............................................................................87
20. Personalizing your device................................................88
Changing the front cover and key mat..........................................88
21. Shortcuts...............................................................................90
General shortcuts.....................................................................................90
Application-specific shortcuts..............................................................91
22. Data transmission..............................................................96
Noise............................................................................................................96
Roaming.....................................................................................................96
Electrostatic discharge...........................................................................96
Dead spots and dropouts......................................................................96
Signal impairment...................................................................................96
Low signal strength................................................................................96
23. Nokia original enhancements........................................97
Battery.........................................................................................................97
Boom Headset HDB-4.............................................................................98
Battery information..................................................................99
CARE AND MAINTENANCE........................................................100
Additional safety information.............................................101
Medical devices......................................................................................101
Pacemakers..........................................................................................101
Hearing aids.........................................................................................101
Vehicles.....................................................................................................101
Potentially explosive environments................................................101
Operating environment......................................................................101
Emergency calls.....................................................................................101
CERTIFICATION INFORMATION (SAR) ................................................102
THE NOKIA 9500 DEVICE MEETS GUIDELINES FOR EXPOSURE TO
RADIO WAVES.......................................................................................102
Technical information...........................................................103
Nokia One-Year Limited Warranty.....................................104
Appendices ...............................................................................107
Appendix A Message from the CTIA ................................................107
(Cellular Telecommunications & Internet Association) to all
users of mobile phones....................................................................107
A Guide to Safe and Responsible Wireless Phone Use........107
Appendix B Message from the FDA..................................................107
Message from the FDA......................................................................107
Index...........................................................................................109
For your safety
Read these simple guidelines. Not following them may be dangerous or illegal. Your device has a separate GSM radio and wireless LAN radio.
Switching off the device by pressing the power key on the device cover switches off both radios. Note, however, that switching off the device
or using the offline profile does not prevent you from establishing a new wireless LAN connection. Therefore, remember to comply with any
applicable safety requirements when establishing and using a wireless LAN connection. Read the complete user guide for further information.
SWITCH ON SAFELY
Do not switch the device on when wireless phone use is prohibited or when it may cause interference or danger.
ROAD SAFETY COMES FIRST
Obey all local laws. Always keep your hands free to operate the vehicle while driving. Your first consideration while driving should
be road safety.
INTERFERENCE
All wireless devices may be susceptible to interference, which could affect performance.
SWITCH OFF IN HOSPITALS
Follow any restrictions. Switch the device off near medical equipment.
SWITCH OFF IN AIRCRAFT
Follow any restrictions. Wireless devices can cause interference in aircraft.
SWITCH OFF WHEN REFUELLING
Don't use the device at a refuelling point. Don't use near fuel or chemicals.
SWITCH OFF NEAR BLASTING
Follow any restrictions. Don't use the device where blasting is in progress.
USE SENSIBLY
Use only in the normal position as explained in the product documentation. Don't touch the antennas unnecessarily.
QUALIFIED SERVICE
Only qualified personnel may install or repair this product.
ENHANCEMENTS AND BATTERIES
Use only approved enhancements and batteries. Do not connect incompatible products.
WATER-RESISTANCE
Your device is not water-resistant. Keep it dry.
BACK-UP COPIES
Remember to make back-up copies or keep a written record of all important information.
CONNECTING TO OTHER DEVICES
When connecting to any other device, read its user guide for detailed safety instructions. Do not connect incompatible products.
EMERGENCY CALLS
Ensure the phone function of the device is switched on and in service. Press
as many times as needed to clear the display and
return to the start screen. Key in the emergency number, then press
. Give your location. Do not end the call until given permission
to do so.
ABOUT YOUR DEVICE
The wireless devices described in this guide are approved for use on the RA-2: EGSM 900/1800/1900 and RA-3: GSM 850/1800/1900
networks. Contact your service provider for more information about networks.
When using the features in this device, obey all laws and respect privacy and legitimate rights of others.
Warning: Do not switch the device on when wireless device use may cause interference or danger.
NETWORK SERVICES
To use the phone you must have service from a wireless service provider. Many of the features in this device depend on features in the wireless
network to function. These Network Services may not be available on all networks or you may have to make specific arrangements with your
service provider before you can utilize Network Services. Your service provider may need to give you additional instructions for their use and
Copyright © 2004 Nokia. All Rights Reserved.
6
For your safety
explain what charges will apply. Some networks may have limitations that affect how you can use Network Services. For instance, some networks
may not support all language-dependent characters and services.
Your service provider may have requested that certain features be disabled or not activated in your device. If so, they will not appear on your
device menu. Contact your service provider for more information.
This device supports WAP 2.0 protocols (HTTP and SSL) that run on TCP/IP protocols. Some features of this device, such as multimedia messages
and Web browser require network support for these technologies.
Shared memory
The following features in this device may share memory: contacts, text messages, multimedia messages, ringing tones, audio files, calendar
and to-do notes, files saved from any application (for example, office documents, images, audio files, and video clips), and downloaded
applications. Use of one or more of these features may reduce the memory available for the remaining features sharing memory. For example,
saving many images may use all of the available memory. Your device may display a message that the memory is full when you try to use a
shared memory feature. In this case, delete some of the information or entries stored in the shared memory features before continuing.
Enhancements, batteries, and chargers
Check the model number of any charger before use with this device. This device is intended for use when supplied with power from ACP-12,
AC-1, and LCH-12.
Warning: Use only batteries, chargers, and enhancements approved by Nokia for use with this particular model. The use of any other
types may invalidate any approval or warranty, and may be dangerous.
For availability of approved enhancements, please check with your dealer. When you disconnect the power cord of any enhancement, grasp
and pull the plug, not the cord.
Copyright © 2004 Nokia. All Rights Reserved.
7
1.
Getting started
The Nokia 9500 Communicator offers you various business applications, such as e-mail, office tools, and Web browsing, and
flexible and fast network connections with integrated wireless LAN and EGPRS (EDGE).
Installing the SIM card, battery, and memory card
Keep all SIM cards out of the reach of small children. For availability and information on using SIM card services, contact your
SIM card vendor. This may be the service provider, network operator, or other vendor.
Use only compatible MultiMediaCards (MMC) with this device. Other memory cards, such as Secure Digital (SD) cards, do not fit
in the MMC card slot and are not compatible with this device. Using an incompatible memory card may damage the memory
card as well as the device, and data stored on the incompatible card may be corrupted.
1. Always switch the device off and disconnect the charger before removing the battery.
With the back of the device facing you, press the back cover release button (1), and slide the cover in the direction of the
arrows.
2. Insert the SIM card into the SIM card slot (1).
Make sure that the beveled corner of the SIM card is pointing towards the camera lens and the contact area on the card is
facing downwards.
3.
Note: Before you use an existing compatible memory card with your Nokia 9500 Communicator, you must convert
the memory card with Data mover and reinstall the applications that you previously installed to the memory card.
However, do not reinstall any pre-installed applications for the Nokia 9210 Communicator. Your Nokia 9500
Communicator contains a later version of these applications, and these later versions must be used with the Nokia
9500 Communicator.
Slide the memory card into the memory card slot (2).
Make sure that the beveled corner of the memory card is pointing towards the SIM card slot and the contact area is facing
downwards. Note that the back cover must be in place for the device to recognize the memory card. You can remove a
memory card after you have removed the back cover even when the battery is inserted. Do not remove the memory card in
the middle of an operation such as saving a file to the memory card as this may damage the memory card as well as the
device, and data stored on the card may be corrupted.
4. Insert the battery. Align the contacts of the battery with the corresponding connectors on the battery compartment.
5. Insert the locking catches of the back cover into the corresponding slots, and slide the cover into place.
Copyright © 2004 Nokia. All Rights Reserved.
8
Getting started
6.
Note: Do not remove the MMC card in the middle of an operation when the card is being accessed. Removing the
card in the middle of an operation may damage the memory card as well as the device, and data stored on the card
may be corrupted.
You can remove a memory card after you have removed the back cover even when the battery is inserted.
Charging the battery
1. Connect the charger to an AC wall outlet.
2. Connect the power cord to the bottom of the device. See Fig Keys and connectors{No generated text before found for
'#comma'} p.11. The battery indicator bar starts scrolling. If the battery is totally discharged, it may take a few minutes
before the charging indicator is shown. The device can be used while charging.
3. When the battery is fully charged, the bar stops scrolling. Disconnect the charger from the device and then from the AC outlet.
Switching the device on and off
To switch the device on, press and hold the power key. The communicator can be used without the phone
functions when a SIM card is not inserted or when the Offline profile is selected.
If the device asks for a PIN or security code, enter the code, and press OK.
To switch the device off, press and hold the power key.
Your device has a separate GSM radio and wireless LAN radio. Switching off the device by pressing the power key on the device
cover switches off both radios. Note, however, that switching off the device or using the offline profile does not prevent you
from establishing a new wireless LAN connection. Therefore, remember to comply with any applicable safety requirements
when establishing and using a wireless LAN connection.See "Setting the offline profile{No generated text before found for
'#comma'}" p.22.
Tip: When you switch the phone on, it may recognize the SIM card provider and configure the correct text message,
multimedia message, and GPRS settings automatically. If not, contact your service provider for the correct settings.
Tip: If you have removed the battery and inserted it back rapidly, you may need to press the power key before the
device starts up.
The communicator interface starts up first after the battery is inserted. You cannot switch on the cover phone immediately after
the battery has been inserted, you must wait until the communicator interface has started.
Your device has two internal antennas.
Note: As with any other radio transmitting device, do not touch either of the antennas unnecessarily when the device
is switched on. Contact with the antenna affects call quality and may cause the device to operate at a higher power
level than otherwise needed. Not touching the antenna area during a phone call optimises the antenna performance
and the talktime of your device.
Normal position: See the diagram below for normal use of the device at the ear for voice calls. See "Operating environment{No
generated text before found for '#comma'}" p.101.
Copyright © 2004 Nokia. All Rights Reserved.
9
Getting started
Access codes
The device uses several access codes to protect against unauthorized use of the device and the SIM card.
You need the following access codes:
• PIN and PIN2 code — The PIN (Personal Identification Number) code protects your SIM card against unauthorized use and is
usually supplied with the SIM card. The PIN2 code may be supplied with some SIM cards, and is required to access some
functions, such as fixed dialing.
After three consecutive incorrect PIN code entries, the PIN code is blocked, and you must unblock it with a PUK (Personal
Unblocking Key) code before you can use the SIM card again. The PIN2 code may be supplied with some SIM cards, and is
required to access some functions, such as fixed dialling number. If the codes are not supplied with the SIM card, contact the
service provider for your SIM card.
• Lock code — The lock code protects your device against unauthorized use. The default lock code is 12345. Change the code,
and keep the new code in a safe place, separate from your device.
• PUK and PUK2 codes — The PUK (Personal Unblocking Key) code is required to change a blocked PIN code. The PUK2 code is
required to change a blocked PIN2 code. If the codes are not supplied with the SIM card, contact the service provider for your
SIM card.
• Restriction password — The restriction password is needed when using the Call restriction service. See "Changing the
restriction password{No generated text before found for '#comma'}" p.65.
Some applications of the device use passwords and user names to protect against unauthorized use of the Internet and its
services. These passwords are changed in the settings of the applications.
First start-up
The first time you switch your device on, you need to set some basic settings. You can change the settings later. Open the cover
and follow the instructions on the communicator display.
1. Select the language for the device, and press OK.
2. Select your home city from the list, and press OK. You can browse for a city by starting to type the name of the city, or using
the scroll or arrow keys. It is important to select the correct city, because scheduled calendar entries that you create can
change when the home city is changed.
3. Set the time and date, and press OK.
4. Press OK to create your own contact card.
5. Enter your contact card information, and press OK.
6. Press OK.
The default folders, such as C:\My files\ and its subfolders, are created during the first start-up. Note that if you change the
language of the device later, folder names do not change.
Copyright © 2004 Nokia. All Rights Reserved.
10
Getting started
Keys and connectors
1 — Power key
Keys and connectors
.
2 — Scroll key, left and right selection keys. Press the center of the scroll key, or press either selection key to perform the function
shown above it. The phone volume can be controlled with the scroll key during a call.
3 — Call key (on the left,
), End key (on the right,
).
4 — PopPort™ connector for the USB data cable, headset, and loopset.
5 — Infrared port and microphone.
6 — Charger connector.
7 — Earpiece.
8 — Loudspeaker for hands-free phone calls and other audio usage.
Communicator interface
Communicator keyboard
1 — Application buttons. Each button starts the corresponding application, except My own key, which you can configure to open
any application. Press Ctrl+My own key to select the application you want the My own key to open. Note that you can open these
applications from Desk, too.
2 — Character key. Opens a character table where you can select special characters. Press Chr+keys with green symbols to access
characters and functions behind key combinations.
3 — Help key. To get support using your device, press Chr+
4 — Bluetooth key. To activate Bluetooth, press the Chr+
.
. To deactivate, press the Chr+
again.
5 — The Zoom keys. Pressing Chr+zoom keys makes the fonts and some icons larger or smaller.
6 — Infrared key. To activate infrared, press Chr+
. To deactivate, press the Chr+
again.
7 — Scroll key. Press the scroll key left, right, up, or down to scroll through different lists. Press the center of the scroll key to
select or to perform the function of an underlined command button.
8 — Menu key. Press the Menu key to open the menu or in multipage dialogs to move from one page to another.
9 — Sync key. Establish a connection, and press Chr+
to synchronize your device with a compatible PC.
Tip: You can use the arrow keys or the scroll key to move on the menus and the display, for example in the Web
application. The left arrow key is on the Bluetooth key (4), the up and down arrow keys on the zoom keys (5), and the
right arrow key on the infrared key (6).
Tip: Press Esc to cancel selections and close dialogs.
Copyright © 2004 Nokia. All Rights Reserved.
11
Getting started
Tip: Press the backspace key to delete items such as calendar entries and messages. Press backspace to delete characters
on the left side of the cursor, or Shift+backspace to delete characters on the right side of the cursor.
The communicator display turns on when you open the cover. The application that was active the last time the device was used
is shown on the display. When you close the cover, the communicator display turns off.
Desk main view
1 — Menu. Press the Menu key to open the menu. You can use the scroll key or the arrow keys to move in the menu, and press
the enter key to select a menu option.
2 — Folder. You can group applications, shortcuts, and notes to different folders. See "Creating new groups{No generated text
before found for '#comma'}" p.20.
3 — Scroll bar. For example, if you have a long file in Documents, the scroll bar helps you estimate where you are in the file, and
how much of the file you can see. The longer the scroll bar, the more you can see of the file.
4 — Command buttons. The commands on the right side of the display correspond to the command buttons. Note that when
a command is dimmed, it cannot be used.
5 — Application. To open an application from Desk, select the application, and press Open or the enter key.
6 — Indicator area. The indicator area shows application and system-related information.
Multipage dialog
1 — Dialog pages. You can move from one page to another by pressing the menu key.
2 — Selection list. You can view different options in a selection list, and select one of them.
3 — Command buttons. You can use the command buttons to perform functions on a dialog page, or in a selection list.
If there is more than one frame on the display, the selected frame is always highlighted. You can move between the frames by
pressing the tab key.
Tip: Press Chr+the tab key to switch between open applications. Press Chr+the tab key again to move in the list.
About the display
A small number of missing, discolored, or bright dots may appear on the screen. This is a characteristic of this type of display.
Some displays may contain pixels or dots that remain on or off. This is normal, not a fault.
About the Menu key
The communicator keyboard has a Menu key. Press the Menu key to access the various menu options. The options available
depend on the application you are in. The chosen option affects the item that is currently selected or open. In multipage dialogs
you can use the Menu key to move from one page to another.
Scrolling and making selections
Use the arrow keys or the scroll key to move the cursor and make selections on the communicator interface.
Scrolling on the communicator interface
There are four separate arrow keys that you can use for scrolling. Scrolling means that you move up, down, left and right in the
application groups on Desk, in an application, in the text, or in the Menu. The scroll key functions similarly to the arrow keys,
but you can also press the scroll key down to open files or perform the function of an underlined command button.
Making selections
To select text left of the cursor, press and hold the Shift key, and press the left arrow key until you have selected the text. To
select text right of the cursor, press and hold the Shift key, and press the right arrow key until you have selected the text.
To select different items, such as messages, files, or contacts, press the arrow keys up, down, left or right to scroll to the item
you want.
To select items one by one, scroll to the first item, press and hold the Ctrl key, scroll to the next item, and press space bar to select it.
Copyright © 2004 Nokia. All Rights Reserved.
12
Getting started
To select an object in a file, for example an attachment in a document, move the cursor onto the object so that square markers
appear on each side of the object.
To select a cell in a worksheet, move the cursor to the cell you want. To select an entire row, move the cursor to the first cell of
the first column on that row, and press Shift+the left arrow key. To select an entire column, move the cursor to the first cell of
the column you want to select, and press Shift+the up arrow key.
Common actions in several applications
You can find the following actions in several applications:
To switch between open applications, press Menu, select
To change the profile, press Menu, select
tones, select the profile and press Edit.
, and select the application.
, and scroll to the profile you want. To modify the profile settings, such as the ringing
To activate a profile for a certain time, press Menu, select , and select the desired profile. Press Timed, and set the time (up
to 24 hours) when you want the profile setting to end. When the end time is reached, the previous profile, which was not timed,
becomes active.
To save a file, press Menu, and select File > Save. There are different save options depending on the application you use.
To send a file, press Menu, and select File > Send. You can send a file as an e-mail, fax, short message, or multimedia message;
or send them using infrared or Bluetooth.
To add a shortcut, press Menu, and select File > Add to Desk. Scroll to the group to which you want to add the shortcut, and
press Select. After you have selected the group, press OK. For example, you can add shortcuts to files or Web pages.
To print to a compatible printer, press Menu, and select File > Printing. You can preview items that you want to print, or edit
the way printed pages look.
To cut, copy, and paste, press Menu, and select Edit, and Cut, Copy, and Paste.
To delete a file, press Menu, and select Edit > Delete.
To zoom in or out, press Menu, and select View > Zoom and the zoom type you want. You can also press Chr+zoom keys to
zoom in or out.
To insert special characters to text, press the Chr key.
Tip: To generate special characters by using certain unmarked keys, for example "a" or "o", press and hold the Chr key
and simultaneously press a letter key. The first special character matching the letter key is displayed. Press the letter
key again, and the second special character is shown in the place of the first one, and so on, until the first character is
shown again.
Cover phone
To view the most recently dialed numbers, press
. Scroll to a number or name, and press
To call your voice mailbox (network service), press and hold
.
To view received text messages, press the scroll key right.
again to call the number.
To open the contacts list, press the scroll key down.
To activate the camera, press the scroll key up.
To write and send text messages, press the scroll key left.
To change the profile, press the power key briefly, and scroll to the profile you want. Press Select to activate the profile. See
"Profile settings{No generated text before found for '#comma'}" p.62.
To switch between two phone lines (network service), press and hold
.
Display indicators
The signal strength of the cellular network at your current location. The higher the bar, the stronger the signal.
The battery charge level. The higher the bar, the stronger the charge in the battery.
You have received a message.
You have locked the cover phone keypad.
You have selected the silent profile, and the device does not ring for an incoming call or message.
Bluetooth is activated.
Copyright © 2004 Nokia. All Rights Reserved.
13
Getting started
You have an active infrared connection. If the indicator blinks, your device is trying to connect to the other device, or the
connection has been lost.
You have selected all your calls to be forwarded to another number.
and Indicates the phone line that you have selected in the Settings > Call settings > Line for outgoing calls menu, if you
have subscribed to two phone lines (network service).
The timed profile is active. You can modify the profile settings, such as the ringing tones, in Control panel. See "Profile
settings{No generated text before found for '#comma'}" p.62.
You have missed a phone call.
Keypad lock (Keyguard)
When the keyguard is on, calls still may be possible to the official emergency number programmed into your device. Key in the
emergency number and press
.
Use the keypad lock (keyguard) to prevent the keys on the cover phone from being accidentally pressed.
To lock the keypad, press the center of the scroll key and
To unlock the keypad, press the center of the scroll key and
To lock the system, press the center of the scroll key and
and unlock the system.
To unlock the system, press the center of the scroll key and
.
.
. Note that you have to define a lock code with which you can lock
. Key in the lock code and press OK.
Volume control
Warning: Do not hold the device near your ear when the loudspeaker is in use, because the volume may be extremely
loud.
To adjust the volume level during a call, press the scroll key left or right.
To adjust the volume level when using the loudspeaker, open Telephone, and scroll left or right with the scroll key.
Instructions in your device
To view instructions on the applications in your device, press Chr+
conveniently carry with you all the time.
. The device help contains detailed instructions, which you
Using the CD-ROM
The sales package CD-ROM is compatible with Windows 98SE, Windows ME, Windows 2000, and Windows XP. The CD-ROM should
launch itself after you have inserted it into the CD-ROM drive of a compatible PC. If not, open Windows Explorer, right-click the
CD-ROM drive where you inserted the CD-ROM, and select AutoPlay.
You can find the extended User Guide for Nokia 9500 Communicator and some additional guides in the CD-ROM.
You can also install the Nokia PC Suite and read the User's Guide for Nokia PC Suite from the CD-ROM. Note that Nokia PC Suite
can be used only with Windows 2000 and Windows XP.
Nokia support on the Web
Check www.nokia.com or your local Nokia Web site for the latest version of this guide, additional information, downloads, and
services related to your Nokia product.
Stickers in the sales package
The stickers in the sales package contain important information for service and customer support purposes. The sales package
also includes instructions on how you should use these stickers.
Transferring data from other devices
There are several ways to transfer data, such as contacts or calendar information, to your Nokia 9500 Communicator from
compatible devices. See "Data and software management{No generated text before found for '#comma'}" p.77.
Copyright © 2004 Nokia. All Rights Reserved.
14
2.
Cover phone
With the cover phone, you can, for example, take photos, make and receive calls, and change profiles. Most of these features
are also available in the communicator interface.
Cover phone display, standby mode
For more advanced tasks, use the communicator interface which you can access by opening the cover. If you open the cover
during a call, the loudspeaker is activated. You can also use the applications during a call.
Making a call
To make and receive calls, the cover phone must be switched on, the device must have a valid SIM card installed, and you must
be located in a service area of the cellular network.
A GPRS connection is put on hold during voice calls.
To make a call, key in the phone number, including the area code. If you key in an incorrect character, press Clear.
twice to add the + character that replaces the international access code, and key
Tip: For international calls, press
in the country code, area code (omit the leading 0, if necessary), and phone number.
To call the number, press the Call key. To end the call or cancel the call attempt, press the End key.
Tip: To adjust the volume during a call, press the scroll key right to increase or left to decrease the volume.
To make a call using the saved contacts, scroll down in standby mode. Key in the first letters of the saved name. Scroll to the
name, and press the Call key.
Tip: You can save new contacts in the Contacts menu in the phone or in the Contacts directory dialog in the
communicator interface.
To call a recently dialed number, in standby mode, press the Call key to view up to 20 numbers that you have last called or
attempted to call. Scroll to the desired number or name, and press the Call key.
To call a phone number using 1-touch dialing when you have assigned the number to one of the keys
to
, do as
follows: Press the desired number key and the Call key in standby mode, or if the 1-touch dialing function is set on, press and
hold the number key in standby mode until the call is started. To assign a phone number to a number key, press Menu in standby
mode, and select Contacts > 1-touch dialing. To set the 1-touch dialing function on, press Menu in standby mode, and select
Settings > Call settings > 1-touch dialing.
To call your voice mailbox (network service), in standby mode, press and hold
, or press
and the Call key.
Answering a call
To answer a call, press the Call key.
To decline the call, press the End key. The call is forwarded if you have activated a call forward option such as Forward if busy.
To mute a ringing tone instead of answering a call, press Silence.
To answer a new call during a call when the Call waiting function is activated, press the Call key or Answer. The first call is put
on hold. To end the active call, press the End key.
Options during a call
You can press Options for some of the following functions during a call: Mute/Unmute, End call, End all calls, Contacts, Menu,
Hold/Unhold, New call, Answer, Decline, and Lock keys.
Other options during a call may include:
•
•
•
•
Conference — Allows you to merge an active and a held call into a conference call (network service).
Private call — Allows you to converse privately with a selected participant during a conference call (network service).
Swap — Allows you to alternate between an active and a held call (network service).
Touch tones — Allows you to send touchtone strings, for example, passwords. Key in the string or search for it in Contacts,
and press Tones.
Copyright © 2004 Nokia. All Rights Reserved.
15
Cover phone
Note that you can key in the wait character w and the pause character p by repeatedly pressing
.
• Transfer calls — Allows you to connect the held call to the active call and disconnect yourself from the call (network service).
Writing text
You can key in text, for example, when you write a text message. Press a number key repeatedly until the desired character
appears. If the next letter is located on the same key as the present one, wait until the cursor is shown (or press the scroll key
left, right, up, or down to end the time-out period), and key in the letter. The characters available depend on the language
.
selected for writing text. To insert a space, press
• To delete a character to the left of the cursor, press Clear. To delete the characters quickly, press and hold Clear.
• To change the character case, press
.
• To change between letter and number mode, press and hold
.
• To insert a number in letter mode, press and hold the desired number key.
• To insert a special character, press
Alternatively, press
repeatedly.
, scroll to the desired character, and press Insert.
Accessing the menu functions
The cover phone offers a set of menu functions.
Most of these functions are provided with a brief help text. To view the help text, scroll to the menu function, and wait for about
15 seconds. You must activate help texts in Settings > Telephone settings before they are shown.
Accessing a menu function
To access a function by scrolling, press Menu in standby mode, scroll to the desired main menu, for example, Settings, and press
Select. Scroll to a submenu, for example, Call settings, and press Select. Scroll to a setting, and press Select.
To access a function by using a menu shortcut, press Menu in standby mode, and within 2 seconds, key in the shortcut number
of the menu, submenu, and setting that you want to use. The shortcut number is shown at the top right of the display.
To return to the previous menu level, press Back. To exit the menu from the main menu list, press Exit. You can also exit the
menu by pressing the End key.
Menu structure
Messages
1 Write message, 2 Folders, 3 Voice messages, 4 Service commands
Call log
1 Missed calls, 2 Received calls, 3 Dialed numbers, 4 Delete recent call lists,
5 Call duration
Contacts
1 Find, 2 Add contact, 3 Delete, 4 Settings, 5 1-touch dialing, 6 Service
numbers (shown if supported by your SIM card), 7 Own numbers (shown if
supported by your SIM card)
Profiles
Contains setting groups (profiles) that you can activate. Only one profile can
be active at a time.
Settings
1 Call settings, 2 Telephone settings, 3 Security settings, 4 Display settings,
5 Time and date settings, 6 Right select key
Camera
Allows you to activate the camera and define its settings. See "Camera{No
generated text before found for '#comma'}" p.56.
SIM services
Allows you to use the additional functions available on your SIM card. This
menu is only available if supported by your SIM card.
Messages
Your device supports the sending of text messages beyond the normal 160-character limit. If your message exceeds 160
characters, it will be sent as a series of two or more messages.
At the top of the display, you can see the message length indicator counting backwards from 160. For example, 10/2 means
that you can still add 10 characters for the text to be sent as two messages.
Note that using special (Unicode) characters such as ë, â, á, take up more space.
If there are special characters in your message, the indicator may not show the message length correctly. Before the message
is sent, the device tells you if the message exceeds the maximum length allowed for one message.
Press Menu, and select Messages.
Copyright © 2004 Nokia. All Rights Reserved.
16
Cover phone
You can write other types of messages on the communicator interface. See "Messaging{No generated text before found for
'#comma'}" p.25.
When sending messages, your device may display the words Message sent. This is an indication that the message has been sent
by your device to the message centre number programmed into your device. This is not an indication that the message has
been received at the intended destination. For more details about messaging services, check with your service provider. To write
a text message, select Write message, and write the message. To send the message, press the Call key or Send, and enter the
recipient's phone number, or press Find to search for it in the contacts list. If you press Options while writing the message, you
can, for example, send the message to several recipients, or save the message for later use.
Tip: To access the short message editor in standby mode, press the scroll key left.
To view the contents of a text message folder, select Folders and the desired folder. To create a new folder, press Options in the
folder list and select Add folder.
Tip: To open the Inbox folder in standby mode, press the scroll key right.
To define or edit your voice mailbox number (network service), select Voice messages > Voice mailbox number. Key in the
number, or search for it in the contacts list. You can obtain the voice mailbox number from your service provider or network
operator.
To listen to your voice messages (network service), select Voice messages > Listen to voice messages.
To send a service command to your service provider (network service), select Service commands. Write the command, and press
the Call key or Send.
Call log
You can view the phone numbers of missed, received, and dialed calls, and the approximate length of your calls.
The phone saves missed and received calls only if the network supports these functions and if the phone is switched on and
within the network service area.
Press Menu, and select Call log.
You can also view recent calls information on the communicator interface. See "Viewing dialed, received, and missed calls{No
generated text before found for '#comma'}" p.22.
Contacts
You can view and manage the names and phone numbers (contacts) that you have saved in the phone memory or the SIM card.
In the phone memory, you can save names with several phone numbers. The number of names that you can save depends on
the amount of information you have saved for each name.
In the SIM card memory, you can save one phone number for each name.
You can also use the more extensive Contacts application on the communicator interface.
Shortcuts to the contacts list
You can also access the contacts list in the following ways:
In standby mode, press Names (if available), or press Go to, and select Contacts.
In standby mode, scroll down to the desired name, press Details, and scroll to a number.
During a call, press Options, and select Contacts.
Searching for, adding, and deleting contacts
To search for a contact, in standby mode, press Menu, and select Contacts > Find, or press the scroll key down in standby mode.
Key in the first letters of the desired name. Scroll to the desired name, and press Details. Scroll through the phone numbers
added to the name.
To save a name and phone number in the selected memory, press Menu, and select Contacts > Add contact. Key in the first
name, and press OK. If you are using the telephone memory, key in the second name, and press OK. Key in the phone number,
including the area code, and press OK. Select the number type, and press Select > Done.
Tip: To use the phone number while abroad, press
twice (for the + character), and key in the country code, area
code (omit the leading zero, if necessary), and phone number.
Tip: To quickly save a name and phone number in standby mode, key in the phone number, and press Save. Key in the
first name, and press OK. Key in the second name, and press OK > Done.
Copyright © 2004 Nokia. All Rights Reserved.
17
Cover phone
To save multiple numbers per name when the selected memory is Phone, in standby mode, scroll down to the name to which
you want to add a number, and press Details. Press Options, and select Add number to add a new phone number to the name.
To delete contacts and all the numbers attached to them, in standby mode, press Menu, and select Contacts > Delete. Select
One by one or Delete all.
To delete a single number added to a name, in standby mode, scroll down to the desired name, and press Details. Scroll to the
number that you want to delete, press Options, and select Delete number.
To edit a name or number, in standby mode, scroll down to the desired name, and press Details. Press Options, and select Edit
name or Edit number. Edit the name or number, and press OK.
Settings for the contacts
In standby mode, press Menu, and select Contacts > Settings, and one of the following options:
• Memory in use — To select the memory that you want to use for your contacts.
• Contacts view — To select how the contacts are shown.
1-touch dialing
To assign a number to a 1-touch dialing key, press Menu in standby mode, select Contacts > 1-touch dialing, and scroll to the
1-touch dialing key number that you want.
Press Assign > Find, and select the name and the number that you want to assign.
If a phone number has already been assigned to the key, press Options, and select Change to change the phone number or
Delete to remove the assignment.
Other functions
In standby mode, press Menu, and select Contacts and one of the following:
• Service numbers — You can call the numbers that your service provider may have included in your SIM card (network services).
• Own numbers — You can view the numbers assigned to your SIM card if this is allowed by the card. Contact your service
provider for details.
Profiles
Press Menu, and select Profiles.
To change the profile, select the desired profile, and select Select.
To activate a profile for a certain time, select the desired profile and Timed. Set the time (up to 24 hours) when you wish the
profile setting to end. When the end time is reached, the previous profile, which was not timed, becomes active.
Tip: To activate a profile in standby mode, briefly press the power key, and select the desired profile.
You can edit the profile settings in the communicator interface of your device. See "Profile settings{No generated text before
found for '#comma'}" p.62.
Settings
Press Menu, and select Settings.
To adjust call settings, scroll to Call settings, and select:
• Call forward (network service) — select to direct your incoming calls to another number such as your voice mailbox.
For details, contact your service provider. Options not supported by your SIM card or your network operator may not be shown.
Select the option you want. For example, select Forward if busy to forward voice calls when your number is busy or when
you decline an incoming call.
To set the forwarding setting to on, select Activate, the desired phone number (a voice mailbox or another number), and the
timeout after which the call is forwarded if this is available for the forwarding option. To set the forwarding option to off,
select Cancel, or to check whether the forwarding option is activated or not, select Check status if this is available for the
forwarding option. Several forwarding options may be active at the same time.
You can see the corresponding indicators in standby mode.
• Anykey answer — select On if you want to answer an incoming call by briefly pressing any key except the power key, the
selection keys, and the End key.
• Automatic redial — select On to set the phone to make a maximum of 10 more attempts to connect the call after an
unsuccessful call attempt.
• 1-touch dialing — select On if you want to call the names and phone numbers assigned to the 1-touch dialing keys
to
by pressing and holding the corresponding key.
Copyright © 2004 Nokia. All Rights Reserved.
18
Cover phone
• Call waiting — select Activate to request the network to notify you when you receive a new call during a call (network service).
• Send my caller ID — select Yes to show your phone number to the person you are calling (network service). If you select
Default, the device will use the setting that you have agreed with your service provider.
• Line for outgoing calls (network service) — select the phone line 1 or 2 for making calls.If you select Line 2 and have not
subscribed to this network service, you are not be able to make calls. However, calls on both lines can be answered regardless
of the selected line. For example, you can have a private and a business line. You can also prevent the line selection, if supported
by your SIM card.
Tip: In standby mode, you can switch between the phone lines by pressing and holding
.
To adjust phone settings, scroll to Telephone settings, and select:
• Cell info display — to set the device to indicate when you use it in a cellular network based on Micro Cellular Network (MCN)
technology (network service).
• Network selection — to set the device to automatically select a cellular network available in your area. If you select
Manual, you can select a network that has a roaming agreement with your home service provider.
• Confirm SIM service actions — to set the phone to show confirmation messages that are sent between your phone and your
service provider when you use SIM card services.
Note that accessing these services may involve sending a text message or making a phone call. You may be charged for these
services.
• Help text activation — to set the phone to show help texts that guide you in using the menu functions of the cover phone.
• Start-up tone — to play a tone when the cover phone is switched on.
To adjust phone security settings, scroll to Security settings, and select:
• PIN code request — to set the phone to request your PIN code every time the phone is switched on. Note that some SIM cards
do not allow this setting to be changed.
• Call restriction service — to restrict calls (network service).
Select the desired all restriction option and set it on (Activate) or off (Cancel), or check whether the option is active (Check
status).
• Access codes — to change the security code, PIN code, PIN2 code, or barring password.
• Lock if SIM card is changed — to set the device to ask for the lock code when an unknown SIM card is inserted into your device.
The device maintains a list of SIM cards that are recognized as the owner's cards.
• Lock system — to lock the device. To unlock the device, press Unlock >
in standby mode. See "Defining device lock
settings{No generated text before found for '#comma'}" p.64.
To adjust phone display settings, scroll to Display settings, and select:
• Color schemes — to choose the color for some parts of the phone display, such as the indicators for the signal strength and
battery charge level.
• Operator logo — to display or hide the operator logo.
• Screen saver timeout — to set the period after which the screen saver is activated.
To adjust the time and date settings, scroll to Time and date settings.
To set the function for the right selection key in standby mode, scroll to Right select key, and select the desired function from
the list.
Camera
See "Camera and Images{No generated text before found for '#comma'}" p.56.
Copyright © 2004 Nokia. All Rights Reserved.
19
3.
Desk
Desk is a starting point from which you can open all applications in the device or on a memory card. Use the scroll key or arrow
keys to move up and down on the screen.
Desk shows all applications that are installed in your device. When you install new applications, they are shown on Desk as well.
Most applications are grouped in default groups, which are Personal, Office, Media, and Tools. If you have applications on a
memory card, those are shown on Desk or in one of the groups, depending on the application.
The applications are grouped in the default groups as follows:
• the Personal group: Telephone, Contacts, Messaging and Calendar
• the Office group: Documents, Sheet, Presentations, File manager, and Calculator
• the Media group: Web, Images, Voice rec., Music player, and RealPlayer
• the Tools group: Control panel, Backup, Sync, Data transfer, Modem, Device manager, Cell broadcast, and Help
To open an application or group, or activate a shortcut, select the application, group, or shortcut , and press Open.
To remove an application, go to Desk > Tools > Control panel > Data management > Application manager.
To write a note, press Write note.
Tip: To write a note in Desk main view, you can also press Desk.
Tip: The notes are saved to the location you are in. For example, tips that are created from the Office group are saved
in that group You can view a list of all notes in Desk: press menu, and select View > Note list... .
You can add your own shortcuts to Desk from most applications. The shortcuts can open a document or a Web page.
To add a shortcut to Desk, press Menu, and select File > Add to Desk. Scroll to the group you want to add the shortcut to, select
the group, and press OK.
To remove a shortcut or note, press Menu, and select File > Delete.
To change the order of application, shortcut, or note icons, select the icon, press Menu, and select File > Move. Move the icon
to its new location using the scroll key or arrow keys, and press Place here. You cannot move an application, shortcut or note
to groups.
To increase or decrease the size of the icons, press Menu, and select View > Zoom in or Zoom out.
To add or change a background image, press Menu, and select Tools > Wallpaper settings.... Select the Desk page, and set
Wallpaper to Yes. In the Image file field, press Change to browse for an image. Scroll an image, and press OK.
Tip: You can set a background image for the cover phone display on the Cover page of the same dialog.
To change the icon or name of a group, application, shortcut, or note, select the item, press Menu, and select File >
Properties. Scroll to Icon, and press Change. Scroll to a new icon, and press Done. Scroll to Name, enter the new name, and press
Done.
Managing groups
You can group applications, shortcuts, or notes into different groups on Desk. You can have the same application or shortcut in
several groups.
To open a group, select the group, and press Open.
To move an application, a shortcut, or a note to a different group, select an item, press Menu, and select File > Show in
groups.... The current group is marked. Scroll to a new group, select the group, and press Done.
Creating new groups
You can group applications, shortcuts, or notes to different groups in Desk. You cannot create a group inside a group, for example,
you cannot create a group inside the Office group.
To create a new group, press Menu, and select File > New group.... Enter a name for the group, and press OK.
Copyright © 2004 Nokia. All Rights Reserved.
20
4.
Telephone
In Telephone, you can view the contacts you have stored in the telephone directory, SIM card, or memory card. You can also
make phone calls, view recent calls, contact voice mailboxes, and define call settings.
Warning: Do not hold the device near your ear when the loudspeaker is in use, because the volume may be extremely
loud.
Making a call
To make and receive calls, the cover phone must be switched on, the device must have a valid SIM card installed, and you must
be located in a service area of the cellular network.
To make a call, go to Telephone, type the phone number, or select the contact from the list, and press Call.
To adjust the volume of the active call, press Audio controls. Press Volume + to increase the volume or Volume - to decrease it.
Press Done] when the volume is set.
To view calls you have recently made, answered, or missed, press Recent calls, and select Dialed calls, Received calls, or Missed
calls. To move from one dialog page to another, press Menu. To call a number, scroll to the number, and press Call.
To check your voice mail (network service), press Voice mailbox.
Note that a GPRS connection is put on hold during voice calls.
Answering a call
You can see the name and telephone number of the incoming call (if allowed by the caller), or just the number if the number is
not included in your Contacts directory.
To answer the call, press Answer.
Tip: If you want to have a private telephone conversation, use the hands-free set or close the device cover.
To switch between an active call and a call on hold (network service), select the call that is on hold with the arrow keys, and
press Activate.
To mute the ringing tone , press Silence.
To decline the call, press Decline.
1-touch dialing
1-touch dialing allows you to make a call by pressing a number key and the Call key when the device cover is closed.
Press Menu, and select Settings > 1-touch dials....
To assign a number key to a phone number, scroll to an 1-touch dialing key, and press Add number. Select the desired number
from the Contacts directory.
To delete the phone number assigned to a number key, scroll to the 1-touch dialing key, and press Remove number.
To modify a phone number assigned to a number key, scroll to the 1-touch dialing key, and press Change number. Select the
desired number from the Contacts directory.
Making a conference call
In a conference call, you and up to five persons can hear each other simultaneously.
To make a conference call (network service), make a call, or answer an incoming call. During the call, make another call, or
answer another incoming call, and press Conference call.
To view a list of conference call participants, press Conference commands.
To mute a conference call, press Mute.
To remove a participant from the conference call, scroll to the participant in the list, and press Drop.
To have a private phone call with a participant, scroll to the participant in the list, and press Private call.
Copyright © 2004 Nokia. All Rights Reserved.
21
Telephone
Viewing dialed, received, and missed calls
You can view calls that you have recently dialed, received, or missed.
The phone saves missed and received calls only if the network supports these functions and if the phone is switched on and
within the network service area.
Press Recent calls, and select Dialed calls, Received calls, or Missed calls.
To move from one dialog page to another, press Menu.
You can also view call information in the Log. See "Log{No generated text before found for '#comma'}" p.24.
To call a number, select a call in the list, and press Call.
To remove all calls from the list, press Clear all.
To save the phone number of the call in your Contacts directory, select the number in the list, and press Add to Contacts.
Sending touchtones
You can send touchtones during an active call to control your voice mailbox or other automated phone services.
To send a touchtone sequence, make a call, wait until the other end answers, press Menu, and select Call... > Send touch
tone.... Select a predefined touchtone sequence, or type it.
Tip: You can attach touchtone sequences to contact cards. Go to Contacts, open a contact card, press Add field, and
select DTMF.
To insert a pause of about 2 seconds before, or between, touchtones, press the p key.
To set the device to send the touchtones only after you press Send tone during a call, press the w key.
Tip: You can also send tones by pressing the number keys. When the device cover is closed, you can press number keys
on the phone keypad to send tones.
Setting the offline profile
The offline profile prevents you from accidentally switching on your phone, using Bluetooth, sending or receiving messages,
and it also closes any Internet connection which may be in operation when the offline profile is selected. Note, however, that
the offline profile does not prevent you from establishing a new wireless LAN connection. Therefore, remember to comply with
any applicable safety requirements when establishing and using a wireless LAN connection.
Important: In offline profile you cannot make (or receive) any calls, or use other features that require GSM network
coverage. To make any calls, you must first activate the phone function by changing the profile. You may, however, be
able to make an emergency call in offline profile by pressing the power key on the cover of the device and then entering
the official emergency number. This can be done using the cover phone interface only, not the communicator interface.
If the device has been locked, enter the lock code to activate the phone function. When the device is locked, calls may
still be possible to the official emergency number.
Making an emergency call in offline profile or when the device is locked requires that the device recognizes the number
to be an official emergency number. It may be advisable to change the profile or unlock the device by entering the
lock code before you make the emergency call.
To activate the offline profile, go to Telephone, press Menu, and select
To allow full communication again, press Menu, and select
> Offline.
> Exit Offline profile > OK. Then switch on the cover phone.
Tip: You can activate the offline profile in any application menu, or from the cover phone.
Call forwarding
You can forward incoming calls to your voice mailbox or to another phone number.
To forward voice calls, go to Telephone, press Menu, and select Settings > Voice call forwarding.
Select one of the following forwarding options:
•
•
•
•
Forward all calls — to forward all incoming calls
Forward if busy — to forward incoming calls when you have an active call
Forward if out of reach — to forward calls when the phone is either switched off or out of network coverage
Forward if not answered — to forward calls after a certain time period. Define the time you let the phone ring before
forwarding the call in the Time delay field.
Tip: To activate Forward if busy, Forward if out of reach, and Forward if not answered in a single action, scroll to
Forward if not available, and press Change.
Copyright © 2004 Nokia. All Rights Reserved.
22
Telephone
To check the current forwarding status, scroll to the forwarding option, and press Check status.
To stop forwarding voice calls, press Cancel all.
Call restriction
You can restrict incoming or outgoing calls, and international calls (network service).
When calls are restricted, calls still may be possible to the official emergency number programmed into your device.
To restrict voice calls, go to Telephone, and select Settings > Voice call restriction.
Select one of the following restriction options:
•
•
•
•
•
Outgoing calls — to prevent making voice calls with your device
Incoming calls — to restrict incoming calls
International calls — to prevent calling to foreign countries or regions
Incoming calls when roaming — to restrict incoming calls when outside your home country
International except home country — to prevent calls to foreign countries or regions, but to allow calls to your home country
To use the call restriction service, you need the restriction password that you receive from your service provider when you
subscribe to the service.
To check the status of voice call restriction, scroll to the restriction option, and press Check status.
To stop voice call restriction, press Cancel all.
Call, network, and phone line settings
In the Other settings dialog you can define various settings related to calls and network services.
Go to Telephone, press Menu, and select Settings > Other settings.
Call settings
In the Other settings dialog, select Call.
To show your phone number to the recipients of your calls (network service), scroll to Send my caller ID, press Change, and select
On.
To set the phone to briefly show the approximate duration of the last call, scroll to Summary after call, press Change and select On.
To set the device to redial the number if it was busy at the first call attempt, scroll to Automatic redial, press Change, and select On.
Network settings
In the Other settings dialog, select Network.
To select a cellular network manually, scroll to Network selection, press Change, and select Manual. Select one of the networks
available in your location.
Tip: Manual selection is useful when you know that one network costs less than another, or that it has more bandwidth.
To set the device to select the network automatically, scroll to Network selection, press Change, and select Automatic.
To use the call waiting service (network service), scroll to Call waiting, press Change, and select On. When you receive a new call
during a call, a sound and a note notify you of the new call.
Tip: Press Check status to find out if call waiting is in use.
Advanced settings
You can restrict calls to certain numbers and select the phone line you want to use.
When fixed dialling is activated, calls still may be possible to the official emergency number programmed into your device.
In the Other settings dialog, select Advanced.
To allow calls only to certain numbers (fixed dialing), scroll to Fixed dialing number, press Change, and select On. Even when
fixed dialing is in use, you can browse the numbers saved in the device memory. If your SIM card does not support fixed dialing,
you cannot use this function.
To modify the list of fixed dialing numbers, scroll to Fixed dialing number, and press Number list.
Tip: With fixed dialing, you can, for example, restrict calls to certain areas. In this case, type the area code in the
Number field.
Copyright © 2004 Nokia. All Rights Reserved.
23
Telephone
To change the phone line for outgoing calls (network service), scroll to Telephone line in use, press Change, and select the phone
line. To be able to use this function, you need a SIM card that supports the alternate line service and a subscription to two phone
lines.
To prevent the phone line selection, scroll to Block line selection, press Change, and select Yes.
Voice mailbox settings
You can define the phone number of a voice mailbox and a touchtone sequence that you want to use with the mailbox (network
service).
Press Menu, and select Settings > Voice mailboxes....
To define a phone number of the voice mailbox , scroll to Number, and type the phone number. You can obtain the number of
the voice mailbox service from your service provider.
Tip: If you want to use your voice mailbox abroad, add the plus sign and the country or region code to the phone number.
To define a touchtone sequence for the voice mailbox, scroll to Touch tone, and type the tone sequence.
Log
In the Log, you can view information, such as sent and received text messages and made and received calls, about the
communication history of a device.
To access the Log, press Menu, and select Tools > Log.
Shortcut: You can press Shift+Ctrl+L to open the Log in most applications.
To use the From/To information, press Use. You can answer text messages, faxes, or calls or add the caller or sender of a message
to your contacts by pressing the appropriate button.
To select the type of communication that you want to view , for example, only phone calls, press Filter by type.
To view Log events by direction, select View > Filter by direction.... You can, for example, view all communication, or view only
incoming communication, outgoing communication, or missed communication.
To sort the Log information in a different order, press Menu, and select one of the two options in View > Sorting order
To view detailed information about a communication event, press Details. For example, you can see the type, direction, and
subject of a message, or the phone number of the caller or sender of a message.
To clear the contents of the Log, press Menu, and select Tools > Clear log....
To specify how long log events remain in the Log before they are deleted, press Menu, and select Tools > Log duration....
To copy a number from Log, press Menu, and select File > Copy number. You can paste the number to a new contact card or
message.
To view the amount of data sent and received with GPRS or wireless LAN, press Menu, and select Tools > GPRS data counter or
WLAN data counter.
Copyright © 2004 Nokia. All Rights Reserved.
24
5.
Messaging
In Messaging, you can create, send, receive, view, edit, and organize text messages, multimedia messages, e-mail messages,
fax messages, and special text messages containing data, such as settings or bookmarks of Web pages. You can also receive
messages and data using Bluetooth or Infrared, receive service messages, cell broadcast messages, and send service commands.
Before you can send or receive messages:
• The cover phone must be switched on, the device must have a valid SIM card installed, and you must be located in a service
area of the cellular network. The device cover can either be open or closed.
• The network you are using must support fax calls, data calls, and the Short Message Service if you want to use these.
• The fax, data and Short Message Service must be activated for your SIM card.
• The Internet access point (IAP) settings must be defined. See "Internet setup{No generated text before found for '#comma'}"
p.66.
• The e-mail settings must be defined. See "E-mail account settings{No generated text before found for '#comma'}" p.28.
• The short message settings must be defined. See "Text message settings{No generated text before found for '#comma'}"
p.30.
• The multimedia message settings must be defined. See "Multimedia message account settings{No generated text before
found for '#comma'}" p.32.
Contact your service provider, network operator or Internet service operator for the correct settings.
Tip: When you take your Nokia 9500 Communicator into use, it may recognize the SIM card provider and configure the
correct text message, multimedia message, and GPRS settings automatically. You may need to contact your network
operator to activate multimedia messages and GPRS before they become available.
Messaging center
The main view of Messaging has two frames: the list of folders on the left, and the messages from the selected folder on the
right. Press the tab key to move between the frames.
Folders in the Messaging main view:
• Inbox — contains all received messages except e-mails and SIM card and cell broadcast messages. E-mail messages are stored
in the remote mailbox.
• Outbox — contains messages waiting to be sent.
• Drafts — stores draft messages that have not been sent.
• Sent — stores messages that have been sent, except those sent using Bluetooth.
Any remote mailboxes that you define are shown last in the list of folders.
Writing and reading messages
To view a message, select the message, and press Open.
To expand a folder to full display size, press Open folder.
To write a new message, press Write message. Select the type of message, and press OK.
To reply to the sender and all recipients of an e-mail, press Menu, and select Write > Reply to all.
To forward a message, press Menu, and select Write > Forward. Note that it may not be possible to forward all messages.
To retrieve messages from your SIM card, press Menu, and select Receive > SIM messages. SIM messages are text messages,
that have been stored on your SIM card.
You may not be able to print all message types, for example multimedia messages or other special message types.
To sort messages in a specific order, press Menu, and select one of the options in the View > Sort by menu.
To print a message, press Menu, and select File > Printing > Print....
To change the page layout before printing, press Menu, and select File > Printing > Page setup....
Copyright © 2004 Nokia. All Rights Reserved.
25
Messaging
Managing messages
To create a new folder for messages, press Menu, and select File > New folder.... Enter a Folder name, select where the folder
should be created, and press Create. Note that you cannot create subfolders in Inbox, Outbox, or Sent folders, except in IMAP4
remote Outbox, and Sent folders when online. IMAP 4 is a standard protocol for accessing e-mail on your remote server. With
IMAP4, you can conduct searches, create, delete and manage messages and folders on the server.
To rename a folder, select the folder, press Menu, and select File > Rename folder.... Enter the new name, and press Rename.
Note that you can only rename folders that you have created.
To move a message, select the message, press Menu, and select Edit > Move. Scroll to a new folder, and press Move. If you want
to move the message to a subfolder, select the main level folder, and press Expand.
To search for messages, press Menu, and select Edit > Find.... Enter the text for which you want to search, and press Find.
To refine your search, press Options.
Avoiding low memory
You should regularly delete messages from Inbox and Sent folders, and delete retrieved e-mail from the device memory to free
up memory space.
To delete e-mails from the device, press Menu, and select Tools > Delete e-mails locally.... Press Change, and select the e-mail
you want to delete. For example, you can delete all e-mail or only e-mail that was received more than two weeks ago. Press
Delete now to delete the e-mails.
Tip: Use this method to delete e-mail only from the device. The original e-mail remains on the server.If you delete emails with the Delete command button in Messaging, the messages you delete are permanently deleted from your
remote mailbox the next time you go online.
To delete e-mail both from the device and from the remote server, open an e-mail, and press Delete.
To empty the Sent folder automatically, press Menu, and select Tools > Sent items storage.... Set Delete sent items to
automatically, and enter the number of days after which the messages are deleted.
E-mail
To write and read e-mail, go to Messaging.
The Nokia 9500 Communicator mail system is compliant with Internet standards SMTP, IMAP4 (rev 1), and POP3.
To receive and send mail, you must set up a remote mailbox service. This service may be offered by an Internet service provider,
a network service provider, or your company.
Before you can send, receive, retrieve, reply to, and forward mail on your device, you must do the following:
• You must configure an Internet access point (IAP) correctly. See "Internet setup{No generated text before found for
'#comma'}" p.66.
• You must define your mail settings correctly. See "E-mail account settings{No generated text before found for '#comma'}"
p.28.
Follow the instructions from your remote mailbox and Internet service providers. Contact your network and Internet service
providers or operator for the correct settings.
Working online and offline
Working online means working with your device connected to a remote mailbox through an Internet connection. When online,
you can delete, rename, or create new folders in your remote mailbox. When you work offline, which means that your device
is not connected to a remote mailbox, you can delete only messages, not folders.
Note that any changes you make in the remote mailbox folders while offline take effect in your remote mailbox the next time
you go online and synchronize.
If you delete an e-mail from your device when offline, the e-mail will be deleted from the remote mailbox the next time you
connect to the mailbox. You can delete a message from your device to save memory. See "Avoiding low memory{No generated
text before found for '#comma'}" p.26.
Managing your e-mail offline enables you to save in connection costs and work in conditions that do not allow a data connection.
If you work in conditions where one connection becomes unavailable, you can change the connection.
Changing the Internet connection
If your connection becomes unavailable, you may need to change the connection.
Copyright © 2004 Nokia. All Rights Reserved.
26
Messaging
To use another connection, press Menu, and select Tools > Change connection. Scroll to a new connection, and press Connect.
Note that you must select an e-mail account and be online before you can change the connection, and that the connection is
changed only for that account.
You are asked for confirmation if your current connection becomes unavailable, if you have not set the device to change
connection automatically. See "E-mail account settings{No generated text before found for '#comma'}" p.28.
To use another connection, scroll to the connection you want to use, and press Change.
To go online after selecting a new connection, press Connect.
Writing and sending e-mail
Press Write message, select E-mail, and press OK.
To write new e-mail, press Recipient. Select the recipient of the message from the Contacts directory, and press To. Enter a
subject and the message, and press Send. You can also enter the recipient's e-mail address in the To: field. Note that e-mail
addresses cannot contain accented characters such as Å, Ä, or É.
Tip: If you select the primary recipient of the e-mail from the Contacts directory, you can also select other recipients
using the Cc (the recipient is shown to all other recipients) and Bcc (the recipient is hidden from all other recipients)
buttons.
To set the sending time or adjust other delivery settings, press Menu, and select Tools > Sending options....
You can send documents, images, and other files as e-mail attachments.
To attach a file to an e-mail, press Insert file.
Tip: All e-mail is stored in the Outbox before sending. Unless your e-mail is sent immediately, you can open the Outbox
and suspend and resume sending or open the e-mail.
To store the e-mail in the Drafts folder without sending it, press Close.
Start writing or editing an e-mail, press Menu, and select Tools > Preferences....
To change the font type or size of the text, select the appropriate field, and press Change. Select the new font type or font size,
and press OK.
Sending options
To define sending options for the e-mail you are writing, press Menu, and select Tools > Sending options....
Select the Message page.
To set the importance of your e-mail, select Priority, and press Change.
To define the e-mail type , select Message type, and press Change.
Select from these options:
• Plain text (no MIME) — Select when the receiving e-mail system cannot display messages sent in the regular Internet e-mail
format, MIME.
• Plain text — Select to use the regular Internet e-mail format, MIME. The MIME format allows, for example, including images
as attachments to the message.
• Formatted text (HTML) — Select to use enhanced text formatting options, such as bold, italic, underline, or bullets. If the
receiving e-mail system does not support HTML, the message is shown as plain text without the formatting.
To receive a note when the recipient has opened the e-mail, select Request read report, press Change, and select Yes. Note that
some e-mail servers may not support read reports, or the user may have turned the read receipt sending off.
Select the Delivery page.
To change the e-mail account you use to send the e-mail, select E-mail account in use, and press Change. Select the new account,
and press OK.
To set the time you want to send the e-mail, select Send e-mail, and press Change.
Select from these options:
• Immediately — to send the e-mail immediately during the current connection
• Upon request — to store the e-mail in the Outbox, from which you can send it later
• During next connection — to send the e-mail the next time you establish a connection.
Retrieving e-mail
E-mail addressed to you is not automatically received by your device, but by your remote mailbox. To read your e-mail, you must
first connect to the remote mailbox and then select the e-mails you wish to retrieve into your device. Connection to a remote
mailbox is established using data call, GPRS, wireless LAN, or IP passthrough. See "Connectivity{No generated text before found
for '#comma'}" p.81.
Copyright © 2004 Nokia. All Rights Reserved.
27
Messaging
Note that e-mail that you mark as deleted when offline will also be deleted from the remote mailbox server when the device
is online again. You can delete local e-mail without deleting remote mailbox files. See "Avoiding low memory{No generated
text before found for '#comma'}" p.26.
To retrieve e-mail from a remote server, scroll to your mailbox, and press Retrieve e-mail.
Select:
•
•
•
•
Mail headers (stay online) — to retrieve only the sender, date and subject information.
Messages — to retrieve entire e-mails without the attachments.
Messages and attachments — to retrieve all e-mails and the attachments they contain.
Ask before retrieving — to confirm whether the device should retrieve mails.
Press Retrieve to go online and retrieve the mails.
If you have created subfolders in your IMAP4 mailboxes, you can view those folders with your device. To be able to view folders
in your IMAP4 mailbox, establish an Internet connection, press Menu, and select Receive > Folder subscriptions.... Note that you
can only subscribe to folders in your IMAP4 mailboxes.
To view a remote folder, select a folder, and press Subscribe. Every time you go online the subscribed folders are updated. Note
that this may take a lot of time if the folders are large.
To update the list of folders, press Update list.
Reading and replying to e-mail
To reply to an e-mail, press Reply.
Tip: If an e-mail contains Web addresses, e-mail addresses, or phone or GSM numbers, you can use them. For example,
you can select a Web address or a phone number, and press the appropriate command button to open the Web page,
send e-mail or call the number.
To add new contacts to your Contacts directory, select the sender or a recipient from the header fields, press Menu, and
select Tools > Add to Contacts....
Tip: If you reply to an e-mail that contains attached files, the attachments are not included in the reply. If you forward
the received e-mail, attachments are included.
To forward an e-mail, press Menu, and select File > Forward.
To print an e-mail, press Menu, and select File > Printing > Print....
E-mail attachments
Important: E-mail messages may contain viruses or otherwise be harmful to your device or PC. Do not open any
attachment if you are not sure of the trustworthiness of the sender
To open an attachment, select the attachment, and press Open.
To save an attachment, select the attachment, and press Save.
To delete an attachment, select the attachment, and press Delete locally. Note that a copy of the attachment remains on the email server.
Changing e-mail replying and viewing preferences
Open a received e-mail, and press Preferences....
To include the text of the received e-mail in your replies, select Include message in reply, press Change, and select Yes.
To define the font type or size of text, select the appropriate field, and press Change. Choose the new font type or size, and press
OK.
E-mail account settings
Any changes you make to e-mail settings affect the way your e-mail is sent and received.
Press Menu, select Tools > Account settings..., and press Create new.
Scroll to the type of account that you want to create, and press OK.
Copyright © 2004 Nokia. All Rights Reserved.
28
Messaging
Define the following on the General page:
• E-mail account name — Enter a descriptive name for the connection. Note that the maximum length of the name is 25
characters.
• My name — Enter your name.
• Username — Enter your user name, given to you by your service provider.
• Password — Enter your password. If you leave this field blank, you will be prompted for a password when you try to connect
to your mailbox.
• My e-mail address — Enter the e-mail address given to you by your service provider. The address must contain the @ character.
Replies to your messages are sent to this address.
• Internet access — Select the Internet access point that you want to use.
• Default account — If you have created several e-mail accounts, select the e-mail account you want to use as the default
account.
Tip: You can move from one dialog page to another by pressing the Menu key.
Define the following on the Servers page:
• E-mail account type — Select the e-mail protocol your remote mailbox service provider recommends. Note that this setting
can be selected only once and cannot be changed if you have saved or exited from the mailbox settings.
Tip: POP3 is a version of Post Office Protocol, a standard protocol for receiving e-mail from your remote server. With
POP3, you can check your remote mailbox and download your e-mail. IMAP4 is a version of Internet Message Access
Protocol, a standard protocol for accessing e-mail on your remote server. With IMAP4, you can conduct searches,
create, delete and manage messages and folders on the server.
• Outgoing e-mail server — Enter the IP address or host name of the computer that sends your e-mail.
• Incoming e-mail server — Enter the IP address or host name of the computer that receives your e-mail.
• Use SMTP authentication — Select whether the SMTP (Simple Mail Transfer Protocol) server requires authentication, and enter
the SMTP user name and password.
Define the following on the Roaming page:
• Change connection automatically — Select whether you want the device to switch between connections automatically if
connection to the primary Internet access point is lost.
• Second access, Third access, and Fourth access — Define the other possible Internet access options.
Define the following on the Retrieve page:
• Retrieve — Select whether you want to retrieve only the e-mail header information such as sender, subject and date, e-mails,
or e-mails with their attachments.
• Max. size of e-mail — Define how large e-mails are retrieved to your device.
• Sync. e-mails in Inbox — Select the number of e-mails you want to download from the remote server to your Inbox.
• Sync. e-mails in folders — Select the number of e-mails you want to download from the remote server to your folders.
Define the following on the Advanced page:
• Default e-mail type — Select whether to sent e-mail as Plain text, Plain text (no MIME) if the receiving e-mail system cannot
display e-mail sent in the regular Internet format, or Formatted text (HTML) to be able to use enhanced text formatting options.
• Send e-mail — Select Immediately to send the e-mail as soon as possible, During next connection to send it the next time
you retrieve e-mail, or Upon request to store the e-mail in the Outbox, from where you can send it later.
• Include signature — Select whether you want to use a signature. Select Use my contact card to use the contact card in the
device, or Custom to use a signature file that you can create for the e-mail account.
• Request read report — Select whether you want to receive a note when the recipient has opened your e-mail.
• Allow report requests — Select whether you want the sender of the e-mail to receive a note that you have read the e-mail.
• Copy to my e-mail address — Select whether you want to receive a copy of every e-mail you send.
• Secure login (APOP) — Select whether you want to use a POP3 secure login system, if the POP3 server you use supports this
system.
• Incoming secure connection — Select whether you want to use encryption to make the incoming connection secure. Secure
connection is used with POP3 and IMAP4 protocols to secure the connection to a remote mailbox. Note that the remote server
must support secure connections for this function to work.
• Outgoing secure connection — Select whether you want to use encryption to make the outgoing connection secure. Secure
connection is used with the SMTP protocol to secure the connection to a remote mailbox. Note that the remote server must
support secure connections for this function to work.
• IMAP4 folder path — Enter the path to the IMAP4 inbox location in case the server cannot open it automatically. Normally
you do not need to define the path.
To edit an existing account, select the account type that you want to edit, and press Edit.
Copyright © 2004 Nokia. All Rights Reserved.
29
Messaging
Text messages
Your device supports the sending of text messages beyond the normal 160-character limit. If your message exceeds 160
characters, it will be sent as a series of two or more messages.
In the navigation bar, you can see the message length indicator counting backwards from 160. For example, 10 (2) means that
you can still add 10 characters for the text to be sent as two messages.
Note that using special (Unicode) characters such as ë, â, á, ì take up more space.
If there are special characters in your message, the indicator may not show the message length correctly. If Confirm multipart
messages is set to Yes, then before the message is sent, the device tells you if the message exceeds the maximum length allowed
for one message. See "Text message settings{No generated text before found for '#comma'}" p.30.
Press Write message, select Text message, and press OK.
To write a new text message, press Recipient to select the recipients of the message, or enter the recipients' GSM phone numbers
in the To: field. If you enter more than one number, separate the numbers with a semicolon or by pressing the Enter key after
each number. Write the message, and press Send. You can see the number of characters that are left in the character counter.
Note that a text message can only contain unformatted text.
To set the sending time or modify other delivery settings, press Sending options.
Tip: All text messages are stored in the Outbox until they are sent. Unless the text message is sent immediately, you
can open the Outbox and suspend or resume the sending of the message.
To print the text message, press Menu, and select File > Printing > Print....
Sending options for a text message
To set sending options for the current text message, press Sending options in the text message editor. To move from one dialog
page to another, press the Menu key.
On the Sending options page, define the following:
• Service center in use — Select the message center to deliver the message.
• Delivery report — Select whether to view the status of the sent text message in Log.
• Send text message — Select when to send the text message. If you select Upon request, you must select the message in
Outbox, and press Send to send it. If you select Scheduled, you must define the date and time when the message will be sent.
To set sending options for all text messages, press Menu in the main view of Messaging, and select Tools > Account
settings.... Select Text message, and press Edit.
To set sending options for the current text message, press Sending options in the text message editor. To move from one dialog
page to another, press the Menu key.
On the Advanced page, define the following:
• Validity period — Select how long the message center stores a text message if a recipient cannot be reached. Maximum is
the maximum value allowed by the message center. Note that the network must support this feature.
• Reply via same center — Select whether the reply to your message should be sent using the same message center number
your message used.
• Message conversion — Select whether to convert the text message into a fax, e-mail, or paging. Change this option only if
you are sure that the message center can convert text messages into these other formats. Contact your network operator for
more information.
• Concatenation — Select No to send text messages longer than 160 characters as several messages. Select Yes to send text
messages that are longer than 160 characters as several messages, and allow them to be received as one long message by
compatible devices. Sending a message over 160 characters may be more expensive than one message.
To set sending options for all text messages, press Menu, and select Tools > Account settings.... Select Text message, and press
Edit.
Replying to text messages
To respond to received text messages, open the message, and press Reply.
To call the sender of the text message, press Call sender.
Tip: If the text message that you received contains a hyperlink, select the hyperlink, and press Open Web address to
open the browser. If the text message that you received contains a number, place the cursor on the number, and press
Call number to call the number.
Text message settings
To define general sending options for text messages, press Menu, and select Tools > Account settings.... Select Text message,
and press Edit. To move from one dialog page to another, press the Menu key.
Copyright © 2004 Nokia. All Rights Reserved.
30
Messaging
On the General page, define the following:
• Service center in use — Select the message center to deliver the messages.
• Delivery report — Select whether to view the status of the sent text messages in Log.
• Send text message — Select when to send the text messages. If you select Upon request, you must select a message in Outbox
and press Send to send it.
• Validity period — Select how long the message center stores messages if a recipient cannot be reached. Note that the network
must support this feature.
On the Concatenation page, define the following:
• Concatenation — Select No to send text messages longer than 160 characters as several messages. Select Yes to send text
messages that are longer than 160 characters as several messages, and allow them to be received as one long message by
compatible devices. Sending a message over 160 characters may be more expensive than one message.
• Confirm multipart messages — Select whether you want to see a confirmation note when you try to send text messages
exceeding 160 characters.
On the Advanced page, define the following:
• Reply via same center — Select whether the reply to your message should be sent using the same message center number
your message used.
• Include original in reply — Select whether to copy the text from a received text message to your reply.
• Preferred connection — Select whether to send the text message by GSM network or GPRS. Note that the message will be
send through GPRS only if GPRS is available. If GPRS is not available, the message will be sent through GSM.
You can also edit text message options in Desk > Tools > Control panel > Messaging.
Modifying message center settings
To view message centers, press Menu, and select Tools > Account settings.... Select Text message, and press Edit. In General,
press Service centers.
To edit message centers, press Edit, and enter the Service center name and Service center number.
To add new message centers, press New, and enter the Service center name and Service center number.
To delete message centers, scroll to a center, and press Delete.
Managing messages on the SIM card
Text messages may be stored on your SIM card.
To view text messages on the SIM card, press Menu, and select Receive > SIM messages.
To open a text message on the SIM card, select the message, and press Move. The message is moved to the Inbox and deleted
from the SIM card. Press Close to exit the SIM messages dialog. In Inbox, select the message, and press Open.
To copy a text message from the SIM card, select the message, and press Copy. The message is copied to the Inbox, and the
original remains on the SIM card.
To remove a text message from the SIM card, select the message, and press Delete.
Picture messages
Note: Picture message function can be used only if it is supported by your network operator or service provider. Only
devices that offer picture message features can receive and display picture messages.
To view a picture message, select the message in Messaging, and press Open.
To reply to the sender, press Reply via text msg.. Note that the picture is not included in the reply.
To forward a picture message, press Forward. Press Recipient to select a recipient, write the message text, and press Send. Note
that the picture message text cannot be longer than 120 characters.
Multimedia messages
Note: Only devices that offer compatible multimedia message or e-mail features can receive and display multimedia
messages.
The appearance of a multimedia message may vary depending on the receiving device.
The default setting of the multimedia message service is generally on.
Creating and sending multimedia messages
A multimedia message can contain text, images, or sound or video clips.
Note that this function can be used only if it is supported by your network operator or service provider.
Copyright © 2004 Nokia. All Rights Reserved.
31
Messaging
Copyright protections may prevent some images, ringing tones, and other content from being copied, modified, transferred or
forwarded.
Before you can send and receive multimedia messages on your device, you must have your multimedia message settings defined
correctly. Contact your service provider for the correct settings. See "Multimedia message account settings{No generated text
before found for '#comma'}" p.32.
To create a multimedia message, press Write message, scroll to Multimedia message, and press OK. Press Recipient to select the
recipients of the message, or enter the recipients' GSM phone numbers or e-mail addresses in the To: field. If you enter more
than one number, separate the numbers with a semicolon or by pressing the Enter key after each number. Enter a subject, and
create the message. After the message is ready, press Send.
Tip: You can also create multimedia messages directly from several applications, such as Images and File manager.
To add multimedia objects to a message, press Insert. You can insert images, sound clips, and video clips, and create page breaks
in your message. Select the type of multimedia object you want to add, and press Insert.
Tip: A multimedia message may contain several pages. If the cursor is in the To:, Cc:, or Subject: field when you add a
page, the new page becomes the first page of the message. Otherwise, the new page is added after the page where
the cursor is. Each page can contain only one video or one sound clip.
To add special effects to images in multimedia messages, press Menu, and select Options > Transition settings.... You can specify
the length of time an image is displayed and the style in which a new object is opened. You have to be in advanced editing mode.
To preview a multimedia message before sending it, press Menu, and select View > Preview.
To delete a multimedia object, select the object you want to delete, press Menu, and select Edit > Delete and the appropriate
menu option.
To delete a page, scroll to the page, press Menu, and select Edit > Delete > Page.
You must be in the advanced editing mode to use most editing functions. Press Menu, and select Options > Activate advanced
editing mode.
To change the position of text in relation to images, press Menu, and select Tools > Slide layout. Select Text right or Text left.
To edit the type, color, and formatting of text, select the text, press Menu, and select Options > Text format.... You can also select
the formatting before you start writing.
To change the background color of a multimedia message, press Menu, and select Options > Background color.... Press
Change, scroll to a new color, and press OK. Press Done.
To change the sending options of a multimedia message, start to create or edit a message, press Menu, and select Options >
Sending options.... You can select whether to receive delivery reports and how long the messaging center tries to send messages.
Set the following options:
• Receive report — Select whether you want to receive a notification when the message has been successfully delivered to the
recipient. Receiving a delivery report of a multimedia message that has been sent to an e-mail address may not be possible.
• Validity period — Select how long the messaging center tries to send the message. If the recipient of a message cannot be
reached within the validity period, the message is removed from the multimedia messaging center. Note that the network
must support this feature. Maximum is the maximum amount of time allowed by the network.
Receiving multimedia messages
Important: Multimedia message objects may contain viruses or otherwise be harmful to your device or PC. Do not
open any attachment if you are not sure of the trustworthiness of the sender.
Multimedia messages are received in your Inbox, and you can open or reply to them as to other messages.
You can receive multimedia messages containing objects unsupported by your device, but you cannot view them. You can,
however, try to forward these messages to another device that supports such objects..
To view a list of multimedia attachments in a message, press Menu, and select Tools > Objects....
To save a multimedia object, select the object, and press Copy to.
To play a multimedia object, select the object, and press Open.
Multimedia message account settings
On the Send page, define the following settings:
• Internet access — Select the Internet access point (IAP) connection you want to use for sending messages.
• Homepage — Enter the address of the multimedia messaging center.
• Receive report — Select whether you want to receive a notification when the message has been successfully delivered to the
recipient. Receiving a delivery report of a multimedia message that has been sent to an e-mail address may not be possible.
Copyright © 2004 Nokia. All Rights Reserved.
32
Messaging
• Sending time — Select when you want the multimedia message to be sent.
• Validity period — Select how long the messaging center tries to send the message. If the recipient of a message cannot be
reached within the validity period, the message is removed from the multimedia messaging center. Maximum is the maximum
amount of time allowed by the network. Note that the network must support this feature.
On the Receive page, define the following settings:
• Multimedia reception — Select whether you want to receive multimedia messages always, only in your home network, or
do not want to receive them at all.
• On receiving messages — Select On if you want to receive multimedia messages. The reception of multimedia messages is
on by default. Select Deferred if you want the multimedia messaging center to save the messages to be retrieved later. Change
this setting to On when you want to retrieve the messages. Select Reject if you want to reject multimedia messages. The
multimedia messaging center will delete the messages.
• Receive advertisements — Select whether you want to receive messages defined as advertisements.
• Receive anonymous messages — Select whether you want to receive messages from unknown senders.
On the General page, define the following settings:
• Compress images — Select whether you want to compress images that you include in your multimedia messages.
Compression may make the multimedia message size smaller.
Fax
To send a fax, press Write message. Scroll to Fax, and press OK. Press Recipient, and select the recipient from the Contacts
directory. You can also enter the number yourself. Write the message, and press Send.
To change the font and format of fax text, press Menu, and select Format > Font..., Formatting, or Alignment.
To add a document, sheet or image to a fax, press Insert object. Note that it may not always be possible to insert a document
to a fax. If you want to send a document as a fax, use the File > Send > Via fax option in Documents.
To print a fax, press Menu, and select File > Printing > Print.... Check that the printing settings are correct, and press Print.
Setting sending options for a fax
To change the fax sending options, start writing a fax, press Menu, and select Tools > Sending options....
On the Fax cover page, you can define what the first page of the fax looks like. Note that if you change the fax cover page,
information you have already entered in the header of the current fax may be removed.
In Send fax, you can define when the fax is sent. Note that if you select Upon request, you must open Outbox and send the fax
from there.
To view a received fax, select the fax, and press Open. Press the arrow keys to scroll the fax.
To rotate a fax, press Rotate.
To zoom in or out, press Zoom in or Zoom out.
Saving a received fax
In the Range selection dialog, you can select the section of the fax you want to export to another picture file format.
To save a multipage fax, open the fax, press Menu, and select File > Export.... Select Whole document to save the fax as a whole,
Current page to save the page you are on, Selected to save a section that you selected, or User defined: to enter the page numbers
of the pages you want to save.
Editing fax settings
Press Menu, and select Tools > Account settings.... Select Fax, and press Edit.
On the General page, define the following:
• Fax cover page — Select whether to use a header or cover page for a fax. Select Template 1 to create a separate cover page,
Full template to use a cover page that includes all the contact information of both the sender and the recipient, your remarks
on the fax content, and the date, Header to display the sender and the recipient information and the date, or None for no
cover page.
• Send fax — Select when to send the messages. If you select Upon request, you must select a message in Outbox, and send
the fax from there.
On the Advanced page, define the following:
• Resolution — Select the resolution for your sent and received faxes.
• ECM — Select whether erroneous fax pages are automatically corrected during sending. Note that also the receiving device
has to support ECM.
• Resend — Select whether to resend All pages or only the Missed pages if any fax pages failed to be sent.
Copyright © 2004 Nokia. All Rights Reserved.
33
Messaging
To edit settings for fax forwarding or fax restriction, press Fax forwarding or Fax restriction.
Receiving faxes from a remote fax box
You can retrieve faxes from a remote fax box using fax polling, if available in the network. It allows you to make a fax call to a
fax machine and then receive information by fax.
To receive faxes from a remote fax box through fax polling, press Menu, and select Receive > Dial fax poll. Enter the fax box
number, and press Call.
Special message types
The device can receive different types of messages, for example, text messages that contain data, operator logos, ringing tones,
bookmarks, or Internet access or e-mail account settings.
The device can also receive service messages. Service messages are notifications of, for example, news headlines and may contain
a text message or a link. For availability and subscription, contact your service provider.
Receiving operator logos
To set a received operator logo as the new operator logo, open the message that contains the operator logo, and press Save. If
you already have an operator logo, press Replace to confirm that you want to replace your current logo.
To delete the message that contains the operator logo, press Delete.
Receiving ringing tones
To listen to a ringing tone, open the message that contains the tone, and press Play.
To save a ringing tone, press Save. If you already have a ringing tone with the same name, the new ringing tone is renamed
with a number after the name.
Receiving configuration messages
Tip: Configuration messages contain different settings, for example Internet access point settings, e-mail account or
multimedia messaging settings, or voice mailbox or message center numbers, sent to you by a service provider.
To view a configuration message, select the message, and press Open.
To accept the settings, open the message, and press Save.
Receiving e-mail notifications
To view an e-mail notification, select the message, and press Open.
Tip: An e-mail notification is a message containing information on the number of new e-mail messages in your mailbox.
Opening password-protected messages
To view a message that is protected with a password, select the message, and press Open. Enter the correct password, and press
OK. The password is usually supplied by the creator of the message, for example, the operator.
Viewing bookmark messages
To view a message that contains a bookmark, select the message, and press Open.
Tip: A bookmark contains a name and an address for a Web page.
To save a bookmark, press Save.
Viewing configuration details
To view information on the configuration settings that you have received in a text message, open the message, and press Details.
Tip: To save the settings, close the details dialog, and press Save.
Note that you may not be able to view the details of all configuration settings you receive.
Renaming settings
If you try to save received settings with a name that already exists, you can select whether to replace or rename the settings.
Copyright © 2004 Nokia. All Rights Reserved.
34
Messaging
To save the settings with another name, enter the new name, and press Rename.
Note that you may not be able to rename all settings.
Receiving provisioning settings
To view a message that contains connectivity settings, select the message, and press Open. If the device asks for a password,
enter your password, and press OK. Note that after three incorrect passwords, the message is deleted.
To accept the settings and configure your device, press Save. If you receive trusted server settings (basic connectivity settings
and the location of the server) from your service provider, the settings are saved automatically, and an information message is
placed to your Inbox..
Cell broadcast
In areas where the cell broadcast service is available (network service), you can receive messages on various topics from your
service provider, such as weather or traffic conditions. For available topics and relevant topic numbers, contact your service
provider. Note that a packet data (GPRS) connection may prevent cell broadcast reception. Contact your network operator for
the correct GPRS settings.
Go to Desk > Tools > Cell broadcast.
To open a cell broadcast message, select a topic, and press Read.
Tip: To search for topics, enter a name or a number of a topic in the search field.
To receive a specific topic, select the topic, and press Subscribe. To stop receiving topics, select the topic, and press Unsubscribe.
To stop receiving cell broadcast messages, press Reception off. To start receiving cell broadcast messages again, press Reception
on.
To add, edit, or remove topics, press Menu, and select one of the Topic > More options menu options.
To create a blank topic list, press Menu, select List > Edit lists, and press New. Enter a name for the topic list, and press OK.
To create a topic list from selected topics, press Menu, select Topic > Add selected topics to list, and press New. Enter a name
for the topic list, and press OK.
To define the automatic detection of new topics, press Menu, and select Tools > Settings > Add new topics automatically to list.
To define the language of the received messages, press Menu, and select Tools > Settings. Scroll to Language, and select a
language.
Copyright © 2004 Nokia. All Rights Reserved.
35
6.
Web
To connect to the World Wide Web:
• You must configure the Internet access point and Internet connection settings. See "Internet setup{No generated text before
found for '#comma'}" p.66.
• If you are using a data call or a GPRS connection, your wireless network must support data calls or GPRS, and the data service
must be activated for your SIM card.
Contact your service provider for the correct settings.
The best way to browse Web pages is to use both the keyboard shortcuts and the pointer. Move the pointer on the page with
the scroll key. Scroll the page up, down, left or right with the arrow keys. You can also use the tab key to select elements on a page.
To open a Web page, press Open Web address, enter the address of the page, and press Go to. Note that if you are not online,
you need to establish a connection.
Tip: To open a link, move the pointer on the link, and press the scroll key.
To add a page that you are viewing to your bookmarks, press Menu, and select Tools > Add to bookmarks.
To maximize a Web page in the display or return it to normal display, press Menu, and select View > Full screen mode. In full
screen mode, press any of the command buttons to display the commands.
To adjust Web page content to the screen horizontally, press Menu, and select View > Fit to screen.
To save a Web page without images, press Menu, and select File > Save as....
To save an image, press Menu, and select File > Save > Save image as....
To save a Web page with frames, select the frame, press Menu, and select File > Save > Save frame as....
To print a Web page, press Menu, and select File > Printing > Print....
To open a new window, press Menu, and select File > Open > New window.
To switch between open windows, press Switch window.
To close extra windows, press Menu, and select View > Window list.... Scroll to the window that you want to close, and press
Close window.
To disconnect from the Internet, press Menu, and select File > Disconnect.
Tip: Move the pointer on top of an image or link, and press Shift+the scroll key. A pop-up menu appears, allowing you
to save or load images or open links in new windows.
To save a cookie to your device, press Accept. A cookie is a file containing information such as personal settings for a Web page.
To refuse a cookie, press Refuse.
To view a list of Web pages and Web addresses that you have visited or tried to visit, press Menu, and select Information >
History list. You can scroll the list using the scroll keys or arrow keys.
To clear the list, press Clear list.
Downloading files
To download a file, move the pointer to the link to the file, and press Enter. You can see the name, type and size of the file, the
Web address to the file, and the application your device uses to open the file.
To download and save a file, press Save.
To download and open a file in the corresponding application, press Save and open.
To view details of downloads in progress, press Menu, and select View > Downloads....
To pause a download, select the download, and press Pause.
To cancel a download, select the download, and press Cancel download.
To remove the completed downloads from the list, press Clear list of compl..
Copyright © 2004 Nokia. All Rights Reserved.
36
Web
Clearing the cache
A cache is a memory location that is used to store data temporarily. If you have tried to access or have accessed confidential
information requiring passwords, empty the cache after each use. The information or services you have accessed is stored in
the cache.
To clear the cache, press Menu, and select Tools > Clear > Clear cache.
Managing bookmarks
Your device may have some bookmarks loaded for sites not affiliated with Nokia. Nokia does not warrant or endorse these sites.
If you choose to access them, you should take the same precautions, for security or content, as you would with any Internet site.
To view a list of bookmarks, press Bookmarks.
To create a new bookmark, press New bookmark, enter the name and address of the bookmark, and press OK.
To open a bookmarked page, scroll to the bookmark, and press Go to.
To edit the name and address of a bookmark, scroll to the bookmark, and press Edit.
To create a new folder for bookmarks, press Menu, and select Bookmarks > Insert new folder.... Enter the name of the folder,
and press OK.
To rename a folder for bookmarks, select the folder, press Menu, and select Bookmarks > Rename folder.... Enter the name of
the folder, and press OK.
To save your bookmarks as a Web page, press Menu, and select Bookmarks > Export as HTML....
Changing browser settings
To change the browser settings, press Menu, and select Tools > Settings....
Select the General page to edit:
• Home page address — Enter the address of the first page that opens when you open the browser. Press Use current if you
want to use the page that you have opened as a home page.
• Show images — Select whether you want to view all images on a Web page, no images on a Web page, or only those images
that have already been saved to the cache memory.
• Frame options — Select whether you want to view all frames on a Web page at the same time or one by one.
• Load in new window — Select the page that you want to open when you open a new browser window.
Select the Services page to edit:
• Use cookies — Select whether you want to accept all cookies, no cookies, or want the device to confirm every time a Web
page tries to save a cookie.
Tip: A cookie is a file containing information such as personal settings for a Web page.
• Enable plug-ins — Select whether you want to expand browser functionality with pre-installed plug-ins that enable the use
of Flash animations and other enhancements.
• Enable JavaScript — Select whether you want the Web pages that you open to use JavaScript™.
• Enable automatic redirection — Select whether you want to automatically move to another Web page if you try to open a
Web page with a redirection command.
Select the Advanced page to edit:
• Maximum cache size — Select how much space you want to allocate to the cache memory.
•
•
•
•
Tip: A cache is a memory location that is used to store data temporarily. If you have tried to access or have accessed
confidential information requiring passwords, empty the cache after each use.
Empty cache on exit — Select whether you want to empty the cache when you close the browser.
Empty history list on exit — Select whether you want to empty the list of visited Web pages when you close the browser.
Delete cookies on exit — Select whether you want to remove all cookies from the device when you close the browser.
Use proxy configuration script — Select whether you want to use a proxy configuration script. If used, it will override proxy
settings set for each Internet access point.
• Script address — Enter the address for proxy configuration script.
Copyright © 2004 Nokia. All Rights Reserved.
37
7.
Contacts
You can use the Contacts application to create, edit, and manage all contact information, such as phone numbers and addresses.
The main contact database is in the communicator’s memory. You can also store contacts in the SIM card and in databases on
a memory card inserted in the device.
The left frame of the Contacts main view (Contacts directory) shows the contents of the currently open contact database (1).
The available contact databases are shown at the top of the list.
Below the list there is a search box for finding entries (2).
The right frame of the Contacts main view shows the contents of the contact card or contact group that you have selected from
the Contacts directory list.
Contact card information is also used by, for example, the Telephone application.
Managing contact cards
To open a contact database, scroll to the desired database in the Contacts directory list, and press Open. Note that if you select
the SIM card database, not all menu options are available.
To create a new contact card using the default template, press New card, type the contact information, and press Done. The
card is added to the selected contact database.
Tip: To use the phone number abroad, add a plus (+) character before the country code.
To open a contact card in the selected database, scroll to the contact in the Contacts directory list, and press Open.
To search for an existing contact card from the selected database, type the first letters of the contact in the search field below
the Contacts directory list, scroll to the desired contact, and press Open.
To call a contact, scroll to the contact in the Contacts directory list, move to the right window, scroll to the phone number, and
press Call.
To create a new contact card using a certain template, press Menu, and select File > New card and the template you want to use.
To delete an existing contact card, scroll to the contact in the Contacts directory list, and press Delete and then Delete.
To send a text or multimedia message to a contact, scroll to the contact in the Contacts directory list, move to the right window,
scroll to a mobile phone number, and press Write text message or Write MMS.
To send a fax to a contact, scroll to the contact in the Contacts directory list, move to the right window, scroll to a fax number,
and press Write fax.
To send an e-mail message to a contact, scroll to the contact in the Contacts directory list, move to the right window, scroll to
the e-mail address, and press Write e-mail.
To copy all the contacts of a database, scroll to the database in the Contacts directory list, press Copy all, and select the database
where you want to copy the contact information.
To go to a Web address included in a contact card, scroll to the contact in the Contacts directory list, move to the right window,
scroll to the Web address, and press Go to.
To create a new database in your memory card , press Menu, and select File > More options > New database.
To exit the Contacts application, press Exit.
Editing contact cards
In the contact card view, you can create, view, modify, and delete the contents of contact cards and contact card templates. To
open a contact card for editing, scroll to a contact in the Contacts directory list, and press Open.
To add a field to the contact card, press Add field.
To rename a field in the contact card, scroll to the field, and press Rename field. If you are not allowed to rename the field,
Rename field is dimmed.
To delete a field from the contact card, scroll to the field, and press Delete field.
Copyright © 2004 Nokia. All Rights Reserved.
38
Contacts
To change the default template for new contact cards, press Menu, select Tools > Settings > General > Default template, press
Change, and select the template.
To attach an image to the contact card, press Menu, and select Card > Insert picture. OR Scroll to the empty image frame, and
press Insert picture.
To change the image in the contact card, scroll to the image, and press Change picture.
To delete the image from the contact card, press Menu, and select Card > Remove picture . OR Scroll to the image, and press
Remove picture.
To assign a certain ringing tone to a contact, press Menu, select Card > Ringing tone, and press Change.
To attach touchtones to a contact card, press Add field, select DTMF, and type a touchtone sequence.
To save the contact card and return to the Contacts main view, press Done.
To delete a contact card, press Menu, select File > Delete card.
Creating and editing contact card templates
Templates include a set of fields that the device uses when you create or view a contact card.
Templates do not apply to contact cards in the SIM card, because the layout of a SIM contact card is fixed.
To create a new template, go to Contacts directory, press Menu, select Tools > Card templates, and press New.
To modify a template, go to Contacts directory, press Menu, select Tools > Card templates and the template, and press Open.
To modify a field, scroll to it, and press Rename field or Delete field. To add a field, press Add field. To save the changes to the
fields and exit the contact card template, press Done.
To delete the template, press Menu, and select File > Delete template. If you delete the default template, the next template in
the list becomes the new default template.
My contact card
Tip: You can use the information in My contact card as your electronic business card. You can send your business card
as a message or using an infrared or Bluetooth connection, or use it on the fax header or cover page.
To modify the fields in your contact card, scroll to a field, and press Rename field, Delete field, or Add field.
To attach an image to your contact card, press Menu, and select Card > Insert picture, or scroll to the empty image frame, and
press Insert picture.
To change the image in your contact card, scroll to the image, and press Change picture.
To delete the image from your contact card, press Menu, and select Card > Remove picture, or scroll to the image, and press
Remove picture.
To save the changes and exit My contact card, press Done.
Sending contact cards
In Contacts directory, you can send contact cards as business cards in vCard or Nokia Compact Business Card format to compatible
devices using the SMS, MMS, or e-mail service or an infrared or Bluetooth connection.
To open Contacts directory, go to Contacts.
Sending a contact card
Go to Contacts, scroll to a contact in the Contacts directory list, press Menu, and select File > Send.
To send a contact card as a business card to a compatible device, type the recipient's name in the To: field, or press Recipient
to select the name from the contacts directory. To send the business card, press Send. Note that if you select SMS as the sending
method, contact cards will be sent without images.
To save the business card message as a draft, press Menu, and select File > Save. The message is saved in the Drafts folder of
the Messaging application.
To delete the business card, press Menu, and select File > Delete.
To add the message as a shortcut to Desk, press Menu, and select File > Add to Desk....
To undo the previous action, press Menu, and select Edit > Undo.
To edit the recipients, press Menu, select Edit > Cut to cut the selected text into the clipboard, Copy to copy the selected text
into the clipboard, or Paste to paste the text from the clipboard to the To: field.
To open the next or previous message in the Drafts folder, press Menu, select View > Next message or Previous message.
Copyright © 2004 Nokia. All Rights Reserved.
39
Contacts
To check the recipient names from the contact database, press Menu, select Tools > Check names. The letters that you have
typed in the To: field are matched to the contact database. If only one match is found, it is added to the To: field. If several
matches are found, you can select the correct one from a list.
Creating and editing contact groups
With contact groups you can send the same message to a group of people at the same time.
To create a contact group, press Menu in Contacts directory, and select File > New group.... Scroll to Group name, and give a
name for the group. To add a member to the group, press Add member, scroll to a contact in the list, and press Add. To select
multiple contacts, press Shift and the scroll key.
Tip: If you want to restrict incoming calls to a certain group of people, for example, while in a meeting, you can create
a contact group that only includes those people. See "Profile settings{No generated text before found for '#comma'}"
p.62.
To open a contact group, scroll to a contact group in the Contacts directory list, and press Open.
Tip: To attach an image to the contact group, press Menu, and select Group > Insert picture.
To remove a member from a contact group, open the group in the Contacts directory list, scroll to the member, and press Remove
member.
Managing contacts saved in the SIM card
Tip: The SIM card contains information identifying you as the network user.
The length of the name and the phone number that you can save depends on the SIM card.
To save a new contact in your SIM card, open the SIM card directory, and press New contact. An empty SIM contact card opens.
Type the contact's name and phone number or fax number.
To edit a contact saved in the SIM card, scroll to the contact in the Contacts directory list, and press Open.
To delete a contact from the SIM card, scroll to the contact in the Contacts directory list, and press Delete.
To call a contact, scroll to the contact in the Contacts directory list, move to the right window, scroll to the phone number, and
press Call.
To send a text or multimedia message to a contact, scroll to the contact in the Contacts directory list, move to the right window,
scroll to a mobile phone number, and press Write text message or Write MMS.
To copy the contents of the SIM card directory to another contact database, scroll to the SIM directory in the Contacts
directory list, and press Open > Copy all. Select the database where you want to copy the contact information.
To change the sorting order of the names in the SIM card directory, press Menu, select View > Sort by > Name, or SIM location.
Copying and moving contacts to different databases
You can copy or move selected contacts from one database to another.
To keep a copy of the contact card in the original database, select Copy to and the contact database where you want to copy
the contact.
To move the contact card from the original database, select Move to and the contact database where you want to move the
contact. No copy of the contact card remains in the original database.
The primary contact database is in the device. You can also store contact information in the databases of your SIM and memory
cards. The Contacts directory only displays one database at a time. To view the contents of a different database, select the
database in the Contacts directory, and press Open.
If you select the SIM card database, only the name and numbers of the contact cards can be copied. If the contact card includes
more than one phone or fax number, each number is placed in a separate SIM memory location.
Contact card settings
You can select the default template for contact cards, the order in which you want the names displayed in the Contacts
directory list, the address format used in contact cards, and the format of the business cards that you send.
To select the default contact card template, go to Contacts, press Menu, select Tools > Settings > General > Default
template, and press Change. Select the template from the list, and press OK. You cannot use a different template after you have
created the contact card. You can, however, add, delete, or rename the contact information fields of the contact card.
Copyright © 2004 Nokia. All Rights Reserved.
40
Contacts
To change the order of names according to which contacts are listed in Contacts directory, go to Contacts, press Menu, select
Tools > Settings > General > Name display, and press Change. Select First name Last name or Last name, First name, and press
OK.
To change the display format of the addresses in contact cards, go to Contacts, press Menu, select Tools > Settings > General >
Default country/region, and press Change. The address formats are defined according to the standard format used in each
country or region. Select the new country or region with the new address format from the list, and press OK.
To select the sending format for business cards, go to Contacts, press Menu, select Tools > Settings > General > Sending format
via text message, and press Change. Select vCard to use the vCard format or Compact to use the compressed format, and press OK.
Copyright © 2004 Nokia. All Rights Reserved.
41
8.
Documents
In Documents, you can write new and edit existing text documents. You can insert and view images and other files in the
documents.
Documents is one of the applications available in the Office group. Office also contains Sheet and Presentations applications,
Calculator, and File manager application for file and folder management. To open the Office group, select Desk > Office, and
press Open.
You can open, edit, and save documents created with Microsoft Word for Windows versions 97 and later. Note that not all
features and formatting of the original documents will be supported. The original document must not be password protected.
Documents created with other versions of Microsoft Word may only be viewed.
Working with documents
Move within the document with the scroll key, and select text by pressing Shift+scroll key left right, up, or down.
Tip: The menu contains many options that are familiar from other text editing applications.
To create a new document, open the Documents application and start writing in the new document that is opened, or press
Menu, and select File > New document > Blank document.... Write text or paste it from another document.
To open an existing document, press Menu, and select File > Open.... Browse for the folder where the file is saved.
Tip: To open recently used documents, press Menu, and select File > Recent documents.
To copy or cut selected text, press Menu, and select Edit > Copy or Cut. To paste the text, go to the document where you want
to add the text, press Menu, and select Edit > Paste.
To paginate a document, press Menu, and select Tools > Paginate. This command divides the document into pages and updates
the page numbering.
To insert page breaks or line breaks into a document, press Menu, and select Insert > Page break or Line break.
To count words, press Menu, and select Tools > Word count.
To search for text in the document, press Menu, and select Edit > Find.... Enter the text you are looking for, and press Find. To
refine the search criteria, press Options. To replace the found item with something else, press Replace, enter the replacement
text, and press Replace.
To save and close a document, press Exit. If you have modified the file, press Save to save the document with a default file name.
Press Save as to specify the file name and location, or press Discard changes to close the application without saving any changes.
To view the structure of a document, press Menu, and select View > Outline.... The document is structured by different levels
of headings. Heading 1 is the top level, Heading 2 comes second, and so on. Body text is not shown in the document outline. To
view more levels in the document outline, press Expand. To hide the lower levels, press Collapse. To jump to a particular heading
in the document, select the heading, and press Go to.
To hide or make text markers visible, press Menu, and select Tools > Preferences.... On the Basic options page, you can define
whether tab, space, and paragraph marks are shown in the document. On the Advanced options page, you can define whether
forced line breaks, nonbreaking spaces, and hard hyphen marks are shown in the document.
To open a particular page in a document, press Menu, and select Tools > Go to page.... In the Go to dialog, you can see how
many pages there are in the document and select a page you want to jump to. Enter the page number, and press Done.
Formatting documents
You can modify the style of a document on a font and paragraph level. You can use different fonts, font sizes, and styles. You
can apply different predefined or user-defined styles by either modifying particular pieces of text separately, or by using a
template on which the style of the text is based.
To format text, select the text, press Menu, and select Format > Font..., Formatting, Bullets..., or Paragraph. Select the appropriate
formatting option. For example, you can add bold, italic, and underline formatting, change the font size and color, and add
bullets and borders.
Copyright © 2004 Nokia. All Rights Reserved.
42
Documents
To edit or create a new paragraph style, press Style. Select the style you want to edit, and press Edit. Press New to create a new
style. Give the new style a name, and specify the font, bullet, border, and spacing properties.
To change the paragraph style, move the cursor inside a paragraph, and press Style. Select the new style, and press Set.
Inserting and editing objects
Objects in text documents are not links, but embedded attachments, which may increase the file size of the document
dramatically. Some object types are displayed as icons only.
To insert an object into a document, press Insert object. Select from the list the type of object you want to insert. Press Insert
new to open the corresponding editor and create a new object or press Insert existing to open a list of existing files. Only those
files that can be inserted are listed. Select a file, and press OK.
To resize an image, select the image, press Menu, and select Edit > Object > Object details.... On the Scaling page, you can
specify the width and height of the image, or resize the image by a specific percentage. On the Cropping page, you can crop the
image. Note that you cannot resize icons.
To open an object for viewing or editing, select the object, and press the enter key.
To remove an object from a document, select the object, and press the backspace key.
Viewing tables
Tables are shown as icons when the document has been created with Microsoft Word for Windows. Such tables can be opened
for viewing in a separate view.
To view tables in a document, select the table icon, and press the enter key.
To copy the table, press Copy.
To exit the table view, press Close.
Using templates
You can use templates and save documents as templates. For example, you may have a company template which defines a
particular layout.
To save a document as a template, press Menu, and select File > Save > Save as template....
To select a template, press Menu, and select File > New document > Use template.... Browse for the folder where the template
is saved.
Copyright © 2004 Nokia. All Rights Reserved.
43
9.
Sheet
In Sheet you can store your data in a file that is called a workbook. Each workbook contains at least one worksheet. A workbook
can also contain charts; a chart sheet is a sheet containing a chart that is based on data from a worksheet.
Go to Desk > Office > Sheet.
Workbooks
To create a new workbook, press Menu, and select File > New workbook.
To open an existing workbook, press Menu, and select File > Open. Browse for the folder where the file is saved.
Tip: To open recently used workbooks, press Menu, and select File > Recent workbooks.
Working with worksheets
To insert data into cells, move to the cell with the scroll key, and enter the information.
To select an entire row in a worksheet, move the cursor to the first cell on that row, and press Shift+scroll key left. To select an
entire column, move the cursor to the first cell of the column, and press Shift+scroll key up.
To format worksheets, select the cell or cells you want to format, press Menu, and select Format and an appropriate menu option.
You can change the font and number formats, and adjust alignment, row height, and column width. To format borders or the
background color of a cell, select Format > Cell appearance > Borders or Background color.
To add a new worksheet into a workbook, press Menu, and select Insert > New worksheet.
To switch to another worksheet, press Menu, and select View > Worksheets, or Sheets/Charts if the workbook contains at least
one chart. Select the worksheet, and press OK.
To keep rows visible when scrolling, select the row below the area that you want to remain visible. To keep columns visible,
select the column to the right of the area that you want to remain visible. Press Menu, and select View > Freeze panes.
To search for data, press Menu, and select Edit > Find. Enter the text or numbers you want to find, and press Find. To search the
worksheet according to certain criteria, press Options.
To rename a worksheet, press Menu, and select Format > Rename worksheet. Enter the new name, and press Done.
Working with cells
To clear contents or formatting from cells, select the cells, and press Clear. If you select Formats, the formatting of the selected
cells is removed, but the content remains. The default style is used. If you select Contents, the content of the selected cells is
deleted, but the formatting stays the same. All clears both formatting and contents of the selected cells.
To insert cells, select the area where you want to insert new cells, press Menu, and select Insert > Cells. You can insert cells
above (Shift cells down) or to the left (Shift cells right) of the selected range. If you have selected only one cell, only one new
cell is inserted, and if you have selected a range of cells, a corresponding range of blank cells is inserted. To insert a new row or
column, select Entire row or Entire column, and press OK.
To select a range of cells, press Menu, and select Edit > Select. To select the entire worksheet, select Entire worksheet in the
Range field.
Tip: To select column A, select Reference, move to the Reference field and type A:A. Similarly, to select columns from
A to C, type A:C. To select row 1, type 1:1. To select columns from A to C and rows 2 and 3, type A2:C3.
To select the cells you have named on the worksheet, press Menu, and select Edit > Select. Select Named cells in the Range field,
and select the cell in the Named area field. Once you have selected the cell, press Done.
To rearrange the order of cells, select the cells, press Menu, and select Tools > Sort > Top to bottom or Left to right. On the 1st
column or 1st row page, select the direction of sorting, and to sort by case, select Yes in the Case sensitive field. If you have
selected more than one row or column, move to the second and third page to sort the next column or row.
To insert a function into a selected cell, press Insert function in the worksheet. Functions are used to automate calculations. You
can choose from different function categories, and each category has a set of functions. For example, MIN finds the lowest value
in the numeric contents of a selected range of cells, AVERAGE calculates the average of the values, and SUM adds the values
together. Once you have selected a function, press Done. The function is inserted into the selected worksheet cell. On the
worksheet, press Point reference, select the cells you want to include in the function with Shift+scroll key, and press OK.See "List
of functions{No generated text before found for '#comma'}" p.45.
Copyright © 2004 Nokia. All Rights Reserved.
44
Sheet
Example: You want to add up the numbers in cells C2 to C6 and have the results appear in cell C7. Select cell C7, and
press Insert function. Select the function SUM, press OK, and press Done. Press Point reference, select the cell range C2
to C6 with Shift+scroll key, and press OK. The sum appears in cell C7.
To name a cell, select the cells you want to name, press Menu, and select Insert > Name > Add. Enter the name for the cell or
range of cells. The coordinates of the cells you have selected on the worksheet are automatically inserted in the Value field. You
can enter new coordinates to change the cell selection. You can also enter numbers or letters for use in different functions.
Tip: You can use cell names to make calculating functions easier to understand. For example, cells named Rent and
Groceries could be subtracted from a cell named Salary when calculating the money left for leisure activities after
monthly living costs.
Creating and modifying chart sheets
Chart sheets contain charts based on information from worksheets. When you change the information on a worksheet, the chart
is updated simultaneously.
To create a chart sheet, select the worksheet cells that contain the information you want to include in the chart, press Menu,
and select Insert > New chart. Select the chart type, make the chart two or three-dimensional, change the color of the
background and axis, or add a title to the chart.
To change the range of cells on which the chart is based, press Sheets/ Charts, select the worksheet your chart is based on, and
press OK. Select a new range of cells, press Menu, and select View > Sheets/Charts. Select the chart sheet, and press OK. On the
chart sheet, press Menu, and select Tools > Replace data. Press Replace ranges to confirm the change.
To replace chart sheet data, press Sheets/ Charts. Select the worksheet, and press OK. Edit the information in the worksheet,
and press OK. Press Menu, and select View > Sheets/Charts. Select the chart, and press OK.
To change the general appearance of a chart, press Chart settings. You can select the chart type, make the chart threedimensional, and change the color of the background and axis. You can also change the title shown in the chart.
To format a chart in more detail, press Select object. Select the object you want to edit, and press OK. Press the enter key to open
a dialog where you can modify the relevant settings.
Tip: You can also select chart sheet objects by pressing the tab key.
To switch to another chart sheet in the same workbook, press Sheets/ Charts. Select the chart, and press OK.
To delete a chart sheet, press Menu, and select Chart > Delete chart.
List of functions
Functions are used to automate calculations. See "Working with cells{No generated text before found for '#comma'}" p.44.
ABS(number)
Returns the absolute value of a number.
ACOS(number)
Returns the arccosine of a number.
ADDRESS(row,column,paragraph,A1,pagename)
Returns a reference to a row of a table.
ASIN(number)
Returns the arcsine of a number.
ATAN(number)
Returns the arctangent of a number.
ATAN2 (x_num,y_num)
Returns the arctangent from x- and y-coordinates.
AVERAGE(number1,number2,...)
Returns the average of its arguments.
CELL(type of info,reference)
Returns information about position, formatting and contents.
CHAR(number)
Returns the character for the number.
CHOOSE(index_num,value1,value2,...)
Chooses a value from a list of values.
CODE(text)
Returns the number of the first character.
COLUMN(reference)
Returns the column number of the reference.
COLUMNS(array)
Returns the number of columns in a reference.
COMBIN(value1,value2,…)
Returns the number of combinations for a given number of
items.
COS(number)
Returns the cosine of a number.
COUNT(value1,value2,...)
Counts how many numbers are in the list of arguments.
Copyright © 2004 Nokia. All Rights Reserved.
45
Sheet
COUNTA(value1,value2,...)
Counts how many values are in the list of arguments.
COUNTBLANK(range)
Counts the number of blank cells within a range.
DATE(year,month,day)
Returns the serial number of a particular date.
DATEVALUE(date_text)
Converts a date in the form of text to a serial number.
DAY(serial_number)
Converts a serial number to a day of the month.
DDB(cost,salvage,life,period,factor)
Returns the depreciation of an asset for a specified period using
the double-declining balance method or some other method
you specify.
DEGREES(angle)
Converts radians to degrees.
ERROR.TYPE(error_val)
Returns a number corresponding to an error type.
EXACT(text1,text2)
Checks if two text values are identical.
EXP(number)
Returns e raised to the power of a given number.
FACT(number)
Returns the factorial of a number.
False( )
Returns the logical value FALSE.
FIND(find_text,within_text,start_num)
Finds one text value within another (case-sensitive) one.
FV(rate,nper,pmt,pv,type)
Returns the future value of an investment.
HLOOKUP(lookup_value,table_array,row_index_num,...)
Looks in the top row of an array and returns the value of the
indicated cell.
HOUR(serial_number)
Converts a serial number to an hour.
IF(logical_test,value_if_true,value_if_false)
Specifies a logical test to perform.
INDEX(reference,row_num,column_num)
Uses an index to choose a value from a reference.
INDIRECT(reference,A1)
Returns the reference of a text.
INT(number)
Rounds a number down to the nearest integer.
IRR(value,guess)
Returns the internal rate of return for a series of cash flows.
ISBLANK(value)
Returns TRUE if the value is blank.
ISERR(value)
Returns TRUE if the value is any error except #N/A.
ISERROR(value)
Returns TRUE if the value is any error value.
ISLOGICAL(value)
Returns TRUE if the value is a logical value.
ISNA(value)
Returns TRUE if the value is the #N/A error value.
ISNONTEXT(value)
Returns TRUE if the value is non text.
ISNUMBER(value)
Returns TRUE if the value is a number.
ISTEXT(value)
Returns TRUE if the value is a text.
LEFT(text,num_chars)
Returns the leftmost characters from a text value.
LEN(text)
Returns the number of characters in a text string.
LN(number)
Returns the natural logarithm of a number.
LOG10(number)
Returns the base-10 logarithm of a number.
LOOKUP( )
Returns a value either from a one-row or one-column range,
or from an array.
LOWER(text)
Converts text to lowercase.
MAX(number1,number2,...)
Returns the maximum value in a list of arguments.
MID(text,start_num,num_chars)
Returns a specific number of characters from a text string.
MIN(number1,number2,...)
Returns the minimum value in a list of arguments.
MINUTE(serial_number)
Converts a serial number to a minute.
Copyright © 2004 Nokia. All Rights Reserved.
46
Sheet
MOD(number,divisor)
Returns the remainder from division.
MONTH(serial_number)
Converts a serial number to a month.
N(value)
Returns a value converted to a number.
NOW( )
Returns the serial number of current date and time.
NPV(rate,value1,value2,...)
Returns the net present value of an investment based on a
series of periodic cash flows and a discount rate.
OFFSET(refernce,rows,cols,height,width)
Returns a reference to a range that is a specified number of
rows and columns from a cell or range of cells.
PERMUT(number, number_chosen)
Returns the number of permutations for a given number of
items.
PI( )
Returns the value of pi.
PMT(rate,nper,pv,fv,type)
Returns the periodic payment for an annuity.
POWER(number,power)
Returns the result of a number raised to a power.
PRODUCT(number1,number2,..)
Multiplies its arguments.
PROPER(text)
Capitalises the first letter in each word of a text value.
PV(rate,nper,pmt,fv,type)
Returns the present value of an investment.
RADIANS(angle)
Converts degrees to radians.
RAND( )
Returns a random number between 0 and 1.
RATE(nper,pmt,pv,fv,type,guess)
Returns the interest rate period of an annuity.
REPLACE(old_text,start_num,num_chars,new_text)
Replaces characters within text.
REPT(text,number_times)
Repeats text a given number of times.
RIGHT(text,num_chars)
Returns the last character or characters from a text value.
ROUND(number,num_digits)
Rounds a number to a specified number of digits.
ROW(row)
Returns the row number of the specified row.
ROWS(array)
Returns the number of rows in a reference.
SECOND(serial_number)
Converts a serial number to a second.
SIGN(number)
Returns the character for the number.
SIN(number)
Returns the sine of the given angle.
SLN(cost,salvage,life)
Returns the straight-line depreciation of an asset for one
period.
SQRT(number)
Returns a positive square root.
STDEV(number1,number2,...)
Estimates standard deviation based on a sample.
STDEVP(number1,number2,...)
Calculates standard deviation based on the entire population.
STRING( )
Converts a number to text according to the given format string.
SUM(number1,number2,...)
Adds its arguments.
SUMPRODUCT(array1,array2,…)
Returns the sum of the multiplied arrays.
SUMSQ(array1,array2)
Returns the sum of the squares.
SYD(cost, salvage, life, per)
Returns the sum-of-years’ digits depreciation of an asset for a
specific period.
T(value)
Converts its arguments to text.
TAN(number)
Returns the tangent of a number.
TERM( )
Calculates the number of payments for an investment, given
the periodic payment amount P, the interest rate R, and future
value FV.
Copyright © 2004 Nokia. All Rights Reserved.
47
Sheet
TIME(hour,minute, second)
Returns the serial number of a particular time.
TIMEVALUE(time,text)
Converts a time in the form of text to a serial number.
TODAY( )
Returns a serial number of the current date.
TRIM(text)
Removes spaces from text.
TRUE( )
Returns the logical value TRUE.
TRUNC(number, num_digits)
Truncates a number to an integer.
TYPE(field)
Returns a number which depends on the content of the
selected field.
UPPER(text)
Converts text to uppercase.
VALUE(text)
Converts a text argument to a number.
VAR(number1,number2,...)
Estimates variance based on a sample.
VARP(number1,number2,...)
Calculates variance based on the entire population.
VLOOKUP(lookup_value,table_array,col_index_num,...)
Searches for a value in the leftmost column of a table and
returns a value.
YEAR(serial_number)
Converts a serial number to a year.
Copyright © 2004 Nokia. All Rights Reserved.
48
10.
Presentations
In Presentations, you can open, view, edit, and save presentations created with Microsoft PowerPoint 97 or later. You can also
create new presentations. Note that not all features and formatting of the original files are supported.
Go to Desk > Office > Presentations.
Viewing presentations
To open an existing presentation, press Menu, and select File > Open..., or press Ctrl+O. Browse for the folder where the file is
saved. You can scroll the slide up and down, left and right with the scroll key.
Tip: To open a recently viewed presentation, press Menu, and select File > Recent presentations.
To move between slides, press Next and Previous. To move directly to a specific slide, press Menu, and select Tools > Go to
slide.... Select the slide from the list, and press Go.
To zoom the view, press Menu, and select View > Zoom.
Tip: You can also zoom in and out by pressing Chr and the magnifying glass keys.
To view slides in full screen mode, press Menu, and select View > Full screen mode. In full screen mode, press any of the command
buttons to display the commands. You can also use Ctrl+T to switch between the full screen and normal screen modes.
Viewing slide shows
Special effects or animation in a presentation are shown in a slide show. Note that not all special effects or animations are
supported.
To start a slide show, press Menu, and select View > Slide show > View show.
To set slide show options, press Menu, and select View > Slide show > Show unsupported objects or Show animations.
To move between slides in a slide show, press Menu, and select Show > Next and Previous. To select the first or last slide, press
Menu, and select Show > First slide or Last slide. To move to a specific slide, press Menu, and select Tools > Go to slide.... Select
the slide from the list, and press Go.
To end the slide show, press Menu, and select Show > End show.
Showing slide shows with a data projector
You can show slide shows with a compatible data projector, or other compatible projection system. The slide show is transferred
to the data projector using, for example, a Bluetooth connection.
To be able to show slide shows with a compatible data projector, you need to install the drivers of the data projector. If the
drivers are not installed, the menu options are not visible. For more information, check with the data projector manufacturer
or its representative.
To show slide shows with a data projector, select the presentation, press Menu, and select View > Slide show > Show on
external display. To start the slide show, press Menu, and select View > Slide show > View show. Note that no special effects
or animations are supported. If the presentation contains notes, they are only visible on the communicator display.
Tip: If you have not selected a data projector earlier, the External display dialog opens. Select a data projector, press
Connect, then Done.
Tip: If you switch from the slide show view to another view during the show, for example, to outline view, the
presentation is no longer displayed on the external view. To continue showing the slide show with a data projector,
switch back to the slide show view.
To change the data projector, press Menu, and select View > Slide show > External display settings.... In the External display
dialog, select a device from the list, and press Connect, then Done.
To stop showing a slide show with a data projector, press Menu, select View > Slide show, and deselect Show on external display.
Creating presentations
To create a new presentation, press Menu, and select File > New presentation. Activate a text field by pressing the tab key, and
start writing. When you are ready, press OK, and move to the next text field. If you want to use a template, press Menu, and
select File > New presentation > Use template.... Browse for the folder where the template is saved.
Copyright © 2004 Nokia. All Rights Reserved.
49
Presentations
Tip: To move the text field inside the slide, select the text field with the tab key, and press the scroll key left, right, up,
or down. To move the text field with smaller steps, press Ctrl+scroll key left, right, up, or down. Similarly, you can move
other objects, such as pictures or autoshapes.
To insert a new slide into a presentation, select the slide after which you want to add the slide, and press Insert slide. Select the
layout you want to use in the new slide, and press Insert.
To insert images or autoshapes into a presentation, press Menu, and select Insert > Picture... or Autoshape.... Browse for the
folder where the image is saved, or select an autoshape from the list, and press Insert.
Tip: To change the size of an object, press Shift+scroll key left, right, up, or down. To change the size with smaller steps,
press Ctrl+Shift+scroll key left, right, up, or down.
To insert a text box into a presentation, press Menu, and select Insert > Text box. Enter the text, and press OK.
Tip: The menu contains further text formatting options: press Menu, and select Format and a menu option. You can
change the font and number formats, add bullets, and adjust alignment.
To save a presentation, press Menu, and select File > Save > Save presentation or Save as.... The file is saved in PPT format.
To format an object you have inserted into a slide, select the object, press Menu, and select Format > Object.... You can resize
the object and rotate it. Note that not all objects, such as images or tables, can be rotated.
Inserting tables
To insert a table into a presentation, press Menu, and select Insert > Table > Insert table.... Select the number of rows and
columns you want to have in the table, and press Insert.
To select cells in a table, select the table by pressing the tab key, then press the enter key. Press the tab key to select cells.
To add rows or columns to a table, select a cell, press Menu, and select Insert > Table > Insert column or Insert row. A new
column is inserted to the left of the selected cell, and a new row is inserted above the selected cell.
To remove rows or columns from a table, select a cell in the row or column you want to remove, press Menu, and select Insert >
Table > Delete column or Delete row.
Working with different views
Presentations consists of different views that help you when creating presentations.
To switch between the different views, press Menu, and select View > Slide, Notes, Outline, or Slide master.
Outline view
The outline view displays the text content of the presentation slides, and is used for organizing the content.
To open the outline view, press Menu, and select View > Outline.
To view the slide content, press Expand. To hide the content, press Collapse. To open a slide for editing, select the slide, and
press the enter key.
To change the order of slides, select the slide you want to move, and press Move. Scroll up and down to move the position
marker to a new location, and press OK.
To remove slides, select the slide you want to remove, and press Delete.
Notes view
In the notes view, you can read notes that have been attached to slides in the presentation. You can also add your own notes.
To open the notes view, press Menu, and select View > Notes. To move between the slides, press Next and Previous.
To add a note, activate a text field by pressing the tab key, and start writing in the text field. When you are ready, press OK, and
move to the next slide if needed.
Slide master view
The slide master is a slide that controls certain text characteristics that are common to all slides in a presentation. When you
want to change the look of your slides, change the slide master instead of changing each slide individually.
To open the slide master view, press Menu, and select View > Slide master. Activate a text field by pressing the tab key, and
start writing. When you are ready, press OK, and move to the next text field.
Copyright © 2004 Nokia. All Rights Reserved.
50
11.
Calendar
In Calendar, you can create and view scheduled events and appointments. You can also set alarms to calendar entries.
Calendar, Month view
You can synchronize your calendar data with a compatible computer using PC Suite on the product CD-ROM. For information on
synchronization, see the PC Suite guide.
You can also synchronize calendar data with compatible phones. See "Data transfer{No generated text before found for
'#comma'}" p.78.
Creating calendar entries
There are four types of calendar entries:
• Meeting entries are entries that have a specific date and time.
• Memo entries are related to the whole day, not to a specific time of day. Memo entries do not appear in the Weekly time
schedule view.
• Anniversary entries remind you of birthdays and special dates. They are repeated every year.
• To-do notes remind you of things to do. They can be prioritized and organized into to-do lists.
To create a calendar entry, select the date, press Menu, and select File > New entry. Select the type of entry you want to create.
Note that available settings for meeting, memo, anniversary, and to-do note entries vary.
Define the settings on the following pages:
• Details page — You can enter a description and specify a date for the entry. To set a specific start and end time, select Yes in
the Timed field.
• Notes page — You can enter extra information for the calendar entry. The icon is added to the entry.
• Alarm page — You can set an alarm for the entry. Select the Set alarm field and Yes. Enter the alarm time and the number of
days before the entry you want the alarm to go off. If you have a meeting entry that is linked to a specific time, enter in the
Time before field the amount of time before the meeting you want the alarm to go off. Note that you can set an alarm for a
to-do note only if you have set a due date on the Details page.
• Repeat page — You can specify whether you want the entry to be repeated and when. Define the repeat type, frequency, and
possible ending date.
• Status page — You can define a color and symbol for the entry, define status, as well as specify whether you want to
synchronize the entry. If the status of an entry is uncertain, mark it as Tentative. You can cross out an entry if it has been
completed. Crossing out an entry does not remove it from the calendar. If you select Private in the Synchronization field, the
details of the entry will not be shown to others when you connect to a network and synchronize your calendar.
Tip: Another way to create a calendar entry is to start typing your entry when you have opened Calendar. As you enter
characters, the default entry dialog opens.
Tip: Make sure you have selected the correct city in the Clock application, because scheduled calendar entries may
change when the current city is changed and is on another time zone.
To open and edit an entry, select the entry, and press Edit. Edit the details on the various pages.
Calendar icons
The following icons are used in Calendar:
Alarm
Anniversary
Note
Memo
Repeating entry
Tentative entry
To-do note
To-do note with high importance
To-do note with low importance
Copyright © 2004 Nokia. All Rights Reserved.
51
Calendar
Untimed entry
Managing calendar entries
To cross out an entry or mark it as tentative, select the entry, press Menu, and select Entry > Crossed out or Tentative. Crossing
out en entry does not remove it from the calendar.
To send a calendar entry, press Menu, and select File > Send. Select the method of sending.
To add a received calendar entry to your calendar, open the message that contains the calendar entry, and press Add to calendar.
To define default entry settings, press Menu, and select Entry > Default settings. Select an entry type, and enter the values you
would most commonly use.
To change the type of an open entry, press Menu, and select Entry > Change entry type.... Select the new entry type from the
list, and press Select.
To delete a calendar entry, select the entry, and press the backspace key. Press OK to confirm the deletion.
To move or delete several calendar entries, press Menu, and select Tools > Move/Delete.... To either move all the suggested
entries to a different file or delete them from the device, press OK. To define further criteria, press Options. You can specify
whether calendar entries are deleted or moved to a file, the type of entries to be removed, and restrict the removal to a specific
time period.
Tip: You can also use shortcuts to delete or move calendar entries. To cut, press Ctrl+X; to copy, press Ctrl+C; and to
paste, press Ctrl+V.
To search for calendar entries, press Menu, and select Tools > Find entry.... Enter the search keywords included in the description
of the entry you are looking for, and press Find. Press Done > Find to start searching. In the Find results view, you can modify
the found entry and open the previously open calendar view.
To refine the search criteria, press Menu, select Tools > Find entry..., and press Options. On the Details page, you can refine the
search, and restrict the target groups of the search on the basis of common properties.
You can also restrict the search to a particular time period:
•
•
•
•
Whole calendar — Includes all entries in the search.
From today — Searches for entries in the future. Enter the Until date.
Until today — Searches for entries in the past. Enter in the From field the date from which you want to begin the search.
User defined — Allows you to set your own time period for the search. Enter the dates in the From and Until fields.
Calendar settings
To modify general calendar settings, press Menu, and select Tools > General settings.... On the General page, you can choose
the view that opens when you open the Calendar application, and define where you want untimed entries to appear in calendar
views. On the Preferred views page, you can change the order in which calendar views are listed. If you select No for a calendar
view, it is shown last in the list or not shown at all when you change views by pressing the Calendar application key repeatedly.
Calendar views
To switch between the different calendar views, press Change view in any calendar view. Select a type of view from the list, and
press Select.
Tip: Press the Calendar application key repeatedly to browse the calendar views. Only preferred views are shown. To
set the preferred views, press Menu, and select Tools > General settings... > Preferred views.
To edit calendar views, select a calendar view, press Menu, and select View > View settings....
For more instructions on editing the settings of a view, see the Help function in the device.
To open a specific date in the calendar view, press Go to date, enter the date, and press OK. To go to today's date, press Today.
To view the date in the Month view, press Browse.
Tip: To go to today's date in most calendar views, press the space bar on the keyboard.
Month view
In the Month view, you can browse the days of one month on the left frame, and view the entries for those days on the right
frame. Today's date is marked with a colored rectangle, days that have scheduled events are marked in bold and blue, and the
currently selected date is highlighted.
To switch between the days of the month and day's entries, press the tab key.
Copyright © 2004 Nokia. All Rights Reserved.
52
Calendar
Week view
The Week view shows the events for the selected week in seven day boxes. Today's date is marked with a colored rectangle.
Tip: To quickly select a different date in day and week views, press the tab key, select the desired date, and press the
enter key.
Tip: To change the starting day of the week, select Desk > Tools > Control panel > General > Regional settings.
Select the Date page and the First day of the week field.
Day view
The Day view shows the events for the selected day. Entries are grouped into time slots according to their starting time. To view
the previous or next day, scroll left or right.
Weekly time schedule view
The Weekly time schedule view shows the reserved hours for the selected week. Only timed entries are shown. If a time box
contains entries, the bar across the bottom of the weekly time schedule shows the details of the entry. The numbers to the right
of the entry description indicate the number of entries in that time box. For example, 1/3 means that you are seeing the details
of the first of three entries. If a time box contains more than one entry, press the tab key to view a list of all entries.
Tip: You can select different bar colors for different types of entries. For example, use a green bar for hobbies and a
red bar for business trips to get a quick overview of your activities during a week. To define a color for an entry, select
the entry, and press Edit. Select the Status page, and Color/Symbol marking field.
Year schedule view
The Year schedule view shows the timetable for the selected year. Only entries with colors are shown. If there are several colors
for the day, only one can be shown.
Anniversaries view
The Anniversaries view shows the anniversaries for four months at a time. No other entries are shown.
Tip: To change the number of months shown in the anniversary view, press Menu, and select View > View settings....
To-do lists view
In the To-do lists view, you can view and create lists that contain to-do notes. The page number in the upper right corner
indicates the position of the to-do list among other to-do lists. For example, 1/6 means that you are viewing the first to-do list
out of six. To view the previous or next list, scroll left or right. To see a list of all to-do lists, press the tab key.
To create a new to-do list, press Menu, and select File > New to-do list.... On the Details page, enter the name, position, and
sorting order of the to-do list. On the Visibility page, define whether to-do notes are visible in to-do lists only or in all calendar
views, and the time position in which you want the to-do notes displayed in calendar views.
Calendar files
You can have more than one calendar file in use.
To create a new calendar file, press Menu, and select File > More options > New calendar.... Select a location for the calendar
file and enter a name for it. Press OK.
To open another calendar, press Menu, and select File > More options > Open calendar....
To save the currently open calendar file as a new file, press Menu, and select File > More options > Save as.... Select a location
for the new file and enter a name for it. Press OK.
To add the contents of a calendar file to the currently open calendar, press Menu, and select File > More options > Import....
Browse for the calendar file whose contents you want to import.
Copyright © 2004 Nokia. All Rights Reserved.
53
12.
File manager
In File manager, you can manage the contents and properties of files and folders.
Go to Desk > Office > File manager.
On the left frame of the File manager view, you can browse and select folders. To expand and collapse folders, press the scroll
key right and left. On the right frame you can open subfolders and files. To move up one folder level, select , and press
Open. To move from one frame to another, press the tab key.
Managing files and folders
To open a folder, select the folder, and press Open. A view of all the subfolders and files of the parent folder opens. To open a
subfolder, select the folder, and press Open. To open the upper-level folder, select , and press Open. Press Close folder to return
to the main view.
To open a file, select the file, and press Open. The appropriate application opens the file. Note that you can open only one file
at a time.
Tip: To view hidden files, press Menu, and select View > Show all files.
To create a new file or folder, move to the location where you want to create the new file or folder, press Menu, and select
File > New folder or New file.... Enter the name, and press OK.
To move or copy files or folders, select the file or folder, press Menu, and select Edit > Cut or Copy. Then move to the location
where you want to place the file or folder, press Menu, and select Edit > Paste.
Tip: You can also move files or folders by pressing Move.
To rename files or folders, select the file or folder, press Menu, and select File > Rename. Enter the new name, and press
Rename. It is recommended that you do not change the names of the default folders. Default folders are folders that the device
creates during the first start-up, such as C:\My files\ and C:\My files\Templates\.
To delete files or folders, select the file or folder, and press Delete.
To view and modify properties of a file, folder, or drive, select the file, folder, or drive, press Menu, and select File >
Properties.... To prevent the file or folder from being edited, select the Read-only field, and select Yes. To change a file into hidden
state, select the Hidden field and Yes.
To add a shortcut to Desk, select the file or folder, press Menu, and select File > Add to Desk.... Select the application groups to
which you want to add the shortcut.
To sort files and folders, press Menu, and select View > Sort by or Sorting order. Select one of the available options.
To send a file, select the file, press Menu, and select File > Send. Select the method of sending.
To modify File manager settings, press Menu, and select Tools > Settings.... You can define whether you want to be able to
browse the system directory and all its folders and files in File manager.
Tip: It is advisable to hide the system directory so that you cannot accidentally delete or move important system files
and risk causing software to malfunction.
To search for files and folders, press Menu, and select Tools > Find.... Enter the text that is included in the name of the file or
folder you are looking for, and press Find. To change the location or refine the search criteria, press Options. To find files and
folders, use the following options:
• wildcards: ? for any character and * for any string
• operators: AND, OR, NOT
• quotes: for example, "mobile phone" searches only for this phrase
In the Results of Find view, you can open and delete the files and folders found, as well as move, copy, rename, and sort them.
Copyright © 2004 Nokia. All Rights Reserved.
54
File manager
Memory card security
To protect the memory card with a password, press Menu, and select Memory card > Security > Change password.... Enter the
current password (if already set); then enter the new password, confirm it, and press OK. The password is up to 8 characters
long, and it is asked for each time someone tries to access the memory card.
Tip: The password is case-sensitive, and you can use upper and lowercase letters. You can also use numbers.
To remove the memory card password, press Menu, and select Memory card > Security > Remove password.... Enter the current
password, and press Remove.
To format a memory card, press Menu, and select Memory card > Format memory card.... All memory card data is permanently
deleted.
To back up or restore data to or from a memory card, press Menu, and select Memory card > Backup to memory card... or Restore
from memory card.... See "Backup{No generated text before found for '#comma'}" p.77.
Copyright © 2004 Nokia. All Rights Reserved.
55
13.
Camera and Images
Camera
You can take photos or record video clips with the built-in camera.
The camera lens is on the back of the device, and the display of the cover phone works as a viewfinder. The camera produces
pictures in JPEG format and video clips in 3GPP format.
To open the Camera application, switch on the phone, and select Menu > Camera on the cover phone.
Tip: To quickly open the camera viewfinder, press the scroll key up in standby mode. To quickly change the camera
mode, for example, to video mode, press the scroll key left or right.
You can view and modify photos in Images. See "Images{No generated text before found for '#comma'}" p.57.
Taking a picture
1. On the cover phone, press Menu > Camera.
2. If the light is dim, press Options > Change mode, and select Night mode. Select Portrait photo to take smaller pictures that
take up less memory and can be attached to contact cards.
3. Use the display as a viewfinder, aim at your subject, and press Capture. The device saves the photo in the default folder, or
in the folder you have defined in Control panel.
Tip: To zoom in or out before taking a picture, press the scroll key up or down.
4. If you do not want to keep the saved photo, press Delete. Press Back to return to the viewfinder to take another picture.
Press Options, and select Open in Images to view the photo in the communicator interface.
You can change the folder where the pictures are saved. See "Camera folders{No generated text before found for '#comma'}"
p.61.
To adjust the brightness or contrast, press Options and select Brightness or Contrast. Press the scroll key left or right to decrease
or increase the brightness or contrast.
To set the picture you have taken as wallpaper, press Options > Set as wallpaper. Select Desk if you want the picture to appear
in the Desk view, and select Cover if you want to add a background image to the cover phone display.
Recording a video clip
1. On the cover phone, press Menu > Camera.
2. Press Options, and select Change mode > Video.
3. To start recording a video clip, press Record. The remaining recording time is shown on the top of the display. To pause the
recording, press Pause; to resume the recording, press Continue.
4. To stop the recording, press Stop. The device saves the recording in the default folder, or in the folder you have defined in
Control panel.
5. If you do not want to keep the saved video clip, press Delete. Press Back to return to the viewfinder to record another video
clip. Press Options and select Open in RealPlayer to view the video clip in the RealPlayer application.
You can change the folder where the video clips are saved. See "Camera folders{No generated text before found for '#comma'}"
p.61.
To mute or unmute the microphone, press Options, and select Mute or Unmute.
To adjust the brightness or contrast, press Options, and select Brightness or Contrast. Press the scroll key left or right to decrease
or increase the brightness or contrast.
Camera settings
To edit the camera settings, press Options, and select Settings.
Define the following:
• Image quality — Define how much the photo will be compressed when saving the image. High provides the best image
quality but takes more memory.
• Video clip length — Select the length of the video clips that you record. The maximum length of a video clip is approximately
1 hour, depending on the available memory. Default records video clips up to 100 KB, which is about 10 seconds long. Only
video clips that are of default length or shorter can be sent in a multimedia message.
• Camera sounds — Define whether you want the camera to make a shutter sound when taking pictures.
Copyright © 2004 Nokia. All Rights Reserved.
56
Camera and Images
• Default title — Define the title that is used when saving a photo or video clip. If you select Automatic, the default title is used.
If you select My title, you can key in a new title, or edit an existing one.
Images
Go to Desk > Media > Images.
Images consists of two different views:
Image browser view
• In the image browser view you can, for example, organize, delete, and rename images stored in your device or memory card.
The images can be displayed either as thumbnails or as a list of file names.
• In the image viewer, which opens when you select an image in the image browser view and press Open, you can view, edit,
and send individual images. Note that TIFF and animated GIF files cannot be edited.
The following file formats are supported: JPEG, BMP, PNG, GIF 87a/89a, and TIFF/F (monochrome). The device does not necessarily
support all variations of the aforementioned file formats.
Viewing images
To open an image for viewing, select an image in the image browser view, and press Open. The image opens in the image viewer.
To open the next or previous image for viewing, press Menu, and select Go to > Next image or Previous image, or press Ctrl+F
for the next image or Ctrl+B for the previous image.
To enlarge or reduce the viewed image on the display, press Menu, and select View > Zoom > Zoom in or Zoom out.
To view the image in full screen size, press Full screen. To return to normal view, press Menu, select View, and unselect Full
screen. If you want the images to always open in full screen size, press Menu, and select Tools > Settings.... In the Always open
image in full screen field, select Yes.
Tip: To switch between the full screen and normal view, press Ctrl+T. In full screen mode, press any of the command
buttons to display the commands.
Editing images
To rotate an image, select an image, and press Open. Press Menu, and select Tools > Rotate. The image is rotated clockwise by
90 degrees.
To flip an image horizontally or vertically, select an image, and press Open. Press Menu, and select Tools > Flip > Flip
horizontally or Flip vertically.
To crop an image, select an image, and press Open. Press Menu, and select Tools > Crop.... Press + or - to increase or decrease
the size of the selected area, or press Ctrl and scroll up, down, left, or right to change the shape of the selected area. To move
the area selector inside the image, scroll up, down, left, or right. Press Crop to crop the image. The extra space around the area
selector is removed.
To resize an image, select an image, and press Open. Press Menu, and select Tools > Resize.... Select a percentage, or select
Custom size, and define the size yourself. If you want to zoom the image so that there are no empty margins at the sides of the
screen, select Best fit. This option is useful when, for example, creating wallpaper for Desk. Note that the aspect ratio of the
image cannot be changed when you select Best fit.
Managing image files
Copyright protections may prevent some images, ringing tones, and other content from being copied, modified, transferred or
forwarded.
To view detailed information about an image, select an image, press Menu, and select File > Properties.... Name, size, and format
of the file; the time and date the file was last modified; and the resolution of the image in pixels are displayed. To prevent the
image from being modified, select the Attributes page, and select Read-only and Yes.
To send an image, select the image, press Menu, and select File > Send, and the method to send.
To change the file format, select an image, and press Open. Press Menu, and select File > Save > Save as.... Press Change. Select
the new file format, and press Done. Press OK to save the file.
To rename an image, select an image, press Menu, and select File > Rename.... Enter a new name, and press OK.
Copyright © 2004 Nokia. All Rights Reserved.
57
Camera and Images
To make a copy of an image, select the image, press Menu, and select File > Duplicate.
To view images as a list of file names or as thumbnails, press Menu, and select View > Show as > Thumbnails or List.
To set an image as wallpaper, select the image, press Menu, and select Tools > Set as wallpaper. Select Desk if you want the
image to appear in the Desk view, and select Cover if you want to add the background image to the cover phone display.
To add an image to a contact card, select an image, press Menu, and select Tools > Add to contact card.... Press + or - to increase
or decrease the size of the selected area. To move the area selector inside the image, scroll up, down, left, or right. Press Menu,
and select an option to zoom, rotate, or flip the image. When the image is ready, press Add. Select the contact card to which
the image is added, and press Done.
Copyright © 2004 Nokia. All Rights Reserved.
58
14.
Control panel
In Control panel, you can define and modify various settings of your device. Modifying these settings affects the operation of
your device across several applications.
Go to Desk > Tools > Control panel.
Control panel, main view
To open an application in Control panel, select one of the folders in the left frame, then the appropriate item in the right frame.
To zoom in on the Control panel view, press Menu, and select View > Zoom in.
General
Go to Desk > Tools > Control panel > General.
Date and time
You can change the time and date used by applications such as Calendar and Clock.
To set the current time and date, select General > Date and time, select the Time and Date fields, and enter the numbers. When
setting the date, you can also press Browse to open a month grid where you can select a date.
To update date and time automatically, select General > Date and time. In the Auto time update field, select On. The time, date,
and time zone information is updated to your device from the mobile phone network (network service). If the time zone changes,
the current city also changes in the Clock application, and starting and ending times of your calendar entries are shown in local
time. For the setting to take effect, the phone needs to be restarted.
Tip: Check any alarms and scheduled calendar entries, as these may be affected by Auto time update.
To use daylight saving, select General > Date and time. In the Daylight-saving field, select On to use the system's daylight saving
time. Note that you cannot activate daylight saving if you have selected On in the Auto time update field.
Tip: To change the time and date format, select General > Regional settings. Modify the settings on the Time and
Date pages.
Regional settings
You can define the format for the local time, date, numbering, and currency.
To define regional settings, select General > Regional settings, and select the appropriate page.
Time page
Define the following:
• Time format — Select the 12-hour or 24-hour clock system.
• am/pm format — If you selected the 12-hour clock format in the previous field, choose the way the 12-hour clock is expressed.
• Separator — Select the symbol that separates hours and minutes.
Date page
Define the following:
•
•
•
•
Date format — Choose the order of days, months, and years.
Separator — Select the symbol that separates days, months, and years.
First day of the week — Change the first day of the week.
Working days — Define which are the working days of the week.
Numbers page
Define the following:
•
•
•
•
Decimal point — Select the sign that is used as a decimal point.
Thousands separation — Select whether you want to use separation between thousands.
Thousands separator — Select the sign that is used to separate thousands and hundreds.
Measurement units — Select either metric or nonmetric units for length measurement.
Copyright © 2004 Nokia. All Rights Reserved.
59
Control panel
Currency page
Define the following:
•
•
•
•
Currency symbol — Enter the symbol for the used currency.
Decimal places — Define the number of decimal figures used in currency numbers.
Symbol position — Define the position and spacing of the currency symbol and the number of currency units.
Negative value format — Define how a negative amount of currency is expressed.
Device language
To change the language of the device, select General > Device language. Select the new language from the list, and press
Done. Press Reboot to restart the device.
My own key
To select the application that opens when you press the My own key, select General > My own key. Press Select, select the
application, and press Done.
Display
To define the contrast and brightness of the display, select General > Display.
Define the following:
•
•
•
•
Contrast level — Press + or - to increase or decrease the difference between the lightest and darkest areas on the screen.
Brightness — Press + or - to increase or decrease the amount of white the colors contain.
Brightness period — Select a time period after which the display is dimmed if the device remains inactive.
Screen saver — Select a time period after which the display is automatically switched off if there have been no key presses
within that time.
Tip: You can adjust brightness also by pressing Chr+space bar.
To define the color set for the dialogs and controls, select General > Display. On the Color page, select the Color schemes field,
select one of the color sets, and press Done.
To define the cursor speed and acceleration, select General > Display, and select the Cursor settings page. Specify how fast the
cursor moves, and how much it accelerates as you move it faster.
Wallpapers
To change the background image of the communicator interface, select General > Wallpapers. Select the Desk page, and in the
Wallpaper field, select Yes. Select the Image file field, and press Change. Pre-installed wallpapers are shown in the Select
wallpaper dialog. To search for other files, press Browse. Note that by default only image files are shown. To view other types
of files, press Show all files. To view the selected image, press Preview.
Similarly, you can change the background image of the cover phone display on the Cover page.
Enhancement settings
To let the device answer phone calls automatically when an enhancement is in use, select General > Enhancement settings,
select Headset, Loopset, or Car kit from the list, and press Edit. In the Automatic answer field, select On.
To select the profile that is activated when you attach an enhancement to your device, select General > Enhancement
settings, select Headset, Loopset, Car kit, or TTY from the list, and press Edit. Change the profile in the Default profile field. To
select the currently active profile, select Active.
To keep the light of the cover phone switched on when the device is attached to a car kit, select General > Enhancement
settings, select Car kit from the list, and press Edit. In the Cover display lights field, select Always on.
To activate the TTY (teletypewriter), select General > Enhancement settings, select TTY from the list, and press Edit. In the TTY
active field, select Yes.
Data management
Go to Desk > Tools > Control panel > Data management.
Application manager
In Application manager, you can view the details of installed applications or remove them from your device. You can also specify
installation settings.
Copyright © 2004 Nokia. All Rights Reserved.
60
Control panel
You cannot install applications in Application manager. See "Installing applications and software{No generated text before
found for '#comma'}" p.79.
When you open Application manager, the Installed software page lists all of the software packages that have been installed,
with their name, version number, type, and size.
To view the details of an installed software package, select Data management > Application manager, and select the Installed
software page. Select an application or a component from the list, and press Details.
To uninstall applications or components, select Data management > Application manager. Select the software from the list,
press Remove, and confirm the removal. Note that some software packages update existing software, and after the installation
you may only be able to remove the whole software package, not the update.
Note that if you remove software, you can only reinstall it by using the original software package file, or by restoring a full
backup that contains the removed software package. If you remove a software package, you may no longer be able to open
files created with that software. If another software package depends on the software package that you removed, the other
software package may stop working. Refer to the documentation of the installed software package for details.
To view the installation log, select Data management > Application manager, and select the Install log page. A list shows what
software has been installed and removed, and the date of installation or removal. If you encounter problems with the device
after installing a software package, you can use this list to find out which software package may be the cause of the problem.
The information in this list may also help to pinpoint problems that are caused by software packages that are incompatible
with each other.
To save the contents of the installation log, select Data management > Application manager, and select the Install log page.
Press Copy, and open the application where you want to paste the contents.
Modifying installation settings
To modify installation settings, select Data management > Application manager, and select the Preferences page. You can select
options related to software installation.
• Delete source file after installation — If you select Yes, the software package installation file is deleted from the device after
installation. If you download software packages using the Web browser, this may help to reduce the amount of storage space
required. If you want to store the software package file for possible reinstallation, do not select this option, or make sure
that you have a copy of the software package file stored on a compatible PC or on a CD-ROM.
• Enable online cert. checking — If you select Yes, the certificate of the file is verified during installation.
• Web address for cert. checking — Enter the Web address of the site that checks online certificates.
• Preferred language — If the software package contains several language versions of the software, select the language version
that you want to install.
• Install application — Specify what kind of applications you want installed. If you select Only certified, only applications with
validated certificates can be installed. Note that this setting applies only to Symbian operating system applications (SIS files).
Setting Java application security settings
To modify the security settings of a Java application, select Data management > Application manager, and select the Installed
software page. Select a Java application from the list, and press Details. On the Network permissions and Privacy permissions
pages, you can allow or restrict access to certain functions of the application.
Camera folders
To change the folders where photos and video clips are saved, select Data management > Camera folders. In the Images field,
select a folder for photos, and in the Video field, select a folder for your video clips. The photos you take and the video clips you
record are saved automatically in these folders.
Backup
See "Backup{No generated text before found for '#comma'}" p.77.
Memory
To view memory consumption, select Data management > Memory. You can view the amount of free memory and the memory
consumption of different items on your device and memory card.
To switch between device memory and memory card statistics, select Data management > Memory, and press Device or Memory
card.
Tip: To avoid memory getting low, you should regularly delete or transfer data to a memory card or PC.
Copyright © 2004 Nokia. All Rights Reserved.
61
Control panel
Messaging tools
To automatically empty the Sent folder in Messaging, select Data management > Messaging tools, and select Sent items
storage. Set Delete sent items to automatically, and enter the number of days after which the device empties the folder.
To delete messages from the device, select Data management > Messaging tools. Select Delete e-mails locally, and select the
e-mail you want to delete. For example, you can delete all e-mail, or only e-mails that are more than two weeks old. Press Delete
now to delete the messages.
See "Avoiding low memory{No generated text before found for '#comma'}" p.26.
Telephone
Desk > Tools > Control panel > Telephone.
•
•
•
•
•
1-touch dials — See "1-touch dialing{No generated text before found for '#comma'}" p.21.
Voice call forwarding — See "Call forwarding{No generated text before found for '#comma'}" p.22.
Voice call restriction — See "Call restriction{No generated text before found for '#comma'}" p.23.
Voice mailboxes — See "Voice mailbox settings{No generated text before found for '#comma'}" p.24.
Other settings — See "Call, network, and phone line settings{No generated text before found for '#comma'}" p.23.
Profile settings
You can adjust and customize the device tones for different events, environments, or caller groups.
To modify a profile, select Telephone > Profile settings. Select a profile in the list, and press Edit. To create a new profile, press
New. Define the settings on the different pages of the Profile settings dialog. Note that not all settings can be changed for all
profiles.
Define the following:
• Name — You can rename a profile, and give it any name you want. The Normal and Offline profiles cannot be renamed.
• Ringing type — If you select Ascending, the ringing volume starts from level one and increases level by level to the set volume
level.
• Ringing tone — Press Change to select a ringing tone from the list. If the sound file is located on the memory card or in
another folder, press Browse to search for the file. To listen to the selected tone, press Play. If you have two alternate phone
lines in use, you can specify a ringing tone for each line.
• Personal tones — Select On if you want to use the personal ringing tones of callers that you have set in Contacts.
• Clock alarm — Select an alarm tone that is used with the alarm clock. Similarly, you can specify an alarm tone for calendar
alarms and received text, multimedia, and fax messages.
• Keyboard tone — Set the volume level of the communicator keyboard.
• Telephone keys tone — Set the volume level of the phone keypad.
• Notification tones — Set the tones made by the device when, for example, the battery is running out of power.
• Play ringing tone for — You can set the phone to ring only upon calls from phone numbers that belong to a selected contact
group. Phone calls coming from outside that group will have a silent alert.
Data call and fax call diverting (network service)
Call diverting allows you to direct your incoming data and fax calls to another phone number.
To divert data or fax calls, select Telephone > Data call forwarding or Fax call forwarding.
Define the following:
• Forward all calls — When activated, all incoming calls are diverted.
• Forward if busy — When activated, incoming calls are diverted if you are engaged in another call.
• Forward if out of reach — When activated, incoming calls are diverted when the device is switched off or outside the network
service area.
• Forward if not answered — When activated, incoming calls are diverted if you do not answer them within a certain time
period.
• Forward if not available — In a single action, this option activates the following: Forward if busy, Forward if out of reach,
and Forward if not answered.
To check whether the divert is active, select Telephone > Data call forwarding or Fax call forwarding, select the divert option,
and press Check status.
To cancel all data or fax call diverts, select Telephone > Data call forwarding or Fax call forwarding, and press Cancel all.
Messaging
Go to Desk > Tools > Control panel > Messaging.
See "Editing fax settings{No generated text before found for '#comma'}" p.33.
Copyright © 2004 Nokia. All Rights Reserved.
62
Control panel
See "Multimedia message account settings{No generated text before found for '#comma'}" p.32.
See "Text message settings{No generated text before found for '#comma'}" p.30.
Service message
To edit reception and authentication settings for service messages, select Messaging > Service message. In the Reception: field,
select Yes if you want to receive all service messages to your Inbox. Select No to ignore all service messages.
Connections
Go to Desk > Tools > Control panel > Connections.
• Internet setup — See "Internet setup{No generated text before found for '#comma'}" p.66.
• Bluetooth — See "Bluetooth{No generated text before found for '#comma'}" p.82.
Wireless LAN
To view the status of the wireless LAN connection, select Connections > Wireless LAN. On the Status page you can view the
connection status, network name, and connection security and quality.
To view information on networks, wireless LAN access points, or ad hoc networks, select Connections > Wireless LAN, and select
the Networks page. In the Display field, select the network item you want, and press View details.
• Networks — Select this to view the all the wireless LAN networks that can be accessed, and the signal strength of that network.
• Access points — Select this to view the wireless LAN access points that are currently in range and available, and the radio
frequency channel they are using.
• Ad hoc networks — Select this to view available ad hoc networks.
To view details on EAP (extensible authentication protocol) security modules, select Connections > Wireless LAN, and select the
Security page. The page contains a list of the installed EAP modules that are used in a wireless LAN to relay port access requests
between wireless devices, wireless LAN access points, and authentication servers. Select a module, and press View details. Each
of these modules can be modified together with Internet access points.
Specifying wireless LAN settings
You can change settings that are common to all wireless LAN connections.
To modify general wireless LAN settings, select Connections > Wireless LAN, and select the Settings page.
Define the following:
• Background scan interval — Specify how often you want the device to scan for available networks. To reduce battery
consumption, select Never. The wireless LAN icon is displayed in the indicator area when a network is found.
• WLAN power saving — Select Enabled if you want to be able to use a Bluetooth connection during a wireless LAN connection.
To modify advanced wireless LAN settings, select Connections > Wireless LAN. Select the Settings page, and press Advanced
settings. Press OK.
Define the following:
• Automatic configuration — Select Off if you want to specify the advanced wireless LAN settings manually. Do not change the
settings manually unless you are sure how each setting affects system performance. System performance may drop
dramatically if automatic settings are not used.
• Ad hoc channel — Specify the radio frequency channel on which you want to set up an ad hoc network. Select Automatic if
you want to be allocated an available channel automatically.
• Long retry limit — Specify the maximum number of transmission attempts of a frame whose size is greater than the RTS
(request to send) threshold.
• Short retry limit — Specify the maximum number of transmission attempts of a frame whose size is less than or equal to the
RTS threshold.
• RTS threshold — Determines the data packet size at which the wireless LAN access point issues a request to send before
sending the packet.
• TX power level — Specify the power level used when transmitting data.
To use the original factory settings, press Restore defaults.
Creating a basic Internet access point for a wireless LAN
You can quickly create an Internet access point that contains all the basic settings. An Internet access point is needed to connect
to the Internet.
To create a basic Internet access point, select Connections > Wireless LAN, and select the Networks page. Select the network
or wireless LAN access point for which you want to create the Internet access point, and press Create access point. Press OK, and
Copyright © 2004 Nokia. All Rights Reserved.
63
Control panel
you are asked for the WEP key or WPA settings if required by the network. If the network does not require these security settings,
you are shown details on the new Internet access point. Press OK.
For instructions on modifying the WEP key or EAP module settings, see the Help function in the device.
You can also create an Internet access point in more detail. See "Setting up an Internet access point for a wireless LAN{No
generated text before found for '#comma'}" p.68.
Cable setup
To specify how the data cable is used, select Connections > Cable setup.
Select from the following options:
• PC Suite connection — Select this to use the data cable to connect to PC Suite.
• IP passthrough — Select this to connect your device to a compatible PC and use the Internet or network connection of the PC.
• IP passthrough overrides PC Suite — Select this to automatically terminate a PC Suite connection via data cable when you
connect your device to a compatible PC and use the Internet or network connection of the PC.
RealPlayer settings
To access streaming data, such as real-time audio and video, you must set network and proxy settings for the RealPlayer
application.
To modify RealPlayer settings, select Connections > RealPlayer settings.
On the Network and Proxy pages, define the following:
• Connection timeout — Specify how long RealPlayer waits before reporting a network connection failure. Increase the time
if you frequently receive a time-out error.
• Server timeout — Specify how long RealPlayer waits for a response from the media server before disconnecting.
• Port range: — Specify the port range that is used for receiving data.
• Use proxy: — Select Yes, if your Internet service provider requires that a proxy server is used to connect to the Internet.
• Host address: — Enter the proxy server address.
• Port: — Enter the port number of the proxy server.
Security
Go to Desk > Tools > Control panel > Security.
Device security
You can modify the security settings for the PIN code, automatic locking of the device, and changing of the SIM card. You can
also change the PIN code, PIN2 code, lock code, and restriction password.
Avoid using codes that are similar to emergency numbers, such as 112, to prevent accidental dialling of the emergency number.
Codes are shown as asterisks. When changing a code, enter the current code, and then the new code twice.
Defining device lock settings
Important: In offline profile you cannot make (or receive) any calls, or use other features that require GSM network
coverage. To make any calls, you must first activate the phone function by changing the profile. You may, however, be
able to make an emergency call in offline profile by pressing the power key on the cover of the device and then entering
the official emergency number. This can be done using the cover phone interface only, not the communicator interface.
If the device has been locked, enter the lock code to activate the phone function. When the device is locked, calls may
still be possible to the official emergency number.
Making an emergency call in offline profile or when the device is locked requires that the device recognizes the number
to be an official emergency number. It may be advisable to change the profile or unlock the device by entering the
lock code before you make the emergency call.
To define device lock settings, select Security > Device security, and select the Device lock page.
Define the following:
• Autolock period — You can set a time-out after which the device is automatically locked and can be used only if the correct
lock code is entered. When the device is locked, calls may still be possible to the official emergency number programmed
into your device. You can also answer incoming calls.
• Lock code — Press Change to change the lock code. The new code must be 5 to 10 digits long. The preset code is 12345. To
avoid unauthorized use of your device, change the lock code. Keep the new code secret and in a safe place separate from
your device.
• Lock if SIM card is changed — You can set the device to ask for the lock code when an unknown SIM card is inserted into your
device. The device maintains a list of SIM cards that are recognized as the owner's cards.
Copyright © 2004 Nokia. All Rights Reserved.
64
Control panel
• Allow remote locking — If you set this option to Yes, you can lock the device by sending a predefined text message from
another phone.
To create a remote locking message, select Security > Device security. Set the option Allow remote locking to Yes, enter your
lock code, and enter text for the remote locking message in the Message field. Confirm the message, and press Done. The remote
locking message is case-sensitive and can be 5 to 20 characters or digits long. Press Reboot to restart the device and for the
changes to take effect.
Tip: If you use a memory card with no password, the memory card will be locked when you lock your device with the
remote locking message. To remove the memory card password, select Desk > Office > File manager, press Menu,
and select Memory card > Security > Remove password.... Enter the remote locking message as your password, and
press Remove. If the remote locking message is longer than 8 characters, the first 8 characters of the message are used
as the memory card password.
Defining PIN code settings
To define PIN code settings, select Security > Device security, and select the PIN codes page.
Define the following:
• PIN code request — If you set this option to On, the PIN code is requested each time the phone is switched on. Note that this
setting cannot be changed if the phone is switched off or if there is no valid SIM card inserted. Note also that some SIM cards
do not allow you to turn off the PIN code request.
• PIN code — Press Change to change the PIN code. The PIN code must be 4 to 8 digits long. Changing the PIN code requires
that PIN code request is selected, the device is on, and that there is a valid SIM card inserted.
• PIN2 code — Press Change to change the PIN2 code. The PIN2 code must be 4 to 8 digits long. The PIN2 code is required to
access some functions, such as the fixed dialing settings, which must be supported by your SIM card.
Changing the restriction password
To change the password used for restricting voice, fax, and data calls, select Security > Device security, and select the Call
restriction page. Select the Restriction password field, and press Change. Enter the current code, and then the new code twice.
The restriction password must be four digits long.
Certificate manager
Important: Note that even if the use of certificates makes the risks involved in remote connections and software
installation considerably smaller, they must be used correctly in order to benefit from increased security. The existence
of a certificate does not offer any protection by itself; the certificate manager must contain correct, authentic, or trusted
certificates for increased security to be available. Certificates have a restricted lifetime. If Expired certificate or Certificate
not valid yet is shown even if the certificate should be valid, check that the current date and time in your device are
correct.
Before changing any certificate settings, you must make sure that you really trust the owner of the certificate and that
the certificate really belongs to the listed owner.
Digital certificates may be used for:
• connecting to an online banking service or another site or remote server to transfer confidential information
• reducing the risk of viruses or other malicious software, and checking the authenticity of software when downloading and
installing it
Managing certificates
Personal certificates are certificates that are issued to you. They are listed on the User page.
Authority certificates are on the Other page. They are used by some services, such as banking, for checking the validity of other
certificates.
To add certificates, select Security > Certificate manager. Press Add to add a new certificate. You can then browse for the
certificate file. Press Delete to remove a selected certificate.
To check the authenticity of a certificate, select Security > Certificate manager. Select a certificate, and press View details. The
Issued to: field identifies the owner of this certificate. Make sure that this is the name of the party to whom the certificate
belongs. The Fingerprint: field uniquely identifies the certificate. Contact the help desk or customer service of the owner of the
certificate and ask for the MD5 fingerprint of the certificate. Compare the fingerprint with the one shown in the dialog to check
whether they match.
Tip: Check the authenticity of a certificate each time you add a new certificate.
To change the trust settings of a certificate, select Security > Certificate manager. Select the certificate, press View details, and
press Trust settings. Depending on the certificate, a list of the applications that can use the selected certificate is shown. Select
an application field, and change the value to Yes or No. Note that you cannot change the trust settings of a personal certificate.
Copyright © 2004 Nokia. All Rights Reserved.
65
Control panel
To change the private key store password, select Security > Certificate manager, select the Password page, and press Change
password. Enter the current password, press OK, and enter the new password twice. You need the private key store password
when using personal certificates. The private key store contains the secret keys that come with personal certificates.
Extras
Go to Desk > Tools > Control panel > Extras.
About product
To view the version number of the software, select Extras > About product, and scroll to the bottom of the dialog.
Location privacy
Some networks allow others to request the position of your device (network service). Note that a separate positioning module
is needed for this service.
To set the device to accept or reject all position requests, select Extras > Location privacy, and select the Verification policy field.
Select Accept all or Decline all.
Location request log
To view the location request log, select Extras > Location request log. The log shows a list of received location requests,
displaying the name or phone number of the requester, time and date, and whether the request was accepted.
Internet setup
Go to Desk > Tools > Control panel, and select Connections > Internet setup.
To connect to the Internet, you need an Internet access point.
For connecting to the Internet over GPRS, the device has predefined, default Internet access point settings. You can create new
Internet access points yourself, or you may receive your Internet access point settings in a message from your service provider.
This might reduce the number of settings you need to enter yourself, or eliminate the need altogether.
The exact values for the settings are usually provided by your service provider. Follow the instructions given to you by your
service provider very carefully.
Tip: You may need to set up several Internet access points, depending on the sites you want to access. For example,
browsing the Web may require one setup, and accessing your company intranet may require another connection.
Setting up an Internet access point
1. Select Connections > Internet setup.
2. Press New. You can use an existing Internet access point as a basis for the new one: after you have pressed New, press Yes.
Select the access point from the list, and press OK.
3. Define the settings.
• Internet settings name — Enter a descriptive name for the connection.
• Internet settings type — Select the connection type. Depending on which connection you select, only certain settings will
be available during the setup process.
• Network ID — Select the network ID according to the destination network you want to access with the Internet access
point. You can rename, and create new network IDs. Using the correct network ID ensures that the data traffic is routed
directly to the desired destination network. Especially VPN (virtual private network) software may restrict data traffic for
a certain destination network. Network ID can be used to filter Internet access points when establishing an Internet
connection.
• GPRS access point name (for GPRS only) — If you are not using a default Internet access point, define a name for the access
point. You can obtain the name from your network operator or service provider.
• Telephone number (for GSM data only) — Type the modem telephone number of the Internet access point.
• Password prompt — Change this to Yes if you must write a new password every time you log on to a server, or if you do
not want to save your password to the device.
• User name — Type a user name if required by the service provider. The user name may be needed to make a data
connection, and is usually provided by the service provider. The user name is often case-sensitive.
• Password — A password may be needed to connect to the Internet, and is usually provided by the service provider. The
password is often case-sensitive.
4. After defining the settings, press Advanced to define advanced settings, if necessary. Otherwise, press Finish or Done to exit
the setup wizard.
Copyright © 2004 Nokia. All Rights Reserved.
66
Control panel
Configuring advanced Internet access point settings
Press Advanced when you have finished setting up the basic Internet access point settings. The pages and options available
depend on the connection type you have selected.
IP configuration page
Note that the two protocols (IPv4 and IPv6) require slightly different settings.
• Network type (for GPRS only) — For a GPRS connection you must specify which protocol you want to use.
• Auto retrieve IP — If you select Yes, the IP address is obtained automatically from the server. This setting is also called dynamic
IP address.
• IP address — The IP address of the device. If the IP address is obtained automatically, you are not required to enter details here.
• Auto retrieve DNS — If you select Yes for the IPv4 protocol, the DNS (domain name server) address is obtained automatically
from the server. The respective value for the IPv6 protocol is Well known. DNS is an Internet service that translates domain
names such as www.nokia.com into IPv4 addresses like 192.100.124.195, or IPv6 addresses like
3ffe:2650:a640:1c2:341:c39:14. If you select No for the IPv4 protocol, or Manual for the IPv6 protocol, you must specify the
IP addresses for the primary and secondary DNS servers.
Proxies page
You may want to use a proxy to quicken access to the Internet. Some Internet service providers require the use of Web proxies.
Contact your Internet service provider to determine proxy details.
If you have made an Internet connection to your company’s intranet, and are unable to retrieve Web pages from the general
Internet, you may need to set up a proxy server to retrieve Web pages outside your company’s intranet.
Define the following:
• Proxy protocol — Select the protocol type of the proxy. You can set different proxy settings for each protocol.
• Use proxy server — Select Yes to use the proxy server.
• Proxy server — Enter the IP address of the proxy server, or the domain name. Example domain names are: company.com and
organisation.org.
• Port number — The number of the proxy port. The port number is related to the protocol. Common values are 8000 and 8080,
but vary with every proxy server.
• No proxy for — Define the domains for which the HTTP or HTTPS proxy is not needed.
Data call page
Define the following:
• Connection type — Define the GSM data call type. To use High speed, the service provider must support this feature, and if
necessary, activate it for your SIM card.
• Remote modem type — Define whether the device uses an analog or digital connection. This setting depends on both your
GSM network operator and Internet service provider, because some GSM networks do not support certain types of ISDN
connections. For details, contact your Internet service provider. If ISDN connections are available, they establish connections
more quickly than analog methods.
• Modem speed — This option allows you to limit the maximum connection speed. Higher data rates may cost more, depending
on the service provider. The speed represents the maximum speed at which your connection will operate. During the
connection, the operating speed may be less, depending on network conditions.
• Modem initialization — You can control your device using modem AT commands. If required, enter characters specified by
your service provider.
Script page
A script can automate the connection between the device and the server. Contact your Internet service provider to find out
whether you need a script.
Define the following:
• Use login script — If you select Yes, you can write or import a login script. You can edit the script in the Login script field.
• Show terminal window — If you select Yes, once a connection is established, you see the execution of the script.
Other page
Define the following:
• Use callback — Select Yes if you have a service that dials back to your device when you establish an Internet connection.
• Callback type — Ask your Internet service provider for the correct setting. Server number refers to the standard Microsoft
callback, and Server number (IETF) refers to a callback approved by the Internet Engineering Task Force. Select Number to use
a number that you define in the Callback number field.
• Callback number — Enter the data call phone number of your device, which the callback server uses.
Copyright © 2004 Nokia. All Rights Reserved.
67
Control panel
• Allow plain text login — Select No, if you never want to send your password as plain text without encryption. Note that this
option only affects PPP connections; e-mail and Web passwords are not encrypted. Some Internet service providers require
that this option is set to Yes.
• Use PPP compression — Select Yes to speed up the data transfer, if it is supported by the remote PPP server. If you have
problems establishing a connection, select No.
Setting up an Internet access point for a wireless LAN
Your device has a predefined Internet access point for a wireless LAN, but you can create new Internet access points yourself.
1. Select Connections > Internet setup.
2. Press New. You can use an existing Internet access point as a basis for the new one: after you have pressed New, press Yes.
Select the access point from the list, and press OK.
3. Define the settings.
• Internet settings name — Enter a descriptive name for the Internet access point.
• Internet settings type — Select Wireless LAN as the connection type.
• Network ID — Select the network ID according to the destination network you want to access with the Internet access
point. You can rename and create new network IDs. Using the correct network ID ensures that the data traffic is routed
directly to the desired destination network. Especially VPN (virtual private network) software may restrict data traffic for
a certain destination network. Network IDs can be used to filter Internet access points when establishing an Internet
connection.
• Network mode — If you select the Infrastructure mode, devices can communicate with each other and with wired LAN
devices through a wireless LAN access point. If you select the Ad hoc mode, devices can send and receive data directly with
each other. No wireless LAN access point is needed.
• Network name — Type the network name (SSID - service set identifier) as defined by the system administrator, or
press Change, and select one from the list. In the ad hoc mode, the users themselves name the wireless LAN. If you do not
specify the network name here, you are asked to select a network when you establish a wireless LAN connection.
• Security mode — You must select the same security mode that is used in the wireless LAN access point. If you select
WEP (wired equivalent privacy) or WPA (Wi-Fi protected access), you must configure additional settings, too.
4. After defining the settings, press Advanced to define advanced settings, if necessary. Otherwise, press Finish or Done to exit
the setup wizard.
Configuring advanced Internet access point settings
Press Advanced when you have finished setting up the basic Internet access point settings.
The pages and options available depend on the settings you have chosen. Ask your system administrator for the correct values.
IP configuration page
Note that the two protocols (IPv4 and IPv6) require slightly different settings.
• Auto retrieve IP — If you select Yes, the IP address is obtained automatically from the server. This setting is sometimes also
called dynamic IP address. If you select No, you must specify the IP address, subnet mask, and default gateway in the fields
below.
• Auto retrieve DNS — If you select Yes for the IPv4 protocol, or DHCP for the IPv6 protocol, the primary and secondary DNS
(domain name server) addresses are obtained automatically from the server. DNS is an Internet service that translates domain
names such as www.nokia.com into IPv4 addresses such as 192.100.124.195, or IPv6 addresses like
3ffe:2650:a640:1c2:341:c39:14. If you select No for the IPv4 protocol, or Manual for the IPv6 protocol, you must specify the
IP addresses for the primary and secondary DNS servers.
Proxies page
You may want to use a proxy to quicken access to the Internet. Note also that some Internet service providers require the use
of Web proxies. Contact your Internet service provider to determine proxy details.
If you have made an Internet connection to your company’s intranet, and are unable to retrieve Web pages from the general
Internet, you may need to setup a proxy server to retrieve Web pages outside your company’s intranet.
Define the following:
• Proxy protocol — Select the protocol type of the proxy. You can set different proxy settings for each protocol.
• Use proxy server — Select Yes to use the proxy server.
• Proxy server — Enter the IP address of the proxy server, or the domain name. Example domain names are: company.com and
organisation.org.
• Port number — The number of the proxy port. The port number is related to the protocol. Common values are 8000 and 8080,
but vary with every proxy server.
• No proxy for — Define the domains for which the HTTP or HTTPS proxy is not needed.
Copyright © 2004 Nokia. All Rights Reserved.
68
Control panel
WPA page
In the WPA mode field, select EAP if you want to use an EAP module for authentication. If you select Pre-shared key, type the
password (also called a master key) in the field below. Note that the same key must be entered in the wireless LAN access point.
EAP page
You can configure various EAP (extensible authentication protocol) modules that are used for authentication and data
encryption. Note that corresponding values must be entered in the wireless LAN access point. EAP authentication is only available
if you have selected WPA or 802.1x as the security mode.
For instructions on editing the EAP module settings, see the Help function in the device.
WEP page
You can create up to four WEP keys. Corresponding values must be entered in the wireless LAN access point.
• WEP authentication — Select Open or Shared as a means of authentication between the wireless device and the wireless LAN
access point.
• WEP key in use — Select the WEP key you want to use with the Internet access point you are creating.
• Key #1 length — Select the appropriate key length. Supported key lengths are 40, 104, and 232 bits. The more bits there are
in the key, the higher the level of security. WEP keys consist of a secret key and a 24-bit initialization vector. For example,
some manufacturers refer to the 104-bit key as a 128-bit key (104+24). Both keys offer the same level of encryption and are
therefore interoperable.
• Key #1 type — Select whether you want to enter the WEP key data in hexadecimal format (HEX) or in text form (ASCII).
• Key #1 data — Enter the WEP key data. The number of characters you can enter depends on the key length you have chosen.
For example, keys that are 40 bits long always consist of 5 alphanumeric characters or 10 hexadecimal characters.
EAP modules
EAP modules are used in a wireless LAN to authenticate wireless devices and authentication servers.
Note that the network must support this feature.
Modifying the EAP-SIM settings
To use EAP-SIM authentication, the cover phone must be switched on, and the device must have a valid SIM card installed.
To modify EAP-SIM settings for the Internet access point, select ConnectionsInternet setup. Select a wireless LAN Internet access
point from the list, and Edit > Advanced. Select the EAP page. Select EAP-SIM from the list, and press Configure.
Define the following:
• Use manual user name — This setting overrides the user name in the initial identity response in a case when the server
requires that the user performs the initial identification with a predefined user name, for example, with a Windows user
name. If you select Yes but leave the User name field empty, a random user name is generated for initial identity response.
• Use manual realm — This setting overrides the realm of the initial identity response in a case when the server requires that
the user performs the initial identification with a predefined realm. If you select No, the realm is derived from the IMSI
(international mobile subscriber identity).
• Use identity privacy — The EAP-SIM can have the server send a pseudonym identity for future authentications. This identity
prevents the user's IMSI from being sent.
• Max. reauthentic. count — The EAP-SIM can have the server send the wireless device a reauthentication identity that can be
used to speed up the upcoming authentications. You can specify how many times a single reauthentication mechanism can
be used until full authentication must be performed. If the reauthentications mechanisms are used too many times, security
may be compromised because the SIM card is not used in reauthentication.
Modifying the EAP-TLS settings
To modify the EAP-TLS settings for an Internet access point, select Connections > Internet setup. Select a wireless LAN Internet
access point from the list, and press Edit > Advanced. Select the EAP page. Select EAP-TLS from the list, and press Configure.
On the User certificates page, select which personal certificates are used for user authentication when using this Internet access
point. This page shows all the installed personal certificates on the device. The certificates are enabled by default. To disable a
certificate, select the certificate, and press Disable.
On the CA certificates page, select which authority certificates are valid for server verification in wireless LAN authentication
when using this Internet access point. This page shows all the installed authority certificates on the device. All certificates are
enabled by default. To disable a certificate, select the certificate, and press Disable.
On the Cipher suites page, select which TLS (transport layer security) cipher suites you want to use with this Internet access
point. To enable a selected cipher suite, press Enable.
On the Settings page, you can define additional settings related to EAP-TLS. For instructions on modifying these settings, see
the Help function in the device.
Modifying the EAP-PEAP settings
To modify the EAP-PEAP settings for an Internet access point, select Connections > Internet setup. Select a wireless LAN Internet
access point from the list, and press Edit > Advanced. Select the EAP page. Select EAP-PEAP from the list, and press Configure.
Copyright © 2004 Nokia. All Rights Reserved.
69
Control panel
On the User certificates page, select the personal certificates for user authentication when using this Internet access point. This
page lists all personal certificates installed on the device. The certificates are enabled by default. To disable a certificate, select
the certificate, and press Disable. On the CA certificates page, select which authority certificates are valid for server verification
in wireless LAN authentication when using this Internet access point. This page shows all the installed authority certificates on
the device. All certificates are enabled by default. To disable a certificate, select the certificate, and press Disable.
On the Cipher suites page, select which TLS (transport layer security) cipher suites you want to use with this Internet access
point. To enable a selected cipher suite, press Enable.
On the EAP types page, select and configure the authentication methods you want to run inside the EAP-PEAP method. Press
Priority, and then Move up and Move down to change the priority order of the tunneled EAP types.
On the Settings page, you can define additional settings related to EAP-PEAP. For instructions on modifying these settings, see
the Help function in the device.
Modifying the EAP-LEAP settings
To modify the EAP-LEAP settings for an Internet access point, select Connections > Internet setup. Select a wireless LAN Internet
access point from the list, and press Edit > Advanced. Select the EAP page. Select EAP-LEAP from the list, and press Configure. If
you enter your user name in the Username field, you need not give the user name during an authentication session. If you do
not want to be asked for the password, select No in the Password prompt field, and enter the password in the Password field.
Note that if you select No in the Password prompt field, the password is stored in the device, and this decreases the level of
security.
Configuring Internet connection settings
These settings affect all Internet connections.
To configure common Internet connection settings, select Connections > Internet setup. Select the Idle page, and define the
time period after which the connection ends automatically and returns to standby mode if not used. You can specify a different
time for each connection type, but the setting affects all Internet access points using that connection type.
Some Internet connections may appear inactive, but they may still be sending and receiving data in the background. These
connections may postpone the closing of the connection.
Select the Other page, and define the settings.
• Ask before connecting — If you select Yes, a dialog appears every time you connect to the Internet, asking you to confirm
the connection or to change the Internet access point.
• GPRS operating mode — Select Always on to keep the GPRS connection in alert mode and to switch the packet data transfer
on quickly when needed. If you select On when needed, the device uses a GPRS connection only when you start an application
or action that needs it. Note that if there is no GPRS coverage and you selected Always on, the device will periodically try to
establish a GPRS connection.
To change the priority of Internet access points, select Connections > Internet setup. Press Priority, select an Internet access
point, and press Move up or Move down. When you establish a data connection, the access points are searched for in the order
you have specified.
Selecting an Internet access point
When you establish an Internet connection, you are asked to select the Internet access point you want to use for that connection.
In the Network connection dialog, select an Internet access point from the list, and press Connect. Before connecting, you can
filter the list of access points according to the network type. To view all Internet access points, select All networks. To view
Internet access points that are currently available, press Show available. For example, if you are using the Offline profile, no
GPRS or GSM Internet access points are shown in the list.
Tip: The Network connection dialog opens only if you have selected Yes in the Ask before connecting field in the general
Internet access point settings. To check the status of the setting, select Desk > Tools > Control panel, and
Connections > Internet setup > Other page.
Tip: If you have problems in establishing a wireless LAN connection, try selecting Disabled for the WLAN power
saving option: go to Desk > Tools > Control panel > Connections > Wireless LAN > Settings. This prevents
simultaneous Bluetooth technology and wireless LAN use, and also turns off the wireless LAN power saving in your
device. Note that the power consumption increases when a wireless LAN connection is used if you select Disabled.
Copyright © 2004 Nokia. All Rights Reserved.
70
15.
Media applications
Go to Desk > Media.
RealPlayer
Copyright protections may prevent some images, ringing tones, and other content from being copied, modified, transferred or
forwarded.
Go to Desk > Media > RealPlayer.
RealPlayer plays video, sound, and media from the Internet. RealPlayer plays many formats, including: MPEG-4, MP4 (not
streaming), 3GP, RV, RA, RAM, and RM.
RealPlayer does not necessarily support all the variations of a media file format.
Playing media clips
You can play video clips and sound files that are stored in device memory or on a memory card, transferred to your device from
e-mail or compatible PC, or streamed to your device over the Internet.
The progress bar displays the playing time, position, and length of a media clip. During playback, video pauses while the main
menu or any dialog is displayed. Video is centered horizontally and vertically in the video area. If video is too large to fill either
the whole width or height of the video area, the video is resized before rendering to preserve the original aspect ratio.
To play streaming media, browse to a media file on the Internet, and press Play. If a network connection problem causes a
playback error, RealPlayer will attempt automatically to reconnect to the Internet access point.
To play stored media, press Play. Playback stops automatically.
To stop playback or streaming, press Stop. Buffering or connecting to a streaming site stops, playback of a clip stops, and the
clip rewinds to the beginning. The clip remains selected in the media clip list.
To view the video clip in full-screen size, press Menu, and select View > Full screen. This changes the size of the video area to
normal or full screen.
To save a media clip, press Menu, and select File > Save clip as.... To save an Internet connection link, press Menu, and select
File > Save link as....
To change the size of a video clip, press Menu, and select View > Zoom in or Zoom out. Zooming increases the size of the video
to cover the maximum video area possible while the aspect ratio is maintained, or returns the video to its original size.
To close RealPlayer, press Exit. Buffering or connecting to a streaming site stops and playback of a clip stops.
Tip: To add a shortcut to a media clip, press Menu, and select File > Add to Desk.... This creates a shortcut to the selected
media clip. You cannot make a shortcut to an unsaved file.
Adjusting media volume
To change media volume, scroll up or down.
To turn off the sound, press Set volume > Mute. Press Unmute to turn on sound.
Sending media clips
You can select media clips to attach to a message, a document, or a slide presentation.
To send a media clip, press Menu, and select File > Send. Select a method to send the clip to another device, and press Insert.
To cancel insert, press Cancel. The media clip does not return to the original application, and you may select another clip.
Copyright © 2004 Nokia. All Rights Reserved.
71
Media applications
Music player
Warning: Do not hold the device near your ear when the loudspeaker is in use, because the volume may be extremely
loud.
Go to Desk > Media > Music player.
Music player can play and organize music tracks and sound files. Music player supports several sound formats: MP3, WAV, MIDI,
AMR, and AAC.
Listening to music
Warning: Listen to music at a moderate level. Continuous exposure to high volume may damage your hearing.
Music player displays a music track list, volume, shuffle and repeat indicators, the current active mode, and a progress bar. The
progress bar shows the playing time, position, and length of a track.
To select a music track, scroll up or down in the music track list.
To play a music track, or tracks in the current folder, press Play. Playback stops automatically when the last track in the playing
order is complete.
To sort music tracks, press Menu, and select View > Sort by. List tracks in the current folder by name, file name, date, or size.
Sorting affects the playing order of tracks in the current folder.
To select the previous or next track, press Menu, and select Go to > Previous track or Next track. The selected track is based on
the current sort order.
To play music tracks again, press Menu, and select Playback > Repeat. This loops playback of tracks in the current folder from
the last track in the playing order back to the first track.
To play music in random order, select a folder, press Menu, and select Playback > Random.
Tip: When a track plays, scroll left to seek backward or right to seek forward.
Managing music tracks
To save music, press Menu, and select File > Save as.... Save music on a memory card or in phone memory.
To change music folders, press Menu, and select File > Change folder.... Use the dialog to select a new folder. New folder contents
are scanned, and music tracks are displayed in the track list.
To add a shortcut to music, press Menu, and select File > Add to Desk.... This creates a shortcut to the selected music track. You
cannot create a shortcut to an unsaved file.
To change text size, press Menu, and select Edit > Zoom in or Zoom out. This changes the size of the list view text.
Sending music
You can send music as a message.
To send a track, press Menu, and select File > Send. Select a method to send the selected music track to another device. Press
Insert. A music track can be sent as a message attachment.
To select a folder, press Change folder.... Use the dialog to select a new folder.
To cancel insert, press Cancel. The track does not return to the original application, and you may select another track.
Voice recorder
The recorder cannot be used when a data call or GPRS connection is active.
Go to Desk > Media > Voice rec..
Voice rec. can record a telephone conversation or voice memo, save the voice recording as a sound clip, play your clip or other
sound files, and edit sound files. Voice rec. can play the following formats: WAV, AMR, AU, and compressed GSM.
Opening the voice recorder
You can open Voice rec. and select a file, or create a shortcut that opens Voice rec. automatically and plays a sound clip.
Copyright © 2004 Nokia. All Rights Reserved.
72
Media applications
To select a voice recording, press Menu, and select File > Open.... The Open file dialog is displayed, the current folder contents
are scanned, and voice recordings are listed.
To add a shortcut to a voice recording, press Menu, and select File > Add to Desk.... This creates a shortcut to the selected voice
recording. You cannot create a shortcut to an unsaved file.
Recording a phone call or voice memo
You can record a phone conversation or a voice memo. Voice rec. automatically creates a compressed sound clip in either WAV
or AMR format.
To record a voice memo, press Menu, and select File > New clip, and press Record. Voice rec. begins to record all sound that
enters the external microphone. When you complete recording, select Stop. Press Menu, and select File > Save > Save clip. Type
a name for the voice recording, and press OK.
To record a phone call, begin the call. When the call recipient answers, press Menu, and select File > New clip, and press Record.
Voice rec. begins to record, and both parties will hear a tone every five seconds to indicate that the telephone conversation is
recorded. When you complete recording, select Stop. Press Menu, and select File > Save > Save clip. Type a name for the voice
recording and select OK.
To continue recording at the end of a voice recording, select a voice recording, and press Record. Recording continues at the
endpoint of the previous recording.
To cancel a save, when you are asked to save your voice recording, the cancel command stops the current action and returns
to the previous action. The discard command erases the voice recording from device memory.
Tip: The maximum length of a voice recording depends on the storage space available in device memory or on a
memory card.
Playing a voice recording
You can play and pause a voice recording. You can save a voice recording that you made, or play and save a voice recording that
you received inside a message. Voice rec. can play several formats: WAV, AU, AMR, and compressed GSM.
The progress bar displays the playing time, position, and length of a voice recording.
To listen to a voice recording, press Play. Scroll left to seek backward or right to seek forward.
To pause a voice recording, press Pause. Playback resumes when you press Play.
To play a voice recording again, press Menu, and select Playback > Repeat. The voice recording will repeat.
Tip: Voice recordings that you receive or record are temporary files. You must save the files that you want to keep.
Sending a voice recording
You can send a voice recording from your device to another device through infrared or Bluetooth, as its own e-mail message,
or in a multimedia message.
To send a voice recording to another device with infrared, make sure that infrared is active on the receiving device. Select a
voice recording, press Menu, select File > Send, and use the infrared option. An infrared connection is established automatically,
and the voice recording is sent to the receiving device.
To transfer a voice recording with Bluetooth, make sure that Bluetooth is active on the receiving device. Select a voice recording,
press Menu, select File > Send, and use the Bluetooth option. Activate Bluetooth on your device, search for the receiving device,
select the receiving device from the list of available devices, and select Send. If the devices are paired and authorized, or if a
passcode is confirmed, the voice recording is transferred to the receiving device when an active Bluetooth connection is
established.
To send a voice recording as a an e-mail, select a voice recording, press Menu, select File > Send, and use the mail option. The
Mail application opens automatically, and the voice recording is ready to send as an attachment to your e-mail message.
To insert a voice recording into a multimedia message, select a voice recording, press Menu, select File > Send, and use the
multimedia message option. The MMS application is launched automatically, and the voice recording is ready to send as an
attachment to your multimedia message.
Copyright © 2004 Nokia. All Rights Reserved.
73
16.
Calculator
In Calculator, you can make calculations, and save the results to the calculator memory for later use. The Desk calculator can be
used for basic calculations, and the Scientific calculator for more advanced calculations.
Note: This calculator has limited accuracy and is designed for simple calculations.
Go to Desk > Office > Calculator.
Making calculations
To make a calculation, enter the first number of the calculation. Press the tab key, and select a function from the function map.
Enter the second number of the calculation, and press the enter key.
Note that the calculator performs operations in the order you enter them. Parentheses cannot be used to change the order of
operations.
To switch between the desk and scientific calculator, press Menu, and select View > Desk calculator or Scientific calculator.
To make a number positive or negative, write the number, and press m on the keyboard.
To print a calculation, press Menu, and select Printing > Print.
Tip: To preview a page before printing, press Menu, and select Print preview > Printing in the menu.
To change the layout of the page, press Menu, and select Page setup.
Using the scientific calculator
Press Menu, and select View > Scientific calculator.
To make a calculation, enter the first number of the calculation. Press the tab key, and select a function from the function map.
Enter the second number of the calculation, scroll to = in the function map, and press the enter key.
To invert a function, press i on the keyboard, and select the function.
To change the angle unit, press Menu, select Tools > Angle unit, and select Degrees, Radians, or Grads. You can see the current
angle unit in the field where you enter the numbers.
Saving numbers to memory
You can save 26 different numbers, unfinished calculations, or final results of calculations for later use.
1. Press Ctrl+S. An arrow appears next to the value.
2. Press Shift + the letter that you want to assign to the value. The letter appears next to the arrow.
3. Press the enter key to store the value.
To use a saved value, enter the letter that you have assigned to the value, and continue the calculation normally.
To clear all values saved in the memory, press Ctrl+D.
Setting the number format in Calculator
To change the number format, press Menu, and select Tools > Number format.
Select:
• Normal — to keep the default number format
• Fixed — to set a fixed number of decimal places
• Scientific — to set a fixed number of significant figures
Copyright © 2004 Nokia. All Rights Reserved.
74
17.
Clock
In Clock, you can view the date and time of your home and destination city, and manage clock alarms.
Go to Desk > Clock.
Using world clock
To set the date and time, press Menu, and select Tools > Date and time....
Tip: You can also update date and time automatically (network service). You can select this setting in Control panel.
See "Date and time{No generated text before found for '#comma'}" p.59.
To switch between the home and destination city information, press the tab key.
To change a city, select either the home or destination city, and press Change city.
Tip: If you change the home city, the clock and calendar entries are updated. This is useful for example when you want
to attend phone conferences.
To view and manage alarms, press Alarm clock.
To change the clock type, press Menu, and select View > Clock type, and select Analog or Digital.
Tip: To change to the one-clock view which shows only your home city information, press Menu, and select View >
Remote city details.
Using Alarm clock
To set an alarm, press New alarm, and enter the alarm time.
To modify an alarm, press Edit alarm.
To remove an alarm, press the backspace key.
When the alarm sounds, press Stop on the communicator interface or Exit on the cover phone to turn it off. Press Snooze to
postpone the alarm. Even though the cover phone is switched off when the alarm time is reached, the alarm sounds and an
alarm note is shown on the cover phone. Press View to read the alarm note.
Alarms and reminders
When an alarm set in clock or calendar goes off, an alarm note appears.
To postpone an alarm, press Snooze.
Tip: The default snooze time is ten minutes.
To silence an alarm and keep the alarm note on the display, press Mute.
To silence an alarm and close the alarm note, press Stop.
If you do not turn off an alarm, the alarm stops automatically after 15 minutes. The alarm note remains on the display.
Cities and countries
Changing cities
To change a city, select the city that you want to change, and press Change city. Select the new city from the list, and press Select.
You can see the location of the city on the map.
Tip: Start typing in the search field to search for a city.
Tip: Press Menu, and select File > New city... to add a new city to the list.
Note that changing the home city may change the general system time of your device.
Locating cities on the world map
To set the position of a city, select File > New city... or Edit > City details..., and press Set position. On the map, scroll to the
location of the city you want, and press OK.
Copyright © 2004 Nokia. All Rights Reserved.
75
Clock
Creating and editing country entries
To create new or edit existing countries, select File > New country/region... or Edit > Country/Region details.... Enter the
new Country/Region name, select the Dialing code field, and enter the new number.
Note that if you are editing an existing country, you can also edit the capital city.
Creating and editing city entries
To create or edit city entries, select File > New city..., and enter the name of the city.
You can also define the following settings:
•
•
•
•
•
Country/Region — Select a country from the list.
Area code — Enter the code that is used when making a phone call to the city.
Daylight-saving zone — Select a daylight saving time zone.
GMT offset — Select the time difference between a city and Greenwich Mean Time.
Latitude and Longitude — Enter the coordinates of a city, or press Set position to locate a city on the world map.
Copyright © 2004 Nokia. All Rights Reserved.
76
18.
Data and software management
Your communicator offers you several applications for managing your personal data, such as contacts and calendar information
and e-mail.
Data mover
You can use Data mover to transfer certain data, such as contacts and settings, from your Nokia 9200 series Communicator to
your Nokia 9500 Communicator with infrared or a memory card. Before you start, make sure that there is enough free memory
in your devices or memory card for the transfer. Note that if there is less than 2 MB of free memory in the Nokia 9500
Communicator , you cannot start the transfer.
Do not use the Nokia 9500 Communicator when using Data mover. If possible, switch off the cover phone. Make sure you have
enough battery power, or connect the device to a charger.
Note: Before you use an existing compatible memory card with your Nokia 9500 Communicator, you must convert the
memory card with Data mover and reinstall the applications that you previously installed to the memory card. However,
do not reinstall any pre-installed applications for the Nokia 9210 Communicator. Your Nokia 9500 Communicator
contains a later version of these applications, and these later versions must be used with Nokia 9500 Communicator.
Note that there may be additional steps, depending on the type of information that you want to transfer, the method of transfer
you want to use, the amount of free memory on your previous communicator or memory card, or the number of successful or
unsuccessful transfers you have made previously. Make sure that the infrared ports of the devices are facing each other.
1. Go to Desk > Tools > Data mover. If there is data on a memory card, insert it to your Nokia 9200 series Communicator. Press
Continue transfer.
2. Activate infrared in both devices, make sure that the infrared ports of the devices are facing each other, and press
Continue. An infrared connection is established between the devices.
3. Press Send data collector to send the Data collector to your Nokia 9200 series Communicator. Data collector is sent as an
infrared message to your Inbox. To install Data collector, press Open in the 9200 series Communicator. If Open is not available,
press Save to save the installation file, and open it from File manager. The Data collector starts automatically after installation.
If you have already installed the tool , press Connect data coll. in your Nokia 9500 Communicator.
4. In the Nokia 9500 Communicator, select the data you want to transfer from your Nokia 9200 series Communicator. You can
transfer calendar and contact information, messages, settings, documents, and images. Some files, such as business card
messages and e-mail messages not stored in the Inbox, are not transferred.
5. Press Transfer infrared or Transfer mem. card, depending on the method of transfer you want to use.
6. Press Start transfer. If the transfer process is interrupted, restart Data mover, and continue the transfer. If the problem
happens again, there may be a problem with the data you are trying to transfer. Start the data transfer process again, but
do not select to transfer data that seems to be causing the problem.
7. Press OK after the transfer to finish the transfer process.
8. Press Exit to exit, or Convert mem. card to convert a memory card for use in your Nokia 9500 Communicator.
Note that the transfer may take some time.
Backup
It is advisable to take backups of your device data regularly.
Go to Desk > Tools > Backup.
Before you start backing up or restoring data:
• Close all other applications.
• If possible, switch off the cover phone.
• Make sure you have enough battery power.
To back up data to a memory card, press New backup. Enter a name for the backup, and select whether you want to perform a
full or partial backup. Full backup copies all data. If you select Partial backup, specify which items you want to include in the
backup. Press Start backup.
Tip: You can also back up data in the File manager and Control panel applications.
To restore backup data from the memory card, select a backup, and press Restore. Select whether you want to restore all backup
data or selected items only. If you select Partial backup, specify which items you want to restore. Press Start restore.
Copyright © 2004 Nokia. All Rights Reserved.
77
Data and software management
Data transfer
If you have a Nokia 9500 Communicator and another device that supports data transfer, you can use Data transfer to synchronize
your calendar and contacts entries between the two devices.
For information on compatible devices, contact your dealer, operator, or service provider.
Go to Desk > Tools > Data transfer.
1. Press New to create a new synchronization profile.
2. Select the content you want to synchronize, and press Next.
3. Select the connection type, and press Select. If you select infrared as the connection type, the synchronization is started
immediately.
4. If you selected Bluetooth as the connection type, press Search to search for the device you want to synchronize with. To stop
the search, press Stop.
5. Scroll to the device you want to synchronize with, and press Select. The synchronization is started.
To view the synchronization log, press Menu, and select File > Synchronization log.
Sync
The Sync application enables you to synchronize your calendar or contacts with various calendar and address book applications
on a compatible computer or remote Internet server. Your settings (what data is synchronized, what connection method is
used) are saved to a synchronization profile, which is then used while synchronizing.
The application uses SyncML technology for remote synchronization. For information on SyncML compatibility, contact the
supplier of the applications with which you want to synchronize your device.
Go to Desk > Tools > Sync.
Synchronizing calendar and contacts information
1. Connect your device to a compatible PC. You can use infrared, Bluetooth, or a cable connection. See "Connectivity{No generated
text before found for '#comma'}" p.81.
2. Press Sync. If you selected Bluetooth, the device searches for available devices for synchronization. Press Stop to end the
search, and Select to select a device with which you want to synchronize.
3. Follow the instructions on the display.
There is an existing profile for Nokia PC Suite, and the basic setup is done with Nokia PC Suite. You need to edit these predefined
settings only if the settings have been changed.
You may also receive the synchronization settings as a special message from your service provider.
Creating a new profile
1. Press New. A profile creation wizard opens, helping you to define the correct settings. If a profile already exists, press Menu,
and select File > New.
2. Define the following options:
• Profile name — Enter a descriptive name for the profile.
• Connection type — Select Bluetooth, Infrared, or Data cable to synchronize with a computer, or Internet to synchronize
with a server on the Internet.
• Access point — If you selected Internet as the connection type, select an Internet access point.
• Host address — If you selected Internet as the connection type, enter the address of the synchronization server.
• Port — If you selected Internet as the connection type, enter the port number for the synchronization server.
• User name — Enter your user ID for the synchronization server.
• Password — Enter your password for the synchronization server.
• Confirm password — Repeat the password for the synchronization server.
3. Select contacts, calendar entries, or e-mail to synchronize.
4. Enter the paths to the databases on your device and on the remote server, and select the Synchronization type. Select
Normal to synchronize information from the device to the remote server and back, One-way to telephone to synchronize
information from the remote server to the device, or One-way from telephone to synchronize information from the device
to the remote server.
5. Select whether you want to use the profile you created as a default synchronization profile.
If you want to return to the default settings for PC Suite, press Menu, and select Tools > Reset PC Suite profile.
To edit an existing profile, select the profile, and press Edit.
To set one of the existing synchronization profiles as the default profile, select the profile, press Menu, and select File > Tools >
Set as default.
Copyright © 2004 Nokia. All Rights Reserved.
78
Data and software management
To synchronize all database contents between the device and the server, press Menu, and select File > Sync > Slow sync. Note
that this ignores the synchronization type set for a profile.
To delete a profile, select the profile, and press the backspace key.
To delete the database from the device, and replace it with the database on the server, press Menu, and select File > Sync >
Replace telephone data.
To delete the database from the server, and replace it with the database on the device, press Menu, and select File > Sync >
Replace server data.
After you have synchronized your device with a compatible computer, you can view a synchronization log.
To open the synchronization log, select a profile, and press Log. The log shows, for example, the date and time of the
synchronization, and lists possible synchronization errors.
For additional information on synchronizing, see the User's Guide for Nokia PC Suite or the help for Nokia PC Sync.
Nokia PC Suite
Nokia PC Suite offers you a set of programs for managing your Nokia 9500 Communicator. For example, you can synchronize
your contacts and calendar information, e-mail, and to-do items between the device and a compatible PC using Nokia PC Sync,
manage device folders using Nokia Phone Browser, back up and restore personal data using Nokia Content Copier, and install
applications using Nokia Application Installer.
For additional instructions on how to install and use the PC Suite, see the User's Guide for Nokia PC Suite on CD-ROM, or helps in
the Nokia PC Suite applications.
To use Nokia PC Suite, you need to connect your device to a compatible PC using the DKU-2 (USB) cable, Bluetooth, or
infrared. See "Connectivity{No generated text before found for '#comma'}" p.81.
Install Nokia PC Suite from CD-ROM or from www.nokia.com. Note that Nokia PC Suite can only be used with Windows 2000 and
Windows XP.
• If you want to use cable, connect the cable to a compatible PC, and then to the device.
• If you want to use Bluetooth, pair the device and a compatible PC, and set the PC as authorized. See "Pairing with a device
{No generated text before found for '#comma'}" p.82.
• If you want to use infrared, activate infrared on your device. See "Infrared{No generated text before found for '#comma'}"
p.83. Activate infrared on the compatible PC, if necessary.
You need to install DKU-2 (USB) drivers for cable connection, and you may need to install or update Bluetooth or infrared drivers
if you want to use the device as a modem. See the sales package CD-ROM,www.nokia.com and the User's Guide for Nokia PC
Suite for details.
Installing applications and software
Important: Only install applications from sources that offer adequate protection against harmful software.
You can install two types of applications and software to your device:
• Applications and software specifically intended for the Nokia 9500 Communicator or compatible with the Symbian operating
system. These software installation files have the extension .SIS.
• J2ME™ applications compatible with the Symbian operating system. The Java™ application installation files have the
extensions .JAD or .JAR.
Installation files may be transferred to your device from a compatible computer, downloaded during browsing, or sent to you
in a multimedia message, as an e-mail attachment, or with Bluetooth. If you use PC Suite for Nokia 9500 Communicator to
transfer a file, save the file in the C:\nokia\installs folder in your device. If you use Microsoft Windows Explorer to transfer a file,
save the file on a memory card (local disk).
During installation, the device checks the integrity of the package to be installed. The device shows information about the checks
being carried out, and you are given options to continue or cancel the installation.
See "Certificate manager{No generated text before found for '#comma'}" p.65.
Installing Symbian software
When you install an update or repair to an application, you must have the original or a full backup to restore the application.
To restore the original application, remove the application, and install it again from the original installation file or the backup
copy.
To install software, search the device memory or memory card for the installation file, select the file, and press the enter key to
start the installation. For example, if you received the installation file as an e-mail attachment, go to your mailbox, open the email, select an installation file, and press the enter key to start the installation.
Copyright © 2004 Nokia. All Rights Reserved.
79
Data and software management
Use the Application manager to remove software. See "Application manager{No generated text before found for '#comma'}"
p.60.
Installing Java™ applications
1. Search the device memory or memory card for the installation file, select the file, and press the enter key to start the
installation. For example, if you received the installation file as an e-mail attachment, go to your mailbox, open the e-mail,
select an installation file, and press the enter key to start the installation.
2. Confirm the installation. The .JAR file extension is required for installation. If it is missing, the device may ask you to download
it. If there is no access point defined, you will be asked to select one. When you download the .JAR file, you may need to enter
a user name and password to access the server. You can obtain these from the application provider.
3. The device informs you when installation is complete.
Tip: When browsing Web pages, you can download an installation file and install it immediately. Note, however, that
the connection runs in the background during installation.
Java™
You can install and run Java™ applications on your device. See "Installing applications and software{No generated text before
found for '#comma'}" p.79.
The Java platform for the Nokia 9500 Communicator is J2ME™. You can search for Java applications with the browser, download
through the Internet, and store them in the Applications folder.
To manage your Java applications, use the Application manager.
J2ME on your device supports two Java environments: MIDP and Personal Profile.
Tip: For development information, visit www.forum.nokia.com. Forum Nokia contains the Series 80 Developer Platform,
Java Software Development Kit (SDK), tools, technical notes, and applications.
Java MIDP
The Java Mobile Information Device Profile environment supports the following APIs:
• Java CLDC 1.1 — hot spot implementation that is part of the Symbian OS
• Java MIDP 2.0 — security that assigns Java applications to the following domains: manufacturer, operator, trusted third party,
or untrusted
• Java WMA — wireless messaging
• Java Mobile Media — multimedia for mobile devices
• Java Bluetooth — Bluetooth connectivity and Bluetooth Push for Java applications
• Nokia UI — interfaces for sound and graphics
• Java DRM — definitions of how content may be used
• Java File — file server services
• Java PIM — access to contents of the phonebook, calendar entries, and to-do list items
Java PP
The Java Personal Profile environment supports the following APIs:
•
•
•
•
•
Java CDC 1.0 — additional device connectivity
Java Foundation Profile 1.0 — network and input/output support
Java Personal Profile 1.0 — Java UI standard interface specifications and AWT for interfaces, graphics, and images
Java UI — standard Java interface specifications
JDBC — access for Java applications to a relational database
Copyright © 2004 Nokia. All Rights Reserved.
80
19.
Connectivity
There are several different connectivity types you can use with your device. You can use wireless connectivity methods such as
wireless LAN, Bluetooth or infrared, or a USB (Universal Serial Bus) cable connection for PC Suite or IP passthrough.
Wireless LAN
You can define access points for wireless LAN to use it for Internet access for applications that need to connect to the Internet.
See "Wireless LAN{No generated text before found for '#comma'}" p.63.
Setting up an ad hoc network
With 3rd party applications, ad hoc networks allow wireless stations to communicate directly with each other without any
wireless LAN access points. One user creates the ad hoc network and other users then join the network.
You must first create an Internet access point for the ad hoc network.
To create an Internet access point for an ad hoc network
1. Select Desk > Tools > Control panel, and select Connections > Internet setup.
2. Press New. You can use an existing access point as a basis for the new one: after you have pressed New, press Yes, choose
the access point from the list, and press OK.
3. Define the settings.
• Internet settings name — Give a descriptive name for the connection.
• Internet settings type — Select wireless LAN as the connection type.
• Network ID — Select the network ID according to the destination network you want to access with the Internet access
point. You can rename, and create new network IDs. Using the correct network ID ensures that the data traffic is routed
directly to the desired destination network. Especially VPN (virtual private network) software may restrict data traffic for
a certain destination network.
• Network mode — Select Ad hoc.
• Network name — Give the network a name.
• Security mode — Select WEP if you want to use a WEP (wired equivalent privacy) key for authentication.
4. If you selected WEP as a security mode, you need to configure these settings, too.
• WEP key index — Select the a number for the WEP key.
• WEP key length — Select the appropriate key length. Supported key lengths are 40, 104, and 232 bits. The more bits there
are in the key, the higher the level of security.
• WEP key type — Select whether you want to enter the WEP key data in hexadecimal format (HEX) or in text form (ASCII).
• WEP key data — Enter the WEP key data. The number of characters you can enter depends on the key length you have
chosen. For example, keys that are 40 bits long, consist of 5 alphanumeric characters, or 10 hexadecimal characters.
5. Press Finish or Done when you have configured all the settings. If you need to configure advanced settings, press Advanced.
See "Configuring advanced Internet access point settings{No generated text before found for '#comma'}" p.68.
Cable connection
You can connect your device to a compatible PC using a DKU-2 (USB) cable. Connect the cable to the bottom of the device. See
Fig Keys and connectors{No generated text before found for '#comma'} p.11.
You can also connect the cable to the desk stand of the device. Note that if you connect the cable to the desk stand, the connector
of the cable must be connected upside down.
Note that you must install the DKU-2 driver to your PC before you can use a cable connection. See the sales package CD-ROM or
www.nokia.com for details.
IP passthrough
You can also use a cable for IP passthrough, where the device uses the Internet connection of a computer. You can use IP
passthrough as you use any Internet access point, for example for browsing or remote synchronization.
Note that you cannot use IP passthrough at the same time as Nokia PC Suite. You can define cable connection settings in Control
panel. See "Cable setup{No generated text before found for '#comma'}" p.64.
Note that you cannot activate modem if you select IP passthrough in cable connection settings. You must use PC Suite
connection, or IP passthrough overrides PC Suite with no active IP passthrough connection.
Copyright © 2004 Nokia. All Rights Reserved.
81
Connectivity
Bluetooth
This device is compliant with Bluetooth Specification 1.1 supporting the following profiles: Generic Access Profile, Serial Port
Profile, Dial-Up Networking Profile, Generic Object Exchange Profile, Object Push profile, File Transfer Profile, and Handsfree
Profile. To ensure interoperability between other devices supporting Bluetooth technology, use Nokia approved enhancements
for this model. Check with the manufacturers of other devices to determine their compatibility with this device.
There may be restrictions on using Bluetooth technology in some locations. Check with your local authorities or service provider.
Features using Bluetooth technology, or allowing such features to run in the background while using other features, increase
the demand on battery power and reduce the battery life.
Bluetooth technology enables cost-free wireless connections between electronic devices within a maximum range of 10 metres.
A Bluetooth connection can be used to send images, videos, texts, business cards, calendar notes, or to connect wirelessly to
devices using Bluetooth technology, such as computers.
Since devices using Bluetooth technology communicate using radio waves, your device and the other devices do not need to
be in direct line-of-sight. The two devices only need to be within a maximum of 10 metres of each other, although the connection
can be subject to interference from obstructions such as walls or from other electronic devices.
When you activate Bluetooth for the first time, you are asked to give a name to your device.
Bluetooth settings
To modify the Bluetooth settings, select Desk > Tools > Control panel, and select Connections > Bluetooth. Select the
Settings page.
Define the following:
• Bluetooth active — Select Yes to enable Bluetooth. If you select No, all active Bluetooth connections are ended, and Bluetooth
cannot be used for sending or receiving data.
• My telephone's visibility — Select Shown to all if you want your device to be found by other Bluetooth devices. If you
select Hidden, your device cannot be found by other devices.
• My Bluetooth name — Define a name for your device. The maximum length of the name is 247 characters.
If you have set Bluetooth as active and changed your visibility to Shown to all, your device and its name can be seen by other
Bluetooth device users.
Tip: To activate or deactivate Bluetooth, press Chr+
.
Note that if Bluetooth was turned off as a result of entering Offline profile, you must re-enable Bluetooth manually.
Sending data with Bluetooth
Copyright protections may prevent some images, ringing tones, and other content from being copied, modified, transferred or
forwarded.
There can be only one active Bluetooth connection at a time.
1. Open an application where the item you want to send is stored. For example, to send a photo to another device, open the
Images application.
2. Select the item you want to send, press Menu, and select File > Send > Via Bluetooth.
3. If you have searched for Bluetooth devices earlier, a list of the devices that were found previously is shown first. You can see
a device icon and the device name. To start a new search, press Search again. To interrupt the search, press Stop.
4. Select the device you want to connect with, and press Select.
5. If the other device requires pairing before data can be transmitted, you are asked to enter a passcode. Create your own
passcode (1-16 characters long, numeric), and agree with the owner of the other Bluetooth device to use the same code.
The passcode is used only once, and you do not have to memorize it. Devices that do not have a user interface have a preset
passcode. After pairing, the device is saved to the Paired devices page.
6. When the connection has been established successfully, the note Sending... is shown.
Receiving data with Bluetooth
If you want to receive data using Bluetooth, set Bluetooth to be active and selected the option Shown to all.
When you receive data with Bluetooth from a device that is not authorized, you are first asked if you want to accept the Bluetooth
message. If you accept, the item is placed in the Inbox folder in the Messaging application.
Pairing with a device
Pairing means authentication. Pairing with a device makes device searches quicker and easier.
Go to Desk > Tools > Control panel, and select Connections > Bluetooth.
Copyright © 2004 Nokia. All Rights Reserved.
82
Connectivity
To pair with a device, select the Paired devices page. Press New, then Start to start a device search. Select the device you want
to pair with, and press Pair. Enter the passcode, and press OK.
Tip: The users of the devices using Bluetooth technology should agree together on the passcode, and use the same
passcode for both devices in order to pair them. Devices that do not have a user interface have a preset passcode.
To cancel pairing, select the Paired devices page. Select the device whose pairing you want to cancel, and press Delete.
To assign a short name for a paired device, select the Paired devices page. Select the device whose name you want to change,
and press Edit. In the Assign short name field, you can define a short name (nickname, alias) to help you recognize a certain
device. This name is stored in the device memory and cannot be seen by other Bluetooth device users.
To set a device to be authorized or unauthorized, select the Paired devices page. Select the device, and press Edit. Move to
the Device authorized field, and select Yes. Connections between your device and the other device can be made without your
knowledge. No separate acceptance or authorization is needed. Select Yes for your own devices, for example, your PC, or devices
is added next to authorized devices in the list of paired devices. If you select
that belong to someone you trust. The icon
No, connection requests from this device need to be accepted separately every time.
To connect to a Bluetooth device, select the Paired devices page. Select the device from the list, press Edit, and press Connect.
Note that this option is available only with audio devices that require a more stable Bluetooth connection, for example, Bluetooth
headsets or car kits. Such devices must support the Bluetooth 1.1 specification and Handsfree profile. To end the connection to
the selected device, press Disconnect.
Ending a Bluetooth connection
A Bluetooth connection is disconnected automatically after sending or receiving data. Only with the PC Suite, and some
enhancements such as headsets, the connection may be maintained even if it is not actively used.
Checking the status of the Bluetooth connection
Bluetooth is active.
When the icon is blinking, your device is trying to connect to the other device.
When the icon is shown continuously, the Bluetooth connection is active.
Infrared
Do not point the IR (infrared) beam at anyone's eye or allow it to interfere with other IR devices. This device is a Class 1 laser
product.
You can use infrared for sending and receiving files from other infrared devices.
1. Make sure that the infrared ports of the devices face each other. The positioning of the devices is more important than angle
or distance.
2. Press Chr+
.
To end the infrared connection, press Chr+
again.
Modem
You can use the device as a modem together with a compatible computer.
Go to Desk > Tools > Modem.
Before you can use your device as a modem:
• You need the appropriate data communications software on your computer.
• You must subscribe to the appropriate network services from your service provider or Internet service provider.
• You must have the appropriate drivers installed on your computer. You need to install DKU-2 (USB) drivers for cable connection,
and you may need to install or update Bluetooth or infrared drivers.
• It is recommended that you have Nokia Modem Options installed on your computer.
See www.nokia.com and the User's Guide for Nokia PC Suite for details.
To connect the device to a compatible computer using an infrared connection, press Activate. To disconnect, press Disable.
Tip: To use the device as a modem using a Bluetooth or cable connection, you must connect the device to a compatible
computer, and activate the modem from the computer.
Note that you may not be able to use some of the other communication features when the device is used as a modem.
Copyright © 2004 Nokia. All Rights Reserved.
83
Connectivity
Printing
You can print files to compatible printers in most applications. Before starting to print, make sure that your device is properly
connected to the printer.
To print a file to a compatible printer, press Menu, and select File > Printing > Print.... Check that the settings are correct, and
press Print.
To change the printing settings, press Options.
To preview a file before printing, press Menu, select File > Printing > Print..., and press Preview. To start printing to a compatible
printer, press Print. To modify the document size, margins, headers, footers or pagination, press Page setup.
Setting printing options
To change the file printing options, press Menu and select File > Printing > Print..., and press Options.
On the Connection page, set the following:
• Connection type — Select the method you want to use to connect to the printer.
• Printer — Select the correct printer. If you select Hewlett-Packard, select the printer driver here, and the printer in Desk >
Tools > Control panel > Extras.
On the Document page, set the following:
• Number of copies — Select how many copies you want to print.
Press Done to save the options.
Defining page setup
To change the page size and orientation, press Menu, and select File > Printing > Page setup.... Select the Size tab.
To change the page size, scroll to Page size, and select a new size. Note that your printer may not be able to print all of the
different options. The numbers in the Width and Height fields change according to the page size you select.
To define a customized page size, enter the numbers in the Width and Height fields.
To change the orientation of the printed page, scroll to Orientation. In Portrait, the height is larger than the width. In
Landscape, the width is larger than the height.
To define the margins of a page, press Menu, and select File > Printing > Page setup.... Select the Margins tab, scroll to each
margin field, and enter a number.
To see view the new margins , close the Page setup dialog, press Menu, and select File > Printing > Print preview. Your printer
may not be able to properly print documents with very narrow margins.
To define a header for a page, press Menu, and select File > Printing > Page setup.... Select the Header page, and enter the text
for the header. Press Insert to use a file name, object, page numbers, time, or date in the header.
To change the appearance of the text , press Format.
To move the header closer to or farther away from the top of the page, scroll to Distance from top of page and enter a number.
Your printer may not be able to print documents with very narrow margins properly.
To define a footer for a page, press Menu, and select File > Printing > Page setup.... Select the Footer tab, and enter the text
for the footer. Press Insert to use a file name, object, page numbers, time, or date in the footer.
To change the appearance of the text , press Format.
To move the footer closer to or farther away from the bottom of the page, scroll to Distance from bottom margin and enter a
number.
To select the first page number, scroll to Start numbering at, and enter the number. You would usually start with either 1 or 0.
To exclude the header or the footer from the first page, scroll to Include header on first page or Include footer on first page,
press Change, and select No.
Press Done to save the settings.
Press the Menu key to move from one dialog page to another.
Problems with printing
Your device shows a note if you cannot connect the device to a compatible printer.
Here are some starting points for troubleshooting:
• Printer - check that the printer is switched on and online, print a test page, try to print while directly connected to the printer,
verify that the printer works with other wireless devices, or check that the printer is supported by your device.
Copyright © 2004 Nokia. All Rights Reserved.
84
Connectivity
• Infrared - check that infrared is activated, the infrared ports of the device and the printer face each other, and there are no
bright lights shining on either port.
• Bluetooth - check that Bluetooth is activated and your device can locate Bluetooth devices other than the printer, and the
device and printer are within range.
• Wireless LAN - check that wireless LAN is activated and the wireless LAN settings are correct, the wireless printer is compatible
with your device, and verify other wireless LAN devices can find your wireless printer.
Managing mobile printing settings
To manage the printing settings when printing to a compatible Hewlett-Packard printer, go to Desk > Tools > Control
panel > Extras > HP printer selection. Set the following:
• Printer model — Select the printer you want to use.
• Quality mode — Select the quality of the print, depending on the printing qualities supported by your printer. Normal is for
600 dpi printing, Draft is for fast, 300 dpi printing, Best is for 1200 dpi printing, and Maximum is for 2400/4800 dpi printing.
To save ink or to increase the speed of printing, select the Normal or Draft.
• Media type — Select the type of printing medium.
• Color mode — Select whether to print in color or greyscale, depending on your printer.
Remote configuration (network service)
The Device manager application helps you configure connection settings, for example, e-mail, multimedia messaging, or Internet
settings.
Go to Desk > Tools > Device manager.
The remote configuration connection is usually started by the server when device settings need to be updated.
To start a configuration session, select a profile from the list, and press Connect. If no remote configuration profiles have been
defined, you must first create a new profile.
To disable configuration, select a profile, press Menu, and select Tools > Disable configuration. You cannot receive configuration
settings from any of the configuration servers for which you have a profile.
When the configuration session has ended, you can view status information.
To open the configuration log, select a profile, and press Configuration log. The log file shows the latest configuration status of
the selected profile.
Creating a new configuration server profile
The configuration server profile contains the settings for the remote server. You can create several profiles if you need to access
multiple servers.
You may receive the configuration server profile settings as a special message from your service provider.
1. If you have no profiles defined, press New, otherwise press Menu, and select File > New.
2. If you already have profiles defined, choose whether you want to copy the values from an existing profile to be used as the
basis for the new profile.
3. The Profile settings dialog opens.
Define the following settings on the different pages of the dialog:
• Server name — Type a name for the configuration server.
• Server ID — Type the unique ID to identify the configuration server. Contact your service provider or system administrator
for the correct value.
• Password — Write a password to identify your device to the server. Confirm the password.
• Active — Select Yes to allow the server to initiate a configuration session.
• Accepted — Select Yes if you do not want the server to ask for your confirmation when it initiates a configuration session.
• Connection type — Select how you want to connect to the server.
• Access point — Select the access point you want to use for the data connection to the server.
• Host address — Type the URL address of the server. Contact your service provider or system administrator for the correct
value.
• Port — Type the port number of the server. Contact your service provider or system administrator for the correct value.
• User name — Enter your user ID for the configuration server. Contact your service provider or system administrator for
your correct user ID.
• Password — Type your password for the configuration server. Confirm it in the Confirm password field. Contact your service
provider or system administrator for the correct password.
To edit the configuration profile settings, select the profile, and press Edit.
To delete a profile, select the profile, and press the backspace key.
Copyright © 2004 Nokia. All Rights Reserved.
85
Connectivity
Tip: If you have deleted or modified the predefined PC Suite profile, you can restore it by pressing Menu, and selecting
Tools > Reset PC Suite profile.
Data connections
This device supports packet data (GPRS), high-speed data calls (HSCSD), GSM data calls, and wireless LAN connections.
Wireless local area network (wireless LAN)
There may be restrictions on using wireless LAN in some locations. Check with your local authorities or service provider.
Features using wireless LAN, or allowing such features to run in the background while using other features, increase the demand
on battery power and reduce the battery life.
Your device is approved for use in a wireless LAN. You can use wireless LAN to send and receive e-mail, and connect your device
to the Internet.
Your device supports the following wireless LAN features:
• IEEE 802.11b standard
• Data rates of up to 11 Mbit/s
• Operation at a frequency of 2.4 GHz using direct sequence spread spectrum (DSSS) radio technology
• Wired equivalent privacy (WEP) data encryption with keys up to 232 bits.
• Wi-Fi protected access (WPA)
Note that the WEP and WPA functions can be used only if they are supported by the network.
If you move the device to another location within the wireless LAN and out of range of a wireless LAN access point, the roaming
functionality can automatically connect your device to another access point that belongs to the same network. As long as you
remain within range of access points that belong to the same network, your device can stay connected to the network.
Tip: A wireless LAN connection is established when you create a data connection using a wireless LAN Internet access
point. The active wireless LAN connection is ended when you end the data connection.
Your device enables different types of communication in a wireless LAN. There are two operating modes to choose from:
infrastructure and ad hoc.
• The infrastructure operating mode allows two kinds of communication: wireless devices communicate with each other
through a wireless LAN access point or wireless devices communicate with a wired LAN device through a wireless LAN access
point.
The advantage of the infrastructure operating mode is that you can have more control over network connections because
they pass through an access point. A wireless device can access the services that are available in a regular wired LAN: company
database, e-mail, the Internet, and other network resources, for example.
• With third party applications, you can send and receive data directly with each other in the ad hoc operating mode, for
example, to print. No wireless LAN access point is required. Simply make the necessary configurations and start
communicating. Ad hoc networking is easy to set up, but communication is limited to devices that are within range.
See "Setting up an Internet access point for a wireless LAN{No generated text before found for '#comma'}" p.68.
See "Setting up an ad hoc network{No generated text before found for '#comma'}" p.81.
Packet data (general packet radio service, GPRS)
GPRS enables wireless access for mobile phones to data networks (network service). GPRS uses packet data technology where
information is sent in short bursts of data over the mobile network. The benefit of sending data in packets is that the network
is occupied only when sending or receiving data. As GPRS uses the network efficiently, it allows for quick data connection set
up and fast data transmission speeds.
You must subscribe to the GPRS service. For availability and subscription to GPRS, contact your network operator or service
provider.
Enhanced GPRS (EGPRS) is similar to GPRS, but it enables faster connection. For more information on the availability of EGPRS
and data transfer speed, contact your network operator or service provider. Note that when you have selected GPRS as a data
bearer, the device uses EGPRS instead of GPRS if this is available in the network.
Note that during a voice call, you cannot establish a GPRS connection, and an existing GPRS connection is put on hold.
High-speed data calls (high-speed circuit switched data, HSCSD)
HSCSD enables data transmission rates up to 43.2 kb/s, which is four times faster than standard data rates of the GSM network.
HSCSD is comparable to the speed of many computer modems that communicate with fixed telephone networks.
For availability and subscription to high-speed data services, please contact your network operator or service provider.
Copyright © 2004 Nokia. All Rights Reserved.
86
Connectivity
Note that sending data with HSCSD may drain the battery faster than normal voice or data calls, as the device may send data
more frequently to the network.
GSM data calls
A GSM data call enables data transmission rates of up to 14.4 kb/s. For availability and subscription to data services, contact your
network operator or service provider.
Connection manager
In Conn. manager, you can view details on active network connections, and you can end connections.
Go to Desk > Tools > Conn. manager.
To view detailed information about network connections, select the connection from the list, and press Details. The type of
information shown depends on the network connection type.
To end a network connection, select the connection from the list, and press Disconnect.
To end all active network connections simultaneously, press Menu, and select Tools > Disconnect all.
To view the amount of data sent and received with GPRS or wireless LAN, press Menu, and select Counters > GPRS counter or
WLAN counter.
To view information about the IP address, press Menu, and select Tools > IP address. The IP address information is shown only
when the network connection has been established, not while it is being activated.
Copyright © 2004 Nokia. All Rights Reserved.
87
20.
Personalizing your device
• Covers - You can change the front covers of your device.
• Cover selection keys - You can change the functions that are shown above the left and right selection keys.
• Desk - You can organize the applications, shortcuts, and notes to folders, and create new folders on Desk.
• My own key - You can configure the My own key to open your favorite application.
• Background images - you can set a background image to your cover display and communicator display. See "Wallpapers{No
generated text before found for '#comma'}" p.60. There are several wallpapers ready to use, and you can also use your own
pictures as background images.
• Color palette - You can change the color palette of your device.
The left selection key in standby mode is Go to. You can use the key as a shortcut to your favorite functions. To
activate a function, scroll to it, and press Select.
To add a function to the shortcut list, press Options, select Select options, scroll to a function, and press Mark.
To remove a function from the list, select the function, and press Unmark.
To rearrange the functions in the list, press Options, and select Organize. Scroll to the function that you want to move, press
Move, and select where you want to move the function.
Changing the front cover and key mat
Note: Before removing the cover, always switch off the power and disconnect the charger and any other device. Avoid
touching electronic components while changing the covers. Always store and use the device with the covers attached.
1. Press the front cover release button (1), and lift the front cover (2) in the direction of the arrow. Start at the bottom part of
the device, and end by releasing the locking catches at the top of the device.
2. Remove the key mat. A small nib (1) holds the key mat in place.
3. Lift the front cover in the direction of the arrow.
4. To replace the key mat, align it with the nib, and press it into place.
5. To replace the front cover, align the locking catches with the top of the device at a low angle, and press the front cover down
until it locks into place.
Copyright © 2004 Nokia. All Rights Reserved.
88
Personalizing your device
Copyright © 2004 Nokia. All Rights Reserved.
89
21.
Shortcuts
Here are some of the available keyboard shortcuts in your device. Shortcuts can make the use of the applications more efficient.
There are several different shortcut combinations that you can use:
• Shortcuts with Ctrl+key give you access to the Menu functions. For example, pressing Ctrl+N creates a new window in Web,
a new contact card in Contacts or a new message in Messaging.
• Additional characters and symbols are most often inserted by the Shift+key combination. For example, pressing Shift+a
number key can insert quotation marks, exclamation points or parentheses.
• Certain functions can be activated with the Chr+key combinations. For example, pressing Chr+
information about your current task, or pressing Chr+
can activate and deactivate infrared.
Tip: Many shortcuts are also displayed next to menu options in applications.
General shortcuts
Ctrl+A
Select all
Ctrl+C
Copy
Ctrl+D
Delete
Ctrl+F
Find
Ctrl+I
Sort
Ctrl+M
Move
Ctrl+N
New
Ctrl+O
Open
Ctrl+P
Print
Ctrl+S
Save
Ctrl+T
Full screen
Ctrl+V
Paste
Ctrl+X
Cut
Ctrl+Z
Undo
Shift+Ctrl+E
Zoom
Shift+Ctrl+G
Next
Shift+Ctrl+L
Log
Shift+Ctrl+P
Previous
Shift+Ctrl+S
Save as
Shift+Ctrl+U
Page setup
Shift+Ctrl+V
Print preview
Shift+Ctrl+Z
Edit
Shift+Backspace
Delete text from right
Ctrl+Telephone
Open the Recent calls view in the telephone application
Chr+alphabet
Insert an accented character
Chr+Tab
Switch between open applications
Chr+Telephone key
Redial the last dialed number
Chr+Messaging key
Retrieve mail
Shift+Ctrl+Chr+S
Screenshot
Copyright © 2004 Nokia. All Rights Reserved.
90
opens additional
Shortcuts
Application-specific shortcuts
Desk application
Ctrl+P
Properties
Shift+Ctrl+M
Go to the Personal application group
Shift+Ctrl+S
Show in groups
Ctrl+My own key
Configure the My own key
Clock
Ctrl+B
Cancel the alarm
Ctrl+E
View city details
Ctrl+K
Alarm settings
Ctrl+T
Set the date and time
Shift+Ctrl+A
Alarm clock
Shift+Ctrl+E
View country or region details
Shift+Ctrl+N
Add a new city
Shift+Ctrl+Q
Set the clock type
Shift+Ctrl+T
Remote city details
Shift+Ctrl+W
World clock
Telephone
Ctrl+P
View serial number (IMEI)
Shift+Ctrl+B
Call restriction
Shift+Ctrl+M
Voice mailboxes
Shift+Ctrl+O
Other settings
Shift+Ctrl+P
Profile settings
Shift+Ctrl+S
1-touch dials
Shift+Ctrl+V
Call forwarding
Contacts
Ctrl+K
Settings
Ctrl+M
Belongs to groups (in an open contact card)
Ctrl+N
New contact card
Ctrl+P
Database properties
Ctrl+R
Ringing tone (in an open contact card)
Ctrl+T
Card templates
Shift+Ctrl+B
New database
Shift+Ctrl+C
Copy to
Shift+Ctrl+D
Remove the picture (in an open contact card)
Shift+Ctrl+M
Move to
Shift+Ctrl+N
Create a new group
Shift+Ctrl+O
Insert a picture (in an open contact card)
Messaging
Ctrl+B
Retrieve new messages
Ctrl+G
Retrieve mail
Ctrl+I
Sort by (sorts by the property you have already selected, for example date or sender)
Copyright © 2004 Nokia. All Rights Reserved.
91
Shortcuts
Ctrl+L
Go online, or go offline if a connection is active
Ctrl+Q
Properties
Ctrl+R
Reply
Ctrl+T
Expand folder contents
Ctrl+U
Disconnect
Ctrl+Y
Change the connection
Shift+Ctrl+A
Retrieve all messages
Shift+Ctrl+B
Retrieve the selected messages
Shift+Ctrl+E
Rename the selected folder
Shift+Ctrl+F
Forward the selected message
Shift+Ctrl+N
Create a new folder
Shift+Ctrl+R
Reply to all
Shift+Ctrl+S
Sent items storage
Shift+Ctrl+T
Account settings
Shift+Ctrl+Z
Delete messages locally
Chr+Messaging
Retrieve mail
Calendar
Ctrl+A
Create a new anniversary
Ctrl+E
Create a new memo
Ctrl+G
Go to date
Ctrl+K
Edit view settings
Ctrl+N
Create a new meeting
Ctrl+Q
Change view
Ctrl+S
Create a new to-do note
Ctrl+T
Edit the date and time
Shift+Ctrl+A
Set anniversary as the default entry type
Shift+Ctrl+C
Crossed out entry
Shift+Ctrl+D
Move or delete the selected object
Shift+Ctrl+E
Set meeting as the default entry type
Shift+Ctrl+K
Edit general settings
Shift+Ctrl+M
Import entries
Shift+Ctrl+O
Set to-do note as the default entry type
Shift+Ctrl+P
Properties
Shift+Ctrl+R
Set memo as the default entry type
Shift+Ctrl+T
Tentative entry
Ctrl+Calendar
Open the current day in the Day view
Calendar key
Change view
Documents
Ctrl+B
Bold
Ctrl+G
Go to page
Ctrl+I
Italics
Ctrl+U
Underline
Shift+Ctrl+A
Format paragraph alignment
Copyright © 2004 Nokia. All Rights Reserved.
92
Shortcuts
Shift+Ctrl+B
Format bullets
Shift+Ctrl+D
Format borders
Shift+Ctrl+F
Format the font
Shift+Ctrl+G
Format the style
Shift+Ctrl+J
View details of the selected object
Shift+Ctrl+K
Preferences
Shift+Ctrl+N
Format line spacing
Shift+Ctrl+O
Insert an object
Shift+Ctrl+Y
Format tabs
Shift+Ctrl+Z
Edit the selected object
Sheet
Ctrl+H
Rename the worksheet
Ctrl+M
Freeze panes
Ctrl+Q
View worksheets
Ctrl+W
Insert a new worksheet
Ctrl+Y
Insert cells
Shift+Ctrl+A
Format cell alignment
Shift+Ctrl+B
Format cell borders
Shift+Ctrl+C
Insert a new chart
Shift+Ctrl+D
Delete the cell
Shift+Ctrl+F
Format the font
Shift+Ctrl+G
Insert a page break
Shift+Ctrl+H
Format row height
Shift+Ctrl+I
Insert a function
Shift+Ctrl+N
Format numbers
Shift+Ctrl+O
Settings
Shift+Ctrl+P
Format cell background color
Shift+Ctrl+R
Recalculate
Shift+Ctrl+T
Show title
Shift+Ctrl+W
Format column width
Shift+Ctrl+X
Clear the cell
Presentations
Ctrl+T
Full screen mode
Shift+Ctrl+A
Format the alignment
Shift+Ctrl+F
Format the font
Shift+Ctrl+J
Format the selected object
Shift+Ctrl+V
View a slide show
Enter key
Start text editing
Esc key
Cancel text editing
File manager
Ctrl+E
Expand view
Ctrl+H
Show all files
Copyright © 2004 Nokia. All Rights Reserved.
93
Shortcuts
Ctrl+I
Sort by (the property you have already selected, for example name or date)
Ctrl+N
New file
Ctrl+O
Collapse view
Ctrl+P
Properties
Ctrl+R
Rename the selected object
Ctrl+U
Move up one level
Shift+Ctrl+B
Back up to memory card
Shift+Ctrl+I
Sorting order (the order you have already selected, for example ascending)
Shift+Ctrl+K
Settings
Shift+Ctrl+N
Create a new folder
Shift+Ctrl+Q
Change memory card password
Shift+Ctrl+R
Restore from memory card
Calculator
Ctrl+B
Subtract
Ctrl+F
Flip layout
Ctrl+I
Add
Ctrl+R
Recall
Ctrl+Y
Function map
Shift+Ctrl+C
Clear all
Shift+Ctrl+D
Desk calculator
Shift+Ctrl+S
Scientific calculator
Web
Ctrl+B
Add to bookmarks
Ctrl+E
Close the browser
Ctrl+G
Back
Ctrl+H
Go to home page
Ctrl+I
Load all images
Ctrl+K
Settings
Ctrl+M
Fit to screen
Ctrl+N
Open a new window
Ctrl+R
Reload
Ctrl+T
Full screen mode
Ctrl+U
Disconnect
Ctrl+W
View window list
Ctrl+Y
Change the connection
Ctrl+Z
Stop
Shift+Ctrl+B
Bookmarks
Shift+Ctrl+D
View downloads
Shift+Ctrl+F
Reload frame
Shift+Ctrl+G
Forward
Copyright © 2004 Nokia. All Rights Reserved.
Go to bookmark (in bookmark view)
Insert new folder (in bookmark view)
Edit bookmark (in bookmark view)
94
Shortcuts
Shift+Ctrl+I
Rename folder (in bookmark view)
Shift+Ctrl+O
Open a file
Shift+Ctrl+R
Reload all
Shift+Ctrl+S
Save frame as...
Shift+Ctrl+T
View title bar
Images
Ctrl+B
Previous image (with an image open)
Ctrl+F
Next image (with an image open)
Ctrl+R
Rotate image (with an image open)
Ctrl+T
Full screen (with an image open)
Voice recorder
Ctrl+L
Repeat
Ctrl+M
Mute
Ctrl+R
Rename
Shift+Ctrl+K
Settings
Music player
Ctrl+B
Previous track
Ctrl+F
Next track
Ctrl+I
Sort by (the property you have already selected)
Ctrl+L
Repeat all
Ctrl+M
Mute
RealPlayer
Ctrl+B
Previous clip (with a video clip open)
Ctrl+F
Next clip (with a video clip open)
Ctrl+M
Mute (with a video clip open)
Ctrl+R
Repeat once (with a video clip open)
Ctrl+T
Full screen (with a video clip open)
Shift+Ctrl+K
Settings
Shift+Ctrl+S
Save clip as (with a video clip open)
Device manager
Shift+Ctrl+C
Copyright © 2004 Nokia. All Rights Reserved.
Connect
95
22.
Data transmission
This device employs the data transmission capabilities of the GSM and WLAN networks to send multimedia messages, short
messages and e-mail, and to establish connections with remote computers, for example.
Wireless data connections can be made from most locations where your device operates, but it is recommended that you move
the device to a location where the strongest possible wireless signal can be obtained. When the signal is strong, data
transmission is efficient. Wireless data communications may perform differently from data communications transmitted over
wires. This is due to the inherent characteristics of the wireless environment. Wireless connections may experience "noise", low
or lost signals, and distortions.
Noise
Radio interference from electronic appliances and equipment, as well as from other phones may affect the quality of wireless
data transmission.
Roaming
As the device user moves from one network cell or WLAN access point coverage area to another, the signal strength of the
channel may drop. The network may hand over the user to a coverage area and frequency where the signal is stronger. Network
roaming may also occur when the user is stationary, due to varying network traffic loads. Such roaming may cause slight delays
in transmission.
Electrostatic discharge
A discharge of static electricity from a finger or a conductor may cause erroneous functions in electrical devices. The discharge
may result in distorted display and unstable software operation. Wireless connections may become unreliable, data may become
corrupted, and transmission halted. In this case you need to end the existing call (if any), switch off the device (if on) and remove
the battery. Then replace the battery and establish a new wireless connection.
Dead spots and dropouts
Dead spots are areas where radio signals cannot be received. Dropouts occur when the device user passes through an area
where the radio signal is blocked or reduced by geographical features or large structures.
Signal impairment
Distance and obstacles can cause signals to become out-of-phase. They can also cause reflected signals. Both situations result
in a loss of signal strength.
Low signal strength
Due to either distance or obstacles, the radio signal strength from a WLAN access point or a cell site may not be strong enough
or stable enough to provide a reliable data connection for communication. Therefore, to ensure the best possible
communication, remember the following points:
• The data connection works best when the device is in a stationary position. Attempting wireless data communication while
in a moving vehicle is not recommended.
• Do not place the device on a metal surface.
• Check on the device display that the signal strength is sufficient. Moving the device within a room, especially towards a
window, may result in a stronger signal. If a signal is not strong enough to support a voice call, data connection should not
be attempted until you can find a location with better signal reception.
Copyright © 2004 Nokia. All Rights Reserved.
96
23.
Nokia original enhancements
An extensive range of enhancements is available for your device. Select the enhancements that accommodate your specific
communication needs.
Compatible enhancements:
• Wireless Boom Headset HS-4W
• Headset HS-5
• Boom Headset HDB-4
• Retractable Headset HS-10
• Stereo Headset HDS-3
• Radio Headset HS-2R
• Inductive Loopset LPS-4
• Headrest hands-free BHF-3
• Mobile Holder CR-6
• Antenna Coupler AD-13
• Mobile Charger LCH-12
• Memory Card DTS-64
• Memory Unit MMC 128MB
• Connectivity Cable DKU-2
• Connectivity Desk Stand DT-4
• Image Frame SU-4
• Image Frame SU-7
• Battery BP-5L
For availability of the enhancements, check with your local dealer. A few practical rules for enhancements operation:
• Keep the enhancements out of reach of small children.
• When you disconnect the power cord of any accessory, grasp and pull the plug, not the cord.
• Check regularly that all mobile phone equipment in a vehicle is mounted and operating properly.
Use only batteries, chargers, and enhancements approved by the phone manufacturer. The use of any other type may invalidate
any approval or warranty applying to the phone, and may be dangerous.
Battery
Technical information
Type
Tech
Capacity
Talk time
Standby
BP-5L
Li-Po
1300 mAh
Up to 4-6 hours
Up to 4-6 hours
Variation in talk time and standby time may occur, depending on the SIM card, network and usage settings, and the style and
environment of use.
Copyright © 2004 Nokia. All Rights Reserved.
97
Nokia original enhancements
Boom Headset HDB-4
This small and lightweight headset has a beautiful and distinctive Nokia design. It provides excellent
audio quality. You can answer or end calls by pressing the button on the headset microphone.
Copyright © 2004 Nokia. All Rights Reserved.
98
Battery information
Your device is powered by a rechargeable battery. The full performance of a new battery is achieved only after two or three
complete charge and discharge cycles. The battery can be charged and discharged hundreds of times but it will eventually wear
out. When the talk and standby times are noticeably shorter than normal, buy a new battery. Use only Nokia approved batteries,
and recharge your battery only with Nokia approved chargers designated for this device.
Unplug the charger from the electrical plug and the device when not in use. Do not leave the battery connected to a charger.
Overcharging may shorten its lifetime. If left unused, a fully charged battery will lose its charge over time. Temperature extremes
can affect the ability of your battery to charge.
Use the battery only for its intended purpose. Never use any charger or battery that is damaged.
Do not short-circuit the battery. Accidental short-circuiting can occur when a metallic object such as a coin, clip, or pen causes
direct connection of the positive (+) and negative (-) terminals of the battery. (These look like metal strips on the battery.) This
might happen, for example, when you carry a spare battery in your pocket or purse. Short-circuiting the terminals may damage
the battery or the connecting object.
Leaving the battery in hot or cold places, such as in a closed car in summer or winter conditions, will reduce the capacity and
lifetime of the battery. Always try to keep the battery between 15°C and 25°C (59°F and 77°F). A device with a hot or cold battery
may not work temporarily, even when the battery is fully charged. Battery performance is particularly limited in temperatures
well below freezing.
Do not dispose of batteries in a fire! Dispose of batteries according to local regulations. Please recycle when possible. Do not
dispose as household waste.
Copyright © 2004 Nokia. All Rights Reserved.
99
CARE AND MAINTENANCE
Your device is a product of superior design and craftsmanship and should be treated with care. The suggestions below will help
you protect your warranty coverage.
• Keep the device dry. Precipitation, humidity and all types of liquids or moisture can contain minerals that will corrode
electronic circuits. If your device does get wet, remove the battery and allow the device to dry completely before replacing it.
• Do not use or store the device in dusty, dirty areas. Its moving parts and electronic components can be damaged.
• Do not store the device in hot areas. High temperatures can shorten the life of electronic devices, damage batteries, and warp
or melt certain plastics.
• Do not store the device in cold areas. When the device returns to its normal temperature, moisture can form inside the device
and damage electronic circuit boards.
• Do not attempt to open the device other than as instructed in this guide.
• Do not drop, knock, or shake the device. Rough handling can break internal circuit boards and fine mechanics.
• Do not use harsh chemicals, cleaning solvents, or strong detergents to clean the device.
• Do not paint the device. Paint can clog the moving parts and prevent proper operation.
• Use a soft, clean, dry cloth to clean any lenses (such as camera, proximity sensor, and light sensor lenses).
• Use only the supplied or approved replacement antennas. Unauthorised antennas, modifications, or attachments could
damage the device and may violate regulations governing radio devices.
All of the above suggestions apply equally to your device, battery, charger, or any enhancement. If any device is not working
properly, take it to the nearest authorized service facility for service.
Copyright © 2004 Nokia. All Rights Reserved.
100
Additional safety information
Medical devices
Operation of any radio transmitting equipment, including wireless phones, may interfere with the functionality of inadequately
protected medical devices. Consult a physician or the manufacturer of the medical device to determine if they are adequately
shielded from external RF energy or if you have any questions. Switch off your device in health care facilities when any regulations
posted in these areas instruct you to do so. Hospitals or health care facilities may be using equipment that could be sensitive
to external RF energy.
Pacemakers
Pacemaker manufacturers recommend that a minimum separation of 6 inches (15.3 cm) be maintained between a wireless
phone and a pacemaker to avoid potential interference with the pacemaker. These recommendations are consistent with the
independent research by and recommendations of Wireless Technology Research. Persons with pacemakers should:
• always keep the device more than 6 inches (15.3 cm) from their pacemaker when the device is switched on;
• not carry the device in a breast pocket; and
• hold the device to the ear opposite the pacemaker to minimise the potential for interference.
• If you have any reason to suspect that interference is taking place, switch off your device immediately.
Hearing aids
Some digital wireless devices may interfere with some hearing aids. If interference occurs, consult your service provider.
Vehicles
RF signals may affect improperly installed or inadequately shielded electronic systems in motor vehicles such as electronic fuel
injection systems, electronic antiskid (antilock) braking systems, electronic speed control systems, air bag systems. For more
information, check with the manufacturer or its representative of your vehicle or any equipment that has been added.
Only qualified personnel should service the device, or install the device in a vehicle. Faulty installation or service may be
dangerous and may invalidate any warranty that may apply to the device. Check regularly that all wireless device equipment
in your vehicle is mounted and operating properly. Do not store or carry flammable liquids, gases, or explosive materials in the
same compartment as the device, its parts, or enhancements. For vehicles equipped with an air bag, remember that air bags
inflate with great force. Do not place objects, including installed or portable wireless equipment in the area over the air bag or
in the air bag deployment area. If in-vehicle wireless equipment is improperly installed and the air bag inflates, serious injury
could result.
Potentially explosive environments
Switch off your device when in any area with a potentially explosive atmosphere and obey all signs and instructions. Potentially
explosive atmospheres include areas where you would normally be advised to turn off your vehicle engine. Sparks in such areas
could cause an explosion or fire resulting in bodily injury or even death. Switch off the device at refuelling points such as near
gas pumps at service stations. Observe restrictions on the use of radio equipment in fuel depots, storage, and distribution areas,
chemical plants or where blasting operations are in progress. Areas with a potentially explosive atmosphere are often but not
always clearly marked. They include below deck on boats, chemical transfer or storage facilities, vehicles using liquefied
petroleum gas (such as propane or butane), and areas where the air contains chemicals or particles such as grain, dust or metal
powders.
Operating environment
Remember to follow any special regulations in force in any area and always switch off your device when its use is prohibited
or when it may cause interference or danger. Use the device only in its normal operating positions. This device meets RF exposure
guidelines when used either in the normal use position against the ear or when positioned at least 5/8 inch (1.5cm) away from
the body. When a carry case, belt clip, or holder is used for body-worn operation, it should not contain metal and should position
the device the above-stated distance from your body.
In order to transmit data files or messages, this device requires a quality connection to the network. In some cases, transmission
of data files or messages may be delayed until such a connection is available. Ensure the above separation distance instructions
are followed until the transmission is completed.
Emergency calls
Important: Wireless phones, including this device, operate using radio signals, wireless networks, landline networks,
and user-programmed functions. Because of this, connections in all conditions cannot be guaranteed. You should never
rely solely on any wireless device for essential communications like medical emergencies.
Copyright © 2004 Nokia. All Rights Reserved.
101
Additional safety information
To make an emergency call:
1. If the device is not on, switch it on. Check for adequate signal strength.
Some networks may require that a valid SIM card is properly inserted in the device.
2. Press
as many times as needed to clear the display and ready the device for calls.
3. Key in the official emergency number for your present location. Emergency numbers vary by location.
4. Press the
key.
If certain features are in use, you may first need to turn those features off before you can make an emergency call. Consult this
guide or your service provider for more information. When making an emergency call, give all the necessary information as
accurately as possible. Your wireless device may be the only means of communication at the scene of an accident. Do not end
the call until given permission to do so.
CERTIFICATION INFORMATION (SAR)
THE NOKIA 9500 DEVICE MEETS GUIDELINES FOR EXPOSURE TO RADIO WAVES.
Your mobile device is a radio transmitter and receiver. It is designed and manufactured not to exceed the limits for exposure
to radio frequency (RF) energy recommended by international guidelines (ICNIRP). These limits establish permitted levels of RF
energy for the general population. The guidelines are based on standards that were developed by independent scientific
organizations through periodic and thorough evaluation of scientific studies. The standards and guidelines include a substantial
safety margin designed to assure the safety of the public, regardless of age and health and to account for any variations in
measurements.
The exposure guidelines for mobile devices employ a unit of measurement known as the Specific Absorption Rate or SAR. The
SAR limit stated in the international guidelines is 2.0 watts/kilogram (W/kg) averaged over ten grams of tissue. Tests for SAR
are conducted using standard operating positions with the device transmitting at its highest certified power level in all tested
frequency bands. The actual SAR level of an operating device can be well below the maximum value because the device is
designed to use only the power required to reach the network. That amount changes depending on a number of factors such
as how close you are to a network base station. The highest SAR value when tested according to international testing procedures
for use at the ear for device type RA-2 is 0.52 W/kg and for device type RA-3 is 0.52 W/kg. Your phone's device type is listed on
the label located under the battery.
SAR values may vary depending on national reporting and testing requirements and the network band. Use of device accessories
and enhancements may result in different SAR values. Additional SAR information may be provided under product information
at www.nokia.com.
USA and Canada: The SAR limit of USA (FCC) and Canada (IC) is 1.6 W/kg averaged over one gram of tissue. Device types RA-2 and
RA-3 have also been tested against this SAR limit. The highest SAR value reported under this standard during product certification
for use at the ear is 0.92 W/kg for device type RA-2 and 0.99 W/kg for device type RA-3 and when properly worn on the body is
1.53 W/kg for device type RA-2 and 1.15 W/kg for device type RA-3. Information about these devices can be found on the FCC's
website at http://www.fcc.gov/oet/fccid by searching the equipment authorization system using FCC ID PDNRA-2 for device type
RA-2 or FCC ID PDNRA-3 for device type RA-3.
Copyright © 2004 Nokia. All Rights Reserved.
102
Technical information
Characteristic
Value
Feature
Specification
Weight
230 g with battery Li-Po 1300 mAh
Size
Length: 5.83 in (148 mm)
Width: 2.20 in (56 mm)
Thickness: 0.95 in (24 mm)
Frequency range
RA-2 EGSM 900/1800/1900
Memory
192 MB total in device
RA-3 GSM 850/1800/1900
128 MB application
64 MB execution
<2 GB MMC and RS-MMC
Copyright © 2004 Nokia. All Rights Reserved.
103
Nokia One-Year Limited Warranty
Nokia Inc. (“Nokia”) warrants that this cellular phone (“Product”) is free from defects in material and workmanship that result
in Product failure during normal usage, according to the following terms and conditions:
1. The limited warranty for the Product extends for ONE (1) year beginning on the date of the purchase of the Product. This
one year period is extended by each whole day that the Product is out of your possession for repair under this warranty.
2. The limited warranty extends only to the original purchaser (“Consumer”) of the Product and is not assignable or transferable
to any subsequent purchaser/end-user.
3. The limited warranty extends only to Consumers who purchase the Product in the United States of America.
4. During the limited warranty period, Nokia will repair, or replace, at Nokia’s sole option, any defective parts, or any parts that
will not properly operate for their intended use with new or refurbished replacement items if such repair or replacement
is needed because of product malfunction or failure during normal usage. No charge will be made to the Consumer for any
such parts. Nokia will also pay for the labor charges incurred by Nokia in repairing or replacing the defective parts. The
limited warranty does not cover defects in appearance, cosmetic, decorative or structural items, including framing, and any
non-operative parts. Nokia’s limit of liability under the limited warranty shall be the actual cash value of the Product at the
time the Consumer returns the Product for repair, determined by the price paid by the Consumer for the Product less a
reasonable amount for usage. Nokia shall not be liable for any other losses or damages. These remedies are the Consumer’s
exclusive remedies for breach of warranty.
5. Upon request from Nokia, the Consumer must prove the date of the original purchase of the Product by a dated bill of sale
or dated itemized receipt.
6. The Consumer shall bear the cost of shipping the Product to Nokia in Melbourne, Florida. Nokia shall bear the cost of shipping
the Product back to the Consumer after the completion of service under this limited warranty.
7. The Consumer shall have no coverage or benefits under this limited warranty if any of the following conditions are applicable:
a) The Product has been subjected to abnormal use, abnormal conditions, improper storage, exposure to moisture or
dampness, unauthorized modifications, unauthorized connections, unauthorized repair, misuse, neglect, abuse,
accident, alteration, improper installation, or other acts which are not the fault of Nokia, including damage caused by
shipping.
b) The Product has been damaged from external causes such as collision with an object, or from fire, flooding, sand, dirt,
windstorm, lightning, earthquake or damage from exposure to weather conditions, an Act of God, or battery leakage,
theft, blown fuse, or improper use of any electrical source, damage caused by computer or internet viruses, bugs, worms,
Trojan Horses, cancelbots or damage caused by the connection to other products not recommended for interconnection
by Nokia.
c) Nokia was not advised in writing by the Consumer of the alleged defect or malfunction of the Product within fourteen
(14) days after the expiration of the applicable limited warranty period.
d) The Product serial number plate or the enhancement data code has been removed, defaced or altered.
e) The defect or damage was caused by the defective function of the cellular system or by inadequate signal reception by
the external antenna, or viruses or other software problems introduced into the Product.
8. Nokia does not warrant uninterrupted or error-free operation of the Product. If a problem develops during the limited
warranty period, the Consumer shall take the following step-by-step procedure:
a) The Consumer shall return the Product to the place of purchase for repair or replacement processing.
b) If “a” is not convenient because of distance (more than 50 miles) or for other good cause, the Consumer shall ship the
Product prepaid and insured to:
Nokia Inc., Attn: Repair Department
795 West Nasa Blvd.
Melbourne, FL 32901
c) The Consumer shall include a return address, daytime phone number and/or fax number, complete description of the
problem, proof of purchase and service agreement (if applicable). Expenses related to removing the Product from an
installation are not covered under this limited warranty.The Consumer shall include a return address, daytime phone
number and/or fax number, complete description of the problem, proof of purchase and service agreement (if applicable).
Expenses related to removing the Product from an installation are not covered under this limited warranty.
d) The Consumer will be billed for any parts or labor charges not covered by this limited warranty. The Consumer will be
responsible for any expenses related to reinstallation of the Product.
e) Nokia will repair the Product under the limited warranty within 30 days after receipt of the Product. If Nokia cannot
perform repairs covered under this limited warranty within 30 days, or after a reasonable number of attempts to repair
the same defect, Nokia at its option, will provide a replacement Product or refund the purchase price of the Product less
a reasonable amount for usage. In some states the Consumer may have the right to a loaner if the repair of the Product
Copyright © 2004 Nokia. All Rights Reserved.
104
Nokia One-Year Limited Warranty
takes more than ten (10) days. Please contact the Customer Service Center at Nokia at the telephone number listed at
the end of this warranty if you need a loaner and the repair of the Product has taken or is estimated to take more than
ten (10) days.
f) If the Product is returned during the limited warranty period, but the problem with the Product is not covered under
the terms and conditions of this limited warranty, the Consumer will be notified and given an estimate of the charges
the Consumer must pay to have the Product repaired, with all shipping charges billed to the Consumer. If the estimate
is refused, the Product will be returned freight collect. If the Product is returned after the expiration of the limited
warranty period, Nokia’s normal service policies shall apply and the Consumer will be responsible for all shipping charges.
9. You (the Consumer) understand that the product may consist of refurbished equipment that contains used components,
some of which have been reprocessed. The used components comply with Product performance and reliability specifications.
10. ANY IMPLIED WARRANTY OF MERCHANTABILITY, OR FITNESS FOR A PARTICULAR PURPOSE OR USE, SHALL BE LIMITED TO THE
DURATION OF THE FOREGOING LIMITED WRITTEN WARRANTY. OTHERWISE, THE FOREGOING LIMITED WARRANTY IS THE
CONSUMER’S SOLE AND EXCLUSIVE REMEDY AND IS IN LIEU OF ALL OTHER WARRANTIES, EXPRESS OR IMPLIED. NOKIA SHALL NOT
BE LIABLE FOR SPECIAL, INCIDENTAL, PUNITIVE OR CONSEQUENTIAL DAMAGES, INCLUDING BUT NOT LIMITED TO LOSS OF
ANTICIPATED BENEFITS OR PROFITS, LOSS OF SAVINGS OR REVENUE, LOSS OF DATA, PUNITIVE DAMAGES, LOSS OF USE OF THE
PRODUCT OR ANY ASSOCIATED EQUIPMENT, COST OF CAPITAL, COST OF ANY SUBSTITUTE EQUIPMENT OR FACILITIES, DOWNTIME,
THE CLAIMS OF ANY THIRD PARTIES, INCLUDING CUSTOMERS, AND INJURY TO PROPERTY, RESULTING FROM THE PURCHASE OR USE
OF THE PRODUCT OR ARISING FROM BREACH OF THE WARRANTY, BREACH OF CONTRACT, NEGLIGENCE, STRICT TORT, OR ANY OTHER
LEGAL OR EQUITABLE THEORY, EVEN IF NOKIA KNEW OF THE LIKELIHOOD OF SUCH DAMAGES. NOKIA SHALL NOT BE LIABLE FOR
DELAY IN RENDERING SERVICE UNDER THE LIMITED WARRANTY, OR LOSS OF USE DURING THE PERIOD THAT THE PRODUCT IS BEING
REPAIRED.
11. Some states do not allow limitation of how long an implied warranty lasts, so the one year warranty limitation may not
apply to you (the Consumer). Some states do not allow the exclusion or limitation of incidental and consequential damages,
so certain of the above limitations or exclusions may not apply to you (the Consumer). This limited warranty gives the
Consumer specific legal rights and the Consumer may also have other rights which vary from state to state.
12. Nokia neither assumes nor authorizes any authorized service center or any other person or entity to assume for it any other
obligation or liability beyond that which is expressly provided for in this limited warranty including the provider or seller
of any extended warranty or service agreement.
13. This is the entire warranty between Nokia and the Consumer, and supersedes all prior and contemporaneous agreements
or understandings, oral or written, relating to the Product, and no representation, promise or condition not contained herein
shall modify these terms.
14. This limited warranty allocates the risk of failure of the Product between the Consumer and Nokia. The allocation is
recognized by the Consumer and is reflected in the purchase price.
15. Any action or lawsuit for breach of warranty must be commenced within eighteen (18) months following purchase of the
Product.
16. Questions concerning this limited warranty may be directed to: Nokia Inc. Attn: Customer Service 7725 Woodland Center
Blvd., Ste. 150 Tampa, FL 33614 Telephone: 1-888-NOKIA-2U (1-888-665-4228) Facsimile: (813) 287-6612 TTY/TDD Users Only:
1-800-24-NOKIA (1-800-246-6542)
17. The limited warranty period for Nokia supplied attachments and accessories is specifically defined within their own warranty
cards and packaging.
Copyright © 2004 Nokia. All Rights Reserved.
105
Patent list
4868846 4945633 4969192
5012208 5016851 5045973
5059131 5127844 5128965
5168982
5173927 5200997 5218270
5229701 5230091 5241583
5267234 5270666 5271056
5289059
5292259 5293139 5307371
5311179 5313661 5317283
5319525 5331638 5350956
5351235
5357222 5361459 5365119
5378935 5396653 5400949
5408504 5410733 5416435
5420552
5428602 5430740 5432473
5437056 5444816 5446364
5450487 5471655 5473284
5479476
5479481 5485635 5487084
5490235 5491718 5493255
5493701 5524288 5534878
5537557
5564074 5565821 5566201
5568545 5570369 5574985
5577024 5581244 5590160
5590415
5594948 5596571 5597102
5598125 5603103 5606548
5613235 5621367 5625274
5633913
5634197 5638034 5640395
5652748 5664004 5664053
5669069 5678192 5678224
5692032
5692105 5697074 5699482
5701392 5706110 5706285
5712845 5715522 5722074
5726593
5726981 5729534 5729541
5732831 5734683 5737323
5737410 5740129 5748720
5752165
5752172 5754595 5754976
5758278 5760568 5761245
5779115 5786703 5787341
5787357
5793744 5796757 5797102
5802465 5805084 5805301
5806003 5809018 5809115
5812835
5819165 5821735 5826191
5827082 5832381 5832524
5835858 5835862 5835889
5838672
5839059 5841774 5842141
5845219 5850607 5857151
5859843 5862178 5862489
5870683
5884103 5884176 5884190
5887266 5889770 5890005
5892475 5893060 5895884
5896369
5898775 5898925 5901353
5905235 5907480 5907796
5912885 5914690 5915440
5917907
5918049 5920619 5920812
5920826 5924026 5924038
5926138 5926147 5930233
5936979
5940790 5941978 5944844
5945952 5946326 5946634
5946651 5953665 5956323
5956332
5956625 5956633 5960354
5960389 5963634 5963901
5966374 5966378 5970059
5977887
5987137 5987406 5987639
5991627 5991716 5999523
6005857 6009127 6009328
6011853
6011971 6014113 6014573
6018277 6023740 6026161
6028567 6029128 6031827
6035189
6035194 6035201 6038238
6038695 6041120 6041234
6041235 6043760 6044264
6047181
6047196 6049796 6050415
6052385 6055439 6058317
6060193 6072787 6073001
6075789
6076181 6078570 6081534
6081732 6084868 6084920
6085605 6088342 6088746
6091440
6091955 6094426 6094587
6094661 6097961 6097964
6098194 6105784 6107743
6107986
6108323 6109972 6111944
6112078 6112099 6115617
6118775 6119002 6119003
6119180
6121846 6122498 6125267
6128322 6128509 6130650
6134439 6137789 6137836
6140966
6141410 6144243 6144660
6144676 6144709 6145095
6148103 6148209 6151485
6151507
6154455 6154457 6163546
6164547 6167038 6167248
6167256 6167273 6170073
6171127
6172673 6173301 6173302
6175623 6178535 6184592
6185302 6188909 6192055
6192238
6195338 6198928 6199035
6201818 6201876 6201974
6202109 6202163 6204727
6204830
6205172 6208961 6209050
6209173 6222730 6222924
6223037 6223059 6229996
6240076
6240079 6243455 6243582
6249584 6253089 6259312
6259323 6259676 6262735
6265928
6266321 6266330 6266516
6269126 6269331 6271794
6274825 6275708 6278688
6282436
6285884 6285888 6285889
6286122 6292669 6295286
6298035 6300887 6301338
6304652
6307512 6308066 6308084
6314683 6317083 6317588
6320330 6321083 6321257
6324074
6324281 6324389 6327153
6327256 6333716 6341220
6341221 6343131 6347138
6347218
6347945 6350133 6351470
6351647 6351842 6356468
6356759 6356766 6359865
6359904
6363252 6363259 6365854
6366659 6369635 6370362
6370367 6370389 6370390
6370391
6370591 6374083 6374118
6377803 6377817 6381453
6381468 6385054 6385446
6385451
6392503 6392605 6393008
6393121 6393260 6393518
6396878 6397074 6397081
6400958
6407532 6408063 6415163
6415410 6417817 6418326
6424829 6427078 6429746
6430163
6430189 6430721 6434133
6437711 6438229 6438370
6439905 6441591 6441689
6442386
6445924 6445928 6445932
6449264 6449473 6449480
6452914 6453179 6455188
6456237
6456826 6461193 6463262
6463278 6463502 6465896
6466033 6466585 6469673
6470313
6470470 6473016 6473594
6473611 6473622 6477151
6480485 6480715 6483051
6487288
6487397 6487424 6493564
6497364 6498785 6501957
6501967 6504595 6507590
6510148
6512756 6516193 6519241
6522670 6522877 6526290
6529561 6529717 6532226
6532227
6532257 6535979 6538449
6538613 6539236 6542170
6542606 6542931 6546251
6549773
6550927 6553065 6553107
6556550 6556824 6560458
6560460 6563801 6567389
6570596
6570860 6570909 6570933
6571095 6574336 6574473
6577204 6577619 6580920
6580932
6582147 6584089 6584161
6584164 6584314 6587680
6587695 6587817 6591116
6593914
6594472 6594486 6597319
6597914 6597917 6600663
6603773 6606508 6606593
6611507
6611693 6614860 6614905
6615044 6615169 6621910
6622011 6625452 6625458
6628731
6629130 6633536 6633618
6633768 6636491 6639905
6639950 6643513 6646841
6646998
6647006 6647248 6647249
6650905 6654589 6658064
6658256 6661404 6661780
6662155
6662986 6664844 6665284
6665289 6665309 6665692
6667963 6668162 6671286
6671287
6671495 6671511 6674733
6674860 6675012 6678361
6678368 6678527 6678531
6680913
6680955 6681099 6681253
6683860 6687499 6690307
6691085 6693892 6694135
6694141
6697347 6697604 6697624
6707428 6708028 6711211
6711689 6714091 6714784
6717925
6717928 6718179 6721304
6721374 6721700 6721867
6721871 6724892 6724944
6728241
6728548 6728555 6735249
6738370 6741860 6744742
6748076 6748219 6751227
6751472
6760317 6763011 6763019
6763035 6766159 6771619
6771631 6771964 6775228
6775259
6778521 6778839 6782269
6788702 6788798 6788952
6788959 6791966 6792277
6792278
6801786 6801796 6807421
6810272 6813280 6813503
6813638 6816719 6816729
6816832
6819923 6822585 6834181
6834184 RE38539
Copyright © 2004 Nokia. All Rights Reserved.
106
Appendices
Appendix A Message from the CTIA
(Cellular Telecommunications & Internet Association) to all users of mobile phones
A Guide to Safe and Responsible Wireless Phone Use
1
Safety is the most important call you will ever make.
Tens of millions of people in the U.S. today take advantage of the unique combination of convenience, safety and value delivered by the wireless telephone. Quite simply,
the wireless phone gives people the powerful ability to communicate by voice--almost anywhere, anytime--with the boss, with a client, with the kids, with emergency personnel
or even with the police. Each year, Americans make billions of calls from their wireless phones, and the numbers are rapidly growing.
But an important responsibility accompanies those benefits, one that every wireless phone user must uphold. When driving a car, driving is your first responsibility. A wireless
phone can be an invaluable tool, but good judgment must be exercised at all times while driving a motor vehicle--whether on the phone or not.
The basic lessons are ones we all learned as teenagers. Driving requires alertness, caution and courtesy. It requires a heavy dose of basic common sense--keep your head up,
keep your eyes on the road, check your mirrors frequently and watch out for other drivers. It requires obeying all traffic signs and signals and staying within the speed limit.
It means using seatbelts and requiring other passengers to do the same.
But with wireless phone use, driving safely means a little more. This brochure is a call to wireless phone users everywhere to make safety their first priority when behind the
wheel of a car. Wireless telecommunications is keeping us in touch, simplifying our lives, protecting us in emergencies and providing opportunities to help others in need.
When it comes to the use of wireless phones, safety is your most important call .
Wireless Phone "Safety Tips"
Below are safety tips to follow while driving and using a wireless phone which should be easy to remember.
•
Get to know your wireless phone and its features such as speed dial and redial. Carefully read your instruction manual and learn to take advantage of valuable features
most phones offer, including automatic redial and memory. Also, work to memorize the phone keypad so you can use the speed dial function without taking your attention
off the road.
•
When available, use a hands free device. A number of hands free wireless phone accessories are readily available today. Whether you choose an installed mounted device
for your wireless phone or a speaker phone accessory, take advantage of these devices if available to you.
•
Position your wireless phone within easy reach. Make sure you place your wireless phone within easy reach and where you can grab it without removing your eyes from
the road. If you get an incoming call at an inconvenient time, if possible, let your voice mail answer it for you.
•
Suspend conversations during hazardous driving conditions or situations. Let the person you are speaking with know you are driving; if necessary, suspend the call in
heavy traffic or hazardous weather conditions. Rain, sleet, snow and ice can be hazardous, but so is heavy traffic. As a driver, your first responsibility is to pay attention
to the road.
•
Do not take notes or look up phone numbers while driving. If you are reading an address book or business card, or writing a "to do" list while driving a car, you are not
watching where you are going. It’s common sense. Don’t get caught in a dangerous situation because you are reading or writing and not paying attention to the road or
nearby vehicles.
•
Dial sensibly and assess the traffic; if possible, place calls when you are not moving or before pulling into traffic. Try to plan your calls before you begin your trip or
attempt to coincide your calls with times you may be stopped at a stop sign, red light or otherwise stationary. But if you need to dial while driving, follow this simple tip-dial only a few numbers, check the road and your mirrors, then continue.
•
Do not engage in stressful or emotional conversations that may be distracting. Stressful or emotional conversations and driving do not mix--they are distracting and even
dangerous when you are behind the wheel of a car. Make people you are talking with aware you are driving and if necessary, suspend conversations which have the potential
to divert your attention from the road.
•
Use your wireless phone to call for help. Your wireless phone is one of the greatest tools you can own to protect yourself and your family in dangerous situations--with
your phone at your side, help is only three numbers away. Dial 9-1-1 or other local emergency number in the case of fire, traffic accident, road hazard or medical emergency.
Remember, it is a free call on your wireless phone!
•
Use your wireless phone to help others in emergencies. Your wireless phone provides you a perfect opportunity to be a "Good Samaritan" in your community. If you see
an auto accident, crime in progress or other serious emergency where lives are in danger, call 9-1-1 or other local emergency number, as you would want others to do for you.
•
Call roadside assistance or a special wireless non-emergency assistance number when necessary. Certain situations you encounter while driving may require attention, but
are not urgent enough to merit a call for emergency services. But you still can use your wireless phone to lend a hand. If you see a broken-down vehicle posing no serious
hazard, a broken traffic signal, a minor traffic accident where no one appears injured or a vehicle you know to be stolen, call roadside assistance or other special nonemergency wireless number.
Careless, distracted individuals and people driving irresponsibly represent a hazard to everyone on the road. Since 1984, the Cellular Telecommunications Industry Association
and the wireless industry have conducted educational outreach to inform wireless phone users of their responsibilities as safe drivers and good citizens. As we approach a new
century, more and more of us will take advantage of the benefits of wireless telephones. And, as we take to the roads, we all have a responsibility to drive safely. The wireless
industry reminds you to use your phone safely when driving.
For more information, please call 1-888-901-SAFE. For updates: www.wow-com.com/consumer/issues/driving/articles.cfm?ID=85
Appendix B Message from the FDA
Message from the FDA
©July 18, 2001 For updates: www.fda.gov/cdrh/phones
•
Do wireless phones pose a health hazard? The available scientific evidence does not show that any health problems are associated with using wireless phones. There is no
proof, however, that wireless phones are absolutely safe. Wireless phones emit low levels of radio frequency energy (RF) in the microwave range while being used. They
also emit very low levels of RF when in the standby mode. Whereas high levels of RF can produce health effects (by heating tissue), exposure to low level RF that does
not produce heating effects causes no known adverse health effects. Many studies of low level RF exposures have not found any biological effects. Some studies have
suggested that some biological effects may occur, but such findings have not been confirmed by additional research. In some cases, other researchers have had difficulty
in reproducing those studies, or in determining the reasons for inconsistent results.
•
What is FDA's role concerning the safety of wireless phones? Under the law, FDA does not review the safety of radiation-emitting consumer products such as wireless
phones before they can be sold, as it does with new drugs or medical devices. However, the agency has authority to take action if wireless phones are shown to emit radio
frequency energy (RF) at a level that is hazardous to the user. In such a case, FDA could require the manufacturers of wireless phones to notify users of the health hazard
and to repair, replace or recall the phones so that the hazard no longer exists. Although the existing scientific data do not justify FDA regulatory actions, FDA has urged
the wireless phone industry to take a number of steps, including the following: Support needed research into possible biological effects of RF of the type emitted by wireless
phones; Design wireless phones in a way that minimizes any RF exposure to the user that is not necessary for device function; and Cooperate in providing users of wireless
phones with the best possible information on possible effects of wireless phone use on human health. FDA belongs to an interagency working group of the federal agencies
1 © 2001 Cellular Telecommunications & Internet Association. All Rights Reserved. 1250 Connecticut Avenue, NW Suite 800, Washington, DC 20036. Phone:
(202) 785-0081
Copyright © 2004 Nokia. All Rights Reserved.
107
Appendices
that have responsibility for different aspects of RF safety to ensure coordinated efforts at the federal level. The following agencies belong to this working group: National
Institute for Occupational Safety and Health Environmental Protection Agency Federal Communications Commission Occupational Safety and Health Administration
National Telecommunications and Information Administration The National Institutes of Health participates in some interagency working group activities, as well. FDA
shares regulatory responsibilities for wireless phones with the Federal Communications Commission (FCC). All phones that are sold in the United States must comply
with FCC safety guidelines that limit RF exposure. FCC relies on FDA and other health agencies for safety questions about wireless phones. FCC also regulates the base
stations that the wireless phone networks rely upon. While these base stations operate at higher power than do the wireless phones themselves, the RF exposures that
people get from these base stations are typically thousands of times lower than those they can get from wireless phones. Base stations are thus not the subject of the safety
questions discussed in this document.
•
What kinds of phones are the subject of this update? The term wireless phone refers here to hand-held wireless phones with built-in antennas, often called cell mobile or
PCS phones. These types of wireless phones can expose the user to measurable radiofrequency energy (RF) because of the short distance between the phone and the user’s
head. These RF exposures are limited by Federal Communications Commission safety guidelines that were developed with the advice of FDA and other federal health
and safety agencies. When the phone is located at greater distances from the user, the exposure to RF is drastically lower because a person's RF exposure decreases rapidly
with increasing distance from the source. The so-called cordless phones; which have a base unit connected to the telephone wiring in a house, typically operate at far lower
power levels, and thus produce RF exposures far below the FCC safety limits.
•
What are the results of the research done already? The research done thus far has produced conflicting results, and many studies have suffered from flaws in their research
methods. Animal experiments investigating the effects of radiofrequency energy (RF) exposures characteristic of wireless phones have yielded conflicting results that
often cannot be repeated in other laboratories. A few animal studies, however, have suggested that low levels of RF could accelerate the development of cancer in laboratory
animals. However, many of the studies that showed increased tumor development used animals that had been genetically engineered or treated with cancer-causing
chemicals so as to be pre-disposed to develop cancer in the absence of RF exposure. Other studies exposed the animals to RF for up to 22 hours per day. These conditions
are not similar to the conditions under which people use wireless phones, so we don’t know with certainty what the results of such studies mean for human health. Three
large epidemiology studies have been published since December 2000. Between them, the studies investigated any possible association between the use of wireless phones
and primary brain cancer, glioma, meningioma, or acoustic neuroma, tumors of the brain or salivary gland, leukemia, or other cancers. None of the studies demonstrated
the existence of any harmful health effects from wireless phone RF exposures. However, none of the studies can answer questions about long-term exposures, since the
average period of phone use in these studies was around three years.
•
What research is needed to decide whether RF exposure from wireless phones poses a health risk? A combination of laboratory studies and epidemiological studies of
people actually using wireless phones would provide some of the data that are needed. Lifetime animal exposure studies could be completed in a few years. However,
very large numbers of animals would be needed to provide reliable proof of a cancer promoting effect if one exists. Epidemiological studies can provide data that is directly
applicable to human populations, but 10 or more years follow-up may be needed to provide answers about some health effects, such as cancer. This is because the interval
between the time of exposure to a cancer-causing agent and the time tumors develop - if they do - may be many, many years. The interpretation of epidemiological studies
is hampered by difficulties in measuring actual RF exposure during day-to-day use of wireless phones. Many factors affect this measurement, such as the angle at which
the phone is held, or which model of phone is used.
•
What is FDA doing to find out more about the possible health effects of wireless phone RF? FDA is working with the U.S. National Toxicology Program and with groups
of investigators around the world to ensure that high priority animal studies are conducted to address important questions about the effects of exposure to radiofrequency
energy (RF). FDA has been a leading participant in the World Health Organization International Electromagnetic Fields (EMF) Project since its inception in 1996. An
influential result of this work has been the development of a detailed agenda of research needs that has driven the establishment of new research programs around the
world. The Project has also helped develop a series of public information documents on EMF issues. FDA and the Cellular Telecommunications & Internet Association
(CTIA) have a formal Cooperative Research and Development Agreement (CRADA) to do research on wireless phone safety. FDA provides the scientific oversight,
obtaining input from experts in government, industry, and academic organizations. CTIA-funded research is conducted through contracts to independent investigators.
The initial research will include both laboratory studies and studies of wireless phone users. The CRADA will also include a broad assessment of additional research needs
in the context of the latest research developments around the world.
•
How can I find out how much radiofrequency energy exposure I can get by using my wireless phone? All phones sold in the United States must comply with Federal
Communications Commission (FCC) guidelines that limit radiofrequency energy (RF) exposures. FCC established these guidelines in consultation with FDA and the other
federal health and safety agencies. The FCC limit for RF exposure from wireless telephones is set at a Specific Absorption Rate (SAR) of 1.6 watts per kilogram (1.6 W/
kg). The FCC limit is consistent with the safety standards developed by the Institute of Electrical and Electronic Engineering (IEEE) and the National Council on Radiation
Protection and Measurement. The exposure limit takes into consideration the body’s ability to remove heat from the tissues that absorb energy from the wireless phone
and is set well below levels known to have effects. Manufacturers of wireless phones must report the RF exposure level for each model of phone to the FCC. The FCC
website (http://www.fcc.gov/oet/rfsafety) gives directions for locating the FCC identification number on your phone so you can find your phone’s RF exposure level in
the online listing.
•
What has FDA done to measure the radiofrequency energy coming from wireless phones? The Institute of Electrical and Electronic Engineers (IEEE) is developing a
technical standard for measuring the radiofrequency energy (RF) exposure from wireless phones and other wireless handsets with the participation and leadership of FDA
scientists and engineers. The standard, Recommended Practice for Determining the Spatial-Peak Specific Absorption Rate (SAR) in the Human Body Due to Wireless
Communications Devices: Experimental Techniques, sets forth the first consistent test methodology for measuring the rate at which RF is deposited in the heads of wireless
phone users. The test method uses a tissue-simulating model of the human head. Standardized SAR test methodology is expected to greatly improve the consistency of
measurements made at different laboratories on the same phone. SAR is the measurement of the amount of energy absorbed in tissue, either by the whole body or a small
part of the body. It is measured in watts/kg (or milliwatts/g) of matter. This measurement is used to determine whether a wireless phone complies with safety guidelines.
•
What steps can I take to reduce my exposure to radiofrequency energy from my wireless phone? If there is a risk from these products--and at this point we do not know
that there is--it is probably very small. But if you are concerned about avoiding even potential risks, you can take a few simple steps to minimize your exposure to
radiofrequency energy (RF). Since time is a key factor in how much exposure a person receives, reducing the amount of time spent using a wireless phone will reduce RF
exposure. If you must conduct extended conversations by wireless phone every day, you could place more distance between your body and the source of the RF, since the
exposure level drops off dramatically with distance. For example, you could use a headset and carry the wireless phone away from your body or use a wireless phone
connected to a remote antenna. Again, the scientific data do not demonstrate that wireless phones are harmful. But if you are concerned about the RF exposure from these
products, you can use measures like those described above to reduce your RF exposure from wireless phone use.
•
What about children using wireless phones? The scientific evidence does not show a danger to users of wireless phones, including children and teenagers. If you want to
take steps to lower exposure to radiofrequency energy (RF), the measures described above would apply to children and teenagers using wireless phones. Reducing the
time of wireless phone use and increasing the distance between the user and the RF source will reduce RF exposure.Some groups sponsored by other national governments
have advised that children be discouraged from using wireless phones at all. For example, the government in the United Kingdom distributed leaflets containing such a
recommendation in December 2000. They noted that no evidence exists that using a wireless phone causes brain tumors or other ill effects. Their recommendation to limit
wireless phone use by children was strictly precautionary; it was not based on scientific evidence that any health hazard exists.
•
What about wireless phone interference with medical equipment? Radio frequency energy (RF) from wireless phones can interact with some electronic devices. For this
reason, FDA helped develop a detailed test method to measure electromagnetic interference (EMI) of implanted cardiac pacemakers and defibrillators from wireless
telephones. This test method is now part of a standard sponsored by the Association for the Advancement of Medical instrumentation (AAMI). The final draft, a joint
effort by FDA, medical device manufacturers, and many other groups, was completed in late 2000. This standard will allow manufacturers to ensure that cardiac pacemakers
and defibrillators are safe from wireless phone EMI. FDA has tested hearing aids for interference from handheld wireless phones and helped develop a voluntary standard
sponsored by the Institute of Electrical and Electronic Engineers (IEEE). This standard specifies test methods and performance requirements for hearing aids and wireless
phones so that no interference occurs when a person uses a compatible phone and a accompanied hearing aid at the same time. This standard was approved by the IEEE
in 2000. FDA continues to monitor the use of wireless phones for possible interactions with other medical devices. Should harmful interference be found to occur, FDA
will conduct testing to assess the interference and work to resolve the problem.
•
Where can I find additional information? For additional information, please refer to the following resources:
FDA web page on wireless phoneshttp://www.fda.gov/cdrh/phones/index.html http://www.fda.gov/cdrh/phones/index.html
Federal Communications Commission (FCC) RF Safety Program http://www.fda.gov/cdrh/phones/index.html
International Commission on Non-Ionizing Radiation Protectionhttp://www.icnirp.del World Health Organization (WHO) International EMF Project http://www.who.int/
emf
National Radiological Protection Board (UK) http://www.nrpb.org.uk/
2004 For updates:http://www.fda.gov/cdrh/phones
Copyright © 2004 Nokia. All Rights Reserved.
108
Index
Symbols/Numerics
1-touch dialing
A
Connection manager 87
connection methods
cable 81
infrared 83
modem 83
connection settings 29
connections 26, 63, 87
connectivity types 81
connectors 11
Contacts 17, 38
contact groups 40
contacts list 17
one-touch dialing 18
contacts list 17
Control panel 59
cookies 36
countries 76
cover phone 13, 15
currency format 60
cursor options 60
15
access codes 10
access points 63, 66, 68
ad hoc network 81
Alarm clock 75
anniversaries view in Calendar
answering a call 15, 21
Application manager 60
applications
common actions 13
installing 79
removing 61
attachments 28, 32
autolock 64
automatic redialing 18
53
B
background image 60
backing up data 55, 77
battery
charching 9
charge level 13
installing 8
Bluetooth 82
bookmarks 34, 37
browser settings 37
browsing Web pages 36
business cards 39
D
data calls
general 86, 87
Internet access point settings 67
data connections 86
data management 60
data mover 77
data transfer 78
data transmission 96
date and time 10, 59
day view in Calendar 53
declining a call 15
Desk 20
dialed calls 17, 22
display 12
indicators 13
settings 60
diverting calls 18
Documents 42
downloading files 36
C
cable
connections 81
settings 64
cache memory 37
Calculator 74
Calendar 51
call log 17
call register 17
call restriction 23
call waiting 18
caller ID 18
calling 15, 21
Camera 56
CD-ROM 14
cell broadcast 35
cells 44
certificates 65
charging the battery 9
chart sheets 45
cities 10, 75, 76
Clock 75
communicator interface 11, 60
concatenation 31
conference calls 21
configuration messages 34
configuration server profiles 85
connecting to the Internet 66
Copyright © 2004 Nokia. All Rights Reserved.
E
e-mail 26
accounts 27
attachments 28
notifications 34
servers 29
e-mail accounts 28
EAP 69
electrostatic discharge 96
ending network connections 87
extended user guide 14
Extensible Authentication Protocol
See EAP
F
faxes 33
File manager
folders 61
footers 84
109
54
Index
formatting
memory card 55
messages 27
formatting documents
forwarding calls 22
M
See e-mail
margins 84
memory 7, 26
memory card
backing up data 55, 77
formatting 55
installing 8
passwords 55
memory status 61
menu functions 16
messages 16, 25, 26
deleting 62
e-mail 26
multimedia messges 31
picture messages 31
special message types 34
text messages 30
Messaging center 25
missed calls 17, 22
modem 83
month view in Calendar 52
multimedia messages 31
Music player 72
muting the ringing tone 21
My contact card 39
My own key 60
general packet radio service
See GPRS
GPRS 86
GSM data calls 87
H
headers 84
headset settings 60
help in your device 14
high-speed circuit switched data
See HSCSD
high-speed data calls 86
HSCSD 86
I
Images 57, 61
indicators 13
infrared 83
installing
applications 79
battery 8
memory card 8
SIM card 8
Internet 36
changing connection 26
settings 66
Internet access points 66
selecting 70
WLAN 63, 68
IP address 68
Java applications
K
N
noise 96
notes view in Presentations
number format
Calculator 74
general 59
50
O
61, 80
objects in documents 43
offline 22, 26
one-touch dialing 18, 21
online 26
operator logos 34
outline view in Presentations
keyboard 11
keyguard 14
keypad lock 14
keys 11
P
L
50
packet data 86
page numbering 84
page size and orientation 84
pairing with a device 82
password protected messages 34
passwords 10
memory card 55
private key store 66
PC Suite 79
personalization 88
phone
See cover phone
phone calls 15
phone line 23
photos 56
picture messages 31
PIN code 10, 65
language settings 10, 60
listening to music 72
location requests
accepting and rejecting 66
log 66
lock code 10, 64
lock settings 64
locking the keypad 14
locking the system 14
logs
calls 17
data transfer 78
general 24
installation 61
location request 66
remote configuration 85
Copyright © 2004 Nokia. All Rights Reserved.
79
mail
42
G
J
synchronization
110
Index
playing
music 72
video and sound 71
voice recordings 73
power 9
Presentations 49
previewing files 84
printing 84
privacy settings 66
private key store 66
product information 66
profiles 18, 62
proxy settings 64, 67, 68
PUK code 10
settings
Bluetooth 82
browser 37
Calendar 52
calls 23
Camera 56
connectivity 35
Contacts 18, 40
cover phone 18
display 60
documents 42
e-mail 27, 28
fax 33
first start-up 10
headset 60
Internet 66
Java application security 61
language 60
message centers 31
multimedia messages 32
network 23
profiles 62
RealPlayer 64
regional 59, 60
remote configuration 85
text messages 30
time and date 59
trust 65
voice mailbox 24
wallpaper 60
WLAN 63, 68
Sheet 44
shortcuts 13, 17, 90
signal strength 13, 96
SIM card
contacts 40
installing 8
text messages 31
slide master view in Presentations 50
slide shows 49
SMS messages 30
software
installing 79
removing 61
version 66
sound files 71
speed dialing 18
static electricity 96
stickers in the sales package 14
switching the device on and off 9
synchronizing 78
R
radio interference 96
radio signal 96
RealPlayer 64, 71
received calls 17, 22
receiving data 82
recent calls 17, 22
recording
calls 73
voice 72
redialing 18
regional settings 59
rejecting a call 15
reminders 75
remote configuration 85
remote fax boxes 34
remote locking 65
remote synchronization 78
replying to text messages 30
resizing images 57
restoring data 77
restricting calls 23
retrieving e-mail 28
ringing tones 34
roaming 96
S
schedules 53
scripting 67
searching
calendar entries 52
contacts 17
files and folders 54
messages 26
security
Java application 61
memory card 55
phone security 64
WLAN 63
selecting text 12
sending
faxes 33
multimedia messages 31
voice recordings 73
sending a contact card 39
sending data 82
service messages 63
Copyright © 2004 Nokia. All Rights Reserved.
T
tables 43, 50
Telephone application 21
templates 39
documents 43
text messages 30
time and date 10, 59
to-do lists view in Calendar 53
touchtones 22
transferring data 77, 78
111
Index
V
version of software 66
video clips 56
playing 71
saving 61
sending 71
visited Web pages 36
voice mailbox 15, 24
voice memos 73
Voice recorder 72
volume 14
W
wallpaper 60
Web 36
downloading files 36
week view in Calendar 53
weekly time schedule view in Calendar
WEP keys 69
wireless LAN
See WLAN
WLAN 63, 86
ad hoc network 81
Internet access points 68
plugins 69
settings 63
worksheets 44
WPA authentication 69
writing text 16
Y
year schedule view in Calendar
53
53
Copyright © 2004 Nokia. All Rights Reserved.
112