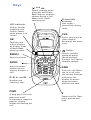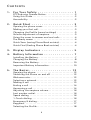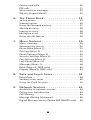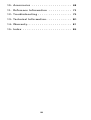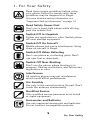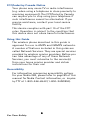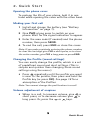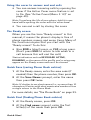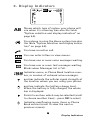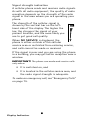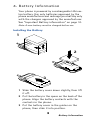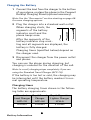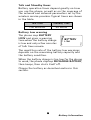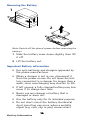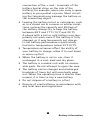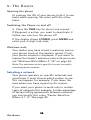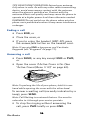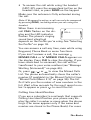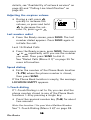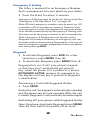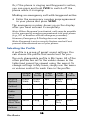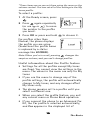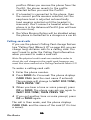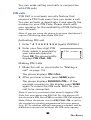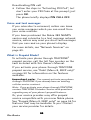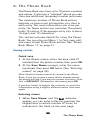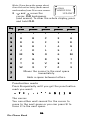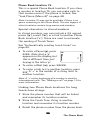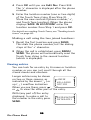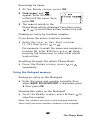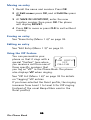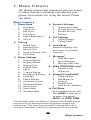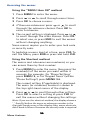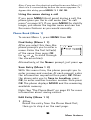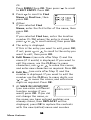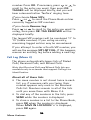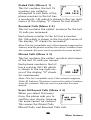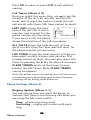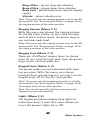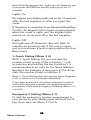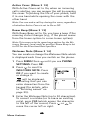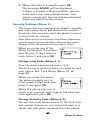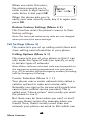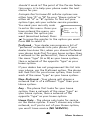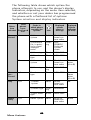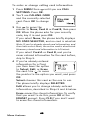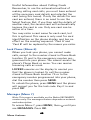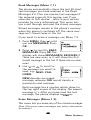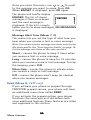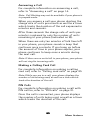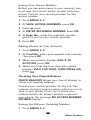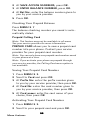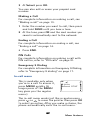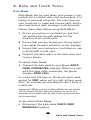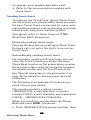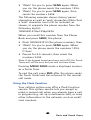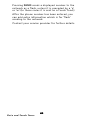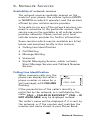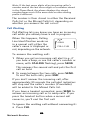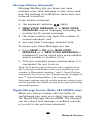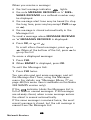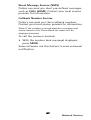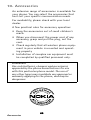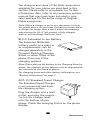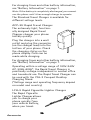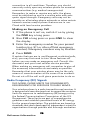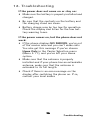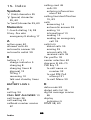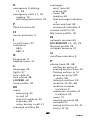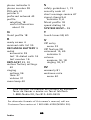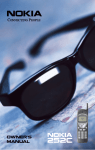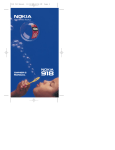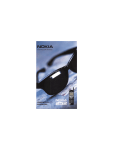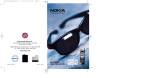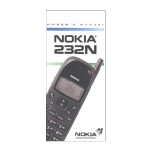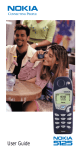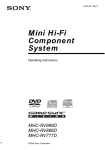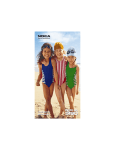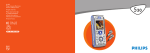Download Nokia 282 Cell Phone User Manual
Transcript
OWNER’S MANUAL 282 Keys and Scrolls through menu functions and Phone Book. Adjusts earpiece volume during a call. When held, scrolls continuously. LED indicator Flashes fast for incoming calls. Flashes slowly when phone is in service. OK Confirms and selects choices on display. Finds a Phone Book entry by name. MENU Enters the menu. SEND Dials the phone number on the display. Answers a call. 0-9, !, and # Number and character keys. PWR A long press turns the phone on or off. A short press stops the phone’s ringing without answering the call. Retractable antenna (not visible -extend fully during calls) CLR Erases characters or clears display. Backsteps one menu level. Profiles Selects a profile (group of preset sound settings). During a call, adjusts earpiece volume. END Ends the call. When not in a call, exits the current function and clears the display. Activates Keyguard when pressed and held. # Shows the Life Timer when pressed and held. Contents 1. For Your Safety . . . . . . . . . . . . . . . . . 1 FCC/Industry Canada Notice . . . . . . . . . . . . . . . . . . . . . 2 Using this Guide . . . . . . . . . . . . . . . . . . . . . . . . . . . . . . . 2 Accessibility . . . . . . . . . . . . . . . . . . . . . . . . . . . . . . . . . . 2 2. Quick Start . . . . . . . . . . . . . . . . . . . . 3 Opening the phone cover. . . . . . . . . . . . . . . . . . . . . . . . 3 Making your first call . . . . . . . . . . . . . . . . . . . . . . . . . . . 3 Changing the Profile (sound settings) . . . . . . . . . . . . . 3 Volume adjustment of earpiece. . . . . . . . . . . . . . . . . . . 3 Using the cover to answer and end calls . . . . . . . . . . . 4 The Ready screen . . . . . . . . . . . . . . . . . . . . . . . . . . . . . . 4 Quick Save (saving Phone Book entries). . . . . . . . . . . . 4 Quick Find (finding Phone Book entries) . . . . . . . . . . . 4 3. 4. Display Indicators . . . . . . . . . . . . . . . 5 Battery Information . . . . . . . . . . . . . . 7 Installing the Battery . . . . . . . . . . . . . . . . . . . . . . . . . . . 7 Charging the Battery . . . . . . . . . . . . . . . . . . . . . . . . . . . 8 Removing the Battery . . . . . . . . . . . . . . . . . . . . . . . . . 10 Important Battery information . . . . . . . . . . . . . . . . . . 10 5. The Basics . . . . . . . . . . . . . . . . . . . . 12 Opening the phone . . . . . . . . . . . . . . . . . . . . . . . . . . . . 12 Switching the Phone on and off . . . . . . . . . . . . . . . . . 12 Welcome note. . . . . . . . . . . . . . . . . . . . . . . . . . . . . . . . 12 Selecting a network . . . . . . . . . . . . . . . . . . . . . . . . . . . 12 Making a call . . . . . . . . . . . . . . . . . . . . . . . . . . . . . . . . 13 Ending a call . . . . . . . . . . . . . . . . . . . . . . . . . . . . . . . . . 14 Answering a call . . . . . . . . . . . . . . . . . . . . . . . . . . . . . . 14 Adjusting the earpiece volume . . . . . . . . . . . . . . . . . . 16 Last number redial . . . . . . . . . . . . . . . . . . . . . . . . . . . . 16 Speed dialing . . . . . . . . . . . . . . . . . . . . . . . . . . . . . . . . 16 1-Touch dialing. . . . . . . . . . . . . . . . . . . . . . . . . . . . . . . 16 Emergency 9 dialing. . . . . . . . . . . . . . . . . . . . . . . . . . . 17 Keyguard . . . . . . . . . . . . . . . . . . . . . . . . . . . . . . . . . . . . 17 Selecting the Profile . . . . . . . . . . . . . . . . . . . . . . . . . . . 18 i Calling card calls . . . . . . . . . . . . . . . . . . . . . . . . . . . . . PIN calls . . . . . . . . . . . . . . . . . . . . . . . . . . . . . . . . . . . . Voice and text messages. . . . . . . . . . . . . . . . . . . . . . . What is Prepaid Mode? . . . . . . . . . . . . . . . . . . . . . . . . 6. The Phone Book . . . . . . . . . . . . . . . . 23 Saving entries . . . . . . . . . . . . . . . . . . . . . . . . . . . . . . . Viewing entries . . . . . . . . . . . . . . . . . . . . . . . . . . . . . . Using the Notepad memory . . . . . . . . . . . . . . . . . . . . Moving an entry . . . . . . . . . . . . . . . . . . . . . . . . . . . . . Erasing an entry. . . . . . . . . . . . . . . . . . . . . . . . . . . . . . Editing an entry . . . . . . . . . . . . . . . . . . . . . . . . . . . . . . Using the VIP feature . . . . . . . . . . . . . . . . . . . . . . . . . 7. 23 26 27 28 28 28 28 Menu features . . . . . . . . . . . . . . . . . 29 Menu summary . . . . . . . . . . . . . . . . . . . . . . . . . . . . . . Accessing the menus. . . . . . . . . . . . . . . . . . . . . . . . . . Phone Book (Menu 1) . . . . . . . . . . . . . . . . . . . . . . . . . Call Log (Menu 2) . . . . . . . . . . . . . . . . . . . . . . . . . . . . Phone Settings (Menu 3) . . . . . . . . . . . . . . . . . . . . . . Security Settings (Menu 4) . . . . . . . . . . . . . . . . . . . . . Call Settings (Menu 5) . . . . . . . . . . . . . . . . . . . . . . . . Lock Phone (Menu 6) . . . . . . . . . . . . . . . . . . . . . . . . . Messages (Menu 7) . . . . . . . . . . . . . . . . . . . . . . . . . . . Debit (Menu 8, 282P only) . . . . . . . . . . . . . . . . . . . . . Prepaid (Menu 9, 282P only) . . . . . . . . . . . . . . . . . . . 8. 20 21 22 22 29 30 31 34 36 41 42 48 48 50 54 Data and Touch Tones . . . . . . . . . . . . 59 Data Mode . . . . . . . . . . . . . . . . . . . . . . . . . . . . . . . . . . 59 Sending touch tones . . . . . . . . . . . . . . . . . . . . . . . . . . 60 Using the Flash function. . . . . . . . . . . . . . . . . . . . . . . 61 9. Network Services . . . . . . . . . . . . . . . 63 Availability of network services . . . . . . . . . . . . . . . . . Calling Line Identification . . . . . . . . . . . . . . . . . . . . . Call Waiting . . . . . . . . . . . . . . . . . . . . . . . . . . . . . . . . . Message Waiting (Voicemail) . . . . . . . . . . . . . . . . . . . Digital Message Service (Nokia 282 NAMPS only) . . ii 63 63 64 65 65 10. Accessories . . . . . . . . . . . . . . . . . . . 68 11. Reference Information . . . . . . . . . . . 73 12. Troubleshooting . . . . . . . . . . . . . . . . 79 13. Technical Information . . . . . . . . . . . . 80 14. Warranty . . . . . . . . . . . . . . . . . . . . . 81 15. Index . . . . . . . . . . . . . . . . . . . . . . . 86 iii 1. For Your Safety Read these simple guidelines before using your phone. Failure to comply with these guidelines may be dangerous or illegal. For more detailed safety information, see “Important Safety Information” on page 73. Road Safety Comes First Don’t use a hand-held phone while driving; park the vehicle first. Switch Off In Hospitals Follow any regulations or rules. Switch phone off near medical equipment. Switch Off On Aircraft Mobile phones can cause interference. Using them on aircraft is illegal. Switch Off When Refueling Don’t use phone at a refueling point. Don’t use near fuel or chemicals. Switch Off Near Blasting Don’t use the phone where blasting is in progress. Observe restrictions, and follow any regulations or rules. Interference All wireless phones may get interference which could affect performance. Use Sensibly Use only in the normal position (to ear). Don’t touch the antenna unnecessarily. Qualified Service Only qualified service personnel must install or repair equipment. Accessories and Batteries Use only approved accessories and batteries. Do not connect incompatible products. 1 For Your Safety FCC/Industry Canada Notice Your phone may cause TV or radio interference (e.g. when using a telephone in close proximity to receiving equipment). The FCC/Industry Canada can require you to stop using your telephone if such interference cannot be eliminated. If you require assistance, contact your local service facility. This device complies with part 15 of the FCC rules. Operation is subject to the condition that this device does not cause harmful interference. Using this Guide The wireless phone described in this guide is approved for use in AMPS and NAMPS networks. A number of features included in this guide are called Network Services. They are special services provided by wireless service providers. Before you can take advantage of any of these Network Services, you must subscribe to the service(s) from your home service provider and obtain instructions for their use. Accessibility For information concerning accessibility options for your Nokia 282, please refer to page 85 of this manual for Nokia Contact information, or inquire by TTY at 1-800-246-6542 (1-800-24NOKIA). 2 For Your Safety 2. Quick Start Opening the phone cover To prolong the life of your phone, hold it in one hand while opening the cover with the other hand. Making your first call 1 Install and charge the battery (see “Battery Information” on page 7). 2 Give PWR a long press to switch on your phone. Wait for the signal indication to appear. 3 Enter the area code (if needed) and the phone number, then press SEND. 4 To end the call, press END or close the cover. Note: If you make a mistake entering the phone number, to clear the last digit give CLR a short press, or to clear the entire number, give CLR a long press or press END. Changing the Profile (sound settings) You can easily change the profile, which is a set of predefined sound and alert settings. (This is simpler and quicker than changing these sound settings using the menu.) repeatedly until the profile you want • Press is next to the pointer, then press and hold the Profile key (or press OK). See page 18 for a description of the Profiles. Note: You cannot change the profile when in a call. Volume adjustment of earpiece • When in a call, to increase volume, give short press, or to decrease volume give long press. Or, press the or keys. a a 3 Quick Start Using the cover to answer and end calls • You can answer incoming calls by opening the cover if the Active Cover menu feature is set to On. (See “Active Cover (Menu 3 12)” on page 40). Note: To prolong the life of your phone, hold it in one hand while opening the cover with the other hand. • You can end a call by closing the cover. The Ready screen When you see the term “Ready screen” in this manual, it means the phone’s display is free of phone numbers, names, and menu items. Many of the functions require that you start with the “Ready screen”. To do this: • Give END a (short) press, or CLR a long press. (Don’t press END to return to idle when in a call because this will end the call.) Status indicators such as KEYGUARD ACTIVE, ROAMING, or the name of the profile you’re using may appear on the Ready screen and can’t be cleared. Quick Save (saving Phone Book entries) 1 At the Ready screen, enter the area code (if needed) then the phone number, then press OK. 2 At the Save Name: prompt, enter the name then press OK twice. Note: It’s better to use short names (i.e., no more than 10 characters). Entries with short names and numbers fit on a single screen in the Phone Book. For more details, see “The Phone Book” on page 23. Quick Find (finding Phone Book entries) 1 At the Ready screen, press OK. 2 At the Find name: prompt, enter the first letter(s) of the name then press OK. 4 Quick Start 3. Display Indicators AB ABC Shows which type of system your phone will use when it is roaming (see also the table “System selection and display indicators” on page 44). Your phone is using the Home system (see also the table “System selection and display indicators” on page 44). You have an active call. You can enter letters or view names. You have one or more voice messages waiting. You have one or more text messages waiting. Blinks when Messages list is full. Indicates menu, or Phone Book location number, or number of unheard voice messages. and bar indicate the cellular signal strength at the location where you are using your phone. and bar indicate the battery charge level. When the battery is fully charged, the whole bar is displayed. Points to an item which may be selected (scroll to choose another item) - press OK to select. Indicates overflowing menu items or Phone Book entries (scroll to view the next or previous screen). 5 Display Indicators Signal strength indication A cellular phone sends and receives radio signals. As with all radio equipment, the quality of radio reception depends on the strength of the radio signal in the area where you are operating your phone. The strength of the cellular signal is shown by the vertical bar on the lefthand side of the display. The higher the bar, the stronger the signal at your present location, and the more likely you are to get good call quality. When NO SERVICE is displayed, the phone is either outside of the cellular service area or restricted from entering service, and calls cannot be made or received. If the signal is poor and you are using the phone in a building, you may get better reception near a window. IMPORTANT! The phone can make and receive calls only when: • It is switched on, and • It is located in the cellular service area, and the radio signal strength is adequate. To make an emergency call, see "Emergency Calls" on page 75. 6 Display Indicators 4. Battery Information Your phone is powered by a rechargeable LithiumIon battery. Use only batteries approved by the phone manufacturer and recharge your battery only with the chargers approved by the manufacturer. See “Important Battery information” on page 10. Note: A new battery must be charged before use. Installing the Battery 1 2 3 1 Slide the battery cover down slightly, then lift it off. 2 Put the battery in the space on the back of the phone. Align the battery contacts with the contacts in the phone. 3 Put the battery cover in the guides on the phone, then slide it into position. 7 Battery Information Charging the Battery 1 Connect the lead from the charger to the bottom of your phone, or place the phone in the Compact Desktop Charging Stand (optional accessory). Note: See the “Accessories” section starting on page 68 for more charging options. 2 Plug the charger into a standard wall outlet. When charging starts, the segments of the battery indicator scroll and the phone beeps once. After the segments of the battery indicator stop scrolling and all segments are displayed, the battery is fully charged. Charging times (specified below) depend on the charger used. 3 Disconnect the charger from the power outlet and phone. You can use the phone during charging, but charging is reduced for the duration of the call. Note: In a call, charging stops completely if you are using the Standard Travel Charger (ACP-7U). If the battery is too hot or cold, the charging may be interrupted until the battery reaches its normal operating temperature. Charging times The battery charging times shown in the following table are approximate. Standard Rapid Travel Travel Charger Charger ACP-7U ACP-9U 4 hours 2 hours 8 Battery Information Rapid Cigarette Lighter Charger LCH-9 2 hours Talk and Standby times Battery operation times depend greatly on how you use the phone, as well as on the coverage of the network and network parameters set by the wireless service provider. Typical times are shown in the table. Talk Time Standby Time 100 minutes 30 hours Battery Low warning The phone says BATTERY LOW and gives a warning tone when the battery charge is low and only a few minutes of talk time remain. The repetition rate of the battery low warnings depends on the remaining battery capacity and the battery condition. When the battery charge is too low for the phone to work, the phone displays RECHARGE BATTERY, then beeps, then shuts itself off. Charge the battery as described earlier in this section. 9 Battery Information Removing the Battery 1 2 Note: Switch off the phone’s power before removing the battery! 1 Slide the battery cover down slightly, then lift it off. 2 Lift the battery out. Important Battery information • Use only batteries and chargers approved by the phone manufacturer. • When a charger is not in use, disconnect it from the power source. Do not leave the battery connected to a charger for longer than a week, since overcharging may shorten its life. • If left unused, a fully charged battery may lose some if its charge over time. • Never use any charger or battery that is damaged or worn out. • Use the battery only for its intended purpose. • Do not short circuit the battery. Accidental short circuiting can occur when a metallic object (e.g. coin, clip or pen) causes direct 10 Battery Information • • • • • • • connection of the + and - terminals of the battery (metal strips on the side of the battery), for example, when you carry a spare battery in your pocket or purse. Short circuiting the terminals may damage the battery or the connecting object. Leaving the battery in hot or cold places, such as in a closed car in summer or winter conditions, reduces the capacity and lifetime of the battery. Always try to keep the battery between 59°F and 77°F (15°C and 25°C). A phone with a hot or cold battery may temporarily not work, even if the battery is fully charged, or it may temporarily not charge. Li-Ion battery performance is particularly limited in temperatures below 32°F (0°C). Temperature extremes affect the ability of your battery to charge; allow it to cool down or warm up first. When the battery is not in use, store it uncharged in a cool, dark and dry place. The battery is a sealed unit with no serviceable parts. Do not attempt to open the case. The battery can be charged and discharged hundreds of times but will eventually wear out. When the operating time is shorter than normal, it is time to buy a new battery. Do not dispose of a battery in a fire! Dispose of used batteries in accordance with any local laws and regulations. 11 Battery Information 5. The Basics Opening the phone To prolong the life of your phone, hold it in one hand while opening the cover with the other hand. Switching the Phone on and off • Press the PWR key for about one second. If Keyguard is active, you need to deactivate it before you can turn the phone off. If the display shows LOCKED, press MENU and enter your 4-digit lock code. Welcome note Your dealer may have stored a welcome note in your phone (such as the dealer’s name). If not, your phone number is displayed. If you want to replace the dealer’s welcome note with your own, see “Welcome Note (Menu 3 14)” on page 40. Note: The welcome note is specific to your currently selected phone number. Selecting a network Your phone operates on specific networks and sometimes it must choose which system to use. This can happen, for example, if you leave the area where you have signed up for service. If you want your phone to work only in certain types of networks (for example, to take advantage of certain billing agreements between systems), you can specify this using “Carrier Selection (Menu 5 1 1)“. See page 42. 12 The Basics Making a call 1 Extend the phone’s antenna fully. 2 Enter the area code (if needed) and the phone number, then press SEND. If you make a mistake dialing, press CLR to erase digits one by one. Press and hold CLR or press END to clear the whole display. A phone symbol appears on the display. The call is connected when the phone number disappears from the display and CALL appears. CALL For international calls: You can enter a ‘+’ at the beginning of a number by pressing !!. Then enter the country code and number, then press SEND. The ‘+’ expands to the international dialing code prefix. To dial a number stored in the Phone Book: From the Ready screen press or until the Phone Book entry is displayed, then press SEND. To make an emergency call: See "Emergency Calls" on page 75. NO SERVICE appears and the phone beeps if you try to make a call when your phone is outside the cellular service area. CALL NOT ALLOWED appears if you try to make a call that is restricted (see “Allowed Calls (Menu 5 1 2)” on page 45), or the phone is locked. If you receive a call when you’re trying to make a call, the incoming call comes through and the outgoing call is cancelled. NORMAL POSITION: Hold the phone as you would any other telephone, with the antenna pointed up and over your shoulder. 13 The Basics TIPS ON EFFICIENT OPERATION: Extend your antenna fully when in calls. As with any other radio transmitting device, avoid unnecessary contact with the antenna when the phone is switched on. Contact with the antenna affects call quality and may cause the phone to operate at a higher power level than otherwise needed. WARNING! Do not switch on the phone when wireless phone use is prohibited or when it may cause interference or danger. Ending a call • Press END, or • Close the cover, or • If you’re using the headset (HDC-3P), press the answer/end button on the headset cord. Note: If you give END a long press, you’ll activate Keyguard (see “Keyguard” on page 17). Answering a call • Press SEND, or any key except END or PWR, or • Open the cover if Active Cover is On. (See "Active Cover (Menu 3 12)" on page 40). Note: To prolong the life of your phone, hold it in one hand while opening the cover with the other hand. To answer a waiting call (normally indicated by a beep), press SEND. Note: Call Waiting is a network feature. You need to subscribe to it through your service provider. • To stop the ringing without answering the call, press PWR briefly or press END. 14 The Basics • To answer the call while using the headset (HDC-3P), press the answer/end button on the headset cord, or press SEND on the keypad. Make sure the antenna is fully extended during the call. Note: If Keyguard is active, a call can only be answered by pressing SEND, including when you are using the headset. When there is an incoming call CALL flashes on the disCALL play and the LED indicator flashes. The phone’s ringing sound (and vibration) depends on the Profile you’re using. See “Selecting the Profile” on page 18. You can answer a call any time, even while using Keyguard, Phone Book or menu functions. If you don’t answer a call, the message 1 MISSED CALL or ‘n’ MISSED CALLS appears on the display. Press CLR to clear the display. If you have subscribed to voicemail, the call will be transferred to your voice mailbox (see "Message Waiting (Voicemail)" on page 65). Or, press OK, or to view the Missed Calls List. The phone automatically stores the caller’s number (if available) in the Missed Calls list (see “Missed Calls (Menu 2 3)” on page 35). The list first tells you the number of new numbers in the list. Wait a few seconds for the most recent number to appear or press to scroll the list. Calling Line Identification If you are a subscriber to a network that supports Calling Line Identification your phone may display the caller’s number or name when the phone rings. (The name appears only if the name and number are stored in the Phone Book). For more 15 The Basics details, see “Availability of network services” on page 63 and “Calling Line Identification” on page 63. Adjusting the earpiece volume • During a call, press quickly to increase the volume, or press and hold to decrease the volume. Or, press or . Last number redial • From the Ready screen, press SEND. The last number dialed appears. Press SEND again to initiate the call. Last 15 Dialed Calls • From the Ready screen, press SEND, then press or repeatedly until you see the number you want. Then press SEND to dial it. See "Dialed Calls (Menu 2 1)" on page 35 for more information. Speed dialing • Enter the number of the Phone Book location (1-75) where the phone number is stored, then press SEND. If the Phone Book location is empty, the message LOCATION EMPTY appears. 1-Touch dialing If 1-Touch Dialing is set to On, you can dial the phone number stored in any of the Phone Book locations 1-8 by pressing a single key: • Press the required number key (1-8) for about two seconds. Note: Use location 1 for your Voice Mailbox Number. See “1-Touch Dialing (Menu 3 6)” on page 38. 16 The Basics Emergency 9 dialing The 9 Key is reserved for an Emergency Number that is programmed into your phone by your dealer. • Press the 9 key for about 2 seconds. Emergency 9 Dialing must be set On for this to work! See “Emergency 9 Dialing (Menu 3 7)” on page 38. Note: Official emergency numbers vary by area (e.g., 911 or another official emergency number). However, only one emergency number is programmed into your phone to be dialed automatically by Emergency 9 Dialing, and this may not be the proper number in all circumstances. Note: Emergency 9 Dialing does not operate when Keyguard is activated. However, an emergency call can be made without deactivating Keyguard by entering the whole emergency number programmed into your phone and then pressing SEND. Keyguard • To activate Keyguard, press END for a few seconds (or press MENU then !). • To deactivate Keyguard, press MENU then !. Keyguard lets you “lock” your phone’s keypad so that keys don’t accidentally get pressed (e.g. when the phone is in a pocket or a purse). KEYGUARD ACTIVE remains (or reappears) on the display until any key is pressed or Keyguard is deactivated. Answering a Call with Keyguard Active • Press SEND. During the call, the keypad is automatically unlocked and the phone can be used normally. After the call is ended, Keyguard is automatically activated again. Switching off your phone with Keyguard Active Open the phone, deactivate Keyguard (press MENU then !), then switch the phone off as usual. 17 The Basics Or, if the phone is ringing and Keyguard is active, you can press and hold PWR to switch off the phone while it is ringing. Making an emergency call with keyguard active • Enter the emergency number preprogrammed in your phone and press SEND. The emergency number shows up on the display after you have entered it completely. Note: When Keyguard is activated, calls may be possible to the emergency number programmed into your phone (e.g., 911 or another official emergency number). However, Emergency 9 Dialing does not operate. Note: Keyguard is not a security feature and will not prevent unauthorized use of your phone. Selecting the Profile A profile is a group of preset sound settings. You can choose the profile that works best for you. The only changeable profile is My tones. All of the other profiles are set to the values shown in the table (and cannot be viewed using the menu). To change settings in My tones, simply use the menu or volume control for each item in the profile. Normal Profile Loud Profile Silent Profile Quiet Profile Car Profile Ringing Options Ring+ Vibra Ring+ Vibra N/A Beep+ Vibra Ring Ringing Volume Level 4 Level 5 None None Level 5 Keypad Tones Level 2 Level 3 Off Level 1 Level 3 Roam Beep * * Off Off * Message Short Alert Tone Long Off Vibra Only Short Earpiece Volume Level 5 Level 4 Level 4 * Level 4 18 The Basics * These items are as you set them using the menu or the volume control. You can set all of the settings in the My tones profile. To select a profile: 1 At the Ready screen, press . again repeatedly 2 Press (or use or ), to move the pointer to the profile you want. 3 Press OK or press and hold to choose it. For profiles other than Normal, the phone displays the profile you are using. (Sometimes the profile name is replaced by a status message like LOCKED). Note: When you’re in a call, pressing changes the earpiece volume, and you can’t change profiles. Useful information about the Profile feature • Settings for all the profiles except My tones are fixed. You cannot view the settings in the menu. The values in the menu are only for My tones. • If you use the menu to change any of the profile settings, the profile will automatically change to My tones, and any changes affect My tones only. • The phone remains set to a profile until you select a different one. • When you select the profile feature, you exit any current menu or Phone Book operation. • If you connect the phone to an Advanced Car Kit, the Car profile is selected automatically, and Car appears in the displayed list of 19 The Basics profiles. When you remove the phone from the Car Kit, the phone reverts to the profile selected before you used the Car Kit. • If a headset is connected to the phone, then the current profile remains selected, but the earphone level is adjusted automatically (and remains selected until the headset is removed). Don’t connect a headset when the phone is in the Advanced Car Kit (you will hear an error tone). • The Vibra Ringing Option will be disabled when the phone is connected to a charger or a car kit. Calling card calls If you use the phone’s Calling Card storage feature (see “Calling Card (Menu 5 2)” on page 45), you can charge long-distance calls to a calling card. You won’t need to enter the Calling Card information when you want to make a card call. Note: No physical credit cards are needed in order to direct the call charges to the credit card; however you must first store and select a Calling Card with Menu 5 2! To make a calling card call: 1 Enter the phone number. 2 Press SEND for 2 seconds. The phone displays CARD CALL (and the card name if entered). The message will change to WAIT FOR TONE, THEN PRESS ‘OK’. 3 When you hear a tone or voice prompt, press OK or SEND. The phone may ask you again to WAIT FOR TONE, THEN PRESS ‘OK’. 4 If you get another tone or voice prompt, press OK or SEND again. The call is then made, and the phone displays CARD CALL and the name of the card (if it is has a name). 20 The Basics You can make calling card calls in conjunction with PIN calls. PIN calls ‘PIN Call’ is a network security feature that requires a PIN Code every time you make a call. You can activate or deactivate it and specify the numbers in your PIN Code. Please check with your operator for the availability of PIN Calling in your network. Note: If you are using the phone in an area that doesn’t require PIN dialing, deactivate PIN Call. Activating PIN call 1 Enter * # 7 4 6 2 2 5 5 # (spells PINCALL). 2 Enter your four-digit PIN Code, which is provided by your network operator. Press OK. The phone briefly displays PIN CALL ON. PIN code: Making PIN Calls 1 Make the call as usual (refer to “Making a call” on page 13). The phone displays PIN CALL. 2 After you hear a tone, press SEND again. The phone displays SENDING PIN.... If the message remains on the display, press SEND again to resend the PIN code. Wait for your call to be connected. Note: If you’re in a network that doesn’t support PIN Calls, but your phone has PIN Call On, the phone still tries to send a PIN. Press CLR to end the PIN Call attempt. Note: When the phone is set to PIN CALL ON, a call to the emergency number programmed into your phone (e.g., 911 or another official emergency number) will be dialed as a normal call without the PIN code request. 21 The Basics Deactivating PIN call • Follow the steps in “Activating PIN Call”, but don’t enter your PIN Code at the prompt; just press OK. The phone briefly displays PIN CALL OFF. Voice and text messages If you subscribe to voicemail, callers can leave you voice messages which you can recall from your voice mailbox. If you have purchased the Nokia 282 NAMPS version and subscribe to a text message network service, callers may send you short text messages that you can read on your phone’s display. For more details, see “Network Services” on page 63. What is Prepaid Mode? To activate your phone through TRACFONE® prepaid service, call the toll free number on the card included with this Owner’s Manual. If you activate your phone through TRACFONE prepaid service, see “Debit (Menu 8, 282P only)” on page 50 for information on the features available. Important note: You cannot activate your phone through TRACFONE if you already have an existing cellular service contract. Note: If you activate your phone through TRACFONE, contact TRACFONE Customer Service with questions regarding any of your phone’s prepaid features. Or, your service provider may offer prepaid service compatible with your new Nokia phone. See “Prepaid (Menu 9, 282P only)” on page 54 for features that may be available to you. Contact your service provider for details. 22 The Basics 6. The Phone Book The Phone Book can store up to 75 phone numbers and names. It also has a “notepad” where you can store one additional temporary number and name. The maximum number of Phone Book entries depends on how much information you store in each entry. The more information you store per entry, the fewer entries you can have. The phone holds 75 entries if the average entry size is about 10 digits and 12 characters. This section includes details for using the Phone Book. You can also use Menu 1 to find, save, edit, and erase stored Phone Book entries. See “Phone Book (Menu 1)” on page 31. Saving entries Quick save 1 At the Ready screen, enter the area code (if needed) then the phone number, then press OK. 2 At the Save Name: prompt, enter the name (optional) then press OK twice. (See “Entering names” on page 23). Note: Identical names cannot be stored in the Phone Book. If you try to store a name that is already stored, the phone will ask if you want to replace the entry. To do this, at REPLACE? (followed by the name), press OK. If you don’t want to replace the contents, re-enter the information using a slightly different name, then save again. Entering names indicator 1 When Save Name: and the appear, you can enter letters by pressing the keypad keys a certain number of times, as indicated in the table on the next page. 23 The Phone Book Note: If you keep the name short, then the entire entry (both name and number) can fit on one screen. 2 AB JOHN HARRISON 1234567 and move the cursor. CLR backspaces (and erases). To clear the whole display, press and hold CLR. Key 1 press 2 presses 3 presses 4 presses 5 presses 1 1 1 1 1 1 2 A B C 2 A 3 D E F 3 D 4 G H I 4 G 5 J K L 5 J 6 M N O 6 M 7 P Q R S 7 8 T U V 8 T 9 W X Y Z 9 ] Moves the cursor to the next space immediately. # Adds a space between letters. Punctuation marks Press 0 repeatedly until you get the punctuation mark you want: - ? ! , . : “ ‘ & $ ( ) 0 The cursor You can either wait second for the cursor to move to the next space or you can press ! to force it to the next space. 24 The Phone Book Phone Book location 75 This is a special Phone Book location. If you store a number in location 75, you can make calls to that number even if the phone is locked. See “Lock Phone (Menu 6)” on page 48. Note: Location 75 may not be available if there is no space remaining in the Phone Book. This can happen if other locations contain long names and numbers. Special characters in stored numbers In stored numbers, you can include a 2.5 second pause (‘p’), a wait (‘w’), or a link to another Phone Book location (‘+’). These are used to automate the sending of Touch Tones. See “Automatically sending touch tones” on page 60. • To enter a Pause (p), press !!!. Note that a ‘p’ appears on the display, but this is different from just keying in the letter ‘p’. AB P • To enter a Wait (w), press !!!!. • To enter a link (+) to another location, press !!. A ‘+’ in the middle of a string links to another location. Note: A ‘+’ at the beginning of a number is used for international calls. See “Making a call” on page 13 for more information. Linking two Phone Book locations for long touch-tone strings: 1 Store the phone number that will be linked and remember its location number. 2 Store the Touch Tone string in another location and remember its location number. 3 Recall the phone number from the phone book. 25 The Phone Book 4 Press OK until you see Edit No:. Press !!. The ‘+’ character is displayed after the phone number. 5 Enter the location number (one or two digits) of the Touch Tone string (from Step 2). Store the new contents (phone number, ‘+’, and Touch Tone location). When the phone displays SAVE IN LOCATION? enter the location number from Step 1 and press OK. For details on sending Touch Tones, see “Sending touch tones” on page 60. Making a call using the two joined locations: 1 Recall the first location and press SEND. This dials the phone number, but the dialing stops at the ‘+’ character. 2 When the call is established, press MENU SEND. The phone will automatically send the Touch Tone string in the second location (which is displayed). Viewing entries You can look for an entry by its name or location number, or you can just scroll through all the stored names and numbers. Longer entries may be shown on two or three screens, as JAMIE indicated by the down ( ) or WILLIAMS OFFICE up ( ) overflow indicators. When you see these, press or to view the other part of the entry. With (any part of) the entry displayed, to make a call to the number in the entry press SEND. 26 The Phone Book 0123456789 987654321 Searching by name 1 At the Ready screen, press OK. 2 Find name: and appear. Enter the first letter(s) of the name, then press OK. 3 The nearest match in the Phone Book will be displayed. From here, press or to scroll other entries (unless in a call). Finding an entry by location number If you know the entry’s location number: • Enter the one- or two-digit number (1-75) then press or . For example, to recall the name and number in location 20, enter 2 0 then press . Keep pressing the arrow keys to view other phone book entries. Scrolling through the whole Phone Book or • From the Ready screen, press repeatedly. Using the Notepad memory Saving an entry in the Notepad • Enter the name and number normally, then when SAVE IN LOCATION? is displayed, press # then press OK. Viewing the entry in the Notepad • From the Ready screen, press # then view the number. to Note: The number you store in the notepad remains there until you store another number in the notepad. 27 The Phone Book Moving an entry 1 Recall the name and number. Press OK. 2 At Edit name: press OK, and at Edit No: press OK. 3 At SAVE IN LOCATION?, enter the new location number then press OK. The phone will display MOVE?. 4 Press OK to move or press CLR to exit without moving. Erasing an entry See “Erase Entry (Menu 1 4)” on page 33. Editing an entry See “Edit Entry (Menu 1 3)” on page 31. Using the VIP feature You can personalize your phone so that it rings with a JOE SMITH special “fanfare” tone when VIP CALLING you receive a call from one of three specific numbers that you tag as “VIP” in the Phone Book. The phone also displays VIP when ringing. See "VIP List (Menu 1 6)" on page 33 for details on “tagging” VIP entries. If you have selected the Quiet profile, the ringing increases from Level 1 to Level 5 for VIP ringing (instead of the usual Beep+Vibra used in the Quiet profile). 28 The Phone Book 7. Menu features The phone’s menus and submenus give you access to many features, including customizing your phone. Instructions for using the menus follow the table. Menu summary 1 Phone Book 1 Find Entry 2 Save Entry 3 Edit Entry 4 Erase Entry 5 Phone Book Status 6 VIP List 4 Security Settings 1 Change Lock Code 2 Change Security Code 3 Restore Factory Settings 5 Call Settings 1 Calling Options 2 Calling Card** 2 Call log 1 Dialed Calls 6 Lock Phone 2 Received Calls Prevents outgoing calls 3 Missed Calls and access to all phone 4 Erase all Recent Calls functions. 5 Call Timers 7 Messages* 3 Phone Settings 1 Read Messages 1 Ringing Options 2 Erase Messages 2 Ringing Volume 3 Message Alert Tone 3 Ringing Tone 8 Debit (TRACFONE only)† 4 Keypad Tones 1 Timetank Info 5 Lights 2 Checksum 6 1-touch Dialing 7 Emergency 9 dialing 9 Prepaid (if available)† 1 Check Balance 8 Language 2 Add Money to 9 Phone Number Account 10 Automatic Answer 3 Prepaid Card 11 Automatic Redial 4 Save Access Numbers 12 Active Cover 13 Roam Beep In Call Menu 14 Welcome Note Only available during calls. Give MENU a short press to access the options MUTE and SEND DTMF. *The Messages menu is available on the Nokia 282 NAMPS version only. Access to the Messages feature depends on network and subscription. **This menu is not available if Prepaid (Menu 9) is activated. †Available on 282P only, depending on service provider. 29 Menu features Accessing the menus Using the “MENU then OK” method 1 Press MENU to enter the menu. 2 Press or to scroll through menu items. 3 Press OK to choose a menu. or to scroll 4 If there are submenus: press through the submenu choices. Press OK to enter a submenu. 5 The current setting is displayed. Press or to scroll through the other choices. Press OK to select one, or press END to exit the menus without changing anything. Some menus require you to enter your lock code or security code. To backstep a menu level at a time, press CLR. To exit the Menu, press END or press and hold CLR. Using the Shortcut method The menus and submenus are numbered, so you can access them by their number: 1 Press MENU to enter the menu, then press the number(s) of the menu you want within 4 seconds. For example, for ‘Phone Settings’ press MENU 3, or for ‘Keypad Tones’ (within ‘Phone Settings’) press MENU 34. The current setting (if applicable) is displayed. The menu (or submenu) number is shown in the top right-hand corner of the display. 2 Press or to scroll through other settings. Press OK to select a setting or press CLR to exit the menus without changing the settings. Note: If you use the shortcut method, the display shows a ‘_’ (briefly) before the menu or submenu number in the top right-hand corner of the display. Also, menu shortcuts don’t work in Menu 4 because the security code is required. 30 Menu features Also, if you use the shortcut method to access Menu 3 1, there is a 5-second delay before the menu appears. To bypass this delay, press MENU 3 1 OK OK. Using the menu during a call If you press MENU (short press) during a call, the phone gives you the in-call menu (see “In-call menu” on page 57). If you press MENU for slightly longer, you access the regular menu and can use the menu features as you would normally. Phone Book (Menu 1) To access Menu 1, press MENU then OK. Find Entry (Menu 1 1) After you select this item, the phone prompts you to enter a name. Enter the first letter(s) of the name then press OK (or "or to scroll through the stored entries). Alternatively, at the Name: prompt, just press . Save Entry (Menu 1 2) With this menu item, the phone prompts you to enter a name and number. At each prompt, enter the information requested then press OK. When the phone asks you to Save in Location, press OK, or enter another location number then press OK. The phone displays SAVED and the remaining available memory. Note: See "The Phone Book" on page 23 for more information about saving entries. Edit Entry (Menu 1 3) 1 Either: Recall the entry from the Phone Book first, then go to step 4 on the next page. 31 Menu features Or: Press MENU then OK. Then press to EDIT ENTRY. Press OK. to scroll to scroll to Find 2 Press Name or Find Loc., then press OK. 3 Either: If you selected Find Name, enter the first letter of the name, then press OK. Or: If you selected Find Loc., enter the location number (1-75) where the entry is stored (or press or to scroll entries), then press OK. 4 The entry is displayed. If this is the entry you want to edit, press OK; if not, press or to scroll to the entry you want to edit, then press OK. 5 Edit Name: (see note after Step 7) and the name (if it exists) is displayed. If you want to edit the name, use the CLR key to erase characters, use or to move the cursor, and enter new characters as required. Press OK. 6 Edit No.: (see note after Step 7) and the number is displayed. If you want to edit the number use the CLR key to erase digits, use or to move the cursor, and enter new digits as required. Press OK. 7 At SAVE IN LOCATION? (you can enter a different REPLACE? location number if you want) press OK. If you did not change the name, or the name you have entered matches one already stored, then REPLACE? will be displayed; press OK to replace the contents with the new (edited) name and number. 32 Menu features Note: The prompts Edit Name: and Edit No.: are omitted if the name or number occupies more than two lines on the display. Erase Entry (Menu 1 4) Note: Be careful when erasing--it can’t be undone! In this menu, if you choose Erase All, the phone asks you to confirm. Press OK when you see ARE YOU SURE?, or press CLR to exit without erasing. AB ABC One by One Erase all If you choose One by One, the phone displays Erase name:. Either enter the first few letters of the name then press , or just press to scroll through stored entries. When you see the entry you want to erase, press OK, or press CLR if you change your mind and do not want to erase. Phone Book Status (Menu 1 5) Use this menu item to see the percentage of memory availn% OF MEMORY able in the Phone Book. AVAILABLE VIP List (Menu 1 6) Using this menu, you can make any Phone Book entry a VIP number (by tagging it), show VIPs, and remove VIP tags. For more details about this feature, see “Using the VIP feature” on page 28. Note: The name or number you want to tag or untag must already be stored in the Phone Book. If you choose Tag as VIP: Press or to select Find name or Find Loc. then press OK. At the Find name: prompt, enter the first letter(s) of the name, or at the Find loc: prompt, enter a one-digit or two-digit 33 Menu features number. Press OK. If necessary, press or to scroll to the entry you want, then press OK. TAGGED will be displayed briefly, and you will hear a demonstration ‘fanfare’ ringing tone. If you choose Show VIPs: Press or to scroll the Phone Book entries currently tagged as VIP numbers. If you choose Remove tag: Press or to scroll to the entry you want to untag, then press OK. TAG REMOVED will be displayed briefly. The tagged VIP numbers will be numbered ‘t1’ to ‘t3’ (index number). If you untag an entry, remaining tagged entries may be renumbered. If you attempt to enter a fourth VIP number, you will see the message VIP LIST FULL. If this happens, remove an existing tag before adding a new tag. Call Log (Menu 2) The phone automatically keeps lists of Dialed Calls, Received Calls, and Missed Calls. Note that Received Calls and Missed Calls lists are available only in networks that support Calling Line Identification. About all of these lists • The same number is not stored twice in each list; e.g. if someone calls you twice, their number appears only once in the Received Calls list. Numbers remain in all of the lists until you erase them with Menu 2 4. • To dial any of the numbers in the lists, press SEND while the number is displayed • To store a number in a list to the Phone Book, press OK when the number is displayed. When SAVE IN LOCATION ‘n’ is displayed, press OK again. 34 Menu features Dialed Calls (Menu 2 1) This list contains the last 15 numbers you called or attempted to call. Each of the phone numbers in the list has a number 0L-14L which is shown in the top right corner of the display; “L” stands for last dialed. Received Calls (Menu 2 2) This list contains the callers’ numbers for the last 15 calls you answered. Each phone number in the list has a number 0A-14A which is shown in the top right corner of the display; “A” stands for answered. Note: This list is available only if the network supports this feature, and the phone receives the callers’ numbers from the network. Ask your service provider for more details. Missed Calls (Menu 2 3) This list contains the callers’ numbers and names of the last 15 calls you missed. Each phone number in the list has a number 0U-14U which is shown in the top right corner of the display; “U” stands for unanswered. Note: This list is available only if the network supports Caller ID features. The phone receives the callers’ numbers from the network. Ask your service provider for more details. Erase All Recent Calls (Menu 2 4) When you select this menu item, the phone asks you to confirm your choice, because the erase cannot be undone! This erases the Dialed Calls, Missed Calls, and Received Calls lists. 35 Menu features Press OK to erase, or press CLR to exit without erasing. Call Timers (Menu 2 5) Once you select this menu item, use to see the duration of the last call, all calls, and the life timer; and to reach the option to clear the last call and all calls timers (life timer cannot be reset). LAST CALL shows the duration of the last call in hours, LAST CALL minutes, and seconds for the 00:00:13 phone number you are using. If you are in a call, the phone shows the duration of the call in progress. ALL CALLS shows the total amount of time spent on calls since the timer was last reset, for the phone number you are using. LIFE TIMER shows the total amount of time you have spent on calls in hours and minutes. This number cannot be reset. (You can also select Life Timer by pressing the # key for about 4 seconds.) CLEAR TIMERS resets all the timers to zero (except the Life Timer). Note: CLEAR TIMERS cannot be undone! Note: The actual invoice for calls by your cellular service provider may vary, depending upon network features, rounding-off for billing, taxes and so on. Phone Settings (Menu 3) Ringing Options (Menu 3 1) You can choose how you want the phone to indicate that there is an incoming call when you are using the My tones profile: Ring - phone rings (ring only). Increasing - ringing gets louder with each ring. 36 Menu features Ring+Vibra - phone rings and vibrates. Beep+Vibra - phone beeps then vibrates. Beep once - phone beeps once only (no ringing tones). Vibrate - phone vibrates only. Note: This menu sets the ringing options only for the My tones profile. See “Selecting the Profile” on page 18 for the ringing options of the other profiles. Ringing Volume (Menu 3 2) With this menu you choose the ringing volume for the My tones profile. As you scroll through each of the 5 volume levels, the phone rings so you can hear each level. Note: This menu sets the ringing volume only for the My tones profile. See “Selecting the Profile” on page 18 for the ringing volumes of the other profiles. Ringing Tone (Menu 3 3) There are 12 different ringing tones to choose from. As you scroll through each type, the phone rings so you can hear each one. Keypad Tones (Menu 3 4) The phone makes sounds associated with each key you press. With this menu, you choose between three volume levels or you can turn the keypad tones off for the My tones profile. Note: This menu sets the keypad tones only for the My tones profile. See “Selecting the Profile” on page 18 for the keypad tones of the other profiles. Note: You can still send Touch Tones even when the keypad tones are switched off. Lights (Menu 3 5) The keypad and phone display have lights to make them easy to read. This menu allows you to set the phone's lights On or Off. 37 Menu features Note: With Keyguard active, lights are off. However, you if you press the PWR key quickly, lights go on for 15 seconds. Lights On The keypad and display lights are on for 15 seconds after the last keypress, or after you open the cover. If the phone is connected to an Advanced Handsfree Car Kit, the keypad lights remain on permanently when the cover is open, and the display lights remain on 15 seconds after the last keypress. Lights Off The lights are off. However, they will flash to indicate an incoming call if the cover is open and you’ve chosen a quiet ringing option (such as Beep once). 1-Touch Dialing (Menu 3 6) With 1-Touch Dialing On, you can dial the number stored in any of the locations 1 to 8, by pressing and holding the key (location 1 is recommended to be used for the Voice Mailbox Number). For example, a long press of the 5 key dials the number stored in location 5. Note: 1-Touch Dialing does not operate when Keyguard is On, or when a call is already established. If you press and hold 9, the phone attempts to make a call to the emergency number pre-programmed into your phone if you have Emergency 9 Dialing (Menu 3 7) set to On. Emergency 9 Dialing (Menu 3 7) To dial the emergency number programmed in your phone by your dealer, press and hold the 9 key, if you have set Menu 3 7 to On. 38 Menu features Language (Menu 3 8) This menu lets you choose which language you want the menus and messages to be displayed in: English, French, Spanish, or Portuguese. Phone Number (Menu 3 9) Your phone can have two different telephone numbers. This menu lets you choose which telephone number to use. Note: In order to have two different telephone numbers, you must subscribe to them through your cellular operator(s). Note: If only one phone number is programmed into your phone, you’ll only see that number in this menu. The phone can’t use both numbers at the same time and you can’t change the number during a call. If your phone is set to your first number, you can only receive calls via that number. You may be able to forward calls from your second number to your first number so you don’t miss any calls, if this service is available from your cellular service provider. For more information, please contact your cellular service provider. Automatic Answer (Menu 3 10) Note: This feature applies only if the phone is in a handsfree car kit, or a headset is connected. With Automatic Answer set to On, the phone automatically answers after 4 seconds. Automatic Redial (Menu 3 11) Sometimes the cellular network is busy, e.g. there are too many calls for the network to handle, and your call can’t go through. You get a SYSTEM BUSY... message (and sometimes a tone such as a fast busy signal). If Automatic Redial is set to On, the phone automatically tries 3 more times to connect the call. If the call connects, the phone beeps to notify you. 39 Menu features Active Cover (Menu 3 12) With Active Cover set to On, when an incoming call is alerting, you can answer the call by opening the cover. To prolong the life of your phone, hold it in one hand while opening the cover with the other hand. Note: You can end a call by closing the cover, regardless of whether Active Cover is set to On or Off. Roam Beep (Menu 3 13) With Roam Beep set to On, you hear a beep if the roaming status changes (e.g., if the phone roams from the home system to a non-home system). Note: This menu sets the roam beep option for the My tones, Normal, Loud, and Car profiles. Roam Beep is set to Off for the Silent and Quiet profiles. Welcome Note (Menu 3 14) You can create or change the Welcome Note which is displayed each time you switch on the phone. 1 Press MENU then "until you see PHONE SETTINGS. Press OK. to scroll to 2 Press WELCOME NOTE. Press OK if you want to create or change it. will be displayed, indicating that you can enter characters from the keypad (for details, refer to "Entering names" on page 23). 3 Enter the Welcome Note (up to 30 characters). To correct a mistake (or to erase an existing note), press CLR (which erases the character to the left of the cursor). Press or "to move the cursor left or right. 40 Menu features 4 When the note is complete, press OK. The message SAVED will be displayed. If there is already a Welcome Note, and you don’t want one, save a blank screen. Your phone number will then be displayed instead when you switch on the phone. Security Settings (Menu 4) This menu lets you change your phone’s security and lock codes, which are required for certain functions. You can also reset the phone’s menus to their factory settings. Note: When you try to enter any of the Menu 4 submenus, you need your security code. Menu shortcuts don’t work because of this. The default security code is 12345. When you enter any of the Menu 4 submenus, the phone asks for your 5-digit security code. Enter it and press OK. Change Lock Code (Menu 4 1) Note: The phone’s default lock code is 1234. The lock code is required when you want to lock your phone. See “Lock Phone (Menu 6)” on page 48. When you enter this menu, the phone prompts you to enter a new 4-digit lock code. Enter it and press OK. When the phone asks you to verify your new lock code, type in the new lock code again and press OK. Change Security Code (Menu 4 2) The security code allows access to the lock code and certain submenus, so it should be kept in a secret and safe place, separate from the phone. 41 Menu features When you enter this menu, the phone prompts you to enter a new 5-digit security code. Enter it and press OK. When the phone asks you to verify your new security code, key it in again and press OK. Restore Factory Settings (Menu 4 3) This function resets the phone’s menus to their factory settings. Note: The lock code and security code are not changed when you reset the menu settings. Call Settings (Menu 5) This menu lets you set up calling restrictions and store calling card information in your phone. Calling Options (Menu 5 1) This menu lets you set your phone so that it can only make the types of calls you specify, or only in certain types of networks. Note: When calls are restricted, calls may be possible to the emergency number programmed into your phone (e.g., 911 or another official emergency number) including calls by Emergency 9 Dialing. Carrier Selection (Menu 5 1 1) Your phone uses a carrier network (also called a cellular system) to make and receive calls. Generally you sign up for service with a particular carrier (your cellular service provider). This is called your “Home system” and usually you want the phone to use it. But there may be times when you can’t or don’t use your Home system (for example when you travel). Then, there’s usually more than one network your phone can work in. But which one 42 Menu features should it work in? The point of the Carrier Selection menu is to help your phone make the best choice for you. A simple fact to know: All cellular systems are either type “A” or “B”. So your “Home system” is either an “A” or “B” system. To find out your system type, ask your cellular service provider. You need your security code AB to enter this menu. Once you Non-pref. Any have entered the menu, you Home only can choose the option you want (described below). Press to move the pointer to the option you want. Press OK to select it. Preferred - Your dealer can program a list of “preferred” networks into your phone. If your dealer has done this, when you choose Preferred your phone looks first for your home system, then a network in the preferred list, then a network of the same “type” (A or B) as your home system, then a network of the opposite “type” as your home system. If your dealer has not programmed this list into your phone, use the Preferred option. The phone will look first for your home system, then a network of the same “type” as your home system. Non-Preferred - Your phone will choose a network that is of a different “type” than your Home system. Any - The phone first looks for your home system, then a network of the same “type” as your home system, then a network of the opposite “type” as your home system. Home Only - The phone only looks for service on the Home system. It won’t choose any other network, so if you’re out of your Home system, you won’t have service (NO SERVICE). 43 Menu features The following table shows which system the phone attempts to use, and the phone’s display indicators, depending on the menu item selected, and whether or not your dealer has programmed the phone with a Preferred list of systems. System selection and display indicators Does Menu phone item have selected Preferred list? Order in which phone searches the systems Preferred 1) Home system Solid 2) Preferred list, in priority or signal strength order Flash- PREing FERRED/ Preferred system name Yes No icon Displayed system name or message Blank/ home system name 3) Home type Blank ROAMING 4) Non-home type Blank NON-PREF. 1) Home system Solid Blank/ home system name Displayed System Indicator (A or B) Blank Home letter (A or B) 2) Home type Flash- ROAMING ing Nonpreferred n/a Non-home type Blank NON-PREF. Nonhome letter (A or B) Any n/a 1) Home system Solid Blank/ home system name AB 2) Home type Flash- ROAMING ing 3) Non-home type Home Only n/a Blank NON-PREF. Home system Solid Blank or home system name 44 Menu features Blank Allowed Calls (Menu 5 1 2) You need your security code to enter this menu. Once you have entered the menu, you can choose the option you want (described below). Press to move the pointer to the option you want. Press OK to select it. Allow all - There are no restrictions on outgoing calls. Nat’l only - You can only make calls within your own country; you cannot make international calls. Local only - You can only make local calls, or calls to toll-free numbers beginning with 1800, 1888, or 1877. You cannot make national calls (prefixed with 1) or international calls (prefixed with 011). Mem. only - You can only make outgoing calls to numbers stored in Phone Book locations 10-14. Note: You cannot store any numbers in the phone directory when Mem. only is selected. Incoming - You can only receive incoming calls; your phone will not allow outgoing calls. Calling Card (Menu 5 2) Note: This option is not available if Prepaid (Menu 9) is activated. With this menu you can store calling card information for up to 2 cards in your phone. Then you can make calling card calls without having to enter the calling card information each time. To make a calling card call, see “Calling card calls” on page 20. Card information may be found on your calling card. If you need further information about specific dialing sequences, contact your calling card company. 45 Menu features To enter or change calling card information 1 Press MENU then "until you see CALL SETTINGS. Press OK. 2 You’ll see CALLING CARD and the currently selected card. Press OK to change it. to move the 3 Use pointer to None, Card A or Card B, then press OK. When the phone asks for your security code, key it in and press OK. If you select None, the phone briefly displays NO CARD SELECTED, and no card is selected. Note: If you’ve already stored card information, and then later select None, the active card is deselected. However, stored card information is left intact. If you select Card A or Card B, and you’ve never entered information for the card before, skip to Step 5. 4 If you’ve already entered information for a Card, you then have the option to Select, Edit, or Erase the card. Use to move the pointer to the option you want, and press OK. Select chooses this card as the one to use. The phone briefly displays SELECTED. Edit allows you to change already-entered information, described in Steps 5 and 6 below. Erase erases the stored information. To verify that you want to do this, press OK at the ERASE? prompt. Press CLR if you don’t want to erase the stored information. 46 Menu features 5 If phone prompts you to SELECT DIALING SEQUENCE, press OK. Press to scroll through the 4 dialing sequence options, and press OK to choose one: Access No. + Phone No. + Card No. Use for cards that require you to enter a 1-800 or 1-888 access number first, then a phone number after you hear a tone, then a card number after you hear another tone. Access No. + Card No. + Phone No. Use for cards that require you to enter a 1-800 or 1-888 access number first, then your card number after you hear a tone, then the phone number after you hear another tone. 10xxx + Phone No. + Card No. Use for cards that require you to enter an access number (beginning with 10 then other digits), followed by the phone number after you hear a tone, then a card number after you hear a tone. 0 + Phone No. + Card No. Use for cards that require you to enter 0, then the phone number after you hear a tone, then a card number after you hear a tone. 6 The phone then prompts you for other card information, which may include: SELECT PREFIX, Card No:, and Card name:. At each of these prompts, press OK. For SELECT PREFIX, use or to move the pointer to the prefix that your calling card requires you to enter before the phone number. Then press OK. For Access No:, Card No:, and Card name:, enter the information then press OK. The phone briefly displays CARD READY FOR USE, and uses the card for which you’ve just entered details. 47 Menu features Useful Information about Calling Cards Remember, to use the automated method of making calling card calls, you must have entered all the necessary card details and selected the card (using this menu). If only the details for one card are entered, there is no need to use the Select feature. But, if you then add the details of another card, the second card will automatically become the card in use. Only one card can be active at a time. You may enter a card name for each card, but this is optional. This name is only used for card identification on the phone display, and has no effect on the sending sequence. ‘Card A’ and ‘Card B’ will be replaced by the names you enter. Lock Phone (Menu 6) When you lock your phone, you cannot make calls, except to the number stored in Phone Book location 75 and to the emergency number programmed into your phone. You cannot access the phone’s Phone Book or menu. You can receive incoming calls as usual. LOCKED remains on the display to remind you that the phone is locked. To call the number stored in Phone Book location 75 or to the emergency number programmed into your phone, dial the number then press SEND. To unlock the phone, press MENU and the phone will prompt you for the lock code. Key it in and press OK. Messages (Menu 7) Note: This menu is available on the Nokia 282 NAMPS version only. The messages feature depends on network and subscription. To access Menu 7, press MENU, then" see MESSAGES. Press OK. 48 Menu features until you Read Messages (Menu 7 1) The phone automatically stores the last 20 short text messages you have received in the Read Messages list. (You can receive text messages if the network supports this service, and if you subscribe to this service - refer to your service provider for more information). This menu lets you scroll through and read the stored messages. Stored messages remain in the phone's memory when the phone is switched off. The same message isn’t stored twice in the list. If you want to erase a message, use Menu 7 2. 1 Press MENU, then" until you see MESSAGES. Press OK. 2 Press" to scroll to READ MESSAGES. Press OK. The display will show MESSAGE(S) RECEIVED if there are new ones, or it will show the first (read) message in the list if there are no new ones. or to scroll to 3 Use the message you want to read; e.g., NEW: CALL HOME. NEW denotes an unread message, whereas OLD would denote a previously read message. Each message has a number which shows in the top right corner of the display. The newest message is 1. After you have read the last message, the phone displays ***END***. Erase Messages (Menu 7 2) This menu lets you erase any of the stored messages. Note: This menu erases messages you select, and cannot be undone! 49 Menu features Once you enter this menu, use or to scroll to the message you want to erase. Press OK. When ERASE? is displayed, press OK again. The phone will briefly display ERASED. The list of stored messages is then re-ordered and the next message is displayed. If the list is empty (when you try to erase messages), NO MESSAGES is displayed. Message Alert Tone (Menu 7 3) This menu lets you set the type of alert tone you hear when you receive a text or voice message. Note: This menu sets the message alert tone only for the My tones profile. See “Selecting the Profile” on page 18 for the message alert tone of the other profiles. Short - causes the phone to beep 3 times when you receive a text or voice message. Long - causes the phone to beep for 15 minutes when you receive a voice or text message. To stop the beeping, press CLR. Vibra Only - causes the phone to vibrate when you receive a voice or text message. Off - means the phone won’t beep (or vibrate) when you receive messages. Debit (Menu 8, 282P only) If you activate your phone as prepaid through TRACFONE prepaid service, your phone will have an additional menu item called DEBIT. If you activate the prepaid option, your phone functions the same way as it did before, with some additional features. These features are listed and explained in this section. 50 Menu features To access the Debit menu, press the MENU key, then press twice to access the Debit menu. Press or to scroll through the menu options. TIMETANK INFO shows you the amount of prepaid talk time you have left in your phone. At the TIMETANK INFO screen, press the OK key, and your phone displays the number of units remaining (indicated as U) as well as the date by which you should redeem another prepaid cellular card. CHECKSUM is a customer service only menu item, used for debit verification. Adding Units to Your Phone Each time you want to add units to your phone, you must purchase another TRACFONE Airtime Card and then contact TRACFONE prepaid service. Important note: You must add units to your phone before the airtime card due date, or your service will be interrupted and your phone number may be changed. Switching On/Off When you first turn your phone on, REMEMBER AIRTIME CARD DUE and a date appear. This reminds you that this is the date you must purchase additional airtime in order to retain your current phone number and cellular service. The date automatically updates once you add units to your phone. UNITS and the number of units currently in your phone appear after another few second pause. This number automatically updates while you are in a call, at the end of a call, and once you add units to your phone. Note: When your phone displays the REMEMBER AIRTIME message, you can press any key to skip the subsequent CARD DUE and UNITS messages and ready the phone for immediate use. 51 Menu features Making a Call For complete information on making a call, refer to “Making a call” on page 13. Once you have placed a call your phone displays the charge rate of units per minute, as well as a timer which tracks the duration of the call expressed in minutes and seconds. Your phone has a grace period that begins when you make a call and extends for an amount of time set by TRACFONE prepaid service. The grace period exists only on outgoing calls. During the grace period you are not charged for the call. Once the grace period expires, the charge rate of units per minute is replaced by only the number of units remaining in your phone (indicated as U). When there are only ten minutes of talk time left in your phone, your phone sounds a beep that continues once a minute. If you hang up before the amount of time in your phone expires, your phone continues to beep once a minute during the next call. Important Note: If you try to make a call and there are no units left in your phone, your phone beeps and displays the message TIMETANK EMPTY. Ending a Call For complete information on ending a call, refer to “Ending a call” on page 14. Once you press END, your phone displays the remaining units (indicated as U) and the duration of the call expressed in minutes and seconds. Note: Due to rounding, there may be a difference between the call time length shown on the screen after you terminate a call and the call time length shown under the menu, Call Timers. 52 Menu features Answering a Call For complete information on answering a call, refer to “Answering a call” on page 14. Note: Call Waiting may not be available if your phone is in prepaid mode. When you answer a call your phone displays the charge rate of units per minute as well as a timer which tracks the duration of the call expressed in minutes and seconds. After three seconds the charge rate of units per minute is replaced by only the number of units remaining in your phone (indicated as U). When there are only ten minutes of talk time left in your phone, your phone sounds a beep that continues once a minute. If you hang up before the amount of time in your phone expires, your phone continues to beep once a minute during the next call. Note: If there are no units left in your phone, your phone will not ring for incoming calls. Making a Calling Card Call For complete information on making a calling card call, refer to “Calling card calls” on page 20. Note: While you are in a call, your phone displays the number of units being used, as well as a timer which tracks the duration of the call. PIN Calls For complete information on making a call with PIN call on, refer to “PIN calls” on page 21. Once the call is connected, your phone displays the number of units being used, as well as a timer which tracks the duration of the call. 53 Menu features Emergency 9 Dialing For complete information on 9 key emergency dialing, refer to “Emergency 9 dialing” on page 17. When you make an emergency call, the amount of units being used and the duration of the call are not tracked by your phone. Important Note: This means you are not charged for 911 calls. Even when there are no units in your phone, you are able to make 911 calls. Prepaid (Menu 9, 282P only) Your service provider may offer prepaid service compatible with your new Nokia phone. Contact your service provider for details. If you activate your phone as prepaid through your service provider and then activate the Prepaid menu, your phone will have an additional menu item called PREPAID. Your phone functions the same way as it did before, with some additional features. These features are listed and explained in this section. To activate prepaid feature available through your service provider, enter the following sequence: *#7766#. To deactivate the prepaid feature available through your service provider, enter the following sequence: *#77633#. To access the Prepaid menu, press the MENU key, then press to go immediately to the Prepaid menu. Press or to scroll through the menu options. Adding Money to Your Prepaid Account ADD $ TO ACCOUNT allows you to add money to your prepaid account. 54 Menu features Saving Your Access Number Before you can add money to your account, you must save the correct access number into your phone. Contact your service provider for the access number. 1 Press MENU 9 4. 2 At SAVE ACCESS NUMBERS, press OK. 3 Press once. 4 At ENTER REPLENISH NUMBER, press OK. 5 At Repl. No:, enter the replenish number given to you by your service provider. 6 Press OK. Adding Money to Your Account 1 Press MENU 9 2. 2 At Card No:, enter your prepaid card number, then press OK. 3 When your phone displays ADD $ TO ACCOUNT, press OK. 4 When you hear the tone (and your phone displays WAIT FOR TONE, THEN PRESS OK), press OK. Checking Your Prepaid Balance CHECK BALANCE allows you, free of charge, to check your prepaid balance. Contact your service provider for the toll-free balance checking access number, which you must save in your phone. If you try to check your balance before the correct number is saved in your phone, the message NO ACCESS NUMBER DEFINED displays. Saving the Balance Checking Number 1 Press MENU 9 4. 55 Menu features 2 At SAVE ACCESS NUMBERS, press OK. 3 At ENTER BALANCE NUMBER, press OK. 4 At Bal No:, enter the balance number given to you by your service provider. 5 Press OK. Checking Your Prepaid Balance Press MENU 9 1. The balance checking number you saved is automatically dialed. Prepaid Calling Card Note: This feature may not be available in all areas. See your service provider for more information. PREPAID CARD allows you to save a prepaid card number into your phone. Contact your service provider for your prepaid card number. Note: You can only have one prepaid card number saved in your phone at a time. Note: If you activate your phone as prepaid through your service provider, the Calling Card menu option is not available. Saving Your Prepaid Card Number 1 Press MENU 9 3. 2 Scroll to Card and press OK. 3 At Prefix No: enter the prefix number given to you by your service provider, then press OK. 4 At Card No: enter the card number given to you by your service provider, then press OK. 5 At Card name: enter the card name of your choice, then press OK. Activating Your Prepaid Card Number 1 Press MENU 9 3. 2 Scroll to your prepaid card and press OK. 56 Menu features 3 At Select press OK. You can also edit or erase your prepaid card number. Making a Call For complete information on making a call, see “Making a call” on page 13. 1 Enter the number you want to call, then press and hold SEND until you hear a tone. 2 At the tone, press OK and the card number you saved is automatically sent to the network. Ending a Call For complete information on ending a call, see “Ending a call” on page 14. • Press END. PIN Calls For complete information on making a call with PIN call on, refer to “PIN calls” on page 21. Emergency 9 Dialing For complete information on Emergency 9 Dialing, refer to “Emergency 9 dialing” on page 17. In-call menu This is available only when you’re in a call. To access it, press MENU quickly. (A longer press of the MENU key gives you the regular menu.) AB Mute Send DTMF The in-call menu works just like a regular menu press or to move the pointer then press OK to select an option. After you make a choice, the phone automatically exits the in-call menu. 57 Menu features Mute - This mutes the phone during a conversation. The phone displays MUTED. To unmute the phone, select the Mute option again. Send DTMF - To send DTMF (Touch Tone) strings during a call, first recall the stored string from the Phone Book. Access the in-call menu with a short press of MENU. Move the pointer to Send DTMF and press OK. The phone sends the DTMF (Touch Tone) string. See “Sending touch tones” on page 60. Note: When you’re in the in-call menu, pressing any key (0-9, *, #, CLR or END) exits the in-call menu. The phone displays the digit pressed instead. While the phone is alerting you of an incoming call (and there are no other calls active or held), the in-call menu is not available until you answer the call. Similarly, when you press SEND to initiate a call, until the call is connected, there is no in-call menu. 58 Menu features 8. Data and Touch Tones Data Mode Data Mode can be used when your phone is connected, via a suitable data card and modem, to a laptop or personal computer. You may then use your computer to make and receive calls, and to send and receive data messages such as emails. Follow these steps before using Data Mode: 1 Ensure your phone is switched on, and that the battery has enough charge for the duration of your data calls. 2 Ensure that you are receiving a strong signal (see signal strength indicator on the display). 3 Ensure that your computer is switched on, and is fitted with a data card. 4 Connect the data cable to the data card, and to your phone. To select Data Mode • Connect the data cable to your phone (DATA CARD CONNECTED displays). When in a call, with the data cable connected, the phone displays DATA CALL. In a data call, the keys on the phone don’t work except for END; when not in a call, all keys work. Also, the microphone and earpiece don’t work in a data call. Important! When you are in Data Mode, do not switch off the phone. Do not move the phone, or use it in a moving vehicle (data will be lost if you move from one cell to another). To de-select Data Mode • Disconnect the data cable (DATA CARD REMOVED displays). 59 Data and Touch Tones To operate your modem and data card • Refer to the documentation supplied with these items. Sending touch tones Your phone is a ‘Touch Tone’ phone. Touch Tones are the sounds your phone makes when you press the keys. Touch Tones can be used for many automated phone services such as checking your bank balance and using voice mailbox options. Your phone refers to Touch Tones as ‘DTMF’ (Dual Tone Multi Frequency). Manually sending touch tones Pressing the keys during a call sends Touch Tones. During a call, just enter the digits to be sent as Touch tones. Automatically sending touch tones For automatic sending of Touch Tones, you can store the Touch Tone string within the same Phone Book location as the access phone number. Store a pause (p) or wait (w) character between the phone number and the Touch Tone string. See “Special characters in stored numbers” on page 25 for details on storing pause and wait characters. The following is an example of a number you could store in your phone: This number contains a phone number (18005551212), a wait character, an access number (‘1234’), a wait character, and a password (‘3434’) - 18005551212w1234w3434 When you recall this number from the Phone Book and press SEND, the phone: • Dials 18005551212 (the phone number), then: 60 Data and Touch Tones • ‘Waits’ for you to press SEND again. When you do, the phone sends the numbers 1234. • ‘Waits’ for you to press SEND again, then sends the numbers 3434. The following example shows storing ‘pause’ characters as well as ‘wait’ characters (Note that a ‘wait’ character must still be included, as shown, to separate the phone number from the following digits): 18005551212w1234p3434 When you recall this number from the Phone Book and press SEND, the phone: • Dials 18005551212 (the phone number), then • ‘Waits’ for you to press SEND again. When you do, the phone sends the numbers 1234. It then: • Pauses for 2.5 seconds, then sends the numbers 3434. Note: If the keypad tones have been set to Off, the Touch Tones will still be sent, but you will not hear them. Pressing MENU SEND sends a displayed number as a Touch Tone. To end the call, press END after the phone sends the Touch Tones and has returned to the normal call mode. Using the Flash function Your cellular system may offer a flash function service. This system service lets you accept or make a second call when you already have a call in progress (e.g. set up a conference call), or send other information to the network, such as credit card numbers. 61 Data and Touch Tones Pressing SEND sends a displayed number to the network as a flash, unless it is preceded by a ‘p’ or ‘w’. (In these cases it is sent as a Touch Tone.) After the phone number has been entered, you can add extra information which is for ‘flash’ sending to the network. Contact your service provider for further details. 62 Data and Touch Tones 9. Network Services Availability of network services The network services available depend on the model of your phone, the cellular system (AMPS or NAMPS) on which it operates, and the services offered by your cellular service provider. To be able to use any of the network services, you need to subscribe to the particular service. The service may not be available in all cellular service provider networks. Please contact your local cellular service provider for further information. Some services which may be available are listed below and described briefly in this section: • • • • • Calling Line Identification Call Waiting Message Waiting Voicemail Digital Messaging Service, which includes Short Message Service and Callback Number Service. Calling Line Identification When someone calls you, the phone can display the caller’s phone number or name (or a text message), with CALLING flashing. JOHN CALLING If the presentation of the caller’s identity is restricted by the network, or is withheld by the caller, CALL - CALLER ID BLOCKED or CALL - ID NOT AVAILABLE may be displayed instead. The caller’s name will be displayed if it is sent by the network, or if the number sent matches the number and name stored in your Phone Book. 63 Network Services Note: If the last seven digits of an incoming caller’s number match the last seven digits of a number stored in the Phone Book, the phone displays the stored number/name even if the area code or other dialing prefix is different. The number is then stored in either the Received Calls list or the Missed Calls list, depending on whether you answer the call or not. Call Waiting Call Waiting lets you know you have an incoming call while you already have a call in progress. When this happens, Calling Line Identification works as in a normal call; either the caller’s name is displayed or not, depending on the network. JOHN CALLING To answer the waiting call: 1 When you get an incoming call alert (e.g., if you hear a beep, or see the caller’s number or name, with CALLING flashing), press SEND. This answers the second call and puts the first call on hold. 2 To swap between the two calls, press SEND. To end the both calls, press END. If you don’t answer the incoming call, after approximately 20 seconds the call alert indicators will stop and the caller’s number (if available) will be added to the Missed Calls list. If you have a headset connected, press SEND to answer an incoming call or to swap calls. If you press the headset button when a second call comes in, you’ll end the first call. To ignore the waiting call without answering it: • Press CLR. 64 Network Services Message Waiting (Voicemail) Message Waiting lets you know you have unheard voice mail messages in your voice mailbox. The method of notification varies from one network to another. If you receive voicemail: • the voicemail indicator lights, • NEW VOICE MESSAGE or ‘n’ NEW VOICE MESSAGES may be displayed, indicating the number (n) of unread messages, • the index number may show the number of unread messages, and • you may hear a message-received tone. To access your Voice Messages you can: • Press SEND or OK when NEW VOICE MESSAGE or ‘n’ NEW VOICE MESSAGES is displayed (if you’ve stored your voice mailbox access number in location 1), or • Call your voicemail access number when it is convenient for you to do so. Note: To be able to quick dial your voice mailbox with the 1 key you need to save your voice mailbox access number in Phonebook location 1 and 1-Touch Dialing menu must be set to on. See “Saving entries” on page 23 and “1-Touch Dialing (Menu 3 6)” on page 38. Voicemail systems vary by cellular system; contact your service provider for details on how to use your particular voicemail system. Digital Message Service (Nokia 282 NAMPS only) When you cannot answer calls the caller or switchboard can send you a short message using the Digital Message Service (DMS). The message can be a short text message, a callback number, or a note to say you have voicemail. 65 Network Services When you receive a message: • the text message indicator lights. • the note MESSAGE RECEIVED or ‘n’ MESSAGES RECEIVED or a callback number may be displayed. • the message alert tone may be heard (to stop the long tone, press any key except PWR or or ). • the message is stored automatically in the Messages list. To read a message when MESSAGE RECEIVED or ‘n’ MESSAGES RECEIVED is displayed: • Press OK, or or . To scroll other stored messages, press or . When at the bottom of the list, press to go up the list. To erase a displayed message: 1 Press CLR. 2 When ERASE? is displayed, press OK. To exit the Messages list: 1 Press CLR twice. You can also read and erase messages, and set the Message Alert Tone, using the Messages menu. For details, see “Messages (Menu 7)” on page 48 (this menu item is available on the Nokia 282 NAMPS version only). If the indicator blinks the Messages List is full of read or unread messages. If 20 messages are already stored, when a new message arrives the oldest is erased automatically. If the same message is received twice, the most recent message is stored, but the old message is erased from the Messages List. 66 Network Services Short Message Service (SMS) Callers can send you short pre-defined messages, such as CALL HOME. Contact your local service provider for information. Callback Number Service Caller’s can send you their callback numbers. Contact your local service provider for information. Note: If the number received matches a number and name stored in the Phone Book the name will be displayed instead. To call the number received: • With the number (and message) displayed, press SEND. Some networks use this feature to send voicemail notification. 67 Network Services 10. Accessories An extensive range of accessories is available for your phone. You can select the accessories that best suit your specific communication needs. For availability, please check with your local dealer. A few practical rules for accessory operation: • Keep the accessories out of small children's reach. • When you disconnect the power cord of any accessory, grasp and pull the plug, not the cord. • Check regularly that all wireless phone equipment in your vehicle is mounted and operating properly. • Installation of complex car equipment must be completed by qualified personnel only. WARNING! Use only batteries, chargers and accessories approved by the phone manufacturer for use with this particular phone model. The use of any other types may invalidate any approval or warranty applying to the phone, and may be dangerous. 68 Accessories The chargers and some of the other accessories available for your phone are described in this section. Please refer to your dealer for further information. Also, refer to any accessory options manual that may have been included in your sales package for the entire range of Original Nokia accessories. Note: When a charger is not in use, disconnect it from the power source. Do not leave the battery connected to a charger for longer than a week, since overcharging may shorten its life. If left unused, a fully charged battery will discharge itself over time. BLP-2 Extended Li-Ion Battery The Extended (900mAh) battery, useful as a spare or as a replacement, can be charged separately in the Compact Desktop Charging Stand, or when fitted in the phone (from any of the charging options). Note: When placing the battery in the Charging Stand or phone, the contacts on the battery must be aligned with the contacts on the Stand or phone. For charging times and other battery information, see “Battery Information” on page 7. ACP-7U Standard Travel Charger The Standard Travel Charger is an economical and durable charging option. Plug the charger into a wall outlet, and plug the connector (on the charger lead) into the bottom of your phone. Check the charging status on the phone display. 69 Accessories For charging times and other battery information, see “Battery Information” on page 7. Note: If the battery is completely discharged, you cannot use the phone until it has enough charge to operate. The Standard Travel Charger is available for different voltage levels. ACP-9U Rapid Travel Charger The extremely light, functionally designed Rapid Travel Charger charges your phone battery quickly. Plug the charger into a wall outlet and plug the connector (on the charger lead) into the bottom of your phone. Check the charging status on the phone display. Calls can be made while charging. For charging times and other battery information, see “Battery Information” on page 7. Operating within a voltage range of 100V-240V AC, 50Hz-60Hz*, the Rapid Travel Charger is practically voltage-independent in normal office and household use. The Rapid Travel Charger can be used with the CGL-2 Compact Desktop Charging Stand. (*Voltage range and operating frequency depend on model and country.) LCH-9 Rapid Cigarette Lighter Charger The Rapid Cigarette Lighter Charger allows you to charge your phone quickly, from your vehicle battery, when you travel. 70 Accessories This small charger's functional design fits well with most car cigarette lighters. Charging Times are the same as for the Rapid Travel Charger ACP-9U. For charging times and other battery information, see “Battery Information” on page 7. Calls can be made while charging. A green light indicates that the Rapid Cigarette Lighter Charger is ready to charge. Check the charging status on the phone display. The input voltage is 12 or 24 V DC, negative grounding. The Rapid Cigarette Lighter Charger can be used with other accessories available for your phone. Avoid prolonged charging with the Rapid Cigarette Lighter Charger when the car engine is not running. This may cause the battery of your car to drain. Note: In some cars the cigarette lighter socket is not provided with power when the ignition is switched off. Verify that the green LED light is lit. CGL-2 Compact Desktop Charging Stand The Compact Desktop Charging Stand holds both your phone and a spare battery and charges both. The phone battery is charged first, then the spare battery. Plug the charger into a wall outlet and plug the connector (on the charger lead) into the back of the Compact Desktop Charging Stand. Place your phone and/or a spare battery in the stand to begin charging. Note: When placing the battery in the Charging Stand (or phone), the contacts on the battery must be aligned with the contacts on the Stand (or phone). 71 Accessories The charging status of the phone battery is shown on the phone display. The charging status of the spare battery is shown on the LED indicator on the stand - it will be red when charging, and green when charged. For best performance, it is recommended that you use the Compact Desktop Charging Stand with the Rapid Travel Charger ACP-9U. BCP-5 Belt Holster The Belt Holster lets you easily wear your phone. Tilt the phone and place it into the bottom of the holster, then press the top in firmly until you hear a click. To make or answer a call, remove the belt holster/phone assembly from your belt, and use the phone normally. When you need to remove the phone from the holster, gently press the release tab on top of the Belt Holster away from the phone and tilt the phone forward. 72 Accessories 11. Reference Information Important Safety Information Traffic Safety Do not use a hand-held telephone while driving a vehicle. If using a hand-held phone park the vehicle before conversing. Always secure the phone in its holder; do not place the phone on the passenger seat or where it can break loose in a collision or sudden stop. The use of an alert device to operate a vehicle’s lights or horn on public roads is not permitted. Remember, road safety always comes first! Operating Environment Remember to follow any special regulations in force in any area and always switch off your phone whenever it is forbidden to use it, or when it may cause interference or danger. When connecting the phone or any accessory to another device, read its user’s guide for detailed safety instructions. Do not connect incompatible products. As with other mobile radio transmitting equipment, users are advised that for the satisfactory operation of the equipment and for the safety of personnel, it is recommended that the equipment should only be used in the normal operating position (held to your ear with the antenna pointing over your shoulder). Electronic Devices Most modern electronic equipment is shielded from radio frequency (RF) signals. However, certain electronic equipment may not be shielded against the RF signals from your wireless phone. Pacemakers Pacemaker manufacturers recommend that a minimum separation of 6 inches (20 cm.) be maintained between a handheld wireless phone and a pacemaker to avoid potential interference with the pacemaker. These recommendations are consistent with the independent research by and recommendations of Wireless Technology Research. Persons with pacemakers: 73 Reference Information • • • • Should always keep the phone more than 6 inches (20 cm) from their pacemaker when the phone is switched on; Should not carry the phone in a breast pocket; Should use the ear opposite the pacemaker to minimize the potential for interference. If you have any reason to suspect that interference is taking place, switch off your phone immediately. Hearing Aids Some digital wireless phones may interfere with some hearing aids. In the event of such interference, you may want to consult your service provider. Other Medical Devices Operation of any radio transmitting equipment, including wireless phones, may interfere with the functionality of inadequately protected medical devices. Consult a physician or the manufacturer of the medical device to determine if they are adequately shielded from external RF energy or if you have any questions. Switch off your phone in health care facilities when any regulations posted in these areas instruct you to do so. Hospitals or health care facilities may be using equipment that could be sensitive to external RF energy. Vehicles RF signals may affect improperly installed or inadequately shielded electronic systems in motor vehicles (e.g. electronic fuel injection systems, electronic antiskid (anti-lock) braking systems, electronic speed control systems, air bag systems). Check with the manufacturer or its representative regarding your vehicle. You should also consult the manufacturer of any equipment that has been added to your vehicle. Posted Facilities Switch your phone off in any facility where posted notices so require. Potentially Explosive Atmospheres Switch off your phone when in any area with a potentially explosive atmosphere and obey all signs and instructions. Sparks in such areas could cause an explosion or fire resulting in bodily injury or even death. 74 Reference Information Users are advised to switch off the phone while at a refueling point (service station). Users are reminded of the need to observe restrictions on the use of radio equipment in fuel depots (fuel storage and distribution areas), chemical plants or where blasting operations are in progress. Areas with a potentially explosive atmosphere are often but not always clearly marked. They include below deck on boats; chemical transfer or storage facilities; vehicles using liquefied petroleum gas (such as propane or butane); areas where the air contains chemicals or particles, such as grain, dust or metal powders; and any other area where you would normally be advised to turn off your vehicle engine. Vehicles Only qualified personnel should service the phone, or install the phone in a vehicle. Faulty installation or service may be dangerous and may invalidate any warranty which may apply to the unit. Check regularly that all wireless phone equipment in your vehicle is mounted and operating properly. Do not store or carry flammable liquids, gases or explosive materials in the same compartment as the phone, its parts or accessories. For vehicles equipped with an air bag, remember that an air bag inflates with great force. Do not place objects, including both installed or portable wireless equipment, in the area over the air bag or in the air bag deployment area. If in-vehicle wireless equipment is improperly installed and the air bag inflates, serious injury could result. Switch off your phone before boarding an aircraft. The use of wireless telephones in an aircraft may be dangerous to the operation of the aircraft, may disrupt the wireless telephone network and may be illegal. Failure to observe these instructions may lead to the suspension or denial of telephone services to the offender, or legal action, or both. Emergency Calls IMPORTANT! This phone, like any wireless phone, operates using radio signals, wireless and landline networks as well as user- programmed functions which cannot guarantee 75 Reference Information connection in all conditions. Therefore, you should never rely solely upon any wireless phone for essential communications (e.g. medical emergencies). Remember, to make or receive any calls, the phone must be switched on and in a service area with adequate signal strength. Emergency calls may not be possible on all wireless phone networks or when certain network services and/or phone features are in use. Check with local service providers. Making an Emergency Call 1 If the phone is not on, switch it on by giving the PWR key a long press. 2 Give CLR a long press or press END to clear the display 3 Enter the emergency number for your present location (e.g. 911 or other official emergency number). Emergency numbers vary by location. 4 Press SEND. If certain features are in use (Keyguard, restricted calls, etc.), you may first need to turn those features off before you can make an emergency call. Consult this document and your local cellular service provider. When making an emergency call, remember to give all the necessary information as accurately as possible. Remember that your wireless phone may be the only means of communication at the scene of an accident. Do not cut off the call until given permission to do so. Radio Frequency (RF) Signals THIS MODEL PHONE MEETS THE GOVERNMENT'S REQUIREMENTS FOR EXPOSURE TO RADIO WAVES. Your wireless phone is a radio transmitter and receiver. It is designed and manufactured not to exceed the emission limits for exposure to radiofrequency (RF) energy set by the Federal Communications Commission of the U.S. Government. These limits are part of comprehensive guidelines and establish permitted levels of RF energy for the general population. The guidelines are based on standards that were developed by independent scientific organizations through periodic and thorough evaluation 76 Reference Information of scientific studies. The standards include a substantial safety margin designed to assure the safety of all persons, regardless of age and health. The exposure standard for wireless mobile phones employs a unit of measurement known as the Specific Absorption Rate, or SAR. The SAR limit set by the FCC is 1.6W/kg.* Tests for SAR are conducted using standard operating positions specified by the FCC with the phone transmitting at its highest certified power level in all tested frequency bands. Although the SAR is determined at the highest certified power level, the actual SAR level of the phone while operating can be well below the maximum value. This is because the phone is designed to operate at multiple power levels so as to use only the power required to reach the network. In general, the closer you are to a wireless base station antenna, the lower the power output. Before a phone model is available for sale to the public, it must be tested and certified to the FCC that it does not exceed the limit established by the governmentadopted requirement for safe exposure. The tests are performed in positions and locations (e.g., at the ear) as required by the FCC for each model. The highest SAR value for this model phone when tested for use at the ear is 0.78 W/Kg. While there may be differences between the SAR levels of various phones and at various positions, they all meet the government requirement. The FCC has granted an Equipment Authorization for this model phone with all reported SAR levels evaluated as in compliance with the FCC RF emission guidelines. SAR information on this model phone is on file with the FCC and can be found under the Display Grant section of http://www.fcc.gov/oet/fccid after searching on FCC ID GMLNHA-9 or GMLNHA-9S. ___________________________________________ * In the United States and Canada, the SAR limit for mobile phones used by the public is 1.6 watts/kg (W/kg) averaged over one gram of tissue. The standard incorporates a substantial margin of safety to give additional protection for the public and to account for any variations in measurements. 77 Reference Information Care and Maintenance Your phone is a product of superior design and craftsmanship and should be treated with care. The suggestions below will help you to fulfill any warranty obligations and allow you to enjoy this product for many years. When using your phone, battery, charger, OR any accessory: • Keep it and all its parts and accessories out of small children’s reach. • Keep it dry. Precipitation, humidity and liquids contain minerals that will corrode electronic circuits. • Do not use or store it in dusty, dirty areas as its moving parts can be damaged. • Do not store it in hot areas. High temperatures can shorten the life of electronic devices, damage batteries, and warp or melt certain plastics. • Do not store it in cold areas. When the phone warms up (to its normal operating temperature), moisture can form inside the phone, which may damage the phone's electronic circuit boards. • Do not attempt to open it. Non-expert handling of the device may damage it. • Do not drop, knock or shake it. Rough handling can break internal circuit boards. • Do not use harsh chemicals, cleaning solvents, or strong detergents to clean it. Wipe it with a soft cloth slightly dampened in a mild soap-and-water solution. • Do not paint it. Paint can clog the device’s moving parts and prevent proper operation. • Use only the supplied or an approved replacement antenna. Unauthorized antennas, modifications or attachments could damage the phone and may violate regulations governing radio devices. • If the phone, battery, charger, or any accessory is not working properly, take it to your nearest qualified service facility. The personnel there will assist you, and if necessary, arrange for service. • ATM and/or credit cards brought into contact with the phone's cover may be demagnetized and information stored on the card erased. Avoid storage of ATM and/or credit cards near your phone. 78 Reference Information 12. Troubleshooting If the power does not come on or stay on: • Make sure the battery is properly installed and charged. • Be sure that the contacts on the battery and the charging stand are clean. • Battery charge may be too low for operation. Check the display and listen for the low battery warning tones. If the power comes on, but the phone does not work: • If the phone displays NO SERVICE, you’re out of the service area and you can’t make calls. You also get this message if you’ve chosen Home Only in the Carrier Selection menu (Menu 5 1 1), and you’ve left your Home system. • Make sure that the antenna is properly installed and if your phone has an extendable antenna, make sure that the antenna is extended to its full length. • Check if there is an error message on the display after switching the phone on. If so, contact your local dealer. 79 Troubleshooting 13. Technical Information Weight: 4.5 oz. (127g) Transmitting power: 0.6 watt max ERP Operating voltage: 3.6V dc 12V dc for car kit Frequency band: 824.040 to 848.970MHz (TX) 869.040 to 893.970MHz (RX) Number of channels: 823 (NAMPS 2412) Phone Book capacity: Up to 75 locations (see Note). Note: The maximum number of Phone Book entries depends on how much information you store in each location. See “The Phone Book” on page 23. Nokia, Nokia Connecting People and the Original Accessories logos are trademarks of Nokia Corporation and/or its affiliates. The information contained in this User Guide was written for Nokia phone NHA-9NA/NHA-9SA. The right to make changes and improvements to any of the products described in this guide without prior notice is reserved. Issue No. 3. © 1998/1999/2000 Nokia Mobile Phones. All rights reserved. These commodities are authorized by the U.S. Government for export only to Canada, Mexico, or the United States. They may not be resold, diverted, transferred, or otherwise disposed of in any other country, either in their original form or after being incorporated through an intermediate process into other enditems, without the written approval of the U.S. Department of State. 10/00 Printed in Canada 80 Technical Information 14. Warranty NOKIA One-Year Limited Warranty Nokia Mobile Phones, Inc. (“NMP”) warrants that this cellular phone (“Product”) is free from defects in material and workmanship that result in Product failure during normal usage, according to the following terms and conditions: 1. The limited warranty for the Product extends for ONE (1) year beginning on the date of the purchase of the Product. 2. The limited warranty extends to the original purchaser of the Product (“Consumer”) and is not assignable or transferable to any subsequent purchaser/end-user. 3. The limited warranty extends only to Consumers who purchase the Product in the United States. 4. During the limited warranty period, NMP will repair, or replace, at NMP's option, any defective parts, or any parts that will not properly operate for their intended use with new or factory rebuilt replacement items if such repair or replacement is needed because of product malfunction or failure during normal usage. No charge will be made to the Consumer for any such parts. NMP will also pay for the labor charges incurred by NMP in repairing or replacing the defective parts. The limited warranty does not cover defects in appearance, cosmetic, decorative or structural items, including framing, and any non-operative parts. NMP's limit of liability under the limited warranty shall be the actual cash value of the Product at the time the Consumer returns the Product for repair, determined by the price paid by the Consumer for the Product less a reasonable amount for usage. NMP shall not be liable for any other losses or damages. These remedies are the Consumer’s exclusive remedies for breach of warranty. 5. Upon request from NMP, the Consumer must prove the date of the original purchase of the Product by a dated bill of sale or dated itemized receipt. 81 Warranty 6. The Consumer shall bear the cost of shipping the Product to NMP in Melbourne, Florida. NMP shall bear the cost of shipping the Product back to the Consumer after the completion of service under this limited warranty. 7. The Consumer shall have no coverage or benefits under this limited warranty if any of the following conditions are applicable: a) The Product has been subject to abnormal use, abnormal conditions, improper storage, exposure to moisture or dampness, unauthorized modifications, unauthorized connections, unauthorized repair, misuse, neglect, abuse, accident, alteration, improper installation, or other acts which are not the fault of NMP, including damage caused by shipping. b) The Product has been damaged from external causes such as collision with an object, or from fire, flooding, sand, dirt, windstorm, lightning, earthquake or damage from exposure to weather conditions, an Act of God, or battery leakage, theft, blown fuse, or improper use of any electrical source, or damage caused by the connection to other products not recommended for interconnection by NMP. c) NMP was not advised by the Consumer in writing of the alleged defect or malfunction of the Product within fourteen (14) days after the expiration of the applicable limited warranty period. d) The Product serial number plate or the accessory data code has been removed, defaced or altered. e) The defect or damage was caused by the defective function of the cellular system or by inadequate signal reception by the external antenna. 8. If a problem develops during the limited warranty period, the Consumer shall take the following step-bystep procedure: a) The Consumer shall return the Product to the place of purchase for repair or replacement processing. 82 Warranty b) If “a” is not convenient because of distance (more than 50 miles) or for other good cause, the Consumer shall ship the Product prepaid and insured to: Nokia Mobile Phones, Inc. Attn: Repair Department 795 West Nasa Blvd. Melbourne, FL. 32901 c) The Consumer shall include a return address, daytime phone number and/or fax number, complete description of the problem, proof of purchase and service agreement (if applicable). Expenses related to removing the Product from an installation are not covered under this limited warranty. d) The Consumer will be billed for any parts or labor charges not covered by this limited warranty. The Consumer will be responsible for any expenses related to reinstallation of the Product. e) NMP will repair or authorize the repair of the Product under the limited warranty within 30 days after receipt of the Product by NMP or an NMP authorized service center. If NMP cannot perform repair covered under this limited warranty within 30 days, or after a reasonable number of attempts to repair the same defect, NMP at its option, will provide a replacement Product or refund the purchase price of the Product less a reasonable amount for usage. f) If the Product is returned to NMP during the limited warranty period, but the problem with the Product is not covered under the terms and conditions of this limited warranty, the Consumer will be notified and given an estimate of the charges the Consumer must pay to have the Product repaired, with all shipping charges billed to the Consumer. If the estimate is refused, the Product will be returned freight collect. If the Product is returned to NMP after the expiration of the limited warranty period, NMP's normal service policies shall apply and the Consumer will be responsible for all shipping charges. 9. The Product consists of newly assembled equipment that may contain used components that have been reprocessed to allow machine compliance with Product performance and reliability specifications. 83 Warranty 10. ANY IMPLIED WARRANTY OF MERCHANTABILITY, OR FITNESS FOR A PARTICULAR PURPOSE OR USE, SHALL BE LIMITED TO THE DURATION OF THE FOREGOING LIMITED WRITTEN WARRANTY. OTHERWISE, THE FOREGOING LIMITED WARRANTY IS THE CONSUMER'S SOLE AND EXCLUSIVE REMEDY AND IS IN LIEU OF ALL OTHER WARRANTIES, EXPRESS OR IMPLIED. NMP SHALL NOT BE LIABLE FOR SPECIAL, INCIDENTAL OR CONSEQUENTIAL DAMAGES, INCLUDING BUT NOT LIMITED TO, LOSS OF ANTICIPATED BENEFITS OR PROFITS, LOSS OF SAVINGS OR REVENUE, PUNITIVE DAMAGES, LOSS OF USE OF THE PRODUCT OR ANY ASSOCIATED EQUIPMENT, COST OF CAPITAL, COST OF ANY SUBSTITUTE EQUIPMENT OR FACILITIES, DOWNTIME, THE CLAIMS OF ANY THIRD PARTIES, INCLUDING CUSTOMERS, AND INJURY TO PROPERTY, RESULTING FROM THE PURCHASE OR USE OF THE PRODUCT OR ARISING FROM BREACH OF THE WARRANTY, BREACH OF CONTRACT, NEGLIGENCE, STRICT TORT, OR ANY OTHER LEGAL OR EQUITABLE THEORY, EVEN IF NMP KNEW OF THE LIKELIHOOD OF SUCH DAMAGES. NMP SHALL NOT BE LIABLE FOR DELAY IN RENDERING SERVICE UNDER THE LIMITED WARRANTY, OR LOSS OF USE DURING THE PERIOD THAT THE PRODUCT IS BEING REPAIRED. 11. Some states do not allow limitation of how long an implied warranty lasts, so the above one-year warranty limitation may not apply to you (the Consumer). Some states do not allow the exclusion or limitation of incidental and consequential damages, so certain of the above limitations or exclusions may not apply to you (the Consumer). This limited warranty gives the Consumer specific legal rights and the Consumer may also have other rights which vary from state to state. 12. NMP neither assumes nor authorizes any authorized service center or any other person or entity to assume for it any other obligation or liability beyond that which is expressly provided for in this limited warranty including the provider or seller of any extended warranty or service agreement. 84 Warranty 13. This is the entire warranty between NMP and the Consumer, and supersedes all prior and contemporaneous agreements or understandings, oral or written, and all communications relating to the Product, and no representation, promise or condition not contained herein shall modify these terms. 14. This limited warranty allocates the risk of failure of the Product between the Consumer and NMP. The allocation is recognized by the Consumer and is reflected in the purchase price of the Product. 15. Any action or lawsuit for breach of warranty must be commenced within eighteen (18) months following delivery of the Product. 16. Questions concerning this limited warranty may be directed to: Nokia Customer Care Center, USA Nokia Mobile Phones, Inc. 7725 Woodland Center Boulevard, Suite #150 Tampa, FL 33614 Telephone: 1-888-NOKIA2U (1-888-665-4228) Facsimile: (1) 813 249-9619 17. The limited warranty period for NMP supplied attachments and accessories is specifically defined within their own warranty cards and packaging. ©Nokia is a registered trademark of Nokia Corporation. 85 Warranty 15. Index calling card 45 calls 20 entering information about 46 calling line identification 15, 63 calls answering 14 automatic answer 39 ending 14 international 13 making 13 making an emergency call 76 calls lists dialed calls 35 erasing 35 missed calls 35 received calls 35 Car profile 18 carrier selection 42 chargers 8, 69–70 CLR key 13 to edit name or number 32 to end PIN Call attempt 21 to exit Menu 30 Symbols ’+’ (link) character 25 ’p’ (pause) character 25, 60 ’w’ (wait) character 25, 60 Numerics 1-touch dialing 16, 38 9 key. See also emergency 9 dialing 17 A active open 40 allowed calls 45 automatic answer 39 automatic redial 39 B battery 7–11 charge indicator 5 charging 8 charging times 8 disposal 12 fitting 7 removing 10 talk and standby times 9 BATTERY LOW 9 D data mode 59 dialed calls list 35 digital message service 65 display indicators 5 DTMF 58, 60 C call log 34 CALL NOT ALLOWED 13 call timers 36 call waiting 64 callback number service 67 86 Index E messages alert tone 50 erasing 49 menu 48 reading 49 text message indicator 5 voice and text 22 voicemail indicator 5 missed calls list 35 My tones profile 18 emergency 9 dialing 17, 38 emergency calls 17, 76 making 76 with keyguard active 18 F flash function 61 H house indicator 5 N I network services 63 NO SERVICE 13, 43, 79 Normal profile 18 notepad memory 27 in-call menu 57 indicators AB 5 ABC 5 O K overflow indicator 5 Keyguard 17 keypad tones 37 P phone book 23–28 editing an entry 31 erasing entries from 33 finding entries in 31 giving an entry VIP status 28 linking locations 25 location 75 25, 48 location number indicator 5 maximum number of locations 23 menu 31 moving an entry 28 notepad 27 saving entries in 23, 31 status of 33 L language 39 lights 37 lock code 41 lock phone 48 LOCKED 48 Loud profile 18 M menu accessing 30 in-call 57 shortcut method 30 summary 29 using during a call 31 message waiting 65 87 Index phone indicator 5 phone number 39 PIN calls 21 pointer 5 preferred network 43 profile selecting 18 useful information about 19 S Q T Quiet profile 18 touch tones 58, 60 R V ready screen 4 received calls list 35 RECHARGE BATTERY 9 redial automatic 39 last 15 dialed calls 16 last number 16 REPLACE? 23, 32 restore factory settings 42 ringing options 36 tone 37 volume 37 roam beep 40 VIP entry menu 33 VIP feature 28 voicemail 15, 65 indicator 5 volume earpiece 16, 18 ringing 18, 37 safety guidelines 1, 73 security code 41 short message service 67 signal strength 6 indicator 5, 6 Silent profile 18 speed dialing 16 SYSTEM BUSY... 39 W warranty 81 welcome note menu 40 Para obtener un manual del usuario en español favor de llamar o enviar un fax al teléfono 1-888-Nokia 2U, fax 813-249-9619. For alternate formats of this owner's manual, call our Customer Care center at 1 800 665-4228 (NOKIA 2U). 88 Index