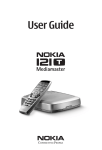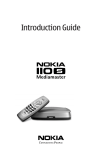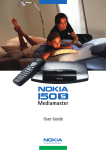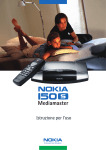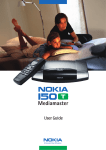Download Nokia 120T Satellite TV System User Manual
Transcript
User Guide
Nokia, Nokia Connecting People and Navi Bars are registered trademarks of Nokia Corporation. Other product and company names mentioned herein may be trademarks or trade names of their owners.
Nokia operates a policy of continuous development. Therefore we reserve the right to make changes and
improvements to any of the products described in this manual without any prior notice.
Copyright © 2004 Nokia. All rights reserved.
Mediamaster 112 T & 120 T
Contents
Remote control
Connecting the Mediamaster
4
5
Front and Rear panel
Preparing the remote control
Common Connections
Connecting to the TV with SCART
Connecting to the TV without SCART
Connecting a Video recorder with SCART
Connecting a Video recorder without SCART
About Smart card
About digital transmission
Connecting to the TV aerial
First-time installation
5
5
6
6
6
7
7
8
8
8
10
Switching on for the first time and start
Watching TV & listening to the radio
Programme information
Temporary settings
10
11
11
12
Programme Guide: EPG
External equipment
Sorting channels
Teletext
Navi Bars
Navigating with Navi Bars
The Settings folder
The User folder
The TV folder
Edit lists folder
Search folder
Access folder
Maintenance folder
CA menu
Channel info
End-user license
Technical specifications
12
13
13
14
15
15
15
16
16
18
20
21
22
23
23
24
25
Read this before using the Mediamaster
• Do not use any power supply other than the original unit delivered with the
Mediamaster.
• Allow 10 cm of space around the Mediamaster for sufficient ventilation.
• Do not cover the Mediamaster's ventilation openings with items such as newspapers, tablecloths, curtains, etc.
• Do not place the Mediamaster on top of a heat-emitting unit.
• Do not place naked flame sources, such as lit candles, on the Mediamaster.
• Use a soft cloth and a mild solution of washing-up liquid to clean the casing.
• Do not expose the Mediamaster to dripping or splashing liquids.
• Do not place any objects filled with liquids, such as vases, on the Mediamaster.
• To give your Mediamaster extra protection, e.g. during a thunderstorm, we
recommend that you connect it via an external surge protection device.
• Do not connect or modify cables when the Mediamaster is plugged in.
• Do not remove the cover.
• Do not allow the unit to be exposed to hot, cold or humid conditions.
• Service should only be carried out at a Nokia Authorised Service Centre.
• Please note that the only way to isolate the Mediamaster completely from
the mains supply is to unplug the power supply!
GB 3
Remote control
This section describes how to operate the Mediamaster using the buttons on the remote control.
mute
Press once to turn the sound off/on (mute/unmute).
Press and hold for a few seconds to switch the
Mediamaster into standby mode. In addition,
press this button to switch the Mediamaster on.
ok
To confirm a selection.
To open Navi Bars
cursor up
Move up in the menus and change to the next channel in
viewing mode.
cursor down
Move down in the menus and change to the previous
channel in viewing mode.
cursor left
Move left/change settings in menus.
Decrease the volume level in viewing mode.
cursor right
Move right/change settings in menus.
Increase the volume level in viewing mode.
opt
To display temporary settings (options) while watching TV.
Activate Channel Filtering & Sorting in Navi Bars mode.
info
Three different functions:
Pressing once will show current programme name.
Pressing twice will show information about the current
and next programme.
Pressing three times will give the 7-day programme guide
(EPG).
back
To go back one level at a time within menus.
To close the Navi Bars.
Toggle between the present and previous channel.
0-9
To change the channel and to select individual menu
options.
NOTE: If 0 is entered as the first digit, the TV Release
functionality is activated (see below).
0
To toggle between the Mediamaster reception or any
other reception to your TV (depending of TV model.)
navi
To open and close the Navi Bars.
txt
Press to enter Teletext (if available).
tv/radio
Toggle between TV and radio mode.
GB 4
Connecting the Mediamaster
Front and Rear panel
TV aerial *
for connection of the antenna.
Also, a Nokia active indoor antenna is
powered from this
connection *
Slot
112 T = for a Viaccess smart card
120 T = for a Conax smart card
Reset button
TV SCART socket * *
for connection to the TV SCART
DC in
for connecting the cable
from the external power
supply
TV/VCR
For connecting to the
RF socket on the TV,
or to a Video
recorder
* IMPORTANT. PLEASE SEE INFORMATION
ON PAGE 9 HOW TO SWITCH OFF THE ANTENNA POWER.
Digital audio
Digital audio output
(TOS-link optical
connecttion)
A constant green light indicates that the Mediamaster is
switched ON.
A constant red light indicates standby mode.
The light flashes red when commands from the remote control
are received.
The light flashes green during software updates.
Connecting the Mediamaster
Power supply
The box for your Mediamaster should contain the following items:
• the Mediamaster
• a remote control with 2 AAA batteries
• a SCART cable (fully connected; 1.0 m)
• an Introduction Guide
• a separate power supply
SCART
cable
Preparing the remote control
• Remove the cover from the battery compartment at the bottom
of the remote control.
• Insert the 2 AAA (1.5 V) batteries as shown in the diagram,
taking care to observe the + and - markings indicated inside.
• Replace the cover.
* * The TV SCART Socket
When you connect other devices to this socket, always use a fully
connected SCART cable like the one supplied. There are SCART
cables available that do not have all the pins connected,
which could reduce picture quality if you were to use them.
GB 5
Connecting the Mediamaster
Common Connections
In this section, you will see some of the most common ways to
connect your equipment.
If you have problems with your connections and need help, contact
your retailer or Nokia Support.
Connecting to the TV with SCART
• Connect the antenna cable to the TV aerial input on the Mediamaster.
• Connect an RF cable from the TV/VCR output on the Mediamaster
to the antenna input socket on the TV.
• Connect a SCART cable between the main SCART socket on the TV
and the TV SCART socket on the Mediamaster.
• Switch on your TV, then plug in and switch on your Mediamaster.
You may need to select the AV (SCART) channel on your TV to
watch digital TV. In some cases, your TV will automatically select this channel when the Mediamaster is switched on.
NOTE: The RF lead will need to be connected in order to watch
analogue channels (the old 1, 2, 3, 4, 5)
It is always advisable to consult the user guide that came
with your TV.
Connecting to the TV without SCART
• Remove the aerial lead from your TV and connect this to the TV
aerial input socket on the Mediamaster.
• Connect an RF cable from the TV/VCR output on the Mediamaster
to the RF input socket on the TV.
• Switch on your TV, plug in and switch on your Mediamaster.
• Select a programme number on the TV that is not currently used
for other TV channels.
• Follow the instructions in your TV manual to tune the TV to the
channel where you see the First-time installation menu from the
Mediamaster.
• Follow the instructions in your TV manual to store this channel.
• When the First-time installation menu is visible, press the ok
button on the Mediamaster's remote control to start the installation procedure.
If the picture quality is bad, you can later change the pre-defined
UHF channel 43 to any other number between 21 and 69. You will
also have to tune your TV to the same (= the new) channel number.
GB 6
Connecting the Mediamaster
Connecting a Video recorder with SCART
• Remove the aerial lead from your TV and connect this to the TV
aerial input socket on the Mediamaster.
• Connect a SCART cable between the main SCART socket on the TV
and the TV SCART socket on the Video.
• Connect an RF cable from the TV/VCR output on the Mediamaster
to the RF input socket on the video.
• Connect an RF cable from the TV/VCR output on the video to the
RF input socket on the TV.
• Connect a SCART cable between the SCART socket on the video
and the SCART socket on the Mediamaster.
• Switch on your TV, then plug in and switch on your Mediamaster.
• On your VCR, there should be an AV select button. This mode
should be selected to record digital TV.
You may need to select the AV (SCART) channel on your TV.
In some cases, your TV will automatically select this channel
when the Mediamaster is switched on.
NOTE: In this set-up, your VCR has to be switched on or in
standby mode to watch digital TV. To record a digital channel,
you will need to select the AV (SCART) channel on your video.
It is always advisable to consult the user guides that came
with your video and TV.
Connecting a Video recorder without SCART
• Remove the aerial lead from your TV and connect it to the TV aerial input socket on the Mediamaster.
• Connect an RF cable from the TV/VCR output on the Mediamaster
to the RF input socket on the video.
• Connect an RF cable from the TV/VCR output on the video to the
RF input socket on the TV.
• Switch on your TV, then plug in and switch on your Mediamaster.
• Pick a spare channel on your VCR and tune this until you see a
programme channel from the Mediamaster. Store this channel.
Select this channel on your video when you want to record a digital
channel.
GB 7
Connecting the Mediamaster
About Smart card
The 112 T Mediamaster is equipped with a built-in decoder for the
Viaccess encryption system.
The 120 T Mediamaster is equipped with a built-in decoder for the
Conax encryption system.
Insert a valid smart card fully into the slot on the back of the
Mediamaster. The gold chip must face downwards and inwards.
Connecting a Hi-fi system
It is possible to connect a TOS link cable from the Digital audio output on the Mediamaster to a Hi-fi system that is equipped with the
corresponding audio input.
• Also use the TOS link Digital audio output for connection to an
external Dolby digital/DTS decoder.
About digital transmission
Digital Radio and TV signals can be blocked by buildings, mountains
and the terrain. Depending on if the receiver is located in a valley,
behind a mountain or in a concrete building, the quality of reception may vary considerably.
As with most other transmissions, bad weather affects reception
quality.
Connecting to the TV aerial
You can connect the Mediamaster to the following type of aerials:
1. Standard outdoor aerial
Where possible, use an outdoor roof aerial intended for receiving
UHF/VHF channels (21-69).
Please note the following:
• In some blocks of flats, the roof-mounted aerial system includes
a filter and channel selector. If so, the aerial may not work with
the Mediamaster. Please consult your landlord.
• Many older roof-mounted aerials may only receive a limited
number of channels, which results in it being difficult or even impossible to receive digital channels transmitted on higher frequencies. This problem can be solved by replacing the roof aerial.
GB 8
Connecting the Mediamaster & First-time installation
• Some outdoor aerials are directed towards an analogue transmitter. The aerial must be directed towards a digital TV transmitter.
• It is not always advisable to position the aerial as high as possible. If problems arise, experiment with different aerial heights.
2. Indoor and window-mounted aerials
This type of aerial may be enough if the reception conditions are
very good. When an indoor aerial is used, please note the following:
• Use an aerial for UHF/VHF channels (21-69), e.g., a directional
aerial.
• Place the aerial by the window and direct it towards the TV
transmitter, if possible.
• It is recommended that you use a Nokia active indoor aerial with
a built-in amplifier to provide a stronger signal.
The strength of the TV signal varies according to reflections from
e.g., buildings. The signal penetrates thick stone or concrete walls
poorly. A wooden building, however, is not an insurmountable barrier for digital TV signals.
The 5 V power for the active antenna
The Nokia active indoor antenna must be powered with 5 V from
the TV aerial connector on the rear of the Mediamaster.
If your Mediamaster is connected to a local antenna system, e.g. in
a rented flat, the 5 V power might disturb the antenna system in the
building when it is switched ON. You can switch OFF the 5 V from the
TV menu.
First-time installation general information
Once you have correctly connected the Mediamaster, you will also
have to perform a "First-time installation." During this procedure,
helpful information is displayed at the bottom of the menus.
The ok button always confirms a selection within these menus,
and pressing it will take you to the next step in the installation
process. However, sometimes more than one value has to be entered in a menu. Make all the necessary changes first.
Then, confirm them all simultaneously by pressing ok.
• You can always go back to the previous menu by pressing back.
• Use the cursor up/down buttons
downwards from one line to another.
• Use the cursor left/right buttons
to move upwards and
to change settings.
• Use the number buttons on the remote control to enter numeric
values.
GB 9
First-time installation
Switching on for the first time and start
• Plug in your Mediamaster and the "First-time installation" menu
is shown.
• Press ok to continue with the channel search.
The menu will be shown as long as the Mediamaster is searching
for TV and radio channels.
All channels found will be listed on the screen.
NOTE: the search procedure may take a few minutes. You can cancel
the search at any time by pressing ok.
When the search procedure has ended, a message will tell you how
many TV and radio channels have been found.
• Press ok to start watching digital TV channels.
If no TV channel is automatically shown after you have finished the
installation procedure;
• Step up or down with the
channel.
GB 10
buttons to select another
Watching TV & listening to the radio
General information
You can watch digital TV and listen to digital radio with this
Mediamaster.
• If no TV channel is automatically shown after you have finished
the installation procedure, press any of the number buttons, or
step up and down with cursor up/down to select a channel.
• If that does not work, open the Navi Bars with any of the ok or
navi buttons.
• Scroll to the TV channels folder and select a channel. For more
information on Navi Bars, see page 14.
You can leave a menu at any time, without affecting the settings, by
pressing the back button.
Programme information
Channel name
and number
Information
about the current Current
programme
time
The Mediamaster can display information about TV and radio programmes that are currently being broadcast as well as those that
will be broadcast next.
Some of the advanced functions described here can only be used if
they are included in the programme information transmitted by
the broadcasters.
When you change channels, a programme information banner is
displayed for a few seconds. You can also press the info button
while watching TV to display the banner.
The programme information may include:
- the current time
- a channel list
- the channel name and number
- the names of the current and next programmes
- the start and stop times of the current programme
Elapsed time
of current
programme
Information
about the next
programme
Name of channel
list
- a bar indicating the elapsed time of the current programme
- the start and stop times for the next programme
By pressing info again, you will display the extended information
banner. Use the cursor left/right button to switch between the
current and next programme information.
If the text scrolls out of the reading region, use the cursor up/
down button to continue reading the next page.
Press back to continue watching TV/listening to radio.
When you are listening to a radio station and do not press any
button on the remote control, the picture fades out after a while.
If the broadcaster is not transmitting programme information, the
message "No information available" is shown.
GB 11
Watching TV & listening to the radio
Temporary settings
By pressing opt, a menu appears that allows you to configure
temporary settings for the channel you are currently watching. If
you leave the channel and return to it later, your temporary
settings will be deleted.
Audio language
When available, you can select from the different languages being
broadcast.
Subtitle language
When available, you can select from different subtitle languages.
Picture format
If you do not have a Widescreen TV and the transmission is in
widescreen, you can select Fullscreen or Letterbox to change the
display format. Fullscreen will fill up the screen vertically but cut
some information from the left and right sides of the picture.
Letterbox will give a complete picture, but leave black areas at the
top and bottom.
• Press opt or back to return to TV/radio mode.
Programme Guide: EPG
By pressing the info button three times while watching a channel
you get access to the Mediamaster EPG (Electronic Programme
Guide.)
In the EPG you will find information about the programmes for the
current day and for the following seven days (provided that this
information is included in the channel transmission from the
distributor.)
You may also select the Type of programme you want information
about, e. g. Movie, Sports or Music.
Use the arrow buttons to navigate within the guide.
Exit the guide by pressing the info or back button.
GB 12
Watching TV & listening to the radio
External equipment
With the 0 (zero) button, you can toggle between externally connected equipment, e.g., a VCR (the VCR must be switched on.)
This function may not be available on all TV and video models.
NOTE: This is also only valid when the units are connected via SCART
cables, not if they are connected by RF connection.
Sorting channels
You can select how the channels shall be sorted in the TV and Radio
folders.
When any of the TV or Radio folders are in focus in the Navi Bars,
press the opt button on the remote control.
• Select to show the channels in alphabetical or numerical succession in the folders.
• Select the channel names you want to be shown in the TV/Radio
folders.
Free channels = Only channels that does not need any smart
card to be watched.
All channels = Smart card dependent channels + free channels.
Note! Sorting does not apply for Favourite folders.
GB 13
Watching TV & listening to the radio
Teletext
Pressing txt will open a teletext page, if teletext is transmitted for
that channel. Select teletext pages using the number buttons on
the remote control (Fig. 1).
You can also quickly move to the different page options shown on
any page by pressing cursor left/right.
• Press ok on a highlighted page number to go to that page.
• By pressing "0" you can alter between the last two pages that
you have most recently watched.
• Press info to hide everything on a teletext page apart from its
headline (Fig. 2).
• Sometimes a teletext page may contain subpages. When
subpages are available, they are numbered on the lower part of
the screen (Fig. 3). To view a subpage, press ok when no page
numbers have been highlighted. Move to the different subpages
with cursor left/right.
NOTE: it may take some time before all of the subpages are
available for selection.
Figure 1
• Press txt/back to return to TV/radio mode.
Cursor up/down will show the next or previous teletext page.
Figure 2
Figure 3. Subpage numbers
GB 14
Navi Bars
Navigating with Navi Bars
Navi Bars are used for selecting TV/Radio channels and to enter
menus in which you can perform different settings.
1. Display Navi Bars by pressing the navi or ok button; to hide them,
press the back button.
Navi Bars
Bookmark
name
Bookmark
2. When Navi Bars are displayed, you can move the folders in
horizontal and vertical directions with the
cursor
buttons.
The horizontal row contains folders, e.g. All TV, All Radio and the
Settings folder. Each folder contains one or more bookmarks.
• To move a folder into focus, use the
buttons.
• When a folder is in focus the bookmarks will be shown in the
vertical row.
• You select a bookmark using the
buttons.
• To confirm the selection of, e.g., a TV channel or to open a bookmark, press the ok button.
Below the horizontal folder bar, there is an Information box for the
currently highlighted bookmark.
Highlighted
bookmark
Folder
name
Folder
Information box
When scrolling through TV or radio channels, the programmes can
be marked with the following symbols in the Information box:
= a new channel you have not yet visited
= the channel is locked by the user
= the channel is encrypted
Info displays extended information, if available, for a highlighted
programme or function.
If you open the Navi Bars and do not press any buttons on the
remote control, the Navi Bars will automatically close after half a
minute.
The Settings folder
Each of the bookmarks in the Settings folder contains menus from
where you can change the settings of the Mediamaster.
For some of the menus, you will be asked to enter your access code.
The access code is set to 1234 at the factory.
The settings folders can not be deleted.
GB 15
Navi Bars
The User folder
Banner time out
When you switch channels, an information banner will be shown
for a few seconds. You can select the duration for which the banner
will be shown.
Volume bar time-out
Select the duration for which the volume bar will be visible on the
screen.
Main subtitle language
If you select the "Visible" option for subtitling and more than one
language is available, you may select a main language.
Main audio language
If more than one audio language is transmitted, you may select the
main language.
Menu language
Select the language that you would like the menus to be shown in.
Channel list icons
In order to make the bookmark lists for TV and Radio channels
shorter, you can hide the icons and only show the channel names.
Automatic channel update
Select On if you want the Mediamaster to automatically search for
and download new channels. However, this search procedure will
only be performed on the specific transponder frequency from
where you are currently watching a channel. To search and download new channels from all transponders on a specific satellite you
have to make a separate new channel search.
Visible icons
Hard-of-Hearing selection
Some channels will transmit programmes that are automatically
subtitled. Select On if you want the subtitling to be shown when it
is included in the transmission.
The TV folder
Time adjustment
The time is adjusted by using the
time.
GB 16
buttons, ±1/2 an hour at a
>>>>
invisible icons
Navi Bars
TV screen format
Select your TV screen format.
The 4:3 format is standard for most TV screens.
Select 16:9 for widescreen TV.
Press opt to get a TV programme in the background from which
you can instantly watch the result of your choice.
Picture format
If you do not have a widescreen TV and the transmission is in
widescreen, you can select Fullscreen or Letterbox to change the
display format. Fullscreen will fill up the screen vertically but cut
some information from the left and right sides of the picture.
Letterbox will give a complete picture, but leave black areas at the
top and bottom.
'Fullscreen'
'Letterbox'
• Press back to return to TV/radio mode.
Position of the RGB output
Adjust the horizontal position of the menus with the
buttons.
TV standard
When the Mediamaster is connected to the TV by an RF cable, you
may need to select the correct TV standard system.
Select PAL G when the box is used outside the UK and France.
Select PAL I when the box is used inside the UK.
Select SECAM when the box is used in France.
RF modulator output channel
Select this option if you have to change the RF channel.
NOTE: Channel 43 is preset at the factory.
When you change the RF channel number, you must also change
the TV to the same value otherwise you will not receive any picture
or sound.
Power for external antenna
The Nokia active indoor antenna must be powered with 5 V from
the TV aerial connector on the rear of the Mediamaster.
If your Mediamaster is connected to a local antenna system, e.g. in
a rented flat, the 5 V power might disturb the antenna system in the
building when it is switched ON. You can switch OFF the 5 V from the
TV menu.
Digital audio format
PCM (Puls Code Modulation) is the default setting when no external
decoder is connected (e. g. a Dolby surround decoder.)
Select any of the appropriate alternatives AC-3, DTS or “AC-3 & DTS”
when an external decoder is connected.
GB 17
Navi Bars
Edit lists folder
The TV folder may contain a lot of channels. By creating your own
lists you can make it easier to handle channels.
You can create and edit favourite channel lists in these menus.
Select list
If you have several lists and want to make changes in them, select
which list by using the
buttons.
Create list
Create your own lists containing the channels you most frequently
watch. Give each list a specific name, e.g., "News" or "Kids". The new
lists you create will appear as a new folder in the horizontal part of
the Navi Bars.
When a list is selected, you see only those channels defined in the
list.
You can create separate lists for TV and radio channels.
Enter the name of a list
• Press the number button corresponding to the character you
want: once for the first character, twice for the second and so on.
• Before entering the next character, wait for the short automatic
delay before the cursor moves to the next character position.
• The available characters are listed below:
1
2
3
4
5
.,-?!1
abc2ÅÄÁÁÂÃ
def3ÉÉËÊ
ghi4ÎÏÍÌ
jkl5
6
7
8
9
0
mno6ÖÔÑÓÒ
pqrs7$
tuv8ÜÙÚ
wxyz9
space and 0
• Toggle between uppercase and lowercase letters with opt.
• To insert a space, press the number button 0.
• If you make a mistake, you can remove characters by pressing
txt as many times as needed.
• When you have given the list a name, press ok.
• Go to "Add/Delete Channels" to add channels to the list.
GB 18
Navi Bars
Delete selected list
If you want to completely delete a list, first select the list with the
buttons on the line "Select list". Then, move down to "Delete
selected list" and delete it.
Rename selected list
Give the list a new name. Refer to "Create list" on the previous page.
Add/Delete channels
From this menu, you add and remove the channels in your lists.
A channel is added or removed from the list by pressing info. The
square on the righthand side of a line will be empty to denote a
removed channel, and will contain an " " for added channels.
Three different symbols can be shown next to the channel name:
for a new channel you have not previously visited,
for a
channel locked by the user and for an encrypted channel.
• Move to the desired channel(s) with the
buttons.
• Press opt if you want to preview the channel.
• Add/remove a channel by pressing info.
• When you are ready, confirm the selections and exit the menu by
pressing ok.
Rearrange channels
This lets you arrange the order of the channels within your lists.
• With the
button, mark the channel you want to move to a
new position.
• Move the channel to the desired position with the
then press the
button.
buttons,
Press ok to confirm the new position.
GB 19
Navi Bars
Lock channels
To open this menu, you will be asked to enter your access code.
The access code is set to 1234 at the factory.
You can lock (and later unlock) channels on any of the lists in order
to prevent your children from watching them, etc.
• Select the channel you want to lock and press info. Repeat the
procedure for each channel you want to lock.
• Press opt if you want to preview the channel.
• Press ok to confirm.
A locked channel will be marked with an " " symbol.
You must enter your access code before you can watch a locked
channel.
Search folder
When you want to search for channels at a later time.
A channel search procedure can be performed in different ways:
Automatic, Manual or Advanced manual search.
Automatic search
• Highlight the line and press ok to start searching for channels.
Manual search
Channel: Select the channel you want to search for.
Network search: Select "Yes" if you want to search on all of the
transmitters connected to a specific network.
Press ok to start searching for channels.
GB 20
Navi Bars
Advanced manual search
You can use this menu if you are looking for some "specific"
channels (i.e., non-DVB standard channels) that are easier to find
once you have entered the necessary PID settings here.
Channel: Select the channel you want to search for.
Network search: Select "Yes" if you want to search on all of the
transmitters connected to a specific network.
PID Video: Enter the PID (Packet Identifier) for the video signal.
PID Audio: Enter the PID for the audio signal.
PID PCR: Enter the PID for the PCR (Programme Clock Reference).
• Press ok to tune with the specified values.
Channels created with an advanced manual search will get an
automatically generated name, e.g., P0001 for the first channel,
P0002 for the second, etc.
• Press ok to save the new channel or back if you do not want to
save it.
Access folder
Receiver lock
To open this menu, you will be asked to enter your access code.
The access code is set to 1234 at the factory.
If you select "Yes", you will have to enter the access code every time
you start the Mediamaster from standby.
Age rating control
If you want everybody to have access to all available types of
programmes, select "No".
If you select "Yes", you may block programmes unsuitable for
children.
Age Limit
Select an age limit between 3 and 18 years on the line that appears.
NOTE: you should be aware that not all service providers have the
necessary codes for these functions implemented in their
transmissions.
Change access code
You can change the access code from the standard factory
setting of 1234.
NOTE: do not forget your access code as without it, you will
not have access to any of the functions that require the code.
If you should forget it, please contact Nokia Support for help.
GB 21
Navi Bars
Maintenance folder
System Information
When you enter the Maintenance folder, you will find general
information about which hardware and software version your
Mediamaster is running on.
Reinstall
Only use this option if you have to start the complete installation
procedure from scratch. If you continue from here, all your previous
settings, access code and favourite channels, etc. will be erased.
If you do not want to reinstall, you can leave this menu when
the warning is displayed by pressing "back".
SW update
Your Mediamaster will advise you from time to time of any new
software upgrades using information sent by TV broadcasters
through your aerial.
This will appear as a message on your TV screen asking you to press
ok to start the download. You are strongly advised to accept the
download as this might enable you to receive new features and/or
services that may be available to you. You can choose to postpone
the download for a more convenient time by pressing the back
button. The message will appear again provided that the software
is still being broadcast.
NOTE: These messages will only appear if your Mediamaster
has been switched on from Standby.
It is advisable to put your Mediamaster into standby when not in
use.
After downloading a new software version, all your previous
settings, access code and favourite channels, etc. will be erased.
NOTE: It may take a while to complete the update.
NEVER turn off the Mediamaster, never use the remote control or
disconnect the antenna cable during the download procedure as
this will damage the software and the receiver will have to be
sent in for service.
GB 22
Navi Bars
CA menu
Information concerning the Conax/Viaccess smart card will be
shown in this menu.
Channel info
Select this folder, press ok and you will receive channel information
about frequency, symbol rate, etc. The information is given for the
channel you are currently watching.
GB 23
Nokia Mediamaster software end-user license
IMPORTANT: READ CAREFULLY BEFORE OR USING THE SOFTWARE NOKIA CORPORATION, NOKIA CORPORATION MULTIMEDIA END-USER SOFTWARE AGREEMENT
This Software Agreement ("Agreement") is between You (either an individual or an entity), the End User, and Nokia Corporation, Nokia Corporation Multimedia
("Nokia"). The Agreement authorizes You to use the Software specified in Clause 1 below and which is included in this Nokia digital TV receiver. This is an agreement
on end-user rights and not an agreement concerning sale.
Read this Agreement carefully before using the Software. By using this Nokia digital TV receiver, You agree to the terms and conditions of this Agreement. If You
do not agree to all of the terms and conditions of this Agreement, return this Nokia digital TV receiver and accompanying documentation to the place of purchase.
YOU AGREE THAT YOUR USE OF THE SOFTWARE ACKNOWLEDGES THAT YOU HAVE READ THIS AGREEMENT, UNDERSTAND IT, AND AGREE TO BE BOUND BY ITS TERMS AND
CONDITIONS.
1. SOFTWARE. As used in this Agreement, the term "Software" means,
collectively: (i) the software product identified above (ii) digital images, stock
photographs, clip art, or other artistic works ("Stock Files") (iii) related
explanatory written materials and any other possible documentation related
thereto ("Documentation"); (iv) fonts, and (v) upgrades, modified versions,
updates, additions, and copies of the Software, if any, licensed to You by Nokia
under this Agreement.
2. END-USER RIGHTS AND USE. Nokia grants to You non-exclusive, nontransferable end-user rights to use the Software on this Nokia digital TV
receiver only.
3. LIMITATIONS ON END-USER RIGHTS. You may not copy, distribute, or make
derivative works of the Software except as follows:
(a) You may transfer all your rights to the Software at the same time as You
transfer this Nokia digital TV receiver on a permanent basis, provided that You
transfer this Nokia digital TV receiver and all copies of the related
Documentation, do not retain any copies by yourself, and the recipient agrees
to the terms and conditions of this Agreement.
(b) You may not use, modify, translate, reproduce, or transfer the right to use
the Software or copy the Software except as expressly provided in this
Agreement.
(c) You may not resell, except as set forth in clause 3 (a), sublicense, rent, lease,
or lend the Software.
(d) You may not reverse engineer, decompile, disassemble, or otherwise
attempt to discover the source code of the Software (except to the extent that
this restriction is expressly prohibited by law) or create derivative works based
on the Software.
(e) Unless stated otherwise in the Documentation, You shall not display,
modify, reproduce, or distribute any of possible the Stock Files included with
the Software. In the event that the Documentation allows You to display the
Stock Files, You shall not distribute the Stock Files on a stand-alone basis, i.e.,
in circumstances in which the Stock Files constitute the primary value of the
product being distributed. You should review the "Readme" files (if any)
associated with such Stock Files that You use to ascertain what rights You have
with respect to such materials. Stock Files may not be used in the production
of libelous, defamatory, fraudulent, infringing, lewd, obscene, or pornographic
material or in any otherwise illegal manner. You may not register or claim any
rights in the Stock Files or derivative works thereof.
(f) You agree that You shall only use the Software in a manner that complies
with all applicable laws in the jurisdiction in which You use the Software,
including, but not limited to, applicable restrictions concerning copyright and
other intellectual property rights.
4. COPYRIGHT. The Software and all rights, without limitation including
proprietary rights therein, are owned by Nokia and/or its licensors and
affiliates and are protected by international treaty provisions and all other
applicable national laws of the country in which it is being used. The structure,
organization, and code of the Software ae the valuable trade secrets and
confidential information of Nokia and/or its licensor and affiliates. You must
not copy the Software
5. COMMENCEMENT & TERMINATION. This Agreement is effective from the first
date You use this Nokia digital TV receiver. You may terminate this Agreement
at any time by returning, at Your own costs, this Nokia digital TV receiver, and
all related materials provided by Nokia. Your end-user rights automatically and
immediately terminate without notice from Nokia if You fail to comply with
any provision of this Agreement. In such an event, You must immediately
return at Your own cost, this Nokia digital TV receiver, and all related material
to the place of purchase.
6. NO OTHER OBLIGATIONS. This Agreement creates no obligations on the part
of Nokia other than as specifically set forth herein.
7. LIMITATION OF LIABILITY. TO THE MAXIMUM EXTENT PERMITTED BY APPLICABLE
LAW, IN NO EVENT SHALL NOKIA, ITS EMPLOYEES OR LICENSORS OR AFFILIATES BE
LIABLE FOR ANY LOST PROFITS, REVENUE, SALES, DATA, OR COSTS OF
PROCUREMENT OF SUBSTITUTE GOODS OR SERVICES, PROPERTY DAMAGE,
PERSONAL INJURY, INTERRUPTION OF BUSINESS, LOSS OF BUSINESS INFORMATION,
OR FOR ANY SPECIAL, DIRECT, INDIRECT, INCIDENTAL, ECONOMIC, COVER, PUNITIVE,
GB 24
SPECIAL, OR CONSEQUENTIAL DAMAGES, HOWEVER CAUSED AND WHETHER
ARISING UNDER CONTRACT, TORT, NEGLIGENCE, OR OTHER THEORY OF LIABILITY
ARISING OUT OF THE USE OF OR INABILITY TO USE THE SOFTWARE, EVEN IF NOKIA
OR ITS LICENSORS OR AFFILIATES ARE ADVISED OF THE POSSIBILITY OF SUCH
DAMAGES. BECAUSE SOME COUNTRIES/STATES/JURISDICTIONS DO NOT ALLOW THE
EXCLUSION OF LIABILITY, BUT MAY ALLOW LIABILITY TO BE LIMITED, IN SUCH
CASES, NOKIA, ITS EMPLOYEES OR LICENSORS OR AFFILIATES' LIABILITY SHALL BE
LIMITED TO U.S. $50.
Nothing contained in this Agreement shall prejudice the statutory rights of any
party dealing as a consumer. Nokia is acting on behalf of its employees and
licensors or affiliates for the purpose of disclaiming, excluding, and/or
restricting obligations, and liability as provided in this clause 7, but in no other
respects and for no other purpose.
8. EXPORT CONTROL. The Software, including technical data, includes
cryptographic software subject to export controls under the U.S. Export
Administration Regulations ("EAR") and may be subject to import or export
controls in other countries. The EAR prohibits the use of the Software and
technical data by a Government End User, as defined hereafter, without a
license from the U.S. government. A Government End User is defined in Part 772
of the EAR as "any foreign central, regional, or local government department,
agency, or other entity performing governmental functions; including
governmental research institutions, governmental corporations, or their
separate business units (as defined in part 772 of the EAR) which are engaged
in the manufacture or distribution of items or services controlled on the
Wassenaar Munitions List, and international governmental organizations. This
term does not include: utilities (telecommunications companies and Internet
Service Providers; banks and financial institutions; transportation; broadcast
or entertainment; educational organizations; civil health and medical
organizations; retail or wholesale firms; and manufacturing or industrial
entities not engaged in the manufacture or distribution of items or services
controlled on the Wassenaar Munitions List.)" You agree to strictly comply with
all applicable import and export regulations and acknowledge that You have
the responsibility to obtain licenses to export, re-export, transfer, or import the
Software. You further represent that You are not a Government End User as
defined above, and You will not transfer the Software to any Government End
User without a license.
9. CONTACT DETAILS. If You want to contact Nokia in respect of this Agreement,
contact Nokia at the following address:
Nokia Corporation Multimedia
Keilalahdentie 2-4,
P.O. Box 226
FIN-00045 Nokia Group, Finland
Tel. +358 7180 08000
10. APPLICABLE LAW & GENERAL PROVISIONS.
This Agreement is governed by the laws of Finland. All disputes arising from or
relating to this Agreement shall be settled by a single arbitrator appointed by
the Central Chamber of Commerce of Finland. The arbitration procedure shall
take place in Helsinki, Finland in the English language. If any part of this
Agreement is found void and unenforceable, it will not affect the validity of the
balance of the Agreement, which shall remain valid and enforceable according
to its terms. This Agreement may only be modified in writing by an authorized
officer of Nokia.
This is the entire agreement between Nokia and You relating to the Software,
and it supersedes any prior representations, discussions, undertakings, enduser agreements, communications, or advertising relating to the Software.
Technical specifications
Transmission Standards
DVB, MPEG 2
Front panel
One LED indicator
RF Input Modulator Output
External power supply
Input/output connector
IEC female / IEC male
Input
230 V ± 10% , 50-60 Hz
RF input frequency
174-300 MHz & 474-862 MHz
Power consumption
max 11 W
RF input power level
78 to -30 dBm
RF impedance
75 Ω
Power consumption
in standby mode
max 2 W
Frequency range
Loop through 47-862 MHz
Supported TV systems
PAL B/G, I and SECAM
Frequency range
RF modulator 471, 25-855, 25
MHz
Output channel
CH 21-69
Preset channel
43
Output signal
PAL I, G and SECAM
General data
The model code, variant and serial number, are located on
a label on the underside of the receiver.
The Viaccess Conditional Access (CA) System is embedded in
112 T and the Conax CA system in 120 T .
DC power
to the Mediamaster
16 V
Operating temperature
+5°C to +45°C
Storage temperature
- 40°C to +65°C
TV SCART
Humidity
25 to 75% rel. humidity
Video output
1 Vpp (±1 dB) / 75 Ω
Circa 10 m
Audio output
0.5 Vrms / RL >10 k Ω
Operating distance for
remote control
Dimensions (w x d x h)
167 x 165 x 40 mm
RGB output
Internal RGB
RGB bandwidth
5.8 MHz ±3 dB
Fast blanking output
Internal
Status output
0/6/12 V / RL >10 k Ω
Demodulation
OFDM 2k and 8k, QPSK
Optical TOS-link connector For PCM, DTS and Dolby Digital
Bitstream audio output
signals
Audio decoder
MPEG-1 layer I and II
GB 25
Nokia is a registered trademark of Nokia Corporation
www.nokia.com