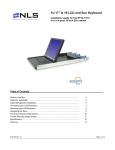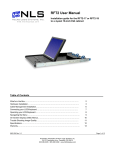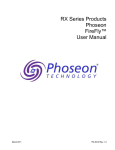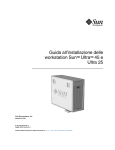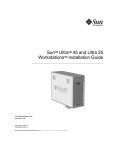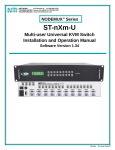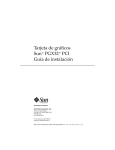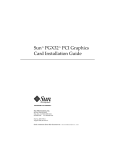Download Neuro Logic Systems RFT-17 Computer Monitor User Manual
Transcript
17 inch LCD/Keyboard Rack Kit Installation guide for the RFT-17 Line into a 4-post 19-inch EIA cabinet Table of Contents Hardware Installation… …………………………………………………………………… Connecting your LCD/Keyboard………………………………………………………… Operating your LCD/Keyboard..…………………………………………………………. Navigating the Menu.………………………………………………………………………. On-Screen Display (OSD) Menus………………………………………………………… Trouble Shooting Bad Image Quality…………………………………………………… Specifications………………………………………………………………………………. Warranty……………………………………………………………………………………… Neuro Logic Systems, Inc. 02/01/05 2 5 6 8 9 10 12 13 Page 1 of 14 17 inch LCD/Keyboard Rack Kit Installation Guide Page 2 of 14 17 inch LCD/Keyboard Rack Kit Installation Guide Hardware Installation Step Detail 1. Determine the vertical location for the LCD/keyboard in the rack. Mark the location with tape or a pencil. This product requires one rack unit (1 ¾”) of vertical space. Mount the LCD/keyboard at a convenient height for an average user. (Approx 44” from floor) Ensure the bottom of the kit is properly positioned in a rack unit 2. Measure the distance from the front rack mounting rail to the rear rack mounting rail. (This distance will be needed during installation of the Rear slide mounting brackets in step 4) Distance= _____________ Page 3 of 14 17 inch LCD/Keyboard Rack Kit Installation Guide Step 3. Remove the slides from the tray assembly. The slides come shipped attached to the tray assembly, the outer slide members must be removed to be properly installed into the rack. To remove the outer slide members, fully extend both slides to the open position. Once extended unlock the outer slide members by lifting up on the left side latch and pressing down on the right slide latch. The outer slide member can now be removed from the tray assembly. The inner slides are left attached to the tray assembly. Detail Lift Up Push Down 4. Adjust the rear slide mounting brackets to the proper depth. The rear slide mounting brackets are preassembled, but may need to be adjusted to the proper distance measured in step 2. There is multiple screw holes in the rear slide mounting brackets and slide rails. You can use any of these holes. Do not tighten screws until after you install the slides in the rack, as you may need to make small adjustments. 5. Insert nut clips into the rack mounting rails as required. If your rack has square or round untapped holes, you will need to use 10-32 nut clips. Page 4 of 14 17 inch LCD/Keyboard Rack Kit Installation Guide Step Detail 6. Attach the left slide rail assembly to the rack mounting rail by using (6) #10-32 x ½” screws for the front and rear slide mounting brackets. Repeat for the right slide rail assembly. 7. Tighten the screws that attach the rear slide mount bracket to the outer slide member. (From step 4) (4X) 8. Extend the slides from the rack. 9. Install the LCD/keyboard assembly into the rack. Lift the tray assembly and approach the rack with the rear of the tray facing the rack enclosure. Align the tray assembly with the slide rails in the rack. Carefully assemble the two slide members together. Push the tray assembly in until the slides latch together. Release the lock mechanisms as shown in step 3 in order to slide the tray assembly completely closed. Page 5 of 14 17 inch LCD/Keyboard Rack Kit Installation Guide Connecting your LCD/Keyboard Step Detail ! Note: Before connecting the LCD monitor/keyboard to a KVM or Sun System, all systems should be turned off. 1. The keyboard and trackball’s design allows its use with most Sun systems. The LCD-17-8P com es with an 8pin Din keyboard connector, while the LCD-17-USB comes with a USB style connector. 2. The monitor uses a standard HD-15 male video connector. If your Sun system uses a DB13W3 connection, you can use a Sun adapter to interface between the LCD connector and the Sun system. (PN: X3872A) 3. Connect the monitor to a power source. The LCD Monitor’s power supply is auto ranging, and will operate on AC voltages ranging from 90-264 and 50-60 Hz. The monitor uses an IEC 320-C14 connector. An adapter will be required to interface with other connector types. 4. Secure the cables to ensure they will not bind when operating the LCD/keyboard slide mechanism. Cycle the tray in and out of the cabinet to ensure there is enough of a service loop in the cables. Page 6 of 14 17 inch LCD/Keyboard Rack Kit Installation Guide Operating your LCD/Keyboard NOTE: It is important to ensure that the monitor is connected and powered on prior to powering up the connected Sun system. By powering up the Sun System last it will allow the frame buffer within the Sun system to communicate with the LCD monitor and self configure to the correct settings. After the unit has been installed and all cables connected, power on the LCD monitor by lifting the head unit. (There is a power button at the rear of the LCD which is actuated by lifting the head of the LCD monitor.) The LED situated on the top of the LCD panel will alert you to its status. It will illuminate green when everything is working properly. If the LED is orange, the monitor is powered up but not receiving a valid video signal. (On some models the menu panel may be located on the back of the LCD) NOTE: If the monitor does not power up automatically when raised, the power button at the rear of the monitor may need to be cycled. There is also a Power button on the top of the LCD which may also need to be cycled. Once the LCD monitor is powered on, power on the connected Sun system and log in (or otherwise ensure that a full screen image is displayed). Now press the monitor AUTO/SEL button. This will Auto-adjust the display to optimum performance. NOTE: It is important to ensure that a full screen image is being displayed at the time the monitor is in the AutoAdjust function. The display may be miss-positioned if an image with a black border (such as a CDE login Screen) or partial screen is used. NOTE: The display resolution should self configure to 1280x1024 resolution at 60Hz. With some older Creator and Creator3D frame buffers, the monitor will self configure to 1152x900 resolution at 66Hz. This is normal since these old frame buffers do no support 1280x1024x60Hz resolution. To check the current resolution of the monitor, Page 7 of 14 17 inch LCD/Keyboard Rack Kit Installation Guide press the Menu button at the rear of the LCD panel twice, which will select the Display Mode menu. Note that deviations of a fraction of a hertz in the displayed refresh rate are not significant. NOTE: If the monitor self configures to any other resolution, it is likely that the frame buffer has been explicitly configured to display that particular resolution. If running Solaris 8 or above, use the “fbconfig –defaults” command to reset the resolution to the default, and then reboot the system. With earlier versions of Solaris, use the appropriate command for your particular frame buffer (E.g. “ffbconfig – defaults” for the Creator[3D] frame buffer). Page 8 of 14 17 inch LCD/Keyboard Rack Kit Installation Guide Navigating the Menu (on some models the menu panel may be located on the back of the LCD) The LCD monitor will auto-adjust at start-up. Although not required, you can make numerous adjustments to your monitor using the on-screen menu. To access the OSD (On-Screen Display) menu Press the MENU button located at the top of the LCD monitor. The table below describes various function controls of the LCD Monitor. The control buttons can be accessed from the top of the LCD monitor once it has been raised in to the operating position. The OSD menu will disappear after a pre-set time of no use. Function when not displaying menu Function when displaying menu Menu button Displays the On-Screen Display (OSD) Selects the next page of the menu < Brightness/minus Decrease display brightness Decreases or changes value of the adjustment item > Brightness/plus Increase display brightness Increases or changes value of the adjustment item AUTO/SEL Auto/Select Activates the Auto Adjust function to obtain an optimum image Selects a menu item Power switch Turn power on and off manually Turn power on and off manually Label Control MENU Page 9 of 14 17 inch LCD/Keyboard Rack Kit Installation Guide On-Screen Display (OSD) Menus The menu pages can be displayed by pressing the Menu button. Not all menu functions can be adjusted. (Menu items or layout may change without notice) Menu Page 1 Auto-Adjustment Contrast Horizontal Position * Vertical Position * Frequency * Tracking * This function is used to obtain an optimum image Adjusts the contrast of the display Changes the horizontal position of the image Changes the vertical position of the image Changes the display data frequency Synchronizes the signal timing Menu Page 2 Display Mode Displays the current resolution and frequency OSD Off Time Adjusts the time that the OSD takes to disappear Language Selects the OSD language Text-Graphic Mode Not available for change Sharpness Not available for change Reset Resets the monitor to factory default settings Menu Page 3 Volume Sound not implemented Mute Sound not implemented Menu Page 4 Color Setting Adjusts the color temperature Color Adjust - Red Adjusts the amount of red in the image Color Adjust - Grn Adjusts the amount of green in the image Color Adjust - Blue Adjusts the amount of blue in the image * Auto-Adjustment will reset all parameters to the factory default. Page 10 of 14 17 inch LCD/Keyboard Rack Kit Installation Guide Trouble Shooting Bad Image Quality Image quality problems (blurry characters, distorted images, etc) are usually caused by one of the following: The frame buffer is running at the wrong resolution for the LCD monitor: The monitor optimally runs at a resolution of 1280x1024x60Hz unless the frame buffer cannot provide this resolution. To display the monitor resolution, press the Menu Button at the top of the LCD twice. The on-screen display will display the current resolution and frequency. If this is not what was expected (variances of a fraction of a hertz in the displayed refresh rate are not significant), it is possible that the frame buffer has been manually configured. To reset the frame buffer on a system running Solaris 8 or above, use the command “fbconfig –defaults” followed by rebooting the system. With earlier versions of Solaris the reset command is specific to the frame buffer. Use the appropriate command to the reset your frame buffer (E.g. “ffbconfig – defaults” for the Creator[3D] frame buffer). Some older frame buffers such as the Creator or Creator3D frame buffer are not capable of running at 1280x1024x60Hz resolution. In this case the optimal resolution will be 1152x900x66Hz. To check supported frame buffer resolutions on systems running Solaris 8 and above, use the command “fbconfig –prconf” . With earlier versions of Solaris, use the appropriate command for your particular frame buffer (E.g. “ffbconfig – prconf” for the Creator[3D] frame buffer). The monitor has not been adjusted for the particular frame buffer driving it: Perform an "Auto Adjustment" after logging in (ensuring a full screen image is being displayed prior to running the Auto Adjustment). In some cases it may be necessary to power cycle the monitor prior to running the Auto Adjust function (e.g. like when the resolution is altered during the system boot sequence). Improperly matched timing: If the Sun system did not read the monitor timing data properly when it was initialized, the timing may be improperly matched. For the timing data to be read properly, ensure that the LCD monitor is powered on prior to booting the Sun system. A KVM (Keyboard Video Mouse) switch is being used in conjunction with the LCD monitor: In some cases, the KVM may not allow the Sun system to communicate with the LCD monitor at boot-up. When this occurs the frame buffer may not configure correctly, resulting in a less than optimal resolution setting in combination with the LCD monitor. If this occurs, it may be necessary to manually configure your frame buffer to the optimal resolution. The optimal resolution for the LCD monitor is 1280x1024x60Hz. If your frame buffer will not support 1280x1024x60Hz set the resolution to 1152x900x66Hz. To find resolutions supported on your frame buffer and you are running Solaris 8 or above, use the command “fbconfig –prconf”. To configure the frame buffer use the command “fbconfig –res 1280x1024x60”. If 1280x1024x60 is not available, use “fbconfig –res 1152x900x66”. If a previous version of Solaris if being used, the commands used will be dependent on the type of frame buffer. Use the appropriate command for your frame buffer. NOTE: When the frame buffer is configured manually, the system will initialize using 1152x900 resolution, and only switch to 1280x1024 once CDE starts. Refresh set rate is too high. For LCD monitors it is recommended the refresh rate be set to 60 Hz. The monitor is capable of running at higher refresh rates, but optimally runs at 60Hz. The LCD Monitor uses advanced Page 11 of 14 17 inch LCD/Keyboard Rack Kit Installation Guide technology that has no flicker in normal operation, and it is never influenced by the refresh rate. When the monitor is run at refresh rates higher than 60Hz there is processing overhead, which can cause a number of performance issues, included degraded image quality and greater tendency for interference. The first and foremost recommended vertical refresh rate for the LCD Monitor is 60Hz (1280x1024@60Hz). Use other rates only if the connected system’s frame buffer cannot accommodate 1280x1024x60Hz. Page 12 of 14 17 inch LCD/Keyboard Rack Kit Installation Guide Specifications Frame Buffer Compatibility PGX, PGX32, PGX64, XVR Expert3D-Lite, Expert3D Creator/Creator3D (Series 2 and 3) Creator/Creator3D (Series 1) 1280x1024 resolution at 60Hz 1280x1024 resolution at 60Hz 1280x1024 resolution at 60Hz 1152x900 resolution at 66Hz General Compatibility Keyboard Rack Systems Sun Serial Interface or Sun USB Interface 4 Post EIA All systems with a qualified frame buffer and a Sun serial or USB keyboard. LCD Panel Specifications LCD Native (Pixel) Resolution Supported Resolutions / Refresh Rates Screen Size Display Area Pixel Pitch Color palette Brightness Contrast Viewing Angle Response Time Protective Covering 1280x1024 1280x1024 @ 60Hz 1152x900 @ 66Hz 1024x768 @ 60Hz, 70Hz, 75Hz 640x480 @ 60Hz, 72Hz, 75Hz 17.0" visible diagonal 337.9mm x 270.3mm 0.26mm Up to 24 bit (16.7m color) 250 nits 350:1 80° 25mS 2mm strengthened glass Keyboard Specifications Type Layout Pointing Device Sun serial or USB interface custom keyboard UK layout or US, includes stop, copy, cut and paste Sun keys Three button integrated trackball General Specifications Form Factor Size Weight (unpackaged) Storage/Operating Temperature Range Operating Humidity Approvals Power Supply Power Consumption Warranty 1U rack mounting on slide-out rails 1.75 x 19.0 x 26.3in (45x483x668mm HxWxD) (without ears) 34 lbs (15.4 Kg) -25°C to +60°C / 0°C to +50°C 5 to 95% RH (non-condensing) EMC: EN55022 Class A, FCCA Safety: CSA 22.2.950, NRTL/C, IEC 950, EN60950, CE Approval Internal auto-ranging 90-264VAC 50/60Hz 25W (<5W in standby) 24 months Page 13 of 14 17 inch LCD/Keyboard Rack Kit Installation Guide Warranty NLS warrants to the original retail purchaser that this product is and will be free from defects in materials and workmanship for a period of 24 months from the date of purchase. During the warranty period, purchaser must promptly call NLS (805-389-5435) to log any such defects in materials and workmanship. The warranty is void under the following conditions: 1. If non-NLS approved cabling is attached to the product. Poorly constructed and/or miswired cabling can diminish video quality and damage equipment. NLS available cabling is built to high quality standards utilizing overall braided shield to comply with FCC emission standards, and each cable is individually tested under load. 2. If abuse, mishandling, unauthorized repair, or use other than intended has caused the product to be defective or malfunction. 3. If unauthorized modifications were made to product. 4. If unreported damages occurred in any shipment of the product. 5. If damages were due to/caused by equipment or software not provided by NLS. 6. If the product is used with non-grounded or incorrectly polarized AC power. EXCEPT AS SPECIFICALLY PROVIDED ABOVE, NLS MAKES NO WARRANTIES EITHER EXPRESS OR IMPLIED AS TO ANY MATTER WHATSOEVER, INCLUDING, WITHOUT LIMITATION, THE CONDITION OF THE PRODUCT, ITS MERCHANTABILITY, OR ITS FITNESS FOR ANY PARTICULAR PURPOSE. EXCEPT AS EXPRESSLY PROVIDED ABOVE, NLS SHALL NOT BE LIABLE FOR LOSS OF PROFIT, LOSS OF BUSINESS, SPECIAL OR CONSEQUENTIAL DAMAGES, OR OTHER FINANCIAL LOSS WHICH MAY BE CAUSED BY, DIRECTLY OR INDIRECTLY, THE INADEQUACY OF THE PRODUCT FOR ANY PURPOSE OR USE THEREOF OR BY ANY DEFECT OR DEFICIENCY THEREIN EVEN IF NLS OR AN AUTHORIZED NLS DEALER HAS BEEN ADVISED OF THE POSSIBILITY OF SUCH DAMAGES OR LOSSES. Page 14 of 14