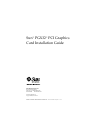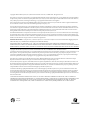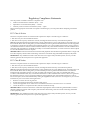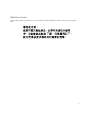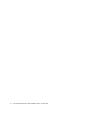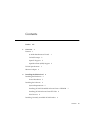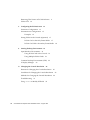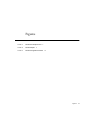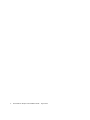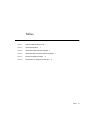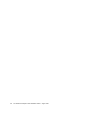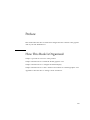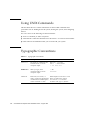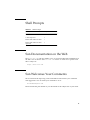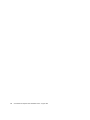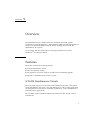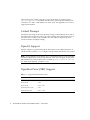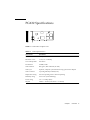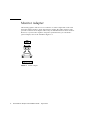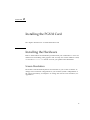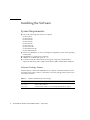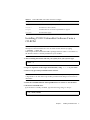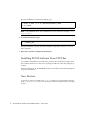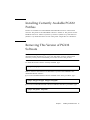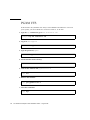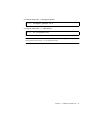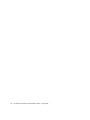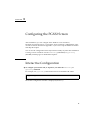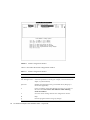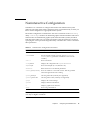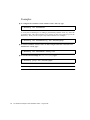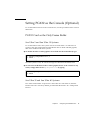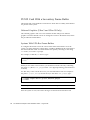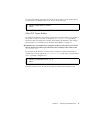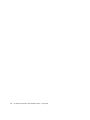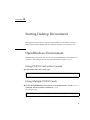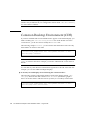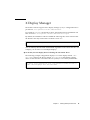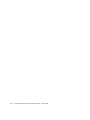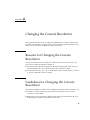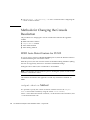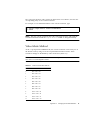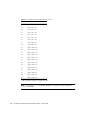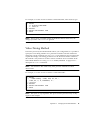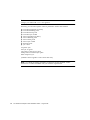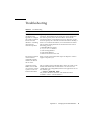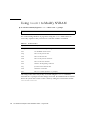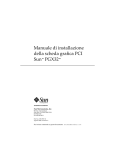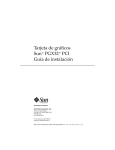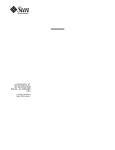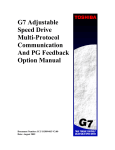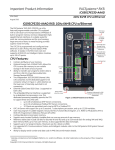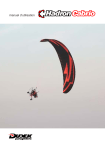Download Sun PGX32 PCI Graphics Card Installation Guide
Transcript
Sun™ PGX32™ PCI Graphics Card Installation Guide Sun Microsystems, Inc. 901 San Antonio Road Palo Alto, CA 94303-4900 USA 650 960-1300 Fax 650 969-9131 Part No. 805-7770-11 August 1999, Revision A Send comments about this document to: [email protected] Copyright 1999 Sun Microsystems, Inc., 901 San Antonio Road • Palo Alto, CA 94303 USA. All rights reserved. This product or document is protected by copyright and distributed under licenses restricting its use, copying, distribution, and decompilation. No part of this product or document may be reproduced in any form by any means without prior written authorization of Sun and its licensors, if any. Third-party software, including font technology, is copyrighted and licensed from Sun suppliers. Parts of the product may be derived from Berkeley BSD systems, licensed from the University of California. UNIX is a registered trademark in the U.S. and other countries, exclusively licensed through X/Open Company, Ltd. Sun, Sun Microsystems, the Sun logo, Sun PGX32, SunService, OpenGL, OpenWindows, SunVTS, Ultra, Enterprise, ShowMe TV, and Solaris are trademarks or registered trademarks of Sun Microsystems, Inc. in the United States and in other countries. All SPARC trademarks are used under license and are trademarks or registered trademarks of SPARC International, Inc. in the United States and in other countries. Products bearing SPARC trademarks are based upon an architecture developed by Sun Microsystems, Inc. The OPEN LOOK and Sun™ Graphical User Interface was developed by Sun Microsystems, Inc. for its users and licensees. Sun acknowledges the pioneering efforts of Xerox in researching and developing the concept of visual or graphical user interfaces for the computer industry. Sun holds a non-exclusive license from Xerox to the Xerox Graphical User Interface, which license also covers Sun’s licensees who implement OPEN LOOK GUIs and otherwise comply with Sun’s written license agreements. RESTRICTED RIGHTS: Use, duplication, or disclosure by the U.S. Government is subject to restrictions of FAR 52.227-14(g)(2)(6/87) and FAR 52.227-19(6/87), or DFAR 252.227-7015(b)(6/95) and DFAR 227.7202-3(a). DOCUMENTATION IS PROVIDED “AS IS” AND ALL EXPRESSED OR IMPLIED CONDITIONS, REPRESENTATIONS AND WARRANTIES, INCLUDING ANY IMPLIED WARRANTY OF MERCHANTABILITY, FITNESS FOR A PARTICULAR PURPOSE OR NONINFRINGEMENT, ARE DISCLAIMED, EXCEPT TO THE EXTENT THAT SUCH DISCLAIMERS ARE HELD TO BE LEGALLY INVALID. Copyright 1999 Sun Microsystems, Inc., 901 San Antonio Road • Palo Alto, CA 94303 Etats-Unis. Tous droits réservés. Ce produit ou document est protégé par un copyright et distribué avec des licences qui en restreignent l’utilisation, la copie, la distribution, et la décompilation. Aucune partie de ce produit ou document ne peut être reproduite sous aucune forme, par quelque moyen que ce soit, sans l’autorisation préalable et écrite de Sun et de ses bailleurs de licence, s’il y en a. Le logiciel détenu par des tiers, et qui comprend la technologie relative aux polices de caractères, est protégé par un copyright et licencié par des fournisseurs de Sun. Des parties de ce produit pourront être dérivées des systèmes Berkeley BSD licenciés par l’Université de Californie. UNIX est une marque déposée aux Etats-Unis et dans d’autres pays et licenciée exclusivement par X/Open Company, Ltd. Sun, Sun Microsystems, le logo Sun, Sun PGX32, SunService, OpenGL, OpenWindows, SunVTS, Ultra, Enterprise, ShowMe TV, et Solaris sont des marques déposées ou enregistrées de Sun Microsystems, Inc. aux Etats-Unis et dans d’autres pays. Toutes les marques SPARC, utilisées sous licence, sont des marques déposées ou enregistrées de SPARC International, Inc. aux Etats-Unis et dans d’autres pays. Les produits portant les marques SPARC sont basés sur une architecture développée par Sun Microsystems, Inc. L’interface d’utilisation graphique OPEN LOOK et Sun™ a été développée par Sun Microsystems, Inc. pour ses utilisateurs et licenciés. Sun reconnaît les efforts de pionniers de Xerox pour la recherche et le développement du concept des interfaces d’utilisation visuelle ou graphique pour l’industrie de l’informatique. Sun détient une licence non exclusive de Xerox sur l’interface d’utilisation graphique Xerox, cette licence couvrant également les licenciés de Sun qui mettent en place l’interface d’utilisation graphique OPEN LOOK et qui en outre se conforment aux licences écrites de Sun. CETTE PUBLICATION EST FOURNIE "EN L’ETAT" ET AUCUNE GARANTIE, EXPRESSE OU IMPLICITE, N’EST ACCORDEE, Y COMPRIS DES GARANTIES CONCERNANT LA VALEUR MARCHANDE, L’APTITUDE DE LA PUBLICATION A REPONDRE A UNE UTILISATION PARTICULIERE, OU LE FAIT QU’ELLE NE SOIT PAS CONTREFAISANTE DE PRODUIT DE TIERS. CE DENI DE GARANTIE NE S’APPLIQUERAIT PAS, DANS LA MESURE OU IL SERAIT TENU JURIDIQUEMENT NUL ET NON AVENU. Please Recycle Regulatory Compliance Statements Your Sun product is marked to indicate its compliance class: • • • Federal Communications Commission (FCC) — USA Department of Communications (DOC) — Canada Voluntary Control Council for Interference (VCCI) — Japan Please read the appropriate section that corresponds to the marking on your Sun product before attempting to install the product. FCC Class A Notice This device complies with Part 15 of the FCC Rules. Operation is subject to the following two conditions: 1. This device may not cause harmful interference. 2. This device must accept any interference received, including interference that may cause undesired operation. Note: This equipment has been tested and found to comply with the limits for a Class A digital device, pursuant to Part 15 of the FCC Rules. These limits are designed to provide reasonable protection against harmful interference when the equipment is operated in a commercial environment. This equipment generates, uses, and can radiate radio frequency energy, and if it is not installed and used in accordance with the instruction manual, it may cause harmful interference to radio communications. Operation of this equipment in a residential area is likely to cause harmful interference, in which case the user will be required to correct the interference at his own expense. Shielded Cables: Connections between the workstation and peripherals must be made using shielded cables to comply with FCC radio frequency emission limits. Networking connections can be made using unshielded twisted-pair (UTP) cables. Modifications: Any modifications made to this device that are not approved by Sun Microsystems, Inc. may void the authority granted to the user by the FCC to operate this equipment. FCC Class B Notice This device complies with Part 15 of the FCC Rules. Operation is subject to the following two conditions: 1. This device may not cause harmful interference. 2. This device must accept any interference received, including interference that may cause undesired operation. Note: This equipment has been tested and found to comply with the limits for a Class B digital device, pursuant to Part 15 of the FCC Rules. These limits are designed to provide reasonable protection against harmful interference in a residential installation. This equipment generates, uses and can radiate radio frequency energy and, if not installed and used in accordance with the instructions, may cause harmful interference to radio communications. However, there is no guarantee that interference will not occur in a particular installation. If this equipment does cause harmful interference to radio or television reception, which can be determined by turning the equipment off and on, the user is encouraged to try to correct the interference by one or more of the following measures: • • • • Reorient or relocate the receiving antenna. Increase the separation between the equipment and receiver. Connect the equipment into an outlet on a circuit different from that to which the receiver is connected. Consult the dealer or an experienced radio/television technician for help. Shielded Cables: Connections between the workstation and peripherals must be made using shielded cables in order to maintain compliance with FCC radio frequency emission limits. Networking connections can be made using unshielded twisted pair (UTP) cables. Modifications: Any modifications made to this device that are not approved by Sun Microsystems, Inc. may void the authority granted to the user by the FCC to operate this equipment. iii DOC Class A Notice - Avis DOC, Classe A This Class A digital apparatus meets all requirements of the Canadian Interference-Causing Equipment Regulations. Cet appareil numérique de la classe A respecte toutes les exigences du Règlement sur le matériel brouilleur du Canada. DOC Class B Notice - Avis DOC, Classe B This Class B digital apparatus meets all requirements of the Canadian Interference-Causing Equipment Regulations. Cet appareil numérique de la classe B respecte toutes les exigences du Règlement sur le matériel brouilleur du Canada. iv Sun PGX32 PCI Graphics Card Installation Guide • August 1999 BSMI Class A Notice The following statement is applicable to products shipped to Taiwan and marked as Class A on the product compliance label. v vi Sun PGX32 PCI Graphics Card Installation Guide • August 1999 Contents Preface 1. xiii Overview Features 1 1 8/24-Bit Simultaneous Visuals Cached Pixmaps 2 OpenGL Support 2 OpenBoot Prom (OBP) Support PGX32 Specifications Monitor Adapter 2. 1 2 3 4 Installing the PGX32 Card Installing the Hardware 5 5 Screen Resolution 5 Installing the Software 6 System Requirements 6 Installing PGX32 Unbundled Software From a CD-ROM Installing PGX32 Software From FTP Files New Devices 7 8 8 Installing Currently Available PGX32 Patches 9 Contents vii Removing This Version of PGX32 Software PGX32 VTS 3. 9 10 Configuring the PGX32 Screen Interactive Configuration 13 Noninteractive Configuration Examples 13 15 16 Setting PGX32 as the Console (Optional) 17 PGX32 Card as the Only Frame Buffer 17 PGX32 Card With a Secondary Frame Buffer 4. Starting Desktop Environment OpenWindows Environment 21 21 Using PGX32 Card as the Console Using Multiple PGX32 Cards 21 21 Common Desktop Environment (CDE) X Display Manager 22 23 A. Changing the Console Resolution 25 Reasons for Changing the Console Resolution 25 Guidelines for Changing the Console Resolution Methods for Changing the Console Resolution Troubleshooting 31 Using nvedit to Modify NVRAM viii 18 32 Sun PGX32 PCI Graphics Card Installation Guide • August 1999 25 26 Figures FIGURE 1-1 PGX32 PCI Graphics Card FIGURE 1-2 PGX32 Adapter FIGURE 3-1 PGX32 Configuration Window 3 4 14 Figures ix x Sun PGX32 PCI Graphics Card Installation Guide • August 1999 Tables TABLE 1-1 Supported Platform Boot Proms 2 TABLE 1-2 PGX32 Specifications TABLE 2-1 PGX32 Unbundled Software Packages TABLE 2-2 PGX32 Bundled with Solaris Software Packages TABLE 3-1 PGX32 Configuration Window TABLE 3-2 Noninteractive Configuration Parameters 3 6 7 14 15 Tables xi xii Sun PGX32 PCI Graphics Card Installation Guide • August 1999 Preface This manual describes how to install and configure the Sun™ PGX32™ PCI graphics card in your Sun Workstation™. How This Book Is Organized Chapter 1 provides an overview of the product. Chapter 2 describes how to install the PGX32 graphics card. Chapter 3 describes how to configure the PGX32 display. Chapter 4 describes how to start a window environment on a PGX32 graphics card. Appendix A describes how to change console resolutions. xiii Using UNIX Commands This document does not contain information on basic UNIX commands and procedures such as shutting down the system, booting the system, and configuring devices. See one or more of the following for this information: ■ Solaris 2.x Handbook for SMCC Peripherals ■ AnswerBook™ online documentation for the Solaris™ 2.x software environment ■ Other software documentation that you received with your system Typographic Conventions TABLE P-1 xiv Typographic Conventions Typeface Meaning Examples AaBbCc123 The names of commands, files, and directories; on-screen computer output. Edit your .login file. Use ls -a to list all files. % You have mail. AaBbCc123 What you type, when contrasted with on-screen computer output. % su Password: AaBbCc123 Book titles, new words, or terms; words to be emphasized; command-line variable: replace with a real name or value. Read Chapter 6 in the User’s Guide. These are called class options. You must be root to do this. To delete a file, type rm filename. Sun PGX32 PCI Graphics Card Installation Guide • August 1999 Shell Prompts TABLE P-2 Shell Prompts Shell Prompt C shell % C shell superuser # Bourne shell and Korn shell $ Bourne shell and Korn shell superuser # Sun Documentation on the Web The docs.sun.com web site enables you to access Sun technical documentation on the Web. You can browse the docs.sun.com archive or search for a specific book title or subject at: http://docs.sun.com Sun Welcomes Your Comments We are interested in improving our documentation and welcome your comments and suggestions. You can email your comments to us at: [email protected] Please include the part number of your document in the subject line of your email. xv xvi Sun PGX32 PCI Graphics Card Installation Guide • August 1999 CHAPTER 1 Overview The Sun PGX32 card is a simultaneous 8-bit and 24-bit PCI-based graphics accelerator for a Sun Workstation™. This installation guide provides information for PGX32 cards delivered bundled with the Solaris operating environment and unbundled as an X-option. For assistance and other information concerning the PGX32 card, contact SunServiceSM at 1-800-USA-4SUN. Features The PGX32 card has the following features: ■ 8/24-bit simultaneous visuals ■ Off-screen pixmap caching ■ Sun OpenGL for Solaris support via DPA software rendering pipeline ■ Support for multiple PGX32 cards in a system 8/24-Bit Simultaneous Visuals The 8/24 mode supports 8- and 24-bit visuals simultaneously. This is the default mode and addresses the classic color map flashing issue with a 24-bit visual while providing the 8-bit visual that is required by applications, such as SoftWindows™ and many legacy applications. The available visuals include PseudoColor and TrueColor. The default visual is PseudoColor. 1 The resolutions up to 1280 × 1024 are in 8/24 mode unless set explicitly using GFXconfig (pgxconfig if bundled with the Solaris operating environment). All resolutions over 1280 × 1024 default to an 8-bit visual. See Appendix A for a list of supported resolutions. Cached Pixmaps All PGX32 cards support off-screen pixmap caching. Cached pixmaps are stored in the PGX32 off-screen memory. These off-screen pixmaps allow faster transfer rates to and from screen windows. The available off-screen memory depends upon the current resolution and depth settings. OpenGL Support OpenGL support is provided through the Direct Pixel Access (DPA) Extension. To use this function, OpenGL v1.1.1 or higher must be already installed on your system. Note – In Sun OpenGL for the Solaris v1.1.1 environment, there is a bug in the DPA PCI 24-bit support that causes the red and blue colors to be swapped. A Sun patch (ID 106022-07) fixes this problem and is available at http://sunsolve.sun.com. It is fixed in Sun OpenGL for Solaris v1.1.2. OpenBoot Prom (OBP) Support TABLE 1-1 2 Supported Platform Boot Proms System Platform OBP Version Sun Ultra™ 5 and Ultra 10 3.19.2, 3.19.0 Sun Ultra 30 3.11.2 Sun Ultra 60 3.17.0, 3.13.1 Sun Enterprise™ 250 3.14.1 Sun Enterprise 450 3.16.1, 3.12.3 Sun PGX32 PCI Graphics Card Installation Guide • August 1999 PGX32 Specifications FIGURE 1-1 PGX32 PCI Graphics Card TABLE 1-2 PGX32 Specifications Characteristic Specification Frame buffer 8-Mbyte SGRAM Hardware cursor 3 color, 64 × 64 bitmap Color lookup tables 256 entries PCI interface 33 MHz, 32-bit Video interface Red, green, blue at RS-343 (75 ohm) Video sync Separate, composite synchronization using special video adapter Video connector 15-pin high density D-SUB (VGA) Temperature rating 0° to 50° operating -40° to 70°C nonoperating Humidity rating 10% to 95% (noncondensing) Power rating +5V @ 1.5 Amps (max) Physical 168mm × 107mm (6.625 inches × 4.2 inches) Chapter 1 Overview 3 Monitor Adapter The PGX32 graphics card has a VGA connector for video output that works with most Sun and PC monitors. Some Sun monitors require the 13W3 connector. Sun provides a 13W3-to-VGA adapter cable with your installation kit for these monitors. However, if your monitor requires composite synchronization, you will need a special adapter, such as the 1396-R2 in Figure 1-2. FIGURE 1-2 4 PGX32 Adapter Sun PGX32 PCI Graphics Card Installation Guide • August 1999 CHAPTER 2 Installing the PGX32 Card The chapter describes how to install the PGX32 card. Installing the Hardware Refer to the hardware documentation provided with your workstation or server for instructions on installing a PCI graphics card. You may also contact SunService and/ or view the docs.sun.com website to locate your platform documentation. Screen Resolution The PGX32 card automatically detects and refreshes to your screen resolution. To change screen resolution configuration for your monitor (which is independent of the console resolution), see Chapter 3. To change the console screen resolution, see Appendix A. 5 Installing the Software System Requirements ■ One of the following Sun systems is required: ■ ■ ■ ■ ■ ■ ■ ■ ■ ■ ■ ■ ■ Sun Sun Sun Sun Sun Sun Sun Sun Sun Ultra 5 Ultra 10 Ultra 30 Ultra 60 Ultra 80 Ultra AX Ultra AXi Enterprise 250 Enterprise 450 Solaris 2.5.1 Hardware: 11/97 or a subsequent compatible version of the operating environment OpenWindows™ Version 3.5.1 and later 2 Mbytes of available disk space in /usr Customers with pre-1996 monitors that support composite synchronization require the following video adapter: F130-4195-01 (FRU, PGX32 Video Adapter) Software Package Names PGX32 software is delivered unbundled as an x-option or bundled with the Solaris operating environment. TABLE 2-1 and TABLE 2-2 lists the package names of these two versions of software. TABLE 2-1 6 PGX32 Unbundled Software Packages Package Name Description TSIgfxdrv Solaris 2 device driver TSIgfxOW Loadable DDX modules for accelerated OpenWindows support Sun PGX32 PCI Graphics Card Installation Guide • August 1999 TABLE 2-2 PGX32 Bundled with Solaris Software Packages Package Name Description TSIpgxx.u PGX32 device driver (64-bit) TSIpgx.u PGX32 device driver (32-bit) TSIgpxw Loadable DDX for accelerated OpenWindows support TSIpgxmn PGX32 manual pages Installing PGX32 Unbundled Software From a CD-ROM Note – You only need to do this installation if the Solaris environment does not already have the PGX32 drivers. You can check for the drivers by typing: # pkginfo | grep TSI If the output of this command includes packages listed in TABLE 2-1 and TABLE 2-2, the PGX32 software is already installed on your machine. 1. After installing the PGX32 card into your system, boot your system. Type: # boot -r 2. Log in as superuser on the target install machine, using /bin/sh as your shell. 3. Remove any previously installed PGX32 software. Note – The installation will fail if PGX32 software already exists on your system. It is important to use the removal procedure provided with that previous release to uninstall it. 4. Insert the CD-ROM labeled “GFX OpenWindows for Solaris 2” into the drive. 5. Mount the CD-ROM drive. ■ If the drive is already mounted, type the following, and go to Step 6: # cd /cdrom/cdrom0 Chapter 2 Installing the PGX32 Card 7 ■ If the CD-ROM is not already mounted, type: # mount -F hsfs -O -o ro /dev/dsk/c0t6d0s0 /cdrom # cd /cdrom Note – The CD-ROM device may be different on your system. For example, /dev/ dsk/c0t2d0s2. 6. To install the software, type: # ./install_all During installation, you may be asked a number of questions. Answer y to all of these questions. 7. Reboot the system to complete the installation. Installing PGX32 Software From FTP Files To complete an installation from FTP files, you must first obtain the packages from Sun. Contact SunService for the correct packages and the site where the packages are located. Follow the directions in the README file that is included with the downloaded file for proper installation. New Devices A new device name is created in the /dev/fbs directory for the PGX32. The device name is gfxp# or pgxp#, where # is the instance number assigned by the operating system. 8 Sun PGX32 PCI Graphics Card Installation Guide • August 1999 Installing Currently Available PGX32 Patches Patches are available for both bundled and unbundled versions of the PGX32 software. The patch for the unbundled software is 107851-xx. The patches for the bundled version are 107716-xx (Solaris 7), 107715-xx (Solaris 2.6), and 107714-xx (Solaris 2.5.1). Install the latest version of the patch. All patches are cumulative. Removing This Version of PGX32 Software Caution – This procedure applies only to the release of the PGX32 software described in this document. It is not for use with older versions of the PGX32 software you may have had installed prior to this release of the product. To check the PGX32 software currently installed, type: # pkginfo | grep TSI Refer to TABLE 2-1 and TABLE 2-2 to determine if you have the bundled or the unbundled PGX32 software. ■ To remove bundled PGX32 software installed in the above procedure, type: # pkgrm TSIpgx TSIpgxx TSIpgxw TSIpgxmn ■ To remove unbundled PGX32 software installed in the above procedure, type: # pkgrm TSIgfxdrv TSIgfxOW Chapter 2 Installing the PGX32 Card 9 PGX32 VTS If the PGX32 VTS (validation test suite) is not bundled with SunVTS™ version in your system, you must obtain VTS versions 3.0 and 3.1. To do this: 1. Type the ftp command to go to www.techsource.com. prompt% ftp www.techsource.com 2. Log in as sun-support. Name: sun-support 3. Type the password pgx32: Password: pgx32 4. Set the transfer mode to binary: ftp> bin 5. Look for the software title pgx32vts.tar.Z. ftp> dir 6. Retrieve the software: ftp> get pgx32vts.tar.Z 7. Close the connection ftp> bye 10 Sun PGX32 PCI Graphics Card Installation Guide • August 1999 8. If the file ends with .Z, uncompress the file: prompt% uncompress pgx32vts.tar.Z 9. If the file ends with .tar, untar the file: prompt% tar xvf pgx32vts.tar Note – For SunVTS version 3.2, refer to Patch #107732. This patch has been incorporated in the Solaris 7: 5/99 Supplement CD. Chapter 2 Installing the PGX32 Card 11 12 Sun PGX32 PCI Graphics Card Installation Guide • August 1999 CHAPTER 3 Configuring the PGX32 Screen After installation, you can configure the X Window screen resolution, bit-depth, and refresh rate for your monitor. (This resolution is independent of the console resolution described in Appendix A.) You can accept the default resolution and skip this chapter. You can use the configuration menu-style interface utility any time after installation to change screen resolutions. See the GFXconfig (unbundled) or pgxconfig (bundled) manual pages for detailed descriptions. Interactive Configuration ● To configure your PGX32 card, as superuser, use either the GFXconfig or pgxconfig command. For example, use pgxconfig if the PGX32 software is bundled with Solaris: # pgxconfig -i The PGX32 configuration window is displayed (FIGURE 3-1). 13 FIGURE 3-1 PGX32 Configuration Window TABLE 3-1 describes the PGX32 configuration window. TABLE 3-1 PGX32 Configuration Window Function Description Up and down arrows Selects the desired PGX32 device to modify. Left and right arrows Selects the parameter to modify (for example, screen resolution, bitdepth, or synchronization). Space bar Modifies the parameter for the given PGX32 device (brings up a menu when applicable). T Puts a test pattern on the entire display. Press any key to return to the main screen. Do not use this function when running under X windows. 14 S Saves the current settings and exits the configuration window. H Help Q Exits the program without saving any changes. Sun PGX32 PCI Graphics Card Installation Guide • August 1999 Noninteractive Configuration Sometimes it is convenient to configure the PGX32 card noninteractively. This method is especially useful when configuring many systems identically or when you know which configuration is appropriate for the system. The PGX32 configuration command uses the same conventions as the m64config utility. m64config is used for all ATI-based graphics which include the Sun Ultra 5 and Sun Ultra 10 motherboard graphics (both 8-bit and 24-bit systems) and PGX 8-bit PCI frame buffer. You can set the parameters using the interactive version by specifying the correct parameter flag followed by a desired value. TABLE 3-2 describes these parameters. TABLE 3-2 Noninteractive Configuration Parameters Parameter Description -dev device Selects the device to configure. -res resolution Sets the resolution name. (You may also use noconfirm, nocheck, and try parameters in addition to the resolution variable.) -res \? Shows resolutions. -file filename Displays the configuration file: system or machine. -depth depth Shows the bit depth (8 or 24, default is 24). -defaults Resets the device to the default parameters. -24only (TRUE/FALSE) Forces all windows to use 24-bit visuals. This may prohibit some 8-bit applications from working. -gfile gamma file Lists the gamma file (currently not supported). -gvalue gamma value Lists the gamma value (currently not supported). -propt Displays the current settings. -prconf Displays hardware information. -i Displays graphical user interface. -help Shows usage information. Note – By default, the bit depth is set to 8/24 for resolutions of 1280 × 1024 and less, or 8 only for higher resolutions. Chapter 3 Configuring the PGX32 Screen 15 Examples ● To configure the resolution on the PGX32 to 1152 x 900 x 66, type: # GFXconfig -res 1152x900x66 To verify the resolution prior to setting it permanently, add the word “try” after the resolution name. This option displays a test pattern on the screen until you press the Return key. Then you can accept or reject the resolution. For example: # GFXconfig -res 1152x900x66 try -dev /dev/fbs/gfxp0 ● To set the resolution to 1024 x 768 x 60 with a single TrueColor visual (no 8-bit PseudoColor visual), type: # GFXconfig -res 1024x768x60 -24only true ● To see the current settings for /dev/fbs/gfxp0, type: # GFXconfig -propt -dev /dev/fbs/gfxp0 Note – Use pgxconfig if the PGX32 software is the Solaris bundled version. 16 Sun PGX32 PCI Graphics Card Installation Guide • August 1999 Setting PGX32 as the Console (Optional) To use the PGX32 software as the console device, use the procedures in the sections that follow. PGX32 Card as the Only Frame Buffer Sun Ultra 5 and Sun Ultra 10 Systems To use the PGX32 card as the system console in an Sun Ultra 5 or Sun Ultra 10 system as the only frame buffer, first disable the 8-bit or 24-bit onboard graphics, that comes standard with these systems. ● To disable the 8-bit or 24-bit graphics device built into the motherboard, type: ok setenv pcib-probe-list 1,3 ok reset Once the system is reset, all console messages are directed to the PGX32 card. ● To restore the motherboard 8-bit or 24-bit graphics device as the console for any reason, simply add it back to pcib-probe-list by typing: ok setenv pcib-probe-list 1,2,3 ok reset Sun Ultra 30 and Sun Ultra 60 Systems If no other frame buffers are present in a Sun Ultra 30 or Sun Ultra 60, then the PGX32 card is the console by default, provided that the board is in a valid probed PCI slot. Chapter 3 Configuring the PGX32 Screen 17 PGX32 Card With a Secondary Frame Buffer The PGX32 card can be made the console device when other secondary frame buffers are present in the system. Onboard Graphics (Ultra 5 and Ultra 10 Only) The onboard graphics card can coexist with the PGX32 card(s). The onboard graphics card is the default console. To change the console to the PGX32 card, follow the procedure described below. Systems With UPA Bus Frame Buffers To configure the PGX32 card as the console when UPA frame buffers are in the system, you must change the output-device variable in NVRAM to the actual path of the selected PGX32 cards. You can determine this path by searching for the string TSI in the / tree at the ok prompt. For example, to find the pci devices, type: ok cd /pci@1f,4000 ok ls When you are in the correct location, you should see at least one entry containing the string TSI (that is, TSI,gfxp@# where # is a digit representing your PGX32 slot location). Use this entry as the console device for your selected PGX32 card. For example, if the path is /pci@1f,4000 (as shown above) to the device TSI,gfxp@#, type: ok setenv output-device /pci@1f,4000/TSI,gfxp@# ok reset Note – Replace # with whatever your PGX32 device requires. Once the system is reset, all console messages are directed to that PGX32 card. 18 Sun PGX32 PCI Graphics Card Installation Guide • August 1999 To restore the default graphics device as the console, simply set the output-device variable back to its default value of the screen. To do this, type: ok setenv output-device screen ok reset Other PCI Frame Buffers To make the PGX32 the console device when other PCI frame buffers are present in the system, it may be necessary to change the pcia-probe-list to probe the PGX32 slot before probing the secondary frame buffer (in addition to the changes described above in “PGX32 Card as the Only Frame Buffer” on page 17.) ● Determine the slot numbers that correspond to these frame buffers, then ensure that the PGX32 slot number precedes that of the secondary frame buffer in the pcia-probe-list. For example, if the PGX32 is located in slot 3, and the secondary frame buffer is located in slot 1, then update the pcia-probe-list so that slot 3 is probed before slot 1. A possible configuration is: ok setenv pcia-probe-list 3,2,1,4 ok reset Once the system is reset, all console messages are directed to the PGX32 card. Chapter 3 Configuring the PGX32 Screen 19 20 Sun PGX32 PCI Graphics Card Installation Guide • August 1999 CHAPTER 4 Starting Desktop Environment This chapter describes how to start the OpenWindows environment, Common Desktop Environment (CDE), and the X Display Manager on the PGX32 card. OpenWindows Environment The following sections describe how to start the OpenWindows environment as a console or with multiple PGX32 cards. The PGX32 device name is gfxp#. Using PGX32 Card as the Console ● If the PGX32 card is the console, type: # openwin Using Multiple PGX32 Cards ● To start the OpenWindows environment on two PGX32 devices, use the openwin command. The device names for PGX32 is gfxp#. For example, type: # openwin -dev /dev/fbs/gfxp0 -dev /dev/fbs/gfxp1 21 Note – In the above example, the gfxp device numbers are 0 and 1. The device numbers may be different in your configuration. Please check /dev/fbs/ or dmesg for correct device numbers. Common Desktop Environment (CDE) If you have installed CDE and would like CDE to appear on the PGX32 display, you need to modify your /etc/dt/config/Xservers file. If the PGX32 card is the console device, you do not need to modify the Xservers file. The following sample Xservers.gfx file assumes that the PGX32 card is the only frame buffer on which to start CDE: :0 Local local_uid@console root /usr/openwin/bin/Xsun :0 -dev / dev/fbs/gfxp0 -nobanner Note – If for some reason the name of your PGX32 device is something other than gfxp0, as shown in the above example, you need to substitute the correct name in the file. You can add any other desired command line arguments to the end of this line. For example, you can start CDE on multiple displays. ● To do this, list each display device following the convention above. The following example configuration displays CDE on the display named /dev/ fbs/gfxp0 and uses the device named /dev/fbs/m640 (the built-in graphics device on the Sun Ultra 5 and Sun Ultra 10 systems) as a secondary frame buffer: :0 Local local_uid@console root /usr/openwin/bin/Xsun :0 -dev / dev/fbs/gfxp0 -dev /dev/fbs/m640 22 Sun PGX32 PCI Graphics Card Installation Guide • August 1999 X Display Manager The PGX32 card also supports the X display manager (xdm). A configuration file is provided as /usr/openwin/lib/X11/xdm/Xservers. If you had an Xservers file already in place, the PGX32 software installation will have saved it as /usr/openwin/lib/X11/xdm/Xservers.nogfx. By default, the installation will have added the following line, which assumes that the PGX32 is the only frame buffer on which to start xdm: :0 Local Local /usr/openwin/lib/xdm/StartOW :0 -dev /dev/fbs/gfxp0 You can add any other desired command line arguments to the end of this line. For example, you can start xdm on multiple displays. ● To do this, list each display device following the convention above. The following example configuration displays xdm on the display named /dev/ fbs/gfxp0 and uses the device named /dev/fbs/m640 (the built-in graphics device on the Sun Ultra 5 and Sun Ultra 10 systems) as a secondary frame buffer: :0 Local local_uid@console root /usr/openwin/lib/xdm/StartOW :0 -dev /dev/fbs/gfxp0 -dev /dev/fbs/m640 Chapter 4 Starting Desktop Environment 23 24 Sun PGX32 PCI Graphics Card Installation Guide • August 1999 APPENDIX A Changing the Console Resolution This appendix describes how to change the default PGX32 console resolution. This appendix also includes a troubleshooting section describing possible problems and answers associated with changing the console resolution. Reasons for Changing the Console Resolution Usually, the default console resolution is sufficient for most users. However, you may need to change the default resolution if: ■ You change the X Windows depth from the default listed in the table, then you should configure the console depth to match the X Windows depth. ■ The monitor does not “sync up” at the default console resolution, then you need to choose a different console resolution. Guidelines for Changing the Console Resolution The general guidelines to follow when changing the default console resolutions are: ■ In order to run the X Windows environment in 8/24 mode, set the console resolution to 24 bit-depth. ■ By default, console resolutions 1280x1024 and lower will automatically be set to 24-bit. Higher resolutions will default to 8-bit mode. 25 ■ Use GFXconfig –i or pgxconfig –i to test a resolution before configuring the console to that resolution. Methods for Changing the Console Resolution The procedures for changing the console resolution described in this appendix include: ■ ■ ■ ■ EDID Auto-Detect feature output-device method Video-Mode method Video-Timing method EDID Auto-Detect Feature for PGX32 If you are using a monitor with DDC2B/EDID protocol, then the default resolution is determined using the Auto-Detect feature. With this protocol, the GFX card first checks the Standard Timing Identifiers (taking the first one supported), then tries to match the Established Timings. Failing the above method, the card defaults to 1152x900x66. Note – The monitor must be turned on prior to booting the system in order for the PGX32 to communicate with it. The methods described in this appendix override any information obtained via EDID. output-device Method It is possible to specify the console resolution of PGX32 card via the outputdevice environment variable by using the format screen:rAxBxC, where: A is the desired horizontal resolution, B is the desired vertical resolution, and C is the desired refresh rate. 26 Sun PGX32 PCI Graphics Card Installation Guide • August 1999 The system checks these values against an internal list of resolutions, and uses the corresponding entry as the console resolution. For example, to use VESA1024x768x75 as the console resolution, type: ok setenv output-device screen:r1024x768x75 ok reset Note – The new console resolution takes effect following the reset, and holds the resolution information until the output-device variable is changed manually. Video-Mode Method At the ok prompt in Boot PROM mode, the console resolution can be easily set on the PGX32 cards by using one of the 34 preinstalled resolution modes. These resolution settings are identified by video modes 0-33 (TABLE A-1). Note – Use video modes 0-25 to select a console depth of 24 bits, or video modes 2633 to select a console depth of 8 bits. TABLE A-1 PGX32 Console Resolutions Mode Resolution 0 640 × 480 @ 60 1 640 × 480 @ 72 2 640 × 480 @ 75 3 640 × 480 @ 85 4 800 × 600 @ 60 5 800 × 600 @ 72 6 800 × 600 @ 75 7 800 × 600 @ 85 8 1024 × 768 @ 60 9 1024 × 768 @ 70 10 1024 × 768 @ 75 11 1024 × 768 @ 77 * Appendix A Changing the Console Resolution 27 TABLE A-1 PGX32 Console Resolutions (Continued) Mode Resolution 12 1024 × 768 @ 85 13 1024 × 800 @ 85 * 14 1152 × 900 @ 60 15 1152 × 900 @ 66 * 16 1152 × 900 @ 70 17 1152 × 900 @ 75 18 1152 × 900 @ 76 * 19 1152 × 900 @ 85 20 1280 × 800 @ 76 * 21 1280 × 1024 @ 60 22 1280 × 1024 @ 67 * 23 1280 × 1024 @ 75 24 1280 × 1024 @ 76 * 25 1280 × 1024 @ 85 26 1600 × 1200 @ 66 * 27 1600 × 1200 @ 76 * 28 1600 × 1200 @ 60 29 1600 × 1200 @ 65 30 1600 × 1200 @ 70 31 1600 × 1200 @ 75 32 1600 × 1200 @ 85 33 1600 × 1200 @ 76 * This resolution supports composite sync. Note – See “Using nvedit to Modify NVRAM” on page 32 for a description of nvedit commands. 28 Sun PGX32 PCI Graphics Card Installation Guide • August 1999 For example, to set the console resolution to 1024x768@60Hz, video-mode 8, type: ok nvedit 0: 8 value video-mode 1: <ctrl-c> ok nvstore ok setenv use-nvramrc? true ok reset Note – The last three commands enable the NVRAM. Without these lines, the changes you make with nvedit are ignored. Video-Timing Method If all of the previously described methods fail for your configuration, it is possible to specify the exact timing numbers for a particular resolution. The last method for setting the console resolution also uses nvedit. This method is more involved and requires knowledge of all timing parameters for the desired resolution. Therefore, this method is only meant for monitors whose resolutions are not available in the Video-Mode Method. See “Using nvedit to Modify NVRAM” on page 32 for a description of nvedit commands. Note – You should use this method only if the previous methods have been unsuccessful. For example, to set the console resolution to 1280x1024@76Hz: ok nvedit 0: : video-timing " 1280, 384, 32, 64, \ 1024, 43, 3, 8, 135000000, 0" ; 1: <ctrl-c> ok nvstore ok setenv use-nvramrc? true ok reset Note – The syntax is very important. The spaces must be present exactly as they appear in the example. Appendix A Changing the Console Resolution 29 Note – The last three commands enable the NVRAM. Without these lines, the changes you make with nvedit are ignored. Following is a brief description of the 10 parameters used in this method. ■ ■ ■ ■ ■ ■ ■ ■ ■ ■ horizontal resolution (in pixels) horizontal blanking total horizontal front porch horizontal sync width vertical resolution (in lines) vertical blanking total vertical front porch vertical sync width dotclock in Hz sync value: 0 separate sync 256 sync on green 512 positive vertical sync pulse 1024 positive horizontal sync pulse 2048 composite sync (Add the values together to select more than one) Note – To obtain the timing parameters required to use this method, contact SunService at 1-800-USA-4SUN with your monitor requirements. 30 Sun PGX32 PCI Graphics Card Installation Guide • August 1999 Troubleshooting TABLE A-2 Troubleshooting Problem Solution Used the method described in this appendix to configure the console resolution, but the card still defaults to something other than the resolution specified. A priority scheme is used to determine the boot console resolution. The PGX32 firmware checks the various methods in the order of priority that is discussed below. If it finds the resolution from the current method, it uses it; otherwise, it goes down the priority list to find the resolution information. Finally, if there is no resolution information, it uses the default resolution. The resolution-setting methods are enumerated in the order of decreasing priority: 1. DDC2B/EDID auto-detect 2. output-device Method 3. Video-Timing Method 4. Video-Mode Method 5. Default resolution for the card The chosen resolution on the PGX32 is compatible with my monitor, but there is still no video. Early versions of the PGX32 card require an adapter in order to support composite sync. Applications using PHIGS, XGL or PEX can cause the window system to crash on a PGX32 frame buffer. This is caused by bugs in the PEX library and is not specific to the PGX32 frame buffer. The workaround is to set the XGLNOPEX variable before executing PHIGS, PEX or XGL applications. To set the variable, type: % setenv XGLNOPEX TRUE XIL patches 105361-06, 107013-01, and 105570-03 must be installed in order to run ShowMeTV™. Appendix A Changing the Console Resolution 31 Using nvedit to Modify NVRAM ● To edit the NVRAM, begin the nvedit editor at the ok prompt: ok nvedit See “Video-Timing Method” on page 29 for using the nvedit editor. There are several key sequences that you must use to edit the variables in NVRAM: TABLE A-3 NVRAM Editor Key Sequence Description Backspace Delete the character preceding the cursor ctrl-1 List NVRAM current values ctrl-p Move to the previous line ctrl-n Move to the next line ctrl-b Move to the previous character ctrl-f Move to the next character ctrl-u Delete to the beginning of the line ctrl-j Join the current and next line ctrl-k Delete the current line ctrl-c Exit nvram editor (return to ok prompt) The changes takes effect only if they are stored using the nvstore command, entered at the ok prompt. Once the changes are stored, the NVRAM must be enabled before the system will execute it. This is done by setting the environment variable use-nvramrc? to true. 32 Sun PGX32 PCI Graphics Card Installation Guide • August 1999