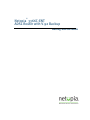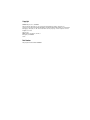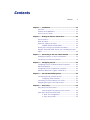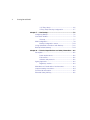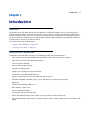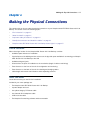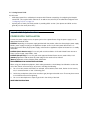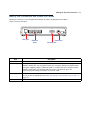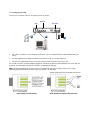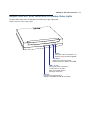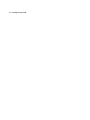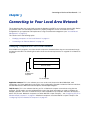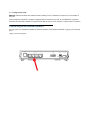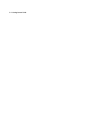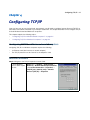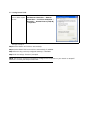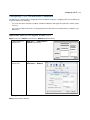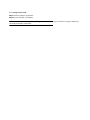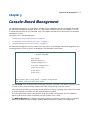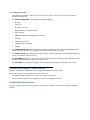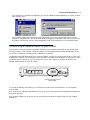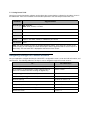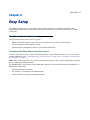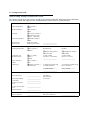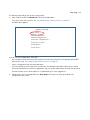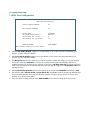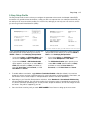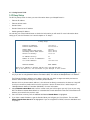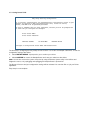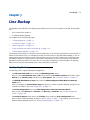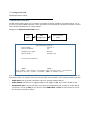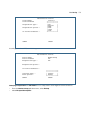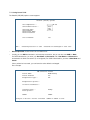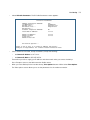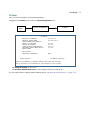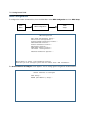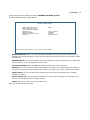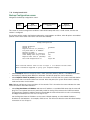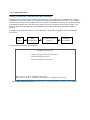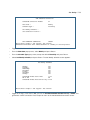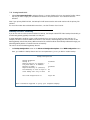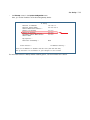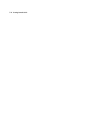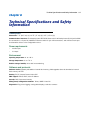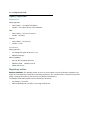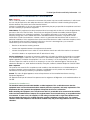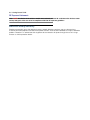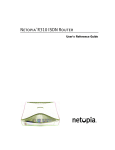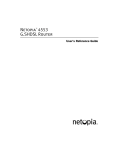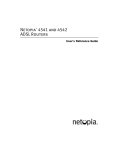Download Netopia 3366C-ENT Network Router User Manual
Transcript
® Netopia 3366C-ENT ADSL Router with V.92 Backup Getting Started Guide Copyright ©2004 Netopia, Inc., v.032504 Netopia and the Netopia logo are registered trademarks belonging to Netopia, Inc., registered U.S. Patent and Trademark Office. Broadband Without Boundaries is a trademark belonging to Netopia, Inc. All other trademarks are the property of their respective owners. All rights reserved. Netopia, Inc. 6001 Shellmound Street, 4th Floor Emeryville, CA 94608 U.S.A. Part Number Netopia part number 6161181-00-01 Contents Contents 3 Chapter 1 — Introduction..........................................................1-1 Overview ....................................................................... 1-1 Features and Capabilities ............................................... 1-1 How to Use this Guide.................................................... 1-2 Chapter 2 — Making the Physical Connections..........................2-1 Find a Location .............................................................. 2-1 What You Need .............................................................. 2-1 Important Safety Instructions ......................................... 2-2 POWER SUPPLY INSTALLATION .............................. 2-2 Identify the Connectors and Attach the Cables ................. 2-3 Netopia 3366C-ENT ADSL Router with V.92 Backup Status Lights ........................................................................... 2-5 Chapter 3 — Connecting to Your Local Area Network .................3-1 Readying Computers on Your Local Network..................... 3-1 Connecting to an Ethernet Network ................................. 3-2 Chapter 4 — Configuring TCP/IP...............................................4-1 Configuring TCP/IP on Windows-based Computers............ 4-1 Microsoft Windows......................................................... 4-1 Configuring TCP/IP on Macintosh Computers ................... 4-3 Macintosh MacOS 8 or higher or Mac OS X...................... 4-3 Chapter 5 — Console-Based Management .................................5-1 Connecting through a Telnet Session............................... 5-2 Configuring Telnet software ................................... 5-2 Connecting a console cable to your router ....................... 5-3 Navigating through the Console Screens.......................... 5-4 Chapter 6 — Easy Setup ...........................................................6-1 Easy Setup Console Screens .......................................... 6-1 Accessing the Easy Setup Console screens ........... 6-1 Quick Easy Setup Connection Path.................................. 6-2 1. ADSL Line Configuration ................................... 6-4 2. Easy Setup Profile ............................................ 6-5 G 4 Getting Started Guide 3. IP Easy Setup .................................................. 6-6 4. Easy Setup Security Configuration ..................... 6-7 Chapter 7 — Line Backup .........................................................7-1 Configuring Backup ........................................................ 7-1 Connection Profiles ........................................................ 7-2 IP Setup .............................................................. 7-7 WAN Configuration ......................................................... 7-8 Backup Configuration screen............................... 7-10 Using Scheduled Connections with Backup .................... 7-12 Backup Default Gateway............................................... 7-14 Chapter 8 — Technical Specifications and Safety Information.....8-1 Description.................................................................... 8-1 Power requirements ............................................. 8-1 Environment ........................................................ 8-1 Software and protocols......................................... 8-1 Agency approvals........................................................... 8-2 Regulatory notices ............................................... 8-2 Manufacturer’s Declaration of Conformance .................... 8-3 Important Safety Instructions ......................................... 8-4 FCC Part 68 Information................................................. 8-5 Electrical Safety Advisory ............................................... 8-6 Introduction 1-1 Chapter 1 Introduction Overview The Netopia 3366C-ENT ADSL Router with V.92 Backup is a full-featured ADSL router for connecting diverse local area networks (LANs) to the Internet and other remote networks. The Netopia 3366C-ENT ADSL Router with V.92 Backup connects easily to your DSL line to provide your whole network with a high-speed connection to the outside world. In addition, the V.92 modem backup provides high-availability by automatically switching to a dial-up mode in the event of a DSL line failure. This section covers the following topics: • “Features and Capabilities” on page 1-1 • “How to Use this Guide” on page 1-2 Features and Capabilities The Netopia 3366C-ENT ADSL Router with V.92 Backup provides the following features: • LAN interface: four port 10/100BaseTX RJ-45 Ethernet switch with Auto-crossover support. • Point-to-Point Protocol (PAP/CHAP authentication) • PPP over Ethernet Gateway • PPP over Ethernet pass-through • Transparent bridging option • Support for IP routing for Internet connectivity • Numbered or unnumbered WAN interface • Support for Ethernet LANs with up to eight Ethernet IP subnets • NAT/NAPT, Multi-NAT, and DHCP (client, server, and relay) for security and convenience • DNS proxy • IP Multicast Forwarding, IGMP V1, V2 • RIP1 and RIP2, static routes • IP QoS: TOS bit prioritization • VPN Pass-through for PPTP and IPSec • Built-in VPN gateway features offer support for up to 15 PPTP or IPSec VPN tunnels • IPSec implementation supports DES or 3DES encryption, MD5 or SHA1 encapsulation, and manual or IKE keying 1-2 Getting Started Guide • Built-in firewall protects LAN resources from Internet intruders • Backup Default Gateway feature with an external router enables high-availability solutions • Menu-driven or CLI interfaces via Telnet or serial Console • Easy Setup with menu-driven interface • Tiered Access, 2 levels of configuration access • Configuration Management, up to 3 backup configurations • TFTP download/upload of new firmware and configuration files • System diagnostics and logs • SNMP V1 and V2 (read/write access) • Management utilities: ICMP ping, trace route, Telnet client, and Syslog client • Status lights (LEDs) for easy monitoring and troubleshooting • Wall-mountable, Bookshelf (Side-stackable), or Desktop-stackable design for efficient space usage How to Use this Guide In addition to the documentation contained in the accompanying Firmware User’s Guide, this guide is designed to get you up and running and connected to your local area network and the Internet. It is intended to be viewed on-line, using the powerful features of the Adobe Acrobat Reader. The information display has been deliberately designed to present the maximum information in the minimum space on your screen. You can keep this document open while you perform any of the procedures described, and find useful information about the procedure you are performing. You can also print out all of the manual, or individual sections, if you prefer to work from hard copy rather than on-line documentation. The pages are formatted to print on standard 8 1/2 by 11 inch paper. We recommend that you print on 3-hole punched paper, so that you can put the pages in a binder for future reference. This guide is organized into chapters describing the Netopia 3366C-ENT’s advanced features. You may want to read each chapter’s introductory section to familiarize yourself with the various features available. Use the guide’s table of contents and index to locate informational topics. Making the Physical Connections 2-1 Chapter 2 Making the Physical Connections This section tells you how to make the physical connections to your Netopia 3366C-ENT ADSL Router with V.92 Backup. This section covers the following topics: • “Find a Location” on page 2-1 • “What You Need” on page 2-1 • “Important Safety Instructions” on page 2-2 • “Identify the Connectors and Attach the Cables” on page 2-3 • “Netopia 3366C-ENT ADSL Router with V.92 Backup Status Lights” on page 2-5 Find a Location When choosing a location for the Netopia ADSL Router with V.92 Backup, consider: • Available space and ease of installation • Physical layout of the building and how to best use the physical space available for connecting your Netopia ADSL Router with V.92 Backup to the LAN • Available wiring and jacks • Distance from the point of installation to the next device (length of cable or wall wiring) • Ease of access to the front of the unit for configuration and monitoring • Ease of access to the back of the unit for checking and changing cables • Cable length and network size limitations when expanding networks What You Need Locate all items that you need for the installation. Included in your router package are: • The Netopia 3366C-ENT ADSL Router with V.92 Backup • A power adapter and cord • One yellow Category 5 Ethernet cable • One lavender RJ-11 telephone cable • A DB-9 console cable • The Netopia CD containing software and documentation 2-2 Getting Started Guide You will need: • A Windows–based PC or a Macintosh computer with Ethernet connectivity for configuring the Netopia 3366C-ENT. This may be built-in Ethernet or an add-on card, with TCP/IP installed and configured. See “Configuring TCP/IP” on page 4-1. • A phone jack to which your ADSL provider is providing ADSL service. (Your phones and ADSL service generally use the same phone line.) Important Safety Instructions POWER SUPPLY INSTALLATION Connect the power supply cord to the power jack on the Cayman Router. Plug the power supply into an appropriate electrical outlet. CAUTION: Depending on the power supply provided with the product, either the direct plug-in power supply blades, power supply cord plug or the appliance coupler serves as the main power disconnect. It is important that the direct plug-in power supply, socket-outlet or appliance coupler be located so it is readily accessible. CAUTION (North America Only): For use only with a CSA Certified or UL Listed Limited Power Source or Class 2 power supply, rated 12Vdc, 1.0A. CAUTION (Europe Only): For use only with a GS approved Limited Power Source, rated 12Vdc, 1.0A. (Sweden) Apparaten skall anslutas till jordat uttag när den ansluts till ett nätverk (Norway) Apparatet må kun tilkoples jordet stikkontakt. TELECOMMUNICATION INSTALLATION CAUTIONS When using your telephone equipment, basic safety precautions should always be followed to reduce the risk of fire, electric shock and injury to persons, including the following: 1. Do not use this product near water, for example, near a bathtub, wash bowl, kitchen sink or laundry tub, in a wet basement or near a swimming pool. 2. Avoid using a telephone (other than a cordless type) during an electrical storm. There may be a remote risk of electrical shock from lightning. 3. Do not use the telephone to report a gas leak in the vicinity of the leak. SAVE THESE INSTRUCTIONS Making the Physical Connections 2-3 Identify the Connectors and Attach the Cables Identify the connectors on the back panel and attach the necessary Netopia Router cables. Netopia 3366C-ENT back panel DSL 4 3 LAN 2 DSL port Ethernet ports 1 Console Power Off / On Power port Console port . Port Description DSL port Ethernet ports An RJ-11 jack labeled DSL to connect to your ADSL wall jack. Four RJ-45 10/100Base-T Ethernet jacks. You can use one of these to configure the Netopia 3366C-ENT. You can either connect your computer directly to an Ethernet port using the supplied Category 5 Ethernet cable, or connect both your computer and the Netopia 3366C-ENT to an existing LAN environment. The Ethernet ports are auto-sensing, eliminating the need for a crossover cable. Console port A DB-9 console port for a direct serial connection to the console screens. You can use this if you are an experienced user. See “Connecting a console cable to your router” on page 5-3. A DC power adapter cable connection. Power port 2-4 Getting Started Guide Connect your computer, DSL line, and power source as shown. Ethernet DSL DC Power DSL 4 2 3 LAN 2 1 Console 1 Power Off / On 3 1. For a direct computer to router Ethernet connection, use the standard Ethernet cable included with your router. 2. Use the supplied RJ-11 telephone cable to connect the router to your DSL wall jack. 3. Connect the supplied power brick to a power outlet and the connector end to the router. You should now have: the power adapter plugged in; the Ethernet cable connected between the router and your computer; and the telephone cable connected to its appropriate wall jack. Note: The following diagrams show the pinouts for configuring when line sharing or when you are using separate physical lines (requires line1, line2, line splitter – not included). RJ-11 Pinouts for Line Sharing RJ-11 Pinouts for Separate Physical Lines Making the Physical Connections 2-5 Netopia 3366C-ENT ADSL Router with V.92 Backup Status Lights The figure below represents the Netopia 3366C-ENT status light (LED) panel. 2 nc Sy L DS LA 3 N LA 4 N LA p N lU LA Dia N 1 Netopia 3366C-ENT status indicator lights Power: Solid green when the power is on Flashes red for firmware upgrade DSL Sync Solid green when connected Flashes green for traffic on the WAN LAN 1, 2, 3, 4 Solid green when connected to each port on the LAN. Flash green when there is activity on each port. Dial Up Flashes green when there is activity on the WAN via dial up connection. 2-6 Getting Started Guide Connecting to Your Local Area Network 3-1 Chapter 3 Connecting to Your Local Area Network This chapter describes how to physically connect the Netopia 3366-ENT to your local area network (LAN). Before you proceed, make sure the Netopia 3366-ENT is properly configured. You can customize the router’s configuration for your particular LAN requirements using console-based management (see “Console-Based Management” on page 5-1). This section covers the following topics: • “Readying Computers on Your Local Network” on page 3-1 • “Connecting to an Ethernet Network” on page 3-2 Readying Computers on Your Local Network PC and Macintosh computers must have certain components installed before they can communicate through the Netopia 3366-ENT. The following illustration shows the minimal requirements for a typical PC or Macintosh computer. Application software TCP/IP stack Ethernet Driver Your PC or Macintosh computer To the Netopia Application software: This is the software you use to send e-mail, browse the World Wide Web, read newsgroups, etc. These applications may require some configuration. Examples include the Eudora e-mail client and the Web browsers Microsoft Internet Explorer and Netscape Navigator. TCP/IP stack: This is the software that lets your PC or Macintosh computer communicate using Internet protocols. TCP/IP stacks must be configured with some of the same information you used to configure the Netopia 3366-ENT. There are a number of TCP/IP stacks available for PC computers. Windows 95 includes a built-in TCP/IP stack. Macintosh computers use either MacTCP or Open Transport. See “Configuring TCP/IP on Windows-based Computers” on page 4-1. Macintosh computers use either MacTCP or Open Transport. See “Configuring TCP/IP on Macintosh Computers” on page 4-3. 3-2 Getting Started Guide Ethernet: Ethernet hardware and software drivers enable your PC or Macintosh computer to communicate on the LAN. Once the Netopia 3366-ENT is properly configured and connected to your LAN, PC and Macintosh computers that have their required components in place will be able to connect to the Internet or other remote IP networks. Connecting to an Ethernet Network You can connect a standard 10/100Base-T Ethernet network to the Netopia 3366-ENT using any of its Ethernet ports. Netopia 3366-ENT back panel DSL 4 3 LAN 2 1 Console Power Off / On Connecting to Your Local Area Network 3-3 If you add devices connected through a hub or switch, connect the hub or switch to an Ethernet port on the Netopia 3366-ENT. The Netopia 3366-ENT in a 10/100Base-T network To connect your 10/100Base-T network to the Netopia 3366-ENT through an Ethernet port, use standard Category 5 Ethernet cables with RJ-45 connectors. DSL 4 You can attach additional devices using standard Category 5 Ethernet cables (not provided). The ports on the router will auto detect 10- or 100Base-T. Crossover cables are not required. 3 LAN 2 1 Console Power Off / On Macintosh PC PC PC Macintosh PC Ethernet Switch 3-4 Getting Started Guide Configuring TCP/IP 4-1 Chapter 4 Configuring TCP/IP Once you have set up your physical local area network, you will need to configure Internet Protocol (TCP/IP) on each client workstation connected to your Netopia 3366C-ENT. This chapter describes how to configure TCP/IP for both Windows-based and Macintosh computers. This chapter explains the following topics: • “Configuring TCP/IP on Windows-based Computers” on page 4-1 • “Configuring TCP/IP on Macintosh Computers” on page 4-3 Configuring TCP/IP on Windows-based Computers Configuring TCP/IP on a Windows computer requires the following: • An Ethernet card (also known as a network adapter) • The TCP/IP protocol must be “bound” to the adapter or card Microsoft Windows Step 1. Navigate to the TCP/IP Properties Control Panel. a. Some Windows versions follow a path like this: Start menu -> Settings -> Control Panel -> Network (or Network and Dial-up Connections -> Local Area Connection -> Properties) -> TCP/IP [your_network_card] or Internet Protocol [TCP/IP] -> Properties 4-2 Getting Started Guide b. Some Windows versions follow a path like this: Start menu -> Control Panel -> Network and Internet Connections -> Network Connections -> Local Area Connection -> Properties -> Internet Protocol [TCP/IP] -> Properties Then go to Step 2. Step 2. Select Obtain an IP address automatically. Step 3. Select Obtain DNS server address automatically, if available. Step 4. Remove any previously configured Gateways, if available. Step 5. OK the settings. Restart if prompted. NOTE: You can also use these instructions to configure other computers on your network to accept IP addresses served by the Netopia 3366C-ENT. Configuring TCP/IP 4-3 Configuring TCP/IP on Macintosh Computers The following is a quick guide to configuring TCP/IP for MacOS computers. Configuring TCP/IP in a Macintosh computer requires the following: • You must have Open Transport installed, standard in MacOS 8 and higher and optional in earlier system versions. • You must have built-in Ethernet or a third-party Ethernet card and its associated drivers installed in your Macintosh. Macintosh MacOS 8 or higher or Mac OS X Step 1. Access the TCP/IP Control Panel or Network Preference Pane. a. MacOS follows a path like this: Apple Menu -> Control Panels -> TCP/IP Control Panel b. Mac OS X follows a path like this: Apple Menu -> System Preferences -> Network Then go to Step 2. Step 2. Select Built-in Ethernet 4-4 Getting Started Guide Step 3. Select Configure Using DHCP Step 4. Close and Save, if prompted. NOTE: You can use these instructions to configure other computers on your network to accept IP addresses served by the Netopia 3366C-ENT. Console-Based Management 5-1 Chapter 5 Console-Based Management Console-based management is a menu-driven interface for the capabilities built into the Netopia 3366C-ENT. Console-based management provides access to a wide variety of features that the router supports. You can customize these features for your individual setup. This chapter describes how to access the Console-based management screens. This section covers the following topics: • “Connecting through a Telnet Session” on page 5-2 • “Connecting a console cable to your router” on page 5-3 • “Navigating through the Console Screens” on page 5-4 Console-based management screens contain seven entry points to the Netopia 3366C-ENT configuration and monitoring features. The entry points are displayed in the Main Menu shown below: Netopia 3366C-ENT Easy Setup... WAN Configuration... System Configuration... Utilities & Diagnostics... Statistics & Logs... Quick Menus... Quick View... Return/Enter goes to Easy Setup -- minimal configuration. You always start from this main screen. • The Easy Setup menus display and permit changing the values contained in the default connection profile. You can use Easy Setup to initially configure the router directly through a Console session. Easy Setup menus contain up to five descendant screens for viewing or altering these values. The number of screens depends on whether you have optional features installed. This manual describes the Easy Setup menus to get you up and running quickly. For more advanced features offered in the menus listed below, see the Firmware User’s Guide. • The WAN Configuration menu displays and permits changing your wireless network settings, connection profile(s) and default profile, creating or deleting additional connection profiles, and configuring or 5-2 Getting Started Guide reconfiguring the manner in which you may be using the router to connect to more than one service provider or remote site. • The System Configuration menus display and permit changing: • IP Setup • Filter Sets • IP Address Serving • Network Address Translation (NAT) • Date and Time • SNMP (Simple Network Management Protocol) • Security • Upgrade Feature Set • Change Device to a Bridge • Logging • The Utilities & Diagnostics menus provide a selection of seven tools for monitoring and diagnosing the router's behavior, as well as for updating the firmware and rebooting the system. • The Statistics & Logs menus display nine sets of tables and device logs that show information about your router, your network, and their history. • The Quick Menus screen is a shortcut entry point to 22 of the most commonly used configuration menus that are accessed through the other menu entry points. • The Quick View menu displays at a glance current real-time operating information about your router. Connecting through a Telnet Session Features of the Netopia 3366C-ENT can be configured through the Console screens. Before you can access the Console screens, you must have: • A network connection locally to the router or IP access to the router. • Telnet software installed on the computer you will use to configure the router Configuring Telnet software If you are configuring your router using a Telnet session, your computer must be running a Telnet software program. Console-Based Management 5-3 • If you connect a PC with Microsoft Windows, you can use a Windows Telnet application or simply run Telnet from the Start menu. • If you connect a Macintosh computer running Classic Mac OS, you can use the NCSA Telnet program supplied on the Netopia CD. You install NCSA Telnet by dragging the application from the CD to your hard disk. Mac OS X users can use the Terminal application that comes with Mac OS X in the Utilities folder. Connecting a console cable to your router You can perform all of the system configuration activities for your Netopia 3366C-ENT through a local serial console connection using terminal emulation software, such as HyperTerminal provided with Windows on the PC, or ZTerm, included on the Netopia CD, for Macintosh computers. The Netopia 3366C-ENT back panel has a connector labeled “Console” for attaching the Router to either a PC or Macintosh computer via the serial port on the computer. (On a Macintosh computer, the serial port is called the Modem port or Printer port.) This connection lets you use the computer to configure and monitor the Netopia 3366C-ENT via the console screens. DSL 4 3 LAN 2 1 Console Power Off / On Console connection port DB-9 (male) To connect the Netopia 3366C-ENT to your computer for serial console communication, use the supplied console cable. If you connect a PC with Microsoft Windows 95 or NT, you can use the HyperTerminal application bundled with the operating system. If you connect a Macintosh computer, you can use the ZTerm terminal emulation program on the supplied Netopia CD. 5-4 Getting Started Guide Launch your terminal emulation software and configure the communications software for the values shown in the table below. These are the default communication parameters that the Netopia 3366C-ENT uses. Parameter Suggested Value Terminal type PC: ANSI-BBS Mac: ANSI, VT-100, or VT-200 Data bits 8 Parity None Stop bits 1 Speed Options are: 9600, 19200, or 38400 bits per second Flow Control None Note: The router firmware contains an autobaud detection feature. If you are at any screen on the serial console, you can change your baud rate and press Return (HyperTerminal for the PC requires a disconnect). The new baud rate is displayed at the bottom of the screen. Navigating through the Console Screens Use your keyboard to navigate the Netopia 3366C-ENT’s configuration screens, enter and edit information, and make choices. The following table lists the keys to use to navigate through the Console screens. To... Use These Keys... Move through selectable items in a screen or pop-up menu Up, Down, Left, and Right Arrow Set a change to a selected item or open a pop-up menu of options for a selected item like entering an upgrade key Return or Enter Change a toggle value (Yes/No, On/Off) Tab Restore an entry or toggle value to its previous value Esc Move one item up Up arrow or Control + K Move one item down Down arrow or Control + O Display a dump of the device event log Control + E Display a dump of the WAN event log Control + F Refresh the screen Control + L Easy Setup 6-1 Chapter 6 Easy Setup This chapter describes how to use the Easy Setup Console screens on your Netopia 3366C-ENT. After completing the Easy Setup Console screens, your router will be ready to connect to the Internet or another remote site. Easy Setup Console Screens Using four Easy Setup Console screens, you can: • Modify a connection profile for your router for the connection to your ISP or remote location • Set up IP addresses and IP address serving • Password–protect configuration access to your Netopia 3366C-ENT Accessing the Easy Setup Console screens To access the Console screens, Telnet to the Netopia Router over your Ethernet network or run your terminal emulator application. See “Connecting through a Telnet Session” on page 5-2 or “Connecting a console cable to your router” on page 5-3. Note: Before continuing, make sure you have the information that your ISP or network administrator has given you for configuring the Netopia Router. The Netopia Router’s first Console screen, Main Menu, appears in the terminal window of the attached PC or Macintosh computer when: • The Netopia Router is turned on • The computer is connected to the Netopia Router • Telnet software is running and configured correctly 6-2 Getting Started Guide Quick Easy Setup Connection Path This section may be all you need to do to configure your Netopia 3366C-ENT ADSL Router with V.92 Backup. Your service provider will supply you with several parameter values. Below is a handy checklist: ADSL Line Configuration Screen Trellis Coding Enabled Fast Retrain Enabled Wiring Type Data Link Encapsulation Data Circuit VPI Data Circuit VPI ❑ On (default) or ❑ Off ❑ On (default) or ❑ Off ❑ AutoSense (default) or ❑ Tip/Ring (Inner Pair) ❑ A/A1 (Outer Pair) ❑ RFC1483 (default) or ❑ PPP 0-255 (8 is default) 0-65535 (35 is default) _______________________ _______________________ Easy Setup Profile Screen Underlying Encapsulation (for PPP DLEs only) PPP Authentication: Address Translation Enabled: IP Addressing: ❑ None (default) or ❑ PPPoE ❑ None (default), ❑ PAP or ❑ CHAP ❑ Yes (default) or ❑ No ❑ Numbered (default) or ❑ Unnumbered RFC1483 Mode: PPP Mode: ❑ Bridged 1483 (default) or ❑ Routed 1483 ❑ VC Multiplexed (default) or ❑ LLC SNAP (for PAP or CHAP) User Name (or Host Name): _______________________ (for PAP or CHAP) Password (or Secret): _______________________ (for Numbered IP Addressing) Local WAN IP Address: _______________________ Local WAN IP Mask: _______________________ (for Unnumbered IP Addressing) Remote IP Address: _______________________ Remote IP Mask: _______________________ IP Easy Setup Screen Ethernet IP Address: _______________________ Ethernet Subnet Mask: _______________________ Domain Name: _______________________ Primary Domain Name Server: _______________________ Secondary Domain Name Server: _______________________ Default IP Gateway: _______________________ (192.168.1.1 255.255.255.0 are defaults) Easy Setup Security Configuration Screen Write Access Name: _______________________ Write Access Password: _______________________ Easy Setup 6-3 The following steps will get you up and running quickly: 1. Open a Telnet session to 192.168.1.1 to bring up the Main Menu. If you don't know how to do this, see “Connecting through a Telnet Session” on page 5-2. The Main Menu appears. Netopia 3366C-ENT Easy Setup... WAN Configuration... System Configuration... Utilities & Diagnostics... Statistics & Logs... Quick Menus... Quick View... If you do not see the Main Menu, verify that: • The computer used to view the Console screen has an Ethernet connection to the Netopia 3366C-ENT’s Ethernet port. See “Connecting through a Telnet Session” on page 5-2. • Telnet is configured for the recommended values. • You have entered the correct password, if necessary. Your Netopia 3366C-ENT’s Telnet access may be password protected from a previous configuration. See your system administrator to obtain the password. See the Firmware User’s Guide chapter on “Troubleshooting” for more suggestions. 2. Select the first item on the Main Menu list, Easy Setup. Press Return to bring up the ADSL Line Configuration menu screen. 6-4 Getting Started Guide 1. ADSL Line Configuration ADSL Line Configuration Trellis Coding Enabled: On Fast Retrain Enabled: On Wiring Type... Data Link Encapsulation... AutoSense RFC1483 Data Circuit VPI (0-255): Data Circuit VCI (32-65535): 8 35 PREVIOUS SCREEN NEXT SCREEN Return/Enter brings you to next screen. 1. Select Trellis Coding Enabled. Toggle it to On (the default) or Off. Unless otherwise specified by your provider, you can accept this default. 2. Select Fast Retrain Enabled. Toggle it to On (the default) or Off. Unless otherwise specified by your provider, you can accept this default. 3. The Wiring Type pop-up menu allows you to choose the type of copper pair wiring in use at your location. The Router is preset to AutoSense, so that it will try both common types automatically, without any adapters required. You can choose your own type, if you know it. Tip/Ring (Inner Pair) is the most common type. If you know that you have the reversed inner/outer pair type of wiring, choose A/A1 (Outer Pair) from the pop-up menu. 4. Select Data Link Encapsulation and from the pop-up menu choose either RFC1483 (the default) or PPP. 5. The next two fields, Data Circuit VPI and Data Circuit VCI are editable. Enter the Virtual Path Identifier and Virtual Channel Identifier values that your provider specifies. VPI 8/VCI 35 are the most common. Your provider must specify these values. 6. Press the Down arrow key until you reach NEXT SCREEN. Press Return to bring up the next screen. Easy Setup 6-5 2. Easy Setup Profile The Easy Setup Profile screen is where you configure the parameters that control the Netopia 3366C-ENT’s connection to a specific remote destination, usually your ISP or a corporate site. On a Netopia 3366C-ENT you can add up to 15 more connection profiles, for a total of 16, although you can only use one at a time, unless you are using Virtual Private Networks (VPNs). Connection Profile 1: Easy Setup Profile Underlying Encapsulation... RFC1483 Mode... Connection Profile 1: Easy Setup Profile +--------------+ +--------------+ | Bridged 1483 | | Routed 1483 | +--------------+ Underlying Encapsulation... PPP Mode... PPP Authentication... None VC Multiplexed None Address Translation Enabled: IP Addressing... Yes Numbered Address Translation Enabled: IP Addressing... Yes Numbered Local WAN IP Address: Local WAN IP Mask: 0.0.0.0 0.0.0.0 Local WAN Local WAN Remote IP Remote IP 0.0.0.0 0.0.0.0 127.0.0.2 255.255.255.255 PREVIOUS SCREEN NEXT SCREEN PREVIOUS SCREEN IP Address: IP Mask: Address: Mask: NEXT SCREEN Enter basic information about your WAN connection with this screen. If you selected RFC1483 in the previous screen, the Easy Setup Profile screen allows you to choose PPPoE or None as the Underlying Encapsulation. If you selected PPP in the previous screen, the Easy Setup Profile screen allows you to choose PPPoE or None as the Underlying Encapsulation. • If you choose None, the RFC1483 Mode offers the choice of Bridged 1483 or Routed 1483. • If you choose None, the PPP Mode offers the choice of VC Multiplexed or LLC SNAP. • If you choose PPPoE, a PPP Authentication option appears, to permit you to select PAP or CHAP authentication (or None), and fields to enter PAP User Name and Password, or CHAP Host Name and Secret. • The PPP Authentication option permits you to select PAP or CHAP authentication (or None), and fields to enter PAP User Name and Password, or CHAP Host Name and Secret. 1. To enable address translation, toggle Address Translation Enabled to Yes (the default). You need not change this unless you have a specific reason. For more information on Network Address Translation, see the Firmware User’s Guide chapter on “Multiple Network Address Translation (MultiNAT)“. 2. Depending on your Data Link Encapsulation selections, either Numbered or Unnumbered IP Addressing may be enabled by default. (You may choose either from the pop-up menu, if specifically instructed to do so.) Unless otherwise specified by your service provider, accept the defaults, and do not change the next two values. They will be supplied by your ISP. 3. Press the Down arrow key until you reach NEXT SCREEN. Press Return to bring up the next screen. 6-6 Getting Started Guide 3. IP Easy Setup The IP Easy Setup screen is where you enter information about your Netopia Router’s: • Ethernet IP address • Ethernet Subnet mask • Domain Name • Domain Name Server IP address • Default gateway IP address Consult with your network administrator to obtain the information you will need. For more information about setting up IP, see the Firmware User’s Guide chapter on “IP Setup”. IP Easy Setup Ethernet IP Address: Ethernet Subnet Mask: 192.168.1.1 255.255.255.0 Domain Name: Primary Domain Name Server: Secondary Domain Name Server: isp.net 209.3.224.21 209.3.224.20 Default IP Gateway: 127.0.0.2 IP Address Serving: On Number of Client IP Addresses: 1st Client Address: 100 192.168.1.100 PREVIOUS SCREEN NEXT SCREEN Enter an IP address in decimal and dot form (xxx.xxx.xxx.xxx). Set up the basic IP & IPX attributes of your Netopia in this screen. 1. Select Ethernet IP Address and enter the first IP address from the IP address range your ISP has given you only if you are not using Network Address Translation (NAT). This will be the Netopia Router’s IP address. The Ethernet IP Address defaults to an address (192.168.1.1) within a range reserved by the Internet address administration authority for use within private networks. Because this is a private network address, it should never be directly connected to the Internet. Using NAT for all your connection profiles will ensure this restriction. See the Firmware User’s Guide chapter on “Multiple Network Address Translation (MultiNAT)” for more information. 2. Select Ethernet Subnet Mask and enter the subnet mask your ISP has given you only if you are not using NAT. The Ethernet Subnet Mask defaults to a standard class mask derived from the class of the Ethernet IP address you entered in the previous step. 3. Press the Down arrow key until the editable field labeled Domain Name is highlighted. 4. If you have a static IP Address, type the Domain Name your ISP gave you. Press Return. The next field Primary Domain Name Server will be highlighted. If you are using DHCP or PPPoE, leave this field blank and skip Step 5. Easy Setup 6-7 5. Type the Primary Domain Name Server address your ISP gave you. Press Return. A new field Secondary Domain Name Server will appear. If your ISP gave you a secondary domain name server address, enter it here. Press Return until the next field Default IP Gateway is highlighted. 6. If you do not enter a Default IP Gateway value, the router defaults to the remote IP address you entered in the Easy Setup connection profile. If the Netopia Router does not recognize the destination of any IP traffic, it forwards that traffic to this gateway. Do not confuse the remote IP address and the Default IP Gateway’s address with the block of local IP addresses you may receive from your ISP. You use the local IP addresses for the Netopia 3366C-ENT’s Ethernet port and for IP clients on your local network. The remote IP address and the default gateway’s IP address should point to your ISP’s router. 7. Toggle IP Address Serving to On or Off, depending on whether you want the device’s IP address server to supply dynamic IP addresses to your client workstations. Normally, you would accept the default On so that workstations on your LAN can have IP addresses assigned dynamically from the router. 8. The IP address server will provide 100 IP addresses automatically to workstations on your LAN. You only need to change the Number of Client IP Addresses if you have some other IP addressing scheme. 9. By default, the 1st Client Address is 192.168.1.100, based on the device’s default IP address of 192.168.1.1. You only need to change this if you have some other IP addressing scheme. 10. Press the Down arrow key until you reach NEXT SCREEN. Press Return. 4. Easy Setup Security Configuration The Easy Setup Security Configuration screen lets you password-protect your Netopia 3366C-ENT. Input your Write Access Name and Write Access Password with names or numbers totaling up to eleven digits. If you password protect the Console screens, you will be prompted to enter the name and password you have specified every time you log in to the Console screens. Do not forget your name and password. If you do, you will be unable to access any of the configuration screens. Additional security features are available. See the Firmware User’s Guide chapter on “Security”. 6-8 Getting Started Guide Easy Setup Security Configuration It is strongly suggested that you password-protect configuration access to your Netopia. By entering a Name and Password pair here, access via serial, Telnet, and SNMP will be password-protected. Be sure to remember what you have typed here, because you will be prompted for it each time you configure this Netopia. Write Access Name: Write Access Password: PREVIOUS SCREEN TO MAIN MENU RESTART DEVICE Configure a Configuration Access Name and Password here. The final step in configuring the Easy Setup Console screens is to restart the Netopia 3366C-ENT, so that the configuration settings take effect. 1. Select RESTART DEVICE. A prompt asks you to confirm your choice. 2. Select CONTINUE to restart the Netopia Router and have your selections take effect. Note: You can also restart the system at any time by using the Restart System utility in the Utilities and Diagnostics menu, or by unplugging and replugging the Netopia Router’s power brick. The Router will restart and your configuration settings will be activated. You can then Exit or Quit your Telnet application. Easy Setup is now complete. Line Backup 7-1 Chapter 7 Line Backup The Netopia 3366C-ENT offers line backup functionality in the event of a line failure on the DSL primary WAN link: • to its internal V.92 modem or • to a backup default gateway. This chapter covers the following topics: • “Configuring Backup” on page 7-1 • “Connection Profiles” on page 7-2 • “WAN Configuration” on page 7-8 • “Using Scheduled Connections with Backup” on page 7-12 • “Backup Default Gateway” on page 7-14 The purpose of line backup is to provide a recovery mechanism in the event that the primary connection fails. A failure can be either line loss, for example by central site switch failure or physical cable breakage, or loss of end-to-end connectivity. Detection of one of these failures causes the router to switch from using the primary DSL WAN connection to using the built-in V.92 modem. Alternatively, you can choose backup to an alternate gateway on the Ethernet LAN. In the event of a loss of primary connectivity you have the option of switching back to the primary port automatically once it has recovered its connection. Configuring Backup The following menus support dial backup configuration: • the Add Connection Profile menus under the WAN Configuration menus Here you choose Encapsulation Type = PPP, fill out the correct IP Profile Parameters information, select Backup as the Interface Group, and fill out the Telco Options. See “Connection Profiles” on page 7-2. • the MODEM (Wan Module 2) Setup menu under the WAN Configuration, WAN (Wide Area Network) Setup menus Here you configure the Internal Modem Setup that governs a number of general behavior settings for the internal V.92 modem. See “WAN Configuration” on page 7-8. • the Backup Configuration menu under WAN Configuration, Advanced Connection Options Here you can select Backup is = Automatic, and Recovery is Automatic. See “Backup Configuration screen” on page 7-10. • the Backup IP Gateway menu item in the IP Setup screen under the System Configuration menu Here you enter a Backup Gateway IP address. See “IP Setup” on page 7-7. Alternatively, you can choose a different backup gateway device; see “Backup Default Gateway” on page 7-14. 7-2 Getting Started Guide Detailed descriptions follow. Connection Profiles The dial backup feature allows you to configure a complete Connection Profile for the modem backup, just as you do for your primary WAN connection. In this way profiles are associated with a particular interface. It should have switched characteristics for modem backup. Navigate to the Add Connection Profile screen. Main Menu WAN Configuration Add Connection Profile Add Connection Profile Profile Name: Profile Enabled: Profile 1 Yes Encapsulation Type... RFC1483 RFC1483 Mode... Bridged 1483 IP Profile Parameters... COMMIT CANCEL Return accepts * ESC cancels * Left/Right moves insertion point * Del deletes. Configure a new Conn. Profile. Finished? COMMIT or CANCEL to exit. If you used Easy Setup to configure your DSL connection, you have already created one Connection Profile. For the backup modem, you create a second Connection Profile, and associate it with the backup modem interface. • Profile Name: Give the profile a descriptive name, for example “Modem Backup”. • Profile Enabled: Ordinarily this is toggled to Yes. You can toggle it to No, if you want to disable it later. • Encapsulation Type: From the pull-down menu select the encapsulation type. Usually, for modem dial-up connections, this will be PPP, but you can also select ATMP, PPTP, or IPsec for VPN connections. These are the options needed for dial-up. Line Backup 7-3 Add Connection Profile Profile Name: Profile Enabled: Encapsulation Type... Encapsulation Options... IP Profile Parameters... COMMIT Profile 1 +-------------+ +-------------+ | PPP | | RFC1483 | | ATMP | | PPTP | | IPsec | | L2TP | +-------------+ CANCEL Assuming you selected PPP, new fields appear. Add Connection Profile Profile Name: Profile Enabled: Modem Backup Yes Encapsulation Type... PPP Encapsulation Options... IP Profile Parameters... Interface Group... Telco Options... COMMIT +--------------+ +--------------+ | Primary | | Backup | +--------------+ CANCEL Underlying Encapsulation and PPP Mode do not usually need to be changed for a PPP connection. • From the Interface Group pull-down menu, select Backup. • Select Encapsulation Options. 7-4 Getting Started Guide The Datalink (PPP/MP) Options screen appears. Datalink (PPP/MP) Options Data Compression... +------+rd LZS +------+ | None | | PAP | | CHAP | +------+ Send Authentication... Send User Name: Send Password: Receive User Name: Receive Password: Dial on Demand: PAP-- Yes Password protection is used. Passwords are exchanged in clear text. • Data Compression should remain set to Standard LZS. • Usually, you use PAP Authentication, with a dial-up connection, but you can also use CHAP, or None. For PAP Authentication, you enter your User Name and Password, and a User Name and Password for authorization of dial-in connections (if so configured). For CHAP Authentication, you enter a Host Name and Secret. Unless otherwise instructed, you can leave the other defaults unchanged. Press Escape. Add Connection Profile Profile Name: Profile Enabled: Modem Backup Yes Encapsulation Type... PPP Encapsulation Options... IP Profile Parameters... Interface Group... Telco Options... Backup COMMIT CANCEL Configure a new Conn. Profile. Finished? COMMIT or CANCEL to exit. Line Backup 7-5 • Select IP Profile Parameters. The IP Profile Parameters screen appears. IP Profile Parameters Address Translation Enabled: IP Addressing... NAT Map List... NAT Server List... NAT Options... Stateful Inspection Enabled: Yes Unnumbered Easy-PAT List Easy-Servers Local WAN IP Address: 0.0.0.0 Remote Remote Filter Remove 0.0.0.0 0.0.0.0 IP Address: IP Mask: Set... Filter Set No RIP Profile Options... Toggle to Yes if this is a single IP address ISP account. Configure IP requirements for a remote network connection here. • Unless otherwise instructed, accept the defaults, except the following: • Set Remote IP Address to 127.0.0.2. • Set Remote IP Mask to 255.255.255.0. These allow your ISP to supply your IP address and subnet mask when you connect via dial-up. Press Escape to return to the Add Connection Profile screen. • When you chose Backup for the Interface Group, Telco Options became visible. Select Telco Options. The Telco Options screen allows you to set the parameters for the modem connection. 7-6 Getting Started Guide Telco Options Dial... Dial In/Out Dialing Prefix: Number to Dial: Alternate Site to Dial: Dial on Demand: Idle Timeout (seconds): Yes 300 Callback: No CompuServe Login Enabled: No • From the Dial pop-up menu, you can choose whether to Dial Out Only, Dial In Only, or Dial In/Out (default). • Dialing Prefix: If you are connected to a Centrex or PBX phone system that requires you to dial a prefix number (such as “9” for an outside line), enter it here. • You can add the Number to Dial and an Alternate Site to Dial, if available. • You can toggle Dial on Demand to Yes or No. This allows the router to determine whether or not to dial the backup number when there is traffic that needs to be transmitted or received. • You can set the Idle Timeout (seconds) to tear down the connection after some specified period of inactivity. • You can also toggle Callback to No or Yes. In most cases, since this is a backup connection, you can leave this set to the default No. • In some cases, your service provider or corporate office may use the CompuServe Login protocol. If so, toggle CompuServe Login Enabled to Yes. Otherwise, leave the default No. When enabled, CompuServe Login requires that you enter a CompuServe Host Name, a CompuServe User Name, and a CompuServe Password. These options become visible only if you enable CompuServe Login. Press Escape. You are returned to the Add Connection Profile screen. Select COMMIT, and press Return. Your backup Connection Profile will be created and enabled. Line Backup 7-7 IP Setup Here, you set the IP address of the alternate gateway. Navigate to the IP Setup screen under the System Configuration menu. Main Menu IP Setup System Configuration IP Setup Ethernet IP Address: Ethernet Subnet Mask: Define Additional Subnets... 192.168.1.1 255.255.255.0 Default IP Gateway: Backup IP Gateway: Primary Domain Name Server: Secondary Domain Name Server: Domain Name: 0.0.0.0 0.0.0.0 0.0.0.0 0.0.0.0 Rip Options... Multicast Forwarding... Static Routes... None IP Address Serving... Enter an IP address in decimal and dot form (xxx.xxx.xxx.xxx). Set up the basic IP attributes of your Netopia in this screen. • Set Backup IP Gateway to 127.0.0.2. • Set Secondary Domain Name Server to the IP Address DNS of your dial-up ISP. For information about the Backup Default Gateway option, see “Backup Default Gateway” on page 7-14. 7-8 Getting Started Guide WAN Configuration To configure the modem characteristics, from the Main Menu select WAN Configuration and then WAN Setup. Main Menu WAN Configuration WAN Setup WAN Configuration WAN (Wide Area Network) Setup... ATM Circuits Configuration... Display/Change Connection Profile... Add Connection Profile... Delete Connection Profile... WAN Default Profile... ATMP/PPTP Default Profile... IKE Phase 1 Configuration... Advanced Connection Options... Return/Enter to create a new Connection Profile. From here you will configure yours and the remote sites' WAN information. The Choose Interface to Configure screen appears. These settings govern the general modem behavior. Choose Interface to Configure ADSL Setup... MODEM (Wan Module 2) Setup... Line Backup 7-9 Choose the interface to configure for backup, MODEM (Wan Module 2) Setup. The Internal Modem Setup screen appears. Internal Modem Setup Modem Dialing Prefix: PBX Dialing Prefix: Line Directory Number: Speaker On... Speaker Volume... Answer Incoming calls... Country... ATDT Until Carrier 2-Medium Always United States Enter the dialing prefix to be sent to all modems. • Modem Dialing Prefix: ATDT is the standard Hayes-compatible code for alerting the modem itself. You probably don’t need to change this, unless you have a good reason and are familiar with the Hayes modem command set. • PBX Dialing Prefix: If you are connected to a Centrex or PBX phone system that requires you to dial a prefix number (such as “9” for an outside line), enter it here. • Line Directory Number: Enter the telephone number for the line you are connected to. • Speaker On: You can set how you want to hear dialing and connection tones generated by the modem, or you can turn them off, from the pull-down menu. Options are: Never, Until Carrier, During Answer, Always. • Speaker Volume: You can set how loud the modem tones will be from the pull-down menu: 1-Softest, 2-Medium, 3-Loudest. • Answer Incoming calls: You can determine whether or not the modem will respond to incoming calls on this line, from the pull-down menu: Always or Never. • Country: Select your country from the pull-down menu. When you are finished, press Escape. 7-10 Getting Started Guide Backup Configuration screen Navigate to the Backup Configuration screen. Main Menu WAN Configuration Advanced Connection Options Backup Configuration This screen is used to configure the conditions under which backup will occur, if it will recover, and how the modem is configured. For the internal V.92 modem, the Backup Configuration screen appears as follows, when all options are enabled (default screen shows fewer menu items until some are enabled): Backup Configuration Backup Parameters Backup is... Requires Failure of (minutes): Ping Host Name or IP Address: Automatic 1 Recovery to ADSL... Requires Recovery of (minutes): Clear Backup Call only if idle: Requires idle time of (seconds): Automatic 1 Yes 300 Data Link Encapsulation is Async PPP Enter override Failure timer on loss of Layer 2. 0 is default Failure timer. Enter Information supplied to you by your telephone company. • Select Backup is and from the pop-up menu, select Automatic (default), Manual, or Disabled. You enable line backup by selecting either Manual or Automatic. For fail-over purposes, choose Automatic. • Select Requires Failure of (minutes) and enter the number of minutes that the system should wait before it assumes that a connection failure has occurred. After that period, the system would switch to backup mode and connect via the modem. Note: Backup and Recovery have resolutions of five seconds. This is how often the router evaluates the state of the connections and makes decisions. • Select Ping Host Name or IP Address and enter an IP address or resolvable DNS name that the router will ping. This is an optional item that is particularly useful for testing if the remote end of a VPN connection has gone down. Should this address become unreachable the router will treat this as a loss of connectivity and begin the backup timer. This loss is a Layer 2 loss. Set the Ping Host Name or IP Address to the router's Default Gateway, or other reliable IP address elsewhere on the backbone – for example, a DNS server. This will ensure that the router will initiate backup connection on loss of Layer 3. Line Backup 7-11 Note: If you want the router to initiate the backup connection on loss of Layer 1 or 2 only (Physical or Data link Layer), leave Ping Host Name or IP Address blank. Do not use 0.0.0.0 in this field. Hit the space bar or Delete key to CLEAR the field totally. Leaving 0.0.0.0 in this field tells the router to ping an address that does not exist. • Select Recovery to ADSL and press Return. Choose either Manual or Automatic to determine how the system will return to the primary WAN link when it becomes available again. If you choose Automatic, the next two menu items become visible. Note: Automatic recovery only works upon loss of primary WAN connectivity. • • If you chose Automatic Recovery, select Requires Recovery of (minutes) and enter the number of minutes that the system should wait before it assumes that a connection has been re-established. This allows you to be sure that the primary WAN connection is well re-established before the router switches back to it from the backup mode. If the router's primary connection fails at layer 1, the Requires Recovery of (minutes) parameter determines the amount of time the primary layer 1 connection must be up (recovered) before the router will tear down the backup connection and revert to the primary interface. Select Clear Backup Call only if idle. The default Yes will prevent the backup call from being torn down if there is activity on the backup connection when the primary connection comes back up. You can toggle this to No if you wish. The Clear Backup Call only if Idle timer is a separate timer from the Requires Recovery of (minutes) timer. The router will first reach the Requires Recovery of (minutes) counter and count down to zero. Then the router will consult the Clear Backup Call only if Idle timer to learn if the backup connection has been idle for the specified seconds. If the connection has been idle for the specified seconds, then the teardown process of the backup connection will begin. • Requires idle time of (seconds) specifies how long the device should wait before permitting the call to be torn down after a period of inactivity. • Data Link Encapsulation is set to Async PPP. This field is not editable. When you are finished, press Escape. 7-12 Getting Started Guide Using Scheduled Connections with Backup The backup link is a PPP dial-up connection and only connects to the Internet service provider when traffic is initiated from the LAN. If you want to use the backup link to provide redundancy for services, such as a Web service that you provide to the outside world, you must force the connection to stay up. You do this by creating a scheduled connection entry that will be a permanent “forced up” connection for the backup modem. The backup modem will be activated upon primary WAN link failure and remain active until primary WAN link recovery. To configure a Scheduled Connection, from the Main Menu select WAN Configuration and then Scheduled Connections. Main Menu WAN Configuration Advanced Connection Options Scheduled Connections The Scheduled Connections screen appears. Scheduled Connections Display/Change Scheduled Connection... Add Scheduled Connection... Delete Scheduled Connection... Return/Enter to add a Scheduled Connection. Navigate from here to add/modify/change/delete Scheduled Connections. • Select Add Scheduled Connection and press Return. The Add Scheduled Connection screen appears. Line Backup 7-13 Add Scheduled Connection Scheduled Connection Enable: On How Often... Weekly Schedule Type... Forced Up Set Weekly Schedule... Use Connection Profile... ADD SCHEDULED CONNECTION CANCEL Return/Enter accepts * Tab toggles * ESC cancels. Scheduled Connections dial remote Networks on a Weekly or Once-Only basis. • Toggle Scheduled Connection Enable to On. • From the How Often pop-up menu, select Weekly and press Return. • From the Schedule Type pop-up menu, accept the default Forced Up and press Return. • Select Set Weekly Schedule, and press Return. The Set Weekly Schedule screen appears. Set Weekly Schedule Monday: Tuesday: Wednesday: Thursday: Friday: Saturday: Sunday: Yes Yes Yes Yes Yes Yes Yes Scheduled Window Start Time: AM or PM: 11:27 AM Scheduled Window Duration Per Day: 24:00 Return/Enter accepts * Tab toggles * ESC cancels. • Toggle all the days of the week to Yes, and set the Scheduled Window Duration Per Day to 24:00. This guarantees a 24X7 connection. Press Escape to return to the Add Scheduled Connection screen. 7-14 Getting Started Guide • Select Use Connection Profile, and press Return. A screen displays all of your Connection Profiles. Select the one you want to apply this scheduled connection to and press Return. Your selection becomes effective. Now, if your primary WAN link fails, the backup link will become active and remain active until the primary link recovers. For more information about Scheduled Connections, see the Firmware User’s Guide. Backup Default Gateway If you do not want to use the internal modem for backup, the Netopia 3366C-ENT offers backup functionality to an alternate gateway typically connected to a LAN port. A typical application would be to have a LAN connection from your router to another router that has, for example, an ISDN or other broadband connection to the Internet, and designating the second router as the backup gateway. Should the primary WAN connection fail, traffic would be automatically redirected through your alternate gateway device to maintain Internet connectivity. Two menus control the backup gateway feature: • the Backup Configuration screen in the Advanced Configuration Options of the WAN Configuration menu Here, you enable the backup feature and set some parameters, just as you did for modem backup. Backup Configuration Backup Parameters Backup is... Requires Failure of (minutes): Ping Host Name or IP Address: Automatic 1 Recovery to ADSL... Requires Recovery of (minutes): Auto-Recovery on loss of Layer 2: Automatic 1 No Clear Backup Call only if idle: No Data Link Encapsulation is Async PPP Enter Information supplied to you by your telephone company. Line Backup 7-15 • the IP Setup screen in the System Configuration menu Here, you set the IP address of the alternate gateway device. IP Setup Ethernet IP Address: Ethernet Subnet Mask: Define Additional Subnets... 192.168.1.1 255.255.255.0 Default IP Gateway: Backup IP Gateway: Primary Domain Name Server: Secondary Domain Name Server: Domain Name: 0.0.0.0 0.0.0.0 0.0.0.0 0.0.0.0 Rip Options... Multicast Forwarding... Static Routes... None IP Address Serving... Enter an IP address in decimal and dot form (xxx.xxx.xxx.xxx). Set up the basic IP attributes of your Netopia in this screen. For information about the Backup Default Gateway option, see the Firmware User’s Guide. 7-16 Getting Started Guide Technical Specifications and Safety Information 8-1 Chapter 8 Technical Specifications and Safety Information Description Dimensions: 7.5” (19.5 cm) (w) x 6.75” (17 cm) (d) x 1.5" (3.5 cm) (h) Communications interfaces: The Netopia 3366C-ENT ADSL Router with V.92 Backup has an RJ-11 jack for WAN line connections, a 4–port 10/100Base-T Ethernet switch for your LAN connections, and a DB-9 Console port for alternative access to the configuration menus. Power requirements • 12 VDC input • 1.0 amps Environment Operating temperature: 0° to +40° C Storage temperature: 0° to +70° C Relative storage humidity: 20 to 80% noncondensing Software and protocols Software media: Software preloaded on internal flash memory; field upgrades done via download to internal flash memory via TFTP. Routing: TCP/IP Internet Protocol Suite, RIP WAN support: PPPoE, DHCP, static IP address Security: PAP, UI password security Management/configuration methods: Telnet, SNMP V1 and V2 Diagnostics: Ping, event logging, routing table displays, statistics counters 8-2 Getting Started Guide Agency approvals North America Safety Approvals: • United States – UL 60950 Third Edition • Canada – CSA: CAN/CSA-C22.2 No. 60950-00 EMC: • United States – FCC Part 15 Class B • Canada – ICES-003 Telecom: • United States – FCC Part 68 • Canada – CS-03 International Safety Approvals: • Low Voltage (European directive) 73/23 • EN60950 (Europe) EMI Compatibility: • 89/336/EEC (European directive) • EN55022:1994 • EN300 386 V1.2.1 CISPR22 Class B Regulatory notices European Community. This Netopia product conforms to the European Community CE Mark standard for the design and manufacturing of information technology equipment. This standard covers a broad area of product design, including RF emissions and immunity from electrical disturbances. The Netopia 3366C-ENT complies with the following EU directives: • Low Voltage, 73/23/EEC • EMC Compatibility, 89/336/EEC, conforming to EN 55 022 Technical Specifications and Safety Information 8-3 Manufacturer’s Declaration of Conformance Note: Warnings: This is a Class B product. In a domestic environment this product may cause radio interference, in which case the user may be required to take adequate measures. Adequate measures include increasing the physical distance between this product and other electrical devices. Changes or modifications to this unit not expressly approved by the party responsible for compliance could void the user’s authority to operate the equipment. United States. This equipment has been tested and found to comply with the limits for a Class B digital device, pursuant to Part 15 of the FCC Rules. These limits are designed to provide reasonable protection against harmful interference in a residential installation. This equipment generates, uses, and can radiate radio frequency energy and, if not installed and used in accordance with the instructions, may cause harmful interference to radio communications. However, there is no guarantee that interference will not occur in a particular installation. If this equipment does cause harmful interference to radio or television reception, which can be determined by turning the equipment off and on, the user is encouraged to try to correct the interference by one or more of the following measures: • Reorient or relocate the receiving antenna. • Increase the separation between the equipment and receiver. • Connect the equipment into an outlet on a circuit different from that to which the receiver is connected. • Consult the dealer or an experienced radio TV technician for help. Service requirements. In the event of equipment malfunction, all repairs should be performed by our Company or an authorized agent. Under FCC rules, no customer is authorized to repair this equipment. This restriction applies regardless of whether the equipment is in or our of warranty. It is the responsibility of users requiring service to report the need for service to our Company or to one of our authorized agents. Service can be obtained at Netopia, Inc., 6001 Shellmound Street, Emeryville, California, 94608. Telephone: 510-597-5400. Note: Important This product was tested for FCC compliance under conditions that included the use of shielded cables and connectors between system components. Changes or modifications to this product not authorized by the manufacturer could void your authority to operate the equipment. Canada. This Class B digital apparatus meets all requirements of the Canadian Interference -Causing Equipment Regulations. Cet appareil numérique de la classe B respecte toutes les exigences du Réglement sur le matériel brouilleur du Canada. Declaration for Canadian users The Canadian Industry Canada label identifies certified equipment. This certification means that the equipment meets certain telecommunications network protective, operation, and safety requirements. The Department does not guarantee the equipment will operate to the user’s satisfaction. Before installing this equipment, users should ensure that it is permissible to be connected to the facilities of the local telecommunications company. The equipment must also be installed using an acceptable method of connection. In some cases, the company’s inside wiring associated with a single line individual service may be extended by means of a certified connector assembly (telephone extension cord). The customer should be aware that compliance with the above conditions may not prevent degradation of service in some situations. 8-4 Getting Started Guide Repairs to the certified equipment should be made by an authorized Canadian maintenance facility designated by the supplier. Any repairs or alterations made by the user to this equipment, or equipment malfunctions, may give the telecommunications company cause to request the user to disconnect the equipment. Users should ensure for their own protection that the electrical ground connections of the power utility, telephone lines, and internal metallic water pipe system, if present, are connected together. This precaution may be particularly important in rural areas. Caution Users should not attempt to make such connections themselves, but should contact the appropriate electric inspection authority, or electrician, as appropriate. The Ringer Equivalence Number (REN) assigned to each terminal device provides an indication of the maximum number of terminals allowed to be connected to a telephone interface. The termination on an interface may consist of any combination of devices subject only to the requirement that the sum of the Ringer Equivalence Numbers of all the devices does not exceed 5. Important Safety Instructions Australian Safety Information The following safety information is provided in conformance with Australian safety requirements: Caution DO NOT USE BEFORE READING THE INSTRUCTIONS: Do not connect the Ethernet ports to a carrier or carriage service provider’s telecommunications network or facility unless: a) you have the written consent of the network or facility manager, or b) the connection is in accordance with a connection permit or connection rules. Connection of the Ethernet ports may cause a hazard or damage to the telecommunication network or facility, or persons, with consequential liability for substantial compensation. Caution • The direct plug-in power supply serves as the main power disconnect; locate the direct plug-in power supply near the product for easy access. • For use only with CSA Certified Class 2 power supply, rated 12VDC, 1.0A. Telecommunication installation cautions • Never install telephone wiring during a lightning storm. • Never install telephone jacks in wet locations unless the jack is specifically designed for wet locations. • Never touch uninsulated telephone wires or terminals unless the telephone line has been disconnected at the network interface. • Use caution when installing or modifying telephone lines. • Avoid using a telephone (other than a cordless type) during an electrical storm. There may be a remote risk of electric shock from lightning. Technical Specifications and Safety Information 8-5 • Do not use the telephone to report a gas leak in the vicinity of the leak. FCC Part 68 Information a) This equipment complies with Part 68 of the FCC rules and the requirements adopted by the ACTA. On the bottom of this equipment is a label that contains, among other information, a product identifier in the format US:AAAEQ##TXXXX. If requested, this number must be provided to the telephone company. b) List all applicable certification jack Universal Service Order Codes (“USOC”) for the equipment: RJ11. c) A plug and jack used to connect this equipment to the premises wiring and telephone network must comply with the applicable FCC Part 68 rules and requirements adopted by the ACTA. A compliant telephone cord and modular plug is provided with this product. It is designed to be connected to a compatible modular jack that is also compliant. See installation instructions for details. d) The REN is used to determine the number of devices that may be connected to a telephone line. Excessive RENs on a telephone line may result in the devices not ringing in response to an incoming call. In most but not all areas, the sum of RENs should not exceed five (5.0). To be certain of the number of devices that may be connected to a line, as determined by the total RENs, contact the local telephone company. For products approved after July 23, 2002, the REN for this product is part of the product identifier that has the format US:AAAEQ##TXXXX. The digits represented by ## are the REN without a decimal point (e.g., 03 is a REN of 0.3). For earlier products, the REN is separately shown on the label. e) If this equipment, the Netopia 3300 Series router, causes harm to the telephone network, the telephone company will notify you in advance that temporary discontinuance of service may be required. But if advance notice isn’t practical, the telephone company will notify the customer as soon as possible. Also, you will be advised of your right to file a complaint with the FCC if you believe it is necessary. f) The telephone company may make changes in its facilities, equipment, operations or procedures that could affect the operation of the equipment. If this happens the telephone company will provide advance notice in order for you to make necessary modifications to maintain uninterrupted service. g) If trouble is experienced with this equipment, the Netopia 3300 Series router, for repair or warranty information, please contact: Netopia Technical Support 510-597-5400 www.netopia.com. If the equipment is causing harm to the telephone network, the telephone company may request that you disconnect the equipment until the problem is resolved. h) This equipment not intended to be repaired by the end user. In case of any problems, please refer to the troubleshooting section of the Product User Manual before calling Netopia Technical Support. i) Connection to party line service is subject to state tariffs. Contact the state public utility commission, public service commission or corporation commission for information. j) If your home has specially wired alarm equipment connected to the telephone line, ensure the installation of this Netopia 3300 Series router does not disable your alarm equipment. If you have questions about what will disable alarm equipment, consult your telephone company or qualified installer. 8-6 Getting Started Guide RF Exposure Statement: Note: NOTE: Installation of the wireless models must maintain at least 20 cm between the wireless router and any body part of the user to be in compliance with FCC RF exposure guidelines. Electrical Safety Advisory Telephone companies report that electrical surges, typically lightning transients, are very destructive to customer terminal equipment connected to AC power sources. This has been identified as a major nationwide problem. Therefore it is advised that this equipment be connected to AC power through the use of a surge arrestor or similar protection device.