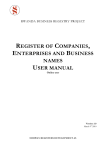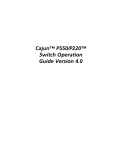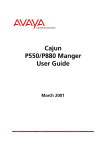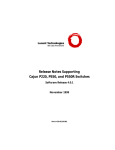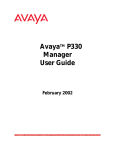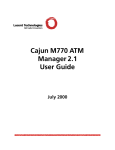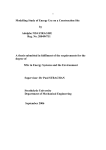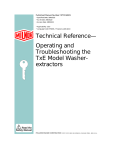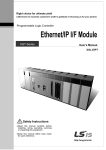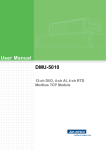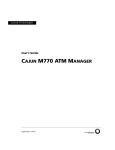Download Motorola P880 Switch User Manual
Transcript
Cajun™ P880 Switch Installation Guide January 2000 VERSION 1.0 Cajun P880 Routing Switch Installation Guide V1.0 © Copyright LUCENT TECHNOLOGIES 2000 ALL RIGHTS RESERVED Printed in USA, January 2000 The products, specifications, and other technical information regarding the products contained in this document are subject to change without notice. All information in this document is believed to be accurate and reliable, but is presented without warranty of any kind, express or implied, and users must take full responsibility for their application of any products specified in this document. Lucent disclaims responsibility for errors which may appear in this document, and it reserves the right, in its sole discretion and without notice, to make substitutions and modifications in the products and practices described in this document. Lucent, Cajun, CajunDocs, OpenTrunk, P220, P550, P880, CajunView, QIP, and RealNet are trademarks of Lucent Technologies. Microsoft, Windows, Windows NT, Windows 95, Windows 98, and Internet Explorer are trademarks or registered trademarks of Microsoft Corporation in the U.S. and/or other countries. Netscape and Netscape Navigator are registered trademarks of Netscape Communications Corporation in the United States and other countries. Sybase is a registered trademark of Sybase, Inc. Novell, NDS, Netware, and Novell Directory Services are registered trademarks of Novell, Inc. Solaris is a trademark of Sun Microsystems, Inc. Intel and Pentium are registered trademarks of Intel Corporation. Document Number: 610-0132-061 ALL OTHER TRADEMARKS MENTIONED IN THIS DOCUMENT ARE PROPERTY OF THEIR RESPECTIVE OWNERS. Table of Contents Preface Overview of The Contents . . . . . . . . . . . . . . . . . . . . . . . . . . . . . . . vii Documentation Feedback . . . . . . . . . . . . . . . . . . . . . . . . . . . . . . . vii Online Documentation . . . . . . . . . . . . . . . . . . . . . . . . . . . . . . . . viii Conventions . . . . . . . . . . . . . . . . . . . . . . . . . . . . . . . . . . . . . . . . . viii Audience . . . . . . . . . . . . . . . . . . . . . . . . . . . . . . . . . . . . . . . . . . . . ix Related Documents . . . . . . . . . . . . . . . . . . . . . . . . . . . . . . . . . . . . ix Lucent Documents . . . . . . . . . . . . . . . . . . . . . . . . . . . . . . . . . . . . . ix Reference Documents . . . . . . . . . . . . . . . . . . . . . . . . . . . . . . . . ix Contacting Lucent Corporation . . . . . . . . . . . . . . . . . . . . . . . . . . . .x Chapter 1 — Installing the Cajun P880 Switch Overview . . . . . . . . . . . . . . . . . . . . . . . . . . . . . . . . . . . . . . . . . . 1 - 1 Verifying the System Components . . . . . . . . . . . . . . . . . . . . . . 1 - 1 Selecting a Location . . . . . . . . . . . . . . . . . . . . . . . . . . . . . . . . . . 1 - 3 Required Tools and Hardware . . . . . . . . . . . . . . . . . . . . . . . . 1 - 4 Installing the System . . . . . . . . . . . . . . . . . . . . . . . . . . . . . . . . . 1 - 4 Preventing Electrostatic Discharge . . . . . . . . . . . . . . . . . . . . . 1 - 4 Installing the Mounting Shelf . . . . . . . . . . . . . . . . . . . . . . . . 1 - 5 Installing the Chassis . . . . . . . . . . . . . . . . . . . . . . . . . . . . . . . 1 - 6 Rack Mounting the System . . . . . . . . . . . . . . . . . . . . . . . . 1 - 6 Installing/Removing Power Supplies . . . . . . . . . . . . . . . . . . . . . 1 - 9 Installing the Power Supply . . . . . . . . . . . . . . . . . . . . . . . . . . 1 - 9 Removing a Power Supply . . . . . . . . . . . . . . . . . . . . . . . . . . 1 - 11 Removing a Power Supply Filler Panel . . . . . . . . . . . . . . . . 1 - 11 Connecting the Power Supplies . . . . . . . . . . . . . . . . . . . . . . 1 - 12 Installing the Modules . . . . . . . . . . . . . . . . . . . . . . . . . . . . . 1 - 13 Installing the Cables . . . . . . . . . . . . . . . . . . . . . . . . . . . . . . . 1 - 14 Recommended Cable Distances . . . . . . . . . . . . . . . . . . . . 1 - 15 Installing the Cable Management Bracket . . . . . . . . . . . . . . 1 - 17 Installing/Removing Fan Assemblies . . . . . . . . . . . . . . . . . . . . 1 - 18 Replacing Fan Assemblies . . . . . . . . . . . . . . . . . . . . . . . . . . 1 - 19 Installing/Removing Switch Controllers/Elements . . . . . . . . . 1 - 21 Installing Redundant Controllers/Elements . . . . . . . . . . . . . 1 - 21 Powering On the System . . . . . . . . . . . . . . . . . . . . . . . . . . . 1 - 23 Power-On Sequence . . . . . . . . . . . . . . . . . . . . . . . . . . . . . 1 - 23 Post Power-on Configuration . . . . . . . . . . . . . . . . . . . . . . 1 - 24 Cajun P880 Switch Installation Guide iii Chapter 2 — Configuring the Cajun P880 Switch Overview . . . . . . . . . . . . . . . . . . . . . . . . . . . . . . . . . . . . . . . . . . 2 - 1 50 Series Mode . . . . . . . . . . . . . . . . . . . . . . . . . . . . . . . . . . . 2 - 1 80 Series Mode . . . . . . . . . . . . . . . . . . . . . . . . . . . . . . . . . . . 2 - 2 Terminal Settings . . . . . . . . . . . . . . . . . . . . . . . . . . . . . . . . . . . 2 - 3 Configuring the Supervisor Module Using the CLI . . . . . . . . . . 2 - 3 Configuring the Switch Using the Web Agent . . . . . . . . . . . . . 2 - 7 Logging Into the Web Agent . . . . . . . . . . . . . . . . . . . . . . . . . 2 - 8 Setting Up User Accounts . . . . . . . . . . . . . . . . . . . . . . . . . . . 2 - 8 Configuring Port Parameters Using the Web Agent . . . . . . . . . 2 - 9 Configuring Physical Port Parameters on Gigabit Ports . . . . 2 - 10 Configuring Physical Port Parameters on Fast Ethernet Ports . . . . . . . . . . . . . . . . . . . . . . . . . . . . . . . . . . . 2 - 12 Using the All Ports Configuration Dialog Box . . . . . . . . . . . 2 - 16 Viewing Switch Port Parameters . . . . . . . . . . . . . . . . . . . . . 2 - 17 Configuring Switch Port Parameters . . . . . . . . . . . . . . . . . . 2 - 18 Configuring Port VLAN Parameters . . . . . . . . . . . . . . . . . . 2 - 21 Configuring VTP Snooping . . . . . . . . . . . . . . . . . . . . . . . . . 2 - 23 Configuring Non-VLAN Switch Port Parameters . . . . . . . . 2 - 24 Examples of Switch Ports Settings for Various VLAN Connection Types . . . . . . . . . . . . . . . . . . . . . . . . . . . . . . 2 - 25 Configuring Fast Start Mode . . . . . . . . . . . . . . . . . . . . . . 2 - 26 Using the All Ports Configuration Dialog Box . . . . . . . . . . . 2 - 27 Setting Up SNMP Communities . . . . . . . . . . . . . . . . . . . . . 2 - 28 Changing the Console Serial Port Settings . . . . . . . . . . . . . 2 - 30 Configuring the Serial Console Port as a TTY Console . . 2 - 30 Connecting a Modem . . . . . . . . . . . . . . . . . . . . . . . . . . . 2 - 31 Configuring the Serial Console Port as a PPP Console . . . 2 - 31 Regaining Configuration Access to the PPP Serial Port Console . . . . . . . . . . . . . . . . . . . . . . . . . . . . . . . . . . . 2 - 33 Configuring Dial-Up Networking . . . . . . . . . . . . . . . . . . . 2 - 33 Using Dial-Up Networking with a PPP Serial Port Console 2 - 35 Configuring the IP Interface for the PPP Console . . . . . . 2 - 35 Configuring a Static Route for the PPP Console . . . . . . . 2 - 36 Hardware Requirements for Routing . . . . . . . . . . . . . . . . . 2 - 36 Configuring IP Routing on the Switch . . . . . . . . . . . . . . . . 2 - 37 Minimum IP Routing Configuration Requirements . . . . 2 - 37 Routing Configuration Quickstart . . . . . . . . . . . . . . . . . . 2 - 37 Configuring System Information . . . . . . . . . . . . . . . . . . . . . . 2 - 38 Entering General System Information . . . . . . . . . . . . . . . . 2 - 38 Enabling SNTP . . . . . . . . . . . . . . . . . . . . . . . . . . . . . . . . . . . 2 - 39 Setting Summer Time Hours . . . . . . . . . . . . . . . . . . . . . . . . 2 - 39 Setting Recurring Summer Time Hours . . . . . . . . . . . . . . 2 - 40 Setting One-Time Summer Time Hours . . . . . . . . . . . . . 2 - 43 Setting the System Clock . . . . . . . . . . . . . . . . . . . . . . . . . . . 2 - 45 Setting the Temperature System . . . . . . . . . . . . . . . . . . . . . 2 - 46 Displaying the Power System Statistics . . . . . . . . . . . . . . . . 2 - 46 Displaying Cooling System Statistics . . . . . . . . . . . . . . . . . . 2 - 47 iv Cajun P880 Switch Installation Guide Configuring Redundant Hardware . . . . . . . . . . . . . . . . . . . Checking for Proper Installation . . . . . . . . . . . . . . . . . . . Replacing the Primary Controller . . . . . . . . . . . . . . . . . . Replacing an Element . . . . . . . . . . . . . . . . . . . . . . . . . . . Performing a System Reset . . . . . . . . . . . . . . . . . . . . . . . . . Managing Configuration Files . . . . . . . . . . . . . . . . . . . . . . . . Viewing Your Running Configuration . . . . . . . . . . . . . . . . Viewing Your Startup Configuration . . . . . . . . . . . . . . . . . Viewing Your Script Execution Log File . . . . . . . . . . . . . . . Copying Configuration Files . . . . . . . . . . . . . . . . . . . . . . . . Copying Running Configuration to Startup Configuration . . . . . . . . . . . . . . . . . . . . . . . . . . . . . . . . . Copying Files . . . . . . . . . . . . . . . . . . . . . . . . . . . . . . . . . . . . Viewing the Status of a TFTP Transfer . . . . . . . . . . . . . . 2 2 2 2 2 2 2 2 2 2 - 47 48 49 50 51 51 52 52 52 53 2 - 53 2 - 53 2 - 57 Appendix A — Compliance and Specification Information Safety . . . . . . . . . . . . . . . . . . . . . . . . . . . . . . . . . . . . . . . . . . . . A EMI . . . . . . . . . . . . . . . . . . . . . . . . . . . . . . . . . . . . . . . . . . . . . . A Power . . . . . . . . . . . . . . . . . . . . . . . . . . . . . . . . . . . . . . . . . . . . A Operating/Physical . . . . . . . . . . . . . . . . . . . . . . . . . . . . . . . . . . A - 1 1 1 2 Index Cajun P880 Switch Installation Guide v vi Cajun P880 Switch Installation Guide Preface This guide explains how to install, configure, and operate the Lucent P880 Cajun Switch. It also includes information on the Command Line Interface (CLI) and information on downloading new operational code to your switch. Overview of The Contents This guide contains the following chapters: Chapter 1, Installing the Cajun P880 Switch - Explains how to unpack and assemble your switch. Chapter 2, Configuring the Cajun P880 Switch - Explains how to perform the initial configuration of your switch, create users, and configure ports. Appendix A, Product Specifications - Shows the specifications of your switch. Index Documentation Feedback If you have comments about the technical accuracy or general quality of this document please contact us at: [email protected] Please cite the document title, part number, and page reference, if appropriate. Cajun P880 Routing Switch Installation Guide vii Online Documentation Lucent Technologies maintains copies of all technical documentation on the corporate web server. To access online documentation, including HTML and PDF documents, use Netscape Navigator version 3.x or above or Internet Explorer version 3.x or above and type the URL: http://pubs.lucentctc.com/ Conventions This document uses the following conventions: Convention Represents Examples User Input User entered text. To create a new password, type store password owl Emphasis A new term, text emphasis, or a document title. The system settings are permanently saved to NVRAM if you use the store command. Boldface Text Menu command or button name. Select File | Save to save your current work session. Click Cancel to cancel the installation. System Output Text displayed by the system. If you attempt the find the physical location of port 30, the system displays Unit 2 Port 2 * Note: Provides additional information about a procedure or topic. CAUTION viii Indicates a condition that may damage hardware or software. Cajun P880 Routing Switch Installation Guide WARNING Indicates a condition that may cause injury if warning is ignored. Audience This guide is intended for the following people at your site: ■ Network manager or administrator ■ Hardware installer Related Documents This section provides information on supporting documentation, including: ■ Lucent Documents ■ Reference Documents Lucent Documents The following documents provide additional information on supporting Lucent’s Cajun Family of products: Lucent CajunView User’s Guide - Describes the installation and use of Lucent’s Java-based, multiswitch element management system. Lucent Cajun P550/P220 Switch Operation Guide - Describes the configuration and operation of the Cajun P550/P220 switch. Reference Documents The following documents supply related background information: ■ ■ Cajun P880 Routing Switch Installation Guide Internetworking with TCP/IP Volume I — 3rd Edition, Douglas E. Comer, ISBN 0-13-216987-8. Internet Routing Architectures — Cisco Press, Bassam Halabi ix ■ ■ Routing in the Internet — Christian Huitema, ISBN 0-13132192-7 Interconnections: Bridges and Routers — Radia Perlman, ISBN 0201-56332-0 Contacting Lucent Corporation For information about Lucent Data Networking products and services, please consult the Lucent World Wide Web site at: http://www.lucent.com If you have any questions, please call Technical Support: Within the United States - 1-800-237-0016, press 0 at the prompt, then dial ext. 73300. From outside the United States - 1-813-217-2425. x Cajun P880 Routing Switch Installation Guide 1 Installing the Cajun P880 Switch Overview This chapter describes: ■ Verifying the System Components ■ Installing the System ■ Selecting a Location ■ Installing the System ■ Installing/Removing Power Supplies ■ Installing/Removing Fan Assemblies Verifying the System Components To unpack the system, check for the following components: ■ Chassis, including: — Power supplies (installed in the switch) — Fan trays — Supervisor module (installed in the switch) — Blank faceplates ■ ■ I/O modules (shipped separately) Rack mounting shelf (2 side pieces, a brace for the back, and hex nuts) ■ Cable management bracket ■ Cable kit ■ Plastic trim strips (three) Cajun P880 Routing Switch Installation Guide 1-1 1 ■ ■ ■ Power cords (one for each power supply) 10Base-T crossover cable (for connecting to Ethernet Console Port) Out-of-Band connection kit, including: — Male DCE-to-RJ-45 connector (connects to switch) — Female DTE-to-RJ-45 connector (connects to computer) — Male DTE-to-RJ-45 null modem connector (connects to a modem) — Straight-through RJ-45 cable for connecting between connectors ■ Product documentation ■ Options (as ordered) Unpack the shipment and report any lost or damaged items to your shipping carrier or Lucent representative. CAUTION This unit has more than one power-supply cord. Disconnect all power cords BEFORE servicing to avoid electric shock. French Attention: Cet appareil comporte plus d’un cordon d’alimentation. Afin de prévenir les chocs électriques, débrancher tous les cordons d’alimentation AVANT le dépannage. German Dieses Gerät hat mehrere Stromversorgungskabel. Klemmen Sie alles Stromkabel VOR der Wartung ab, um einen elektrischen Schlag zu vermeiden. Spanish Esta unidad tiene más de un cable de toma de corriente. Desconecte todos los cables ANTES de darle mantenimiento a la unidad, para evitar descargas eléctricas. 1-2 Cajun P880 Routing Switch Installation Guide Selecting a Location The location you select for installing the system hardware must meet the following requirements: ■ ■ 19-inch EIA-standard grounded rack or table capable of supporting at least 154 kg (340 lb). A fully-loaded switch weighs 77 kg (170 lbs). At least 2 inches (5.2 cm) on either side of the chassis, and from the front and rear of the chassis, to allow adequate airflow through the chassis (Figure1). Figure 1. Air Flow Requirements ■ AC power source(s) within 2 m (9 ft) (separate sources, on separate circuits, if you require maximum fault tolerance) ■ Ambient temperature between 0°C and 40°C (32°F to 104°F) ■ Relative humidity less than 95%, non-condensing Cajun P880 Routing Switch Installation Guide 1-3 1 Required Tools and Hardware The following items are required for installing the Cajun P880: ■ ■ ■ ■ ESD grounding strap and an antistatic mat Screws and nuts (#10-32 recommended depending on the type of rack used) Phillips head screwdrivers (type 1 tip) Tape measure and a level (to check for squareness of rack and mounting shelf) Installing the System The process for installing the system requires the following tasks: 1. Preventing Electrostatic Discharge 2. Installing the Mounting Shelf 3. Installing the Chassis 4. Installing the Power Supply 5. Connecting the Power Supplies 6. Installing the Modules 7. Installing the Cables 8. Installing the Cable Management Bracket 9. Powering On the System 10. Replacing Fan Assemblies Preventing Electrostatic Discharge Protect the modules against damage from electrostatic discharge (ESD) by using a grounded ESD wrist strap while installing and removing modules. While installing the P880 Cajun Switch: 1. Ground the unit. The unit is grounded through the power cord when it is connected between the unit and the primary power source. 1-4 Cajun P880 Routing Switch Installation Guide 2. Lay out the static-dissipative work surface. 3. Connect the ground cord assembly to the ESD mat and to the ground plug on the front fan tray. This takes a standard banana jack or a #10-32 screw. 4. Wear the ESD wrist strap and attach it to the ground cord assembly. Installing the Mounting Shelf * Note: The screws and nuts needed to attach the shelf to the rack are not supplied. It is recommended you use, at least, a quantity of three #10 pan head screws for installation. There are three brackets supplied for the shelf installation: shelf pieces and one brace for the rear of the rack. To install the shelf: 1. Install the mounting shelf. Attach the two side shelf pieces to the rack. Make sure that each hole on the mounting bracket lines up with a hole on the rail. This ensures proper vertical placement in the rack. Do not completely tighten the screws. 2. Attach the brace piece to the shelf pieces by inserting the attached stud into the holes on the shelf pieces and tightening the nuts (Figure 2). 3. Check the rack and shelf to ensure they are square before installing the chassis. Tighten all screws before installing the chassis. Figure 2. Installing the Mounting Shelf Cajun P880 Routing Switch Installation Guide 1-5 1 Installing the Chassis The system can be installed by rack mounting the system. Rack Mounting the System * Note: It is recommended that you remove the power supplies prior to rack mounting the Cajun P880. You can use an empty power supply slot as a hand-hold when lifting the chassis. Chassis weights are: ■ ■ ■ The Cajun P880 chassis with one supervisor, no media modules or power supplies weighs 39kg (85 lbs.). The Cajun P880 chassis containing one supervisor, three power supplies and no media modules weighs 57 kg (125 lbs.). The Cajun P880 chassis, containing one supervisor, three power supplies and 16 media modules weighs 80 kg (175 lbs). Safe rack mount installation requires two people. It is recommended that gloves be worn when lifting the chassis. WARNING To rack mount the system: 1. Remove the power supplies from the chassis (see "Removing a Power Supply" for more information). 2. Check that all pre-installed modules are securely installed: — Check that the supervisor module is firmly installed. — Check that the Switch Element and switch contoller cards are firmly installed. — Check that the fans are securely in place (tighten the captive screws). 1-6 Cajun P880 Routing Switch Installation Guide 3. With one person at each side of the chassis, use the empty power supply slots as hand-grips, and lift the chassis onto the shelf. Slide it back until it is securely seated on the shelf (Figure 3). 4. Align the mounting holes on the chassis mounting ears (identified by screw icon) with the mounting holes on the rack and secure the chassis to the mounting shelf and rack rails (screw holes marked with icon) using a quantity of ten, #10 pan head (minimum recommended size) screws (not supplied). Figure 3. Securing the chassis to the Rack 5. Use the tape measure and level to ensure that the chassis is straight and level. 6. Install the power supplies (see "Installing the Power Supply" for more information). 7. Install any optional modules (see "Installing the Modules" for more information). Cajun P880 Routing Switch Installation Guide 1-7 1 8. Install the cable management bracket (see "Installing the Cable Management Bracket" for more information). 9. Attach the plastic trim pieces on the front of the chassis (Figure 4) (line up the trim piece with the ball studs on the chassis, the finger pulls turned outward, and clip into place). Figure 4. Attaching the Trim Pieces Finger Pulls 1-8 Cajun P880 Routing Switch Installation Guide Installing/Removing Power Supplies You can replace power supplies without shutting down power to the Cajun P880. However, you must turn off the power to the power supply you are replacing. CAUTION Each power supply powers approximately nine I/O modules. You need a minimum of two power supplies if you have more than 10 modules in the chassis. It takes two power supplies to power a full chassis. Using three power supplies ensures that the system has redundant power capabilities. Use Table 1 for the precise power values: Table 1. Power Values for System Devices Device Power Added/Used Power Supply + 600 W (1 power supply) + 1300 W (2 or more supplies) Backplane Elements - 50 W 20-Port 10/100 Module - 70 W P880 Supervisor Module - 50 W 2-Port Gigabit Module (L2/L3) - 35 W 4-Port Gigabit Module - 55 W 10-Port 100Base-FX Module (L2) - 50 W 10-Port 100Base-FX Module (L3) - 60 W 12-Port 10/100Base-TX Module (L3) - 70 W Fan Assemblies -75 W Installing the Power Supply The Cajun P880 can contain up to three power supplies. This procedure describes how to add or replace the power supplies in the unit. 1. Carefully remove the supply and power cord from the shipping box, leaving the supply in its anti-static wrapping. Cajun P880 Routing Switch Installation Guide 1-9 1 2. After taking appropriate antistatic precautions, carefully remove the supply from the antistatic wrap. (Refer to "Preventing Electrostatic Discharge" for more information on proper antistatic precautions). 3. Make sure that the ON/OFF switch on the power supply is OFF. (O) 4. Remove the filler panel from the power supply bay. You can insert new power supplies into any available bay. (Figure 6). 5. Insert the supply into the chassis and slide it in until it is firmly seated (Figure 5). Figure 5. Installing/Removing Power Supplies WARNING Support the bottom of the power supply with your free hand. 6. Make sure that the power supply is seated firmly, with the captive screw tightened. 7. Attach power cord and plug in. 1 - 10 Cajun P880 Routing Switch Installation Guide Removing a Power Supply To remove a power supply: 1. Make sure that the ON/OFF switch on the power supply is OFF (O) and the power cord removed. 2. Unfasten the captive screw securing the power supply. 3. Grasp the power supply in the finger pull (Figure 5) on the front and pull straight out of the chassis. 4. Slowly remove the supply from the chassis. Support the bottom of the power supply with your free hand. WARNING Removing a Power Supply Filler Panel To remove a filler panel: 1. Unfasten the captive screw securing the filler panel. 2. Grasp the filler panel at the bottom and pull up and forward. Make sure all open slots have a filler panel to maintain EMI/FCC integrity (Figure 6). Support the bottom of the power supply with your free hand. WARNING 3. Remove the filler panel from the chassis. Cajun P880 Routing Switch Installation Guide 1 - 11 1 Figure 6. Removing Power Supply Filler Panel Connecting the Power Supplies Before connecting the power cords: ■ ■ ■ Make sure that all of the power supplies are seated firmly, with the captive screws tightened. Make sure that all of the ON/OFF switches on the power supplies are OFF. (O) If you are using multiple power supplies to ensure redundancy, make sure that there is a dedicated power circuit available for each supply. The separate power sources help ensure operation when the power source itself fails. To connect the power supplies: 1. Plug the power cord into each power supply (Figure 5). 2. Plug the power cord into an AC outlet. 1 - 12 Cajun P880 Routing Switch Installation Guide Installing the Modules * Note: All Cajun media modules are hot-swappable. To install modules in the chassis: 1. Carefully remove each module from its box, leaving the module in its antistatic wrapping. 2. After taking appropriate antistatic precautions, as described in "Preventing Electrostatic Discharge”, earlier in the chapter, carefully remove the module from the antistatic wrap. 3. Open the Ejector Tabs until the stops make contact with the face plate (Figure 7). Figure 7. Installing Modules 4. Insert the module into the chassis (Figure 7). 5. Push on the center of the module pushing it into the chassis. The ejectors will snap into place. Cajun P880 Routing Switch Installation Guide 1 - 13 1 6. Push the ejectors into the closed position to complete seating the module (Figure 8). Figure 8. Closing the Ejector Tabs 7. Tighten the captive screws. ■ CAUTION ■ Ensure that all adjacent modules are seated and the captive screws secured. Failure to do this may result in difficulty installing other modules into the chassis. Ensure that all unused module slots have a filler panel installed to maintain EMI integrity. Installing the Cables Install appropriate cables for your network configuration. P880 Cajun switch cable types include: ■ ■ ■ Fiber cables with SC-type connectors Straight-through Category 5 cables with male RJ-45 connectors (end station/NIC (network interface card) card connections). All I/O ports are crossed over internally so you can use straight-through cables to attach to end stations. Crossover cables with male RJ-45 connectors (switch-toswitch connections). The types of cable for the ethernet console (out-of-band) are different. Refer to Chapter 2, “Configuring the Cajun Switch (Layer 2 & Layer 3),” for more information. 1 - 14 Cajun P880 Routing Switch Installation Guide Table 2. Cable Pinouts Recommended Cable Distances Pinout to 10Base-T Cables Pinout for RS-232 DB-9 Female Console Port Pin # Signal Description Pin # Signal Description 1 Receive data (+) 1 DCD (output) 2 Receive data (-) 2 TX (output) 3 Transmit data (+) 3 RX (input) 4 Not used 4 DTR (input) 5 Not used 5 SGD (ground) 6 Transmit data (-) 6 DSR (not used) 7 Not used 7 RTS (not used) 8 Not used 8 CTS (output) N/A N/A 9 RI (not used) * Note: The following guidelines are based on IEEE 802.3z Draft Document, version 3.2. Table 3. Gigabit Fiber Cable Distances Standard Fiber Type Diameter (microns) Modal Minimum Bandwidth Range (MHz*km) (meters) 1000BASE-SX MM 62.5 160 2 to 220* 1000BASE-SX MM 62.5 200 2 to 275** 1000BASE-SX MM 50 400 2 to 500 1000BASE-SX MM 50 500 2 to 550*** 1000BASE-LX MM 62.5 500 2 to 550# 1000BASE-LX MM 50 400 2 to 550# 1000BASE-LX MM 50 500 2 to 550 1000BASE-LX SM 9 NA 2 to 5000 1000BASE-SLX SM 9 NA 2 to 10000 * The TIA 568 building wiring standard calls for 160/500 MHz*km multimode fiber. ** The international ISO/IEC 11801 building wiring standard calls for 200/500 MHz*km multimode fiber. *** The ANSI Fibre Channel specification calls for 500/500 MHz*km 50 micron multimode fiber and 500/500 fiber will be proposed for addition to ISO/IEC 11801. # Subject to DMD distortion - be sure to use Offset Cabling. Cajun P880 Routing Switch Installation Guide 1 - 15 1 * Note: The following tables describe maximum link distances only. When building half-duplex networks using Ethernet repeaters, you must also consider maximum network diameter, which is not discussed in this document. Table 4. Maximum Fiber Link Distances for 100 Mb/s Links Fiber Cable Description Maximum Cable Length Half-duplex connection 412 m Full-duplex connection 2 km Table 5. Maximum Copper Cable Lengths (10/100 Mb/s Links) 1 - 16 Cable Description Maximum Cable Length Category 5 twisted pair cable 100 m Cajun P880 Routing Switch Installation Guide Installing the Cable Management Bracket The P880 comes with a cable management bracket. You attach this bracket to the right side of the chassis. To install attach the Cable management bracket: 1. Remove the plastic piece from the right side of the chassis. 2. Line the bracket up with the ball studs and screw holes and push until it locks into place (Figure 9). 3. Tighten the captive screws. Figure 9. Installing the Cable Management Bracket 4. Thread the cables through the bracket to secure. Cajun P880 Routing Switch Installation Guide 1 - 17 1 Installing/Removing Fan Assemblies The Cajun P880 contains two fan assemblies: ■ ■ One large chassis fan tray containing ten fans to cool the logic section of the system. One smaller rear fan tray containing four fans, mounted on the lower rear panel to cool the switch elements. Both fan assemblies are hot-swappable and contain fan management circuitry to: ■ ■ Supplies reduced voltage to the fans, for reduced speed operation ■ Provides the Fan OK and present status signal to the CPU ■ Forces full fan speed operation, in the event of a fan failure ■ 1 - 18 Provides power to the fans Accepts a control signal from the CPU, to force full fan speed in the event of an over-temperature condition. Cajun P880 Routing Switch Installation Guide Replacing Fan Assemblies To install the front fan assembly: 1. Loosen the two captive screws securing the fan tray. 2. Grasp the two captive screws and pull the fan assembly towards you (Figure 10). 3. Remove the fan tray from the chassis. 4. Insert the new fan tray into the chassis and slide it into place. * Note: Please be sure that the Pawl latches are not positioned in the locking position (the “nine o’clock” position). 5. Make sure that the fan tray is seated firmly, and tighten the captive screws. Figure 10. Installing Chassis Fan Assemblies Cajun P880 Routing Switch Installation Guide 1 - 19 1 To install the rear fan assembly: 1. Loosen the four captive screws securing the lower panel on the rear of the chassis. 2. Grasp the two top screws on the panel and pull towards you (Figure 11). 3. Remove the fan tray from the chassis. 4. Insert the new fan tray into the chassis (fans facing up) and slide it into place. 5. Make sure that the fan tray is seated firmly and tighten the captive screws. Figure 11. Installing Rear Fan Assemblies Captive Screws 1 - 20 Captive Screws Cajun P880 Routing Switch Installation Guide Installing/Removing Switch Controllers/Elements The following sections explain how to install switch controllers and elements. Installing Redundant Controllers/Elements By default, the switch is configured without the redundant controller or element. Before replacing switch controllers or elements, turn off the Cajun P880 Switch. CAUTION To install the redundant modules and enable module redundancy: 1. Turn power off and unplug the Cajun P880 Switch. 2. Using a Phillips-head screwdriver, loosen the captive screws on the rear panel. 3. Carefully pull the rear panel away from the chassis. 4. Carefully remove the Switch Element or Switch Controller card from the shipping box. 5. In order to take appropriate antistatic precautions, plug your ESD strap/device into the jack (this takes a standard banana jack) on the chassis (Figure 12), and carefully remove the card from the antistatic wrap. * Note: The ESD jack is only available when the rear panel has been removed. Cajun P880 Routing Switch Installation Guide 1 - 21 1 6. Insert the module into the selected slot. The slots have guides to ensure proper insertion (Figure 12). Determine the correct slot for installing the new card. Figure 12. Installing Switch Elements/Switch Controllers ESD Jack 7. Push in on the Ejector/Locking Tabs until they click to lock the card into place. 8. To remove a card, squeeze Ejector/Locking Tabs and pull outward. Once the card releases, pull it carefully toward you until it clears the guide. 9. Replace the rear panel of the switch. You will feel slight resistance as you push the panel into place. 10. Re-insert the rear panel and tighten the captive screws. 11. Restart the Cajun P880 Switch and log in. See "Configuring Redundant Hardware," in Chapter 2 for information on configuring the controllers and elements. 1 - 22 Cajun P880 Routing Switch Installation Guide Powering On the System To power on the system: 1. Check all connections. 2. Turn on the power supplies by pushing the ON (—) switch for each supply. (ON is indicated by “—” and OFF is indicated by “O”.) Power-On Sequence As the system powers on: ■ Cajun v4.1.x (or later version) displays on the 8-character LED display on the front panel of the switch. ■ On properly functioning modules, Port LEDs will cycle from yellow to normal operating status as the system continues through its power-on diagnostics. When the system has completed running its internal diagnostics, the 8-character LED display should read: Cajun v4.1.x (or later version) The LEDs should function as described in "Interpreting Front Panel LED Displays" in the Cajun P550/P220 Switch Operation Guide. In general, you will observe the following on properly functioning modules (Table6): Table 6. Power-up LED Function Module LED Normal Behavior All Modules Module Status Solid green, indicating normal operation. Gigabit Modules TX and RX Solid green, flashing yellow intermittently to indicate traffic. Port Solid green, indicating link integrity. HD/FD Solid green, indicating full-duplex operation. Port Solid green, flashing yellow intermittently to indicate traffic. 10/100 Modules Cajun P880 Routing Switch Installation Guide 1 - 23 1 Post Power-on Configuration The system is now fully operational as an 802.1d spanning treecompliant bridge. All ports are assigned to a single VLAN (virtual local access network): ■ ■ 1 - 24 All ports can send traffic to all other ports in the system without using a router. The system is a single flood domain, so all broadcast, multicast, and unknown unicast traffic will be forwarded to all ports in the system. Cajun P880 Routing Switch Installation Guide 2 Configuring the Cajun P880 Switch This chapter and its procedures are common to both Layer 2 and Layer 3 configuration. Included in this chapter: ■ Overview ■ Terminal Settings ■ Configuring the Supervisor Module Using the CLI ■ Configuring the Switch Using the Web Agent ■ Configuring Port Parameters Using the Web Agent ■ Configuring System Information ■ Managing Configuration Files Overview The Cajun P880 is a 17 slot chassis that supports Cajun 50 Series and 80 Series media modules. 50 Series Mode The Cajun P880 supports Cajun 50 Series and 80 Series media modules when in the 50 Series mode. In this mode, the P880 is configured as a 16x16 crossbar switch and provides the following performance and slotport density: ■ 56 Gbps Backplane Switching Capacity ■ 41 Mpps Switching ■ 41 Mpps Routing ■ 16 usable slots (slot 17 cannot be used in 50 Series mode) Cajun P880 Routing Switch Installation Guide 2-1 2 ■ 720 10/100Base-TX ports (autosensing) ■ 150 100Base-FX ports ■ 60 Gigabit Ethernet ports 80 Series Mode The Cajun P880 supports only Cajun 80 Series media modules in 80 Series mode. In this mode, the P880 is configured as a 33x33 crossbar switch and provides the following performance and slot/ port density. ■ 139 Gbps Backplane Switching Capacity ■ 106 Mpps Switching ■ 106 Mpps Routing ■ 17 usable slots ■ 768 10/100Base-TX ports (autosensing) ■ 384 100Base-FX ports ■ 128 Gigabit Ethernet ports In both 50 Series and 80 Series modes of operation, the Cajun P880 offers: ■ Increased port density ■ N+1 switch fabric redundancy ■ N+1 power supply redundancy ■ Hot swappable fans trays ■ 2-2 Redundant switch-switch trunks (link aggregation - Hunt Groups) Cajun P880 Routing Switch Installation Guide Terminal Settings To complete initial switch setup, you need a PC with a serial line connection. It must have the following terminal settings to communicate with the switch (Table 7). Table 7. Terminal Settings Baud Rate Stop Bits Data Bits Flow Control Parity 9,600 1 8 Xon/Xoff None Configuring the Supervisor Module Using the CLI To connect to the Web Agent, you must first use the serial command line interface (CLI) to give the supervisor module an IP address and a subnetwork mask. To configure the supervisor module using the CLI: 1. Attach a serial cable from your PC’s serial port to the serial port of the supervisor module front panel (refer to Figure 13.) using a 9-pin straight-through male-to-female serial cable (refer to “Switch Features,” earlier in this guide for pinout information). 2. Run a terminal emulation program (HyperTerminal, for example) on the attached PC. Ensure that the terminal settings match those listed in Table 7. 3. Power up the switch by turning on the power supplies. In the terminal emulation program, the switch displays the following startup messages: Booting the operational system, please wait .... Initializing the event subsystem ... done Initializing the agent subsystem ... done Initializing the platform ... Resetting Thunderbolt ...done. Setting module to MASTER and resetting chips ...done. Creating Ethernet Console ...done. Creating Display Manager ...done. done Initializing the switch subsystem ... done Starting up threads ... Periodic Task Event Network Interface Switch Interface Module Manager Cajun P880 Routing Switch Installation Guide 2-3 2 Address Table Aging Multicast Pruning IP Route Process Telnet Processes Ping Process IPX Route Process IPX Timer Process FE Aging Process Packet Generation Process Front Panel Display Download Fans Poller Power Supplies Poller VTP Snooping Redundant Controller/Element Poller Task AppleTalk Process Command Line Parser Powering up modules ... Module 2 Powered Module 7 Powered Module 12 Powered Module 16 Powered Initializing the module subsystem ... done System initialization complete. Configuring system from Startup Config file [/nvram/ startup.txt] ... done Boot process complete - system is now operational. Copyright © 1999, All rights reserved by Lucent Technologies Corporation This software is furnished under a license and may be used in accordance with the terms of such license and with the inclusion of the above copyright notice. This software or any other copies thereof may not be provided or otherwise made available to any other person. No title to and ownership of the software is hereby transferred. Contains software developed by: Epilogue Technology Corporation Copyright (c) 1988 - 1996 Epilogue Technology Corporation TEC Technically Elite Concepts, Inc, Copyright (c) 1994 by Technically Elite Concepts, Inc, Hermosa Beach, California, U.S.A. ISI Integrated Systems, Inc. Copyright 1991 - 1995, Integrated Systems, Inc. All other trademarks used herein are the property of their respective owners. Lucent Technologies Cajun Switch Agent v4.1.0 Press Ctrl-P for previous command, Ctrl-N for next command, ? for help. Login: 2-4 Cajun P880 Routing Switch Installation Guide * Note: Information you enter at the Login and Password prompts is case sensitive. 4. At the Login prompt, enter root. The password prompt displays. Password: 5. At the Password prompt, enter root as the default password. The command line interface prompt displays. 6. Enter the command enable. This changes the command mode to privileged mode. 7. Enter the command configure. This changes the command mode to configure mode so that you can use the setup command. 8. Enter the command setup. This initiates a series of queries. Answer each query as follows: a. When prompted to change the super user password, press Enter to accept the default answer of Yes. b. Enter your old password. The system then prompts you for a new password. The default password is root. c. Enter your new password, then re-enter the new password to verify your choice. d. Enter the IP address for the switch manager’s Ethernet console. e. Enter the subnet mask for the network’s IP address. Cajun P880 Routing Switch Installation Guide 2-5 2 Figure 13 illustrates an example setup command session. Figure 13. Layer 2 Setup Command Display Welcome to Switch Setup. The brief series of questions that follows will help you to configure this switch. After completing this process, you will be able to manage the switch using: - the switch-based HTTP server - the Element Management System. Text in [] is the default answer for each questions. To accept the default, press ENTER. Would you like to change the super user password [Yes]? Y Old Password: xxxx New Password: xxxx Re-type New Password: xxxx What do you want the switch manager's console Ethernet IP Address to be [192.168.39.40]? What is the subnet mask for your network's IP address [255.255.255.0]? What is the IP address of the default gateway <------for this network segment [192.168.39.240]? <------You can now connect to the switch using the front-panel out-of-band 10BASE-T connection. This allows you to log in using either the embedded web agent or the EMS. See the Installation and Operation Guide for instructions on establishing additional IP network connections. Connect to the system with an out-of-band connection using the 10/ 100BASE-T port on the supervisor module. 2-6 Cajun P880 Routing Switch Installation Guide Figure 14. Cajun P880 Switch Attach serial port cable Attach Ethernet cable After your switch is connected to the network using an out-of-band connection, log in to the switch using a Web browser, as described in “Logging Into the Web Agent”, later in this chapter. Configuring the Switch Using the Web Agent The switch includes an embedded HTTP server that enables you to set all the switch’s parameters. Use this interface for quick and simple configuration changes. Refer to the Cajun P550 Manager User Guide for information on monitoring and configuring the Cajun switch using the Cajun P550 Manager interface. Figure 15. Cajun P880 Switch Web Agent Application 4.1.0 Cajun P880 Routing Switch Installation Guide 2-7 2 Logging Into the Web Agent Although the Web Agent supports any frames-capable browser, the system has been qualified with the following browsers: ■ Netscape Navigator 4.5 or later ■ Microsoft Internet Explorer 3.0 or later To log in to the Web Agent: 1. Start your browser. 2. In the Location field, enter the URL of the switch you want to manage (for example: http://127.255.255.0). Remember that each interface to the supervisor module (console or inband) has a separate IP address. For Layer 3, this location can be that of any of the router interfaces. 3. Press Enter. The login window opens. 4. Click Login. The Username/Password dialog box opens. 5. Enter a valid user name. The default super user name is root. 6. Enter a valid password. The default password is root. The Web Agent window opens. * Note: Change the root password for the system as soon as possible to optimize security. Setting Up User Accounts User accounts set up in the system allow you to access both the command line interface and the Web Agent. To add a user to this interface: 1. Log in to the switch from your Web browser, using a user name with administrator privileges. The default login of user root, password root has this authority. The Web Agent application window opens. 2. In the System Configuration section of the Web Agent window, select User Logins. The User Account Management dialog box opens. 3. Click Add User. The Add User Account dialog box opens. 2-8 Cajun P880 Routing Switch Installation Guide 4. In the User Name field, enter a user name for the account. 5. In the Password field, enter a password for the account. 6. From the Access Type pull-down menu, select an access type (Table8). Table 8. User Account Access Levels User Level Can Cannot User (READ_ONLY) View switch configuration settings and statistics. View user accounts and community strings. Change switch configurations. Manager (READ_WRITE) View and set switch configuration settings, and view statistics. View user accounts and community strings. Administrator (ADMINISTRATOR) View and set all switch parameters. N/A 7. Click APPLY save your changes, or CANCEL to restore previous settings. Configuring Port Parameters Using the Web Agent The system has two levels of port settings: ■ ■ Physical port parameters - Enables you to set up rules that guide the system’s physical layer interaction (for example, enable/disable, speed, auto-negotiation). Switch port parameters - Enables you to specify how the port participates in switching (for example, VLAN mode, trunking). The sections that follow explain how to configure these ports. Cajun P880 Routing Switch Installation Guide 2-9 2 Configuring Physical Port Parameters on Gigabit Ports To configure ports on a gigabit module: 1. In the System Configuration section of the Web Agent window, select Modules & Ports. The Module Information dialog box opens. 2. In the Ports column, click the number (2 or 4 for gigabit modules) for the module you want to configure. The Physical Port Configuration dialog box opens. 3. Click the Enable check box to enable a port, or if the check box is enabled, click the Enable check box if you want to disable the port. 4. Click APPLY to save your settings, or CANCEL to restore previous settings. 5. In the Name field, click the port name to set additional parameters. The Detailed Physical Port Configuration dialog box opens. Refer to Table 9 for more information on the Gigabit port parameters. 6. In the Name field, enter a port name. 7. If this is an end-station port, from the Category pull-down menu, select User Port. For trunk ports, select Service Port. 8. From the Flow Control Mode pull-down menu, select Enable to use flow control to prevent buffer overflows. Disable this feature only when flow control is causing congestion in other areas of the network. 9. From the Pace Priority Mode pull-down menu, select Enable to recognize and use 3Com’s PACE priority mechanism. 10. From the Remote Fault Detect pull-down menu, select Enable to detect remote link errors. Notes: — The remote fault detection functionality should be enabled (on both ends of a Cajun to Cajun link) in two cases. The first case is when two Cajun gigabit ports are connected that do not support auto-negotiation. The second case is when a Cajun gigabit port that does not support auto-negotiation is connected to a Cajun gigabit 2 - 10 Cajun P880 Routing Switch Installation Guide port that does support auto-negotiation. If two gigabit ports that support auto-negotiation are connected, you should enable auto-negotiation. — Auto-negotiation and remote fault detection cannot be enabled concurrently. Auto-negotiation must be disabled in order to enable remote fault detection. When autonegotiation is enabled, remote fault detection is automatically disabled. — For gigabit modules, auto-negotiation is always disabled. 11. Click APPLY to save your changes, or CANCEL to restore previous settings. Table9 describes the gigabit port parameters: Table 9. Gigabit Port Parameters Parameter Definition Name A user-assigned name for this port (possibly a drop name or the name of the station or other device connected to the port). Category Enables you to select either User Port or Service Port. The User Port is intended for use with switch connections to end user nodes. The Service Port is intended for use with switch connections to servers or other switches. The primary difference between the User and Service Port designation is that a Service Port allows the switch to generate both log messages and alarm messages (traps). The User Port only generates log messages. This prevents your network management station from being overwhelmed by port up/down messages that result from users turning workstations on and off. Flow Control Mode Determines if IEEE 802.3z pause control is used on this port. The pause mechanism allows the port to stop a sending station from sending more packets if the receiving port’s buffers are full. This helps prevent lost or dropped packets. This feature is recommended for use primarily on end station connections. Using this feature on trunk ports can cause unnecessary congestion on the network. Cajun P880 Routing Switch Installation Guide 2 - 11 2 Table 9. Gigabit Port Parameters Parameter Definition Port PACE Priority Determines if the port detects 3Com’s copyrighted PACE format as packets pass through the port. PACE allows a packet’s priority (higher priority packets move through the switch faster) to be set at the adapter. Remote Fault Detect Proprietary mechanism to detect remote link errors on Cajun gigabit ports. The default is Disabled. The remote fault detection functionality should be enabled (on both ends of a Cajun to Cajun link) in two cases: • When two Cajun gigabit ports are connected that do not support auto-negotiation. • When a Cajun gigabit port that does not support auto-negotiation is connected to a Cajun gigabit port that does support auto-negotiation. Configuring Physical Port Parameters on Fast Ethernet Ports To configure ports on a Fast Ethernet module: 1. In the System Configuration section of the Web Agent window, select Modules & Ports. The Module Information dialog box opens. 2. In the Ports column, click the number for the module you want to configure (for example, 10 for 100BASE-FX). The Physical Port Configuration dialog box opens. 3. Click the Enable check box to enable a port, or if the check box is enabled, click the Enable check box if you want to disable the port. 4. Click APPLY to save your changes, or CANCEL to restore previous settings. 5. In the Name field, click the port name to set additional parameters. The Detailed Physical Port Configuration dialog box opens. Refer to Table 10 for more information on the Fast Ethernet (10/ 100) parameters. 6. In the Name field, enter a port name. 2 - 12 Cajun P880 Routing Switch Installation Guide 7. If this is an end-station port, from the Category pull-down menu, select User Port. For trunk ports, select Service Port. 8. From the Speed Mode pull-down menu, select a speed (10 Mb/s or 100 Mb/s) if you want to set the port speed manually. If you set the port to auto-negotiate, this setting is ignored. 9. From the Duplex Mode pull-down menu, select a mode (Half-duplex or Full-duplex) if you want to set the port’s duplex mode manually. If you set the port to auto-negotiate, this setting is ignored. 10. From the Flow Control Mode pull-down menu, select Enable if you want this port to use Flow Control to prevent buffer overflows. Disable this feature only when flow control is causing congestion in other areas of the network. 11. From the Auto Negotiation Mode pull-down menu, select Enable. * Note: This feature works best when the port or device on the other end of the connection autonegotiates as well. If you are having problems with auto-negotiating connections, try setting the modes manually using the command line interface. For example, set port auto 7/3 enable . 12. From the Auto Negotiation Speed Advertisement and Auto Negotiation Duplex Advertisement pull-down menus, set Speed and Duplex Advertisement, respectively. The switch sends these values to the device on the other end of the connection at the start of the auto-negotiating process. In general, the defaults are best, but there may be situations when you want to fix one setting, but allow the other setting to autonegotiate. 13. From the Rate Limit Mode pull-down menu, select Enable if you want this port to limit the number of unknown unicast and multicast (flooded) packets it tries to forward. a. From the Rate Limit Rate pull-down menu, select the percentage of a port’s traffic that can be unknown unicast and broadcast packets. Lower this value if the port is having overflow problems. b. From the Rate Limit Burst Size pull-down menu, select a packet limit for the number of packets allowed in a single burst. Valid values are 1 to 2048. For Fast Ethernet ports, set Cajun P880 Routing Switch Installation Guide 2 - 13 2 this value lower than 1024 (the output buffer’s capacity). Set this value lower if the port is experiencing overflow problems. 14. From the Pace Priority Mode pull-down menu, select Enable if you want this port to recognize and use 3Com’s PACE priority mechanism. 15. Click APPLY to save your changes, or CANCEL to restore previous settings. Table10 describes the Fast Ethernet port parameters: Table 10. Fast Ethernet (10/100) Port Parameters Parameter Definition Name A user-assigned name for this port (possibly a drop name or the name of the station or other device connected to the port). Category Allows you to select either User Port or Service Port. • The User Port is intended for use with switch connections to end user nodes. • The Service Port is intended for use with switch connections to servers or other switches. The Service Port allows the switch to generate both log messages and alarm messages (traps). The User Port only generates log messages, preventing your network management station from being overwhelmed by port up/down messages that result from users turning workstations on and off. 2 - 14 Speed Mode Allows you to select the speed of the port manually (to either 10 or 100 Mb/s). If autonegotiation is enabled, this setting is ignored. Duplex Mode Allows you set the port duplex mode (half- or full-duplex). If auto-negotiation is enabled, this setting is ignored. Cajun P880 Routing Switch Installation Guide Table 10. Fast Ethernet (10/100) Port Parameters Parameter Definition Flow Control Mode Determines if flow control is used on this port. For half-duplex links, active backpressure jams the sending Ethernet channel until the port’s buffers can receive more packets. This prevents lost or dropped packets. For full-duplex links, IEEE 802.3z pause control allows the port to stop a sending station from sending more packets if the receiving port’s buffers are full. For TX and FX ports, there is an additional option for Enable with Aggressive Backoff. This option limits the size of the bursts. Flow Control is recommended for use primarily on end-station connections. Using this flow control on trunk ports can cause unnecessary congestion on the network. Auto Negotiation Mode Allows you to set the port to auto-negotiate a speed and duplex mode. Auto-negotiate works best when the connection on the other end of the link is set to auto-negotiate as well. If you set a port to auto-negotiate, and the connection is not successful, set the port speed and duplex mode manually. Auto Negotiation Speed/Duplex Advertisement Determines what information the port advertises when it starts auto-negotiating. In most cases, 10/100 and Half/Full are the best settings, but there may be cases when you want to auto-negotiate one parameter, while keeping the other fixed. Rate Limit Mode Prevents the switch from overwhelming the output buffer on lower-speed ports by placing a threshold on the percentage of port traffic that can be flooded packets (unknown unicasts and multicasts). You can optionally include known multicast packets in this percentage to further decrease the possibility of the port’s output buffer being overwhelmed. Rate Limit Rate Determines the percentage of a port’s forwarded traffic that can be unknown unicast and multicast (flooded). Lower this value if the port has overflow problems. Cajun P880 Routing Switch Installation Guide 2 - 15 2 Table 10. Fast Ethernet (10/100) Port Parameters Parameter Definition Rate Limit Burst Size Determines the limit of packets allowed in a single burst. Accepted values are 1 to 2048. For Fast Ethernet ports, set this value lower than 1024 (output buffer capacity). Lower this value if the port has overflow problems. Port PACE Priority Determines if the port detects 3Com’s proprietary PACE format as packets pass through the port. PACE allows a packet’s priority (higher priority packets move through the switch before lower priority packets) to be set at the adapter. Using the All Ports Configuration Dialog Box The All Ports Configuration dialog box allows you to apply the same parameter settings to all ports in a module using a single command. To set all ports in a module: 1. In the System Configuration section of the Web Agent window, select Modules & Ports. The Module Information dialog box opens. 2. In the Ports column, click the number for the module you want to configure (for example, 10 for 100BASE-FX). The Port Configuration dialog box opens. 3. Click All Module Switch Ports Configuration. The All Ports Configuration dialog box opens. 4. Set port parameters as described beginning in “Configuring Physical Port Parameters on Gigabit Ports”, earlier in this chapter. 5. Click APPLY to save your changes, or CANCEL to restore previous settings. 2 - 16 Cajun P880 Routing Switch Installation Guide Viewing Switch Port Parameters To view switch port parameters: 1. In the System Configuration section of the Web Agent window, select Modules & Ports. The Module Information dialog box opens. 2. In the Switch Ports column, click the number for switch port information about the desired module. The Switch Ports dialog box opens. 3. Use Table11 for more information on switch port parameters: Table 11. Switch Port Parameters Parameter Definition Links Opens associated dialog boxes. Port Displays the port name associated with the selected module. Name Displays the port name and opens the Switch Port Configuration dialog box for the selected module. Port VLAN Displays the port VLAN for the selected module. VLAN Classification Displays the port VLAN classification for the selected module. Trunk Mode Displays the port’s trunk mode for the selected module. Hunt Group Displays the hunt group of which the port is a member for the selected module. STAP Mode Displays whether the spanning tree algorithm protocol is enabled or disabled for the selected module. MAC Address Displays the port’s MAC address for the selected module. Cajun P880 Routing Switch Installation Guide 2 - 17 2 4. Click one of the following for more information on switch ports: — Next/Previous Module - to view the next or previous module’s switch port parameters. — Modules - to return to the Module Information dialog box. — All Module Switch Ports Configuration - to open the Switch Port Configuration All Ports dialog box and configure all ports for the selected module. Configuring Switch Port Parameters Switch port parameters set how each port performs switching functions (for example, VLAN parameters, hunt group assignments, trunk mode, and frame tag scheme). Refer to Table12 for more information on individual switch port configuration parameters. To configure switch port parameters: 1. In the System Configuration section of the Web Agent window, select Modules & Ports. The Module Information dialog box opens. 2. From the Model Number column, locate the module for which you want to configure ports. Click the Switch Ports column next to the selected module. The Switch Ports dialog box opens. 3. In the Name column, click the name for the port you want to configure. The Switch Port Configuration dialog box opens. 2 - 18 Cajun P880 Routing Switch Installation Guide Figure 16. Switch Port Configuration Dialog Box Refer to “Configuring Port VLAN Parameters” and “Configuring Non-VLAN Switch Port Parameters”, later in this chapter, for your specific configuration needs. Table 12 describes Switch Port configuration parameters: Table 12. Switch Port Configuration Parameters Parameter Definition Port VLAN Specifies the VLAN assignment for this port. Trunk Mode Select the trunk mode.Allows you to define the port as a trunk and allows you to select the appropriate VLAN trunking format if the port is connected to another switch. Refer to Table13 for more information on trunk mode options. Frame Tags Select whether to ignore or use received Frame VLAN tags. If you ignore VLAN tags on incoming frames, the frames are bound to the port’s default VLAN. The default is Use. Cajun P880 Routing Switch Installation Guide 2 - 19 2 Table 12. Switch Port Configuration Parameters 2 - 20 Parameter Definition VLAN Binding Select the port’s VLAN binding type. Refer to Table14 for more information on VLAN binding options. Automatic VLAN Creation Select to enable or disable the ability to automatically create a VLAN each time the port receives a frame from an unknown VLAN. The default is Disable. VTP Snooping Select to enable or disable VTP Snooping on this port. The default is Disable. Allow Learning Select to enable or disable the port’s learning of new addresses. The default is Enable. Hunt Group Select a hunt group for which this port will be a member. The default is None. Spanning Tree Mode Select to enable or disable spanning tree protocol on this port. The default is Enable. Fast Start Select to enable or disable fast start on this port. The default is Disable. Known Mode Select to enable or disable known mode. The default is Disable. 3Com Mapping Table Select how incoming tagged frames from 3Com equipment are mapped to Lucent VLANs. The default is 3ComDefault. Mirror Port Displays whether the mirror port is enabled or disabled. This is a Fast Ethernet only option. Cajun P880 Routing Switch Installation Guide Configuring Port VLAN Parameters Port VLAN parameters determine how a particular port’s traffic is flooded to VLANs when tagged and untagged packets are received on the port. See the examples later in this section for recommendations on settings for particular trunk port connections. Refer to “VLAN Operation”, in the Cajun P550/P220 Switch Operation Guide, for more information on creating VLANs. Refer to “Viewing Switch Port Parameters”, earlier in this chapter, for information on accessing the Switch Port dialog box. To configure port VLAN parameters: 1. From the Port VLAN pull-down menu in the Switch Port dialog box, select a VLAN as the VLAN assignment for this port. This causes all untagged frames arriving on this port to be assigned to the specified VLAN. The port will still assign incoming tagged packets to the VLAN indicated by the tag. 2. From the Trunk Mode pull-down menu, select the option (excluding Clear) to indicate that the port is a trunk and to select the appropriate VLAN trunking format if the port is connected to another switch. Table 13. describes the VLAN Trunking Mode options: Table 13. VLAN Trunking Mode Options VLAN Mode Applies the following format to packets entering this port: Clear No VLAN tag. This is the default setting. IEEE-802.1Q The IEEE 802.1Q Ethernet VLAN tagging scheme. Multi-layer A widely available proprietary VLAN tagging scheme, that is fully Cisco ISL compatible. 3Com 3Com’s VLAN tagging scheme. 3. From the Frame Tags pull-down menu, select whether you want to Ignore or Use received Frame VLAN tags. If you ignore VLAN tags on incoming frames, the frames are bound to the port’s default VLAN. 4. From the VLAN Binding pull-down menu, select a VLAN binding type for this port. Cajun P880 Routing Switch Installation Guide 2 - 21 2 Table14 describes the VLAN Binding Options. Table 14. VLAN Binding Options Option Definition Static Assigns VLAN membership manually, using the VLAN Switch Ports page described in “Creating and Implementing VLANs”, in the Cajun P550/P220 Switch Operation Guide. Bind to All Binds this port to all VLANs known to the switch. This is an appropriate mode for switch-to-switch connections. If you use 3Com Mapping Tables, this setting is ignored. Note: When a tagged IEEE 802.1Q packet arrives on a port that is set to bind to all and the VLAN does not exist on the switch, the packet is forwarded on to the VLAN assigned to the port default VLAN for that port. To prevent unintended forwarding of unknown VLAN traffic to the port’s default VLAN, configure the port default VLAN to Discard. The automatic VLAN creation feature will not work if the port’s default VLAN is the discard VLAN, because the switch does not learn for this VLAN. Bind to Received Binds this port to any VLAN it receives traffic from. Note: If Automatic VLAN Creation is enabled, the port binds to previously unknown VLANs, and a VLAN entry is added to the switch VLAN table. If Automatic VLAN Creation is disabled, the port does not bind to any VLAN unknown to the switch. 5. From the Automatic VLAN Creation pull-down menu, select Enable to automatically create a VLAN each time the port receives a frame from an unknown VLAN. * Note: This feature does not create entries in 3Com Mapping Tables. Refer to “Creating 3Com Mapping Tables”, in Chapter 12, for more information on 3Com Mapping Tables. 6. Click APPLY to save your changes, or CANCEL to restore previous settings. 2 - 22 Cajun P880 Routing Switch Installation Guide Configuring VTP Snooping VTP is a Layer 2 protocol developed by Cisco to maintain VLAN configuration consistency among its switches. this protocol only runs over trunk ports that have enabled either Cisco ISL or IEEE 802.1Q tagging. VTP Snooping allows a Cajun switch to synchronize its VLAN configuration with that of a Cisco switch running VTP in the same network. VLAN additions, deletions, and name changes made on the network’s Cisco VTP server will be automatically updated on Cajun switches that have VTP Snooping enabled and have connectivity to the Cisco VTP server. VLAN changes made on a Cajun switch are not automatically updated on any other switch. * Note: VTP Snooping is enabled by default. You would only need to change VTP Snooping port settings if you wanted to disable its ability to learn VLAN changes on the network’s Cisco VTP server. To configure switch port VTP Snooping parameters: 1. In the System Configuration section of the Web Agent, click Modules and Ports. The Module Information dialog box opens. 2. In the Switch Ports column, click on the Switch Ports link for the module which you want to enable VTP snooping. The Switch Ports dialog box for that module opens. 3. In the Name column, click the port on which you want to enable VTP Snooping switch wide. The Switch Port Configuration dialog box opens for that port. 4. From the Trunk Mode pull-down menu, select either IEEE 802.1Q or Multi-layer to match the trunk mode setting of the switch port of the switch port at the other end of the link. 5. From the VTP Snooping pull-down menu, select Enable. This is enabled by default. 6. Click APPLY to save your changes, or CANCEL to restore previous settings. 7. In the Switching Parameters section of the Web Agent window, click VTP Snooping. The VTP Snooping Configuration dialog box opens. Cajun P880 Routing Switch Installation Guide 2 - 23 2 8. Use Table15 to configure your switch VTP Snooping parameters. Table 15. VTP Snooping Parameters Parameter Definition VTP Snooping State Select to enable or disable the VTP snooping protocol globally for the switch. The default value is Disabled. Domain Name Enter the name associated with the Cisco VTP domain. The default is Null. Note: The domain name is automatically learned within approximately five minutes from a Cisco VTP switch provided both the Domain Name is Null and the VTP Snooping State is enabled on the Cajun switch. Configuration Revision Number Displays the VTP snooping configuration revision number associated with the last successful VTP configuration update on the Cajun switch. Updater Identity Displays the IP address of the Cisco switch that initiated the configuration update. Update Timestamp Displays the date and time that the Cisco switch initiated the configuration update. 9. Click APPLY to save your changes, or CANCEL to restore previous settings. Configuring Non-VLAN Switch Port Parameters To configure Non-VLAN switch port parameters: 1. In the Switch Port Configuration dialog box, from the Allow Learning pull-down menu, select Disable to stop the port’s learning of new addresses. This feature can be useful for security. Selecting Enable allows the port to learn new addresses. For example, you can set this parameter to Disable, then add a static MAC address entry for this port. 2. From the Hunt Group pull-down menu, select a hunt group for which this port will be a member. Refer to “Using Hunt Groups to Aggregate Bandwidth between Switches”, in the Cajun P550/P220 Switch Operation Guide, for more information on hunt groups. 2 - 24 Cajun P880 Routing Switch Installation Guide 3. From the Spanning Tree pull-down menu, select to Enable or Disable spanning tree protocol on this port. 4. From the Fast Start pull-down menu, select to Enable or Disable. When enabled, Fast Start mode ports begin forwarding traffic without waiting for the spanning tree negotiation to complete. Fast start eliminates the waiting time of listen and learn states. Ports immediately enter the forward state. 5. From the Known Mode pull-down menu, select to Enable or Disable. Selecting Enable limits the packets with unknown unicast destination addresses flooded to this port. For example, if a known end-station or file server is connected to the port, there’s no need to flood unknown unicasts to that port. You must manually enter a static MAC address for the station actually attached to the port. 6. From the 3Com Mapping Table pull-down menu, select an assignment to specify how incoming tagged frames from 3Com equipment are mapped to Lucent VLANs. Refer to “Creating 3Com Mapping Tables”, in the Cajun P550/P220 Switch Operation Guide, for more information on 3Com Mapping Tables. 7. Click APPLY to save your changes, or CANCEL to restore previous settings. Examples of Switch Ports Settings for Various VLAN Connection Types Use Table 16 through Table18 for recommended switch port settings for each connection type. Table 16. Example 1. Trunk to Cisco Catalyst 5000 TM Parameter Recommended Setting Port VLAN Default - causes untagged packets to be assigned to the default VLAN. Trunk Mode Multi-level - causes the port to send frames using the multilevel format. VLAN Binding Bind to All - binds the port to all VLANs known to the switch. Automatic VLAN Creation Enable - causes the switch to learn new VLAN IDs that arrive at the port, and then bind the port to these VLANs. VTP Snooping Enable - cause the switch to update its VLANs as they are created, deleted, or changed on the Catalyst. Cajun P880 Routing Switch Installation Guide 2 - 25 2 Table 17. Example 2. Trunk to 3Com SuperStack TM Parameter Recommended Setting Port VLAN Default - This parameter is ignored when using 3Com VLANs. Trunk Mode 3Com - Allows the switch to read the incoming VLAN tags. VLAN Binding Static - This parameter is ignored when using 3Com VLANs. Automatic VLAN Creation Disable - This parameter is ignored when using 3Com VLANs. Table 18. Example 3. Trunk to Bay Networks System 5000 TM Configuring Fast Start Mode Parameter Recommended Setting Port VLAN Default - Causes untagged packets to be assigned to the default VLAN. Trunk Mode IEEE-802.1Q - Causes the port to send frames using the IEEE-802.1Q format. This assumes that you have configured the Bay Networks switch to use IEEE-802.1Q VLAN tagging as well. VLAN Binding Bind to All - Binds the port to all VLANs known to the switch. Automatic VLAN Creation Enable - Causes the switch to learn new VLAN IDs that arrive at the port, and then bind the port to these VLANs. Fast Start mode causes ports to begin forwarding traffic without waiting for the spanning tree negotiation to complete. Examples of situations where you may want to set a port to Fast Start mode are: ■ ■ 2 - 26 End-station ports that do not need to participate in the full spanning tree negotiation Loop-free topologies that do not need spanning tree protocol to resolve redundant connections Cajun P880 Routing Switch Installation Guide To enable Fast Start for ports on a module associated with a selected bridge: 1. In the System Configuration section of the Web Agent window, click Modules & Ports. The Module Information dialog box opens. 2. In the Switch Ports column, click on the switch port number listed for the selected module. The Switch Ports dialog box opens. 3. To set Fast Start mode on individual ports, in the Name column, click the port name for the selected module. The Switch Port Configuration dialog box opens. Or To set Fast Start mode on all ports in a module, click All Module Switch Port Configuration. The Switch Port Configuration on All Ports dialog box opens. 4. From the Fast Start pull-down menu, select Enable to enable Fast Start mode on the selected module ports. 5. Click APPLY to save your changes, or CANCEL to clear your selection. Using the All Ports Configuration Dialog Box The All Ports Configuration dialog box allows you to apply the same parameter settings to all switch ports in a module using a single command. To set all switch ports in a module using a single command: 1. In the System Configuration section of the Web Agent window, select Modules & Ports. The Module Information dialog box opens. 2. In the Ports column, click the number of ports listed for the module you want to configure (for example, 10 for 100BASEFX). The Physical Port Configuration dialog box opens. 3. Click All Module Ports Configuration at the bottom of the dialog box. The All Ports Configuration dialog box opens. 4. Select the port on which you want your changes to occur. Cajun P880 Routing Switch Installation Guide 2 - 27 2 5. Set port parameters for the selected ports, as described in “Viewing Switch Port Parameters”, earlier in this chapter. 6. Click APPLY to save your changes, or CANCEL to restore previous settings. Setting Up SNMP Communities SNMP communities are the SNMP values that an SNMP manager uses to manage the switch. SNMP Version 2c is supported. Table 19. SNMP Communities Parameters Parameter Definition Community String This string serves as a password that you enter at the network management station. It provides the level of access to the switch that you specify on this page. IP Address Allows you to send SNMP responses only to a station with any or a particular IP address. Access Helps provide security when you use SNMP to manage the network from a single workstation. Refer to Table20 for more information on Access options. The default is Read-Write. Security Level Allows you to select the security level for this community string. Refer to Table21 for more information on security level options. The default is Normal. Trap Receiver Allows you to enable or disable the transmission of traps to the selected IP address. The default is Disable. To set SNMP communities: 1. In the System Configuration section of the Web Agent window, select SNMP Administration. The SNMP Community Management dialog box opens. 2. Click CREATE. The Create SNMP Community dialog box opens. 3. In the Community String field, enter a community name. 4. From the IP Address pull-down menu, select Any for any IP address or Specific and enter an IP Address in the appropriate fields. 2 - 28 Cajun P880 Routing Switch Installation Guide 5. From the Access pull-down menu, select a level for this community (Table 20). Table 20. Access Levels Access Level Manager Can... Manager Cannot... Read-Only View switch configuration settings and statistics. View community strings. Change switch configurations. Read-Write View and set switch configuration settings, and view statistics. View community strings. Read-Write with Security Level Set to admin View and set all switch parameters, including community table. N/A None Do nothing. This selection allows you to disable a string without deleting it. Access any switch features. 6. From the Security Level pull-down menu, select a security level for this community string (Table21). Table 21. SNMP Security Levels Option Allows Access to... normal All switch configuration and reporting functions. admin All switch configuration and reporting functions, including access to community configuration. 7. From the Trap Receiver pull-down menu, select Enable. 8. Click APPLY to save your changes, or CANCEL to restore previous settings. Cajun P880 Routing Switch Installation Guide 2 - 29 2 Changing the Console Serial Port Settings You can use the Web Agent to change the communications settings for the serial port connection on the front panel of the Layer 3 supervisor module. Initially, the switch’s console port is configured as a TTY Console to support a TTY connection. The Layer 2 and Layer 3 supervisor modules allow you to reconfigure the console serial port as a PPP Console to support a dial-in PPP connection using a modem. * Note: As a PPP console, you can change only the switch’s baud rate and flow control parameters. The flow control parameters are limited to None or Xon/Xoff. Configuring the Serial Console Port as a TTY Console To configure the console serial port as a TTY Console: 1. In the System Configuration section of the Web Agent window, select Console Configuration. The Console Configuration dialog box opens. 2. Click TTY for your console type and click SELECT. The Console Port Configuration dialog box opens. 3. Use Table22 to set your console serial port settings: Table 22. Console Serial Port Options Option Default Available Settings Baud Rate 9600 300, 1200, 2400, 4800, 9600, 19200, 38400, 57600, 115200 Flow Control Xon/Xoff (TTY) None, Xon/Xoff (TTY) Data Bits 8 7 or 8 Parity None Odd, Even, or None Stop Bits 1 1 or 2 4. Click APPLY to save your changes, or CANCEL to restore previous settings. 2 - 30 Cajun P880 Routing Switch Installation Guide Connecting a Modem In order to use the serial console port as a PPP console, you must connect a modem to the switch. When you use the specified serial cable and connectors, the switch will convert the normal DCE interface to a DTE interface that is used by modems. When the switch is configured for PPP mode, it will periodically send the modem config string from the serial console port. This will synchronize the baud rates between the modem and the console port and configure the modem to operate with the switch’s DTE interface. The switch does not use any output signals except for TXD. It uses the DTR (converted to DSR by the specified cable and connectors) input connected to the modem DCD output, to detect that the modem is connected. It supports XON/XOFF flow control (or none). To connect a modem: 1. Attach a DB25M-RJ45 (P/N 38210003)connector to the modem. 2. Attach the DB9M-RJ45 MDCE connector to the switch’s serial console port on the front panel of the switch. Figure 17. Typical Connection Between the Switch and a Modem Typical Connection between Cajun Switch and Modem DB25 M - RJ45 P/N 38210003 Pin 2 - TXD Pin 3 - RXD Pin 7 - GND Pin 8 - DCD out pin 20 - DTR in Pin 2 - TXD Pin 3 - RXD Pin 4 - DTR in Pin5 - GND pin 6 - NC DB9M - RJ45 MDCE Modem Cajun Switch Configuring the Serial Console Port as a PPP Console You can reconfigure the console serial port as a PPP Console to support a dial-in PPP connection using a modem. * Note: The lack of an IP address for the PPP serial interface causes the switch to immediately return to sending the modem configuration string. Typing TTY will re-access the CLI login prompt. Cajun P880 Routing Switch Installation Guide 2 - 31 2 To configure the console serial port as a PPP console: 1. In the System Configuration section of the Web Agent window, select Console Configuration. The Console Configuration dialog box opens. 2. Click PPP for your console type and click Select. The Console Port Configuration dialog box opens. 3. Use Table22 to change your console port settings. * Note: The only parameters you can change as a PPP console is baud rate and flow control. The flow control settings are limited to None or Xon/Xoff. 4. In the Modem Init Cmd field, enter your modem initialization command. The default modem configuration string is AT&D0S0=1. Table 23. Modem Configuration String Parameters Parameter Definition &D0 Disable DTR S0=1 Auto-answer mode (one ring) CD follows carrier Depends on modem E0 Disable local echo Software Flow Control (Receive and Transmit) Depends on modem 5. Click APPLY to save your changes, or CANCEL to restore previous settings. * Note: If you misconfigure your PPP serial console port, you can regain CLI access to correct the configuration parameters. For more information, refer to “Regaining Configuration Access to the PPP Serial Port Console”. Safety Tip: To successfully dial-in with PPP to the switch, you must also configure an IP address and interface for the PPP Serial Interface (Serial-Console). 2 - 32 Cajun P880 Routing Switch Installation Guide Regaining Configuration Access to the PPP Serial Port Console If the PPP serial port console is configured incorrectly, the command line interface (CLI) becomes temporarily unavailable for reconfiguration. To regain access to the CLI when the console port is in PPP mode: 1. In the console window, type TTY. The CLI login prompt displays. It may be necessary to press Enter several times to see the login prompt. You may see the modem init command string. 2. At the Login prompt, enter your user name. The password prompt displays. 3. At the Password prompt, enter your password. The Cajun CLI prompt displays. 4. Enter the PPP configuration commands necessary to start PPP. Refer to “Configuring the Serial Console Port as a PPP Console”, earlier in this chapter, and “Creating an IP Interface”, in Chapter 7, for more information on PPP configuration commands. 5. After you complete your configuration settings, type exit at the CLI prompt to reinvoke the modem control software and exit CLI mode. * Note: You do not need to exit from CLI if the serial port console has been configured as a TTY console, or if you do not intend to re-attempt connecting using PPP. Configuring Dial-Up Networking To configure your PC for dial-up networking with a PPP serial port console: 1. From My Computer, double-click Dial-Up Networking. The Dial-Up Networking dialog box opens. * Note: You must have dial-up networking installed on your PC. 2. Double-click Make New Connection to configure your modem. The Make New Connection wizard opens. 3. In the Type a name for the computer you are dialing field, enter a connection name for the computer you are dialing. 4. From the Select a Modem pull-down menu, select your modem and click Configure. The Modem Properties dialog box opens. 5. Click the Connection tab. The Connection tab opens. Cajun P880 Routing Switch Installation Guide 2 - 33 2 6. In Connection preferences, select the following: — From the Data bits pull-down menu, select 8. — From the Parity pull-down menu, select None. — From the Stop bits pull-down menu, select 1. 7. Click Advanced. The Advanced Connection Settings dialog box opens. 8. In Use flow control, click Software (XON/XOFF). 9. Click OK to close the dialog box. The Modem Properties dialog box re-opens. 10. Click the Options tab. The Option tab opens. 11. In Connection control, click Bring up terminal window after dialing and click OK. The Modem Properties dialog box closes and the wizard continues. 12. In the wizard dialog box, click Next and enter the telephone number you are calling. 13. Click Next. The wizard reports that you have successfully configured a modem. 14. Click Finish. The wizard closes and the newly configured connection displays in your Dial-Up networking program group. 15. Right-mouse click on your new connection and select Properties. The Properties dialog box opens. 16. Click the Server Types tab and de-select all advanced options except TCP/IP. 17. Click TCP/IP Settings. The TCP/IP settings dialog box opens. 18. Click Specify an IP Address and enter the IP address of the serial port interface. 19. Click Server assigned name server addresses. 20. De-select Use IP header compression and Use default gateway on remote network. 21. Click OK to close the TCP/IP dialog box. 22. Click OK to close the new connections properties dialog box. 2 - 34 Cajun P880 Routing Switch Installation Guide Using Dial-Up Networking with a PPP Serial Port Console To use TCP/IP applications (Telnet, HTTP, and SNMP) over your PPP serial port interface: 1. From My Computer, double-click Dial-Up Networking. The Dial-Up Networking program group opens. 2. Double-click on the PPP modem previously created. The Connect To dialog box opens. 3. Enter your password and click Connect. A Pre-Dial Terminal Screen opens. When the modem has successfully connected, a Post-Dial Terminal Screen opens. 4. In the Post-Dial Terminal screen, login using your CLI user name and password. It may be necessary to enter several carriage returns to view the Login prompt. 5. At the CLI prompt, go to configuration mode and enter set console transfer PPP. ASCII characters display below the CLI prompt. This is typical while the switch attempts to connect via PPP. 6. In the Post-Dial Terminal screen, click Continue (F7). PPP verification completes and the Connected To dialog box displays a message that the modem connection has been successfully established. Configuring the IP Interface for the PPP Console To configure the PPP console with an IP address and mask: 1. Configure your console serial port as a PPP Console. See “Connecting a Modem”, earlier in this chapter. 2. Connect your modem cable to the Cajun’s serial port. 3. From the IP Configuration section of the Web Agent, click Interfaces. The IP Interfaces dialog box opens. 4. Click CREATE. The Add IP Interface dialog box opens. 5. From the VLAN pull-down menu, select Serial-Console. This specifies the interface for the PPP console. 6. In the Network Address field, enter the IP address to be associated with the PPP console port. * Note: If you do not enter a name for this interface, the IP address is used as the interface name. Cajun P880 Routing Switch Installation Guide 2 - 35 2 7. In the Mask field, enter the network mask IP address (for example, 255.255.255.0). 8. Click APPLY to save your changes, or CANCEL to restore previous settings. Configuring a Static Route for the PPP Console To configure a PPP Console static route: 1. Configure your console serial port as a PPP Console. Refer to "Connecting a Modem", earlier in this chapter. 2. From the IP Configuration section of the Web Agent window, click Static Routes. The IP Static Routes dialog box opens. 3. Click CREATE. The Add IP Static Routes dialog box opens. This allows you to define a static route for the PPP console. 4. In the Network Address field, enter the IP address to be associated with the PPP console port. 5. In the Mask field, enter the network mask IP address. 6. In the Next-Hop Address field, enter the IP address of the gateway associated with this static route. 7. Click APPLY to save your changes, or CANCEL to restore previous settings. Hardware Requirements for Routing To configure your switch as an IP/IPX or AppleTalk router, you must first configure your Cajun switch with the following hardware: ■ P880 supervisor module (mandatory) ■ Layer 3 media modules (optional) including: — 2-Port Gigabit Ethernet module — 10-Port 100-BASE-F module — 12-Port 10/100-BASE-T module 2 - 36 Cajun P880 Routing Switch Installation Guide Configuring IP Routing on the Switch The Cajun P880 Switch with Integrated Routing combines scalable wire speed IP Layer3 switching (routing) with 10/100/1000 Ethernet Layer 2 switching (bridging) in a high-capacity chassisbased system. The product emphasizes traditional, standardscompliant IP operation and ample capacity to avoid bottlenecks. For more detailed information on Cajun P880 Switch routing operations, refer to “Routing with Layer 2 and Layer 3 Modules”, in the Cajun P550/P220 Switch Operation Guide. Minimum IP Routing Configuration Requirements The configuration process for the Cajun P880 Switch with integrated routing has the following minimum requirements for using IP routing: ■ ■ ■ ■ ■ Routing Configuration Quickstart IP routing must be globally enabled. At least one routing protocol must be enabled (RIP, OSPF) to allow communication between routers. Determine which interfaces need to have IP routing enabled. If you plan to expand your current network, create VLANs (subnets) to address your network configuration. Assign an IP address, subnet mask, routing protocol, and multicast routing protocol to each IP interface you configure. This section provides an overview of the LAN router configuration operation. For more information on these configuration steps, see the sections referenced after each step. To configure the switch as a LAN router: 1. Create a IP interface for each subnet. Refer to “Creating and Implementing VLANs”, in the Cajun P550/P220 Switch Operation Guide. 2. Create or assign a VLAN to the IP interface. Refer to “Assigning IP Interfaces to the VLAN”, in the Cajun P550/P220 Switch Operation Guide. 3. Bind ports to the VLANs assigned to the IP interfaces. Refer to “Viewing Switch Port Parameters”, earlier in this chapter. 4. Specify how the router will communicate with other routers. Refer to “Assigning IP Interfaces to the VLAN”, in the Cajun P550/ P220 Switch Operation Guide, to configure OSPF and RIP parameters. Cajun P880 Routing Switch Installation Guide 2 - 37 2 Configuring System Information The System Information section of the Web Agent allows you to configure general system information and settings, such as: ■ Entering General System Information ■ Enabling SNTP ■ Setting Summer Time Hours ■ Displaying the Power System Statistics ■ Displaying Cooling System Statistics ■ Performing a System Reset ■ Configuring Redundant Hardware Entering General System Information The system allows you to enter general system identification information from the Web Agent. Use these fields to uniquely identify each switch: ❒ Switch name ❒ Device location ❒ Device contact To change these values: 1. In the System Information section of the Web Agent window, click General. The System Information dialog box opens (Figure 18). Figure 18. General System Information Dialog Box 4.1.0 2 - 38 Cajun P880 Routing Switch Installation Guide 2. In the Name field, enter a name for the switch. 3. In the Location field, enter the location for the switch (for example, floor and closet location). 4. In the Contact field, enter information about the person who should be contacted in the event of a problem. 5. Click APPLY to save your changes, or CANCEL to restore previous settings. Enabling SNTP The Simple Network Time Protocol (SNTP) ensures that you can automatically synchronize time on all computers, switches, and other devices connected to your Cajun P880 Switch. By enabling SNTP, you ensure that all devices connected to your switch reflect the same time. When you enable SNTP, you are required to set your time zone and the rule or dates of Summer Time Hours followed by your location. For information about setting your time zone, refer to “Setting OneTime Summer Time Hours”. For information about setting Summer Time Hours, refer to “Setting Summer Time Hours”. To enable SNTP: 1. In the System Information section of the Web Agent window, click System Clock. The System Clock dialog box opens. 2. In the Clock Options section, click Simple Network Time Protocol (SNTP). The SNTP Client Configuration dialog box opens. 3. From the Enable State pull-down menu, select Enable. 4. In the Server IP Address field, type the IP address of the switch for which you enable SNTP. 5. Click Apply. SNTP is enabled for the switch. Setting Summer Time Hours Summer Time Hours, also referred to as Daylight Savings Time (DST), is the strategy of moving clocks ahead to provide greater amounts of daylight in the afternoon and to standardize time with other parts of the world. In many parts of the world, the Summer Time Hours algorithm is based on a standardized rule. For example, in the Western hemisphere, the rule used by most locations in Canada, Mexico, and the United States is to set clocks forward by Cajun P880 Routing Switch Installation Guide 2 - 39 2 one hour at 2:00 a.m. on the first Sunday in April and back an hour at 2:00 a.m. on the first Sunday in October annually. Many countries in Europe and Asia follow similar rules. The offset, or amount of time by which the clock is set forward or backward, varies from country to country. Many parts of the world follow a one-time change of Summer Time Hours. When you configure the switch for these locations, you reset the clock by specifying a scheduled time and date. * Note: If you upgrade the Cajun P880 from a previous version, your local time settings are saved as Greenwich Mean Time values. Ensure that you change the Summer Time Hours Algorithm before you set the clock. Setting Recurring Summer Time Hours To set recurring Summer Time Hours: 1. In the System Information section of the Web Agent window, click System Clock. The System Clock dialog box opens. 2. In Clock Options, click Summer Time Hours Algorithm. The Summer Time Hours Configuration box opens. 3. From the Enable State pull-down menu, select Enable. 4. In the Offset cell of the Value column, enter the reset value for the clock in minutes. For example, if you intend to reset the clock forward or backward by one hour, retain the default value of 60 minutes. 5. Click Recurring. * Note: The Web Agent enables you to select the boxes next to both Recurring and One-time Summer Time Hours. However, the option to set both Recurring and One-time hours is not provided. 2 - 40 Cajun P880 Routing Switch Installation Guide 6. Use Table24 for information about configuring Summer Time Hours. Table 24. Recurring Summer Time Hours Configuration Parameter Definition Recurring Select if Summer Time Hours is defined by a rule such as Daylight Savings Time (DST). All Start and End fields associated with Recurring Summer Time Hours provide the default values for Daylight Savings Time. When you select recurring Summer Time Hours, you indicate the time, in hours and minutes, on a specified day, week, and month that Summer Time Hours begin and end. Start Specifies the start of Summer Time Hours. End Specifies the end of Summer Time Hours. Week Select the week during which you want recurring Summer Time Hours to start or end. The selected week should reflect the day on which Summer Time Hours start. For example, if Summer Time Hours start on the first Sunday in April, select the First week. Options include: • First - First week of the month, the default Start value, when Daylight Savings Time starts in the Western hemisphere. • Second - Second week of the month. • Third - Third week of the month. • Fourth - Fourth week of the month. • Last - Remaining days of the month that form the last week of the month. Last is specified as the default End value, denoting when Daylight Savings Time ends in the Western hemisphere. Cajun P880 Routing Switch Installation Guide 2 - 41 2 Table 24. Recurring Summer Time Hours Configuration Parameter Definition Day Select the day of the week when you want recurring Summer Time Hours to start or end. Options are based on a seven-day week and include: • Sunday - the default Start and End values. In the Western hemisphere, DST starts on the first Sunday in April and ends on the last Sunday in October. • Monday • Tuesday • Wednesday • Thursday • Friday • Saturday Month Select the month when recurring Summer Time Hours start or end. The twelve months of the Gregorian calendar are provided. For recurring Summer Time Hours, the default Start value is April, the month during which DST starts in the Western hemisphere. The default End value is October, the month during which DST ends in the Western hemisphere. Hour Enter a value to represent the hour when Summer Time Hours start or end for Recurring settings. For Recurring Summer Time Hours, the default value is 02, meaning 2:00 a.m., for both Start and End hours. Minutes Enter a value to represent the number of minutes into the hour when Summer Time Hours start or end for Recurring Summer Time Hours. The default value is 00 for both Start and End minutes. 7. To set Summer Time Hours that recur annually, according to a rule: a. Select Recurring. b. Select values for the Week, Day, and Month when Summer Time Hours start and end. c. Enter values for the Hour and Minutes when Summer Time Hours start and end. 2 - 42 Cajun P880 Routing Switch Installation Guide 8. Click APPLY to save your changes, or CANCEL to restore previous settings. Setting One-Time Summer Time Hours To set Summer Time Hours that are not based on a standard rule: 1. In the System Information section of the Web Agent window, click System Clock. The System Clock dialog box opens. 2. In Clock Options, click Summer Time Hours Algorithm. The Summer Time Hours Configuration box opens. 3. From the Enable State pull-down menu, select Enable. 4. In the Offset cell of the Value column, enter the reset value for the clock in minutes. For example, if you intend to reset the clock forward or backward by one hour, retain the default value of 60 minutes. 5. Click One-Time. * Note: The Web Agent enables you to select the boxes next to both Recurring and One-time Summer Time Hours. However, the option to set both Recurring and One-time hours is not provided. 6. Use Table25 to configure Summer Time Hours on a one-time basis. Table 25. One-Time Summer Time Hours Configuration Parameter Definition One-time Select if Summer Time Hours change one time, such as on a specified date. When you select one-time Summer Time Hours, you indicate the time and date on which Summer Time Hours begin and end. Start Specifies the start of Summer Time Hours. End Specifies the end of Summer Time Hours. Cajun P880 Routing Switch Installation Guide 2 - 43 2 Table 25. One-Time Summer Time Hours Configuration Parameter Definition Week Select the week of the month during which you want recurring Summer Time Hours to start or end. Options include: • First - First week of the month, the default Start value, when Daylight Savings Time starts in the Western hemisphere. • Second - Second week of the month. • Third - Third week of the month. • Fourth - Fourth week of the month. • Last - The final days of a month, such as the 29th, 30th, and 31st days of a month. Last is specified as the default End value, denoting when Daylight Savings Time ends in the Western hemisphere. Day Select the day of the week when you want recurring Summer Time Hours to start or end. Options are based on a seven-day week and include: • Sunday - The default Start and End values. In the Western hemisphere, DST starts on the first Sunday in April and ends on the last Sunday in October. • Monday • Tuesday • Wednesday • Thursday • Friday • Saturday Month Select the month when one-time Summer Time Hours start or end. The twelve months of the Gregorian calendar are provided. For a one-time setting of Summer Time Hours, the default value for start and end months is January. 2 - 44 Hour Enter a value to represent the hour when Summer Time Hours start or end for One-time settings. The default value is 00. Minutes Enter a value to represent the number of minutes into the hour when Summer Time Hours start or end for One-time Summer Time Hours. The default value is 00 for both Start and End minutes. Cajun P880 Routing Switch Installation Guide 7. To set Summer Time Hours on a one-time basis: a. Select One-Time. b. Set the date on which Summer Time Hours start and end by selecting the Month, Day, and Year on which Summer Time Hours start and end. c. Enter values for the Hour and Minutes when Summer Time Hours start and end. 8. Click APPLY to save your changes, or CANCEL to restore previous settings. Setting the System Clock The system clock is used for setting traps, alarms, and other events of the switch. Set SNTP and Summer Time Hours before you set the system clock. To set the system clock: 1. In the System Information section of the Web Agent window, click System Clock. The System Clock dialog box opens. 2. In the Current Time Setting fields, enter the time using 24hour time format (for example, 10 p.m. is 22 00 00). 3. From the Time Zone pull-down menu, select your time zone. 4. In the Current Date Setting fields, enter the current month, date, and year. 5. Click APPLY to save your changes, or CANCEL to restore previous settings. * Note: The system clock does not automatically change with Daylight Savings Time. Cajun P880 Routing Switch Installation Guide 2 - 45 2 Setting the Temperature System You can set the upper and lower temperature warning systems for your switch’s backplane and slot 1. To configure the temperature warning systems: 1. In the System Information section of the Web Agent window, click Temperature. The Temperature System dialog box opens. 2. Enter the desired temperature warnings for the switch backplane and slot 1 sensors, and enter the desired temperature warning for the CPU sensor. 3. Click on APPLY to save your changes, or Defaults to restore the temperature defaults. * Note: The supervisor modules shut down the switching modules if the temperature reaches the Shutdown temperature. The modules are restarted if the temperature goes below the Upper Warning Temperature. The default Shutdown temperature for the slot 1 sensor and backplane sensor is 50° C. You can set the warning temperature to a value lower than 50° C to ensure prompt notification of an over-temperature situation. Displaying the Power System Statistics To display the power system statistics: 1. In the System Information section of the Web Agent window, click Power System. The Power System dialog box opens. 2. Use Table26 to review your power system statistics: Table 26. Power System Statistical Parameters 2 - 46 Parameter Definition Power Supply Indicates the power supply is present. Status Identifies if the power supply is working properly. Type Describes the type of power supply detected. Cajun P880 Routing Switch Installation Guide Table 26. Power System Statistical Parameters Parameter Definition Total System Power Displays the total system power in Watts. Current Power Available Displays the current power available. * Note: The power system settings only display 1400W of available power with two or three power supplies installed. A maximum configured switch requires a maximum of two power supplies. A third power supply may be added for redundancy in the event one of the other power supplies fails. All three power supplies will load-share during redundant operation. The remaining power supplies will share the full system load, in the event that the third power supply fails. Displaying Cooling System Statistics To display the switch’s cooling system status: 1. In the System Information section of the Web Agent window, click Cooling System. The Cooling System dialog box opens. 2. Ensure that all the individual components are operational by checking the status column for each component. 3. If a component’s status is non-operational, power down the Caju P880 Switch and contact a service representative to diagnose the failing unit. Configuring Redundant Hardware The Cajun P880 switch provides a redundant controllers and elements to ensure that if a controller or an element fails, the switch will continue to route data properly. The redundant components are available as separate options. Cajun P880 Routing Switch Installation Guide 2 - 47 2 When the redundant controller and element are installed, the backplane consists of the following parts: ■ One main controller ■ One redundant controller ■ Six switch elements ■ One redundant element The Cajun P880 switch is equipped with diagnostics to monitor the status of switch controllers and elements. When an element fails, diagnostics run automatically and test the hardware. In the Web Agent, information about a failed controller or element displays in the Switch Fabric Status dialog box. If the primary controller fails, the redundant controller takes over switch operation until you replace the primary controller. If an element fails, the redundant element takes over the function of the failed element until you replace the element. Checking for Proper Installation 1. In the System Information section of the Web Agent window, click Switch Fabric. The Switch Fabric Status dialog box opens. If the redundant controller and element installed properly, settings display as in Figure 19. 2 - 48 Cajun P880 Routing Switch Installation Guide Figure 19. Properly-Installed Redundant Hardware Settings 2. From the Configure Redundant Hardware pull-down menu, select Yes. 3. Click APPLY to save your changes. The redundant hardware is enabled. If the primary controller fails, the redundant controller takes over in its place. If an element fails, the redundant element takes over in its place. Replacing the Primary Controller If the primary controller fails, you are notified by a console message and an event log message. In the Web Agent, the Switch Controller field displays # 0 Failed. If the switch is installed with a redundant controller, the redundant controller automatically takes over the operation of the failed primary controller. To replace the primary controller: 1. In the System Information section of the Web Agent window, click Switch Fabric. The Switch Fabric Status dialog box displays. 2. From the Configure Redundant Hardware pull-down menu, select No. 3. Click APPLY to disable the primary controller. 4. Shut down the switch. Cajun P880 Routing Switch Installation Guide 2 - 49 2 CAUTION Before replacing switch controllers or elements, you must turn off the switch. 5. Replace the failed primary controller by inserting it in the slot to the right of the redundant controller and to the left of element three. 6. Restart the switch and login. 7. In the System Information section of the Web Agent, click Switch Fabric. The Switch Fabric Status dialog box displays. 8. From the Configure Redundant Hardware pull-down menu, select Yes. 9. Click APPLY to enable the redundant controller. The Switch Controller field displays # 1 Active to show that the redundant controller is now enabled. 10. In the Toggle Active Controller field, click Toggle to restore control to the primary controller. The Switch Controller field displays # 0 Active to show that the primary controller is now enabled. Replacing an Element If an element fails, you are notified by a console message and an event log message. In the Web Agent, the Switch Elements field displays # Failed <number>, where <number> is the number that indicates the failed element. To configure the redundant element: 1. In the System Information section of the Web Agent window, click Switch Fabric. The Switch Fabric Status dialog box displays. 2. From the Configure Redundant Hardware pull-down menu, select No. 3. Click Apply to disable the failed element. 4. Shut down the switch. CAUTION 2 - 50 Before replacing switch controllers or elements, you must turn off the switch. Cajun P880 Routing Switch Installation Guide 5. Replace the failed element by inserting it into the appropriate slot. 6. Restart the switch and login. 7. In the System Information section of the Web Agent window, click Switch Fabric. The Switch Fabric Status dialog box displays. 8. From the Configure Redundant Hardware pull-down menu, select Yes and click APPLY to enable the redundant element. The Switch Elements field displays Normal # 0 to show that the redundant element is now enabled. 9. From the Enable Redundant Element pull-down menu, select Normal and click APPLY. The Switch Element field displays Normal # 0 to show that the replaced element is now enabled. Performing a System Reset To perform a system reset: 1. In the System Information section of the Web Agent window, click System Reset. The System Reset Page dialog box opens. 2. Click Save to save your running configuration to the startup configuration before performing a system reset. 3. Click Yes to reset the switch, or No to cancel the operation. Managing Configuration Files You can manage the system files that contain the configuration data for your Cajun P880 switch. When you first install the switch, or upgrade from a previous installation, your configuration parameters are stored in a startup.txt file located in the switch’s Non-Volatile Random Access Memory (NVRAM). When the switch is restarted, the startup.txt file runs and stores configuration parameters in volatile RAM as a running configuration. Changes you make to the switch configuration are automatically recorded in RAM, but not in NVRAM. When you want to retain your current configuration, you must manually save it to NVRAM through the Web Agent or the Command Line Interface (CLI). For information about how to save your running configuration file to Cajun P880 Routing Switch Installation Guide 2 - 51 2 your startup configuration, refer to “"Copying Running Configuration to Startup Configuration"” later in this section. To determine changes you have made to your running configuration, you can view and compare your running and startup configuration files. Viewing Your Running Configuration To view your running configuration: ■ In the CLI Configuration section of the Web Agent window, click Running Configuration. Or ■ In privileged mode in the Command Line Interface, enter show running_config . Viewing Your Startup Configuration To view your startup configuration: ■ In the CLI Configuration section of the Web Agent window, click Startup Configuration. Or ■ In privileged mode in the Command Line Interface, enter show startup_config . Viewing Your Script Execution Log File Each time the startup.txt file or other script runs, a log file is generated. Log files contain the data that scripts return. To view your script execution log file: ■ In the CLI Configuration section of the Web Agent window, click Script Log File. The Script Execution Log File dialog box opens showing the contents of the script execution log file. Or ■ 2 - 52 In privileged mode in the Command Line Interface, enter show file logfile.txt . Cajun P880 Routing Switch Installation Guide Copying Configuration Files If you modify your running configuration through the Command Line Interface (CLI) or the Web Agent, and you want your changes to replace your startup configuration, copy your running configuration to your startup configuration. Before you copy a running configuration over your startup configuration, copy your startup configuration to a file on the switch or on a TFTP server using the Web Agent or the Command Line Interface. On the switch, configuration files are automatically saved as text files using the *.txt extension. On a TFTP server, you can edit the startup.txt file using a text editor of your choice and save copies of it with or without a file extension. Copying Running Configuration to Startup Configuration To save your running configuration as your startup configuration in NVRAM: 1. In the CLI Configuration section of the Web Agent window, click Config File Management. 2. Click Save to save your running configuration as your startup configuration. Or In privileged mode in the CLI, enter: copy running-config startup-config Copying Files Using the Configuration File Management dialog box, you can copy files to and from multiple locations. For example, if you modify your running configuration and you want to reinstate your startup configuration parameters, you can copy your startup configuration to your running configuration in volatile RAM. Also, you can upload configuration and other ASCII files from the switch to a TFTP server. Likewise, you can download files by copying files from a TFTP server directory to the switch or to a startup or running configuration file. To copy files: 1. In the CLI Configuration section of the Web Agent, click Config File Management. The Configuration File Management dialog box opens. Cajun P880 Routing Switch Installation Guide 2 - 53 2 2. Use Table27 for information about copying a source file to a TFTP server destination: Table 27. Configuration File Management Parameters Parameter Description Options Save RunningConfig to Startup-Config Saves the running configuration to the startup configuration N/A Copy Source Specifies the source file to be copied • Unspecified- No source specified. Choose a source. • File - Specifies a source file located on the switch in NVRAM. • Running-Config Specifies a running configuration. • Startup-Config Specifies a startup configuration. • TFTP Server Specifies a source file located in a directory on a TFTP server. Source Filename 2 - 54 Specifies the path and name of the source file Source files can be ASCII files in NVRAM available for upload or files located on a TFTP server available for download Cajun P880 Routing Switch Installation Guide Table 27. Configuration File Management Parameters Parameter Description Options Copy Destination Specifies the destination of the file to be copied • Unspecified - No destination specified. Choose a destination. • File - Specifies that a source is copied or downloaded to NVRAM. • Running-Config Specifies that a source is copied to the running configuration. • Startup-Config Specifies that a source is copied to the startup configuration. • TFTP Server Specifies that a source is copied to a TFTP server location. Destination Filename Specifies the location of the destination Configuration files and other files can be copied to NVRAM on the switch or to a TFTP server as a destination location. TFTP Server IP Address Specifies the IP address of a source or destination TFTP server Copy (download) source files, located on a TFTP server, to your running configuration, your startup configuration, or a location on the switch. Or, copy (upload) your configuration files, or a file located on the switch, to a TFTP server. Cajun P880 Routing Switch Installation Guide 2 - 55 2 3. From the Copy Source pull-down menu, select one of the following: — Running-Config - To copy your running configuration to your startup configuration, to a file located on the switch, or to a file located on a TFTP server. — Startup-Config - To copy your startup configuration to your running configuration, to a file located on the switch, or to a file located on a TFTP server. — File - To copy a file stored on the switch to your running or startup configuration, to a location on the switch, or to a location on a TFTP server. — TFTP Server - To copy a file stored on a TFTP server to your running or startup configuration or to a file on the switch. If you select File or TFTP Server, also provide the path and filename of the source file in the Source Filename field. 4. From the Copy Destination pull-down menu, select one of the following: — Running-Config - If you are copying your startup configuration, or other file located on the switch or on a TFTP server, to your running configuration. — Startup-Config - If you are copying your running configuration, or other file located on the switch or on a TFTP server, to your startup configuration. — File - If you are copying your startup or running configuration, another file located on the switch, or a file located on a TFTP server to a file on the switch. — TFTP Server - If you are copying your startup or running configuration, or another file located on the switch, to a location on a TFTP server. If you select File or TFTP Server, also provide the path and filename of the destination file in the Source Destination field. 5. In TFTP Server IP Address, enter the IP address of the source or destination TFTP server, if applicable. 6. Click Copy. Your source configuration or file is copied to your specified destination. 2 - 56 Cajun P880 Routing Switch Installation Guide * Note: The Web Agent returns an Invalid operation! error message if you attempt to copy: — The current running configuration to the running configuration. — The startup configuration to the same startup configuration. — The specified TFTP server to a TFTP server. Viewing the Status of a TFTP Transfer After you have copied the startup configuration or other files to a TFTP server, you can check the status of the TFTP transfer to ensure that files copied correctly. To view the status of a TFTP transfer: 1. In the CLI Configuration section of the Web Agent, click Config File Management. The Configuration File Management dialog box opens. 2. In the Get Status of Most Recent TFTP Copy field, click Status. Cajun P880 Routing Switch Installation Guide 2 - 57 2 2 - 58 Cajun P880 Routing Switch Installation Guide A Compliance and Specification Information Safety UL 1950 EN60950 CSA 22.2-No. 950 IEC 950 TUV GS EMI FCC 15J, Class A CE Mark EN55022 Class A CISPR 22 Class A EN55024 Power AC input voltage: 100-240 VAC @ +6%, -10% Frequency: 50 - 60 Hz Maximum Power Consumption Per Power Supply: 10.0 A @ 120 V 5.5 A @ 240 V Line cord connector to power supply must be IEC320/C15. Cordage must be sized appropriately for rated current. Cajun P880 Routing Switch Installation Guide A-1 Operating/Physical Operating Temperature (Sea Level): 0° to 40° C Storage Temperature (Sea Level): -20° to 80° C Relative Humidity: 5% to 95% noncondensing Physical Dimensions: 17.375" W x 18.5" D x 25" H (15 RU) A-2 Cajun P880 Routing Switch Installation Guide Index Numerics 10/100 port auto negotiation speed/duplex advertisement , 2 - 15 10/100 port parameter auto-negotiation mode, 2 - 15 category, 2 - 14 duplex mode , 2 - 14 flow control mode, 2 - 15 name , 2 - 14 port PACE priority, 2 - 16 rate limit burst size, 2 - 16 rate limit mode, 2 - 15 rate limit rate, 2 - 15 speed mode, 2 - 14 10BASE-T Crossover patch cables , 1 - 2 3COM Virtual LAN trunking modes, 2 - 21 3Com mapping table non-VLAN switch port parameters , 2 - 25 switch port configuration parameters, 2 - 20 3Com SuperStack, parameters automatic VLAN creation, 2 - 26 port VLAN, 2 - 26 trunk mode, 2 - 26 VLAN bindings, 2 - 26 A AC power source, 1 - 3 access SNMP communities parameters, 2 - 28 access level configuring SNMP communities, 2 - 29 active backpressure , 2 - 15 adding a user, 2 - 8 password, 2 - 9 user logins, 2 - 8 user name , 2 - 9 admin SNMP security level , 2 - 29 airflow installation , 1 - 3 Cajun P880 Switch Installation Guide all module ports configuration , 2 - 16 all ports configuration, gigabit ports , 2 - 10 allow learning non-VLAN switch port parameters , 2 - 24 switch port configuration parameters, 2 - 20 anti-static wrapping power supplies , 1 - 9 assignment Virtual LANs, configuring, 2 - 21 Audience of Manual, ix auto negotiation speed/duplex advertisement 10/100 port , 2 - 15 automatic VLAN creation, 2 - 22 3Com SuperStack parameters, 2 - 26 Bay Networks System 5000 parameters, 2 - 26 Cisco Catalyst 5000 parameters, 2 - 25 switch port configuration parameters, 2 - 20 auto-negotiation Fast Ethernet module, 2 - 13 auto-negotiation mode 10/100 port parameter, 2 - 15 B baud rate console serial port settings, 2 - 30 Bay Networks System 5000, parameters automatic VLAN creation, 2 - 26 port VLAN, 2 - 26 trunk mode , 2 - 26 VLAN bindings, 2 - 26 bind to all Virtual LAN binding options, 2 - 22 bind to received Virtual LAN binding options, 2 - 22 binding options Virtual LANs, 2 - 22 1 C cable distances, recommended, 1 - 15 cable management bracket installation, 1 - 17 cables installation, 1 - 14 category 10/100 port parameter, 2 - 14 gigabit port parameters, 2 - 11 category 5 cables, 1 - 14 Cisco Catalyst 5000 parameters port VLAN, 2 - 25 Cisco Catalyst 5000, parameters automatic VLAN creation, 2 - 25 trunk mode, 2 - 25 VLAN binding , 2 - 25 VTP snooping , 2 - 25 CLI regaining access, 2 - 33 communities configuring SNMP, 2 - 28 SNMP , 2 - 28 community string configuring SNMP, 2 - 28 SNMP communities parameters, 2 - 28 Components, 1 - 1 configuration invalid copies, 2 - 57 configuration file management copy destination, 2 - 55 copy source, 2 - 54 destination filename, 2 - 55 save running configuration to startup configuration , 2 - 54 source filename, 2 - 54 TFTP server IP address, 2 - 55 configuration files, 2 - 51 configuration revision number VTP snooping parameters, 2 - 24 configure ports gigabit module , 2 - 10 configuring a Fast Ethernet module, 2 - 12 configuring a redundant element, 2 - 50 configuring fast start mode, 2 - 27 configuring flow control mode gigabit module , 2 - 10 configuring physical port parameters gigabit ports , 2 - 11 2 configuring port name Fast Ethernet module, 2 - 12 configuring port VLAN parameters, 2 - 21 configuring service port gigabit module , 2 - 10 configuring the PPP console static route, 2 - 36 configuring the serial port console PPP console, 2 - 32 configuring the temperature system, 2 - 46 configuring user port gigabit module , 2 - 10 configuring VTP snooping, 2 - 23 connecting a modem, 2 - 31 connecting the power supplies installation, 1 - 12 console serial port changing, 2 - 30 console serial port configuration PPP (Layer 3 only) , 2 - 30 TTY (Layer 3 and Layer 2), 2 - 30 console serial port settings, changing baud rate , 2 - 30 data bits, 2 - 30 flow control, 2 - 30 parity, 2 - 30 stop bits , 2 - 30 Contacing Lucent, x controller redundancy enabling, 1 - 21 conventions , viii cooling system status displaying , 2 - 47 Copper Cable Lengths, 1 - 16 copy destination configuration file management, 2 - 55 copy source configuration file management, 2 - 54 copying configuration invalid combinations , 2 - 57 from the switch or server to a configuration file, 2 - 53 running configuration to startup configuration , 2 - 53 startup configuration to running configuration , 2 - 53 to a TFTP server, 2 - 53 to the switch, 2 - 53 Cajun P880 Switch Installation Guide copying files, 2 - 56 copying from/to a TFTP server , 2 - 56 copying source files, 2 - 53 copying the running configuration, 2 - 56 copying the startup configuration , 2 - 56 Crossover Cables, 1 - 14 current power available power system statistical parameters, 2 - 47 D data bits console serial port settings, 2 - 30 day one-time summer time hours configuration , 2 - 44 summer time hours configuration, 2 - 42 default password, 2 - 5 designating a switch fabric, 2 - 48 destination filename configuration file management, 2 - 55 diagnostics for switch hardware, 2 - 48 dial-up networking configuring with a PPP serial port console, 2 - 33 displaying IPX RIP interface statistics, 2 - 1 displaying the cooling system status, 2 - 47 displaying the power system statistics , 2 - 46 document conventions , viii documentation feedback, vii online , viii documentation feedback , vii domain name VTP snooping parameters, 2 - 24 duplex mode 10/100 port parameter, 2 - 14 Fast Ethernet module, 2 - 13 E editing general system information, 2 - 38 Ejectors, 1 - 14 electrostatic discharge preventing , 1 - 4 Electrostatic Discharge (ESD) , 1 - 4 enabling controller redundancy, 1 - 21 enabling fast start mode for all ports on a module , 2 - 27 Cajun P880 Switch Installation Guide enabling fast start mode for individual ports, 2 - 27 enabling gigabit ports , 2 - 10, 2 - 12 enabling SNTP, 2 - 39 enabling the rate limit mode Fast Ethernet module, 2 - 13 end one-time summer time hours configuration , 2 - 43 summer time hours configuration, 2 - 41 F Fast Ethernet module auto-negotiation mode, enabling, 2 - 13 configuring , 2 - 12 rate limit mode, enabling, 2 - 13 Fast Ethernet module, configuring auto-negotiation duplex advertisement , 2 - 13 auto-negotiation speed advertisement, 2 - 13 duplex mode , 2 - 13 flow control mode, 2 - 13 pace priority mode , 2 - 14 port name , 2 - 12 rate limit burst size, 2 - 13 rate limit rate, 2 - 13 service port , 2 - 13 speed mode, 2 - 13 user port , 2 - 13 fast start switch port configuration parameters, 2 - 20 fast start mode configuring , 2 - 27 fast start mode (all ports) enabling, 2 - 27 fast start mode (individual ports) enabling, 2 - 27 fault-tolerant switch fabric designating, 2 - 48 Female DTE-to-RJ-45 connector, 1 - 2 files copying, 2 - 56 startup.txt , 2 - 51 filler panel removing, 1 - 11 flow control console serial port settings, 2 - 30 3 flow control mode 10/100 port parameter, 2 - 15 Fast Ethernet module, 2 - 13 gigabit port parameters, 2 - 11 frame tags switch port configuration parameters, 2 - 19 frame tags, configuring Virtual LANs, 2 - 21 G general system information, setting device contact, 2 - 38 device location, 2 - 38 switch name , 2 - 38 gigabit module configure ports, 2 - 10 gigabit module, configuring flow control mode, 2 - 10 port name , 2 - 10 port pace priority, 2 - 10 ports , 2 - 10, 2 - 12 service port, 2 - 10 user port , 2 - 10 gigabit port name configuring , 2 - 10 gigabit port parameters category, 2 - 11 flow control mode, 2 - 11 port name , 2 - 11 port PACE priority, 2 - 12 remote fault detect, 2 - 12 gigabit ports configuring physical port parameters, 2 - 11 enabling, 2 - 10, 2 - 12 Ground, electrical, 1 - 4 H hardware requirements for routing, 2 - 36 hour one-time summer time hours configuration , 2 - 44 summer time hours configuration, 2 - 42 hunt group non-VLAN switch port parameters, 2 - 24 switch port configuration parameters, 2 - 20 switch port parameter, 2 - 17 4 I IEEE-802.1Q Virtual LAN trunking mode, 2 - 21 installation airflow, 1 - 3 cable distances, 1 - 15 cable types, 1 - 14 connecting th power supplies, 1 - 12 location, 1 - 3 power supplies, 1 - 9 powering on the system , 1 - 23 preventing electrostatic discharge, 1 - 4 rack mount , 1 - 6 relative humidity , 1 - 3 tools, 1 - 4 installing modules, 1 - 13 mounting shelf, 1 - 5 installing redundant controllers, 1 - 21 installtion cable management bracket, 1 - 17 IP address configuring SNMP communities, 2 - 28 SNMP communities parameters, 2 - 28 IPX RIP interface statistics displaying , 2 - 1 K known mode non-VLAN switch port parameters, 2 - 25 switch port configuration parameters, 2 - 20 L LAN router configuration , 2 - 37 Layer 2 switching (bridging), 2 - 37 Layer 3 switching (routing) , 2 - 37 LEDs, 1 - 23 links switch port parameter, 2 - 17 location of hardware, 1 - 3 logging in Web Agent, 2 - 8 M MAC address switch port parameter, 2 - 17 Male DCE-to-RJ-45 connector, 1 - 2 Cajun P880 Switch Installation Guide Male DTE-to-RJ-45 null modem connector, 1-2 minutes one-time summer time hours configuration , 2 - 44 summer time hours configuration, 2 - 42 mirror port switch port configuration parameters, 2 - 20 modem connecting , 2 - 31 modem configuration string parameters &D0, 2 - 32 CD follows carrier , 2 - 32 E0, 2 - 32 S0=1, 2 - 32 software flow control, 2 - 32 module switch port parameters , 2 - 18 Module Status LED, 1 - 23 Modules ejectors , 1 - 14 modules installing, 1 - 13 modules & ports , 2 - 10 month one-time summer time hours configuration , 2 - 44 summer time hours configuration, 2 - 42 mounting shelf installing, 1 - 5 N name switch port parameter, 2 - 17 none SNMP access level , 2 - 29 non-VLAN switch port parameters, configuring 3Com mapping table , 2 - 25 allow learning, 2 - 24 hunt group, 2 - 24 known mode , 2 - 25 spanning tree, 2 - 25 normal SNMP security level , 2 - 29 Cajun P880 Switch Installation Guide O one-time summer time hours configuration, 2 - 43 day, 2 - 44 end , 2 - 43 hour, 2 - 44 minutes, 2 - 44 month, 2 - 44 start , 2 - 43 week , 2 - 44 Online documentation, viii Out-of-Band connection kit, 1 - 2 P parity console serial port settings, 2 - 30 performing a system reset, 2 - 51 port switch port parameter, 2 - 17 Port LED , 1 - 23 port name configuring switch port parameters, 2 - 18 gigabit port parameters, 2 - 11 port PACE priority 10/100 port parameter, 2 - 16 gigabit port parameters, 2 - 12 port VLAN 3Com SuperStack parameters, 2 - 26 Bay Networks System 5000 parameters, 2 - 26 Cisco Catalyst 5000 parameters, 2 - 25 configuring switch port parameters, 2 - 18 switch port configuration parameters, 2 - 19 switch port parameter, 2 - 17 port VLAN parameters configuring , 2 - 21 port VLAN, selecting, 2 - 18 Power Consumption, 1 - 9 Power Management , 1 - 9 Power On Behavior , 1 - 23 Power Supplies connecting , 1 - 12 power supplies , 1 - 9 anti-static wrapping, 1 - 9 installation , 1 - 9 removing, 1 - 11 power supply power system statistical parameters, 2 - 46 5 power system statistical parameters current power available , 2 - 47 power supply, 2 - 46 status, 2 - 46 total system power, 2 - 47 type, 2 - 46 power system statistics displaying , 2 - 46 powering on the system installation, 1 - 23 PPP console configuring , 2 - 32 configuring a network mask, 2 - 35 configuring an IP address, 2 - 35 PPP console configuration (Layer 3 only), 2 - 30 PPP console settings baud rate , 2 - 30 flow control, 2 - 30 PPP console static route configuring , 2 - 36 PPP serial port console , 2 - 35 regaining access to the CLI, 2 - 33 primary controller replacing, 2 - 49 R Rack Mount , 1 - 6 rack mount installation, 1 - 6 rack requirements, 1 - 3 rate limit burst size 10/100 port parameter, 2 - 16 rate limit mode 10/100 port parameter, 2 - 15 rate limit rate 10/100 port parameter, 2 - 15 readonly SNMP access level , 2 - 29 readwrite SNMP access level , 2 - 29 readwrite with security level set to admin SNMP access level , 2 - 29 recurring summer time hours configuration, 2 - 41 redundant controllers installing, 1 - 21 redundant element configuring , 2 - 50 6 related documents, ix relative humidity installation, 1 - 3 remote fault detect gigabit port parameters, 2 - 12 remote fault detection , 2 - 10 removing filler panels, 1 - 11 power supplies, 1 - 11 replacing the primary controller, 2 - 49 routing hardware requirements , 2 - 36 Layer 3 switching, 2 - 37 routing configuration minimum requirements, 2 - 37 running configuration copying, 2 - 56 viewing , 2 - 52 running.txt, 2 - 51 RX LED, 1 - 23 S save running configuration to startup configuration configuration file management, 2 - 54 SC-type connectors, 1 - 14 security level configuring SNMP communities, 2 - 29 SNMP communities parameters, 2 - 28 security levels SNMP , 2 - 29 serial line connection, 2 - 3 service port Fast Ethernet module, 2 - 13 set recurring summer time hours , 2 - 40 setting all ports in a module , 2 - 16 setting summer time hours, 2 - 39 one time, 2 - 43 setting switch ports on all modules, 2 - 27 setting the system clock, 2 - 39 setting up user accounts, 2 - 8 SNMP communities , 2 - 28 security levels, 2 - 29 SNMP access level none, 2 - 29 readonly , 2 - 29 readwrite, 2 - 29 Cajun P880 Switch Installation Guide readwrite with security level set to admin , 2 - 29 SNMP communities parameters access, 2 - 28 community string, 2 - 28 IP address, 2 - 28 security level, 2 - 28 trap receiver, 2 - 28 SNMP communities, configuring, 2 - 28 access level, 2 - 29 community string, 2 - 28 IP address, 2 - 28 security level, 2 - 29 trap receiver, 2 - 29 SNMP security level admin , 2 - 29 normal, 2 - 29 snmp version supported, 2 - 28 SNTP enabling, 2 - 39 source filename configuration file management, 2 - 54 spanning tree non-VLAN switch port parameters, 2 - 25 spanning tree mode switch port configuration parameters, 2 - 20 speed mode 10/100 port parameter, 2 - 14 Fast Ethernet module, 2 - 13 STAP mode switch port parameter, 2 - 17 start one-time summer time hours configuration , 2 - 43 summer time hours configuration, 2 - 41 startup configuration copying, 2 - 56 viewing , 2 - 52 startup.txt , 2 - 51 static Virtual LAN binding options, 2 - 22 static route PPP console, 2 - 36 status power system statistical parameters, 2 - 46 stop bits console serial port settings, 2 - 30 Straight-through RJ-45 Cable , 1 - 2 Cajun P880 Switch Installation Guide summer time hours one-time setting , 2 - 43 set recurring, 2 - 40 setting, 2 - 39 summer time hours configuration day, 2 - 42 end , 2 - 41 hour, 2 - 42 minutes, 2 - 42 month, 2 - 42 recurring, 2 - 41 start , 2 - 41 week , 2 - 41 supported browsers, 2 - 8 switch configuration managing, 2 - 53 switch fabric designating, 2 - 48 switch port configuration enabling fast start mode, 2 - 27 switch port configuration parameters 3Com mapping table , 2 - 20 allow learning, 2 - 20 automatic VLAN creation, 2 - 20 fast start, 2 - 20 frame tags, 2 - 19 hunt group, 2 - 20 known mode , 2 - 20 mirror port, 2 - 20 port VLAN, 2 - 19 spanning tree mode, 2 - 20 trunk mode, 2 - 19 VLAN binding , 2 - 20 VTP snooping , 2 - 20 switch port parameters hunt group, 2 - 17 links, 2 - 17 MAC address, 2 - 17 module, configuring, 2 - 18 name , 2 - 17 port, 2 - 17 port VLAN, 2 - 17 STAP mode, 2 - 17 trunk mode, 2 - 17 viewing , 2 - 17 VLAN classification, 2 - 17 switch port parameters, configuring port name , 2 - 18 switch ports, single command , 2 - 27 7 system information editing, 2 - 38 system information, changing contact, 2 - 39 location, 2 - 39 name , 2 - 39 system reset performing, 2 - 51 System weights, 1 - 6 T Technical Support Contacting, x temperature ambient, 1 - 3 temperature system configuring , 2 - 46 terminal setup, 2 - 3 TFTP server copying, 2 - 56 TFTP server IP address configuration file management, 2 - 55 TFTP transfer status viewing , 2 - 57 tools installation, 1 - 4 total system power power system statistical parameters, 2 - 47 trap receiver configuring SNMP communities, 2 - 29 SNMP communities parameters, 2 - 28 trunk mode 3Com SuperStack parameters, 2 - 26 Bay Networks System 5000 parameters, 2 - 26 Cisco Catalyst 5000, parameters, 2 - 25 switch port configuration parameters, 2 - 19 switch port parameter, 2 - 17 TTY console configuration (Layer 2 and Layer 3), 2 - 30 TTY console settings baud rate , 2 - 30 data bits, 2 - 30 flow control, 2 - 30 parity, 2 - 30 stop bits, 2 - 30 8 TX LED , 1 - 23 type power system statistical parameters, 2 - 46 U Unpacking, 1 - 1 update timestamp VTP snooping parameters, 2 - 24 updater identity VTP snooping parameters, 2 - 24 updater time stamp VLAN exchange parameters , 2 - 24 user account access level ADMINISTRATOR user, 2 - 9 READ_ONLY user, 2 - 9 READ_WRITE user, 2 - 9 user accounts access levels , 2 - 9 setting up, 2 - 8 user logins default, 2 - 8 using dial-up networking using dial-up networking, 2 - 35 V viewing switch port parameters, 2 - 17 viewing the running configuration, 2 - 52 viewing the script execution log file script execution log file viewing , 2 - 52 viewing the startup configuration, 2 - 52 viewing the TFTP transfer status, 2 - 57 Virtual LAN binding options bind to all , 2 - 22 bind to received , 2 - 22 static, 2 - 22 Virtual LAN trunking modes 3COM , 2 - 21 IEEE-802.1Q, 2 - 21 Virtual LANs binding options , 2 - 22 trunk mode, configuring, 2 - 21 Virtual LANs, configuring assignment, 2 - 21 automatic VLAN creation, 2 - 22 frame tags, 2 - 21 trunk mode, 2 - 21 VLAN binding , 2 - 21 Cajun P880 Switch Installation Guide VLAN binding Cisco Catalyst 5000 parameters, 2 - 25 switch port configuration parameters, 2 - 20 VLAN binding, configuring Virtual LANs, 2 - 21 VLAN bindings 3Com SuperStack parameters, 2 - 26 Bay Networks System 5000 parameters, 2 - 26 VLAN classification switch port parameter, 2 - 17 VLAN exchange parameters updater timestamp, 2 - 24 VTP snooping Cisco Catalyst 5000 parameters, 2 - 25 configuring , 2 - 23 VTp snooping switch port configuration parameters, 2 - 20 VTP snooping parameters configuration revision number, 2 - 24 domain name, 2 - 24 update timestamp, 2 - 24 updater identity, 2 - 24 VTP snooping state, 2 - 24 VTP snooping state VTP snooping parameters, 2 - 24 W Web Agent logging in, 2 - 8 setting up user accounts, 2 - 8 week one-time summer time hours configuration , 2 - 44 summer time hours configuration, 2 - 41 X Xon/Xoff flow control, 2 - 30 Cajun P880 Switch Installation Guide 9 10 Cajun P880 Switch Installation Guide