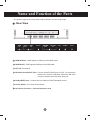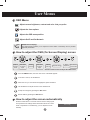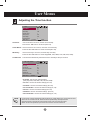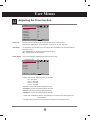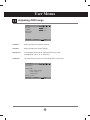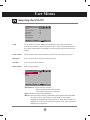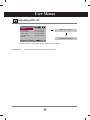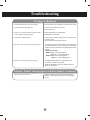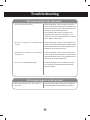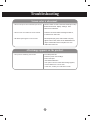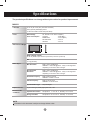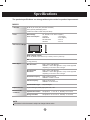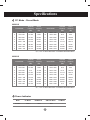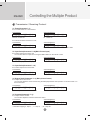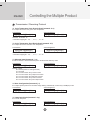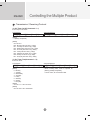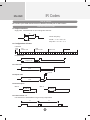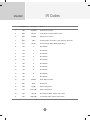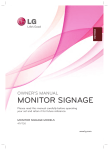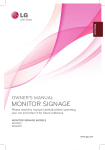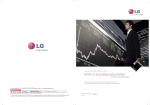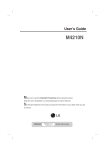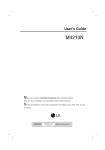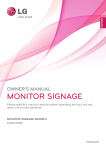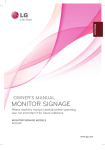Download LG Electronics M2901S Computer Monitor User Manual
Transcript
ENGLISH OWNER’S MANUAL MONITOR SIGNAGE Please read this manual carefully before operating your set and retain it for future reference. MONITOR SIGNAGE MODELS M2901S M3801S www.lg.com Note • Image sticking is a phenomenon that exhibits temporary retained image or permanent "ghost" image, due to the prolonged display of static images, which causes chemical or electrical damage on the display components. • It is recommended to avoid displaying a fixed static image which is the most common cause of image sticking. • When a displayed image is not required, it is recommended to display a Dynamic Image, or an Active moving Screen Saver. • Typical Example of Image Sticking 1) F or general usage, such as television broadcasting, image sticking can occur on channel numbers or logos displayed in a fixed position for long periods of time. 2) The displays used at airports and other public transportation stations for displaying customer information, tend to have the same image or similar contents. Image Sticking occurs when this type of format or content is used for a long period of time. 3) Letter box format is consistently used with DVD or VCR. 4) When OSD (On Screen Display) such as "Menu" is consistently present on the screen. • Power down the product for a period of time that matches that which caused the issue. For example, if image sticking occurred after one hour with certain static image, it will take one hour to eliminate. • This phenomenon is common to all manufactures and in consequence the manufactures warranty does not cover the product bearing this phenomenon. 2 Using the Remote Control..........................................................4 Name of the Remote Control Buttons...............................................................................4 Inserting batteries into remote control.............................................................................4 Name and Function of the Parts................................................5 Rear View...............................................................................................................................5 Connecting to External Devices................................................6 When Connecting to your PC.............................................................................................6 When using the LAN............................................................................................................7 Daisy Chain Monitors..........................................................................................................8 VESA FDMI wall Mounting..................................................................................................9 User Menus..................................................................................10 Screen Adjustment options................................................................................................10 OSD Menu ............................................................................................................................12 How to adjust the OSD (On Screen Display) screen......................................................12 How to adjust the screen automatically...........................................................................12 Adjusting Screen Color.......................................................................................................13 Adjusting the Time function...............................................................................................15 Adjusting OSD image..........................................................................................................17 Selecting the UTILITY..........................................................................................................18 Adjusting UTILITY................................................................................................................19 Troubleshooting..........................................................................20 Specifications ............................................................................23 Controlling the Multiple Product................................................A1 3 Using the Remote Control Name of the Remote Control Buttons • Power Button Power On/Off • Input Button Select Input Source (RGB, HDMI) There is not a function which is supported • Sleep Button Select Sleep Time • ARC button Aspect Ratio Correction. Toggles through aspect ratio options. • AUTO button Automatic adjustment function (Operational for the analog signal only). • PSM There is not a function which is supported. • Key Button There is not a function which is supported There is not a function which is supported • Menu Button OSD On/Off Sub OSD Menu out • Exit Button Menu Exit • ▲ ▼ Buttons OSD Menu Navigation • ◄ ► Buttons Select/ Adjust OSD Menu Item • SET Select OSD Menu Item Show input resolution information There is not a function which is supported There is not a function which is supported Inserting batteries into remote control. AAA Type 1. Open the battery compartment cover on the back side and install the batteries matching correct polarity (+ with +,- with -) 2. Install two 1.5 V AAA batteries. Don’t mix old or used batteries with new ones. 3. Close cover. 4. To remove the batteries, perform the installation actions in reverse. 4 Name and Function of the Parts * The product image in the user's guide could be different from the actual image. Rear View HDMI IN RGB OUT RGB IN EXT. IR RS-232C OUT RS-232C IN RJ45 POWER AC IN HDMI IN Ports : HDMI signal to HDMI port with HDMI cable. RGB IN/OUT : RGB signal to RGB port with RGB cable. EXT. IR : External IR RS-232C Serial IN/OUT Port : C onnect to the RS-232C port on a PC. For control the another set, connect a RS-232C Cable from RS-232C out port to another set's RS-232C input port. RJ45(eZNET) Port : Connect the LAN cable for eZNET Manager control. Power Switch : AC Power On/Off Switch AC Power Connector : Connect the power cord 5 Connecting to External Devices When Connecting to your PC First of all, see if the computer, product and the peripherals are turned off. Then, connect the signal input cable. A When connecting with the D-Sub signal input cable. RGB IN RGB IN RGB IN PC Rear side of the product. B When connecting with the HDMI signal input cable (not included). HDMI IN HDMI IN HDMI IN (not included) Rear side of the product. C PC HDMI IN HDMI When connecting with the HDMI to DVI signal input cable (not included). IN HDMI IN (not included) Rear side of the product. PC Connect the power cord. Rear side of the product. Note • If HDMI signal of input device is abnormal, Something wrong phenomenon or no signal can happen on screen. 6 Connecting to External Devices 1 Turn on power by pressing the power button on the product. Power button 2 Turn on the PC. To change input source Press the SOURCE button on the remote control to select the input signal. Or, press the SOURCE button on the bottom of the product. HDMI signal D-sub signal When using the LAN Connect the LAN cable as shown in the below figure . A When connecting with a PC. RJ45 B When connecting with a Network. RJ45 RJ45 Product Product PC RJ45 Network Connect the LAN cable and install the eZ-Net Manager program on the CD-ROM. For more information about the program, please refer to eZ-Net Guide in the enclosed CD-ROM. 7 Connecting to External Devices Daisy Chain Monitors Use this function when displaying ANALOG RGB inputs of a PC to the other product. • To use different products connected to each other C onnect one end of the signal input cable(15-pin D-Sub Signal Cable) to the RGB OUT connector of product 1 and connect the other RGB IN connector of other products. Case Analog RGB Connect (Maximum 1.8 m) PC RGB IN RGB IN RGB IN RGB OUT RGB OUT RGB OUT Product 1 Product 2 Product 3 HDMI IN HDMI IN HDMI IN HDMI OUT HDMI OUT HDMI OUT 8 Connecting to External Devices VESA FDMI wall Mounting This product supports a VESA FDMI compliant mounting interface. These mounts are Purchased separately and not available. Refer to the instructions included with the mount for more info 9 User Menus Screen Adjustment options Power Button Power Indicator •Press this button to turn on the power. Press this button again to turn it off. • This Indicator lights up green when the display operates normally (on mode). If the display is in sleep (Energy Saving) mode, this indicator color changes to red. MENU Button • Use this button to show/hide the OSD (On Screen Display) menu screen. OSD Select / Adjust Button • Use this button to select an icon or adjust the setting in the OSD screen. OSD Menu Navigation up and down ▼ : Aspect Ratio Hot key (TOP → Bottom → Stretch) ◄ : Select Menu Item, Decrement Value ► : Select Menu Item, Increment Value 10 User Menus Screen Adjustment options SOURCE Button • To change input source depending on connected signal. Press the SOURCE button on the remote control to select the input signal. Or, press the SOURCE button on the bottom of the product. HDMI signal D-Sub Signal IR Receiver • This is where the unit receives signals from the remote control. Auto Config • Automatic adjustment function.(Operational for the analog signal only) 11 User Menus OSD Menu Adjusts screen brightness, contrast and color that you prefer. PICTURE Adjusts the timer options TIME Adjusts the OSD menu position. OSD Adjusts Set ID and Set Network. UTILITY Note OSD(On Screen Display) The OSD function enables you to adjust the screen status conveniently since it provides graphical presentation. How to adjust the OSD (On Screen Display) screen Pops up the menu screen Move where you want to adjust Select a menu icon Move where you want to adjust Select a menu icon Adjust the status Save adjustment Exit from the menu screen. • Use the remote control to adjust the OSD screen. Press the MENU Button, then the main menu of the OSD appears. To access a control, use the Buttons. When the icon you want becomes highlighted, press the Button. Use the Buttons to adjust the item to the desired level. Accept the changes by pressing the SET Button. Exit the OSD by pressing the EXIT Button. How to adjust the screen automatically Press the AUTO button on a remote Control in the PC analog signal. Then optimal screen settings will be selected that fit into the current mode. If adjustment is not satisfactory, you can adjust the screen manually. 12 Auto Config User Menus Adjusting Screen Color Picture Mode Picture Brightness Contrast Color Temp Normal Picture Reset Screen > > ◄► Move ▲ ▼ Select MENU Back Brightness To adjust the brightness of the screen. Contrast Adjust the difference between the light and dark levels in the picture. Color Temp Color Settings Picture Brightness Contrast Color Temp Cool Picture Reset Screen > > ◄► Move ▲ ▼ Select MENU Back • Normal : Slightly bluish white. • Cool : Slightly purplish white. • Warm : Slightly reddish white. • User : Select this option to use the user-defined settings. Picture Brightness Contrast Color Temp User - R User - G User- B Picture Reset Screen ◄► Move User > > ▲ ▼ Select MENU Back Red / Green / Blue Set your own color levels. 13 User Menus Adjusting Screen Color Picture Reset Return Picture Mode, Color Temp to the default factory Settings. Screen Adjust the screen video. Screen ARC Auto - Config H - Position V - Position Clock Phase Screen Reset ◄► Move ARC Stretch > > ▲ ▼ Select MENU Back To select the image of the screen.(TOP Bottom Stretch) (M2901S : Case input resolution 1360 x 768) TOP : It’s composed of 480 line from 1 line of Vertical. Bottom : It’s composed of 768 line from 481 line of Vertical. (M3801S : Case input resolution 1920 x 1080) TOP : It’s composed of 502 line from 1 line of Vertical. Bottom : It’s composed of 1080 line from 503 line of Vertical. XGA Mode (RGB PC input only) : For more improved pr better picture quality, select the same mode corresponding to computer resolution. Auto-Config (RGB PC input only) : This button is for the automatic adjustment of the screen position, clock and phase. This function is available for analog signals only. H-Position (RGB PC input only) : Moving the screen position horizontally. V-Position (RGB PC input only) : Moving the screen position vertically. Clock (RGB PC input only) : To minimize any vertical bars or stripes visible on the screen background. The horizontal screen size will also change. This function is available for analog signals only. Phase (RGB PC input only) : To adjust the focus of the display. This item allows you to remove any horizontal noise and clear or sharpen the image of characters. This function is available for analog signals only. Screen Reset Return Screen Mode to the default factory Settings. Note • In Stretch/Bottom Mode, Something wrong phenomenon can happen on screen. (ex : Horizontal stripes noise) • Stretch Mode is mode for service. 14 User Menus Adjusting the Time function Time Clock Hour Clock Minute Week Day On/Off Timer Sleep Time Auto Sleep Power Saving 00 00 FRI > Off Off > ▲ ▼ ◄► Move Clock Hour Select MENU Back If the current time is incorrect, reset the clock manually. Press the the ◄ ► button to set the hour(00 to 23). Clock Minute If the current time is incorrect, reset the clock manually. Press the the ◄ ► button to set the minutes(00 to 59). Week Day If the current day is incorrect, reset the day manually. Press the the ◄ ► button to set the day(MON, TUE, WED, THU, FRI, SAT, SUN). On/Off Timer The off time automatically switches the set to standby at the pre-set time. ON / OFF TIMER Schedule On Hour On Minute On Timer Enable Off Hour Off Minute Off Timer Enable ◄► Move ▲ ▼ Everyday 00 00 Off 00 00 Off Select MENU Back • Schedule : Use the user-defined settings. (Everyday, MON, TUE, WED, THU, FRI, SAT, SUN). • On Hour : Use the user-defined settings.(00 to 23) • On Minute : Use the user-defined settings.(00 to 59) • On Timer Enable : Use the user-defined settings.(On, Off) • Off Hour : Use the user-defined settings.(00 to 23) • Off Minute : Use the user-defined settings .(00 to 59) • Off Timer Enable : Use the user-defined settings.(On, Off) Note • In the event of power interruption (disconnection or power failure), the clock must be reset. • Once the on or off time is set, these functions operate daily at the preset time. • Off time function overrides On time function if they are set to the same time. • When On time is operated, input screen is turned on as it was turned off. 15 User Menus Adjusting the Time function Time Clock Hour Clock Minute Week Day On/Off Timer Sleep Time Auto Sleep Power Saving ◄► Move 00 00 FRI > Off Off > ▲ ▼ Select MENU Back Sleep Time The power is automatically turned off when the time set by a user is passed. Press the the ◄ ► button to set the time(Off, 10, 20, 30, 60, 90, 120, 180, 240). Auto Sleep If Auto Sleep is active and there is no input signal, the set switches to off mode automatically after about 10 sec. ON : Automatically turn the product On/Off at preset times. OFF : Disable the On/Off Time function. Power Saving This screen brightness adjusting menu helps you save energy. POWER SAVING Level On Hour On Minute Off Hour Off Minute ◄► Move Off 00 00 00 00 ▲ ▼ Select MENU Back • Level : Total 4 screen brightness levels are provided. - Off : 100% light - Level 1 : 80% light - Level 2 : 60% light - Level 3 : 40% light • On Hour : Use the user-defined settings.(00 to 23) • On Minute : Use the user-defined settings.(00 to 59) • Off Hour : Use the user-defined settings.(00 to 23) • Off Minute : Use the user-defined settings.(00 to 59) * On/Off Hour and Minute: Enables to automatically turn on/off the power saving option at a scheduled time. * The power saving option becomes in effect only during the scheduled time frame. 16 User Menus Adjusting OSD image OSD H-Position V-Position Display Time Information ◄► Move Off > ▲ ▼ Select MENU Back H-Position Moving the OSD screen position horizontally. V-Position Moving the OSD screen position vertically. Display Time To set the period of time that the OSD is displayed on the screen. (Available times : Off, 15, 30, 45, 60second.) Information This menu shows the input source and software version of the product. Information <Information> Source : RGB Resol : 1280 x 1024(P) H Freq : 64 KHz V Freq : 60 Hz Version : LG 0.20 ◄► Move ▲ ▼ Select MENU Back 17 User Menus Selecting the UTILITY UTILITY Set ID Power Indicator DPM Select Pixel Shift Network Setup Factory Reset 1 On Off Off > > ▲ ▼ ◄► Move Select MENU Back Set ID You can assign a unique Set ID NO (name assignment) to each product when several products are connected for display. Specify the number (1 to 99) using the ◄ ► button and exit. Use the assigned Set ID to individually control each product using the Product Control Program. Power Indicator Use the function to the set power indicator on the front side of the product to On or Off. DPM Select A user can choose to turn the power saving mode on/off. Pixel Shift A user can choose to turn function. Network Setup Setup network information. NETWORK SETUP Network Select DHCP Manual ◄► Move ▲ ▼ LAN > > Select MENU Back • Network Select : Sets up network connections. - RS-232 : Enable communication via Serial. - LAN : Enable communication via Ethernet. • DHCP : Allocates and sets up IP automatically. • Manual : S ets up IP address, Gateway, Subnet Mask, Primary DNS and Secondary DNS. The setup process is complete when you select Execute, and "IP Setup Completed" is displayed at the bottom of the screen. While "Wait for IP Setup" is displayed, you cannot use the local keys and remote control. "Wait for IP Setup" is displayed for up to 40seconds. 18 User Menus Adjusting UTILITY MANUAL SETTING IP Address Subnet Mask Default Gateway Primary DNS Secondary DNS Execute ◄► Move ▲ ▼ 192. 168. 000 .010 255. 255. 255. 000 192. 168. 000. 001 192. 168. 000. 001 192. 168. 000. 001 > Select MENU Wait for IP Setup IP Setup Completed Back *If Network Select is set to Serial, DHCP and Manual are disabled. Factory Reset Select this option to return to the default factory settings. 19 Troubleshooting No image is displayed ● Is the product power cord connected? • See if the power cord is properly connected to the outlet. ● Is the power indicator light on? • See if the power switch is turned on. • May need service. ●P ower is on, power indicator is green but the screen appears extremely dark. • Adjust brightness and contrast again. • Backlight may need repair. ● The power indicator Red? • If the product is in power saving mode, move the mouse or press any key. • Turn both devices off and then back on. ●D oes the 'Out of range' message appear? • T he signal from the PC (video card) is out of the vertical or horizontal frequency range of the product. Adjust the frequency range by referring to the Specifications in this manual. * Maximum resolution M2901S RGB : 1360 x 768 @ 60 Hz HDMI/DVI : 1360 x 768 @ 60 Hz M3801S RGB : 1920 x 1080 @ 60 Hz HDMI/DVI : 1920 x 1080 @ 60 Hz ●D oes the 'no signal' message appear? • T he signal cable between PC and product is not connected. Check the signal cable. • Press the 'SOURCE' menu in the remote Control to check the input signal. 'Unknown Product' message appears when the product is connected. ● Did you install the driver? • Install the product driver, which is provided with the product, or download it from the web site. (http://www. lg.com) 20 Troubleshooting The screen image looks abnormal. ● Is the screen position wrong? • D-Sub analog signal - Press the "AUTO" button in the remote control to automatically select the optimal screen status that fits into the current mode. If adjustment is not satisfactory, use the Position OSD menu. • See if the video card resolution and frequency are supported by the product. If the frequency is out of range, set to the recommended resolution in the Control Panel - Display - Setting menu. ●D o thin lines appear on the background screen? • D-Sub analog signal - Press the "AUTO" button in the remote control to automatically select an optimal screen status that fits into the current mode. If adjustment is not satisfactory, use the Clock OSD menu. ●H orizontal noise appears or the characters look blurred. • D-Sub analog signal - Press the "AUTO" button in the remote control to automatically select an optimal screen status that fits into the current mode. If adjustment is not satisfactory, use the Phase OSD menu. ● The screen is displayed abnormally. • The proper input signal is not connected to the signal port. Connect the signal cable that matches with the source input signal. After-image appears on the product. ●A fter-image appears when the product is turned off. • If you use a fixed image for a long time, the pixels may be damaged quickly. Use the screen-saver function. 21 Troubleshooting Screen color is abnormal. ● Screen has poor color resolution (16 colors). • Set the number of colors to more than 24 bits (true color) Select Control Panel - Display - Settings - Color Table menu in Windows. ● Screen color is unstable or mono-colored. • Check the connection status of the signal cable. Or, re-insert the PC video card. ● Do black spots appear on the screen? • Several pixels (red, green, white or black color) may appear on the screen, which can be attributable to the unique characteristics of the LCD panel. It is not a malfunction of the LCD. After-image appears on the product. ● The power suddenly turned off. • Is the sleep timer set? • Check the power control settings. Power interrupted. • "CAUTION! FAN STOP!" If the power is turned off after this message appears, it means that the fan is out of order. In this case, contact your local service center. 22 Specifications The product specifications can change without prior notice for product improvement. M2901S LCD Panel 73.91 cm (29.1 inch) TFT (Thin Film Transistor) LCD (Liquid Crystal Display) Panel 0.1703 mm x RGB x 0.5108 mm (Pixel Pitch) Power Rated Voltage Power Consumption AC 100-240 V~ 50 / 60 Hz 3 A (Max.) On Mode : 90 W (Max.) DPMS Mode : ≤ 3.0 W (Max.) SW-OFF Mode : ≤ 0.5 W Off Mode : ≤ 0.3 W Dimensions & Weight H W D Width x Height x Depth 76.34 cm (30.05 inch) x 30.58 cm (12.03 inch) x 8.55 cm (3.36 inch) Net 11.0 kg (24.25 lb) Video Signal Max. Resolution RGB : 1360 x 768 @ 60 Hz HDMI/DVI : 1366 x 768 @ 60 Hz - It may not be supported depending on the OS or video card type. Recommended Resolution RGB : 1366 x 768 @ 60 Hz HDMI/DVI : 1366 x 768 @ 60 Hz - It may not be supported depending on the OS or video card type. Horizontal Frequency RGB : 28 kHz to 70 kHz HDMI/DVI : 28 kHz to 70 kHz Vertical Frequency RGB : 57 Hz to 63 Hz HDMI/DVI : 57 Hz to 63 Hz Synchronization Type Separate/Digital Input Connector 15-pin D-Sub type, HDMI (digital), RS-232C, LAN Environmental Conditions Operational Condition Temperature: Storage Condition Temperature: -20 °C to 60 °C , Humidity: 5 % to 90 % 5 °C to 35 °C , Humidity: 10 % to 80 % NOTE Information in this document is subject to change without notice. 23 Specifications The product specifications can change without prior notice for product improvement. M3801S LCD Panel 96.26 cm (37.9 inch) TFT (Thin Film Transistor) LCD (Liquid Crystal Display) Panel 0.4845 mm x RGB x 0.4845 mm (Pixel Pitch) Power Rated Voltage Power Consumption AC 100-240 V~ 50 / 60 Hz 3 A (Max.) On Mode : 110 W (Max.) DPM Mode : ≤ 3.0 W (Max.) SW-OFF Mode : ≤ 0.5 W Off Mode : ≤ 0.3 W Dimensions & Weight H W D Width x Height x Depth 98.64 cm (38.83 inch) x 29.94 cm (11.78 inch) x 9.0 cm (3.54 inch) Net 13.8 kg (30.42 lb) Video Signal Max. Resolution RGB : 1920 x 1080 @ 60 Hz HDMI/DVI : 1920 x 1080 @ 60 Hz - It may not be supported depending on the OS or video card type. Recommended Resolution RGB : 1920 x 1080 @ 60 Hz HDMI/DVI : 1920 x 1080 @ 60 Hz - It may not be supported depending on the OS or video card type. Horizontal Frequency RGB : 28 kHz to 70 kHz HDMI/DVI : 28 kHz to 70 kHz Vertical Frequency RGB : 57 Hz to 63 Hz HDMI/DVI : 57 Hz to 63 Hz Synchronization Type Separate/Digital Input Connector 15-pin D-Sub type, HDMI (digital), RS-232C, LAN Environmental Conditions Operational Condition Temperature: Storage Condition Temperature: -20 °C to 60 °C , Humidity: 5 % to 90 % 5 °C to 35 °C , Humidity: 10 % to 80 % NOTE Information in this document is subject to change without notice. 24 Specifications PC Mode - Preset Mode M2901S Preset mode Horizontal Frequency (kHz) Vertical Frequency (Hz) 59.94 9 Preset mode 1280 x 720 Horizontal Frequency (kHz) Vertical Frequency (Hz) 45.0 60.0 1 640 x 480 31.469 2 720 x 400 31.468 70.08 10 1280 x 960 60.0 60.0 3 800 x 600 37.354 59.861 11 1360 X 480 29.934 59.988 4 800 x 600 37.879 60.317 12 1360 x 768 47.72 59.799 5 1024 x 768 47.816 59.92 13 1360 x 768 47.712 60.015 6 1024 x 768 48.363 60.004 14 1366 x 768 47.13 59.66 7 1152 x 864 54.348 60.053 15 1280 x 1024 63.668 59.895 8 1280 x 720 44.772 59.856 16 1280 x 1024 63.981 60.02 * 5, 6, 12 to 14 Select Resolution In SCREEN XGA Mode Menu M3801S Preset mode Horizontal Frequency (kHz) Vertical Frequency (Hz) Preset mode Horizontal Frequency (kHz) Vertical Frequency (Hz) 1 640 x 480 31.469 59.94 10 1280 x 720 44.772 59.856 2 720 x 400 31.468 70.08 11 1280 x 960 60.0 60.0 3 720 x 400 31.5 70.156 12 1360 x 768 47.72 59.799 4 800 x 600 37.354 59.861 13 1360 x 768 47.712 60.015 5 800 x 600 37.879 60.317 14 1366 x 768 47.13 59.66 6 1024 x 768 47.816 59.92 15 1280 x 1024 63.668 59.895 7 1024 x 768 48.363 60.004 16 1280 x 1024 63.981 60.02 8 1920 x 502 31.25 59.981 17 1920 x 1080 66.587 59.934 9 1152 x 864 54.348 60.053 18 1920 x 1080 67.5 60.0 * 6, 7, 12 to 14 Select Resolution In SCREEN XGA Mode Menu Power Indicator Mode Product On Mode Green DPM Mode SW-OFF Mode Red Red 25 Off Mode - RS-232C Controlling the Multiple Product ■■ Use this method to connect several products to a single PC. You can control several products at a time by connecting them to a single PC. Connecting the cable -- Connect the RS-232C cable as shown in the picture. ■■ The RS-232C protocol is used for communication between the PC and product. You can turn the product on/off, select an input source or adjust the OSD menu from your PC. RS-232C Cable (not included) PC monitor 1 monitor 2 monitor 3 RS-232C Configurations 7-Wire Configurations (Standard RS-232C cable) PC TXD RXD GND DSR DTR CTS RTS 2 3 5 4 6 7 8 D-Sub 9 (Female) 3-Wire Configurations (Not Standard RS-232C cable) PC Monitor 2 3 5 4 6 7 8 TXD RXD GND DSR DTR CTS RTS TXD RXD GND DSR DTR CTS RTS 2 3 5 4 6 7 8 D-Sub 9 (Female) D-Sub 9 (Male) Communication Parameter ► Baud Rate : 9600 buad Rate (UART) ► Data Length : 8 bit ► Parity Bit : None ► Stop Bit : 1bit ► Flow Control : None ► Communication Code : ASCII code ► Use a crossed (reverse) cable A1 Monitor 2 3 5 4 6 7 8 D-Sub 9 (Female) TXD RXD GND DSR DTR CTS RTS RS-232C Controlling the Multiple Product Command Reference List 1. Power Power 2. Input Select 3. Input Select 4. Aspect Ratio 5. Contrast 6. Brightness 7. OSD Select 8. Remote / key Lock 9. Color Temp 10. User-Red Adjust 11. User-Green Adjust 12. User-Blue Adjust 13. Abnormal state 14. Auto Configuration 15. Lamp Fault check 16. Time 17. On Timer On/Off 18. Off Timer On/Off 19. On Timer Time 20. Off Timer Time 21. Sleep Time 22. Auto Sleep 23. DPM Select 24. Reset 25. Power Saving 26. Power Indicator 27. H-Position 28. V-Position 29. Serial No. 30. S/W Version 31. Product Type 32. Model Name COMMAND1 COMMAND2 DATA1 k k k x k k k k k k k k k k j d f f f f f f f f f f f f f f f f f a a b b c g h l m u v w $ z u p a b c d e f g j k l o q r y z v w 00 or 01 FF 07 or 09 60 or a0 0a to 0c 00 to 64 00 to 64 00 or 01 00 or 01 00 to 03 00 to 3c 00 to 3c 00 to 3c FF 01 FF 00 to 06 00 or FF 00 or FF 00 to 07 00 to 07 00 to 08 00 to 01 00 to 01 00 to 02 00 to 03 00 or 01 00 to 64 00 to 64 FF FF FF FF A2 DATA2 DATA3 00 to 17 00 to FF 00 to FF 00 to 17 00 to 17 00 to 3B 00 to 3B 00 to 3B RS-232C Controlling the Multiple Product Note 1: [Data] 0: Monday, 1: Tuesday, … , 6: Sunday, (7: Everyday) [Data1] 00 to 23 Hours [Data2] 00 to 59 Minutes Note 2: [Data] 0: Write, FF: Read [Data1] bit0: Monday Timer On(1)/Off(0), … , bit7: Everyday Timer On(1)/Off(0) Transmission / Receiving Protocol Transmission [Command1][Command2][ ][Set ID][ ][Data][Cr] or [Command1][Command2][ ][Set ID][ ][Data] [ ][Data1][Cr] or [Command1][Command2][ ][Set ID][ ][Data] [ ][Data1][ ][Data2][Cr] * [Command1]: First Command. (d, f, j, k) * [Command2]: Second command. * [Set ID]: Set up the Set ID number of product. Range: 1 to 63[HEX]. By setting ‘0’, server can control is all products. In case of operating with more than 2 sets using set ID as ‘0’ at the same time, it should not be checked the ACK message. Because all sets will send the ACK message, so it’s impossible the check the whole ACK messages. * [Data]: To transmit command data. Transmit ‘FF’ data to read status of command. * [Cr]: Carriage Return. ASCII code ‘0 x 0D’ * [ ]: Space. ASCII code ‘0 x 20’ OK Acknowledgement [Command2][ ][Set ID][ ][OK][Data][x] or [Command2][ ][Set ID][ ][OK][Data][Data1][x] or [Command2][ ][Set ID][ ][OK][Data][Data1][Data2][x] * The Product transmits ACK (acknowledgement) based on this format when receiving normal data. At this time, if the data is data read mode, it indicates present status data. If the data is data write mode, it returns the data of the PC computer. Error Acknowledgement [Command2][ ][Set ID][ ][NG][Data][x] * If there is error, it returns NG A3 Controlling the Multiple Product RS-232C Transmission / Receiving Protocol 01. Power(Command : a) ► To control Power On / Off of the Set. Transmission Acknowledgement [k][a][][Set ID][][Data][Cr] Data 00 : Power Off [a][][Set ID][][OK][Data][x] 01 : Power On ► To show the status of Power On / Off. Transmission Acknowledgement [k][a][][Set ID][][Data][Cr] Data : FF [a][][Set ID][][OK][Data][x] Data 00 : Power Off 01 : Power On 09 : DPM 02. Input Select(Command : k b)(Main Picture Input) ► To select input source for the Set. You can also select an input source using the INPUT button on the remote control. Transmission Acknowledgement [k][b][][Set ID][][Data][Cr] Data 07 : RGB(PC) [b][][Set ID][OK][Data][x] 09 : HDMI(PC) 03. Input Select(Command : x b) ► To select input source foe the Set. Transmission Acknowledgement [x][b][][Set ID][][Data][Cr] Data 60 : RGB(PC) [b][][Set ID][OK][Data][x] a0 : HDMI(PC) 04. Aspect Ratio(Command : k c) (Main picture format) ► To adjust the screen format. You can also adjust the screen format using the ARC(Aspect Ratio Control) button on remote control or in the Screen menu. Transmission Acknowledgement [k][c][][Set ID][][Data][Cr] Data 0a : Top 0b : Bottom [c][][Set ID][OK][Data][x] 0c : Stretch 05. Contrast(Command : k g) ► To adjust screen contrast. You can also adjust the contrast in the Picture menu. Transmission Acknowledgement [k][g][][Set ID][][Data][Cr] [g][][Set ID][OK][Data][x] Data Min : 00 to Max : 64 * Real data mapping 0 : step 0, ...., a : step 10, ...., 64 : step 100 A4 Controlling the Multiple Product RS-232C Transmission / Receiving Protocol 06. Brightness(Command : k h) ► To adjust screen brightness. You can also adjust the brightness in the Picture menu. Transmission Acknowledgement [k][h][][Set ID][][Data][Cr] [h][][Set ID][OK][Data][x] Data Min : 00 to Max : 64 * Real data mapping 0 : step 0, ...., a : step 10, ...., 64 : step 100 07. OSD Select(Command : k l) ► To control OSD on/off to the set. Transmission Acknowledgement [k][i][][Set ID][][Data][Cr] Data 00 : OSD Off [i][][Set ID][OK][Data][x] 01 : OSD On 08. Remote/Key Lock(Command : k m) ► To control Remote Lock on/off to the set. This function, when controlling RS-232C, locks the remote control and the local keys. Transmission Acknowledgement [k][m][][Set ID][][Data][Cr] Data 00 : Off [m][][Set ID][OK][Data][x] 01 : On 09. Color Temperature(Command : k u) ► To adjust the screen color temperature. Transmission Acknowledgement [k][u][][Set ID][][Data][Cr] Data 00 : Normal 01 : Cool 02 : Warm [u][][Set ID][OK][Data][x] 03 : User 10. Color Temperature User-RED Adjust(Command : k v) ► To adjust the screen user red color temperature. Transmission Acknowledgement [k][v][][Set ID][][Data][Cr] [v][][Set ID][OK][Data][x] Data Min : 00 to Max : 3c * Real data mapping 00 : -30, ...., 1e : 0, ...., 3c : 30 A5 RS-232C Controlling the Multiple Product Transmission / Receiving Protocol 11. Color Temperature User-Green Adjust(Command : k w) ► To adjust the screen user green color temperature. Transmission Acknowledgement [k][w][][Set ID][][Data][Cr] [w][][Set ID][OK][Data][x] Data Min : 00 to Max : 3c * Real data mapping 00 : -30, .... , 1e : 0, ...., 3c : 30 12. Color Temperature User-Blue Adjust(Command : k $) ► To adjust the screen user Blue color temperature. Transmission Acknowledgement [k][$][][Set ID][][Data][Cr] [$][][Set ID][OK][Data][x] Data Min : 00 to Max : 3c * Real data mapping 00 : -30, .... , 1e : 0, ...., 3c : 30 13. Abnomal state(Command : k z) ► Abnormal State : Used to Read the power off status when Stand-by mode. Transmission Acknowledgement [k][z][][Set ID][][Data][Cr] [z][][Set ID][OK][Data][x] Data FF : Read 00 : Normal (Power on and signal exist) 01 : No signal 02 : Turn the monitor off by remote control 03 : Turn the monitor off by sleep time function 04 : Turn the monitor off by RS-232C function 08 : Turn the monitor off by off time function 09 : Turn the monitor off by auto sleep function 14. Auto Configuration(Command: j u) ► To adjust picture position and minimize image shaking automatically. it works only in RGB(PC) mode. Transmission Acknowledgement [j][u][][Set ID][][Data][Cr] [u][][Set ID][OK][Data][x] Data 01 : To set 15. Lamp fault Check(Command : d p) ► To check lamp fault. Transmission Acknowledgement [d][p][][Set ID][][Data][Cr] * The data is always FF(in Hex). [p][][Set ID][OK][Data][x] Data 00 : Lamp Fault A6 01: Lamp OK RS-232C Controlling the Multiple Product Transmission / Receiving Protocol 16. Time(Command : f a) ► Set the current time. Transmission [f][a][][Set ID][][Data1][Data2][Data3][Cr] [Data1] 0 : Monday 1 : Tuesday 2 : Wednesday 3 : Thursday 4 : Friday 5 : Saturday 6 : Sunday Acknowledgement [a][][Set ID][][OK/NG][Data1][Data2][Data3][x] * W hen reading data, FFH is inputted for [Data1], [Data2] and [Data3]. In other cases, all are treated as NG. [Data2] 00 H to 17 H : 00 to 23 Hours [Data3] 00 H to 3 BH : 00 to 59 Minutes 17. On Timer On/Off(Command : f b) ► Set days for On Timer. Transmission Acknowledgement [f][b][][Set ID][][Data1][Data2][Cr] [b][][Set ID][][OK/NG][Data1][Data2][x] [Data1] 0 (Write), FFH(Read) [Data2] 00 H to FFH bit0 : Monday On Timer On(1), Off(0) bit1 : Tuesday On Timer On(1), Off(0) bit2 : Wednesday On Timer On(1), Off(0) bit3 : Thursday On Timer On(1), Off(0) bit4 : Friday On Timer On(1), Off(0) bit5 : Saturday On Timer On(1), Off(0) bit6 :Sunday On Timer On(1), Off(0) bit7 : Everyday On Timer On(1), Off(0) A7 RS-232C Controlling the Multiple Product Transmission / Receiving Protocol 18. Off Timer On/Off (Command : f c) ► Set days for Off Timer. Transmission Acknowledgement [f][c][][Set ID][][Data1][Data2][Cr] [c][][Set ID][][OK/NG][Data1][Data2][x] [Data1] 0 (Write), FFH(Read) [Data2] 00 H to FFH bit0 : Monday Off Timer On(1), Off(0) bit1 : Tuesday Off Timer On(1), Off(0) bit2 : Wednesday Off Timer On(1), Off(0) bit3 : Thursday Off Timer On(1), Off(0) bit4 : Friday Off Timer On(1), Off(0) bit5 : Saturday Off Timer On(1), Off(0) bit6 :Sunday Off Timer On(1), Off(0) bit7 : Everyday Off Timer On(1), Off(0) 19. On Timer Time(Command : f d) ► Set On Timer. Transmission [f][d][][Set ID][][Data1][Data2][Data3][Cr] [Data1] 0 : Monday 1 : Tuesday 2 : Wednesday 3 : Thursday 4 : Friday 5 : Saturday 6 : Sunday 7 : Everyday [Data2] 00 H to 17 H : 00 to 23 Hours [Data3] 00 H to 3 BH : 00 to 59 Minutes Acknowledgement [b][][Set ID][][OK/NG][Data1][Data2][Data3][x] * W hen reading data, FFH is inputted for [Data1], [Data2] and [Data3]. In other cases, all are treated as NG. A8 RS-232C Controlling the Multiple Product Transmission / Receiving Protocol 20. Off Timer Time(Command : f e) ► Set Off Timer. Transmission Acknowledgement [f][e][][Set ID][][Data1][Data2][Data3][Cr] [e][][Set ID][][OK/NG][Data1][Data2][Data3][x] [Data1] 0 : Monday 1 : Tuesday 2 : Wednesday 3 : Thursday 4 : Friday 5 : Saturday 6 : Sunday 7 : Everyday [Data2] 00 H to 17 H : 00 to 23 Hours [Data3] 00 H to 3 BH : 00 to 59 Minutes 21. Sleep Time(Command : f f) ► Set Sleep Timer. Transmission Acknowledgement [f][f][][Set ID][][Data][Cr] [f][][Set ID][][OK/NG][Data][x] [Data] 0 : Off 1 : 10 2 : 20 3 : 30 4 : 60 5 : 90 6 : 120 7 : 180 8 : 240 22. Auto Sleep(Command : f g) ► Set Auto Sleep. Transmission Acknowledgement [f][g][][Set ID][][Data][Cr] [Data] 00 : Off [g][][Set ID][][OK/NG][Data][x] 01 : On A9 RS-232C Controlling the Multiple Product Transmission / Receiving Protocol 23. DPM Select(Command : f j) ► Set the DPM (Display Power Management) function. Transmission [f][j][][Set ID][][Data][Cr] Acknowledgement [j][][Set ID][][OK/NG][Data][x] [Data] 00 : Off 01 : On 24. Reset(Command : f k) ► Execute the Picture, Screen and Factory Reset functions. Transmission [f][k][][Set ID][][Data][Cr] Acknowledgement [k][][Set ID][][OK/NG][Data][x] [Data] 0 : Picture Reset 1 : Screen Reset 2 : Factory Reset 25. Power saving(Command : f I) ► To set the Power saving mode. Transmission [f][i][][Set ID][][Data][Cr] Acknowledgement [i][][Set ID][][OK/NG][Data][x] [Data] 0 : Off 1: (static level 1) 2: (static level 2) 3: (static level 3) 26. Power Indicator (Command : f o) ► To set the LED for Power Indicator. Transmission [f][o][][Set ID][][Data][Cr] Acknowledgement [o][][Set ID][][OK/NG][Data][x] [Data] 0 : Off 1 : On A10 RS-232C Controlling the Multiple Product Transmission / Receiving Protocol 27. H-Position (Command : f q) ► To set the Horizontal position Transmission [f][q][][Set ID][][Data][Cr] Acknowledgement [q][][Set ID][][OK/NG][Data][x] * The data range is from 00 to 64(in Hex) 28. V-Position (Command : f r) ► To set the Vertical position. Transmission [f][r][][Set ID][][Data][Cr] Acknowledgement [r][][Set ID][][OK/NG][Data][x] * The data range is from 00 to 64(in Hex) 29. Serial No.(Command : f y) ► To read the serial numbers. Transmission [f][y][][Set ID][][Data][Cr] Acknowledgement [y][][Set ID][][OK/NG][Data][x] Data FF (to read the serial numbers) 30. S/W Version(Command : f z) ► Check the software version. Transmission [f][z][][Set ID][][Data][Cr] Acknowledgement [z][][Set ID][][OK/NG][Data][x] Data FFH : Read 31. Product Type(Command : f v) ► Check the product type. Transmission [f][v][][Set ID][][Data][Cr] Acknowledgement [v][][Set ID][][OK/NG][Data][x] Data FFH : Read 32. Model Name(Command : f w) ► Check the model name. Transmission [f][w][][Set ID][][Data][Cr] Acknowledgement [w][][Set ID][][OK/NG][Data][x] Data FFH : Read A11 ControllingIR theCodes Multiple Product RS-232C How to connect ► Connect your wired remote control to Remote Control port on the Product. Remote Control IR Code ► Output waveform single pulse, modulated with 37.917 kHz signal at 455 kHz Tc Carrier frequency FCAR = 1 / Tc = fosc / 12 Duty ratio = T1 / Tc = 1 / 3 T1 ► Configuration of frame ▪ 1st frame Lead code Low custom code High custom code Data code Data code C0 C1 C2 C3 C4 C5 C6 C7 C0 C1 C2 C3 C4 C5 C6 C7 D0 D1 D2 D3 D4 D5 D6 D7 D0 D1 D2 D3 D4 D5 D6 D7 ▪ Repeat frame Repeat code Tf ► Lead code 9 ms 4.5 ms 0.55 ms ► Repeat code 9 ms 2.25 ms ► Bit description ▪ Bit "0" ▪ Bit "1" 0.56 ms 0.56 ms 1.12 ms 2.24 ms ► Frame interval : Tf ▪ The waveform is transmitted as long as a key is depressed. Tf Tf Tf = 108 ms @ 455 kHz A12 RS-232C ControllingIR theCodes Multiple Product Code(Hexa) Function Note 1 08H POWER Soft Power On/Off 2 0BH INPUT Input Source Select Menu Open 3 0EH SLEEP Sleep Time Control 4 0DH ARC 5 54H AUTO 6 10H 0 R/C Button 7 11H 1 R/C Button 8 12H 2 R/C Button 9 13H 3 R/C Button 10 14H 4 R/C Button 11 15H 5 R/C Button 12 16H 6 R/C Button 13 17H 7 R/C Button 14 18H 8 R/C Button 15 19H 9 R/C Button 16 43H MENU 17 5BH EXIT 18 00H Up(▲) Menu Navigation 19 01H Down(▼) Menu Navigation 20 03H Left(◄) Decrement Value, Select menu item 21 02H Right(►) Increment Value, Select menu item Aspect Ratio Correction. (Top, Bottom, Stretch) Auto Configuration (RGB Input Only) Main Menu On/Off Menu Exit A13 Make sure to read the Safety Precautions before using the product. Keep the Owner ’s Manual(CD) in an accessible place for furture reference. The model and serial number of the SET is located on the back and one side of the SET. Record it below should you ever need service. MODEL SERIAL Important WARRANTY VOID IF REMOVED 3850TAZ209Y Warranty void if removed. WARNING -This is a class A product. In a domestic environment this product may cause radio interference in which case the user may be required to take adequate measures. Temporary noise is normal when powering ON or OFF this device.