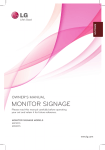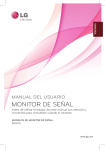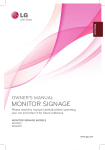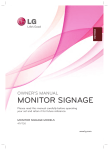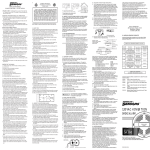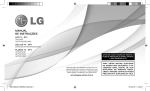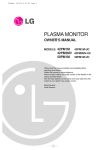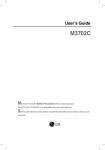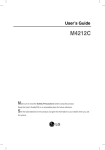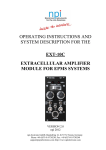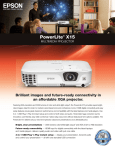Download LG Electronics M4210LCBA Computer Monitor User Manual
Transcript
ENGLISH OWNER’S MANUAL MONITOR SIGNAGE Please read this manual carefully before operating your set and retain it for future reference. MONITOR SIGNAGE MODEL M4210L www.lg.com Table of Contents Connecting the stand..................................................................4 Connecting the Speakers...........................................................5 Portrait Mode...............................................................................6 Using the Remote Control..........................................................7 Remote Control Buttons.....................................................................................................7 Inserting Batteries into the Remote Control....................................................................8 Part Names and Functions.........................................................9 Connecting to External Devices................................................10 When Connecting to Your PC............................................................................................10 VESA FDMI Wall Mounting..................................................................................................12 Video Input............................................................................................................................13 HDMI Input (480p/576p/720p/1080i/1080p).......................................................................14 Watching AV Outputs..........................................................................................................15 User Menus..................................................................................16 Screen Adjustment Options...............................................................................................16 OSD Menu ............................................................................................................................18 How to Adjust the OSD (On-Screen Display)...................................................................19 Adjusting the Screen Automatically..................................................................................19 Adjusting Screen Color.......................................................................................................20 Adjusting Audio....................................................................................................................25 Adjusting the Timer.............................................................................................................26 Selecting Options ...............................................................................................................28 Adjust Set ID and Check Serial No. and SW Version.....................................................32 Troubleshooting..........................................................................33 Specifications ............................................................................36 Connecting the stand - Only on some models. 1. T ake the parts for the stand out of the box and assemble them as shown in the picture below. Parts First, check that the following parts have been included. Screws (6) Stand (1) Cable management (1) 2. P lace a soft cloth on the table and place the screen downward. Connect the stand as shown in the following picture. 3. U se the screws to secure the stand on the rear side of the product as shown in the diagram. 4 Connecting the Speakers - Only on some models. Mount the speakers onto the sets using screws as shown below. After installing your speakers, use cable holders and ties to organize the cables. Cable holder Remove the paper. * This feature is not available on all models. When the speaker is installed. Cable Ties *Connect the input terminal with the proper color. * This feature is not available on all models. 5 Portrait Mode - Only on some models. "When installing in portrait mode, rotate the sets clockwise when looking at the unit from the front." 6 Using the Remote Control Remote Control Buttons • Power On/Off Button • Input Select Button (See next page) • AV Button • ARC button Aspect Ratio Correction. Toggles through aspect ratio options. • Auto Button Automatic adjustment function (Operational for the analog signal only) • Sleep Button When watching AV, RGB PC,HDMI/DVI. The product will be automatically turned off after a certain period of time. Press this button repetitively to select an appropriate time duration • PSM Button - Toggles through preset video settings. No supported function. No supported function No supported function • Exit Button • Menu Button • Volume Button Volume up and down • UP and Down buttons Bring up and down direction adjustment. • Check Button • Mute button No supported function 7 Using the Remote Control • AV Button • Input Select Button If you press the button once, the following Input Signal Window will appear. Select the signal type you want using the button. Toggles through video AV RGB PC HDMI/DVI Input AV RGB PC HDMI/DVI ▲▼ Inserting Batteries into the Remote Control AAA Type 1. Open the battery compartment cover on the back side and install the batteries matching correct polarity (+ with +,- with -). 2. Install two 1.5 V AAA batteries. Don’t mix old or used batteries with new ones. 3. Close cover. 4. To remove the batteries, perform the installation actions in reverse. 8 Part Names and Functions * Image shown may differ from your set. Rear View Power Connector : Connect the power cord RGB PC, HDMI/DVI Ports - HDMI Supports High Definition input and HDCP (High-bandwidth Digital Content Protection). Some devices require HDCP in order to display HD signals. RS-232C Serial Ports PC Sound Jack : Connect the audio cable to the *LINE OUT jack of the PC sound card. AV Ports Speaker Ports *LINE OUT A terminal used to connect to the speaker including a built-in amplifier (Amp). Make sure that the connecting terminal of the PC sound card is checked before connecting. If the Audio Out of PC sound card has only Speaker Out, reduce the PC volume. If the Audio Out of the PC sound card supports both Speaker Out and Line Out, convert to Line Out using the card jumper of the program (see your sound card manual). 9 Connecting to External Devices When Connecting to Your PC Make sure the computer, product and the peripherals are turned off. Then, connect the signal input cable. A When connecting with the D-Sub signal input cable. B When connecting with the HDMI to DVI signal input cable (not included). A PC Rear side of the product. PC/MAC MAC Macintosh Adapter (not included) Use the standard Macintosh adapter since an incompatible adapter is available on the market(different signaling system). B (not included) Rear side of the product. PC * Use shielded signal interface cables (D-Sub 15-pin cable, DVI cable) with ferrite cores to maintain standard compliance for the product. Connect the audio cable. Rear side of the product. PC Connect the power cord. Rear side of the product. 10 Connecting to External Devices 1 Turn on power by pressing the power button on the product. Power button 2 Turn on the PC. Select an input signal. Press the INPUT button on the remote control to select the input signal. ▼▲ INPUT SET Or, press the SOURCE button on the back of the product. SOURCE A B ▼▲ AUTO/SET When connecting with a D-Sub signal input cable. • Select RGB PC : 15-pin D-Sub analog signal. When connecting with a HDMI to DVI signal input cable. • Select HDMI/DVI : HDMI to DVI digital signal. Input Input AV RGB PC HDMI/DVI AV RGB PC HDMI/DVI ▲▼ Note ▲▼ How to connect to two computers. • Connect the signal cables (HDMI to DVI and D-Sub) to each computer. • Press INPUT on the remote control to select the computer to use. • Directly connect to a grounded power outlet on the wall or a power bar with a grounded wire. 11 Connecting to External Devices VESA FDMI Wall Mounting This product supports a VESA FDMI compliant mounting interface. These mounts are purchased separately and not available from LG. Refer to the instructions included with wall mount for more info. Kensington Security Slot The Set is equipped with a Kensington Security System connector on the back panel. The cable and lock are available separately and are not sold by LG. For more info, visit http://www.kensington.com WARNING •T o prevent injury, this apparatus must be securely attached to the wall according to the installation instructions. Optional Installer Remote Control for model No. Series M4210L There is an optional installer remote control available for the M4210L series. The installer remote control is NOT included with the apparatus. Option Extras Wall Mounting Bracket (AP-WX60) 12 Connecting to External Devices Video Input Connect the video cable as shown below and then connect the power cord (see page 10). A Connecting with a BNC cable. •C onnect the input terminal with the proper color. Product Audio Cable (not included) BNC Cable (not included) VCR/DVD Receiver Select an input signal. Press the INPUT button on the remote control to select the input signal. INPUT ▼▲ SET Or, press the SOURCE button on the back of the product. SOURCE A ▼▲ AUTO/SET When connecting with an BNC cable. • Select AV. Note Input AV RGB PC HDMI/DVI ▲▼ • When the BNC cable is connected simultaneously with an S-Video cable, the S-Video input has priority. 13 Connecting to External Devices HDMI Input (480p/576p/720p/1080i/1080p) - HDMI supports high definition input and HDCP (High-bandwidth Digital Content Protection). Some devices require HDCP in order to display HD signals. Connect the video/audio cable as shown below and then connect the power cord (see page 10). Product HDMI to DVI Signal Cable (not included) Product RCA-PC Audio Cable (not included) HDMI Signal Cable (not included) VCR/DVD/Set-top Box VCR/DVD/Set-top Box Note : Dolby Digital is not supported. Select an input signal. Press the INPUT button on the remote control to select the input signal. INPUT ▼▲ SET Or, press the SOURCE button on the back of the product. SOURCE ▼▲ AUTO/SET When connecting with an HDMI to DVI signal input cable. When connecting with an HDMI signal input cable. • Select HDMI/DVI Input AV RGB PC HDMI/DVI ▲▼ 14 Connecting to External Devices Watching AV Outputs - When using the AV input, you can connect the AV Out to other monitors. Product BNC Cable (not included) Audio Cable (not included) Video/TV Note • When multi-connecting in/out cascade format, no loss cables are recommended. We recommend using a cable distributor. 15 User Menus Screen Adjustment Options Power Button Power Indicator •Press this button to turn on the power. Press this button again to turn it off. •This Indicator lights up blue when the display operates normally(on mode). If the display is in sleep (Energy Saving) mode, this indicator color changes to amber. MENU Button •Use this button to show/hide the OSD (On Screen Display). OSD Select / Adjust Button • Use this button to select an icon or adjust the setting in the OSD. • Adjust the up and down. • Adjust the volume. 16 Volume 35 User Menus Screen Adjustment Options AUTO/SET Button [For PC Analog signal] Auto in progress For optimal display change resolution to 1920 x 1080 [When 1920 x 1080 is selected] Auto in progress SOURCE Button SOURCE ▼▲ AUTO/SET - Toggles between inputs AV RGB PC HDMI/DVI Composite video, Separate video 15-pin D-Sub analog signal Digital signal Input AV RGB PC HDMI/DVI ▲▼ IR Receiver • This is where the unit receives signals from the remote control. 17 User Menus OSD Menu Icon Function Description Adjusts screen brightness, contrast and color. Picture Adjusts audio. Audio Adjusts the timer options. Time Option Information Note Adjusts the screen status. Adjust ID and checks Serial No. and SW version. OSD(On Screen Disp lay) The OSD function enables you to conveniently adjust the screen status with a graphic interface. 18 User Menus How to Adjust the OSD (On-Screen Display) Pops up the menu screen Move where you want to adjust Select a menu icon Move where you want to adjust Select a menu icon Adjust the status Save adjustment Exit from the menu screen. • Use the remote control to adjust the OSD. 1 Press the MENU button and the main menu of the OSD appears. 2 To navigate, use the 3 When you've highlighted the desired icon, press SET. 4 Use the 5 Accept the changes by pressing SET. 6 Exit the OSD by pressing EXIT. Buttons. buttons to adjust the item. Adjusting the Screen Automatically Press AUTO/SET (AUTO on the remote Control) when viewing a PC analog signal. The optimal screen settings will be selected that suit the current mode. If adjustments are not satisfactory, adjust the screen manually. 19 [When 1920 x 1080 is selected] Auto in progress User Menus Adjusting Screen Color Picture Mode Picture Picture Mode Color Temperature Advanced Aspect Ratio Picture Reset Screen Vivid Standard Cinema Sport Game User1 User2 MENU Toggles between screen presets. • Vivid : Displays a sharp image. • Standard : This is the optimum viewing condition for general users. • Cinema : This mode optimizes video for watching movies. • Sport : This mode emphasizes dynamic video and primary colors (e.g. white, uniforms, grass, sky blue, etc.) by realizing the optimal image settings for sports. • Game : This is the mode for fast response speeds for video games. • User1,2 : Select this option to use the user-defined settings. User2 Backlight Contrast Brightness Color Sharpness Tint Expert 20 90 50 50 50 50 MENU Backlight : Adjusts the brightness of LCD panel. Contrast : Adjusts the difference between light and dark levels. Brightness : Adjusts the brightness of the screen. Color : Adjusts the color (works in DTV mode). Sharpness : Adjusts the clearness of the screen (function works in DTV mode). Tint :Adjusts the tint (function works in DTV mode). Expert : C ompensates for each image mode, or adjusts image values according to a particular image (applied only to User2 menu). (Function works in AV and HDMIDTV modes.) Note If the 'Picture Mode' setting in the Picture menu is set to Vivid, Standard, Cinema, Sport or Game, the subsequent menus will be automatically set. 20 User Menus Adjusting Screen Color Color Temperature Picture Picture Mode Color Temperature Advanced Aspect Ratio Picture Reset Screen Cool Medium Warm User MENU Color Settings • Cool : Slightly purple temperature. • Medium : Slightly blue temperature. • Warm : Slightly red temperature. • User : Selects user-defined settings. User Red Green Blue 0 0 0 MENU Red / Green / Blue Set your own color levels. 21 User Menus Adjusting Screen Color Advanced Picture Picture Mode Color Temperature Advanced Aspect Ratio Picture Reset Screen To set MENU • Gamma : Set your own gamma value. : -50/0/50 O n the monitor, high gamma values display whitish images and low gamma values display high contrast images. • Film Mode : (Function works in AV mode.) W hen watching a movie, this function adjusts screen settings to the best picture appearance. • Black Level : ( Function works in AV(NTSC), HDMI/DVI modes.) Adjusts the contrast and the brightness of the screen using the black level. • High : The reflection of the screen gets brighter. • Low : The reflection of the screen gets darker. • NR : Removes noise up to the point where it does not damage the original picture. 22 User Menus Adjusting Screen Color Aspect Ratio Selects the image size of the screen. Picture Picture Mode Color Temperature Advanced Aspect Ratio Picture Reset Screen 16:9 Original 4:3 14:9 Zoom1 Zoom2 MENU <AV> 16:9 Widescreen mode. Just Scan Displays the full signal data without cropping any of the image. Original The aspect ratio is not adjusted from the original. It is set by the program being watched. 4:3 Selects a 4:3 aspect ratio image. 1:1 The aspect ratio is not adjusted from the original. Used in PC mode. (Only HDMI/ DVI PC, RGB PC.) 14:9 14:9 programs are viewed normally in 14:9 with black bars added to the top and bottom. 4:3 programs are magnified on the top/bottom and left/right sides. Zoom1, 2 4:3 programs are magnified until they fill the 16:9 screen. The top and bottom will be cut cropped. 23 User Menus Adjusting Screen Color Picture Reset Return Picture Mode, Color Temperature, Advanced, Aspect Ratio to the default settings. Picture Picture Mode Color Temperature Advanced Aspect Ratio Picture Reset Screen To set MENU Screen Adjust the screen video. Picture Picture Mode Color Temperature Advanced Aspect Ratio Picture Reset Screen Screen To set Auto Config. Manual Config. XGA Mode Reset To set MENU MENU • Auto Config. (RGB PC input only) : Adjusts the screen position, clock and phase. Available for analog signals only. • Manual Config. : If the picture isn't clear after auto adjustment and characters are still trembling, adjust the picture phase manually. * Phase and Clock function are not available in HDMI/DVI DTV. Phase : R emoves any horizontal noise and clear or sharpen characters. Available for analog signals only. Clock : M inimizes any vertical bars or stripes visible on the screen background. The horizontal screen size will also change. Available for analog signals only. H-Position : Moves the screen position horizontally. V-Position : Moves the screen position vertically. H-Size : Adjust the horizontal size of the screen. V-Size : Adjust the vertical size of the screen. • XGA Mode (RGB-PC only). : For better picture quality, select the same mode corresponding to your computer resolution. • Reset: Return Manual config. and XGA Mode to the default settings. 24 User Menus Adjusting Audio Sound Mode The best sound quality will be selected automatically depending on the video type that you're currently watching. Audio Sound Mode Auto Volume Balance Speaker Clear Voice Standard Music Cinema Sport Game User MENU • Clear Voice : B y differentiating the human sound range from others, Clear Voice II improves voice quality. • Standard : Offers standard-quality sound. • Music : Optimizes sound for listening to music. • Cinema : Optimizes sound for watching movies. • Sport : Optimizes sound for watching sports events. • Game : Optimizes sound for playing video games. • User : Selects user-defined audio settings. User 0.1 0.5 1.5 5.0 10 KHz MENU Auto Volume To adjust uneven sound volumes across all channels or signals automatically to the most appropriate level. To use this feature, select On. Balance Balance sound from the left and right speakers. Speaker Adjust internal speaker status. If you want to use your external hi-fi stereo system, turn off the internal speakers of the set. Note When connected to your computer and the 'Sound Mode' setting in the audio menu is Clear Voice, Standard, Music, Cinema or Sport, the available menus are Balance, Auto Volume and Speaker. 25 User Menus Adjusting the Timer Time Sleep Time Auto Sleep Power On Delay Power Saving Off MENU Sleep Time The power is automatically turned off when the time set by a user has passed. 1) Press MENU and then use to select the Sleep Time menu. 2) Press and then use to set the hour (00 to 23). 3) Press and then use to set the minutes (00 to 59). Auto Sleep If Auto Sleep is active and there is no input signal, the set switches to off automatically after 10 minutes. 1) Press MENU and then use to select the Auto Sleep menu. 2) Press and then use to select On or Off. Power On Delay When connecting multiple monitors and turning the power on, the monitors are turned on individually to prevent overload. Note • • • • In the event of power interruption (disconnection or power failure), the clock must be reset. Once the on or off time is set, these functions operate daily at the preset time. Off time function overrides On time function if they are set to the same time. When On time is operated, input screen is turned on as it was turned off. 26 User Menus Adjusting the Timer Time Sleep Time Auto Sleep Power On Delay Power Saving To set MENU Power Saving Level Off Level 1 Level 2 Level 3 MENU Power Saving Adjusting the screen brightness helps you save energy. • Level: Total 4 screen brightness levels are provided. - Off: 100% light - Level 1: 80% light - Level 2: 60% light - Level 3: 40% light 27 User Menus Selecting Options Option Language Key Lock ISM Method Power Indicator DPM Select Tile Mode Factory Reset To set MENU Language To choose the language in which the control names are displayed. Key Lock Use to select On or Off. The monitor can be set so that it can only be used with the remote control. This feature can prevent unauthorized viewing. To lock OSD screen adjustment, set the Key Lock tab to the 'On' position. To unlock OSD screen adjustment, do the following : • Push the MENU button on the remote control and set Key Lock to the 'Off' position. ISM Method A frozen or still picture from a PC/video game displayed on the screen for prolonged periods of time could result in a ghost image. Avoid allowing a fixed image to remain on the screen for a long period of time. • Normal : Leave on normal if you don't foresee burn in being a problem. • White wash : W hite wash fills the screen with solid white. This helps removes permanent images burned into the screen. A permanent image may be impossible to clear entirely with white wash. • Orbiter : M ay help prevent ghost images. However, it is best not to allow any fixed image to remain on the screen. To avoid a permanent image on the screen, the screen will move every 2 minutes. • Inversion : T his function inverts the panel color of the screen. The panel color is automatically inverted every 30 minutes. • Dot Wash : T his function moves the black dots of the screen every 5 seconds. Power Indicator Use this function to set the power indicator on the front side of the product to On or Off. DPM Select Turn the power saving mode on / off. 28 User Menus Selecting Options •T o use this function you need to use multiple sets and be connected by an RGB cable by a distributor and RS-232C. Tile mode Option Language Key Lock ISM Method Power Indicator DPM Select Tile Mode Factory Reset Tile Mode H-Size V-Size H-Position V-Position Reset Tile ID Natural Off 0 0 <> <> To Set 1 Off It is used to enlarge the screen and also used with several products to view screen. MENU • Tile Mode Select tile mode and choose tile alignment and set the ID of the current sets to a set location. * Press SET to save adjustments. - Tile mode : column x row ( c = 1, 2, 3, 4,5 r = 1, 2, 3, 4,5) - 5 x 5 available. - Configuration of an integration screen is also available as well as configuration of one by one Display. - Tile mode (product 1 ~ 4) : c(2) x r(2) column ID 2 ID 1 row ID 4 ID 3 29 User Menus Selecting Options - Tile mode (product 1 ~ 9) : c(3) x r(3) column ID 1 ID 2 ID 3 ID 4 ID 5 ID 6 ID 7 ID 8 ID 9 row - Tile mode (product 1 ~ 2) : c(2) x r(1) column ID 2 ID 1 row - Tile mode (product 1 ~16) : c(4) x r(4) column ID 1 ID 2 ID 3 ID 4 ID 5 ID 6 ID 7 ID 8 ID 9 ID10 ID 11 ID 12 ID 13 ID 14 ID 15 ID 16 row 30 User Menus Selecting Options Tile mode Option Language Key Lock ISM Method Power Indicator DPM Select Tile Mode Factory Reset Tile Mode H-Size V-Size H-Position V-Position Reset Tile ID Natural Off 0 0 <> <> To Set 1 Off MENU Factory Reset • H-Size Adjusts the horizontal size of the screen taking into account the size of the bezel. • V-Size Adjusts the vertical size of the screen taking into account the size of the bezel. • H-Position Moves the screen position horizontally. • V-Position Moves the screen position vertically. • Reset Initializes and releases Tile Mode. All Tile setting are released when selecting Tile recall and the screen returns to Full screen. • Tile ID Selects the location of the Tile by setting an ID. • Natural The image is omitted by the distance between the screens to be naturally shown. Select this option to return to the default factory settings. 31 User Menus Adjust Set ID and Check Serial No. and SW Version. Information Set ID Serial No. SW Version MENU Set ID You can assign a unique Set ID NO (name assignment) to each product when several products are connected. Specify the number (01 H to 63 H) using and exit. Use the assigned Set ID to individually control each product using the Product Control Program. Serial No. This menu shows the serial number of the product. SW Version This menu shows the software version. 32 Troubleshooting No Image is Displayed ● Is the product power cord connected? • See if the power cord is properly connected to the outlet. ● Is the power indicator light on? • See if the power switch is turned on. • May need service. ●P ower is on, power indicator is blue but the screen appears extremely dark. • Adjust brightness and contrast again. • Backlight may need repair. ● The power indicator amber? • If the product is in power saving mode, move the mouse or press any key. • Turn both devices off and then back on. ● Does the 'Out of range' message appear? • The signal from the PC (video card) is out of the vertical or horizontal frequency range of the product. Adjust the frequency range by referring to the specifications in this manual. * Maximum resolution RGB : 1920 x 1080 @ 60 Hz HDMI/DVI : 1920 x 1080 @ 60 Hz ●D oes the 'Check signal cable' message appear? • The signal cable between PC and product is not connected. Check the signal cable. • Press the 'INPUT' menu in the remote Control to check the input signal. 'Unknown Product' Message Appears When the Product is Connected. ● Did you install the driver? • Install the product driver provided with the product, or download it from http://www.lg.com • See if the plug & play function is supported by referring to your video card user manual. 'Key Lock On' Message Appears. ●T he 'Key Lock On' message appears when pressing the Menu button. Note • The control locking function prevents unintentional OSD setting change due to careless usage. To unlock the controls, simultaneously press Menu and for several seconds. (You cannot set this function using the remote control buttons. You can only set this function with the controls on the product.) * Vertical frequency: To enable normal viewing, the screen image should be changed tens of times every second like a fluorescent lamp. The vertical frequency or refresh rate is the number of times an image is display per second. The unit is Hz. * Horizontal frequency: The horizontal interval is the time it takes to display one vertical line. When 1 is divided by the horizontal interval, the number of horizontal lines displayed every second can be tabulated as the horizontal frequency. The unit is kHz. 33 Troubleshooting The Screen Image Looks Abnormal. ● Is the screen position wrong? • D-Sub analog signal - Press "AUTO" on the remote control to automatically select the optimal screen status that fits the current mode. If adjustment is not satisfactory, use the OSD Position menu. • See if the video card resolution and frequency are supported by the product. If the frequency is out of range, set to the recommended resolution in the Control Panel "Display" Setting menu. ● Do thin lines appear in the background? • D-Sub analog signal - Press the "AUTO" button on the remote control to automatically select an optimal screen status that fits into the current mode. If adjustment is not satisfactory, use the Clock OSD menu. ●H orizontal noise appears or characters look blurred. • D-Sub analog signal - Press the "AUTO" on the remote control to automatically select an optimal screen status that fits into the current mode. If adjustment is not satisfactory, use the OSD Phase menu. ● The screen is displayed abnormally. • The proper input signal is not connected to the signal port. Connect the signal cable that matches with the source input signal. Ghost Image Appears on the Screen. ●A fter-image appears when the product is turned off. • If you display a fixed image for a long time, the pixels may be damaged quickly. Use the screen-saver function. 34 Troubleshooting The Audio Does Not Work. ● No sound? • See if the audio cable is connected properly. • Adjust the volume. • See if the sound is set properly. ● Sound is too dull. • Select the appropriate equalizer setting. ● Sound is too low. • Adjust the volume. Screen Color is Abnormal. ●S creen has poor color resolution (16 colors). • Set the number of colors to more than 24 bits (true color) Select Control Panel - Display - Settings - Color Table menu in Windows. ●S creen color is unstable or mono-colored. • Check the connection status of the signal cable. Or, re-insert the PC video card. ●D o black spots appear on the screen? • S everal pixels (red, green, white or black color) may appear on the screen, which can be attributable to the unique characteristics of the LCD panel. The is not a malfunction of the LCD. Abnormal Operation ● The power suddenly turned off. • Is the sleep timer set? • C heck the power control settings. Power interrupted. • "CAUTION! FAN STOP!" If the power is turns off after this message appears, it means that the fan has malfunctioned. Contact your local service center. 35 Specifications Product specifications can change without prior notice for product improvement. LCD Panel 106.73 cm (42.02 inch) TFT (Thin Film Transistor) LCD (Liquid Crystal Display) Panel 0.4845 mm (H) x 0.4845 (V) mm (Pixel Pitch) Power Rated Voltage Power Consumption Dimensions & Weight AC 100-240 V~ 50 / 60 Hz 2.2 A On Mode : 220 W Typ. Sleep Mode : ≤ 1 W (RGB) / 2 W (HDMI/DVI) Off Mode : ≤ 0.5 W [2] [1] H H W D W D [4] [3] H H Width x Height x Depth [1] 99.56 cm (39.19 inch) x 67.41 cm (26.54 inch) x 29.30 cm (11.54 inch) [2] 99.56 cm (39.19 inch) x 58.76 cm (23.13 inch) x 11.37 cm (4.47 inch) [3] 99.56 cm (39.19 inch) x 67.41 cm (26.54 inch) x 29.30 cm (11.54 inch) [4] 99.56 cm (39.19 inch) x 58.76 cm (23.13 inch) x 11.37 cm (4.47 inch) Net [1] 19.6 kg (43.2 lb) [3] 22.2 kg (48.9 lb) [2] 16.2 kg (35.7 lb) [4] 18.8 kg (41.4 lb) NOTE Information in this document is subject to change without notice. 36 Specifications Product specifications can change without prior notice for product improvement. Video Signal Max. Resolution RGB : 1920 x 1080 @ 60 Hz HDMI/DVI : 1920 x 1080 @ 60 Hz -It may not be supported depending on the OS or video card type. Recommended Resolution RGB : 1920 x 1080 @ 60 Hz HDMI/DVI : 1920 x 1080 @ 60 Hz - It may not be supported depending on the OS or video card type. Horizontal Frequency RGB : 30 kHz to 83 kHz HDMI/DVI : 30 kHz to 83 kHz Vertical Frequency RGB : 56 Hz to 75 Hz HDMI/DVI : 56 Hz to 60 Hz Synchronization Type Composite/Separate/Digital Input Connector Environmental Conditions 15-pin D-Sub type, HDMI (digital), Composite Video, RS-232C Operational Condition Temperature: 5 °C to 35 °C , Humidity: 10 % to 80 % Storage Condition Temperature: -20 °C to 60 °C , Humidity: 5 % to 95 % * Applicable only for models that support the speakers Audio RMS Audio Output 10 W + 10 W (R + L) Input Sensitivity 0.7 Vrms Speaker Impedance 8Ω NOTE Information in this document is subject to change without notice. 37 Specifications PC Mode - Preset Mode Preset mode Horizontal Frequency (kHz) Vertical Frequency (Hz) Preset mode Horizontal Frequency (kHz) Vertical Frequency (Hz) 1 640 x 350 31.469 70.8 *11 1280 x 768 47.7 60 2 720 x 400 31.468 70.8 *12 1360 x 768 47.72 59.799 *3 640 x 480 31.469 59.94 *13 1366 x 768 47.7 60 4 640 x 480 37.5 75 *14 1280 x 1024 63.981 60.02 *5 800 x 600 37.879 60.317 15 1280 x 1024 79.98 75.02 6 800 x 600 46.875 75 *16 1680 x 1050 65.290 59.954 *17 1920 x 1080 67.5 60 7 832 x 624 49.725 74.55 *8 1024 x 768 48.363 60 9 1024 x 768 60.123 75.029 *10 1280 x 720 44.772 59.855 1~17: RGB Mode * : HDMI/DVI mode DTV Mode HDMI/DVI (DTV) 480i x 576i x 480p o 576p o 720p o 1080i o 1080p o Power Indicator Mode Product On Mode Blue Sleep Mode Amber Off Mode - NOTE DTV/PC selection on RGB and HDMI/DVI inputs is available for the following PC resolutions : 640 x 480 / 60 Hz, 1280 x 720 / 60 Hz, 1920 x 1080 / 60 Hz and DTV resolutions : 480p, 720p, 1080p. 38 RS-232C Controlling the Multiple Product Use this method to connect several products to a single PC. You can control several products at a time by connecting them to a single PC. RS-232C Configurations 3-Wire Configurations (Not Standard) 7-Wire Configurations (Standard RS-232C cable) PC RXD TXD GND DTR DSR RTS CTS 2 3 5 4 6 7 8 D-Sub 9 (Female) PC Monitor 3 2 5 6 4 8 7 RXD TXD GND DTR DSR RTS CTS TXD RXD GND DSR DTR CTS RTS 2 3 5 4 6 7 8 D-Sub 9 (Female) D-Sub 9 (Female) Communication Parameter ▲▲ ▲ ▲ ▲▲▲ Baud Rate : 9600 buad Rate (UART) Data Length : 8 bit Parity Bit : None Stop Bit : 1bit Flow Control : None Communication Code : ASCII code Use a crossed (reverse) cable A1 Monitor 3 2 5 6 4 7 8 D-Sub 9 (Female) TXD RXD GND DTR DSR RTS CTS RS-232C Controlling the Multiple Product Command Reference List COMMAND1 COMMAND2 01. Power 02. Input Select 03. Aspect Ratio 04. Screen Mute 05. Volume Mute 06. Volume Control 07. Contrast 08. Brightness 09. Color 10. Tint 11. Sharpness 12. OSD Select 13. Remote Lock/ key Lock 14. Balance 15. Color Temperature 16. Abnormal state 17. ISM mode 18. Auto configuration 19. Key 20. Tile Mode 21. Tile H Position 22. Tile V Position 23. Tile H Size 24. Tile V Size 25. Tile ID Set 26. Natural Mode (In Tile mode) 27. Picture mode(PSM) 28. Sound mode 29. Fan Fault check 30. Elapsed time return 31. Temperature value 32. Lamp fault check 33. Auto Volume 34. Speaker 35. Sleep Time 36. Auto Sleep 37. Power On Delay 38. Language 39. DPM Select 40. Reset k k k k k k k k k k k k k k k k j j m d d d d d d d d d d d d d d d f f f f f f a b c d e f g h i j k l m t u z p u c d e f g h i j x y w l n p u v f g h i j k A2 DATA1 00H to 01H 02H to 09H 01H to 09H 00H to 01H 00H to 01H 00H to 64H 00H to 64H 00H to 64H 00H to 64H 00H to 64H 00H to 64H 00H to 01H 00H to 01H 00H to 64H 00H to 03H FFH 00H to 10H 01H Key Code 00H to 55H 00H to 64H 00H to 64H 00H to 64H 00H to 64H 00H to 19H 00H to 01H 00H to 06H 00H to 06H FFH FFH FFH FFH 00H to 01H 00H to 01H 00H to 08H 00H to 01H 00H to 64H 00H to 09H 00H to 01H 00H to 02H DATA2 DATA3 RS-232C Controlling the Multiple Product COMMAND1 COMMAND2 41. Power Saving 42. Power Indicator 43. H Position 44. V Position 45. H Size 46. V Size 47. Serial no. 48. S/W Version 49. Input Select f f f f f f f f x l o q r s t y z b A3 DATA1 00H 00H 00H 00H 00H 00H to 03H to 01H to 64H to 64H to 64H to 64H FFH FFH 20H to A0H DATA2 DATA3 RS-232C Controlling the Multiple Product Transmission / Receiving Protocol Transmission [Command1][Command2][ ][Set ID][ ][Data][Cr] * [Command 1]: First command. (k, j, m, d, f, x) * [Command 2]: Second command.(a to u) * [Set ID]: Set up the Set ID number of product. range : 01Hto63H. by setting '0', server can control all products. * In case of operating with more than 2 sets using set ID as '0' at the same time, it should not be checked the ack message. Because all sets will send the ack message, so it's impossible the check the whole ack messages. * [DATA]: To transmit command data. Transmit 'FF' data to read status of command. * [Cr]: Carriage Return ASCII code ‘0 x 0 D’ * [ ]: ASCII code Space (0 x 20)’ OK Acknowledgement [Command2][ ][Set ID][ ][OK][Data][x] * The Product transmits ACK (acknowledgement) based on this format when receiving normal data. At this time, if the data is data read mode, it indicates present status data. If the data is data write mode, it returns the data of the PC computer. Error Acknowledgement [Command2][ ][Set ID][ ][NG][Data][x] * If there is error, it returns NG A4 RS-232C Controlling the Multiple Product Transmission / Receiving Protocol ▲ 01. Power(Command : a) To control Power On / Off of the Set. Transmission [k][a][ ][Set ID][ ][Data][Cr] Data 0 : Power Off 1 : Power On Acknowledgement [a][ ][Set ID][ ][OK][Data][x] ▲ To show the status of Power On / Off. Transmission [k][a][ ][Set ID][ ][FF][Cr] Acknowledgement [a][ ][Set ID][ ][OK][Data][x] Data 0 : Power Off 1 : Power On ▲ 02. Input Select (Command : b) (Main Picture Input) To select input source for the Set. You can also select an input source using the INPUT button on the remote control. Transmission [k][b][ ][Set ID][ ][Data][Cr] Data 2 : AV 7 : RGB (PC) 8 : HDMI (DTV) 9 : HDMI (PC) Acknowledgement [b][ ][Set ID][ ][OK][Data][x] Data 2 : AV 7 : RGB (PC) 8 : HDMI (DTV) 9 : HDMI (PC) A5 RS-232C Controlling the Multiple Product Transmission / Receiving Protocol ▲ 03. Aspect Ratio(Command : c) (Main picture format) To adjust the screen format. You can also adjust the screen format using the ARC (Aspect Ratio Control) button on remote control or in the Screen menu. Transmission [k][c][ ][Set ID][ ][Data][Cr] Data 1 : Normal Screen (4 : 3) 2 : Wide Screen (16 : 9) 4 : Zoom1 (AV) 5 : Zoom2 (AV) 6 : Original (AV) 7 :14 : 9 (AV) 9 : Just Scan(HD DTV), 1 : 1 (RGB PC, HDMI / DVI PC) Acknowledgement [c][ ][Set ID][ ][OK][Data][x] ▲ 04. Screen Mute(Command : d) To select screen mute on / off. Transmission [k][d][ ][Set ID][ ][Data][Cr] Data 0 : Screen mute off (Picture on) 1 : Screen mute on (Picture off) Acknowledgement [d][ ][Set ID][ ][OK][Data][x] A6 RS-232C Controlling the Multiple Product Transmission / Receiving Protocol ▲ 05. Volume Mute(Command : e) To control On/Off of the Volume Mute. Transmission [k][e][ ][Set ID][ ][Data][Cr] Data 0 : Volume Mute On (Volume Off) 1 : Volume Mute Off (Volume On) Acknowledgement [e][ ][Set ID][ ][OK][Data][x] Data 0 : Volume Mute On (Volume Off) 1 : Volume Mute Off (Volume On) ▲ 06. Volume Control(Command : f) To adjust Volume . Transmission [k][f][ ][Set ID][ ][Data][Cr] Data Min : 00H to Max : 64H (Hexadecimal code) Acknowledgement [f][ ][Set ID][ ][OK][Data][x] Data Min : 00H to Max : 64H • Refer to ‘Real data mapping’ page A 8. A7 RS-232C Controlling the Multiple Product Transmission / Receiving Protocol ▲ 07. Contrast(Command : g) To adjust screen contrast. You can also adjust the contrast in the Picture menu. Transmission [k][g][ ][Set ID][ ][Data][Cr] Data Min : 00H to Max : 64H • Refer to ‘Real data mapping’ as shown below. Acknowledgement [g][ ][Set ID][ ][OK][Data][x] * Real data mapping 0 : Step 0 : A : Step 10 : F : Step 15 10 : Step 16 : 64 : Step 100 ▲ 08. Brightness(Command : h) To adjust screen brightness. You can also adjust the brightness in the Picture menu. Transmission [k][h][ ][Set ID][ ][Data][Cr] Data Min : 00H to Max : 64H • Refer to ‘Real data mapping’ as shown below. Acknowledgement [h][ ][Set ID][ ][OK][Data][x] * Real data mapping 0 : Step : A : Step 10 : F : Step 15 10 : Step 16 : 64 : Step 100 A8 RS-232C Controlling the Multiple Product Transmission / Receiving Protocol ▲ 09. Color(Command : i) (Video Timing only) To adjust the screen color. You can also adjust the color in the Picture menu. Transmission [k][i][ ][Set ID][ ][Data][Cr] Data Min : 00H to Max : 64H (Hexadecimal code) • Refer to ‘Real data mapping’ page A 8. Acknowledgement [i][ ][Set ID][ ][OK][Data][x] Data Min : 00H to Max : 64H ▲ 10. Tint(Command : j) (Video Timing only) To adjust the screen tint. You can also adjust the tint in the Picture menu. Transmission [k][j][ ][Set ID][ ][Data][Cr] Data Red : 00H to Green: 64H (Hexadecimal code) • Refer to ‘Real data mapping’ page A 8. Acknowledgement [j][ ][Set ID][ ][OK][Data][x] Data Red : 00H to Green : 64H * Tint Real data mapping 0 : Step 0 to Red : 64 : Step 100 to Green A9 Controlling the Multiple Product RS-232C Transmission / Receiving Protocol ▲ 11. Sharpness(Command : k) (Video Timing only) To adjust the screen Sharpness. You can also adjust the sharpness in the Picture menu. Transmission [k][k][ ][Set ID][ ][Data][Cr] Data Min : 00H to Max : 64H (Hexadecimal code) • Refer to ‘Real data mapping’ page A 8. Acknowledgement [k][ ][Set ID][ ][OK][Data][x] Data Min : 00H to Max : 64H ▲ 12. OSD Select(Command : l) To control OSD on/off to the set. Transmission [k][l][ ][Set ID][ ][Data][Cr] Data 0 : OSD Off 1 : OSD On Acknowledgement [l][ ][Set ID][ ][OK][Data][x] Data 0 : OSD Off 1 : OSD On ▲ 13. Remote Lock /Key Lock (Command : m) To control Remote Lock on/off to the set. This function, when controlling RS-232C, locks the remote control and the local keys. Transmission [k][m][ ][Set ID][ ][Data][Cr] Data 0 : Off 1 : On Acknowledgement [m][ ][Set ID][ ][OK][Data][x] Data 0 : Off 1 : On A10 RS-232C Controlling the Multiple Product Transmission / Receiving Protocol ▲ 14 Balance(Command : t) To adjust the sound balance. Transmission [k][t][ ][Set ID][ ][Data][Cr] Data Min : 00H to Max : 64H (Hexadecimal code) • Refer to ‘Real data mapping’ page A 8. Acknowledgement [t][ ][Set ID][ ][OK][Data][x] Data Min : 00H to Max : 64H * Balance : L50 to R50 ▲ 15. Color Temperature (Command : u) To adjust the screen color temperature. Transmission [k][u][ ][Set ID][ ][Data][Cr] Data 0 : Medium 1 : Cool 2 : Warm 3 : User Acknowledgement [u][ ][Set ID][ ][OK][Data][x] Data 0 : Medium 1 : Cool 2 : Warm 3 : User • Running the Color Temperature command changes the Picture Mode settings to User1. A11 RS-232C Controlling the Multiple Product Transmission / Receiving Protocol ▲ 16. Abnormal state (Command : z) Abnormal State : Used to Read the power off status when Stand-by mode. Transmission [k][z][ ][Set ID][ ][Data][Cr] Data FF : Read 0 : Normal (Power on and signal exist) 1 : No signal (Power on) 2 : Turn the monitor off by remote control 3 : Turn the monitor off by sleep time function 4 : Turn the monitor off by RS-232C function 8 : Turn the monitor off by off time function 9 : Turn the monitor off by auto off function Acknowledgement [z][ ][Set ID][ ][OK][Data][x] ▲ 17. ISM mode(Command: j p) Used to select the afterimage preventing function. Transmission [j][p][ ][Set ID][ ][Data][Cr] Data 1H : Inversion 2H : Orbiter 4H : White Wash 8H : Normal 10H : Dot Wash Acknowledgement [p][ ][Set ID][ ][OK][Data][x] A12 RS-232C Controlling the Multiple Product Transmission / Receiving Protocol ▲ 18. Auto Configure(Command: j u) To adjust picture position and minimize image shaking automatically. it works only in RGB(PC) mode. Transmission [j][u][ ][Set ID][ ][Data][Cr] Data 1 : To set Acknowledgement [u][ ][Set ID][ ][OK][Data][x] ▲ 19. Key(Command : m c) To send IR remote key code. Transmission [m][c][ ][Set ID][ ][Data][Cr] Data Key code : Refer to page A 34. Acknowledgement [c][ ][Set ID][ ][OK][Data][x] A13 Controlling the Multiple Product RS-232C Transmission / Receiving Protocol ▲ 20. Tile Mode(Command : d d) Change a Tile Mode. Transmission [d][d][][Set ID][][Data][x] Data 00 or 11 12 13 14 ... 55 Description Tile mode is off. 1 x 2 mode(column x row) 1 x 3 mode 1 x 4 mode ... 5 x 5 mode * The data can not be set to 0X or X0 except 00. Acknowledgement [d][][00][][OK/NG][Data][x] A14 RS-232C Controlling the Multiple Product Transmission / Receiving Protocol ▲ 21. Tile H Position(Command : d e) To set the Horizontal position. Transmission [d][e][][Set ID][][Data][x] Data Min : 00H to Max : 64H • Refer to ‘Real data mapping’ page A 8. Acknowledgement [e][][Set ID][][OK/NG][Data][x] ▲ 22. Tile V Position(Command : d f) To set the Vertical position. Transmission [d][f][][Set ID][][Data][x] Data Min : 00H to Max : 64H • Refer to ‘Real data mapping’ page A 8. Acknowledgement [f][][Set ID][][OK/NG][Data][x] A15 RS-232C Controlling the Multiple Product Transmission / Receiving Protocol ▲ 23. Tile H Size(Command : d g) To set the Horizontal size. Transmission [d][g][][Set ID][][Data][x] Data Min : 00H to Max : 64H • Refer to ‘Real data mapping’ page A 8. Acknowledgement [g][][Set ID][][OK/NG][Data][x] ▲ 24. Tile V Size(Command : d h) To set the Vertical size. Transmission [d][h][][Set ID][][Data][x] Data Min : 00H to Max : 64H • Refer to ‘Real data mapping’ page A 8. Acknowledgement [h][][Set ID][][OK/NG][Data][x] A16 Controlling the Multiple Product RS-232C Transmission / Receiving Protocol ▲ 25. Tile ID Set(Command : d i) To assign the Tile ID for Tiling function . Transmission [d][i][][Set ID][][Data][x] Data Min : 00H to Max : 19H (Hexadecimal code) Acknowledgement [i][][Set ID][][OK/NG][Data][x] ▲ 26 Natural Mode (In Tile mode) (Command : d j) To assign the Tile Natural mode for Tiling function . Transmission [d][j][][Set ID][][Data][x] Data 0 : Natural Off 1 : Natural On ff : Read Status Acknowledgement [j][][Set ID][][OK/NG][Data][x] ▲ 27. Picture Mode (Command : d x) To adjust the picture mode. Transmission [d][x][][Set ID][][Data][x] Data Structure Data(Hex) 00 01 02 03 04 05 06 MODE Vivid Standard Cinema Sport Game User1 User2 Acknowledgement [x][][Set ID][][OK/NG][Data][x] A17 RS-232C Controlling the Multiple Product Transmission / Receiving Protocol ▲ 28. Sound Mode (Command : d y ) To adjust the Sound mode. Transmission [d][y][][Set ID][][Data][x] Data Structure Data(Hex) 00 01 02 03 04 05 06 Mode Clear Voice Standard Music Cinema sport Game User Acknowledgement [y][][Set ID][][OK/NG][Data][x] ▲ 29. Fan Fault check (Command : d w ) To check the Fan fault of the TV. Transmission [d][w][][Set ID][][Data][x] * The data is always FF(in Hex). Data ff: Read Status Acknowledgement [w][][Set ID][][OK/NG][Data][x] * Data is the status value of the Fan fault. Data 0: Fan fault 1: Fan OK 2: N/A(Not Avaliable) A18 RS-232C Controlling the Multiple Product Transmission / Receiving Protocol ▲ 30. Elapsed time return(Command : d l) To read the elapsed time. Transmission [d][l][][Set ID][][Data][x] * The data is always FF(in Hex). Acknowledgement [l][][Set ID][][OK/NG][Data][x] * The data means used hours. (Hexadecimal code) ▲ 31. Temperature value (Command : d n) To read the inside temperature value. Transmission [d][n][][Set ID][][Data][x] * The data is always FF(in Hex). Acknowledgement [n][][Set ID][][OK/NG][Data][x] * The data is 1 byte long in Hexadecimal. ▲ 32. Lamp fault Check(Command : d p) To check lamp fault. Transmission [d][p][][Set ID][][Data][x] * The data is always FF(in Hex). Acknowledgement [p][][Set ID][][OK/NG][Data][x] Data 0 : Lamp Fault 1: Lamp OK A19 RS-232C Controlling the Multiple Product Transmission / Receiving Protocol ▲ 33. Auto volume (Command : d u) Automatically adjust the volume level. Transmission [d][u][][Set ID][][Data][x] Data 0 : Off 1 : On Acknowledgement [u][][Set ID][][OK/NG][Data][x] ▲ 34. Speaker (Command : d v) Turn the speaker on or off. Transmission [d][v][][Set ID][][Data][x] Data 0 : Off 1 : On Acknowledgement [v][][Set ID][][OK/NG][Data][x] A20 RS-232C Controlling the Multiple Product Transmission / Receiving Protocol ▲ 35. Sleep Time (Command : f f) Set Sleep Time. Transmission [f][f][][Set ID][][Data][Cr] Data 0 : Off 1 : 10 2 : 20 3 : 30 4 : 60 5 : 90 6 : 120 7 : 180 8 : 240 (Orderly) Acknowledgement [f][][Set ID][][OK/NG][Data][x] ▲ 36. Auto Sleep (Command : f g) Set Auto Sleep. Transmission [f][g][][Set ID][][Data][Cr] Data 0 : Off 1: On Acknowledgement [g][][Set ID][][OK/NG][Data][x] A21 RS-232C Controlling the Multiple Product Transmission / Receiving Protocol ▲ 37. Power On Delay (Command : f h) Set the schedule delay when the power is turned on (Unit: second). Transmission [f][h][][Set ID][][Data][Cr] Data : 00H to 64H (Data value) • Refer to ‘Real data mapping’ page A 8. Acknowledgement [h][][Set ID][][OK/NG][Data][x] ▲ 38. Language (Command : f i) Set the OSD language. Transmission [f][i][][Set ID][][Data][Cr] Data 0 : English 1 : French 2 : German 3 : Spanish 4 : Italian 5 : Portuguese 6 : Chinese 7 : Japanese 8 : Korean 9 : Russian Acknowledgement [i][][Set ID][][OK/NG][Data][x] A22 RS-232C Controlling the Multiple Product Transmission / Receiving Protocol ▲ 39. DPM Select (Command : f j) Set the DPM (Display Power Management) function. Transmission [f][j][][Set ID][][Data][Cr] Data 0 : Off 1: On Acknowledgement [j][][Set ID][][OK/NG][Data][x] ▲ 40. Reset (Command : f k) Execute the Picture, Screen and Factory Reset functions. Transmission [f][k][][Set ID][][Data][Cr] Data 0 : Picture Reset 1 : Screen Reset 2 : Factory Reset Acknowledgement [k][][Set ID][][OK/NG][Data][x] A23 RS-232C Controlling the Multiple Product Transmission / Receiving Protocol ▲ 41. Power saving(Command : f I) To set the Power saving mode. Transmission [f][I][][Set ID][][Data][Cr] Data 0 : Off 1: (static level 1) 2: (static level 2) 3: (static level 3) Acknowledgement [I][][Set ID][][OK/NG][Data][x] ▲ 42. Power Indicator (Command : f o) To set the LED for Power Indicator Transmission [f][o][][Set ID][][Data][Cr] Data 0 : Off 1: On Acknowledgement [o][][Set ID][][OK/NG][Data][x] ▲ 43. H Position (Command : f q) To set the Horizontal position Transmission [f][q][][Set ID][][Data][Cr] * The data range is from 00 to 64(in Hex) • Refer to ‘Real data mapping’ page A 8. Acknowledgement [q][][Set ID][][OK/NG][Data][x] A24 RS-232C Controlling the Multiple Product Transmission / Receiving Protocol ▲ 44. V Position (Command : f r) To set the Horizontal position Transmission [f][r][][Set ID][][Data][Cr] * The data range is from 00 to 64(in Hex) • Refer to ‘Real data mapping’ page A 8. Acknowledgement [r][][Set ID][][OK/NG][Data][x] ▲ 45. H Size (Command : f s) To set the Horizontal size. Transmission [f][s][][Set ID][][Data][Cr] * The data range is from 00 to 64(in Hex) • Refer to ‘Real data mapping’ page A 8. Acknowledgement [s][][Set ID][][OK/NG][Data][x] * H Size Real Data Mapping [Data1] 0x00: Step 0 0x0A: Step 10 0x14: Step 20 0x1E: Step 30 0x28: Step 40 0x32: Step 50 0x3C: Step 60 0x46: Step 70 0x50: Step 80 0x5A: Step 90 0x64: Step 100 A25 RS-232C Controlling the Multiple Product Transmission / Receiving Protocol ▲ 46. V Size (Command : f t) To set the Vertical size Transmission [f][t][][Set ID][][Data][Cr] * The data range is from 00 to 64(in Hex) • Refer to ‘Real data mapping’ page A 8. Acknowledgement [t][][Set ID][][OK/NG][Data][x] * V Size Real Data Mapping [Data1] 0x00: Step 0 0x0A: Step 10 0x14: Step 20 0x1E: Step 30 0x28: Step 40 0x32: Step 50 0x3C: Step 60 0x46: Step 70 0x50: Step 80 0x5A: Step 90 0x64: Step 100 ▲ 47. Serial no.Check (Command : f y) To read the serial numbers Transmission [f][y][][Set ID][][Data][Cr] Data FF (to read the serial numbers) Acknowledgement [y][][Set ID][][OK/NG][Data1] to [Data13] [x] * The data format is ASCII Code. A26 RS-232C Controlling the Multiple Product Transmission / Receiving Protocol ▲ 48. S/W Version (Command : f z) Check the software version. Transmission [f][z][][Set ID][][Data][Cr] Data FFH : Read Acknowledgement [z][][Set ID][][OK/NG][Data][x] ▲ 49. Input Select (Command : x b) To select input source for the Set. Transmission [x][b][ ][Set ID][ ][Data][Cr] Data 20H : AV 60H : RGB (PC) 90H : HDMI/DVI (DTV) A0H : HDMI/DVI (PC) Acknowledgement [b][ ][Set ID][ ][OK][Data][x] Data 20H : AV 60H : RGB (PC) 90H : HDMI/DVI (DTV) A0H : HDMI/DVI (PC) A27 Controlling IR theCodes Multiple Product RS-232C ▲ How to connect Connect your wired remote control to Remote Control port on the Product. Remote Control IR Code ▲ Output waveform single pulse, modulated with 37.917kHz signal at 455kHz Tc Carrier frequency FCAR = 1 / Tc = fosc / 12 Duty ratio = T1 / Tc = 1 / 3 T1 ▲ Configuration of frame • 1st frame Lead code Low custom code High custom code Data code Data code C0 C1 C2 C3 C4 C5 C6 C7 C0 C1 C2 C3 C4 C5 C6 C7 D0 D1 D2 D3 D4 D5 D6 D7 D0 D1 D2 D3 D4 D5 D6 D7 • Repeat frame Repeat code Tf ▲ Lead code 9 ms 4.5 ms 0.55ms ▲ Repeat code 9 ms 2.25 ms ▲ Bit description • Bit "0" • Bit "1" 0.56 ms 0.56 ms 1.12 ms 2.24 ms ▲ Frame interval : Tf • The waveform is transmitted as long as a key is depressed. Tf Tf Tf = 108 ms @ 455 kHz A28 Controlling IR theCodes Multiple Product RS-232C Code(Hex) Function Note ▲ R/C Button 01 ▼ R/C Button 02 VOL( ) R/C Button 03 VOL( ▲ R/C Button 08 POWER ON/OFF R/C Button (Power On / Off) C4 POWER ON Discrete IR Code (Only Power On) C5 POWER OFF Discrete IR Code (Only Power Off) 09 MUTE R/C Button 98 AV R/C Button 0B INPUT R/C Button 0E SLEEP R/C Button 43 MENU R/C Button 5B EXIT R/C Button 6E PSM R/C Button 44 SET R/C Button 10 Number Key 0 R/C Button 11 Number Key 1 R/C Button 12 Number Key 2 R/C Button 13 Number Key 3 R/C Button 14 Number Key 4 R/C Button 15 Number Key 5 R/C Button 16 Number Key 6 R/C Button 17 Number Key 7 R/C Button 18 Number Key 8 R/C Button 19 Number Key 9 R/C Button 5A AV Discrete IR Code(Input AV Selection) D5 RGB PC Discrete IR Code(Input RGB PC Selection) C6 HDMI/DVI Discrete IR Code(Input HDMI/DVI Selection) 79 ARC R/C Button 76 ARC (4 : 3) Discrete IR Code(Only 4 : 3 mode) 77 ARC (16 : 9) Discrete IR Code(Only 16 : 9 mode) AF ARC (ZOOM) Discrete IR Code(Only ZOOM1, ZOOM2 mode) 99 AUTO CONFIG Discrete IR Code ▲ 00 ) A29 Make sure to read the Safety Precautions before using the product. Keep the Owner's Manual(CD) in an accessible place for future reference. The model and serial number of the SET is located on the back and one side of the SET. Record it below should you ever need service. MODEL SERIAL ENERGY STAR is a set of power-saving guidelines issued by the U.S.Environmental Protection Agency(EPA). As an ENERGY STAR Partner LGE U. S. A.,Inc. has determined that this product meets the ENERGY STAR guidelines for energy efficiency. Temporary noise is normal when powering ON or OFF this device.