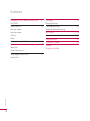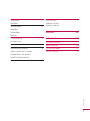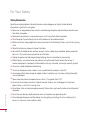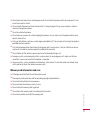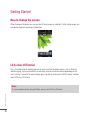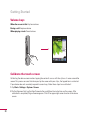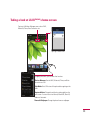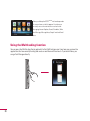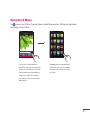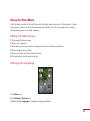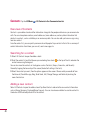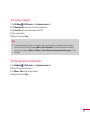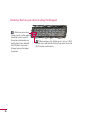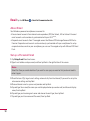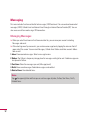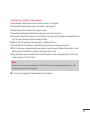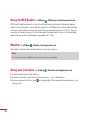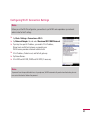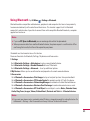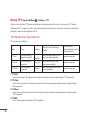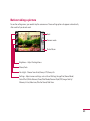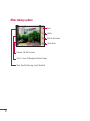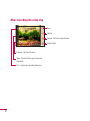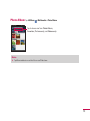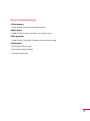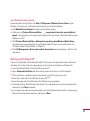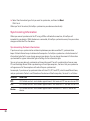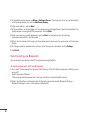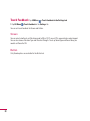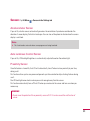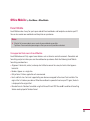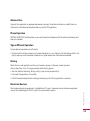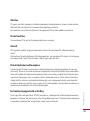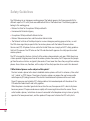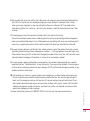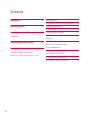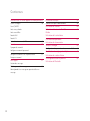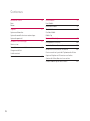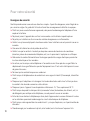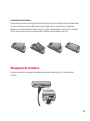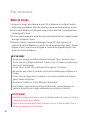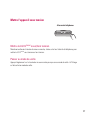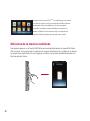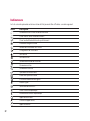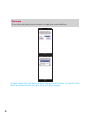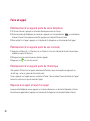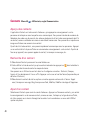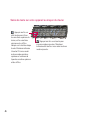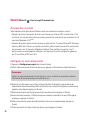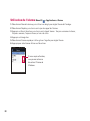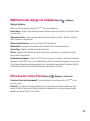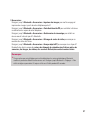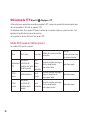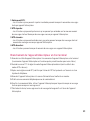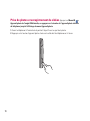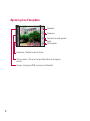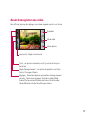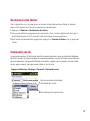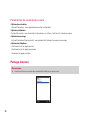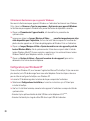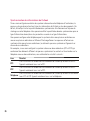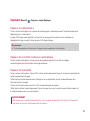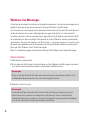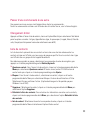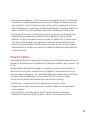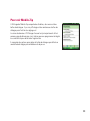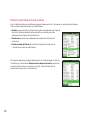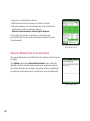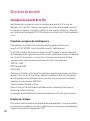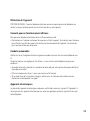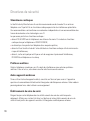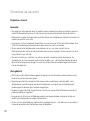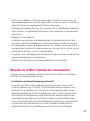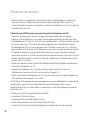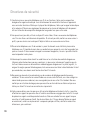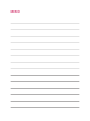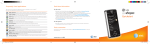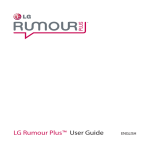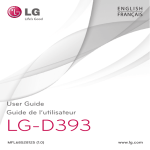Download LG Electronics IQ Cell Phone User Manual
Transcript
ENGLISH User Guide MMBB0360104 (1.0) G User Guide Guide de l’utilisateur du FRANÇAIS Bluetooth QD ID B015810 User Guide - English This document is the user guide for the LG IQTM/MC Windows Smartphone. All rights for this document are reserved by LG Electronics. Copying, modifying and distributing this document without the consent of LG Electronics are prohibited. Contents Introduction 8 For Your Safety 9 LG IQTM/MC Features Phone Components 17 Installing the SIM Card and Battery Charging the Battery Charging Mode Disconnecting the Charger How to Use a MicroSD Memory Card (Optional) Turn the Device On 22 23 24 25 27 Turn the LG IQTM/MC on/off Touch Key Guidelines Getting Started How to change the screen LG S-class UI Tutorial LG home screen Contents 2 19 Go to sleep mode 20 Volume keys Calibrate the touch screen Taking a look at LG IQTM/MC’s home screen Using the Multitasking function 21 28 29 30 Using the LG Menu Indicators 31 32 Contacts Customizing the LGIdles screen 34 Searching for a contact Using the Start Menu 35 Adding a new contact Overview of Contacts Editing the Today Screen To Create a Contact Changing the Language To Change Contact Information Call Call History Make a call 37 To Find a Contact 41 42 To Copy a SIM Contact to Handset Sending Messages Entering texts Making a Call from your phone Making a Call from your contacts 40 38 Using text input method Entering Text on your device using the Keypad Making a Call from History 43 45 46 Answering and rejecting a call In-call options 39 Contents 3 Contents Entering Text on your device in portrait view 47 48 Downloading Messages 53 Accessing symbols To Reply to or Forward a Message Accessing numbers Music Player 54 CAPS key Adding Music to your Handset 55 FN key Using your Alarm Using the RSS Reader Weather Using your Calculator 59 60 Entering the text with XT9 mode 49 Email 50 About Email Set up a Personal Email Set up Corporate Wireless Email Send an Email Contents 4 52 Managing Messages Full QWERTY The Half QWERTY Messaging 51 Tip calculator Using your Stopwatch Wireless Manager 61 62 Configuring Wi-Fi Connection Settings 63 Changing your Phone Settings Using the Screen Outputs Displaying the Today screen Using Bluetooth Using TTY 64 65 66 TTY Mode Connecting TTY Equipment and a Terminal Taking photos and recording Before taking a picture After taking a photo Before taking records After recording the video clip Photo Album My Multimedia 68 69 70 71 72 73 74 To Copy a Picture or Video Clip to Your device 75 FM Radio FM Radio 76 67 Contents 5 Contents To Set Sound & Notifications on Actions Navigation Sensor Task Manager Voice command Sensors 78 Auto Luminous Control Sensor Proximity Sensor 79 IM Internet Sharing Activesync 80 81 Sign in Setting up Windows Vista™ 82 Setting up Windows XP 83 Synchronizing Information 84 Synchronizing via Bluetooth 86 Synchronizing Music, Video, and Pictures 87 Touch Feedback 88 Button 89 Accelerometer Sensor Voice Command Settings Screen Contents 6 77 Switching between Communities 90 91 Change Status Contact List Conversations 92 Office Mobile 93 Excel Mobile PowerPoint Mobile Reset the Device 101 To perform a soft reset 95 To perform a hard reset Word Mobile OneNote Mobile Accessories 103 Safety Guidelines TIA Safety Information Safety Information FDA Consumer Update 10 Driver Safety Tips 104 Mobile Zip To view mobile zip 96 To navigate menus To extract Archive/Archives 98 To Rename an Item or Archive 99 To Open an Archive from File Explorer 108 111 118 To Copy or Move an Item or Archive To Add Files/Folder to zip archive To Associate Mobile Zip with other files 100 Contents 7 Introduction Congratulations on your purchase of the advanced and compact LG IQTM/MC Windows Smartphone, designed to operate with the latest digital mobile communication technology. This user guide contains important information on the use and operation of this phone. Please read all the information carefully for optimal performance and to prevent any damage to or misuse of the phone. Any changes or modifications not expressly approved in this user guide could void your warranty for this equipment. Introduction 8 For Your Safety Important Information This user guide contains important information on the use and operation of this phone. Please read all the information carefully for optimal performance and to prevent any damage to or misuse of the phone. Any changes or modifications not expressly approved in this user guide could void your warranty for this equipment. Before You Start Safety Instructions WARNING! To reduce the possibility of electric shock, do not expose your phone to areas of high humidity, such as the bathroom, swimming pool, etc. Always store your phone away from heat. Never store your phone in settings that may expose it to temperatures less than 32°F or greater than 104°F, such as outside during extreme weather conditions or in your car on a hot day. Exposure to excessive cold or heat will result in malfunction, damage and/or catastrophic failure. Be careful when using your phone near other electronic devices. RF emissions from your mobile phone may affect nearby inadequately shielded electronic equipment. You should consult with manufacturers of any personal medical devices such as pacemakers and hearing aids to determine if they are susceptible to interference from your mobile phone. Turn off your phone in medical facilities and gas stations. Never place your phone in a microwave oven as this will cause the battery to explode. IMPORTANT! Please read the TIA SAFETY INFORMATION on page 102 before using your phone. For Your Safety 9 For Your Safety Safety Information For Your Safety 10 Read these simple guidelines. Breaking the rules may be dangerous or illegal. Further detailed information is given in this user guide. v Never use an unapproved battery since this could damage the phone and/or battery and could cause the battery to explode. v Never place your phone in a microwave oven as it will cause the battery to explode. v Do not dispose of your battery by fire or with hazardous or flammable materials. v Make sure that no sharp-edged items come into contact with the battery. There is a risk of this causing a fire. v Store the battery in a place out of reach of children. v Be careful that children do not swallow any parts such as rubber plugs (earphone, phone connection parts, etc.). This could cause asphyxiation or suffocation. v Unplug the power cord and charger during lightning storms to avoid electric shock or fire. v When riding in a car, do not leave your phone or set up the hands-free kit near to the air bag. If wireless equipment is improperly installed and the air bag is activated, you may be seriously injured. v Do not use a hand-held phone while driving. v Do not use the phone in areas where its use is prohibited. (For example: in aircraft). v Do not expose the battery charger or adapter to direct sunlight or use it in places with high humidity, such as bathrooms. v Never store your phone in temperatures less than- 4°F or greater than 122°F. v Do not use harsh chemicals(such as alcohol, benzene, thinners, etc.) or detergents to clean your phone. There is a risk of this causing a fire. v Do not drop, strike, or shake your phone severely. Such actions may harm the internal circuit boards of the phone. v Do not use your phone in highly explosive areas as the phone may generate sparks. v Do not damage the power cord by bending, twisting, pulling, or heating. Do not use the plug if it is loose as it may cause a fire or electric shock. v Do not place any heavy items on the power cord. Do not allow the power cord to be crimped as it may cause fire or electric shock. v Do not handle the phone with wet hands while it is being charged. It may cause an electric shock or seriously damage your phone. v Do not dissemble the phone. v Do not place or answer calls while charging the phone as it may short-circuit the phone and/or cause electric shock or fire. v Only use the batteries, antennas, and chargers provided by LG. The warranty will not apply to products provided by other suppliers. v Only authorized personnel should service the phone and its accessories. Faulty installation or service may result in accidents and consequently invalidate the warranty. v Do not hold or let the antenna come in contact with your body during a call. v Emergency calls can be made only within a service area. For an emergency call, make sure that you are within a service area and that the phone is turned on. v Use accessories, such as earphones and headsets, with caution. Ensure that cables are tucked away safely and do not touch the antenna unnecessarily. Memory card information and care For Your Safety v If damage cannot be fixed, format the memory card. v The memory card cannot be used for recording copyright-protected data. v Do not write forcefully on the memo area. v Carry and store the memory card in its case. v Do not allow the memory card to get wet. v Do not leave the memory card in an extremely hot location. v Do not disassemble or modify the memory card. 11 For Your Safety FCC RF Exposure Information WARNING! Read this information before operating the phone. In August 1996, the Federal Communications Commission (FCC) of the United States, with its action in Report and Order FCC 96-326, adopted an updated safety standard for human exposure to radio frequency (RF) electromagnetic energy emitted by FCC regulated transmitters. Those guidelines are consistent with the safety standard previously set by both U.S. and international standards bodies. The design of this phone complies with the FCC guidelines and these international standards. CAUTION! Use only the supplied and approved antenna. Use of unauthorized antennas or modifications could impair call quality, damage the phone, void your warranty and/or result in violation of FCC regulations. Do not use the phone with a damaged antenna. If a damaged antenna comes into contact with skin, minor burns may result. Contact your local dealer for a replacement antenna. Body-worn Operation This device was tested for typical body-worn operations with the back of the phone kept 0.79 inches (2 cm) between the user’s body and the back of the phone. To comply with FCC RF exposure requirements, a minimum separation distance of 0.79 inches (2 cm) must be maintained between the user’s body and the back of the phone. Third-party belt-clips, holsters, and similar accessories containing metallic components should not be used. Body-worn accessories that cannot maintain 0.79 inches(2 cm) separation distance between the user’s body and the back of the phone, and that have not been tested for typical body-worn operations may not comply with FCC RF exposure limits and should be avoided. Vehicle Mounted External Antenna (optional, if available) For Your Safety 12 A minimum separation distance of 8 inches (20 cm) must be maintained between the user/bystander and the vehicle mounted external antenna to satisfy FCC RF exposure requirements. For more information about RF exposure, visit the FCC website at www.fcc.gov FCC Part 15 Class B Compliance This device and its accessories comply with part 15 of FCC rules. Operation is subject to the following two conditions: (1) This device and its accessories may not cause harmful interference, and (2) this device and its accessories must accept any interference received, including interference that may cause undesired operation. Cautions for Battery v Do not dissemble. v Do not short-circuit. v Do not expose to high temperature: 60°C (140°F).] v Do not incinerate. Battery Disposal v Please dispose of your battery properly or bring to your local wireless carrier for recycling. v Do not dispose of your battery in fire or with hazardous or flammable materials. Adapter (Charger) Cautions v Using the wrong battery charger could damage your phone and void your warranty. v The adapter or battery charger is intended for indoor use only. Do not expose the adapter or battery charger to direct sunlight or use it in places with high humidity, such as the bathroom. Avoiding damage to your hearing For Your Safety v Damage to your hearing can occur if you are exposed to loud sound for long periods of time. Therefore, we recommend that you do not turn on or off the handset close to your ear. We also recommend that music and call volumes are set to a reasonable level. v If you are listening to music whilst out and about, please ensure that the volume is at a reasonable level so that you are aware of your surroundings. This is particularly imperative when attempting to cross the street. 13 For Your Safety Part 15.21 statement Modifications not expressly approved by the manufacturer could void the user’s authority to operate the equipment under FCC rules. Part 15.105 statement This equipment has been tested and found to comply with the limits for a class B digital device, pursuant to Part 15 of the FCC Rules. These limits are designed to provide reasonable protection against harmful interference in a residential installation. This equipment generates uses and can radiate radio frequency energy and, if not installed and used in accordance with the instructions, may cause harmful interference to radio communications. However, there is no guarantee that interference will not occur in a particular installation. If this equipment does cause harmful interference or affects television reception, which can be determined by turning the equipment off and on, the user is encouraged to try to correct the interference by one or more of the following measures: v Reorient or relocate the receiving antenna. v Increase the separation between the equipment and receiver. v Connect the equipment into an outlet on a circuit different to the outlet to which the receiver is connected. v Consult the dealer or an experienced radio/TV technician for help. For Your Safety 14 Consumer Information on SAR (Specifi c Absorption Rate) For Your Safety This Model Phone Meets the Government’s Requirements for Exposure to Radio Waves. Your wireless phone is a radio transmitter and receiver. It is designed and manufactured not to exceed the emission limits for exposure to radio frequency (RF) energy set by the Federal Communications Commission (FCC) of the U.S. Government. These limits are part of comprehensive guidelines and establish permitted levels of RF energy for the general population. The guidelines are based on standards that were developed by independent scientific organizations through periodic and thorough evaluation of scientific studies. The standards include a substantial safety margin designed to assure the safety of all persons, regardless of age and health. The exposure standard for wireless mobile phones employs a unit of measurement known as the Specific Absorption Rate, or SAR. The SAR limit set by the FCC is 1.6 W/kg.* Tests for SAR are conducted using standard operating positions specified by the FCC with the phone transmitting at its highest certified power level in all tested frequency bands. Although SAR is determined at the highest certified power level, the actual SAR level of the phone while operating can be well below the maximum value. Because the phone is designed to operate at multiple power levels to use only the power required to reach the network, in general, the closer you are to a wireless base station antenna, the lower the power output. Before a phone model is available for sale to the public, it must be tested and certified to the FCC that it does not exceed the limit established by the government-adopted requirement for safe exposure. The tests are performed in positions and locations (e.g., at the ear and worn on the body) as required by the FCC for each model. The highest SAR value for LG IQTM/MC phone when tested for use at the ear is 0.64 W/kg and when worn on the body, as described in this user’s manual, is 0.87 W/kg. (Bodyworn measurements differ among phones models, depending upon available accessories and FCC requirements.) While there may be differences between SAR levels of various phones and at various positions, they all meet the government requirement for safe exposure. The FCC has granted an Equipment Authorization for this model phone with all reported SAR levels evaluated as in compliance with the FCC RF emission guidelines. SAR information on this model phone is on file with the FCC and can be found under the Display Grant section of http://www.fcc.gov/oet/fccid after searching on FCC ID: BEJGW825. 15 For Your Safety Additional information on Specific Absorption Rates (SAR) can be found on the Cellular Telecommunications Industry Association (CTIA) website at http://http://www.ctia.org/ * In the United States and Canada, the SAR limit for mobile phones used by the public is 1.6 watts/kg (W/kg) averaged over one gram of tissue. The standard incorporates a substantial margin of safety to give additional protection for the public and to account for any variations in measurements. For Your Safety 16 LG IQTM/MC Features Phone Components <Front of Device> Power/End Key Ends or rejects a call. Hands-free Connector/ Charger/Cable Connector Earpiece Proximity Sensor Used to listen to the caller’s voice. Touch Screen Dials phone numbers and answers incoming calls. Fingerprint Navigation sensor Scrolls right and left or up and down to navigate through the menu. End Key Use to end a call. Send Key Dials phone numbers and answers incoming calls. Back button <Left> Stylus Connector Slot <Right> Goes back to the previous menu. Long press to activate voice command. MicroSD Card Slot Volume Keys v When the screen is idle: Volume of key tone v During a call: volume of the earpiece Camera key Press this key to activate camera. LG IQ TM/MC Features Multitasking Key 17 LG IQTM/MC Features External Camera Lens SIM card slot Battery Terminals How to hold your LG IQTM/MC For better RF antenna sensitivity, LG suggest that you hold the handset as shown in the figure below. LG IQ TM/MC Features 18 RF antenna Please do not cover the RF antenna area with your hand during a call and when using a Bluetooth connection. It may adversely affect speech quality. Touch Key Guidelines v This product’s keys on the LCD screen are touch keys. v Be sure to read “Cautions for Touch Keys” before using this product. 1. Make sure your hands are clean and dry. v Remove all moisture from your hands or the touch keys in a humid environment. Touch keypad Touch Key Guidelines 2. You do not need to press hard on the touch keys to make them work. Do not subject the product to severe impact, as this may damage the touch key sensors. 3. Use the tip of your finger to press exactly on the touch key you want, being careful not to touch any other keys. 4. Touch keys may not work normally if a mobile phone case or plastic cover is covering them. 5. Keep the metal or other conductive materials away from the surface of the touch keys. Contact with these materials may result in an error. 6. This phone allows to use a pen or a stylus to select the Menu. You can also use your finger to select the Menu. However, using the tip of your finger may not press the key correctly. 7. Touch keys may not be activated properly in hot and humid environments. 19 Getting Started How to change the screen When turning on the phone, you can see the LG Home screen as a default. On the Today screen, you can see the important and recent information. LG S-class UI Tutorial This is the video tutorial showing you how to access and use the phone menus, such as Contacts and Messaging. It plays automatically or not every time you turn on the device depending on the user’s setting. If you want to see the movie again, tap the Up arrow on the LGIDLE screen, and then select LG S-class UI Tutorial. Note v If you change the default setting to LGIdles, you can start LG S-class UI Tutorial. Getting Started 20 LG home screen Drag and click what you need on any of the LG home screens. Change the screen mode by dragging side to side on the home screen. There are three types of the home screens. There are shortcut icons for some menus at the bottom of the home screen, allowing you to access the menu directly from the home screen. You can also access to LG Menu by tapping Start on the upper-left corner of the screen. Getting Started 21 Getting Started Installing the SIM Card and Battery 1. Installing the SIM card Your SIM card contains your phone number, service details and contacts and must be inserted into your handset. If your SIM card is removed, your handset becomes unusable (except for emergency calls depending on which country you are in at the time) until a valid SIM card is inserted. Always disconnect the charger and other accessories from your handset before inserting or removing your SIM card. Slide the SIM card into the SIM card holder. Make sure that the SIM card is properly inserted and the gold contact area on the card is facing downwards. To remove the SIM card, press down lightly and pull it gently outwards. To insert the SIM card To remove the SIM cad Note v The metal contact of the SIM card can easily be damaged by scratches. Pay special attention to the SIM card while handling. Follow the instructions supplied with the SIM card. Getting Started 22 2. Installing the battery. Insert the left side of the battery into the bottom edge of the battery compartment first. Ensure that the battery contacts align with the phone’s terminals. Press the right side of the battery down until it clicks into place. Finally, place the battery cover on the phone as shown below. Charging the Battery Before connecting the charger to the phone, you must first check if the battery is installed. Getting Started 23 Getting Started Charging Mode 1. When you charge your phone, the phone’s LED next to the earpiece of your phone turns to red and displays a charging animation. 2. When the phone is fully charged, the LED turns to green. The ‘Battery full’ notification appears on the screen. 3. If you press and hold the Power key for approx. 2 seconds in charging mode, the phone is turned on. 4. When the battery is completely discharged, the red LED blinks and the phone cannot be turned on. As soon as the charged power reaches 1% (after a few minutes), the LED stops blinking and the charging animation is displayed. Then you can turn the phone on. CAUTION! • When you charge a fully discharged battery, it may take over a minute for the display to respond. This is not a malfunction but completely normal. (If using a USB cable, it may take over 10 minutes.) • Do not force the connector as this may damage the phone and/or the charger. • If you use the charger out of your own country, use an attachment plug adaptor for the proper configuration. • Do not remove your battery or the SIM card while charging. • There is risk of explosion if the battery is replaced by an incorrect type. Dispose of used batteries according to the manufacturer's instructions. • Recommend the travel adapter for charging. Getting Started 24 WARNING • Unplug the charger from the mains and the phone during lightning storms to avoid electric shock or fire. • Make sure that no sharp-edged items such as animal teeth or nails come into contact with the battery. This may cause a fire. Disconnecting the Charger Disconnect the travel adapter from the phone as shown in the diagram below. Make sure you pull the plug, not the cord. How to Use a MicroSD Memory Card (Optional) <MicroSD memory card> Getting Started 25 Getting Started <How to insert a microSD memory card> 1. Lift the plastic cover which protects the microSD slot. 2. Insert the memory card into the slot with the metal contacts facing down. Do not force the memory card into the slot, if the card does not slide in easily, please check that the card is being inserted in the correct way or if there is a foreign object in the slot. 3. Once inserted, push the memory card until you hear 'Click', meaning that the card has been correctly engaged. 4. Close the plastic slot protection. 5. Do not remove the memory card when reading and writing to the memory card. Getting Started 26 Attention: v Avoid using the microSD memory card when the battery is low. v When you save data to the card, wait for the operation to complete before removing the card. v The card is designed to fit easily into the slot. v Do not bend the card or force it into the slot. v Do not insert any memory cards other than microSD. Supports up to 32 GB microSD. For more information on the microSD, please refer to the memory card instruction manual. WARNING • Do not insert or remove memory card when the phone is switched on, as this may damage memory card. Turn the Device On <Top of Device> Turn the LG IQTM/MC on/off Press and hold the power key on the top right of the phone for a few seconds to turn the LG IQTM/MC on or off. Go to sleep mode Press the power key lightly to go to sleep mode. The screen display is turned off in sleep mode. Getting Started 27 Getting Started Volume keys When the screen is idle: Key tone volume During a call: Earpiece volume When playing a track: Sound volume Calibrate the touch screen Calibrating the device screen involves tapping the center of a cross with the stylus as it moves around the screen. This process ensures that when you tap the screen with your stylus, the tapped item is activated. If your device does not accurately respond to screen taps, follow these steps to re-calibrate it: 1. Tap Start > Settings > System > Screen. 2. On the Alignment tab, tap the Align Screen button, and follow the instructions on the screen. After calibration is completed, Align screen reappears. Click OK on upper right corner to return to the home screen 28 Taking a look at LG IQTM/MC’s home screen Tap to go to Wireless Manager menu such as Wi-Fi, Bluetooth, Phone, Data Connection, etc. Tap to go to alarm menu. By tapping this button, you can view other functions. Wireless Manager: Turn the Wi-Fi, Bluetooth, Phone, and Data Connection on or off. Flight Mode: Set to ON to turn off the phone before getting on the plane. Ringtone & Alerts: Change the notification setting right from the home screen. You can choose from Normal, Vibrate All, Silent All, Outdoor or Automatic. Themes & Wallpapers: Change the phone theme or wallpaper. 29 When you slide up the LG IQTM/MC into Landscape mode the screen shown on the left appears. From there you can easily access the main functions such as Instant Messaging, Internet Explorer, Search, Schedules, Write New Message, Message Inbox, Setup E-mail and E-mail Inbox. Using the Multitasking function You can press the Multitasking Key to go directly to the Multitasking menu. From here you can view the applications that are currently running and access or end them with one touch. If you touch Menu, you can go Task Manager directly. 30 Using the LG Menu Tap to access the LG Menu. There are features related Communications, Multimedia, Applications, and Settings in the LG Menu. You can access the desired menu directly from the home screen using the menu icons on the bottom of the screen. You find further menus by sliding your finger to left or right. Press and hold each menu icon, then you can see the picture below. By dragging the icons up and down or to the right or left, you can rearrange the menus and set the lay out of them as you like. 31 Indicators The following are some of the status icons that you may see on your device. Icon Description Bluetooth Hands-Free connection established Bluetooth Hands-Free channel opened Bluetooth High Quality Audio channel opened Remaining battery life Battery is very low Battery charging Sound on Sound off Ringer in vibration mode Connection is active Connection is not active Synchronization in progress Synchronization error Maximum signal strength No signal Bluetooth service is active No phone service Searching for phone service Voice call in progress Calls are forwarded Call on hold Missed call or rejected call 32 Icon Description GPRS (General Packet Radio Services) available EDGE (Enhanced Data Rates For Global Evolution) available H WCDMA or HSDPA available New email or text messages There are more notifications. Tap the icon to view all. SIM is not inserted. You can not use Network service without SIM. Wi-Fi status 33 Customizing the LGIdles screen The Today screen displays important information, such as upcoming appointments and status indicators. You can tap a section on the screen to open the associated program. v To access the Today screen, tap Start > Settings > Today > Items> LGIdles. You can select the item you want to appear on the LGIdles screen. To change its position, tap Move Up or Move Down. If you want to customize the further task and appointment information by tapping. Check the Today timeout and select the number of hours from the drop down list. If you don’t use your phone after the specified length of time has elapsed, the screen switches to the Today screen. 34 Using the Start Menu The Start menu, located at the top left corner of the Today screen, displays a list of programs. It allows you to open a screen and switch from one program to another. You can start a program by scrolling through the programs list and tap a program. Editing the Today Screen 1. Tap to open the Today screen. 2. Tap to start a program. 3. Scroll down to view and select more programs that are installed in your device. 4. Tap to change device settings. 5. Tap to see a Help topic for the current screen. 6. Tab and hold an item to move to the top. Changing the Language 1. Tap Start menu. 2. Tap Settings - System menu. 3. Select Change Language to change the language of phone. 35 Note If you activate this function, all data and applications will be reset. This phone supports English and French; the default language is French. Therefore, if you reset the setting despite you use French in phone, the English will be set as default language. 36 Call You can use easily with smart dial feature. If you press any one or more buttons on the keypad, the screen displays the phone number or the names in Contacts or Call History starting with the number(s) or characters you enter. For the names, the screen displays contact names that include those characters, not only starting with the characters you enter. You can then select the number you want to call. You can also make international or emergency calls. Note v If you tap a wrong number, tap the Back arrow ( ) to erase individual numbers one at a time. To delete all the numbers, tap and hold the Back arrow. Call History Tap the LG Menu > Call History in Communication tab Your phone saves the missed calls, received calls, All Calls, Missed, Outgoing, Incoming, call lengths and cost records in the Call history menu. You can check the most recent dialed, received or missed calls. Make a call Making a Call from your phone 1. On the Home screen, press the Send button to open the keypad. 2. Key in the number using the keypad and tap the Send hard key To delete a digit, press the clear key on the keypad. 3. To end the call, press the End hard key or the End button. or the Send button on the screen. 37 Making a Call from your contacts 1. Tap LG Menu > LG Contacts or tap LG Contacts in the right bottom of the home screen to go into the LG Contacts menu. 2. Scroll to the contact you want to call. 3. Tap next to the contact. Making a Call from History You can view all calls you recently dialed, received or missed by tapping Call History on the left bottom of the home screen. When you tap the call you want to view, the screen shows the time and date you received or made a call and the duration of that call. Answering and rejecting a call When your phone rings, press the Send hard key or tap the Answer button on the screen. To reject an incoming call, press the End hard key or tap reject button on the screen. 38 In-call options Speaker - Touch to turn the speaker phone on. Touch again to turn off. Mute - Touch to turn the microphone off so the person you are talking to cannot hear you. Hold - Touch to put a call on hold. Menu - Choose from a list of further in-call options. - You can end the call. - Search your contacts during a call. - Invite a 3rd person into the call. Keypad - Touch to open a numerical keypad for navigating menus with numbered options, when dialing call centers or other automated telephone services. 39 Contacts Tap the LG Menu > LG Contacts in the Communication tab Overview of Contacts Contacts is your address book and the information storage for the people and business you communicate with. You can store phone numbers, email addresses, home addresses, and any other information that relates to a contact, such as a birthday or an anniversary date. You can also add a picture or assign a ring tone to a contact. From the contact list, you can quickly communicate with people. Tap a contact in the list for a summary of contact information. From there, you can call, send a message, etc. Searching for a contact 1. Select LG Contacts to open the address book. 2. Scroll the contact list and find the one you are looking for or touch on the top of the list and enter the contact name using the keypad. You can also view the contacts in 4 categories such as Contacts, Groups, Favourites, and Recently Viewed by tapping the box on top of the screen (the default setting is Contacts). 3. Select the contact you want, then the options appear on the screen. Choose what you would do from the Voice call, Send Message, Blog, Send Vcard, Edit, Change Storage, and Delete by touching the menu function bar. Adding a new contact Select LG Contacts to open the address book. Tap New Contacts and enter the new contact information such as Name, Company, Displayed Name Type, etc. You can also choose whether to save the contact to Handset or USIM and add picture ID for the contact. 40 To Create a Contact 1. Tap LG Menu > LG Contacts in the Communication tab. 2. Tap New Contacts and enter the contact information. 3. Tap Save To and choose from Handset or USIM. 4. Enter contact detail. 5. When finished, tap Save. Tip v If someone who is not in your list of contacts calls you or sends you a message, you can create a contact from Call History by tapping Menu > Save to Contacts. If you want to save the unknown contact by message, tap Menu and Menu > Save to Contacts after opened the message from the message. To Change Contact Information 1. Tap LG Menu > LG Contacts in the Communication tab. 2. Choose the contact from the list. 3. Tap Menu > Edit and enter the changes. 4. When finished, tap Save. 41 To Find a Contact There are several ways to find a contact when your contact list is long. 1. Tap LG Menu > LG Contacts in the Communication tab. 2. In the contact list, do any of the following: v In Name view, the contacts are listed in alphabetical order. To switch to Name view (default), tap Menu > View by Name in the contact menu. v To see a summary of information about a contact, tap the contact. From there you can also make a call or send a message, etc. v You can also see a list of available actions for a contact by tapping and holding the contact's name on the list. v To see a list of contacts employed by a specific company, tap Menu > View by Company. Then, tap the company name. To Copy a SIM Contact to Handset If you have saved contacts on your SIM card, you can copy them into Contacts on your device several or all. 1. Tap LG Menu > LG Contacts in the Communication tab 2. Tap Menu > Change Storage > Copy to Handset. Then, all contacts saved in your SIM card appear on the list. 3. Check the contact to copy to your handset one by one or tap Menu and choose from Search or Select All. You can also copy Contacts on your device to your SIM card by selecting Copy To SIM in step 2 above. Note v When tried to Copy To SIM, it may show the Pop Up:”Part of data may be deleted. Continue”. 42 Sending Messages Tap LG Menu > Messaging or Write New Message in Communication tab. 1. Touch To to enter the recipient. You can simply type the numbers or open your contacts or favourites by tapping . Multiple contacts can be added. When you are finished, touch the message box below to start composing the message text. After entering the text, tap OK, and then tap Send SMS on the top of the screen to send the message. When you are entering the text, you can add text templates, emoticons, or name and number by touching Menu at the lower right of the message and then selecting Insert Text. If you add an image, video, or Sound file to an SMS, the SMS automatically converts into an MMS message, and you will be It would be charged accordingly. By tapping Insert on the upper right side of the message box, you can select Existing image, New image, Existing video, New video, Existing sound, New sound and others. You could add the recipient as CC or BCC by tapping Menu > Add >Cc or Bcc, tap Add. You can save the message in Drafts or cancel writing. 43 WARNING • The 160-character limit may vary from country to country depending on how the SMS is coded. Note v You can add new contacts up to 10. v You can see Business card and Schedules using tap Menu>View objects in MMS View. 44 Entering texts Using text input method You are available to the various input methods on the screen, including Block Recognizer, Keyboard, Letter Recognizer, Transcriber and XT9 Keypad. The Input Panel icon appears on the menu bar to indicate which input method is currently selected. The Input Selector arrow (shown at the right side of the Input Panel icon) opens a list of available input methods. To enter text, symbols, and numbers, you can either type using the QWERTY Keyboard to type ABC characters or the standard on-screen Keyboard. Transcriber is a handwriting recognition program that allows you to write in cursive, block letters, or a combination of both. Transcriber works transparently in the background of programs, recognizing words with its integrated dictionary. When Transcriber is turned on, it interprets stylus movement anywhere on the screen as handwriting input. 45 Entering Text on your device using the Keypad : When you press once, it helps you to use the upper character, such as special characters and numbers on each button. Press and hold the FN button if you want to keep typing in the upper characters. 46 : When you press this button once, it acts as a Shift button. Press and hold this button if you want to use the Shift function continuously. Entering Text on your device in portrait view (XT9 Keypad is default.) <Full QWERTY(Default mode)> <Half QWERTY> With the XT9 keypad, you can enter text by tapping the keys displayed on the screen. This is the most common way to enter text, with word prediction function in Qwerty mode on the portrait screen. v The XT9 Keypad is available when text entry is possible. v Enter letters by tapping the keys labeled with the letters desired. Full QWERTY In portrait, the Full QWERTY mode lets you enter characters by tapping the key labeled with the desired letter. 47 The Half QWERTY In the Half QWERTY mode on the portrait screen, a single tap will display the first letter of the key you touched. A quick second tap will result in the second letter on the key being displayed. Tap FN and DEL key to switch between Full QWERTY and Half QWERTY. Accessing symbols The symbol mode enables you to enter various symbols or special characters. Full (Half) QWERTY: Tap FN and choose what you would like to enter. Or tap FN and the space key to enter additional symbols. Accessing numbers Full Qwerty: Tap FN to enter just one number. Tap and hold FN to enter numbers continuously. Half Qwerty: Tap XT9 On/123 once. CAPS key Tap shortly to activate uppercase mode for just one character. Tap and hold CAPS key to enter Uppercase letters continuously. FN key Tap briefly to change the position of upper/ below characters. 48 Entering the text with XT9 mode If you set XT9 keypad is ON, you can enter the text with XT9 mode. XT9 mode uses a built-in dictionary to recognise your words based on the key sequences you touch. Simply touch the number key associated with the letter you want to enter, and the dictionary will predict the word you want to use. 49 Email Tap the LG Menu > Email in Communication tab About Email Your Windows powered smartphone can connect to: • Personal email accounts from internet service providers (ISP) like Yahoo!, AOL or Hotmail. Personal email accounts can be wirelessly synchronized with your LG IQTM/MC. • Corporate email accounts from IT managed servers like Microsoft® Exchange Server or IBM Lotus Domino. Corporate email accounts can be wirelessly synchronized with your smartphone. To set up corporate wireless email on your smartphone, you can use IT managed set up with Microsoft® Direct Push. Set up a Personal Email 1. Tap Setup E-mail from Email menu. 2. Type E-mail address and password, and then tap Next in the right bottom of the screen. Note Select the Save password check box if you want to save your password so that you do not need to enter it again. 3. Check the box of [Try to get e-mail settings automatically from the Internet] if you want to set up the auto receive settings and tap Next. 4. Choose Internet e-mail as your e-mail provider and tap Next. 5. Tap and type Your name (the name you want displayed when you send e-mail) and Account display name, then tap Next. 6. Tap and type your Incoming mail server and choose Account type, then tap Next. 7. Tap and type your User name and Password, then tap Next. 50 8. Tap and type Outgoing (SMTP) mail server, then tap Next 9. When you mark the box of [Outgoing server requires authentication], it activates and tap Next. 10. After successfully registering, you can choose the update interval of Automatic Send/Receive of your email. Set up Corporate Wireless Email To set up corporate wireless email on your LG IQTM/MC, contact your IT administrator for setup instructions and support for Microsoft Direct Push. Microsoft Direct Push provides wireless access to your corporate email, contacts, calendar, and tasks for Microsoft Exchange Server. Activate an appropriate enterprise data plan for your Telus account before using Microsoft Direct Push. Send an Email 1. Select Write New Message in the Communication tab and select your email provider 2. In the To field, perform one of the following actions: - Enter an email address - Enter a contact name 3. Tap the Subject field and type the subject. 4. Type the text in the message box. To edit your email such as adding files or Message Options, tap Menu and select the option you want to use. 5. Once you have finished, tap send on the left bottom of the screen. 51 Messaging This menu includes functions related to text messages, MMS and email. You can send and receive text messages, MMS, Outlook Email and Internet Email through an Internet Service Provider (ISP). You can also access email from work using a VPN connection. Managing Messages v When you select Email menu in the Communication tab, you can view your accounts including Messages and email. v After selecting one of your accounts, you can choose message box by tapping the arrow on the left upper side of the screen. You can view Messages, Outlook Email folders and other accounts folders here as well. 1. Inbox: View received messages. Select a message to view. 2. Outbox: The Outbox is temporary storage place for messages waiting to be sent. Failed messages are also placed in Outbox. 3. Sent Items: Show the messages you sent (Message/email). 4. Drafts: View saved messages. Selected messages can be edited. 5. Deleted Items: View deleted items. Note the upper right bar and then you can sort messages by Inbox, Outbox, Sent Items, Drafts, Tap Deleted Items. 52 Downloading Messages The manner in which you download messages depends on the type of account you have: • To receive e-mail for an Outlook E-mail account, begin synchronization with Exchange Server through ActiveSync. • To send and receive email for an email account that you have with an Internet Service Provider (ISP), download messages through a remote email server. • Text messages are automatically received when your phone is turned on. When your phone is turned off, messages are held by your service provider until the next time your phone is turned on. To Reply to or Forward a Message 1. Open the received message and tap Reply, or Menu > Reply, Reply All or Forward. 2. Enter your response. To quickly add common messages, tap Menu > Text Templates > Select a Text in the Text Templates list > select Insert button on the right side of the text and tap a desired message. 3. Tap Send. Tip To see more header information. Note v You will be alerted when you have received messages. They will be stored in the Inbox. v In the Inbox, you can identify each message by icons. v If the phone shows ‘No space for SIM message’, you have to delete some messages from the Inbox. v If the phone displays ‘No space for message’, you can make space of each repository by deleting messages, media and applications. * SIM message SIM message means the message stored on the SIM card. You can copy this message to the phone. 53 Music Player Tap the LG Menu > Music Player in the Multimedia tab Allows you to use Windows Media Player. You can play digital audio and video files that are stored on your device or on a network. If you tap Menu on the right side, you can check menus as below. v New Playlist: Create personal playlists by choosing songs from the All Songs menu.You can make the playlists up to 100. v Add to Playlist: Add new song to playlist. v Delete Playlist: Delete the song from playlist. v Send: Send the song via Message, E-mail or Bluetooth. v Move/ Copy: Move or copy the song between folder or memory. v Delete: Delete a playlist. v Visualiser: Sets the visualizer to change music’s loudness and frequency spectrum in the music. v Sort by: Sort the song or list by name or date. Note Copyrights of music files may be protected by copyright and intellectual property laws. Therefore, it may be required to obtain necessary permissions or licenses before you can reproduce or copy the materials. In some countries, national law prohibits copying of copyrighted materials for personal archive as well. Prior to downloading or copying the files, please ensure that you adhere to the applicable laws and laws of corresponding countries or regions regarding the Terms of Use of materials. 54 Adding Music to your Handset Before You Get Started To transfer music from your PC to your device, you will need the following: • Windows Media Player 10 or above • Windows XP Service Pack 2 • Music on your PC in one of these formats: WMA, MP3, 3GA, AAC, AMR, MID, MIDI, WAV, MP3D, MP3DRM, or M4A • microSD card • USB data cable *MicroSD card is optional. Adding Music to your Handset Music files can be added to your handset by using one or more of the following methods: • Download music and ringtones over the network directly to your device by using the shopping for music feature. • From your existing digital media collection through Windows Media Player®. • From music stores through the applicable music client. 55 Transferring Music using Windows Media Player A USB cable, microSD card, and a current version of the Windows Media Player are required for this procedure. 1. Open Windows Media Player on your computer (version 10.0 or higher). 2. Use the USB adapter cable to connect the handset to the target PC. 3. Mobile Device will be shown on the computer screen. 4. From within the Windows Media Player application, click on the Sync tab. Previously downloaded songs are then listed on the left side of the application if Windows Media Player 11 is installed. 5. Choose the destination location for the media files. Note If there are no items present in the playlist, click the Edit Playlist button and begin adding the music files from among the various media categories. 6. Select the songs you want and right click to add to ‘Sync List’ to synchronize to your handset. 7. Tap the Start Sync at the lower right corner of the application to download the selected songs to your handset. Do not unplug the handset during this process. 8. It is now safe to unplug the USB connector from the handset. 56 Transferring a Playlist to the handset 1. Open Windows Media Player on your computer (version 10.0 or higher). 2. Use the USB adapter cable to connect the handset to the target PC. 3. Mobile Device will be shown on the computer screen. 4. From within the Windows Media Player application, click on the Library tab. 5. From the left side of the Library tab, click on All Music. The right side of the page is then populated with all of the songs which the player has previously found. 6. Right click on the song entry and select Add to. > Additional Playlists. 7. From the Add to Playlist dialog, click the New button and type in a unique playlist name. 8. Click OK when you are done entering the new playlist name. The new Windows Media playlist is then displayed within the My Playlist section of the Library tab (left side). 9. Drag and drop the newly created playlist from the My playlist section to the phone Music Sync Player listed just above it. Click "Start Sync". Note If there are no items present in the playlist, click the Edit Playlist button and begin adding the music files from among the various media categories. 10. It is now safe to unplug the USB connector from the handset. 57 Note 1. If you connect your handset with a specific USB Hub on your PC, the Music Sync service will not work. So we recommend direct USB Connection to your PC, not using a HUB. 2. Do not disconnect during transfer. Check if your PC is running Windows XP and Windows Media Player 10 or later. If your PC is running Windows XP and Windows Media Player 9, please download WMP10 or WMP11 by visiting Microsoft site. 3. If you have connected your handset to the PC, and are trying to send a file using Music Sync, but the function is not working properly, please check the following: A. Check the length of the file you are transmitting. B. Check whether license of the file you are transmitting has expired. C. Check whether the file you are transmitting is the right format for your phone (MP3, WMA, AAC). 4. If you transfer files as shown below, the transferred files will not show in a third party application or in Windows Media Player. A. Transmit a file by directly inserting external memory into a PC. 5. When you have transferred files with the Music Sync feature and you want to delete them from your phone, you should connect the phone to your PC again with Music Sync to delete them. Even if you have deleted files transferred with the Music Sync feature as shown below, delete them again with Music Sync. Otherwise you will not be able to transfer files identical to the deleted files. A. Deleted a file using Windows Explorer on a PC. B. Deleted a file by directly inserting external memory into a PC. C. Deleted a file using the delete function on the phone. 58 Using your Alarm Tap LG Menu > Applications > Alarm 1. Choose New Alarm, and then use your fingers to set the time on the clock. 2. Select Repeat, and then choose the days on which to repeat the alarm. 3. Tab Sound/Vibration, and then choose the type of alarm: Always Sound & Vibrate, Always Sound, Always Vibrate, and so on. 4. Tap Save. 5. Choose Quick Alarm, and then drag the hand to set the time. 6. Tap to choose On or Off. if you see this icon, you can set Windows Alarm On or Off. 59 Using the RSS Reader Tap LG Menu > RSS Reader in the Communication tab RSS (Really Simple Syndication) is a family of web feed formats used to publish frequently updated content, such as blog entries, news headlines or podcasts. An RSS document, called a feed, web feed or channel, contains either a summary of content from an associated website or its full text. The user subscribes to a feed by entering its link into the reader. The reader checks the user’s subscribed feeds regularly for new content and downloads any updates that it finds. Weather Tap LG Menu > Weather in the Applications tab Check today’s weather and the weather forecast in any city you choose. Note vThis function may incur additional data transfer fees from your provider. Using your Calculator Tap LG Menu > Calculator in the Applications tab 1. Touch the number keys to enter numbers. 2. For simple calculations, touch the function you require (+, –, x or ÷), followed by =. 3. For more complex calculations, touch on the upper right of the screen and choose between sin, cos, tan, log, ln, etc. 60 Tip calculator Tap LG Menu > Tip Calculator in the Applications tab This feature allows you to quickly and easily calculate the tip amount based on the total bill as well as the split of the total bill based on the number of people. v Bill - Type the bill amount. v Tip(%) - Type the percentage of the tip v Split - Enter the number of people. Using your Stopwatch Tap LG Menu > Stopwatch in the Applications tab This menu allows you to record the elapsed time of an event. The duration of an individual lap time and the total time can be displayed. 1. To start timing, tap Start. The running time is displayed as HH.MM.SS.hh (hours, minutes, seconds and hundredths of a second). 2. During timing, you can record an individual lap time by tapping Lap. Up to 99 lap times can be recorded. 3. You can stop and resume timing by tapping Stop or Resume. 4. To reset the stopwatch, tap Stop and Reset. 5. You can see the recorded lap times on the lap time list. 61 Wireless Manager Wireless Manager allows you to manage Wi-Fi Internet and Bluetooth connections on your device. It allows the phone to connect local wireless networks, or access the Internet wirelessly. Wi- Fi is faster and has a greater range than Bluetooth wireless technology. Note The charge between using a data plan to access the internet and using Wi-Fi is different. Please contact your network operator for further information. v Touch the Up arrow in the Today home screen and select Wireless Manager. v Touch ON right side of Wi-Fi option or touch More Settings on the bottom of the screen and tap Wi-Fi to turn on Wi-Fi. A bubble window pops up and shows new network detected. v You can select the network that you are permitted to access and tap OK. v Then select The Internet to have an Internet service and tap Connect. Note If your Wi-Fi service provider or network administrator sets WEP encryption for network security, you should fill in WEP key in the pop-up window. If WEP encryption is not set, this pop-up window is not shown. If you don’t know the key, you need to ask it to your Wi-Fi service provider or network administrator. If Wi-Fi connection is finished, you can see the connection name (SSID) in the Wireless Manager. To turn off Wi-Fi, touch OFF right side of Wi-Fi option in the Wireless Manager. 62 Configuring Wi-Fi Connection Settings Note Before you set the WLAN configuration, you need to ask your WLAN service provider or your network administrator for the IP settings. v Tap Start > Settings > Connections > Wi-Fi. v Tap Network Adaptor tab and select Broadcom 802.11 DHD Network. v If you tap Use specific IP address, you need to fill in IP address, Subnet mask and Default gateway assigned by your WLAN service provider or network administrator. v Fill in IP address, Subnet mask, and Default gateway. v Tap Name Servers. v Fill in DNS and Alt DNS, WINS and Alt WINS, if necessary. Note To prevent from the possible data loss of your phone, WLAN automatically ends when the battery almost runs out at the level of below five percent. 63 Changing your Phone Settings Tap LG Menu > Settings > Phone Settings Enjoy the freedom of adapting the LG IQTM/MC to your own preferences. Date & Time - Adjust your date and time settings or choose whether to notify when time is updated. Ringtone & Alerts - Choose your ringtone from Normal, Vibrate, Silent, Outdoor and Automatic. Themes & Wallpapers - Choose the Theme and the Wallpaper. Power - Set up the Power settings for Battery and External. Lock - Set the status of lock mode. Fonts - Adjust the text size to see more content or increase the readability in many programs. Memory Manager - Your LG IQTM/MC has three available memories: the phone itself, the SIM Card and an external memory card which you may need to purchase separately. You can use memory manager to determine how each memory is used and see how much space is available. Using the Screen Outputs Tap LG Menu > Settings > Screen Output Pico Projector (Sold separately) - It projects LG IQTM/MC’s home screen to the screen or wall. TV Out- Allows you to set TV Out to ON or OFF. You can see this screen at any time with pressing and holding camera key while TV Out is on. Displaying the Today screen Tap LG Menu > Homescreen Layout in the Settings tab Checked items appear on the Today screen. If you check LGIdles, you don't need to check other items except Windows Default since you can access them on the screen. 64 Using Bluetooth Tap LG Menu > Settings > Bluetooth Bluetooth enables compatible mobile devices, peripherals and computers that are in close proximity to communicate directly with each other without wires. This handset supports built-in Bluetooth connectivity, which makes it possible to connect them with compatible Bluetooth headsets, computer applications and so on. Note v If you use PC Sync via Bluetooth, you can exchange data within the phonebook. v When you receive data from another Bluetooth device, the phone requests a confirmation. After confirming the transfer, the file will be copied to your phone. Bluetooth must be turned on to use this feature. There are three tabs for Bluetooth; Settings, My devices and Accessories. 1. Settings Go to Bluetooth > Settings > Add a device to setup a new bluetooth device. Go to Bluetooth > Settings > Disable Bluetooth to turn off Bluetooth. Go to Bluetooth > Settings > Advanced… to set up additional options. 2. My Devices: Allows you to see information and properties of current connected device. 3. Accessories Go to Bluetooth > Accessories > Print Images to lay out and print pictures from your handheld. Go to Bluetooth > Accessories > PC Remote Control to remotely control a PC with this device. Go to Bluetooth > Accessories > Networking Manager to network with other Bluetooth deices. Go to Bluetooth > Accessories > Business Card Exchange to send and receive business cards. Go to Bluetooth > Accessories > BT Send Object to send objects such as Notes, Calendar Items, Audio, Ring Tones, Images, Videos, Outlook Email, Contacts and Tasks to a Bluetooth device. Note vIf you want your phone can be searched by other BT device, change discoverability setting like below. Go to Bluetooth -> Settings -> Not Discoverable to Always Visible or Visible for 60 seconds. 65 Using TTY Tap the LG Menu > Settings > TTY Allows you to attach a TTY device enabling you to communicate with parties also using a TTY device. A phone with TTY support is able to translate typed characters to voice. Voice can also be translated into characters and then displayed on the TTY. TTY Mode (Tele Type Writer) TTY modes are as follows: Menu User Feature Transmission/Receiving Mode TTY Full For the hearing-/ speech impaired can talk audible text message transmission, text message reception TTY+Talk TTY+Hear For the hearing impaired For the speech impaired can talk audible voice transmission, text message reception text message transmission, voice reception When making communications with a normal terminal operator required operator required operator required 1. TTY Full: - Users who cannot talk and hear may send and receive a text message through TTY equipment. 2. TTY Talk: - Users who can talk but cannot hear can receive a text message and send voice messages through TTY equipment. 3. TTY Hear: - Users who can hear but cannot talk can send a text message and receive voice messages through TTY equipment. 4. TTY Off: - Users send and receive without TTY equipment. 66 Connecting TTY Equipment and a Terminal 1. Connect a TTY cable to the TTY connection on the terminal. (the TTY connection location is the same as that used for a hands-free ear socket) 2. Enter the TTY menu and set up the desired TTY mode. (For a TTY mode, see above) 3. After setting a TTY mode, check the LCD screen of the phone for the TTY icon. 4. Connect the TTY equipment to the power source and turn it on. 5. Make a phone connection to the desired number. 6. When a connection is made, use the TTY equipment to type in and send a text message or send a voice message. 7. The voice or text message from the receiver end appears on the TTY equipment display. 67 Taking photos and recording Tap LG Menu > Camera in the Multimedia tab, or Press and hold the camera button on the right side of the phone for a while to go to the Camera menu 1. Holding the phone horizontally, point the lens towards the subject you want to take a picture of. 2. Press the camera button on the right side of the phone or tap the camera button on the screen. 68 Before taking a picture To see the setting menu, you need to tap the screen once. These setting options disappear automatically after a while if you do not work. Back Camera mode Photo Album Brightness - Adjust the brightness. Macro/Auto Flash light - Choose from Auto/Always Off/Always On Settings - Adjust camera settings such as Reset Settings/Image Size/Scene Mode/ Color Effect/White Balance/Timer/Shot Mode/Preview Style/ISO/Image Quality/ Memory In Use/Hide Icons/Shutter Sound/Grid View. 69 After taking a photo Back Delete Back to the camera Photo album Rename - Edit the file name. Use As - Use as Wallpaper and Contact Image. Send - Send Via Message, Email, Bluetooth 70 Before taking records To see the setting menu, you need to tap the screen once. Back Video mode Photo Album Brightness - Adjust the brightness. Flash light - Choose from Always On/Always Off Recording mode - Choose from Auto, Portrait, Landscape and Sports. Settings - Adjust recording settings such as Reset Settings/ Video Size/Scene Mode/Color Effect/White Balance/Video Quality/Duration/Memory in Use/Voice/Hide Icons. 71 After recording the video clip Back Delete Record - Return to record mode Photo Album Rename - Edit the filename Send - Send Via Message, Email and Bluetooth Play - Replay the recorded video clip 72 Photo Album Tap LG Menu > Multimedia > Photo Album Tap to choose one from Photo Album, Favorites, Pictures only, and Videos only. Note v Tap Menu to delete or sort the files or see Slide show. 73 My Multimedia Tap LG Menu > Multimedia > My Multimedia You can view the files including Audio files and Pictures stored in Handset and Memory Card and also how much the storage is being used. The Pictures and Videos program collects, organizes, and sorts images and video clips in the following formats on your device. File Type Image Video Audio File Extensions BMP, JPG WMV, MP4, 3GP AAC ,MP4,3GP,3G2,3GA,MP3,WMA ,M4A ,AMR ,MID You can view the pictures as a slide show, beam them, send them via email, edit them, or set them as the background on the Today screen. 74 To Copy a Picture or Video Clip to Your device You can copy pictures from your PC and view them on your device. v Copy the pictures from your PC or a storage card to the My Pictures folder on your device. Note v You can also copy pictures from your PC to your device using a memory card. Insert the memory card into the memory card slot on your device, and then copy the pictures from your PC to the folder you created on the memory card. FM Radio Tap LG Menu > FM Radio in Multimedia tab Your LG IQTM/MC has a built-in FM radio feature so you can tune into your favorite stations and listen on the move. Note v You will need to attach your headphones to listen to the radio. Insert them into the headphone socket. You can tune your phone to radio stations by searching for them manually or automatically. They will then be saved to specific channel numbers, so you don’t have to keep re-tuning. You can store up to 30 channels on your phone. To set the listening options, tap Menu in the FM Radio screen and choose one you would like to set such as Scan and Alarm etc. 75 FM Radio You can search radio stations and enjoy listening to the radio. Note v To improve the radio reception, extend the headset cord which functions as the FM antenna. v You cannot use the FM radio without the headset. 1. In order to save/add a station, tap the 123ch button on the FM Radio screen then tap Menu and tap Add.... 2. After presetting the radio channels, you can listen to all the preset channels by tapping the left or right arrow. 3. You can access the following option menus tapping Menu: v Scan: If you tap Scan, the radio channels are set automatically. To save the current channel, tap Stop->Menu->Save preset. v Mute: You can turn off the sound by selecting this option. v Preset Scan: You can choose whether to erase the existing presets before scanning for new stations. v Save preset: You can set the channel that you use frequently and assign the Shortcut key. This can be found in preset list. v Presets: View the entire presets list. v Alarm: Choose a preset from the lists to use as an alarm. Check the [Enable Alarm] box to set up. v Options: Allows you to enable RDS and switch Alternative Frequency. Note v Enable RDS: Displays the received data message from the radio station on the screen. 76 To Set Sound & Notifications on Actions 1. Tap Start > Settings > Sounds & Notifications. 2. On the Sounds tab, choose how you want to be notified by selecting the appropriate drop-down boxes. 3. On the Notifications tab, in Event, tap an event name and choose how you want to be notified by selecting the appropriate drop-down boxes. You can choose from several options, such as a special sound, a message, a flashing light. 4. On the Vibrations tab, choose how you want to be notified by vibrations for screen taps. Navigation Sensor Tap LG Menu > Settings > Navigation Sensor You can adjust Motion Sensitivity and Turbo Scrolling Speed for Navigation Sensor. Navigation Sensor is commonly used as below: 1. In camera mode, you can zoom in and out by touching the Navigation Sensor. 2. You can lock the LG IQTM/MC by recognizing your fingerprint. (Go to LG Menu > Phone Settings > Lock > Unlock device with Navigation Sensor) 3. In Start Menu, icons can be navigated by touching Navigation Sensor. Note v Register over two fingerprints to activate this function properly. v Enter PIN after pressing Emergency call button in lock screen when your fingerprint is not recognized. 77 Task Manager In most cases, programs automatically close to free needed memory, however, you can close programs manually, if you prefer. 1. Tap Start > Task Manager. 2. You can check the running programs list on Application column including the Memory and CPU information for each program. 3. You can end the programs manually by tapping End Task in the left bottom of the screen. Voice command Voice command is the function whereby your phone’s voice recognition engine identifies the voice of the user and carries out the requested commands. When the user operates the voice command function, there are possible commands; call <name or number>, Listen voicemail, missed calls, messages and time, date and so on. Tap Start > Settings > Personal> Voice Command Allows you to see options for chosen item of the list. Allows you to choose the Notification Options 78 Voice Command Settings • Calendar options - Enable/ Disable: Announces to remind the calendar. • Media options - Enable/ Disable: Announces the album, artist, genre of music. • Message options - Enable/ Disable/ High priority: Announces to arrive a new message. • Phone options - Confirm when calling by name - Confirm when calling by number - Announce incoming calls 79 Internet Sharing Note v ActiveSync software version 4.5 or higher is required. v Connect the USB cable to the PC. v Tap Start > Internet Sharing. v Set PC Connection to USB or Bluetooth PAN v Set Network Connection to proper APN v Tap Connect in the bottom line v Data connection indicator (G/E/3G) is displayed when PDP activation is performed successfully. Note v Operating System on your PC is required Windows XP SP2 or later. 80 Activesync ActiveSync synchronizes information on your device with information on your PC, such as Outlook content. ActiveSync can also synchronize over a cellular network with Microsoft Exchange Server, if your company or service provider is running Microsoft Exchange Server with Exchange ActiveSync. When you synchronize, ActiveSync compares the information on your device with the information on your PC and/or Exchange Server and updates all locations with the most recent information. With ActiveSync, you can: v Synchronize information, such as Outlook Email, Contacts, Calendar, or Tasks information on your device with your PC, as well as pictures, video, and music. v Synchronize Outlook Email, Contacts, Calendar appointments, and Tasks on your device directly with Exchange Server so that you can stay up to date even when your PC is turned off. v Exchange files between your device and your PC without synchronizing. v Select which types of information are synchronized and specify how much information is synchronized. For example, you can choose how many weeks of past Calendar appointments to synchronize. Before you can synchronize information with a PC, first, you must install ActiveSync on your PC. And then you create a synchronization relationship between your device and the PC. You can install ActiveSync from the Getting Started disc that comes with your device. Once you have installed ActiveSync and set up a synchronization relationship, ActiveSync on the PC recognizes your device when you connect it, and automatically transfers the synchronization settings you specified on your device. You may be able to synchronize your device with Exchange Server through your company or wireless service provider. If you plan to do so, obtain email address, Exchange Server address, user name, password, and domain name from your administrator before starting the Sync Setup Wizard. 81 Setting up Windows Vista™ Microsoft Windows Phone® Device Center is the replacement for Microsoft® ActiveSync® on Windows Vista™. Note v Some versions of Windows Vista come with Windows Device Center already installed. If Windows Device Center is not available on your Windows Vista, you can install it from the Getting Started Disc that came with your device. Set up synchronization in Windows Device Center When you connect your device to your PC and start Windows Device Center for the first time, you are asked to create a Windows partnership with your device. Follow the steps below to create a partnership. v Connect your device to your PC. Windows Device Center configures itself and then opens. v On the license agreement screen, click Accept. v On the Windows Device Center’s Home screen, click Set up your device. Note v Choose Connect without setting up your device if you only want to transfer media files, check for updates, and explore your device but not sync Outlook information. v Select the items you want to synchronize, and then click Next. v Enter a device name and click Set Up. When you finish the setup wizard, Windows Device Center synchronizes your device automatically. Notice that Outlook emails and other information will appear on your device after synchronization. 82 Use Windows Device Center To open Windows Device Center, click Start > All Programs > Windows Device Center on your Windows Vista computer. On Windows Device Center, you can do the following: v Click Mobile Device Settings to change synchronization settings. v When you click Pictures, Music and Video > ___ new pictures/video clips are available for import, a wizard guides you to tag and transfer photos from your device to the Photo Gallery on your Windows Vista PC. v Click Pictures, Music and Video > Add media to your device from Windows Media Player to synchronize music and video files using Windows Media™ Player. For more information, see “Windows Media® Player Mobile” in Chapter 11. v Click File Management > Browse the contents of your device to view documents and files from your device. Setting up Windows XP If you are using Windows XP the Getting Started CD that comes with your device contains Microsoft ActiveSync 4.5 or later. Follow the steps below to install and set up ActiveSync on Windows XP. v Insert the Getting Started CD into the CD drive of your PC. v Select Setup and Installation and follow the on-screen instructions to install ActiveSync. v After installation is completed, connect your device to your PC using the sync cable. - Connect the smaller end of the USB cable to your LG IQTM/MC. - Connect the larger end of the USB cable to the USB port on your computer. v The Synchronization Setup Wizard automatically starts and guides you to create a synchronization relationship. Click Next to proceed. v To synchronize your device with your computer, clear the Synchronize directly with a server running Microsoft Exchange Server check box, and then click Next. 83 v Select the information types that you want to synchronize, and then click Next. Click Finish. When you finish the wizard, ActiveSync synchronizes your device automatically. Synchronizing Information When you connect your device to the PC using a USB or a Bluetooth connection, ActiveSync will immediately synchronize. While the device is connected, ActiveSync synchronizes every time you make a change on either the PC or the device. Synchronizing Outlook information If you have set up a synchronization relationship between your device and the PC, synchronization keeps Outlook information up-to-date on both computers. ActiveSync synchronizes a limited amount of information by default to save storage space on your device. You can change the amount of information synchronized for a given information type in Settings for the information type. You can set up your device to synchronize with more than one PC or with a combination of one or more PCs and Exchange Server. When synchronizing with multiple computers, the items that you synchronize will appear on all of the computers with which they are synchronized. For example, if you have set up synchronization with two PCs (PC1 and PC2), which have different items, and you synchronize Contacts and Calendar on the device with both computers, the result is as follows: 84 Location New state PC1 All Outlook contacts and calendar appointments that were on PC2 are now also on PC1. PC2 All Outlook contacts and calendar appointments that were on PC1 are now also on PC2. Device All Outlook contacts and calendar appointments from both PC1 and PC2 are on the device. To start and stop synchronization v To synchronize Outlook information and other local information on the PC, including media files, connect your device to the PC using Bluetooth or a cable. v If you are synchronizing directly with Exchange Server, you can use the PC connection to the network that is “Desktop Pass-through”, or you can synchronize without connecting to the PC over a cellular network. v In ActiveSync, tap Sync. To end synchronization before it completes, tap Stop. To change which information is synchronized 1. In ActiveSync on the device, tap Menu > Options. 2. Do one or both of the following: v Select the check box for any items you want to synchronize. If you cannot select a check box, you might have to clear the check box for the same information type elsewhere in the list. v Clear the check box for any items you want to stop synchronizing. 3. To stop synchronizing with one PC completely, tap the PC and tap Delete. Note Outlook email can be synchronized with only one computer. To change available synchronization settings, select the type of information and tap Settings. To synchronize directly with Exchange Server You can set up synchronization with Exchange Server on your device, if it is available to you through your company or wireless service provider. However, you should first ask your administrator for the following information and then carry on with the steps: email address, Exchange Server address, user name, password, and domain name. 85 1. In ActiveSync on the device, tap Menu > Configure Server. If you have not yet set up synchronization with Exchange Server, this will say Add Server Source. 2. Enter email address, and tap Next. 3. In Server address, enter the address of the server running Exchange Server, select the check box if this Server requires an encrypted (SSL) connection. And tap Next. 4. Enter user name, password, and domain, and tap Next. To change the rules for resolving synchronization conflicts, tap Advanced. 5. Select the check boxes for the types of information items that you want to synchronize with Exchange Server. 6. To change available synchronization settings, select the type of information, and tap Settings. 7. Tap Finish. Synchronizing via Bluetooth You can connect your device to the PC to synchronize using Bluetooth. To synchronize with a PC via Bluetooth 1. First, check “Allow connections to one of the following” of the ActiveSync connections Settings menu on your PC. Select the proper COM port. If there are no available connections, then you should first make a Bluetooth pairing. 2. Select the ActiveSync via Bluetooth item in Bluetooth connection wizard (Bluetooth Settings -> Bluetooth Manager -> new -> ActiveSync via Bluetooth). 86 Synchronizing Music, Video, and Pictures If you want to carry your music or other digital media with you along while you travel, ActiveSync works with Windows Media Player to synchronize music, video, and pictures. Other than selecting the Media information type in ActiveSync to be synchronized, all media synchronization settings must be set in Windows Media Player. Before media can be synchronized, you must do the following: v Install Windows Media Player Version 10 on the PC. v Connect your device to the PC with a USB cable. If the device is currently connected using Bluetooth, you must end that connection before media can be synchronized. v Insert a storage card into your device (32 MB or larger is recommended). v Set up a sync partnership between the storage card and Windows Media Player. Change Media synchronization settings Once you select the Media information type in ActiveSync to be synchronized, any of your favorite music, video, and picture files in Windows Media Player playlists can be synchronized. All you have to do is set up synchronization in Windows Media Player for those media files. To set up a sync relationship with a storage card 1. Open Windows Media Player. 2. Click the Sync tab. 3. Select the storage card. 4. Click Set up Sync. For information about using Windows Media Player on the device, see Chapter 8. 87 Touch Feedback Tap LG Menu > Touch Feedback in the Settings tab 1. Tap LG Menu > Touch Feedback in the Settings tab You can set touch feedback for Screen and Button. Screen You can select whether to set Vibration mode to ON or OFF. If you set ON, screen vibrates when tapped. You can also choose Vibration Type and Vibration Strength. To set up Sound Type and Sound Tone, you need to set Sound to ON. Button Only Sound options are available for the Button tab. 88 Sensors Tap LG Menu > Sensors in the Settings tab Accelerometer Sensor If you set On, rotation sensor automatically perceives the orientation of your device and decides the direction of screen display; Portrait or Landscape. You can also set the phone to vibrate when the screen display is switched. Note v This function does not work when some programs are being launched. Auto Luminous Control Sensor If you set On, LCD backlight brightness is automatically adjusted based on the exterior light. Proximity Sensor Once the feature is turned On, the LCD will automatically turn off when in close proximity to your face, during a call. This function allows you to save power and prevents you from unintentionally activating features during a call. The LCD backlight comes back on when you are far enough away from the sensor. This function automatically turns off the LCD when you are close to the sensor and turns on when you move away. WARNING • Do not cover the protection film on proximity sensor of LCD. It can be caused the malfunction of sensor. 89 IM The Instant Messaging feature can only be used with the support of the network operator or communities such as Windows Live Messenger. For Instant Messaging users, a valid User ID and Password will be required in order to login and exchange messages as well as checking the online status. The menu items below might not appear since not all IM communities support the various options. Also the menu strings may appear differently based on the selected IM communities. The keywords such as User ID, Login and Contact will be used as general terms in IM menus according to the currently selected LG Menu > Messenger Icon, communities such as AIM, Windows Live and Yahoo! Messenger. Sign in 1. Select the community. 2. Type your user name and password. For Windows Live messenger, you will also need to enter the respective domain name. e.g.: [email protected] Note If you do not have a community user name, you will need to create one on the community website using your desktop internet browser. 3. Tap sign in. Note To avoid typing your user name and password each time you log in, select the Save Password check box. To set your device to sign in to the community automatically each time you start the device, select Auto Sign In. 90 Switching between Communities You can sign in to all of the communities at the same time. All of the enabled communities are displayed on the top as tabs. Change Status Tap Menu on the Contact List screen, choose the option My Status and then select the desired status Online, Appear offline, Out to lunch, In a call, Away, Be right back, Busy (This can change depending on your IM provider.) Contact List The Contact list displays your individual contacts/buddies in a tree list view. The online contacts are displayed under their respective group names and all the offline contacts are displayed under a separate group called Offline. To collapse or expand a group, select the group using the navigation keys and press the left softkey Collapse/Expand. v Add a Contact: On the Contact list screen click the right softkey Menu and choose Add Contact. On the next screen enter the User ID of the desired contact and click the left softkey Add. v Block: On the Contact list screen, highlight a contact and click the right softkey Menu and choose Block. A confirmation screen will be displayed, select the Yes softkey to confirm the action. (Block option is only available for Windows Live and AIM) v Delete: Select the contact, click the right softkey Menu and choose the option Delete. v Refresh Contact List: To get the updated presence information, click on the right softkey Menu and choose the Refresh Contact List option. v Contact info: Select the contact using the keys, click the right softkey Menu and choose the option Contact Info. 91 Conversations Conversations for each community appear under the conversation group (the first group) on the Contact list screen. To start a new conversation, select the desired contact on the Contact list screen and press the right softkey Send. A conversation screen would open, type the message and press Enter or click the left softkey Send to send the message. To end a conversation, press the right softkey Menu on the conversation screen and choose End Conversation option. Note Exiting the application will not sign you out and you will continue to receive messages. You will be notified of new message via a pop up. 92 Office Mobile Tap Start Menu > Office Mobile Excel Mobile Excel Mobile makes it easy for you to open and edit Excel workbooks and templates created on your PC. You can also create new workbooks and templates on your device. Note v Work in full-screen mode to see as much of your workbook as possible. Tap View > Zoom and select percentage so that you can easily read the worksheet. Unsupported features in Excel Mobile Excel Mobile does not fully support some features such as formulas and cell comments. Some data and formatting may be lost when you save the workbook on your device. Note the following Excel Mobile formatting considerations: v Alignment. Horizontal, vertical, and wrap-text attributes remain the same, but vertical text appears horizontal. v Borders. Appear as a single line. v Cell patterns. Patterns applied to cells are removed. v Fonts and font sizes. Fonts not supported by your device are mapped to the closest font available. The original font is listed on your device. When the workbook is opened in Excel on your PC again, the data is displayed in the original font. v Number formats. Numbers formatted using the Microsoft Excel 2007 Version 6.1 conditional formatting feature are displayed in Number format. 93 v Formulas and functions. If an Excel file contains a function that is not supported by Excel Mobile, the function is removed, and only the returned value of the function appears. The following formulas are also converted to values: formulas entered as an array or containing an array argument, for example, =SUM ({1; 2; 3; 4}); formulas containing external link references or an intersection range reference; and formulas containing references past row 16384 are replaced with #REF! v Protection settings. Most worksheet and workbook protection features are disabled but not removed. However, support for password protection has been removed. Workbooks that are password-protected or workbooks in which one or more worksheets are password-protected cannot be opened. You must remove the password protection in Excel on the PC and then synchronize to open the file on the device. v Zoom settings. Are not retained. Excel supports a per worksheet zoom setting, while the Excel Mobile zoom setting is applied to the entire workbook. v Worksheet names. Names that reference worksheets within the same workbook are displayed accurately, but names that refer to other workbooks, arrays, for example, = {1; 2; 3; 4}, array formulas, or intersection ranges are removed from the name list. If a name is removed from the list, it is left in formulas and functions, causing those formulas to be resolved as “#NAME?” All hidden names are not hidden. v AutoFilter settings Are removed. However, you can use the AutoFilter command in Excel Mobile to perform similar functions. If you have an AutoFilter applied to a worksheet that causes rows to be hidden, the rows remain hidden when the file is opened in Excel Mobile. Use the Unhide command to display the hidden rows. v Chart formatting. All charts will be saved the way they are shown in Excel Mobile. Unsupported chart types are changed to one of these supported types: Column, Bar, Line, Pie, Scatter, and Area. Background colors, gridlines, data labels, trend lines, shadows, 3D effects, secondary axes, and logarithmic scales are turned off. v Worksheet features. The following features are not supported in Excel Mobile and are removed or modified when a workbook is opened on the device: hidden sheets are not hidden; VBA modules, macro sheets, and dialog sheets are removed and replaced with a place holder sheet; text boxes, drawing objects, pictures, lists, conditional formats, and controls are removed; pivot table data is converted to values. 94 PowerPoint Mobile With PowerPoint Mobile, you can open and view slide show presentations created on your PC in *.ppt and *.pps format with PowerPoint '97 and later. Many presentation elements built into the slide shows such as slide transitions and animations will play back on the device. If the presentation is set up as a timed slide show, one slide will advance to the next automatically. Links to URLs are also supported. PowerPoint features not supported on the device include: v Notes. Notes written for slides will not be visible. v Rearranging or editing slides. PowerPoint Mobile is a viewer only. v File formats. Files created in *.ppt format earlier than PowerPoint '97 and HTML files in *.htm and *.mht formats are not supported. Word Mobile Word Mobile is a streamlined version of Microsoft Word. Word documents created on your PC can be opened and edited on your device. You can also create and edit documents and templates in Word Mobile and save them as *.docx and *.dotx, *.rtf, *.txt, and *.dot files. You can have only one document open at a time. When you open the second document, the first one is saved and closed automatically. When you close a newly created document, it is automatically named after the first several words in the document and placed in the Word Mobile document list. You can easily rename the document with a more meaningful name and move it to another folder or a storage card. OneNote Mobile Mobile Zip Mobile Zip is a comprehensive archiving tool for viewing and extracting of a wide range of archiving formats. 95 To view mobile zip Mobile Zip’s display consists of views, menus and dialogs. There are five views and numerous dialogs to facilitate settings and data input. The Home View is used mainly as startup page where you learn and set some basic features of the application. It consists of options to set default dialog in password input dialog. To navigate menus There are four types of menus in Mobile Zip: • Main Menu is clearly visible throughout the application. It is accessible using the right softkey. Main Menu is a dynamic menu. It provides commands to access views, password manager and other dynamic commands. • Shortcut Menu is accessible from the folder view either using the related command in the Main Menu or through tap-and-hold action from within the folder view. Shortcut menu provides commands to support file operation for the selected items within the folder or archive. • To Next Folder is another shortcut menu available only in folder view. Use the related command in the main menu to activate it or tap and hold on the icon of the tab bar. This shortcut menu is to facilitate fast file operation from folder to folder. • Toolbar Menus is clearly visible at the top bar of folder view. These menus are designed to help user navigate folders and sort the items within II.2. Creating Zip Archive In the selected folder, select an item or items, tap and hold on the selected item or items, when the shortcut menu appears scroll down to select: 96 • Add to archive ... command, if you want to add archive with options to set password, name and type. • Open, Open External, Add to Archive, Add to default.zip, Compress and E-mail, Comp. to default.zip and... command, if you want to add directly to the named archive without password. • Compress and Email... command, if you want to compress the selected items into an archive with options to set password, name and type and then send via email the output archive. • Comp. to ‘name.zip’ and Email... command, if you want to compress to the named archive and send via email the output archives. Fig.8. Sort By Toolbar Menu Alternatively you can select some files and tap and hold on the tab icon at the bottom and then select add archive to next folder. This action will archive the selected items and send it to the other folder. 97 To extract Archive/Archives In the selected folder view, tap and hold on the selected archive/archives. On the folder shortcut context menu, select: • Extract... command to extract the selected archive/archives with option to set destination folder, set password, select extraction behavior, and etc. • Extract Here command to simply extract the content of the selected archive/archives in this folder. • Extract to ‘name folder’ command to simply extract the content of the selected archive/archives into the named folder. Alternatively you can tap and hold on the tab icon at the bottom and select Extract to Next Folder to extract the content to next folder. This action will extract the content of the archive to the other folder. 98 To Rename an Item or Archive In the folder view tap and hold on the item or archive to be renamed. On the shortcut menu select Edit>Rename. To Open an Archive from File Explorer If you associate an archive with Mobile Zip, you can open the archive in the File Explorer. Tap the archive in the File Explorer, Mobile Zip will open the archive in the first folder view and close any archive currently opened in this view. To Copy or Move an Item or Archive In the selected folder view, tap and hold on the selected item/items and select Edit->copy... or Edit->move… commands to copy or move with options to select destination folder. Alternatively you can tap on the icon at the bottom tab to select command to copy or move directly to the next folder. To Add Files/Folder to zip archive • Open the archive in one of the folder view Fig.13. Opened Archive 99 • Tap on the other folder view. • Select the files or folder to add to the archive • Tap and hold on the tab icon at the bottom, select one of the available commands: Add Archive to Next folder, Copy, Move If you select to include password, the password mode (AES or Zip 2.0) will be set as the mode that has been set in the opened archive. Fig.14.To Next Folder Shortcuts To Associate Mobile Zip with other files You can select Mobile Zip to be associated with supported file extensions. In Options View, select File Association. In the dialog, use the softkeys to clear or add all supported files. You can manually delete extensions that you do not want to be associated with Mobile Zip. Fig.15.Search Dialog 100 Reset the Device Occasionally you may need to reset your device. A normal (or soft) reset of your device clears all active program memory and shuts down all active programs. This can be useful when the device is running slower than normal, or a program is not performing properly. A soft reset is also necessary after the installation of some programs. If a soft reset is performed while programs are running, unsaved work will be lost. To perform a soft reset • Locate the Soft reset key. You can find it if you remove the battery cover. It is located on the upper center of the battery compartment. A soft reset of your device clears all active program memory and shuts down all active programs. This is useful when your device is running slower than normal, or a program is not performing properly. A soft reset is also necessary after the installation of some programs. If you perform a soft reset when programs are running, you will lose unsaved work. To perform a hard reset • You should only perform a Hard Reset after you have exhausted all other troubleshooting options. After a hard reset, the device is restored to its default settings (the way it was when you first purchased it and turned it on). Any programs you installed, data you entered, and settings you customized on your device will be lost. 1. Turn on the device. 2. Tap Start > Settings > System > Clear Storage. 3. Choose whether to delete Internal Memory or External Memory (SD card) or both. 4. Press Clear. 5. Press Yes. All settings reset to their default values, and all data is deleted. 101 You must enter your password and then confirm it for hard reset. If you forgot your password, the only way to perform hard reset the device is through the hard key sequence. 1. Power the device OFF. 2. Press and hold the following hard keys in sequence. + + + Keep pressing keys until your LCD screen turns on. The align screen will appear if the hard reset is a success. Marketplace, MSN Money, Search Widget, Google Maps, Telus Menu, Remote Desktop Mobile, etc. 102 Accessories Various accessories are available for your mobile phone. You can select these options according to your personal communication requirements. Travel Adapter Data cable Stylus English Français Quick Start Guide Standard Battery Quick Start Guide Headset CD Note v Failure to do so may invalidate your warranty. v Accessories may vary in different regions: please check with our regional service company or agent for further information. Accessories v Always use genuine LG accessories. 103 Safety Guidelines TIA Safety Information Provided herein is the complete TIA Safety Information for Wireless Handheld phones. Inclusion of the text covering Pacemakers, Hearing Aids, and Other Medical Devices is required in the owner’s manual for CTIA Certification. Use of the remaining TIA information is encouraged when appropriate. Exposure to Radio Frequency Signal Your wireless handheld portable telephone is a low power radio transmitter and receiver. When it is ON, it receives and also sends out radio frequency (RF) signals. In August, 1996, the Federal Communications Commissions (FCC) adopted RF exposure guidelines with safety levels for handheld wireless phones. Those guidelines are consistent with the safety standards previously set by both U.S. and international standards bodies: ANSI C95.1 (1992) * NCRP Report 86 (1986) ICNIRP (1996) Those standards were based on comprehensive and periodic evaluations of the relevant scientific literature. For example, over 120 scientists, engineers, and physicians from universities, government health agencies, and industry reviewed the available body of research to develop the ANSI Standard (C95.1). * American National Standards Institute; National Council on Radiation Protection and Measurements; International Commission on Non-Ionizing Radiation Protection The design of your phone complies with the FCC guidelines (and those standards). 104 Antenna Care Use only the supplied or an approved replacement antenna. Unauthorized antennas, modifications, or attachments could damage the phone and may violate FCC regulations. Phone Operation NORMAL POSITION: Hold the phone as you would any other telephone with the antenna pointed up and over your shoulder. Tips on Efficient Operation For your phone to operate most efficiently: v Do not touch the antenna unnecessarily when the phone is in use. Contact with the antenna affects call quality and may cause the phone to operate at a higher power level than otherwise needed. Driving Check the laws and regulations on the use of wireless phones in the areas where you drive. Always obey them. Also, if using your phone while driving, please: v Give full attention to driving - driving safely is your primary responsibility; v Use hands-free operation, if available; v Pull off the road and park before making or answering a call if driving conditions so require. Electronic Devices Most modern electronic equipment is shielded from RF signals. However, certain electronic equipment may not be shielded against the RF signals from your wireless phone. Safety Guidelines 105 Safety Guidelines Pacemakers The Health Industry Manufacturers Association recommends that a minimum separation of six (6’) inches be maintained between a handheld wireless phone and a pacemaker to avoid potential interference with the pacemaker. These recommendations are consistent with the independent research by and recommendations of Wireless Technology Research. Persons with pacemakers: v Should ALWAYS keep the phone more than six inches from their pacemaker when the phone is turned ON; v Should not carry the phone in a breast pocket. v Should use the ear opposite the pacemaker to minimize the potential for interference. v If you have any reason to suspect that interference is taking place, turn your phone OFF immediately. Hearing Aids Some digital wireless phones may interfere with some hearing aids. In the event of such interference, you may want to consult your service provider. Other Medical Devices If you use any other personal medical device, consult the manufacturer of your device to determine if they are adequately shielded from external RF energy. Your physician may be able to assist you in obtaining this information. Health Care Facilities Safety Guidelines 106 Turn your phone OFF in health care facilities when any regulations posted in these areas instruct you to do so. Hospitals or health care facilities may use equipment that could be sensitive to external RF energy. Vehicles RF signals may affect improperly installed or inadequately shielded electronic systems in motor vehicles. Check with the manufacturer or its representative regarding your vehicle. You should also consult the manufacturer of any equipment that has been added to your vehicle. Posted Facilities Turn your phone OFF in any facility where posted notices so require. Aircraft FCC regulations prohibit using your phone while in the air. Turn your phone OFF before boarding an aircraft. Blasting Areas To avoid interfering with blasting operations, turn your phone OFF when in a ‘blasting area or in areas posted: ‘Turn off two-way radio’. Obey all signs and instructions. Potentially Explosive Atmosphere Turn your phone OFF when in any area with a potentially explosive atmosphere and obey all signs and instructions. Sparks in such areas could cause an explosion or fire resulting in bodily injury or even death. Areas with a potentially explosive atmosphere are often, but not always, marked clearly. Potential areas may include: fueling areas (such as gasoline stations); below deck on boats; fuel or chemical transfer or storage facilities; vehicles using liquefied petroleum gas (such as propane or butane); areas where the air contains chemicals or particles (such as grain, dust, or metal powders); and any other area where you would normally be advised to turn off your vehicle engine. An air bag inflates with great force. DO NOT place objects, including either installed or portable wireless equipment, in the area over the air bag or in the air bag deployment area. If in-vehicle wireless equipment is improperly installed and the air bag inflates, serious injury could result. Safety Guidelines For Vehicles Equipped with an Air Bag 107 Safety Guidelines Safety Information Please read and observe the following information for safe and proper use of your phone and to prevent damage. Also, keep the user guide in an accessible place at all the times after reading it. v Do not disassemble or open crush, bend or deform, puncture or shred. v Do not modify or remanufacture, attempt to insert foreign objects into the battery, immerse or expose to water or other liquids, expose to fire, explosion or other hazard. v Only use the battery for the system for which it is specified. v Only use the battery with a charging system that has been qualified with the system per IEEE-Std1725-2006. Use of an unqualified battery or charger may present a risk of fire, explosion, leakage, or other hazard. v Do not short circuit a battery or allow metallic conductive objects to contact battery terminals. v Replace the battery only with another battery that has been qualified with the system per this standard, IEEE-Std-1725-2006. Use of an unqualified battery may present a risk of fire, explosion, leakage or other hazard. v Promptly dispose of used batteries in accordance with local regulations. v Battery usage by children should be supervised. v Avoid dropping the phone or battery. If the phone or battery is dropped, especially on a hard surface, and the user suspects damage, take it to a service center for inspection. v Improper battery use may result in a fire, explosion or other hazard. v The phone shall only be connected to USB products that bear the USB-IF logo or have completed the USB-IF compliance program. Charger and Adapter Safety Safety Guidelines 108 v The charger and adapter are intended for indoor use only. Battery Information and Care v Please dispose of your battery properly or take it to your local wireless carrier for recycling. v The battery does not need to be fully discharged before recharging. v Use only LG-approved chargers specific to your phone model since they are designed to maximize battery life. v Do not disassemble or impact the battery as it may cause electric shock, short-circuit, and fire. Store the battery in a place out of reach of children. v Keep the battery’s metal contacts clean. v Replace the battery when it no longer provides acceptable performance. The battery can be recharged several hundred times before replacement. v Recharge the battery after long periods of non-use to maximize battery life. v Battery life will vary due to usage patterns and environmental conditions. v Use of extended backlighting, Media Net Browsing, and data connectivity kits affect battery life and talk/home screen times. v The self-protection function of the battery cuts the power of the phone when its operation is in an abnormal state. In this case, remove the battery from the phone, reinstall it, and turn the phone on. Explosion, Shock, and Fire Hazards v Do not put your phone in a place subject to excessive dust and keep the minimum required distance Safety Guidelines between the power cord and heat sources. v Unplug the power cord prior to cleaning your phone, and clean the power plug pin when it is dirty. v When using the power plug, ensure that it is firmly connected. Failure to do so may cause excessive heat or fire. 109 Safety Guidelines v If you put your phone in a pocket or bag without covering the receptacle of the phone (power plug pin), metallic articles (such as a coin, paperclip or pen) may short-circuit the phone. Always cover the receptacle when not in use. v Do not short-circuit the battery. Metallic articles such as a coin, paperclip or pen in your pocket or bag may short-circuit the + and – terminals of the battery (metal strips on the battery) upon moving. Shortcircuit of the terminal may damage the battery and cause an explosion. General Notice v Using a damaged battery or placing a battery in your mouth may cause serious injury. v Do not place items containing magnetic components such as a credit card, phone card, bank book Safety Guidelines 110 or subway ticket near your phone. The magnetism of the phone may damage the data stored in the magnetic strip. v Talking on your phone for a long period of time may reduce call quality due to heat generated during use. v When the phone is not used for a long period time, store it in a safe place with the power cord unplugged. v Using the phone in proximity to receiving equipment (i.e., TV or radio) may cause interference to the phone. v Do not use the phone if the antenna is damaged. If a damaged antenna contacts skin, it may cause a slight burn. Please contact an LG Authorized Service Center to replace the damaged antenna. v Do not immerse your phone in water. If this happens, turn it off immediately and remove the battery. If the phone does not work, take it to an LG Authorized Service Center. v Do not paint your phone. v The data saved in your phone might be deleted due to careless use, repair of the phone, or upgrade of the software. Please backup your important phone numbers. (Ring tones, text messages, voice messages, pictures, and videos could also be deleted.) The manufacturer is not liable for damage due to the loss of data. v When you use the phone in public places, set the ring tone to vibration so as not to disturb others. v Do not turn your phone on or off when putting it to your ear. FDA Consumer Update The U.S. Food and Drug Administration Center for Devices and Radiological Health Consumer Update on Mobile Phones. 1. Do wireless phones pose a health hazard? The available scientific evidence does not show that any health problems are associated with using wireless phones. There is no proof, however, that wireless phones are absolutely safe. Wireless phones emit low levels of radio frequency (RF) energy in the microwave range while being used. They also emit very low levels of RF when in the home screen mode. Whereas high levels of RF can produce health effects (by heating tissue), exposure to low level RF that does not produce heating effects causes no known adverse health effects. Many studies of low level RF exposures have not found any biological effects. Some studies have suggested that some biological effects may occur, but such findings have not been confirmed by additional research. In some cases, other researchers have had difficulty in reproducing those studies, or in determining the reasons for inconsistent results. Safety Guidelines 2. What is the FDA’s role concerning the safety of wireless phones? Under the law, the FDA does not review the safety of radiation-emitting consumer products such as wireless phones before they can be sold, as it does with new drugs or medical devices. However, the agency has authority to take action if wireless phones are shown to emit radio frequency (RF) energy at a level that is hazardous to the user. In such a case, the FDA could require the manufacturers of wireless phones to notify users of the health hazard and to repair, replace, or recall the phones so that the hazard no longer exists. Although the existing scientific data do not justify FDA regulatory actions, the FDA has urged the wireless phone industry to take a number of steps, including the following: v Support needed research into possible biological effects of RF of the type emitted by wireless phones; v Design wireless phones in a way that minimizes any RF exposure to the user that is not necessary for device function; and v Cooperate in providing users of wireless phones with the best possible information on possible effects of wireless phone use on human health. 111 Safety Guidelines The FDA belongs to an interagency working group of the federal agencies that have responsibility for different aspects of RF safety to ensure coordinated efforts at the federal level. The following agencies belong to this working group: v National Institute for Occupational Safety and Health v Environmental Protection Agency v Occupational Safety and Health Administration v National Telecommunications and Information Administration v The National Institutes of Health participates in some interagency working group activities, as well. The FDA shares regulatory responsibilities for wireless phones with the Federal Communications Commission (FCC). All phones that are sold in the United States must comply with FCC safety guidelines that limit RF exposure. The FCC relies on the FDA and other health agencies for safety questions about wireless phones. The FCC also regulates the base stations that the wireless phone networks rely upon. While these base stations operate at higher power than do the wireless phones themselves, the RF exposures that people get from these base stations are typically thousands of times lower than those they can get from wireless phones. Base stations are, therefore, not the subject of the safety questions discussed in this document. Safety Guidelines 112 3. What kinds of phones are the subjects of this update? The term ‘wireless phone’ refers here to handheld wireless phones with built-in antennas, often called ‘cell’, ‘mobile’, or ‘PCS’ phones. These types of wireless phones can expose the user to measurable radio frequency (RF) energy because of the short distance between the phone and the user’s head. These RF exposures are limited by FCC safety guidelines that were developed with the advice of the FDA and other federal health and safety agencies. When the phone is located at greater distances from the user, the exposure to RF is drastically lower because a person’s RF exposure decreases rapidly with increasing distance from the source. The socalled ‘cordless phones,’ which have a base unit connected to the telephone wiring in a house, typically operate at far lower power levels, and thus produce RF exposures far below the FCC safety limits. 4. What are the results of the research done already? The research done thus far has produced conflicting results, and many studies have suffered from flaws in their research methods. Animal experiments investigating the effects of radio frequency (RF) energy exposures characteristic of wireless phones have yielded conflicting results that often cannot be repeated in other laboratories. A few animal studies, however, have suggested that low levels of RF could accelerate the development of cancer in laboratory animals. However, many of the studies that showed increased tumor development used animals that had been genetically engineered or treated with cancer causing chemicals so as to be predisposed to develop cancer in the absence of RF exposure. Other studies exposed the animals to RF for up to 22 hours per day. These conditions are not similar to the conditions under which people use wireless phones, so we don’t know with certainty what the results of such studies mean for human health. Three large epidemiology studies have been published since December 2000. Between them, the studies investigated any possible association between the use of wireless phones and primary brain cancer, glioma, meningioma, or acoustic neuroma, tumors of the brain or salivary gland, leukemia, or other cancers. None of the studies demonstrated the existence of any harmful health effects from wireless phone RF exposures. However, none of the studies can answer questions about long-term exposures, since the average period of phone use in these studies was around three years. Safety Guidelines 5. What research is needed to decide whether RF exposure from wireless phones poses a health risk? A combination of laboratory studies and epidemiological studies of people actually using wireless phones would provide some of the data that are needed. Lifetime animal exposure studies could be completed in a few years. However, very large numbers of animals would be needed to provide reliable proof of a cancer promoting effect if one exists. Epidemiological studies can provide data that is directly applicable to human populations, but 10 or more years of follow-up may be needed to provide answers about some health effects, such as cancer. This is because the interval between the time of exposure to a cancer-causing agent and the time tumors develop - if they do- may be many, many years. The interpretation of epidemiological studies is hampered by difficulties in measuring actual RF exposure during day-to-day use of wireless phones. Many factors affect this measurement, such as the angle at which the phone is held, or which model of phone is used. 113 Safety Guidelines 6. What is the FDA doing to find out more about the possible health effects of wireless phone RF? The FDA is working with the U.S. National Toxicology Program and with groups of investigators around the world to ensure that high priority animal studies are conducted to address important questions about the effects of exposure to radio frequency (RF) energy. The FDA has been a leading participant in the World Health Organization International Electromagnetic Fields (EMF) Project since its inception in 1996. An influential result of this work has been the development of a detailed agenda of research needs that has driven the establishment of new research programs around the world. The project has also helped develop a series of public information documents on EMF issues. The FDA and the Cellular Telecommunications & Internet Association (CTIA) have a formal Cooperative Research and Development Agreement (CRADA) to do research on wireless phone safety. The FDA provides the scientific oversight, obtaining input from experts in government, industry, and academic organizations. CTIA-funded research is conducted through contracts with independent investigators. The initial research will include both laboratory studies and studies of wireless phone users. The CRADA will also include a broad assessment of additional research needs in the context of the latest research developments around the world. Safety Guidelines 114 7. How can I find out how much radio frequency energy exposure I can get by using my wireless phone? All phones sold in the United States must comply with Federal Communications Commission (FCC) guidelines that limit radio frequency (RF) energy exposures. The FCC established these guidelines in consultation with the FDA and the other federal health and safety agencies. The FCC limit for RF exposure from wireless telephones is set at a Specific Absorption Rate (SAR) of 1.6 watts per kilogram (1.6 W/kg). The FCC limit is consistent with the safety standards developed by the Institute of Electrical and Electronic Engineering (IEEE) and the National Council on Radiation Protection and Measurement. The exposure limit takes into consideration the body’s ability to remove heat from the tissues that absorb energy from the wireless phone and is set well below levels known to have effects. Manufacturers of wireless phones must report the RF exposure level for each model of phone to the FCC. The FCC web site (http://www.fcc.gov/oet/rfsafety) gives directions for locating the FCC identification number on your phone so you can find your phone’s RF exposure level in the online listing. 8. What has the FDA done to measure the radio frequency energy coming from wireless phones? The Institute of Electrical and Electronic Engineers (IEEE) is developing a technical standard for measuring the radio frequency energy (RF) exposure from wireless phones and other wireless handsets with the participation and leadership of FDA scientists and engineers. The standard, ‘Recommended Practice for Determining the Spatial- Peak Specific Absorption Rate (SAR) in the Human Body Due to Wireless Communications Devices: Experimental Techniques,’ sets forth the first consistent test methodology for measuring the rate at which RF is deposited in the heads of wireless phone users. The test method uses a tissue-simulating model of the human head. Standardized SAR test methodology is expected to greatly improve the consistency of measurements made at different laboratories on the same phone. SAR is the measurement of the amount of energy absorbed in tissue, either by the whole body or a small part of the body. It is measured in watts/kg (or milliwatts/g) of matter. This measurement is used to determine whether a wireless phone complies with safety guidelines. 9. What steps can I take to reduce my exposure to radio frequency energy from my wireless phone? If there is a risk from these products - and at this point we do not know that there is - it is probably very small. But if you are concerned about avoiding even potential risks, you can take a few simple steps to minimize your exposure to radio frequency (RF) energy. Since time is a key factor in how much exposure a person receives, reducing the amount of time spent using a wireless phone will reduce RF exposure. If you must conduct extended conversations by wireless phone every day, you could place more distance between your body and the source of the RF, since the exposure level drops off dramatically with distance. For example, you could use a headset and carry the wireless phone away from your body or use a wireless phone connected to a remote antenna. Again, the scientific data do not demonstrate that wireless phones are harmful. But if you are concerned about the RF exposure from these products, you can use measures like those described above to reduce your RF exposure from wireless phone use. Safety Guidelines 115 Safety Guidelines 10. What about children using wireless phones? The scientific evidence does not show a danger to users of wireless phones, including children and teenagers. If you want to take steps to lower exposure to radio frequency (RF) energy, the measures described above would apply to children and teenagers using wireless phones. Reducing the time of wireless phone use and increasing the distance between the user and the RF source will reduce RF exposure. Some groups sponsored by other national governments have advised that children be discouraged from using wireless phones at all. For example, the government in the United Kingdom distributed leaflets containing such a recommendation in December 2000. They noted that no evidence exists that using a wireless phone causes brain tumors or other ill effects. Their recommendation to limit wireless phone use by children was strictly precautionary; it was not based on scientific evidence that any health hazard exists. Safety Guidelines 116 11. What about wireless phone interference with medical equipment? Radio frequency (RF) energy from wireless phones can interact with some electronic devices. For this reason, the FDA helped develop a detailed test method to measure electromagnetic interference (EMI) of implanted cardiac pacemakers and defibrillators from wireless telephones. This test method is now part of a standard sponsored by the Association for the Advancement of Medical instrumentation (AAMI). The final draft, a joint effort by the FDA, medical device manufacturers, and many other groups, was completed in late 2000. This standard will allow manufacturers to ensure that cardiac pacemakers and defibrillators are safe from wireless phone EMI. The FDA has tested hearing aids for interference from handheld wireless phones and helped develop a voluntary standard sponsored by the Institute of Electrical and Electronic Engineers (IEEE). This standard specifies test methods and performance requirements for hearing aids and wireless phones so that no interference occurs when a person uses a ‘compatible’ phone and a ‘compatible’ hearing aid at the same time. This standard was approved by the IEEE in 2000. The FDA continues to monitor the use of wireless phones for possible interactions with other medical devices. Should harmful interference be found to occur, the FDA will conduct testing to assess the interference and work to resolve the problem. 12. Where can I find additional information? For additional information, please refer to the following resources: FDA web page on wireless phones (http://www.fda.gov/cdrh/phones/index.html) Federal Communications Commission (FCC) RF Safety Program (http://www.fcc.gov/oet/rfsafety) International Commission on Non-lonizing Radiation Protection (http://www.icnirp.de) World Health Organization (WHO) International EMF Project (http://www.who.int/emf) National Radiological Protection Board (UK) (http://www.nrpb.org.uk/) Safety Guidelines 117 Safety Guidelines 10 Driver Safety Tips Your wireless phone gives you the powerful ability to communicate by voice almost anywhere, anytime. An important responsibility accompanies the benefits of wireless phones, one that every user must uphold. When operating a car, driving is your primary responsibility. When using your wireless phone behind the wheel of a car, practice good common sense and remember the following tips: 1. Get to know your wireless phone and its features such as speed dial and redial. Carefully read your instruction manual and learn to take advantage of valuable features most phones offer, including automatic redial and memory. Also, work to memorize the phone keypad so you can use the speed dial function without taking your attention off the road. 2. When available, use a hands-free device. A number of hands-free wireless phone accessories are readily available today. Whether you choose an installed mounted device for your wireless phone or a speaker phone accessory, take advantage of these devices if available to you. 3. Position your wireless phone within easy reach. Make sure you place your wireless phone within easy reach and where you can reach it without removing your eyes from the road. If you get an incoming call at an inconvenient time, if possible, let your voice-mail answer it for you. 4. Suspend conversations during hazardous driving conditions or situations. Let the person you are speaking with know you are driving; if necessary, suspend the call in heavy traffic or hazardous weather conditions. Rain, sleet, snow and ice can be hazardous, but so is heavy traffic. As a driver, your primary responsibility is to pay attention to the road. Safety Guidelines 118 5. Do not take notes or look up phone numbers while driving. If you are reading an address book or business card, or writing a “to-do” list while driving a car, you are not watching where you are going. This is common sense. Don’t get caught in a dangerous situation because you are reading or writing and not paying attention to the road or nearby vehicles. 6. Dial sensibly and assess the traffic; if possible, place calls when you are not moving or before pulling into traffic. Try to plan your calls before you begin your trip or attempt to make your calls at times when you may be stopped at a stop sign, red light or otherwise stationary. But if you need to dial while driving, follow this simple tip— dial only a few numbers, check the road and your mirrors, then continue. 7. Do not engage in stressful or emotional conversations that may be distracting. Stressful or emotional conversations and driving do not mix; they are distracting and even dangerous when you are behind the wheel of a car. Make people you are talking with aware you are driving and if necessary, suspend conversations which have the potential to divert your attention from the road. 8. Use your wireless phone to call for help. Your wireless phone is one of the greatest tools you can own to protect yourself and your family in dangerous situations — with your phone at your side, help is only three numbers away. Dial 911 or other local emergency number in the case of fire, traffic accident, road hazard or medical emergency. Remember, it is a free call on your wireless phone! 9. Use your wireless phone to help others in emergencies. Your wireless phone provides you a perfect opportunity to be a “Good Samaritan” in your community. If you see an auto accident, crime in progress or other serious emergency where lives are in danger, call 911 or other local emergency number, as you would want others to do for you. Safety Guidelines 10. Call roadside assistance or a special wireless non-emergency assistance number when necessary. Certain situations you encounter while driving may require attention, but are not urgent enough to merit a call for emergency services. But you can still use your wireless phone to lend a hand. If you see a broken-down vehicle posing no serious hazard, a broken traffic signal, a minor traffic accident where no one appears injured or a vehicle. you know to be stolen, call roadside assistance or other special non-emergency wireless number. For more information, please call to 888-901- SAFE, or visit our web site www.wow-com.com 119 Guide de l'utilisateur – Français Le présent document est le guide d'utilisation du téléphone intelligent LG IQTM/MC Windows. Tous les droits relatifs à ce document sont réservés par LG Electronics. La copie, la modification ou la distribution de ce document sont interdites sans l'autorisation de LG Electronics. Contenus Introduction 8 Pour votre sécurité 9 Caractéristiques du LG IQTM/MC Composantes Directives pour touches tactiles 17 19 Écran d’accueil LG Installation de la carte SIM et de la batterie Chargement de la batterie Mode de charge Débranchement du chargeur Utilisation d'une carte mémoire MicroSD (en option) Mettre l'appareil sous tension 21 22 23 24 25 25 27 Mettre le LG IQTM/MC sous/hors tension Pour commencer Comment modifier l’écran d’accueil Tutoriel sur l’interface utilisateur du LG S-class 2 20 Passer au mode de veille Touches de volume Étalonnage de l'écran tactile Vue de l'écran d'accueil du LG IQTM/MC Utilisation de la fonction multitâche 28 29 30 Utilisation du menu LG Indicateurs 31 32 Contacts Personnalisation des écrans inactifs LG 34 Recherche d’un contact Utilisation du menu Démarrer 35 Ajout d’un contact Aperçu des contacts Modification de l'écran Aujourd'hui Pour créer un contact Changement de langue Pour modifier les renseignements sur un contact Appel Journal des appels Faire un appel 37 40 Pour rechercher un contact 41 42 Pour copier un contact d'une carte SIM sur le téléphone Établissement d'un appel à partir de votre téléphone Envoi de messages Saisie de texte Établissement d'un appel à partir de vos contacts Utilisation de la méthode de saisie de texte Établissement d'un appel à partir de l'historique Saisie de texte sur votre appareil au moyen du clavier 46 38 43 45 Réponse à un appel et rejet d'un appel Options pendant un appel 39 3 Contenus Saisie de texte sur votre appareil en mode portrait47 Lecteur de musique 55 QWERTY intégral Ajout de musique à votre combiné 56 Utilisation de l'alarme Utilisation du lecteur de flux RSS Météo Utilisation de la calculatrice Calculatrice de pourboire Utilisation du chronomètre Wireless Manager 60 61 63 Configuration des paramètres de connexion Wi-Fi 64 Modification des réglages du téléphone Utilisation des sorties d'écran Affichage de l’écran Aujourd’hui Utilisation de Bluetooth 65 48 Demi QWERTY Accès aux symboles Accès aux chiffres Touche MAJ Touche FN Saisie du texte en mode XT9 49 Courriel 50 À propos des courriels Configurer un courriel personnel Configurer un courriel sans fil professionnel 51 Envoyer un courriel Messagerie 52 Gestion des messages Téléchargement de messages Pour répondre à un message ou pour transférer un message 4 53 62 66 Utilisation de TTY 68 Mode ATS Branchement de l'appareil téléscripteur et d'un terminal Prise de photos et enregistrement de vidéos Avant de prendre une photo Après la prise d'une photo Avant d'enregistrer une vidéo Après l'enregistrement de la vidéo Album photos Mon multimédia 69 70 71 72 73 74 75 Pour copier une image ou une vidéo sur votre téléphone 76 Radio FM Radio FM 77 Pour définir les sons et notifications associés aux actions 78 Capteur de navigation Gestionnaire des tâches 79 Commande vocale Paramètres de commande vocale 80 Partage Internet ActiveSync 81 Configuration pour Windows Vista™ 82 Configuration pour Windows XP 84 Synchronisation des informations 85 Synchronisation par liaison Bluetooth 89 Synchronisation de fichiers de musique, vidéo et images 5 Contenus Rétroaction tactile 90 Écran 91 PowerPoint Mobile 97 Word Mobile 98 Capteur accéléromètre OneNote Mobile Capteur de contrôle lumineux automatique Mobile Zip Capteur de proximité Windows Live Messenger Pour voir Mobile Zip 92 Ouvrir session Passer d'une communauté à une autre 93 Changement d'état Naviguer dans les menus 100 Extraire les fichiers d’une archive 102 Renommer un élément ou une archive 103 Copier ou Déplacer un Élément ou une Archive 94 Ajouter des fichiers/dossiers à une archive Associer Mobile Zip à d’autres fichiers 6 99 Ouvrir une archive à partir de l’Explorateur de fichiers Liste de contacts Conversations 95 Excel Mobile Bouton Capteurs Office Mobile 104 Réinitialisation de l'appareil 105 Pour exécuter une réinitialisation à chaud Pour exécuter une réinitialisation à froid Accessoires 107 Directives de sécurité 108 Consignes de sécurité de la TIA Consignes de sécurité 112 Nouvelles de la FDA à l'intention des consommateurs 115 Dix conseils de sécurité pour les automobilistes 123 7 Introduction Félicitations pour votre achat du téléphone intelligent LG IQTM/MC Windows, un appareil compact et évolué, conçu pour fonctionner avec la plus récente technologie en communication mobile numérique. Ce guide contient des renseignements importants sur l’utilisation et le fonctionnement de ce téléphone. Veuillez lire chaque page attentivement pour obtenir un rendement optimal, pour éviter d’endommager l’appareil et pour l’utiliser correctement. Les modifications apportées à l’appareil qui ne sont pas expressément approuvées dans ce guide peuvent annuler la garantie correspondante. 8 Pour votre sécurité Renseignements importants Ce guide contient des renseignements importants sur l'utilisation et le fonctionnement de ce téléphone. Veuillez lire chaque page attentivement pour obtenir un rendement optimal, pour éviter d'endommager l'appareil et pour l'utiliser correctement. Les modifications apportées à l'appareil qui ne sont pas expressément approuvées dans ce guide peuvent annuler la garantie correspondante. Avant de commencer Directives de sécurité AVERTISSEMENT! Afin de minimiser les risques de choc électrique, n'exposez pas l'appareil à une forte humidité (salles de bain, piscines, etc.). Rangez toujours l'appareil loin de la chaleur. Ne rangez jamais votre appareil à un endroit où il pourrait être exposé à une température de moins de 0 °C ni de plus de 40 °C, comme à l'extérieur lors de conditions climatiques sévères ou dans votre voiture en été. L'exposition de l'appareil à une chaleur ou à un froid excessifs peut entraîner un mauvais fonctionnement, des dommages ou des pannes graves. Faites preuve de prudence si vous utilisez l'appareil près d'autres appareils électroniques. Les émissions RF de votre téléphone cellulaire peuvent affecter les appareils électroniques à proximité lorsque ceux-ci ne sont pas convenablement blindés. Consultez, s'il y a lieu, les fabricants des appareils médicaux personnels utilisés (stimulateur cardiaque et prothèse auditive, par exemple) pour savoir si votre téléphone peut provoquer des interférences. Éteignez toujours votre téléphone dans les établissements de soins de santé ainsi que dans les stations-service. Ne placez jamais votre téléphone dans un four à micro-ondes car la batterie risque d'exploser. IMPORTANT! Veuillez lire les CONSIGNES DE SÉCURITÉ DE LA TIA à la page 106 avant d'utiliser votre téléphone. 9 Pour votre sécurité Consignes de sécurité Veuillez prendre connaissance de ces directives simples. Il peut être dangereux, voire illégal de ne pas suivre les règles. Ce guide de l'utilisateur fournit des renseignements détaillés à ce propos. v N'utilisez jamais une batterie non approuvée; cela pourrait endommager le téléphone et faire exploser la batterie. v Ne placez jamais l'appareil dans un four à micro-ondes car la batterie risque d'exploser. v Ne jetez pas la batterie au feu ni avec des matières dangereuses ou inflammables. v Veillez à ce qu'aucun objet pointu n'entre en contact avec la batterie car cela pourrait causer un incendie. v Conservez la batterie hors de la portée des enfants. v Veillez à ce que les enfants n'avalent pas de pièces comme des bouchons de caoutchouc (écouteur, pièces de connexion du téléphone, etc.) car ils pourraient s'asphyxier ou suffoquer. v Débranchez le cordon d'alimentation et le chargeur pendant les orages électriques pour éviter les chocs électriques et les incendies. v En voiture, ne laissez pas votre téléphone ni l'ensemble mains libres près du sac gonflable. Le déploiement du sac gonflable alors que de l'équipement sans fil est mal installé pourrait causer de graves blessures. v Ne tenez pas le combiné lorsque vous conduisez. v N'utilisez pas le téléphone dans les endroits où son usage est interdit. (Par exemple, à bord d'un avion.) v N'exposez pas l'adaptateur ni le chargeur à la lumière directe du soleil et ne l'utilisez pas dans les endroits très humides comme les salles de bain. v N'exposez jamais l'appareil à une température inférieure à -15 °C ou supérieure à 50 °C. v N'utilisez pas de produits chimiques forts (comme de l'alcool, du benzène, des diluants, etc.) ni de détergents pour nettoyer votre téléphone, car cela pourrait causer un incendie. v Évitez de laisser tomber le téléphone par terre, de le frapper ou de le secouer fortement. Le choc ou les vibrations pourraient endommager les circuits électroniques du téléphone. v N'utilisez pas votre appareil dans les endroits où il y a risque d'explosion, car il peut émettre des étincelles. v N'endommagez pas le cordon en le pliant, en le tordant, en le tirant ou en l'exposant à la 10 chaleur. N'utilisez pas la fiche si elle est desserrée car cela pourrait causer un incendie ou un choc électrique. v Ne placez pas d'objets lourds sur le cordon d'alimentation. Veillez à ce que le cordon d'alimentation ne soit pas plié afin d'éviter tout risque d'incendie et de choc électrique. v Ne manipulez pas votre téléphone avec des mains mouillées pendant qu'il se charge. Vous pourriez vous électrocuter ou endommager le téléphone. v Ne démontez pas le téléphone. v N'établissez pas des appels et ne répondez pas à des appels lorsque le téléphone est en train de se recharger; il pourrait se produire un court-circuit, un choc électrique ou un incendie. v Utilisez uniquement les batteries, les antennes et les chargeurs fournis par LG. La garantie ne s'applique pas aux produits provenant d'autres fournisseurs. v Seul le personnel autorisé peut réparer le téléphone et ses accessoires. Une installation ou une réparation incorrecte pourrait causer des accidents, c'est pourquoi elle rendrait la garantie nulle. v Pendant un appel, ne tenez pas l'antenne de l'appareil et évitez également que celle-ci entre en contact avec votre corps. v Les appels d'urgence ne peuvent être faits que dans une zone de service. Avant d'effectuer un appel d'urgence, assurez-vous que vous êtes dans une zone de service et que le téléphone est allumé. v Faites preuve de prudence lorsque vous utilisez des accessoires comme un écouteur ou un casque d'écoute. Assurez-vous que les câbles sont placés de manière sécuritaire et ne touchez pas inutilement à l'antenne. Informations enregistrées sur la carte mémoire et précautions v En cas de problème, formatez la carte mémoire. v La carte mémoire ne peut pas être utilisée pour enregistrer des données protégées par le droit d'auteur. v N'exercez pas une forte pression lorsque vous écrivez dans le volet Mémo. v Rangez et transportez la carte mémoire dans son étui. v Ne mouillez jamais la carte mémoire. v Ne laissez pas la carte mémoire dans un endroit extrêmement chaud. 11 Pour votre sécurité v Ne démontez pas et ne modifiez pas la carte mémoire. Renseignements de la FCC au sujet de l'exposition aux radiofréquences AVERTISSEMENT! Lisez ces paragraphes avant d'utiliser votre appareil. Au mois d'août 1996, la Federal Communications Commission (FCC) des États-Unis a, par l'intermédiaire d'un document intitulé Report and Order FCC 96-326, adopté et mis à jour la norme de sécurité en ce qui concerne l'exposition des personnes à l'énergie électromagnétique des radiofréquences (RF) émanant des émetteurs réglementés par la FCC. Ces directives s'inscrivent dans la foulée de la norme de sécurité établie auparavant par les organismes de normalisation des États-Unis et des autres pays. La conception de cet appareil est conforme aux directives de la FCC ainsi qu'à ces normes internationales. MISE EN GARDE N'utilisez que l'antenne approuvée fournie. L'utilisation d'antennes non approuvées ainsi que les modifications non autorisées peuvent affecter la qualité des appels, endommager l'appareil, annuler la garantie ou contrevenir aux règlements de la FCC. N'utilisez pas l'appareil si l'antenne est endommagée. Une antenne endommagée qui entre en contact avec la peau peut provoquer une brûlure légère. Communiquez, au besoin, avec votre fournisseur pour obtenir une antenne de rechange. Utilisation comme appareil portatif Ce téléphone a été testé en vue d'une utilisation type comme appareil portatif, avec une distance de 0,79 po (2 cm) entre l'arrière de l'appareil et le corps de l'utilisateur. Pour satisfaire aux exigences de la FCC en matière d'exposition aux radiofréquences, une distance d'au moins 0,79 po (2 cm) doit être maintenue entre le corps de l'utilisateur et l'arrière du téléphone. Les pinces de ceinture, les étuis et autres accessoires semblables d'autres marques et contenant des composantes métalliques ne doivent pas être utilisés. Les accessoires portatifs empêchant le maintien d'une distance de 0,79 po (2 cm) entre le corps de l'utilisateur et l'arrière du téléphone et qui n'ont pas été testés en vue d'une utilisation type comme accessoires portatifs peuvent ne pas satisfaire aux limites d'exposition aux radiofréquences stipulées par la FCC et, par conséquent, ne doivent pas être utilisés. 12 Antenne externe montée sur véhicule (facultative si disponible) Selon les exigences de la FCC en matière d'exposition aux radiofréquences, une distance d'au moins 20 cm doit être maintenue entre l'utilisateur ou autre personne et l'antenne externe montée sur le véhicule. Pour en savoir davantage au sujet de l'exposition aux radiofréquences, visitez le site Web de la FCC à l'adresse www.fcc.gov Conformité aux normes FCC Part 15 Class B Cet appareil et ses accessoires sont conformes aux normes FCC Part 15 Class B de la Federal Communications Commission. Son utilisation est sujette aux deux conditions suivantes : (1) Cet appareil et ses accessoires ne doivent pas provoquer de brouillage préjudiciable, et (2) cet appareil et ses accessoires doivent accepter toutes les interférences reçues, y compris celles pouvant causer un fonctionnement indésirable. Mises en garde au sujet de la batterie v Ne la démontez pas. v Ne la court-circuitez pas. v N'exposez pas la batterie à des températures de 60 °C et plus. v Ne l'incinérez pas. Élimination des batteries usées v Veuillez jeter la batterie de façon appropriée ou rapportez-la à votre fournisseur de services sans fil pour recyclage. v Ne jetez pas la batterie au feu ni avec des matières dangereuses ou inflammables. Mises en garde au sujet de l'adaptateur (chargeur) v L'utilisation d'un chargeur de batterie qui ne convient pas peut endommager l'appareil et annuler la garantie. v L'adaptateur, ou chargeur de batterie, ne doit être utilisé qu'à l'intérieur. N'exposez pas l'adaptateur ni le chargeur à la lumière directe du soleil et ne l'utilisez pas dans les endroits très humides comme les salles de bain. 13 Pour votre sécurité Évitez d'endommager votre ouïe. v Votre acuité auditive peut être endommagée si vous êtes exposé à un son fort pendant de longues périodes de temps. Par conséquent, nous vous recommandons de ne pas allumer ou éteindre le combiné près de votre oreille. Nous vous recommandons aussi de régler le volume de la musique et des appels à un niveau raisonnable. v Si vous écoutez de la musique pendant que vous vaquez à d'autres occupations, assurez-vous que le volume soit réglé à un niveau raisonnable afin que vous puissiez demeurer conscient de votre environnement. Cela est particulièrement important quand vous traversez une rue. Énoncé de la partie 15.21 Selon les normes de la FCC, les modifications non approuvées expressément par le fabricant peuvent annuler l'autorisation accordée à l'utilisateur de faire fonctionner l'équipement. Énoncé de la partie 15.105 Cet équipement a été testé et jugé conforme aux limites relatives aux appareils numériques de catégorie B imposées par le paragraphe 15 de la réglementation FCC. Ces limites sont établies pour fournir une protection raisonnable contre les interférences nuisibles en installation résidentielle. Cet équipement génère, utilise et peut diffuser de l'énergie radiofréquence et, s'il n'est pas installé et utilisé conformément aux instructions, peut causer des interférences nuisibles aux communications radio. Cependant, il n'existe aucune garantie qu'il n'y aura pas d'interférences dans une installation particulière. Si cet équipement cause des interférences nuisibles à la réception radio ou télévision (pour s'en assurer, il suffit d'éteindre et de rallumer l'appareil), l'utilisateur est invité à essayer de corriger les interférences par l'une ou plusieurs des mesures suivantes : v Réorienter ou déplacer l'antenne de réception. v Augmenter la distance entre l'équipement et le récepteur. v Brancher l'équipement sur un circuit électrique distinct de celui qui alimente le récepteur. v Consulter le distributeur ou un technicien radio/télé qualifié pour vous aider. 14 Renseignements sur le débit d’absorption spécifique Ce modèle de téléphone remplit les conditions du gouvernement sur l’exposition aux ondes radioélectriques Votre téléphone portatif est un émetteur-récepteur radio. Il a été conçu et fabriqué de manière à respecter les limites recommandées par la Federal Communications Commission du gouvernement des États-Unis. Ces limites font partie de directives complètes et définissent les niveaux autorisés d’exposition aux fréquences radioélectriques pour l’ensemble de la population. Ces directives ont été établies par des organismes scientifiques indépendants à partir d’évaluations complètes et régulières tirées d’études scientifiques. Les normes comprennent une marge importante de sécurité conçue pour garantir la sécurité de toutes les personnes, quels que soient leur âge et leur état de santé. La norme d’exposition applicable aux téléphones portatifs est fondée sur une unité de mesure appelée Débit d’absorption spécifique ou SAR (Specific Absorption Rate). La limite du TSAR recommandée par la FCC est de 1,6 W/kg*. Lors des tests visant à déterminer le SAR, le téléphone est utilisé dans des positions de fonctionnement standard et fonctionne à son niveau de puissance certifié le plus élevé dans toutes les bandes de fréquences testées. Bien que le SAR soit déterminé au niveau de puissance certifié le plus élevé, le niveau de SAR réel du téléphone en cours d’utilisation peut être nettement inférieur à la valeur maximale. Cela est dû au fait que le téléphone est conçu pour fonctionner à différents niveaux de puissance de manière à n’utiliser que la puissance nécessaire pour atteindre le réseau. Généralement, plus vous êtes proche d’une antenne de borne d’accès, plus la puissance de sortie est faible. Généralement, plus vous êtes proche d’une antenne de borne d’accès, plus la puissance de sortie est faible. La puissance nécessaire pour atteindre le réseau. Généralement, plus vous êtes proche d’une antenne de Les essais sont effectués par positions et par emplacements (p. ex., contre l’oreille et porté sur le corps) comme l’exige la FCC pour chaque modèle. La valeur SAR la plus élevée enregistrée pour ce modèle de téléphone au niveau de l’oreille lors des tests d’utilisation est de 0.87W/kg et, lorsqu’il est porté sur le corps, comme le décrit ce guide d’utilisation, il est de 0.64 W/kg. (Les valeurs pour les appareils portés sur le corps diffèrent selon les modèles en fonction des accessoires offerts et des exigences de la FCC.) Même si les niveaux SAR mesurés varient selon les téléphones et les positions, tous sont conformes aux exigences du gouvernement en matière d’exposition aux fréquences radioélectriques. 15 La FCC a accordé une autorisation de commercialisation de ce modèle d’appareil, confirmant la conformité des niveaux SAR évalués à toutes les normes d’exposition aux fréquences radioélectriques de la FCC. L’information sur le SAR pour ce modèle de téléphone est conservée en dossier à la FCC et se retrouve dans la section Display Grant du site http://www.fcc.gov/oet/fccid avec une recherche sur FCC ID: BEJGW825. On trouvera d’autres informations sur le Débit d’absorption spécifique (SAR) sur le site de la CTIA (Cellular Telecommunications Industry Association) à l’adresse http://www.wow-com.com. Aux États-Unis et au Canada, la limite SAR applicable aux téléphones portatifs utilisés par le public est de 1,6 watts/kilogramme (W/kg) en moyenne sur un tissu d’un gramme. Cette norme intègre une marge de sécurité importante afin de fournir une protection supplémentaire pour le public et de tenir compte des variations obtenues dans les mesures. 16 Caractéristiques du LG IQTM/MC Composantes <Avant du téléphone> Touche de mise en marche ou de fin d’appel Permet de terminer ou de rejeter un appel. Connecteur mains libres/ Chargeur/Raccord de câble Capteur de proximité Écouteur Permet d’entendre l’interlocuteur. Capteur de navigation avec empreintes digitales Écran tactile Permet de composer un numéro et de répondre aux appels entrants. Permet de naviguer vers la droite, la gauche, le haut ou le bas pour parcourir le menu. Touche Fin Pour mettre fin à un appel. Touche d’envoi Permet de composer un numéro et de répondre aux appels entrants. Touche de retour <Gauche> Fente de connecteur de stylet <Droite> Permet de revenir au menu précédent. Logement de carte MicroSD Touche multitâche Touches de volume v Lorsque l’écran est inactif : Volume de tonalité de touche v Pendant un appel : volume de l’écouteur Touche appareil photo Appuyez sur cette touche pour activer l’appareil photo. 17 Caractéristiques du LG IQTM/MC Objectif externe Logement de carte SIM Bornes de batterie Comment tenir votre LG IQTM/MC Pour que vous obteniez une meilleure sensibilité de l'antenne RF, LG vous suggère de tenir le combiné de la manière illustrée dans la figure ci-dessous. Antenne RF Veuillez ne pas couvrir la région de l'antenne RF avec la main lorsque vous faites un appel en utilisant une connexion Bluetooth. Cela pourrait nuire à la qualité de la voix. 18 Directives pour touches tactiles v Les touches de l'écran ACL de votre téléphone sont des touches tactiles. v Assurez-vous de lire la section « Mises en garde au sujet des touches tactiles » avant d'utiliser ce produit. 1. Assurez-vous que vos mains sont propres et sèches. v Essuyez-vous les mains ou essuyez les touches tactiles dans un environnement humide. Clavier tactile 2. Il n'est pas nécessaire d'appuyer fort sur les touches tactiles. Ne faites pas subir d'impact important au produit, car cela pourrait endommager les capteurs des touches tactiles. 3. Utilisez le bout de votre doigt pour appuyer avec précision sur la touche tactile que vous désirez actionner, en vous assurant de ne pas toucher les autres touches. 4. Il est possible que les touches tactiles ne fonctionnent pas normalement si elles sont couvertes par un étui de téléphone mobile ou par un couvercle en plastique. 5. Gardez la surface des touches tactiles à l'abri du métal ou d'autres matériaux conducteurs, car leur contact avec les touches peut causer une erreur. 6. Ce téléphone permet d'utiliser un crayon ou un stylet pour sélectionner les menus. Vous pouvez aussi utiliser vos doigts pour sélectionner les menus. Cependant, vous pourriez ne pas appuyer correctement sur les touches en utilisant le bout du doigt. 7. Les touches tactiles pourraient ne pas être activées correctement dans un environnement chaud et humide. 19 Pour commencer Comment modifier l’écran d’accueil Lorsque vous mettez en marche le téléphone, l’écran Aujourd’hui apparaît par défaut. Sur cet écran apparaissent des informations importantes et récentes. Tutoriel sur l’interface utilisateur du LG S-class Il s’agit d’un tutoriel vidéo vous indiquant comment accéder aux menus du téléphone, tels que Contacts et Messagerie, et les utiliser. Selon vos paramètres, la lecture démarre automatiquement ou non chaque fois que vous mettez l’appareil en marche. Si vous désirez revoir la vidéo, appuyez sur la flèche vers le haut à l’écran inactif LG, puis sélectionnez le tutoriel de l’interface utilisateur du LG S-class. Remarque v Si vous modifiez le paramètre par défaut à Écrans inactifs LG, vous pourrez démarrer ce tutoriel. 20 Écran d’accueil LG Faites glisser et déposez ce dont vous avez besoin sur n’importe quel écran d’accueil LG. Modifiez le mode d’écran en faisant glisser les éléments d’un côté à l’autre de l’écran d’accueil. Il existe trois types d’écrans d’accueil. Il existe des icônes de raccourcis pour certains menus, qui se trouvent au bas de l’écran d’accueil e qui vous permettent d’accéder directement au menu à partir de l’écran d’accueil. Vous pouvez également accéder au Menu LG en appuyant sur Démarrer dans le coin supérieur gauche de l’écran. 21 Pour commencer Installation de la carte SIM et de la batterie 1. Installation de la carte SIM Votre carte SIM contient votre numéro de téléphone, les détails du service ainsi que vos contacts. Cette carte doit être insérée dans votre combiné. Si vous retirez votre carte SIM, votre combiné devient inutilisable (sauf pour les appels d'urgence, selon le pays dans lequel vous vous trouvez à ce moment) tant que vous n'insérez pas une carte SIM valide. Déconnectez toujours le chargeur et tout autre accessoire de votre combiné avant d'insérer ou de retirer une carte SIM. Glissez la carte SIM dans son logement. Assurez-vous que la carte SIM est insérée correctement et que les contacts or de la carte sont tournés vers le bas. Pour retirer la carte SIM, appuyez légèrement sur la carte puis tirez-la vers l'extérieur. Pour insérer la carte SIM Pour retirer la carte SIM Remarque v Le contact métallique de la carte SIM peut être facilement endommagé par des égratignures. Apportez un soin particulier à la carte SIM lorsque vous l’installez ou la manipulez. Suivez toujours les directives qui accompagnent la carte. 22 2. Installation de la batterie Commencez par insérer le côté gauche de la batterie dans la partie inférieure de son compartiment. Assurez-vous que les contacts de la batterie sont alignés avec les connecteurs du téléphone. Appuyez sur le côté droit de la batterie jusqu'à ce qu'elle s'enclenche en position (vous entendrez un clic). Pour terminer, placez le couvercle de la batterie, comme indiqué ci-dessous. Chargement de la batterie Avant de connecter le chargeur au téléphone, vous devez d'abord vérifier si la batterie a été installée. 23 Pour commencer Mode de charge 1. Lorsque vous chargez votre téléphone, le voyant DEL du téléphone situé à côté de l'écouteur devient rouge et le téléphone affiche une animation indiquant que le chargement est en cours. 2. Une fois que le téléphone est entièrement chargé, le voyant devient vert. Le message Batterie chargée apparaît à l'écran. 3. Si vous maintenez enfoncée la touche de mise en marche pendant environ 2 secondes en mode de charge, le téléphone s'allume. 4. Lorsque la batterie est complètement déchargée, le voyant DEL rouge clignote et il est impossible de mettre le téléphone sous tension. Dès que le niveau de charge atteint 1 % (après quelques minutes), le voyant cesse de clignoter et l'animation de chargement apparaît. Vous pouvez alors allumer le téléphone. MISE EN GARDE • Lorsque vous rechargez une batterie entièrement déchargée, il peut s'écouler plus d'une minute avant que l'affichage ne fonctionne. Ce délai est tout à fait normal et ne découle pas d'un mauvais fonctionnement. (Si vous utilisez un câble USB, ce délai pourrait être supérieur à 10 minutes.) • Ne forcez pas pour enfoncer le connecteur car cela pourrait endommager le téléphone ou le chargeur. • Si vous utilisez le chargeur dans un autre pays, il vous faudra un adaptateur de fiche pour obtenir la bonne configuration. • Ne retirez pas la batterie ni la carte SIM pendant le chargement. • Si la batterie est remplacée par une batterie de type incorrect, cela peut provoquer une explosion. Recyclez les piles usagées conformément aux instructions du fabricant. AVERTISSEMENT • Débranchez le chargeur de la prise secteur et du téléphone pendant les orages pour éviter les décharges électriques et les incendies. • Veillez à ce qu'aucun objet pointu (dents d'animaux, clous, etc.) n'entre en contact avec la batterie. Cela pourrait causer un incendie. 24 Débranchement du chargeur Débranchez le chargeur de voyage du téléphone comme indiqué dans le diagramme ci-dessous. Assurez-vous de tirer sur la fiche et non sur le cordon. Utilisation d'une carte mémoire MicroSD (en option) <Carte mémoire MicroSD> 25 Pour commencer <Insertion d'une carte mémoire MicroSD> 1. Soulevez le couvercle en plastique qui protège le logement de carte microSD. 2. Insérez la carte mémoire dans son logement avec les contacts métalliques vers le bas. Ne forcez pas pour insérer la carte mémoire dans son logement. Si la carte n'entre pas facilement, vérifiez si vous l'insérez dans le bon sens ou si un corps étranger se trouve dans son logement. 3. Poussez sur la carte mémoire jusqu'à ce que vous entendiez un clic, ce qui signifie que la carte a été correctement insérée. 4. Fermez le couvercle de protection en plastique. 5. Ne retirez pas la carte mémoire pendant la lecture ou l'écriture de données sur celle-ci. Attention : v Évitez d'utiliser la carte mémoire microSD lorsque la batterie est faible. v Lors de l'enregistrement de données sur la carte, attendez la fin de l'opération avant de retirer la carte. v La carte est conçue pour être insérée facilement dans le logement. v Ne pliez ni ne forcez la carte dans le logement. v Utilisez uniquement une carte mémoire microSD. Accepte les cartes mémoire microSD jusqu'à 32 Go. Pour de plus amples renseignements sur les cartes microSD, veuillez vous reporter au manuel d'instruction de votre carte mémoire. AVERTISSEMENT • Vous ne devez pas insérer ou retirer la carte mémoire pendant que le téléphone est en marche car vous pourriez l'endommager. 26 Mettre l'appareil sous tension <Dessus du téléphone> Mettre le LG IQTM/MC sous/hors tension Maintenez enfoncée la touche de mise en marche, située sur le haut à droite du téléphone, pour mettre le LG IQTM/MC sous tension ou hors tension. Passer au mode de veille Appuyez légèrement sur la touche de mise en marche pour passer au mode de veille. L'affichage est désactivé en mode de veille. 27 Pour commencer Touches de volume Lorsque l'écran est inactif : volume de la tonalité des touches Pendant un appel : volume de l'écouteur Pendant la lecture d'une piste : volume de lecture Étalonnage de l'écran tactile L'étalonnage de l'écran du téléphone consiste à appuyer au centre d'une croix au moyen du stylet pendant que cette croix se déplace autour de l'écran. L'étalonnage permet d'assurer que, lorsque vous appuyez sur un élément de l'écran avec votre stylet, l'élément choisi est effectivement activé. Si votre appareil ne répond pas avec précision aux pressions appliquées sur l'écran, effectuez la procédure suivante pour étalonner l'écran de nouveau : 1. Appuyez sur Démarrer > Réglages > Système > Écran. 2. À l'onglet Alignement, appuyez sur le bouton Aligner l'écran, puis suivez les instructions à l'écran. Une fois l'étalonnage terminé, l'écran Aligner réapparaît. Cliquez sur OK dans le coin supérieur droit pour revenir à l'écran d'accueil. 28 Vue de l'écran d'accueil du LG IQTM/MC Appuyez pour accéder aux options du menu Wireless Manager (connexions Wi-Fi, Bluetooth, téléphonique ou de données, etc.). Appuyez pour accéder au menu d'alarme. Appuyez sur ce bouton pour afficher d'autres fonctions. Wireless Manager : Pour activer ou désactiver la connexion WiFi, Bluetooth, téléphonique ou de données. Mode Avion : Activez cette option pour éteindre le téléphone avant de monter à bord d'un avion. Sonneries et alertes : Pour modifier le réglage de notification directement à partir de l'écran d'accueil. Les options disponibles sont Normale, Vibration tous, Tous muets, Extérieur ou Automatique. Thèmes et papiers peints : Permet de modifier le thème ou le fond d'écran du téléphone. 29 Lorsque vous positionnez le LG IQTM/MC en mode Paysage, vous obtenez l’écran illustré à gauche. Cet écran vous permet d’accéder facilement aux principales fonctions du téléphone, comme la messagerie instantanée, la navigation sur Internet Explorer, la recherche, les agendas, la rédaction d’un nouveau message, la configuration du courriel et la boîte de réception des messages et des courriels. Utilisation de la fonction multitâche Vous pouvez appuyer sur la touche Multitâche pour accéder directement au menu Multitâche. Dans ce menu, vous pouvez voir les applications en cours d'exécution et y accéder ou les fermer au moyen d'une seule touche. Si vous appuyez sur Menu, vous pouvez accéder directement au Gestionnaire des tâches. 30 Utilisation du menu LG Appuyez sur pour accéder au menu LG. Le menu LG contient des fonctions relatives aux communications, aux fichiers multimédias, aux applications et aux paramètres. Vous pouvez accéder à des menus directement à partir de l'écran d'accueil, à l'aide des icônes de menu affichées au bas de l'écran. Vous pouvez afficher les autres menus en faisant glisser votre doigt vers la gauche ou vers la droite. Appuyez longuement sur une icône de menu pour accéder à l'écran illustré cidessous. En faisant glisser les icônes vers le haut, le bas, la gauche ou la droite, vous pouvez réorganiser les menus et définir leur disposition en fonction de vos besoins. 31 Indicateurs La liste suivante présente certaines icônes d'état pouvant être affichées sur votre appareil. Icône Description Connexion mains libres Bluetooth établie Canal mains libres Bluetooth ouvert Canal audio Bluetooth haute qualité ouvert Durée de charge restante Niveau de la batterie très faible Chargement de la batterie Son activé Son désactivé Sonnerie en mode de vibration Connexion active Connexion inactive Synchronisation en cours Erreur de synchronisation Puissance maximale du signal Aucun signal Service Bluetooth actif Aucun service téléphonique Recherche de service téléphonique Appel vocal en cours Transfert d’appel activé Appel en attente 32 Icône Description Appel manqué ou rejeté Services GPRS disponibles Service EDGE disponible H Accès WCDMA ou HSDPA disponible Nouveaux courriels ou messages texte Il existe d’autres notifications; appuyez sur l’icône pour les afficher Carte SIM non insérée; impossible d’utiliser le service réseau Wi-Fi 33 Personnalisation des écrans inactifs LG L’écran Aujourd’hui présente des renseignements importants, tels les prochains rendez-vous et des indicateurs d’état.Appuyez sur une section de l’écran pour ouvrir le programme associé. v Pour accéder à l’écran Aujourd’hui, appuyez sur Démarrer > Réglages > Aujourd’hui > Écrans inactifs LG. Vous pouvez sélectionner l’élément que vous souhaitez afficher à l’écran inactif LG. Pour changer sa position, appuyez sur Déplacer vers le haut ou Déplacer vers le bas. Si vous souhaitez personnaliser d’autres renseignements sur les tâches et les rendez-vous, appuyez sur. Vérifiez le délai d’écran Aujourd’hui et sélectionnez un nombre d’heures dans la liste déroulante. Si vous n’utilisez pas le téléphone pendant le délai indiqué, le téléphone passe à l’écran Aujourd’hui. 34 Utilisation du menu Démarrer Le menu Démarrer, situé dans le coin supérieur gauche de l'écran Aujourd'hui, contient une liste de programmes. Il vous permet d'ouvrir un écran et de passer d'un programme à un autre. Pour démarrer un programme, parcourez la liste jusqu'au programme désiré puis appuyez sur le programme. Modification de l'écran Aujourd'hui 1. Appuyez pour ouvrir l'écran Aujourd'hui. 2. Appuyez pour démarrer un programme. 3. Faites défiler l’écran pour voir et sélectionner d’autres programmes installés sur votre appareil. 4. Appuyez pour modifier les paramètres de votre appareil. 5. Appuyez pour consulter une rubrique d’aide sur l’écran en cours. 6. Appuyez longuement sur un élément pour le déplacer en haut de la fenêtre. Changement de langue 1. Appuyez sur le menu Démarrer. 2. Appuyez sur le menu Réglages > Système. 3. Sélectionnez Changement de langue pour modifier la langue d’interface du téléphone. 35 Remarque Si vous activez cette fonction, toutes les données et les applications seront réinitialisées. This phone supports English and French; the default language is French. Therefore, if you reset the setting despite you use French in phone, the English will be set as default language. 36 Appel Vous pouvez utiliser facilement la fonction de composition intelligente. Si vous appuyez sur une ou plusieurs touches du clavier, le téléphone affiche le numéro de téléphone ou les noms, qui figurent dans les contacts ou dans le journal des appels, qui débutent par le ou les caractères que vous avez entrés. Dans le cas des noms, les noms de contact indiqués sont ceux qui contiennent les caractères entrés, mais pas nécessairement au début. Vous pouvez ensuite sélectionner le numéro à composer. Vous pouvez aussi effectuer des appels internationaux ou des appels d'urgence. Remarque v Si vous avez fait une erreur, appuyez sur la flèche arrière ( ) pour supprimer un chiffre à la fois. Pour supprimer tous les chiffres, appuyez longuement sur la flèche arrière. Journal des appels Menu LG > Jrnal d'app., onglet Communication Votre téléphone enregistre les appels manqués, les appels reçus, les appels effectués, la durée des appels ainsi que les coûts dans le menu Jrnal d'app. Vous pouvez vérifier les appels effectués, reçus ou manqués les plus récents. 37 Faire un appel Établissement d'un appel à partir de votre téléphone 1. À l'écran d'accueil, appuyez sur le bouton d'envoi pour ouvrir le clavier. 2. Entrez le numéro de téléphone au clavier puis appuyez sur la touche d'envoi ou sur le bouton Envoyer à l'écran. Pour supprimer un chiffre, appuyez sur la touche Effacer du clavier. 3. Pour mettre fin à l'appel, appuyez sur la touche de fin d'appel ou sur le bouton de fin d'appel. Établissement d'un appel à partir de vos contacts 1. Appuyez sur Menu LG > LG Contacts ou sur Contacts LG au bas à droite de l'écran d'accueil pour accéder au menu LG Contacts. 2. Naviguez jusqu'au contact que vous désirez appeler. 3. Appuyez sur vis-à-vis du contact. Établissement d'un appel à partir de l'historique Vous pouvez afficher tous les appels récemment effectués, reçus ou manqués en appuyant sur Jrnal d'app., au bas à gauche de l'écran d'accueil. Si vous appuyez sur l'appel que vous souhaitez afficher, l'écran indique l'heure et la date de l'appel entrant ou sortant ainsi que la durée de l'appel. Réponse à un appel et rejet d'un appel Lorsque votre téléphone sonne, appuyez sur la touche d'envoi ou sur le bouton Répondre à l'écran. Pour refuser un appel entrant, appuyez sur la touche de fin d’appel ou sur le bouton Rejeter à l’écran. 38 Options pendant un appel Haut-parleur - Appuyez sur Haut-parleur pour activer le haut-parleur. Appuyez de nouveau pour le désactiver. Muet - Appuyez sur pour désactiver le microphone, de sorte que votre interlocuteur ne puisse pas vous entendre. En attente - Appuyez sur pour mettre un appel en attente. Haut-parleur Menu - Choisissez une des options disponibles pendant un appel. - Permet de mettre fin à l'appel. - Permet de faire une recherche dans vos contacts durant un appel. - Pour inviter une tierce personne à se joindre à l'appel. Clavier - Appuyez sur cette touche pour ouvrir un clavier numérique permettant de saisir des numéros, par exemple lorsque vous appelez un centre d'appels ou d'autres services téléphoniques automatisés. 39 Contacts Menu LG > LG Contacts, onglet Communication Aperçu des contacts L'application Contacts est votre carnet d'adresses, qui regroupe les renseignements sur les personnes et entreprises avec lesquelles vous communiquez. Vous pouvez stocker des numéros de téléphone, des adresses de courriel, des adresses de domicile et tout autre renseignement relatif à un contact, comme sa date de naissance ou une date d'anniversaire. Vous pouvez aussi ajouter une image ou attribuer une sonnerie à un contact. À partir de la liste de contacts, vous pouvez rapidement communiquer avec les personnes. Appuyez sur un contact de la liste pour afficher un sommaire des renseignements sur le contact. À partir de l'écran qui apparaît, vous pouvez appeler le contact, lui envoyer un message, etc. Recherche d’un contact 1. Sélectionnez Contacts pour ouvrir le carnet d'adresses. 2. Faites défiler la liste de contacts jusqu'au contact recherché ou appuyez sur , dans le haut de la liste, puis entrez le nom du contact au moyen du clavier. Vous pouvez aussi afficher les contacts dans les 4 catégories suivantes : Contacts, Groupes, Favoris et Vus dernièrement. Il vous suffit d'appuyer sur la case au haut de l'écran (le paramètre par défaut est Contacts). 3. Sélectionnez le contact désiré. Les options suivantes apparaissent ensuite à l’écran : Appel vocal, Envoyer un message, Blog, Envoyer une vCard, Modifier, Modifier stockage et Supprimer. Ajout d’un contact Sélectionnez Contacts pour ouvrir le carnet d'adresses. Appuyez sur Nouveaux contacts, puis entrez les renseignements sur le nouveau contact, comme son nom, l'entreprise, le type de nom affiché, etc. Vous pouvez aussi choisir d'enregistrer le contact sur le combiné ou sur une carte USIM et ajouter une photo. 40 Pour créer un contact 1. Appuyez sur Menu LG > LG Contacts, dans l'onglet Communication. 2. Appuyez sur Nouveaux contacts puis entrez les renseignements sur le contact. 3. Appuyez sur Enregistrer sur, puis sélectionnez Téléphone ou USIM. 4. Entrez les détails du contact. 5. Lorsque vous avez terminé, appuyez sur Enregistrer. Conseil v Si vous recevez un appel ou un message d’une personne qui ne fait pas partie de votre liste de contacts, vous pouvez créer une entrée de contact pour celle-ci à partir du journal d’appels, en appuyant sur Menu > Enregistrer dans les contacts. Pour enregistrer le numéro de la personne qui vous a envoyé un message, appuyez sur Menu et sur Enregistrer le numéro à partir du message. Pour modifier les renseignements sur un contact 1. Appuyez sur Menu LG > LG Contacts, dans l'onglet Communication. 2. Sélectionnez le contact dans la liste. 3. Appuyez sur Menu > Modifier puis entrez les modifications. 4. Lorsque vous avez terminé, appuyez sur Enregistrer. 41 Pour rechercher un contact Vous pouvez rechercher un contact de plusieurs façons si votre liste de contacts est longue. 1. Appuyez sur Menu LG > LG Contacts, dans l'onglet Communication. 2. À partir de la liste de contacts, procédez de l'une ou l'autre des façons suivantes : v Dans la vue Nom, les contacts sont présentés par ordre alphabétique. Pour passer à la vue Nom (option par défaut), appuyez sur Menu > Afficher par nom dans le menu Contacts. v Pour afficher un sommaire des renseignements sur un contact, appuyez sur le contact. À partir de l'écran qui apparaît, vous pouvez aussi appeler le contact, lui envoyer un message, etc. v Vous pouvez également afficher une liste des actions disponibles pour un contact, en appuyant longuement sur le nom du contact dans la liste. v Pour afficher une liste des contacts employés par une entreprise spécifique, appuyez sur Menu > Afficher par entreprise. Appuyez ensuite sur le nom de l'entreprise. Pour copier un contact d'une carte SIM sur le téléphone Si vous avez sauvegardé des contacts sur votre carte SIM, vous pouvez les copier tous ou seulement certains dans les contacts de votre appareil. 1. Appuyez sur Menu LG > LG Contacts, dans l'onglet Communication. 2. Appuyez sur Menu > Modifier stockage > Copier sur le téléphone. Tous les contacts sauvegardés sur votre carte SIM figurent ensuite dans la liste. 3. Vérifiez un à un les contacts que vous désirez copier sur votre téléphone ou appuyez sur Menu puis sélectionnez Rechercher ou Tout sélectionner. Vous pouvez aussi copier des contacts de votre appareil sur votre carte SIM, en sélectionnant Copier sur SIM, à l'étape 2 ci-dessus. 42 Envoi de messages Menu LG > Messagerie ou Créer nouveau message, onglet Communications. 1. Appuyez sur À pour entrer le destinataire. Vous pouvez taper tout simplement le numéro ou ouvrir vos contacts ou favoris en appuyant sur . Vous pouvez ajouter plusieurs contacts. Lorsque vous avez terminé, appuyez sur la boîte de message en bas pour rédiger le message. Après avoir entré le texte, appuyez sur OK puis sur Envoyer SMS, dans le haut de l'écran, pour envoyer le message. Pendant la saisie de texte, vous pouvez ajouter des modèles de texte, des émoticônes ou des noms et numéros, en appuyant sur Menu dans le coin inférieur droit du message, puis en sélectionnant Insérer texte. Si vous ajoutez un fichier audio, vidéo ou image à un message SMS, il sera automatiquement converti en message MMS et des frais vous seront facturés en conséquence. Appuyez sur Insérer, dans le coin supérieur droit de la zone de message, pour inclure une image existante, une nouvelle image, une vidéo existante, une nouvelle vidéo, un son existant, un nouveau son, etc. Si vous ajoutez le destinataire avec l'option CC ou BCC, appuyez sur Ajouter. Vous pouvez enregistrer le message dans le dossier Brouillons ou annuler la rédaction du message. 43 AVERTISSEMENT • La limite de 160 caractères peut varier d'un pays à l'autre, selon l'encodage du SMS. Remarque v Vous pouvez ajouter jusqu’à 10 nouveaux contacts. v Vous pouvez visualiser cartes d’affaires et agendas en cliquant sur Menu>Afficher objets dans l’affichage MMS. 44 Saisie de texte Utilisation de la méthode de saisie de texte Vous disposez de plusieurs méthodes de saisie de texte, comme Reconnaissance des lettres moulées, Clavier, Reconnaissance de lettres, Transcripteur et Clavier XT9. L'icône de volet de saisie apparaît sur la barre de menus pour indiquer la méthode de saisie actuellement sélectionnée. La flèche de sélecteur de saisie (affichée à droite de l'icône de volet de saisie) permet d'afficher la liste des méthodes de saisie disponibles. Un transcripteur est un programme de reconnaissance d'écriture manuscrite qui vous permet d'écrire du texte en lettres attachées, en lettres moulées ou dans une combinaison des deux. Un transcripteur fonctionne de façon transparente à l'arrièreplan des programmes. Il reconnaît les mots à partir de son dictionnaire intégré. Pour entrer du texte, des symboles et des chiffres, vous pouvez utiliser le clavier QWERTY ou le clavier standard affiché à l'écran. Lorsque le transcripteur est activé, il interprète les mouvements du stylet sur l'écran comme étant une écriture manuelle. 45 Saisie de texte sur votre appareil au moyen du clavier : Appuyez une fois sur cette touche pour utiliser les caractères supérieurs du clavier, soit les caractères spéciaux ou les chiffres indiqués sur le haut de chaque touche. Maintenez enfoncée la touche FN si vous voulez rester en mode caractères supérieurs et continuer de taper des caractères spéciaux et des chiffres. 46 : Appuyez une fois sur ce bouton pour passer au mode majuscules. Maintenez enfoncée cette touche si vous voulez rester en mode majuscules. Saisie de texte sur votre appareil en mode portrait (le clavier XT9 est celui par défaut.) <QWERTY intégral (mode par défaut)> <Demi QWERTY> Le clavier XT9 vous permet d'entrer du texte en appuyant sur les touches affichées à l'écran. Il s'agit de la méthode de saisie de texte la plus courante, avec la fonction de prédiction du mot en mode QWERTY dans un écran en mode portrait. v Le clavier XT9 est disponible lorsque la saisie de texte est possible. v Entrez des lettres en appuyant sur les touches qui correspondent aux lettres voulues. 47 QWERTY intégral En mode portrait, le clavier QWERTY intégral vous permet d'entrer des caractères en appuyant sur la touche correspondant à la lettre voulue. Demi QWERTY Avec le clavier demi QWERTY en mode portrait, une seule pression permet de saisir la première lettre de la touche sur laquelle vous avez appuyé. Une deuxième pression rapide permet de saisir la deuxième lettre associée à la touche sur laquelle vous avez appuyé. Appuyez sur les touches FN et SUP pour passer du mode QWERTY intégral au mode demi QWERTY. Accès aux symboles Le mode symbole permet d'entrer divers symboles ou caractères spéciaux. QWERTY intégral (ou demi) : Appuyez sur FN puis choisissez ce que vous souhaitez entrer. Ou appuyez sur FN et sur la touche d'espacement pour entrer des symboles supplémentaires. Accès aux chiffres QWERTY intégral : Appuyez sur FN pour n'entrer qu'un seul chiffre. Appuyez longuement sur la touche FN pour entrer plusieurs chiffres. Demi QWERTY : Appuyez une fois sur XT9 activé/123. Touche MAJ Appuyez brièvement pour activer le mode majuscules pour un seul caractère. Appuyez longuement sur la touche MAJ pour entrer plusieurs lettres en majuscules. Touche FN Appuyez brièvement pour changer la position des caractères du haut/bas. 48 Saisie du texte en mode XT9 Si le mode de clavier XT9 est activé, vous pouvez saisir le texte à l’aide du mode XT9. Le mode XT9 se base sur un dictionnaire intégré pour reconnaître les mots que vous saisissez, en fonction des séquences de touches activées. Appuyez simplement sur les touches de numéro associées aux lettres que vous souhaitez taper; le dictionnaire reconnaît le mot en question. 49 Courriel Menu LG > Courriel, onglet Communication À propos des courriels Votre téléphone intelligent doté de Windows peut être connecté aux comptes suivants : • Comptes de courriels personnels de fournisseurs de services Internet (FSI), comme Yahoo!, AOL et Hotmail. Les comptes de courriels personnels peuvent être synchronisés par connexion sans fil avec votre téléphone LG IQTM/MC. • Comptes de courriels professionnels de serveurs gérés par des TI, comme Microsoft® Exchange Server ou IBM Lotus Domino. Les comptes de courriels professionnels peuvent être synchronisés par connexion sans fil avec votre téléphone intelligent. Pour configurer un courriel sans fil professionnel sur votre téléphone intelligent, vous pouvez utiliser une configuration gérée par des TI avec Microsoft® Direct Push. Configurer un courriel personnel 1. Appuyez sur Configurer messagerie dans le menu Courriel. 2. Entrez l’adresse de courriel et le mot de passe, puis appuyez sur Suivant en bas à droite de l’écran. Remarque Cochez la case d'enregistrement du mot de passe si vous souhaitez le conserver en mémoire afin d'éviter de l'entrer de nouveau les prochaines fois. 3. Cochez la case [Try to get e-mail settings automatically from the Internet (Essayer d’obtenir des paramètres de courriel automatiquement sur Internet)] si vous souhaitez configurer les paramètres de réception automatique et appuyez sur Suivant. 4. Sélectionnez Courriels par Internet comme fournisseur de courriel et appuyez sur Suivant. 5. Entrez votre nom (le nom qui s’affichera lorsque vous enverrez un courriel) et le nom d’affichage du compte, puis appuyez sur Suivant. 6. Entrez le nom de votre serveur de courriel entrant et choisissez un type de compte. Appuyez sur Suivant. 7. Entrez votre nom d’utilisateur et votre mot de passe, puis appuyez sur Suivant. 50 8. Entrez le nom de votre serveur de courriel sortant (SMTP), puis appuyez sur Suivant. 9. Lorsque vous cochez la case [Outgoing server requires authentication (Le serveur de courriel sortant exige une authentification)], cette fonction est activée. Appuyez sur Suivant. 10. Si vous avez terminé l’enregistrement avec succès, vous pouvez choisir l’intervalle de mises à jour des fonctions d’envoi et de réception automatiques de vos courriels. Configurer un courriel sans fil professionnel Pour configurer un courriel sans fil professionnel sur votre LG IQTM/MC, communiquez avec votre responsable des TI pour obtenir les instructions de configuration ainsi que du soutien pour Microsoft® Direct Push. Microsoft Direct Push vous donne un accès sans fil à votre messagerie professionnelle (courriels, contacts, calendrier et tâches) pour Microsoft Exchange Server. Veuillez mettre en service un forfait de données entreprise approprié pour votre compte Telus avant d’utiliser Microsoft Direct Push. Envoyer un courriel 1. Sélectionnez Créer nouveau message dans l’onglet Communication, puis sélectionnez votre fournisseur de courriel. 2. Dans le champ À, effectuez l'une des opérations suivantes : -Entrer une adresse de courriel -Entrer un nom de contact 3. Appuyez sur le champ Objet puis tapez l'objet du courriel. 4. Tapez le texte dans la zone de message. Pour modifier votre courriel, par exemple, pour ajouter des fichiers ou sélectionner des options de message, appuyez sur Menu puis sélectionnez l'option désirée. 5. Lorsque vous avez terminé, appuyez sur Envoyer dans le coin inférieur gauche de l’écran. 51 Messagerie Ce menu offre des options relatives aux messages texte, aux MMS et aux courriels. Vous pouvez envoyer et recevoir des messages texte, des MMS ou des courriels par Outlook ou par Internet, au moyen d'une connexion d'un fournisseur de services Internet (FSI). Vous pouvez aussi accéder à vos courriels à partir de votre travail en utilisant une connexion RPV. Gestion des messages v Si vous sélectionnez le menu Courriel dans l'onglet Communication, vous pouvez voir vos comptes, y compris les comptes de messagerie et de courriel. v Après avoir sélectionné un de vos comptes, vous pouvez choisir la zone de message en appuyant sur la flèche située dans le coin supérieur gauche de l'écran. Vous pouvez aussi consulter les dossiers de messages, de courriels Outlook et d'autres comptes. 1. Boîte de réception : Contient les messages reçus. Sélectionnez un message pour l'afficher. 2. Boîte d'envoi : La boîte d'envoi est un lieu de stockage temporaire pour les messages en attente d'être envoyés. Les messages en échec sont également placés dans la boîte d'envoi. 3. Éléments envoyés : Contient les messages que vous avez envoyés (message/courriel). 4. Brouillons : Contient les messages enregistrés. Vous pouvez sélectionner des messages pour les modifier. 5. Éléments supprimés : Contient les éléments supprimés. Remarque dans la barre supérieure de droite pour trier vos messages selon la boîte de Appuyez sur réception, la boîte d’envoi, les éléments envoyés, les brouillons et les éléments supprimés. 52 Téléchargement de messages La méthode que vous utilisez pour télécharger des messages est fonction de votre type de compte : • Pour recevoir des courriels d'un compte de messagerie Outlook, effectuez une synchronisation avec Exchange Server au moyen d'ActiveSync. • Pour envoyer ou recevoir des messages d’un compte de courriel que vous détenez auprès d’un fournisseur de services Internet (FSI), téléchargez les messages au moyen d’un serveur de courriel distant. • Les messages texte sont reçus automatiquement lorsque votre téléphone est mis sous tension. Lorsque votre téléphone est hors tension, les messages sont conservés par votre FSI jusqu'à la prochaine fois que vous mettrez votre téléphone en marche. Pour répondre à un message ou pour transférer un message 1. Ouvrez le message reçu puis appuyez sur Répondre ou sur Menu > Répondre, Répondre à tous ou Transf. 2. Entrez votre réponse. Pour ajouter rapidement des messages couramment utilisés, appuyez sur Menu > Modèles de texte > Sélectionnez ensuite un texte dans la liste Modèles de texte > Cliquez sur le bouton Insérer à droite du texte, puis appuyez sur le message désiré. 3. Appuyez sur Envoyer. 53 Conseil Pour afficher d'autres informations d'en-tête. Remarque v L'appareil vous avertit lorsque vous recevez des messages. Les messages reçus sont stockés dans votre Boîte de réception. v Dans la boîte de réception, vous pouvez identifier les messages par des icônes. v Si votre téléphone affiche « Pas d'espace pour message SIM », vous devez supprimer quelques messages de votre boîte de réception. v Si le téléphone affiche « Pas d'espace pour message », vous pouvez libérer de l'espace dans chaque répertoire en supprimant des messages, des données multimédias et des applications. * Message SIM Un message SIM est un message qui est stocké sur la carte SIM. Vous pouvez copier ce message sur le téléphone. 54 Lecteur de musique Menu LG > Lecteur de musique, onglet Multimédia Cette option vous permet d'utiliser le Lecteur Windows Media. Vous pouvez lire des fichiers audio et vidéo numériques qui sont stockés sur votre appareil ou sur un réseau. Si vous appuyez sur Menu, à droite de l'écran, vous obtenez les menus indiqués ci-dessous. v Nouvelle liste d'écoute : Permet de créer des listes d'écoute personnelles en choisissant des chansons dans le menu Ttes chansons. Vous pouvez créer jusqu'à 100 listes d'écoute. v Ajouter à la liste d'écoute : Permet d'ajouter une nouvelle chanson à une liste d'écoute. v Supprimer la liste d'écoute : Permet de supprimer la chanson d'une liste d'écoute. v Envoyer : Pour envoyer la chanson par message, courriel ou Bluetooth. v Déplacer/Copier : Permet de déplacer ou de copier la chanson entre un dossier et la mémoire. v Supprimer : Permet de supprimer une liste d’écoute. v Visualiseur : Règle le visualiseur pour modifier le niveau de son et le spectre de fréquences de la musique. v Trier par : Permet de trier les chansons ou la liste par nom ou date. 55 Remarque Les fichiers de musique peuvent être protégés par les lois sur le droit d’auteur et sur la propriété intellectuelle. Il peut donc être nécessaire d’obtenir les permissions ou les licences nécessaires pour reproduire ou copier de la musique. Les lois de certains pays interdisent la copie de matériel protégé par le droit d’auteur, même pour usage personnel. Avant de télécharger ou de copier les fichiers, assurezvous que vous respectez les lois en vigueur ainsi que celles des pays ou régions concernés relativement aux conditions d’utilisation du matériel. Ajout de musique à votre combiné Avant de commencer Le transfert de la musique de votre ordinateur à votre téléphone requiert les éléments suivants : • Windows Media Player version 10 ou supérieure • Windows XP Service Pack 2 • La musique sur votre ordinateur doit être dans l'un ou l'autre des formats suivants : WMA, MP3, 3GA, AAC, AMR, MID, MIDI, WAV, MP3D, MP3DRM ou M4A • Carte microSD • Un câble USB *La carte MicroSD est facultative. Ajout de musique à votre combiné Vous pouvez ajouter des fichiers de musique à votre téléphone en utilisant une ou plusieurs des méthodes suivantes : • Téléchargez de la musique et des sonneries sur le réseau directement dans votre appareil en utilisant la fonction d'achat de musique. • Depuis votre collection actuelle de contenu numérique, par l'intermédiaire du Lecteur Windows Media®. • Depuis les magasins de musique, par l'intermédiaire du client de musique pertinent. 56 Transfert de musique au moyen de Windows Media Player Pour effectuer cette procédure, il vous faut un câble USB, une carte microSD et une version courante de Windows Media Player. 1. Ouvrez Windows Media Player sur votre ordinateur (version 10.0 ou supérieure). 2. Utilisez le câble adaptateur USB pour brancher le combiné à l'ordinateur cible. 3. L'appareil mobile sera affiché à l'écran de l'ordinateur. 4. Dans l'application Windows Media Player, cliquez sur l'onglet de synchronisation. Si la version 11 du Lecteur Windows Media est installée, les chansons téléchargées antérieurement sont présentées sur le côté gauche de l'application. 5. Choisissez la destination des fichiers. Remarque S’il n’y a aucun objet dans la liste d’écoute, cliquez sur le bouton Edit Playlist (modifier la liste d’écoute) et commencez à ajouter des fichiers de musique à partir des diverses catégories multimédias. 6. Sélectionnez les chansons désirées puis cliquez avec le bouton de droite pour les ajouter à la liste de synchronisation de votre téléphone. 7. Appuyez sur Start Sync (commencer la synchronisation) dans le coin inférieur droit de l'application pour télécharger les chansons sélectionnées dans votre téléphone. Ne débranchez pas le combiné durant ce processus. 8. Vous pouvez maintenant débrancher le connecteur USB du combiné en toute sécurité. 57 Transfert d’une liste d’écoute vers le combiné 1. Ouvrez Windows Media Player sur votre ordinateur (version 10.0 ou supérieure). 2. Utilisez le câble adaptateur USB pour brancher le combiné à l'ordinateur cible. 3. L'appareil mobile sera affiché à l'écran de l'ordinateur. 4. Dans l'application Windows Media Player, cliquez sur l'onglet de la musithèque. 5. Sur le côté gauche de l'onglet de la musithèque, cliquez sur All Music (toute la musique). Dans la partie droite de la page, on verra alors toutes les chansons que le lecteur a déjà trouvées. 6. Cliquez avec le bouton de droite sur la chanson voulue puis sélectionnez Ajouter à. > Additional Playlists (ajouter aux... > Listes d'écoute supplémentaires). 7. Depuis la boîte de dialogue Ajouter à la liste d'écoute, cliquez sur le bouton Nouveau et tapez un nom de liste d'écoute unique. 8. Cliquez sur OK lorsque vous avez fini d'entrer le nom de la nouvelle liste d'écoute. La nouvelle liste d'écoute Windows Media est alors affichée dans la section Ma liste d'écoute de l'onglet de la musithèque (côté gauche). 9. Faites glisser la liste d'écoute nouvellement créée de la section Ma liste d'écoute et déposez-la sur le lecteur Sync musique du téléphone qui figure juste au-dessus. Cliquez sur Commencer la synchronisation. Remarque S’il n’y a aucun objet dans la liste d’écoute, cliquez sur le bouton Edit Playlist (modifier la liste d’écoute) et commencez à ajouter des fichiers de musique à partir des diverses catégories multimédias. 10. Vous pouvez maintenant débrancher le connecteur USB du combiné en toute sécurité. 58 Remarque 1. Si vous branchez le combiné à un concentrateur USB précis sur votre ordinateur, il est possible que le service Sync musique ne fonctionne pas. Par conséquent, nous vous recommandons d’effectuer une connexion USB directe sur votre ordinateur, sans utiliser de concentrateur. 2. Ne le débranchez pas durant le transfert. Assurez-vous que votre ordinateur exécute Windows XP et le Lecteur Windows Media version 10 ou supérieure. Si votre ordinateur exécute Windows XP et Windows Media Player version 9, veuillez télécharger WMP10 ou WMP11, que vous trouverez sur le site de Microsoft. 3. Si vous avez branché votre combiné à un ordinateur et que vous essayez d'envoyer un fichier en utilisant la fonction Sync musique, mais que celle-ci ne fonctionne pas correctement, veuillez faire les vérifications suivantes : A. Vérifiez la taille du fichier que vous transférez. B. Assurez-vous que la licence du fichier que vous transférez n'est pas expirée. C. Assurez-vous que le fichier que vous transférez est dans le bon format pour votre téléphone (MP3, WMA, AAC). 4. Si vous transférez des fichiers de la manière indiquée ci-dessous, les fichiers transférés ne seront pas affichés dans les applications de tiers ou dans Windows Media Player. A. Transmettez un fichier en insérant directement le périphérique de mémoire externe dans l'ordinateur. 5. Si vous avez transféré des fichiers avec la fonction Sync musique et que vous désirez les supprimer de votre téléphone, vous devez brancher de nouveau votre téléphone à l'ordinateur en utilisant Sync musique pour les supprimer. Même si vous avez supprimé les fichiers transférés avec la fonction Sync musique de la manière indiquée ci-dessous, supprimez-les encore avec Sync musique. Autrement, vous ne pourrez plus transférer de nouveau des fichiers identiques aux fichiers supprimés. A. Vous avez supprimé un fichier en utilisant l'Explorateur Windows sur un ordinateur. B. Vous avez supprimé un fichier en insérant directement le périphérique de mémoire externe dans l'ordinateur. C. Vous avez supprimé un fichier à l'aide de la fonction de suppression du téléphone. 59 Utilisation de l'alarme Menu LG > Applications > Alarme 1. Sélectionnez Nouvelle alarme, puis utilisez vos doigts pour régler l’heure de l’horloge. 2. Sélectionnez Répéter, puis choisissez le jour du rappel de l’alarme. 3. Appuyez sur Son et vibration, puis choisissez le type d’alarme : Toujours sonnerie et vibreur, Toujours sonnerie, Toujours vibreur, et ainsi de suite. 4. Appuyez sur Enregistrer. 5. Sélectionnez Alarme rapide puis faites glisser l’aiguille pour régler l’heure. 6. Appuyez pour sélectionner Activer ou Désactiver. Si vous voyez cette icône, vous pouvez activer ou désactiver l’Alarme de Windows. 60 Utilisation du lecteur de flux RSS Appuyez sur Menu LG > Lecteur flux RSS, onglet Communications La technologie RSS (Really Simple Syndication) est une famille de formats de syndication de contenu Web servant à publier du contenu mis à jour fréquemment, comme des blogues, des nouvelles ou des balados. Un document RSS, appelé « fil », « fil de syndication » ou « chaîne Web », peut présenter un résumé ou le texte complet du contenu provenant d'un site Web associé. L'utilisateur s'abonne à un fil particulier en entrant le lien vers ce fil dans le lecteur. Le lecteur vérifie régulièrement la présence de nouveau contenu pour les fils auxquels l'utilisateur s'est abonné, puis il télécharge toute mise à jour trouvée. Météo Menu LG > Météo, onglet Applications Consultez la météo du jour ainsi que les prévisions météo d’une ville de votre choix. Remarque vDes frais supplémentaires de transfert de données pourraient être exigés par votre fournisseur de services. Utilisation de la calculatrice Menu LG > Calculatrice, onglet Applications 1. Appuyez sur les touches de chiffre pour entrer les nombres désirés. 2. Pour effectuer des calculs simples, sélectionnez la fonction désirée (+, –, x ou ÷), suivi de =. 3. Pour des calculs plus complexes, appuyez sur dans le coin supérieur droit de l'écran, et choisissez sin, cos, tan, log, ln, etc. 61 Calculatrice de pourboire Menu LG > Calculatrice de pourboire, onglet Applications Cette fonction vous permet de calculer rapidement et facilement le montant d'un pourboire à partir du montant total de facture, ou de calculer la part de chacun si plusieurs personnes se partagent la facture. v Addition - Tapez le montant de l'addition. v Pourboire (%) - Tapez le pourcentage du pourboire v Division - Entrez le nombre de personnes. Utilisation du chronomètre Menu LG > Chronomètre, onglet Applications Ce menu vous permet d'enregistrer la durée d'un événement. Vous pouvez afficher un temps intermédiaire individuel et le temps total. 1. Pour lancer le chronométrage, appuyez sur Démarrer. Le temps qui s'écoule est affiché dans le format HH.MM.SS.cs (heures, minutes, secondes, centièmes de seconde). 2. Pour enregistrer un temps intermédiaire individuel durant le chronométrage, appuyez sur Tour. Vous pouvez enregistrer jusqu'à 99 temps intermédiaires. 3. Vous pouvez arrêter ou recommencer le chronométrage en appuyant sur Arrêter ou Reprendre. 4. Pour remettre le chronomètre à zéro, appuyez sur Arrêter puis sur Réinitialiser. 5. Vous pouvez afficher les temps enregistrés qui se trouvent dans la liste des temps intermédiaires. 62 Wireless Manager Wireless Manager contrôle les connexions Internet par liaison Wi-Fi et les connexions Bluetooth sur votre téléphone. Il permet au téléphone de se connecter à des réseaux locaux sans fil ou d'accéder à Internet par liaison sans fil. La technologie Wi-Fi est plus rapide et offre une bande plus large que les connexions sans fil Bluetooth. Remarque Les frais d’utilisation d’un forfait de données pour accéder à Internet et les frais d’utilisation d’une liaison Wi-Fi ne sont pas les mêmes. Pour de plus amples renseignements, veuillez communiquer avec votre opérateur. v Appuyez sur la flèche vers le haut à l'écran d'accueil Aujourd'hui, puis sélectionnez Wireless Manager. v Appuyez sur Activé, à droite de l'option Wi-Fi, ou appuyez sur Plus de paramètres au bas de l'écran, puis appuyez sur Wi-Fi pour activer l'option Wi-Fi. Le nouveau réseau détecté apparaît dans une fenêtre. v Vous pouvez sélectionner le réseau auquel vous êtes autorisé à accéder puis appuyer sur OK. v Sélectionnez ensuite Internet pour obtenir un service Internet, puis appuyez sur Se connecter. Remarque Si votre fournisseur de services Wi-Fi ou l’administrateur du réseau a établi un cryptage WEP pour assurer la sécurité du réseau, vous devez entrer la clé WEP dans la fenêtre qui apparaît. Si le cryptage WEP n’est pas activé, cette fenêtre ne s’affiche pas. Vous pouvez obtenir cette clé de sécurité auprès de votre fournisseur de services Wi-Fi ou de l’administrateur de votre réseau. Si la connexion Wi-Fi est établie, le nom de la connexion (SSID) est affiché dans Wireless Manager. Pour désactiver la connexion Wi-Fi, appuyez sur Désactivé à droite de l'option Wi-Fi dans Wireless Manager. 63 Configuration des paramètres de connexion Wi-Fi Remarque Avant de configurer le réseau sans fil, vous devez demander à votre fournisseur de services sans fil ou à l’administrateur de votre réseau de vous indiquer les paramètres IP requis. v Appuyez sur Démarrer > Réglages > Connexions > Wi-Fi. v Appuyez sur l'onglet Carte réseau et sélectionnez Broadcom 802.11 DHD Network. v Si vous appuyez sur Utiliser une adresse IP spécifique, vous devez entrer l'adresse IP, le masque de sous-réseau et la passerelle par défaut qui vous ont été attribués par votre fournisseur de services réseau sans fil ou par votre administrateur de réseau. v Entrez l'adresse IP, le masque de sous-réseau et la passerelle par défaut. v Appuyez sur Serveurs de noms. v Au besoin, remplissez les champs DNS, Alt DNS, WINS et Alt WINS. Remarque Pour éviter les risques de perte de données sur votre téléphone, le Gestionnaire coupe automatiquement la connexion sans fil lorsque la batterie est presque entièrement déchargée et passe sous le seuil de charge de cinq pour cent. 64 Modification des réglages du téléphone Menu LG > Réglages > Réglages téléphone Prenez la liberté de personnaliser le LG IQTM/MC selon vos préférences. Date et heure - Réglez vos paramètres de date et d'heure ou choisissez d'être avisé lorsque l'heure est mise à jour. Sonneries et alertes - Choisissez une sonnerie parmi les options suivantes : Normale, Vibration, Muet, Extérieur ou Automatique. Thèmes et fonds d'écran - Choisissez le thème et le fond d'écran. Alimentation - Configurez les paramètres de la batterie et de l'alimentation externe. Verrouillage - Réglez le statut du mode de verrouillage. Polices - Réglez la taille du texte de façon à afficher plus de contenu ou à améliorer la lisibilité dans plusieurs programmes. Gestionnaire de mémoire - Votre LG IQTM/MC offre trois dispositifs mémoire : la mémoire interne du téléphone, la carte SIM et une carte mémoire externe (fournie ou vendue séparément). Vous pouvez utiliser le gestionnaire de mémoire pour préciser la façon dont chaque dispositif mémoire doit être utilisé et pour vérifier la quantité de mémoire encore disponible sur chacun. Utilisation des sorties d'écran Menu LG > Réglages > Sortie écran Projecteur Pico (vendu séparément) - Permet de projeter l'écran d'accueil du LG IQTM/MC sur un écran ou un mur. Sortie TV - Vous permet d'activer ou de désactiver la fonction de sortie vers un téléviseur. Vous pouvez afficher cet écran en tout temps en appuyant longuement sur la touche d'appareil photo pendant que l'option Sortie TV est activée. 65 Affichage de l’écran Aujourd’hui Appuyez sur Menu LG > Présentation de l’écran d’accueil de l’onglet Réglages. Des éléments cochés s’affichent sur la page Aujourd’hui. Si vous cochez Écrans inactifs LG, vous n’avez pas à cocher d’autres éléments, mis à part Windows par défaut puisque vous y avez accès à l’écran. Utilisation de Bluetooth Menu LG > Réglages > Bluetooth La technologie Bluetooth permet à des appareils mobiles, des périphériques et des ordinateurs compatibles se trouvant à proximité l'un de l'autre de communiquer directement par liaison sans fil. Ce combiné prend en charge la connectivité Bluetooth. Il est donc possible de le connecter à des casques Bluetooth, à des applications informatiques compatibles, etc. Remarque v Si vous utilisez la fonction Synchronisation du PC - Via Bluetooth, vous pouvez transférer les données du répertoire téléphonique. v Lorsque vous recevez des données d'un autre périphérique Bluetooth, le téléphone vous demande de confirmer l'opération. Une fois le transfert confirmé, le fichier est ensuite copié sur votre téléphone. L'option Bluetooth doit être activée pour pouvoir utiliser cette fonction. Les trois onglets suivants sont définis pour Bluetooth : Réglages, Mes appareils et Accessoires. 1. Réglages Naviguez jusqu'à Bluetooth > Réglages > Ajouter un dispositif pour définir un nouveau dispositif Bluetooth. Naviguez jusqu'à Bluetooth > Réglages > Désactiver Bluetooth pour désactiver la connectivité Bluetooth. Naviguez jusqu'à Bluetooth > Réglages > Avancé pour configurer des options supplémentaires. 2. Mes appareils : Vous permet de consulter les renseignements et les propriétés d'un dispositif connecté. 66 3. Accessoires Naviguez jusqu'à Bluetooth > Accessoires > Imprimer des images pour mettre en page et imprimer des images à partir de votre téléphone portatif. Naviguez jusqu'à Bluetooth > Accessoires > Contrôle distant du PC pour contrôler à distance un ordinateur au moyen de votre téléphone. Naviguez jusqu'à Bluetooth > Accessoires > Gestionnaire de réseautage pour établir un réseau avec d'autres dispositifs Bluetooth. Naviguez jusqu'à Bluetooth > Accessoires > Échange de cartes de visite pour envoyer ou recevoir des cartes d'affaires. Naviguez jusqu'à Bluetooth > Accessoires > Envoyer objet à BT pour envoyer à un dispositif Bluetooth des objets comme des notes, des éléments de calendrier, des fichiers audio, des sonneries, des images, des vidéos, des courriels Outlook, des contacts ou des tâches. Remarque vSi vous voulez que votre téléphone puisse être détecté par les autres périphériques Bluetooth, modifiez le paramètre d’identification comme suit. Naviguez jusqu’à Bluetooth -> Réglages -> Non visible et réglez ce paramètre à Toujours visible ou à Visible pendant 60 secondes. 67 Utilisation de TTY Menu LG > Réglages > TTY Cette option vous permet de raccorder un appareil ATS, ce qui vous permet de communiquer avec des correspondants utilisant un appareil ATS. Un téléphone muni d'un support ATS peut traduire des caractères tapés en signaux vocaux. Il est également capable de transposer les paroles en caractères et de les afficher à l'écran de l'ATS. Mode ATS (appareil téléscripteur) Les modes ATS sont les suivants : Fonction Mode de transmission/de réception Lors de communications avec un terminal normal Personnes Entièrement souffrant de ATS troubles de l'ouïe et de la parole peut parler peut entendre transmission de messages texte, réception de messages texte opérateur requis ATS et Parole Malentendants peut parler transmission de messages vocaux, réception de messages texte opérateur requis ATS et écoute Personnes souffrant de troubles de la parole peut entendre transmission de messages texte, réception de messages vocaux opérateur requis Menu 68 Utilisateur 1. Entièrement ATS : - Les utilisateurs qui ne peuvent ni parler ni entendre peuvent envoyer et recevoir des messages texte par appareil téléscripteur. 2. ATS et parole : - Les utilisateurs qui peuvent parler mais qui ne peuvent pas entendre sont en mesure recevoir des messages texte et d'envoyer des messages vocaux par appareil téléscripteur. 3. ATS et écoute : - Les utilisateurs qui peuvent entendre mais pas parler peuvent envoyer des messages texte et recevoir des messages vocaux par appareil téléscripteur. 4. ATS désactivé : - Les utilisateurs peuvent envoyer et recevoir des messages sans appareil téléscripteur. Branchement de l'appareil téléscripteur et d'un terminal 1. Branchez un câble d'appareil téléscripteur à la connexion d'appareil téléscripteur sur le terminal (la connexion d'appareil téléscripteur est la même que la prise d'écouteur pour mains libres). 2. Accédez au menu TTY et réglez le mode d'appareil téléscripteur désiré (voir les détails des modes ATS ci-dessus). 3. Après avoir réglé un mode ATS, vérifiez que l'icône de l'ATS est présente sur l'écran à cristaux liquides du téléphone. 4. Branchez l'appareil téléscripteur à la source d'alimentation et mettez-le en marche. 5. Établissez une connexion téléphonique avec le numéro désiré. 6. Une fois la connexion établie, utilisez l'appareil téléscripteur pour taper et envoyer un message texte ou pour envoyer un message vocal. 7. Chez le destinataire, le message vocal ou le message texte apparaît sur l'écran de l'appareil téléscripteur. 69 Prise de photos et enregistrement de vidéos Appuyez sur Menu LG > Appareil photo de l’onglet Multimédia, ou appuyez sur la touche de l’appareil photo à droite du téléphone jusqu’à l’affichage du menu Appareil photo. 1. Tenez le téléphone à l'horizontale et pointez l'objectif vers le sujet de la photo. 2. Appuyez sur la touche d'appareil photo située sur le côté droit du téléphone ou à l'écran. 70 Avant de prendre une photo Pour afficher le menu des réglages, vous devez appuyer une fois sur l'écran. Les options de réglage disparaissent automatiquement après un certain temps si vous n'effectuez aucune opération. Précédent Mode appareil photo Album photos Luminosité - Régler la luminosité Macro/Auto Flash - Les options disponibles sont Auto, Tjrs activé et Toujours désactivé Réglages - Permet de régler les paramètres d'appareil photo suivants : Réinitialiser réglages/Taille de l'image/Mode Scène/Effet de couleur/Balance des blancs/Minuteur/Mode prise vue/Style d'aperçu/ISO/Qualité d'image/ Mémoire utilisée/Masquer icônes/Son prise vue/Vue grille. 71 Après la prise d'une photo Précédent Supprimer Retourner au mode appareil photo. Album photos Renommer - Modifier le nom du fichier. Utiliser comme - Utiliser en tant que fond d'écran et d'image du contact Envoyer - Envoyer par SMS, courriel ou via Bluetooth 72 Avant d'enregistrer une vidéo Pour afficher le menu des réglages, vous devez appuyer une fois sur l'écran. Précédent Mode vidéo Album photos Luminosité - Régler la luminosité Flash - Les options disponibles sont Tjrs activé et Toujours désactivé Mode d'enregistrement - Les options disponibles sont Auto, Portrait, Paysage et Sports. Réglages - Permet de régler les paramètres d'enregistrement suivants : Réinitialiser réglages/Taille de la vidéo/Mode Scène/Effet de couleur/Balance des blancs/Qualité vidéo/ Durée/Mémoire utilisée/Voix/Masquer icônes. 73 Après l'enregistrement de la vidéo Précédent Supprimer Enregistrer - Retourner au mode d'enregistrement Album photos Renommer - Modifier le nom du fichier Envoyer - Envoyer par SMS, courriel ou via Bluetooth Lecture - Relire le clip vidéo enregistré 74 Album photos Menu LG > Multimédia > Album photos Appuyez pour choisir parmi les options Album photos, Favoris, Images uniquement et Vidéo uniquement. Remarque v Appuyez sur Menu pour supprimer ou trier les fichiers, ou pour afficher un diaporama. Mon multimédia Menu LG > Multimédia > Mon multimédia Vous pouvez voir les fichiers qui sont stockés dans la mémoire du téléphone et sur la carte mémoire (comme les fichiers audio et les photos) et vérifier l'espace de stockage utilisé. Le programme Images et vidéos permet de récupérer, d'organiser et de trier des fichiers d'images ou de vidéos dans les formats suivants sur votre téléphone. Type de fichier Image Vidéo Audio Extensions de fichier BMP, JPG WMV, MP4, 3GP AAC, MP4, 3GP, 3G2, 3GA, MP3, WMA, M4A, AMR, MID Vous pouvez afficher les images sous forme de diaporama, les projeter, les envoyer par courriel, les modifier ou les désigner comme fond de l'écran Aujourd'hui. 75 Pour copier une image ou une vidéo sur votre téléphone Vous pouvez copier des images se trouvant sur votre ordinateur et les afficher sur votre téléphone. v Copiez les images d'un ordinateur ou d'une carte mémoire dans le dossier Mes images, sur votre téléphone. Remarque v Vous pouvez également copier sur votre téléphone des images se trouvant sur un ordinateur, en utilisant une carte mémoire. Insérez la carte mémoire dans la fente de carte de l’appareil, puis copiez les images de votre ordinateur dans le dossier créé sur la carte mémoire. Radio FM Menu LG > Radio FM, onglet Multimédia Votre LG IQTM/MC est doté d'une radio FM intégrée qui vous permet d'écouter vos chaînes radio préférées où que vous soyez. Remarque v Vous devez brancher votre casque d’écoute pour écouter la radio. Insérez la fiche dans la prise de casque d’écoute. Vous pouvez syntoniser des chaînes radio en les recherchant manuellement ou automatiquement. Des numéros de canaux seront attribués à ces chaînes pour vous permettre de les réécouter sans avoir à les rechercher de nouveau. Vous pouvez enregistrer en mémoire jusqu'à 30 canaux sur votre téléphone. Pour définir les options d'écoute, appuyez sur Menu à l'écran Radio FM, puis sélectionnez l'option que vous désirez configurer, par exemple, Rechercher, Alarme, etc. 76 Radio FM Vous pouvez relaxer en écoutant la radio et rechercher des chaînes radio. Remarque v Pour améliorer la réception du signal, déployez le cordon du casque d’écoute, qui sert également d’antenne FM. v Vous ne pouvez pas écouter la radio FM sans casque d’écoute. 1. Pour programmer ou ajouter une chaîne radio, appuyez sur le bouton 123ch sur l'écran Radio FM, puis appuyez sur Menu et sur Ajouter. 2. Après avoir programmé des chaînes radio, vous pouvez y accéder et les écouter en appuyant sur la flèche vers la gauche ou vers la droite. 3. Voici les sous-menus d'options offerts lorsque vous appuyez sur Menu : v Rechercher : Si vous appuyez sur Rechercher, les chaînes radio sont programmées automatiquement. Pour enregistrer la chaîne en cours, appuyez sur Arrêter->Menu->Enregistrer programme. v Muet: Vous pouvez désactiver le son en sélectionnant cette option. v Recherche de programme : Vous pouvez choisir d'effacer les chaînes radio déjà programmées avant de rechercher de nouvelles chaînes. v Enregistrer au programme : Vous pouvez enregistrer une chaîne que vous écoutez souvent et lui attribuer une touche de raccourci. La chaîne figurera ensuite dans la liste de programmes. v Programmes : Permet d'afficher la liste complète des chaînes programmées. v Alarme : Sélectionnez dans la liste une chaîne radio programmée à utiliser comme alarme. Cochez la case [Activer comme alarme] pour activer votre sélection. v Options : Permet d'activer la radiodiffusion de données de service (RDS) et de passer à la fréquence alternative. Remarque v Activer RDS : Permet d’afficher à l’écran les messages de données provenant de la chaîne radio. 77 Pour définir les sons et notifications associés aux actions 1. Appuyez sur Démarrer > Réglages > Sons et notifications. 2. À l'onglet Sons, choisissez de quelle façon vous désirez être averti, en sélectionnant les valeurs appropriées dans les listes déroulantes. 3. À l'onglet Notifications, dans la section de l'événement, appuyez sur un nom d'événement et choisissez de quelle façon vous désirez être averti, en sélectionnant les valeurs appropriées dans les listes déroulantes. Vous pouvez choisir parmi plusieurs options, comme un son spécial, un message ou un voyant clignotant. 4. À l'onglet Vibrations, choisissez de quelle façon vous désirez être averti par le vibreur des pressions sur l'écran. Capteur de navigation Menu LG > Réglages > Capteur de navigation Vous pouvez régler la sensibilité au mouvement et la vitesse de défilement turbo pour le Capteur de navigation Le Capteur de navigation est généralement utilisé comme suit : 1. En mode Appareil photo, vous pouvez effectuer un zoom avant ou arrière en appuyant sur le Capteur de navigation. 2. Vous pouvez verrouiller le téléphone LG IQTM/MC avec la fonction de reconnaissance de votre empreinte. (Naviguez jusqu'à Menu LG > Réglages téléphone > Verrouillage > Déverrouiller l'appareil avec le Capteur de navigation) 3. Dans le menu Démarrer, vous pouvez naviguer parmi les icônes en appuyant sur le Capteur de navigation. Remarque v Vous devez enregistrer deux empreintes pour que le capteur fonctionne correctement. v Si votre empreinte n’est pas reconnue, entrez le code PIN après avoir appuyé sur la touche d’appel d’urgence en mode d’écran verrouillé. 78 Gestionnaire des tâches Dans la plupart des cas, les programmes se ferment automatiquement pour libérer la mémoire requise. Vous pouvez aussi fermer les programmes manuellement. 1. Appuyez sur Démarrer > Gestionnaire des tâches. 2. Vous pouvez vérifier les programmes qui sont ouverts, dans la colonne Application, ainsi que la quantité de mémoire et l'utilisation de l'unité centrale pour chaque programme. 3. Pour fermer manuellement des programmes, appuyez sur Terminer la tâche au bas à gauche de l'écran. Commande vocale La commande vocale est la fonction par laquelle le moteur de reconnaissance vocale de votre téléphone identifie la voix de l’utilisateur et exécute les commandes données. Lorsque l’utilisateur active la fonction de commande vocale, il dispose de différentes commandes : appeler <nom ou numéro>, écouter la boîte vocale, appels manqués, messages, heure et date, et ainsi de suite. Appuyez sur Démarrer > Réglages > Personnel > Commande vocale. Pour voir les options d’un élément sélectionné dans la liste Pour sélectionner les options d’avis 79 Paramètres de commande vocale • Options de calendrier - Activer/Désactiver : vous rappelle de consulter le calendrier. • Options multimédia - Activer/Désactiver : vous fournit des informations sur l’album, l’artiste et le style de musique. • Options de message - Activer/Désactiver/Haute priorité : vous prévient de l’arrivée d’un nouveau message. • Options de téléphone - Confirmer lors d’un appel par nom - Confirmer lors d’un appel par numéro - Annoncer les appels entrants Partage Internet Remarque v La version 4.5 ou une version plus récente d’ActiveSync est nécessaire. 80 v Raccordez le câble USB à l'ordinateur. v Appuyez sur Démarrer > Partage Internet. v Réglez l'option Connexion PC à USB ou Bluetooth PAN. v Sélectionnez le point d'accès approprié pour la connexion réseau. v Appuyez sur Se connecter, sur la ligne du bas. v L'indicateur de connexion de données (G/E/3G) s'affiche lorsque la demande d'activation PDP est acceptée. Remarque v L’ordinateur doit fonctionner avec le système d’exploitation Windows XP SP2 ou une version plus récente. ActiveSync ActiveSync permet de synchroniser les données de votre appareil avec celles de votre ordinateur, comme le contenu Outlook. ActiveSync peut également synchroniser les données sur un réseau cellulaire avec Microsoft Exchange Server, si le réseau de votre entreprise ou votre fournisseur de services utilise Microsoft Exchange Server avec Exchange ActiveSync. Lorsque vous faites la synchronisation, ActiveSync compare les données sur votre appareil avec celles de l'ordinateur ou de Exchange Server, et il met à jour tous les dossiers selon l'information la plus récente. Voici les fonctions auxquelles ActiveSync vous donne accès : v Synchroniser des informations, comme les courriels, les contacts, le calendrier ou les tâches Outlook, entre votre appareil et votre ordinateur, de même que des photos, des vidéos et de la musique. v Synchroniser les courriels, les contacts, les rendez-vous du calendrier et les tâches Outlook directement avec Microsoft Exchange Server, pour vous permettre de rester au courant même quand votre ordinateur est éteint. v Échanger des fichiers entre votre appareil et votre ordinateur, sans effectuer de synchronisation. 81 v Sélectionner les types de données à synchroniser ainsi que l'étendue de la synchronisation (par exemple, choisir le nombre de semaines désiré pour la synchronisation des rendez-vous du calendrier). Pour pouvoir synchroniser des données avec un ordinateur, vous devez d'abord installer l'application ActiveSync sur l'ordinateur. Vous devez ensuite définir une relation de synchronisation entre le téléphone et l'ordinateur. Vous pouvez installer ActiveSync en vous servant du disque de démarrage fourni avec votre téléphone. Une fois que vous avez installé ActiveSync et configuré la relation de synchronisation, l'application ActiveSync de l'ordinateur reconnaît votre téléphone lorsque vous le connectez et transfère automatiquement les paramètres de synchronisation sur votre appareil. Vous pouvez aussi synchroniser votre téléphone avec Microsoft Exchange Server par le biais du réseau de votre entreprise ou de votre fournisseur de services sans fil. Pour ce faire, vous devez demander à l'administrateur de vous fournir l'adresse de courriel, l'adresse du serveur Exchange, le nom d'utilisateur, le mot de passe et le nom de domaine, avant de lancer l'Assistant de configuration de synchronisation. Configuration pour Windows Vista™ Le Gestionnaire pour appareils Windows Phone® est l'outil qui remplace Microsoft® ActiveSync® dans le système d'exploitation Windows Vista™. Remarque v Le Gestionnaire pour appareils Windows est déjà installé dans certaines versions de Windows Vista. Si le Gestionnaire pour appareils Windows n’est pas disponible dans votre version de Windows Vista, vous pouvez l’installer à partir du disque de démarrage fourni avec votre appareil. 82 Configuration de la synchronisation dans le Gestionnaire pour appareils Windows Lorsque vous connectez l'appareil à votre ordinateur et que vous démarrez pour la première fois le Gestionnaire pour appareils Windows, le système vous demande de créer un partenariat Windows avec votre appareil. Suivez les étapes ci-dessous pour créer ce partenariat. v Connectez votre téléphone à l'ordinateur. Le Gestionnaire pour appareils Windows se configure automatiquement puis il s'ouvre. v À l'écran du contrat de licence, cliquez sur J'accepte. v À l'écran d'accueil du Gestionnaire pour appareils Windows, cliquez sur Configurer le périphérique. Remarque v Si vous souhaitez seulement transférer des fichiers multimédias, vérifier les mises à jour ou explorer le contenu de votre appareil, sans synchroniser les informations de Outlook, choisissez Se connecter sans configurer votre appareil. v Sélectionnez les éléments que vous désirez synchroniser, puis cliquez sur Suivant. v Entrez le nom d'un périphérique et cliquez sur Configurer. Une fois que l'Assistant de configuration a terminé la procédure, le Gestionnaire pour appareils Windows synchronise automatiquement les données de votre appareil. Les courriels et les autres données Outlook seront affichés sur votre téléphone après la synchronisation. 83 Utilisation du Gestionnaire pour appareils Windows Pour ouvrir le Gestionnaire pour appareils Windows sur l'ordinateur fonctionnant sous Windows Vista, cliquez sur Démarrer > Tous les programmes > Gestionnaire pour appareils Windows. Le Gestionnaire pour appareils Windows vous permet d'effectuer les opérations suivantes : v Cliquez sur Paramètres de l'appareil mobile, afin de modifier les paramètres de synchronisation. v Lorsque vous cliquez sur Images, Musique et Vidéo > ___ nouvelles images/nouveaux clips vidéo disponibles pour l'importation, un Assistant vous aide à marquer et à transférer des photos de votre appareil vers la Galerie de photographies de Windows Vista sur l'ordinateur. v Cliquez sur Images, Musique et Vidéo > Ajouter des médias sur votre appareil à partir du Lecteur Windows Media, afin de synchroniser des fichiers de musique et vidéo à l'aide du Lecteur Windows Media™. Pour en savoir plus, reportez-vous à la section relative au Lecteur Windows Media® pour téléphones mobiles, au chapitre 11. v Cliquez sur Gestion de fichiers > Parcourir le contenu de votre appareil, pour voir les documents et les fichiers de votre téléphone. Configuration pour Windows XP Si vous utilisez Windows XP, vous trouverez l'application Microsoft ActiveSync 4.5 (ou une version plus récente) sur le CD de démarrage fourni avec votre téléphone. Suivez les étapes ci-dessous pour installer et configurer ActiveSync sous Windows XP. v Insérez le CD de démarrage dans le lecteur de disques compacts de l'ordinateur. v Sélectionnez Configuration et installation, et suivez les instructions qui s'affichent pour installer ActiveSync. v Une fois l'installation terminée, connectez votre appareil à l'ordinateur au moyen du câble de synchronisation. - Branchez la plus petite extrémité du câble USB dans votre téléphone LG IQTM/MC. - Branchez l'extrémité plus large du câble USB dans le port USB de l'ordinateur. 84 v L'Assistant de configuration de synchronisation démarre automatiquement et vous guide durant la création d'une relation de synchronisation. Cliquez sur Suivant pour poursuivre. v Pour synchroniser votre appareil avec l'ordinateur, désactivez la case à cocher Synchroniser directement avec un serveur exécutant Microsoft Exchange Server, puis cliquez sur Suivant. v Sélectionnez les types d'informations que vous souhaitez synchroniser, puis cliquez sur Suivant. Cliquez sur Terminer. Une fois que l'Assistant a terminé la procédure, ActiveSync synchronise automatiquement les données de votre appareil. Synchronisation des informations Lorsque vous connectez votre téléphone à l'ordinateur au moyen d'une connexion USB ou d'une liaison Bluetooth, ActiveSync synchronise immédiatement les données. Tant que le téléphone reste connecté, ActiveSync synchronise les données chaque fois qu'elles sont modifiées sur l'ordinateur ou sur le téléphone. 85 Synchronisation des informations de Outlook Si vous avez configuré une relation de synchronisation entre votre téléphone et l'ordinateur, le processus de synchronisation tient à jour les informations de Outlook sur les deux appareils. Par défaut, ActiveSync limite la quantité de données synchronisées afin d'économiser l'espace de stockage sur votre téléphone. Vous pouvez modifier la quantité de données synchronisées pour un type d'informations donné, dans les paramètres associés à ce type d'informations. Vous pouvez configurer votre téléphone pour la synchronisation avec plusieurs ordinateurs ou avec un ou plusieurs ordinateurs et Microsoft Exchange Server. Lorsque vous effectuez une synchronisation avec plusieurs ordinateurs, les éléments que vous synchronisez figureront sur chacun de ces ordinateurs. Par exemple, si vous avez configuré la synchronisation avec deux ordinateurs (PC1 et PC2) qui contiennent des éléments différents et que vous synchronisez les contacts et le calendrier sur le téléphone avec ces deux ordinateurs, vous obtiendrez les résultats suivants : Lieu Résultat Tous les contacts et rendez-vous de calendrier de Outlook qui étaient sur le PC2 figurent maintenant aussi sur le PC1. Tous les contacts et rendez-vous de calendrier de Outlook qui étaient sur le PC1 PC2 figurent maintenant aussi sur le PC2. Tous les contacts et rendez-vous de calendrier de Outlook qui étaient sur les ordinaTéléphone teurs PC1 et PC2 figurent maintenant aussi sur le téléphone. PC1 86 Pour démarrer ou arrêter la synchronisation v Pour synchroniser les informations de Outlook et d'autres données locales sur l'ordinateur, y compris des fichiers multimédias, connectez votre téléphone à l'ordinateur au moyen d'une connexion par câble ou d'une liaison Bluetooth. v Si vous synchronisez les données directement avec Microsoft Exchange Server, vous pouvez utiliser la connexion réseau de l'ordinateur, qui sert de passerelle directe, ou effectuer la synchronisation par le réseau cellulaire, sans vous connecter à l'ordinateur. v Dans ActiveSync, appuyez sur Sync. Pour mettre fin à la synchronisation avant qu'elle ne soit terminée, appuyez sur Arrêter. Pour changer les informations à synchroniser 1. Ouvrez ActiveSync sur le téléphone et appuyez sur Menu > Options. 2. Procédez comme suit : v Cochez la case des éléments que vous désirez synchroniser. Si vous ne pouvez pas cocher une case, c'est que vous devez d'abord en décocher une autre qui se rapporte au même type d'informations, ailleurs dans la liste. v Décochez la case des éléments que vous ne souhaitez plus synchroniser. 3. Pour cesser complètement de synchroniser les données avec un ordinateur, sélectionnez l'ordinateur et appuyez sur Supprimer. Remarque Le courriel Outlook ne peut être synchronisé qu’avec un seul ordinateur. Pour modifier les paramètres de synchronisation, sélectionnez un type d’informations et appuyez sur Réglages. 87 Pour effectuer une synchronisation directe avec Exchange Server Vous pouvez configurer la synchronisation avec Microsoft Exchange Server sur votre téléphone, si vous avez accès au serveur par le biais du réseau de votre entreprise ou de votre fournisseur de services sans fil. Vous devez cependant demander à l'administrateur de vous fournir les renseignements suivants pour pouvoir effectuer les étapes de configuration : adresse de courriel, adresse du serveur Exchange, nom d'utilisateur, mot de passe et nom de domaine. 1. Ouvrez ActiveSync sur le téléphone et appuyez sur Menu > Configurer le serveur source. Si vous n'avez pas encore effectué de synchronisation avec Exchange Server, vous devez choisir l'option Ajouter un serveur source. 2. Entrez l'adresse de courriel et appuyez sur Suivant. 3. Dans la zone Adresse du serveur, entrez l'adresse du serveur qui exécute Microsoft Exchange Server et, s'il y a lieu, cochez la case Ce serveur exige une connexion cryptée (SSL). Appuyez ensuite sur Suivant. 4. Entrez le nom d'utilisateur, le mot de passe et le nom de domaine, puis appuyez sur Suivant. Pour modifier les règles de résolution des conflits de synchronisation, appuyez sur Avancés. 5. Cochez les cases correspondant aux types d'informations que vous souhaitez synchroniser avec Exchange Server. 6. Pour modifier les paramètres de synchronisation disponibles, sélectionnez un type d'informations et appuyez sur Réglages. 7. Appuyez sur Terminer. 88 Synchronisation par liaison Bluetooth Vous pouvez connecter votre téléphone à un ordinateur pour le synchroniser en utilisant une liaison Bluetooth. Pour synchroniser les données avec un ordinateur par liaison Bluetooth 1. Tout d’abord, dans le menu de paramètres de connexions ActiveSync de l’ordinateur, cochez la case Autoriser la connexion à l’un des éléments suivants. Sélectionnez le port COM approprié. Si aucune connexion n'est disponible, vous devez d'abord effectuer le couplage au périphérique Bluetooth. 2. Sélectionnez l'élément ActiveSync via Bluetooth dans l'Assistant de connexion Bluetooth (Paramètres Bluetooth -> Gestionnaire Bluetooth -> Nouveau -> ActiveSync via Bluetooth). Synchronisation de fichiers de musique, vidéo et images Si vous voulez avoir accès à vos fichiers de musique ou à d'autre contenu multimédia pendant vos déplacements, vous pouvez utiliser ActiveSync avec le Lecteur Windows Media pour synchroniser de la musique, des vidéos et des images. En plus de sélectionner le type d'informations multimédias à synchroniser dans ActiveSync, vous devez définir tous les paramètres de synchronisation multimédia dans le Lecteur Windows Media. Avant de synchroniser du contenu multimédia, vous devez effectuer les étapes suivantes : v Installez la version 10 du Lecteur Windows Media sur l'ordinateur. v Raccordez le téléphone à l'ordinateur au moyen d'un câble USB. Si le téléphone est déjà connecté par liaison Bluetooth, vous devez rompre la connexion avant de synchroniser le contenu multimédia. v Insérez une carte mémoire dans le téléphone (un minimum de 32 Mo est recommandé). v Créez un partenariat de synchronisation entre la carte mémoire et le Lecteur Windows Media. 89 Modification des paramètres de synchronisation multimédia Une fois que vous avez sélectionné le type d'informations multimédias à synchroniser dans ActiveSync, vous pouvez synchroniser tous vos fichiers favoris de musique, de vidéos et d'images faisant partie des listes d'écoute du Lecteur Windows Media. Il suffit de définir la synchronisation dans le Lecteur Windows Media pour ces fichiers multimédias. Pour configurer une relation de synchronisation avec une carte mémoire 1. Ouvrez le Lecteur Windows Media. 2. Cliquez sur l'onglet Synchroniser. 3. Sélectionnez la carte mémoire. 4. Cliquez sur Configurer la synchronisation. Pour plus de renseignements sur l'utilisation du Lecteur Windows Media sur le téléphone, reportezvous au chapitre 8. Rétroaction tactile Menu LG > Pavé tactile, onglet Réglages 1. Appuyez sur Menu LG > Pavé tactile, à l'onglet Réglages. Vous pouvez régler le pavé tactile pour l'écran et l'onglet Touche. Écran Vous pouvez activer ou désactiver le mode vibration. Si vous activez ce mode, l'écran vibre lorsque vous appuyez sur un élément. Vous pouvez aussi choisir le type de vibration et la puissance du vibreur. Pour régler le type de son et la tonalité, vous devez activer le mode son. Bouton Seules les options de son sont disponibles pour l'onglet Touche. 90 Capteurs Menu LG > Capteurs, onglet Réglages Capteur accéléromètre Si vous activez cette option, le capteur de rotation perçoit automatiquement l'orientation de votre téléphone puis il sélectionne le type d'affichage correspondant, soit portrait ou paysage. Vous pouvez aussi configurer le téléphone de façon à ce qu'il vibre lorsque l'affichage change. Remarque v Cette commande ne fonctionne pas lorsque certains programmes sont exécutés. Capteur de contrôle lumineux automatique Si vous activez cette option, la luminosité du rétroéclairage de l'écran ACL est réglée automatiquement en fonction de l'éclairage extérieur. Capteur de proximité Si vous activez cette option, l'écran ACL s'éteint automatiquement lorsqu'il se trouve à proximité de votre visage durant un appel. Cette fonction permet d'économiser l'énergie et vous empêche d'activer accidentellement des fonctions durant un appel. L'écran se rallume lorsque vous êtes suffisamment éloigné du capteur. Cette fonction éteint automatiquement l'écran lorsque vous vous trouvez à proximité du capteur et le rallume lorsque vous vous en éloignez. AVERTISSEMENT • Ne couvrez pas la pellicule de protection sur le capteur de proximité de l'écran. Cela pourrait entraîner un mauvais fonctionnement du capteur. 91 Windows Live Messenger La fonction de messagerie instantanée est disponible uniquement si elle est prise en charge par un exploitant de réseau ou par des communautés telles que Windows Live Messenger. Les utilisateurs de la messagerie instantanée auront besoin d'un Id utilisateur et d'un mot de passe valides afin d'ouvrir une session, d'échanger des messages et de vérifier s'ils sont connectés. Les options de menu ci-dessous peuvent ne pas apparaître car les différentes communautés de MI ne les prennent pas toutes en charge. Elles peuvent aussi être différentes selon les communautés sélectionnées. Des mots clés comme « nom d'utilisateur », « ouvrir une session » et « contact » sont des expressions générales que l'on retrouve dans les menus de MI des différentes communautés telles que AIM, Windows Live et Yahoo! Messenger. Menu LG > Icône de messagerie, communautés telles que AIM, Windows Live et Yahoo! Messenger. Ouvrir session 1. Sélectionnez la communauté. 2. Entrez votre nom d'utilisateur et votre mot de passe. Pour Windows Live Messenger, vous devez aussi entrer le nom de domaine respectif, par exemple, [email protected]. Remarque Si vous n'avez pas de nom d'utilisateur dans une communauté, vous devez en créer un sur le site Web de cette communauté en utilisant votre navigateur Internet. 3. Appuyez sur Ouvrir session. Remarque Pour éviter de retaper votre nom d'utilisateur et votre mot de passe chaque fois que vous ouvrez une session, cochez la case Enregistrer le mot de passe. Si vous souhaitez ouvrir automatiquement une session dans la communauté chaque fois que vous mettez le téléphone sous tension, sélectionnez l'option de connexion automatique. 92 Passer d'une communauté à une autre Vous pouvez ouvrir une session simultanément dans toutes les communautés. Toutes les communautés activées sont affichées dans le haut de l'écran, sous la forme d'onglets. Changement d'état Appuyez sur Menu à l’écran Liste de contacts, choisissez l’option Mon état puis sélectionnez l’état désiré parmi les options suivantes : En ligne, Apparaître hors ligne, En pause repas, En appel, Absent, À tout de suite, Occupé (ces états peuvent varier selon votre fournisseur de MI). Liste de contacts La liste de contacts présente tous vos contacts et amis dans une structure arborescente. Les contacts en ligne sont affichés sous leurs noms de groupe respectif et tous les contacts hors ligne sont affichés sous un groupe distinct appelé Déconnecté. Pour réduire ou agrandir un groupe, sélectionnez-le au moyen des touches de navigation, puis appuyez sur la touche programmable gauche Réduire/Agrandir. v Ajouter un contact : Dans l'écran Liste de contacts, cliquez sur la touche programmable droite Menu puis sélectionnez Ajouter un contact. À l'écran suivant, entrez l'ID d'utilisateur du contact voulu puis cliquez sur la touche programmable gauche Ajouter. v Bloquer : Dans l'écran Liste de contacts, sélectionnez un contact, cliquez sur la touche programmable droite Menu puis sélectionnez Bloquer. Un écran de confirmation s'affiche. Sélectionnez Oui pour confirmer l'action. (L'option de blocage n'est disponible que pour Windows Live et AIM.) v Supprimer : Sélectionnez le contact, cliquez sur la touche programmable droite Menu puis sélectionnez l'option Supprimer. v Rafraîchir la liste des contacts : Pour actualiser les informations courantes sur les contacts, cliquez sur la touche programmable droite Menu, puis sélectionnez l'option Rafraîchir la liste des contacts. v Info du contact : Sélectionnez le contact au moyen des touches, cliquez sur la touche programmable droite Menu et sélectionnez l'option Info du contact. 93 Conversations Les conversations de chaque communauté sont affichées sous le groupe de conversation (le premier groupe) à l'écran Liste de contacts. Pour commencer une nouvelle conversation, sélectionnez le contact voulu à l'écran Liste de contacts, puis appuyez sur la touche programmable droite Envoyer. Un écran de conversation s'affiche. Tapez votre message puis appuyez sur Entrée ou appuyez sur la touche programmable gauche Envoyer pour envoyer votre message. Pour mettre fin à une conversation, appuyez sur la touche programmable gauche Menu, à l'écran de conversation, puis sélectionnez l'option Terminer la conversation. Remarque Le fait de quitter l'application ne ferme pas la session et vous pouvez continuer de recevoir des messages. Une fenêtre contextuelle s'affichera pour vous aviser des nouveaux messages reçus. 94 Office Mobile Menu Démarrer > Office Mobile Excel Mobile Excel Mobile permet d'ouvrir et de modifier facilement des classeurs et des modèles Excel créés sur votre ordinateur. Vous pouvez aussi créer des nouveaux classeurs ou modèles sur votre téléphone. Remarque v Utilisez le mode plein écran pour voir un maximum du contenu du classeur. Appuyez sur Afficher > Zoom, puis sélectionnez un facteur d’agrandissement vous permettant de lire facilement les données du classeur. Fonctions non prises en charge dans Excel Mobile Excel Mobile ne prend pas entièrement en charge certaines fonctions comme les formules et les commentaires. Lors de l'enregistrement d'un classeur sur votre téléphone, vous pourriez perdre certaines données ou certains paramètres de mise en page. Prenez note des points suivants relatifs à la mise en page dans Excel Mobile : v Alignement - Les attributs d'alignement horizontal et vertical et de renvoi de texte automatique à la ligne sont les mêmes, mais le texte vertical s'affiche à l'horizontale. v Bordures - Les bordures apparaissent sous forme de ligne simple. v Motifs de cellule - Les motifs appliqués aux cellules ne sont pas conservés. 95 v Polices et tailles de police - Les polices qui ne sont pas prises en charge par votre téléphone sont remplacées par celles qui leur ressemblent le plus. La police d'origine est indiquée sur votre téléphone. Si vous ouvrez de nouveau le classeur dans Excel sur votre ordinateur, les données seront affichées dans la police d'origine. v Formats de nombre - Les nombres mis en forme avec la fonction de mise en forme conditionnelle dans Microsoft Excel 2007, version 6.1, sont affichés en format de nombre. v Formules et fonctions - Si un fichier Excel contient une fonction qui n'est pas prise en charge par Excel Mobile, la fonction est supprimée et seule la valeur résultant de la fonction est affichée. Les formules suivantes sont aussi converties en valeurs : les formules matricielles ou contenant un argument matriciel, par exemple, =SOMME({1; 2; 3; 4}); les formules contenant des références à un lien externe ou à une plage d'intersections; les formules qui contiennent des références à des lignes qui viennent après la ligne 16384 sont remplacées par la mention #REF!. v Paramètres de protection - La plupart des fonctions de protection des feuilles de calcul et des classeurs sont désactivées, mais elles ne sont pas supprimées. Cependant, la fonction de protection par mot de passe a été supprimée. Il n'est pas possible d'ouvrir un classeur protégé par mot de passe ou un classeur qui contient une ou plusieurs feuilles de calcul protégées par mot de passe. Vous devez supprimer la protection par mot de passe dans Excel sur votre ordinateur puis synchroniser le fichier Excel avec votre téléphone pour pouvoir ouvrir le fichier sur votre appareil. v Paramètres de zoom - Ces paramètres ne sont pas conservés. Excel permet de définir un paramètre de zoom pour chaque feuille de calcul, tandis qu'Excel Mobile applique tout paramètre de zoom à l'ensemble des feuilles du classeur. v Noms de feuille de calcul - Les noms qui font référence à des feuilles de calcul contenues dans le même classeur sont affichés correctement, mais les noms qui font référence à d'autres classeurs ou matrices, par exemple = {1; 2; 3; 4}, à des formules matricielles ou à des plages d'intersections sont supprimés de la liste de noms. Si un nom est supprimé de la liste, il n'est pas supprimé des formules et des fonctions, mais ces formules donnent le résultat « #NOM? ». Tous les noms qui étaient masqués ne sont plus masqués. v Les paramètres de filtre automatique sont supprimés. Cependant, vous pouvez utiliser la commande Filtre automatique dans Excel Mobile pour exécuter une fonction similaire. Si un filtre automatique appliqué à une feuille de calcul entraîne le masquage de certaines lignes, les lignes restent masquées lors de l'ouverture du fichier dans Excel Mobile. Utilisez la commande Afficher pour voir les lignes masquées. 96 v Mise en forme des graphiques - Tous les graphiques sont enregistrés tels qu'ils s'affichent dans Excel Mobile. Les types de graphique qui ne sont pas pris en charge sont remplacés par un des types compatibles suivants : histogramme, barre, courbe, secteur, nuage de points et aire. Les couleurs d'arrière-plan, les quadrillages, les étiquettes de données, les courbes de tendance, les ombres, les effets 3D, les axes secondaires et les échelles logarithmiques sont désactivés. v Fonction de feuille de calcul. Les fonctions suivantes ne sont pas prises en charge dans Excel Mobile et elles sont supprimées ou modifiées lors de l'ouverture d'un classeur sur votre téléphone : les feuilles masquées ne sont pas masquées; les modules VBA, les feuilles macro et les feuilles Boîte de dialogue sont supprimées et remplacées par une feuille d'indicateur de position; les zones de texte, les objets dessinés, les images, les listes, les mises en forme conditionnelles et les contrôles sont supprimés; les données de tableau croisé dynamique sont converties en valeurs. PowerPoint Mobile Avec PowerPoint Mobile, vous pouvez ouvrir des présentations et afficher des diaporamas qui ont été créés sur votre ordinateur dans PowerPoint 97 ou une version ultérieure, dans les formats *.ppt et *.pps. Plusieurs éléments de présentation intégrés à un diaporama, comme les transitions entre les diapositives et les animations, sont exécutés sur le téléphone. Si une présentation est sous la forme d'un diaporama temporisé, c'est-à-dire à durée déterminée, les diapositives sont affichées l'une après l'autre automatiquement. Les liens vers des URL sont aussi pris en charge. Voici certaines des fonctions de PowerPoint qui ne sont pas prises en charge : v Commentaires - Les commentaires écrits des diapositives ne sont pas visibles. v Réorganisation et modification de diapositives - PowerPoint Mobile est une application de lecture seulement. v Formats de fichier - Les fichiers créés au format *.ppt dans une version antérieure à PowerPoint 97 et les fichiers HTML aux formats *.htm et *.mht ne peuvent pas être lus. 97 Word Mobile Word Mobile est une version simplifiée de Microsoft Word. Vous pouvez ouvrir et modifier sur votre téléphone des documents Word qui ont été créés sur un ordinateur. Vous pouvez aussi créer et modifier des documents et des modèles dans Word Mobile puis les enregistrer aux formats *.docx and *.dotx, *.rtf, *.txt ou *.dot. Vous ne pouvez ouvrir qu'un seul document à la fois. Si vous ouvrez un second document, le premier est automatiquement enregistré puis fermé. Si vous fermez un document nouvellement créé, Word Mobile lui attribue automatiquement un nom composé des premiers mots du document, et il place le fichier dans la liste de documents de Word Mobile. Vous pouvez facilement renommer le fichier et lui attribuer un nom plus significatif, ou le déplacer dans un autre dossier ou sur une carte mémoire. OneNote Mobile Mobile Zip Mobile Zip est un outil d'archivage complet qui permet d'afficher et d'extraire des fichiers dans une vaste gamme de formats d'archivage. 98 Pour voir Mobile Zip L’affichage de Mobile Zip comporte des fenêtres, des menus et des boîtes de dialogue. Il y a cinq affichages et de nombreuses boîtes de dialogue pour faciliter les réglages et la saisie de données. L’Affichage d’accueil est principalement utilisé comme page de démarrage, c’est-à-dire que vous programmez et réglez les caractéristiques de base de l’application. Il comporte des options pour régler la boîte de dialogue par défaut en une boîte de dialogue par entrée de mot de passe. 99 Naviguer dans les menus Mobile Zip comporte quatre types de menus : • Le Menu principal est clairement visible dans tous les écrans de l’application. On peut y accéder en utilisant la touche programmable de droite. Le Menu principal est un menu dynamique. Il comporte des commandes pour accéder à l’affichage, au gestionnaire de mots de passe et à d’autres commandes dynamiques. • Le Menu de raccourci est accessible depuis la fenêtre du dossier, soit en utilisant la commande appropriée dans le Menu principal, soit en appuyant longuement sur l’élément dans le dossier. Le Menu de raccourci propose des commandes qui permettent d’effectuer des opérations sur les fichiers sélectionnés dans le dossier ou l’archive. • Aller au dossier suivant est également un menu de raccourci affiché dans la fenêtre du dossier. Utilisez la commande appropriée du menu principal pour l’activer ou appuyez longuement sur l’icône de la barre des onglets. Ce menu de raccourci facilite les opérations sur les fichiers d’un dossier à un autre. • Les Menus de la barre d’outils sont clairement visibles dans la barre au haut de la fenêtre du dossier. Ces menus sont destinés à aider l’utilisateur à naviguer dans les dossiers et à trier les éléments de II.2. Création d’une archive Zip 100 Dans le dossier sélectionné, sélectionnez un ou des éléments, appuyez longuement sur un ou des éléments, puis lorsque le menu de raccourci s’affiche, faites défiler l’écran pour sélectionner : • Ajouter à l’archive... si vous souhaitez ajouter l’élément à l’archive avec les options de choisir un mot de passe, un nom et un type. • Ouvrir, Ouvrir fichier externe, Ajouter à l’archive, Ajouter à default.zip, Compresser et envoyer par courriel, Compresser dans default.zip et... si vous souhaitez ajouter directement l’élément à l’archive sans mot de passe. • Compresser et envoyer par courriel... si vous souhaitez compresser les éléments sélectionnés dans l’archive avec l’option de choisir un mot de passe, un nom et un type, puis envoyer l’archive par courriel. • Compresser . dans name.zip... si vous souhaitez compresser les éléments dans une archive existante, puis envoyer l’archive résultante par courriel. Fig. 8. Tri par le menu de la barre d’outils Vous pouvez aussi sélectionner certains fichiers et appuyer longuement sur l’icône d’onglet au bas de la fenêtre, puis sélectionner ajouter l’archive au dossier suivant. Cette action archive les éléments sélectionnés et les déplace vers l’autre dossier. 101 Extraire les fichiers d’une archive Dans la fenêtre du dossier sélectionné, appuyez longuement sur l’archive ou les archives sélectionnées. Dans le menu contextuel du dossier, sélectionnez : • Extraire... pour extraire les fichiers de l’archive sélectionnée avec l’option de choisir le dossier de destination, de définir un mot de passe, de sélectionner les étapes de l’extraction, etc. • Extraire ici pour extraire simplement le contenu de l’archive dans ce dossier. • Extraire à nom de fichier pour extraire simplement le contenu de l’archive dans le dossier sélectionné. Vous pouvez également appuyer longuement sur l’icône d’onglet au bas de la fenêtre, puis sélectionner Extraire vers le dossier suivant pour extraire le contenu de l’archive vers le dossier suivant. Cette action extrait le contenu de l’archive vers l’autre dossier. 102 Renommer un élément ou une archive Dans la fenêtre du dossier sélectionné, appuyez longuement sur l’archive ou les archives à renommer. Dans le menu de raccourci, sélectionner Modifier -> Renommer. Ouvrir une archive à partir de l’Explorateur de fichiers Si vous associez une archive à Mobile Zip, vous pouvez l’ouvrir à partir l’Explorateur de fichiers. Appuyez sur l’archive dans l’Explorateur de fichiers pour que Mobile Zip ouvre l’archive dans le premier dossier et ferme l’archive courante affichée dans cette fenêtre. Copier ou Déplacer un Élément ou une Archive Dans la fenêtre du dossier sélectionné, appuyez longuement sur les éléments sélectionnés, puis sélectionnez Modifier->copier... ou Modifier->déplacer pour copier ou déplacer les éléments avec l’option de choisir le dossier de destination. Vous pouvez également appuyer sur l’icône d’onglet au bas de la fenêtre pour copier ou déplacer l’élément vers le dossier suivant. Ajouter des fichiers/dossiers à une archive • Ouvrez l’archive dans l’une des fenêtres du dossier. Fig.13. Archive ouverte 103 • Appuyez sur l’autre fenêtre du dossier. • Sélectionnez les fichiers ou le dossier à ajouter à l’archive. • Appuyez longuement sur l’icône d’onglet au bas de la fenêtre, puis sélectionnez l’une des commandes suivantes : Ajouter l’archive au dossier suivant, Copier, Déplacer Si vous choisissez d’inclure un mot de passe, le mode mot de passe (AES ou Zip 2,0) sera activé comme étant le mode utilisé dans l’archive ouverte. Fig. 14. Raccourcis pour la fonction Aller au dossier suivant Associer Mobile Zip à d’autres fichiers Vous pouvez décider d’associer Mobile Zip à des extensions de fichier prises en charge. Dans Options, sélectionnez Association de fichiers. Dans la boîte de dialogue, utilisez les touches programmables pour supprimer ou ajouter des formats de fichiers pris en charge. Vous pouvez effacer manuellement les extensions de fichier que vous ne souhaitez pas associer à Mobile Zip. Fig.15.Search Dialog 104 Réinitialisation de l'appareil Il pourrait s'avérer nécessaire de réinitialiser votre appareil. Une réinitialisation normale (à chaud) de l'appareil vide tout le contenu de la mémoire des programmes actifs et ferme tous les programmes actifs. Ce type de réinitialisation peut être effectué lorsque l'appareil fonctionne plus lentement qu'à l'habitude ou lorsqu'un programme ne fonctionne pas correctement. Une réinitialisation à chaud est également nécessaire après l'installation de certains programmes. Si vous effectuez une réinitialisation à chaud pendant l'exécution d'un programme, toute donnée non enregistrée sera perdue. Pour exécuter une réinitialisation à chaud • Repérez la touche de réinitialisation à chaud. La touche se trouve dans le compartiment sous le couvercle de la pile. Elle est située dans la partie centrale supérieure du compartiment de la pile. Une réinitialisation à chaud de l’appareil efface tout le contenu de la mémoire des programmes actifs et ferme tous les programmes actifs. Ce type de réinitialisation est utile lorsque l’appareil fonctionne plus lentement qu’à l’habitude ou lorsqu’un programme ne fonctionne pas correctement. Une réinitialisation à chaud est également nécessaire après l’installation de certains programmes. Si vous effectuez une réinitialisation à chaud lorsque des programmes sont exécutés, vous perdrez toutes les données qui n’ont pas été sauvegardées. Pour exécuter une réinitialisation à froid • Vous ne devez effectuer une réinitialisation à froid que lorsque toutes les solutions de dépannage auront été épuisées. Après une réinitialisation à froid, tous les réglages par défaut de l’appareil sont rétablis tels qu’ils étaient lorsque vous avez acheté l’appareil et que vous l’avez allumé pour la première fois. Tous les programmes que vous avez installés, les données que vous avez enregistrées et les réglages que vous avez personnalisés dans l’appareil seront perdus. Tous les réglages par défaut sont rétablis et toutes les données sont effacées. 1. Mettez l'appareil sous tension. 2. Appuyez sur Démarrer > Réglages > Système > Effacement de la mémoire de stockage. 3. Choisissez d'effacer le contenu de la mémoire interne ou externe (carte SD), ou les deux. 4. Appuyez sur Effacer. 105 5. Appuyez sur Oui. Vous devez entrer votre mot de passe, puis confirmer la réinitialisation à froid. Si vous avez oublié votre mot de passe, vous ne pouvez réinitialiser l’appareil à froid qu’en appuyant sur une certaine séquence de touches. 1. Mettez l'appareil hors tension. 2. Appuyez sur les touches suivantes en séquence tout en les maintenant enfoncées. + + + Maintenez la pression sur les touches jusqu'à ce que l'écran ACL s'allume. L'écran d'alignement s'affiche si la réinitialisation à chaud a réussi. Marketplace, MSN Money, Rechercher des gadgets, Google Maps, Menu TELUS, Remote Desktop Mobile, etc. 106 Accessoires Il existe divers accessoires destinés aux téléphones mobiles. Vous pouvez choisir ceux qui répondent à vos besoins. Chargeur de voyage Câble de données Stylet English Français Quick Start Guide Batterie standard Guide de démarrage rapide Casque CD Remarque v Utilisez toujours des accessoires d’origine LG. v Autrement, votre garantie pourrait être rendue nulle. v Les accessoires peuvent varier selon la région. Pour en savoir plus, veuillez communiquer avec notre entreprise de service ou notre agent dans la région concernée. 107 Directives de sécurité Consignes de sécurité de la TIA Vous trouverez dans les pages qui suivent les consignes de sécurité de la TIA au sujet des téléphones sans fil portatifs. L'inclusion, dans le guide d'utilisation, des paragraphes concernant les stimulateurs cardiaques, les prothèses auditives et autres appareils médicaux est obligatoire pour l'obtention de l'homologation CTIA. L'utilisation des autres textes de la TIA est encouragée s'il y a lieu. Exposition aux signaux de radiofréquence Votre téléphone sans fil portatif est un émetteur-récepteur radio de faible puissance. Lorsqu'il est SOUS TENSION, il reçoit et émet des signaux RF (radiofréquence). En août 1996, la Federal Communications Commissions (FCC) a adopté, en matière d'exposition aux radiofréquences, des lignes directrices établissant des niveaux de sécurité pour les téléphones sans fil portatifs. Ces directives s'inscrivent dans la foulée de la norme de sécurité établie auparavant par les organismes de normalisation des États-Unis et des autres pays : ANSI C95.1 (1992) * NCRP Report 86 (1986) ICNIRP (1996) Ces normes sont fondées sur des évaluations périodiques complètes de documents scientifiques pertinents. Ainsi, plus de 120 scientifiques, ingénieurs et médecins d'universités, d'organismes de santé gouvernementaux et de divers secteurs industriels ont passé en revue les recherches disponibles pour créer la norme ANSI (C95.1). *American National Standards Institute; National Council on Radiation Protection and Measurements; International Commission on Non-Ionizing Radiation Protection La conception de votre téléphone est conforme aux directives de la FCC (ainsi qu'à ces normes). Entretien de l'antenne N'utilisez que l'antenne fournie ou une antenne de rechange approuvée. L'utilisation d'antennes ou d'accessoires non approuvés ainsi que les modifications non autorisées peuvent endommager l'appareil et contrevenir aux règlements de la FCC. 108 Utilisation de l'appareil POSITION NORMALE : Tenez le téléphone cellulaire comme n'importe quel autre téléphone, en veillant à ce que l'antenne pointe vers le haut et par-dessus votre épaule. Conseils pour un fonctionnement efficace Pour que votre téléphone fonctionne le plus efficacement possible : v Ne touchez pas l'antenne inutilement lorsque vous utilisez l'appareil. Tout contact avec l'antenne peut affecter la qualité des appels et entraîner un fonctionnement de l'appareil à un niveau de puissance plus élevé que nécessaire. Conduite automobile Vérifiez les lois et la réglementation en vigueur aux endroits où vous utilisez votre téléphone sans fil. Respectez toujours ces règlements. Par ailleurs, si vous utilisez votre téléphone lorsque vous conduisez : v Accordez toute votre attention à la conduite de votre véhicule; votre principale responsabilité est la prudence au volant. v Utilisez le mode mains libres, si vous avez accès à cette fonction. v Si les conditions de la circulation l'exigent, arrêtez-vous et stationnez votre véhicule avant d'effectuer ou de répondre à un appel. Appareils électroniques La plupart des appareils électroniques modernes sont blindés contre les signaux RF. Cependant, il arrive que certains appareils électroniques ne soient pas protégés contre les signaux RF émis par votre téléphone. 109 Directives de sécurité Stimulateurs cardiaques La Health Industry Manufacturers Association recommande une distance de 15 cm entre un téléphone sans fil portatif et un stimulateur cardiaque pour éviter les interférences potentielles. Ces recommandations sont conformes aux recherches indépendantes et aux recommandations des travaux de recherche sur les technologies sans fil. Les personnes portant un stimulateur cardiaque : v doivent TOUJOURS tenir le téléphone à une distance d'au moins 15 cm de leur stimulateur cardiaque lorsque le téléphone est SOUS TENSION; v ne doivent pas transporter leur téléphone dans une poche poitrine; v doivent utiliser l'oreille située de l'autre côté de leur stimulateur cardiaque afin de minimiser les risques d'interférences; v doivent, si elles ont quelque motif que ce soit de soupçonner la présence d'interférences, ÉTEINDRE leur téléphone sur-le-champ. Prothèses auditives Certains téléphones numériques sans fil créent des interférences avec certaines prothèses auditives. Dans un tel cas, vous devez consulter votre fournisseur de services. Autres appareils médicaux Si vous utilisez tout autre appareil médical, consultez son fabricant pour savoir si l'appareil en question est convenablement blindé contre l'énergie des radiofréquences externes. Votre médecin pourra également vous aider à obtenir ce renseignement. Établissements de soins de santé Éteignez toujours votre téléphone dans les établissements de soins de santé lorsque les règlements affichés vous invitent à le faire. Les hôpitaux et autres établissements de soins de santé utilisent parfois des appareils sensibles à l'énergie des radiofréquences externes. 110 Véhicules Dans les véhicules, les signaux RF peuvent affecter les systèmes électroniques mal installés ou insuffisamment blindés. Vérifiez ce qu'il en est auprès du fabricant ou du représentant. Vous devez également consulter le fabricant de tout matériel ajouté à votre véhicule. Avis affichés Éteignez votre appareil dans les établissements où des avis vous invitent à le faire. Avion La réglementation de la FCC interdit l'utilisation des téléphones cellulaires à bord des avions. Mettez toujours votre appareil HORS TENSION lorsque vous montez à bord d'un avion. Zones de dynamitage Pour éviter de créer des interférences lors d'opérations de dynamitage, ÉTEIGNEZ votre téléphone lorsque vous vous trouvez dans une zone de dynamitage ou dans toute zone où on vous invite à « éteindre les radios bidirectionnelles ». Obéissez à toutes les consignes et à toutes les directives affichées. Zone avec risque de déflagration ÉTEIGNEZ votre téléphone dans les zones où il y a risque de déflagration; obéissez à toutes les consignes et à toutes les directives affichées. Dans de telles zones, une étincelle peut provoquer une explosion ou un incendie entraînant des blessures, voire la mort. Ces zones sont habituellement, mais pas toujours, clairement identifiées. Parmi celles-ci on notera les postes de ravitaillement (stations-service, par exemple), les cales de bateaux, les installations de transfert ou de stockage de combustible ou de produits chimiques, les véhicules utilisant des gaz de pétrole liquéfié (comme le propane ou le butane), les zones où des produits chimiques ou des particules (poussières de grain ou autre, poudres métalliques) sont présents dans l'atmosphère ainsi que toute autre zone où vous devriez normalement arrêter le moteur de votre véhicule. 111 Directives de sécurité Véhicules dotés de coussins gonflables Lorsqu'ils se gonflent, les coussins gonflables produisent un fort impact. NE PLACEZ PAS d'objets, y compris les appareils sans fil installés ou portatifs, au-dessus d'un compartiment de coussin gonflable ni dans la zone de déploiement du coussin. Le gonflement de tels coussins dans un véhicule où un appareil sans fil est mal installé peut entraîner des blessures graves. Consignes de sécurité Veuillez lire et suivre les directives suivantes afin d'utiliser votre appareil de façon sûre et d'éviter de l'endommager. Après avoir lu ce guide, conservez-le dans un endroit facile d'accès. v Ne démontez pas le téléphone, ne l'ouvrez pas en l'écrasant, ne le pliez pas, ne le déformez pas, ne le percez pas et ne le déchiquetez pas. v Ne modifiez pas le téléphone et ne le reconstruisez pas, n'essayez pas d'introduire des corps étrangers dans la batterie, n'immergez pas le téléphone dans de l'eau ou d'autres liquides et ne l'exposez pas à ceux-ci, et ne l'exposez pas au feu. v N'utilisez la batterie qu'avec le système pour lequel elle est prévue. v N'utilisez la batterie qu'avec un chargeur certifié pour l'utilisation avec le système conformément à la norme IEEE Std 1725-2006. L'utilisation d'une batterie ou d'un chargeur non certifié peut présenter un risque d'incendie, d'explosion, de fuite ou d'un autre genre. v Ne court-circuitez pas une batterie et ne laissez pas des objets conducteurs métalliques entrer en contact avec les bornes de la batterie. v Ne remplacez la batterie que par une autre batterie certifiée pour l'utilisation avec le système conformément à la norme IEEE Std 1725-2006. L'utilisation d'une batterie non certifiée peut présenter un risque d'incendie, d'explosion, de fuite ou d'un autre genre. v Procédez rapidement à l'élimination des batteries usagées conformément aux règlements locaux. v L'utilisation de batteries par des enfants doit se faire sous supervision. v Évitez de faire tomber le téléphone ou la batterie. Si vous échappez le téléphone ou la batterie, tout spécialement sur une surface dure, et que vous soupçonnez la présence de dommages, faites inspecter l'objet par un centre de service. 112 v La mauvaise utilisation d'une batterie peut causer un incendie ou une explosion ou présenter d'autres dangers. v Le téléphone ne doit être connecté qu'à des produits USB qui portent le logo USB-IF ou qui ont satisfait aux exigences du programme de conformité USB-IF. Sécurité pour l'adaptateur et le chargeur v Le chargeur et l'adaptateur sont conçus pour être utilisés à l'intérieur seulement. Information sur la batterie et soins de la batterie v Veuillez jeter la batterie de façon appropriée ou rapportez-la à votre fournisseur de services sans fil pour qu'il la recycle. v Il n'est pas nécessaire que la batterie soit complètement déchargée avant de la recharger. v Utilisez uniquement un chargeur approuvé par LG et conçu pour votre modèle de téléphone; les chargeurs sont conçus pour maximiser la durée de vie de la batterie. v Ne démontez pas la batterie et veillez à la protéger des chocs pour éviter tout risque de choc électrique, de court-circuit et d'incendie. Conservez la batterie hors de la portée des enfants. v Veuillez à ce que les contacts de métal demeurent propres. v Lorsque la batterie n'offre plus un rendement acceptable, remplacez-la. La batterie peut être rechargée plusieurs centaines de fois avant d'être remplacée. v Pour maximiser la vie de la batterie, rechargez-là après une longue période d'inactivité. v La durée de vie de la batterie varie selon les habitudes d'utilisation et les conditions environnementales. v Une utilisation intensive du rétroéclairage, du navigateur Media Net ou de la trousse de connexion pour transmission de données diminue la durée de vie de la batterie ainsi que le temps d'attente et de conversation. v La fonction de protection automatique de la batterie coupe l'alimentation du téléphone lorsque l'état de fonctionnement de la batterie est anormal. Si cela se produit, retirez la batterie du téléphone, réinstallez-la et rallumez le téléphone. 113 Directives de sécurité Explosion, choc et incendie v Ne rangez pas votre appareil dans les endroits excessivement poussiéreux et veillez à ce que le cordon d'alimentation se trouve à la distance minimale prescrite de toute source de chaleur. v Débranchez le cordon d'alimentation avant de nettoyer votre téléphone et nettoyez les broches du cordons lorsqu'elles sont sales. v Lorsque vous utilisez le cordon d'alimentation, assurez-vous que la fiche est bien branchée. Une fiche mal branchée peut provoquer une chaleur excessive, voire un incendie. v Si vous placez votre téléphone dans une poche ou un sac sans avoir couvert la prise d'alimentation, des articles en métal peuvent court-circuiter l'appareil. Couvrez toujours la prise lorsqu'elle n'est pas utilisée. v Ne court-circuitez pas la batterie. Les articles de métal, comme les pièces de monnaie, les trombones ou les stylos peuvent court-circuiter les pôles + et – de la batterie (bandes de métal de la batterie) lorsque vous bougez. Un court-circuit des pôles peut endommager la batterie et causer une explosion. Avis général v N'utilisez pas de batterie endommagée et ne placez pas la batterie dans votre bouche car cela pourrait causer des blessures graves. v Ne placez pas d'articles comportant des composantes magnétiques (carte de crédit, carte téléphonique, livret de banque) près de votre téléphone. Le magnétisme du téléphone peut endommager les données dans la bande magnétique. v Pendant un appel très long, la qualité de la transmission risque d'être affectée en raison de la chaleur produite par l'appareil. v Lorsque vous n'utilisez pas le téléphone pendant une longue période, entreposez-le dans un endroit sûr et débranchez le cordon d'alimentation. v Si vous utilisez votre téléphone à proximité d'un récepteur (p. ex.., une télévision ou une radio), il risque de se produire des interférences avec le téléphone. 114 v N'utilisez pas le téléphone si l'antenne est endommagée. En cas de contact avec la peau, une antenne endommagée pourrait causer de légères brûlures. Veuillez vous adresser à un centre de service LG autorisé pour le remplacement de l'antenne endommagée. v Ne plongez pas le téléphone dans l'eau. Si cela se produit, fermez immédiatement le téléphone et retirez la batterie. Si le téléphone ne fonctionne plus, faites-le réparer dans un centre de service autorisé par LG. v Ne peignez pas votre téléphone. v Les données enregistrées dans votre téléphone peuvent être supprimées par une utilisation imprudente, la réparation du téléphone ou la mise à niveau du logiciel. Veuillez faire une copie de sauvegarde de vos numéros de téléphone importants. (Les sonneries, les messages texte, les messages vocaux, les photos et les vidéos pourraient aussi être supprimés.) Le fabricant n'est pas responsable des dommages causés par la perte de données. v Lorsque vous utilisez votre téléphone dans un endroit public, réglez la sonnerie au mode vibration pour ne pas déranger les gens qui vous entourent. v N'allumez pas ou n'éteignez pas votre téléphone pendant qu'il est à votre oreille. Nouvelles de la FDA à l'intention des consommateurs Renseignements sur les téléphones cellulaires émanant du Center for Devices and Radiological Health de la U.S. Food and Drug Administration. 1. Les téléphones sans fil sont-ils dangereux pour la santé? Les preuves scientifiques actuelles ne démontrent pas de risques pour la santé associés à l'usage des téléphones sans fil. Toutefois, il n'existe aucune preuve que ces appareils soient absolument sûrs. Les téléphones sans fil, lorsqu'on les utilise, émettent de faibles niveaux d'énergie de radiofréquences (RF) dans la plage des micro-ondes. En outre, ils émettent de très faibles quantités de radiofréquences en mode d'écran d'accueil. Bien que l'exposition à des niveaux élevés de radiofréquences puisse affecter la santé (en raison du réchauffement des tissus), l'exposition à de faibles niveaux de radiofréquences ne produisant aucun réchauffement n'entraîne aucun effet indésirable connu sur la santé. De nombreuses études portant sur l'exposition à de faibles niveaux de radiofréquences n'ont relevé aucun effet biologique. 115 Directives de sécurité Certaines études ont suggéré qu'il est possible que certains effets biologiques se produisent, mais ces conclusions n'ont pas été confirmées par d'autres recherches. Dans certains cas, d'autres chercheurs ont eu du mal à reproduire ces études ou à identifier les causes à l'origine de l'incohérence des résultats. 2. Quel rôle joue la FDA en ce qui concerne l'innocuité des téléphones sans fil? Selon la loi, contrairement à ce qu'elle fait pour les nouveaux médicaments et appareils médicaux, la FDA ne vérifie pas si les produits de consommation émettant des radiations (dont les téléphones sans fil) sont sûrs avant qu'ils puissent être vendus. La FDA peut toutefois prendre les mesures nécessaires s'il est démontré que des téléphones sans fil émettent de l'énergie de radiofréquences (RF) à un niveau dangereux pour l'utilisateur. Dans de tels cas, la FDA peut exiger du fabricant qu'il signale aux utilisateurs ces risques pour la santé et qu'il répare, remplace ou rappelle les téléphones en question de façon à éliminer ces risques. Bien que les données scientifiques actuelles ne justifient aucune initiative de réglementation de la part de la FDA, cette dernière a toutefois vivement conseillé au secteur de la téléphonie sans fil de prendre certaines mesures, dont les suivantes : v soutenir les recherches portant sur les effets biologiques potentiels du type de radiofréquences émises par les téléphones sans fil; v concevoir des téléphones sans fil pouvant minimiser l'exposition de l'utilisateur aux radiofréquences non nécessaires au fonctionnement de l'appareil; et v fournir aux utilisateurs de téléphones sans fil la meilleure information possible relativement aux effets potentiels de ces appareils sur la santé. La FDA fait partie d'un groupe de travail interorganismes au niveau fédéral dont les responsabilités couvrent divers aspects de la sécurité relativement aux radiofréquences et qui assure la coordination des efforts au niveau fédéral. Les organismes suivants font également partie de ce groupe de travail : v National Institute for Occupational Safety and Health v Environmental Protection Agency v Occupational Safety and Health Administration v National Telecommunications and Information Administration v Le National Institutes of Health participe également à certaines des activités du groupe. 116 La FDA partage ses responsabilités en matière de réglementation des téléphones sans fil avec la Federal Communications Commission (FCC). Tous les téléphones vendus aux États-Unis doivent être conformes aux directives de sécurité de la FCC en ce qui concerne les limites d'exposition aux radiofréquences. La FCC s'en remet à la FDA et aux autres organismes de santé pour ce qui est des questions d'innocuité des téléphones sans fil. La FCC réglemente également les stations de base dont dépendent les réseaux de téléphonie sans fil. Bien que ces stations fonctionnent à une puissance plus élevée que les téléphones sans fil, elles n'exposent habituellement les utilisateurs qu'à des radiofréquences des milliers de fois inférieures à celles émises par les téléphones proprement dits. L'innocuité des stations de base n'est donc pas abordée dans ce document. 3. Quels types de téléphones sont visés ici? L'expression téléphone sans fil désigne les téléphones sans fil portatifs dotés d'une antenne intégrée; on les appelle également téléphone cellulaire, téléphone mobile et téléphone SCP. Ces types de téléphones sans fil peuvent exposer l'utilisateur à une énergie de radiofréquences (RF) mesurable en raison de la courte distance entre le téléphone et la tête de l'utilisateur. Ces expositions aux radiofréquences sont limitées en raison des directives de sécurité émanant de la FCC, qui ont été élaborées sur les conseils de la FDA et d'autres organismes de santé et de sécurité. Lorsque le téléphone est situé à de plus grandes distances de l'utilisateur, l'exposition aux radiofréquences diminue considérablement car cette diminution se fait rapidement au fur et à mesure qu'augmente la distance par rapport à la source d'émission. Les téléphones dits « sans fil » qui sont dotés d'une unité de base branchée au câblage téléphonique d'une maison fonctionnent généralement à des niveaux de puissance beaucoup moins élevés et, par conséquent, entraînent une exposition aux radiofréquences bien en-deçà des limites de sécurité fixées par la FCC. 117 Directives de sécurité 4. Quels sont les résultats des recherches déjà effectuées? Les recherches effectuées jusqu'à présent ont donné des résultats contradictoires et nombre de ces études présentaient des failles sur le plan des méthodes de recherche appliquées. L'expérimentation animale portant sur les effets de l'exposition à l'énergie des radiofréquences (RF) caractéristique des téléphones sans fil a également débouché sur des résultats contradictoires qui, souvent, ne peuvent pas être reproduits dans d'autres laboratoires. Quelques études chez l'animal suggèrent toutefois qu'à de faibles niveaux, les radiofréquences peuvent accélérer le développement du cancer chez les animaux de laboratoire. Cependant, un grand nombre d'études ayant démontré un développement accéléré des tumeurs ont utilisé des animaux génétiquement modifiés ou traités à l'aide de produits chimiques cancérigènes de façon à être prédisposés au cancer, même en l'absence d'exposition à des radiofréquences. Dans le cadre d'autres études, les animaux étaient exposés aux radiofréquences pendant des périodes pouvant aller jusqu'à 22 heures par jour. Étant donné que de telles conditions sont différentes des conditions dans lesquelles les gens utilisent les téléphones sans fil, nous ne savons pas avec certitude si les résultats de ces recherches s'appliquent à la santé de l'homme. Trois grandes études épidémiologiques ont été publiées depuis décembre 2000. Ces études portaient sur l'association possible entre l'utilisation du téléphone sans fil et le cancer primitif du cerveau, le gliome, le méningiome, le névrome acoustique, les tumeurs du cerveau ou des glandes salivaires, la leucémie et divers autres cancers. Aucune de ces études n'a démontré l'existence d'effets nocifs sur la santé suite à l'exposition aux radiofréquences émises par les téléphones sans fil. Cependant, aucune de ces études ne répond aux questions relatives aux effets à long terme d'une exposition à ces radiofréquences puisque la période moyenne d'exposition utilisée dans le cadre de ces recherches était de trois ans environ. 5. Quelles recherches doit-on mener pour déterminer si l'exposition aux radiofréquences émises par les téléphones sans fil est nocive pour la santé? Une combinaison d'études en laboratoire et d'études épidémiologiques portant sur les utilisateurs de téléphones sans fil pourraient fournir certaines des données nécessaires. Des études portant sur l'exposition permanente d'animaux à ces radiofréquences pourraient être achevées dans quelques années. Toutefois, il faudrait utiliser un très grand nombre d'animaux pour obtenir une preuve fiable d'un effet cancérigène, s'il y en a un. Les études épidémiologiques peuvent fournir des données pouvant être appliquées directement aux populations humaines, mais il faut parfois 118 effectuer un suivi sur une période de 10 ans ou plus pour obtenir des réponses au sujet des effets sur la santé (dont le cancer). Ceci découle du fait qu'il faut parfois compter de nombreuses années entre le moment de l'exposition à un agent cancérigène et le développement d'une tumeur, le cas échéant. Par ailleurs, l'interprétation des études épidémiologiques est gênée par la difficulté qu'il y a à mesurer l'exposition réelle aux radiofréquences dans le cadre d'une utilisation au jour le jour des téléphones sans fil. De nombreux facteurs affectent ces mesures, dont l'angle selon lequel le téléphone est tenu et le modèle de l'appareil utilisé. 6. Que fait la FDA pour en apprendre davantage sur les effets potentiels sur la santé des radiofréquences émises par les téléphones sans fil? La FDA collabore avec le U.S. National Toxicology Program ainsi qu'avec des groupes d'investigateurs du monde entier pour veiller à ce que les études les plus importantes chez l'animal soient menées de façon à traiter les questions importantes relativement aux effets de l'exposition à l'énergie des radiofréquences (RF). La FDA est un des principaux participants au Projet international pour l'étude des champs électromagnétiques ou Projet EMF depuis ses débuts en 1996. Un résultat influent de ce projet a été la création d'une liste détaillée des besoins en matière de recherche, ce qui a entraîné la mise sur pied de nouveaux programmes de recherche partout dans le monde. Ce projet a également permis d'élaborer une série de documents d'information, destinés au public, portant sur les champs électromagnétiques. La FDA et la Cellular Telecommunications & Internet Association (CTIA) ont conclu un accord officiel de coopération en matière de recherche et développement (Cooperative Research and Development Agreement ou CRADA) en vue de mener des recherches sur l'innocuité des téléphones sans fil. La FDA assure la supervision scientifique par l'obtention de l'opinion de spécialistes du gouvernement, de l'industrie et des organismes académiques. Les recherches financées par la CTIA sont menées dans le cadre de contrats conclus avec des investigateurs indépendants. Les travaux initiaux comprennent des études en laboratoire et des études menées auprès d'utilisateurs de téléphones sans fil. Le CRADA couvre également une évaluation large des autres besoins en matière de recherche dans le contexte des plus récents développements dans ce domaine, partout dans le monde. 119 Directives de sécurité 7. Comment puis-je connaître mon propre niveau d'exposition aux radiofréquences lorsque j'utilise mon téléphone sans fil? Tous les téléphones vendus aux États-Unis doivent être conformes aux directives de la Federal Communications Commission (FCC) en matière de limites d'exposition à l'énergie des radiofréquences (RF). La FCC a établi ces directives en collaboration avec la FDA et d'autres organismes fédéraux de santé et de sécurité. La limite fixée par la FCC en matière d'exposition aux RF émises par les téléphones sans fil a été établie en fonction d'un débit d'absorption spécifique (DAS) de 1,6 watts par kilogramme (1,6 W/kg). La limite établie par la FCC est conforme aux normes de sécurité de l'Institute of Electrical and Electronic Engineering (IEEE) et du National Council on Radiation Protection and Measurement. Cette limite d'exposition tient compte de la capacité du corps humain à évacuer la chaleur des tissus qui absorbent l'énergie émise par les téléphones cellulaires et a été fixée de façon à être largement en-deçà des niveaux connus pour avoir des effets. Les fabricants de téléphones sans fil doivent indiquer à la FCC le niveau d'exposition aux RF de chacun de leurs modèles de téléphone. Consultez le site Web de la FCC (http://www.fcc.gov/oet/ rfsafety) pour savoir comment trouver le numéro d'identification de la FCC sur votre téléphone. Ce numéro permet ensuite de trouver, dans la liste disponible en ligne, le niveau d'exposition aux radiofréquences correspondant. 8. Qu'a fait la FDA pour mesurer l'énergie de radiofréquences émise par les téléphones sans fil? L'Institute of Electrical and Electronic Engineers (IEEE), en collaboration et sous la direction des scientifiques et des ingénieurs de la FDA, est en train de développer une norme technique de mesure de l'exposition à l'énergie des radiofréquences émise par les téléphones sans fil et autres appareils de ce type. Cette norme, baptisée Recommended Practice for Determining the Spatial-Peak Specific Absorption Rate (SAR) in the Human Body Due to Wireless Communications Devices: Experimental Techniques (pratique recommandée pour déterminer le débit d'absorption spécifique (DAS) spatial et maximal pour le corps humain suite à l'exposition à des appareils de communication sans fil : techniques expérimentales), établit la première méthodologie d'essai cohérente pour l'évaluation du débit auquel les radiofréquences sont absorbées par la tête des utilisateurs de téléphones sans fil. La méthode d'essai utilise un modèle de simulation de tissus de la tête humaine. Cette méthodologie d'essai DAS normalisée devrait améliorer considérablement la cohérence des mesures effectuées, dans divers laboratoires, sur le même téléphone. Le débit d'absorption spécifique (DAS) indique la 120 quantité d'énergie absorbée dans les tissus, soit par le corps en entier, soit par une petite partie seulement. Ce débit est mesuré en watts/kg (ou milliwatts/g) de matière. Il permet de déterminer si un téléphone sans fil respecte les directives de sécurité établies. 9. Que puis-je faire pour diminuer mon exposition aux radiofréquences émises par mon téléphone sans fil? S'il existe un risque associé à ces produits — et, à l'heure actuelle, nous ne savons pas s'il y en a un — celui-ci est probablement minime. Mais si vous désirez éviter même les risques potentiels, vous pouvez prendre quelques précautions simples pour minimiser l'exposition à l'énergie des radiofréquences (RF). Étant donné que le temps est ici un facteur primordial dans le calcul de l'exposition subie par une personne, vous pouvez, dans un premier temps, diminuer le temps d'utilisation de votre téléphone sans fil. Si vous devez avoir chaque jour de longs entretiens au téléphone, conservez une plus grande distance entre votre corps et la source de RF étant donné que l'exposition diminue considérablement avec la distance. Utilisez, par exemple, des écouteurs pour pouvoir garder le téléphone loin de votre corps; ou encore utilisez un téléphone branché à une antenne éloignée. Nous vous rappelons que les données scientifiques actuelles n'indiquent aucun risque pour la santé associé à l'utilisation du téléphone sans fil. Si, toutefois, vous vous préoccupez de l'exposition aux RF émises par ces appareils, des précautions comme celles décrites ci-dessus vous permettront de minimiser cette exposition. 10. Qu'en est-il des enfants qui utilisent le téléphone sans fil? Il n'existe aucune preuve de danger pour les utilisateurs de téléphones sans fil, y compris les enfants et les adolescents. Si vous désirez limiter l'exposition d'un enfant ou d'un adolescent aux radiofréquences (RF) émises par le téléphone sans fil, appliquez les précautions décrites cidessus. Le simple fait de réduire le temps passé au téléphone et d'augmenter la distance entre l'appareil et le corps de l'utilisateur permet de diminuer l'exposition aux radiofréquences. Certains groupes parrainés par des gouvernements déconseillent l'utilisation du téléphone sans fil par les enfants. Ainsi, en décembre 2000, le gouvernement du Royaume-Uni a distribué des dépliants contenant cette recommandation. Ce document soulignait toutefois qu'il n'existait aucune preuve d'un lien entre l'utilisation du téléphone sans fil et l'apparition de tumeurs au cerveau ou autres effets nocifs. La recommandation de restreindre l'utilisation de cet appareil par les enfants était formulée à titre strictement préventif et n'était pas fondée sur des preuves scientifiques de quelque risque que ce soit pour la santé. 121 Directives de sécurité 11. Quels sont les risques d'interférences avec les appareils médicaux? L'énergie des radiofréquences (RF) émises par les téléphones sans fil peut créer des interférences avec certains appareils électroniques. C'est pourquoi la FDA a participé au développement d'une méthode d'essai détaillée permettant de mesurer les interférences électromagnétiques (EMI) entre les stimulateurs cardiaques implantables et les défibrillateurs, d'une part et les téléphones sans fil, d'autre part. Cette méthode d'essai fait désormais partie d'une norme parrainée par l'Association for the Advancement of Medical instrumentation (AAMI). La version finale, résultat d'un effort conjoint de la FDA, de fabricants d'appareils médicaux et de nombreux autres groupes, a été achevée fin 2000. Cette norme permet aux fabricants de s'assurer que leurs stimulateurs cardiaques et leurs défibrillateurs sont convenablement protégés contre les interférences électromagnétiques émises par les téléphones sans fil. La FDA a testé des prothèses auditives en vue de déceler la présence d'interférences avec les téléphones sans fil portatifs et a participé à la création d'une norme volontaire parrainée par l'Institute of Electrical and Electronic Engineers (IEEE). Cette norme identifie les méthodes d'essai et les exigences en termes de performance pour les prothèses auditives et les téléphones sans fil, de façon à éliminer les interférences lorsqu'une personne utilise simultanément un téléphone « compatible » et une prothèse auditive également « compatible ». Cette norme a été approuvée par l'IEEE en 2000. La FDA poursuit son suivi de l'utilisation des téléphones sans fil afin d'identifier les interactions potentielles avec d'autres appareils médicaux. Si des interférences dangereuses étaient identifiées, la FDA effectuerait des essais pour évaluer les interférences en question et trouver une solution à ce problème. 122 12. Où puis-je trouver d'autres renseignements à ce sujet? Vous trouverez des renseignements complémentaires auprès des organismes suivants : Page Web de la FDA consacrée aux téléphones sans fil (http://www.fda.gov/cdrh/phones/index. html) Federal Communications Commission (FCC) RF Safety Program (http://www.fcc.gov/oet/rfsafety) International Commission on Non-lonizing Radiation Protection (http://www.icnirp.de) Projet international pour l'étude des champs électromagnétiques de l'Organisation mondiale de la Santé (OMS) (http://www.who.int/emf) National Radiological Protection Board (Royaume-Uni) (http://www.nrpb.org.uk/) Dix conseils de sécurité pour les automobilistes Votre téléphone sans fil vous permet de communiquer oralement quasiment n'importe où, n'importe quand. Cependant, la possession d'un téléphone sans fil n'est pas sans comporter quelques responsabilités. Lorsque vous conduisez, vous êtes d'abord et avant tout responsable de votre conduite. Si vous utilisez un téléphone sans fil en conduisant, soyez rationnel et rappelez-vous des conseils suivants : 123 Directives de sécurité 1. Familiarisez-vous avec votre téléphone sans fil et ses fonctions, telles que la composition abrégée et le rappel automatique. Lisez attentivement le manuel d'instructions et apprenez à vous servir des fonctions offertes par la plupart des téléphones, telles que le rappel automatique et la mémoire. Efforcez-vous également de mémoriser le clavier du téléphone afin de pouvoir utiliser la fonction de composition abrégée tout en gardant vos yeux sur la route. 2. Lorsque cela est possible, utilisez un dispositif mains libres. Divers accessoires de téléphones sans fil mains libres sont désormais disponibles. Si cela est possible, mettez ces accessoires à profit, que vous choisissiez un dispositif déjà installé ou un accessoire mains libres. 3. Placez votre téléphone sans fil de manière à y avoir facilement accès. Veillez à placer votre téléphone sans fil à portée de main, dans un endroit où vous pouvez le saisir tout en gardant vos yeux sur la route. Si vous recevez un appel à un moment inopportun, laissez si possible la boîte vocale répondre à votre place. 4. Interrompez la conversation durant les conditions ou les situations de conduite dangereuse. Informez votre interlocuteur que vous conduisez; si nécessaire, interrompez l'appel lorsque le trafic est intense ou en cas de conditions météorologiques dangereuses. La pluie, le grésil, la neige et le verglas peuvent être dangereux, tout comme une circulation à densité élevée. En tant que conducteur, vous devez avant tout rester attentif à la route. 5. Ne prenez pas de note et ne recherchez pas des numéros de téléphone pendant que vous conduisez. Si vous consultez un carnet d'adresses ou une carte d'affaires, ou si vous rédigez un mémo tandis que vous conduisez, vous ne regardez pas où vous allez. C'est évident. Ne vous mettez pas en situation de danger parce que vous êtes en train de lire ou d'écrire et que vous n'êtes pas attentif à la route ou aux véhicules à proximité. 6. Faites preuve de bon sens lorsque vous utilisez votre téléphone et évaluez le trafic; si possible, effectuez vos appels lorsque vous êtes à l'arrêt ou avant de vous engager dans le trafic. Essayez de prévoir vos appels avant de prendre la route ou faites en sorte de faire vos appels lorsque vous êtes à l'arrêt (panneau d'arrêt, feu de circulation, etc.). Si vous devez effectuer un appel en conduisant, suivez ce simple conseil : composez quelques chiffres, vérifiez la route et vos rétroviseurs, puis continuez. 124 7. Évitez les conversations stressantes ou émotionnelles qui peuvent vous distraire. Ces conversations sont déconseillées en conduisant; elles peuvent vous distraire et même être dangereuses lorsque vous êtes en train de conduire. Informez vos interlocuteurs que vous êtes au volant et, si nécessaire, interrompez les conversations susceptibles de distraire votre attention. 8. Utilisez votre téléphone sans fil pour demander de l'aide. Votre téléphone sans fil représente un outil idéal pour vous protéger, ainsi que votre famille, dans les situations dangereuses; grâce à lui, seuls trois chiffres suffisent pour appeler à l'aide. Composez le 911 ou tout autre numéro d'urgence local en cas d'incendie, d'accident de la route, de risque routier ou d'urgence médicale. N'oubliez pas, cet appel est gratuit sur votre téléphone sans fil! 9. Utilisez votre téléphone sans fil pour aider les autres dans des situations d'urgence. Il vous donne une parfaite opportunité d'œuvrer pour le bien de votre communauté. Si vous êtes témoin d'un accident de la route, d'un crime en train de se produire ou d'une autre urgence grave où des vies sont en danger, appelez le 911 ou tout autre numéro d'urgence local, comme vous voudriez que les autres agissent pour vous. 10. Appelez l'assistance routière ou un numéro d'assistance pour les situations non urgentes, si nécessaire. Lorsque vous conduisez, certaines situations requièrent votre attention mais peuvent ne pas être assez graves pour justifier un appel aux services d'urgence. Vous pouvez cependant utiliser votre téléphone sans fil pour porter secours. Si vous voyez un véhicule en panne qui ne présente pas de risque grave, un feu de circulation cassé, un accident de la route mineur où personne ne semble être blessé ou un véhicule que vous savez être volé, appelez l'assistance routière ou un autre numéro d'assistance pour les situations non urgentes. Pour en savoir plus, composez le 1 888 901-SAFE ou visitez notre site Web à l'adresse suivante : www.wow-com.com 125 MEMO
This document in other languages
- français: LG GW825.ATLSTN