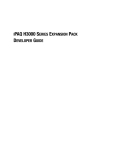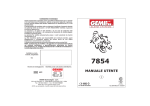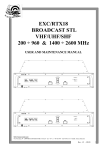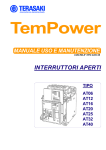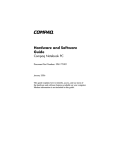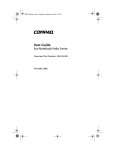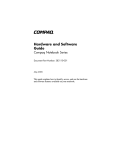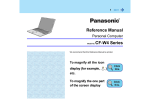Download LG Electronics 15LW1RA Flat Panel Television User Manual
Transcript
User’s Guide AACR53700001K4.book Page 2 Friday, September 5, 2003 1:52 PM © 2003 eMachines, Inc. © 2003 Aesbus Knowledge Solutions This publication contains proprietary content and is protected by copyright. No part of this document may be reproduced, copied, or translated into other languages without prior written consent from eMachines, Inc. and Aesbus Knowledge Solutions. eMachines, Inc. and Aesbus Knowledge Solutions shall not be liable for technical or editorial errors or omissions contained herein; nor for incidental or consequential damage resulting from the furnishing, performance, or use of this material. The information in this user’s guide is subject to change without notice. The eMachines, Inc. stylized “e” and figure logo are trademarks of eMachines, Inc. in the United States and/or other countries. Windows XP is the trademark of Microsoft Corporation. All other product and brand names are trademarks of their respective owners. 5000 series notebook user’s guide Part number: AACR53700001K4 AACR53700001K4.book Page 3 Friday, September 5, 2003 1:52 PM first things first thank you for purchasing our notebook! You’ve made an excellent decision choosing eMachines. We’re sure that you’ll be pleased with the outstanding quality, reliability, and performance of your new notebook. Each and every eMachines notebook uses the latest technology and passes through the most stringent quality control tests to ensure that you are provided with the best product possible. Please read this manual carefully to familiarize yourself with our range of services and support. We’ve highlighted some basic care and safety information to help you keep your notebook in good operating condition. eMachines stands behind our value proposition to our customers — to provide best-of-class service and support in addition to high-quality, brand-name components at affordable prices. If you ever have a problem, our knowledgeable, dedicated customer service department will provide you with fast, considerate service. We sincerely hope that you will receive the utmost satisfaction and enjoyment from your new eMachines notebook for years to come. Thanks again, from all of us at eMachines. 3 AACR53700001K4.book Page 4 Friday, September 5, 2003 1:52 PM getting started eMachines Customer Care eMachines is committed to delivering a great computer experience — not only with an exciting line of affordable performance products, but with friendly and knowledgeable people who stand behind them. We work hard to make your eMachines experience easy. And that means giving you great choices, making products simple to set up and operate right out of the box, and being there to support you whenever you need us. Your new eMachines notebook is protected by a warranty that’s effective from the date of purchase. Details about your warranty are included in the box your notebook was shipped in. Our warranty includes: ❂ guarantee on parts and labor ❂ technical support through our website, email, and telephone If you have a question about your notebook, just ask us! before you contact us Please have the following information ready before you contact us: ❂ product model name and number, and serial number You can find this information on the Customer Care label located on the bottom of your notebook. ❂ exact text of any applicable error messages Please copy down the exact text of your error messages. This will help us diagnose and solve your problem. ❂ operating system type and version To find this information, click Start, right-click My Computer, and then select Properties. 4 AACR53700001K4.book Page 5 Friday, September 5, 2003 1:52 PM first things first how to contact us When you need help or information, or want to get in touch with us, first try our website. If you don’t find what you need on the Web, just give us a call! on the Web To begin with, you may want to go to our home page at http://www.emachines.com. On our home page, you can learn about eMachines as a company, learn about the other products that we make, and navigate to our primary Customer Care support page. To go directly to our service and support Web page, go to one of the following addresses: In North America: http://www.emachines.com/support/tech_support.html In the United Kingdom: http://www.pcservicecall.co.uk Our customer service websites include the following help options: ❂ frequently asked questions Sometimes what seems like a big problem can be resolved quickly and easily with a few helpful tips. Look up the topic that most likely applies to your concern, and get answers to the most Frequently Asked Questions that relate to that subject. Solving your issue could very well be just a click away ❂ email Ask your question via e-mail! You can email your question to us by clicking Be sure to include the model number of your eMachines notebook. The more specific you can be with the details of your concern and the information you supply, the better we can assist you! 5 AACR53700001K4.book Page 6 Friday, September 5, 2003 1:52 PM getting started by telephone Our call center team is highly trained and ready to help answer your questions, troubleshoot any problems, or direct you to other service options if necessary. Our goal is to solve your problem on the first call, so you can get back to enjoying your eMachines notebook. To speak with a support representative, call the phone number for your country: United States: 1-801-401-1419 6 a.m. to 10 p.m (PST), seven days a week Canada: 1-604-637-1419 6 a.m. to 10 p.m (PST), seven days a week United Kingdom 0870-901-3000 24 hours a day, seven days a week Please note that calls are charged at national call rates. 6 AACR53700001K4.book Page 7 Friday, September 5, 2003 1:52 PM first things first help tools We’ve developed this book and its companion poster to help you learn about your notebook and how to use it, but other tools are also available. The provided quick setup poster includes all of the steps you need to get started. This user’s guide provides detailed information about your notebook and basic instructions for its use and care. Online help is included in the software preloaded on your notebook. You can find the latest information about your notebook and get help on the following websites: eMachines home page: http://www.emachines.com North America support page: http://www.emachines.com/support/tech_support.html United Kingdom support page: http://www.pcservicecall.co.uk In North America, our telephone help desk is staffed from 6 a.m. to 10 p.m. (PST), seven days a week. In the United States, call us at 1-801-401-1419. In Canada, call us at 1-604-637-1419. (Depending on your location, your call may be subject to long distance charges.) In the United Kingdom, our telephone help desk is staffed 24 hours a day, 365 days a year. Call us at 0870-901-3000. (Calls are charged at national call rates.) 7 AACR53700001K4.book Page 8 Friday, September 5, 2003 1:52 PM getting started basic care and safety Your notebook is designed and tested to meet the latest standards for information technology equipment safety. To ensure safe use of your notebook: ❂ Read and follow all safety instructions marked on the notebook and in this guide before you use your notebook. Retain this information for future use. ❂ Always set your notebook on a stable work surface. ❂ Do not use your notebook near water or heat sources. ❂ Avoid exposing your notebook to extreme temperature changes. ❂ When using AC power: — Use only the AC adapter and power cord that comes with your notebook. — Verify the voltage of the power source and use only the type indicated on the rating label. The AC adapter can accept a line voltage ranging from 100 V to 240 V and is compatible with most international power sources. If you are unsure whether your power source is compatible, please contact your local dealer. — Do not allow anything to rest on the power cord. — Do not locate the cord where people will walk on or trip over the cord. — Do not use the power cord if it is damaged or frayed. — Disconnect your notebook from AC power during long periods of inactivity to avoid damage from power spikes. 8 AACR53700001K4.book Page 9 Friday, September 5, 2003 1:52 PM first things first ❂ Do not obstruct the air vents on the notebook or use it on a bed, sofa, rug, or other similar surface. The air vents are necessary for proper airflow and cooling of your notebook. If these air vents are blocked, your notebook may overheat. ❂ Do not work for long periods with the notebook resting on your lap. The air vents may become blocked, causing the temperature of the notebook to increase to a point where it may be harmful to your skin. ❂ Keep your computer a safe distance away from sources of magnetic fields, such as cellular phones and external speakers. Magnetic fields can disrupt the information on hard drives. ❂ Use only a soft cloth, moistened with water, to clean your notebook. Do not use household chemicals to clean your notebook; they may damage it. ❂ Use only recommended upgrade or replacement parts and accessories. ❂ Other than the indicated user-replaceable components, your notebook should be serviced by an authorized technician. ❂ When using your modem: — Use only Number 26 AWG or larger telecommunication line cord. — During an electrical storm, disconnect modem/telephone cables and do not use your modem. There is a remote risk of electric shock from lightning. — Never install modem/telephone jacks in wet locations unless the jacks are specifically designed for wet locations. — Never touch uninsulated modem/telephone wires or terminals unless the modem/telephone line has been disconnected at the network interface. 9 AACR53700001K4.book Page 10 Friday, September 5, 2003 1:52 PM getting started ❂ This notebook contains an internal, lithium battery-powered, real-time clock. Only an authorized service technician should replace this internal battery. There is a risk of explosion and injury if the battery is incorrectly replaced or handled. Do not disassemble, crush or puncture the battery, short its external contacts, immerse it in water, or dispose of it in fire. ❂ ❂ If any of the following situations occur, contact an authorized technician: — The power cord or plug is frayed or damaged. — Liquid has been spilled on the notebook. — The notebook has been exposed to excessive moisture. — The notebook has been exposed to excessive hot or cold temperatures. — The equipment has been dropped or is damaged. Do the following to work comfortably and protect yourself from repetitive-stress injury: — Sit in a comfortable position, with your shoulders relaxed and each arm at a right angle to the keyboard and touchpad. — Position each hand so that your wrist is straight and your hand is in a straight line with your forearm. — Change hand and body positions frequently to avoid fatigue. — If you experience discomfort in your hands, wrists, arms, shoulders, or back, you need to take more rest breaks and correct your posture and positioning. — If this discomfort continues, consult your doctor. 10 AACR53700001K4.book Page 11 Friday, September 5, 2003 1:52 PM contents first things first . . . . . . . . . . . . . . . . . . . . . . . . . . . . . 3 eMachines Customer Care . . . . . . . . . . . . . . . . . . . . . . . . . . . . . . . . . . . . . . . before you contact us . . . . . . . . . . . . . . . . . . . . . . . . . . . . . . . . . . . . . . . . how to contact us . . . . . . . . . . . . . . . . . . . . . . . . . . . . . . . . . . . . . . . . . . . help tools . . . . . . . . . . . . . . . . . . . . . . . . . . . . . . . . . . . . . . . . . . . . . . . . . . . basic care and safety . . . . . . . . . . . . . . . . . . . . . . . . . . . . . . . . . . . . . . . . . . . . 4 4 5 7 8 contents . . . . . . . . . . . . . . . . . . . . . . . . . . . . . . . . . 11 getting started. . . . . . . . . . . . . . . . . . . . . . . . . . . . 13 quick tour . . . . . . . . . . . . . . . . . . . . . . . . . . . . . . . 19 open . . . . . . . . . . . . . . . . . . . . . . . . . . . . . . . . . . . . . . . . . . . . . . . . . . . . . . . . . . left side . . . . . . . . . . . . . . . . . . . . . . . . . . . . . . . . . . . . . . . . . . . . . . . . . . . . . . . . right side. . . . . . . . . . . . . . . . . . . . . . . . . . . . . . . . . . . . . . . . . . . . . . . . . . . . . . . back . . . . . . . . . . . . . . . . . . . . . . . . . . . . . . . . . . . . . . . . . . . . . . . . . . . . . . . . . . bottom . . . . . . . . . . . . . . . . . . . . . . . . . . . . . . . . . . . . . . . . . . . . . . . . . . . . . . . . 20 21 22 23 24 using your notebook . . . . . . . . . . . . . . . . . . . . . . 25 using the power button . . . . . . . . . . . . . . . . . . . . . . . . . . . . . . . . . . . . . . . . . . changing power button settings . . . . . . . . . . . . . . . . . . . . . . . . . . . . . . using the touchpad . . . . . . . . . . . . . . . . . . . . . . . . . . . . . . . . . . . . . . . . . . . . . clicking . . . . . . . . . . . . . . . . . . . . . . . . . . . . . . . . . . . . . . . . . . . . . . . . . . . . scrolling . . . . . . . . . . . . . . . . . . . . . . . . . . . . . . . . . . . . . . . . . . . . . . . . . . . tapping . . . . . . . . . . . . . . . . . . . . . . . . . . . . . . . . . . . . . . . . . . . . . . . . . . . changing touchpad settings . . . . . . . . . . . . . . . . . . . . . . . . . . . . . . . . . using the keyboard. . . . . . . . . . . . . . . . . . . . . . . . . . . . . . . . . . . . . . . . . . . . . . special function keys . . . . . . . . . . . . . . . . . . . . . . . . . . . . . . . . . . . . . . . . numeric keypad . . . . . . . . . . . . . . . . . . . . . . . . . . . . . . . . . . . . . . . . . . . . using quick action buttons . . . . . . . . . . . . . . . . . . . . . . . . . . . . . . . . . . . . . . . interpreting status lights . . . . . . . . . . . . . . . . . . . . . . . . . . . . . . . . . . . . . . . . . . using the display . . . . . . . . . . . . . . . . . . . . . . . . . . . . . . . . . . . . . . . . . . . . . . . . cleaning the display. . . . . . . . . . . . . . . . . . . . . . . . . . . . . . . . . . . . . . . . . adjusting the brightness . . . . . . . . . . . . . . . . . . . . . . . . . . . . . . . . . . . . . . adjusting the resolution . . . . . . . . . . . . . . . . . . . . . . . . . . . . . . . . . . . . . . enabling TV output. . . . . . . . . . . . . . . . . . . . . . . . . . . . . . . . . . . . . . . . . . using CDs and DVDs. . . . . . . . . . . . . . . . . . . . . . . . . . . . . . . . . . . . . . . . . . . . . caring for and handling discs . . . . . . . . . . . . . . . . . . . . . . . . . . . . . . . . . listening to audio CDs . . . . . . . . . . . . . . . . . . . . . . . . . . . . . . . . . . . . . . . viewing DVDs . . . . . . . . . . . . . . . . . . . . . . . . . . . . . . . . . . . . . . . . . . . . . . creating CDs . . . . . . . . . . . . . . . . . . . . . . . . . . . . . . . . . . . . . . . . . . . . . . . 11 26 26 27 27 28 28 28 29 29 31 32 33 34 34 34 35 35 37 38 39 40 41 AACR53700001K4.book Page 12 Friday, September 5, 2003 1:52 PM getting started battery . . . . . . . . . . . . . . . . . . . . . . . . . . . . . . . . . . 47 charging your battery . . . . . . . . . . . . . . . . . . . . . . . . . . . . . . . . . . . . . . . . . . . initial charge . . . . . . . . . . . . . . . . . . . . . . . . . . . . . . . . . . . . . . . . . . . . . . . subsequent charges. . . . . . . . . . . . . . . . . . . . . . . . . . . . . . . . . . . . . . . . . managing your battery consumption . . . . . . . . . . . . . . . . . . . . . . . . . . . . . . monitoring the battery charge . . . . . . . . . . . . . . . . . . . . . . . . . . . . . . . . changing your power-related settings . . . . . . . . . . . . . . . . . . . . . . . . . recalibrating your battery . . . . . . . . . . . . . . . . . . . . . . . . . . . . . . . . . . . . . . . . disposing of your battery . . . . . . . . . . . . . . . . . . . . . . . . . . . . . . . . . . . . . . . . . 48 48 48 49 49 51 53 54 upgrades and replacements . . . . . . . . . . . . . . . 55 battery . . . . . . . . . . . . . . . . . . . . . . . . . . . . . . . . . . . . . . . . . . . . . . . . . . . . . . . . 56 memory . . . . . . . . . . . . . . . . . . . . . . . . . . . . . . . . . . . . . . . . . . . . . . . . . . . . . . . 58 hard drive assembly . . . . . . . . . . . . . . . . . . . . . . . . . . . . . . . . . . . . . . . . . . . . . 61 system restore . . . . . . . . . . . . . . . . . . . . . . . . . . . . 63 troubleshooting . . . . . . . . . . . . . . . . . . . . . . . . . . . 65 battery and power . . . . . . . . . . . . . . . . . . . . . . . . . . . . . . . . . . . . . . . . . . . . . . keyboard and touchpad . . . . . . . . . . . . . . . . . . . . . . . . . . . . . . . . . . . . . . . . display brightness and resolution . . . . . . . . . . . . . . . . . . . . . . . . . . . . . . . . . . sound and volume . . . . . . . . . . . . . . . . . . . . . . . . . . . . . . . . . . . . . . . . . . . . . . CDs and DVDs. . . . . . . . . . . . . . . . . . . . . . . . . . . . . . . . . . . . . . . . . . . . . . . . . . printer . . . . . . . . . . . . . . . . . . . . . . . . . . . . . . . . . . . . . . . . . . . . . . . . . . . . . . . . . error messages . . . . . . . . . . . . . . . . . . . . . . . . . . . . . . . . . . . . . . . . . . . . . . . . . 66 67 69 70 70 71 71 notices and specifications. . . . . . . . . . . . . . . . . . 73 United States Federal Communications Commission Notice . . . . . . . . . . . modifications. . . . . . . . . . . . . . . . . . . . . . . . . . . . . . . . . . . . . . . . . . . . . . . cables . . . . . . . . . . . . . . . . . . . . . . . . . . . . . . . . . . . . . . . . . . . . . . . . . . . . wireless communications. . . . . . . . . . . . . . . . . . . . . . . . . . . . . . . . . . . . . Declaration of Conformity — United States . . . . . . . . . . . . . . . . . . . . . European Notice. . . . . . . . . . . . . . . . . . . . . . . . . . . . . . . . . . . . . . . . . . . . . . . . Declaration of Conformity — European Union . . . . . . . . . . . . . . . . . . . U.S. Regulations Governing the Use of Modems. . . . . . . . . . . . . . . . . . . . . . U.K. Modem Compliance Information . . . . . . . . . . . . . . . . . . . . . . . . . . . . . . Japanese Modem Notice . . . . . . . . . . . . . . . . . . . . . . . . . . . . . . . . . . . . . . . . notebook specifications . . . . . . . . . . . . . . . . . . . . . . . . . . . . . . . . . . . . . . . . . 12 73 73 73 74 74 75 75 77 78 79 80 AACR53700001K4.book Page 13 Friday, September 5, 2003 1:52 PM getting started 1 Your eMachines notebook has been designed so that you can set it up quickly and start using it right away. We’re going to walk you through each of the following steps as you use your notebook for the first time: ❂ installing the included battery pack ❂ connecting the power adapter ❂ opening the notebook ❂ turning it on! These start-up procedures are described in detail on the quick setup poster, but for your convenience, the basic steps are repeated here. 1. Install your battery by first placing your notebook upside down on a stable surface. Hold the battery pack label-side down and slide it into the open battery compartment until the battery pack clicks into place. 13 AACR53700001K4.book Page 14 Friday, September 5, 2003 1:52 PM getting started 2. Turn your notebook right-side up and connect the AC power adapter to the notebook and a wall outlet. A yellow status light on the front-center of your notebook will light up, indicating that the battery is being charged. For more information about status lights, see chapter 3, “using your notebook.” Use only the AC adapter and power cord that were shipped with your notebook. Using a different AC adapter or power cord may result in fire or damage to your notebook. Important: When using your notebook for the first time, leave the AC adapter connected to your notebook until the yellow battery status light on the front-center of the notebook goes off. When the battery status light goes off, your battery is fully charged. This may take 2 to 3 hours. 14 AACR53700001K4.book Page 15 Friday, September 5, 2003 1:52 PM getting started 3. Open your notebook: Slide the latch on the front of the notebook to the right 1 and, at the same time, lift the top panel 2. Adjust the position of the display to a comfortable viewing angle. 15 AACR53700001K4.book Page 16 Friday, September 5, 2003 1:52 PM getting started 4. Press the power button at the top right of the keyboard area to turn on your notebook. A blue light bar to the right of the power button lights up, showing you that your notebook is on. As your notebook starts up, you’ll see the eMachines logo. When you turn on your notebook for the first time, you will be prompted to enter some setup information. The process is simple. Just read the questions on the screen and follow the prompts. If you need some help, see the quick setup poster and the Windows XP startup information that are included in the box. If you’ve misplaced these documents, you can find them on our website at http://www.emachines.com. After you complete the setup procedures, the Microsoft Windows XP desktop is displayed. 16 AACR53700001K4.book Page 17 Friday, September 5, 2003 1:52 PM getting started 5. To turn off your notebook, do the following: a. Exit all programs you may have opened. Important: Always save open documents and files before turning off your notebook. b. From the Windows desktop, click Start 1 > Turn Off Computer 2. c. At the prompt, click Turn Off 3. When the blue power bar goes off, your notebook is completely powered down. 17 AACR53700001K4.book Page 19 Friday, September 5, 2003 1:52 PM quick tour 2 Before you begin using your eMachines notebook, let’s look at it from different views and tour its basic features. This chapter looks at your notebook from the following views: ❂ open ❂ left side ❂ right side ❂ back ❂ bottom This chapter provides a quick overview of the external features on your notebook. As you begin using your notebook, refer to chapter 3, “using your notebook,” for more detailed information on these features. 19 AACR53700001K4.book Page 20 Friday, September 5, 2003 1:52 PM getting started open To begin with, look at your opened notebook and locate its main features. 1 display 5 power and battery status lights 2 quick action buttons and power button 6 system status lights 3 touchpad 7 keyboard area 4 speakers 20 AACR53700001K4.book Page 21 Friday, September 5, 2003 1:52 PM quick tour left side 1 modem port 5 PC Card eject button 2 Ethernet/network port 6 PC Card slot 3 microphone connector 7 hard drive 4 headphone connector 21 AACR53700001K4.book Page 22 Friday, September 5, 2003 1:52 PM getting started right side 1 Kensington lock slot 3 CD/DVD eject button 2 CD/DVD drive 4 CD/DVD manual eject button 22 AACR53700001K4.book Page 23 Friday, September 5, 2003 1:52 PM quick tour back 1 printer port 5 USB ports (3) 2 external monitor (VGA) port 6 air vents 3 S-Video (TV out) 7 AC power connector 4 FireWire (1394) port (on select models) Do not obstruct the air vents. They are necessary for proper airflow and cooling. If any of these vents are partially blocked or obscured, your notebook may overheat. 23 AACR53700001K4.book Page 24 Friday, September 5, 2003 1:52 PM getting started bottom 1 mini-PCI 4 battery release button 2 air vents 5 battery 3 memory Do not obstruct the air vents. They are necessary for proper airflow and cooling. If any of these vents are partially blocked or obscured, your notebook may overheat. 24 AACR53700001K4.book Page 25 Friday, September 5, 2003 1:52 PM using your notebook 3 In this chapter, we’ll discuss all of the basics you need to know when using your notebook, including: ❂ using the power button ❂ using the touchpad ❂ using the keyboard ❂ using quick action buttons ❂ interpreting status lights ❂ using the display ❂ using CDs and DVDs 25 AACR53700001K4.book Page 26 Friday, September 5, 2003 1:52 PM getting started using the power button Your power button has three uses: ❂ turn on: If the notebook is off, press the power button to turn it on. ❂ turn off: If the notebook is on, press the power button to turn it off. Important: Always save any open documents and files before you turn off your notebook. ❂ forced power down: If your notebook is not responding or is locked up, you can press and hold down the power button for approximately 5 seconds, until the notebook turns off. changing power button settings You can change how the turn off action of your power button works through your Windows Control Panel. To go to the Control Panel to view and change your settings, click Start > Control Panel > Performance and Maintenance > Power Options. The power button settings are located on the Advanced tab. ❂ Shut down completely powers down the notebook, just like when you turn off your computer using Start > Turn Off Computer > Turn Off. The system closes all open programs and turns the notebook completely off. ❂ Hibernate (default) completely powers down the notebook, but in Hibernate mode, the system remembers all programs you have open, saves all information to the hard drive and then turns off the notebook. When you next power on your notebook, all programs that were open when you turned off your notebook are reopened, so your desktop looks like it did when you powered down. ❂ Standby/Sleep (Fn + F3) places the notebook in a low-power mode. In this mode, your notebook turns off the display and reduces the power. You can “wake up” your notebook by pressing any key on the keyboard. 26 AACR53700001K4.book Page 27 Friday, September 5, 2003 1:52 PM using your notebook using the touchpad The built-in touchpad includes all the functionality of a traditional mouse. Just like a mouse, the touchpad lets you point to items on the Windows desktop and in applications, such as word processing documents, spreadsheets, and presentation programs. To move the pointer on the display, move your finger across the touchpad. 1 scroll zone 3 left click button 2 right click button 4 touchpad clicking The left and right click buttons on the touchpad correspond to the left and right buttons on a traditional mouse. To click, just press or tap the touchpad button. 27 AACR53700001K4.book Page 28 Friday, September 5, 2003 1:52 PM getting started scrolling In some applications, you can drag your finger up or down on the scroll zone to roll the display up or down. tapping A unique feature of a touchpad, as compared to a traditional mouse, is the ability to recognize taps on the touchpad area as clicks of the left click button. If you’ve never used a touchpad with this feature, you may find it helpful. Because inadvertent taps may confuse new users, by default this feature is turned off on your notebook. changing touchpad settings If you want to enable tapping or make any other touchpad-related changes (such as changing the settings for a left-handed user), you will need to click on the task tray icon and select Pointing Device Properties. Then you will click on Device Settings and then the Settings button. Next, you will highlight Tapping and check the Enable Tapping box in the properties window. 28 AACR53700001K4.book Page 29 Friday, September 5, 2003 1:52 PM using your notebook using the keyboard In addition to full-sized keys, your keyboard includes special function keys and a numeric keypad. Familiarize yourself with these keyboard features by reading the following paragraphs. special function keys Many of the function keys across the top of the keyboard have two uses — one use set by your software programs and the other specific to eMachines notebooks. fi Standard function keys are defined by your software applications and may have different meanings in different applications. For the definitions of standard function keys, see the documentation that came with the application or access its online help. To use a standard function key, press the desired key. Special function keys are unique to your eMachines notebook and can be used to perform specific tasks. The special function keys are identified by the image on the key. See the following page for definitions of the special function keys. 29 AACR53700001K4.book Page 30 Friday, September 5, 2003 1:52 PM getting started To use a special function key, press and hold down the Fn key, press the key with the desired image on it, and then release both keys. See the following table for definitions of the special function keys. Fn + F2 wireless network card (select models only): toggle on/off Fn + F3 Sleep mode: toggle on/off Fn + F4 display: toggle in the following order notebook display (default) external monitor (if connected) both the notebook display and the external monitor (if an external monitor is connected) S-Video (if connected) Fn + F7 display: decrease brightness Fn + F8 display: increase brightness Fn + F9 CD/DVD: play/pause Fn + F10 CD/DVD: stop Fn + F11 CD/DVD: play previous track Fn + F12 CD/DVD: play next track 30 AACR53700001K4.book Page 31 Friday, September 5, 2003 1:52 PM using your notebook numeric keypad To lock in the numeric keypad, press Fn + . When the numeric keypad is locked in, the letters on the number keys are deactivated. To help you identify the status of the numeric keypad, the num lock status light turns on and off when the keypad is turned on and off. See “interpreting status lights” for more information. To unlock in the numeric keypad, press Fn + 31 again. AACR53700001K4.book Page 32 Friday, September 5, 2003 1:52 PM getting started using quick action buttons Seven buttons are located along the top right of the keyboard area. These buttons are used to launch programs, perform specific activities, or power the notebook on and off. To use a quick action button, just press it! 1 Internet access 2 email access 3 search 4 music player 5 volume up 6 volume down 7 power To mute and unmute the sound, press the volume down and volume up buttons at the same time. 32 AACR53700001K4.book Page 33 Friday, September 5, 2003 1:52 PM using your notebook interpreting status lights 1 AC power on: AC power is connected off: AC power is not connected 2 caps lock on: caps lock on off: not activated 3 num lock on: num lock on off: not activated 4 CD/DVD activity blinking: CD/DVD drive is active off: no CD/DVD activity 5 hard drive activity blinking: hard drive is active off: no hard drive activity 6 battery charge blinking: battery has a low charge on: charging off: battery is charged 7 notebook power blinking: notebook is “sleeping” on: notebook is on off: notebook is powered off 33 AACR53700001K4.book Page 34 Friday, September 5, 2003 1:52 PM getting started using the display This section discusses the most common display-related tasks you may need to perform, including: ❂ cleaning the display ❂ adjusting the brightness ❂ adjusting the resolution ❂ enabling TV output cleaning the display If you ever need to clean the display, use only a soft cloth moistened with water. Do not use household chemicals to clean your notebook. These cleaners may damage your display as well as the finish of your notebook. adjusting the brightness To quickly change the brightness of the display, use the special function keys. Fn + F7 decrease the display brightness Fn + F8 increase the display brightness The display, hard drive, and CD/DVD drive use a lot of power. You can reduce your power consumption (important when using battery power) by reducing the display brightness. When using battery power, your display may automatically dim to conserve power. 34 AACR53700001K4.book Page 35 Friday, September 5, 2003 1:52 PM using your notebook adjusting the resolution Your notebook is already set to the optimal resolution for your display. If you use an external monitor or projector, you may need to adjust the resolution to best suit that device. The resolution setting and other display-related options are viewed and changed through your Windows Control Panel. From your desktop, click Start > Control Panel > Appearance and Themes > Display. Resolution settings are located on the Settings tab. In simultaneous mode, if the resolution of your external monitor or projector is less than the internal wide screen (1280x800 default), the notebook will auto-adjust to an optimum resolution to support the external image. Your image on the internal wide screen by default will stretch to fit the panel. enabling TV output When watching movies, playing games, or making a presentation, you may want to use an external TV or monitor instead of the notebook display. To enable TV output: 1. Connect the external TV or monitor to the notebook. Obtain a standard S-Video cable. This cable can be purchased at most TV and computer stores. Connect one end of the cable to the S-Video port on the back of your notebook. Connect the other end of the cable to the video input port on the TV, monitor, or VCR. 2. Press the display function key (Fn + F4) several times, until the notebook display is shown on your TV. 35 AACR53700001K4.book Page 36 Friday, September 5, 2003 1:52 PM getting started 3. If you want to change the settings for the TV, click Start > Control Panel > Appearance and Themes > Display. Click the Settings tab. Then click the Advanced button and then the Displays tab. a. If the image on the TV is not clear, you may need to adjust the country identification, display brightness, contrast, color saturation, or size. These and other settings are viewed and changed through the Monitor, Panel, and TV tabs. Click the top-right corner of a tab to access the associated Properties page. b. If desired, you can indicate which device is the primary display and which device is secondary. To set a device as the primary display, click the circled dot button near the bottom of the device tab. To set a device as the secondary display, click the overlapped windows button. 36 AACR53700001K4.book Page 37 Friday, September 5, 2003 1:52 PM using your notebook using CDs and DVDs Your notebook includes a combination CD-RW/DVD drive. This drive can be used to store and transport data, to play music and movies, and to create your own music and data CDs. In this section, you’ll learn about: ❂ caring for and handling discs ❂ listening to audio CDs ❂ viewing DVDs ❂ creating CDs Important: The CD/DVD drive in this product contains a laser diode that complies with the laser product performance and safety standards as a Class 1 laser product. The CD/DVD drive in this notebook employs a laser system. To ensure proper and safe use of this drive: ❂ Follow the instructions in this manual. ❂ If the CD/DVD drive needs service, contact an authorized service technician. ❂ Use only the controls, adjustments, and procedures specified in this manual. Doing otherwise may result in hazardous radiation exposure. ❂ Do not look into the drive enclosure. 37 AACR53700001K4.book Page 38 Friday, September 5, 2003 1:52 PM getting started caring for and handling discs When handling CDs and DVDs, touch only the center and outside edges. Touching the reflective surface of the disc may damage it. inserting a disc 1. Press the eject button on the CD/DVD drive to open the tray. 2. After the tray pops open, slide it completely out. 3. Place the disc in the tray with the label facing up. Press gently on the disc until it snaps into place on the spindle. 4. Slide the tray back into the drive until it clicks shut. removing a disc 1. Press the eject button on the CD/DVD drive to open the tray. 2. After the tray pops open, slide it completely out. 3. Hold the disc around its edges and pull up on it. 4. Slide the tray back into the drive until it clicks shut. 38 AACR53700001K4.book Page 39 Friday, September 5, 2003 1:52 PM using your notebook listening to audio CDs To play an audio CD: 1. Insert your CD into the CD/DVD drive. Wait a moment for your notebook to recognize the CD. 2. One of the following three things will happen: ❂ The CD plays automatically. ❂ A Windows message asks you what you want to do with the disc. Select Play Audio CD using Windows Media Player from the list and then click OK. ❂ The CD does not play automatically and you are not asked what you want to do with the disc. Open Windows Media Player by doing one of the following: — Press the music player quick action button. Then click the play button on the Windows Media Player panel to begin playback. - or - — From the desktop, click Start > All Programs > Windows Media Player. Then click the play button on the Windows Media Player panel to begin playback. When playing a CD, you can stop, pause, resume play, and go to a different track by using the buttons on the music player or the special function keys on your keyboard. You can quickly adjust the volume level by pressing the volume up and volume down quick action buttons. For more information see “using the keyboard” and “using quick action buttons” in this chapter. 39 AACR53700001K4.book Page 40 Friday, September 5, 2003 1:52 PM getting started viewing DVDs It’s fun, convenient, and easy to watch a DVD on your notebook! 1. Insert your DVD into the CD/DVD drive. Wait a moment for the notebook to recognize the disc and begin playback. 2. If your DVD does not play automatically, open PowerDVD from the Windows desktop. Click Start > All Programs > eMachines PowerDVD. The emachines PowerDVD player is displayed. 3. Click the play button to begin playing the DVD. When playing a DVD, you can stop, pause, resume play, and go to a different track by using the buttons on the music player or the special function keys on your keyboard. You can quickly adjust the volume level by pressing the volume up or volume down quick action button. For more information see “using the keyboard” and “using quick action buttons” in this chapter. 40 AACR53700001K4.book Page 41 Friday, September 5, 2003 1:52 PM using your notebook creating CDs Your notebook comes with an integrated CD-RW drive, which allows you to create your own music and data CDs. The information in this section will walk you through creating your own CDs. creating an audio CD You create audio CDs through Windows Media Player. 1. Insert a standard CD-R or CD-RW into the CD drive. Wait a moment for your notebook to recognize the disc. If Windows displays a screen for the CD drive (D:) or asks what you want to do with the disc, close the window. 2. Open Windows Media Player by doing one of the following: ❂ Press the music player quick action button. - or - ❂ From the desktop, click Start > Windows Media Player. 41 AACR53700001K4.book Page 42 Friday, September 5, 2003 1:52 PM getting started 3. Select Copy to CD or Device from the list of options on the taskbar. 4. Above the title bar on the Music to Copy side of the window, click the down arrow and select the playlist you want to copy. The songs on the playlist are displayed. 5. Click the check box next to each song you want to copy. 6. After you have selected all of the songs you want, click the red Copy Music button. Windows Media Player will begin copying the songs to your CD. A progress bar is displayed while your notebook copies the selected songs to the CD. 7. When Windows Media Player finishes copying to the CD, the disc tray pops open. 42 AACR53700001K4.book Page 43 Friday, September 5, 2003 1:52 PM using your notebook creating a data CD This section walks you through the process of creating a data CD, which consists of the following basic steps: ❂ inserting a standard CD-R or CD-RW into the CD drive ❂ selecting the items that you want to copy to CD ❂ copying the files! Each of these steps is discussed in detail below. 1. Insert a standard CD-R or CD-RW into the CD drive. Wait a moment for your notebook to recognize the disc. If the screen displays a window for the CD drive (D:) or a message window asking what you want to do with the disc, close the window. 2. Select the items you want to copy to CD using the following procedure: Windows provides a variety of ways to locate, select, and copy files. The steps listed here discuss one method. a. Click Start > My Computer. b. Locate the files you want to copy. c. Select the folder or file you want to copy. 43 AACR53700001K4.book Page 44 Friday, September 5, 2003 1:52 PM getting started d. In the File and Folder Tasks area of the screen, select Copy this folder (or Copy this file, depending on your selection). e. Select the CD drive (D:) as the destination and then click Copy. This copy process assembles the selected files in a temporary holding area. A progress bar is displayed while your notebook copies the selected files to the temporary holding area. An icon and a message will pop up in the system tray, showing that you have files waiting to be written to the CD. Wait to click this icon until after you’ve assembled all of your files. f. If you need to add other files to the temporary holding area, repeat steps a through e. 44 AACR53700001K4.book Page 45 Friday, September 5, 2003 1:52 PM using your notebook 3. After you have selected and assembled all of the items that you want, you are ready to copy the files to the CD. a. Click the icon in the system tray. A window for the CD drive (D:) is displayed, showing all of your selected folders and files. b. In the Writing Tasks area of the window, click Write these files to CD. The following wizard is displayed. c. Enter a name for the CD and then click Next. d. Wait until the wizard shows that the process is complete. Then: — If you want to create multiple copies of this CD, select the check box, insert a new CD, and follow the directions in the wizard. — If you do not need multiple copies, click Finish. 45 AACR53700001K4.book Page 47 Friday, September 5, 2003 1:52 PM battery 4 You can use your notebook on either battery or AC power. Your choice of power source depends on your preference and the availability of AC power. When choosing your power source, consider the length of time you plan to use your notebook and the amount of charge in your battery. The life of your battery charge will vary, depending on its age and type, your notebook power settings, and the applications you are using. For example, playing a DVD movie, which uses the display and the CD/DVD drive, uses substantially more power than working on a word processing file. If you plan to frequently use the battery, read this chapter to learn about: ❂ charging your battery ❂ managing your battery consumption ❂ recalibrating your battery ❂ disposing of your battery Your notebook uses a Li-Ion battery pack. To reduce the risk of fire and chemical burn when handling the battery pack: ❂ Replace it using only the spare designated for this product. ❂ Do not touch the connector leads on the battery case. ❂ Do not disassemble, crush, or puncture the battery; short its external contacts; immerse it in water; or dispose of it in fire. 47 AACR53700001K4.book Page 48 Friday, September 5, 2003 1:52 PM getting started charging your battery An installed battery will automatically recharge whenever the notebook is connected to an AC power source. To ensure that you always have plenty of battery power, recharge your battery frequently. initial charge As mentioned in chapter 1, “getting started,” to properly charge your battery the first time, you must leave the AC adapter connected to the notebook until the yellow battery status light goes off. Depending on your configuration, the initial, full charge may take 2 to 3 hours. subsequent charges After your battery has been initially charged, subsequent charges may take less time, depending on how depleted the battery is and whether you are using the notebook while you are charging the battery. 48 AACR53700001K4.book Page 49 Friday, September 5, 2003 1:52 PM battery managing your battery consumption Battery operating time depends on the software applications you are using and your Windows power-related system settings. Tips for extending your battery life: ❂ set your power scheme to Max Battery (see “changing your power-related settings”) ❂ decrease the display brightness ❂ close the display when you will not be using it for a while but are not ready to turn it off ❂ turn off the notebook when it’s not in use ❂ play your favorite music from the hard drive instead of the CD monitoring the battery charge Closely monitor your battery charge to ensure that your notebook always has the power necessary to continue operating when you are away from an AC power source. If you are running on battery power and the charge gets low, take action right away! Connect to an AC power source or save and close your work session. If your battery charge gets critically low, your notebook will automatically enter Hibernate mode. Be aware that if you have files open, you may experience data loss as a result of this emergency shutdown. Use the tools listed on the following pages to keep track of your battery charge. 49 AACR53700001K4.book Page 50 Friday, September 5, 2003 1:52 PM getting started battery charge icon Whenever your notebook is using battery power, a battery icon is displayed in the system tray. Pay close attention to this battery charge icon and its charge message. Use this icon as your primary battery-charge monitoring tool. When you place your cursor over this icon, a message (illustrated below) is displayed, showing you how much charge your battery has left. status lights If your battery status light begins to flash, you have little power left in your battery and need to either connect to an AC power source or save and close your work session right away. See “interpreting status lights” in chapter 3 for details about status lights. 50 AACR53700001K4.book Page 51 Friday, September 5, 2003 1:52 PM battery warning messages and alarms If you are running on battery power and the charge gets low, your notebook will display warning messages and sound alarms, based on your power-related settings in the Windows Control Panel. See the next section for more information about these settings. When you receive these notices, take action right away to prevent data loss. Either connect to an AC power source or save and close your work session. changing your power-related settings Your notebook comes configured for optimal battery usage. You may want to view and change the power-related settings to best suit your needs. These settings are located in your Windows Control Panel. From your desktop, click Start > Control Panel > Performance and Maintenance > Power Options. Brief instructions for accessing and using the Power Options window are included in this section. For detailed information on the different settings, see Windows online help. 51 AACR53700001K4.book Page 52 Friday, September 5, 2003 1:52 PM getting started The following tabs are available in the Power Options Properties window. power schemes A power scheme is a group of basic power-use settings. Select a power scheme from a list, including: ❂ Home/Office Desk ❂ Portable/Laptop (default) ❂ Presentation ❂ Always On ❂ Minimal Power Management ❂ Max Battery alarms Low-battery warning messages can be visual messages or audible sounds. Select the message type and the power level at which you want each to occur. power meter This tab displays current power and battery-status information. advanced Advanced options include settings for what to do when you: ❂ close the lid of your notebook ❂ press the power button ❂ press the Fn + F3 (Sleep) key Hibernate If you enable Hibernation and also set the turn-off action of your power button to “Hibernate,” when you press the power button to turn off your notebook, the system enters a Hibernation mode. See “using the power button” in chapter 3 for more information. 52 AACR53700001K4.book Page 53 Friday, September 5, 2003 1:52 PM battery recalibrating your battery We recommend recalibrating your battery several times a year, or more often if you frequently use your battery. If your battery charge icon or the power meter becomes inaccurate, you need to recalibrate your battery. To recalibrate your battery: 1. Close all open files and programs. 2. Connect your notebook to AC power and allow the battery to completely charge. 3. After the battery is completely charged, disconnect the AC adapter and either turn on or restart your notebook. 4. Completely discharge the battery by doing the following: Important: Do not use your notebook during the calibration process. Do not connect the AC adapter to your notebook during this process, or you will interrupt the calibration process and will have to start again. a. From your desktop, click Start > Control Panel > Performance and Maintenance > Power Options. b. On the Power Schemes tab, select the Always On power scheme. c. On the Alarms tab, deselect the check boxes for the Low battery alarm and the Critical battery alarm. Important: Let the battery drain until your notebook automatically turns off. 53 AACR53700001K4.book Page 54 Friday, September 5, 2003 1:52 PM getting started 5. After the battery is completely drained, reconnect your notebook to AC power. 6. Charge the battery completely, until the yellow battery status light goes off. 7. When you’re ready to use your notebook again, do the following to go to the Windows Control Panel and reset your power-related settings: a. From your desktop, click Start > Control Panel > Performance and Maintenance > Power Options. b. On the Power Schemes tab, select the option you prefer, such as Portable/Laptop or Max Battery. c. On the Alarms tab, select the check boxes for the Low battery alarm and the Critical battery alarm. Re-enter your desired settings. disposing of your battery Do not dispose of your battery pack with common waste. Dispose of it or recycle it by using the public collection system in accordance with your local regulations. 54 AACR53700001K4.book Page 55 Friday, September 5, 2003 1:52 PM upgrades and replacements 5 Read this chapter when you need to upgrade or replace your: ❂ battery ❂ memory ❂ hard drive assembly The components inside your notebook are sensitive to static electricity, also known as electrostatic discharge. Before handling system components, use appropriate precautions, including turning off all system power, unplugging all cables, and touching a bare metal surface on the notebook (such as the nuts for the printer port) or wearing a grounding wrist-strap. All user-replaceable components are accessed from the bottom of the notebook. 1 battery 2 memory 3 55 hard drive AACR53700001K4.book Page 56 Friday, September 5, 2003 1:52 PM getting started battery To remove and install a battery: Before performing any of the procedures in this section, follow industry-standard practices for preventing electrostatic discharge. See the Warning note at the beginning of this chapter for more information. There is a danger of explosion if this battery is incorrectly replaced. Replace with the same or equivalent type recommended by eMachines. 1. Power off your notebook and close the display. Disconnect all cables, including the AC power adapter, modem, and network cables. 2. Place your notebook upside down on a stable work surface. 3. To remove an existing battery pack, slide and release the battery release button 1. The battery will pop up. Grasp the raised edge of the battery pack and lift it out of the battery compartment 2. 56 AACR53700001K4.book Page 57 Friday, September 5, 2003 1:52 PM upgrades and replacements 4. To insert a new battery pack, hold the battery label side down and at an angle, as shown. The battery pack is keyed so that it can be inserted in only one direction. If the battery does not slide in easily, verify that the connector end of the battery lines up with the connector in the battery compartment. Slide the connector end of the battery into position and then press down on the other end of the battery until it clicks into place. 5. Reconnect your cables. 57 AACR53700001K4.book Page 58 Friday, September 5, 2003 1:52 PM getting started memory To remove and install a memory module: Before performing any of the procedures in this section, follow industry-standard practices for preventing electrostatic discharge. See the Warning note at the beginning of this chapter for more information. 1. Power off your notebook and close the display. Disconnect all cables, including the AC power adapter, modem, and network cables. 2. Place your notebook upside down on a stable work surface. To prevent damage to your notebook, remove the installed battery pack before replacing this component. For instructions on removing an installed battery pack, see the “battery ” section in this chapter. 3. Remove the memory compartment cover screw and cover. See the illustration at the beginning of this chapter for the location of the memory compartment. 58 AACR53700001K4.book Page 59 Friday, September 5, 2003 1:52 PM upgrades and replacements 4. To remove an existing memory module, gently press outward on the retaining clips on both sides of the memory module 1 until the memory module is released and tilts upward. Then, pull the module out of the slot 2. 59 AACR53700001K4.book Page 60 Friday, September 5, 2003 1:52 PM getting started 5. To insert a new memory module, hold the memory module at a 45-degree angle and insert it into the empty memory slot 1. The memory module is keyed so that it can be inserted in only one direction. If the module does not slide in easily, verify that the notch in the module lines up with the tab in the memory slot. Gently press down on the module until the retaining clips click into place 2. 6. Replace the memory compartment cover and retaining screw. Insert the battery pack and reconnect your cables. 60 AACR53700001K4.book Page 61 Friday, September 5, 2003 1:52 PM upgrades and replacements hard drive assembly Your notebook includes one high-capacity, industry-standard, 9.5-mm IDE hard disk drive. This hard drive is housed in a bracket, which is inserted into the hard-drive compartment. All eMachines replacement drives are shipped in a bracket. A new hard drive has no data or software preloaded on it. Before you install a new hard drive in your notebook, first copy to a backup CD any programs, files, or information that you want to move to the new hard drive. After you install the new hard drive, you must perform a system restore. This process loads your notebook’s original shipping configuration onto this hard drive. Then, you can reload your programs, files, and information from your backup CD onto your new hard drive. To remove and install a hard drive assembly: Before performing any of the procedures in this section, follow industry-standard practices for preventing electrostatic discharge. See the Warning note at the beginning of this chapter for more information. 1. Power off your notebook and close the display. Disconnect all cables, including the AC power adapter, modem, and network cables. 2. Place your notebook upside down on a stable work surface. To prevent damage to your notebook, remove the installed battery pack before replacing this component. For instructions on removing an installed battery pack, see the “battery ” section in this chapter. 61 AACR53700001K4.book Page 62 Friday, September 5, 2003 1:52 PM getting started 3. To remove an existing hard drive assembly, first remove the hard drive retaining screw 1. Then, grasp the hard drive and slide the assembly completely out of the hard drive compartment 2. 4. To install the new hard-drive assembly, position the hard-drive assembly as shown in the previous illustration and slide the assembly completely into the open compartment. 5. Replace the hard drive retaining screw, reinsert the battery pack, and reconnect your cables. 6. Perform a system restore to load your notebook’s original shipping configuration onto this hard drive. See chapter 6, “system restore,” for instructions. 7. Reload the programs, files, and information from your backup CD onto your new hard drive. 62 AACR53700001K4.book Page 63 Friday, September 5, 2003 1:52 PM system restore 6 If you ever need to restore your notebook to its original configuration, use the restore CDs that were shipped inside the box with your notebook. The restore CDs contain a copy of all software that was preinstalled on your notebook. The restore process erases all data and files from your notebook’s hard drive. Any programs, files, or data that you have added to your notebook will be lost. Before performing the restore process, copy any programs, files, or information that you wish to save onto a backup CD. You can copy this information back onto your notebook after the restore process is completed. To perform a system restore: 1. While your notebook is turned on, insert restore CD #1 into the CD/DVD drive. 2. Restart your notebook by clicking Start > Turn Off Computer > Restart. 3. When the Microsoft Windows Startup Menu is displayed, type 1 (Restore Windows XP) and press Enter. You are about to erase all data on your hard drive. 4. At This process will restore the contents of your hard drive to its original state..., press Enter. You can still exit this program. To stop the restore process, remove the restore CD from the CD/DVD drive and restart your notebook. 63 AACR53700001K4.book Page 64 Friday, September 5, 2003 1:52 PM getting started 5. The following message is displayed: Caution: All data in the hard drive will be lost! Back up your files before proceeding. Are you sure you want to proceed? This is your last chance to stop the restore process! To stop the restore process, press N, remove the restore CD from the CD/DVD drive, and restart your notebook. If you are sure you want to proceed, press Y. The restore process begins. First, all data on your hard drive is erased, and then the contents of the CD are copied onto the hard drive. 6. At Insert the next media and press Enter... remove restore CD #1 from the drive and insert restore CD #2. Press Enter. The contents of the CD are copied on to the hard drive. 7. At Insert the next media and press Enter..., remove restore CD #2 from the drive and insert restore CD #3. Press Enter. 8. When the restore process is finished, remove the last restore CD from the CD/DVD drive and press Enter to restart your notebook. If you accidentally restart your notebook while the restore CD is still in the CD/DVD drive, the notebook will boot off the CD and the Microsoft Windows Startup Menu will be reopened. Remove the CD from the CD/DVD drive and restart your notebook again. 9. As your notebook starts up, follow the onscreen instructions to enter system setup information. 64 AACR53700001K4.book Page 65 Friday, September 5, 2003 1:52 PM troubleshooting 7 Your notebook and its preinstalled software are designed to be trouble free. However, if you do encounter problems, this chapter may help you solve them. For minor problems, first try the following suggestions: ❂ Make sure that the notebook is powered on. ❂ Make sure that the AC adapter is properly connected to the computer and that the adapter is plugged into a working electrical outlet. ❂ Check the brightness setting of the display. For further troubleshooting information, refer to the remainder of this chapter. If you cannot resolve the problem, contact eMachines Customer Care. Refer to the eMachines Customer Care information at the beginning of this guide for details. If you have additional wireless troubleshooting issues, refer to the Wireless Communications Supplement. 65 AACR53700001K4.book Page 66 Friday, September 5, 2003 1:52 PM getting started battery and power Q My battery charge icon is not accurate or a battery charge does not last as long as I think it should. What should I do? A Try the following: ❂ Allow the battery to return to room temperature. ❂ Check your power management settings in the Windows Control Panel. See “managing your battery consumption” in chapter 4 for instructions. ❂ Recalibrate the battery. See “recalibrating your battery” in chapter 4 for instructions. ❂ Replace your battery. Q My notebook won’t turn on. What should I do? A There are several simple steps you should try: ❂ Press the Power button on your notebook. ❂ If the battery-related status light blinks quickly when you press the power button, your battery is fully discharged. Connect to AC power and press the power button again. ❂ If you are connected to AC power, check all of the cable connections to be sure that all cables are connected properly. If your notebook still won’t power up, disconnect all cables, reconnect them, and try again. ❂ If you recently replaced or upgraded a component on your notebook, make sure that it was installed correctly. ❂ If you recently replaced or upgraded the memory, make sure that you installed the right module for your model of notebook. Contact eMachines Customer Care to make sure you used the right type of memory module. 66 AACR53700001K4.book Page 67 Friday, September 5, 2003 1:52 PM troubleshooting keyboard and touchpad Q My notebook is not responding to the keyboard or the touchpad. How do I enable tapping on my touchpad? A Your notebook has locked up. Try one of the following to restart it: ❂ Press ctrl + alt + delete. ❂ Press and hold down the Power button for approximately 5 seconds until the notebook turns off. Then, restart your notebook. Q My notebook is not responding when I click or tap on the touchpad. How do I enable the touchpad? A You will need to double click on the Synaptics Touchpad icon on the system tray. Select Pointing Device Properties. Then you will click on Device Settings and select Settings. Next, you will highlight Tapping and check the Enable Tapping box in the properties window. Q When typing on my notebook, my mouse cursor moves, how do I stop it? A Based on how you position your hands on the palm rest, you may be inadvertently touching the touchpad area. You can change the touchpad sensitivity settings through the control panel by increasing the palm check area and reducing the touch sensitivity. You will need to double click on the Synaptics Touchpad icon on the system tray. Select Pointing Device Properties. Then you will click on Device Settings and select Settings. Now you are able to select PalmCheck and adjust the setting, then click OK. Q When I type, some of the letter keys type numbers instead of the letters. What’s wrong? A Your numeric keypad is activated. Press Fn + keypad. 67 to deactivate the numeric AACR53700001K4.book Page 68 Friday, September 5, 2003 1:52 PM getting started Q My cursor jumps to a different location on the display or does not respond at all. What’s wrong? A It is probably one of two things: ❂ Your touchpad is dirty. Clean the touchpad with a damp cloth (water only) and wipe it dry. ❂ Your touchpad is set to accept tapping. See “using the touchpad” in chapter 3 for more information about tapping. 68 AACR53700001K4.book Page 69 Friday, September 5, 2003 1:52 PM troubleshooting display brightness and resolution Q My display is blank. What’s wrong? A It could be several things: ❂ Your notebook may be “Sleeping.” Press any key to “wake” the notebook from Sleep mode. ❂ The brightness setting may be down too low. Press Fn + F8 several times to increase the brightness of the display. ❂ Your notebook may be sending its display to an external monitor or TV. Press Fn + F4 several times to toggle through the attached display, an external monitor or TV, or both. ❂ Your notebook may be “Hibernating.” Press the Power button once to resume from Hibernate mode. ❂ The lid switch may be stuck. Press the lid switch button (located on the keyboard above the function keys near the base of the display) several times to release it. Q Characters are garbled or the display flashes when the notebook is connected to an external TV. What’s wrong? A The external monitor’s resolution is set too high for your notebook. See “enabling TV output” in chapter 3 for more information about using an external monitor or TV. 69 AACR53700001K4.book Page 70 Friday, September 5, 2003 1:52 PM getting started sound and volume Q There is no sound coming from my notebook. What’s wrong? A The volume is turned down too low or is muted. Do the following: ❂ Press the volume up quick action button to increase the sound level. ❂ Press both the volume up and the volume down buttons at the same time. (This is a quick way to mute and unmute the sound.) ❂ Double-click the Volume icon in the taskbar. The Volume Control window is displayed. Verify that the Mute boxes are not checked and that the Volume sliders are not all the way down. CDs and DVDs Q My CD/DVD drive doesn’t read my disc or takes a long time to start up. What’s wrong? A Be aware that CDs and DVDs take approximately 30 seconds to start, because the drive has to determine the type of disc. ❂ Make sure that the disc is inserted properly. ❂ Remove the disc and clean it. Then insert it and try to play it again. Q I cannot eject my CD or DVD. What should I do? A Your notebook must be turned on to remove CDs and DVDs. If you do not want to turn on your notebook, manually eject the disk by inserting an opened paper clip into the manual eject hole. See “using CDs and DVDs” in chapter 3 for more information. 70 AACR53700001K4.book Page 71 Friday, September 5, 2003 1:52 PM troubleshooting printer Q My notebook is connected to a printer, but it’s not working. What should I do? A Try the following: ❂ Make sure that the printer power cable is plugged into a working electrical outlet and that the printer is powered on. ❂ Check the cable connections between your notebook and the printer. ❂ Verify that you have the correct printer driver installed for your printer model. For more information about installing the printer driver, refer to the documentation that came with your printer or to Windows online help. error messages Q I receive an “Out of Memory” or “Insufficient Memory” message. What’s wrong? A Your system resources are low, and all available memory is being used by the open programs. ❂ Close one or more programs. If this doesn’t help, save the data you are working on, close all programs, and restart your notebook. After restarting, open only the programs that you need. ❂ Consider adding more physical memory to your notebook. 71 AACR53700001K4.book Page 73 Friday, September 5, 2003 1:52 PM notices and specifications a United States Federal Communications Commission Notice This equipment has been tested and found to comply with the limits for a Class B digital device, pursuant to Part 15 of the FCC Rules. These limits are designed to provide reasonable protection against harmful interference in a residential installation. This equipment generates, uses, and can radiate radio frequency energy and, if not installed and used in accordance with the instructions, may cause harmful interference to radio communications. However, there is no guarantee that interference will not occur in a particular installation. If this equipment does cause harmful interference to radio or television reception, which can be determined by turning the equipment off and on, the user is encouraged to try to correct the interference by one or more of the following measures: ❂ Reorient or relocate the receiving antenna. ❂ Increase the separation between the equipment and the receiver. ❂ Connect the equipment to an outlet on a circuit different from that to which the receiver is connected. ❂ Consult the dealer or an experienced radio or television technician for help. modifications The FCC requires the user to be notified that any changes or modifications made to this device that are not expressly approved by the manufacturer responsible for compliance may void the user’s authority to operate the equipment. cables Connections to this device must be made with shielded cables with metallic RFI/EMI connector hoods to maintain compliance with FCC Rules & Regulations. 73 AACR53700001K4.book Page 74 Friday, September 5, 2003 1:52 PM getting started wireless communications The transmitting antenna must not be operated with any other antenna or transmitter. This equipment complies with FCC RF radiation exposure limits set forth for an uncontrolled environment. The transmitter should be installed and operated with a minimum distance of 20 centimeters between the radiator and your body. Declaration of Conformity — United States This device complies with Part 15 of the FCC Rules. Operation is subject to the following two conditions: 1. This device may not cause harmful interference, and 2. This device must accept any interference received, including interference that may cause undesired operation. For questions regarding this declaration, contact the manufacturer responsible for compliance by mail or telephone. address ARIMA Computer (Texas) Corporation 9600 West Gulf Bank Road Houston, TX 77040 telephone (713) 983-0103 To identify this product, refer to the model number found on the product. 74 AACR53700001K4.book Page 75 Friday, September 5, 2003 1:52 PM appendix European Notice Products with the CE Marking comply with the EMC Directive (89/336/EEC) and the Low Voltage Directive (73/23/EEC) issued by the Commission of the European Community and if this product has telecommunication functionality, the R&TTE Directive (1999/5/EC). Compliance with the directives implies conformity to the following European Norms (in parentheses are the equivalent international standards/regulations): ❂ EN55022 (CISPR 22): Electromagnetic Interference ❂ EN55024 (IEC61000-4-2,3,4,5,6,8,11): Electromagnetic Immunity ❂ EN61000-3-2 (IEC61000-3-2): Power Line Harmonics ❂ EN61000-3-3 (IEC61000-3-3): Power Line Flicker ❂ EN60950 (IEC60950): Product Safety For devices with built-in wireless equipment, the following additional standards were applied: ❂ ETS301489-17: General Emissions for Radio Equipment ❂ EN60950: Safety ❂ ETS300328-2 Technical Requirements for Radio Equipment Declaration of Conformity — European Union For questions regarding this declaration, contact the manufacturer responsible for compliance by mail or telephone. address ARIMA Computer (UK) Limited Unit 3, Dunrobin Court, Clydebank Business Park, Clydebank, G81 2QP, Scotland U.K. 75 AACR53700001K4.book Page 76 Friday, September 5, 2003 1:52 PM getting started telephone 0141-9512461 To identify this product, refer to the model number found on the product. Canadian Notice This Class B digital apparatus meets all requirements of the Canadian Interference-Causing Equipment Regulations. Avis Canadien Cet appareil numerique de la classe B respecte toutes les exigences du Reglement sur le materiel broulilleur du Canada. Japanese Notice 76 AACR53700001K4.book Page 77 Friday, September 5, 2003 1:52 PM appendix U.S. Regulations Governing the Use of Modems This equipment complies with Part 68 of the FCC Rules. On this equipment is a label that contains, among other information, the FCC registration number and Ringer Equivalence Number (REN) for this equipment. You must, upon request, provide this information to your telephone company. If your telephone equipment causes harm to the telephone network, the telephone company may discontinue your service temporarily. If possible, they will notify you in advance. But, if advance notice is not practical, you will be notified as soon as possible. You will be informed of your right to file a complaint with the FCC. Your telephone company may make changes in its facilities, equipment, operations, or procedures that could affect proper operation of your equipment. If they do, you will be notified in advance to give you an opportunity to maintain uninterrupted telephone service. The FCC prohibits connecting this equipment to party lines or coin-operated telephones. In the event that this equipment should fail to operate properly, disconnect the equipment from the phone line to determine if it is causing the problem. If the problem is with the equipment, discontinue use and contact your dealer or vendor. The FCC also requires the transmitter of a FAX transmission be properly identified (per FCC rules Part 68, Sec 68.381 (C) (3)). 77 AACR53700001K4.book Page 78 Friday, September 5, 2003 1:52 PM getting started U.K. Modem Compliance Information This modem is approved by the secretary of state at the Department of Trade and Industry for connection to a single exchange line of the public switched telephone network run by certain licensed public telecommunication operators or system connected thereto (direct exchange lines only, not shared service or 1-1 carrier systems). This modem is also suitable for connection to Private Automatic Branch Exchange (PBX), which return secondary proceeding indication. If this modem is to be used with a PBX which has extension wiring owned by BT, connection of the modem to the PBX can only be carried out by BT; or by the authorized maintainer of the PBX unless the authorized maintainer has been given 14 days written notice that the connection is to be made by another person; and that period of notification has expired. This modem is suitable for use only on telephone lines proved with Loop disconnect or Multi-Frequency Dialing Facilities. Users of this modem are advised that the approval is for connection to the PSTN via the telephone line interface supplied with it. Connection of a modem to the PSTN by any other means will invalidate the approval. There is no guarantee of correct working in all circumstances. Any difficulties should be referred to your supplier. Some network operators require that intended users of their network request permission to connect and for the installation of an appropriate socket. The Ringer Equivalence Number (REN) of this modem is 1. REN is a guide to the maximum number of apparatuses that can simultaneously be connected to one telephone line. The REN values of all apparatuses are added together, and should not exceed 4. Unless otherwise marked, a telephone is assumed to have a REN of 1. 78 AACR53700001K4.book Page 79 Friday, September 5, 2003 1:52 PM appendix This modem is approved for use in only the following functions: ❂ storage of telephone numbers for retrieval by a predator mined code ❂ initial proceed indication detection ❂ automatic calling / automatic answering ❂ tone detection ❂ loud-speaking facility This modem is not approved for connection to U.K. / private speech-band services. This modem does not support an automatic redial function. Any other usage will invalidate the approval of your modem, if as a result, it then ceases to conform to the standards against which approval was granted. The approval of this modem is invalidated if the apparatus is modified in any material way not authorized by BABT or if it is used with, or connected to, external software that has not been formally accepted by BABT. Japanese Modem Notice 79 AACR53700001K4.book Page 80 Friday, September 5, 2003 1:52 PM getting started notebook specifications dimensions depth: 10 in (254 mm) width: 13.8 in (352 mm) operating temperature 50°F to 90°F (10°C to 35°C) shipping/storage temperature 4°F to 140°F (-20°C to 60°C) humidity 20% to 80% maximum expandable memory 1 GB video display 15.4'' WXGA TFT LCD panel 80 AACR53700001K4