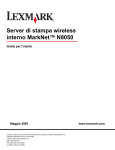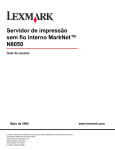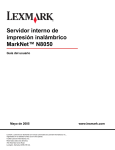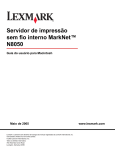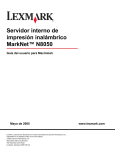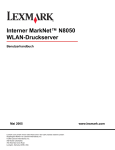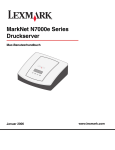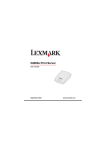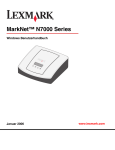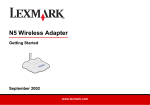Download Lexmark MX810 Printer User Manual
Transcript
MarkNet™ N8050 Internal Wireless Print Server User’s Guide May 2005 Lexmark and Lexmark with diamond design are trademarks of Lexmark International, Inc., registered in the United States and/or other countries. © 2005 Lexmark International, Inc. All rights reserved. 740 West New Circle Road Lexington, Kentucky 40550 www.lexmark.com Edition: May 2005 The following paragraph does not apply to any country where such provisions are inconsistent with local law: LEXMARK INTERNATIONAL, INC., PROVIDES THIS PUBLICATION “AS IS” WITHOUT WARRANTY OF ANY KIND, EITHER EXPRESS OR IMPLIED, INCLUDING, BUT NOT LIMITED TO, THE IMPLIED WARRANTIES OF MERCHANTABILITY OR FITNESS FOR A PARTICULAR PURPOSE. Some states do not allow disclaimer of express or implied warranties in certain transactions; therefore, this statement may not apply to you. This publication could include technical inaccuracies or typographical errors. Changes are periodically made to the information herein; these changes will be incorporated in later editions. Improvements or changes in the products or the programs described may be made at any time. Comments about this publication may be addressed to Lexmark International, Inc., Department F95/032-2, 740 West New Circle Road, Lexington, Kentucky 40550, U.S.A. In the United Kingdom and Eire, send to Lexmark International Ltd., Marketing and Services Department, Westhorpe House, Westhorpe, Marlow Bucks SL7 3RQ. Lexmark may use or distribute any of the information you supply in any way it believes appropriate without incurring any obligation to you. You can purchase additional copies of publications related to this product by calling 1-800-553-9727. In the United Kingdom and Eire, call 0628-481500. In other countries, contact your point of purchase. References in this publication to products, programs, or services do not imply that the manufacturer intends to make these available in all countries in which it operates. Any reference to a product, program, or service is not intended to state or imply that only that product, program, or service may be used. Any functionally equivalent product, program, or service that does not infringe any existing intellectual property right may be used instead. Evaluation and verification of operation in conjunction with other products, programs, or services, except those expressly designated by the manufacturer, are the user’s responsibility. Lexmark, Lexmark with diamond design, and MarkNet are trademarks of Lexmark International, Inc., registered in the United States and/ or other countries. Wi-Fi® is a registered certification mark of the Wi-Fi Alliance. Wi-Fi Protected Access™ is a certification mark of the Wi-Fi Alliance. Other trademarks are the property of their respective owners. © 2005 Lexmark International, Inc. All rights reserved. UNITED STATES GOVERNMENT RIGHTS This software and any accompanying documentation provided under this agreement are commercial computer software and documentation developed exclusively at private expense. Safety information • Make sure that the printer is powered off before attempting an installation of the wireless print server option card in the printer. • Refer service or repairs, other than those described in the user documentation, to a professional service person. CAUTION: Do not set up this product or make any electrical or cabling connections during a lightning storm. Electronic emission notices Wireless notice and FCC statement ii Contents Chapter 1: Getting started............................................................. 1 Unpacking your print server ........................................................................... 1 Installing the internal wireless print server in your printer .............................. 1 Safety information .......................................................................................... 2 Minimum requirements for setup.................................................................... 3 Wireless network settings............................................................................... 3 Chapter 2: Configuring the internal wireless print server.......... 4 Configuration overview................................................................................... 4 Using the Wireless Setup Utility ..................................................................... 5 Installing the printer on the network ............................................................. 11 Chapter 3: Changing the wireless print server settings........... 13 Chapter 4: Troubleshooting ........................................................ 14 The MarkNet N8050 Utilities CD does not launch automatically.................. 14 The Wireless Setup Utility was not able to communicate with the printer ........................................................................................................... 14 The network key was invalid ........................................................................ 14 The printer was unable to join the network................................................... 15 The internal print server was configured with the correct settings, but cannot be found on the network............................................... 15 My network printer does not print ................................................................. 16 Chapter 5: Manual configuration ................................................ 17 Configuring the print server in Ad-Hoc mode ............................................... 17 Configuring the print server using the printer operator panel ....................... 20 Installing the printer on the network ............................................................. 20 Contents iii Glossary......................................................................................... 21 Contents iv 1 Getting started Unpacking your print server Number 1 2 3 4 5 6 Description MarkNet™ N8050 Internal Wireless Print Server Antenna MarkNet N8050 Utilities CD Setup Guide Installation screws USB cable Installing the internal wireless print server in your printer Before installing the wireless print server, make sure the printer has been set up correctly. • • The toner or print cartridges are installed. Paper is loaded. Getting started 1 • The printer is powered off. Note: The process used for installing the internal wireless print server in your printer may vary between different printers. See the “Installing Options” section of the printer documentation for information on installing wireless print server option cards. Attaching the wireless print server antenna Once the print server is installed, attach the antenna to the option card. Make sure to tighten the connector until the antenna is attached securely, as a loose connection can result in a poor wireless signal. Then, bend the joint until the antenna is pointing up. Note: Some printer configurations create space restrictions that may require the antenna be attached before installing the option card. Safety information • • Make sure that the printer is powered off before attempting an installation of the wireless print server option card in the printer. Refer service or repairs, other than those described in the user documentation, to a professional service person. CAUTION: Do not set up this product or make any electrical or cabling connections during a lightning storm. Safety information 2 Minimum requirements for setup • The MarkNet N8050 Internal Wireless Print Server • An existing wireless network • A supported printer • The drivers or printer software CD that came with your printer When configuring the print server with the Lexmark Wireless Setup Utility (recommended) • A USB cable • The MarkNet N8050 Utilities CD • A computer that utilizes one of the following operating systems: • • • • • • Windows 2000 Windows XP Windows XP Professional x64 edition Windows 2000 Server, Windows Advanced Server, Windows DataCenter Server Windows Server 2003 Windows Server standard 2003 x64 edition Note: Use of the print server is not restricted to these operating systems. See your printer documentation for a list of supported operating systems. Wireless network settings Some wireless network settings may be needed in order to configure the wireless print server that has been installed in the printer. Here are some of the settings that may be needed: • Network Name, also known as SSID (Service Set ID) • BSS (Basic Service Set) Type (the type of wireless network you use–Ad-Hoc or Infrastructure) • Wireless Channel Number • Network authentication and encryption type • Security Key(s) • Signed Certificate or CA Certificate Minimum requirements for setup 3 2 Configuring the internal wireless print server Configuration overview After the internal wireless print server has been installed in a printer, there are two ways the print server can be configured for use on a wireless network: Configuring the print server using the Wireless Setup Utility, or by manual configuration. Configuring the print server using the Lexmark Wireless Setup Utility involves connecting the printer in which the internal wireless print server has been installed to a computer by USB cable and launching the MarkNet N8050 Utilities CD. The Lexmark Wireless Setup Utility then provides both a Wizard mode and an Advanced mode of operation. The Wizard mode steps the user through the configuration process. The Advanced mode provides an interface through which the user can directly enter and apply the appropriate wireless configuration settings for the wireless network that the printer will be used on. Note: When configuring with the Lexmark Wireless Setup Utility, 802.1x–RADIUS authentication is only available through the Advanced mode of operation. Manual configuration is intended for advanced users and involves communicating with the print server over an Ad-Hoc wireless connection without the use of the Lexmark Wireless Setup Utility or a direct USB connection. Users who prefer to perform the manual configuration method require an in-depth understanding of the wireless settings for the network. For instructions on manually configuring the internal wireless print server, see Manual configuration. Before configuring the wireless print server, make sure your printer has been set up correctly • The internal wireless print server option card has been installed correctly in the printer. • All access panels and printer doors have been replaced or closed. • The toner or print cartridges are installed correctly. • Paper has been loaded into the printer. • The printer is turned on and ready to be installed. For help setting up your printer, see your printer documentation. Configuring the internal wireless print server 4 Using the Wireless Setup Utility 1 Make sure the printer is turned on and has power. 2 Connect the printer to your computer using a USB cable. 3 When the New Hardware Wizard appears, click Cancel. 4 Insert the MarkNet N8050 Utilities CD. The CD launches automatically. 5 Click Install MarkNet N8050 Utilities. 6 Click Agree to accept the license agreement. 7 Click Finish to install the files and launch the setup utility. 8 Select either Wizard Mode or Advanced Mode. 9 Click Next, and follow the instructions for either Wizard Mode or Advanced Mode. Using the Wireless Setup Utility 5 For Wizard Mode In Wizard mode, the Lexmark Wireless Setup Utility gathers wireless information from the computer the printer is connected to. The results of this query determine the process for selecting the correct SSID. 1 Select the appropriate Network Name (SSID). Wireless Configurations Found on Your Computer • • If existing wireless configurations are found on the computer, select the appropriate Network Name (SSID) from the list, click Next, and go to step 2. If the correct network name is not in the list, select the I want to enter a different configuration radio button, click Next, and go to Wireless Networks Available in Your Area. Wireless Networks Available in Your Area • • If existing wireless configurations are not found on the computer, the setup utility scans for available wireless networks. Select the appropriate Network Name (SSID) from the list, click Next, and go to step 2. If the correct network name is not in the list, select the I want to enter a different network name radio button, click Next, and go to step 3 under Entering alternate network settings. 2 Select the appropriate security method, and then click Next. If no security was detected, go to step 4. 3 Enter the appropriate security key(s) for the network, and then click Next. 4 Check each network attribute on the summary screen to make sure that the settings are correct. If the settings are correct, click Next to apply these settings to the print server. Note: Clicking Next will prompt the setup utility to verify wireless communication with the printer. This verification process can take up to 120 seconds. If you are sure that the wireless settings displayed on the screen are correct, and you do not want to initiate the wireless verification process, or if the print server is being configured for use on a network that is not immediately available to either the printer or the configuring computer, click the Do not verify the print server can join the network check box to skip the wireless verification test, and go to step 6. 5 Verify that the print server can communicate over the network. • • If the print server was successfully configured and is available on the network, click Finish to close the Setup Utility. If the print server was not able to join the wireless network, click View Settings to verify that the wireless settings are correct, select the appropriate option, and click Next. 6 Disconnect the USB cable from both the computer and the printer. 7 Remove the MarkNet N8050 Utilities CD from your computer, insert your printer drivers CD or printer software CD, and proceed to Installing the printer on the network. Using the Wireless Setup Utility 6 Entering alternate network settings Once the Wireless Setup Utility has collected and displayed the existing wireless settings, if the network configuration you want to use is not available, you have the option to enter a different network configuration. 1 After the Setup Wizard performs the site survey, select the option to enter a different configuration. • If wireless network configurations were found on your computer: From the Wireless Configurations Found on your Computer screen, select the I want to enter a different configuration radio button, click Next, and then go to step 2. • If no wireless network configurations were found on your computer: From the Wireless Networks Available in Your Area screen, select the I want to enter a different network name radio button, click Next, and then skip to step 3. 2 From the Wireless Networks Available in Your Area screen, select the I want to enter a different network name radio button, and then click Next. 3 Select the wireless mode for your network (Infrastructure or Ad-Hoc mode). 4 Enter the Network Name (SSID) of the network that you want to use. Note: The SSID must be entered exactly as it is used on the network. SSID’s are case-sensitive, so if the SSID is entered incorrectly, the print server will not be able to communicate on the network, and the configuration process must be repeated. 5 Select the appropriate channel for the network (if applicable). 6 Click Next. 7 Select the type of security that your network uses, and then click Next. 8 If security was selected, enter the appropriate security key(s), and then click Next. If no security was selected, proceed to step 9. 9 Check each network attribute on the summary screen to make sure that the settings are correct. If the settings are correct, click Next to apply these settings to your print server. Note: Clicking Next will prompt the setup utility to verify wireless communication with the printer. This verification process can take up to 120 seconds. If you are sure that the wireless settings displayed on the screen are correct, and you do not want to initiate the wireless verification process, or if the print server is being configured for use on a network that is not immediately available to either the printer or the configuring computer, click the Do not verify the print server can join the network check box to skip the wireless verification test, and go to step 11. Using the Wireless Setup Utility 7 10 Verify that the print server can communicate over the network. • • If the print server was successfully configured and is available on the network, click Finish to close the Setup Utility. If the print server was not able to join the wireless network, click View Settings to verify that the wireless settings are correct, select the appropriate option, and click Next. 11 Disconnect the USB cable from both the computer and the print server. 12 Remove the MarkNet N8050 Utilities CD from the computer, insert the printer drivers CD or printer software CD, and proceed to Installing the printer on the network. For Advanced Mode The Advanced Mode home screen provides additional options for using the Lexmark Wireless Setup Utility. Clicking Wizard Mode will revert the Wireless Setup Utility to Wizard Mode. Clicking Options provides the following management options: • • Select either Wizard Mode or Advanced Mode as the default startup mode for the Utility. Select the Do not verify the print server can join the network check box to bypass the wireless communication verification process. The verification process can take up to 120 seconds. If the print server is being configured for use on a network that is not immediately available to either the printer or the configuring computer, or you simply do not want to verify wireless communication with the printer, select this check box, and go to step 1. 1 Select the wireless mode that the network uses (Infrastructure or Ad-Hoc mode). 2 Enter the Network Name (SSID) of the network for which the printer will be used. Note: The SSID must be entered exactly as it is used on the network. SSID’s are case-sensitive, so if the SSID is entered incorrectly, the print server will not be able to communicate on the network, and the configuration process must be repeated. 3 Select the appropriate channel for the network. 4 Select the appropriate authentication type for the network. The authentication type options are dependent on the wireless mode that was selected in step 1, and will determine the types of encryption that will be available. For Infrastructure mode: • • • • Open Shared WPA Personal 802.1x–RADIUS For Ad-Hoc mode: • Open Using the Wireless Setup Utility 8 5 Select the appropriate encryption for the network. The type of encryption that can be used is dependent on the authentication type that was selected in step 4. For Open: • • No Encryption WEP For Shared: • WEP For WPA Personal: • TKIP For 802.1x–RADIUS: • • • • No Encryption WEP (dynamic keys) WEP (static keys) WPA-TKIP 6 If 802.1x–RADIUS using EAP-TLS is the intended authentication type, a certificate request is needed to obtain a signed certificate for the device. For instructions on requesting a new signed certificate, see Creating a certificate request. If a different 802.1x–RADIUS authentication mechanism is used, skip to step 7. 7 Configure authentication and encryption. If none of the following options are selected, continue to step 8. If 802.1x–RADIUS was selected as the authentication type, click Configure Authentication, and follow the Configuring the authentication mechanism instructions. If WPA Personal was selected as the encryption type, click Configure Encryption, and follow the Configuring WPA Personal encryption instructions. If WEP or WEP (static keys) was selected as the encryption type, click Configure Encryption, and follow the Configuring WEP encryption instructions. 8 Click Apply. 9 Click OK. 10 Click OK to close the utility. Configuring the authentication mechanism • If EAP-MD5, MSCHAPv2, or LEAP is selected as the authentication mechanism: 1 Enter an appropriate username and password for the 802.1x–RADIUS authentication server. 2 Confirm the password. Using the Wireless Setup Utility 9 3 • • • Click OK to return to the Advanced Mode home screen, and continue with step 7 of the advanced mode instructions. If PEAP is selected as the authentication mechanism: 1 Enter an appropriate username and password for the 802.1x–RADIUS authentication server. 2 Confirm the password. 3 Click Install CA Certificate. 4 Enter the path to the correct CA certificate, or click Browse to select the certificate. Click OK to install the certificate, or click Cancel to cancel the action. 5 Click OK to return to the Advanced Mode home screen, and continue with step 7 of the advanced mode instructions. If EAP-TLS is selected as the authentication mechanism: 1 Enter an appropriate username for the 802.1x–RADIUS authentication server. 2 Click Install Signed Certificate. 3 Enter the path to the correct signed certificate, or click Browse to select the certificate. Click OK to install the certificate, or click Cancel to cancel the action. 4 Click Install CA Certificate. 5 Enter the path to the correct CA certificate, or click Browse to select the certificate. Click OK to install the certificate, or click Cancel to cancel the action. 6 Click OK to return to the Advanced Mode home screen, and continue with step 7 of the advanced mode instructions. If EAP-TTLS is selected as the authentication mechanism: 1 Select the appropriate Inner Authentication to be used in conjunction with EAP-TTLS. 2 Enter an appropriate username and password for the 802.1x–RADIUS authentication server. 3 Confirm the password. 4 Click Install CA Certificate. 5 Enter the path to the correct CA certificate, or click Browse to select the certificate. Click OK to install the certificate, or click Cancel to exit the certificate dialog. 6 Click OK to return to the Advanced Mode home screen, and continue with step 7 of the advanced mode instructions. Using the Wireless Setup Utility 10 Configuring WEP encryption 1 Enter the appropriate WEP key(s). WEP encryption requires at least one WEP key, but can include up to four. 2 Select the default WEP transmit key. 3 Click OK to return to the Advanced Mode home screen, and proceed to step 8 of the advanced mode instructions. Configuring WPA Personal encryption 1 Enter the appropriate Pre-Shared key. 2 Click OK to return to the Advanced Mode home screen, and proceed to step 8 of the advanced mode instructions. Creating a certificate request Some authentication mechanisms require certificates to work properly. In situations in which a signed certificate is required, a certificate request must be initiated in order to create a new signed certificate. To create a certificate request 1 Go to Certificates Æ Create Certificate Request. 2 Enter the appropriate certificate information. 3 Click Browse to navigate to the location where the certificate is to be saved. 4 Click OK to return to the Advanced Mode home screen, and proceed to step 7 of the advanced mode instructions. Installing the printer on the network Once the print server has been configured, use the printer drivers or printer software CD that came with the printer to install the network printer on the network. • Make sure that your printer drivers CD or printer software CD is inserted into the computer you want to install the printer on. • When installing the printer, follow the Suggested Æ Network installation path. This process can vary between different printers. For more information on installing the printer on the network, see the printer documentation. Installing the printer on the network 11 Installing a network printer on additional network computers If you are installing the network printer for use with multiple computers on the network, repeat the Installing the printer on the network process for each computer that will have access to the printer. The wireless print server does not need to be reconfigured for each successive installation. Installing the printer on the network 12 3 Changing the wireless print server settings The easiest way to change settings in the wireless print server is through the embedded Web server. For this to work, the printer must be successfully installed on the network. 1 Enter the IP address of the printer in a browser window. The embedded Web page for the print server appears. For information on locating the IP address of the printer, see Finding the network printer IP address. 2 Select the settings you want to change, such as IP address. 3 Enter the changes, and then click Submit. Finding the network printer IP address The network printer IP address can be found by either accessing the IP Setup Utility or by printing a network setup page. Using the IP Setup Utility The IP Setup Utility is installed in addition to the Lexmark Wireless Setup Utility Wizard when you run the MarkNet N8050 Utilities CD. You can use this utility to find the IP address of your print server. 1 Launch the IP Setup Utility. For example: In Windows operating systems, go to Start Æ Programs Æ Lexmark Æ IP Setup Utility. The IP Setup Utility discovers all Lexmark printers and print servers on the network. A list of printers, including their MAC and IP addresses, appears. 2 Select the printer from the list. 3 Click Launch Web Page. Printing a network setup page The process for printing a network setup page can vary between different printers. For information on printing a network setup page, see the printer documentation. Note: If you have not successfully completed the installation of this product on the wireless network, the IP address may not be listed on the network setup page. Changing the wireless print server settings 13 4 Troubleshooting Use this section to solve problems you may have while setting up the internal wireless print server. The MarkNet N8050 Utilities CD does not launch automatically 1 Close all open software programs. 2 Reinsert the MarkNet N8050 Utilities CD. If the setup utility screen appears, continue your setup instructions. If the setup utility screen does not appear, do the following: a From your desktop, double-click My Computer. b Double-click the CD-ROM drive icon. c If necessary, double-click setup.exe. The Wireless Setup Utility was not able to communicate with the printer • • • • Verify that the printer has power. Verify that the USB cable is properly connected to both the computer and the printer. Connect the printer to a different USB port on your computer. If repeated attempts to connect the printer to the computer using a USB cable fail, preventing you from using the Wireless Setup Utility, you can use the Manual configuration method to configure the print server for use on the network. The network key was invalid A network key is like a password and should follow this criteria: • WEP key — Exactly 5 or 13 ASCII characters Or — Exactly 10 or 26 Hexadecimal characters (using A—F and 0—9 only) Troubleshooting 14 • Pre-Shared key (for infrastructure mode only) — Between 8 and 63 ASCII characters The printer was unable to join the network There are many factors that can prevent the print server from joining the network. Here are some of the most common troubleshooting options: • • • • • Verify that the wireless settings match those used by the wireless network. Verify that the printer is within range of the network. Verify that the wireless print server option card antenna is securely attached. Verify that the network is working and that the computer used to configure the print server can communicate with the network. If the network uses MAC address filtering, provide the MAC address for the printer to your network. The MAC address can be found on the network setup page. See the printer documentation for information on printing a network setup page. If the print server was configured for use on a network that is not immediately available to either the printer or the configuring computer, and the Do not verify the print server can join the network check box was not selected during the configuration process, the Connection Failed screen will appear. The Connection Failed screen provides three management options: • • • Select the Verify the print server is available on the network radio button to re-verify wireless communication. Select the Accept the current settings even though the print server was unable to join the network radio button to keep the current settings. Select the Reconfigure the wireless print server radio button to re-start the configuration process. The internal print server was configured with the correct settings, but cannot be found on the network • Verify that the printer has power and that the power indicator light is on. • Verify that the printer is within range of the wireless network. • Verify that the printer is located away from other electronic devices that may interfere with the wireless signal. • Verify that your wireless network is using a unique network name (SSID). If not, it is possible that the printer is communicating over a different, nearby network that uses the same network name. • Verify that the printer has a valid IP address on the network. • Verify that the wireless print server option card antenna is securely attached. The printer was unable to join the network 15 My network printer does not print • Make sure the printer power is on. • Check the printer status. • Make sure the network is operating properly. See the network documentation, or contact your network support person if you are not sure that your network is operating correctly. • Make sure the printer driver is installed on the computer from which you are sending the print job. Note: The printer driver must be installed on each computer that uses the network printer. • Make sure the correct printer port is selected. • Restart the computer. • Uninstall and then reinstall the printer software. If the printer still does not print, see the printer documentation for help. • Make sure there is not a problem with the printer itself. Attach the printer directly to the computer with a USB cable, and perform a local printer installation. If you are able to print when the printer is directly attached, there may be a problem with the network. See the network documentation, or contact your network support person. My network printer does not print 16 5 Manual configuration The MarkNet N8050 internal wireless print server is shipped with default settings that let you configure it in Ad-Hoc mode by accessing the embedded Web page of the print server. Because this configuration method does not use the Wireless Setup Utility or a direct USB connection to the computer, several of the wireless settings on both the computer and the network will need to be accessed. As a result, extensive knowledge of wireless network and computer settings will be needed to complete the configuration process. Note: To configure the wireless print server by this method, the computer that is used to facilitate the configuration process must have a wireless network card. Before configuring the wireless print server, make sure your printer has been set up correctly • The internal wireless print server option card has been installed correctly in the printer. • The toner or print cartridges are installed correctly. • Paper has been loaded into the printer. • The printer is turned on and ready to be installed. For help setting up your printer, see your printer documentation. Configuring the print server in Ad-Hoc mode 1 Make sure the printer power light is on. 2 Access and record the computer’s current wireless network parameters. For information on accessing the current wireless network parameters, see the wireless network documentation, or contact your network support person. Manual configuration 17 3 Change the current wireless network parameters to the following values: Wireless network parameter Set to SSID (Network Name or Service Set ID) print server Basic Service Set Type (BSST) Ad-Hoc Data Encryption Mode None WEP Key None 4 Check the IP address of the printer. The printer will be assigned an IP address through the AutoIP method. This address should be in the range of 169.254. Access the printer IP address by one of the following methods: • • Print a network setup page. For more information on printing a network setup page, see Printing a network setup page, or see the printer documentation. Use the IP Setup Utility located on the MarkNet N8050 Utilities CD to display the print server IP address. 5 Make sure the PC has assigned itself an IP address that is different than the printer, but is still within the same IP range. For example: Device IP address Computer 169.254.10.40 Print server 169.254.10.41 If the computer IP address is not within the same range as the print server, the IP address will need to changed so that it is within the appropriate range. For information on locating and changing the computer IP address, see the computer or operating system documentation. 6 Open a Web browser, and enter the print server IP address as the URL to access the embedded Web page of the print server. Note: If 802.1x–RADIUS is the intended Wireless Security Mode for the network, and a signed certificate and/or CA certificate is required for the authentication method, see Certificate management to establish the necessary certificates before continuing with the configuration process. 7 Click Configuration on the left side of the Web page. 8 Under Other Settings, click Network/Ports. Configuring the print server in Ad-Hoc mode 18 9 Under Network/Ports, click Wireless. 10 Change the listed network settings to match the wireless network that the printer will be used on, including: • • • • • SSID BSS type Channel Number (Ad-Hoc only) Wireless Security Mode Encryption Mode (If applicable) The SSID must be entered exactly as it is used on the network. SSIDs are case-sensitive, so if the SSID is entered incorrectly, the print server will not be able to communicate on the network, and the configuration process must be repeated. Note: If WEP is selected as the security mode, click Advanced Settings for the option to enter additional WEP security keys. 11 Click Submit. 12 Restore the computer’s wireless network settings back to the original values that were recorded in step 3. Certificate management Some authentication mechanisms associated with the 802.1x–RADIUS Wireless Security mode require the use of either a CA Certificate (PEAP and EAP-TTLS), or both a Signed Certificate and a CA Certificate (EAP-TLS). To manage certificates for use with 802.1x–RADIUS 1 From the print server embedded Web page, click Configuration on the left side of the page. 2 Click Certificate Management. 3 Complete the appropriate management option(s). 4 Return to the embedded Web page home screen and go to step 7 of the Configuring the print server in Ad-Hoc mode instructions. To install a new CA Certificate 1 Under Certificate Configuration, click Install A New Certificate Authority Certificate. 2 Browse to the correct certificate location, and click Submit. Configuring the print server in Ad-Hoc mode 19 To request and install a new Signed Certificate 1 Under Certificate Configuration, click Update The Certificate Signing Request. 2 Enter the appropriate certificate information. 3 Click Update Certificate Signing Request. 4 Under Certificate Signing Request, click Download The Certificate Signing Request. 5 Use your certificate authority to sign the Certificate. For more information on signed certificates, see your 802.1x–RADIUS documentation. 6 Under Certificate Configuration, click Install New Certificate. Configuring the print server using the printer operator panel The option to set the Network Name (SSID) and Network Mode (Ad-Hoc or Infrastructure) using the printer operator panel is available for certain printer models. See your printer documentation for information on navigating the printer menus to help locate the appropriate menu option. Menu names pertaining to wireless settings may vary between different printer models. Note: This configuration method is not recommended for networks that include wireless security as the Network Name and Network Mode are the only configurable wireless settings available through the printer operator panel. Installing the printer on the network Once the print server has been configured, use the printer drivers CD or printer software CD that came with your printer to install the printer on the computers attached to the network. • Make sure that the printer drivers CD or printer software CD is inserted into the computer the printer is being installed on. • When installing the printer, follow the Suggested Æ Network installation path. This process may vary between different printers. Installing your network printer on additional network computers If you are installing your network printer for use with multiple computers on the network, you will need to repeat the Installing your printer on the network process for each computer you want to have access to the printer. The wireless print server does not need to be reconfigured for each successive installation. Configuring the print server using the printer operator panel 20 Glossary 802.1x–RADIUS. A user authentication protocol used in conjunction with a RADIUS authentication server. Ad-Hoc network. A stand-alone or peer-to-peer network in which wireless devices communicate directly with one another without using a wireless access point or base station. ASCII. A standard character set consisting of 96 uppercase and lowercase letters, plus 32 nonprinting control characters. Authentication. The process of verifying the identity of a user or device in a network environment through the use of passwords, certificates, or tokens. Authentication mechanism. The method or mechanism through which an authentication protocol is carried out or performed. 802.1x–RADIUS authentication uses the following authentication mechanisms: • • • • • • EAP-MD5 EAP-TLS EAP-TTLS LEAP MSCHAPv2 PEAP BSS type. Basic Service Set, the type of wireless network that you are using. The BSS type can be one of the following: • Infrastructure network • Ad-Hoc network CA Certificate. Certificate Authority Certificate, a file that is used to verify the signature presented by a certificate holder. Certificate Authority. The entity that signs a certificate to verify the identity of the certificate holder. Channel number. A number associated with the radio frequency at which an 802.11 device operates. The channel numbers available vary by geographical region. Data Encryption mode. The security protocol that is used to protect data that is transferred across your wireless network and provide network authentication. 21 DHCP. Dynamic Host Configuration Protocol, a protocol for assigning dynamic IP addresses to devices on a network. With dynamic addressing, a device can automatically request an IP address every time it connects to the network. This means that a new device can be added to a network without having to manually assign a unique IP address. Dynamic key. A security key that is randomly generated and assigned to a device or user by a server for security purposes. Encryption. the conversion of data into a specific code to protect it from being compromised while being transmitted over a network. Hexadecimal. A numbering system that is used as a representation of binary numbers using a base of 16 digits. Infrastructure network. A network in which your wireless devices communicate through a central wireless access point or base station. An infrastructure network can contain multiple wireless access points. IP address. A number that identifies each device connected to the network. For example, 192.168.0.1. MAC address. A 12-character identifier that is unique for each network hardware device. For example, 0002001008e8. Network authentication type. The data encryption mode that is used on your network to prevent unauthorized users or devices from connecting to or accessing your wireless network. Network-capable printer. A printing device that does not need to be locally attached to a computer. Option card. An optional piece of hardware that can be installed in another device to provide additional functionality. Printer port. Windows terminology for a physical or logical connection to a printer. For example: • LPT1 indicates the printer is attached to a physical parallel port with a parallel cable. • USB001 indicates the printer is attached to a physical USB port with a USB cable. • Print_Server_E320_0020000035D0 indicates a logical connection to the printer across your network. PSK. Pre-Shared Key, a permanent security key or password that a user enters to establish security keys in a WPA environment. Security key. A security key is like a password used with either WPA or WEP security protocols and must meet the following criteria: • For WPA keys, if using Hexadecimal characters, valid keys are at least 64 characters long; if using ASCII, valid keys are between 8 and 63 characters long. WPA authentication is not supported for Ad-Hoc configurations. • For WEP keys, if using Hex characters, valid keys are either 10 or 26 characters long; if using ASCII, valid keys are either 5 or 13 characters long. Signed Certificate. A certificate that is issued by a certificate authority that guarantees the authenticity of the certificate holder. Glossary 22 Static key. A pre-determined security key that is assigned to a device or user for authentication purposes. Subnet. A portion of a network that shares a common address component. On TCP/IP networks, subnets are defined as all devices whose IP addresses have the same prefix. For example, all devices with IP addresses that start with 192.168.0. would typically be part of the same subnet. SSID. Service Set ID, also known as Network name, is a unique identifier used to distinguish one wireless network from another. Wireless devices must use the same SSID to communicate. SSIDs are up to 32 characters long, and are case-sensitive. TCP/IP. The Transmission Control Protocol (TCP) and the Internet Protocol (IP) are protocols that let different types of computers communicate with each other. The Internet is based on this suite of protocols. TKIP. Temporal Key Integrity Protocol, a protocol used with the WPA data encryption mode that scrambles security keys using a hashing algorithm and adds an integrity-checking feature that ensures the keys haven’t been tampered with. WEP. Wired Equivalency Protocol, a security protocol defined in the original 802.11b specification that is used to provide data encryption and user authentication. WPA. Wi-Fi Protected Access, a security protocol for wireless networks defined by the Wi-Fi Alliance that was designed to improve upon the WEP security protocol through improved data encryption and user authentication. Glossary 23 Statement of Limited Warranty for MarkNet N8050 Lexmark International, Inc. Lexington, KY This limited warranty applies to the United States and Canada. For customers outside the U.S., refer to the country-specific warranty information that came with your product. This limited warranty applies to this product only if it was originally purchased for your use, and not for resale, from Lexmark or a Lexmark Remarketer, referred to in this statement as “Remarketer.” Limited warranty Lexmark warrants that this product: • Is manufactured from new parts, or new and serviceable used parts, which perform like new parts • Is, during normal use, free from defects in material and workmanship If this product does not function as warranted during the warranty period, contact a Remarketer or Lexmark for repair or replacement (at Lexmark's option). If this product is a feature or option, this statement applies only when that feature or option is used with the product for which it was intended. To obtain warranty service, you may be required to present the feature or option with the product. If you transfer this product to another user, warranty service under the terms of this statement is available to that user for the remainder of the warranty period. You should transfer proof of original purchase and this statement to that user. Limited warranty service The warranty period is 12 months and starts on the date of original purchase as shown on the purchase receipt. To obtain warranty service you may be required to present proof of original purchase. You may be required to deliver your product to the Remarketer or Lexmark, or ship it prepaid and suitably packaged to a Lexmark designated location. You are responsible for loss of, or damage to, a product in transit to the Remarketer or the Lexmark designated location. When warranty service involves the exchange of a product or part, the item replaced becomes the property of the Remarketer or Lexmark. The replacement may be a new or repaired item. The replacement item assumes the remaining warranty period of the original product. Replacement is not available to you if the product you present for exchange is defaced, altered, in need of a repair not included in warranty service, damaged beyond repair, or if the product is not free of all legal obligations, restrictions, liens, and encumbrances. Before you present this product for warranty service, remove all print cartridges, programs, data, and removable storage media (unless directed otherwise by Lexmark). For further explanation of your warranty alternatives and the nearest Lexmark authorized servicer in your area contact Lexmark on the World Wide Web at http:// support.lexmark.com. Remote technical support is provided for this product throughout its warranty period. For products no longer covered by a Lexmark warranty, technical support may not be available or only be available for a fee. Extent of limited warranty Lexmark does not warrant uninterrupted or error-free operation of any product or the durability or longevity of prints produced by any product. Warranty service does not include repair of failures caused by: • Modification or unauthorized attachments • Accidents, misuse, abuse or use inconsistent with Lexmark user’s guides, manuals, instructions or guidance • Unsuitable physical or operating environment • Maintenance by anyone other than Lexmark or a Lexmark authorized servicer • Operation of a product beyond the limit of its duty cycle • Use of printing media outside of Lexmark specifications • Refurbishment, repair, refilling or remanufacture by a third party of products, supplies or parts • Products, supplies, parts, materials (such as toners and inks), software, or interfaces not furnished by Lexmark TO THE EXTENT PERMITTED BY APPLICABLE LAW, NEITHER LEXMARK NOR ITS THIRD PARTY SUPPLIERS OR REMARKETERS MAKE ANY OTHER WARRANTY OR CONDITION OF ANY KIND, WHETHER EXPRESS OR IMPLIED, WITH RESPECT TO THIS PRODUCT, AND SPECIFICALLY DISCLAIM THE IMPLIED WARRANTIES OR CONDITIONS OF MERCHANTABILITY, FITNESS FOR A PARTICULAR PURPOSE, AND SATISFACTORY QUALITY. ANY WARRANTIES THAT MAY NOT BE DISCLAIMED UNDER APPLICABLE LAW ARE LIMITED IN DURATION TO THE WARRANTY PERIOD. NO WARRANTIES, EXPRESS OR IMPLIED, WILL APPLY AFTER THIS PERIOD. ALL INFORMATION, SPECIFICATIONS, PRICES, AND SERVICES ARE SUBJECT TO CHANGE AT ANY TIME WITHOUT NOTICE. Limitation of liability Your sole remedy under this limited warranty is set forth in this document. For any claim concerning performance or nonperformance of Lexmark or a Remarketer for this product under this limited warranty, you may recover actual damages up to the limit set forth in the following paragraph. Lexmark's liability for actual damages from any cause whatsoever will be limited to the amount you paid for the product that caused the damages. This limitation of liability will not apply to claims by you for bodily injury or damage to real property or tangible personal property for which Lexmark is legally liable. IN NO EVENT WILL LEXMARK BE LIABLE FOR ANY LOST PROFITS, LOST SAVINGS, INCIDENTAL DAMAGE, OR OTHER ECONOMIC OR CONSEQUENTIAL DAMAGES. This is true even if you advise Lexmark or a Remarketer of the possibility of such damages. Lexmark is not liable for any claim by you based on a third party claim. This limitation of remedies also applies to claims against any Suppliers and Remarketers of Lexmark. Lexmark's and its Suppliers' and Remarketers' limitations of remedies are not cumulative. Such Suppliers and Remarketers are intended beneficiaries of this limitation. Additional rights Some states do not allow limitations on how long an implied warranty lasts, or do not allow the exclusion or limitation of incidental or consequential damages, so the limitations or exclusions contained above may not apply to you. This limited warranty gives you specific legal rights. You may also have other rights that vary from state to state. Certification ID: W003404 This certificate represents the capabilities and features that have passed the interoperability testing governed by the Wi-Fi Alliance. Detailed descriptions of these features can be found at www.wi-fi.org/certificate Certification Date: Category: Company: Product: March 30, 2005 Wireless Printers and Print Servers Lexmark International, Inc. MarkNet N8050 This product has passed Wi-Fi certification testing for the following standards: IEEE Standard Security 802.11b 802.11g WPA™ - Personal WPA™ - Enterprise For more information: www.wi-fi.org/certified_products