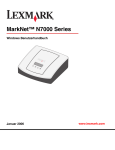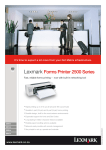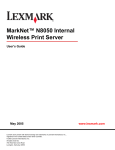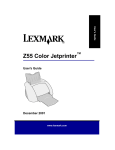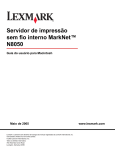Download LevelOne WPC-0100 Network Card User Manual
Transcript
N4000e Print Server User’s Guide September 2003 www.lexmark.com Contents Chapter 1: Introduction ................................................................. 6 Chapter 2: Setup ............................................................................ 7 Requirements ................................................................................................. 7 Connecting the hardware ............................................................................... 8 Understanding the Setup Utility software ....................................................... 8 Chapter 3: Troubleshooting ........................................................ 12 The Power or USB indicator light is not on................................................... 12 The Status indicator light is on ..................................................................... 12 An error message appears........................................................................... 13 The Lexmark N4000e Setup Utility CD does not auto launch ...................... 13 I don’t know which print server to select....................................................... 13 My print server is not shown in the list ......................................................... 14 My printer is not shown in the list (No Printer Attached) .............................. 15 My print server is unconfigured .................................................................... 15 My network printer does not print ................................................................. 16 Chapter 4: How Do I...?................................................................ 17 Print a test page ........................................................................................... 17 Print a print server setup page ..................................................................... 17 Uninstall the Lexmark N4000e Setup Utility software .................................. 18 Check the printer status ............................................................................... 18 Verify the network printer port ...................................................................... 18 Determine if my print server is configured.................................................... 19 Change the print server network settings..................................................... 20 Contact Lexmark .......................................................................................... 20 Contents 2 Chapter 5: Glossary ..................................................................... 21 Contents 3 Edition: September 2003 Trademarks The following paragraph does not apply to any country where such provisions are inconsistent with local law: LEXMARK INTERNATIONAL, INC., PROVIDES THIS PUBLICATION “AS IS” WITHOUT WARRANTY OF ANY KIND, EITHER EXPRESS OR IMPLIED, INCLUDING, BUT NOT LIMITED TO, THE IMPLIED WARRANTIES OF MERCHANTABILITY OR FITNESS FOR A PARTICULAR PURPOSE. Some states do not allow disclaimer of express or implied warranties in certain transactions; therefore, this statement may not apply to you. This publication could include technical inaccuracies or typographical errors. Changes are periodically made to the information herein; these changes will be incorporated in later editions. Improvements or changes in the products or the programs described may be made at any time. Comments about this publication may be addressed to Lexmark International, Inc., Department F95/032-2, 740 West New Circle Road, Lexington, Kentucky 40550, U.S.A. In the United Kingdom and Eire, send to Lexmark International Ltd., Marketing and Services Department, Westhorpe House, Westhorpe, Marlow Bucks SL7 3RQ. Lexmark may use or distribute any of the information you supply in any way it believes appropriate without incurring any obligation to you. You can purchase additional copies of publications related to this product by calling 1-800553-9727. In the United Kingdom and Eire, call +44 (0)8704 440 044. In other countries, contact your point of purchase. References in this publication to products, programs, or services do not imply that the manufacturer intends to make these available in all countries in which it operates. Any reference to a product, program, or service is not intended to state or imply that only that product, program, or service may be used. Any functionally equivalent product, program, or service that does not infringe any existing intellectual property right may be used instead. Evaluation and verification of operation in conjunction with other products, programs, or services, except those expressly designated by the manufacturer, are the user’s responsibility. Lexmark and Lexmark with diamond design are trademarks of Lexmark International, Inc., registered in the United States and/or other countries. PCL® is a registered trademark of the Hewlett-Packard Company. PCL is Hewlett-Packard Company’s designation of a set of printer commands (language) and functions included in its printer products. Other trademarks are the property of their respective owners. © 2003 Lexmark International, Inc. All rights reserved. UNITED STATES GOVERNMENT RIGHTS This software and any accompanying documentation provided under this agreement are commercial computer software and documentation developed exclusively at private expense. • Electronic emission notices Federal Communications Commission (FCC) compliance information statement The Lexmark N4000e Print Server has been tested and found to comply with the limits for a Class B digital device, pursuant to Part 15 of the FCC Rules. Operation is subject to the following two conditions: (1) this device may not cause harmful interference, and (2) this device must accept any interference received, including interference that may cause undesired operation. The FCC Class B limits are designed to provide reasonable protection against harmful interference in a residential installation. This equipment generates, uses and can radiate radio frequency energy and, if not installed and used in accordance with the instructions, may cause harmful interference to radio communications. However, there is no guarantee that interference will not occur in a particular installation. If this equipment does cause harmful interference to radio or television reception, which can be determined by turning the equipment off and on, the user is encouraged to try to correct the interference by one or more of the following measures: • Reorient or relocate the receiving antenna. • Increase the separation between the equipment and receiver. 4 Connect the equipment into an outlet on a circuit different from that to which the receiver is connected. • Consult your point of purchase or service representative for additional suggestions. The manufacturer is not responsible for any radio or television interference caused by using other than recommended cables or by unauthorized changes or modifications to this equipment. Unauthorized changes or modifications could void the user's authority to operate this equipment. Note: To assure compliance with FCC regulations on electromagnetic interference for a Class B computing device, use a properly shielded and grounded cable, such as the one provided with this unit, for USB attach. Use of a substitute cable not properly shielded and grounded may result in a violation of FCC regulations. Direct any questions regarding this compliance information statement to: Director of Lexmark Technology & Services Lexmark International, Inc. 740 West New Circle Road Lexington, KY 40550 (859) 232-3000 Industry Canada compliance statement This Class B digital apparatus meets all requirements of the Canadian Interference-Causing Equipment Regulations. Avis de conformité aux normes d’Industrie Canada Cet appareil numérique de la classe B respecte toutes les exigences du Règlement sur le matériel brouilleur du Canada. European Community (EC) directives conformity This product is in conformity with the protection requirements of EC Council directives 89/336/EEC and 73/23/EEC on the approximation and harmonization of the laws of the Member States relating to electromagnetic compatibility and safety of electrical equipment designed for use within certain voltage limits. A declaration of conformity with the requirements of the directives has been signed by the Director of Manufacturing and Technical Support, Lexmark International, S.A., Boigny, France. This product satisfies the Class B limits of EN 55022 and safety requirements of EN 60950. The United Kingdom Telecommunications Act 1984 This apparatus is approved under the approval number NS/G/1234/J/100003 for the indirect connections to the public telecommunications systems in the United Kingdom. Safety information • Use only the power supply provided with this product or the manufacturer’s authorized replacement power supply. • Connect the power cord to an electrical outlet that is near the product and easily accessible. • Refer service or repairs, other than those described in the user documentation, to a professional service person. CAUTION: Do not set up this product or make any electrical or cabling connections during a lightning storm. 5 1 Introduction Thank you for purchasing the LexmarkTM N4000e Print Server, the solution to all your printer sharing needs! The print server makes it easy for you to: • Share your printer between two or more network computers. • Locate your printer anywhere in your home or office. You no longer need to locate the printer next to a host computer or make sure a host computer is powered on before sending your print job from a remote location. • Quickly transfer information. Introduction 6 2 Setup Requirements For setup, you need: • The Lexmark N4000e Print Server • An existing Ethernet (10/100 Base TX) network • An Ethernet (RJ-45, category 5) cable, purchased separately • A network-capable printer To find out if your printer is network-capable or for other printer-specific information, refer to the documentation that came with your printer or visit our Web site at: http://support.lexmark.com. • The Lexmark N4000e Setup Utility software CD • The printer software CD that came with your printer • A computer with a CD-ROM drive The computer must be connected to the network, have TCP/IP active and running, and have one of the following operating systems: • • • • • • • Windows 95 Windows 98 Windows Me Windows NT Windows 2000 Windows XP Windows 2003 Server Setup 7 Connecting the hardware Follow all of the steps on the Setup Sheet that came with your print server. Setup Sheet Understanding the print server indicator lights Power USB Power ( Status ): This light indicates that the print server power supply is properly connected. USB ( ): This light indicates the printer and print server are properly connected by the USB cable and the printer is on. Status (!): This light indicates a firmware error has been detected. If the light is on, see “Understanding the print server indicator lights.” Understanding the Setup Utility software If your print server/printer is shown in the list... Your print server and attached printer may appear on the screen in a combination of the following states: • • • • Print server configured Print server unconfigured Printer associated with a port Printer not associated with a port See the following table to determine the state of your print server and printer and what to do in each case. Connecting the hardware 8 What the list shows... What this means... What to do next... Multiple print servers More than one print server was found on your network. 1 Identify which print server is the one you are setting up by matching the MAC address MAC address to the twelve characters appended to the print server name in the list. For example: Lexmark_N4000e_ 0020000035D0 2 Select your print server. 3 Match the way your print server is listed on the screen to one of the “What the list shows....” items below, and then follow the “What to do next...” instructions for that item. Your print server with the MAC address appended. For example: Lexmark_N4000e_0020000035D0 Your print server is configured. Is the print server name followed by a printer name? For example: Lexmark_N4000e_0020000035D0 —E320 If so, follow the “What to do next...” instructions for “Your print server followed by a printer name.” If not, do the following: 1 Make sure that the printer is turned on and that the print server is properly connected to the printer (check the USB cable). 2 Select My print server/printer is NOT shown in the list. 3 Select the first radio button. 4 Click Next to search the network again. Understanding the Setup Utility software 9 What the list shows... What this means... What to do next... Your print server with no MAC address appended. Your print server is unconfigured. 1 Select My print server/printer is shown in the list. For example: 2 Select your print server. Lexmark_N4000e 3 Click Next. 4 Enter the IP Address and other network information. 5 Click Next. You are returned to the Print Server Setup screen, where your print server should now appear in the list as configured. Your print server followed by a printer name. For example: Lexmark_N4000e_0020000035D0 Your print server is configured and properly attached to a printer. It may or may not need to be associated with a port before you can print. Is the printer name appended by a port name? For example: Lexmark_N4000e_0020000035D0 —E320-IP_Lexmark_N4000e_ —E320 0020000035D0 If so, the printer already has a port name associated with it, and you are ready to print. If not, do the following: 1 Select My print server/printer is shown in the list. 2 Select the printer. 3 Click Next, and follow the instructions on the screen. Your print server followed by the message “No Printer Attached.” For example: Lexmark_N4000e_0020000035D0 —No Printer Attached Your print server is configured but either you do not have a printer attached to it or there is a problem with the printer. 1 Make sure that the printer is turned on and that the print server is properly connected to the printer (check the USB cable). 2 Select My print server/printer is NOT shown in the list. 3 Select the first radio button. 4 Click Next to search the network again. Understanding the Setup Utility software 10 If your print server/printer is not shown in the list... If your print server (identified by the 12-character MAC Address) is not shown in the list, do the following: If your printer is not shown in the list, do the following: 1 Select My print server/printer is NOT shown in the list. 1 Select My print server/printer is NOT shown in the list. 2 Make sure: 2 Make sure: • The power indicator light is on. • The print server is properly connected to the network (check the Ethernet cable). • There is not a problem with your network. 3 Select the first radio button. • The printer is turned on. • The printer is properly connected to the print server (check the USB cable). • There is not a problem with the printer or USB cable. 4 Click Next to search the network again. 3 Select the first radio button. 5 If the print server is now shown in the list, match the way it is listed on the screen to one of the “What the list shows....” items previously listed, and then follow the “What to do next...” instructions for that item. 4 Click Next to search the network again. If the print server is still not shown in the list, continue with the following steps. 6 Select Perform an advanced search. 7 Click Next. 8 Enter the subnet information. 9 Click Next. You are returned to the Print Server Setup screen, where your print server should now appear in the list as configured. Understanding the Setup Utility software 11 3 Troubleshooting Use this section to solve problems you may have while setting up your print server. The Power or USB indicator light is not on If this indicator light is not on: Make sure the: Power ( • Power supply is properly connected to the print server and the electrical outlet. • There is not a problem with the electrical outlet. USB ( ) ) USB cable connecting the print server to the printer is secure and the printer is on. Note: This light blinks to indicate a print job is processing. Note: To locate the Power and USB indicator lights, see “Understanding the print server indicator lights.” The Status indicator light is on When this light is on, a firmware error has been detected. Power the print server off and back on again. If the light remains on, contact the Customer Support Center. Note: To locate the Status indicator light, see “Understanding the print server indicator lights.” Troubleshooting 12 An error message appears Message Solution An error occurred while setting up your print server Contact the Customer Support Center. Your print server has been password protected Launch your print server homepage on the Web to reset the password. To launch the homepage, right-click your print server in the list, and then select Launch homepage. Note: You must know the current password in order to reset it. The Lexmark N4000e Setup Utility CD does not auto launch 1 Close all open software programs. 2 Restart your computer. 3 Reinsert the Lexmark N4000e Setup Utility CD. If the setup utility screen appears, continue with step 11 on the Setup Sheet. If not, continue with the following steps: a From your desktop, double-click My Computer. b Double-click the CD-ROM drive icon. c If necessary, double-click setup.exe. d Continue with step 11 on the Setup Sheet. I don’t know which print server to select If there are multiple print servers on your network, you can identify the one you are setting up by matching the MAC address MAC address to the twelve characters appended to the print server name in the list. For example, Lexmark_N4000e_0020000035D0. An error message appears 13 My print server is not shown in the list 1 Select My print server/printer is NOT shown in the list. 2 Make sure: • • • The power indicator light is on. The print server is properly connected to the network (check the Ethernet cable). There is not a problem with your network. 3 Select the first radio button. 4 Click Next to search the network again. If the print server is now shown in the list, determine if it is configured. For help, see “Determine if my print server is configured.” If the print server is still not shown in the list, continue with the following steps. 5 Select Perform an advanced search. 6 Click Next. 7 Enter the subnet information. 8 Click Next. You are returned to the Print Server Setup screen, where your print server should now appear in the list as configured. My print server is not shown in the list 14 My printer is not shown in the list (No Printer Attached) 1 Select My print server/printer is NOT shown in the list on the Print Server Setup screen. 2 Make sure: • • • The printer is turned on (check the power indicator light). The printer is properly connected to the print server (check the USB cable). There is not a problem with the printer or USB cable. 3 Select the first radio button. 4 Click Next to search the network again. My print server is unconfigured 1 Select My print server/printer is shown in the list on the Print Server Setup screen. 2 Select your print server. 3 Click Next. 4 Enter the IP Address and other network information. 5 Click Next. You are returned to the Print Server Setup screen, where your print server should now appear in the list as configured. My printer is not shown in the list (No Printer Attached) 15 My network printer does not print • Make sure all cables to the printer, print server, electrical outlet, and network connection are secure. • Make sure the Power and USB indicator lights are on and the Status indicator light is off. • Check the printer status. • Make sure the network is operating properly. Refer to your network documentation or contact your network administrator. • Make sure the printer software is installed on the computer from which you are sending the print job. Note: You must install the printer software on each computer that uses the network printer. • Make sure the correct printer port is selected. For help, see “Verify the network printer port.” • Restart the computer. • Make sure there is not a problem with the printer itself. 1 Disconnect the printer from the printer adapter. 2 Attach the printer directly to your computer with a USB cable. If you are able to print when the printer is directly attached, there may be a problem with your network. Refer to your network documentation or contact your network administrator. • Uninstall and then reinstall the printer software. If the printer still does not print, refer to your printer documentation for help. My network printer does not print 16 4 How Do I...? Use this section to find out how to perform the following common tasks related to your print server and network printer. Print a test page 1 From the Start menu, click Settings →Printers. 2 From the Printers folder, right-click the icon for your network printer. 3 Select Properties from the sidebar menu. 4 From the General tab, click Print Test Page. Print a print server setup page Once the print server is configured and the printer associated with a port, you can print a setup page that lists the network settings, such as the IP address, Netmask, Gateway, DHCP status, and so on. To print a print server setup page, do one of the following: • If your print server is connected to a printer that supports PCL (ASCII), press the TEST button on the back of the print server. • If you already know the IP address: 1 Open your browser. 2 Enter the IP address as the URL. For example, http://192.168.0.1. 3 Click Settings. 4 Click Print Server Setup Page. 5 Click File →Print. How Do I...? 17 Uninstall the Lexmark N4000e Setup Utility software 1 From the Start menu, click Programs or All Programs →Lexmark →N4000e →N4000e Software Uninstall. 2 Follow the instructions on your screen. Check the printer status 1 From the Start menu, click Settings →Printers. 2 From the Printers folder, right-click the icon for your network printer. 3 Make sure Set as Default is selected and Use Printer Offline is not selected. Verify the network printer port Follow the instructions for your operating system. Windows 95/98/Me, Windows NT 4.0, and Windows 2000 1 From the Start menu, click Settings →Printers. 2 From the Printers folder, right-click the icon for your network printer. 3 Click Properties. 4 Click the Details or Port tab. 5 From the Print to the following port: menu, verify that the printer port selected consists of the printer name followed by the print server MAC address (for example, Lexmark_E320_0020000035D0). 6 Click OK. Windows XP and Windows 2003 server 1 From the Start menu, click Control Panel →Printers and Other Hardware →View installed printers or fax printers. 2 Right-click the icon for your network printer. 3 Make sure Use Printer Offline is not selected, and then click Properties. 4 From the Ports tab, verify that the printer port selected consists of the printer name followed by the print server MAC address (for example, Lexmark_E320_0020000035D0). 5 Click OK. Uninstall the Lexmark N4000e Setup Utility software 18 Determine if my print server is configured When you run the Setup Utility software, a list of all print servers found on your network appear on the screen. Your print server is configured if it appears in the list with its MAC address appended to the print server name. For example, Lexmark_E320_0020000035D0. Determine if my print server is configured 19 Change the print server network settings Once the IP address is assigned, you can access the homepage on the Web to remotely view and manage the network printer. Functions include viewing printer status, resetting the print server, changing settings, and so on. To access the Web page for your printer server, do one of the following: • On the Print Server Setup screen, right-click your print server in the list, and then select Launch homepage. • Type the IP address in the URL field of your Web browser. For example, http://192.168.236.24. Contact Lexmark Visit our Web site at www.lexmark.com to: • • • Register your print server. View an up-to-date list of supported printers. Receive customer support. Other ways to contact our Customer Support Center: • Insert the Lexmark N4000e Setup Utility CD, and then click Contact Lexmark. • Insert the printer software CD that came with your Lexmark printer, and then click Contact Lexmark →Customer Support. • From the Lexmark Solution Center (available on Lexmark inkjet printers only), click Contact Information →Customer Support. Change the print server network settings 20 5 Glossary DHCP. Dynamic Host Configuration Protocol, a protocol for assigning dynamic IP addresses to devices on a network. With dynamic addressing, a device can have a different IP address every time it connects to the network. This means that a new device can be added to a network without having to manually assign a unique IP address. Ethernet (category 5) cable. A network cable with RJ-45 connectors. This cable connects the print server to the Ethernet network. Also referred to as a Cat 5 cable. IP address. A number that identifies each device connected to the network. For example, 192.168.0.1. MAC address. A 12-character identifier that is unique for each network hardware device. For example, 00.02.00.10.08.e8. network-capable printer. A printing device that does not need to be locally attached to a computer. When connected to a network it can be accessed by any computer on the same network. printer port. Windows terminology for a physical or logical connection to a printer. For example: • LPT1 indicates the printer is attached to a physical parallel port with a parallel cable. • USB001 indicates the printer is attached to a physical USB port with a USB cable. • Lexmark_E320_0020000035D0 indicates a logical connection to the printer across your network. subnet. A portion of a network that shares a common address component. On TCP/IP networks, subnets are defined as all devices whose IP addresses have the same prefix. For example, all devices with IP addresses that start with 192.168.0. would typically be part of the same subnet. TCP/IP. The Transmission Control Protocol (TCP) and the Internet Protocol (IP) are protocols that let different types of computers communicate with each other. The Internet is based on this suite of protocols. Glossary 21 Statement of Limited Warranty Lexmark International, Inc., Lexington, KY This warranty applies to the United States and Canada. For customers outside the U.S. and Canada, refer to the countryspecific warranty information that came with your printer. Lexmark N4000e Print Server This Statement of Limited Warranty applies to this product if it was originally purchased for your use, and not for resale, from Lexmark or a Lexmark remarketer, referred to in this statement as “Remarketer.” Warranty Lexmark warrants that this product: • Is manufactured from new parts, or new and serviceable used parts, which perform like new parts • Is free from defects in material and workmanship • Conforms to Lexmark’s official published specifications • Is in good working order If this product does not function as warranted during the warranty period, contact a Remarketer or Lexmark for repair without charge. If this product is a feature or option, this statement applies only when that feature or option is used with the product for which it was designed. To obtain warranty service, you may be required to present the feature or option with the product. If you transfer this product to another user, warranty service under the terms of this statement is available to that user for the remainder of the warranty period. You should transfer proof of original purchase and this statement to that user. Warranty service The warranty period is 12 months and starts on the date of original purchase as shown on the purchase receipt. To obtain warranty service you may be required to present proof of original purchase. Warranty service will be provided at a Remarketer or a Lexmark designated location. You may be required to deliver your product to the Remarketer or Lexmark, or ship it prepaid and suitably packaged to a Lexmark designated location. You are responsible for loss of, or damage to, a product in transit to the Remarketer or the designated location. When warranty service involves the exchange of a product or part, the item replaced becomes the property of the Remarketer or Lexmark. The replacement may be a new or repaired item. The replacement item assumes the remaining warranty period of the original product. Replacement is not available to you if the product you present for exchange is defaced, altered, in need of a repair not included in warranty service, or damaged beyond repair. Also, such product must be free of any legal obligation or restrictions that prevent its exchange. Before you present this product for warranty service, remove all programs, data, and removable storage media. For further explanation of your warranty alternatives and the nearest Lexmark authorized servicer in your area, please contact Lexmark at 1-859-232-3000, or on the World Wide Web at http:// support.lexmark.com. Remote technical support is provided for this product throughout its warranty period. Lexmark offers a variety of extended warranty programs that include an extension of technical support. For products no longer covered by a Lexmark warranty, technical support may only be available for a fee. Extent of warranty We do not warrant uninterrupted or errorfree operation of a product. Warranty service does not include repair of failures caused by: • Modification or attachments • Accidents or misuse • Unsuitable physical or operating environment • Maintenance by anyone other than Lexmark or a Lexmark authorized servicer • Operation of a product beyond the limit of its duty cycle • Failure to have installed a maintenance kit as specified (if applicable) • Use of printing media outside of Lexmark specifications • Use of other than Lexmark supplies (such as toner cartridges, inkjet cartridges, and ribbons) • Use of other than Lexmark product or component ALL EXPRESS AND IMPLIED WARRANTIES, INCLUDING THE IMPLIED WARRANTIES OF MERCHANTABILITY AND FITNESS FOR A PARTICULAR PURPOSE, ARE LIMITED IN DURATION TO THE WARRANTY PERIOD. NO WARRANTIES, EXPRESS OR IMPLIED, WILL APPLY AFTER THIS PERIOD. Limitation of liability 31 Your sole remedy under this Statement of Limited Warranty is set forth in this section. For any claim concerning performance or nonperformance of Lexmark or a Remarketer for this product under this Statement of Limited Warranty, you may recover actual damages up to the limit set forth in the following paragraph. Lexmark's liability for actual damages from any cause whatsoever will be limited to the greater of 1) $5,000 or 2) the amount you paid for the product that caused the damages. This limitation of liability will not apply to claims by you for bodily injury or damage to real property or tangible personal property for which Lexmark is legally liable. In no event will Lexmark be liable for any lost profits, lost savings, incidental damage, or other economic consequential damages. This is true even if you advise Lexmark or a Remarketer of the possibility of such damages. Lexmark is not liable for any claim by you based on a third party claim. This limitation of remedies also applies to any developer of materials supplied to Lexmark. Lexmark’s and the developer’s limitations of remedies are not cumulative. Such developer is an intended beneficiary of this limitation. Additional rights Some states do not allow limitations on how long an implied warranty lasts, or do not allow the exclusion or limitation of incidental or consequential damages. If such laws apply, the limitations or exclusions contained in this statement may not apply to you. This warranty gives you specific legal rights. You may also have other rights which vary from state to state.