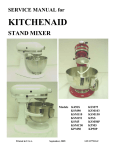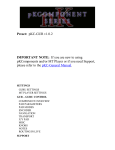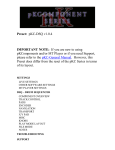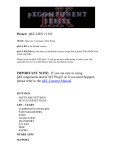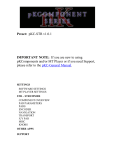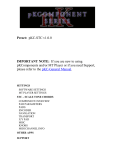Download Korg krog Recording Equipment User Manual
Transcript
p EasyStart padKONTROL Main Features • 16 great-feeling, illuminated trigger pads – each can control a different note or Continuous Controller message, – control software instruments, effects, trigger loops, video clips and more! • Eight dynamic curves for each pad or individual fixed level, and each can switch from momentary to toggle • Built-in X-Y pad, based on Korg’s KAOSS Pad, to control flam, roll and much more! • REALLY easy to use - every function is clearly marked and easy to find! Bright LED display provides instant visual feedback… such as the velocity level just played! • Included editor/librarian software lets you tweak and customize from your computer • Includes Toontracks DFH Superior Korg Edition drum plugin- featuring over 260 MB of drum samples, incorporating multiple velocities and mic positions! • Two assignable knobs can control delay, panning, or any other MIDI-controller function • Footswitch jack gives you more options for note entry and control • 16 Scene locations can hold your own settings, or you can load any of the 30 presets • USB provides bus power, and can be used as an external MIDI interface • Illuminated pads/buttons and clean, cool styling adds a professional touch to any studio. EasyStart CONTENTS Getting Started: Setting up the padKONTROL with a Computer 2 Making Noise 2 Using the padKONTROL: The Pads 2 The X-Y Pad 3 The Knobs 3 Tweaking and Customizing: Settings- Pads, X-Y Pad, Knobs 4-5 Scenes – Loading and Saving 5 Editor/Librarian Software; Restoring Factory settings 6 padKONTROL EasyStart Getting Started Setting up the padKONTROL with a Computer 1. Install the included software: Place the included KDR-001CD in your computer’s CD drive… • On a Mac, open the Editor/Librarian folder, and then open the .DMG file inside. • On a PC, select the options you want to install from the box that pops up. 2. Plug the padKONTROL into a free USB port, and set the power switch on the back to “USB.” 3. Start up your favorite software instrument/sampler, or load up the included Toontracks DFH Superior Korg Edition drum kit as a plugin in your sequencer! 4. Make sure you select the correct MIDI input in your software… The “PadKONTROL Port A” and PadKONTROL Port B” are for USB-MIDI transfer, and the “PadKONTROL MIDI In” is for the physical MIDI port on the back of the padKONTROL. Why do we have both port A and port B? You can control two pieces of software! Read on… 5. If you aren’t using a computer, use an A/C adapter and connect the MIDI Out port of the padKONTROL to the MIDI In port of your synth/drum machine/sound module/MIDI-controlled toaster oven. Making Noise Obviously, you want to hit pads and hear sounds (or control something). Chances are at this point, you can do just that. Try hitting a pad and see what happens. If you don’t hear anything, there are a couple of things you should check. • The pads are set to send on MIDI channel 10 by default. Is your software (or sound module) set up to receive on channel 10? • Is the MIDI routing set correctly? In most software sequencers, you need to set a MIDI input for each track, as well as an output. The output should be set to whichever software you’re using, or the output on the MIDI interface connected to your hardware. • Are your speakers turned up? If not, please smack yourself upside the head before proceeding. So, let’s assume you hear something now. Notice the number you see when you hit a pad? That’s the velocity level, or how hard you just struck the pad! It’s good to watch this number, and learn your habits as you’re playing. Each pad has seven selectable velocity curves, so you can set the pads differently for your individual style of play. You can be a hard hitter, a touch-typist, or anywhere in between, and padKONTROL will adjust to fit your needs. See below for tips on making the pads work for you. Using the padKONTROL The Pads In case you haven’t noticed, the pads on your padKONTROL are really sensitive! • Notice how you can hit the far corners of each pad, and still have the same response. This is one of the subtle details that make the padKONTROL such a pleasure to use. You can still nail a velocity of 127, just by hitting the very TIP of a corner. • The red lights aren’t just there to look pretty. They’re there to let you know when you’ve triggered a pad. If you pay attention to them, they can actually help you decide on a velocity setting that’s right for you (or right for one note)! Like any musical instrument, the more familiar you feel while playing it, the better you will perform. 2 padKONTROL EasyStart The X-Y Pad Using technology derived from our KAOSS pads, we’ve given you an X-Y pad that allows you to control Roll and Flam, among other things. Roll will repeat the drum hit. As you move your finger vertically on the X-Y Pad, the level (volume) of the note increases or decreases. As you move horizontally, the repeat rate increases or decreases. Flam simulates the effect of a drummer hitting a drum with both sticks at nearly the same time. As you move your finger vertically on the X-Y Pad, the level (volume) of the flam increases or decreases. As you move horizontally, the interval between the two notes increases or decreases. 1. Hit the ROLL or Flam key, and place your finger somewhere on the X-Y Pad. 2. Hit pad #14, which is usually mapped to a snare drum. * 3. While holding the pad down, move your finger on the X-Y Pad. Hit the Hold button at any time while your finger is on the X-Y Pad, and the button illuminates. You can now remove your finger from the pad, and the sound will remain affected as if your finger was still there. Now you can quickly touch another spot on the pad, and get a totally different result. Of course, you can set the X-Y Pad to transmit MIDI CC messages to control external parameters as well. Use Setting mode, described below, to alter its function. *Pad#14, in addition to usually being a snare, is also the ONLY pad that has been set up to react to the X-Y pad while using preloaded scene #1. See below for more about saving and loading Scenes. The Knobs There are two knobs at the top of the padKONTROL that are begging to be twisted. They have useful assignments, but they’re also there so YOU can decide on their function. • The functions are easily assigned using Setting mode, as described on the next page. • You can decide which pads are affected by the individual knobs, and which ones will ignore them. • If you’ve got a filter on your synth (and we bet you do), why not set them to cutoff and resonance? • An alternative is to map them to reverb and delay controls, giving you control over the room you’re playing in. 3 padKONTROL EasyStart Tweaking and Customizing OK, so you can play drums with it. We knew that already. A grid of 16 drum pads pretty much screams “drums.” The padKONTROL is much more than just a bunch of pads, though… so let’s get our hands dirty and see what it’s really capable of! Your padKONTROL has two modes, no more, no less: Play and Setting. When you power on, you’re in Play mode. Isn’t that what you want to do with it anyway? Hit the ENTER/SETTING key and you’re ready to customize… Settings So, you just hit ENTER/SETTING and now the screen is blinking. Let’s look at some of the things you can do now… Pad Settings See the six buttons above the X-Y Pad? The one that is lit is the one that you are currently editing. Want to change settings for one pad? Just touch it. Want to change settings for all the pads at once? Press the PROG CHANGE/WRITE/ALL PAD key, to the left of the pads. You can do this anytime while in Setting mode. 1. Note/CC#- Here, you can use the data knob to scroll through all available MIDI notes… from C-1 to G9. After G9, you’ll see numbers from 0-127. These are your MIDI Control Change messages! 2. MIDI Ch- This is the MIDI channel the selected pad will use to send its note value or CC message. 3. SW Type- Here is where you can set a pad to either momentary (appears as “ooo” in the display) or toggle (appears as “TGL”). Momentary is useful for triggering a note, while toggle is useful for switching things on and off. For instance, you could assign a pad to turn reverb on and off, by sending a MIDI CC message with the pad set to toggle mode. 4. Rel. Val.- The Release Velocity in only used when sending a CC message from a pad. It specifies the value sent when you take your finger off the pad. 5. Velocity- This specifies how the pad responds to your touch. If you use the data wheel, you can scroll through the 8 velocity curves that will react to your touch, varying the sound from soft to hard. After the curves are numbers 0-127. These are fixed velocities. You can set them for each pad! So, if you want your kick to be solid and unchanging, set it to 127. If you want to express yourself with the snare, set it to a curve (C-1 through C-8)! 6. Port- The padKONTROL can actually support TWO OUTPUTS AT ONCE for different destinations!! If you’re working with a MIDI-capable lighting controller, you can use the padKONTROL to turn on and off lights, by switching all the pads to “Toggle” mode! Also try using the X-Y pad to blend smoothly between four light sources using the “Hold” button! Let’s dig into the ports for a second… Suppose you have your DFH Superior Korg Edition drum kit loaded up, and you also have Reason Adapted (Korg edition, of course). Set the top two rows of drum pads to Port A, and the other two rows to Port B. Then, go back to your software and select your MIDI inputs. Choose “padKONTROL Port A” for DFH, and “padKONTROL Port B” for Reason. If you’re using a sequencer to host the synths, you can probably choose the inputs there. Now you’ve created a scene that can control two synths at once!! Using MIDI Control Change messages, you could also set up the top three rows of pads as drum triggers, and the bottom row as transport controls (Rewind, Play/stop, Record, Fast Forward) for your favorite sequencer. There are loads of possibilities! 4 padKONTROL EasyStart X-Y Pad Settings While in SETTING mode, you can adjust what the X-Y Pad does. • Press either the X or Y button while in SETTING mode. • Now, turn the data wheel to change the function. • You can scroll from “off” to “bnd” (pitch bend), to “AFT” (aftertouch). After that, you’re scrolling through 0-127. These are freely assignable MIDI CC values. Before we leave Setting mode, let’s look at the ROLL and FLAM keys. Hold one down, and you will see which pads have that function enabled – they are lit! Turn them on and off by touching them. This way you can set up a single hit snare with a roll version on the pad next to it that also doubles as a flam. Knob Settings You can also change the functions of the two assignable knobs, as well as which pads they will affect. 1. Press either KNOB 1 ASSIGN or KNOB 2 ASSIGN while in SETTING mode to choose which function you want to change. 2. Turn the data wheel to change the function. 3. Just like with the X-Y Pad, you can select “off,” “bnd,” “AFT” and MIDI CC’s #0-127. Scenes You know how to make changes… Now let’s learn how to quickly save and recall them! Loading a Scene There are 16 Scene locations in the padKONTROL. You can choose one by holding the SCENE key, and hitting a pad (they are numbered 1-16, by the way). You’ll see your choice reflected on the screen as “S.01” through “S.16” Saving a Scene Let’s say you’re working on some settings, creating a custom setup that works for your studio. You’ve set up a template set to control DFH Superior Korg Edition and your sequencer at the same time. The top three rows are drum sounds sent to Port A, with different note messages on each pad. The bottom row is sending CC messages to Port B… The first two, #13 and #14, are momentary switches for record and start/stop. The second two, #15 and #16, are toggle switches for rewind and fast forward. You’ve decided that this is the PERFECT setup for you. Time to save it as a Scene!! Hold down the SCENE button, and press the WRITE/PROG CHANGE/ALL PAD key. One pad will start blinking (the number of the scene you were in when you started tweaking). Choose the scene you want to save to, by either turning the data knob or hitting a pad. Then, press the blinking ENTER key. Saved! 5 padKONTROL EasyStart Editor/Librarian Software The editor/librarian software makes it VERY easy to visualize and edit the functions of your padKONTROL. If you thought it was easy editing from the front panel, just wait until you see what the editor can do. 1. After installation, fire up the software, making sure you have the padKONTROL connected. Go to the padKONTROL Editor Librarian menu and choose Preferences. Here, you can specify MIDI I/O so the editor/librarian can communicate with the padKONTROL. 2. Select “padKONTROL Port A” for your MIDI In and Out ports. 3. Now, use the Receive function to test the MIDI connection. If it doesn’t work, check your MIDI settings again. 4. Move the mouse over the picture of the padKONTROL. Any time you see some text appear in the box below the picture, it means you can click on that function to customize it! Let’s zoom in on a few editor functions… 1. Click on a pad. On the screen that comes up, you can edit EVERYTHING for that pad! Choose the note, CC message, velocity and velocity curve, MIDI channel, and port. Pretty convenient! 2. Click on a knob. Here you can change the polarity, function, and CC#… and then decide which pads will be affected. 3. Click on the text to the left and bottom of the X-Y Pad. You can set the function, CC#, polarity, release value, and the affected pads. When you’re finished customizing, it’s time to use the “librarian” part of the software! On the left side, you’ll see a column of 16 Scene. You can create (or load) scenes in each one of these slots, and then transfer them all at once (or one at a time) to the padKONTROL. 1. In the “File” menu, select “Open Scene Set.” In the next window, navigate to the folder where you installed the padKONTROL editor/librarian. 2. Open the “Preload Scene” folder. Inside are subfolders with individual scenes, and one file called “Factory Preset.kpks.” Select that file and click “Open.” 3. The Scenes on the left are now labeled! Click the “Transmit” button below to send them all to your padKONTROL. Note that the “dfh SUPERIOR” Scene is NOT for the included KORG version. If you just want to transmit ONE Scene, not the entire set, simply right-click (option/click on a Mac) on the Scene you want and select “Transmit” from the pop-up menu. Check the dfh SUPERIOR KORG EDITION folder on the CD… It has scenes (and a scene set) for padKONTROL, as well as a tutorial, demo songs, and templates for Cubase, Logic, and Pro Tools! Restoring the Factory Settings The padKONTROL comes with 30 preloaded scenes, and sixteen are already loaded into user Scenes S01S16. Here’s how to restore the factory settings at any time, whether you are in PLAY or SETTINGS modes: 1. Hold down the SCENE key and press the FIXED VELOCITY/PRELOAD key. The key will light, and the SETTING/ENTER key will blink. 2. Use the ENCODER to select “ALL”, and then press the SETTING/ENTER key. The display indicates “Lod” and loading begins – when completed, the display will stop blinking. Note: Restoring factory settings will write-over any custom Scenes you may have programmed! Be sure to back up your work to the Editor/Librarian program before restoring factory data. Enjoy!! 6