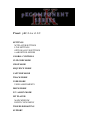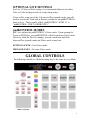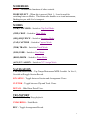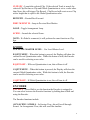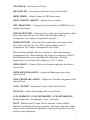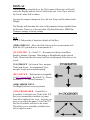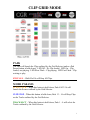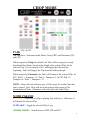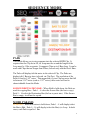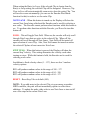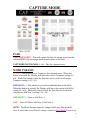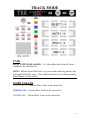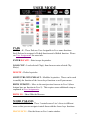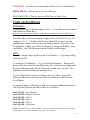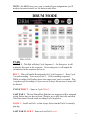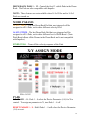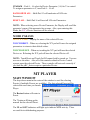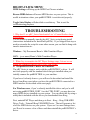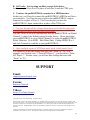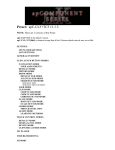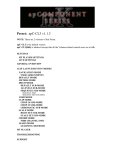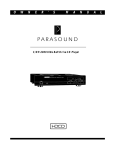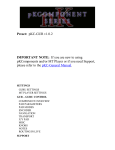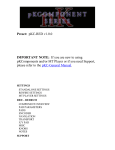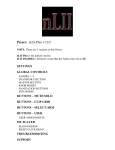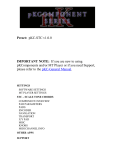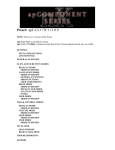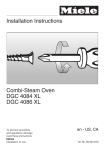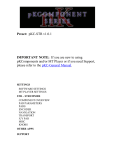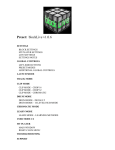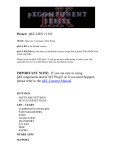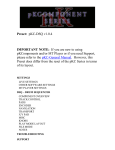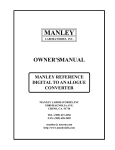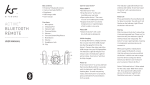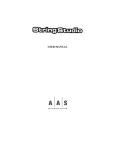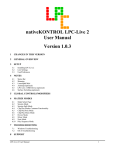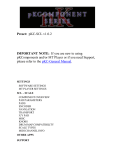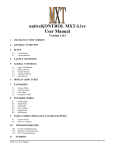Download nativeKONTROL pKC-Live User Manual
Transcript
Preset: pKC-Live v1.0.9 SETTINGS MT PLAYER SETTINGS LIVE SETTINGS OPTIONAL LIVE SETTINGS PADKONTROL MODES GLOBAL CONTROLS CLIP GRID MODE CHOP MODE SEQUENCE MODE CAPTURE MODE TRACK MODE USER MODE USER ASSIGNMENTS DRUM MODE X/Y ASSIGN MODE MT PLAYER MAIN WINDOW RIGHT-CLICK MENU TROUBLESHOOTING SUPPORT SETTINGS If you have trouble completing any of the settings listed here, please make sure to refer to the Troubleshooting section. MT PLAYER SETTINGS The first time you use your padKONTROL in MT Player, you may be prompted to setup the padKONTROL’s ports. For both prompts, you should select your padKONTROL. However, if you bypass those prompts, you can access the settings by right-clicking on MT Player and selecting MIDI Settings. 1. From the Port Name menu, select “IN: padKONTROL 1 PORT A”. 2. From the MIDI In port menu, select your padKONTROL’s PORT A and click OK. 3. Go back into MIDI Settings. 4. From the Port Name menu, select “OUT: padKONTROL 1 CTRL”. 5. From the MIDI Out port menu, select your padKONTROL’s CTRL PORT and click OK. 6. Click the Restart button. You can learn more about MT Player in the MT Player section. LIVE SETTINGS The following settings will be found in Preferences on the MIDI/Sync tab. IMPORTANT NOTE: When you first install MT Player, Live will automatically turn on its Track switches. Before completing the steps below, turn off all the Track switches related to MT Player. 1. Select pKC_Series as a Control Surface. 2. Select From MT Player 1 as the Input and To MT Player 1 as the Output. 3. Turn on the Track switch for pKC_Series Input (From MT Player 1). 1 OPTIONAL LIVE SETTINGS For Live’s Takeover Mode setting, it’s recommended that you use either None or Value Scaling in order to avoid pickup delays. If you will be using any of the 16 Scenes in Play (normal) mode, you will need to activate the Track and/or Remote switches for the padKONTROL’s Input in Live. This is usually called “padKONTROL 1 PORT A” or “padKONTROL : PORT A (KORG INC.)”. padKONTROL MODES pKC-Live utilizes the padKONTROL’s Native mode. Upon opening the Preset in MT Player, your padKONTROL will be booted into Native mode. However, while the Preset is running, you can switch back and forth between Play (normal) mode and Native mode at any time. SETTING+SCENE = Exit Native mode. MESSAGE+PAD 3 = Re-enter Native mode. GLOBAL CONTROLS The following controls are Global meaning they’re the same in every Mode. 2 MODIFIERS SHIFT – Modifies the functions of other controls. MODE SELECT – When this is pressed, Pads 1 – 8 can be used for switching between Modes. This button also doubles as a visual metronome, flashing in sync with Live’s transport. MODES (CGR) CLIP GRID – Switch to Clip Grid Mode. (CHP) CHOP – Switch to Chop Mode. (SEQ) SEQUENCE – Switch to Sequence Mode. (CAP) CAPTURE – Switch to Capture Mode. (TRK) TRACK – Switch to Track Mode. (USR) USER – Switch to User Mode. (DRM) DRUM – Switch to Drum Mode. (ASN) X/Y ASSIGN – Switch to X/Y Assign Mode. NAVIGATION TAP/METRO/OVER – Tap Tempo/Metronome/MIDI Overdub. In Live 9, Overdub will toggle Session Record. SSN/ARNG – Toggle between Session and Arrangement Views. CLP/TRK – Toggle between Clip and Track Views. DETAIL – Hide/Show Detail View. TRANSPORT PLAY/STOP – Play/Stop playback. UNDO/REDO – Undo/Redo. REC – Toggle Arrangement Record. 3 CLIP SPC – Launch the selected Clip. If the selected Track is armed, the selected Clip Slot has no Clip and Global Quantization is set to a value other than None, this will trigger Clip Record. Clip Record will create a new Clip with a length that is equal to the Global Quantization value. REW/FFW – Rewind/Fast-Forward. PREV M/NEXT M – Jump to Previous/Next Marker. LOOP – Toggle Arrangement Loop. SCENE – Launch the selected Scene. NOTE: If a Pedal is connected, it will perform the same function as Clip Spc. KNOBS CUE LEVEL/MASTER LEVEL – Cue Level/Master Level. R QNTZ MENU – When this button is pressed, the Display will show the current Record Quantization value. While this button is held, the Encoder can be used for selecting a new value. R QNTZ OFF – If Record Quantization is on, this will turn it off. G QNTZ MENU – When this button is pressed, the Display will show the current Global Quantization value. While this button is held, the Encoder can be used for selecting a new value. G QNTZ OFF – If Global Quantization is on, this will turn it off. ENCODER ENC SLCT – Press Shift to see the function the Encoder is assigned to. You can select between the Encoder functions by holding down Shift and using the Encoder. The Encoder functions include: (SCN) SCENE / SCROLL – In Session View, this will scroll through Scenes. In Arrangement View, this will scroll the timeline. 4 (TR) TRACK – Scroll between Tracks. (DEV) DEVICE – Scroll between Devices on the selected Track. (BPM) TEMPO – Adjusts Tempo in 1-BPM increments. (GRV) GROOVE AMOUNT – Adjusts Groove Amount. (PIT) TRANSPOSE – Transpose the selected Audio or MIDI Clip in one semitone increments. (STR) START TIME – In Session View, adjusts the Loop Position or Start Point of the selected Clip. If no Clip is selected and/or when in Arrangement View, adjusts Arrangement Loop Start. (END) END TIME – In Session View, adjusts the Loop Length or End Point of the selected Clip. If no Clip is selected and/or when in Arrangement View, adjusts Arrangement Loop Length. With both Start and End Time, the resolution is 1 Bar when adjusting Arrangement Loop. When adjusting Clip Loop, the resolution is 1 Beat if Global Quantization is set to anything other than None. If Global Quantization is set to None, the resolution is 1/64th of a Beat. (GRP) GROUP – Collapse (left turn) or Expand (right turn) the selected Group Track. (MTR) MONITOR ASSIGN – Adjusts the Monitoring status of the selected Track. (CFD) CROSSFADE ASSIGN – Adjusts the Crossfade Assignment of the selected Track. (VOL) VOLUME – Adjusts the Volume of the selected Track. (PAN) PAN – Adjusts the Panning of the selected Track. (U-D) UP&DOWN / (L -R) LEFT&RIGHT / (P-M) PLUS&MINUS – Sends up and down / left and right / + and - keystrokes. NOTE: With the Scroll, Tempo, Groove Amount, Volume and Pan functions, the Encoder features acceleration. This means that, when turned slowly, it can be used for fine adjustment. When turned quickly, it can be used for coarse adjustment. 5 DISPLAY When navigating around in Live, the Clip’s name (if it has one) will scroll across the Display with the Track # listed at the end. If no Clip is selected, the Track # alone will be shown. Anytime the tempo is changed in Live, the new Tempo will be shown in the Display. The Display will also show the value of the parameter being controlled from the Encoder. However, it does not show Clip Start/End times, MIDI Clip Transpose settings or Group settings. X/Y The X/Y Pad provides 6 functions (default is Grid Nav). (GRD) GRID NAV – Move the Grid Selector in Live in increments of 4. Shift+the X/Y pad will move in increments of 1. (FLT) FILTER – X = Cutoff / Y = Resonance for the last AutoFilter, Simpler, Sampler, Operator, UltraAnalog or StringStudio on the selected Track. Please note that this control will not work properly if the device is in a rack. (T-S) TRK/SCN – In Session View, navigate Tracks and Scenes. In Arrangement View, navigate Tracks and zoom horizontally. (DEV) DEVICE – This function is assignable via X/Y Assign Mode. By default, X = Device Parameter 1 / Y = Device Parameter 2. (ARK) ARROW KEYS – Left/Right/Up/Down arrow keystrokes. (CFD) CROSSFADER – Control Live’s Crossfader. From the lower 2/3rds of the X/Y Pad, you can smoothly crossfade (or jump) from left to right and vice versa. Anytime you move to (or touch) the upper 1/3rd of the X/Y Pad, the Crossfader will reset to the center. This allows you to smoothly crossfade from left (or right) to center. 6 CLIP GRID MODE PADS The Pads will launch the Clips outlined by the Grid Selector (unless a Pad Param button is held down). LED Off – No Clip loaded. LED On – Clip loaded, not playing. LED Slow Flash – Clip playing. LED Fast Flash – Clip waiting to play STOP ALL – Shift+Pad 16 will Stop All Clips. MODE PARAMS SCENE LNCH – When this button is held down, Pads 4/8/12/16 will launch the Scenes outlined by the Grid Selector. CLIP STOP – When this button is held down, Pads 13 – 16 will Stop Clips on the Tracks outlined by the Grid Selector. TRACK SLCT – When this button is held down, Pads 1 – 4 will select the Tracks outlined by the Grid Selector. 7 CHOP MODE PADS The Pads have 3 functions in this Mode; Chop (CHP) and Chromatic (CP1 and CP2). When assigned to Chop (the default), the Pads will be assigned to evenly distributed Start Points (based on the length of the selected Clip) for the selected Clip. So, for example, Pad 1 will trigger the Clip from the beginning. Pad 8 will trigger the Clip from the halfway though. . When assigned to Chromatic, the Pads will Transpose the selected Clip. In CP1, Pad 13 = Transpose -15 / Pad 4 = Transpose 0. In CP2, Pad 13 = Transpose 0 / Pad 4 – Transpose +15. NOTE: Chop will work with any type of Clip except for Audio Clips that aren’t warped. Also, Chop will not work properly when using a Clip Quantization of None. Chromatic will work only with Audio Clips. MODE PARAMS CLIP TGL – If the selected Clip is playing, this will stop it. Otherwise, it will launch the selected Clip. CLIP LOOP – Toggle the selected Clip’s Loop. CHROM MODES – Switch between CHP, CPI and CP2. 8 SEQUENCE MODE PADS This Mode allows you to steq-sequence into the selected MIDI Clip. It requires that the Clip be in 4/4, its Loop must be on and the length of the Loop must be 1 Bar or greater. It supports Clips up to 8 Bars long. It can be used with Clips that are longer than 8 Bars, but can only edit the first 8 Bars. The Pads will display/edit the notes in the selected Clip. The Pads can display/edit 1 Bar at a time (selected via Clip Pos). The resolution of the Pads is fixed to 1/16th notes. This means that, if your Clip has notes that fall in between 1/16th notes (such as 1/32nd notes), these notes will not be shown/editable from this Mode. SOURCE/DESTINATION BAR – When Shift is held down, the Pads are used for copying Bars. Pads 1 – 8 select the Source Bar (the bar to copy). Pads 9 – 16 select the Destination Bar (the bar to paste into). If the Source Bar is empty, it will not be copied. MODE PARAMS CLIP POS – When this button is held down, Pads 1 – 8 will display/select the Bar to Edit. Pads 9 – 16 will display/select the Bar(s) to Loop. In both cases, each Pad is equal to 1 Bar. 9 When setting the Bar(s) to Loop, if the selected Clip is shorter than the Bar(s) to Loop setting, the selected Clip will be elongated. However, Clip View in Live will not automatically zoom out to show the entire Clip. You will need to zoom out manually (you can use the Encoder Plus/Minus function for this) in order to see the entire Clip. NOTE LANE – When this button is turned on, the Display will show the current Note Lane being edited and the Encoder can be used for selecting a new value. The Encoder cannot perform other functions while this button is on. To perform other functions with the Encoder, you’ll need to turn this button off. FOLD – This will toggle Note Fold. When on, the encoder will only scroll through Note Lanes that are active in the selected Clip. When off, the encoder will scroll through all Note Lanes. Note Fold will be turned off upon selection of a new Clip. Also, Note Fold cannot be turned on unless the selected Clip has at least one active Note Lane. STEP VELO – When this button is pressed, the Display will show the current Step Velocity. This setting determines the velocity used when turning on steps. While this button is held, the Encoder can be used for selecting a new value. In addition to fixed velocity values (1 – 127), there are also 3 random velocity options. RD1 will produce random values in the range of 100 – 127. RD2 will produce random values in the range of 64 – 100. RD3 will produce random values in the range of 64 – 127. RESET – Reset Step Velo to default (100). NOTE: If you add notes to the selected Clip via your mouse or another MIDI controller, the pads will not immediately update to reflect these additions. To update the pads, either select a new Note Lane or turn on/off one of the steps in the current Note Lane. 10 CAPTURE MODE PADS CAPTURE NOTES – This will capture the first 16 unique notes from the selected MIDI Clip and assign them (in note order) to the Pads. CAPTURED NOTES PADS 1 – 16 – Play the captured notes. MODE PARAMS XPOSE – This allows you to Transpose the captured notes. When this button is pressed, the Display will show the current Transpose setting (0 = off). While this button is held, the Encoder can be used for selecting a Transpose setting (-24 – 24). ADD NOTE 1 – This allows you to add an additional note to the Pads. When this button is pressed, the Display will show the current Add Note 1 setting (0 = off). While this button is held, the Encoder can be used for selecting an Add Note 1 setting (-24 – 24). ADD NOTE 2 – Same as Add Note 1. OFF – Turn off XPose/Add Note 1/Add Note 2. NOTE: The Mode Params cannot be changed while any Pads are held. Also, if you’d like to use Fixed Velocity, switch to Drum Mode to turn it on. 11 TRACK MODE PADS SELECT/MUTE/SOLO/ARM 1 – 4 – Select/Mute/Solo/Arm the Tracks outlined by the Grid Selector. NOTE: With the Mute/Solo Pads, if you press them relatively quickly, they will toggle Mute/Solo status. If you hold them down, they will momentarily Mute/Unmute or Solo/Unsolo. MODE PARAMS UNMUTE ALL – Unmute all the Tracks in the current Set. UNSOLO ALL – Unsolo all the Tracks in the current Set. UNARM ALL – Unarm all the Tracks in the current Set. 12 USER MODE PADS USER 1 – 8 – These Pads are User Assignable to Live menu functions. Each Pad can be assigned a Default function and a Shifted function. Please see User Assignments for more info. ENTER/ESCAPE – Enter/escape keystrokes. LOAD CLIP – Load selected Clip(s) from browser onto selected Clip Slot(s). DELETE – Delete keystroke. SHIFT/CTRL/WIN/CMD/ALT – Modifier keystrokes. These can be used to modify the function of the Arrow keys functions as well your mouse. BRWS UP/DOWN – Move to the next/previous browser in Live 8 (these buttons have no function in Live 9). This requires some additional setup as explained in User Assignments. BRWS I/O – Show/Hide the Browser. MODE PARAMS FOCUS CONTROLS – These 3 controls move Live’s focus to different areas so that you can navigate/control them with the Arrow keys functions. MAIN FOCUS – Puts the focus on Live’s main window. 13 FIX FOCUS – Puts the focus on the main element in Live’s main window. BRWS FOCUS – Puts the focus on Live’s Browser. DETAIL FOCUS – Puts the focus on Clip View or Track View. USER ASSIGNMENTS WINDOWS: In order to use Brws Up/Down and/or User 1 – 8, you will need to download and install Live Menu Keys: http://beatwise.proboards.com/index.cgi?board=freesoft&action=display&thread=1131 Live Menu Keys will automatically configure Brws Up/Down for you. To configure User 1 – 8, double-click the Live Menu Keys icon to open its configuration window and click the Add HotKey button. Press one of the User Buttons or Shift+one of the User Buttons to assign the HotKey. After the HotKey, you’ll list the menu item the HotKey should trigger. OS X: You can configure Brws Up/Down and User Buttons 1 – 8 by using a utility built into the OS. To configure User Buttons 1 – 8, go to System Preferences – Keyboard & Mouse and click on the Keyboard Shortcuts tab. Scroll down to Application Keyboard Shortcuts and click the Plus button to add a new shortcut. The Application for all the shortcuts should be Live. Type the Menu Title exactly as it appears in Live’s menu. Assign the Keyboard Shortcut by pressing one of the User Buttons or Shift+one the User Buttons. To configure Brws Up/Down, you will need to set up 6 additional shortcuts. The Keyboard Shortcut and Menu Titles are as follows: Ctrl+Alt+F1 = Live Devices Ctrl+Alt+F2 = Plug-In Devices Ctrl+Alt+F3 = Files 1 Ctrl+Alt+F4 = Files 2 Ctrl+Alt+F5 = Files 3 Ctrl+Alt+F6 = Hot-Swap NOTE: The names above are shown in English. If you are using a different language in Live, the names will be different. You can see these names by going to View – Browser. 14 NOTE: For OS X users, once you’ve made all your assignments, you’ll need to close and restart Live for them to take effect. DRUM MODE PADS CYCLE 1 – This Pad will play Cycle Sequence 1. On first press, it will output the first note in the sequence. On second press, it will output the second note in the sequence and so on. REC 1 – This will enable Record mode for Cycle Sequence 1. Press Cycle 1 to end recording. You can use Pads 5 – 16 for recording sequences. While recording, the Display shows how many steps you've recorded. This is replace-style recording so, if you exceed 8 steps, the previous 8 steps will be deleted. CYCLE 2/REC 2 – Same as Cycle 1/Rec 2. LAST PAD 1 – The last Drum Rack Pad that was triggered will be assigned to this Pad so that you have at least 2 Pads to use to play fast rolls and such. This Pad cannot be used while recording Cycle Sequences. LOCK 1 – Lock Last Pad 1 so that it stays locked on the Pad it’s currently playing. LAST PAD 2/LOCK 2 – Same as Last Pad 1/Lock 1. 15 DRUM RACK PADS 1 – 12 – Control the first 12 visible Pads in the Drum Rack. The Pads are also compatible with Impulse. NOTE: These features are not available when 16 Lvl Velo and/or 16 Lvl Pitch are turned on. MODE PARAMS 16 LVL VELO – The last Drum Rack Pad that was triggered will be assigned to all 16 Pads, each with a different velocity level. 16 LVL PITCH – The last Drum Rack Pad that was triggered will be assigned to all 16 Pads, each with a different level of Pitch Bend. (Note: Pitch Bend affects all the Drums in the Drum Rack and is not compatible with Impulse). FIXED VELO – Turns off the velocity response of the Pads. X/Y ASSIGN MODE PADS X PARAM 1 – 8 – Pads 1 – 8 select the Device Parameter (1-8) for X to control. To assign no parameter to X, turn Pads 1 – 8 off. RESET PARAM 1 – 8 – Shift+Pads 1 – 8 will select the Device Parameter (1-8) to reset. 16 YPARAM – Pads 9 – 16 select the Device Parameter (1-8) for Y to control. To assign no parameter to Y, turn Pads 9 – 16 off. RANDOMIZE ALL – Shift+Pad 13 will randomize all 8 Device Parameters. RESET ALL – Shift+Pad 16 will reset all 8 Device Parameters. NOTE: When selecting a new Device Parameter, the Display will scroll the parameter’s name if the parameter has a name. Also, upon entering this Mode, the X/Y’s Device function will be selected. MODE PARAMS DEVICE NAME – Display the name of the selected Device. TOUCH RESET – When on, releasing the X/Y pad will cause the assigned parameters to return to their default values. TOUCH ON/OFF – When on, touching the X/Y pad will turn the selected Device on. Releasing the X/Y pad will turn the selected Device off. NOTE: Touch Reset and Touch On/Off cannot both be turned on. You can use one or the other. Also, all of the controls related to Device Control operate upon the selected Device. These controls will not work correctly if you lock the pKC_Series script to a particular Device. MT PLAYER MAIN WINDOW The drop-down menu in the center of the window is used for selecting Presets (if multiple Presets are available). The last selected Preset will be selected the next time you launch Player. The Restart button will restart a Preset. The ? button will bring up the manual for the selected Preset. The IN and OUT indicators will light up to indicate MIDI activity. These are used for troubleshooting purposes. 17 RIGHT-CLICK MENU MIDI Settings will bring up the MIDI Port Chooser window. Rescan MIDI devices will rescan MIDI devices on your system. This is useful in situations where your padKONTROL is not detected properly. Toggle Stats Display will show/hide event history. This is used for troubleshooting purposes. TROUBLESHOOTING 1. Why don’t I see pKC_Series listed under Live’s Control Surface dropdown menu? You are asked to manually transfer the pKC_Series script during install (instructions included in the Install Info pdf file). If you skipped that step or need to retransfer the script for some other reason, you can find it along with transfer instructions in: Windows – My Documents\Bome’s Midi Translator\Player. OS X – (your name)/Bome’s Midi Translator/Player. 2. When I try to complete the MT Player Settings steps, I do not see an option for a padKONTROL PORT A or CTRL PORT. A. The padKONTROL’s driver isn’t installed. The pKC Series is setup to work with the padKONTROL’s driver. It will not work properly with the standard driver that gets installed when you initially connect the padKONTROL to your machine. If you haven’t already done so, you will need to download and install the driver from Korg.com (unless you have the padKONTROL connected to a MIDI interface as described on the next page). For Windows users, if you’ve already installed the driver and you’re still not seeing padKONTROL PORT A or the CTRL PORT, you may have too many MIDI devices installed on your system. You can check this by using a utility that is included with the driver you downloaded from Korg. First, uninstall MT Player and then go to Start – Korg – Korg USB-MIDI Driver Tools – Uninstall Korg USB-MIDI Device. That will generate a list of all the MIDI devices on your system. If you see 9 or more listings there, you’ll need to remove a few of those and then reinstall the padKONTROL’s driver. 18 B. OS X only: You’re using an older version of the driver. In this case, you’ll use Port 2 in place of both Port A and the CTRL port. C. You have the padKONTROL connected to a MIDI interface. In this case, you’ll need to connect the padKONTROL’s MIDI In and Out to your interface. You’ll use the port you have the padKONTROL’s output connected to in place of Port A. You’ll use the port you have the padKONTROL’s input connected to in place of the CTRL port. 3. I’ve gone through all the settings instructions and troubleshooting steps, but my padKONTROL won’t go into Native mode. The pKC Series is set up to communicate with the padKONTROL on Global Channel 1, which is the default setting from the factory. Please check that your padKONTROL is set to Global Channel 1 by using the padKONTROL Editor Librarian. Go to MIDI – Edit Global Data. Change MIDI CH to 1 and click Transmit to send this to your padKONTROL. 4. I have multiple copies of MT Player ports listed, which should I use? You should try to use the listings that start with “From” or “To”. For example, you shouldn’t use “3-From MT Player 1”, you should use “From MT Player 1”. In some cases, you will not have listings that start with “From” or “To”. SUPPORT Email: [email protected] Forum: Beatwise Network Videos: Stray's YouTube Channel Copyright 2013-2015 nativeKONTROL. All rights reserved. This document, as well as the software described in it, is provided under license and may be used or copied only in accordance with the terms of this license. The content of this document is furnished for informational use only, is subject to change without notice, and should not be construed as a commitment by nativeKONTROL. Every effort has been made to ensure that the information in this document is accurate. nativeKONTROL assumes no responsibility or liability for any errors or inaccuracies that may appear in this document. All product and company names mentioned in this document, as well as the software it describes, are trademarks or registered trademarks of their respective owners. This software is solely endorsed and supported by nativeKONTROL. 19