Download Konica Minolta NC-6 Network Card User Manual
Transcript
User Manual Network Interface Card (NC-6) Contents 1 2 3 Welcome 1.1 Trademark Acknowledgements ...................................................1-2 1.2 About PageScope Light................................................................1-2 Getting Ready 2.1 Selecting the Network Print Method............................................2-2 For Windows 95 (OSR 2.5)/ Windows 98/ Windows 98 SE/ Windows ME...............................................................................2-2 For Windows NT 4.0...................................................................2-3 For Windows 2000......................................................................2-4 For Windows XP.........................................................................2-5 For NetWare (NetWare Server/ Windows Client) .......................2-6 Supported Environments ............................................................2-6 2.2 Checking the Setup Procedures..................................................2-7 Peer-to-Peer Printing..................................................................2-7 LPR / PORT 9100 Printing .........................................................2-8 IPP Printing.................................................................................2-9 NetWare Server/Client (except NDPS).....................................2-10 NetWare Server/Client (NDPS) ................................................2-10 Checking the Accessories 3.1 4 5 Accessories ...................................................................................3-1 Connecting the Network Cable 4.1 Types of Cable That Can Be Used...............................................4-1 4.2 Connecting the Network Cable ....................................................4-1 Assigning an IP Address 5.1 Entering the IP Address From the Control Panel.......................5-1 5.2 Assigning an IP Address..............................................................5-2 6 Printing the Configuration Page 7 Connecting the Computer and Copier 7.1 NC-6 Procedures Described in This Chapter.......................................7-1 i 7.2 8 9 ii Setting Up the Network Connections ......................................... 7-2 7.2.1 Peer-to-Peer Printing ................................................................. 7-2 Windows 95 (OSR 2.5)/ Windows 98/ Windows 98 SE/ Windows ME .............................................................................. 7-2 7.2.2 LPR Printing ............................................................................... 7-3 Windows 2000 ........................................................................... 7-3 Windows NT 4.0......................................................................... 7-5 Installing the Microsoft TCP/IP Printing Service ........................ 7-5 Setting Up the LPR Connection ................................................. 7-5 7.2.3 Printing to Port 9100 .................................................................. 7-6 Windows 2000/ Windows XP ..................................................... 7-6 7.2.4 IPP Printing ................................................................................ 7-7 Windows 2000/ Windows XP ..................................................... 7-7 Check the IPP Settings Using PageScope Light ....................... 7-7 Setting Up the IPP Print Connection .......................................... 7-8 7.2.5 Connecting a Copier to the NetWare Server ............................. 7-9 Supported Environments ........................................................... 7-9 Setting Up NetWare 4.x/ 5.x/ 6 Print Server Mode .................... 7-9 Setting Up NetWare 4.x/ 5.x/ 6 Remote Printer Mode ............. 7-10 Setting Up NetWare 5.x/ 6 Novell Distributed Print Service (NDPS)..................................................................................... 7-12 Creating an NDPS Printer Agent ............................................. 7-12 Setting Up the Windows Computer for the NetWare Client ..... 7-13 Using PageScope Light 8.1 What is PageScope Light? .......................................................... 8-1 8.2 System Requirements.................................................................. 8-3 8.3 Accessing PageScope Light ....................................................... 8-3 8.4 Using PageScope Light ............................................................... 8-3 8.5 About the Screen Layout ............................................................. 8-4 8.6 Logging In as an Administrator .................................................. 8-5 Logging In to Administrator Mode .............................................. 8-5 8.7 About the File Download Function ............................................. 8-5 Types of File That Can Be Downloaded .................................... 8-5 Appendix 9.1 Product Specifications................................................................. 9-1 9.2 Troubleshooting ........................................................................... 9-2 NC-6 User Instructions For the U.S.A. FCC Part 15-Radio Frequency Devices NOTE This equipment has been tested and found to comply with the limits for a Class A digital device, pursuant to Part 15 of the FCC Rules. These limits are designed to provide reasonable protection against harmful interference when the equipment is operated in a commercial environment. This equipment generates, uses, and radiates radio frequency energy and, if not installed and used in accordance with the instruction manual, may cause harmful interference to radio communications. Operation of this equipment in a residential area is likely to cause harmful interference in which case the user will be required to correct the interference at his own expense. WARNING The design and production of this unit conform to FCC regulations, and any changes or modifications must be registered with the FCC and are subject to FCC control. Any changes made by purchaser or user without first contacting the manufacturer will be subject to penalty under FCC regulations. This device must be used with shielded interface cables. The use of non-shielded cables is likely to result in interference with radio communications and is prohibited under FCC rules. For Canada Interference-Causing Equipment Standard (ICES-003 Issue 3) This Class A digital apparatus complies with Canadian ICES-003. Cet appareil numérique de la classe A est conforme à la norme NMB-003 du Canada. For Europe CE Marking (Declaration of Conformity) This product complies with the following EU directives: 89/336/EEC, 73/23/EEC and 93/68/EEC directives. This declaration is valid for the area of the European Union. This device must be used with shielded interface cables. The use of non-shielded cables is likely to result in interference with radio communications and is prohibited under EU directives. NC-6 iii For countries subject to Class B regulations This device must be used with shielded interface cables. The use of non-shielded cables is likely to result in interference with radio communications and is prohibited under CISPR 22 rules and local rules. For countries not subject to Class B regulations WARNING This is a Class A product. In a domestic environment this product may cause radio interference in which case the user may be required to take adequate measures. This device must be used with shielded interface cables. The use of non-shielded cables is likely to result in interference with radio communications and is prohibited under CISPR 22 rules and local rules. iv NC-6 1 Welcome 1 Welcome This manual provides information on setting up and using a copier as a network printer. Read these instructions thoroughly before using the functions. For instructions on using the copier itself and for general safety precautions, refer to the manual provided with the copier. Store this manual and the enclosed CD-ROM in a safe location for future reference. ✎ Note No part of this manual may be copied or reproduced, either in part or in whole, without prior permission. The contents of this manual are subject to change without notice. No part of the manual may be reproduced or modified without prior permission. Screen images used in this manual may differ from the actual screen display. NC-6 1-1 1 1.1 Welcome Trademark Acknowledgements PageScope is trademark of KONICA MINOLTA BUSINESS TECHNOLOGIES, INC. Ethernet is a registered trademark of Xerox Corporation. PCL is a registered trademark of Hewlett-Packard Company. Microsoft, Windows, and Windows NT are registered trademarks of Microsoft Corporation. Netscape Communications, the Netscape Communications logo, Netscape Navigator, Netscape Communicator, and Netscape are trademarks of Netscape Communications Corporation. Novell and NetWare are registered trademarks of Novell, Inc. All other product names are trademarks or registered trademarks of their respective holders. Copyright 2003 KONICA MINOLTA BUSINESS TECHNOLOGIES, INC. 1.2 About PageScope Light If a network interface card (NIC) is installed, you can use the PageScope Light network utility. PageScope Light is a network utility that allows you to modify network and other settings over the network instead of from the device itself. All you need in order to use PageScope Light is a Web browser (Internet Explorer or Netscape Navigator) installed on your computer. It is not necessary for any special software to be installed. For instructions on using PageScope Light, refer to “8 Using PageScope Light”. 1-2 NC-6 Getting Ready 2 2 Getting Ready This manual provides detailed information on using a copier as a network printer. However, not all information provided will be required by all users. This chapter is designed to make it easier to find the information and procedures required for your setup. 1 First, select the most suitable network printing method for your system. (“Selecting the Network Print Method” on page 2-2) 2 Next, check the procedures required to perform network printing operations that meet your needs. (“Checking the Setup Procedures” on page 2-7) NC-6 2-1 2 2.1 Getting Ready Selecting the Network Print Method Once a network card has been installed, various methods for network printing become available. This section describes how to select the appropriate network print method for the type of operating system that you are using. For Windows 95 (OSR 2.5)/ Windows 98/ Windows 98 SE/ Windows ME ■ Peer-to-Peer ■ Network Setup Utility TCP/IP protocol Windows 95 (OSR2.5) Windows 98 Windows 98 SE Windows ME Peer-to-Peer Printing G Using the Peer-to-Peer Utility, you can connect a copier and computer to the same network. G The Peer-to-Peer Utility is automatically installed when you install the printer driver. G The TCP/IP protocol is used. Network Setup Printing G Using the Network Setup utility, you can connect a copier and computer to the same network. G The Network Setup utility is included on the PageScope CD provided. G The TCP/IP protocol is used. ✎ Note For instructions on using the Network Setup utility to set up network printing, refer to the manual included on the PageScope CD. 2-2 NC-6 2 Getting Ready For Windows NT 4.0 ■ LPR TCP/IP protocol Windows NT 4.0 LPR Printing NC-6 G You can connect a copier and computer via the LPR Print Service. G The LPR Print Service is available with a standard installation of the operating system. G The TCP/IP protocol is used. 2-3 2 Getting Ready For Windows 2000 ■ LPR ■ IPP ■ PORT9100 TCP/IP protocol Windows 2000 LPR Printing G You can connect a copier and computer via the LPR Print Service. G The LPR Print Service is available with a standard installation of the operating system. G The TCP/IP protocol is used. IPP Printing G You can connect a copier and computer via the IPP Print Service. G The IPP Print Service is available with a standard installation of the operating system. G HTTP (Hyper Text Transfer Protocol), which is part of the TCP/IP protocol is used. Businesses and organizations may have a firewall set up to prevent unauthorized access, however, it should normally be possible to traverse an HTTP firewall. This allows you to print to network printers beyond the firewall via an IPP connection. Printing to Port 9100 2-4 G You can connect a copier and computer via the Port 9100 Print Service. G The Port 9100 Print Service is available with a standard installation of the operating system. G The TCP/IP protocol is used. NC-6 2 Getting Ready For Windows XP ■ IPP ■ PORT9100 TCP/IP protocol Windows XP IPP Printing G You can connect a copier and computer via the IPP Print Service. G The IPP Print Service is available with a standard installation of the operating system. G HTTP (Hyper Text Transfer Protocol), which is part of the TCP/IP protocol is used. Businesses and organizations may have a firewall set up to prevent unauthorized access, however, it should normally be possible to traverse an HTTP firewall. This allows you to print to network printers beyond the firewall via an IPP connection. Printing to Port 9100 NC-6 G You can connect a copier and computer via the Port 9100 Print Service. G The Port 9100 Print Service is available with a standard installation of the operating system. G The TCP/IP protocol is used. 2-5 2 Getting Ready For NetWare (NetWare Server/ Windows Client) When using NetWare, you can use a computer running Windows as a NetWare client to print to a copier via a NetWare server. NetWare server TCP/IP protocol or IPX/SPX protocol NetWare client PC (Windows computer) Supported Environments The controller supports the system environments described below. NetWare version Protocol Emulation Service mode NetWare 4.x IPX NDS/Bindery PServer / NPrinter NetWare 5.x/6 IPX NDS/Bindery PServer / NPrinter TCP/IP 2-6 NDPS (lpr) NC-6 2 Getting Ready 2.2 Checking the Setup Procedures This section describes the required procedures for setting up network printing for the selected network print method. Peer-to-Peer Printing 1 Check that all of the accessories have been included in the package. (“3 Checking the Accessories”) 2 Connect the network cable. (“4 Connecting the Network Cable”) 3 Specify the IP address, subnet mask, and default gateway settings for the copier. (“5 Assigning an IP Address”) 4 Print the Configuration Page and check the settings. (“6 Printing the Configuration Page”) ✎ Note The Configuration Page cannot be printed for copiers that are not equipped with the optional PCL printer controller or fax option. 5 Install the printer driver. The Peer-to-Peer Utility is installed when you install the printer driver. ❍ For instructions on installing the GDI driver, refer to “GDI Printer Controller” in the manual provided with the copier. For instructions on installing the optional PCL driver, refer to “PCL Printer Controller” in the manual provided with the PCL printer controller. 6 Add a network port to the computer. (“7 Connecting the Computer and Copier”) NC-6 2-7 2 Getting Ready LPR / PORT 9100 Printing 1 Check that all of the accessories have been included in the package. (“3 Checking the Accessories”) 2 Connect the network cable. (“4 Connecting the Network Cable”) 3 Specify the IP address, subnet mask, and default gateway settings for the copier. (“5 Assigning an IP Address”) 4 Print the Configuration Page and check the settings. (“6 Printing the Configuration Page”) ✎ Note The Configuration Page cannot be printed for copiers that are not equipped with the optional PCL printer controller or fax option. 5 Install the printer driver. ❍ For instructions on installing the GDI driver, refer to “GDI Printer Controller” in the manual provided with the copier. For instructions on installing the optional PCL driver, refer to “PCL Printer Controller” in the manual provided with the PCL printer controller. 6 Add a network port to the computer. (“7 Connecting the Computer and Copier”) 2-8 NC-6 2 Getting Ready IPP Printing 1 Check that all of the accessories have been included in the package. (“3 Checking the Accessories”) 2 Connect the network cable. (“4 Connecting the Network Cable”) 3 Specify the IP address, subnet mask, and default gateway settings for the copier. (“5 Assigning an IP Address”) 4 Print the Configuration Page and check the settings. (“6 Printing the Configuration Page”) ✎ Note The Configuration Page cannot be printed for copiers that are not equipped with the fax function. 5 Install the printer driver. Add a network port during the installation of the printer driver. ❍ NC-6 For instructions on installing the GDI driver, refer to “GDI Printer Controller” in the manual provided with the copier. For instructions on installing the optional PCL driver, refer to “PCL Printer Controller” in the manual provided with the PCL printer controller. For details on specifying the network port, refer to “7 Connecting the Computer and Copier”. 2-9 2 Getting Ready NetWare Server/Client (except NDPS) 1 Check that all of the accessories have been included in the package. (“3 Checking the Accessories”) 2 Connect the network cable. (“4 Connecting the Network Cable”) 3 Specify the settings that enable the copier to connect to the NetWare server. (“7 Connecting the Computer and Copier”) 4 Set up the NetWare client so that it can print via the NetWare server. (“7 Connecting the Computer and Copier”) NetWare Server/Client (NDPS) 1 Check that all of the accessories have been included in the package. (“3 Checking the Accessories”) 2 Connect the network cable. (“4 Connecting the Network Cable”) 3 Specify the IP address, subnet mask, and default gateway settings. (“5 Assigning an IP Address”) 4 Print the Configuration Page and check the settings. (“6 Printing the Configuration Page”) ✎ Note The Configuration Page cannot be printed for copiers that are not equipped with the fax function. 5 Specify the settings that enable the copier to connect to the NetWare server. (“7 Connecting the Computer and Copier”) 6 Set up the NetWare client so that it can print via the NetWare server. (“7 Connecting the Computer and Copier”) 2-10 NC-6 Checking the Accessories 3 3 Checking the Accessories Check that all of the accessories listed below are included in the package. If any item is missing, contact your service representative. 3.1 NC-6 Accessories G PageScope CD (Includes the network utility software) G This manual: User Manual for the Network Interface Card (NC-6) 3-1 3 3-2 Checking the Accessories NC-6 4 Connecting the Network Cable 4 Connecting the Network Cable Connect the network cable to the copier. 4.1 Types of Cable That Can Be Used Use a Category 5 or 5E network cable. 4.2 Connecting the Network Cable Insert the connectors on the network cable into the network ports. 1 Insert the connector on one end of the network cable into the network port as shown in the illustration. 2 Insert the connector on the other end of the network cable into an available port on the network hub. LED1 LED2 About the LEDs NC-6 LED1 (LINK): This LED lights up when the network cable is connected correctly. If this LED is not lit, check the connection again, even if the copier appears to be connected correctly. If this LED is not lit when both ends are connected correctly, the network cable may be damaged. LED2 (ACT): This LED blinks when data is being transferred. 4-1 4 4-2 Connecting the Network Cable NC-6 Assigning an IP Address 5 5 Assigning an IP Address From the control panel of the copier, assign an IP address to the copier. ✎ Note Always assign an IP address only after consulting your network administrator. 5.1 Entering the IP Address From the Control Panel Use the 10-key pad on the control panel to enter the IP address. (Example) To enter “192.168.0.10” ✎ Note If an element of the number is less than three digits, press the key to move the cursor into the area to the right of the current element. NC-6 5-1 5 5.2 Assigning an IP Address Assigning an IP Address The IP address can be assigned using a function on the “NETWORK SETTING” menu. Other functions on the “NETWORK SETTING” menu can be used to specify the subnet mask and default gateway settings. 1 Press the [Utility] key. The first Utility mode screen appears. 2 Use the and keys to select “NETWORK SETTING?”. 3 Press the [1] key from the 10-key pad to select “IP ADDRESS”. 4 Use the and keys to select “SPECIFY”, and press the [Yes] key. ✎ Note If “SPECIFY” is selected in this step, “AUTO” can also be selected. If “AUTO” is selected, the IP address, subnet mask, and default gateway setting are automatically assigned by the DHCP server on the network. This means that they do not have to be assigned manually, as is the case when “SPECIFY” is selected. However, please note the following points when using “AUTO” to assign the IP address. 5-2 NC-6 5 Assigning an IP Address Check with your network administrator to determine if there is a DHCP server available on the network. (If there is, a special IP address will be assigned by the AutoIP function. However, the copier will not be able to communicate with other devices on the network that have had ordinary IP addresses assigned to them. For details about the AutoIP function, refer to “Product Specifications” on page 9-1.) Always select “SPECIFY” when there is no DHCP server available. When “AUTO” is selected to assign the IP address, the IP address may sometimes be changed automatically. If the IP address and other settings are changed, you may not be able to print to a specified printer on the network due to a communication failure caused by a change in the address. When “AUTO” is selected, we recommend that you set the DHCP server to assign a fixed address to the copier. 5 Use the 10-key pad and the and address. keys to enter the IP ✎ Note If an IP address is already entered, it can be overwritten by a new one. The IP address shown in the illustration is only an example. Always check with your network administrator before entering an IP address for the printer. 6 Press the [Yes] key to confirm the setting. The “NETWORK SETTING” menu appears again. ❍ Proceed to enter the subnet mask setting. 7 While the “NETWORK SETTING” menu is displayed, press the [2] key in the 10-key pad to select “SUBNET MASK”. NC-6 5-3 5 Assigning an IP Address 8 Use the 10-key pad and the and keys to enter the subnet mask address. ✎ Note The subnet mask address shown in the illustration is only an example. Always check with your network administrator before entering a subnet mask address. 9 Press the [Yes] key to confirm the setting. The “NETWORK SETTING” menu appears again. ❍ Proceed to enter the default gateway setting. 10 While the “NETWORK SETTING” menu is displayed, press the [3] key on the 10-key pad to select “GATEWAY”. 11 Use the 10-key pad and the and keys to enter the default gateway address. ✎ Note The default gateway address shown in the illustration is only an example. Always check with your network administrator before entering a default gateway address. 12 Press the [Yes] key to confirm the setting. ❍ The “NETWORK SETTING” menu appears again. Finally, the specified IP address, network mask, and default gateway settings are registered on the copier itself. In order to register these settings, the copier must be restarted by turning it off, then on again. 13 While the “NETWORK SETTING” menu is displayed, press the [No] key or the [Panel Reset] key to select “PLEASE RE-START POWER SUPPLY OFF/ON”. 14 Set the power switch on the copier to “O”, then “I” to restart the copier. 5-4 NC-6 6 Printing the Configuration Page 6 Printing the Configuration Page Detailed information on the settings can be printed so that the contents of the settings can be easily checked. ✎ Note The Configuration Page cannot be printed for copiers that are not equipped with the optional PCL printer controller or fax option. 1 Press the [Status] key on the control panel of the copier. 2 Use the and keys to select “PRINTER REPORT?”. 3 Press the [Yes] key. A list of the types of report that can be printed appears. 4 Use the and keys to select “CONFIGURATION PAGE?”. 5 Press the [Yes] key. The contents of the settings are printed. NC-6 6-1 6 6-2 Printing the Configuration Page NC-6 7 Connecting the Computer and Copier 7 Connecting the Computer and Copier This chapter describes how to connect the computer and copier, and the settings required to enable the copier to print jobs received over the network. 7.1 Procedures Described in This Chapter The connection procedures described in this chapter are as follows: NC-6 G Peer-to-Peer Printing Windows 95 (OSR 2.5)/ Windows 98/ Windows 98 SE/ Windows ME G LPR Printing Windows 2000 Windows NT 4.0 G Printing to Port 9100 Windows 2000/ Windows XP G IPP Printing Windows 2000/ Windows XP G Connecting a Copier to the NetWare Server Setting up NetWare 4.x / 5.x / 6 Print Server Mode Setting up NetWare 4.x / 5.x / 6 Remote Printer Mode Setting up NetWare 5.x / 6 Novell Distributed Print Service (NDPS) Setting up the Windows Computer for the NetWare Client 7-1 7 Connecting the Computer and Copier 7.2 Setting Up the Network Connections 7.2.1 Peer-to-Peer Printing Windows 95 (OSR 2.5)/ Windows 98/ Windows 98 SE/ Windows ME ✎ Important Before continuing to set up the network settings, check the following: Check that the computer is set up to use the TCP/IP protocol. Check that the copier is also set up to use the TCP/IP protocol. Check that the printer driver has been installed on the computer. (For instructions on installing the GDI driver, refer to “GDI Printer Controller” in the manual provided with the copier. For instructions on installing the optional PCL driver, refer to “PCL Printer Controller” in the manual provided with the PCL printer controller.) 1 Click [Start] - [Settings] - [Printers] to open the “Printers” folder. 2 Right-click the icon for the installed printer driver. 3 Click [Properties] to open the Properties dialog box. 4 Click the “Details” tab, and then click [Add Port]. 5 Select Other. 6 Select Peer2Peer from the list of port types. 7 Click [OK]. 8 Enter the copier IP address. 9 Click [OK]. 7-2 NC-6 7 Connecting the Computer and Copier 7.2.2 LPR Printing Windows 2000 ✎ Important Before continuing to set up the network settings, check the following: Check that the computer is set up to use the TCP/IP protocol. Check that the copier is also set up to use the TCP/IP protocol. Check that the printer driver has been installed on the computer. (For instructions on installing the GDI driver, refer to “GDI Printer Controller” in the manual provided with the copier. For instructions on installing the optional PCL driver, refer to “PCL Printer Controller” in the manual provided with the PCL printer controller.) 1 Click [Start] - [Settings] - [Printers] to open the “Printers” folder. 2 Right-click the icon for the installed printer driver. 3 Click [Properties] to open the Properties dialog box. 4 Click the “Ports” tab, and then click [Add Port]. 5 In the Printer Ports dialog box, select Standard TCP/IP Port, and then click [New Port]. 6 When the Add Standard TCP/IP Printer Port Wizard appears, click [Next>]. 7 Enter the IP address for the copier into the Printer Name or IP Address box, and then click [Next>]. 8 Select Custom, and then click [Settings]. 9 Select LPR in the Protocol group box, enter the name of the print queue in the Queue Name box (for example, “print”), and then click [OK]. ✎ Note Use half-pitch characters to enter the queue name. NC-6 7-3 7 Connecting the Computer and Copier 10 Click [Next>]. 11 Click [Finish]. 7-4 NC-6 7 Connecting the Computer and Copier Windows NT 4.0 ✎ Important Before continuing to set up the network settings, check the following: Check that the computer is set up to use the TCP/IP protocol. Check that the copier is also set up to use the TCP/IP protocol. Check that the printer driver has been installed on the computer. (For instructions on installing the GDI driver, refer to “GDI Printer Controller” in the manual provided with the copier. For instructions on installing the optional PCL driver, refer to “PCL Printer Controller” in the manual provided with the PCL printer controller.) Installing the Microsoft TCP/IP Printing Service 1 Click [Start] - [Settings] - [Control Panel] to open the “Control Panel” folder. 2 Double-click “Network”. 3 Click the “Services” tab, click [Add], and then install the “Microsoft TCP/IP print service”. Setting Up the LPR Connection 1 Click [Start] - [Settings] - [Printers] to open the “Printers” folder. 2 Right-click the icon for the installed printer driver. 3 Click [Properties] to open the Properties dialog box. 4 Click the “Ports” tab, and then click [Add Port]. 5 In the Printer Port dialog box, select LPR Port, and then click [New Port]. ✎ Note If “LPR Port” does not appear, install the Microsoft TCP/IP print service. NC-6 7-5 7 Connecting the Computer and Copier 6 After the Add LPR Compatible Printer dialog box appears, enter the copier IP address in the Name or address of server providing lpd services box, and then click [OK]. Enter the name of the print queue in the Name of printer or print queue on that server box. (Example: print) 7 Follow the instructions that appear on the screen to complete the installation for an LPR-compatible printer. 7.2.3 Printing to Port 9100 Windows 2000/ Windows XP ✎ Important Before continuing to set up the network settings, check the following: Check that the computer is set up to use the TCP/IP protocol. Check that the copier is also set up to use the TCP/IP protocol. Check that the printer driver has been installed on the computer. (For instructions on installing the GDI driver, refer to “GDI Printer Controller” in the manual provided with the copier. For instructions on installing the optional PCL driver, refer to “PCL Printer Controller” in the manual provided with the PCL printer controller.) 1 When using Windows 2000, click [Start] - [Settings] - [Printers] to open the “Printers” folder. When using Windows XP, click [Start] - [Control Panel] - [Printers and Other Hardware] - [See a list of installed printers and fax printers.] to open the “Printers and Faxes” folder. 2 Right-click the icon for the installed printer driver. 3 Click [Properties] to open the Properties dialog box. 4 Click the “Ports” tab, and then click [Add Port]. 5 In the Printer Ports dialog box, select Standard TCP/IP Port, and then click [New Port]. 6 When the Add Standard TCP/IP Printer Port Wizard appears, click [Next>]. 7-6 NC-6 7 Connecting the Computer and Copier 7 Enter the IP address for the copier into the Printer Name or IP Address box, and then click [Next>]. 8 Select Custom, and then click [Settings]. 9 Select RAW as the protocol. 10 Enter “9100” for the Port Number setting, and then click [OK]. 11 Click [Next>]. 12 Click [Finish]. 7.2.4 IPP Printing Windows 2000/ Windows XP ✎ Important Before continuing to set up the network settings, check the following: Check that the computer is set up to use the TCP/IP protocol. Check that the copier is also set up to use the TCP/IP protocol. Check the IPP Settings Using PageScope Light Use PageScope Light to access the copier and check if IPP printing is enabled. For instructions on using PageScope Light, refer to “8 Using PageScope Light”. 1 Start up PageScope Light. 2 Log in to the Administrator mode. 3 Click the “Network” tab, and then select “IPP Configuration” in the menu. 4 Check that Enable IPP is selected. If it is not selected, IPP printing is not possible. NC-6 7-7 7 Connecting the Computer and Copier Setting Up the IPP Print Connection Set up the IPP Print connection. In order to set up IPP printing, you must start by installing the printer driver. (For instructions on installing the GDI driver, refer to “GDI Printer Controller” in the manual provided with the copier. For instructions on installing the optional PCL driver, refer to “PCL Printer Controller” in the manual provided with the PCL printer controller.) 1 When using Windows 2000, click [Start] - [Settings] - [Printers] to open the “Printers” folder. When using Windows XP, click [Start] - [Control Panel] - [Printers and Other Hardware] - [See a list of installed printers and fax printers.] to open the “Printers and Faxes” folder. 2 Start up the Add Printer Wizard, and then click [Next>]. 3 Select Network Printer, and then click [Next>]. 4 Select Connect to a printer on the Internet or on your intranet. 5 Enter “http://copier IP address/ipp.cgi” in the URL box. ❍ (Example) If the copier IP address is 192.168.0.10, enter: http://192.168.0.10/ipp.cgi 6 Click [Next>]. When a confirmation message appears, click [OK]. 7 Follow the instructions that appear on the screen to complete the installation. 7-8 NC-6 7 Connecting the Computer and Copier 7.2.5 Connecting a Copier to the NetWare Server Supported Environments The controller supports the system environments described below. NetWare version Protocol Emulation Service mode NetWare 4.x IPX NDS / Bindery PServer / NPrinter NetWare 5.x/6 IPX NDS / Bindery PServer / NPrinter TCP/IP NDPS (lpr) Setting Up NetWare 4.x/ 5.x/ 6 Print Server Mode 1 Log in with administrator privileges. 2 Start up NWadmin. 3 Select the print service system or category container, and then select “Print service quick setup” from the Tool menu. 4 Enter settings into the Print server name, Printer name, Print queue name, and Volume name boxes, select Other/Unknown under Type name, and then save the settings. ✎ Note Specify the users who can use the queue, printer options, number of queues, and password. Refer to the NetWare documentation for details. 5 Start up PageScope Light and log in to the Administrator mode, select NetWare Configuration from the “Network” tab, and then use PageScope Light to specify the following settings on the copier. (Refer to “8 Using PageScope Light” for details.) 6 Load MONITOR.NLM using the NetWare server console. NC-6 7-9 7 Connecting the Computer and Copier 7 Select the connection settings, and check that the PServer you created is listed in the active connections section. NDS Bindery [Enable NetWare] [*] Enable (Enabled if check box is selected.) [Frame Type] [*] Auto detect (Select the frame type suitable for your network environment.) [Print Server Name] Manually enter the name of the print server created in step 4. [NDS Context Name] The context name for the Pserver [Print Server Password] (Only specify this setting if it is also set on the NetWare server.) No settings required [Password Retype] (Only specify this setting if it is also set on the NetWare server.) [Preferred File Server] No settings required The file server name for the Pserver [Preferred NDS Tree] The tree name for Pserver login No settings required [Print Queue Scan Rate] [*] 1 (Change as necessary.) [Connection Mode] Directory Services [Mode] [*] PServer Bindery * If changes are made to settings marked with “*”, turn the machine off, then on again. Setting Up NetWare 4.x/ 5.x/ 6 Remote Printer Mode 1 Log in with administrator privileges. 2 Start up NWadmin. 3 Select the print service system or category container, and then select “Print service quick setup” from the Tool menu. 4 Enter settings into the Print server name, Printer name, Print queue name, and Volume name boxes, select Remote parallel, LPT1 under Type name, and then save the settings. ✎ Note Specify the users who can use the queue, printer options, number of queues, and password. Refer to the NetWare documentation for details. 7-10 NC-6 7 Connecting the Computer and Copier 5 Start up PageScope Light and log in to the Administrator mode, select NetWare Configuration from the “Network” tab, and then use PageScope Light to specify the following settings on the copier. ❍ Refer to “8 Using PageScope Light” for details. 6 Load MONITOR.NLM using the NetWare server console. 7 From the NetWare Server console, display the print server screen, and check that the printer name entered in step 4 is displayed for Printer 0 and that it is listed as “Waiting for job”. NDS Bindery [Enable NetWare] [*] Enable (Enabled if check box is selected.) [Frame Type] [*] Auto detect (Select the frame type suitable for your network environment.) [Print Server Name] Manually enter the name of the print server created in step 4. [NDS Context Name] The context name for the Pserver [Print Server Password] (Only specify this setting if it is also set on the NetWare server.) [Password Retype] (Only specify this setting if it is also set on the NetWare server.) [Preferred File Server] No settings required The file server name for the Pserver [Preferred NDS Tree] The tree name for Pserver login No settings required [Print Queue Scan Rate] [*] 1 (Change as necessary.) [Connection Mode] Directory Services [Mode] [*] NPrinter No settings required Bindery * If changes are made to settings marked with “*”, turn the machine off, then on again. NC-6 7-11 7 Connecting the Computer and Copier Setting Up NetWare 5.x/ 6 Novell Distributed Print Service (NDPS) ✎ Note Before specifying the NDPS settings, create the NDPS Broker and NDPS Manager and check that they are loaded. Check that the NetWare server is set to use the TCP/IP protocol. Specify the IP address for the controller and check that it has started. Creating an NDPS Printer Agent 1 Log in with administrator privileges. 2 Start up NWadmin. 3 Right-click the name of the organization or department container where you want to create the Printer Agent, and then select NDPS Printer. 4 In the NDPS Printer Name field, input the printer name. 5 In the Printer Agent Source field, select Create New Printer Agent, and then click [Create]. 6 Check the printer agent name, and then browse for the NDPS Manager in the NDPS Manager Name field. 7 Under Gateway Types, select Novell Printer Gateway. 8 On the Novell DPS Settings window, select ((None)) for the printer and Novell Port Handler for the port handler. 9 On the Connection Type window, select Remote Printer LPR/TCPIP. 10 Input the IP address assigned to the control as the host address and “Print” for the printer name, and then click [Finish]. 11 On the printer driver registration screen that appears, select None for each operating system, and then finalize the registration. ✎ Note For information about configuring settings for printer user privileges, printer alert options, and queue allocation, refer to the NetWare documentation. 7-12 NC-6 7 Connecting the Computer and Copier Setting Up the Windows Computer for the NetWare Client 1 Click [Start] - [Settings] - [Printer], and then double-click the “Add Printer” icon. 2 For the printer port, browse the network and specify the name of the queue (or the name of the NDPS printer) that you created. 3 On the printer model list, select the printer driver on the CD-ROM. 4 Follow the instructions provided by the Wizard to complete the procedure. NC-6 7-13 7 7-14 Connecting the Computer and Copier NC-6 8 Using PageScope Light 8 Using PageScope Light 8.1 What is PageScope Light? PageScope Light is a device control utility program provided by the HTTP server built into the network interface card. This utility can be used with a Web browser as an interface for remotely controlling the copier and network interface card. HTTP server Access NC-6 8-1 8 Using PageScope Light Here are some examples of the types of tasks that can be performed with PageScope Light. 8-2 G Change Settings Change network settings Change printer settings (Only for copiers equipped with the optional PCL printer controller) G Remote Status Monitoring Check the details of copier trays, information about consumables, or the total number of prints Check the status of jobs that are being printed, or held in the print queue (Jobs can also be deleted if you have logged in to the Administrator mode.) G Maintenance Reset the network card (NIC), or print controller Initialize the print controller Update the print controller firmware NC-6 8 Using PageScope Light 8.2 System Requirements PageScope Light can be used in the following system environments. 8.3 OS Windows 95 (OSR 2.5), Windows 98, Windows 98 SE, Windows ME, Windows NT 4.0, Windows 2000, or Windows XP Browser Microsoft Internet Explorer 4.0 or later Netscape Navigator 4 or later Accessing PageScope Light PageScope Light is accessed directly using a Web browser. 1 Start up your Web browser. 2 Enter the IP address of the copier into the URL box, and then press the [Enter] key. http://<copier_IP_address>/ ❍ (Example) If the copier IP address is 192.168.0.10, enter: http://192.168.0.10/ 3 The PageScope Light screen appears. ✎ Note In order to access PageScope Light, an IP address must be assigned to the copier. 8.4 Using PageScope Light PageScope Light is used in the same way as other Internet Web pages. Click on links in the page to jump to that page, and use the [Back] and [Next] buttons to navigate through pages that have already been loaded. NC-6 8-3 8 Using PageScope Light 8.5 About the Screen Layout The following screen appears when you access PageScope Light. ✎ Note Screen images used in this manual may differ from the actual screen display. They are also subject to change without notice. 1 6 8-4 2 4 3 5 7 1 Logo Click on this to jump to the manufacturer’s Web site. 2 Logo Click on this to jump to the PageScope Web site. 3 Status display Displays the current status of the copier. 4 Administrator password Enter the administrator password to log in to the Administrator mode. 5 Tabs These are used to select the various categories of settings. 6 Menu This is used to select various setting items or display information. 7 Information/settings display Displays the details for the item selected from the menu. NC-6 Using PageScope Light 8.6 8 Logging In as an Administrator Some of the settings available in PageScope Light can only be changed by an administrator. These settings are only displayed when you log in to the Administrator mode. Logging In to Administrator Mode 1 Enter the administrator password in the “Admin Password:” box at the left of the screen. 2 Click the [Login] button to log in to the Administrator mode. 3 To log out again, click the [Logout] button. ✎ Note The default password for Administrator mode is “sysadm”. Be sure to change the administrator password before using Administrator mode. ✎ Note The copier cannot be used while you are logged into PageScope Light with Administrator mode. 8.7 About the File Download Function If the copier that you are using is equipped with the optional PCL printer controller, the File Download screen will appear when you click “File Download” on the menu in the “Job” tab. Select the file in the “File Name” box, and then click the [Send] button to download the file and print it from the copier. Types of File That Can Be Downloaded Only the following types of file can be downloaded using the File Download function. G PCL files G Text files ✎ Note If a file type other than a PCL or text file is downloaded, it will not be printed, or will be printed with corrupt or incorrect characters. NC-6 8-5 8 8-6 Using PageScope Light NC-6 9 Appendix 9 Appendix 9.1 Product Specifications Interface Ethernet 10/100Base-T /TX (RJ-45) TCP/IP Services ARP, BootP*1, DHCP, DNS, IPP, lpr/lpd, Raw Socket, HTTPd 1.1, Telnetd, SLP, AutoIP*2 Netware Services Bindery, NDS, PServer mode, NPrinter mode, NDPS Frame Type (802.3, 802.2, 802.3 SNAP, Ethernet-II, AutoDetect) *1 This device supports the BootP protocol, which is part of the TCP/IP protocol. If the BootP server has been enabled with the Network Setup utility, the IP address for the copier will be automatically assigned. For details, refer to the User Manual included on the PageScope CD. *2 AutoIP is a function that allows the network interface card to automatically assign IP addresses that begin with 169.254 and use a subnet mask setting of 255.255.0.0. If there are two or more devices on the same network that use the AutoIP function, these devices can communicate with each other. NC-6 9-1 9 9.2 Appendix Troubleshooting Check the following chart if you have problems using the copier as a network printer. Checkpoint 1 2 Has the print job reached the copier? Does the computer respond when a ping test is sent to the controller? Possible cause Solution Yes A copier error has occurred. (No paper, no toner, etc.) Check the copier and resolve any errors. No The data has not arrived at the copier. See checkpoint 2. Yes The port number setting is wrong. Correct the port number setting. A computer malfunction has occurred. Restart the computer. The driver has not been installed correctly. Uninstall the driver software, and then reinstall it according to the instructions. A copier malfunction has occurred. Restart the copier. The network cable has become disconnected or there is a problem with the hub. Reconnect the cable, and restart or replace the hub. The IP address or subnet mask setting is wrong. Correct the IP address and subnet mask setting. No 9-2 NC-6 Copyright 2003 KONICA MINOLTA BUSINESS TECHNOLOGIES, INC. Printed in China The information contained in this manual is subject to change without notice to incorporate improvements made on the product or products the manual covers. KONICA MINOLTA BUSINESS TECHNOLOGIES, INC. 2003. 12 Marunouchi Center Building, 1-6-1 Marunouchi, Chiyoda-ku, Tokyo, 100-0005, Japan P/N: 91264C013H011 4508-7782-01
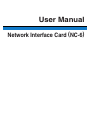

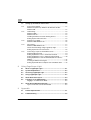


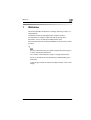
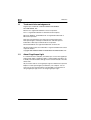
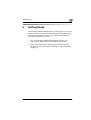
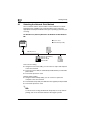
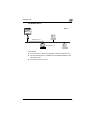
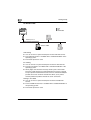



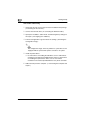
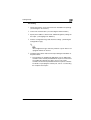
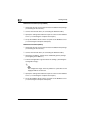
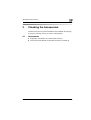
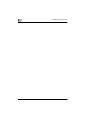
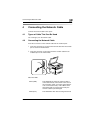
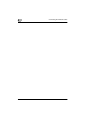
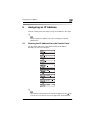
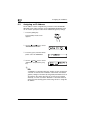



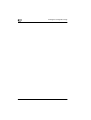
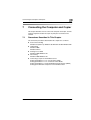
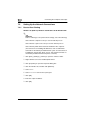
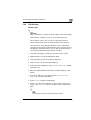
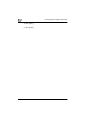
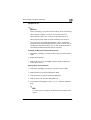



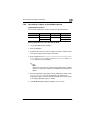


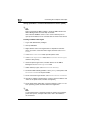
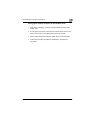
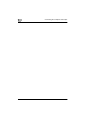

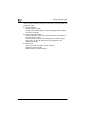

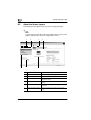


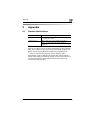
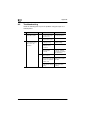

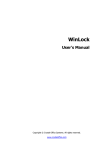
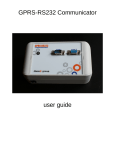
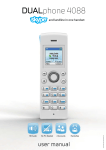

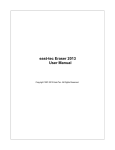



![User's Guide [Print Operations]](http://vs1.manualzilla.com/store/data/006865851_1-707f03be75ff1c81e6e96aa922adf3d2-150x150.png)
