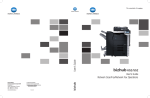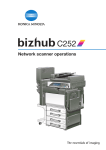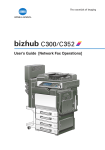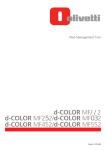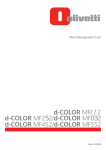Download Konica Minolta 9100 Printer User Manual
Transcript
User’s Guide [Network Scan/Fax/Network Fax Operations] Table of contents 1 2 3 Introduction 1.1 1.1.1 1.1.2 1.2 1.2.1 Welcome .......................................................................................................................................... 1-2 User's guides ..................................................................................................................................... 1-2 User's Guide ...................................................................................................................................... 1-3 Conventions used in this manual .................................................................................................. 1-4 Symbols used in this manual ............................................................................................................. 1-4 To use this machine safely................................................................................................................. 1-4 Procedural instruction........................................................................................................................ 1-4 Key symbols....................................................................................................................................... 1-5 1.2.2 Original and paper indications ........................................................................................................... 1-5 Original and paper sizes .................................................................................................................... 1-5 Original and paper indications ........................................................................................................... 1-5 Before using the Network Scan/Fax/Network Fax functions 2.1 2.1.1 Information ...................................................................................................................................... 2-2 Transmission function........................................................................................................................ 2-2 Function type ..................................................................................................................................... 2-2 Notes on using fax functions (G3)...................................................................................................... 2-2 Notes on using Network Fax.............................................................................................................. 2-3 Notes on using Internet Fax............................................................................................................... 2-3 Notes on using IP Address Fax ......................................................................................................... 2-3 2.1.2 User authentication ............................................................................................................................ 2-3 MFP authentication............................................................................................................................ 2-4 External server authentication ........................................................................................................... 2-4 Account Track.................................................................................................................................... 2-4 2.1.3 2.2 2.2.1 Restriction on file name ..................................................................................................................... 2-5 Overview .......................................................................................................................................... 2-6 Available operations with Network scan function.............................................................................. 2-6 E-Mail transmission............................................................................................................................ 2-6 FTP transmission ............................................................................................................................... 2-7 SMB transmission .............................................................................................................................. 2-7 User Box filing.................................................................................................................................... 2-8 WebDAV transmission ....................................................................................................................... 2-8 Web Service ....................................................................................................................................... 2-9 2.2.2 Available operations with fax function ............................................................................................... 2-9 Sending/receiving G3 fax................................................................................................................... 2-9 Polling .............................................................................................................................................. 2-10 2.2.3 Available operations with Network function .................................................................................... 2-11 Internet Fax ...................................................................................................................................... 2-11 IP Address Fax................................................................................................................................. 2-12 Control Panel/Liquid Crystal Display 3.1 3.2 3.2.1 Control panel ................................................................................................................................... 3-2 Touch panel ..................................................................................................................................... 3-5 Screen component............................................................................................................................. 3-5 Icons that appear in the touch panel ................................................................................................. 3-5 3.2.2 Difference of screen display with/without optional devices............................................................... 3-6 If the Fax Kit FK-502 is not installed .................................................................................................. 3-6 If the Fax Kit FK-502 is installed ........................................................................................................ 3-7 3.2.3 Display and operation of Left panel ................................................................................................... 3-7 Job List .............................................................................................................................................. 3-8 Job List - Delete................................................................................................................................. 3-8 Job List - Job Details ......................................................................................................................... 3-8 bizhub C360/C280/C220 Contents-1 Check Job - Check Job Settings..................................................................................................... 3-15 Check Job - Check Job Settings - Destination Settings ................................................................. 3-15 Check Job - Check Job Settings - Scan Settings ........................................................................... 3-15 Check Job - Check Job Settings - Original Settings ....................................................................... 3-16 Check Job - Check Job Settings - Communication Settings.......................................................... 3-16 Check Job - Check Job Settings - Check E-Mail Settings.............................................................. 3-16 4 5 Registering the basic information 4.1 4.1.1 4.1.2 To begin operation.......................................................................................................................... 4-2 Environment and device requirements .............................................................................................. 4-2 Network connection and settings ...................................................................................................... 4-2 Connection to network....................................................................................................................... 4-2 Network settings ................................................................................................................................ 4-3 Specifying an E-mail address for this machine.................................................................................. 4-3 4.1.3 4.2 4.2.1 4.2.2 4.3 Connection of modular cable............................................................................................................. 4-3 Store Address.................................................................................................................................. 4-4 Address Book .................................................................................................................................... 4-4 Group ................................................................................................................................................. 4-4 Optional settings ............................................................................................................................. 4-5 Fax/Scan programs ........................................................................................................................... 4-5 Custom display settings .................................................................................................................... 4-5 4.4 4.4.1 4.4.2 Using the Web service.................................................................................................................... 4-6 Settings required to use the Web service .......................................................................................... 4-6 Installing the driver program of this machine to a computer ............................................................. 4-6 Check before installation ................................................................................................................... 4-6 Installation procedure ........................................................................................................................ 4-7 Sending 5.1 5.1.1 5.1.2 5.1.3 5.1.4 5.2 5.2.1 Operation flow................................................................................................................................. 5-2 Scan/Network Fax ............................................................................................................................. 5-2 G3 fax................................................................................................................................................. 5-4 Recalling a program ........................................................................................................................... 5-5 Broadcasting...................................................................................................................................... 5-7 Using the advanced preview.......................................................................................................... 5-9 Preview screen................................................................................................................................... 5-9 Preview - View Pages ........................................................................................................................ 5-9 Preview - View Pages - Change Setting .......................................................................................... 5-11 Preview - View Status ...................................................................................................................... 5-11 5.2.2 Sending with the advanced preview ................................................................................................ 5-12 Sending with Advanced Preview ..................................................................................................... 5-12 5.3 Fax/scan mode menu tree ........................................................................................................... 5-14 [Address Book] tab .......................................................................................................................... 5-14 [Direct Input] tab .............................................................................................................................. 5-14 [Job History] tab............................................................................................................................... 5-15 [Address Search] tab ....................................................................................................................... 5-15 [Off-Hook] ........................................................................................................................................ 5-16 [Scan Settings] ................................................................................................................................. 5-16 [Original Settings]............................................................................................................................. 5-17 [Communication Settings]................................................................................................................ 5-18 5.4 5.4.1 5.5 Fax/Scan initial screen ................................................................................................................. 5-19 Description of screen components.................................................................................................. 5-19 Address Book ................................................................................................................................ 5-20 Me (Scan to Me)............................................................................................................................... 5-20 Home (Scan to Home)...................................................................................................................... 5-21 5.5.1 5.5.2 Group ............................................................................................................................................... 5-21 Search.............................................................................................................................................. 5-21 Address Type ................................................................................................................................... 5-21 Index ................................................................................................................................................ 5-22 bizhub C360/C280/C220 Contents-2 Detail Search.................................................................................................................................... 5-23 Search Option .................................................................................................................................. 5-23 5.6 5.6.1 5.6.2 5.6.3 5.6.4 Direct Input .................................................................................................................................... 5-25 Fax ................................................................................................................................................... 5-25 E-mail ............................................................................................................................................... 5-25 User Box .......................................................................................................................................... 5-26 Internet Fax ...................................................................................................................................... 5-26 Next Destination............................................................................................................................... 5-26 Receiver RX Ability........................................................................................................................... 5-26 5.6.5 IP Address Fax................................................................................................................................. 5-27 [Address] .......................................................................................................................................... 5-27 [Port Number]................................................................................................................................... 5-27 [Destination Machine Type].............................................................................................................. 5-27 [Next Destination]............................................................................................................................. 5-27 5.6.6 PC (SMB) ......................................................................................................................................... 5-28 [Host Name] ..................................................................................................................................... 5-28 [File Path] ......................................................................................................................................... 5-28 [User Name] ..................................................................................................................................... 5-28 [Password] ....................................................................................................................................... 5-28 [Reference] ....................................................................................................................................... 5-28 [Next Destination]............................................................................................................................. 5-28 5.6.7 FTP................................................................................................................................................... 5-28 [Host Name] ..................................................................................................................................... 5-29 [File Path] ......................................................................................................................................... 5-29 [User Name] ..................................................................................................................................... 5-29 [Password] ....................................................................................................................................... 5-29 [Detailed Settings] ............................................................................................................................ 5-29 [Next Destination]............................................................................................................................. 5-29 5.6.8 WebDAV........................................................................................................................................... 5-29 [Host Name] ..................................................................................................................................... 5-29 [File Path] ......................................................................................................................................... 5-29 [User Name] ..................................................................................................................................... 5-29 [Password] ....................................................................................................................................... 5-30 [Detailed Settings] ............................................................................................................................ 5-30 [Next Destination]............................................................................................................................. 5-30 5.6.9 Web Service ..................................................................................................................................... 5-31 [Details] ............................................................................................................................................ 5-31 [Search] ............................................................................................................................................ 5-31 5.7 Job History..................................................................................................................................... 5-32 [Name].............................................................................................................................................. 5-32 5.8 5.8.1 5.8.2 Address Search ............................................................................................................................. 5-33 Search.............................................................................................................................................. 5-33 Advanced Search............................................................................................................................. 5-33 [Name].............................................................................................................................................. 5-33 [E-Mail Addr.] ................................................................................................................................... 5-33 [Fax Number].................................................................................................................................... 5-33 [Last Name] ...................................................................................................................................... 5-33 [First Name]...................................................................................................................................... 5-33 [City] ................................................................................................................................................. 5-34 [Company Name] ............................................................................................................................. 5-34 [Department] .................................................................................................................................... 5-34 [OR]/[AND]/[STARTS WITH]/[ENDS WITH] ...................................................................................... 5-34 5.9 Off-Hook (G3)................................................................................................................................. 5-35 Manual transmission ........................................................................................................................ 5-35 5.10 5.10.1 Scan Settings ................................................................................................................................ 5-36 Original Type .................................................................................................................................... 5-36 [Text] ................................................................................................................................................ 5-36 [Text/Photo]...................................................................................................................................... 5-36 [Photo].............................................................................................................................................. 5-36 [Dot Matrix Original] ......................................................................................................................... 5-36 [Copied Paper] ................................................................................................................................. 5-36 bizhub C360/C280/C220 Contents-3 5.10.2 Simplex/Duplex................................................................................................................................ [1-Sided]........................................................................................................................................... [2-Sided]........................................................................................................................................... [Cover + 2-Sided]............................................................................................................................. 5.10.3 5.10.4 Resolution ........................................................................................................................................ 5-37 File Type........................................................................................................................................... 5-38 File Type........................................................................................................................................... 5-38 Scan Setting..................................................................................................................................... 5-39 Encryption ........................................................................................................................................ 5-40 Stamp Composition ......................................................................................................................... 5-42 Outline PDF...................................................................................................................................... 5-42 5.10.5 5.10.6 Density ............................................................................................................................................. 5-43 Color (E-mail/BOX/SMB/FTP/WebDAV/IP/I-FAX)............................................................................ 5-43 [Auto Zoom] ..................................................................................................................................... 5-44 [Full Color] ........................................................................................................................................ 5-44 [Gray Scale]...................................................................................................................................... 5-44 [Black] .............................................................................................................................................. 5-44 5.10.7 Scan Size ......................................................................................................................................... 5-44 Standard .......................................................................................................................................... 5-44 [Custom Size] ................................................................................................................................... 5-44 [Photo Size] ...................................................................................................................................... 5-45 5.10.8 5.10.9 5.10.10 5.10.11 Image Adjustment - Background Removal...................................................................................... 5-45 Image Adjustment - Sharpness ....................................................................................................... 5-46 Application - Frame Erase ............................................................................................................... 5-46 Application - Book Copy.................................................................................................................. 5-47 [Book Spread] .................................................................................................................................. 5-47 [Separation] ...................................................................................................................................... 5-47 [Front Cover] .................................................................................................................................... 5-47 [Front + Back Covers] ...................................................................................................................... 5-47 [Book Erase-Frame Erase] ............................................................................................................... 5-47 [Book Erase] - [Center Erase]........................................................................................................... 5-48 [Binding Position] ............................................................................................................................. 5-48 5.10.12 Application - Annotation .................................................................................................................. 5-49 Selecting the Annotation User Box.................................................................................................. 5-49 5.10.13 Application - Stamp/Composition ................................................................................................... 5-49 Date/Time......................................................................................................................................... 5-49 Page Number ................................................................................................................................... 5-50 Stamp............................................................................................................................................... 5-51 Header/Footer.................................................................................................................................. 5-51 5.10.14 Application - Send & Print................................................................................................................ [Copies:] ........................................................................................................................................... [Simplex/Duplex] .............................................................................................................................. [Staple] ............................................................................................................................................. 5.10.15 Application - TX Stamp (G3/IP/I-FAX).............................................................................................. 5-53 TX Stamp ......................................................................................................................................... 5-53 Stamping TX Stamp ......................................................................................................................... 5-53 5.10.16 5.10.17 5.11 5.11.1 5.11.2 5.11.3 5.11.4 5.11.5 5.11.6 5.11.7 5.12 5.12.1 Document Name (E-mail/BOX/SMB/FTP/WebDAV/I-FAX).............................................................. 5-53 Separate Scan ................................................................................................................................. 5-54 Original Settings............................................................................................................................ 5-55 Special Original - Mixed Original ..................................................................................................... 5-55 Special Original - Z-Folded Original................................................................................................. 5-55 Special Original - Long Original ....................................................................................................... 5-55 Direction Settings - Original Direction ............................................................................................. 5-55 Direction Settings - Binding Position ............................................................................................... 5-56 Total # of Pages (Quick Memory TX) (G3)........................................................................................ 5-56 Despeckle ........................................................................................................................................ 5-57 Communication Settings.............................................................................................................. 5-58 Line Settings (G3)............................................................................................................................. 5-58 Overseas TX..................................................................................................................................... 5-58 ECM OFF ......................................................................................................................................... 5-58 bizhub C360/C280/C220 5-37 5-37 5-37 5-37 5-52 5-52 5-52 5-52 Contents-4 V.34 OFF .......................................................................................................................................... 5-58 Check Dest. & Send......................................................................................................................... 5-59 Select Line ....................................................................................................................................... 5-59 6 7 5.12.2 E-Mail Settings (E-mail/I-FAX).......................................................................................................... 5-59 E-mail Settings................................................................................................................................. 5-59 [Document Name] ............................................................................................................................ 5-59 [Subject] ........................................................................................................................................... 5-60 [From] ............................................................................................................................................... 5-60 [Body]............................................................................................................................................... 5-60 5.12.3 URL Notification Setting (FTP/SMB/WebDAV) ................................................................................ 5-61 URL Notification............................................................................................................................... 5-61 [Detail Search] .................................................................................................................................. 5-61 [Direct Input]..................................................................................................................................... 5-61 5.12.4 Communication Method Settings (G3)............................................................................................. 5-62 Quick Memory TX ............................................................................................................................ 5-62 Polling RX - Normal.......................................................................................................................... 5-63 Polling RX - Bulletin ......................................................................................................................... 5-63 Timer transmission (Timer TX).......................................................................................................... 5-64 Password transmission (Password TX)............................................................................................ 5-64 Polling TX - Normal .......................................................................................................................... 5-65 Polling TX - Bulletin.......................................................................................................................... 5-65 F-Code transmission (F-Code TX) ................................................................................................... 5-66 5.12.5 5.12.6 5.12.7 5.13 5.13.1 5.13.2 5.13.3 E-Mail Encryption (E-mail)................................................................................................................ 5-66 Digital Signature (E-mail).................................................................................................................. 5-66 Fax Header Settings (G3/IP/I-FAX) .................................................................................................. 5-67 Redialing (G3/IP) ........................................................................................................................... 5-68 Auto redialing ................................................................................................................................... 5-68 Manual redialing............................................................................................................................... 5-68 Fax Retransmit (G3) ......................................................................................................................... 5-68 Receiving (G3/IP/I-FAX) 6.1 6.1.1 6.2 6.2.1 6.3 Receiving (G3: Without external telephone connected) .............................................................. 6-2 Auto RX (Dedicated for fax line) ......................................................................................................... 6-2 Receiving (G3: With external telephone connected).................................................................... 6-3 Manual RX (Dedicated telephone line) ............................................................................................... 6-3 Receiving (I-FAX)............................................................................................................................. 6-4 Receiving E-mails automatically ........................................................................................................ 6-4 Receiving E-mails manually ............................................................................................................... 6-4 6.4 6.5 6.5.1 6.5.2 6.6 6.6.1 6.6.2 Receiving (IP)................................................................................................................................... 6-5 In-memory proxy reception............................................................................................................ 6-6 In-memory proxy reception................................................................................................................ 6-6 Forwarding of job after in-memory proxy reception (G3) .................................................................. 6-6 Printing upon data reception ......................................................................................................... 6-7 Printing at reduced size ..................................................................................................................... 6-7 Printing at reduced size to fit the paper size to be printed................................................................ 6-8 Step 1: Select optimal paper size ...................................................................................................... 6-8 Step 2: Select actual print paper size .............................................................................................. 6-10 Restrictions for printing.................................................................................................................... 6-12 6.6.3 6.6.4 6.7 Printing at full size ............................................................................................................................ 6-13 Printing method upon data reception .............................................................................................. 6-13 Footer Position .............................................................................................................................. 6-15 Inside Body Text .............................................................................................................................. 6-15 Outside Body Text ........................................................................................................................... 6-15 Not Printed....................................................................................................................................... 6-15 Convenient functions (G3/IP/I-FAX) 7.1 7.2 Memory RX (G3/IP/I-FAX)............................................................................................................... 7-2 PC-Fax RX (G3)................................................................................................................................ 7-3 bizhub C360/C280/C220 Contents-5 8 7.3 7.4 TSI Distribution (G3)........................................................................................................................ 7-4 Confidential RX (G3)........................................................................................................................ 7-5 Settings required for confidential reception....................................................................................... 7-5 Receiving by confidential reception................................................................................................... 7-5 Sending by confidential transmission ................................................................................................ 7-5 7.5 7.5.1 7.5.2 7.5.3 7.6 7.6.1 7.6.2 7.7 7.8 7.9 Relay distribution (G3) .................................................................................................................... 7-6 Description of relay distribution ......................................................................................................... 7-6 To perform relay distribution.............................................................................................................. 7-6 Sending fax to the relay distribution station ...................................................................................... 7-7 Polling TX/RX (G3)........................................................................................................................... 7-8 Polling TX ........................................................................................................................................... 7-8 Polling RX........................................................................................................................................... 7-8 Bulletin (G3) ..................................................................................................................................... 7-9 Fax transmission using extension lines (G3) .............................................................................. 7-10 Fax forwarding (G3)....................................................................................................................... 7-11 Description of reports and lists 8.1 8.1.1 8.1.2 8.2 8.2.1 Types of reports and lists............................................................................................................... 8-2 Reports .............................................................................................................................................. 8-2 Lists.................................................................................................................................................... 8-3 Common lists .................................................................................................................................. 8-4 [Address Book List]............................................................................................................................ 8-4 How to print ....................................................................................................................................... 8-4 Print sample ....................................................................................................................................... 8-4 Information included in the list........................................................................................................... 8-5 8.2.2 [Group List] ........................................................................................................................................ 8-7 How to print ....................................................................................................................................... 8-7 Print sample ....................................................................................................................................... 8-8 Information included in the list........................................................................................................... 8-8 8.2.3 [Program List]..................................................................................................................................... 8-8 How to print ....................................................................................................................................... 8-8 Print sample ....................................................................................................................................... 8-9 Information included in the list........................................................................................................... 8-9 8.3 8.3.1 Reports/lists commonly used among G3/IP/I-FAX.................................................................... 8-10 [Activity Report]................................................................................................................................ 8-10 Print sample ..................................................................................................................................... 8-10 Information included in the list......................................................................................................... 8-10 8.3.2 8.3.3 8.3.4 [TX Result Report] ............................................................................................................................ 8-12 [Broadcast Report]........................................................................................................................... 8-12 [Job Settings List] ............................................................................................................................ 8-12 How to print ..................................................................................................................................... 8-12 [Fax Setting List] .............................................................................................................................. 8-13 [Relay List]........................................................................................................................................ 8-14 [Sender (TSI) RX User Box] .............................................................................................................. 8-15 [Confidential/Bulletin List] ................................................................................................................ 8-15 8.4 8.4.1 8.4.2 8.4.3 8.4.4 8.4.5 8.4.6 8.4.7 8.4.8 8.4.9 8.4.10 8.4.11 Report printed for G3 fax.............................................................................................................. 8-16 [Polling TX Report] ........................................................................................................................... 8-16 [Polling RX Report] ........................................................................................................................... 8-16 [Sequential Polling RX Report] ......................................................................................................... 8-16 [Reservation Communication Report] .............................................................................................. 8-17 [Reservation Polling TX Report] ....................................................................................................... 8-17 [Broadcast Reserved Report]........................................................................................................... 8-17 [An address Polling Rx Reserved Report]........................................................................................ 8-18 [Sequence Polling Rx Reserved Report].......................................................................................... 8-18 [Confidential Rx Report]................................................................................................................... 8-18 [Bulletin TX Report](Polling TX Report) ............................................................................................ 8-19 [Relay TX Result Report] .................................................................................................................. 8-19 bizhub C360/C280/C220 Contents-6 9 10 8.4.12 8.4.13 8.5 8.5.1 8.5.2 8.5.3 8.5.4 8.5.5 [Relay Request Report] .................................................................................................................... 8-19 [PC-Fax TX Error Report] ................................................................................................................. 8-20 Report printed for Internet Fax .................................................................................................... 8-21 [Internet Fax Rx Error Report] .......................................................................................................... 8-21 [Print MDN Message] ....................................................................................................................... 8-21 [Print DSN Message]........................................................................................................................ 8-21 [Print E-mail Message Body]............................................................................................................ 8-22 [Title/Text List].................................................................................................................................. 8-22 How to print ..................................................................................................................................... 8-22 Print sample ..................................................................................................................................... 8-23 8.6 8.6.1 Report printed for IP ..................................................................................................................... 8-24 [Network Fax RX Error Report] ........................................................................................................ 8-24 User Mode Settings 9.1 9.1.1 9.1.2 9.1.3 9.2 9.2.1 9.2.2 9.2.3 9.2.4 9.2.5 9.2.6 9.2.7 9.2.8 9.2.9 9.2.10 9.2.11 9.2.12 9.2.13 Menu trees in User mode ............................................................................................................... 9-2 [One-Touch/User Box Registration]................................................................................................... 9-2 [User Settings].................................................................................................................................... 9-5 Mode Memory.................................................................................................................................... 9-6 One-Touch/User Box Registration ................................................................................................ 9-7 Displaying the One-Touch/User Box Registration screen ................................................................. 9-7 Address Book - E-Mail....................................................................................................................... 9-7 Address Book - User Box .................................................................................................................. 9-8 Address Book - Fax ........................................................................................................................... 9-9 Address Book - PC (SMB) ............................................................................................................... 9-11 Address Book - FTP......................................................................................................................... 9-13 Address Book - WebDAV................................................................................................................. 9-14 Address Book - IP Address Fax....................................................................................................... 9-16 Address Book - Internet Fax ............................................................................................................ 9-17 Registering groups........................................................................................................................... 9-18 Registering E-mail setting subjects (E-mail/I-FAX) .......................................................................... 9-19 Registering an E-mail setting text (E-mail/I-FAX)............................................................................. 9-19 Registering a scan/fax program....................................................................................................... 9-20 Registering programs....................................................................................................................... 9-20 Check Program Settings.................................................................................................................. 9-21 Delete ............................................................................................................................................... 9-21 9.2.14 9.2.15 9.2.16 9.2.17 Create User Box - Confidential User Box (G3) ................................................................................ 9-21 Create User Box - Bulletin Board User Box (G3) ............................................................................. 9-22 Create User Box - Relay User Box (G3)........................................................................................... 9-22 Limiting Access to Destinations - Apply Levels/Groups to Destinations......................................... 9-22 Address Book .................................................................................................................................. 9-22 Group ............................................................................................................................................... 9-22 Program ........................................................................................................................................... 9-23 9.3 9.3.1 9.3.2 9.3.3 9.3.4 9.3.5 User Settings ................................................................................................................................. 9-24 Displaying the User Settings screen ................................................................................................ 9-24 Custom Display Settings - Scan/Fax Settings................................................................................. 9-24 Custom Display Settings - Fax Active Screen (G3/IP/I-FAX)........................................................... 9-25 Custom Display Settings - Search Option Settings......................................................................... 9-26 Scan/Fax Settings............................................................................................................................ 9-26 Administrator Mode Settings 10.1 10.1.1 10.1.2 10.1.3 10.1.4 Configuration before use ............................................................................................................. 10-2 E-mail ............................................................................................................................................... 10-2 User Box .......................................................................................................................................... 10-2 SMB ................................................................................................................................................. 10-2 FTP................................................................................................................................................... 10-2 bizhub C360/C280/C220 Contents-7 10.1.5 10.1.6 10.1.7 10.2 10.2.1 10.2.2 10.2.3 10.3 10.3.1 10.3.2 G3 Fax.............................................................................................................................................. 10-2 Internet Fax ...................................................................................................................................... 10-3 IP Address Fax................................................................................................................................. 10-3 Menu tree in Administrator mode................................................................................................ 10-4 [System Settings] ............................................................................................................................. 10-4 [Fax Settings] ................................................................................................................................... 10-5 [Security Settings] ............................................................................................................................ 10-7 Administrator Settings (E-mail/Box/SMB/FTP/WebDAV).......................................................... 10-8 Displaying the Administrator Settings screen .................................................................................. 10-8 System Settings - Restrict User Access .......................................................................................... 10-8 Restrict Access to Job Settings....................................................................................................... 10-8 Restrict Operation ............................................................................................................................ 10-9 10.3.3 10.3.4 10.3.5 10.3.6 10.4 10.4.1 10.4.2 10.4.3 System Settings - Reset Setting - Job Reset - Next Job - Reset Data After Job ........................... 10-9 System Settings - Stamp Settings - Header/Footer Settings........................................................ 10-10 System Settings - Advanced Preview Setting − Original direction setting display........................ 10-11 Security Settings - Security Details ............................................................................................... 10-11 Administrator Settings (G3)........................................................................................................ 10-13 System Settings - Power Save Settings - Enter Power Save Mode.............................................. 10-13 System Settings - Output Settings - Print/Fax Output Settings - Fax........................................... 10-13 System Settings - Restrict User Access ........................................................................................ 10-14 Restrict Access to Job Settings - Registering and Changing Addresses ..................................... 10-14 Restrict Operation - Restrict Broadcasting.................................................................................... 10-14 10.4.4 10.4.5 10.4.6 10.4.7 10.4.8 10.4.9 10.4.10 System Settings - Stamp Settings - Fax TX Settings .................................................................... 10-14 System Settings - Advanced Preview Setting − Original direction setting display........................ 10-14 Fax Settings - Header Information................................................................................................. 10-14 Fax Settings - Header/Footer Position .......................................................................................... 10-15 Fax Settings - Line Parameter Setting ........................................................................................... 10-17 Fax Settings - TX/RX Setting ......................................................................................................... 10-19 Fax Settings - Function Settings.................................................................................................... 10-21 Function ON/OFF Settings............................................................................................................. 10-21 Memory RX Setting ........................................................................................................................ 10-22 Closed Network RX........................................................................................................................ 10-23 Forward TX Setting ........................................................................................................................ 10-23 Incomplete TX Hold ....................................................................................................................... 10-24 PC-Fax RX Settings ....................................................................................................................... 10-25 TSI User Box Setting...................................................................................................................... 10-25 10.4.11 10.4.12 10.4.13 10.4.14 Fax Settings - PBX Connection Setting......................................................................................... 10-26 Fax Settings - Report Settings....................................................................................................... 10-27 Fax Settings - Job Settings List..................................................................................................... 10-29 Fax Settings - Multi Line Settings .................................................................................................. 10-29 Line Parameter Setting .................................................................................................................. 10-29 Function Settings ........................................................................................................................... 10-30 Multi Line Settings ......................................................................................................................... 10-30 Sender Fax No. .............................................................................................................................. 10-31 10.4.15 Security Settings - Security Details ............................................................................................... 10-31 Manual Destination Input ............................................................................................................... 10-31 Restrict Fax TX............................................................................................................................... 10-31 Hide Personal Information ............................................................................................................. 10-31 Display Activity Log........................................................................................................................ 10-31 Initialize .......................................................................................................................................... 10-32 Job History Thumbnail Display ...................................................................................................... 10-32 Copy Guard.................................................................................................................................... 10-32 Password Copy.............................................................................................................................. 10-32 10.5 10.5.1 10.5.2 10.5.3 Administrator Settings (IP/I-FAX) .............................................................................................. 10-33 System Settings - Power Save Setting - Enter Power Save Mode................................................ 10-33 System Settings - Output Setting - Print/Fax Output Setting - Fax .............................................. 10-33 System Settings - Restrict User Access ........................................................................................ 10-33 Restrict Access to Job Settings - Registering and Changing Addresses ..................................... 10-33 Restrict Access to Job Settings - Change the "From" Address.................................................... 10-33 bizhub C360/C280/C220 Contents-8 Restrict Operation - Restrict Broadcasting.................................................................................... 10-33 11 10.5.4 10.5.5 10.5.6 10.5.7 10.5.8 System Settings - Stamp Settings - Fax TX Settings .................................................................... 10-33 System Settings - Advanced Preview Setting - Original direction setting display ........................ 10-33 Fax Settings - Header Information................................................................................................. 10-33 Fax Settings - Header/Footer Position .......................................................................................... 10-34 Fax Settings - Line Parameter Setting (IP)..................................................................................... 10-34 Number of Redials ......................................................................................................................... 10-34 Redial Interval ................................................................................................................................ 10-34 10.5.9 10.5.10 Fax Settings - TX/RX Settings ....................................................................................................... 10-34 Fax Settings - Function Settings.................................................................................................... 10-34 Function ON/OFF Setting - Destination Check Display Function.................................................. 10-34 Memory RX Setting ........................................................................................................................ 10-34 10.5.11 Fax Settings - Report Settings....................................................................................................... 10-34 Activity Report................................................................................................................................ 10-34 TX Result Report............................................................................................................................ 10-35 Sequential TX Report ..................................................................................................................... 10-35 Broadcast Result Report................................................................................................................ 10-35 TX Result Report Check................................................................................................................. 10-35 Network Fax RX Error Report ........................................................................................................ 10-35 MDN Message (I-FAX).................................................................................................................... 10-35 DSN Message (I-FAX) .................................................................................................................... 10-36 Print E-mail Message Body (I-FAX)................................................................................................ 10-36 10.5.12 10.5.13 Fax Settings - Job Settings List..................................................................................................... 10-36 Fax Settings - Network Fax Settings ............................................................................................. 10-37 Black Compression Level .............................................................................................................. 10-37 Color/Grayscale Multi-Value Compression Method ...................................................................... 10-37 Internet Fax Self RX Ability (I-FAX)................................................................................................. 10-38 Internet Fax Advanced Settings (I-FAX) ......................................................................................... 10-39 IP Address Fax Setting .................................................................................................................. 10-40 10.5.14 Security Settings - Security Details ............................................................................................... 10-40 Manual Destination Input ............................................................................................................... 10-40 Restrict Fax TX............................................................................................................................... 10-40 Hide Personal Information ............................................................................................................. 10-40 Display Activity Log........................................................................................................................ 10-41 Initialize .......................................................................................................................................... 10-41 Job History Thumbnail Display ...................................................................................................... 10-41 Copy Guard.................................................................................................................................... 10-41 Password Copy.............................................................................................................................. 10-41 PageScope Web Connection 11.1 11.1.1 11.1.2 11.1.3 Using PageScope Web Connection ............................................................................................ 11-2 Operating environment .................................................................................................................... 11-2 How to access ................................................................................................................................. 11-2 Cache function of Web browser ...................................................................................................... 11-3 For Internet Explorer ........................................................................................................................ 11-3 For Netscape Navigator ................................................................................................................... 11-3 For Mozilla Firefox............................................................................................................................ 11-3 11.1.4 11.2 11.2.1 Online help function ......................................................................................................................... 11-3 Logging in and logging out .......................................................................................................... 11-4 Login and logout flows..................................................................................................................... 11-4 When user authentication or account track is not enabled ............................................................. 11-4 When User Authentication or Account Track is enabled ................................................................. 11-6 11.2.2 11.2.3 Logout.............................................................................................................................................. 11-7 Login ................................................................................................................................................ 11-8 Login options ................................................................................................................................... 11-8 Logging in as a public user .............................................................................................................. 11-9 Logging in as a registered user...................................................................................................... 11-10 Logging in to administrator mode.................................................................................................. 11-11 Display mode in administrator mode ............................................................................................. 11-13 Logging in as a User Box administrator......................................................................................... 11-15 bizhub C360/C280/C220 Contents-9 11.3 11.4 11.4.1 11.4.2 11.4.3 11.4.4 11.4.5 11.4.6 11.5 11.5.1 11.5.2 11.5.3 11.5.4 11.5.5 11.5.6 11.5.7 11.5.8 11.5.9 11.5.10 12 13 14 Page Configuration ..................................................................................................................... 11-16 User Mode Overview .................................................................................................................. 11-18 Information ..................................................................................................................................... 11-18 Job ................................................................................................................................................. 11-19 User Boxes..................................................................................................................................... 11-19 Direct Print ..................................................................................................................................... 11-20 Store Address ................................................................................................................................ 11-21 Customize ...................................................................................................................................... 11-21 Administrator Mode Overview ................................................................................................... 11-22 Maintenance .................................................................................................................................. 11-22 System Settings ............................................................................................................................. 11-23 Security .......................................................................................................................................... 11-24 User Authentication/Account Track ............................................................................................... 11-25 Network.......................................................................................................................................... 11-26 User Boxes..................................................................................................................................... 11-27 Printer Settings .............................................................................................................................. 11-28 Store Address ................................................................................................................................ 11-29 Fax Settings ................................................................................................................................... 11-29 Setting for each purpose ............................................................................................................... 11-30 Troubleshooting for fax and scanning problems 12.1 12.1.1 12.1.2 12.2 12.2.1 12.2.2 12.3 12.3.1 12.3.2 12.3.3 Cannot send faxes ........................................................................................................................ 12-2 G3 Fax.............................................................................................................................................. 12-2 Network fax or network scan sending ............................................................................................. 12-3 Cannot receive faxes .................................................................................................................... 12-4 G3 Fax.............................................................................................................................................. 12-4 Network Fax..................................................................................................................................... 12-5 Error messages displayed............................................................................................................ 12-6 G3 Fax.............................................................................................................................................. 12-6 If the HDD Ready indicator indicates an HDD malfunction ............................................................. 12-7 Network Fax Error Code .................................................................................................................. 12-7 Transmission system error code...................................................................................................... 12-7 Reception system error code........................................................................................................... 12-8 12.4 If [Contact your service representative.] is displayed (Service Call)........................................ 12-9 Appendix 13.1 13.1.1 13.1.2 13.2 13.2.1 13.2.2 Product specifications.................................................................................................................. 13-2 Scanner functions ............................................................................................................................ 13-2 Fax function ..................................................................................................................................... 13-2 Tips ................................................................................................................................................. 13-3 Number of pages saved in memory................................................................................................. 13-3 Telling the machine to make a scan through a computer (Web service) ......................................... 13-3 Telling the machine to make a scan through a computer................................................................ 13-3 13.3 13.4 13.5 Scanner Glossary .......................................................................................................................... 13-5 Internet Fax Glossary.................................................................................................................. 13-10 Fax Glossary ................................................................................................................................ 13-11 Index 14.1 14.2 Index by item ................................................................................................................................. 14-2 Index by button.............................................................................................................................. 14-5 bizhub C360/C280/C220 Contents-10 1 Introduction 1.1 Welcome 1 Introduction 1.1 Welcome 1 Thank you for purchasing this machine. This User's Guide describes the functions, operating instructions, precautions for correct operation, and simple troubleshooting guidelines of this machine. In order to obtain maximum performance from this product and use it effectively, please read this User's Guide as necessary. 1.1.1 User's guides Printed manual Overview [Quick Guide Copy/Print/Fax/Scan/Box Operations] This manual describes operating procedures and the functions that are most frequently used in order to enable you to begin using this machine immediately. This manual contains notes and precautions that should be followed to ensure safe usage of this machine. Please be sure to read this manual before using this machine. User's guide CD manuals Overview [User's Guide Copy Operations] This manual describes details on copy mode operations and the settings of this machine. • Specifications of originals and copy paper • Copy function • Maintaining this machine • Troubleshooting [User's Guide Enlarge Display Operations] This manual describes details on operating procedures of the enlarge display mode. • Copy function • Scanning function • G3 fax function • Network fax function [User's Guide Print Operations] This manual describes details on printer functions. • Printer function • Setting the printer driver [User's Guide Box Operations] This manual describes details on the boxed functions using the hard disk. • Saving data in user boxes • Retrieving data from user boxes • Transferring and printing data from user boxes [User's Guide Network Scan/Fax/Network Fax Operations] This manual describes details on transmitting scanned data. • E-mail TX, FTP TX, SMB TX, Save in User Box, WebDAV TX, Web Services • G3 fax • IP Address Fax, Internet Fax [User's Guide Fax Driver Operations] This manual describes details on the fax driver function that transmits faxes directly from a computer. • PC-FAX [User's Guide Network Administrator] This manual describes details on setting methods for each function using the network connection. • Network settings • Settings using PageScope Web Connection bizhub C360/C280/C220 1-2 1.1 1.1.2 Welcome 1 User's guide CD manuals Overview [User's Guide Advanced Function Operations] This manual describes details on functions that become available by registering the optional license kit and by connecting to an application. • Web browser function • Image panel • PDF Processing Function • Searchable PDF • My panel and My address functions [Trademarks/Copyrights] This manual describes details on trademarks and copyrights. • Trademarks and copyrights User's Guide This User's Guide is intended for users ranging from those using this machine for the first time to administrators. It describes basic operations, functions that enable more convenient operations, simple troubleshooting operations, and various setting methods of this machine. Note that basic technical knowledge about the product is required to enable users to perform troubleshooting operation. Limit your troubleshooting operations to the areas explained in this manual. Should you experience any problems, please contact our service representative. bizhub C360/C280/C220 1-3 1.2 Conventions used in this manual 1.2 Conventions used in this manual 1.2.1 Symbols used in this manual 1 Symbols are used in this manual to express various types of information. The following describes each symbol related to correct and safe usage of this machine. To use this machine safely 7 WARNING - This symbol indicates that a failure to heed the instructions may lead to death or serious injury. 7 CAUTION - This symbol indicates that negligence of the instructions may lead to mishandling that may cause injury or property damage. NOTICE This symbol indicates a risk that may result in damage to this machine or documents. Follow the instructions to avoid property damage. Procedural instruction 0 This check mark indicates an option that is required in order to use conditions or functions that are prerequisite for a procedure. 1 This format number "1" represents the first step. 2 This format number represents the order of serial steps. % This symbol indicates a supplementary explanation of a procedural instruction. % The operation procedures are described using illustrations. This symbol indicates transition of the control panel to access a desired menu item. This symbol indicates a desired page. bizhub C360/C280/C220 1-4 1.2 Conventions used in this manual 1 d Reference This symbol indicates a reference. View the reference as required. Key symbols [] Key names on the touch panel or computer screen, or a name of user's guide are indicated by these brackets. Bold text This presents a key name, part name, product name or option name on the control panel. 1.2.2 Original and paper indications Original and paper sizes The following explains the indication for originals and paper described in this manual. When indicating the original or paper size, the Y side represents the width and the X side the length. Original and paper indications w indicates the paper size with the length (X) being longer than the width (Y). v indicates the paper size with the length (X) being shorter than the width (Y). bizhub C360/C280/C220 1-5 2 Before using the Network Scan/Fax/Network Fax functions 2.1 2 Information 2 Before using the Network Scan/Fax/Network Fax functions This section describes necessary information you should be aware of before using the fax and scan functions of this machine. 2.1 Information 7 CAUTION - 2.1.1 To turn the Main Power Switch off and on, first turn the main power off, and then on again after 10 or more seconds has elapsed. Not doing so may result in an operation failure. Transmission function Function type Using this machine, scanned images can be sent or received via network or telephone line. This User's Guide introduces the following functions. Functions Transmission Options Network scan function • • • • • • E-Mail FTP SMB User Box WebDAV Web Service Fax function • • Sending and receiving G3 fax Polling Network fax function • • Internet Fax (I-FAX) IP Address Fax Notes on using fax functions (G3) Reference To use the fax function, the optional Fax Kit FK-502 is required. Fax data cannot be sent/received in color with this machine. This machine can connect to the following telephone lines. Subscribed telephone lines (including facsimile communication networks) PBX (Private Branch exchange, 2-wire) Check the following for the telephone line to be used. You cannot connect a business phone as an external telephone. If a digital dedicated line is multiplexed in an enterprise network, fax transmission speed may be limited, or the Super G3 fax may not be available. Communication error may occur on rare occasions due to the factory default setting. This is because the multiplex device limits the frequency band of the line to the utmost limit based on the assumption that the line is intended for voice communication. Also, these restrictions differ depending on the device that make up the network. For details, contact your network administrator. bizhub C360/C280/C220 2-2 2.1 Information 2 Notes on using Network Fax The following conditions are required to exist in order to use the Network Fax function. The machine is connected to the network. (required) The machine can be used over a TCP/IP network. First, connect the cable for connecting to the network. For details, refer to page 4-2. In order to use this machine on a network, settings such as the IP address of the machine must be specified. For details, refer to the [User's Guide Network Administrator]. Notes on using Internet Fax The following describes the precautions for using the Internet Fax. To use the Internet fax function, ask your service representative to configure settings. For details, contact your service representative. The following environment is required to use the Internet Fax function. – The machine is connected to the network, capable of E-mail communications. – The Internet FAX function is set to [ON] in [Network Fax Function Settings] of Administrator Settings. When an E-mail message is sent, the attachment file may be broken depending on the network status. Make sure the attachment file of the document is not broken after being sent. Even if the transmission result screen or the result area of an activity report indicates "----", due to a problem in an Internet pathway, the E-Mail message may not be delivered to the recipient. "----" indicates that the E-mail message was successfully delivered to the server. If the machine receives a message disposition notification (MDN), [OK] appears in the transmission result screen or the result column of an activity report. To send or receive important data, use the G3 fax function. d Reference For details on [Network Fax Function Settings], refer to the [User's Guide Network Administrator]. Notes on using IP Address Fax The following describes the precautions for using the IP Address Fax. To use the IP Address Fax function, ask your service representative to configure settings. For details, contact your service representative. To use the IP Address Fax function, the optional Fax Kit FK-502 is required. An extension line cannot be used for the IP Address Fax function. 2.1.2 User authentication To use this machine, some devices have been preset so that you must enter an account or user name and a password. For details on the account or user name available for using the devices, contact your administrator. Reference If [Prohibited Functions When Authentication Error] in Administrator Settings is set to Mode 2 and a user enters an incorrect password the specified number of times, that user will be locked out and will no longer be able to use the machine. For details on unlocking restricted operations, contact your administrator. If PageScope Authentication Manager is used for authentication, ask your server administrator about the login procedure. bizhub C360/C280/C220 2-3 2.1 Information 2 MFP authentication Enter the user name and password, and then press either [Login] or the Access key on the control panel. External server authentication Enter the user name, password and server name, and then press either [Login] or the Access key on the control panel. Account Track Enter the account name and password, and then press either [Login] or the Access key on the control panel. bizhub C360/C280/C220 2-4 2.1 2.1.3 Information 2 Restriction on file name There are following restrictions on file name. Document data that is saved can be given a name. The names can contain up to 30 characters. You can edit the names after the documents have been saved. You can specify the name when saving data. Otherwise, a predefined name is applied to the data. If the data is saved without a name specified, names are created by combining the following elements. As an example, the document name "SKMBT_C36009102315230" is described. Item Description S This character indicates the mode when the document is saved. C: Copy S: Fax/Scan, User Box P: Print KMBT_C360 This represents the name of the device that scanned the data. The factory default is "KMBT_(product name)". You can change this name in [Device Name] in [Administrator/Machine Settings] in Administrator Settings. Use up to 10 characters. 09102315230 This indicates the year (last two digits), month, day, hour and minutes when the data was scanned. The last digit is a serial number if the document is part of a series of scans. _0001 This indicates the page when multi-page data is scanned. This numeral does not appear in "File Name" screen; however, it is added automatically as part of the name when the file is transmitted. Consider this part for FTP or other transmission when a server has restriction regarding file names. .TIF This is the extension for the specified data format. The characters do not appear beside "File Name", but is added automatically as part of the name when the file is transmitted. Reference "S" appears for documents saved in the Fax/Scan mode screen or the User Box screen. bizhub C360/C280/C220 2-5 2.2 Overview 2 2.2 Overview 2.2.1 Available operations with Network scan function "Scanning" refers to the operation of reading the image of an original fed through the ADF or placed on the original glass. The scanning functions can be used to temporarily store the scan data on the internal memory of the machine and transmit the data over the network. E-Mail transmission Scanned data can be sent to the specified E-mail address. Select destinations from the touch panel of this machine, and send scanned data as an E-mail attachment. 1 2 4 8 3 5 7 6 1. Original 2. Main unit 3. Memory 4. E-mail + scanned data 5. SMTP server 6. POP server 7. Intranet/Internet 8. Receive E-mail message bizhub C360/C280/C220 2-6 2.2 Overview 2 FTP transmission Upload scanned data to the specified FTP server. Enter the FTP server address and login password from the touch panel of this machine. Data uploaded to the FTP server can be downloaded from a computer on the network. 1 2 4 7 3 5 6 1. Original 2. Main unit 3. Memory 4. Scanned data 5. FTP server 6. Intranet/Internet 7. Download SMB transmission Scanned data can be sent to a shared folder on a specified computer. Enter the intended host name, file path and other information from the touch panel of this machine. 1 2 4 5 3 1. Original 2. Main unit 3. Memory 4. Scanned data 5. Save to shared folder bizhub C360/C280/C220 2-7 2.2 Overview 2 User Box filing The scan data can be saved in a User Box created on the hard disk of this machine, allowing the data to be reused. The file name can be entered from the touch panel of this machine when the data is saved. In addition, received fax data can be saved in the User Box. For details, refer to the [User's Guide Box Operations]. 1 2 1. Main unit 2. Hard disk WebDAV transmission Upload scanned data to the specified server. Enter the server address and login password from the touch panel of this machine. The data uploaded to the server can be downloaded from a computer on the network. 1 2 4 7 3 5 6 1. Original 2. Main unit 3. Memory 4. Scanned data 5. Server 6. Intranet/Internet 7. Download bizhub C360/C280/C220 2-8 2.2 Overview 2 Web Service If the driver is installed to a computer (Windows Vista) on the network while the computer recognizes this machine, scan operation can be commanded from the computer, and data can be scanned using this machine depending on the purpose and sent to the computer. 1 2 4 3 1. Windows Vista 2. Command scan operation 3. Scanned data 4. Original Reference This function is not available if the optional Image Controller IC-412 v1.1 is installed. 2.2.2 Available operations with fax function Sending/receiving G3 fax G3 fax can be sent or received. Destinations can be selected from the touch panel of this machine for broadcast transmission. Also, some of the edit functions that are available for Scan can be added when sending a fax. 1 2 1. Send 2. Receive bizhub C360/C280/C220 2-9 2.2 Overview 2 Polling By sending a polling command, original data can be received from the sender's fax machine (Polling RX), and also, original data to be sent with sender's command can be registered beforehand (Polling TX). For polling TX, data can be saved either in the Polling Transmission User Box or Bulletin Board User Box. 1 3 2 4 5 6 1. Receive 2. Send 3. Bulletin board 4. View 5. Register 6. Polling bizhub C360/C280/C220 2-10 2.2 2.2.3 Overview 2 Available operations with Network function Internet Fax Scanned data will be sent and received as an E-mail attachment (TIFF format) via intranet (in-house network) or Internet. Because a communication is performed over an intranet or the Internet, related costs can be much lower than those required for sending a typical fax. Specify the E-mail address of the destination in order to send data. 1 2 6 7 4 3 5 1. Original 2. E-mail + Attachment (TIFF format) 3. Intranet/Internet 4. SMTP server 5. POP server 6. Receive E-mail 7. Receive Internet Fax bizhub C360/C280/C220 2-11 2.2 Overview 2 IP Address Fax IP Address Fax means FAX that is available on the IP network. To send scanned data, specify any of the IP address, host name or E-mail address of the recipient. IP Address Fax is different from G3 fax or Internet Fax in the following aspects. To send and receive image data, use the SMTP protocol. This function is available via the intranet (in-house network) only. It does not require a mail server as is required by Internet Fax. Fax can be sent or received in color. (Only the differences from G3 fax) 2 3 1 1. Intranet 2. Send 3. Receive bizhub C360/C280/C220 2-12 3 Control Panel/Liquid Crystal Display 3.1 3 Control panel 3 Control Panel/Liquid Crystal Display This section explains the functions of the control panel and liquid crystal display (touch panel) used to operate this machine. 3.1 Control panel Use the control panel for the fax/scan operation. The following describes the buttons and switches of the control panel. 1 2 3 4 22 21 20 19 5 6 7 18 17 8 9 16 15 14 13 12 11 10 No. Name Description 1 Touch Panel Various screens and messages are displayed. Configure the various settings by directly touching the panel. 2 Power Indicator Lights up in blue when the machine is turned on with the main power switch. 3 Sub Power Switch Press this switch to turn on/off machine operations, including copying, printing and scanning. When turned off, the machine enters an energy conservation state. 4 Power Save Press this key to enter Power Save mode. While the machine is in Power Save mode, the indicator on the Power Save key lights up in green and the touch panel goes off. To exit from Power Save mode, press the Power Save key again. 5 Mode Memory Press to register (store) the desired copy/scan settings as a program or to recall a registered copy/scan program. bizhub C360/C280/C220 3-2 3.1 Control panel 3 No. Name Description 6 Utility/Counter Press to display the Utility screen and the Meter Count screen. 7 Reset Press to clear all settings (except programmed settings) entered using the control panel and touch panel. 8 Interrupt Press this key to enter Interrupt mode. While the machine is in Interrupt mode, the indicator on the Interrupt key lights up in green and the message [Now in Interrupt mode.] appears on the touch panel. To cancel Interrupt mode, press the Interrupt key again. 9 Stop Pressing the Stop key during scanning temporarily stops the scan operation. 10 Proof Copy Press this key to print a single proof copy to be checked before printing a large number of copies. You can check the finishing state on the touch panel by pressing this key before scanning or copying. 11 Start Press this key to start scanning. When this machine is ready to begin a scan operation, the indicator on the Start key lights up in blue. If the indicator on the Start key lights up in orange, scan operation cannot be started. Press this key to restart a stopped job. 12 Data Indicator Flashes in blue while a print job is being received. Lights up in blue when data is being printed. 13 C (Clear) Press to erase a value (such as the number of copies, a zoom ratio, or a size) entered using the keypad. 14 Keypad Press this key to enter the number of copies, zoom ratio, and various other settings. 15 Guidance Press this key to display the Guidance screen. From this screen, you can view descriptions of the various functions and details of operations. 16 Enlarge Display Press to enter Enlarge Display mode. If you use PageScope Authentication Manager for authentication, the Enlarge Display screen is not available. 17 Accessibility Press this key to display the screen for configuring settings for user accessibility functions. 18 Access If user authentication or account track settings have been applied, press this key after entering the user name and password (for user authentication) or the account name and password (for account track) in order to use this machine. Press this key to log off from the machine as well. 19 Brightness dial Use this dial to adjust the brightness of the touch panel. 20 User Box Press this key to enter User Box mode. While the machine is in User Box mode, the indicator on the User Box key lights up in green. For details, refer to the [User's Guide Box Operations]. 21 Fax/Scan Press this key to enter Fax/Scan mode. While the machine is in Fax/Scan mode, the indicator on the Fax/Scan key lights up in green. bizhub C360/C280/C220 3-3 3.1 Control panel 3 No. Name Description 22 Copy Press this key to enter Copy mode. (The machine is in Copy mode in default.) While the machine is in Copy mode, the indicator on the Copy key lights up in green. For details, refer to the [User's Guide Copy Operations]. 7 CAUTION - Do not apply extreme pressure to the touch panel, otherwise the touch panel may be scratched or damaged. Never push down on the touch panel with force, and never use a hard or pointed object to make a selection in the touch panel. bizhub C360/C280/C220 3-4 3.2 Touch panel 3 3.2 Touch panel 3.2.1 Screen component 1 4 2 5 3 No. Name Description 1 Message display area Displays the status of the machine and details on operation procedures. 2 Functions/settings display area Displays tabs and buttons for displaying screens containing various functions. Use this area to configure various functions. Press a tab or button to display the corresponding screen for configuring the settings. 3 Icon display area Displays icons indicating the status of jobs and the machines. 4 Left panel Displays various buttons, such as [Job List] to display the jobs that are currently being performed/queued (waiting) to be performed, and [Check Job] to display the result of the specified settings. For details on the display and description of the left panel, refer to page 3-7. 5 Toner supply indicators Show the amount of toner remaining for yellow (Y), magenta (M), cyan (C), and black (K). Icons that appear in the touch panel Icons indicating the status of this machine may appear in the icon display area. The following icons may be displayed. Icon Description Indicates that data is being sent from the machine, regardless of the current mode. Indicates that the machine is receiving data, regardless of the current mode. Indicates that an error occurred during an image stabilization operation, a print operation or a scan operation. Press this icon to view a screen containing a warning code. If the warning screen has been closed while a warning occurs, press this button to display the warning screen again. Appears when there is a message indicating that consumables must be replaced or the machine requires maintenance. Press this icon to display the message, and then perform the replacement or maintenance procedure. bizhub C360/C280/C220 3-5 3.2 Touch panel Icon 3 Description Appears when an error occurs with the connection to the POP server. Indicates that there is no paper in the paper tray. Indicates that very little paper remains in the paper tray. If the optional Image Controller IC-412 v1.1 is installed, press this icon to display the setting screen for the Image Controller IC-412 v1.1. Indicates that the enhanced security mode is enabled. Indicates that an external memory device is connected to the machine. Indicates that a nonstandard external memory has been connected to this machine, therefore, USB connection is not enabled. Indicates that the job is in the waiting-for-redial status because, for example, the recipient's line is busy when sending with the G3 Fax or IP Address Fax function. 3.2.2 Difference of screen display with/without optional devices The information displayed on the screen varies depending on whether the optional Fax Kit FK-502 is installed or not. If the Fax Kit FK-502 is not installed Fax destinations or functions related to fax operation are not displayed. bizhub C360/C280/C220 3-6 3.2 Touch panel 3 If the Fax Kit FK-502 is installed [Off-Hook] is displayed to enable you to dial in the off-hook mode. In addition, the [Direct Input] tab and the Communication Settings screen allow you to configure settings related to fax transmission. 3.2.3 Display and operation of Left panel In the left panel of the touch panel, there are buttons for checking the status of jobs and the configuration of the machine. The following buttons are available in the left panel in Scan/Fax mode. 1 2 No. Name Description 1 [Job List] Press this button to check the job currently being performed and the job log. 2 [Check Job] Allows you to check information of the selected User Box, and various settings of the scan, print and transmission functions. bizhub C360/C280/C220 3-7 3.2 Touch panel 3 Job List A command to perform an operation such as saving data to a User Box, or printing or sending saved documents is called a job. Press [Job List] to display the job currently being performed. Job List - Delete Press this button to delete the job in process to cancel the operation. Select the job from the job list, and then press [Delete]. Check the message that appears, and delete the job. Job List - Job Details Press [Job Details] to view the list of the Current Jobs and Job History in the right side area. There are the following four types of jobs. bizhub C360/C280/C220 3-8 3.2 Touch panel 3 Item Description [Print] Lists print jobs for copying, computer printout, and received faxes. [Send] Lists scanner and fax transmission jobs. [Receive] Lists fax reception jobs. [Save] Lists jobs with documents being saved in User Boxes. <Current Jobs of [Print]> Item Description List items [No.]: Job identification number assigned when the job is queued. [User Name]: The user name or user name/account name of the user who stored the document. [Status]: The status of the job (receiving/queued/printing/printing stopped/print error/saving to memory) is displayed. [Document Name]: File name being printed. • If user authentication settings have been applied, the names of documents are not displayed for other users. • The names of confidential documents are not displayed. [Time Stored]: The time that the job was queued. [Org.]: Displays the number of pages in the original. [Copies]: Displays the number of copies to be printed. [ When there are more than the upper limit of seven jobs to be displayed at one time, press these buttons to display other jobs. ][ ] [Delete] Press this button to delete the selected job. [Increase Priority] Press this button to change the priority of the job. • If you set Changing Job Priority in Administrator Settings to [Restrict], you cannot specify the output priority of the jobs. • If the setting is specified so that the current print job can be interrupted, printing is interrupted and printing of the job given priority begins. Printing of the interrupted job restarts automatically once printing for the job given priority is finished. [Release Held Job] Press this button to change the settings of a stored job, or print or delete the job. [Check Job Set.] Press this button to check the settings of the selected job. Press either [ Back] or [Forward ] to check the settings. [Detail] Press this button to check the registration source/user name, file name, output tray, stored time, number of original pages and number of copies for the selected job. To delete a job, press [Delete]. bizhub C360/C280/C220 3-9 3.2 Touch panel 3 <Job History of [Print]> Displays the history of printed jobs. Item Description List items [No.]: Job identification number assigned when the job is queued. [User Name]: The user name or user name/account name of the user who stored the document. [Document Name]: File name being printed. • If user authentication settings have been applied, the names of documents are not displayed for other users. • The names of confidential documents are not displayed. [Time Stored]: The time that the job was queued. [Org.]: Displays the number of pages in the original. [Copies]: Displays the number of copies to be printed. [Result]: Displays the result of the operation (completed successfully/deleted due to error/deleted by user/part of mode cancelled). [ When there are more than the upper limit of seven jobs to be displayed at one time, press these buttons to display other jobs. ][ ] [Deleted Jobs]/[Finished Jobs]/[All Jobs] Switch to display each job type. [Detail] Allows you to check the job result, error details, registration source/user name, document name, output tray, stored time, number of document pages and number of copies for the selected job. Reference When [Job History Thumbnail Display] is set to [ON] in the setting menu, if a history is selected from the list, the image in the first page is displayed in the area on the left. d Reference For details on [Job History Thumbnail Display], refer to page 10-11. <Current Jobs of [Send]> Item Description List items [No.]: Job identification number assigned when the job is queued. [Address Type]: Destination type (including fax, EMail, FTP, PC (SMB), WebDAV, and TWAIN). [Status]: Displays the status of the job (sending/queued/dialing/pending for redial). [Address]: Displays the fax number, E-mail address, User Box name, etc. of the recipient's machine. [Time Stored]: The time that the job was queued. [Org.]: Displays the number of pages in the original. [ ] When there are more than the upper limit of seven jobs to be displayed at one time, press these buttons to display other jobs. [Timer TX Job] Displays the status of the reserved transmission in the memory. To delete a job, press [Delete]. [L1][L2] Displays if 2 units of the Fax Kit FK-502 are installed. Press one of these buttons. The job list of the selected line appears. [Delete] Press this button to delete the selected job. ][ bizhub C360/C280/C220 3-10 3.2 Touch panel 3 Item Description [Redial] Select a job of which the status is set to [Waiting To Redial], to perform redialing. [Check Job Set.] Press this button to check the settings of the selected job. Press either [ Back] or [Forward ] to check the settings. [Detail] Press this button to check the registration source/user name, file name, destination type, destination, stored time, transmission, number of original pages and external server information for the selected job. To delete a job, press [Delete]. • If user authentication settings have been applied, the names of documents are not displayed for other users. • The names of confidential documents are not displayed. • The external server information that is available by pressing [Detail] appears only when using external server authentication. • [TWAIN] appears for the job that is sent via Web service. • [Type] is displayed only when the destination is a fax, Internet fax, or IP address fax. <Job History of [Send]> Displays the history of the jobs sent by fax or scan. The job that is transferred or relayed to another device upon reception of fax data, also appears in the Job History of [Send]. Item Description List items [No.]: Job identification number assigned when the job is queued. [Address Type]: Destination type (including fax, EMail, FTP, PC (SMB), WebDAV, and TWAIN). [Address]: Displays the fax number, E-mail address, User Box name, etc. of the recipient's machine. [Time Stored]: The time that the job was queued. [Org.]: Displays the number of pages in the original. [Result]: Displays the result of the operation (completed successfully/deleted due to error/deleted by user). [ When there are more than the upper limit of seven jobs to be displayed at one time, press these buttons to display other jobs. ][ ] [Deleted Jobs]/[Finished Jobs]/[All Jobs] Switch to display each job type. [Comm. List] Displays the list of scanner and fax transmission (sent/received) jobs. You can print Activity Report, TX Report and RX Report in respective list screens. bizhub C360/C280/C220 3-11 3.2 Touch panel 3 Item Description [Detail] Press this button to check the result, error details, registration source/user name, file name, destination type, stored time, transmission, number of original pages and external server information for the selected job. • If user authentication settings have been applied, the names of documents are not displayed for other users. • The names of confidential documents are not displayed. • The external server information that is available by pressing [Detail] appears only when using external server authentication. • [TWAIN] appears for the job that is sent via Web service. • [Communication] is displayed only when the destination is a fax, Internet fax, or IP address fax. Reference When [Job History Thumbnail Display] is set to [ON] in the setting menu, if a history is selected from the list, the image in the first page is displayed in the area on the left. <Current Jobs of [Receive]> Item Description List items [No.]: Job identification number assigned when the job is queued. [User Name]: The user name or user name/account name of the user who stored the document. [Status]: The status of the job (receiving/dialing (Polling RX)/queued/printing/printing stopped/print error/saving to memory). [Document Name]: The name of the received or saved document. [Time Stored]: The time that the job was queued. [Org.]: The number of original pages that were received. [ When there are more than the upper limit of seven jobs to be displayed at one time, press these buttons to display other jobs. ][ ] [Delete] Press this button to delete the selected job. [Redial] Select a job of which the status is set to [Waiting To Redial], to perform redialing. [Forward] Forwards the fax received and stored in the memory (in-memory proxy reception). Specify the recipients either by selecting destinations registered in the address book or by entering directly. [Detail] Press this button to check the registration source/user name, file name, output tray, stored time, transmission time, and number of original pages for the selected job. To delete a job, press [Delete]. • If user authentication settings have been applied, the names of documents are not displayed for other users. • The names of confidential documents are not displayed. bizhub C360/C280/C220 3-12 3.2 Touch panel 3 <Job History of [Receive]> Displays the history of fax transmission (received/transferred/relayed) jobs. Item Description List items [No.]: Job identification number assigned when the job is queued. [User Name]: The user name or user name/account name of the user who stored the document. [Document Name]: The name of the received or saved document. • If user authentication settings have been applied, the names of documents are not displayed for other users. • The names of confidential documents are not displayed. [Time Stored]: The time that the job was queued. [Org.]: Displays the number of pages in the original. [Result]: Displays the result of the operation (Job Complete/Deleted Due To Error/Deleted by User/Reset Modes). [ When there are more than the upper limit of seven jobs to be displayed at one time, press these buttons to display other jobs. ][ ] [Deleted Jobs]/[Finished Jobs]/[All Jobs] Switch to display each job type. [Comm. List] Displays the list of scanner and fax transmission (sent/received) jobs. You can print Activity Report, TX Report and RX Report in respective list screens. [Detail] Press this button to check the job result, error details, registration source/user name, file name, output tray, stored time and number of original pages for the selected job. Reference When [Job History Thumbnail Display] is set to [ON] in the setting menu, if a history is selected from the list, the image in the first page is displayed in the area on the left. <Current Jobs of [Save]> Item Description List items [No.]: Job identification number assigned when the job is queued. [User Name]: The user name or user name/account name of the user who stored the document. [Status]: The status of the job (receiving, saving to memory, deleting). [Document Name]: The name of the saved document. • If user authentication settings have been applied, the names of documents are not displayed for other users. • The names of confidential documents are not displayed. [Time Stored]: The time that the job was queued. [Org.]: Displays the number of pages in the original. [ When there are more than the upper limit of seven jobs to be displayed at one time, press these buttons to display other jobs. ][ ] [Delete] Press this button to delete the selected job. [Detail] Press this button to check the registration source/user name, file name, User Box, stored time, and number of original pages for the selected job. To delete a job, press [Delete]. bizhub C360/C280/C220 3-13 3.2 Touch panel 3 <Job History of [Save]> A list of the documents saved in the User Box. The job that is received with the memory reception or confidential reception functions also appears in the Job History of [Save]. Item Description List items [No.]: Job identification number assigned when the job is queued. [User Name]: The user name or user name/account name of the user who stored the document. [Document Name]: The name of the saved document. • If user authentication settings have been applied, the names of documents are not displayed for other users. • The names of confidential documents are not displayed. [Time Stored]: The time that the job was queued. [Org.]: Displays the number of pages in the original. [Result]: Displays the result of the operation (Job Complete/Deleted Due To Error/Deleted by User/Reset Modes). [ When there are more than the upper limit of seven jobs to be displayed at one time, press these buttons to display other jobs. ][ ] [Deleted Jobs]/[Finished Jobs]/[All Jobs] Switch to display each job type. [Comm. List] Displays the list of scanner and fax transmission (sent/received) jobs. You can print Activity Report, TX Report and RX Report in respective list screens. [Detail] Press this button to check the result, error details, registration source/user name, file name, destination User Box, stored time and number of original pages for the selected job. Reference When [Job History Thumbnail Display] is set to [ON] in the setting menu, if a history is selected from the list, the image in the first page is displayed in the area on the left. bizhub C360/C280/C220 3-14 3.2 Touch panel 3 Check Job - Check Job Settings Press [Check Job Set.]. The [Check Job Settings] is displayed. Press [Check Job Settings] to check the following settings. Destination Settings Check Scan Settings Check Original Settings Communication Settings Check E-Mail Settings Check Job - Check Job Settings - Destination Settings Displays the list of destinations that are registered in the machine. To add the directly entered address to the address book, select the destination, and press [Store Address]. To check the detailed information of the destination, select a destination, and press [Details]. To delete a destination, select one you want to delete, and then press [Delete]. Check Job - Check Job Settings - Scan Settings You can check the details of scan settings (basic setting, scan setting and application setting). Press either [ Back] or [Forward ] to check. bizhub C360/C280/C220 3-15 3.2 Touch panel 3 Check Job - Check Job Settings - Original Settings You can check the original settings Check Job - Check Job Settings - Communication Settings You can check the line settings and transmission method settings. Press either [ check. Back] or [Forward ] to Check Job - Check Job Settings - Check E-Mail Settings You can check the document name, subject, From address and message body to send E-mail messages. bizhub C360/C280/C220 3-16 4 Registering the basic information 4.1 4 To begin operation 4 Registering the basic information This section explains the necessary settings and registrations before using the fax and scan functions of this machine. 4.1 To begin operation The following registrations are required in order to use this machine. 4.1.1 Environment and device requirements The following environment and devices must be prepared to use various functions of this machine. Functions Environment and device Network scan function • • Connection to network Network settings G3 fax function • • Optional Fax Kit FK-502 installed Connection of modular cable Internet Fax • • Connection to network Network settings IP Address Fax • • • Optional Fax Kit FK-502 installed Connection to network Network settings Network fax function 4.1.2 Network connection and settings Connection to the network and the network settings are required to use the function of this machine that sends image data over the network, such as the Network Scan and Network Fax functions. Connection to network Connect a UTP cable (category 5 or later recommended) connected to the network to the Ethernet connector on the machine. bizhub C360/C280/C220 4-2 4.1 To begin operation 4 Network settings An IP address must be assigned to the machine and settings, such as the SMTP server, must be specified in order to use the machine on the network. For the detailed procedure, refer to the [User's Guide Network Administrator]. Specifying an E-mail address for this machine An E-mail address must be registered to this machine to send scanned data via E-mail or to use the Internet Fax function. This E-mail address is used for sending/receiving data. It is recommended that the E-mail address registered for the administrator be used. If the E-mail address registered for the administrator is not specified, the sender's E-mail address must be entered for each Scan to E-mail operation. Note that Scan to E-mail operations are not possible if a From address is not entered. Reference If User Authentication is enabled, the E-mail address specified for each user will be From address. d Reference For details on setting the E-mail address for this machine, refer to the [User's Guide Network Administrator]. 4.1.3 Connection of modular cable To send/receive G3 fax that use the telephone line, connect the modular cable to this machine. To use the G3 fax function, the optional Fax Kit FK-502 must be installed onto the machine. To use two telephone lines, one more optional Fax Kit FK-502 must be installed onto the machine. In this case, two modular cables must be connected. Connect one end of the modular cable to the telephone adapter, and the other end to the predetermined connector of this machine. For details on the connector location, refer to the [User's Guide Copy Operations]. bizhub C360/C280/C220 4-3 4.2 4.2 Store Address 4 Store Address The destinations (recipients) for fax or scan data can be registered. It can be registered in either of the following ways. Using the touch panel of the machine Using PageScope Web Connection from a computer on the network 4.2.1 Address Book The following types of one-touch destinations can be registered. For details on address book registration, refer to page 9-2. E-Mail User Box Fax PC (SMB) FTP WebDAV IP Address Fax Internet fax transmission Reference Web service destinations cannot be registered with an address book. Enter directly the Web service destination instead. 4.2.2 Group Multiple destination addresses can be grouped, and registered as a Group. This is convenient for sending data to multiple destinations simultaneously. bizhub C360/C280/C220 4-4 4.3 4.3 Optional settings 4 Optional settings The following settings can be configured as necessary. Fax/Scan programs The destination and scan settings can be registered together as a single program. This is convenient for frequently scanning documents and sending data under the same conditions. Use the touch panel of the machine to configure the settings. d Reference For details, refer to page 9-20. Custom display settings Configure the settings of the screen that appears when Fax/Scan in the control panel is pressed. d Reference For details, refer to page 9-24. bizhub C360/C280/C220 4-5 4.4 4.4 Using the Web service 4 Using the Web service Allows you to command scan operations from the computer (Windows Vista) on the network, and scan data for a purpose and send it to the computer. The following explains the presetting required for the computer. 4.4.1 Settings required to use the Web service The following settings are required to use the Web service. Installing the driver program of this machine to a computer Configuring settings to use the Web service on this machine Reference The Web service settings on this machine are configured in Administrator Settings. For details, refer to the [User's Guide Network Administrator]. 4.4.2 Installing the driver program of this machine to a computer Check before installation Before installing the driver program, make sure [Network discovery] is turned on in [Control Panel] - [Network and Sharing Center]. bizhub C360/C280/C220 4-6 4.4 Using the Web service 4 Installation procedure 1 From the [Start] button, select [Network]. Devices connected to the network appear. 2 Right-click the scanner icon representing this machine, and select [Install]. % Depending on the settings on the computer, the UAC (User Account Control) dialog box may appear. Check the details, and continue. % If both of the scan and printer functions of the Web service are enabled on the machine, the machine is represented by the printer icon. % The driver software is automatically installed. When the confirmation dialog box appear, click [Close]. 3 Select [Web Service] on the control panel of this machine, to ensure that the connection to the computer is established. bizhub C360/C280/C220 4-7 5 Sending 5.1 5 Operation flow 5 Sending This section describes the procedure for sending fax and scanned data, and available functions. 5.1 Operation flow 5.1.1 Scan/Network Fax The following describes the operation flow for sending scanned data and for using Network Fax function. Press Fax/Scan. Specify the destination Address Book (p. 5-20) Direct Input (p. 5-25) Job History (p. 5-32) Address Search (p. 5-33) Configure Scan Settings (p. 5-36), Original Settings (p. 5-55) and Communication Settings (p. 5-58). Load the original bizhub C360/C280/C220 5-2 5.1 Operation flow 5 To check the advanced preview, press Proof Copy.(p. 5-9) Press Start. Reference If the optional Security Kit SC-507 is installed, and [Security Details] − [Password Copy] is set to [Yes] in Administrator Settings, when scanning an original with a password embedded, a message prompting you to enter a password appears. Press [Password], enter the password, and then press [OK]. On the screen that reappears, press [Begin Authentication] to start sending. If the optional Security Kit SC-507 is installed, and [Security Details] − [Copy Guard] is set to [Yes] in Administrator Settings, you cannot send an original with copy guard patterns embedded. bizhub C360/C280/C220 5-3 5.1 5.1.2 Operation flow 5 G3 fax The following describes the operation flow for using G3 fax function. Press Fax/Scan. Specify the destination Address Book (p. 5-20) Direct Input (p. 5-25) Job History (p. 5-32) Configure Scan Settings (p. 5-36), Original Settings (p. 5-55) and Communication Settings (p. 5-58). Load the original bizhub C360/C280/C220 5-4 5.1 Operation flow 5 To check the advanced preview, press Proof Copy.(p. 5-9) Press Start . Reference If the optional Security Kit SC-507 is installed, and [Security Details] − [Password Copy] is set to [Yes] in Administrator Settings, when scanning an original with a password embedded, a message prompting you to enter a password appears. Press [Password], enter the password, and then press [OK]. On the screen that reappears, press [Begin Authentication] to start sending. If the optional Security Kit SC-507 is installed, and [Security Details] − [Copy Guard] is set to [Yes] in Administrator Settings, you cannot send an original with copy guard patterns embedded. 5.1.3 Recalling a program The following describes the procedure to use the scan/fax program. Press Fax/Scan. Press Mode Memory. bizhub C360/C280/C220 5-5 5.1 Operation flow 5 Select a program, and press [OK]. Configure Scan Settings (p. 5-36), Original Settings (p. 5-55) and Communication Settings (p. 5-58). Load the original To check the advanced preview, press Proof Copy.(p. 5-9) bizhub C360/C280/C220 5-6 5.1 Operation flow 5 Press Start. Reference If the optional Security Kit SC-507 is installed, and [Security Details] − [Password Copy] is set to [Yes] in Administrator Settings, when scanning an original with a password embedded, a message prompting you to enter a password appears. Press [Password], enter the password, and then press [OK]. On the screen that reappears, press [Begin Authentication] to start sending. If the optional Security Kit SC-507 is installed, and [Security Details] − [Copy Guard] is set to [Yes] in Administrator Settings, you cannot send an original with copy guard patterns embedded. d Reference For the description and procedure on registering a program, refer to page 9-20. 5.1.4 Broadcasting The following describes the procedure for sending a fax to multiple destinations simultaneously. Press Fax/Scan. Specify multiple destinations. Address Book (p. 5-20) bizhub C360/C280/C220 Direct Input (p. 5-25) Job History (p. 5-32) Address Search (p. 5-33) 5-7 5.1 Operation flow 5 Configure Scan Settings (p. 5-36), Original Settings (p. 5-55) and Communication Settings (p. 5-58). Load the original To check the advanced preview, press Proof Copy.(p. 5-9) Press Start. Reference If the optional Security Kit SC-507 is installed, and [Security Details] − [Password Copy] is set to [Yes] in Administrator Settings, when scanning an original with a password embedded, a message prompting you to enter a password appears. Press [Password], enter the password, and then press [OK]. On the screen that reappears, press [Begin Authentication] to start sending. If the optional Security Kit SC-507 is installed, and [Security Details] − [Copy Guard] is set to [Yes] in Administrator Settings, you cannot send an original with copy guard patterns embedded. bizhub C360/C280/C220 5-8 5.2 5.2 Using the advanced preview 5 Using the advanced preview Loading the original in the fax or scan mode and entering the address allows you to preview the finishing image on the control panel by pressing Proof Copy. In the Preview screen, the orientation of the scanned original can be checked or the settings can be changed. Reference If Encryption is selected, you cannot display the preview image. 5.2.1 Preview screen Preview - View Pages Displays the scanned image. Item Description [Previous Page]/[Next Page] If the saved document contains multiple pages, use these buttons to switch the display to another page. [Zoom] Press either of [ ]/[ ] to change the display size to check the details of the document. Each time pressing [ ], the display size changes to 2 times, 4 times and 8 times of the full size display in this order. In the enlarged display mode, use the scroll bars located in the right and the bottom of the image to view to the desired portion of the document. bizhub C360/C280/C220 5-9 5.2 Using the advanced preview 5 Item Description [Rotate Image] When [Scan] is selected in [Preview] : Rotates the currently displayed page 90 degrees anti-clockwise to show the image. :Rotates the currently displayed page 90 degrees clockwise to show the image. [Rotate Pages]: Select if the saved document contains multiple pages. • You can select multiple images in the page to be rotated. • [Odd Page]: Select images in the odd numbered pages. • [Even Page]: Select images in the even numbered pages. • [Select All]: Select images in all pages. • [Rotation Angle]: Select [Left 90°] , [Right 90°] , or [180°] as the rotation angle. When the destination is a fax, an image is sent at 180 degrees if [Left 90°] is selected in [Rotation Angle] and at 0 degrees if [Right 90°] is selected. If TIFF or JPEG is selected as the file format to read a long original, the rotation mode may not be specified. When [Fax] is selected in [Preview] : Rotates the currently displayed page by 180 degrees to show the image. [Rotate Pages]: Select if the saved document contains multiple pages. • You can select multiple images in the page to be rotated. • [Odd Page]: Select images in the odd numbered pages. • [Even Page]: Select images in the even numbered pages. • [Select All]: Select images in all pages. • [Rotation Angle]: Click [180°] to rotate a page. [Delete Page] This item appears if the saved document contains multiple pages. You can select multiple images in the page to be deleted. • [Odd Page]: Select images in the odd numbered pages. • [Even Page]: Select images in the even numbered pages. All pages cannot be deleted. [View Finishing] Displays icons in a preview image when TX Stamp is selected. If [View Finishing] is canceled, only the image appears while icons and text are hidden. [Change Setting] Change some of the settings you have configured prior to scanning the original. For details, refer to page 5-11. Reference Select a page directly to rotate the image of the selected page by 180 degrees. bizhub C360/C280/C220 5-10 5.2 Using the advanced preview 5 Preview - View Pages - Change Setting Change the following settings you have configured prior to scanning the original. The changes apply to the subsequent pages of the originals to be scanned. Item Description [Basic] - [Document] Select whether the original is 1-sided or 2-sided. If the "Cover+2-Sided" setting is enabled, [Cover + 2-Sided] appears as well. [Basic] - [Binding Position] Allows you to select this item if the destination type is any of E-mail, User Box, FTP, PC (SMB) or WebDAV, and if the Book Copy function is not selected. [Basic] - [Original Size] Select if the "Mixed Original" setting is enabled. [Application] - [Frame Erase] Select to erase document frames. Preview - View Status Determine whether to scan subsequent pages or not. Item Description [Finish] To scan subsequent pages of the originals currently shown, make sure [Finish] is not selected. bizhub C360/C280/C220 5-11 5.2 5.2.2 Using the advanced preview 5 Sending with the advanced preview The following describes the procedure after the original is loaded. For details on the general flow for sending fax and scanned data, refer to page 5-2. Sending with Advanced Preview 1 Load the original. 2 Specify the destination. 3 Press the Proof Copy key. 4 Select the original direction. % On the original glass % On the ADF % If [Advanced Preview Setting] − [Original Direction Confirmation Screen] is set to [OFF] in Administrator Settings, the screen for specifying the direction in which the original is loaded does not appear. For details on [Original Direction Confirmation Screen], refer to page 10-11. 5 Press the Start key. The original is scanned, and the Preview screen appears. bizhub C360/C280/C220 5-12 5.2 Using the advanced preview 6 5 Check the preview image, and rotate the image or change settings as needed. % To scan subsequent page, press the [View Status] tab, cancel [Finish], and load the original. 7 Press the Start key. Transmission begins. bizhub C360/C280/C220 5-13 5.3 5.3 Fax/scan mode menu tree 5 Fax/scan mode menu tree The following describes the screen components and settings of the functions available in Fax/scan mode. [Address Book] tab The following settings can be configured with the [Address Book] tab. (page 5-20) First level [Search] (p. 5-21) [Scan Settings] (p. 5-36) [Original Settings] (p. 5-55) [Communication Settings] (p. 5-58) [Direct Input] tab The following settings can be configured with the [Direct Input] tab. (page 5-25) First level [Fax] (p. 5-25) [E-Mail] (p. 5-25) [User Box] (p. 5-26) [Internet Fax] (p. 5-26) [IP Address Fax] (p. 5-27) [PC (SMB)] (p. 5-28) [FTP] (p. 5-28) [WebDAV] (p. 5-29) bizhub C360/C280/C220 5-14 5.3 Fax/scan mode menu tree 5 First level [Web Services] (p. 5-31) [Scan Settings] (p. 5-36) [Original Settings] (p. 5-55) [Communication Settings] (p. 5-58) [Job History] tab The following settings can be configured with the [Job History] tab. (page 5-32) First level [Dest] [Scan Settings] (p. 5-36) [Original Settings] (p. 5-55) [Communication Settings] (p. 5-58) [Address Search] tab The following settings can be configured with the [Address Search] tab. (page 5-33) First level [Search] (p. 5-33) [Advanced Search] (p. 5-33) [Scan Settings] (p. 5-36) [Original Settings] (p. 5-55) [Communication Settings] (p. 5-58) bizhub C360/C280/C220 5-15 5.3 Fax/scan mode menu tree 5 [Off-Hook] (page 5-35) [Scan Settings] The following settings can be configured with the [Scan Settings] tab. (page 5-36) First level Second level Third level Fourth level Fifth level [Original Type] (p. 5-36) [Simplex/Duplex] (p. 5-37) [Resolution] (p. 5-37) [File Type] (p. 5-38) [File Type] (p. 5-38) [Scan Setting] (p. 5-39) [Encryption] (p. 5-40) [Stamp Composition] (p. 5-42) [Outline PDF] (p. 5-42) [Density] (p. 5-43) [Color] (p. 5-43) [Scan Size] (p. 5-44) [Image Adjustment] [Background Removal] (p. 5-45) [Application] [Frame Erase] (p. 5-46) [Sharpness] (p. 5-46) [Book Copy] (p. 5-47) [Annotation] (p. 5-49) [Stamp/Composition] [Date/Time] (p. 5-49) [Date Format] [Time Format] [Pages] [Print Position] [Text Details] [Text Color] [Text Size] [Text Type] bizhub C360/C280/C220 5-16 5.3 Fax/scan mode menu tree First level Second level 5 Third level Fourth level Fifth level [Page Number] (p. 5-50) [Starting Page Number] [Starting Chapter Number] [Page Number Type] [Print Position] [Text Details] [Text Color] [Text Size] [Text Type] [Stamp] (p. 5-51) [Stamp Type/Preset Stamps] [Pages] [Text Size] [Text Color] [Print Position] [Header/Footer] (p. 5-51) [Send & Print] (p. 5-52) [Recall Header/Footer] [Check/Change Temporarily] [Copies:] [Simplex/Duplex] [Staple] [TX Stamp] (p. 5-53) [Document Name] (p. 5-53) [Separate Scan] (p. 5-54) [Original Settings] The following settings can be configured with the [Original Settings] tab. (page 5-55) First level Second level Third level [Special Original] [Mixed Original] (p. 5-55) Fourth level [Z-Folded Original] (p. 5-55) [Long Original] (p. 5-55) [Direction Settings] [Original Direction] (p. 5-55) [Binding Position] (p. 5-56) [Total # of Pages (Quick Memory TX)] (p. 5-56) [Despeckle] (p. 5-57) bizhub C360/C280/C220 5-17 5.3 Fax/scan mode menu tree 5 [Communication Settings] The following settings can be configured with the [Communication Settings] tab. (page 5-58) First level Second level Third level [Line Settings] (p. 5-58) [Overseas TX] (p. 5-58) Fourth level [ECM OFF] (p. 5-58) [V.34 OFF] (p. 5-58) [Check Dest. & Send] (p. 5-59) [Select Line] (p. 5-59) [E-mail Settings] (p. 5-59) [Document Name] (p. 5-59) [Subject] (p. 5-60) [From] (p. 5-60) [Body] (p. 5-60) [URL Notification Setting] (p. 5-61) [Communication Method Settings] (p. 5-62) [Quick Memory TX] (p. 5-62) [Polling RX] [Normal] (p. 5-63) [Bulletin] (p. 5-63) [Timer TX] (p. 5-64) [Password TX] (p. 5-64) [Polling TX] [Normal] (p. 5-65) [Bulletin] (p. 5-65) [F-Code TX] (p. 5-66) [SUB Address] [Password] [E-Mail Encryption] (p. 5-66) [Digital Signature] (p. 5-66) [Fax Header Settings] (p. 5-67) bizhub C360/C280/C220 5-18 5.4 Fax/Scan initial screen 5 5.4 Fax/Scan initial screen 5.4.1 Description of screen components Press Fax/Scan to display the following screen. 1 2 6 3 7 4 5 8 No. Item Description Reference 1 [Address Book] Press this button to select the recipient from the preregistered destinations. p. 5-20 2 [Direct Input] Press this button to directly enter unregistered destinations. p. 5-25 3 [Job History] Select the desired one from the destination history. p. 5-32 4 [Address Search] Press this button to search a destination registered on the LDAP server. p. 5-33 5 [Off-Hook] Press this button to put the machine into the off hook state ready for dialing. p. 5-35 6 [Scan Settings] Allows you to configure detailed settings for scanning the document. p. 5-36 7 [Original Settings] Allows you to configure the detailed settings for the original type and original direction. p. 5-55 8 [Communication Settings] Press to configure communication settings. p. 5-58 Reference If manual destination input is restricted in [Security Settings] in Administrator Settings, the [Direct Input] tab is not displayed. If Confirm Address (TX) is set to ON, [Off-Hook] is not displayed. For details on the Confirm Address function, refer to page 10-21. For details on the LDAP server setting, refer to the [User's Guide Network Administrator] - "LDAP setting". The display position for each tab varies depending on the User Settings. For details, refer to page 9-24. bizhub C360/C280/C220 5-19 5.5 5.5 Address Book 5 Address Book Allows you to select a registered address. Me (Scan to Me) If User Authentication is selected, the [Me] address is displayed in [Address Book]. Pressing the displayed [Me] address allows you to easily send scan data to your E-mail address (E-mail address of user registration information). 1 No. Item Description 1 [Me] Select your own E-mail address (E-mail address in user registration information). Reference [Me] appears in the [Address Book] tab if [Default Address Book] in the User Settings is set to [Index]. d Reference For details on setting this function, refer to the [User's Guide Network Administrator]. bizhub C360/C280/C220 5-20 5.5 Address Book 5 Home (Scan to Home) If Active Directory is used for user authentication, press [Home] that appears on the touch panel to allow you to easily send scanned data to your own Home folder. To do so, set [Scan to Home Settings] to [Enable] in Administrator Settings. 1 No. Item Description 1 [Home] Select your own Home folder. d Reference For details on setting this function, refer to the [User's Guide Network Administrator]. 5.5.1 Group The destinations registered as groups appear. 5.5.2 Search Search for transmission destinations. The following methods are available to search for the registered destinations. Address Type This function enables you to search by the destination type configured when registered destination. d Reference For details, refer to page 9-24. For details on address book registration, refer to page 9-7. bizhub C360/C280/C220 5-21 5.5 Address Book 5 The [Address Type] is displayed when you press [Search] if [Default Address Book] is set to [Index] in [User Settings] - [Custom Display Settings] - [Scan/Fax Settings] in the Utility menu. 1 No. Item Description 1 [Address Type] Displays destinations for each registered type. Index Displays the destinations based on the index that was specified when the destination was registered. d Reference For details, refer to page 9-24. For details on address book registration, refer to page 9-7. bizhub C360/C280/C220 5-22 5.5 Address Book 5 The [Index] is displayed when you press [Search] if [Default Address Book] is set to [Address Type] in [User Settings] - [Custom Display Settings] - [Scan/Fax Settings] in the Utility menu. 1 No. Item Description 1 [Index] Displays destinations for each registered index. Detail Search Enter the address name or a part of the address to search for the destination address. Select either [Name] or [Address], and enter an index. Search Option In the Detail Search screen, select a condition to display search options. Select the option you want to add to the search conditions, then press [OK]. bizhub C360/C280/C220 5-23 5.5 Address Book 5 Reference To configure whether to display the search option screen and options displayed on that screen, use [Search Option Settings] in the setting menu. For details, refer to page 9-26. bizhub C360/C280/C220 5-24 5.6 5.6 Direct Input 5 Direct Input Directly enter to specify the destination not registered. 5.6.1 Fax Enter the fax number by using the keypad or the panel buttons. After you press [OK], the screen to enter the fax number appears again if "Confirm Address (TX)" is set to ON. Enter the fax number, and then press [Send]. d Reference For details on the Confirm Address function, refer to page 10-21. 5.6.2 E-mail Enter the E-mail address in the touch panel. bizhub C360/C280/C220 5-25 5.6 5.6.3 Direct Input 5 User Box Select the User Box type, and then select the User Box. d Reference For details on using the saved data in User Boxes, refer to the [User's Guide Box Operations]. 5.6.4 Internet Fax Enter the E-mail address in the touch panel. Next Destination Press this button to continuously specify another destination. Receiver RX Ability Select settings that are receivable in the Internet Fax destination. Multiple receivable settings can be selected. Item Description [Compression Type] Select from JPEG Color, JPEG (Grayscale), MMR, MR, or MH. The compression ratio is higher in JPEG, MMR, MR and MH in this order. The higher the compression ratio is, the shorter the transmission time. However, the recipient's machine may not have capability to receive such compression type. Select the compression type receivable on the receiver side. [Paper Size] Select from A3, B4 or A4. [Resolution] 600e600 dpi (Ultra Fine), 400e400 dpi (Super Fine), 200e200 dpi (Fine), or 200e100 dpi (Standard). bizhub C360/C280/C220 5-26 5.6 5.6.5 Direct Input 5 IP Address Fax Enter the destination of IP Address Fax. [Address] Enter any of the IP address, host name or E-mail address of the destination. The entry methods are as follows: For IP address Directly specify the IP address of the destination. For host name on network Specify the host name of the destination. For E-mail address (1) Use the E-mail address format. Entry example: IPv4 address format: ipaddrfax@[192.168.0.101] IPv6 address format: ipaddrfax@[IPv6:2004:2740:1003:1:250:70ff:fe00:1567] – To use the E-mail address format, enclose the IP address following the 'at' mark (@) in brackets [ ]. – To use the IPv6 address format, enter "IPv6:" just after the left bracket "[". For E-mail address format (2) Entry example: [email protected] – "test.local" following the 'at' mark (@) indicates a domain name of the local machine, which is not a domain name used in an E-mail address. – To use the E-mail address format (2), specify the DNS server that enables you to resolve the domain name of the local machine. [Port Number] Use the keypad to enter the sending port number (using a value from 1 to 65535). [Destination Machine Type] Select [Color] when the destination machine supports color printing. [Next Destination] Press this button to continuously specify another destination. bizhub C360/C280/C220 5-27 5.6 5.6.6 Direct Input 5 PC (SMB) Enter the PC (SMB) address. [Host Name] Specify the host name (in uppercase letters) or IP address for the destination with the panel. [File Path] Enter the path to the destination folder in uppercase letters with the panel. [User Name] Enter the login user name in the touch panel. [Password] Enter the login user password in the touch panel. [Reference] You can check the folder configuration on the destination computer. You can directly specify the destination folder if necessary. [Next Destination] Press this button to continuously specify another destination. 5.6.7 FTP Enter the PC (FTP) address. bizhub C360/C280/C220 5-28 5.6 Direct Input 5 [Host Name] Specify the host name or IP address of the destination in the touch panel. [File Path] Enter the path of the destination folder in the touch panel. [User Name] Enter the login user name in the touch panel. To enter the text "anonymous", press [Anonymous]. [Password] Enter the login password. [Detailed Settings] Press this button to configure the more detailed settings. Item Description [Port Number] Enter the port number. [PASV] Specify whether to use the PASV mode. [Proxy] Specify whether to use a proxy server. [Next Destination] Press this button to continuously specify another destination. 5.6.8 WebDAV Enter the WebDAV address. [Host Name] Specify the host name or IP address of the destination in the touch panel. [File Path] Enter the path of the destination folder in the touch panel. [User Name] Enter the login user name in the touch panel. bizhub C360/C280/C220 5-29 5.6 Direct Input 5 [Password] Enter the login user password in the touch panel. [Detailed Settings] Press this button to configure the more detailed settings. Item Description [Port Number] Enter the port number. [Proxy] Specify whether to use a proxy server. [SSL Settings] Specify whether to use SSL for sending. [Next Destination] Press this button to continuously specify another destination. bizhub C360/C280/C220 5-30 5.6 5.6.9 Direct Input 5 Web Service Send scanned data to a computer previously registered in the network. The computers on the network, in which this machine is designated as the Web service scanner, appear as the destinations. Select the destination. d Reference For the settings you must configure in advance, refer to page 4-6. Data can be scanned and saved by sending command to this machine from the computer. For the detailed procedure, refer to page 13-3. [Details] Displays the destination name and URL. [Search] Enter a keyword that is included in the desired destination name with the panel, and search for destination. bizhub C360/C280/C220 5-31 5.7 5.7 Job History 5 Job History Job History displays the latest five fax destinations that this machine have sent faxes to. You can select destinations from this history. The previously sent destination history remains. Press one or multiple addresses from the history list. Reference If you use a Web service for sending, the address is not displayed in the history. [Name] When you use the address book for sending, [Name] is displayed in the job history. If you press [Name], [Dest] in the job history changes to [Name], and the registered name appears. bizhub C360/C280/C220 5-32 5.8 Address Search 5.8 Address Search 5.8.1 Search 5 Enter a search keyword and press [Start Search] to search for matching address in the specified LDAP server. 5.8.2 Advanced Search Specify multiple search criteria to search for the desired address. [Name] Enter the name in the touch panel. [E-Mail Addr.] Enter the E-mail address in the touch panel. [Fax Number] Enter the fax number in the touch panel. [Last Name] Enter the last name in the touch panel. [First Name] Enter the first name in the touch panel. bizhub C360/C280/C220 5-33 5.8 Address Search 5 [City] Enter the city name in the touch panel. [Company Name] Enter the company name in the touch panel. [Department] Enter the department in the touch panel. [OR]/[AND]/[STARTS WITH]/[ENDS WITH] Select the search condition from OR, AND, STARTS WITH, or ENDS WITH. bizhub C360/C280/C220 5-34 5.9 5.9 Off-Hook (G3) 5 Off-Hook (G3) Use this button to manually send a fax. Reference Memory transmission can not be used in combination with the off-hook function. If Confirm Address (TX) is set to ON, the off-hook function cannot be used. If the optional Security Kit SC-507 is installed, and [Security Details] − [Copy Guard] or [Password Copy] is set to [Yes] in Administrator Settings, [Off-Hook] is not displayed. Manual transmission Load the original, and configure the scan setting as needed. Press [Off-Hook] to turn into the on-hook state, and the screen appears to select the recipient. Press [Send], select the recipient, and press [Start]. Reference You can specify the destinations by directly entering them or selecting them from the address book, Job History, or programs. bizhub C360/C280/C220 5-35 5.10 5.10 Scan Settings 5 Scan Settings Press [Scan Settings] to configure detailed scan settings. 5.10.1 Original Type Select the original type based on the original contents. The original type you can select are as follows. [Text] Original that consists of only text. [Text/Photo] Select for originals consisting of both text and photos (halftones). If you select [Text/Photo] or [Photo], you can also specify the photo type. Item Description [Photo Paper] Select for photos printed on photo paper. [Printed Photo] Select for printed photos such as that in books or magazines. [Photo] Original that consists of only photos (halftone). [Dot Matrix Original] Original with faint-printing in whole. [Copied Paper] Original with even density that was printed using a copier or printer. bizhub C360/C280/C220 5-36 5.10 5.10.2 Scan Settings 5 Simplex/Duplex Select either to scan a single-sided original or to scan a double-sided original. [1-Sided] Scans one side of the original. [2-Sided] Scans both sides of the original. [Cover + 2-Sided] Scans the first page of the original as a cover in the single-sided mode, and also scans the remaining pages in the double-sided mode. 5.10.3 Resolution Select the resolution for scanning. Reference If [300 e 300dpi] or [200 e 100dpi] is selected when sending a G3 fax or Internet fax, the resolution is automatically changed to 200 e 200 dpi. If destination is selected with IP Address Fax when the compact PDF or compact XPS is selected, or if destination selected with IP Address Fax is included in broadcast, the scan resolution of 400 e 400 dpi or 600 e 600 dpi is changed to 300 e 300 dpi. bizhub C360/C280/C220 5-37 5.10 5.10.4 Scan Settings 5 File Type Select the file type for saving the scan data. File Type The available file types are as follows. Item Description [PDF] Saves data in PDF format. [Compact PDF] Select to save compressed data rather than with PDF format. [TIFF] Saves data in TIFF format. [JPEG] Saves data in JPEG format. [XPS] Saves data in XPS format. [Compact XPS] Select to save compressed data rather than with XPS format. You cannot specify some file formats depending on the [Color] settings. The following shows the combinations of the [File Type] and [Color] settings. [Auto Zoom] [Full Color] [Gray Scale] [Black] [PDF] o o o o [Compact PDF] o o o − [TIFF] o o o o [JPEG] o o o − [XPS] o o o o [Compact XPS] o o o − Reference Even if you have selected the file type when saving a document in a User Box, you must specify the file type when downloading the data of the document. When saving a TIFF file in color, the compression format can be specified. For details, refer to page 9-26. If you select [JPEG], [1 Every X Page(s)] is automatically selected in Page Separation in Scan Setting. If destination is selected with IP Address Fax when the compact PDF or compact XPS is selected, or if destination selected with IP Address Fax is included in broadcast, the scan resolution of 400 e 400 dpi or 600 e 600 dpi is changed to 300 e 300 dpi. bizhub C360/C280/C220 5-38 5.10 Scan Settings 5 Scan Setting Data arrangement can be specified when originals containing multiple pages are scanned and sent. Item Description [Multi Page] Creates all the scanned originals as one file. This setting cannot be selected if [JPEG] is selected for the file type. [Page Separation] Select to divide the scanned data at a specified page. Using the keypad, enter the number of pages to be saved in a file. [E-mail Attachment Method] Specify the method for attaching a file to an E-mail when Page Separation is selected. [All Files Sent as one (1) E-mail]: Attaches all files to one E-mail. • The maximum 300 files can be attached to one E-mail. If the number of attachment files exceeds 300, files are split and sent as multiple E-mail messages. (Example) If the number of split files is 350 1st E-mail: 300 files attached 2nd E-mail: 50 files attached • If [All Files Sent as one (1) E-mail] is selected, the size of one E-mail is limited to 200 MB or less. If the size of an E-mail exceeds the capacity, files are split and sent as multiple E-mail messages. (Example) If the capacity is 200 MB and the size of one E-mail is 250 MB 1st E-mail: 197 MB 2nd E-mail: 53 MB If [E-Mail TX (SMTP)] is set to [Binary Division] in Administrator Settings, the setting for Binary Division is given priority. • If the server capacity is specified in [E-Mail TX (SMTP)] in Administrator Settings, files may be split at the specified size and sent as multiple Email messages. (Example) If the size of one E-mail is 1.5 MB (5 files attached), and the server capacity is 1 MB 1st E-mail: 0.9 MB (3 files attached) 2nd E-mail: 0.7 MB (2 files attached) [One (1) File per E-Mail]: Attaches one file to one E-mail. • If [One (1) File per E-Mail] is selected, the size of one E-mail is limited to less than 400 MB. You cannot send E-mail with the size of 400 MB or more. If [E-Mail TX (SMTP)] is set to [Binary Division] in Administrator Settings, the setting for Binary Division is given priority. Reference When saving a document in a User Box, it is saved with [Multi Page] while Page Separation is specified. Page Separation is enabled when sending by E-mail, SMB, or FTP. bizhub C360/C280/C220 5-39 5.10 Scan Settings 5 Encryption If the [PDF] or [Compact PDF] is selected for the file format, the encryption level can be specified. Item Description [Password] Enter the password necessary to open encrypted data (up to 32 characters). For confirmation, enter the password twice. [Document Permissions] Enter the password necessary to change document permissions (up to 32 characters). For confirmation, enter the password twice. bizhub C360/C280/C220 5-40 5.10 Scan Settings 5 Item [Detail Settings] Description Allows you to configure the detailed permission settings when the document permission is specified in [Encryption]. [Printing Allowed] Select whether to allow or restrict printing data. [Low Resolution] appears when the Encryption Level is set to [High level]. • If [Low level] is selected • [Changes Allowed] Press [Forward ] in the Detail Settings screen to select the change allowable level in detail. In [Changes Allowed], select the permission level for making changes to the document such as digital signature, inputs and annotations. • If [Low level] is selected • bizhub C360/C280/C220 If [High level] is selected If [High level] is selected 5-41 5.10 Scan Settings 5 Stamp Composition Press this button to select how to compose the contents to be added in Stamp/Composition. What can be combined as text are date/time, page number and header/footer. Stamps are combined as images. Item Description [Image] Select this setting to insert the text as an image. [Text] Select this setting to insert the text as text. Outline PDF Configure this item when [Compact PDF] is selected for the file type. This function performs outline processing for characters, ensuring a smooth display image. It is also available when editing data using an application such as Adobe Illustrator. d Reference This function enables you to specify the accuracy of outline processing when creating an outline PDF. For details, refer to page 9-26. bizhub C360/C280/C220 5-42 5.10 5.10.5 Scan Settings 5 Density Adjust the density for the scanned document. To adjust the density, press [Light] or [Dark]. Press [Standard] to return to default value. 5.10.6 Color (E-mail/BOX/SMB/FTP/WebDAV/IP/I-FAX) Specify whether to scan originals in color or black-and-white. Some color settings may not be available, depending on the selected [File Type] setting. The following shows the combinations of the [File Type] and [Color] settings. [Auto Color] [Full Color] [Gray Scale] [Black] [PDF] o o o o [Compact PDF] o o o − [TIFF] o o o o [JPEG] o o o − [XPS] o o o o [Compact XPS] o o o − Reference When saving a TIFF file in color, the compression format can be specified. For details, refer to page 9-26. If you select [JPEG], [1 Every X Page(s)] is automatically selected in Page Separation in Scan Setting. bizhub C360/C280/C220 5-43 5.10 Scan Settings 5 [Auto Zoom] Automatically detects the color of the original and scans it to fit the original setting. [Full Color] Scans the original in full color. [Gray Scale] Select for originals with many halftones, such as in black-and-white photos. [Black] Select for originals with distinct black and white areas, such as in line drawings. 5.10.7 Scan Size Select to determine the size of paper to be scanned. Standard Press [Auto] to automatically detect the size of the first page in the original when scanning. Select the size to scan the original with a predetermined paper size such as 8-1/2 e 11 (A4) or 7-1/4 e 10-1/2 (B5). [Custom Size] Enter the dimensions of a custom size other than the standard sizes. X-direction: Enter a value from 2 to 17 inches (30.0 to 432.0 mm). Y-direction: Enter a value from 2 to 11 - 11/16 inches (30.0 to 297.0 mm). bizhub C360/C280/C220 5-44 5.10 Scan Settings 5 [Photo Size] Select the size only for photographs. 5.10.8 Image Adjustment - Background Removal This function removes background or adjusts background density of originals to be scanned. Select either [Bleed Removal] or [Paper Discoloration Adj], and adjust the density with [Background Removal Level]. To adjust the density automatically, press [Auto]. Item Description [Bleed Removal] When scanning a double-sided original, the print on the back side may be reproduced in the copy. Such background prints can be adjusted. [Paper Discoloration Adj] When scanning originals printed on colored paper, the background may become black. In that case, the density of the background can be adjusted. bizhub C360/C280/C220 5-45 5.10 5.10.9 Scan Settings 5 Image Adjustment - Sharpness When scanning, contours, for example, the edges of text, can be emphasized. 5.10.10 Application - Frame Erase Select to erase frames of the original. To erase all frames with the same width, press [Frame] and specify a numeric value between 1/16 and 2 inches (0.1 and 50.0 mm). To individually specify the top, left, right, and bottom widths, press the desired button and specify a numeric value for that side. To not to erase frames, press [None]. Reference If the width to be erased around the original is specified with [Frame Erase] of the Book Copy function, the same settings also applies to [Frame Erase]. bizhub C360/C280/C220 5-46 5.10 Scan Settings 5 5.10.11 Application - Book Copy Configure settings to scan a two-page spread. In addition, the binding position and erase settings can be specified. Reference Specify the size of the two-page spread as the scan size. This function cannot be set with Quick Memory TX. [Book Spread] Scans a two-page spread as a single page. [Separation] Scans a two-page spread as two pages (left and right). [Front Cover] Scans the first page as a front cover. [Front + Back Covers] Scans the first page as a front cover, the second page as a back cover, and the third and subsequent pages as a body. [Book Erase-Frame Erase] Select to erase a frame in scanning spread pages. To erase all frames with the same width, press [Frame] and specify a numeric value between 1/16 and 2 inches (0.1 and 50.0 mm). To individually specify the top, left, right, and bottom widths, press the desired button and specify a numeric value for that side. To not to erase frames, press [None]. bizhub C360/C280/C220 5-47 5.10 Scan Settings 5 Reference If the width to be erased around the original is specified with [Frame Erase] of the Book Copy function, the same settings also applies to [Frame Erase]. [Book Erase] - [Center Erase] Select to erase the shaded part around the binding position in the center of the original. Use the keypad or press [-] or [+] to enter a numeric value between 1/16 and 1-3/16 inches (0.1 and 30.0 mm). [Binding Position] If Separation, Front Cover or Front and Back Cover was selected, press [Binding Position] to select the binding position. bizhub C360/C280/C220 5-48 5.10 Scan Settings 5 5.10.12 Application - Annotation Scanned and saved document data can be printed or transmitted with an image of the date/time or an annotation number. Selecting the Annotation User Box To use the Annotation User Box function, scanned data must be saved in the Annotation User Box in advance. Annotation numbers are specified for each User Box. Select the User Box to save the data. Reference To use the Annotation User Box, it must be registered in advance. For details, refer to the [User's Guide Box Operations]. 5.10.13 Application - Stamp/Composition Date/Time Prints the date and time data that has been printed on a page. Item Description [Date Format] Select the format to display the date. [Time Format] Specify whether to add the time, and select the format to display the time. [Pages] Select whether to print the date and time on all pages or the first page only. [Print Position] bizhub C360/C280/C220 [Print Position] Select the print position. [Fine-Tune] To fine-adjust the print position, press [Adjust Position]. Specify the shift length of the print position to the left, right, top or bottom using a value between 1/16 and 1-15/16 inches (0.1 and 50.0 mm) 5-49 5.10 Scan Settings 5 Item [Text Details] Description [Text Color] Select the printing color from black, red, blue, green, yellow, cyan, or magenta. [Text Size] Select the size (8 pt/10 pt/12 pt/14 pt) in which text is printed. [Text Type] Select the font type from Times Roman or Helvetica. Page Number Add page numbers to all pages of the document. Item Description [Starting Page Number] Specify the starting page number. [Starting Chapter Number] Specify the starting chapter number. [Page Number Type] Select the format to display a page number. [Print Position] [Text Details] bizhub C360/C280/C220 [Print Position] Select the print position. [Fine-Tune] To fine-adjust the print position, press [Adjust Position]. Specify the shift length of the print position to the left, right, top or bottom using a value between 1/16 and 1-15/16 inches (0.1 and 50.0 mm) [Text Color] Select the printing color from black, red, blue, green, yellow, cyan, or magenta. [Text Size] Select the size (8 pt/10 pt/12 pt/14 pt) in which text is printed. [Text Type] Select the font type from Times Roman or Helvetica. 5-50 5.10 Scan Settings 5 Stamp Prints a predetermined character string such as [URGENT] on a page. Item Description [Stamp Type/Preset Stamps] Select the stamp type such as URGENT, PLEASE REPLY or DO NOT COPY. [Pages] Select whether to print the date and time on all pages or the first page only. [Text Color] Select the printing color from black, red, blue, green, yellow, cyan, or magenta. [Text Size] Select the printing text size from Minimal or Std. (Standard). [Print Position] [Print Position] Select the print position. [Fine-Tune] To fine-adjust the print position, press [Adjust Position]. Specify the shift length of the print position to the left, right, top or bottom using a value between 1/16 and 1-15/16 inches (0.1 and 50.0 mm) Header/Footer This function inserts headers or footers on all pages. Before you insert the header or footer, you must register their contents in Administrator Settings. Press [Check/Change Temporarily] to change the registered settings for printing. d Reference For details on registering a header/footer, refer to page 10-10. Item Description [Recall Header/Footer] Select the target header or footer in the registered contents. bizhub C360/C280/C220 5-51 5.10 Scan Settings 5 Item Description [Check/Change Temporarily] Select to display the contents that you can Check/Change Temporarily. [Header Settings, Footer Settings] Specify whether to print the header and footer. Pressing [Print] allows you to specify whether to print text, the date/time or other information (distribution control number, job number or serial number). [Text] Specify a header or footer string via the control panel. [Date/Time] Specify the date/time for the header/footer. [Other] Specify the distribution control number, job number, or serial number of the header or footer. • The serial number is that attached to the machine. For details on settings, contact your service representative. [Pages] Select whether to print the date and time on all pages or the first page only. [Text Details] [Text Color] Select the printing color from black, red, blue, green, yellow, cyan, or magenta. [Text Size] Select the size (8 pt/10 pt/12 pt/14 pt) in which text is printed. [Text Type] Select the font type from Times Roman or Helvetica. 5.10.14 Application - Send & Print Specify whether to print documents while being sent. Also, configure the print settings. Reference To use the staple function, the optional Finisher FS-527 or Finisher FS-529 is required. [Copies:] Use the keypad to enter the number of copies. A number between 1 and 9999 can be specified. [Simplex/Duplex] Select 1-Sided or 2-Sided. [Staple] Select whether to staple the printed sheets. Item Description [Position Setting] If you select the type of stapling, you can specify the position. bizhub C360/C280/C220 5-52 5.10 Scan Settings 5 5.10.15 Application - TX Stamp (G3/IP/I-FAX) TX Stamp When sending a fax using the ADF, apply this function to stamp the TX Stamp on the scanned originals to make sure that each page of the original has been scanned. TX Stamp is stamped only on the front-sided page for double-sided originals. Front side of original Original feed direction Stamp position - When it is stamped, a 3/16 inches (4 mm) diameter pink stamp appears in the location as shown in the diagram. To use TX Stamp, the optional Stamp Unit SP-501 is required. The ink used for stamping is consumables. If the ink becomes faint, contact your service representative. If mixed originals are loaded, the stamp may not be stamped on the location as shown in the diagram. To check that the original has been successfully transmitted, refer to the transmission report or the transmission result that appears on the setting confirmation screen. If the quick memory transmission has been selected, selecting TX Stamp cancels the quick memory transmission. Stamping TX Stamp Select [TX Stamp] in the Application screen. 5.10.16 Document Name (E-mail/BOX/SMB/FTP/WebDAV/I-FAX) Enter the document name in the control panel. bizhub C360/C280/C220 5-53 5.10 Scan Settings 5 5.10.17 Separate Scan The scan operation can be divided into several sessions by types of originals, for example, when all pages of originals cannot be loaded into the ADF, when the originals are placed on the original glass, or when singlesided originals and double-sided originals are mixed. To select this setting, press [Separate Scan] to highlight it. bizhub C360/C280/C220 5-54 5.11 5.11 Original Settings 5 Original Settings Specify the type of original that is loaded, for example, if it contains mixed page sizes or Z-folded originals. Reference The original setting and orientation functions can be used together. 5.11.1 Special Original - Mixed Original Select this setting when loading originals with different sizes together into the ADF. The scanning speed will be lowered because the size of each page is detected before it is scanned. 5.11.2 Special Original - Z-Folded Original Select this setting to detect the size of a z-folded original by the length fed through the ADF. 5.11.3 Special Original - Long Original Available when loading an original of which the Duplex Paper Passage size is longer than the standard size (11 e 17 or A3). 5.11.4 Direction Settings - Original Direction Select the orientation of the original. After the document is scanned, the data is processed so that it is correctly oriented. bizhub C360/C280/C220 5-55 5.11 5.11.5 Original Settings 5 Direction Settings - Binding Position Select the binding position of the original when it has punched holes or is stapled. This adjusts the scan of double-sided originals so that the binding position is not reversed. 5.11.6 Item Description [Auto] Sets the binding position to the long side if the size is 11-11/16 inches (297 mm) or smaller, or the short side otherwise. [Top] Original with the page margin at the top [Left] Original with the page margin at the left Total # of Pages (Quick Memory TX) (G3) If the quick memory transmission is performed, the total number of pages are automatically printed in [No. of Pages] of the transmission source information in the format of "P. Page Number/Total pages". Select Quick Memory TX, and then press [Total # of Pages (Quick Memory TX)], and enter the number of original pages using the keypad. This function cannot be used together with the following functions. Memory TX Cover + 2-Sided (Scan Settings - Simplex/Duplex) Frame Erase Book Copy Scan Size Mixed Original Polling TX Polling RX Bulletin board Timer TX bizhub C360/C280/C220 5-56 5.11 Original Settings 5 Reference If the specified number of pages does not match to that actually scanned, the specified number of pages is printed. This function is not available for memory transmission, since the total number of pages are automatically added. 5.11.7 Despeckle Select to reduce the effect that dust on the slit glass has on images when the original is loaded into the ADF. Reference Specifying Despeckle will drop the scanning speed. If the slit glass is too dirty, clean it. For details, refer to the [User's Guide Copy Operations]. bizhub C360/C280/C220 5-57 5.12 Communication Settings 5.12 Communication Settings 5.12.1 Line Settings (G3) 5 With this function, configure line settings for Fax TX. Overseas TX Faxes are sent to locations with poor communication conditions at a lower baud rate. This function cannot be used together with the following functions. Polling TX Polling RX Bulletin board ECM OFF The Error Correction Mode (ECM) is turned off when sending data. ECM is an error correction mode defined by ITU-T (International Telecommunication Union - Telecommunication Standardization Sector). Fax machines equipped with the ECM feature communicate with each other, confirming that the data sent is free of errors. Thus, communication can be made free from disturbances due to line noises, etc. If noises frequently occur, it may take a slightly long time to complete a communication compared with ECM OFF. After sending has been ended, this machine automatically returns to ECM ON. This function cannot be used together with the following functions. Polling RX Polling TX V.34 OFF Bulletin board registration Bulletin board polling reception Reference This machine sends faxes in ECM ON unless ECM OFF is specified. V.34 OFF V34 is a communication mode used for super G3 fax communication. When the remote machine or this machine is connected to a telephone line via PBX, however, you may not establish a communication in the super G3 mode depending on telephone line conditions. In this case, it is recommended that you turn V34 off to send data. After sending has been completed, this machine automatically returns to the V34 mode. This function cannot be used together with the following functions. Polling RX Polling TX Bulletin board registration Bulletin board polling reception ECM OFF bizhub C360/C280/C220 5-58 5.12 Communication Settings 5 Check Dest. & Send The specified fax number is compared with the remote fax number (CSI) and data is sent only when those fax numbers match. If they do not match, the communication will fail; therefore preventing a sending error. Reference To check the destination and send, the fax number of this machine must be registered with the recipient's fax machine. Select Line If 2 units of the Fax Kit FK-502 are installed, you can select [Line 1] or [Line 2] to send a fax. Specify the line used for sending faxes. Selecting [Not Set] uses an idle one of lines 1 and 2 to send data. If both lines are idle, Line 1 is used first. Reference You cannot specify a line when [Line 2 Setting] is set to [RX Only] in [Multi Line Settings]. To use two lines as external and extension lines, be sure to specify the line to be used. If you select [Not Set], a sending failure may occur. 5.12.2 E-Mail Settings (E-mail/I-FAX) E-mail Settings Specify the Document Name, Subject, From and Body for sending E-mail messages. [Document Name] The name of the file to be saved is displayed. This document name can also be specified in [Document Name] of [Scan Settings]. The document name whichever is specified later will be applied to this column. You can enter up to 30 characters. bizhub C360/C280/C220 5-59 5.12 Communication Settings 5 [Subject] The text specified in the Utility menu is automatically displayed. To change the contents, press [Direct Input]. You can enter up to 64 characters. [From] The E-mail address of the administrator specified in the Utility menu is displayed. Reference The E-mail address of this machine is used for Internet faxing. You cannot directly enter the address when [Change the "From" Address] is set to Restrict in Administrator Settings - [System Settings] - [Restrict User Access] - [Restrict Access to Job Settings]. [Body] The E-mail body specified in the Utility menu is displayed. To change the contents, press [Direct Input]. You can enter up to 256 characters. bizhub C360/C280/C220 5-60 5.12 5.12.3 Communication Settings 5 URL Notification Setting (FTP/SMB/WebDAV) URL Notification Specify the E-mail address to be notified about the completion of a job. Reference A destination for the User Box in the main unit, FTP, PC (SMB), and WebDAV operation can be specified for the destination in URL Notification Setting. URL Notification Setting does not function when sending E-mails, Internet faxes or G3 faxes. [Detail Search] You can search for E-mail addresses from the registered destinations. Enter the address name or a part of the address to search for the destination address. Select either [Name] or [Destination], and enter an index. [Direct Input] Enter the E-mail address in the touch panel. bizhub C360/C280/C220 5-61 5.12 5.12.4 Communication Settings 5 Communication Method Settings (G3) You can specify how to send or receive data. Quick Memory TX A method used to start sending fax immediately after scanning a page of the original. This method allows even originals with many pages to be sent without overflowing memory. Reference If the optional Security Kit SC-507 is installed, and [Security Details] − [Copy Guard] or [Password Copy] is set to [Yes] in Administrator Settings, [Quick Memory TX] does not appear. bizhub C360/C280/C220 5-62 5.12 Communication Settings 5 Polling RX - Normal A function available on the receiver's side to request a sender to send set documents or documents to be transmitted through polling reservation in the sender's machine. This is convenient when communication costs are to be borne by the receiver. Select [Normal] and select the recipient. Polling RX - Bulletin A function available on the receiver's side to request a sender to send documents set in the sender's bulletin board. To receive documents stored in the bulletin board, select [Bulletin], enter the bulletin board number using keypad, and select the recipient. This function cannot be used together with the following functions. Quick Memory TX Memory TX Frame Erase Scan Size Total # of Pages (Quick Memory TX) Mixed Original Z-Folded Original Long Original Binding Position Polling TX Overseas TX ECM OFF Password TX F-Code TX V.34 OFF Separate Scan bizhub C360/C280/C220 5-63 5.12 Communication Settings 5 Reference You can enter up to 9-digit number for the bulletin board number. Timer transmission (Timer TX) Specify the sending time. Transmitting faxes in discount telephone rate hours such as late at night or early in the morning will reduce the cost. Use the keypad to specify the communication starting time. Reference It is specified in hours and minutes. You cannot specify the date. Password transmission (Password TX) This function sends documents with a password. If the recipient's fax machine is set to closed network reception, the sender's fax machine should transmit the same password as used for the closed network reception. You can use this function only when the remote machine is our model and supports the closed network reception (with password) function. Use the keypad to enter the password. bizhub C360/C280/C220 5-64 5.12 Communication Settings 5 Polling TX - Normal Used to save documents to be transmitted through reserved polling transmission based on a receiver's instruction. Select [Normal] when scanning originals to save data in the Polling TX User Box. d Reference For details on deleting or checking documents in the Polling TX User Box, refer to the [User's Guide Box Operations]. Reference When user authentication is enabled, the user cannot perform polling transmission if the user is not permitted to access to the saved documents. Polling TX - Bulletin Used to save documents in the bulletin board to be transmitted based on a receiver's instruction. Select [Bulletin], enter the bulletin board number using the keypad, and scan the original. Documents are saved automatically in the Bulletin Board User Box that has been registered in advance. This function cannot be used together with the following functions. Quick Memory TX Memory TX Total # of Pages (Quick Memory TX) Polling TX Timer TX Overseas TX ECM OFF Password TX F-Code TX V.34 OFF bizhub C360/C280/C220 5-65 5.12 Communication Settings 5 Reference For the bulletin board number, enter the box number between 1 to 999999999 of the Bulletin Board User Box that has been registered in advance. Only one document can be saved in a single bulletin board. You can create up to 10 bulletin boards for this machine. d Reference For details on deleting or checking documents in the Bulletin Board User Box, refer to the [User's Guide Box Operations]. F-Code transmission (F-Code TX) This function allows you send documents to a specific User Box of the remote machine by entering the SUB address and the password. Specific User Boxes include the followings. Confidential TX – Documents are sent to the Confidential RX User Box of the remote machine. Enter the destination User Box number in the SUB Address box and the confidential transmission password in the Password box. Relay TX – Documents are sent to the Relay Distribution User Box of the remote machine when the remote machine supports the relay distribution function. Enter the Relay Distribution User Box number in the SUB Address box and the password in the Password box. Reference To use the F-Code for transmission, the remote machine must support the F-Code function. 5.12.5 E-Mail Encryption (E-mail) This item is displayed when [S/MIME Communication Settings] is set to [ON] in Administrator Settings - [Network Settings] - [E-Mail Settings]. Specify whether to encrypt E-mails to be sent from this machine. d Reference For details on the S/MIME Communication Settings, refer to the [User's Guide Network Administrator]. 5.12.6 Digital Signature (E-mail) This item is displayed when [S/MIME Communication Settings] is set to [ON] in Administrator Settings - [Network Settings] - [E-Mail Settings]. Select whether to add a digital signature to E-mails to be sent from this machine. Reference You may not be able to add a digital signature or you may be forced to add a digital signature depending on the S/MIME communication settings. d Reference For details on the S/MIME Communication Settings, refer to the [User's Guide Network Administrator]. bizhub C360/C280/C220 5-66 5.12 5.12.7 Communication Settings 5 Fax Header Settings (G3/IP/I-FAX) Specify whether to attach sender information (TTI) when sending documents. Select the sender name from the sender name list. Reference To register the contents of the header information to be added to the original, use [Header Information] in Administrator Settings. For details, refer to page 10-14. To register how the header information will be added, use [Header/Footer Position] in Administrator Settings. For details, refer to page 10-15. If two units of the Fax Kit FK-502 are installed, you can configure Fax Header Settings for each line. For details, refer to page 10-19. bizhub C360/C280/C220 5-67 5.13 5.13 Redialing (G3/IP) 5 Redialing (G3/IP) Redialing refers to the operation to dial to the same destination again. If a fax cannot be sent for example because the recipient's line is busy, the machine redials after a specified period has elapsed. 5.13.1 Auto redialing If a fax cannot be sent, for example because the recipient's line is busy, the machine automatically redials the same destination for the number of redials specified in Line Parameter Setting. The transmission job is handled as reserved job for redialing before the job is redialed. 5.13.2 Manual redialing Redialing of a job for which the status is set to pending for redial, can be performed from the Job Details screen. Press the [Send] tab in [Job List] - [Job Details], select a job which status is Waiting To Redial, and press [Redial]. 5.13.3 Fax Retransmit (G3) The job, which could not be sent although the number of redials reached the value specified in Line Parameter Setting, is saved in Fax Retransmit User Box. Such jobs can be redialed manually by opening Fax Retransmit User Box. Press [Send], select the job that you want to send it again, and press [Fax]. Reference To save a document in the Fax Retransmit User Box, you must configure the Incomplete TX Hold settings in Administrator Settings in advance. For details on the Incomplete TX Hold settings, refer to page 10-24. For details on the Fax Retransmit User Box, refer to the [User's Guide Box Operations]. bizhub C360/C280/C220 5-68 6 Receiving (G3/IP/I-FAX) 6.1 6 Receiving (G3: Without external telephone connected) 6 Receiving (G3/IP/I-FAX) This section explains the types of fax reception and respective operations. 6.1 Receiving (G3: Without external telephone connected) 6.1.1 Auto RX (Dedicated for fax line) Specify this mode to use the telephone line dedicated for fax transmission. The machine automatically starts receiving fax data when it detects the ring signal for the specified times. Receiving Received document Automatically starts receiving fax data Reference To receive fax data in auto mode, Receive Mode must be set to [Auto RX] in [Line Parameter Setting] of the Utility menu. To use the telephone line dedicated for fax transmission, the following settings are required. External telephone: Not connected Line Parameter Setting - Receive Mode: Set to [Auto RX] d Reference For details on Line Parameter Setting, refer to page 10-17. bizhub C360/C280/C220 6-2 6.2 Receiving (G3: With external telephone connected) 6 6.2 Receiving (G3: With external telephone connected) 6.2.1 Manual RX (Dedicated telephone line) It is convenient to set the machine to manual mode if an external telephone is connected to this machine and the line is primarily used for telephone communication. Receiving The external telephone continues to ring • A user picks up the phone and talks Reference To use the line dedicated for telephone communication, [Receive Mode] must be set to Manual RX in [Line Parameter Setting] of the Utility menu. To receive fax data manually by operating the control panel of this machine, when the external telephone rings, press [Off-Hook] in the Fax/Scan Mode screen, and make sure [RX] is selected. Press [Start] in the OffHook screen. To receive fax data manually, the following settings are required. External telephone: Connected (Answering machine OFF) Line Parameter Setting - Receive Mode: Set to [Manual RX] bizhub C360/C280/C220 6-3 6.3 6.3 Receiving (I-FAX) 6 Receiving (I-FAX) E-mail messages can be received either automatically or manually. When this machine receives an E-mail message, the E-mail text and attachment file are printed automatically. Data is saved in the Memory RX User Box if [Memory RX Setting] is enabled in the Utility menu. The saved documents can be printed as needed. d Reference For details on printing documents saved in the Memory RX User Box, refer to the [User's Guide Box Operations]. Reference This machine is capable of receiving E-mail data of maximum 3000 pages for attachment file and maximum 20K byte for text. Receiving E-mails automatically The machine automatically checks the POP server for new E-mail messages at a predetermined time interval. Reference The interval for checking E-mail can be set from 1 to 60 minutes. For details on setting this function, refer to the [User's Guide Network Administrator]. It is set at 15 minutes by factory default. Receiving E-mails manually Press a button of this machine to check for E-mail messages to the POP server. Press [Receive I-Fax] in the Fax/Scan mode screen. bizhub C360/C280/C220 6-4 6.4 6.4 Receiving (IP) 6 Receiving (IP) This machine prints data automatically upon reception of IP Address Fax. Data is saved in the Memory RX User Box if [Memory RX Setting] is enabled in the Utility menu. The saved documents can be printed as needed. d Reference For details on printing documents saved in the Memory RX User Box, refer to the [User's Guide Box Operations]. bizhub C360/C280/C220 6-5 6.5 In-memory proxy reception 6.5 In-memory proxy reception 6.5.1 In-memory proxy reception 6 When it is unable to print a received document due to paper jamming, running short of consumables or other reasons, data is saved in the memory until the machine is ready to print it again. This function is referred to as In-memory proxy reception. After recovering from trouble such as paper jamming, the saved reception document is printed automatically. This function may not be available if the memory is full. 6.5.2 Forwarding of job after in-memory proxy reception (G3) If the machine is unable to recover from trouble, the job stored in the memory can be forwarded to another destination. In the [Job List] - [Job Details] screen, press the [Receive] tab. Select the job that you want to forward, and press [Forward]. Specify the destination and press [Start] to complete the job. bizhub C360/C280/C220 6-6 6.6 6.6 Printing upon data reception 6 Printing upon data reception When a document is received, the paper size of the received document is compared with the paper size in the paper tray, and the document is printed either by being reduced to the specified zoom ratio, or to the size that the document fits the paper size to be printed. If the machine is configured to print received documents in the same magnification, received documents are printed in full size regardless the paper size setting of the received documents. 6.6.1 Printing at reduced size When a standard-size document is received, it is printed according to the zoom ratio specified for the paper size. (Default: 96%) Original Received document Reduce the size according to the setting of [Min. Reduction for RX Print] d Reference For details on the zoom ratio setting, refer to page 10-19. bizhub C360/C280/C220 6-7 6.6 6.6.2 Printing upon data reception 6 Printing at reduced size to fit the paper size to be printed If a document size longer than the standard size is received, the optimal paper size is determined based on the width and length of the received document and printed accordingly. If the optimal-size paper is not loaded in the paper tray, the document size is reduced to the near-size paper. Original Received document Reduce the size to fit onto paper The following describes the procedure to determine the optimal paper size and criteria for selecting the paper size. Step 1: Select optimal paper size Determines the optimal paper size based on the width and length of the received document according to the following rule. Width of received document Print position of reception information Length of received document A4-width [OFF] or [Inside Body Text] 0 to 150 151 to 305 306 to 390 391 or more [Outside Body Text] 0 to 141 142 to 296 297 to 381 382 or more Paper size to be selected 5-1/2 e 8-1/2 v 8-1/2 e 11 w 8-1/2 e 14 w 11 e 17 w B4-width [OFF] or [Inside Body Text] 0 to 232 233 or more [Outside Body Text] 0 to 223 224 or more Paper size to be selected 8-1/2 e 11 v 11 e 17 w A3-width [OFF] or [Inside Body Text] 0 to 232 233 or more [Outside Body Text] 0 to 223 224 or more 8-1/2 e 11 v 11 e 17 w Paper size to be selected bizhub C360/C280/C220 6-8 6.6 Printing upon data reception 6 Width of received document Print position of reception information Length of received document A4-width [OFF] or [Inside Body Text] 0 to 154 155 to 314 315 to 386 387 or more [Outside Body Text] 0 to 146 147 to 306 307 to 378 379 or more Paper size to be selected A5 v A4 w B4 w A3 w B4-width [OFF] or [Inside Body Text] 0 to 195 196 to 395 396 or more [Outside Body Text] 0 to 186 187 to 386 387 or more Paper size to be selected B5 v B4 w A3 w A3-width [OFF] or [Inside Body Text] 0 to 226 227 or more [Outside Body Text] 0 to 217 218 or more A4 v A3 w Paper size to be selected bizhub C360/C280/C220 6-9 6.6 Printing upon data reception 6 Step 2: Select actual print paper size Checks whether the paper size determined in Step 1 is loaded in the machine or not. Optimal paper size loaded: Printing starts. Optimal paper size unavailable, or [Auto Tray Switch ON/OFF] (automatic paper tray switching function) of the paper tray is set to [Restrict]: The alternative paper size is searched for in the descending order as shown in the table. At this time, if [Print Separate Fax Pages] in the Utility mode is set to [ON], the paper size is searched for based on the precondition that the document is divided and printed on multiple pages. – For details on [Auto Tray Switch ON/OFF], refer to the [User's Guide Copy Operations]. [Print Separate Fax Pages] is set to [OFF]: The print paper is searched for in the descending order. Even if [Print Separate Fax Pages] is set to [OFF], when a long original is received or a document is received in high resolution, the document may be divided and printed on multiple pages. Optimal paper size 5-1/2 e 81/2 v 8-1/2 e 11 w 8-1/2 e 11 v 8-1/2 e 14 w 11 e 17 w Paper selection order (From top to bottom) 5-1/2 e 81/2 v 8-1/2 e 11 w 8-1/2 e 11 v 8-1/2 e 14 w 11 e 17 w 5-1/2 e 81/2 w 8-1/2 e 11 v 8-1/2 e 11 w 11 e 17 w A3 w A5 v A4 w A4 v B4 w B4 w A5 w A4 v A4 w A3 w 8-1/2 e 14 w 8-1/2 e 11 w 8-1/2 e 14 w 8-1/2 e 14 w 8-1/2 e 11 w 8-1/2 e 11 w 8-1/2 e 11 v 11 e 17 w 11 e 17 w 8-1/2 e 11 v A4 w A4 w B4 w B4 w A4 w A4 v A3 w A3 w A4 v B5 v B5 w 8-1/2 e 14 w 11 e 17 w B4 w A3 w Optimal paper size A5 v A4 w B5 v B4 w A4 v A3 w Paper selection order (From top to bottom) A5 v A4 w B5 v B4 w A4 v A3 w A5 w A4 v B5 w A3 w A4 w B4 w A4 w B4 w B4 w A4 w B4 w A4 w A4 v A3 w A4 w A4 v A3 w B5 v A4 v B5 w A3 w B4 w A3 w [Print Separate Fax Pages] is set to [ON]: The print paper is searched for in the descending order. Even if [Print Separate Fax Pages] is set to [ON], when the width of the selected print paper is smaller than that of the image in the received document, the document size is reduced according to the paper width. bizhub C360/C280/C220 6-10 6.6 Printing upon data reception 6 Optimal paper size 5-1/2 e 81/2 v 8-1/2 e 11 w 8-1/2 e 11 v 8-1/2 e 14 w 11 e 17 w Paper selection order (From top to bottom) 5-1/2 e 81/2 v 8-1/2 e 11 w 8-1/2 e 11 v 8-1/2 e 14 w 11 e 17 w 5-1/2 e 81/2 w A4 w 8-1/2 e 11 w 11 e 17 w A3 w A5 v 8-1/2 e 14 w A4 v B4 w 8-1/2 e 11 v A5 w 11 e 17 w A4 w A3 w 8-1/2 e 11 w 8-1/2 e 11 w B4 w 8-1/2 e 14 w 8-1/2 e 11 v A4 v 8-1/2 e 11 v A3 w 11 e 17 w 8-1/2 e 11 w A4 w A4 w B4 w A4 v A4 v A3 w A4 w B5 v B5 w 8-1/2 e 14 w 11 e 17 w B4 w A3 w Optimal paper size A5 v A4 w B5 v B4 w A4 v A3 w Paper selection order (From top to bottom) A5 v A4 w B5 v B4 w A4 v A3 w A5 w B4 w B5 w B5 v A4 w A4 v A4 w A3 w B4 w B5 w B4 w A4 w A4 v A4 w A3 w A3 w B5 w A4 v A4 v B5 v A3 w A4 w B4 w A3 w For the paper sizes of B5 w, B5 v, A4 w and A4 v, the document is divided and printed on multiple pages. bizhub C360/C280/C220 6-11 6.6 Printing upon data reception 6 Restrictions for printing The following lists the restrictions on printing documents. Documents are printed in reduced size if the print paper size is smaller than that determined in Step 1. If [Print Separate Fax Pages] is set to [OFF], documents are automatically rotated by 90 degrees if the orientation of the print paper does not match with that determined in Step 1. To print multiple-page documents of mixed size, the functions and settings described in this section are determined for each page. If the paper size determined in Step 1 and 2 is loaded in multiple paper trays, the paper tray is selected according to the setting specified in [Auto Tray Selection Settings]. If only the bypass tray is assigned for the thus determined paper size, feed paper from the bypass tray for printing. However, if the bypass tray is not included in the options of [Auto Tray Select] in [Auto Tray Selection Settings], the bypass tray cannot be used for feeding paper. If [Print Separate Fax Pages] is set to [ON], and [TX/RX Settings] in the Utility menu configured as follows, documents are not divided. – A specific tray is assigned in [Tray Selection for RX Print]. – [Min. Reduction for RX Print] is set to [Full Size]. – [Print Paper Selection] is set to [Fixed Size] or [Priority Size]. – [Duplex Print (RX)] is set to [ON]. If the selected-size paper is not loaded in the paper tray, a message appears prompting you to load the paper of the size. – If [Print Paper Selection] is set to [Priority Size], any one of the paper sizes 8-1/2 e 11, 8-1/2 e 14, or 11 e 17 (A4, B4, or A3) is selected as optimal paper size. If the selected-size paper is not loaded in the paper tray, the paper size is selected according to the normal procedure. – If Print Paper Selection is set to Fixed Size, any one of the paper sizes 8-1/2 e 11, 8-1/2 e 14 or 11 e 17 (A4, B4, or A3) is selected as optimal paper size. If the selected-size paper is not loaded in the paper tray, a message appears prompting you to supply the paper of the size. The message remains displayed until the paper is loaded in the paper tray. – If [Tray Selection for RX Print] is set to other than [Auto], documents are printed on the paper loaded in the paper tray (except the bypass tray) specified in [Tray Selection for RX Print]. If the specified paper size is smaller than that of the received document, the document is printed in reduced size. If the paper tray runs out of paper, a message appears prompting you to supply the paper of the size. The message remains displayed until the paper is loaded in the paper tray. – If [Print Paper Selection] is set to other than [Auto Select] and [Tray Selection for RX Print] is set to other than [Auto], higher priority is given to the setting in [Tray Selection for RX Print]. d Reference For details on [Print Separate Fax Pages], refer to page 10-19. For details on [Auto Tray Selection Settings], refer to the [User's Guide Copy Operations]. For details on [Tray Selection for RX Print], [Min. Reduction for RX Print], [Print Paper Selection] and [Duplex Print (RX)], refer to page 10-19. bizhub C360/C280/C220 6-12 6.6 6.6.3 Printing upon data reception 6 Printing at full size If [Min. Reduction for RX Print] is set to [Full Size] in the Utility menu, documents are printed on the paper of the same size at the same magnification. If the same-size paper is not available, it is printed on the paper larger than the original size. Original Received document Print at full size Reference A document cannot be divided to print on multiple pages. The image size larger than 11 e 17 (A3) cannot be printed. If the paper tray of the optimal paper size runs out of paper, a message appears prompting you to supply the paper of the size. The message remains displayed until the paper is loaded in the paper tray. 6.6.4 Printing method upon data reception The following describes the relationship between the paper size of the received document and the paper size to be printed. Paper size of received document [Min. Reduction for RX Print] setting Full Size 96 to 87 % Printed on the same paper size at the same scale Printed on the same paper size at reduced scale If a specific tray is assigned in [Tray Selection for RX Print] Standard size (11 e 17 to 51/2 e 8-1/2 (A3 to A5)) bizhub C360/C280/C220 Printed on the paper of specified paper tray at reduced scale 6-13 6.6 Printing upon data reception 6 Print Separate Fax Pages ON Printed on long paper (longer than standard size) Print Separate Fax Pages OFF Paper size of received document [Min. Reduction for RX Print] setting Full Size 96 to 87 % If a specific tray is assigned in [Tray Selection for RX Print] Printed on the same or larger paper at the same scale Printed on the optimal paper size at reduced scale Printed on the paper of specified paper tray at reduced scale Printed on the same or larger paper at the same scale Printed on divided pages depending on the paper size Printed on the paper of specified paper tray at reduced scale Reference If [Duplex Print (RX)] is set to [ON], double-sided printing is possible. For details, refer to page 10-19. bizhub C360/C280/C220 6-14 6.7 6.7 Footer Position 6 Footer Position Reception date, time, reception number and page number are automatically added to the received document for printing. The received information is printed on the following location of the document according to the [Header/Footer Position] setting. Reference To send a document in color using the IP Address Fax function, the information is printed only within the original image area. d Reference For details on the setting of reception information, refer to page 10-15. Inside Body Text The reception information is printed so that it is overlaid on part of the original image. 2005/01/20 13:43 R001 P.001/003 Outside Body Text The reception information is printed on the outside of the original image area. 2005/01/20 13:43 R001 P.001/003 Not Printed If [OFF] is selected, the reception information is not printed. bizhub C360/C280/C220 6-15 7 Convenient functions (G3/IP/I-FAX) 7.1 7 Memory RX (G3/IP/I-FAX) 7 Convenient functions (G3/IP/I-FAX) This section explains the convenient functions for fax transmission. 7.1 Memory RX (G3/IP/I-FAX) Received documents can be saved and printed as required. This function is referred to as memory reception. Received documents are saved in the Memory RX User Box. Access the User Box and print the document. Unnecessary documents can be deleted as well. d Reference For details on printing or deleting documents saved in User Boxes, refer to the [User's Guide Box Operations]. bizhub C360/C280/C220 7-2 7.2 7.2 PC-Fax RX (G3) 7 PC-Fax RX (G3) A function to save document data, when received by fax, to User Boxes in the machine's internal hard disk. The saved data can be printed or sent. Memory RX User Box or any User Boxes specified are used as saving destination User Boxes. 3 1 3 2 1000 2000 1. Sender 2. Original 3. Hard disk This function cannot be used together with the following functions. Memory RX Fax Forwarding TSI Distribution d Reference For details on printing, sending, or deleting documents saved in User Boxes, refer to the [User's Guide Box Operations]. For details on PC-Fax RX Setting, refer to page 10-25. bizhub C360/C280/C220 7-3 7.3 7.3 TSI Distribution (G3) 7 TSI Distribution (G3) Documents received with the fax ID of the sender (TSI) can be automatically distributed to the forwarding destinations prepared for each sender. The following destinations can be specified for forwarding. User Box E-Mail Address FTP SMB WebDAV 1 2 3 4 6 8 10 5 7 9 11 1. Sender 2. Save in User Box 3. User Box 4. E-mail distribution 5. Mail server 6. FTP distribution 7. FTP server 8. Shared folder distribution 9. SMB server 10. WebDAV distribution 11. WebDAV server Reference The received document is printed if it could not be distributed successfully. Up to 128 locations can be registered for forwarding destination TSI. d Reference For details on TSI User Box Settings, refer to page 10-25. bizhub C360/C280/C220 7-4 7.4 7.4 Confidential RX (G3) 7 Confidential RX (G3) A function to transmit an original between you and specific persons using the Confidential User Box. Sending an original to a Confidential User Box of the recipient machine is referred to as confidential transmission, and receiving an original in a Confidential User Box of your machine is referred to as confidential reception. This function is available only if the recipient's machine is capable of handling F code. 1 2 3 1. Send 2. Confidential user box 3. Receive Settings required for confidential reception To receive data by confidential reception, create a User Box to be used for confidential reception in this machine. The setting for confidential reception can be specified when creating a Public, Personal, or Group User Box in the hard disk of this machine. d Reference For details on the Confidential RX setting when creating a User Box, refer to the [User's Guide Box Operations]. Receiving by confidential reception When a document is received by confidential reception, it is saved in a Confidential User Box. Access the User Box and print the document. Unnecessary documents can be deleted as well. d Reference For details on printing or deleting documents saved in User Boxes, refer to the [User's Guide Box Operations]. Sending by confidential transmission To send a fax by confidential transmission, enter the box number of the destination Confidential RX User Box and password. For details on confidential transmission, refer to page 5-66. bizhub C360/C280/C220 7-5 7.5 Relay distribution (G3) 7 7.5 Relay distribution (G3) 7.5.1 Description of relay distribution A function to send fax via a relay distribution station. When a document is sent by fax, it is saved in a relay distribution station and forwarded to the destination afterwards. When there are multiple broadcast destinations at distant places, by grouping the broadcast destinations to the relay station for each region, the entire amount of the communication charges can be reduced by doing the relay transmission from the relaying station. 1 2 3 4 5 1. Relay instruction station 2. Long-distance call 3. Relay distribution station 4. Local call 5. Relay distribution destination - The fax machine that requests a relay transmission and sends a document is referred to as [relay instruction station]. The fax machine that receives fax data from the relay instruction station and relays it to the destination is referred to as [relay distribution station]. This function is available only if the relay distribution station's machine is capable of handling F code. This function cannot be used together with the following functions. Polling TX Polling RX Bulletin board registration Bulletin board polling reception Password TX 7.5.2 To perform relay distribution This machine can serve as a relay instruction station and relay distribution station. To use this machine as a relay instruction station for sending fax data, refer to page 7-7. To use this machine as a relay distribution station, the Relay User Box for saving documents for relay distribution and the destinations must be registered to this machine. To specify a group of destinations, the group must first be registered. d Reference For details on registering the Relay User Box, refer to the [User's Guide Box Operations]. bizhub C360/C280/C220 7-6 7.5 7.5.3 Relay distribution (G3) 7 Sending fax to the relay distribution station Select [F-Code TX] in [Communication Settings] - [Communication Method Settings], and configure the following settings. [SUB Address]: Enter the Relay User Box number of the relay distribution station using the keypad. [Password]: Enter the relay password. bizhub C360/C280/C220 7-7 7.6 Polling TX/RX (G3) 7.6 Polling TX/RX (G3) 7.6.1 Polling TX 7 A function to save documents in the internal hard disk to send it based on a receiver's polling instruction. For details on saving documents in the Polling Transmission User Box, refer to page 5-65. When a document is specified for polling transmission, it is saved in the Polling Transmission User Box in the System User Box. Only one document can be saved in the Polling Transmission User Box. The saved document is specified for memory transmission automatically. This function cannot be used together with the following functions. Quick Memory TX Total # of Pages (Quick Memory TX) Polling RX Timer TX Overseas TX ECM OFF F-Code TX Password TX V.34 OFF Bulletin board registration Bulletin board polling reception 7.6.2 Polling RX A function available on the receiver's side to request a sender to send saved documents or documents to be transmitted through polling reservation in the sender's machine. This is convenient when communication costs are to be borne by the receiver. For details on Polling RX, refer to page 5-65. This function cannot be used together with the following functions. Quick Memory TX Frame Erase Scan Size Total # of Pages (Quick Memory TX) Mixed Original Z-Folded Original Long Original Binding Position Confidential transmission Relay request Polling TX Overseas TX ECM OFF Password TX V.34 OFF Bulletin board registration Bulletin board polling reception bizhub C360/C280/C220 7-8 7.7 7.7 Bulletin (G3) 7 Bulletin (G3) A function to register a bulletin board, and to register a posting documents to be viewed. To register a bulletin board, first register the Bulletin Board User Box, and then save the document using the User Box mode. Documents posted on the bulletin board can be taken out, deleted or printed by accessing through the Bulletin Board User Box. 3 1 2 4 1. View 2. Register 3. Bulletin board 4. Polling d Reference For details on registering and operating the Bulletin Board User Box, refer to the [User's Guide Box Operations]. bizhub C360/C280/C220 7-9 7.8 7.8 Fax transmission using extension lines (G3) 7 Fax transmission using extension lines (G3) If two units of the Fax Kit FK-502 are installed, different functionality can be specified to the second line by configuring separately. The following shows the available functions. Line Parameter Setting: The dialing scheme, number of incoming rings, and line monitoring sound can be specified. Function Settings: The PC-FAX transmission settings can be configured. Multi Line Settings: Role of the line such as TX Only and RX Only can be assigned. Sender Fax No.: Sender fax ID can be assigned to the extension line individually. Reference These functions can be specified in [Fax Settings] - [Multi Line Settings] in Administrator Settings. For details, refer to page 10-29. bizhub C360/C280/C220 7-10 7.9 7.9 Fax forwarding (G3) 7 Fax forwarding (G3) Received documents can be forwarded to the pre-set destination. The following shows the available functions. This machine can be configured so that it forwards the document and prints the same document. If two units of Fax Kit FK-502 are installed, specify the line used to forward received faxes. Reference These functions can be specified in [Fax Settings] - [Function Settings] - [Forward TX Setting] in Administrator Settings. For details, refer to page 10-23. bizhub C360/C280/C220 7-11 8 Description of reports and lists 8.1 8 Types of reports and lists 8 Description of reports and lists This section explains how to print various reports and lists and provides descriptions. 8.1 Types of reports and lists Reports and lists printed with this machine are as follows. 8.1.1 Reports There are reports that are printed automatically, reports for which printing method can be specified, and reports that are printed upon requests. Report name Description [Activity Report] (G3/I-FAX/IP) This report contains the transmission and reception log. The report can contain up to 700 records in total, and in separate pages for transmission log and reception log. The Activity Report is printed automatically, allowing you to print the transmission log, reception log, or both of the transmission and reception log each as needed. Printing interval can be selected from [Daily], [Every 100 Comm.], [100/Daily] in Administrator Settings of the Utility menu. If you have specified the output timing of activity reports to [Daily] or [100/Daily], specify the report output times accordingly. Press [Job List]>[Job Details]>[Send]>[Job History]>[Comm. List]>[Fax TX List] or [Fax RX List] to print the following reports. • TX Report • RX Report • Activity Report [TX Result Report] (G3/I-FAX/IP) The result of transmission is printed automatically. Select the print timing from ON, If TX Fails, or OFF in Administrator Settings of the Utility menu. [Polling TX Report] (G3) The result of polling transmission is printed automatically if [TX Result Report] is set to [ON] or [If TX Fails] in [Report Settings] of the Utility menu. [Polling RX Report] (G3) The result of polling reception is printed automatically if [TX Result Report] is set to [ON] or [If TX Fails] in [Report Settings] in the Utility menu. [Sequential Polling RX Report] (G3) The result of polling transmission to multiple destinations is printed automatically if [Sequential TX Report] is set to [ON] in [Report Settings] of the Utility menu. [Broadcast Report] (G3/I-FAX/IP) This report is printed automatically upon completion of a sequential broadcast transmission if [Sequential TX Report] is set to [ON] in [Report Settings] of the Utility menu. [Reservation Communication Report] (G3) This report is printed automatically when a transmission is reserved if [Timer Reservation TX Report] is set to [ON] in [Report Settings] of the Utility menu. [Reservation Polling TX Report] (G3) This report is printed automatically when a polling transmission is reserved if [Timer Reservation TX Report] is set to [ON] in [Report Settings] of the Utility menu. [Broadcast Reserved Report] (G3) This report is printed automatically when a sequential broadcast transmission is reserved if [Timer Reservation TX Report] is set to [ON] in [Report Settings] of the Utility menu. [An address Polling Rx Reserved Report] (G3) This report is printed automatically when a polling to a single destination is reserved if [Timer Reservation TX Report] is set to [ON] in [Report Settings] in the Utility menu. [Sequence Polling Rx Reserved Report] (G3) This report is printed automatically when a polling to multiple destinations is reserved if [Timer Reservation TX Report] is set to [ON] in [Report Settings] of the Utility mode. bizhub C360/C280/C220 8-2 8.1 8.1.2 Types of reports and lists 8 Report name Description [Confidential Rx Report] (G3) This report is printed automatically upon reception of a confidential document if [Confidential Rx Report] is set to [ON] in [Report Settings] of the Utility mode. [Polling TX Report] (G3) The result of transmission to the bulletin board is printed automatically if [Bulletin TX Report] is set to [ON] in [Report Settings] in the Utility menu. [Relay TX Result Report] (G3) The result of relay distribution is printed automatically if [Relay TX Result Report] is set to [ON] in [Report Settings] in the Utility menu. [Relay Request Report] (G3) The result of relay RX is printed automatically if [Relay Request Report] is set to [ON] in [Report Settings] of the Utility menu. [PC-Fax TX Error Report] (G3) This report is printed automatically when an error occurs during PC-Fax transmission if [PC-Fax TX Error Report] is set to [ON] in [Report Settings] of the Utility menu. [Network Fax RX Error Report] (I-FAX/IP) This report is printed when an error occurs during reception of network fax if [Network Fax RX Error Report] is set to [ON] in [Report Settings] of the Utility menu. [Print MDN Message] (I-FAX) If [MDN Message] is set to [ON] in [Report Settings] in the Utility menu, an MDN message is printed automatically when receiver respond to the sender's delivery confirmation request. (The acronym for Message Disposition Notifications) [Print DSN Message] (I-FAX) If [DSN Message] is set to [ON] in [Report Settings] of the Utility menu, a DSN message is printed automatically when sender receives the message send back from receiver's mail server upon reception of an E-mail. (The acronym for Delivery Status Notifications) [Print E-mail Message Body] (I-FAX) The text of the received E-mail message is printed automatically if [Print Email Message Body] is set to [ON] in [Report Settings] of the Utility menu. Lists To print a list, instruct the machine to print as needed. List name Description [Address Book List] Print the details of the address book entries. [Group List] The details of the group entries can be printed. [Program List] The details of the program destination entries can be printed. [Job Settings List] The details of the fax setting in the Utility mode can be printed. [E-Mail Subject/Text List] Print the subjects and texts of the registered E-mail message. bizhub C360/C280/C220 8-3 8.2 Common lists 8.2 Common lists 8.2.1 [Address Book List] 8 The list of the address book entries can be printed. How to print 1 Select [Address Book List] from [One-Touch/User Box Registration] - [One-Touch/User Box Registration List] in Administrator Settings, specify the starting number, the number of entries, and the destination type, and then press [Print]. 2 Configure the Paper Tray and Simplex/Duplex settings, and then press [Start]. Print sample bizhub C360/C280/C220 8-4 8.2 Common lists 8 Information included in the list Information included in the list varies depending on the type of address book. Fax Item Description [No.] Address book registration number (One touch number). [*] (Index) Index characters used for search. [Name] Name representing the registered destination. [G3 FAX] Registered fax number. [Line Settings] * appears if the line setting is configured. [Machine Type of Destination] Registered recipient's machine type (monochrome/color machine). [Port Number] Registered port number. [SIP-Fax] This machine does not support SIP fax. [Apply Level/Referable Group] Registered access allowed level. Internet Fax Item Description [No.] Address book registration number (One touch number). [*] (Index) Index characters used for search. [Name] Name representing the registered destination. [Internet Fax Address] Registered Internet fax address. [Compression Type] Registered compression type. [Paper Size] Registered paper size. [Resolution] Registered resolution. [Apply Level/Referable Group] Registered access allowed level. IP Address Fax Item Description [No.] Address book registration number (One touch number). [*] (Index) Index characters used for search. [Name] Name representing the registered destination. [IP Address] IP address, host name, or E-mail address that is registered. [Machine Type of Destination] Registered recipient's machine type (monochrome/color machine). [Port Number] Registered port number. [Apply Level/Referable Group] Registered access allowed level. SMB Item Description [No.] Address book registration number (One touch number). [*] (Index) Index characters used for search. [Name] Name representing the registered destination. [Host Address] Registered PC address. bizhub C360/C280/C220 8-5 8.2 Common lists 8 Item Description [File Path] Registered file path. [User ID] Registered user ID. [Password] Registered password. (The password is indicated by [********].) [Apply Level/Referable Group] Registered access allowed level. E-mail Item Description [No.] Address book registration number (One touch number). [*] (Index) Index characters used for search. [Name] Name representing the registered destination. [E-Mail Address] Registered E-mail address. [Apply Level/Referable Group] Registered access allowed level. FTP Item Description [No.] Address book registration number (One touch number). [*] (Index) Index characters used for search. [Name] Name representing the registered destination. [Host Address] Registered PC address. [File Path] Registered file path. [User ID] Registered user ID. [Password] Registered password. (The password is indicated by [********].) [anonymous] Whether to allow anonymous users to access or not is displayed. [PASV] Whether the PASV mode is enabled or not is displayed. [Proxy] Whether to use a proxy server or not is displayed. [Port Number] Registered port number. [Apply Level/Referable Group] Registered access allowed level. WebDAV Item Description [No.] Address book registration number (One touch number). [*] (Index) Index characters used for search. [Name] Name representing the registered destination. [Host Address] Registered PC address. [File Path] Registered file path. [User ID] Registered user ID. [Password] Registered password. (The password is indicated by [********].) [Proxy] Whether to use a proxy server or not is displayed. [SSL Settings] Whether to use SSL or not is displayed. [Port Number] Registered port number. [Apply Level/Referable Group] Registered access allowed level. bizhub C360/C280/C220 8-6 8.2 Common lists 8 User Box 8.2.2 Item Description [No.] Address book registration number (One touch number). [*] (Index) Index characters used for search. [Name] Name representing the registered destination. [User Box Number] Registered User Box number. [Apply Level/Referable Group] Registered access allowed level. [Group List] Prints the list of the group entries registered. How to print 1 Select [Group List] from [One-Touch/User Box Registration] - [One-Touch/User Box Registration List] in Administrator Settings, specify the starting number, the number of entries, and the destination type, and then press [Print]. 2 Configure the Paper Tray and Simplex/Duplex settings, and then press [Start]. bizhub C360/C280/C220 8-7 8.2 Common lists 8 Print sample Information included in the list 8.2.3 Item Description [No.] Group number. [Name] Name representing the registered group. [Addr. No.] Address book registration number (One touch number) registered for the group. [Access Allowed Level] Registered access allowed level. [Regist Count] The number of address book registration numbers (One Touch numbers) registered for the group. [Program List] Prints the list of the program destination entries registered. How to print 1 Select [Program List] from [One-Touch/User Box Registration] - [One-Touch/User Box Registration List] in Administrator Settings, specify the starting number, the number of entries, and the destination type, and then press [Print]. bizhub C360/C280/C220 8-8 8.2 Common lists 2 8 Configure the Paper Tray and Simplex/Duplex settings, and then press [Start]. Print sample Information included in the list Item Description [No.] Program destination number. [Name] Name representing the program group registered. [Address Book] Address book registration number. bizhub C360/C280/C220 8-9 8.3 Reports/lists commonly used among G3/IP/I-FAX 8.3 Reports/lists commonly used among G3/IP/I-FAX 8.3.1 [Activity Report] 8 This report contains the transmission and reception log. The report can contain up to 700 records in total, and in separate pages for transmission log and reception log. The Activity Report is printed automatically. Also, only the transmission log (TX Report), reception log (RX Report) or both of the transmission and reception log (Activity Report) can be printed as needed. Print sample Information included in the list Item Description [No.] Serial numbers assigned to transmission and receptions respectively. [Addressee] One of the followings is printed. This column is left blank if no information is available. TX Report: name registered in the address book or program RX Report: Name registered in the address book or telephone number of the recipient [Start Time] The starting time of the communication. [Time] The duration of the communication. [Prints] The number of transmitted/received document pages. For memory transmission, the number of pages transmitted successfully and the total number of pages are printed as a factional number. bizhub C360/C280/C220 8-10 8.3 Reports/lists commonly used among G3/IP/I-FAX 8 Item Description [Note] One of the followings is printed. [L1]: Main line (G3 only) [L2]: Sub line (G3 only) [TMR]: Timer TX [POL]: Polling [ORG]: Original size specified [FME]: Frame erase [MIX]: Sent by mixed original mode [CALL]: Manual transmission [CSRC]: Remote diagnosis [FWD]: Forward [PC]:PC-FAX [BND]: Binding Position [SP]: Special original [FCODE]:F-Code specified [RTX]: Re-transmission [RLY]: Relay [MBX]: Confidential [BUL]: Bulletin board [SIP]: This machine does not support SIP fax. [IPADR]: IP Address Fax [I-FAX]: Internet Fax [Result] [OK]: Printed if the communication is complete successfully. [S-OK]: Printed if the communication is interrupted. [PW-OFF]: Printed if the power switch is turned off during communication. [TEL]: Printed if the machine receives a phone call. [NG]: Printed if a communication error occurs. [Continue]: Printed if a transmission error has occurred and the job is put in a queue for retransmission (error page redial). [No Response]: Printed if no response is returned from the recipient. [Busy]: Printed if the recipient's line is busy and the communication failed. [Memory Full]: Printed if a fax could not be received because the memory was full. [LOVR]: Printed if the length of document page to be received exceeds the limit. (IP Address Fax/Internet Fax) [POVR]: The upper limit of received pages is exceeded. This message is printed if the number of document pages to be received exceeds 3000. (IP Address Fax/Internet Fax) [FIL]: File error. Printed if the machine does not support the received file format. (IP Address Fax/Internet Fax) [DC]: Decoding error. Printed if decoding error occurs in the received file. (IP Address Fax/Internet Fax) [MDN]: Printed if the MDN response fails. (Internet Fax) [DSN]: Printed if the DSN response fails. (Internet Fax) Reference In the remarks column, you can print a user name when user authentication is enabled, or account name when account track is enabled. For details, refer to page 10-27. Some of the items may not be printed depending on the option settings. bizhub C360/C280/C220 8-11 8.3 8.3.2 Reports/lists commonly used among G3/IP/I-FAX 8 [TX Result Report] The result of transmission is printed automatically. Select the print timing from ON, If TX Fails, or OFF in Administrator Settings of the Utility menu. 8.3.3 [Broadcast Report] Printed automatically when a sequential broadcast transmission is completed. You can enable or disable this report to be printed in [Sequential TX Report] in the Utility menu. In addition, you can specify the printing timing (All Destinations/Each Destination) in [Broadcast Result Report]. 8.3.4 [Job Settings List] Print the job settings list of this machine. How to print % Select [Fax Settings] - [Job Settings List] in Administrator Settings, and configure the Paper Tray and Simplex/Duplex settings, and then press [Start]. bizhub C360/C280/C220 8-12 8.3 Reports/lists commonly used among G3/IP/I-FAX 8 [Fax Setting List] bizhub C360/C280/C220 8-13 8.3 Reports/lists commonly used among G3/IP/I-FAX 8 [Relay List] bizhub C360/C280/C220 8-14 8.3 Reports/lists commonly used among G3/IP/I-FAX 8 [Sender (TSI) RX User Box] [Confidential/Bulletin List] bizhub C360/C280/C220 8-15 8.4 Report printed for G3 fax 8.4 Report printed for G3 fax 8.4.1 [Polling TX Report] 8 The result of polling transmission is printed automatically. You can select ON, If TX Fails, or OFF from [TX Result Report] in the Utility menu. 8.4.2 [Polling RX Report] Printed automatically when a polling document is received. You can select ON, If TX Fails, or OFF from [TX Result Report] in the Utility menu. 8.4.3 [Sequential Polling RX Report] The result of polling reception to multiple destinations is printed automatically. You can enable or disable this report to be printed in [Sequential TX Report] in the Utility menu. bizhub C360/C280/C220 8-16 8.4 8.4.4 Report printed for G3 fax 8 [Reservation Communication Report] Printed automatically when a timer transmission is specified. You can enable or disable this report to be printed in [Timer Reservation TX Report] in the Utility menu. 8.4.5 [Reservation Polling TX Report] Printed automatically when a polling transmission is reserved (when a document is saved in the Polling Transmission User Box of this machine). You can enable or disable this report to be printed in [Timer Reservation TX Report] in the Utility menu. 8.4.6 [Broadcast Reserved Report] Printed automatically when a sequential broadcast transmission is reserved. You can enable or disable this report to be printed in [Timer Reservation TX Report] in the Utility menu. bizhub C360/C280/C220 8-17 8.4 8.4.7 Report printed for G3 fax 8 [An address Polling Rx Reserved Report] Printed automatically when a polling reception to single destination is reserved. You can enable or disable this report to be printed in [Timer Reservation TX Report] in the Utility menu. 8.4.8 [Sequence Polling Rx Reserved Report] Printed automatically when a polling reception to multiple destinations is reserved. You can enable or disable this report to be printed in [Timer Reservation TX Report] in the Utility menu. 8.4.9 [Confidential Rx Report] Printed automatically when a confidential document is received. You can enable or disable this report to be printed in [Confidential Rx Report] in the Utility menu. bizhub C360/C280/C220 8-18 8.4 8.4.10 Report printed for G3 fax 8 [Bulletin TX Report](Polling TX Report) Printed automatically when a polling transmission is executed to the document saved in the bulletin board. You can enable or disable this report to be printed in [Bulletin TX Report] in the Utility menu. 8.4.11 [Relay TX Result Report] This report is printed automatically upon transmission of a document to the relay distribution destination when this machine functioned as the relay distribution station. You can enable or disable this report to be printed in [Relay TX Result Report] in the Utility menu. 8.4.12 [Relay Request Report] When this machine is used as the relay distribution station, this report is printed automatically upon reception of a document from the relay instruction station. You can enable or disable this report to be printed in [Relay Request Report] in the Utility menu. bizhub C360/C280/C220 8-19 8.4 8.4.13 Report printed for G3 fax 8 [PC-Fax TX Error Report] Printed automatically when an error occurs in PC-FAX transmission. You can enable or disable this report to be printed in [PC-Fax TX Error Report] in the Utility menu. bizhub C360/C280/C220 8-20 8.5 Report printed for Internet Fax 8.5 Report printed for Internet Fax 8.5.1 [Internet Fax Rx Error Report] 8 Printed automatically when the reception of Internet Fax or IP Address Fax fails. You can enable or disable this report to be printed in [Network Fax RX Error Report] in the Utility menu. 8.5.2 [Print MDN Message] When the sender (this machine) requests the recipient's machine to confirm that the E-mail message is unsealed, the receiver sends an MDN message to the sender upon unsealing (printing) of the E-mail message. When this machine receives an MDN response message, and prints automatically. You can specify whether to print or not in [MDN Message] in the Utility menu. 8.5.3 [Print DSN Message] A DSN message is returned from the receiver to the sender when the E-mail message is delivered to the receiver's mail server. When this machine receives the DSN message, it is printed automatically. (The acronym for Delivery Status Notifications) You can specify whether to print or not in [DSN Message] in the Utility menu. bizhub C360/C280/C220 8-21 8.5 8.5.4 Report printed for Internet Fax 8 [Print E-mail Message Body] Specify whether to print the body of the received E-mail message automatically or not. You can specify whether to print or not in [Print E-mail Message Body] in the Utility menu. Reference Even if [Print E-mail Message Body] is set to [ON], the body of the received E-mail message is not printed if "Content-XCIAJWNETFAX:IGNORE" is included in the header, or there is no text in the body. If the received attachment file is prohibited for printing, this machine behaves according to the [Network Fax RX Error Report] setting. 8.5.5 [Title/Text List] Print the list of the subjects and texts of the registered E-mail message. How to print % Select [E-Mail Subject/Text List] from [One-Touch/User Box Registration] - [One-Touch/User Box Registration List] in Administrator Settings, configure Paper Tray and Simplex/Duplex settings, and then press [Start]. bizhub C360/C280/C220 8-22 8.5 Report printed for Internet Fax 8 Print sample bizhub C360/C280/C220 8-23 8.6 Report printed for IP 8.6 Report printed for IP 8.6.1 [Network Fax RX Error Report] 8 For details, refer to page 8-21. bizhub C360/C280/C220 8-24 9 User Mode Settings 9.1 Menu trees in User mode 9 9 User Mode Settings 9.1 Menu trees in User mode The following setting items are available from the Utility (User mode). The menu tree contains the items that relate to Network Scan, G3 Fax and Network Fax. 9.1.1 [One-Touch/User Box Registration] First level Second level Third level Fourth level 1 [Create OneTouch Destination] 1 [Address Book (Public)] 1 [E-Mail] (p. 9-7) 1/2 [No.] [Name] [E-Mail Address] 2/2 [Index] [Icon] 2 [User Box] (p. 9-8) [No.] [Name] [User Box] [Index] [Icon] 3 [Fax] (p. 9-9) 1/2 [No.] [Name] [Fax Number] [Line Settings] 2/2 [Index] [Icon] bizhub C360/C280/C220 9-2 9.1 Menu trees in User mode 9 First level Second level Third level Fourth level 4 [PC (SMB)] (p. 9-11) 1/3 [No.] [Name] [User ID] [Password] 2/3 [Host Address] [File Path] [Reference] 3/3 [Index] [Icon] 5 [FTP] (p. 9-13) 1/3 [No.] [Name] [Host Address] [File Path] 2/3 [User ID] [Password] [anonymous] [PASV] [Proxy] [Port Number] 3/3 [Index] [Icon] bizhub C360/C280/C220 9-3 9.1 Menu trees in User mode 9 First level Second level Third level Fourth level 6 [WebDAV] (p. 9-14) 1/3 [No.] [Name] [User ID] [Password] 2/3 [Host Address] [File Path] 3/3 [Proxy] [SSL Settings] [Port Number] [Index] [Icon] 7 [IP Address Fax] (p. 9-16) 1/2 [No.] [Name] [Destination] 2/2 [Port Number] [Destination Machine Type] [Index] [Icon] 8 [Internet Fax] (p. 9-17) 1/2 [No.] [Name] [E-Mail Address] 2/2 [RX Ability (Destination)] [Index] [Icon] 3 [Group] (p. 9-18) [Name] [Select Group] [Icon] [Check Program Settings] 4 [E-Mail Settings] 1 [E-Mail Subject] (p. 9-19) 2 [E-mail Body] (p. 9-19) 3 [Limiting Access to Destinations] bizhub C360/C280/C220 1 [Apply Levels/Groups to Destinations] (p. 9-22) 1 [Address Book] (p. 9-22) 2 [Group] (p. 9-22) 3 [Program] (p. 9-23) 9-4 9.1 9.1.2 Menu trees in User mode 9 [User Settings] First level Second level Third level 2 [Custom Display Settings] 2 [Scan/Fax Settings] (p. 9-24) 1/2 Fourth level [Default Tab] [Program Default] [Address Book Index Default] [Shortcut Key 1] [Shortcut Key 2] 2/2 [Default Address Book] [Default Address Type] 5 [FAX Active Screen] (p. 9-25) [TX Display] [RX Display] 8 [Search Option Settings] (p. 9-26) 4 [Scan/Fax Settings] (p. 9-26) 1/2 [JPEG Compression Level] [Black Compression Level] [TWAIN Lock Time] [Default Scan/Fax Settings] 2/2 [Compact PDF/XPS Compression Level] [Color TIFF Type] [Graphic Outlining] bizhub C360/C280/C220 9-5 9.1 9.1.3 Menu trees in User mode 9 Mode Memory First level Second level Third level Fourth level [Page List] [Register Program] (p. 9-20) [Name] [Address] [URL Notif. Destination] [Check Program Settings] (p. 9-21) [Check Address] [Check Scan Settings] [Check Original Settings] [Communication Settings] [Check E-Mail Settings] [Check URL Notif. Destination] [Delete] (p. 9-21) bizhub C360/C280/C220 9-6 9.2 9.2 One-Touch/User Box Registration 9 One-Touch/User Box Registration A maximum of 2,000 destinations can be registered with the address book. Reference If [Registering and Changing Addresses] is set to Restrict in Administrator Settings, register these destinations using [One-Touch/User Box Registration] in Administrator Settings. 9.2.1 Displaying the One-Touch/User Box Registration screen To display the One-Touch/User Box Registration screen, press the Utility/Counter key on the control panel and then select [One-Touch/User Box Registration] from the Utility menu that appears. Reference An item can also be selected by pressing the key on the keypad for the correspondent number. To select [One-Touch/User Box Registration], press 1 on the keypad. 9.2.2 Address Book - E-Mail E-mail addresses can be registered. To register a new destination, press [New]. 1/2 page bizhub C360/C280/C220 9-7 9.2 One-Touch/User Box Registration 9 2/2 page Item Description [No.] Press [No.], and then enter the registration number of the destination between 1 and 2,000. Press [OK] without entering any number to register the smallest number available. [Name] Use the touch panel to enter the name to be registered in the address book using up to 24 characters. [E-Mail Address] Enter the E-mail address of the destination via the touch panel. [Index] Select the index. For a frequently used destination, specify the index characters and select [Favorites] at the same time. This allows you to find it more easily. [Icon] Select an icon. • The selected icon is used for the image panel function that is available when the optional function code "CAA" is enabled. Reference If user authentication settings are configured, press [Me] that appears in the [Address Book] tab to allow you to easily send scanned data to your E-mail address (E-mail address in user registration information). For details, refer to page 5-20. To check a registered destination, select its registered name, and then press [Check Job Set.]. To change the settings for a registered destination, select its registered name, and then press[Edit]. To delete a registered destination, select its registered name, and then press [Delete]. 9.2.3 Address Book - User Box Register destinations at which to save documents in a User Box. To register a new destination, press [New]. To register a destination at which to save documents in a User Box, the User Box must be registered in advance. For details, refer to the [User's Guide Box Operations]. bizhub C360/C280/C220 9-8 9.2 One-Touch/User Box Registration 9 Item Description [No.] Press [No.], and then enter the registration number of the destination between 1 and 2,000. Press [OK] without entering any number to register the smallest number available. [Name] Use the touch panel to enter the name to be registered in the address book using up to 24 characters. [User Box] Select one User Box you want to save the destination in. [Index] Select the index. For a frequently used destination, specify the index characters and select [Favorites] at the same time. This allows you to find it more easily. [Icon] Select an icon. • The selected icon is used for the image panel function that is available when the optional function code "CAA" is enabled. Reference To check a registered destination, select its registered name, and then press [Check Job Set.]. To change the settings for a registered destination, select its registered name, and then press[Edit]. To delete a registered destination, select its registered name, and then press [Delete]. 9.2.4 Address Book - Fax Register fax destinations. To register a new destination, press [New]. 1/2 page 2/2 page bizhub C360/C280/C220 9-9 9.2 One-Touch/User Box Registration 9 Item Description [No.] Press [No.], and then enter the registration number of the destination between 1 and 2,000. Press [OK] without entering any number to register the smallest number available. [Name] Use the touch panel to enter the name to be registered in the address book using up to 24 characters. [Fax Number] Enter the fax number for the destination using the keypad up to 38 digits. • When the PBX connection is enabled and a call is made from the internal line to the outside line, press [Pause] after the outside line number such as "0" so that dialing is made more surely. [P] is displayed on the screen. • When the PBX connection is enabled, [Outside] is displayed on the screen. When you select it, an [E-] is displayed. • If [Confirm Address (Register)] is ON, a screen for entering the fax number again appears after you press [OK]. Enter the fax number and then press [OK]. d Reference For details on the Confirm Address function, refer to page 10-21. [Line Settings] Configure the line that is used to send faxes. [Overseas TX] The transmission rate is set to a lower level when having a poor communication. [ECM OFF] Error Correction Mode (ECM) is cancelled to shorten the transmission time. ECM is an error correction mode defined by ITU-T (International Telecommunication Union - Telecommunication Standardization Sector). Fax machines equipped with the ECM feature communicate with each other, confirming that the data sent is free of errors. [V.34 OFF] V34 is a communication mode used for super G3 fax communication. When the remote machine or this machine is connected to a telephone line via PBX, however, you may not establish a communication in the super G3 mode depending on telephone line conditions. In this case, it is recommended that you turn V34 off to send data. After sending has been completed, this machine automatically returns to the V34 mode. [Check Dest. & Send] The specified fax number is compared with the remote fax number (CSI) and data is sent only when those fax numbers match. If they do not match, the communication will fail; therefore preventing a sending error. • To check the destination and send, the fax number of this machine must be registered with the recipient's fax machine. [Select Line] If two fax expansion kits are installed, you can select [Line 1] or [Line 2] to send a fax. Specify the line used for sending faxes. [Index] Select the index. For a frequently used destination, specify the index characters and select [Favorites] at the same time. This allows you to find it more easily. [Icon] Select an icon. • The selected icon is used for the image panel function that is available when the optional function code "CAA" is enabled. Reference To check a registered destination, select its registered name, and then press [Check Job Set.]. To change the settings for a registered destination, select its registered name, and then press[Edit]. To delete a registered destination, select its registered name, and then press [Delete]. bizhub C360/C280/C220 9-10 9.2 9.2.5 One-Touch/User Box Registration 9 Address Book - PC (SMB) Register PC (SMB) destinations. To register a new destination, press [New]. 1/3 page 2/3 page 3/3 page Item Description [No.] Press [No.], and then enter the registration number of the destination between 1 and 2,000. Press [OK] without entering any number to register the smallest number available. [Name] Use the touch panel to enter the name to be registered in the address book using up to 24 characters. bizhub C360/C280/C220 9-11 9.2 One-Touch/User Box Registration 9 Item Description [User ID] Enter the user ID for logging into the destination computer via the touch panel (up to 127 bytes). • If user authentication settings have been applied, you can avoid registering a password on the screen for registering a new PC (SMB) destination and enhance security by using the user ID and password included in user registration information. If this is the case, leave the User ID and Password boxes blank. In addition, set [Scan to Authorized Folder Settings] in Administrator Settings to [Limit]. For details on setting this function, refer to the [User's Guide Network Administrator]. [Password] Enter the password for logging into the destination computer via the touch panel (up to 14 characters). [Host Address] Enter the host name, IPv4 address or IPv6 address as the host address for the destination computer. The host name must be less than 255 characters in length. • If you enter a host name and then select to enter an IP address, the host name is cleared. • If you enter an IP address and then press [Input Host Name], the IP address is cleared. • Host name and file path must be specified in uppercase. • To perform SMB transmission using an IPv6 address, set the Direct Hosting to [ON]. For details, refer to the [User's Guide Network Administrator]. [File Path] Enter the destination file path for saving data via the touch panel (up to 255 bytes). [Reference] Allows you to detect a computer on the network and register a shared folder as a destination. • If the number of computers or workgroups on the network (subnet) to which this machine is connected exceeds the value shown below, the structure of the folders may not be properly reference. Workgroups: 512 Computers: 512 The structure of the folders cannot be referenced in the IPv6 environment. [Index] Select the index. For a frequently used destination, specify the index characters and select [Favorites] at the same time. This allows you to find it more easily. [Icon] Select an icon. • The selected icon is used for the image panel function that is available when the optional function code "CAA" is enabled. Reference If Active Directory is used for user authentication, press [Home] that appears on the touch panel to allow you to easily send scanned data to your own Home folder. For details, refer to page 5-21. To check a registered destination, select its registered name, and then press [Check Job Set.]. To change the settings for a registered destination, select its registered name, and then press[Edit]. To delete a registered destination, select its registered name, and then press [Delete]. bizhub C360/C280/C220 9-12 9.2 9.2.6 One-Touch/User Box Registration 9 Address Book - FTP Register FTP destinations. To register a new destination, press [New]. 1/3 page 2/3 page 3/3 page Item Description [No.] Press [No.], and then enter the registration number of the destination between 1 and 2,000. Press [OK] without entering any number to register the smallest number available. [Name] Use the touch panel to enter the name to be registered in the address book using up to 24 characters. bizhub C360/C280/C220 9-13 9.2 One-Touch/User Box Registration 9 Item Description [Host Address] Enter the host name, IPv4 address or IPv6 address as the host address for the destination server. The host name must be less than 63 characters in length. • If you enter a host name and then select to enter an IP address, the host name is cleared. • If you enter the IP address and then press [Input Host Name], the IP address is saved and displayed in the input screen. • Before entering the host name, check that the DNS settings are correctly specified. For details, refer to the [User's Guide Network Administrator]. [File Path] Enter the destination file path for saving data via the touch panel (up to 127 bytes). [User ID] Enter the user ID for logging into the destination computer via the touch panel (up to 63 bytes). [Password] Enter the password for logging into the destination computer via the touch panel (up to 63 characters). [anonymous] If you do not want to specify the user ID for logging in to the host using the host name, press [ON]. [PASV] Select whether to use the PASV mode. [Proxy] Select whether or not a proxy server is used. [Port Number] Enter the port number (any number between 1 and 65535). [Index] Select the index. For a frequently used destination, specify the index characters and select [Favorites] at the same time. This allows you to find it more easily. [Icon] Select an icon. • The selected icon is used for the image panel function that is available when the optional function code "CAA" is enabled. Reference To check a registered destination, select its registered name, and then press [Check Job Set.]. To change the settings for a registered destination, select its registered name, and then press[Edit]. To delete a registered destination, select its registered name, and then press [Delete]. 9.2.7 Address Book - WebDAV Register WebDAV destinations. To register a new destination, press [New]. 1/3 page bizhub C360/C280/C220 9-14 9.2 One-Touch/User Box Registration 9 2/3 page 3/3 page Item Description [No.] Press [No.], and then enter the registration number of the destination between 1 and 2,000. Press [OK] without entering any number to register the smallest number available. [Name] Use the touch panel to enter the name to be registered in the address book using up to 24 characters. [User ID] Enter the user ID for logging into the destination computer via the touch panel (up to 63 bytes). [Password] Enter the password for logging into the destination computer via the touch panel (up to 63 characters). [Host Address] Enter the host name, IPv4 address or IPv6 address as the host address for the destination server. The host name must be less than 63 characters in length. • If you enter a host name and then select to enter an IP address, the host name is cleared. • If you enter the IP address and then press [Input Host Name], the IP address is saved and displayed in the input screen. • Before entering the host name, check that the DNS settings are correctly specified. For details, refer to the [User's Guide Network Administrator]. [File Path] Enter the destination file path for saving data via the touch panel (up to 142 bytes). [Proxy] Select whether or not a proxy server is used. [SSL Settings] Select whether to enable SSL. [Port Number] Enter the port number (any number between 1 and 65535). [Index] Select the index. For a frequently used destination, specify the index characters and select [Favorites] at the same time. This allows you to find it more easily. bizhub C360/C280/C220 9-15 9.2 One-Touch/User Box Registration 9 Item Description [Icon] Select an icon. • The selected icon is used for the image panel function that is available when the optional function code "CAA" is enabled. Reference To check a registered destination, select its registered name, and then press [Check Job Set.]. To change the settings for a registered destination, select its registered name, and then press[Edit]. To delete a registered destination, select its registered name, and then press [Delete]. 9.2.8 Address Book - IP Address Fax Register IP address fax destinations. To register a new destination, press [New]. 1/2 page 2/2 page Item Description [No.] Press [No.], and then enter the registration number of the destination between 1 and 2,000. Press [OK] without entering any number to register the smallest number available. [Name] Use the touch panel to enter the name to be registered in the address book using up to 24 characters. [Destination] Enter the host name, IPv4 address, IPv6 address or E-mail address as the host address for the destination device. The host name or E-mail address must be less than 317 characters in length. • If you enter a host name and then select to enter an IP address, the host name is cleared. • Before entering the host name or E-mail address, check that the DNS settings are correctly specified. For details, refer to the [User's Guide Network Administrator]. bizhub C360/C280/C220 9-16 9.2 One-Touch/User Box Registration 9 Item Description [Port Number] Enter the port number (any number between 1 and 65535). [Destination Machine Type] Select [Color] or [Monochrome] depending on the recipient's machine type. [Index] Select the index. For a frequently used destination, specify the index characters and select [Favorites] at the same time. This allows you to find it more easily. [Icon] Select an icon. • The selected icon is used for the image panel function that is available when the optional function code "CAA" is enabled. Reference To check a registered destination, select its registered name, and then press [Check Job Set.]. To change the settings for a registered destination, select its registered name, and then press[Edit]. To delete a registered destination, select its registered name, and then press [Delete]. 9.2.9 Address Book - Internet Fax Register Internet fax addresses. To register a new destination, press [New]. 1/2 page 2/2 page Item Description [No.] Press [No.], and then enter the registration number of the destination between 1 and 2,000. Press [OK] without entering any number to register the smallest number available. [Name] Use the touch panel to enter the name to be registered in the address book using up to 24 characters. bizhub C360/C280/C220 9-17 9.2 One-Touch/User Box Registration 9 Item Description [E-Mail Address] Enter the E-mail address of the destination via the touch panel. [RX Ability (Destination)] Select the items for which the recipient machine can receive for compression type, paper size and resolution. [Index] Select the index. For a frequently used destination, specify the index characters and select [Favorites] at the same time. This allows you to find it more easily. [Icon] Select an icon. • The selected icon is used for the image panel function that is available when the optional function code "CAA" is enabled. Reference To check a registered destination, select its registered name, and then press [Check Job Set.]. To change the settings for a registered destination, select its registered name, and then press[Edit]. To delete a registered destination, select its registered name, and then press [Delete]. 9.2.10 Registering groups You can register one or more destinations as a group. Up to 100 groups (00-99) can be registered for Fax/Scan function. Up to 500 one-touch destinations can be registered in one group destination. To register a group, press [New]. Item Description [Name] Use the touch panel to enter the name to be registered in the address book using up to 24 characters. [Select Group] Select a destination type, and then select the destination to be registered in a group. [Icon] Select an icon. • The selected icon is used for the image panel function that is available when the optional function code "CAA" is enabled. [Check Program Settings] Allows you to view a list of one-touch destinations registered in a group. bizhub C360/C280/C220 9-18 9.2 9.2.11 One-Touch/User Box Registration 9 Registering E-mail setting subjects (E-mail/I-FAX) Up to 10 E-mail subjects and Internet fax subjects (Subject) can be registered. A desired text string can be selected from those registered when sending. To register a new subject, press [New]. Item Description [Subject] Enter a subject using up to 64 characters. Reference To check a registered subject, select it, and then press [Check Job Set.]. To change the settings for a registered subject, select the subject to be changed, and then press [Edit]. To delete a registered subject, select the subject to be deleted, and then press [Delete]. To set a subject as the default, select the subject, and then press [Set as Default]. 9.2.12 Registering an E-mail setting text (E-mail/I-FAX) Up to 10 E-mail and Internet fax text strings (Subject) can be registered. A desired text string can be selected from those registered when sending. To register a new text string, press [New]. Item Description [Body] Enter a body message using up to 256 characters. Reference To check a registered text string, select the string, and then press [Check Job Set.]. To change the settings for a registered text string, select the string, and then press [Edit]. To delete a registered text string, select the text string, and then press [Delete]. To set a text string as the default, select the string, and then press [Set as Default]. bizhub C360/C280/C220 9-19 9.2 9.2.13 One-Touch/User Box Registration 9 Registering a scan/fax program You can register destinations to which faxes are frequently sent as programs together with Scan, Original, and Communication Settings. If these are registered as programs, you can call a registered set of the destination and its Scan, Original, and Communication Setting by simply pressing the Mode Memory key. Reference Up to 400 normal programs and up to 10 [Temporary One-Touch] can be registered as programs. If 410 programs have been already registered, delete unnecessary programs before registering new ones. Registering programs 1 Press the Fax/Scan key on the control panel and then configure Scan Settings, Original Settings and Communication Settings for which you want to register them as a program. 2 Press the Mode Memory key. 3 Select an unregistered program button, and then press [Register Program]. The Register Scan/Fax Program screen appears. Item Description [Name] Use the touch panel to enter the program name using up to 24 characters. [Address] Allows you to select one destination. Select a destination from Address Book or enter it directly. • If [Confirm Address (Register)] is ON, a screen for entering a fax number again appears after you specify a fax destination in the [Direct Input] tab and press [OK]. Enter the fax number and then press [OK]. • For details on the Confirm Address function, refer to page 10-21. [URL Notif. Destination] Allows you to specify the destination to be notified by E-mail when a User Box in the main unit, FTP, SMB or WebDAV job has finished. Select a destination from Address Book or enter it directly. bizhub C360/C280/C220 9-20 9.2 One-Touch/User Box Registration 9 Check Program Settings Press this key to check the contents of a registered program. After checking them, press [Close]. Item Description [Check Address] Allows you to check the specified address. [Check Scan Settings] Allows you to check the scan settings configured for the program. [Check Original Settings] Allows you to check the original settings configured for the program. [Communication Settings] Allows you to check the communication settings configured for the program. [Check E-Mail Settings] Allows you to check the E-Mail settings configured for the program. [Check URL Notif. Destination] Allows you to check the URL notification settings configured for the program. [RX Ability (Destination)] Allows you to check the reception capability of the recipient configured for the program. Delete Press to delete a registered program. To delete, press [Delete]. 9.2.14 Create User Box - Confidential User Box (G3) To create a User Box for confidential reception, configure the Confidential RX settings when creating a Public or Personal User Box. d Reference For details, refer to the [User's Guide Box Operations]. bizhub C360/C280/C220 9-21 9.2 9.2.15 One-Touch/User Box Registration 9 Create User Box - Bulletin Board User Box (G3) d Reference For details on creating Bulletin Board User Boxes, refer to the [User's Guide Box Operations]. 9.2.16 Create User Box - Relay User Box (G3) d Reference For details on creating the Relay User Box, refer to the [User's Guide Box Operations]. 9.2.17 Limiting Access to Destinations - Apply Levels/Groups to Destinations Apply a reference permission level to a destination. Log in as a user with the level that you want to apply, and then change the level of the destination. Reference The initial level for a newly created destination is "0". You cannot apply a group or a level higher than the level of the user you are logged in with. To apply a group, you must register in Administrator Settings the destinations to be added to the group in advance. For details on the reference allowed groups, refer to the [User's Guide Copy Operations]. Address Book Select a destination whose level you want to change, and then press [Apply Group] or [Apply Level] to specify the level. Group Select a destination whose level you want to change, and then press [Apply Group] or [Apply Level] to specify the level. bizhub C360/C280/C220 9-22 9.2 One-Touch/User Box Registration 9 Program Select a destination whose level you want to change, and then press [Apply Group] or [Apply Level] to specify the level. bizhub C360/C280/C220 9-23 9.3 User Settings 9 9.3 User Settings 9.3.1 Displaying the User Settings screen To display the User Settings screen, press the Utility/Counter key on the control panel, and then select [User Settings] from the Utility menu that appears. Reference An item can also be selected by pressing the key on the keypad for the correspondent number. To select [User Settings], press 2 on the keypad. 9.3.2 Custom Display Settings - Scan/Fax Settings Customize the Fax/Scan mode screen. Configure the default tab of Fax/Scan mode screen the (Default: Address Book). 1/2 page Item Description [Default Tab] Configure the default tab of Fax/Scan mode screen the (Default: Address Book). [Program Default] Configure the default Scan/Fax program screen (Default: PAGE1). [Address Book Index Default] Select a index type that appears in the [Address Book] tab (Default: Favorites). [Shortcut Key 1]/[Shortcut Key 2] Allows you to register up to two shortcut keys for scan, original, or communication settings at the bottom of the screen. • Two shortcut keys can be registered. If an optional Image Controller IC412 v1.1 is installed, only one shortcut key can be registered. • To delete the shortcut key, press [OFF]. • If Shortcut Keys 1 and 2 are configured, [Language Selection] is not displayed on the Scan/Fax screen. bizhub C360/C280/C220 9-24 9.3 User Settings 9 2/2 page 9.3.3 Item Description [Default Address Book] Select Index or Address Type as the way the registered destinations are displayed. [Default Address Type] When you set [Default Address Book] to [Address Type], select an address type that is displayed as the default in the [Address Book] tab Custom Display Settings - Fax Active Screen (G3/IP/I-FAX) Customize the Fax Active screen. Item Description [TX Display] Specify whether to display a message indicating data being sent (Default: No). [RX Display] Specify whether to display a message indicating data being received (Default: No). bizhub C360/C280/C220 9-25 9.3 9.3.4 User Settings 9 Custom Display Settings - Search Option Settings Configure the contents of the search option screen when performing an detail search for registered destinations. (E-mail/Box/SMB/FTP/WebDAV/G3/IP/I-FAX) 9.3.5 Item Description [Uppercase and Lowercase Letters] Select whether to differentiate uppercase and lowercase letters when performing a search. [Search Option Screen] Select whether to display the search option screen when performing a detail search. When you select [ON], the search option screen appears. Scan/Fax Settings 1/2 page Item Description [JPEG Compression Level] (Email/Box/SMB/FTP/ WebDAV/Web Service/IP) Specify the compression level for saving images in full color. • [High Quality]: Provides higher quality images, but the data size becomes larger. • [Standard] (default): Provides images of data size and quality of a mid-level between [High Quality] and [High Compression]. • [High Compression]: Provides lower quality images, but the data size becomes smaller. [Black Compression Level] Specify the capability of the encoding method for sending binary (black and white) images. • [MH]: The data size is larger. • [MMR] (default): The data size is smaller. Data saved in MMR format may not be opened on your computer depending on the application. bizhub C360/C280/C220 9-26 9.3 User Settings 9 Item Description [TWAIN Lock Time] Specify the length of time until the machine operations are unlocked during scanning (excluding push scanning). (Default: 120 sec.) • To use the machine as a scanner from an application using TWAIN, install the KONICA MINOLTA TWAIN driver software designed for that purpose. For details, refer to the TWAIN driver manual in the bizhub C360/C280/C220 series CD. • This function is not available if the optional Image Controller IC-412 v1.1 is installed. [Default Scan/Fax Settings] Configure the default settings (settings selected when Reset is pressed) for the Fax/Scan mode screen. 2/2 page Item Description [Compact PDF/XPS Compression Level] (Email/Box/SMB/ FTP/WebDAV) Specify the compression level for saving data in the compact PDF or XPS format. • [High Quality]: Provides higher quality images, but the data size becomes larger. • [Standard] (default): Provides images of data size and quality of a mid-level between [High Quality] and [High Compression]. • [High Compression]: Provides lower quality images, but the data size becomes smaller. [Color TIFF Type] (Email/Box/SMB/ FTP/WebDAV) Select the compression level used for saving TIFF format data in color. If you cannot open data saved with [TIFF(modified TAG)] selected, change your selection to [TIFF(TTN2)] (default). [Graphic Outlining](Email/Box/SMB/ FTP/WebDAV) This function enables you to specify the accuracy of outline processing when creating an outline PDF. Scanned document data is separated into text and image, and image is subjected to outline processing. Specify the level of outline processing from [OFF] to [HIGH]. The outlining level becomes higher in the order of [LOW], [MIDDLE], and [HIGH]. If [OFF] is specified, the image will not be outlined. bizhub C360/C280/C220 9-27 10 Administrator Mode Settings 10.1 10 Configuration before use 10 Administrator Mode Settings Configure Fax/Scan settings in the Administrator mode. 10.1 Configuration before use 10.1.1 E-mail Before using E-mail transmission or Internet Fax, configure the following items. This section introduces basic items. Also refer to the [User's Guide Network Administrator] for details. The E-mail address of the administrator TCP/IP Setting E-Mail TX (SMTP) d Reference For details, refer to the [User's Guide Network Administrator]. 10.1.2 User Box Before saving data in User Boxes, configure the following items. For details on saving data in a User Box, refer to the [User's Guide Box Operations]. Create User Box d Reference For details on the procedure for configuring settings for it, refer to the [User's Guide Box Operations]. 10.1.3 SMB Before using SMB transmission, configure the following items. This section introduces basic items. Also refer to the [User's Guide Network Administrator] for details. TCP/IP Setting SMB Client Setting d Reference For details, refer to the [User's Guide Network Administrator]. 10.1.4 FTP Before using FTP transmission, configure the following items. This section introduces basic items. Also refer to the [User's Guide Network Administrator] for details. TCP/IP Setting FTP Setting d Reference For details, refer to the [User's Guide Network Administrator]. 10.1.5 G3 Fax Before using G3 Fax, configure the following items. Header Information – Refer to page 10-14. Line Parameter Setting – Refer to page 10-17. bizhub C360/C280/C220 10-2 10.1 10.1.6 Configuration before use 10 Internet Fax Before using Internet Fax, configure the following items. Network Fax Function Settings Header Information – Refer to page 10-15. Machine E-Mail Address – For details on the configuration procedure, refer to the [User's Guide Copy Operations]. Machine Setting – For details on the configuration procedure, refer to the [User's Guide Copy Operations]. TCP/IP Setting E-Mail Setting d Reference For details on Network Fax Function Settings, TCP/IP Settings and E-mail Settings, refer to the [User's Guide Network Administrator]. 10.1.7 IP Address Fax Before using IP Address Fax, configure the following items. Network Fax Function Settings Header Information – Refer to page 10-14. TCP/IP Setting SMTP transmission and reception settings d Reference For details on Network Fax Function Settings, TCP/IP Settings, and SMTP transmission and reception settings, refer to the [User's Guide Network Administrator]. bizhub C360/C280/C220 10-3 10.2 10.2 Menu tree in Administrator mode 10 Menu tree in Administrator mode The following settings can be configured in Administrator Settings. The menu tree contains the items that relate to Network Scan, G3 Fax and Network Fax. 10.2.1 [System Settings] First level Second level 1/2 1 [Power Save Settings] [Enter Power Save Mode] (p. 10-13) 2 [Output Settings] 1 [Print/Fax Output Settings] [Fax] (p. 10-13) 6 [Restrict User Access] 3 [Restrict Access to Job Settings] (p. 10-8) 1/2 4 [Restrict Operation] (p. 10-9) [Restrict Broadcasting] 9 [Reset Settings] 3 [Job Reset] [Next Job] 2 [Stamp Settings] 1 [Header/Footer Settings] (p. 10-10) 9 [Advanced Preview Setting] [Original Direction Confirmation Screen] (p. 10-11) 2/2 bizhub C360/C280/C220 Third level Fourth level [Registering and Changing Addresses] [Change the "From" Address] [Reset Data After Job] (p. 10-9) 2 [Fax TX Settings] (p. 10-14) 10-4 10.2 10.2.2 Menu tree in Administrator mode 10 [Fax Settings] First level Second level 1 [Header Information] (p. 10-14) [Sender] 2 [Header/Footer Position] (p. 10-15) [Header Position] Third level Fourth level [Sender Fax No.] [Print Receiver's Name](Not displayed for North American or Hong Kong models. ) [Footer Position] 3 [Line Parameter Setting] (p. 10-17) 1/3 [Dialing Method] [Receive Mode] [Number of RX Call Rings] [Number of Redials] [Redial Interval] 4 [TX/RX Settings] (p. 10-19) 2/3 [Line Monitor Sound] 3/3 [Line Monitor Sound Vol.] 1/3 [Duplex Print (RX)] [Letter/Ledger over A4/A3] [Print Paper Selection] [Print Paper Size] [Incorrect User Box No. Entry] 2/3 [Tray Selection for RX Print] [Min. Reduction for RX Print] [Print Separate Fax Pages] [File After Polling TX] 3/3 [No. of Sets (RX)] [Individual Receiving Line Setup]*1 [Individual Sender Line Setup]*1 bizhub C360/C280/C220 10-5 10.2 Menu tree in Administrator mode 10 First level Second level Third level 5 [Function Settings] 1 [Function ON/OFF Setting] (p. 10-21) 1/2 Fourth level [F-Code TX] [Relay RX] [Relay Printing] [Destination Check Display Function] 2/2 [Confirm Address (TX)] [Confirm Address (Register)] 3 [Memory RX Setting] (p. 10-22) 4 [Closed Network RX] (p. 10-23) 5 [Forward TX Setting] (p. 10-23) [Fax Line 1]*2 [Fax Line 2]*2 7 [Incomplete TX Hold] (p. 10-24) 8 [PC-Fax RX Setting] (p. 10-25) [Fax Line 1]*2 9 [TSI User Box Setting] (p. 10-25) [Fax Line 1]*1 [Fax Line 2]*2 [Action when TSI User Box is not set.] [Print] [TSI User Box Registration] [Fax Line 2]*1 [Action when TSI User Box is not set.] [Print] [TSI User Box Registration] 6 [PBX Connection Setting] (p. 10-26) 7 [Report Settings] (p. 10-27) 1/3 [Activity Report] [TX Result Report] [Sequential TX Report] [Timer Reservation TX Report] [Confidential Rx Report] 2/3 [Bulletin TX Report] [Relay TX Result Report] [Relay Request Report] [PC-Fax TX Error Report] [Broadcast Result Report] 3/3 [TX Result Report Check] [Network Fax RX Error Report] (p. 10-35) [MDN Message] (p. 10-35) [DSN Message] (p. 10-36) [Print E-mail Message Body] (p. 10-36) 8 [Job Settings List] (p. 10-29) bizhub C360/C280/C220 10-6 10.2 Menu tree in Administrator mode 10 First level Second level Third level 9 [Multi Line Settings] (p. 10-29) 1 [Line Parameter Setting] (p. 10-29) [Dialing Method] Fourth level [Number of RX Call Rings] [Line Monitor Sound] 2 [Function Settings] (p. 10-30) [PC-FAX TX Setting] 3 [Multi Line Settings] (p. 10-30) 4 [Sender Fax No.] (p. 10-31) 0 [Network Fax Settings] 1 [Black Compression Level] (p. 10-37) 2 [Color/Grayscale Multi-Value Compression Method] (p. 10-37) 4 [Internet Fax Self RX Ability] (p. 10-38) 5 [Internet Fax Advanced Settings] (p. 10-39) 6 [IP Address Fax Operation Settings] (page 10-40) Reference The item with "*1" mark is displayed if two units of the Fax Kit FK-502 are installed. The item with "*2" mark is displayed if two units of the Fax Kit FK-502 are installed, and [Individual Receiving Line Setup] is set to [ON] in Administrator Settings. For details on [Individual Receiving Line Setup], refer to page 10-19. 10.2.3 [Security Settings] First level Second level 4 [Security Details] (p. 10-11) 1/4 [Manual Destination Input] 2/4 [Restrict Fax TX] [Hide Personal Information] [Display Activity Log] 3/4 [Initialize] [Job History Thumbnail Display] [Copy Guard] [Password Copy] bizhub C360/C280/C220 10-7 10.3 10.3 Administrator Settings (E-mail/Box/SMB/FTP/WebDAV) 10 Administrator Settings (E-mail/Box/SMB/FTP/WebDAV) This section describes administrator settings that are configured for E-mail Transmission, Save in User Box, SMB, FTP and WebDAV. 10.3.1 Displaying the Administrator Settings screen To display the Administrator Settings screen, press the Utility/Counter key on the control panel and then select [Administrator Settings] from the Utility menu that appears. Enter the administrator password, and then press [OK]. 10.3.2 System Settings - Restrict User Access Specify items for which access is restricted in the User mode. Restrict Access to Job Settings 1/2 page Item Description [Registering and Changing Addresses] Specify whether to allow the users to register and change addresses. [Change the "From" Address] (E-mail) Specify the settings for changing the From address. • [Allow]: Allows the user to change the From address. • [Administrator E-Mail Address]: The administrator's E-mail address is set to the From address. • [Login User Address]: The user's E-mail address is set to the From address. If the user's E-mail address is not specified, the administrator's address is set. When User Authentication is enabled, the setting is automatically changed from [Allow] to [Login User Address]. bizhub C360/C280/C220 10-8 10.3 Administrator Settings (E-mail/Box/SMB/FTP/WebDAV) 10 Restrict Operation 10.3.3 Item Description [Restrict Broadcasting] Specify whether to allow the users to specify destinations to which to send broadcast faxes. System Settings - Reset Setting - Job Reset - Next Job - Reset Data After Job Specify whether to reset settings (such as scan setting) configured for sending faxes after sending jobs. [Reset All]: Resets all settings. [Reset Destination Only]: Resets only the destination settings. [Confirm with User]: Displays a message to confirm that you want to clear the settings. bizhub C360/C280/C220 10-9 10.3 10.3.4 Administrator Settings (E-mail/Box/SMB/FTP/WebDAV) 10 System Settings - Stamp Settings - Header/Footer Settings Configure the settings for the header/footer to be inserted on all pages. You can use the settings for the header/footer configured here for faxing, scanning and printing. In the Header/Footer Setting window, press [New]. This brings up a screen that allows you to enter a new header/footer. Item Description [Name] Use the touch panel to enter the name to be registered in the header/footer using up to 16 characters. [Header Settings, Footer Settings] Specify whether to print the header and footer. Pressing [Print] allows you to specify whether to print text, the date/time or other information (distribution control number, job number or serial number). [Text] Specify a header or footer string via the control panel. [Date/Time] Specify the date/time for the header/footer. [Other] Specify the details of the distribution control number, job number, or serial number of the header or footer. • The serial number is that attached to the machine. For details on settings, contact your service representative. [Pages] [Text Details] bizhub C360/C280/C220 Select whether to print the date and time on all pages or the first page only. [Text Color] Select the printing color from black, red, blue, green, yellow, cyan, or magenta. [Text Size] Select the size (8 pt/10 pt/12 pt/14 pt) in which text is printed. [Text Type] Select the font type from Times Roman or Helvetica. 10-10 10.3 10.3.5 Administrator Settings (E-mail/Box/SMB/FTP/WebDAV) 10 System Settings - Advanced Preview Setting − Original direction setting display When sending a fax using the advanced preview, specify whether to display the screen for selecting the direction of the original after pressing Proof Copy. 10.3.6 Security Settings - Security Details 1/4 page Item Description [Manual Destination Input] Specify whether to allow manual destination input. If necessary, you can allow manual destination input only for G3 fax and restrict it in other transmission options. • [Allow All] : Allows manual destination input in all transmission options. • [Enable Functions Individually] : Allows manual destination input only for G3 fax and restricts it in other transmission options. (This machine does not support SIP fax.) • [Restrict] : Hides the [Direct Input] tab to prevent you from directly entering destinations. bizhub C360/C280/C220 10-11 10.3 Administrator Settings (E-mail/Box/SMB/FTP/WebDAV) 10 2/4 page Item Description [Hide Personal Information] Specify whether to include destinations in Job History on the Job List screen. If [ON] is selected, destinations are not displayed. [Display Activity Log] Specify whether to display fax transmission and reception history. If [OFF] is selected, the history is not displayed. 3/4 page Item Description [Initialize] Allows you to select an object of which the data you want to clear. When you select an object and then press [OK], a dialog box appears that confirms you want to clear it. Select [Yes], and then press [OK] to clear the data. [Job History Thumbnail Display] Specify whether to display the first page for each job in the left-side pane when a job history is selected with [Job History] on each tab that is displayed when [Job List] - [Job Details] are selected. [Copy Guard] Specify whether to create and detect originals with copy guard patterns embedded. • This item is available when the optional Security Kit SC507 is installed. [Password Copy] Specify whether to create and detect originals with a password embedded. • This item is available when the optional Security Kit SC507 is installed. bizhub C360/C280/C220 10-12 10.4 10.4 Administrator Settings (G3) 10 Administrator Settings (G3) This section describes administrator settings that are configured for G3 Fax TX. The descriptions in this section also apply to Network Fax. 10.4.1 System Settings - Power Save Settings - Enter Power Save Mode Select the condition on which the machine shifts to the power save mode. [Normal]: When a fax is received during the power save mode, the fax job is printed. After a predetermined time has elapsed, the machine shifts to the power save mode. [Immediately] (default): When a fax is received during the power save mode, the fax job is printed and then the machine immediately shifts to the power save mode. 10.4.2 System Settings - Output Settings - Print/Fax Output Settings - Fax Specify the printing method for RX documents. [Batch Print] (default): Printing is started after all documents are received. [Page Print]: Printing is made each time a page of document is received. bizhub C360/C280/C220 10-13 10.4 10.4.3 Administrator Settings (G3) 10 System Settings - Restrict User Access Restrict Access to Job Settings - Registering and Changing Addresses d Reference For the setting procedure, refer to page 10-8. Restrict Operation - Restrict Broadcasting d Reference For the setting procedure, refer to page 10-9. 10.4.4 System Settings - Stamp Settings - Fax TX Settings Specify whether to reset stamp settings configured for scanning faxes when sending faxes. [Cancel]: Each page of the faxes is sent with no stamp settings applied. [Do Not Cancel]: Each page of the faxes is sent with stamp settings applied. 10.4.5 System Settings - Advanced Preview Setting − Original direction setting display d Reference For the setting procedure, refer to page 10-11. 10.4.6 Fax Settings - Header Information Register sender information and fax ID that are included in TX documents that is to be printed on documents received by the recipient. bizhub C360/C280/C220 10-14 10.4 10.4.7 Administrator Settings (G3) 10 Item Description [Sender] Allows you to register more than one sender name that is to be printed on documents received by the recipient as sender information. Enter a text using up to 30 characters. • To register a new sender, press [New]. • Possible to specify up to 20 types of views for senders. • To change the settings for a registered sender, select the sender and then press[Edit]. In the Edit screen, registered numbers cannot be changed. • To delete a registered sender, select the sender to be deleted and then press [Delete]. • To specify a sender as the default, select the sender and then press [Set as Default]. • If two units of the Fax Kit FK-502 are installed, and [Individual Sender Line Setup] is set to [ON] in Administrator Settings, default value can be specified for each line. Select the sender to specify as the default, and then press either [Set Line1 as Default] or [Set Line2 as Default]. For details on [Individual Sender Line Setup], refer to page 10-19. To specify the fax ID of an extension line, refer to page 10-31. [Sender Fax No.] The registered fax number is printed as the sender's information on the document received by the recipient. Enter a sender fax number using 0-9, *, #, [+], and space (up to 20 characters). • If two units of the Fax Kit FK-502 are installed, register the sender fax number for each of the two lines. To specify the fax ID of an extension line, refer to page 10-31. Fax Settings - Header/Footer Position Specify the position on a page where sender information and fax ID that are printed on received documents. Item Description [Header Position] Specify the position of the sender information to be added on a fax document sent from this machine. The added sender information is printed as a part of the image on the document received by the recipient. If you select [OFF], the sender information will not be added. [Print Receiver's Name] Specify the items to be added as the sender information. (Not displayed for North American or Hong Kong models. ) [Footer Position] Specify the position of the reception information (reception time and reception number) to be printed on a document received by this machine. If you select [OFF], the reception information will not be printed. bizhub C360/C280/C220 10-15 10.4 Administrator Settings (G3) 10 The following indicates where to print sender information or reception information. [Inside Body Text]: The sender or receiving information is added so that it is overlaid on part of the original image before the fax is being sent. From : MFP01 - #138 P.001/001 [Outside Body Text]: The sender or receiving information is added to the outside of the original image area before the fax is being sent. From : MFP01 - To:123456789 05/25/2006 13:22 To:123456789 05/25/2006 13:22 #138 P.001/001 [OFF]: The sender or receiving information is not added. The following indicate how sender information is printed. [ON]: The sender name, destination fax number (To: xxxxx), transmission start date and time, transmission number, and the number of pages are added as sender information. (Not displayed for North American or Hong Kong models. ) From : MFP01 bizhub C360/C280/C220 To:123456789 05/25/2006 13:22 #138 P.001/001 10-16 10.4 Administrator Settings (G3) - 10 [OFF]: The sender name, fax ID of this machine, transmission start date and time, transmission number, and the number of pages are added as sender information. From : MFP01 10.4.8 987654321 05/25/2006 13:22 #138 P.001/001 Fax Settings - Line Parameter Setting Configure items related to fax transmission and reception. 1/3 page Item Description [Dialing Method] Select one of the dialing methods from PB/10pps/20pps. [Receive Mode] Select a receive mode. • [Auto RX]: Automatically receives faxes. • [Manual RX]: If you expect frequent phone calls, for example if an external telephone is connected to this machine, set this mode to Manual RX. d Reference For details on Auto RX, refer to page 6-2. For details on Manual RX, refer to page 6-3. [Number of RX Call Rings] Set the number of incoming call rings in the range between 0 and 15 (Default: 2). [Number of Redials] Set the number of redials (for busy, no-answer, and so on). (The setting range varies depending on the local standard. ) [Redial Interval] Set redial intervals in the range between 1 and 15 minutes (Default: 3 minutes). bizhub C360/C280/C220 10-17 10.4 Administrator Settings (G3) 10 2/3 page Item Description [Line Monitor Sound] Set this item to ON to hear the line sound from a speaker during communication. 3/3 page Item Description [Line Monitor Sound Vol.] Set the volume level of the speaker in the range between 0 and 31 (Default: 16). bizhub C360/C280/C220 10-18 10.4 10.4.9 Administrator Settings (G3) 10 Fax Settings - TX/RX Setting Configure the handling of files for polling TX operations and printing method for RX operations. 1/3 page Item Description [Duplex Print (RX)] If Duplex Print (RX) is set to ON, the original received is printed on both sides of the paper. • If [Print Separate Fax Pages] is set to ON, this key does not appear. [Letter/Ledger over A4/A3] Specify ON to select letter or ledger paper for printing received documents priory to other paper size. [Print Paper Selection] • • • [Print Paper Size] Specify paper size for printing received documents. The initial setting varies depending on the setting for [Letter/Ledger over A4/A3]. [Auto Select]: Print paper is automatically selected. [Fixed Size]: Paper of the specified size is used for printing. [Priority Size]: Paper of the size specified as the preferred size is used for printing. If no preferred size is specified, paper of the closest size is used for printing. d Reference To enable the setting for the print paper size, set [Tray Selection for RX Print] to [Auto]. [Incorrect User Box No. Entry] Configure how the machine should react where an unregistered User Box number is specified for fax RX using a User Box. • [Print]: Prints received documents. • [Show Error Message]:Handles the fax as a communications error. • [Auto Create User Box]: Automatically creates a User Box with a specified number and stores documents. If [Password Rules] is set to ON, this item is not available. 2/3 page bizhub C360/C280/C220 10-19 10.4 Administrator Settings (G3) 10 Item Description [Tray Selection for RX Print] If you want to fix the paper tray used to print received faxes, select the paper tray. The available tray types vary depending on the options that are installed. [Min. Reduction for RX Print] Specify the reduction ratio for received document to Full Size or a value between 87 and 96%. • If the reduction ratio for printing is set to [Full Size], [Print Paper Selection] and [Tray Selection for RX Print] are set to [Auto]. Or [Print Separate Fax Pages] is set to [OFF]. [Print Separate Fax Pages] If this item is set to ON, a document longer than the standard size is printed on separate pages. • [Print Separate Fax Pages] does not appear if [Duplex Print (RX)] is set to ON. [File After Polling TX] Specify whether to delete the original after completing polling TX. 3/3 page 3/3 page (If two units of the Fax Kit FK-502 are installed) Item Description [No. of Sets (RX)] Set the number of copies for received documents to any number from 1 to 10 (Default: 1 set.). [Individual Receiving Line Setup] Specify whether to configure the RX setting for each line. Displays if 2 units of the Fax Kit FK-502 are installed. [Individual Sender Line Setup] Specify whether to configure the sender setting for each line. Displays if 2 units of the Fax Kit FK-502 are installed. bizhub C360/C280/C220 10-20 10.4 Administrator Settings (G3) 10 10.4.10 Fax Settings - Function Settings Function ON/OFF Settings 1/2 page Item Description [F-Code TX] Specify whether to use F-Code TX. • F-Code TX provides two methods: confidential transmission and relay transmission. d Reference For details on confidential transmission, refer to page 7-5. For details on relay transmission, refer to page 7-6. [Relay RX] Set this item to ON to enable the machine to send received documents as a relay distribution station to relaying destinations. To use the relay distribution function, you must register a Relay User Box. d Reference For details on registering the Relay User Box, refer to the [User's Guide Box Operations]. [Relay Printing] Specify whether to print documents received from a relay instruction station. [Destination Check Display Function] Specify whether to display the list of the specified destinations when sending a fax. 2/2 page bizhub C360/C280/C220 10-21 10.4 Administrator Settings (G3) 10 Item Description [Confirm Address (TX)] (G3) When specifying a fax destination with direct input, a screen appears prompting you to enter the fax number again for confirmation. Entering the fax number twice prevents one from entering incorrect destinations. • When Confirm Address (TX) is enabled, you cannot specify a destination using [Off-Hook]. You cannot specify the fax address using [Job History] either. [Confirm Address (Register)] (G3) When the user specify a fax destination when the user registers a program, configures the fax forwarding settings, or registers a one-touch destination, the user must enter the destination twice for confirmation. By entering twice, you can prevent the destination from being incorrectly entered. Memory RX Setting Specify whether to use Memory RX Setting function. To use the function, specify a password for print. Press [No] to clear the entered setting and then specify a password using the keypad. (up to 8 digits) The following screen is displayed if two units of the Fax Kit FK-502 are installed, and [Individual Receiving Line Setup] is set to [ON] in Administrator Settings. Press [Yes] and then specify a password using the keypad. (up to 8 digits) The following items are not available if Memory RX Settings are configured. PC-Fax RX Settings TSI User Box Settings Forward TX Setting Reference For details on printing documents stored in a Memory RX User Box, refer to the [User's Guide Box Operations] You can also specify the registered group as the destination. bizhub C360/C280/C220 10-22 10.4 Administrator Settings (G3) 10 Closed Network RX Specify whether to use the Closed Network RX function. To use the function, specify a password that is used for Closed Network RX. Press [No] to clear the entered setting and then specify a password using the keypad. (up to 4 digits) Reference Closed Network RX is only available when the receiver has password transmission function. Forward TX Setting You can forward received documents to a preset recipient. The items that are to be configured are listed below. If two units of the Fax Kit FK-502 are installed, and [Individual Receiving Line Setup] is set to [ON] in Administrator Settings, you can select either [Fax Line 1] or [Fax Line 2] to configure settings for each line. For details on [Individual Receiving Line Setup], refer to page 10-19. Item Description [Output Method] [Forward & Print]: Received document are forwarded and printed on this machine. [Forward & Print (If TX Fails)]: Received documents are forwarded and, if forwarding fails, are printed on the machine. [Forward Dest.] Allows you to enter a fax number using up to 38 digits. It is also possible to select it from the address book. [Select Line] If two units of the Fax Kit FK-502 are installed, specify the line used to forward received faxes. The following items are not available if Forward TX Setting is configured. PC-Fax RX Settings TSI User Box Settings Memory RX Setting bizhub C360/C280/C220 10-23 10.4 Administrator Settings (G3) 10 If [Confirm Address (Register)] is ON, a screen for entering the fax number again appears after you press [OK]. Enter the fax number and then press [OK]. d Reference For details on the Confirm Address function, refer to page 10-21. Incomplete TX Hold This function temporarily retains documents failed to be transmitted in the Fax Retransmit User Box even with auto-redial due to a communications error or busy signals. To use Incomplete TX Hold function, specify the amount of time for retaining files. Reference For details on faxing and printing documents saved in a Fax Retransmit User Box, refer to the [User's Guide Box Operations]. bizhub C360/C280/C220 10-24 10.4 Administrator Settings (G3) 10 PC-Fax RX Settings Specify whether to use the PC-Fax RX function. To use the function, configure the following items. If two units of the Fax Kit FK-502 are installed, and [Individual Receiving Line Setup] is set to [ON] in Administrator Settings, you can select either [Fax Line 1] or [Fax Line 2] to configure settings for each line. For details on [Individual Receiving Line Setup], refer to page 10-19. Reference The documents received by fax are saved in the TIFF format in a User Box. d Reference For details on PC-Fax RX, refer to page 7-3. Item Description [Receiving User Box Destination] You can specify destinations in a Memory RX User Box or a Specified User Box. If [Specified User Box] is selected, destinations are saved in a User Box specified with an F code subaddress. [Print] Specify whether to print a fax after receiving. [Password Check] Specify a communication password (up to 7 digits). TSI User Box Setting Specify whether to use the TSI User Box function. To use the function, configure the following items. If two units of the Fax Kit FK-502 are installed, and [Individual Receiving Line Setup] is set to [ON] in Administrator Settings, you can select either [Fax Line 1] or [Fax Line 2] to configure settings for each line. For details on [Individual Receiving Line Setup], refer to page 10-19. d Reference For details on the TSI User Box function, refer to page 7-4. bizhub C360/C280/C220 10-25 10.4 Administrator Settings (G3) 10 Item Description [Action when TSI User Box is not set.] Configure how the machine should react when a specified User Box is not found. [Automatically Print]: Prints received documents. [Memory RX User Box]: Saves received documents in a Memory RX User Box. [Specified User Box] : Saves received documents in a User Box of this machine. Click [Specified User Box] , and use the keypad to enter a User Box number. [Print] Specify whether to print a received document after receiving. [TSI User Box Registration] Register destinations to which to distribute RX documents. Up to 128 destinations can be registered. Select a desired number, and then press [Edit]. [TSI User Box Settings] Allows you to distribute received faxes to other fax machines or User Boxes in this machine. Specify a sender's fax number in [Sender (TSI)]. Specify a forwarding destination in [Forwarding Destination]. To distribute received faxes to other fax machines, specify destinations with [Select from Address Book]. To distribute them to User Boxes in the machine, specify destinations with [Search by User Box Number]. • A User Box for which confidential reception is enabled, and a Relay User Box cannot be used for a forwarding destination. Reference You can also specify the registered group as the destination. 10.4.11 Fax Settings - PBX Connection Setting Specify the PBX line connection method. If the PBX connection mode is enabled, specify an access code for an outside line. An access code refers to a number used to connect to an outside line, such as a number beginning with a zero ("0"). Outside line numbers specified here are dialed, after which fax numbers registered with the address book or program are dialed. Press [No] to clear the entered settings, and then specify an access code (0 to 9999) using the keypad. bizhub C360/C280/C220 10-26 10.4 Administrator Settings (G3) 10 10.4.12 Fax Settings - Report Settings Specify a way to output reports. 1/3 page Item Description [Activity Report] Configure output settings for Activity Report. To output the report, configure the following settings. [Output Setting] Specify the time when the report is to be output. [Daily]: Outputs the report every day at a certain time. [Every 100 Comm.]: Outputs the report for every 100 communication jobs. [100/Daily]: Outputs the latest 100 communication jobs every day at a certain time. [Output Time Settings] Allows you to specify this item if [Daily] or [100/Daily] is selected for Output Settings. Specify the time when to output the report. [Remark Column Print Setup] Specify the type of information printed in the remarks column of activity reports. [Remark Column Print Setup] is displayed if user authentication or account track is enabled for this machine. [Normal Printing]: The line status or sending setting will be printed. For details, refer to page 8-10. [User Name Printing]: The user name for user authentication will be printed. [Account Name Printing]: The account name for account track will be printed. [TX Result Report] Configure the output settings for TX Result Report. Select output conditions. [Sequential TX Report] Configure the output settings for Sequential TX Report. Specify whether to output the report. [Timer Reservation TX Report] Configure the output settings for Timer Reservation TX Report. Specify whether to output the report. [Confidential Rx Report] Configure the output settings for Confidential RX Report. Specify whether to output the report. bizhub C360/C280/C220 10-27 10.4 Administrator Settings (G3) 10 2/3 page Item Description [Bulletin TX Report] Configure the output settings for Bulletin TX Report. Specify whether to output the report. [Relay TX Result Report] Configure the output settings for Relay TX Result Report. Specify whether to output the report. [Relay Request Report] Configure the output settings for Relay Request Report. Specify whether to output the report. [PC-Fax TX Error Report] Configure the output settings for PC-Fax TX Error Report. Specify whether to output the report. [Broadcast Result Report] Configure the output settings for Broadcast Result Report. Select a way to output the report. • With [1 Dest. at a time] selected, a broadcast result report is output only when a transmission still fails after redial attempt. No report is output when transmission is completed successfully. 3/3 page Item Description [TX Result Report Check] Configure display settings for TX Result Report Check. Specify whether to display the report. bizhub C360/C280/C220 10-28 10.4 Administrator Settings (G3) 10 10.4.13 Fax Settings - Job Settings List This function outputs a list of settings related to faxes. Select a desired paper tray, and then press [Start]. Reference For an example of output of a list of settings, refer to page 8-12. 10.4.14 Fax Settings - Multi Line Settings If two units of the Fax Kit FK-502 are installed, configure settings for the second line. Line Parameter Setting Item Description [Dialing Method] Select one of the dialing methods from PB/10pps/20pps for the extension line. bizhub C360/C280/C220 10-29 10.4 Administrator Settings (G3) 10 Item Description [Number of RX Call Rings] Set the number of incoming call rings in the range between 0 and 15 (Default: 2). [Line Monitor Sound] Set this item to ON to hear the line sound from a speaker during communication through the extension line. Function Settings Item Description [PC-FAX TX Setting] Specify the line to use for PC-FAX transmissions. Multi Line Settings Select the communication method for the extension line from three options: TX and RX, RX Only, and TX Only. bizhub C360/C280/C220 10-30 10.4 Administrator Settings (G3) 10 Sender Fax No. Register a sender fax number for the extension line. The registered fax number is printed as the sender's information on the document received by the recipient. Enter a sender fax number using 0-9, *, #, [+], and space (up to 20 characters). 10.4.15 Security Settings - Security Details Manual Destination Input d Reference For the setting procedure, refer to page 10-11. Restrict Fax TX Select whether to restrict fax transmissions. If [ON] is selected, the fax functions no longer appear on the Scan/Fax screen. Hide Personal Information d Reference For the setting procedure, refer to page 10-11. Display Activity Log d Reference For the setting procedure, refer to page 10-11. bizhub C360/C280/C220 10-31 10.4 Administrator Settings (G3) 10 Initialize d Reference For the setting procedure, refer to page 10-11. Job History Thumbnail Display d Reference For the setting procedure, refer to page 10-11. Copy Guard d Reference For the setting procedure, refer to page 10-11. Password Copy d Reference For the setting procedure, refer to page 10-11. bizhub C360/C280/C220 10-32 10.5 10.5 Administrator Settings (IP/I-FAX) 10 Administrator Settings (IP/I-FAX) This section describes administrator settings that are configured for Internet Fax and IP Address Fax. 10.5.1 System Settings - Power Save Setting - Enter Power Save Mode d Reference For the setting procedure, refer to page 10-13. 10.5.2 System Settings - Output Setting - Print/Fax Output Setting - Fax d Reference For the setting procedure, refer to page 10-13. 10.5.3 System Settings - Restrict User Access Restrict Access to Job Settings - Registering and Changing Addresses d Reference For the setting procedure, refer to page 10-8. Restrict Access to Job Settings - Change the "From" Address The From address is used for the address configured for the device. d Reference For the setting procedure, refer to page 10-8. Restrict Operation - Restrict Broadcasting d Reference For the setting procedure, refer to page 10-9. 10.5.4 System Settings - Stamp Settings - Fax TX Settings d Reference For the setting procedure, refer to page 10-14. 10.5.5 System Settings - Advanced Preview Setting - Original direction setting display d Reference For the setting procedure, refer to page 10-11. 10.5.6 Fax Settings - Header Information Reference For Internet Fax or IP Address Fax, sender information is not available for [Outside Body Text]. Even if [Outside Body Text] is selected, sender information is added to the inside of the original. d Reference For the setting procedure, refer to page 10-14. bizhub C360/C280/C220 10-33 10.5 10.5.7 Administrator Settings (IP/I-FAX) 10 Fax Settings - Header/Footer Position Reference For IP Address Fax in the color mode, reception information is not available for [Outside Body Text]. Even if [Outside Body Text] is selected, sender information is added to the inside of the original. d Reference For the setting procedure, refer to page 10-15. 10.5.8 Fax Settings - Line Parameter Setting (IP) Number of Redials d Reference For the setting procedure, refer to page 10-17. Redial Interval d Reference For the setting procedure, refer to page 10-17. 10.5.9 Fax Settings - TX/RX Settings Reference To enable the setting for [Print Paper Size], set [Tray Selection for RX Print] to [Auto]. The available tray types vary depending on the options that are installed. To receive a fax in the color mode, documents are always recorded in full size for IP address fax, and recorded after being reduced to the appropriate print paper size for Internet fax. To receive a fax in the color mode, Print Separate Fax Pages cannot be used. d Reference For the setting procedure, refer to page 10-19. 10.5.10 Fax Settings - Function Settings Function ON/OFF Setting - Destination Check Display Function d Reference For the setting procedure, refer to page 10-21. Memory RX Setting d Reference For the setting procedure, refer to page 10-22. 10.5.11 Fax Settings - Report Settings Activity Report d Reference For the setting procedure, refer to page 10-27. bizhub C360/C280/C220 10-34 10.5 Administrator Settings (IP/I-FAX) 10 TX Result Report d Reference For the setting procedure, refer to page 10-27. Sequential TX Report d Reference For the setting procedure, refer to page 10-27. Broadcast Result Report d Reference For the setting procedure, refer to page 10-27. TX Result Report Check d Reference For the setting procedure, refer to page 10-27. Network Fax RX Error Report Configure the output settings for the Network Fax RX Error Report. Specify whether to output the body. MDN Message (I-FAX) Configure the output settings for MDN messages in Network Fax. Specify whether to output the body. bizhub C360/C280/C220 10-35 10.5 Administrator Settings (IP/I-FAX) 10 DSN Message (I-FAX) Configure the output settings for DSN messages in Network Fax. Specify whether to output the body. Print E-mail Message Body (I-FAX) Configure the output settings for body of successfully received E-mail. Specify whether to output the body. 10.5.12 Fax Settings - Job Settings List d Reference For the setting procedure, refer to page 10-29. bizhub C360/C280/C220 10-36 10.5 Administrator Settings (IP/I-FAX) 10 10.5.13 Fax Settings - Network Fax Settings Configure the settings for Internet Fax and IP Address Fax. Black Compression Level Specify the device capabilities for fax transmissions when sending faxes with the file format selected to TIFF. [MMR] (default): The data size is smaller. [MR]: The data size is intermediate between MMR and MH. [MH]: The data size is larger. Color/Grayscale Multi-Value Compression Method Specify the device capabilities for fax transmissions when sending faxes with the file format selected to JPEG or PDF. [JPEG Color] (default): Compresses data in color JPEG format. [JPEG (Gray Scale)]: Compresses data in monochrome JPEG format. [Not Set]: Compresses data in the method specified in [Black Compression Level] while the sending capability in the color or gray scale mode is disabled. Reference This setting is not reflected in Compact PDF since Compact PDF files are compressed using values fixed to the machine. If [Not Set] is selected, data is converted to the TIFF format to be sent even if any file format has been specified. bizhub C360/C280/C220 10-37 10.5 Administrator Settings (IP/I-FAX) 10 Internet Fax Self RX Ability (I-FAX) This item appears if the Internet fax function is available. When an MDN request is sent from a recipient machine, the machine sends information that is configured for its own capabilities. Configure the settings for the compression format, paper size and resolution. Item Description [Compression Type] Select the compression type of a fax job the machine can receive. [Paper Size] Select the paper size for a fax job the machine can receive. [Resolution] Select the resolution of a fax job the machine can receive. bizhub C360/C280/C220 10-38 10.5 Administrator Settings (IP/I-FAX) 10 Internet Fax Advanced Settings (I-FAX) This item appears if the Internet fax function is available. You can configure detailed settings for Internet faxes. 1/2 page Item Description [MDN Request] Specify whether to request for an MDN to the recipient machine when sending a fax. • If both MDN Request and DSN Request are set to [Yes], the setting for MDN Request is given priority. [DSN Request] Select whether to request for a DSN to the recipient machine when sending a fax. [MDN Response] Select whether to respond to an MDN request from the recipient machine when receiving a fax. [MDN/DSN Response Monitoring Time] Specify whether to monitor DSN and MDN responses. To monitor them, enter the number of hours. [Maximum Resolution] Select the maximum resolution of the machine. 2/2 page Item Description [Add ContentType Information] Specify whether to add Content-Type information to an Internet fax when sending it. If [Yes] is selected, "application=faxbw" is added to the Content-Type header of MIME as a sub type. bizhub C360/C280/C220 10-39 10.5 Administrator Settings (IP/I-FAX) 10 IP Address Fax Setting Specify the operation mode for IP Address Fax. Item Description [Mode 1] This mode allows communication between Konica Minolta models capable of transmitting IP address faxes and models compatible with the Direct SMTP standard defined by CIAJ. However, a unique method developed for Konica Minolta models is used to transmit a color fax. [Mode 2] This mode allows communication between Konica Minolta models capable of transmitting IP address faxes and models compatible with the Direct SMTP standard defined by CIAJ. The transmission in color mode is performed in the communication mode (Profile-C format) compatible with the Direct SMTP standard. [Sending Colored Documents] Available when mode 2 is selected. To send a fax to a machine that does not support the color reception based on the Direct SMTP standard, select [Restrict]. Reference When selecting mode 2, check that the recipient's machine supports color reception based on the direct SMTP standard. CIAJ stands for Communications and Information network Association of Japan. 10.5.14 Security Settings - Security Details Manual Destination Input d Reference For the setting procedure, refer to page 10-11. Restrict Fax TX d Reference For the setting procedure, refer to page 10-31. Hide Personal Information d Reference For the setting procedure, refer to page 10-11. bizhub C360/C280/C220 10-40 10.5 Administrator Settings (IP/I-FAX) 10 Display Activity Log d Reference For the setting procedure, refer to page 10-11. Initialize d Reference For the setting procedure, refer to page 10-11. Job History Thumbnail Display d Reference For the setting procedure, refer to page 10-11. Copy Guard d Reference For the setting procedure, refer to page 10-11. Password Copy d Reference For the setting procedure, refer to page 10-11. bizhub C360/C280/C220 10-41 11 PageScope Web Connection 11.1 11 Using PageScope Web Connection 11 PageScope Web Connection This chapter explains functions of a device management utility PageScope Web Connection. 11.1 Using PageScope Web Connection PageScope Web Connection is a device control utility provided by the HTTP server built in the printer controller. Using a Web browser on a computer connected to the network, you can change machine settings and check the status of the machine. Using this utility, you can configure some settings, which are to be handled in the control panel of this machine, through your computer, and also smoothly enter characters. 11.1.1 11.1.2 Operating environment Network Ethernet (TCP/IP) Applications on computer Web browser: <For Windows NT4.0/2000/XP/Server 2003/Vista> • Microsoft Internet Explorer Ver. 6/7/8 (JavaScript and Cookies enabled) • Netscape Navigator 7.02 or later (JavaScript and Cookies enabled) • Mozilla Firefox 1.0 or later (JavaScript and Cookies enabled) <For Macintosh MacOS 9.x/MacOS X> • Netscape Navigator 7.02 or later (JavaScript and Cookies enabled) • Mozilla Firefox 1.0 or later (JavaScript and Cookies enabled) <For Linux> • Netscape Navigator 7.02 or later (JavaScript and Cookies enabled) • Mozilla Firefox 1.0 or later (JavaScript and Cookies enabled) Adobe® Flash® Player: • Plug-in Ver.7.0 or later required to select Flash as the display format. • Plug-in Ver.9.0 or later required to use the Data Management Utility (font/macro data management). How to access 0 0 0 0 Start the Web browser to access PageScope Web Connection. If User Authentication is enabled, enter the user name and password. For details, refer to page 11-10. For details on setting the IP address of this machine, refer to [User's Guide Network Administrator]. PageScope Web Connection has two view modes: Flash and HTML. For details, refer to page 11-8. 1 Start the Web browser. 2 Enter the IP address of the machine in the URL field, and then press [Enter]. http://<IP address of the machine>/ Example: When the IP address of this machine is 192.168.1.20: http://192.168.1.20/ When IPv6 is set to [ON] while a browser other than Internet Explorer 6 is used: Enter the IPv6 address enclosed in brackets [ ] to access PageScope Web Connection. – http://[IPv6 address of this machine]/ Example: When the IPv6 address of this machine is fe80::220:6bff:fe10:2f16: http://[fe80::220:6bff:fe10:2f16]/ If IPv6 is set to [ON] while Internet Explorer is used, add "fe80::220:6bff:fe10:2f IPv6_MFP_1" to the hosts file in advance, and specify the address with the domain name. The main menu or login page appears. bizhub C360/C280/C220 11-2 11.1 11.1.3 Using PageScope Web Connection 11 Cache function of Web browser The Web browser has the cache function; therefore, the latest information may not be shown in the page displayed using PageScope Web Connection. Using the cache function may result in an operation failure. When using PageScope Web Connection, disable the cache function on the Web browser. Reference Some Web browser versions may provide different menus and item names. For details, refer to the Help for the Web browser. With the cache function enabled, timeout occurs in the administrator mode, and after that, how many time you try to access, just timeout recurs. It results in the control panel of this machine being locked, and you cannot handle the control panel. In this case, turn the main power off, and then turn it on again. To avoid this problem, disable the cache function. For Internet Explorer 1 Select [Internet Options] in the [Tools] menu. 2 In the [General] tab, select [Temporary Internet files] - [Settings]. 3 Select [Every visit to the page], and click [OK]. For Netscape Navigator 1 Select [Preferences] in the [Edit] menu. 2 In [Category] on the left, select [Advanced] - [Cache]. 3 In [Document in cache is compared to document on network], select [Every time]. For Mozilla Firefox 11.1.4 1 Select [Options] in the [Tools] menu. 2 Select [Privacy], and then click [Settings] in the Private Data section. 3 Select the [Cache] check box under [Private Data] select the [Clear private data when closing Firefox] check box under [Settings], and then click [OK]. Online help function You can display the online help regarding the function being configured after logging in to PageScope Web Connection and clicking . Reference To display the online help, you must connect your computer to the Internet. bizhub C360/C280/C220 11-3 11.2 Logging in and logging out 11.2 Logging in and logging out 11.2.1 Login and logout flows 11 Accessing with PageScope Web Connection displays the login page when User Authentication or Account Track is enabled, and displays the login page in the public user mode when User Authentication or Account Track is not enabled. When re-logging in to this machine as a different user or as an administrator, log out once, and log in again. When user authentication or account track is not enabled You are automatically logged in as a public user. To log in as an administrator, log out once. bizhub C360/C280/C220 11-4 11.2 Logging in and logging out 11 Login as an administrator again. bizhub C360/C280/C220 11-5 11.2 Logging in and logging out 11 When User Authentication or Account Track is enabled If PageScope Authentication Manager is used for authentication, ask your server administrator about the login procedure. The User Authentication or Account Track page appears. Enter the required items to log in. To log in as a different user or as an administrator, log out once. bizhub C360/C280/C220 11-6 11.2 Logging in and logging out 11 Log in again. 11.2.2 Logout Click [Logout] or [To Login Screen] at the upper right of the window. A logout confirmation page appears. Click [OK] to return to the login page. Reference The login page that appears differs depending on whether Authentication is enabled in this machine. When logged in as a public user, [To Login Screen] appears. When logged in as a registered user or an administrator, [Logout] appears. If timeout occurred because no operation was performed for the specified period during login or if authentication setting was changed using the control panel while logging in to the user mode, you will automatically log out of the mode. For details on how to specify the timeout period of the user or administrator modes, refer to page 11-24. bizhub C360/C280/C220 11-7 11.2 11.2.3 Logging in and logging out 11 Login PageScope Web Connection provides the user or administrator mode depending on how to log in. If necessary, you can log in to the user mode as an administrator or User Box administrator depending on user authentication or User Box administrator setting. Reference You can log in as a User Box administrator when the User Box administrator is enabled using the control panel. For details on the User Box administrator settings, permissions and password settings, refer to the [User's Guide Box Operations]. When logged in to the user mode as an administrator, jobs that could not be deleted in the administrator mode can be deleted. In the login page, select the desired Data Management Utility. For details on Data Management Utility, refer to the [User's Guide Network Administrator]. Login options You can select items as required when logging in. Item Description [Language] Select the display language. [View Mode] Select Flash or HTML. • If the screen reader software is used, we recommend selecting [HTML] as the view mode. • In an IPv6 environment, select [HTML]. • Flash Player is required when selecting [Flash]. [User Assist] Select the [Display dialog box in case of warning.] check box to display the dialog box when a warning has occurred or during operation after login. Reference If [Flash] is selected in [View Mode], the following items are displayed using Flash. – Status icons and messages – Status of [Paper Tray] in [Information] - [Device Information] – Status of [Job] bizhub C360/C280/C220 11-8 11.2 Logging in and logging out 11 Logging in as a public user If user authentication is not enabled on the machine, you will be logging in as a public user. In the login page, select [Public User], and click [Login]. bizhub C360/C280/C220 11-9 11.2 Logging in and logging out 11 Logging in as a registered user Specify the registered user name and password to log in when User Authentication is enabled in this machine. % In the login page, enter the user name and the password, and click [Login]. Reference If Account Track is enabled, also enter the account name and password. To select a user name from a list, click [User List]. If External Server Authentication is enabled, select a server. To log in to the user mode as an administrator, select [Administrator] - [Administrator (User Mode)], and enter the administrator password. If [Prohibited Functions When Authentication Error] in Administrator Settings is set to Mode 2 and a user enters an incorrect password the specified number of times, that user will be locked out and will no longer be able to use the machine. Contact your administrator to cancel operation restrictions. [User List] is available only when [User Name List] is set to [ON]. For details, refer to the [User's Guide Copy Operations]. bizhub C360/C280/C220 11-10 11.2 Logging in and logging out 11 Logging in to administrator mode To configure the system or network setting, log in to the administrator mode. 1 Select [Administrator], and then click [Login]. bizhub C360/C280/C220 11-11 11.2 Logging in and logging out 2 11 Enter the administrator password, and then click [OK]. % To log in to the user mode as an administrator, select [Administrator (User Mode)], and enter the administrator password. % Logging in to the administrator mode locks the control panel of this machine, and you will not be able to use it. % Depending on the status of this machine, you may not be able to log in to the administrator mode. % If [Prohibited Functions When Authentication Error] in the Administrator Settings is set to Mode 2 and an incorrect password is entered the specified number of times, it is no longer possible to log in to the administrator mode. For details on the Prohibited Functions When Authentication Error parameter, refer to the [User's Guide Copy Operations]. % The password entry page varies depending on the machine settings. % You can display the explanation of functions (Help) when necessary. To display Help, select [ON] in Display Setting. [On Mouse]: Point the cursor to display Help. [On Focus]: Select an item to display Help. bizhub C360/C280/C220 11-12 11.2 Logging in and logging out 11 Display mode in administrator mode In [System Settings] - [Display Setting], the display mode in the administrator mode can be selected from [Tab Function Display] or [List Function Display]. This manual shows an example where the [List Function Display] is set. In either display mode, the available items are the same. In the default setting, the screen is displayed in [Tab Function Display]. In [Tab Function Display], click the desired icon to change the menu. bizhub C360/C280/C220 11-13 11.2 Logging in and logging out 11 In [List Function Display], change the menu from the list box. Select the desired menu in the drop-down list, click [Display]. bizhub C360/C280/C220 11-14 11.2 Logging in and logging out 11 Logging in as a User Box administrator You can log in to the user mode as an administrator to delete a job when User Authentication is enabled in this machine. If necessary, you can log in to the user mode as a User Box administrator when the User Box administrator is enabled using the control panel. % In the login page, select [Administrator] and click [Login]. % To log in to the user mode as a User Box administrator, select [User Box Administrator], and enter the User Box administrator's password. Reference To log in to the user mode as an administrator, select [Administrator] - [Administrator (User Mode)], and enter the administrator password. If [Prohibited Functions When Authentication Error] in the Administrator Settings is set to Mode 2 and an incorrect password is entered the specified number of times, it is no longer possible to log in to the administrator mode. For details on the Prohibited Functions When Authentication Error parameter, refer to the [User's Guide Copy Operations]. The password entry page varies depending on the machine settings. You can display the descriptions of functions (Help) if necessary. To display Help, select [ON] in Display Setting. – [On Mouse]: Points the cursor to display Help. – [On Focus]: Select this item to display Help. bizhub C360/C280/C220 11-15 11.3 11.3 Page Configuration 11 Page Configuration The page that appears after logging in to PageScope Web Connection is configured as shown below. The following shows an example of the page displayed when Device Information is selected in the Information tab. Reference The contents of the PageScope Web Connection pages vary depending on the options installed in this machine or the settings of this machine. 3 4 5 6 7 8 1 2 9 10 11 12 No. Item Description 1 KONICA MINOLTA logo Click this logo to jump to the Konica Minolta Web site at the following URL. http://www.konicaminolta.com/ 2 PageScope Web Connection logo Click this logo to display the version information of PageScope Web Connection. 3 Login user name Displays the current login mode icon and user name (public, administrator, User Box administrator, registered user, or account). Click the user name to display the login user name. 4 Status display Displays the status of the printer and scanner sections of this machine with icons and messages. Clicking the desired icon when an error occurs displays the information (Consumable Info, Paper Tray, or user registration page) associated with the icon to enable you to check the status. 5 Message display Displays the operating status of this machine. bizhub C360/C280/C220 11-16 11.3 Page Configuration 11 No. Item Description 6 [To Login Screen]/ [Logout] Click this button to log out the current mode and log in again. When logged in as a public user, [To Login Screen] appears. When logged in as a registered user or an administrator, [Logout] appears. 7 [Change Password] Click this button to jump to the user password change page. This button appears only in the user mode page in which you logged in as a registered user. 8 Help You can display the online help regarding the function being configured. For details, refer to page 11-23. 9 Refresh Click this icon to refresh the information displayed in the page. 10 Icon Select the category of the item to be displayed. The following icons are displayed in the user mode. • Information • Job • User Box • Direct Print • Store Address • Customize 11 Menu Displays information and setting for the selected icon. The menu that appears in this area varies depending on which icon was selected. 12 Information and settings Displays the details of the item selected in the menu. bizhub C360/C280/C220 11-17 11.4 11.4 User Mode Overview 11 User Mode Overview Logging in to the user mode enables you to configure the following functions. 11.4.1 Information d Reference You can also check the explanation of the user mode in the PageScope Web Connection online help or PageScope Web Connection manual included in the application CD-ROM. For details on the online help, refer to page 11-3. Item Description [Device Information] Enables you to check the components, options, consumables, and meter counts of this machine. [Online Assistance] Enables you to check the online assistance about this product. [Change User Password] Changes the password of the login user. [Function Permission Information] Enables you to check the function permission information about the user or account. [Network Setting Information] Enables you to check the network settings of this machine. [Print Setting Information] Enables you to check the printer controller settings of this machine. [Print Information] Prints font or configuration information. bizhub C360/C280/C220 11-18 11.4 11.4.2 11.4.3 User Mode Overview 11 Job Item Description [Current Jobs] Enables you to check the currently executed job or queued jobs. [Job History] Enables you to check the executed jobs. [Communication List] Enables you to check the completed transmission and reception jobs. User Boxes d Reference For details on the operating procedures for User Boxes, refer to the [User's Guide Box Operations]. Item Description [Open User Box] Opens the currently created User Box (Public, Personal, or Group User Box) to enable you to print, send, or download a document saved in the User Box or to change the User Box setting. [Create User Box] Enables to create a new User Box. bizhub C360/C280/C220 11-19 11.4 11.4.4 User Mode Overview 11 Item Description [Open System User Box] Displayed when the optional Fax Kit FK-502 is installed. This function opens the System User Box (Bulletin Board, Polling TX, Memory RX, or Relay User Box) to enable you to handle a document saved in the User Box or change the User Box setting. [Create System User Box] Displayed when the optional Fax Kit FK-502 is installed. This function enables you to create a new Bulletin Board or Relay User Box. Direct Print Item Description [Direct Print] Specify a file saved in the computer to print it using this machine. If necessary, you can select Application to save a document in the specified User Box. Reference [Direct Print] may not be displayed depending on settings in the administrator mode. bizhub C360/C280/C220 11-20 11.4 11.4.5 User Mode Overview 11 Store Address [Store Address] may not be displayed depending on settings in the administrator mode. 11.4.6 Item Description [Address Book] Enables you to check the address book registered in this machine or to register and change an address. [Group] Enables you to check the group address book registered in this machine or to register and change an address. [Program] Enables you to check the program address book registered in this machine or to register and change an address. [Temporary OneTouch] Enables you to check the temporary program address book registered in this machine or to register and change an address. [Subject] Enables you to register or change up to 10 subjects when sending E-mails. [Text] Enables you to register or change up to 10 body messages when sending E-mails. Customize This function enables you to specify the initial screen after logging in. Item Description [Option] Enables you to configure the settings displayed in the initial page after logging in to this machine. bizhub C360/C280/C220 11-21 11.5 11.5 Administrator Mode Overview 11 Administrator Mode Overview Logging in to the administrator mode enables you to use the following functions. Reference For details on the administrator mode, refer to the [User's Guide Network Administrator]. The administrator modes are classified into two display modes: [Tab Function Display] and [List Function Display]. This manual shows an example where the [List Function Display] is set. For details, refer to page 11-13. 11.5.1 Maintenance Item Description [Meter Count] Enables you to check the meter count of this machine. [ROM Version] Enables you to check the ROM version. [Import/Export] Saves (exports) setting information of this machine as a file, or writes (imports) it from a file to this machine. [Status Notification Setting] Configure the function to be reported to a registered user when an error has occurred in this machine. Specify the destination and items to notify a registered user of an error. [Total Counter Notification Setting] Configure the setting to notify the target user of the total counter by E-mail, and register the E-mail address of the destination. [Date/Time Setting] Specify the date and time displayed in this machine. [Timer Setting] Configure Power Save or Weekly Timer Setting in this machine. bizhub C360/C280/C220 11-22 11.5 11.5.2 Administrator Mode Overview 11 Item Description [Network Error Code Display Setting] Specify whether to display the network error code. [Reset] Clears all settings for the network, controller and destinations. [License Settings] Allows you to issue a license and enable functions. Also, a request code can be issued. [Edit Font/Macro] Adds font or macro. [Job Log] You can create and download log data of the jobs that were executed in this machine. System Settings Reference To use this machine as a scanner with the application software under TWAIN, install the dedicated driver software KONICA MINOLTA TWAIN. For details, refer to the TWAIN driver manual in the CD supplied together with this machine. Item Description [Machine Setting] Changes the registration information of this machine. [Register Support Information] Specify support information (such as contact name, corporate URL, or online manual URL) of this machine. To display this information, select [Information] - [Online Assistance]. [Network TWAIN] Specify the time to release the operation lock when scanning (excluding push-scanning). [User Box Setting] Define the User Box functions such as deleting an unnecessary User Box or specifying the document deletion time. If necessary, configure settings to enable saving or reading a document in or from the external memory. [Stamp Settings] Register a header or footer. [Blank Page Print Settings] Specify whether to print contents configured in [Stamp/Composition] on blank pages. [Skip Job Operation Settings] Specify whether to skip a job. [Flash Display Setting] Specify whether to allow or restrict the flash display. [System Connection Setting] Configure the automatic setting of Prefix/Suffix or the setting for printing data in a cellular phone. [Display Setting] Select the display mode in the administrator mode from [Tab Function Display] or [List Function Display]. bizhub C360/C280/C220 11-23 11.5 11.5.3 Administrator Mode Overview Item Description [Outline PDF Setting] Specify whether to outline text. 11 Security Item Description [PKI Settings] Register device certificates and configure the SSL, protocol, or external certificate settings. [Certificate Verification Settings] Specify the items to validate a certificate. [Address Reference Setting] When giving destination access permission, specify a reference allowed group name or access allowed level. [Restrict User Access] Specify the function to restrict user operations. [Copy Security] Specify whether to use the copy guard or password copy function. [Auto Logout] Specify the time to automatically log out the administrator or user mode. [Administrator Password Setting] Specify the password to log in to the administrator mode. [Administrator Password Setting] is not displayed when: The SSL certificate is not installed Enhanced Security Mode is set to [ON] [Mode Using SSL/TLS] is set to [None] in [Security] - [PKI Settings] - [SSL Setting] even though a device certificate is already registered bizhub C360/C280/C220 11-24 11.5 11.5.4 Administrator Mode Overview 11 User Authentication/Account Track Item Description [General Settings] Configure the User Authentication or Account Track setting in this machine. To enable authentication, configure the number of assigned counters or the When Number of Jobs Reach Maximum setting. [User Authentication Setting] When enabling User Authentication, register the target user or configure user setting. [Account Track Settings] When enabling Account Track, register and edit the target account. [External Server Settings] When enabling external server authentication, register the external server. [Public User Box Setting] Specify the upper limit of the number of User Boxes. [User/Account Common Setting] Specify whether to print data in single color or two-color mode. [Scan to Home Settings] Configure the setting to send a file to the Home folder. [Scan to Authorized Folder Settings] Configure settings to restrict manual transmission destinations. bizhub C360/C280/C220 11-25 11.5 11.5.5 Administrator Mode Overview 11 Network Item Description [TCP/IP Setting] Configure the TCP/IP setting when connecting this machine via network. [E-mail Setting] Configure the settings to send or receive E-mails (including Internet fax), and specify the extension function such as E-mail authentication. [LDAP Setting] Configure the settings to register the LDAP server. [IPP Setting] Configure the IPP print setting. [FTP Setting] Configure the settings to use this machine as an FTP client or server. [SNMP Setting] Configure SNMP settings. [SMB Setting] Configure the SMB client, WINS, or SMB print setting. [Web Service Settings] Configure the settings to perform scanning or printing using Web services. [Bonjour Setting] Configure Bonjour settings. [NetWare Setting] Configure NetWare settings. [AppleTalk Setting] Configure AppleTalk settings. [Network Fax Setting] Configure the direct SMTP TX or direct SMTP RX settings. [WebDAV Settings] Configure the WebDAV settings. [OpenAPI Setting] Configure the OpenAPI settings. [TCP Socket Setting] Configure the TCP Socket settings to have a data communication between this machine and the application software in your computer. bizhub C360/C280/C220 11-26 11.5 11.5.6 Administrator Mode Overview 11 Item Description [IEEE802.1x Authentication Setting] Configure IEEE802.1X authentication settings. [LLTD Setting] Select whether to enable or disable LLTD. [SSDP Settings] Configure the SSDP settings. [Bluetooth Setting] Select whether to enable or disable Bluetooth. • To enable a Bluetooth communication, contact your service representative in advance. User Boxes Logging in to the administrator mode enables you to handle a User Box without entering the password when opening it. Item Description [Open User Box] Allows you to open the currently created User Box (Public, Group, or Personal User Box) and change the User Box setting. • Document operations are not available in the administrator mode. • User Box operations are available even if a password is specified for the target User Box. [Create User Box] Enables to create a new User Box. [Open System User Box] Allows you to open the System User Box (Bulletin Board User Box, Relay User Box, or Annotation User Box) and handle a document saved in the User Box or change the User Box setting. • The Bulletin Board User Boxes and Relay User Boxes are available when the optional Fax Kit FK-502 is installed. [Create System User Box] Enables you to create a new Annotation, Bulletin Board, or Relay User Box. bizhub C360/C280/C220 11-27 11.5 11.5.7 Administrator Mode Overview 11 Printer Settings Item Description [Basic Setting] Specify the default values of the printer. [PCL Setting] Specify the default values in the PCL mode. [PS Setting] Specify the default values in the PS mode. [TIFF Setting] Configure paper settings for TIFF mode. [XPS Settings] Configure the XPS print settings. [Interface Setting] Specify the timeout period of the interface. [Direct Print Settings] Configure the settings to enable direct printing using PageScope Web Connection. [Assign Account to Acquire Device Info] Select whether to specify a password to obtain device information through the printer driver. If [ON] is selected, specify the password. bizhub C360/C280/C220 11-28 11.5 11.5.8 11.5.9 Administrator Mode Overview 11 Store Address Item Description [Address Book] Enables you to check the address book registered in this machine or to register and change an address. [Group] Enables you to check the group address book registered in this machine or to register and change an address. [Program] Enables you to check the program address book registered in this machine or to register and change an address. [Temporary OneTouch] Enables you to check the temporary program address book registered in this machine or to register and change an address. [Subject] Registers up to 10 subjects when sending E-mails. [Text] Registers up to 10 body messages to be used when sending E-mails. [Application Registration] Registers application settings and server addresses when using the applications such as RightFax Server registered in the external server. Registering applications and servers enables you to automatically connect to the server of the selected application. • [Application Registration] is not displayed when the optional Fax Kit FK-502 is installed. [Prefix/Suffix] Registers Prefix or Suffix to be added as destination information when E-mailing. Fax Settings bizhub C360/C280/C220 11-29 11.5 Administrator Mode Overview 11 Item Description [Header/Footer Position] Configure the setting to print the sender or receiving information. [Line Parameter Setting] Specify the fax line such as Dialing Method. [TX/RX Settings] Configure the paper, User Box, and other settings for sending or receiving data. [Function Setting] Configure the fax settings for Memory RX or Network Fax. [PBX Connection Setting] Specify the outside line at PBX connection. [Report Settings] Configure the setting for a report, for example, Activity Report, to be output when sending or receiving data. [Multi Line Settings] Specify the parameters and functions of the extended line. • This item is displayed when a line is extended. [Network Fax Setting] Configure the setting to use network fax. [Header Information] Registers sender information and fax number when sending data. 11.5.10 Setting for each purpose For an item with multiple settings required, configure them according to the instructions shown in the window. The available setting items are as follows. Configure the settings for sending a scanned document Configure the network print settings Restrict users using this machine Reference As the setting procedure proceeds, its progress flow is displayed on the left. If setting is cancelled, you will return to the Setting for each purpose screen after the items that were configured before cancellation have been applied bizhub C360/C280/C220 11-30 12 Troubleshooting for fax and scanning problems 12.1 12 Cannot send faxes 12 Troubleshooting for fax and scanning problems This chapter provides solutions for some problems you encounter while using fax and scanning functions. If you encounter a problem which is not listed in this chapter or difficult to solve, please contact your service representative. 12.1 Cannot send faxes When a fax cannot be sent, try to correct problems by referring to the table below. If the fax still cannot be sent properly even after attempting to correct the problem, please contact your service representative. d Reference If you are unable to send a fax, the TX Result Report is output. For details, refer to page 8-12. (When printing the TX Result Report is enabled) For details on error messages, Refer to page 12-6. For problems such as jamming of originals, paper jams, poor image quality or exhausted toner, refer to the [User's Guide Copy Operations] 12.1.1 G3 Fax Check points Corrective Actions Was the transmission procedure carried out correctly? Check the transmission procedure and then resend the fax. Is the recipient's fax number correct? Were the address book destination and program destination registered correctly? There may be an error in registering the fax number when address book destination and program destination are used. Print the list of address book destinations to check that the numbers are registered correctly. Correct if an error is found. Is the telephone line setting correct? Does the setting in [Dialing Method] in the Utility mode match the telephone line being used? Check the setting and correct it if an error is found. Is the telephone line correctly connected? Is the telephone line disconnected? Check the telephone cord for connection and, if unplugged, plug it securely. Is there a problem with the receiving machine? Is the power of the receiving facsimile turned off, is it out of paper or is there another problem? Call the recipient to determine whether there is a problem. Was a correct password sent? Check the recipient's password and then resend the fax using a correct password. Was the sender's fax number correctly registered with "Check Dest. & Send"? Check that the fax number registered with the recipient is correct. Or, send a fax with Check Dest. & Send set to [No]. bizhub C360/C280/C220 12-2 12.1 12.1.2 Cannot send faxes 12 Network fax or network scan sending If you cannot send a fax while using the Internet Fax, IP Address Fax, E-mail, SMB, FTP, WebDAV or Web Service functions, follow the steps below to identify the problem. Check points Corrective Actions Does the size of E-mail to be sent exceed the SMTP server capacity? If the size of E-mail exceeds the SMTP server capacity (if specified), an error occurs and the E-mail cannot be sent. For details on the SMTP server capacity settings, refer to the [User's Guide Network Administrator]. Was the transmission procedure carried out correctly? Check the transmission procedure and then resend the fax. For details on the transmission procedure, refer to page 5-2. Are the network settings and connection correct? Check the network settings and connection. For details on the network settings, refer to the [User's Guide Network Administrator]. Is the E-mail address of the machine configured? Check the E-mail address of the machine and configure it. For details on configuring the E-mail address, refer to the [User's Guide Network Administrator]. Are cables connected correctly? Check that the network cable, modular cable, and any other relevant connectors are correctly connected. Is the recipient's fax number or address correct? Were the address book destination and program destination registered correctly? There may be an error in registering the fax number when address book destination and program destination are used. Print the list of address book destinations to check that the numbers are registered correctly. Is there a problem with the receiving machine? Is the power of the receiving facsimile turned off, is it out of paper or is there another problem? Call the recipient or otherwise to determine whether there is a problem. Reference Even if the transmission result screen or the result area of an activity report indicates "----", due to a problem in an Internet pathway, the E-Mail message may not be delivered to the recipient. "----" displayed in the TX Result or Activity Report indicates that the fax has been successfully sent to the server. If the machine receives a message disposition notification (MDN), [OK] appears in the transmission result screen or the result column of an activity report. Use G3 Fax to receive important contents. bizhub C360/C280/C220 12-3 12.2 12.2 Cannot receive faxes 12 Cannot receive faxes When a fax cannot be received, try to correct problems by referring to the table below. If a fax reception error persists, please contact your service representative. d Reference If you are unable to send a fax, the TX Result Report is output. For details, refer to page 8-12. (When printing the TX Result Report is enabled) For details on error messages, Refer to page 12-6. For problems such as jamming of originals, paper jams, poor image quality or exhausted toner, refer to the [User's Guide Copy Operations] 12.2.1 G3 Fax Description of problem Check points Corrective Actions Cannot receive faxes Is paper in the machine? If the add paper icon is lit, the machine is out of paper and received documents are stored in memory. Add paper. For the procedure for adding paper, refer to the [User's Guide Copy Operations]. Is paper jammed in the machine? In case of a paper jam, received documents are stored in memory. Remove the jammed paper. For the procedure for correcting paper jams, refer to the [User's Guide Copy Operations]. Is the machine out of toner? No fax can be received if the toner is exhausted. Replace the toner cartridge. For the procedure for replacing the toner cartridges, refer to the [User's Guide Copy Operations]. Is the Receive Mode set to Manual RX? If [Receive Mode] in the Utility menu is set to [Manual RX], it is necessary to perform the reception procedure manually. Perform the manual reception procedure by referring to page 6-3. Is the telephone line correctly connected? Is the telephone line disconnected? Check the telephone cord for connection and, if unplugged, plug it securely. Is [Closed Network RX] enabled? If [Closed Network RX] is enabled, the machine accepts faxes sent from specific recipients. For details, contact your administrator. Has a wrong SUB been sent in Fcode from the sender side? If a wrong sub-address is received with the Confidential or Relay User Box set, a communication error may occur, causing failed reception. Check the sender side to see if the sub-address is set. Is PC-Fax RX enabled? Check the User Box used by the PC-Fax RX function to save data. Is TSI Distribution enabled? Check the User Box used by the TSI Distribution function to save data. Is Memory RX enabled? If Memory RX is enabled, print the document received by following the procedure described below. • Press the [User Box] key. • Press [System User Box]. • Press [Compulsory Memory RX User Box], and then press [Use/File]. • If a password has been configured, enter it and then press [OK]. • Select the document you want to print and then press [Print]. Or set [Memory RX Setting] to [No]. No printout produced bizhub C360/C280/C220 12-4 12.2 12.2.2 Cannot receive faxes 12 Network Fax Description of problem Check points Corrective Actions Cannot receive faxes Is paper in the machine? If the add paper icon is lit, the machine is out of paper and received documents are stored in memory. Add paper. For the procedure for adding paper, refer to the [User's Guide Copy Operations]. Is paper jammed in the machine? In case of a paper jam, received documents are stored in memory. Remove the jammed paper. For the procedure for correcting paper jams, refer to the [User's Guide Copy Operations]. Is the machine out of toner? No fax can be received if the toner is exhausted. Replace the toner cartridge. For the procedure for replacing the toner cartridges, refer to the [User's Guide Copy Operations]. Is the network cable correctly connected? Check the network cable for connection and, if disconnected, connect it securely. Is the memory full or does the hard disk lack sufficient available space? Check the remaining amount of memory or hard disk space. If there is insufficient memory or hard disk space, the machine will fail to receive faxes or, if it receives faxes, will fail to print them. Is Memory RX enabled? If Memory RX is enabled, print the document received by following the procedure described below. • Press the [User Box] key. • Press [System User Box]. • Press [Compulsory Memory RX User Box], and then press [Use/File]. • If a password has been configured, enter it and then press [OK]. • Select the document you want to print and then press [Print]. Optionally, you can change the setting to disable Memory RX. For details, refer to page 10-22. No printout produced bizhub C360/C280/C220 12-5 12.3 12.3 Error messages displayed 12 Error messages displayed If the machine encounters a problem, an error dialog will appear and display one of the following error messages. Take corrective actions by referring to the table below. If a communication error persists, please contact your service representative. 12.3.1 G3 Fax Error Message Corrective Actions [Failed to complete the job due to an error while dialing.] Redial was attempted the number of times specified, however, transmission failed because the recipient was busy or due to other reasons. Check the recipient's state to resend the fax. [Unable to check sender.] The machine failed to verify the recipient with Check Dest. & Send set to [Yes]. Check that the receiver's fax number is registered correctly. [Not enough memory to continue scanning.] During scanning of original, the memory became full. Press Start to send scanned originals. Press Stop to stop faxing. [Transmission failed. Please check line connection.] The telephone cord may have become unplugged. Check the telephone cord for connection and, if unplugged, plug it securely. [Cannot connect to the network.] Make sure that the network cable is correctly connected. In addition, make sure that [Network Settings] in Administrator Settings is correctly configured. [The address for the communication method cannot be selected since the number of addresses has exceeded the maximum allowed for broadcasting.] The number of destinations specified exceeds the number possible for a broadcast transmission. Reduce the number of broadcast destinations, or send the transmission in multiple batches. [Document could not be saved in the User Box due to insufficient HDD capacity. Check log.] Check log The hard disk is full. [The number of registered user boxes has reached the maximum allowed.] The number of User Boxes that can be registered has reached the maximum number possible. Delete unnecessary User Boxes, and then try registering new boxes again. [This user box has reached its maximum number of pages allowed.] The number of documents that can be saved in a User Box has reached the maximum number possible. Delete unnecessary documents, and then try saving the document again. [The maximum number of jobs has been queued. Wait until a queued job is completed.] The number of jobs that can be programmed has reached the maximum number possible. Wait until a job has been completed, or delete a current job. bizhub C360/C280/C220 12-6 12.3 12.3.2 Error messages displayed 12 If the HDD Ready indicator indicates an HDD malfunction Contact your service representative. 12.3.3 Network Fax Error Code If the machine encounters a problem while sending or receiving a network fax, an error dialog will appear and error codes will be displayed in Nxx format. Take corrective actions by referring to the table below. Transmission system error code Code Type Description Redial ON or OFF Corrective Actions N10 Connection error Server connection error OFF • • • Check the state of the recipient. Check the network settings for the machine. Ask the network administrator to ensure that the network is running successfully. N11 Connection error Connection refused OFF Reception refused. Check the state of the recipient. N12 Connection error Line disconnected ON Verify that the cables and cords are securely connected and that there is no network failure. N13 Connection error No network response OFF • • • Check the state of the recipient. Check the network settings for the machine. Ask the network administrator to ensure that the network is running successfully. N14 Connection error Mail distribution error OFF Check the recipient's state and then resend the fax. N15 Recipient resetting Recipient connection reset ON Check the recipient's state and then resend the fax. N16 Recipient busy Recipient busy ON Check the recipient's state and then resend the fax. N17 LAN connection Connection timeout OFF Check the recipient's state and then resend the fax. N18 Network error Network error OFF • • • Check that the network fax settings are correct. Verify that the cables and cords are securely connected and that there is no network failure. Turn the main power off and back on and then resend the fax. N20 Memory error Memory error OFF Memory is full. • Check that there are no other jobs being processed. • Reduce the number of pages to be sent or reduce the scanning resolution to resend the fax. N21 HDD error HDD error OFF The hard disk is full. • Delete unnecessary files. • Reduce the number of pages to be sent or reduce the scanning resolution to resend the fax. N22 Conversion error Conversion error OFF Turn the main power off and back on and then resend the fax. bizhub C360/C280/C220 12-7 12.3 Error messages displayed 12 Code Type Description Redial ON or OFF Corrective Actions N25 Memory overflow Memory full OFF Memory is full. • Check that there are no other jobs being processed. • Reduce the number of pages to be sent or reduce the scanning resolution to resend the fax. Reception system error code Code Type Description Corrective Actions N50 SMTP reception SMTP reception error If SMTP reception does not start 60 minutes later after an incoming call was connected, this error occurs. Ask the sender to resend the fax. N51 Decoding Original too long error Ask the sender to shorten the length of original to be sent before resending the fax. N52 Decoding Received page too long error Ask the sender to reduce the number of pages to be sent before resending the fax. N53 Decoding File error Ask the sender to resend the fax in a correct format shown below. Internet fax: TIFF IP Address Fax: PDF or TIFF N54 Decoding Decode error Fax received contains data in an invalid format. Ask the sender to resend the fax in a correct format. bizhub C360/C280/C220 12-8 12.4 12.4 If [Contact your service representative.] is displayed (Service Call) 12 If [Contact your service representative.] is displayed (Service Call) If there is a problem that cannot be remedied by the customer, [Contact your service representative.] appears on the screen. (Service Call screen) Normally, the phone number and fax number for your service representative appear in the center of the Service Call screen. The following is the procedure for notifying your service representative of a problem. 7 CAUTION To prevent the risk of serious accident, perform the following when the service call screen is displayed and the facsimile is no longer operable. Write down the problem code of the message. Turn off the Sub Power Switch and Main Power Switch. Remove the power cord from the outlet. Contact your service representative and inform them of the problem code. bizhub C360/C280/C220 12-9 13 Appendix 13.1 Product specifications 13 Appendix 13.1 Product specifications 13.1.1 Scanner functions 13.1.2 13 Item Specifications Scan speed 70 sheets/minute (for 8-1/2 e 11 (A4)) Scannable range Same as the copier (Max. 11 e 17 (A3)) Functions E-Mail FTP PC (SMB) User Box WebDAV Web Service Scanner resolution 200/300/400/600 dpi Scannable paper size 11 e 17 w, 8-1/2 e 14 w, 8-1/2 e 11 w/v, 7-1/4 e 10-1/2 w/v, 5-1/2 e 8-1/2 w/v, 4 e 6 w/v A3 w to A5 w/v, A6 w, B4 w to B6 w 8 e 13 w*1, 16K w/v, 8K w *1 There are six types of foolscap:8-1/2 e 13-1/2 w, 220 mm e 330 mmw, 81/2 e 13 w, 8-1/4 e 13 w, 8-1/8 e 13-1/4 w, and 8 e 13 w. Any one of these sizes is selectable. For details, contact your service representative. Special functions Mixed Original, Z-Folded Original, Long Original, Binding Position, Frame Erase, Book Copy, Original Direction, Stamp/Composition Fax function Item Specifications Image memory capacity 2,048 MB (standard) Number of stored pages 10,000 pages (when an approx. 700-character original with the 8-1/2 e 11 (A4) size is stored with [Fine] resolution) Applicable lines Subscribed telephone lines (including facsimile communication networks) PBX lines Scanning line density Ultra Fine: 600 dpi e 600 dpi Super Fine: 16 dot/mm e 15.4 line/mm, 400 dpi e 400 dpi Fine: 8 dot/mm e 7.7 line/mm, 200 dpi e 200 dpi Normal: 8 dot/mm e 3.85 line/mm Faxes are transmitted at any of the above scanning line densities according to the capabilities of a recipient's machine. Baud rate (G3) 2400/4800/7200/9600/12000/14400/16800/19200/21600/24000/26400/ 28800/31200/33600 bps Maximum scanning size Original glass: 17 e 11-11/16 inches (431.8 e 297 mm) (11 e 17 (A3) size) ADF: 11-11/16 e 39-3/8 inches (297 mm e 1000 mm) (Standard/Fine/Super Fine) 11-11/16 e 17 inches (297 mm e 432 mm) (Standard/Fine/Super Fine) Maximum recording size 16-9/16 e 11-11/16 inches (420 x 297 mm) (11 e 17 (A3) size) You cannot receive originals in excess of 39-3/8 inches (1000 mm) in size. When originals longer than the paper size in trays have been received, printing is made based on the settings of the Page Separation setting. bizhub C360/C280/C220 13-2 13.2 Tips 13 13.2 Tips 13.2.1 Number of pages saved in memory This machine contains the 250 GB hard disk in the standard. In the hard disk, it is possible to store about 10,000 our standard originals in an A4 size sheet with 700 words that are saved and received in each mode (Copy, Printer, Scan, User Box and Fax) (with the resolution set to [Fine]). Reference Memory overflow may occur when the original document is being read. In this case, Allows you to either transmit the part of the original that has been read, or redo the procedure from the beginning. 13.2.2 Telling the machine to make a scan through a computer (Web service) You can tell the machine to scan originals through a computer and receive scanned data. The following is an example of procedure for scanning originals via Windows Photo Gallery. Reference For the settings you must configure in advance, refer to page 4-6. You can also tell the machine to scan originals to save them. For the detailed procedure, refer to page 5-31. Telling the machine to make a scan through a computer 1 Start a scanner enabled application. 2 On the [File] menu, click [Import from Camera or Scanner]. bizhub C360/C280/C220 13-3 13.2 Tips 3 13 From the list of [Scanners and Cameras], select this machine and then click [Import]. The [New Scan] dialog box appears. 4 Load the original on the machine. 5 Configure scan settings and then click [Scan]. 6 In the [Tag these images] list, enter the file name and then click [Import]. The original is scanned and the scanned data is added to the list of images. bizhub C360/C280/C220 13-4 13.3 13.3 Scanner Glossary 13 Scanner Glossary Term Description 10Base-T/ 100Base-TX/ 1000Base-T A set of specifications under the Ethernet standards. Those cables that consist of twisted copper wire pairs are used. The transmission speed of 10Base-T is 10 Mbps, of 100Base-TX is 100 Mbps, and of 1000Base-T is 1000 Mbps. Active Directory A network service provided by Microsoft. Active Directory can centrally manage all types of information including servers, clients, printers and other hardware resources, as well as properties and access permissions of users on the network. Adobe® Flash® Software or its file format developed by Adobe Systems Inc. (formerly by Macromedia, Inc.), used to create a content by compiling vector-graphic animations and sounds. The software allows handling interactive contents using keyboard or mouse. The files can be kept relatively compact and accessed from a Web browser with dedicated plug-in software. Anonymous FTP While normal FTP sites are protected by an account name and password, this type of FTP site can be used by anyone without a password by simply entering anonymous as the account name. APOP The acronym for Authenticated Post Office Protocol. While usual POP does not encrypt the password used for receiving an E-mail, APOP encrypts the password. This authentication method helps enhance the E-mail security. AppleTalk The generic name for the protocol suite developed by Apple Computer for computer networking. Auto IP A function to obtain an IP address automatically. If one fails to get an IP address via DHCP, the auto IP gets an IP address from the space of "169.254.0.0". bit The abbreviation for binary digit. The smallest unit of information (data quantity) handled by a computer or printer. A bit uses only a 0 or a 1 to indicate data. BMP The abbreviation for bitmap. This is a file format for saving image data. (The file extension is ".bmp"). Commonly used on Windows platforms. BMP covers the color depth from monochrome (2 values) to full color (16,777,216 colors). BMP images are not suitable for compressed storage. Bonjour A Macintosh network technology, automatically detecting a device connected to the network for automatic configuration. Previously called "Rendezvous", and has been changed to "Bonjour" since Mac OS X v10.4. Byte A byte indicates a unit of information (data quantity) handled by a computer or printer. A byte consists of eight bits. Client A computer using services provided by servers via the network. Compact PDF A compression method for minimizing the data size using the PDF format, used for digitalizing color documents. Compact PDF allows high compression performance by identifying the text and image regions, and applying the resolution and compression method optimized for each region. The compact PDF method can be selected in this machine when using the scanning function to digitalize documents. Contrast The difference in intensity between the light and dark parts of the image (light/dark variation). "Low contrast" indicates an image with little light/dark variation, while "High contrast" an image with large light/dark variation. CSV The acronym for Comma Separated Values, which is one of the formats used for saving database or spreadsheet data as a text file. (The file extension is ".csv".) Data can be shared among different applications by being separated by commas (as the delimiter). Default An initial setting. The settings selected in advance and enabled when the machine is turned on, or the settings selected in advance and enabled when the function is activated. Default Gateway A device, such as a computer or router, used as a "gateway" to access computers on different LANs. Density The amount of density of an image. bizhub C360/C280/C220 13-5 13.3 Scanner Glossary 13 Term Description DHCP The acronym for Dynamic Host Configuration Protocol. used for a client computer on the TCP/IP network to load network configuration automatically from a server. Just using a DHCP server to centrally manage IP addresses of the DHCP clients enables you to construct a network without IP address conflicts or other troubles. DNS The acronym for Domain Name System. DNS allows for obtaining the IP address corresponding to a host name in network environments. This system enables a user to access other computers on the network by specifying host names instead of elusive and non-intuitive IP addresses. DPI (dpi) The acronym for Dots Per Inch. A unit of resolution used for printers and scanners. This indicates the number of dots used to represent an inch. The higher this value, the higher the resolution. Driver Software that works as a bridge between a computer and a peripheral device. Dynamic authentication (LDAP setting) An authentication method option used when connecting to a LDAP server from a multifunctional product. Select this option if you want an user to enter the login name and password each time the user logs on the LDAP server to refer to destination information. Ethernet A standard for LAN transmission lines. File extension Characters added to a file name for the recognition of the file format. The file extension is added after a dot of a file name, for example, ".bmp" or ".jpg". FTP The acronym for File Transfer Protocol. This is a protocol used for transferring files via the Internet, an intranet or other TCP/IP network. Gateway Hardware and software used as the point where a network is connected to a network. A gateway not only connects networks but also changes data formats, addresses, and protocols according to the connected networks. Gradation The shading levels of an image. Larger number of the levels can reproduce smoother transition of the shading. Gray scale A form of presenting monochrome image by using the gradation information shifting from black to white. GSS-SPNEGO/ Simple/Digest MD5 Authentication methods used for logging in to the LDAP server. The different authentication method, GSS-SPENEGO, SIMPLE or Digest MD5 is used for a LDAP server depending on the type of the server being used or server settings. Halftone A method for presenting the shading of an image by using different sizes of black and white dots Hard disk A large capacity storage device for storing data. The data is retained even after the power is turned off. Host name The name used to identify a device on a network. HTTP The acronym for HyperText Transfer Protocol. This is a protocol used to send or receive data between a Web server and a client (such as a Web browser). HTTP can exchange files such as images, sounds, and movies that are associated with documents, including their presentation formats and other information. ICM The acronym for Image Color Management, a color management system used for Windows. ICM adjusts the difference of a color caused by different I/O devices, such as monitors, scanners and printers, and reproduce the color mostly common to any those devices. IMAP The acronym for Internet Message Access Protocol. The protocol for retrieving Email messages with the function for managing mailboxes on the server. Currently, IMAP4 (the fourth version of IMAP) is most often used. Install To install hardware, operating systems, applications, printer drivers, or other software on to a computer. IP Address An address or a code used to identify an individual network device on the Internet. A maximum of three digits for four numbers are displayed such as 192.168.1.10. The IP address is assigned to every computer or other device connected to the Internet. IPP The acronym for Internet Printing Protocol. which is used to send or receive print data or control printers via the Internet or other TCP/IP network. IPP can also send and print data to printers in remote areas via the Internet. bizhub C360/C280/C220 13-6 13.3 Scanner Glossary 13 Term Description IPsec The name of a security technology used for the TCP/IP network. IPsec allows service with enhanced security by determining the protocol used for the encryption of transmit packets and for authentication. IPv6 The acronym for Internet Protocol version 6. With the number of devices on the Internet increasing, the IPv6 protocol has been arranged to replace the current IPv4 protocol. 128-bit IP addressing system and expanded security features. IPX One of the protocols used for NetWare. IPX runs in the network layer of the OSI reference model. Java A programming language developed by Sun Microsystems that runs on most computers regardless of the installed hardware and operating system. However, in order to run Java applications, an operating environment called Java Virtual Machine (Java VM) is required. Kerberos A network authentication system used for Windows 2000 or later, used as the Active Directory authentication. Kerberos arranges an authentic site within the network to provide two-phase authentication processes of users login and the use of network resources, allowing users to be securely and efficiently authenticated. LAN The acronym for Local Area Network. This is a network constructed by connecting computers on the same floor, in the same building, or in neighboring buildings. LDAP The acronym for Lightweight Directory Access Protocol, a protocol used to access a database that can manage E-mail addresses and environmental information of network users on the Internet, intranet, or other TCP/IP network. LPD The acronym for Line Printer Daemon. This is a platform-independent printer protocol running on the TCP/IP network. The protocol was originally developed for BSD UNIX, and has become one of the printing protocols typically used among general computers. LPR/LPD The acronym for Line Printer Request/Line Printer Daemon. This is a printing method implemented via networks, used for Windows NT or UNIX based systems. It uses TCP/IP to output printing data from Windows or UNIX to a printer on the network. MAC address MAC is the acronym for Media Access Control. A MAC address is an ID number unique to each Ethernet card, enabling sending or receiving data to or from other Ethernet cards. A Mac address consists of 48-bit numbers.The first 24 bits are controlled by IEEE and used to allocate a unique number to each manufacture, whereas the latter 24 bits are used by each manufacturer to assign a unique number to each card. Memory A storage device used for storing data temporarily. Some types of memory retain data even after the power is turned off, while others not. MH The acronym for Modified Huffman, which is a data compression encoding method used for fax transmissions. Text-based originals are compressed to approximately 1/10 the original size. MIB The acronym for Management Information Base, which defines the format of management information for network devices that are collected using SNMP in TCP/IP communication. Two types of MIB are provided, that is, the private MIB specific to each manufacturer and the standardized MIB. MMR The acronym for Modified Modified Read, which is a data compression encoding method used for fax transmissions. Text-based originals are compressed to approximately 1/20 the original size. NetBEUI The abbreviation for NetBIOS Extended User Interface. This is a network protocol developed by IBM. NetBEUI enables you to construct a small-scale network simply by configuring computer names. NetWare A network operating system developed by Novell. This uses NetWare IPX/SPX for the communication protocol. NTLM The acronym for NT LAN Manager, which is a user authentication method used for Windows NT or later. NTLM encodes password using MD4 or MD5 encoding method. NTP The acronym for Network Time Protocol, a protocol used to adjust the computer's internal clock precisely via the network. In a hierarchical method, the time is adjusted with the server at the highest level using GPS to acquire the correct time, which is then referenced by each lower level host. bizhub C360/C280/C220 13-7 13.3 Scanner Glossary 13 Term Description OCR The acronym for Optical Character Reader, a device or software that converts handwritten or printed characters to text data by optically scanning them and comparing them with previously stored patterns for identification. OS The acronym for Operating System. This is base software used to control the system of a computer. Windows, MacOS, or UNIX is an OS. PASV The abbreviation for PASsiVe, a mode used to connect to an FTP server from within a firewall. If this mode is not selected, the firewall regards the access as unauthorized and blocks the connection, disabling any file transmission. PDF The acronym for Portable Document Format. This is an electronically formatted document with file extension of ".pdf". PDF is a PostScript based format, and can be viewed using Adobe Acrobat Reader, a free viewer software. Peer-to-peer A type of network where the connected devices can be communicate with each other without using a dedicated server. Pixel The smallest constitutional unit of an image. Pixel indicates an image pixel, the smallest constitutional unit of an image. POP The acronym for Post Office Protocol. A protocol for retrieving E-mail messages from a mail server. Currently, POP3 (the third version of POP) is most often used. POP Before SMTP A user authentication method used when sending E-mail messages. POP Before SMTP receives E-mail messages first, then authenticates the user using the POP server. The IP address, passed through the user authentication by the POP server, is then permitted to use the SMTP server. This method prevents third parties without permission to use the mail server from sending mail messages. Port Number A number used to identify the transmission port assigned to each process running on a computer on the network. The same port cannot be used by multiple processes. Preview A function allowing you to view an image before being processed for printing or scanning. Printer driver Software that works as a bridge between a computer and a printer. Property Attribute information. When using a printer driver, various functions can be specified in the file properties. By using properties of a file, you can check the attribute information about the file. Protocol A rule enabling a computer to communicate with other computers or peripherals. Proxy server A server that is installed to act as an intermediary connection between each client and different servers to effectively ensure security over the entire system for Internet connections RAW port number A TCP port number used when the RAW protocol is selected for Windows or other TCP printing. The RAW port number is usually set to 9100. realm (IPP setting) An area used for allowing security functions. The area is used to organize user names, passwords and other authentication information, and define the security policy in the area. Referral setting (LDAP setting) If there is no relevant destination data found on an LDAP server, the LDAP server itself instructs which LDAP server to be searched for the next. The referral setting configures whether the multifunctional product is responsible for searching the next LDAP server. Resolution The resolution value indicates how much detail of an object can be reproduced precisely on an image or a print matter. S/MIME The acronym for Secure/Multipurpose Internet Mail Extensions, which is a protocol used to add encryption, digital signature, and other features to MIME (E-mail operations). Public key method is used for encryption, using a different key for encryption and decryption. Samba UNIX server software which uses SMB (Server Message Block) to make UNIX system resources available to Windows environments. Scanning The reading of an image in scanner operation by moving aligned image sensors step by step. The direction of moving image sensors is called the main scanning direction, and the direction of image sensors alignment is called the sub-scanning direction. bizhub C360/C280/C220 13-8 13.3 Scanner Glossary 13 Term Description Screen frequency The density of dots used to create the image. Single-page TIFF A TIFF file that contains only a single page. SLP The acronym for Service Location Protocol. Services on a TCP/IP network and clients are automatically searched for. SMB The acronym for Server Message Block. This is a protocol for sharing files and printers mainly over the Windows network. SMTP The acronym for Simple Mail Transfer Protocol. a protocol used to transmit/transfer E-mails. SNMP The acronym for Simple Network Management Protocol. This is a management protocol in the TCP/IP network environments. SSL/TLS The acronym for Secure Socket Layer/Transport Layer Security, an encoding method used to securely transmit data between the Web server and a browser. Subnet mask A value used to divide a TCP/IP network into small networks (subnetworks). This is used to identify how many higher-order bits of an IP address are used for the network address. TCP Socket TCP Socket indicates an API used for the TCP/IP network. This socket is used to open a transmission route for input or output of usual files. TCP/IP The acronym for Transmission Control Protocol/Internet Protocol. It is a de facto standard protocol widely used for the Internet. An IP address is used to identify each network device. Thumbnail A function of displaying the content of an image or document file by a small image (image displayed when the file is opened). TIFF The acronym for Tagged Image File Format, One of the file formats used for saving image data. (The file extension is ".tif"). By using the "tag" indicating the data type, information for various image formats can be saved in a single image data. TWAIN An interface standard defined for between imaging devices including scanners and digital cameras and applications including graphics software. To use a TWAIN compatible device, a corresponding TWAIN driver is required. Uninstallation To delete software installed on a computer. USB The acronym for Universal Serial Bus. This is a general-purpose interface defined for connecting a mouse, printer, and other devices with a computer. Web browser Software used to view Web pages. Typical Web browsers include Internet Explorer and Netscape Navigator. WINS The acronym for Windows Internet Naming Service. This is a service, available in Windows environments, to call the name server responsible for conversion between a computer name and an IP address. Zone A name used for an AppleTalk network. Zone is used to group multiple devices on the AppleTalk network. bizhub C360/C280/C220 13-9 13.4 13.4 Internet Fax Glossary 13 Internet Fax Glossary This section describes the general terms used in the Internet fax communications. Term Description DSN The acronym for Delivery Status Notifications, a delivery status notification message being returned from a receiver to a sender when the E-mail is delivered to the receiver's mail server. Internet Fax A transmission method by which the scanned original data is transmitted among Internet fax machines and computers as TIFF format E-mail attachments via the intranet (in-house network) and the Internet. MDN The acronym for Message Disposition Notifications, a message sent to confirm that the mail has been unsealed, a response to a sender when the sender requests for doing so. POP3 The acronym for Post Office Protocol - Version 3, a commonly used transmission protocol (transmission convention) for the transmission and reception of E-mail. POP3 has functions including mail box authentication, E-mail download, list information check, and E-mail deletion. SMTP The acronym for Simple Mail Transfer Protocol, a commonly used transmission protocol (transmission convention) for the transmission and reception of E-mail. bizhub C360/C280/C220 13-10 13.5 13.5 Fax Glossary 13 Fax Glossary This section describes the general terms used in the fax communications. Explanations may be given of the terms of functions that are not included in this machine. Term Description Address Book A function of registering frequently used fax numbers of recipients. When registering abbreviated addresses, you should also register the destination name and the search string, so that you can specify the destination using the search string to select. Background Removal A function to adjust the shading of background color before sending the document. Batch transmission A function to send documents as one document at a specified time if the documents have the same transmission conditions such as destination, transmission time, memory transmission or resolution, and are stored in the same memory. Baudrate Baudrate indicates, for the fax, the transmission rate of a modem. This machine can communicate at a high transmission rate of 33,600bps. When selecting overseas communication mode, the machine communicates at 7200bps or 4800bps, a rate suitable for noise-resistance. Binding Position A function to specify the binding position of a double-sided document when it is sent using ADF. Two types of binding positions are available for a double-sided document: One is the top and bottom binding with the binding position at the top or bottom of the document. The other is left and right binding with the binding position at the left or right of the document. Note that the second side of the document has a different top or bottom relation. Book Copy A function of, when sending a fax of a book or catalog, separating the front cover, back cover, right pages, and left pages into individual pages. bps The acronym for bit per second, which is a unit of data transmission, indicating the amount of data transmitted per second. Broadcast A transmission of a single document to many recipients in one operation. Bulletin board A function of posting documents to be viewed, or stores the documents to be transmitted via polling. Check Dest. & Send A function to send a fax after comparing the specified fax number with the fax number information of the recipient (CSI). Only when those numbers match, the function sends the fax. If the numbers are not matched, a transmission error occurs.Therefore, this prevents misdirected transmissions. The sender's fax number must be correctly registered with recipient's machine. Closed Network RX A function to accept only transmissions from recipient machines with a matching password. Confidential communication A function to transmit a document to specific persons you want them to read it. Documents sent via confidential communication are not printed when received, and are saved in a confidential box of the recipient's fax machine. The document can be printed by some specific operation such as entering the access code for the confidential box. Default value A setting value configured for the machine prior to shipment from the factory. Some default values can be changed by using the settings menu. It is convenient to set a frequently used value to the default value according to your application. Dialing Method Three types are provided for Dialing methods: PB (push-button dialing), 10PPS (pulse dialing/ 10 pps), and 20PPS (pulse dialing/ 20 pps). ECM (Error Correction Mode) ECM is the error resending method used for G3 communication. ECM checks whether the data is correctly sent to the destination, and should it be not the case, ECM resends the same data while maintains the serial communication. If a receiver also provides the ECM mode, this machine uses the ECM-based communication with the receiver unless the ECM mode is disabled. bizhub C360/C280/C220 13-11 13.5 Fax Glossary 13 Term Description F-Code A communication procedure related to the usage of subaddress of T.30* standardized by CIAJ (Communications and Information Network Association of Japan). F code is provided by Japanese Communications Industrial Corporation. Various kinds of capabilities are available for the communication among fax machines with the F code function irrespective of difference of the fax machine brand. This machine uses F code for the bulletin boards, relay request, confidential communication, and password transmission. (* a communication standard) Frame Erase A function of erasing dark shadow around the document before transmitting it via fax, when scanning a booklet form document or a document with ADF kept open. G3 A fax communication mode standardized by the ITU-T (International Telecommunication Union). G3 and G4 are provided for the communication modes. Today, G3 is more widely used than G4. Group The grouping of multiple abbreviation numbers. It is convenient to use the group when a volume of sequential broadcast transmissions or sequential pollings are distributed to the same destination addresses. LDAP The acronym for Lightweight Directory Access Protocol, a protocol used to access a database that can manage E-mail addresses and environmental information of network users on the Internet, intranet, or other TCP/IP network. Long Original A function to send original pages longer than A3 size (16-9/16 inches (420 mm)). Long originals can be sent by selecting this function. Main Scanning The operation of scanning a document optically, and converting the document into image data. Main scanning direction The horizontal direction for scanning documents. Manual transmission An operation to send a fax while checking the status of the receiver. Memory A location where information is stored temporarily. It is used to instruct the machine to send faxes or to save temporarily stored documents. Memory overflow A condition where the fax memory becomes full while scanned documents or temporarily stored documents are saved. Memory RX A function of storing received documents in memory, and printing them if required. Memory TX A method to start a fax transmission after scanning documents and storing them in memory. If memory transmission is used, the total number of pages are automatically printed in the page number of the transmission source information and an image of the first page of the sent document is printed in the transmission report. However, the memory may become full if the document contains many pages, or a large volume of information because of the fine and minute image. Mixed Original A function of setting different sizes of documents, detecting the size of each document, and send them accordingly. n-memory proxy reception A function of saving received documents automatically to memory when the machine is unable to print the documents for some reason such as running out of paper. When a proper action is taken such as refilling of paper, the temporarily saved document is printed out. Number of Originals A function used for quick memory transmission with information of the total number of pages. This allows the recipient to check whether the all pages were received or not (In case of memory transmission, the total no. of pages are automatically added). Overseas communication This is a function to communicate with an overseas recipient. If an overseas communication mode is set, the fax is sent with a lower speed. Specifying an overseas transmission mode ensures the fax transmission when faxing to the location where transmission conditions are poor, even within the country. Password TX The function of sending a fax with a password. If the recipient's fax machine is set to closed network reception, the sender's fax machine should transmit the same password as used for the closed network reception. Pause A temporary break in dialing. In this machine, each pause creates a one second break during dialing. PB A push telephone line. PC-FAX A function to send a fax directly from a computer without using paper. bizhub C360/C280/C220 13-12 13.5 Fax Glossary 13 Term Description Polling A function available on the receiver's side to request a sender to send documents set or stored in the sender's machine or memory. Program A function of registering frequently used destination fax numbers, or stereotyped transmission operation procedures. By simply pressing Mode Memory, you can specify the destination, or configure a function automatically to start communication. Quick Memory TX A method to start sending fax immediately after scanning a page of the document. This method allows even a document with many pages to be sent without overflowing memory. Receiving A fax machine status where it receives a call. Redial A function of dialing a fax number again, when recipient's line is busy, after waiting for a specified length of time. Both manual redial and automatic redial functions are available to select. Reference Allowed Level A feature for specifying settings so that only certain people are able to view certain destination information for the security of the information. When synchronized with user authentication, only information with an access permission level matching that specified for the user can be viewed. Relay broadcast A function to broadcast fax messages via other fax machine (called a relay distribution station). When you have multiple broadcast destinations in remote place, you may configure one of the destinations as a relay station to transfer the broadcast via the relay station, so that you can reduce the total communication rate. Relay distribution station A fax machine that sends faxes to relaying destinations upon request for relay issued from a relay instruction station. Relay instruction station A fax machine sending a relay broadcast request. Resending A function of selecting and resending the document that was previously failed to send and stored in the memory. The document can be resent either to the same destination or to the other destination. Resolution The granularity for scanning documents. The larger the value of resolution, the finer the image quality is, consequently, it takes longer to transmit (transmission time). Select the level of resolution according to your requirements. Scan Size A function to specify the scanning size of a document to transmit it. If the width of the paper in the recipient's fax machine is smaller than that of the transmitted document, the document is usually reduced for printing. If you do not want to reduce the document size, specify the same document size as that of the paper in the recipient's fax machine, so that you can send the document with its original size. Sender Fax No. An identification code used for the mutual recognition for fax transmission. Usually the fax number is registered for the fax ID. Sender Name The name of a sender. On the receiver's side, the name is printed as a part of the sender's information at the edge of the transmitted document. Sending Sending indicates making a call. For fax, sending indicates sending documents or dialing for pollings. Sharpness A function to enhance the edge of characters before sending the document. Sub-scanning direction The vertical direction for scanning documents. Super G3 (SG3) A G3 communication mode complying with ITU-T V.34. Compared with usual G3 communication, it allows the higher rate transmission (up to 33,600bps). Temporary forward transmission A function of manually forwarding the received document that is standby for output, by using the setting check button on the control panel. The function must be set while the fax/scan screen is displayed, or the operation is halted because of paper misfeed or running out of paper. Timer TX A function of transmitting a fax at the specified time. It is used to save cost by transmitting faxes late evening or early morning when discount telephone service is available. Transmission reservation A function of programming the next transmission during transmission or printing. bizhub C360/C280/C220 13-13 13.5 Fax Glossary 13 Term Description Transmission source record The transmission time, name, telephone number, page number, and other information on the sender's side printed at the edge of the document on the receiver's side. Transmission time The time needed to send a fax. The higher the resolution or larger the paper, the longer the transmission takes. TSI The acronym for Transmitting Subscriber Identification, which is the ID of a fax transmission terminal. V34 A communication mode used for super G3 fax transmission. Super G3 mode transmission may not be activated because of a telephone line status where the receiver's or sender's machine is connected to a telephone line via a private branch exchange switchboard. If this occurs, the G3 mode should be disabled by turning V34 off. Z-Folded Original This function first determines the document size that cannot be detected correctly because of folds, then scans and sends the document after the verification. This function is available only when a document is scanned by ADF. bizhub C360/C280/C220 13-14 14 Index 14.1 Index by item 14 Index 14.1 Index by item A Activity report ............................................................8-10 Address book ....................................................4-4, 5-20 E-mail .....................................................................9-7 Fax .........................................................................9-9 FTP ......................................................................9-13 Internet fax ...........................................................9-17 IP address fax ......................................................9-16 PC (SMB) .............................................................9-11 User box ................................................................9-8 WebDAV ..............................................................9-14 Address search (LDAP) Advanced search .................................................5-33 Search .................................................................5-33 Address type .............................................................5-21 Administrator mode .................................................11-22 Administrator mode settings .....................................10-2 Administrator settings ...................................10-8, 10-13 Advanced preview .......................................................5-9 An address polling RX reserved report .....................8-18 Annotation .................................................................5-49 Application ....................... 5-46, 5-47, 5-49, 5-52, 5-53 Authentication .............................................................2-3 Auto redialing ............................................................5-68 Auto RX (Dedicated for fax line) ..................................6-2 B Background removal .................................................5-45 Binding position ..............................................5-48, 5-56 Black compression level .........................................10-37 Body ..........................................................................5-60 Book copy .................................................................5-47 Book erase ......................................................5-47, 5-48 Broadcast report .......................................................8-12 Broadcast reserved report ........................................8-17 Bulletin .........................................................................7-9 Bulletin TX report .......................................................8-19 C Cannot receive faxes .................................................12-4 Cannot send faxes ....................................................12-2 Center erase ..............................................................5-48 Check dest. & sand ...................................................5-59 Check e-mail settings ................................................3-16 Check job - check job settings .................................3-15 Closed network RX ..................................................10-23 Color ..........................................................................5-43 Color/grayscale multi-value compression method ....................................................................10-37 Communication method settings ..............................5-62 Communication settings .................................3-16, 5-58 bizhub C360/C280/C220 14 Confidential RX ........................................................... 7-5 Confidential RX report ............................................... 8-18 Connection to network ................................................ 4-2 Contact your service representative ......................... 12-9 Control panel ............................................................... 3-2 Copy guard ............................................................. 10-11 Create user box Bulletin board user box ....................................... 9-22 Confidential user box .......................................... 9-21 Relay user box ..................................................... 9-22 Customize ............................................................... 11-21 D Date/time ................................................................... 5-49 Density ...................................................................... 5-43 Despeckle ................................................................. 5-57 Destination machine type ......................................... 5-27 Destination settings .................................................. 3-15 Detail ......................................................................... 5-31 Detail search ................................................... 5-23, 5-61 Detailed settings ............................................. 5-29, 5-30 Digital signature ........................................................ 5-66 Direct input ................................................................ 5-61 Fax ....................................................................... 5-25 Direct print .............................................................. 11-20 Document name .............................................. 5-53, 5-59 DSN message ......................................................... 10-36 E ECM OFF .................................................................. 5-58 E-mail address This machine ......................................................... 4-3 E-mail encryption ...................................................... 5-66 E-mail settings .......................................................... 5-59 E-mail subject/text list .............................................. 8-22 E-mail transmission ..................................................... 2-6 Encryption ................................................................. 5-40 Enter new address E-mail .................................................................. 5-25 FTP ...................................................................... 5-28 Internet fax .......................................................... 5-26 IP address fax ..................................................... 5-27 PC (SMB) ............................................................. 5-28 User box .............................................................. 5-26 Web service ......................................................... 5-31 WebDAV .............................................................. 5-29 Enter power save mode .......................................... 10-13 Environment and device requirements ....................... 4-2 Error message ........................................................... 12-6 Extension line ............................................................ 7-10 14-2 14.1 Index by item 14 F Long original ............................................................. 5-55 Fax active screen ......................................................9-25 Fax header settings ...................................................5-67 Fax retransmit ...........................................................5-68 Fax settings .............................................................11-29 F-code transmission ..................................................5-66 File path ...........................................................5-28, 5-29 File type .....................................................................5-38 Footer position ..........................................................6-15 Forward .....................................................................7-11 Forward TX setting ..................................................10-23 Frame erase ....................................................5-46, 5-47 From ..........................................................................5-60 FTP transmission .........................................................2-7 Function settings .........................................10-21, 10-30 M G G3 fax ..........................................................................2-9 Group ................................................................4-4, 5-21 H Header information ..................................................10-14 Header/footer ............................................................5-51 Header/footer position ............................................10-15 Header/footer settings ............................................10-10 Host name .......................................................5-28, 5-29 How to access PageScope Web Connection ..............................11-2 I Icon ..............................................................................3-5 Image adjustment ............................................5-45, 5-46 Incomplete TX hold .................................................10-24 Index ..........................................................................5-22 Information ..............................................................11-18 In-memory proxy reception .........................................6-6 Internet fax ................................................................2-11 Internet fax advanced settings ................................10-39 Internet fax RX error report .......................................8-21 Internet fax self RX ability ........................................10-38 IP address .................................................................5-27 IP address fax ...........................................................2-12 J Job ..........................................................................11-19 Job history .................................................................5-32 Job list .........................................................................3-8 Job settings list .............................................8-12, 10-29 L Left panel .....................................................................3-7 Limiting access to destinations apply levels/groups to destinations ..........................9-22 Line parameter setting ................................10-17, 10-29 Line settings ..............................................................5-58 Lists .............................................................................8-3 Logging in ..................................................................11-4 Logging out ...............................................................11-4 bizhub C360/C280/C220 Maintenance ........................................................... 11-22 Manual redialing ........................................................ 5-68 Manual RX (Dedicated telephone line) ........................ 6-3 Manual transmission ................................................. 5-35 MDN message ........................................................ 10-35 Memory RX ................................................................. 7-2 Memory RX setting ................................................. 10-22 Menu tree ................................................5-14, 9-2, 10-4 Mixed original ............................................................ 5-55 Modular cable ............................................................. 4-3 Multi line settings ........................................ 10-29, 10-30 N Network ................................................................... 11-26 Network fax settings ............................................... 10-37 Network settings ......................................................... 4-3 Next destination ..........................5-27, 5-28, 5-29, 5-30 Notes on use Fax functions (G3) ................................................. 2-2 Internet fax ............................................................ 2-3 IP address fax ....................................................... 2-3 Network fax ........................................................... 2-3 Number of pages saved in memory .......................... 13-3 O Off-hook .................................................................... 5-35 One-touch/user box registration ................................. 9-7 Online help ................................................................ 11-3 Operating environment PageScope Web Connection .............................. 11-2 Original direction ....................................................... 5-55 Original direction setting display ............................. 10-11 Original settings .............................................. 3-16, 5-55 Original type .............................................................. 5-36 Outline PDF ............................................................... 5-42 Overseas TX .............................................................. 5-58 P Page configuration PageScope Web Connection ............................ 11-16 Page number ............................................................. 5-50 PageScope Web Connection .................................... 11-2 Password ..............................................5-28, 5-29, 5-30 Password copy ....................................................... 10-11 Password transmission ............................................. 5-64 PBX connection setting .......................................... 10-26 PC-fax RX ................................................................... 7-3 PC-fax RX settings .................................................. 10-25 PC-fax TX error report .............................................. 8-20 Polling ....................................................................... 2-10 Polling RX .................................................................... 7-8 Polling RX - bulletin ................................................... 5-63 Polling RX - normal ................................................... 5-63 Polling RX report ....................................................... 8-16 Polling TX .................................................................... 7-8 14-3 14.1 Index by item Polling TX - bulletin ...................................................5-65 Polling TX - normal ....................................................5-65 Polling TX report ........................................................8-16 Port number ..............................................................5-27 Preview - view pages ..................................................5-9 Preview - view pages - change setting .....................5-11 Preview - view status ................................................5-11 Print DSN message ...................................................8-21 Print e-mail message body ...........................8-22, 10-36 Print MDN message ..................................................8-21 Print/fax output setting - fax ...................................10-13 Printer settings ........................................................11-28 Printing upon data reception .......................................6-7 Program list .................................................................8-8 Q Quick memory TX ......................................................5-62 R Receiver RX ability ....................................................5-26 Receiving .....................................................................6-2 Receiving (G3) .............................................................6-2 Receiving (I-FAX) .........................................................6-4 Receiving (IP) ...............................................................6-5 Receiving e-mails automatically ..................................6-4 Receiving e-mails manually .........................................6-4 Redialing ....................................................................5-68 Reference ..................................................................5-28 Registering a scan/fax program ................................9-20 Registering an e-mail setting text .............................9-19 Registering e-mail setting subjects ...........................9-19 Registering groups ....................................................9-18 Relay distribution .........................................................7-6 Relay request report ..................................................8-19 Relay TX result report ................................................8-19 Report settings ........................................................10-27 Reports ........................................................................8-2 Reservation communication report ...........................8-17 Reservation polling TX report ....................................8-17 Reset data after job ...................................................10-9 Resolution .................................................................5-37 Restrict access to job settings ..................................10-8 Restrict operation ......................................................10-9 Restrict user access ..................................................10-8 Restriction on file name ...............................................2-5 14 Send & print .............................................................. 5-52 Sender fax no. ......................................................... 10-31 Sending Advanced preview ............................................... 5-12 Operation flow ....................................................... 5-2 Separate scan ........................................................... 5-54 Sequence polling RX reserved report ....................... 8-18 Sequential polling RX report ..................................... 8-16 Setting for each purpose ........................................ 11-30 Sharpness ................................................................. 5-46 Simplex/duplex ......................................................... 5-37 SMB transmission ....................................................... 2-7 Specifications ............................................................ 13-2 Stamp ........................................................................ 5-51 Stamp composition ................................................... 5-42 Stamp settings - fax TX settings ............................. 10-14 Stamp/composition ................................................... 5-49 Store address .............................................. 11-21, 11-29 Subject ...................................................................... 5-60 System settings ...................................................... 11-23 T Timer transmission .................................................... 5-64 Total # of pages (quick memory TX) ......................... 5-56 Touch panel ................................................................ 3-5 TSI distribution ............................................................ 7-4 TSI user box setting ................................................ 10-25 TX result report ......................................................... 8-12 TX stamp ................................................................... 5-53 TX/RX setting .......................................................... 10-19 U URL notification setting ............................................. 5-61 User authentication/account track .......................... 11-25 User box filing ............................................................. 2-8 User boxes .................................................. 11-19, 11-27 User mode ...................................................... 9-2, 11-18 User name ....................................................... 5-28, 5-29 User settings ............................................................. 9-24 V V.34 OFF ................................................................... 5-58 W Web service ..............................................2-9, 4-6, 13-3 WebDAV transmission ................................................ 2-8 S Z Scan setting ..............................................................5-39 Scan settings ...................................................3-15, 5-36 Scan size ...................................................................5-44 Scan/fax settings .............................................9-24, 9-26 Search .............................................................5-21, 5-31 Search option ............................................................5-23 Search option settings ..............................................9-26 Security ...................................................................11-24 Security details ............................................10-11, 10-31 Select line ..................................................................5-59 Z-folded original ........................................................ 5-55 bizhub C360/C280/C220 14-4 14.2 14.2 Index by button 14 Index by button Numerics 1-Sided ......................................................................5-37 2-Sided ......................................................................5-37 A Access .........................................................................3-3 Accessibility ................................................................3-3 Action when TSI User Box is not set. ......................10-26 Activity Report .........................................................10-27 Add ContentType Information .................................10-39 Address ...........................................................5-27, 9-20 Address Book ..................................................5-19, 9-22 Address Book Index Default .....................................9-24 Address Search .........................................................5-19 Address Type ............................................................5-21 Administrator Settings ...............................................10-8 Advanced Search ......................................................5-33 All Jobs ....................................... 3-10, 3-11, 3-13, 3-14 AND ...........................................................................5-34 Annotation .................................................................5-49 anonymous ................................................................9-14 Application ............. 5-11, 5-46, 5-47, 5-49, 5-52, 5-53 Apply Levels/Groups to Destinations ........................9-22 Auto ...........................................................................5-56 Auto Zoom .................................................................5-44 B Background Removal ................................................5-45 Basic ..........................................................................5-11 Binding Position ....................................5-11, 5-48, 5-56 Black .........................................................................5-44 Black Compression Level ..............................9-26, 10-37 Bleed Removal ..........................................................5-45 Body ................................................................5-60, 9-19 Book Copy ................................................................5-47 Book Erase ......................................................5-47, 5-48 Book Spread .............................................................5-47 Broadcast Result Report .........................................10-28 Bulletin .............................................................5-63, 5-65 Bulletin Board User Box ............................................9-22 Bulletin TX Report ...................................................10-28 C C ..................................................................................3-3 Center Erase ..............................................................5-48 Change Setting ..........................................................5-10 Change the "From" Address .....................................10-8 Changes Allowed ......................................................5-41 Check Address ..........................................................9-21 Check Dest. & Send ........................................5-59, 9-10 Check E-Mail Settings .....................................3-16, 9-21 Check Job ...................................................................3-7 Check Job Set. ..................................................3-9, 3-11 Check Job Settings ...................................................3-15 Check Original Settings .............................................9-21 bizhub C360/C280/C220 Check Program Settings ................................. 9-18, 9-21 Check Scan Settings ................................................ 9-21 Check URL Notif. Destination ................................... 9-21 Check/Change Temporary ........................................ 5-52 City ............................................................................ 5-34 Closed Network RX ................................................. 10-23 Color ......................................................................... 5-43 Color TIFF Type ........................................................ 9-27 Color/Grayscale Multi-Value Compression Method .................................................................................. 10-37 Comm. List ............................................3-11, 3-13, 3-14 Communication Method Settings ............................. 5-62 Communication Settings .............3-16, 5-19, 5-58, 9-21 Compact PDF ........................................................... 5-38 Compact PDF/XPS Compression Level ................... 9-27 Compact XPS ........................................................... 5-38 Company Name ........................................................ 5-34 Compression Type ........................................ 5-26, 10-38 Confidential RX Report ........................................... 10-27 Confidential User Box ............................................... 9-21 Confirm Address (Register) ..................................... 10-22 Confirm Address (TX) .............................................. 10-22 Copied Paper ............................................................ 5-36 Copies: ...................................................................... 5-52 Copy ............................................................................ 3-4 Copy Guard ............................................................. 10-11 Cover + 2-Sided ........................................................ 5-37 Custom Size .............................................................. 5-44 D Date Format .............................................................. 5-49 Date/Time ............................................5-49, 5-52, 10-10 Default Address Book ............................................... 9-25 Default Address Type ................................................ 9-25 Default Scan/Fax Settings ........................................ 9-27 Default Tab ................................................................ 9-24 Delete ..........................3-8, 3-9, 3-10, 3-12, 3-13, 9-21 Delete Page ............................................................... 5-10 Deleted Jobs ...............................3-10, 3-11, 3-13, 3-14 Density ...................................................................... 5-43 Department ............................................................... 5-34 Despeckle ................................................................. 5-57 Destination ................................................................ 9-16 Destination Check Display Function ....................... 10-21 Destination Machine Type .............................. 5-27, 9-17 Destination Settings .................................................. 3-15 Detail .........................3-9, 3-10, 3-11, 3-12, 3-13, 3-14 Detail Search ................................................... 5-23, 5-61 Detail Settings ........................................................... 5-41 Detailed Settings ............................................. 5-29, 5-30 Details ....................................................................... 5-31 Dialing Method ............................................ 10-17, 10-29 Digital Signature ........................................................ 5-66 Direct Input ..................................................... 5-19, 5-61 14-5 14.2 Index by button Document ..................................................................5-11 Document Name .............................................5-53, 5-59 Document Permissions .............................................5-40 Dot Matrix Original ....................................................5-36 DSN Message .........................................................10-36 DSN Request ...........................................................10-39 Duplex Print (RX) .....................................................10-19 E ECM OFF .........................................................5-58, 9-10 E-Mail ..........................................................................9-7 E-mail ........................................................................5-25 E-mail Addr. ..............................................................5-33 E-Mail Address ..................................................9-8, 9-18 E-mail Attachment Method .......................................5-39 E-Mail Encryption ......................................................5-66 E-Mail Settings ..........................................................5-59 Encryption .................................................................5-40 ENDS WITH ...............................................................5-34 Enlarge Display ............................................................3-3 Enter Power Save Mode .........................................10-13 F Fax .........................................................5-25, 9-9, 10-13 Fax Active Screen .....................................................9-25 Fax Header Settings ..................................................5-67 Fax Number .....................................................5-33, 9-10 Fax TX Settings .......................................................10-14 Fax/Scan .....................................................................3-3 F-Code transmission .................................................5-66 F-Code TX ...............................................................10-21 File After Polling TX .................................................10-20 File Path ........................... 5-28, 5-29, 9-12, 9-14, 9-15 File Type ....................................................................5-38 Fine-Tune ..............................................5-49, 5-50, 5-51 Finish .........................................................................5-11 Finished Jobs ............................. 3-10, 3-11, 3-13, 3-14 First Name .................................................................5-33 Footer Position ........................................................10-15 Footer Settings ..........................................................5-52 Forward .....................................................................3-12 Forward Dest. ..........................................................10-23 Forward TX Setting .................................................10-23 Frame Erase ..........................................5-11, 5-46, 5-47 From ..........................................................................5-60 Front + Back Covers .................................................5-47 Front Cover ...............................................................5-47 FTP ..................................................................5-28, 9-13 Full Color ...................................................................5-44 Function Settings ........................................10-21, 10-30 G Graphic Outlining ......................................................9-27 Gray Scale .................................................................5-44 Group ..............................................................5-21, 9-22 Guidance .....................................................................3-3 bizhub C360/C280/C220 14 H Header Information ................................................. 10-14 Header Position ...................................................... 10-15 Header Settings ........................................................ 5-52 Header Settings, Footer Settings ............................ 10-10 Header/Footer ........................................................... 5-51 Header/Footer Position ........................................... 10-15 Header/Footer Settings ........................................... 10-10 Host Address ........................................9-12, 9-14, 9-15 Host Name ...................................................... 5-28, 5-29 I Icon ........ 9-8, 9-9, 9-10, 9-12, 9-14, 9-16, 9-17, 9-18 Image ........................................................................ 5-42 Image Adjustment ..................................................... 5-45 Incomplete TX Hold ................................................ 10-24 Incorrect User Box No. Entry .................................. 10-19 Increase Priority .......................................................... 3-9 Index ....... 5-22, 9-8, 9-9, 9-10, 9-12, 9-14, 9-15, 9-17, 9-18 Internet Fax ..................................................... 5-26, 9-17 Internet Fax Advanced Settings .............................. 10-39 Internet Fax Self RX Ability ..................................... 10-38 Interrupt ....................................................................... 3-3 IP Address Fax ................................................ 5-27, 9-16 J Job Details .................................................................. 3-8 Job History ................................................................ 5-19 Job List ....................................................................... 3-7 Job Settings List ........................................... 8-12, 10-29 JPEG ......................................................................... 5-38 JPEG Compression Level ......................................... 9-26 L L1 .............................................................................. 3-10 L2 .............................................................................. 3-10 Last Name ................................................................. 5-33 Left ............................................................................ 5-56 Letter/Ledger over A4/A3 ........................................ 10-19 Line Monitor Sound ..................................... 10-18, 10-30 Line Monitor Sound Vol. ......................................... 10-18 Line Parameter Setting ............................... 10-17, 10-29 Line Settings ................................................... 5-58, 9-10 Long Original ............................................................. 5-55 M Maximum Resolution .............................................. 10-39 MDN Message ........................................................ 10-35 MDN Request .......................................................... 10-39 MDN Response ....................................................... 10-39 MDN/DSN Response Monitoring Time ................... 10-39 Memory RX Setting ................................................. 10-22 Min. Reduction for RX Print .................................... 10-20 Mixed Original ........................................................... 5-55 Mode Memory ............................................................. 3-2 Multi Line Settings ...................................... 10-29, 10-30 14-6 14.2 Index by button Multi Page .................................................................5-39 N Name ..... 5-33, 9-8, 9-9, 9-10, 9-11, 9-13, 9-15, 9-16, 9-17, 9-18, 9-20, 10-10 Network Fax RX Error Report ..................................10-35 Network Fax Settings ..............................................10-37 Next Destination ......................... 5-27, 5-28, 5-29, 5-30 Next Page ....................................................................5-9 No. .......... 9-8, 9-9, 9-10, 9-11, 9-13, 9-15, 9-16, 9-17 No. of Sets (RX) .......................................................10-20 Normal .............................................................5-63, 5-65 Number of Redials ...................................................10-17 Number of RX Call Rings ............................10-17, 10-30 O Off-Hook ..........................................................5-19, 5-35 One-Touch/User Box Registration ..............................9-7 OR .............................................................................5-34 Original Direction .......................................................5-55 Original Direction Confirmation Screen ...................10-11 Original Settings ....................................3-16, 5-19, 5-55 Original Size ..............................................................5-11 Original Type .............................................................5-36 Other .............................................................5-52, 10-10 Outline PDF ...............................................................5-42 Output Method ........................................................10-23 Output Settings .......................................................10-27 Output Time Settings ..............................................10-27 Overseas TX ....................................................5-58, 9-10 P Page Number ............................................................5-50 Page Number Type ...................................................5-50 Page Separation ........................................................5-39 Pages ....................................... 5-49, 5-51, 5-52, 10-10 Paper Size .....................................................5-26, 10-38 Password ..... 5-28, 5-29, 5-30, 5-40, 9-12, 9-14, 9-15 Password Check .....................................................10-25 Password Copy .......................................................10-11 Password transmission .............................................5-64 PASV ...............................................................5-29, 9-14 PBX Connection Setting ..........................................10-26 PC (SMB) .........................................................5-28, 9-11 PC-Fax RX Settings ................................................10-25 PC-Fax TX Error Report ..........................................10-28 PC-FAX TX Setting ..................................................10-30 PDF ............................................................................5-38 Photo .........................................................................5-36 Photo Paper ..............................................................5-36 Photo Size .................................................................5-45 Polling RX ..................................................................5-63 Polling TX ..................................................................5-65 Port Number ........... 5-27, 5-29, 5-30, 9-14, 9-15, 9-17 Position Setting .........................................................5-52 Power Save .................................................................3-2 Previous Page .............................................................5-9 bizhub C360/C280/C220 14 Print .....................................................3-9, 10-25, 10-26 Print E-mail Message Body .................................... 10-36 Print Paper Selection .............................................. 10-19 Print Paper Size ...................................................... 10-19 Print Position .........................................5-49, 5-50, 5-51 Print Receiver's Name ............................................ 10-15 Print Separate Fax Pages ....................................... 10-20 Print/Fax Output Settings ....................................... 10-13 Printed Photo ............................................................ 5-36 Printing Allowed ........................................................ 5-41 Program .................................................................... 9-23 Program Default ........................................................ 9-24 Proof Copy .................................................................. 3-3 Proxy ...........................................5-29, 5-30, 9-14, 9-15 Q Quality Adjustment .................................................... 5-46 Quick Memory TX ..................................................... 5-62 R Recall Header/Footer ................................................ 5-51 Receive ....................................................................... 3-9 Receive Mode ......................................................... 10-17 Receiver RX Ability .................................................... 5-26 Receiving User Box Destination ............................. 10-25 Redial .............................................................. 3-11, 3-12 Redial Interval ......................................................... 10-17 Reference ........................................................ 5-28, 9-12 Registering and Changing Addresses ...................... 10-8 Registering groups .................................................... 9-18 Relay Printing .......................................................... 10-21 Relay Request Report ............................................. 10-28 Relay RX .................................................................. 10-21 Relay TX Result Report ........................................... 10-28 Relay User Box ......................................................... 9-22 Release Held Job ........................................................ 3-9 Remark Column Print Setup ................................... 10-27 Report Settings ....................................................... 10-27 Reset ........................................................................... 3-3 Reset Data After Job ................................................. 10-9 Resolution ...........................................5-26, 5-37, 10-38 Restrict Access to Job Settings ................................ 10-8 Restrict Broadcasting ............................................... 10-9 Restrict Operation ..................................................... 10-9 Restrict User Access ................................................. 10-8 RX Ability (Destination) .............................................. 9-18 RX Display ................................................................. 9-25 S Save ............................................................................ 3-9 Scan Setting .............................................................. 5-39 Scan Settings ........................................3-15, 5-19, 5-36 Scan Size .................................................................. 5-44 Scan/Fax Settings ........................................... 9-24, 9-26 Search ...................................................5-21, 5-31, 5-33 Search Option Screen ............................................... 9-26 Search Option Settings ............................................. 9-26 14-7 14.2 Index by button Security Details ...........................................10-11, 10-31 Select Group .............................................................9-18 Select Line ...........................................5-59, 9-10, 10-23 Send ............................................................................3-9 Send & Print ..............................................................5-52 Sender .....................................................................10-15 Sender Fax No. ...........................................10-15, 10-31 Separate Scan ...........................................................5-54 Separation .................................................................5-47 Sequential TX Report ..............................................10-27 Sharpness .................................................................5-46 Shortcut Key 1 ...........................................................9-24 Shortcut Key 2 ...........................................................9-24 Simplex/Duplex ...............................................5-37, 5-52 SSL Settings ....................................................5-30, 9-15 Stamp ........................................................................5-51 Stamp Composition ..................................................5-42 Stamp Settings ........................................................10-14 Stamp Type/Preset Stamps ......................................5-51 Stamp/Composition ..................................................5-49 Staple ........................................................................5-52 Start .............................................................................3-3 Starting Chapter Number ..........................................5-50 Starting Page Number ...............................................5-50 STARTS WITH ...........................................................5-34 Stop .............................................................................3-3 Sub power switch ........................................................3-2 Subject ............................................................5-60, 9-19 14 URL Notification Setting ........................................... 5-61 User Box ...........................................3-3, 5-26, 9-8, 9-9 User ID ..................................................9-12, 9-14, 9-15 User Name ...................................................... 5-28, 5-29 User Settings ............................................................ 9-24 Utility/Counter ............................................................. 3-3 V V.34 OFF ......................................................... 5-58, 9-10 View Finishing ........................................................... 5-10 W WebDAV .......................................................... 5-29, 9-14 X XPS ........................................................................... 5-38 Z Z-Folded Original ...................................................... 5-55 Zoom ........................................................................... 5-9 T Text .......................................... 5-36, 5-42, 5-52, 10-10 Text Color ................................. 5-50, 5-51, 5-52, 10-10 Text Details ..........................................5-50, 5-52, 10-10 Text Size ................................... 5-50, 5-51, 5-52, 10-10 Text Type .............................................5-50, 5-52, 10-10 Text/Photo .................................................................5-36 TIFF ...........................................................................5-38 Time Format ..............................................................5-49 Timer Reservation TX Report ..................................10-27 Timer transmission ....................................................5-64 Timer TX Job .............................................................3-10 Top ............................................................................5-56 Total # of Pages (Quick Memory TX) .........................5-56 Tray Selection for RX Print ......................................10-20 TSI User Box Registration .......................................10-26 TSI User Box Setting ...................................10-25, 10-26 TWAIN Lock Time .....................................................9-27 TX Display .................................................................9-25 TX Result Report .....................................................10-27 TX Result Report Check ..........................................10-28 TX Stamp ...................................................................5-53 TX/RX Setting ..........................................................10-19 U Uppercase and Lowercase Letters ...........................9-26 URL Notif. Destination ...............................................9-20 bizhub C360/C280/C220 14-8 http://konicaminolta.com Copyright A0ED-9565NS-11 2009 2009.10

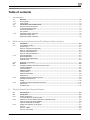



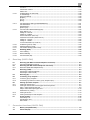

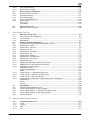
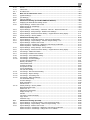
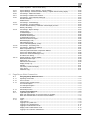
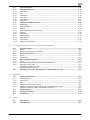

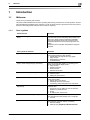
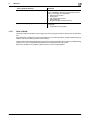

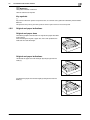

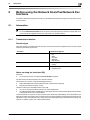

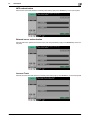
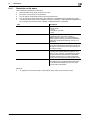

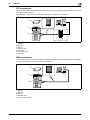
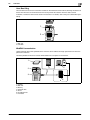
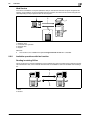
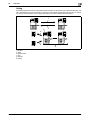
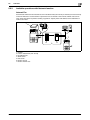





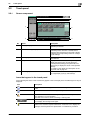


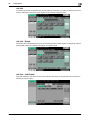
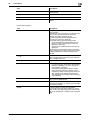
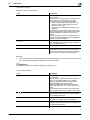

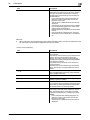
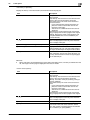
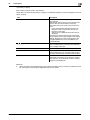
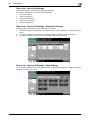


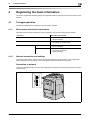


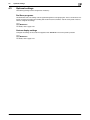
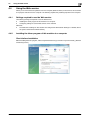
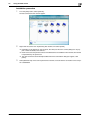
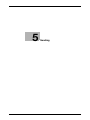



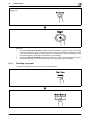
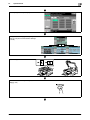
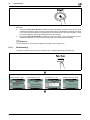
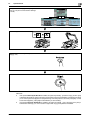

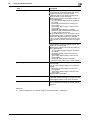
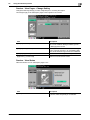




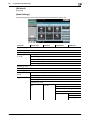
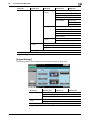
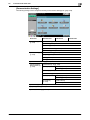
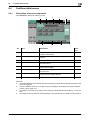
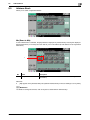
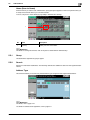
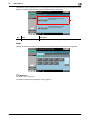
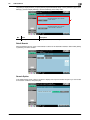


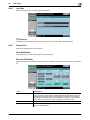
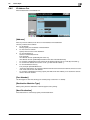
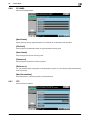
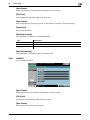
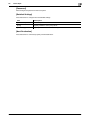
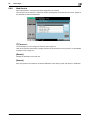

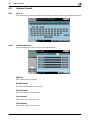
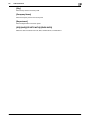

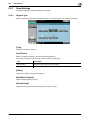
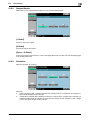
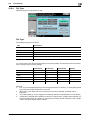
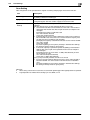
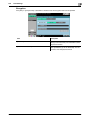
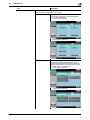


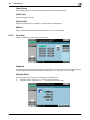
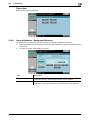
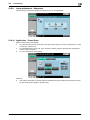


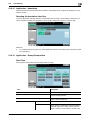
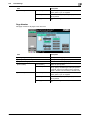
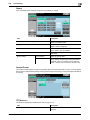


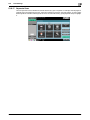

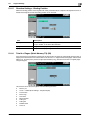
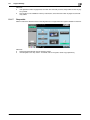
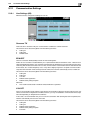
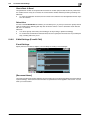

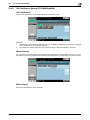

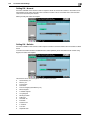
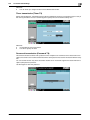
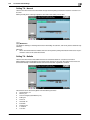

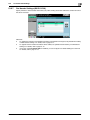

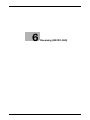
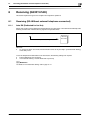
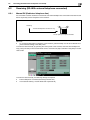
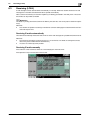
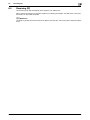




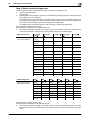
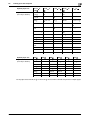

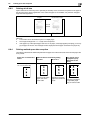
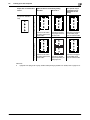

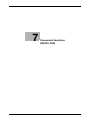
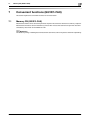
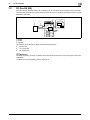



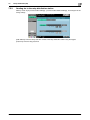
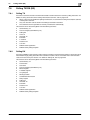
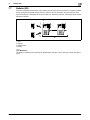
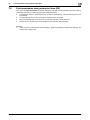


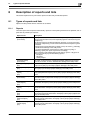
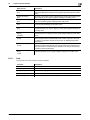
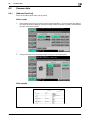
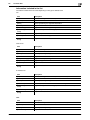
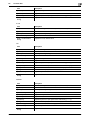

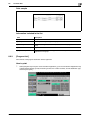

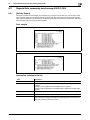
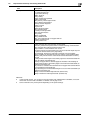
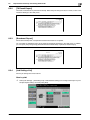
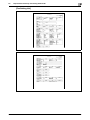
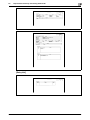


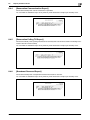
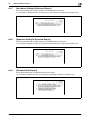
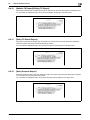
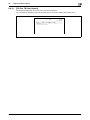
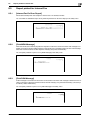
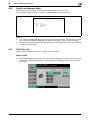

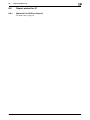
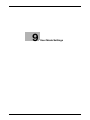
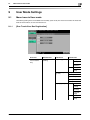



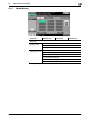
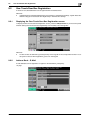
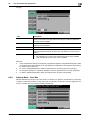

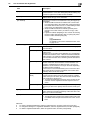

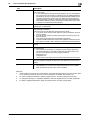
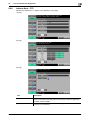
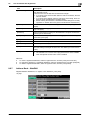
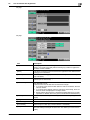
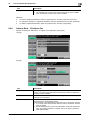
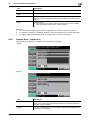
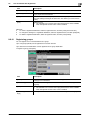

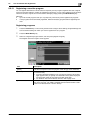

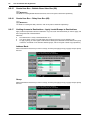
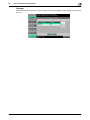

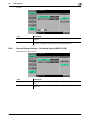
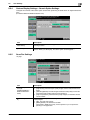
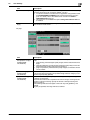

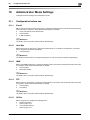
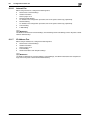
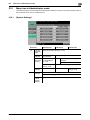
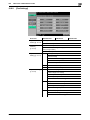
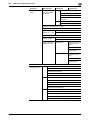

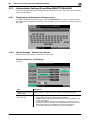
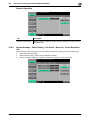
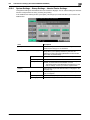
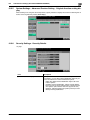
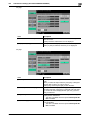
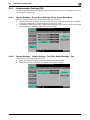



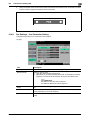
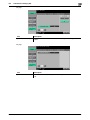
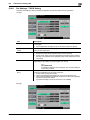

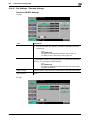

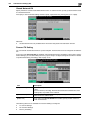
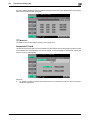
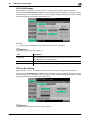

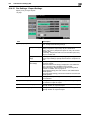
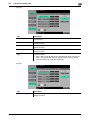
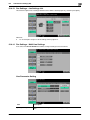
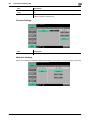
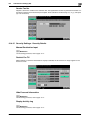
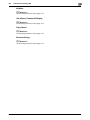
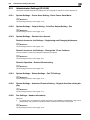
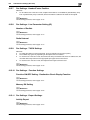


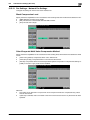
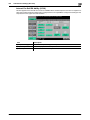

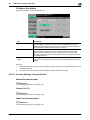
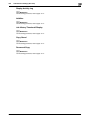
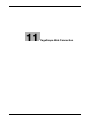


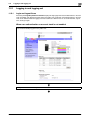
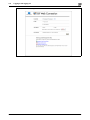
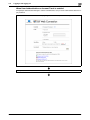


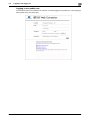

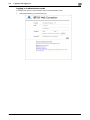
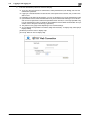

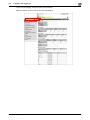
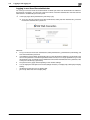



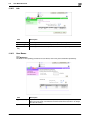
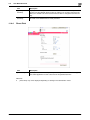

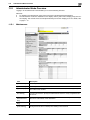
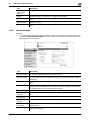
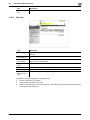
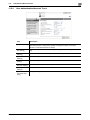
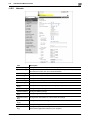

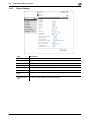
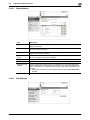
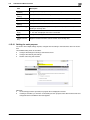


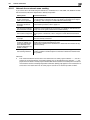

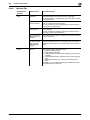

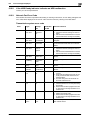
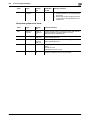
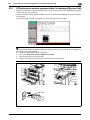
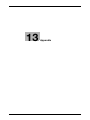

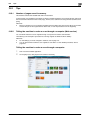
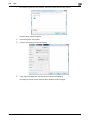
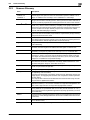
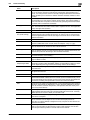
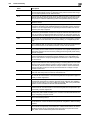
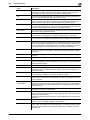
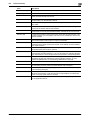

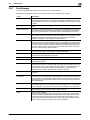

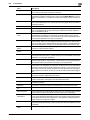
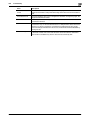
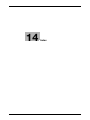



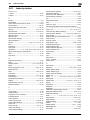
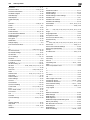
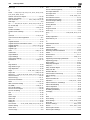

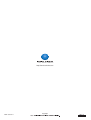
![User's Guide [Network Scan/Fax/Network Fax Operations]](http://vs1.manualzilla.com/store/data/006858172_1-5457135f625fcbd0fd36870e9109a5b2-150x150.png)