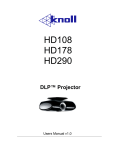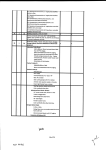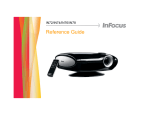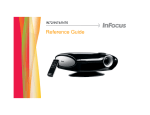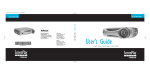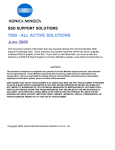Download Knoll HD178 Projector User Manual
Transcript
HD108 HD178 HD290 HD292 DLP™ Projector Users Manual v1.1 2 FCC Warning Note: This equipment has been tested and found to comply with the limits for a Class B digital device, pursuant to part 15 of the FCC Rules. These limits are designed to provide reasonable protection against harmful interference in a residential installation. This equipment generates, uses and can radiate radio frequency energy and, if not installed and used in accordance with the instructions, may cause harmful interference to radio communications. However, there is no guarantee that interference will not occur in a particular installation. If this equipment does cause harmful interference to radio or television reception, which can be determined by turning the equipment off and on, the user is encouraged to try to correct the interference by one or more of the following measures: • • • • Reorient or relocate the receiving antenna. Increase the separation between the equipment and receiver. Connect the equipment into an outlet on a circuit different from that to which the receiver is connected. Consult the dealer or an experienced radio/TV technician for help. Canada This Class B digital apparatus complies with Canadian ICES-003. Cet appareil numérique de la classe B est conforme à la norme NMB-003 du Canada. Safety Certifications UL, cUL, TUV, GOST Other specific Country Approvals may apply. Please see product certification label. This product is RoHS compliant. Declaration of Conformity Knoll Systems, 12140 Horseshoe Way, Richmond, BC V7A 4V4 We declare under our sole responsibility that this projector conform to the following directives and norms: EMC Directive 89/336/EEC, Amended by 93/68/EEC EMC: EN 55022 EN 55024 EN 61000-3-2 EN 61000-3-3 Low Voltage Directive 73/23/EEC, Amended by 93/68/EEC Safety: EN 60950: 2000 October 2006 Trademarks Apple, Macintosh, and PowerBook are trademarks or registered trademarks of Apple Computer, Inc. IBM is a trademark or registered trademark of International Business Machines, Inc. Microsoft, PowerPoint™, and Windows are trademarks or registered trademarks of Microsoft Corporation. Adobe and Acrobat are trademarks or registered trademarks of Adobe Systems Incorporated. Digital Light Processing is a trademark or registered trademark of Texas Instruments. Faroudja, DCDi, and TrueLife are trademarks or registered trademarks of Faroudja. Knoll and Knöll are trademarks of Pacific Sound & Signal Inc. WARNING: This product has a lamp, which contains a very small amount of mercury. Dispose of it as required by local, state, or federal ordinances and regulations. For more information, see www.eiae.org. 3 TABLE OF CONTENTS Safety Warnings Introduction Positioning the projector Choosing the aspect ratio 4 5 7 8 Video connectors Connecting a video device Composite (RCA) video connection S-video connection Component (RCA) connection SCART RGB connection 8 9 9 9 9 9 Digital connections DVI connection HDMI connection 10 10 10 Computer connections RS-232 connections (HD178, HD290, HD292 only) 10 10 Displaying an image Adjusting the image Shutting down the projector 11 11 12 Troubleshooting your setup 12 Using the remote control Using the keypad buttons Optimizing video images Customizing the projector 15 15 16 16 Using the menus Picture menu Settings menu 16 17 19 Maintenance Cleaning the lens Replacing the projection lamp 22 22 22 Appendix Red LED behavior and projector errors Remote control discrete codes Projector dimensions Supported video formats RS-232 terminal spec for HD178, HD290, HD292 HD292 Special ISF calibration features 23 24 24 25 25 30 Warranty Information 31 4 Important Operating Considerations for Safety • • • • • • • • • Place the projector in a horizontal position no greater than 15 degrees off axis. Locate the projector in a well-ventilated area without any obstructions to intake or exhaust vents. Do not place the projector on a tablecloth or other soft covering that may block the vents. Locate the projector at least 4' (1.2 m) away from any heating or cooling vents. Use only Knoll-approved ceiling mounts. Use only the power cord provided. A surge-protected power strip is recommended. Refer to this manual for proper startup and shutdown procedures. In the unlikely event of the lamp rupturing, discard any edible items placed in the surrounding area and thoroughly clean the area along all sides of the projector. Wash hands after cleaning the area and handling the ruptured lamp. This product has a lamp, which contains a very small amount of mercury. Dispose of it as required by local, state or federal ordinances and regulations. For more information see www.eiae.org. Follow these instructions to help ensure image quality and lamp life over the life of the projector. Failure to follow these instructions may affect the warranty. For complete details of the warranty, see the Warranty section at the end of this User's Guide. 8’ / 2 .4 m 5’ m .5 /1 3’ / 1 m /0 .6 m m 2’ 3’ / 1 5 Introduction Congratulations and thank you for your choice of a superior digital image projection device. Your new Knoll projector is specifically designed for home cinema applications. The projector sets a high standard using the latest DLP™ technology and new DNX video processing from Pixelworks™. Whether you are watching movies or High Definition broadcasts or playing the latest video game, you will enjoy amazing image quality. The unique design and color of the projector make it a welcome addition to your home. Zoom (outer ring) Focus Remote control Receiver (IR) This projector is available in three different resolutions: • HD108 has 854x480 resolution (480p) • HD178 has 1024x576 resolution (576p) • HD290 has 1280x720 resolution (720p Darkchip2) • HD292 has 1280x720 resolution (720p Darkchip3) Keypad This advanced reference guide covers all four models. Differences between The models are noted. Connector Panel Base Product specifications To read the latest specifications, be sure to visit our website at www.knollsystems.com as specifications are subject to change. Accessories The standard accessories that came with your projector are listed on the included User’s Guide. Optional accessories can be found on our website at www.knollsystems.com or at your retailer or dealer. 6 Component RCA S-Video Rear Connector Panel 12-volt DC output HDMI M1/DA/DVI Composite RCA RS-232 (not on HD108) The projector provides the following connection options: • M1-DA/DVI (Digital Visual Interface) for DVI connection an M1-DA to DVI adaptor is required. • HDMI™ (High Definition Multimedia Interface) • Component (RCA) • SCART RGB (you must enable this connector, see page 9) • S-video • Composite video (RCA) See “Video connectors” on page 8 for details. The projector also provides the following connectors: • RS-232 for serial control (not included on the HD108) • 12-volt DC output (see below) 12-volt DC output The 3.5mm mini-jack trigger provides a 12-volt, 0.25 amp DC output. It provides a constant output while the projector is on. It has numerous uses. For example, if you connect your projection screen to the 12-volt DC output with the cable that came with your screen, when you turn on the projector the screen will move down; when you turn the projector off, the screen will return to the storage position. 12V+ ground 3.5mm plug 12VDC output screen relay (see screen manufacturer for details) 7 Setting up the Projector There are a number of factors to consider when determining where to set up the projector, including the size and shape of your screen, the location of your power outlets, and the distance between the projector and the rest of your equipment. But here are some general guidelines. NOTE: To ensure adequate cable access, do not place the projector within 6 inches (0.15 m) of a wall or other object. Position the projector on a flat surface at a right angle to the screen. The projector should be within 10 feet (3 m) of your power source and within 6 feet (1.8 m) of your video source(s), unless good quality extension cables are to be used. When installing the projector on the ceiling, refer to the installation guide that comes with the Ceiling Mount Kit for more information. Knoll recommends use of the mount shipped with the projector or the deluxe swivel Knoll CM26 ceiling mount. The addition of a CM20+6 extension bar lowers the projector 6” per bar as required. The CM25EX is an adjustable extender that can lower the projector 6.75” to 11” (17-28 cm). The ceiling mount kit may be sold separately. Position the projector the desired distance from the screen. The distance from the lens of the projector to the screen, the zoom setting, and the video format determine the size of the projected image. Projector Positioning The projected image becomes larger as the distance between the unit and screen increases. The manual zoom allows the distance from the screen to be within a minimum and maximum range. See the chart on the next page for details. The example below defines the screen height, width, diagonal, offset, etc. Note the bottom of the image starts about below the lens center with a horizontally or flat mounted projector. 8 HD108 Projection Throw Distance 16:9 Video Screen: Screen Diagonal 92" 103" 106" 110" 122.5" 146.75" Minimum Distance 142" 158" 163" 169" 188" 225" Maximum Distance 170" 190" 195" 203" 226" 271" Screen offset 12.6" 14.1" 14.5" 15" 16.8" 20.7" Viewing Area 45"x80" 50.5"x89.75" 52"x92" 54"x96" 60"x107" 72"x128" MAXIMUM DISTANCE TO SCREEN (16:9) = 1.848 x SCREEN DIAGONAL SIZE MINIMUM DISTANCE TO SCREEN (16:9) = 1.534 x SCREEN DIAGONAL SIZE SCREEN OFFSET (IMAGE DROP OR RISE) (16:9) = 0.137 x SCREEN DIAGONAL SIZE HD178, HD290 and HD292 Projection Throw Distance 16:9 Video Screen: Screen Diagonal 92" 103" 106" 110" 122.5" 146.75" Minimum Distance 122" 137" 141" 146" 163" 195" Maximum Distance 153" 172" 177" 184" 205" 245" Screen offset 6.7" 7.5" 7.7" 8" 9" 10.7" Viewing Area 45"x80" 50.5"x89.75" 52"x92" 54"x96" 60"x107" 72"x128" MAXIMUM DISTANCE TO SCREEN (16:9) = 1.673 x SCREEN DIAGONAL SIZE MINIMUM DISTANCE TO SCREEN (16:9) = 1.325 x SCREEN DIAGONAL SIZE SCREEN OFFSET (IMAGE DROP OR RISE) (16:9) = 0.073 x SCREEN DIAGONAL SIZE Choosing the aspect ratio Aspect ratio is the ratio of the image width to image height. HDTV and most DVDs are 16:9, which is the default for this projector. When in 4:3 mode the projector places black bars on both sides of the image. Native mode centers the image and turns off the internal scaler so that any resolution larger than the native projector resolution is cropped on the edges. Letterbox expands the image to fill the screen. What you plan to project will also help you choose between 4:3 and 16:9. For example, most TV shows are 4:3, while most movies are 16:9. If you have a 16:9 screen, then you should select an aspect ratio of 16:9 for anamorphic movies and HDTV, and Native for 4:3 content. If you have a 4:3 screen you should still use 16:9 for anamorphic movies or HDTV, but you also have the option of using 4:3, Native, or Natural Wide for 4:3 content. Keep in mind that anamorphic movies only appear correctly if the DVD player is set to output to a 16:9 television. Natural Wide stretches a 4:3 image to fill the entire 16:9 screen. The center two-thirds of the image is unchanged; the edges of the image are stretched. 9 Video Connectors Component RCA S-Video 12-volt DC output HDMI M1/DA/DVI Composite RCA RS-232 (not on HD108) The first step for connecting video is determining what type of output connectors your video Component RCA device has. If there is more than one output, select the one with the highest quality. The best quality ranking, with 1 being the highest, is: 1. M1-DA/DVI or HDMI (both are digital inputs) 2. Component /SCART RGB video (RCAs) 3. S-video 4. Composite Video (RCA) If your device has a VGA connector, you can use the M1-DA/DVI connector for a high-quality image. Many PC game systems have VGA connectors. Connecting a video device You can connect video devices such as VCRs, DVD players, camcorders, digital cameras, video game consoles, HDTV receivers, and TV tuners to the projector. Connect the audio from your video device to your stereo system to get sound. You can connect the projector to most video devices that can output video. You cannot directly connect the coaxial cable that enters your house from a cable or satellite company; the signal must pass through a tuner first. Examples of tuners are digital cable boxes, VCRs, digital video recorders, and satellite TV boxes. Basically, any device that can change channels is considered a tuner. A composite video cable is provided with your projector so you can quickly and easily connect a video source to the projector and see the amazing image that is displayed. Once you have determined a more permanent location for your projector, we recommend purchasing higher quality cables in the proper length to get the best image from your particular video equipment. Composite (RCA) video connection Plug the composite video cable’s yellow connector into the video-out connector on the video device. Plug the other yellow connector into the yellow Composite connector on the projector. 10 S-video connection If your video device uses a round, four-prong S-video connector, plug the S-video cable into the S-video connector on your video device and into the S-video connector on the projector. Component (RCA) connection If your device uses component connectors, plug a component video cable with red, green, and blue RCA connectors into the source device’s component connectors and the Component connectors on the projector. SCART RGB connection SCART (from Syndicat des Constructeurs d'Appareils Radiorécepteurs et Téléviseurs) is a French-originated standard and connector for connecting audio and video equipment to display devices. The video signal is separated into its primary components for brighter, more accurate colors and sharper detail. You must enable this connector in the Source Enable menu to use it, see page 20. You will also need a SCART to 4-RCA adapter to connect to your SCART device. Digital connections The M1-DA/DVI and HDMI (High-Definition Multimedia Interface) connectors are digital and yield the highest quality image. It is common for these signals to be encrypted with HDCP (high-band width digital-content protection). Your new projector ships standard with decryption codes so you can enjoy these high quality, all digital images. This projector uses the M1-DA connector, which has the following advantages: • allows connection to a digital DVI source • allows connection to a component source • allows connection to an analog computer source • carries a USB control signal, which allows you to easily update your projector’s software as enhancements become available. • has output pins that can power accessories. The HD290 and HD292 are HDTV (High Definition Television) monitors, meaning it has vertical scanning lines of 720 progressive, 1080 interlaced or higher. The HD108 and HD178 are EDTV (Enhanced Definition Television) monitors, meaning they have vertical scanning lines of 480 progressive or higher. EDTV monitors can display HD content, but the resolution is less than that of HDTV. DVI connection If your video device uses a DVI connector, plug the DVI end of an M1-DA cable into the video-out connector on the video device. This connector may be labeled “To Monitor” on the video device. Plug the M1-DA end of the cable into the M1-DA/DVI connector on the projector. HDMI connection HDMI is a standard, uncompressed, all-digital audio/video interface. HDMI provides an interface between sources, such as set-top boxes, DVD players, and receivers and your projector. Plug an HDMI cable into the video-out connector on the video device and into the HDMI connector on the projector. Note that the projector has no audio capabilities, so audio signals transferred through HDMI will not be audible. 11 Computer connections You can connect a computer’s VGA connector to the M1-DA/DVI input on the projector using an M1-A cable. RS-232 connections (HD178, HD290 and HD292 only) You can control the projector from an LCD control panel or computer by connecting an RS-232 cable to the projector’s Serial control connector. Displaying an image Connect the power cord to the Power connector on the back plug in Power cord of the projector and to your electrical outlet. plug in power cord NOTE: Always use the power cord that shipped with the projector. Press the Power button on the remote or keypad. The LED flashes green and the fans start to run. When the lamp comes on, the start-up screen is displayed and the LED is steady green. It can take a minute for the image to achieve full brightness. press power button ? No start up screen? Get help on page 13 Plug in, connect, and turn on your video device. The video device’s image should appear on the turn on video device projection screen. If it doesn’t, press the Source button on the keypad until the image appears. ? No image? Try pressing the Auto Image button on the remote. Get help on page 13. Adjusting the image Adjust the height of the image by tilting the projector up or down. adjust height Position the projector the desired distance from the screen at a 90-degree angle to the screen. See page 8 for a table listing screen sizes and distances to the screen. Adjust the zoom and focus. adjust distance adjust zoom (outer ring and focus If the image is not square, adjust the keystone using the Picture menu. See page 17 for details. adjust keystone Adjust the volume on your stereo receiver. adjust volume 12 Your projector has been factory optimized for adjust Picture menu options excellent performance no matter what the source. including Aspect Ratio However, if you wish to make further changes you can optimize the image using on screen menus. Adjust the Contrast, Brightness, Color, Tint, or Aspect Ratio in the Picture menu. See page17 for help with the menus and these adjustments. For Aspect Ratio, keep in mind that DVD players must be configured for 16:9 in order to view the highest quality image. For more information regarding Aspect Ratio, see page 8. Shutting down the projector Power Save The projector also has a Power Save feature that automatically turns the lamp off after no active sources are detected and no user interaction with the projector is performed for 20 minutes. By default, this feature is on. See page 20. Sleep Timer The projector also has a sleep timer feature that automatically turns the projector off after four hours. See page 20. Turning off the projector Press the Power button on the remote or keypad to turn the projector off. The lamp turns off and the LED blinks green for one minute while the fans continue to run to cool the lamp. While the LED is blinking green, the projector does not accept any user input. Once the cooling process is complete, the LED lights solid green and you can turn the projector back on, if desired. NOTE: Once the projector has been turned off, you must wait for one minute before turning the projector on again. This allows the lamp to properly cool and extend the lamp life up to 3000 hours). The LED lights solid green when the cooling process is complete. Troubleshooting your setup If your image appears correctly on the screen, skip to the next section. If it does not, troubleshoot the setup. The LED on top of the projector indicates the state of the projector and can help you troubleshoot. Table 3: LED behavior and meaning LED color/behavior Meaning LED color/behavior Meaning Solid Green The power button has been pressed and the software has initialized or the projector has been powered off. Blinking Green The power button has been pressed and the software is initializing, or the projector is powering down and the fans are running to cool the lamp. Blinking Red See page 14 for more information A fan or lamp failure has occurred. Make sure the vents aren’t blocked (see page 14). Turn off the projector and wait one minute, then turn the projector on again. If the projector exceeds its lamp life (page 22), replace the lamp and reset the lamp timer. Contact Technical Support if the problem persists. Solid Red An unidentifiable error; please contact Technical Support. 13 The following tables show common problems. In some cases, more than one possible solution is provided. Try the solutions in the order they are presented. When the problem is solved, you can skip the additional solutions. 14 15 Still need assistance? If you need assistance, visit our website at www.knollsystems.com, or call us at 1 800 566 5579. during Pacific west coast time. This product is backed by a limited warranty. An extended warranty plan may be purchased from your retailer or dealer. When sending the projector in for repair, we recommend shipping the unit in its original packing material, or having a professional packaging company pack the unit. Please insure your shipment for its full value. Using the remote control The remote uses two provided AA batteries. They are easily installed by sliding the cover off the remote’s back, aligning the + and - ends of the batteries, sliding them into place, and then replacing the cover. Navigation buttons To operate, point the remote at the projection screen or at the front of the projector (not at the video device or computer). The range of optimum operation is up to 30 feet (9.14m). Press the remote’s Menu button to open the projector’s menu system. Use the arrow buttons to navigate, and the Select button to select features and adjust values in the menus. See page 17 for more info on the menus. The remote also has: • Power button to turn the projector on and off (see page 12 for shutdown info) • Backlight button to light the remote’s buttons in the dark • Source buttons to switch among sources (to assign a particular source to a source button, see page 20) and a source toggle • Resize button to change the Aspect Ratio (see page 17). • Auto Image button to resynchronize the projector to the source • Preset button to select stored settings (see page 18). • Overscan button to remove noise at the edge of a video image (page 19). • Custom button that can be assigned to a special function, like Blank Screen or Freeze (see page 21). • Backlight/Flashlight button on the remote underside. Press this button once to light up the remote, press & hold to turn on the flashlight. Troubleshooting the remote • Make sure the batteries are installed properly and are not dead. • Make sure you’re pointing the remote at the front of the projector or at the screen, not at the video device or the computer, and are within the remote range of 30 feet (9.14m). Using the keypad buttons Most buttons are described in detail in other sections, but here is an overview of their functions: Menu – opens the on-screen menus (page17). Select – confirms choices made in the menus (page17). Power–turns the projector on and off. menu navigation buttons Source–changes the active source. Up/Down arrows–navigates to and adjusts settings in the menus (page 17). 16 Optimizing video images Your projector has been factory optimized for very good performance no matter what the source. However, if you wish to make further changes you can optimize the image using onscreen menus. For general information on using the menus, see page 16. • Adjust the Keystone, Contrast, Brightness, Color, or Tint in the Picture menu (page 17). • Select a Sharpness setting (page 18 ). • Use the Color Control to adjust the color gain and offset (page 19). • Adjust the Color Temperature. Select a listed value (page 19). • Turn on Overscan to remove noise on the edges of the video image (page 19). • Change the Aspect ratio (page17). Aspect ratio is the ratio of the image width to image height. TV screens are usually 1.33:1, also known as 4:3. HDTV and most DVDs are 1.78:1, or 16:9 (the projector’s default). Choose the option that best fits your input source in the menus, or press the Resize button on the remote to cycle through the options. See page15. • Select a specific Color Space. See page 19. • Select a different Video Standard. Auto tries to determine the standard of the incoming video. Select a different standard if necessary. See page 19. • Make sure your DVD player is set for a 16:9 television. See your DVD player’s user’s guide for instructions. Customizing the projector You can customize the projector for your specific setup and needs. See page 19 to page 21 for details on these features. • For rear projection, turn rear mode on in the Settings>System menu. • For ceiling mounted projection, turn ceiling mode on in the Settings> System menu. • Turn the projector’s display messages on and off. • Turn on power saving features. • Specify blank screen colors and start up logos. • Specify the language viewed on the menus. • Save the settings for the active source as a preset. Using the menus To open the menus, press the Menu button on the keypad or remote. (The menus automatically close after 60 seconds if no buttons are pressed). The Main menu appears. Use the arrow buttons to move up and down to highlight the desired submenu, then press the Select button. To change a menu setting, highlight it, and press Select, then use the up and down arrow buttons to adjust the value, select an option using radio buttons, or turn the feature on or off using check boxes. Press Select to confirm your changes. Use the arrows to navigate to another setting. When your adjustments are complete, navigate to Previous or Exit, then press Select to go to the previous menu; press the Menu button at any time to close the menus. Dots appear before the menu name. The number of dots indicate menu’s level, ranging from one (the Main menu) to four (the most nested menus). Picture Menu Dots Source Info menu 17 The menus are grouped by usage: • The Picture menu provides image adjustments. • The Settings menu provides set-up type adjustments that are not changed often. • The Source Info menu provides a read-only display of information about the projector and source. Certain menu items may not be visible or may be grayed depending upon a particular source being connected. Differences are also seen in analog versus digital video sources and interlaced versus progressive sources. Menu options are grayed out only if the source is selected but no signal is present. For example, if the projector is set to a video source but the source, such as a DVD player, is turned off video menu options are grayed out. Picture menu Picture menu Increasing keystone To adjust the following settings, highlight the setting, press Select, use the up and down arrows to adjust the values, then press Select to confirm the changes. Keystone: adjusts the image vertically and makes a squarer image. Tilt the projector up or down to adjust for keystone before using the digital keystone correction in the menu. Contrast: controls the degree of difference between the lightest and darkest parts of the picture. Decreasing keystone Brightness: changes the intensity of the image. Color: adjusts a video image from black and white to fully saturated color. Tint: adjusts the red-green color balance in the image of NTSC video images. The tint setting applies to NTSC video sources only. Aspect Ratio: Aspect ratio is the ratio of the image width to image height. TV screens are usually 4:3. HDTV and most DVDs are 16:9. The projectors default is 16:9. See “Choosing the aspect ratio” on page 8 for more information. Select Native to see the unmodified input with no resizing by the projector. Select 16:9 to watch enhanced widescreen DVDs. Select Letterbox to preserve the 16:9 aspect ratio. If you have a 16:9 source and screen, the image fills the screen. If your source is letterboxed, the image is expanded to fill the screen. Select Natural Wide to stretch a 4:3 image to fill the entire 16:9 screen. The center two-thirds of the image is unchanged; the edges of the image are stretched. For more information regarding Aspect Ratio, see page 8. Aspect ratio 18 Presets Presets: This allows you to customize settings and save the settings to be restored later. To restore the factory default settings, choose Factory Reset in the Settings>Service menu. To set a preset for the current source, adjust the image, select Save Settings in the Presets menu, then choose Save User 1, 2, or 3. You can recall these settings in the future by selecting the appropriate user presets. All settings in the Picture menu (except Keystone) are saved and recalled. Gamma: Gamma tables contain preset intensity configurations optimized for the input source. You can select a gamma table that has been Specifically tuned for either film, CRT (Cathode Ray Tube), Video, PC, or Bright Room input. (Film input is material originally captured on a film camera, like a movie; video input is material originally captured on a video camera, like a TV show or sporting event.) White Peaking increases the brightness of whites that are near 100 percent. Save User Settings Gamma NOTE: Your viewing preferences may vary. Cycle through the gamma options and pick the one you like the best. Advanced menu Remember that not all options in the menus are available for all sources/ signals. Advanced menu Phase: adjusts the horizontal phase of a computer source. Tracking: adjusts the vertical scan of a computer source. Horizontal/Vertical Position: adjusts the position of a computer source. Sync Threshold Adjust: (progressive signals only). If a hardware device, such as a DVD player, is not syncing properly with the projector, adjust this option to help it to sync when connected to the projector. Flesh Tone Correction: this modifies colors to make the skin complexion better. Film Mode: controls de-interlacing and is On by default. When checked, it assumes the incoming signal is film material and optimizes the image accordingly. Sharpness: (video sources only) changes the clarity of the edges of a video image. Select a sharpness setting. Sharpness 19 Color Space: this option applies to computer and component video sources. It allows you to select a color space that has been specifically tuned for the input signal. When Auto is selected, the projector automatically determines the standard. To choose a different setting, turn off Auto, then choose RGB for computer sources, choose either REC709 or REC601 for component video sources. Color space Color Temperature Color Temperature: changes the intensity of the colors. Select a value. Native means an uncorrected/unchanged color temperature. Other values change the white point of the colors. 6500K is generally used for film content and 9300K is used for TV video. Color Control Color Control: allows you to individually adjust the gain and offset of the red, green, and blue colors. These advanced controls have the same effect as contrast and brightness, but each controls a single color only. Video Standard: when it is set to Auto, the projector attempts to automatically pick the video standard based on the input signal it receives. (The video standard options may vary depending on your region of the world.) If the projector is unable to detect the correct standard, the colors may not look right or the image may appear “torn.” If this happens, manually select a video standard by selecting NTSC, PAL, or SECAM from the Video Standard menu. Overscan: removes noise around the edges of the video image. Select Zoom to remove the outer 3 percent of the image and scale the image back up to its original size. Select Crop to remove the outer 3 percent of the image without rescaling the image. Noise Reduction: adjusts signal noise reduction. Choose Enable then adjust the level. The software determines the differences between successive image frames and averages the changes out to reduce the noise. Settings menu Sources: allows programming of source buttons, enables autosource, and enables the SCART RGB source. When Autosource is selected, the Source Enable feature indicates which sources the projector attempts to lock onto. You can use the Source Enable feature to eliminate certain sources from this search, which will speed the search. By default, the check boxes for all sources are checked except SCART RGB. Uncheck a source box to eliminate it from the search. Video Standard Overscan Noise reduction Settings 20 When Autosource is not checked, the projector defaults to Component initially, then defaults to whatever the last active source was when the projector was powered down. To display another source, you must manually select one by pressing the Source button on the remote or keypad. This cycles through all the sources that are selected in the Source Enable menu. The Source 1, 2, and 3 menus in the Sources menu allow you to assign a source to the Source 1, 2, and 3 buttons on the remote. The Source 4 menu selection would apply to the Custom key if that option is chosen in the Custom key menu, see page 21. Sources Source Enable To use the SCART RGB source, you must first select it in the Source Enable menu (the projector cannot automatically detect this source). Enabling SCART will disable Component and Composite sources. System>Rear: reverses the image so you can project from behind a translucent screen. System menu Ceiling: turns the image upside down for ceiling-mounted projection. Auto Ceiling: uses an internal sensor to automatically turn on ceiling mount mode if the projector is inverted. High Power: maximizes the light output of the lamp. Auto Power: When Auto Power is checked, the projector automatically goes into the startup state after the projector receives power. This allows control of ceiling mounted projectors with a wall power switch Display Messages: displays status messages (such as “Searching”) in the lower-left corner of the screen. Translucent OSD: makes the menus translucent. This prevents the image from being completely covered by the menus while you are making image adjustments. Sleep Timer: automatically turns off the projector after 4 hours. Power Save: automatically turns the lamp off after no signals are detected for 20 minutes. After 10 additional minutes with no signal, the projector powers down. If an active signal is received before the projector powers down, the image is displayed. Startup Logo: allows you to display a blank screen or a custom captured image (HD108 only) instead of the default screen at startup. To capture a new image, display the image and select Capture New. A message appears. Select Captured in the Startup Logo menu to display your new image. Note that this feature will not work on interlaced signals. Startup logo Blank Screen Blank Screen: determines what color is displayed when you select Blank Screen in the Startup Logo menu and when no source is displayed. Language: allows you to select a language for the onscreen display. Language 21 Custom key: allows you to assign a different function to the Custom key on the remote, allowing you to quickly and easily use the effect. Highlight an effect and press Select to choose a different one. Custom Key • Blank Screen: displays a solid blank image. • Freeze: takes a snapshot of the projected image. If you’re watching video, the source video continues to run but the image is frozen. • Source Info: the default effect. It opens a window with projector and source information. • Service Info: opens the Service info window. • Source 4: selects source 4 (by default, Source 4 is the Composite input). This gives you four direct source options on the remote. See page 20. Service: To use these features, highlight them and press Select. Factory Reset: restores all settings to their default. Service menu Reset Lamp Hours: resets the lamp hours used counter in the Service Info menu to zero. Do this only after changing the lamp. Test Pattern: displays a test pattern. To display test patterns, first you must assign Blank Screen to the Custom key (page 21), then click the Test pattern check box in the Service menu to turn the option on, exit the menus, then press the Custom button on the remote. To select the patterns, use the up/down arrows on the remote or keypad. To exit the test patterns, press the Custom button. Service info Blue Only: turns off the Red and Green portions of the input, allowing you to properly adjust the color balance with a SMPTE color bar pattern. HDMI DDC: turns off the EDID extension. Some graphic cards cannot recognize the projector’s EDID. Uncheck this box if you have trouble using HDMI or DVI sources. Service Info: provides information about the projector’s software, serial number, and lamp. Service Code: only used by authorized service personnel. Source Info: provides information about the active source. Source info menu 22 Maintenance Cleaning the lens 1 Apply a non-abrasive camera lens cleaner to a soft, dry cloth. • Avoid using an excessive amount of cleaner, and don’t apply the cleaner directly to the lens. Abrasive cleaners, solvents or other harsh chemicals might scratch the lens. 2 Lightly wipe the cleaning cloth over the lens in a circular motion. Lamp hours used Replacing the projection lamp The lamp hours timer in the Service Info menu counts the number of hours the lamp has been in use. Twenty hours before the lamp life expires, a message appears on the screen at startup indicating that you should change the lamp. The LED on top of the projector also blinks red twice to indicate that the lamp should be changed. Use only a replacement lamp with the same type and rating as the original lamp. wait 60 minutes turn off and unplug projector 1 Turn off the projector and unplug the power cord. If ceiling mounted, disconnect all cables and detach the projector from the ceiling mount. 2 Wait 60 minutes to allow the projector to cool thoroughly. 3 Turn the projector upside down on a soft cloth so that the lamp door is facing you. Remove the base or ceiling mount plate, if attached, by removing the three screws. 4 Push the 2 tabs on the lamp door toward the front of the projector and lift the lamp door off. lamp door 5 Loosen the three captive screws that attach the lamp housing to the projector. 6 Detach the lamp connector from the projector by depressing the locking tab on the connector and lightly pulling it free. lamp housing WARNING: To avoid burns, allow the projector to cool for at least 60 minutes before you replace the lamp. Be extremely careful when removing the lamp housing. In the unlikely event that the bulb ruptures, small glass fragments may be generated. captive screws lamp connector 23 The lamp housing is designed to contain these fragments, but use caution when removing the lamp housing. Before replacing the lamp, clean the lamp compartment and dispose of cleaning materials. Make sure to wash your hands after lamp replacement. This product has a lamp, which contains a very small amount of mercury. Dispose of it as required by local, state or federal ordinances and regulations. For more information see www.eiae.org. 7 Carefully remove the lamp housing. Dispose of the lamp in an environmentally proper manner. 8 Install the new lamp housing and tighten the screws. 9 Re-attach the lamp connector to the projector. The locking tab should engage when the connector is fully plugged in. 10 Replace the lamp door. 11 Replace the base or ceiling mount plate, if necessary. Service menu 12 Plug in the power cord and press the Power button on the remote or keypad to turn the projector back on. 13 To reset the lamp hour timer, navigate to the Settings>Service menu and select Reset Lamp Hours. See page 21 for details. Appendix Red LED behavior and projector errors If the projector is not functioning properly and the LED is blinking red, consult Table 4 to determine a possible cause. There are two-second pauses between the blinking cycles. Visit Knoll System’s website for more details on the red LED error codes. Table 4: LED Behavior Red LED Behavior Explanation Red LED Behavior Explanation One (1) blink The lamp won’t strike after five (5) attempts. Check the lamp and lamp door installations for loose connections. Two (2) blinks The lamp counter hours have exceeded lamp life hours. Replace the lamp and reset the lamp hours counter. Three (3) blinks The projector has shutdown. Check to see if the lamp door is open. If the lamp door is closed, toggle off the projector and wait one minute and then toggle the projector on again. If the lamp does not strike after one minute, replace the lamp. Contact Technical Support (see page 22) for repair if replacing the lamp does not solve the problem. Four (4) blinks The fan has failed. Contact Technical Support for repair or replacing the fan. Five (5) blinks The projector is overheating. Check for a blocked air vent. Contact Technical Support (see page 14) for repair if clearing the air vents does not solve this problem. 24 Remote control discrete codes You can use these codes to program another remote to learn the projector’s remote functions. To activate discrete mode, press and hold the Custom button on the remote for 10 seconds. The backlight blinks twice when discrete mode is entered. The remote buttons are now remapped to new functions as listed below. To return to normal remote mode, press and hold the Custom button on the remote for 10 seconds. The remote also returns to normal mode automatically if no activity is detected for two minutes. Table 5: Remote control discrete codes Function Power off Power on Native resize 16:9 resize 4:3 resize Letterbox resize Natural wide resize User preset 1 User preset 2 User preset 3 Description Turns power off Turns power on Selects Native resize Selects 16:9 resize Selects 4:3 resize Selects letterbox resize Selects natural wide resize Selects users preset 1 Selects user preset 2 Selects user preset 3 Remote Button Navigates up Navigates down Resize Overscan Source Custom Auto image Source 1 Source 2 Source 3 361 234.5 Projector dimensions for ceiling mount installations 126.5 All values in millimeters (mm). 57 121 64 40.25 25 Supported video formats Connector HDMI Signal Type Digital RGB and YCrCb Digital RGB video via M1to-DVI cable Analog RGB video via M1to-VESA cable M1-DA Supported formats 480i/50Hz/60Hz 480p/50Hz/60Hz 576i/50Hz/60Hz 576p/50Hz/60Hz 720p/50Hz/60Hz 1080i/50Hz/60Hz 1080i/50Hz (Australia) YPrPb video via M1-toComponent adapter Analog Computer via M1to-VESA cable Component Digital Computer via M1to-DV1 Cable YPrPb Composite Composite Video S-Video RGB-C S-VHS Y/C RGB-C or RGB-S via Scart-to-4 wire RGB adapter cable All industry standard analog and digital computer formats conforming to VESA standards 480i/p/50Hz/60Hz 576i/p/50Hz/60Hz 720p/50Hz/l60Hz 1080i/50Hz/60Hz 1080i/50Hz (Australia) 1080p/24 1080p/60 (sub-sampled) NTSC: M, 4.43 PAL: B, G, H, I, M, N SECAM: M SCART-RGB (576i/p) RS-232 terminal specifications for HD178 and HD290 Communication configuration To control the projector from and LCD control panel, connect RS-232 cable to the serial control connector on the projector and set your computer’s serial port settings to match this communication configuration. Setting Value Bits per second Data bits Parity Stop bits Flow control Emulation 19,200 8 None 1 None VT100 26 RS232 COMMAND FORMAT All commands consist of 3 alpha characters followed by a request, all enclosed in parentheses. The request can be a read request (indicated by a “?”) or a write request (indicated by 1 to 4 ASCII digits). A read request format (AAA?) where ( starts the command AAA denotes the command ? denotes the read request ) ends the command A read command returns the range and the current setting, for example: Function Command Response Brightness Lamp hours (BRT?) (LMP?) (0-22,10) 0-9999,421) A write request example: (AAA####) where ( starts the command AAA denotes the command #### denotes the value to be written (leading in zeros not necessary) ) ends the command Some commands have ranges, while others are absolute. If a number greater than the maximum range is received, it is automatically set to the maximum number for that function. If a command is received that is not understood, a “?” is returned. With absolute settings, “0” is off, 1-999 is on. The one exception is the Power command, where 0 is off and 1 is on. Function Command Response Brightness (BRT10) Sets brightness to 10 Power (PWR0) Turns power off Power (PWR1) Turns power on Power (PWR9999) ? 27 Supported commands Function Command Range Default Auto Ceiling Enable Auto Color Space Enable Auto Image Aspect Ratio ACL ACS AIM ARZ 0 1 0 1 Auto Power Enable Auto Source Enable Auto Video Standard Enable Blank Blank Screen Unable APO ASC AVS BLK BLK Blue Color Offset Blue Gain Blue Only Enable Brightness Ceiling Color Color Space BCO BCG BOE BRT CEL CLR CSM Color Temp TMP Contrast Display Messages Factory Reset (Write only) Flesh Tone Correction Gamma Table CON DMG RST FTC GTB Green Color Offset Green Gain High Power Enable Horizontal Position Vertical Keystone Lamp Hours (Read only) Number of Lamp Resets Menu Enable Menu Navigation GCO GCG HPE HPS DKC LMP LMR MNU NAV 0-1 0-1 0-1 0-4 0 = Native 1 = 4:3 2 = 16:9 3 = Letterbox 4 = Natural Wide 0-1 0-1 0-1 0-1 0-1 0 = Black I = Blue 1-255 1-255 0-1 0-255 0-1 0-100 0-2 0 = RGB 3 = REC709 2 = REC601 0-3 0 = 6500 1 = 7500 2 = 9300 3 = Native 0-255 0-1 0-1 0-1 0-8 2 = Video 3 = Film 5 = Bright Room 7 = CRT 8 = PC 0-255 0-255 0-1 n/a 0-80 0-65535 0-65535 0-1 0-3 1 = up 2 = down 3 = select 0 1 1 0 0 128 128 0 128 0 50 0 0 128 1 n/a 0 3 128 128 0 n/a 40 0 0 0 n/a 28 SUPPORTED COMMANDS (CONTINUED) Function Command Range Default Language LAN 0 Noise Reduction Mode NRE Noise Reduction Level Overscan Phase Power Enable Power Save Enable Presets NRL OVS MSS PWR PSV PST Rear Project Red Color Offset Red Gain Sharpness Sleep Timer Sync Threshold Adjust Source REA RCO RCG SHP SLT STH SRC Source 1 Program Source 2 Program Source 3 Program Source 5 Program Startup Logo Tint Film Mode Auto Detect Tracking Total number of successful Strike Attempts Screen Trigger Enable System State Translucent OSD Test Pattern Enable Test Pattern Select SR1 SR2 SR3 SR4 DSU TNT TTO MTS SSA 0-11 0 = English 1 = French 2 = German 3 = Italian 4 = Japanese 5 = Korean 6 = Norwegian 7 = Portuguese 8 = Russian 9 = Chinese Simplified 10= Spanish 11- Chinese Traditional 0-1 0 = Off 1 = Auto 8-248 0-2 0-100 0-1 0-1 0-5 0 = Default 1 = User 1 2 = User 2 4 = Off 0-1 0-255 0-255 0-4 0-1 1-15 0-5 0 = HDMI 1 = M1-DA 2 = Component 3 = S-Video 4 = Composite 5 = SCART RGB 0-5 0–5 0-5 0-5 0-2 2-98 0-1 0-100 0-65535 0 2 3 3 2 50 1 50 0 STE SYS TOE TPO TPS 0-1 0-17 0-1 0-1 0-9 1 0 1 0 0 0 128 0 50 0 0 0 0 128 128 2 0 8 2 29 SUPPORTED COMMANDS (CONTINUED) Function Command Range Default Total Number of Strike Attempts Vertical Position Video Standard TSA 0-65535 0 VPS VSU 0-100 0-9 0 = Auto 1 = NTSC 2 = PAL 5 = SECAM 0-10 0-1 0-1 0-1 0-1 0-1 0-1 0-1 0-1 0-1 0-1 0-1 0-480 50 0 1 0 0 0 0 0 0 0 0 0 0 0 0 0-7 0-5 0-11 0-7 0-1 0-1 0-65535 0 2 8 0 0 0 0 0-65535 0 0-65535 0 0-2 0-65535 0 0 0-1 0-65535 0 0 0-66535 0 0-66535 0 0-66535 0 0-4294967295 0 0-4294967295 0 0-4294967295 0 White Peaking WPK Save User I Preset USI Save User 2 Preset US2 Save User 3 Preset US3 Logo Capture Enable CAP Source Enable 0 CEO Source Enable 1 CE1 Source Enable 2 CE2 Source Enable 3 CE3 Source Enable 4 CE3 Source Enable 5 CE5 Logo Capture Compress COM Logo Capture Compression CPC Progress Count Current Sub-source CRS Power-up Source DSC Effect Key Program EFK System Error Code ERR Freeze Enabled FRZ Lamp Power IPM Time in Hours Last Bulb 1 LBI Lasted Time in Hours Last Bulb 2 LB2 Lasted Time in Hours Last Bulb 3 LB3 Lasted Illuminating State LML Lamp Total Time On LMT in hours for all bulbs Perform Lamp Reset LRT Number of times unit has O00 been turned on Number of times unit has O30 been turned on for at least 30 minutes Number of times unit has O60 been turned on for at least 60 minutes Number of times unit has O90 been turned on for at least 90 minutes Time in minutes unit has ONC been turned on Time in minutes unit is ONL currently on Time in minutes unit was ONP previously turned on 30 HD292 Special ISF Calibration Features These special features are only for the Knoll HD292 and are not found on other models New Feature Location Description M1-DA to HDMI In the shipping box Plugs into HD292 M1-DA connector. Allows a second HDMI source to be connected. Note DVI, VESA and USB connections are not available when adapter is connected. Image Shift Main > Picture setting menu Moves the image vertically. Use to shift the image, mask artifacts or bars on the top or bottom of the image. ISF Day and ISF Night Main > Picture > Presets presets menu adapter Save ISF Settings menu Black Level Calibration Main > Picture > Advanced setting menu Color Gamut Main > Picture > Advanced menu and settings menu Infocus Color Gamut Calibrator Download from software www.infocus.com/service Supports certified Imaging Science Inc. calibration. ISF presets are not available until after calibration is performed. Picture settings cannot be adjusted when ISF presets are active. Automatically adjusts brightness to get the best black level. Before using make sure there are black bars at the top, bottom and sides of the image. Sets the total number of possible displayable colors (gamut). Choose AUTO to have the projector select automatically based on the current signal format. Choose Maximum to display all colors the projector is capable of displaying. Allows a professional installer to define optimized color calibration coordinates. 31 LIMITED WARRANTY Knoll Systems, Inc. (“Knoll”) warrants that each HD102, HD178, HD290 and HD292 (“the Product”) sold hereunder will conform to and function in accordance with the written specifications of Knoll. Said limited warranty shall apply only to the first person or entity that purchases the Product for personal or business use and not for the purpose of distribution or resale. Said warranty shall continue for a period of one (1) year on models HD108 and two (2) years on models HD178, HD290 and HD292 from the date of such purchase. The standard limited warranty excludes the lamps in projectors after 90 days or 500 hours and the accessories after one year. Knoll does not warrant that the Product will meet the specific requirements of the first person or entity that purchases the Product for personal or business use. Knoll’ liability for the breach of the foregoing limited warranty is limited to the repair or replacement of the Product or refund of the purchase price of the Product, at Knoll’ sole option. Replacement Product may be re-furbished in “like-new” condition, at Knoll’ sole discretion. To exercise the Purchaser’s rights under the foregoing warranty, the Product must be returned at the Purchaser’s sole cost and expense, to Knoll or to any authorized Knoll service center provided, and the Product must be accompanied by a written letter explaining the problem and which includes (i) proof of date of purchase; (ii) the dealer’s name; and (iii) the model and serial number of the Product. When sending your unit in for repair, please ship your unit in its original packing material or a Knoll approved ATA Shipping Case, or have a professional packaging company pack the unit. Please insure your shipment for its full value. A return authorization number, issued by the Knoll customer service department, must also be clearly displayed on the outside of the shipping carton containing the Product. Note: Remanufactured Products are exempt from the foregoing Limited Warranty. Please refer to the Remanufactured Product Warranty for applicable warranty information. WARRANTY LIMITATION AND EXCLUSION Knoll shall have no further obligation under the foregoing limited warranty if the Product has been damaged due to abuse, misuse, neglect, accident, unusual physical or electrical stress, unauthorized modifications, tampering, alterations, or service other than by Knoll or its authorized agents, causes other than from ordinary use or failure to properly use the Product in the application for which said Product is intended. DISCLAIMER OF UNSTATED WARRANTIES THE WARRANTY PRINTED ABOVE IS THE ONLY WARRANTY APPLICABLE TO THIS PURCHASE. ALL OTHER WARRANTIES, EXPRESS OR IMPLIED, INCLUDING, BUT NOT LIMITED TO, THE IMPLIED WARRANTIES OF MERCHANTABILITY AND FITNESS FOR A PARTICULAR PURPOSE ARE DISCLAIMED. THERE ARE NO WARRANTIES THAT EXTEND BEYOND THE FACE HEREOF AND THE FOREGOING WARRANTY SHALL NOT BE EXTENDED, ALTERED OR VARIED EXCEPT BY WRITTEN INSTRUMENT SIGNED BY KNOLL. SOME STATES DO NOT ALLOW LIMITATIONS ON HOW LONG AN IMPLIED WARRANTY MAY LAST, SO SUCH LIMITATIONS MAY NOT APPLY TO YOU. LIMITATION OF LIABILITY IT IS UNDERSTOOD AND AGREED THAT KNOLL’ LIABILITY WHETHER IN CONTRACT, IN TORT, UNDER ANY WARRANTY, IN NEGLIGENCE OR OTHERWISE SHALL NOT EXCEED THE RETURN OF THE AMOUNT OF THE PURCHASE PRICE PAID BY PURCHASER AND UNDER NO CIRCUMSTANCES SHALL KNOLL BE LIABLE FOR SPECIAL, INDIRECT, INCIDENTAL OR CONSEQUENTIAL DAMAGES OR LOST PROFITS, LOST REVENUES OR LOST SAVINGS. THE PRICE STATED FOR THE PRODUCT IS A CONSIDERATION IN LIMITING KNOLL’ LIABILITY. NO ACTION, REGARDLESS OF FORM, ARISING OUT OF THE AGREEMENT TO PURCHASE THE PRODUCT MAY BE BROUGHT BY PURCHASER MORE THAN ONE YEAR AFTER THE CAUSE OF ACTION HAS ACCRUED. SOME STATES DO NOT ALLOW THE EXCLUSION OR LIMITATION OF INCIDENTAL OR CONSEQUENTIAL DAMAGES SO THE ABOVE LIMITATION OR EXCLUSION MAY NOT APPLY TO YOU. THIS LIMITED WARRANTY GIVES YOU SPECIFIC LEGAL RIGHTS, AND YOU MAY ALSO HAVE OTHER RIGHT WHICH VARIES FROM STATE-TO-STATE. Copyright 2006 Knoll Systems. All Rights Reserved. Knoll Systems 12140 Horseshoe Way Richmond, BC V7A 4V4 Canada 145 Tyee Drive, point Roberts, WA 98281 USA www.knollsystems.com