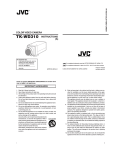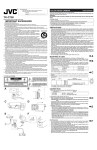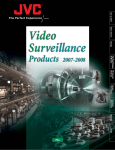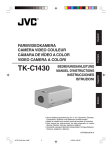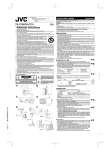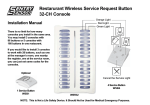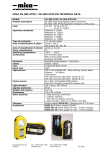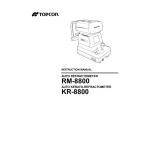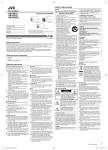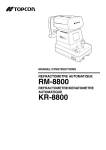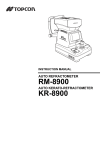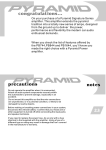Download JVC TK-WD310U Camcorder User Manual
Transcript
COLOR VIDEO CAMERA TK-WD310 INSTRUCTIONS For Customer Use: Enter below the Serial No. which is located on the body. Retain this information for future reference. Model No. TK-WD310 Serial No. This instruction manual is made from 100% recycled paper. LWT0127-001A IMPORTANT SAFEGUARDS 1. Read all of these instructions. 2. Save these instructions for later use. 3. All warnings on the product and in the operating instructions should be adhered to. 4. Unplug this appliance system from the wall outlet before cleaning. Do not use liquid cleaners or aerosol cleaners. Use a damp cloth for cleaning. 5. Do not use attachments not recommended by the appliance manufacturer as they may cause hazards. 6. Do not use this appliance near water - for example, near a bathtub, washbowl, kitchen sink, or laundry tub, in a wet basement, or near a swimming pool, etc. 7. Do not place this appliance on an unstable cart, stand, or table. The appliance may fall, causing serious injury to a child or adult, and serious damage to the appliance. Use only with a cart or stand recommended by the manufacturer, or sold with the appli- PORTABLE CART WARNING ance. Wall or shelf mounting should follow (symbol provided by RETAC) the manufacturer’s instructions, and should use a mounting kit approved by the manufacturer. An appliance and cart combination should be moved with care. Quick stops, excessive force, and uneven surS3125A faces may cause the appliance and cart combination to overturn. I 8. Slots and openings in the cabinet and the back or bottom are provided for ventilation, and to insure reliable operation of the appliance and to protect it from overheating, these openings must not be blocked or covered. The openings should never be blocked by placing the appliance on a bed, sofa, rug, or other similar surface. This appliance should never be placed near or over a radiator or heat register. This appliance should not be placed in a builtin installation such as a bookcase unless proper ventilation is provided. 9. This appliance should be operated only from the type of power source indicated on the marking label. If you are not sure of the type of power supplied to your home, consult your dealer or local power company. For appliance designed to operate from battery power, refer to the operating instructions. 10. For added protection for this product during a lightning storm, or when it is left unattended and unused for long periods of time, unplug it form the wall outlet and disconnect the antenna or cable system. This will prevent damage to the product due to lightning and power-line surges. 11. Do not allow anything to rest on the power cord. Do not locate this appliance where the cord will be abused by persons walking on it. II 12. Follow all warnings and instructions marked on the appliance. 13. Do not overload wall outlets and extension cords as this can result in fire or electric shock. 14. Never push objects of any kind into this appliance through cabinet slots as they may touch dangerous voltage points or short out parts that could result in a fire or electric shock. Never spill liquid of any kind on the appliance. 15. Do not attempt to service this appliance yourself as opening or removing covers may expose you to dangerous voltage or other hazards. Refer all servicing to qualified service personnel. 16. Unplug this appliance from the wall outlet and refer servicing to qualified service personnel under the following conditions: a. When the power cord or plug is damaged or frayed. b. If liquid has been spilled into the appliance. c. If the appliance has been exposed to rain or water. d. If the appliance does not operate normally by following the operating instructions. Adjust only those controls that are covered by the operating instructions as improper adjustment of other controls may result in damage and will often require extensive work by a qualified technician to restore the appliance to normal operation. e. If the appliance has been dropped or the cabinet has been damaged. f. When the appliance exhibits a distinct change in performance - this indicates a need for service. III 17. When replacement parts are required, be sure the service technician has used replacement parts specified by the manufacturer that have the same characteristics as the original part. Unauthorized substitutions may result in fire, electric shock, or other hazards. 18. Upon completion of any service or repairs to this appliance, ask the service technician to perform routine safety checks to determine that the appliance is in safe operating condition. IV Safety Precautions FOR USA AND CANADA CAUTION RISK OF ELECTRIC SHOCK DO NOT OPEN CAUTION: TO REDUCE THE RISK OF ELECTRIC SHOCK. DO NOT REMOVE COVER (OR BACK). NO USER-SERVICEABLE PARTS INSIDE.REFER SERVICING TO QUALIFIED SERVICE PERSONNEL. The lightning flash wish arrowhead symbol, within an equilateral triangle is intended to alert the user to the presence of uninsulated "dangerous voltage" within the product's enclosure that may be of sufficient magnitude to constitute a risk of electric shock to persons. The exclamation point within an equilateral triangle is intended to alert the user to the presence of important operating and maintenance (servicing) instructions in the literature accompanying the appliance. Information for USA This device complies with part 15 of the FCC Rules. Changes or modifications not approved by JVC could void the user’s authority to operate the equipment. V Due to design modifications, data given in this instruction book are subject to possible change without prior notice. WARNING: TO REDUCE THE RISK OF FIRE OR ELECTRIC SHOCK, DO NOT EXPOSE THIS APPLIANCE TO RAIN OR MOISTURE. AVERTISSEMENT: POUR EVITER LES RISQUES D’INCENDIE OU D’ELECTRO-CUTION, NE PAS EXPOSER L’APPAREIL A L’HUMIDITE OU A LA PLUIE. INFORMATION (FOR CANADA) RENSEIGNEMENT (POUR CANADA) This Class B digital apparatus complies with Canadian ICES-003. Cet appareil numérique de la Class B est conforme á la norme NMB-003 du Canada. VI INTRODUCTION Thank you for purchasing this product. (These instrustions are for TK-WD310U and TK-WD310E.) Before beginning to operate this unit, please read the instruction manual carefully in order to make sure that the best possible performance is obtained. Features Backlight compensation over a wide area is realized by the 14-bit Wide Dynamic Range feature. The Wide Dynamic Range feature controls the exposure time using a maximum of 5 sampling timing for the image within a single screen. Even when shooting in areas with large difference in lightning, subjects with difference in brightness can be viewed in a clear and natural state. 1/3-inch high-resolution DPS device adopted as shooting element to realize high picture quality with no smearing or blooming in areas with high luminance. In addition, 2.5lx (during F1.2, 50%, AGC SUPER setting) is realized for minimum subject brightness. Horizontal resolution of 480 lines (typ.) and vertical resolution of over 400 lines allow display of finely detailed video. New device adopted for use even under strong electric field conditions. Compatible with CS mount and VIDEO auto iris/DC auto iris. * When using the C mount lens, C mount adapter is required. Various settings in each menu screen are possible. Menu settings can be performed easily using single button operations. 3 white balance modes of ATW, AWB and MANUAL are available. ATW mode that adjusts the white balance automatically according to the changes in lighting conditions (color temperature) or AWB/MANUAL mode that automatically or manually adjusts and locks the white balance of specific lighting conditions can be selected. Camera title setting and display can be made. Compact design allows installation in narrow spaces. 2 EASY INSTALLATION The factory default settings are intended to give easy installation. Please attach a lens, a power supply, a video cable and mount the camera securely. You should now have good images. The additional information contained in this handbook is intended to give additional flexibility to more demanding installations. Before starting an important recording, be sure to perform a test recording in order to confirm that a normal recording is possible. We do not accept liability for the loss of a recording in the case of it becoming impossible to record due to a problem in the video camera, VCR or video tape. We do not accept liability for any damage to the camera in cases when it is dropped because of incomplete installation due to not observing the installation instructions correctly. Please be careful when installing the camera. Characters and symbols used in this instruction manual. CAUTION : Cautionary notes concerning operation of the unit. MEMO : Reference such as restrictions of features, etc. : Reference page or item. 3 Contents INTRODUCTION Features ..................................................................................... 2 Contents ..................................................................................... 4 Operating Precautions ............................................................... 5 Names and Operations of Parts ................................................. 8 CONNECTION/INSTALLATION Basic System ........................................................................... 13 Mounting the lens ..................................................................... 14 Connections on the back .......................................................... 16 Mounting the camera ............................................................... 18 Auto iris lens adjustment .......................................................... 20 Back focus adjustment ............................................................. 22 MENU SETTING Menu settings ........................................................................... 24 Menu tree ................................................................................. 26 About menus ............................................................................ 27 FOCUS ADJUST screen .......................................................... 27 VIDEO ADJUST screen ........................................................... 28 WDR CUSTOM SETTINGS screen ...................................... 29 MANUAL WHITE BALANCE screen ..................................... 33 CAMERA SETTINGS screen ................................................... 34 LENS ADJUST screen .......................................................... 34 CAMERA TITLE EDIT screen ............................................... 36 FACTORY SETTINGS screen .................................................. 38 OTHERS Troubleshooting ........................................................................ 39 Speifications ............................................................................. 40 4 INTRODUCTION Operating Precautions ● To save energy, when it is not being used turn the system’s power off. ● This camera has been designed for indoor use. When you use it outdoors, be sure to use an appropriate housing. ● Do not install or use the camera in the following places. • In a place exposed to rain or moisture. • In a place with vapor or oil soot, for example in a kitchen. • When the ambient temperature rises above or falls below the acceptable range (from –10°C to 50°C). • Near a source of radiation, X-rays, strong radio waves or magnetism. • In a place where corrosive gasses are generated. • In a place subject to vibration. • In a place with excessive dirt. ● If this camera and the cables connected to this camera are used where there are strong electromagnetic waves or where there is magnetism present, for example near a radio or TV transmitter, power transformer or an electric motor, the picture may produce noise and the colours may be affected. ● This camera incorporates an AGC circuit. As a result, when it is used under low light conditions, the camera sensitivity is automatically boosted and the picture may look uneven. However, this is not a malfunction. ● When this camera is used in the ATW mode, the recorded colours may be slightly different from the actual colours due to the operational principles of the auto-tracking white balance circuit. However, this is not a malfunction. ● Hunting may occur depending on the used lens. However, this is not a malfunction of the unit. ● The screen surroundings may appear dark depending on the used lens. 5 INTRODUCTION Operating Precautions (continued) ● The white balance (ATW) of this device is optimally set for sunlight. Proper white balance may not be achieved for artificial lighting such as fluorescent lighting, etc. ● If you use this camera in locations where the camera is exposed to fluorescent light, a slow color change may occur. (White balance normal = 5,400 K, range is 2,500 K to 10,000 K.) ● AGC SUPER: in this mode, ATW white balance may be inaccurate. ● White balance performance decreases under poor lighting conditions. ● Observe the following when carrying out camera maintenance. • Turn the power OFF before proceeding to carry out maintenance. If it is contaminated seriously, clean the contaminated part with a cloth (or a tissue) which has been soaked in a solution of water and a neutral detergent. ● The unit is to be powered by a DC 12 V or an AC 24 V power supply. The AC 24 V power supply should conform to the following: U type : Class 2 only E type : Isolated power supply only ● The beat may sometimes appear on the screen if gain is raised when the line lock is in use, but the phenomenon takes place due to the fluctuation of power frequency and is not a malfunction. ● At Low light levels, video iris lens may “Hunt”. Please adjust iris level on lens to minimise hunting. ● Recommended range of operating temperature is 0°C to 35°C degrees. The camera will function outside these parameters to –10°C to 50°C degrees. But processing errors may be apparent. 6 ● Line-Lock is set for 50 Hz ±0.02 Hz. If line frequency is outside this tolerance, picture may jitter and some interference may be visible in high contrast scenes. ● Blemishes: Small spots are normal, the camera contains compensation functions for blemishes above 120 mV (p-p) in value. Please contact your JVC authorised dealer for further information. 7 INTRODUCTION Names and Operations of Parts [Front and Bottom] 2 1 4 5 3 7 6 1 Lens mount For use with CS mount lens. (C-mount lenses require a conversion ring.) 2 Backfocus adjustment ring Adjusting the back focus during lens installation. Please refer to “Back focus adjustment” on Page 22 for instructions on how to adjust the back focus. 8 3 [BF LOCK] Back focus locking screw (× 2: 2 mm) This serves to fix the back focus-adjusting ring. 4 Camera-mounting bracket The bracket has been attached on the bottom of the camera before shipment. It can also be attached on the top according to the circumstance. To re-attach the bracket use the threaded holes at the top, with the camera mounting bracket locking screws 7. 5 Camera-mounting screw hole (1/4 inch) Use this hole when mounting the camera onto a fixer, pan/tilt unit, and the like. (Use a screw shorter than 7 mm.) ( Page 18) MAX. 7mm 6 Rotation prevention hole Make use of this rotation-preventive hole to prevent any fall when mounting the camera. Make sure that the camera is securely mounted. 7 Camera mounting bracket fixing screws (× 2: M2.6 × 6 mm) Be sure to use a 6 mm long screw. Names and Operations of Parts 9 INTRODUCTION Names and Operations of Parts [Rear Panel] 8 SEE INSTRUCTION MANUAL DC12V AC24V 1 2 CLASS 2 ONLY (U TYPE) ISOLATED POWER ONLY (E TYPE) 9 0 A POWER VIDEO OUT LL SET SELECTOR INT B C 8 [DC 12V, AC 24V] Power input terminals To input DC 12V or AC 24V power. 9 [VIDEO OUT] Video signal output connector This BNC connector outputs a composite video signal. Connect this to the video input connector of a video monitor, switcher, etc. 0 [POWER] Power indicator lamp This lamp lights when power is supplied to the camera. 10 A [SET] button During normal screen display, pressing and holding this button for more than 2 seconds will display the MENU screen. ( Page 24) During MENU screen display, this button is pressed to display or enable the selected menu item. The input digit will change when entering the camera title. When selecting EXIT in the TOP MENU screen, pressing this button will return to the normal screen. B [SELECTOR] button Used when performing menu settings. This button is a multidirectional switch. Pressing in a vertical direction (6 or 7) will select the menu item. Pressing in a horizontal direction (8 or t) will change the set value of the item. When entering the camera title, the input character will change. C [INT/ LL] Selector Switch for Synchronizing System This switch can set a synchronizing system of the camera. INT: This is set for internal synchronization (INT) . LL (Line Lock): The camera’s vertical synchronization is locked to the AC 24V power line frequency. When switching between multiple cameras using a switcher, selecting this mode and adjusting the vertical phase can reduce the monitor sync disturbances occurring when the camera image is switched. (This cannot be used in regions where the power frequency is 50 Hz (60 Hz) . ( ): TK-WD310E) (INT: At time of factory shipment) 11 INTRODUCTION Names and Operations of Parts [Side Panel] COLOR VIDEO CAMERA IRIS VIDEO DC D E D [VIDEO/DC] Iris Selector Switch This should be set according to the type of lens if an automatic iris control lens is used. VIDEO : In case of lens with EE amp built-in. ( Page 20) DC : In case of lens without EE amp built-in. ( Page 14) (DC : At time of factory shipment) E [IRIS] Iris Terminal This is connected to an automatic iris control lens. ( Page 15) 12 CONNECTION/INSTALLATION Basic System System with up to 8 cameras H Av Pk L ALC LEVEL Camera 1 Power cable AC24V or DC12V COLOR VIDEO CAMERA Video signal cable H Av Pk L ALC LEVEL Camera 2 H ALC LEVEL Camera 8 Av Pk L AC24V or DC12V COLOR VIDEO CAMERA AC24V or DC12V COLOR VIDEO CAMERA • • • • • • Monitor DVR, etc. SR-L910 REC STOP/EJECT REVERSE REW PAUSE/ STILL REC CHECK OPERATE VIDEO CASSETTE RECORDER OPE. LOCK PLAY FF COUNT/ CLOCK MENU TIME MODE TIMER REC SHIFT/TRACKING RESET /CANCEL SET/V.LOCK AL/PL RESET Monitor Switcher 13 CONNECTION/INSTALLATION Mounting the lens Mount the lens according to the procedures described below. Lens mount 1. (b) F (c) 3. 4. COLOR VIDEO CAMERA IRIS IRIS VIDEO DC VIDEO DC 1 3 5. 1 2 4 3 Ferrite core 4 2 14 2. 1. Before mounting a lens, check whether it is CS-mount lens. Dimension (b) of the lens shown in the illustration must be as shown in the table below. If (b) exceeds the value in the table, it may damage the inside of the camera or correct mounting may be impossible; never use such lenses. The F mark indicates a focal point. Lens CS mount lens Flange back (c) 12.5mm Dimension (b) 5.5mm or less * When using the C-mount lens, use the conversion ring (CM46633-001, MOUNT ADAPTOR). 2. Attach the included ferrite core to the lens cable. Please attach it as close to the camera as possible. 3. Mount the lens on the camera by turning the lens clockwise. Adjust its position. 4. When using an auto-iris lens with an EE amplifier, turn the switch to the “VIDEO” side. When no EE amplifier is equipped, turn the switch to the “DC” side. 5. If the lens has an auto-iris mechanism, connect the lens cable after checking the pin arrangement. If the lens cable has a different type of plug, use the 4-pin plug. [4-pin plug part no: SCV2859-001] Contact your dealer of purchase concerning the 4-pin plug. Pin No. 1 2 3 4 Lens DC IRIS (does not contain EE amplifier) Brake – Brake + Drive + Drive – VIDEO IRIS (contain EE amplifier) 9V [max 50mA] NC VIDEO GND 15 CONNECTION/INSTALLATION Connections on the back ● Turn off the power supply to all components before making connections. Power supply (DC 12 V or AC 24 V) SEE INSTRUCTION MANUAL DC12V AC24V 1 2 CLASS 2 ONLY (U TYPE) ISOLATED POWER ONLY (E TYPE) POWER VIDEO OUT LL SET SELECTOR INT Monitor Video signal cable (BNC) Connect the coaxial cables (BNC) to the VIDEO OUT connector (BNC). 16 Power supply (DC 12 V or AC 24 V) Connect the DC 12 V or the AC 24 V power supply to the DC 12V/AC 24V terminals. To prevent connection errors or a cable disconnection, we recommend the use of lug plates for the connections. The following table shows the connection distances and connection cables provided that 2-conductor VVF cables (vinyl-insulated vinyl sheath cables) are used. Maximum extension (reference) Conductor diameter 100 m 260 m 410 m 500 m 1.0φmm 1.6φmm 2.0φmm 2.6φmm and more and more and more and more Memo ● If thin cables are used (i.e. with a high resistance), a significant voltage drop will occur when the unit is at its maximum power consumption. Either use a thick cable to restrict the voltage drop at the camera side to below 10%, or place the power supply near to the camera. If voltage drop occurs during operation, the performance will be unstable. ● Attach the cable conductors so that they do not come into contact with the drop prevention wires. ● Do not allow input from both a DC 12 V and AC 24 V power supply at the same time. ● When using a DC 12 V power supply, ensure that the polarities of the cable are correct. ● The AC 24 V power supply should conform to the following: U type: Class 2 only E type: Isolated power supply only 17 CONNECTION/INSTALLATION Mounting the camera Camera mounting screw hole Camera mounting bracket Rotation prevention hole When mounting the camera on a fixer, pan/tilt, etc., use the camera mounting screw hole located on the camera-mounting bracket. CAUTION: Use the screw with a length shorter than 7mm from a camera-mounting face. MAX. 7mm Furthermore, make use of the rotation prevention hole to prevent the camera from falling and securely mount the camera. Special precautions must be taken for mounting the camera on a wall or a ceiling. We are not liable for any damage caused by improper installation. 18 SEE INSTRUCTION MANUAL DC12V AC24V 1 2 6mm CLASS 2 ONLY (U TYPE) ISOLATED POWER ONLY (E TYPE) POWER VIDEO OUT LL SET 2mm SELECTOR INT M3 × 6 Fall Prevention • Exercise maximum caution when installing the unit to the wall or ceiling. You should not engage in the installation work yourself. Ask a professional to do the job, since the fall of the unit can result in injuries and accidents. • When installing the unit on a fixer, Pan/Tilt unit, etc., make sure to install it firmly using a rotation-preventing hole provided to prevent fall. • To prevent fall, connect the unit to a section with sufficient strength (ceiling slab or channel) using a fall prevention wire such as a wire chain and the like. Use the black screw on the back of the unit for installation. Pay utmost attention to the length of the wire, too. • Specified screw (M3 × 6 mm) Never use any screw longer than the specified length as the inside can be damaged. 19 CONNECTION/INSTALLATION Auto iris lens adjustment Connect the camera according to the connection method, turn it on, display an image on the monitor, and check the image. The white balance adjustment mode is selected. Page 32 “WHITE BALANCE” The camera has been factory-adjusted to the best position, but it may need to be adjusted according to the object conditions or combination of lenses. If the image is unnatural, adjust it as follows: (Also read the instruction manual of the lens.) For video auto iris lens (auto iris lens with built-in EE amp) Set the VIDEO/DC switch on the side of the unit to “VIDEO” and adjust the LEVEL volume on the lens. H Av Pk L ALC LEVEL Level adjustment ALC adjustment (Does not operate) 20 COLOR VIDEO CAMERA • LEVEL adjustment Monitor screen Too bright Too dark LEVEL turning direction Counterclockwise (Toward L) Clockwise (Toward H) Memo ● If the sensitivity adjustment LEVEL is turned excessively to L, the sensitivity increases because of the AGC function of the camera, and the image looks grainy. ● At Low light levels, video iris lens may “Hunt”. Please adjust iris level on lens to minimise hunting. For DC auto iris lens (auto iris lens without built-in EE amp) Set the VIDEO/DC switch on the side of the unit to “DC” and adjust the LEVEL in the LENS ADJUST screen. ( Page 34) 21 CONNECTION/INSTALLATION Back focus adjustment Be sure to make back-focus adjustments when changing the lens mounting method or using a different lens. ● To make accurate back focus adjustments, carry out adjustments in a state where the lens iris is released. To open the lens iris, set MODE in the FOCUS ADJUST menu screen to ON. ( Page 27) ● The auto iris lens may operate under extremely bright conditions (7000lx or higher). In this case, use an ND filter to adjust the amount of light. (The ND fiter acts to reduce the amount of incident light entering the lens evenly over the entire wavelength band.) Lens focus ring Back focus adjust ring Back focus locking screws Phillips screwdriver Memo If the iris cable length of the lens is insufficient when turning the back focus adjustment rings, lock the back focus locking screws, turn the lens and loosen the back focus locking screws again for achieving back focus. 22 • With a fixed-focus lens If the focus can not be adjusted correctly by rotating the lens focus ring, adjust the back focus as follows. 1. Loosen the back focus locking screws by turning it counterclockwise ( ) with a Phillips screwdriver. (2 locations) 2. 3. 4. 5. Shoot a pattern closely. Turn the lens focus ring to ∞. Turn the back focus adjustment ring to focus at the best point. Tighten the back focus locking screws by turning it clockwise ( ). (2 locations) • With a zoom lens If the image is out of focus when zooming (telephoto wide-angle), adjust the camera as follows: 1. Loosen the back focus locking screws by turning it counterclockwise ( ) with a Phillips screwdriver. (2 locations) 2. 3. Shoot a comparatively dark scene with thin lines. 4. Set the lens to the maximum wide-angle position, and turn the back focus ring to adjust the focus. (Repeat steps 3. and 4. two or three times.) 5. Tighten the back focus locking screws by turning it clockwise ( ). (2 locations) Set the lens to the maximum telephoto position, and adjust the lens focus. 23 MENU SETTING Menu settings SEE INSTRUCTION MANUAL DC12V AC24V 1 2 CLASS 2 ONLY (U TYPE) ISOLATED POWER ONLY (E TYPE) POWER VIDEO OUT LL SET SELECTOR INT SELECTOR button SET button Cursor Operation ——— ME N U — — — F OCU S A D J U S T . . V I D EO A D J US T.. C AM E R A S E T T I N G S . . F A C T OR Y S E T T I N GS . . EX I T 1. Press and hold the SET button for more than 2 seconds. ● The MENU screen appears. 2. Press the SELECTOR button in Submenu (“..” displayed at the end.) — — — V I D E O A D J U ST — — — WD R M O D E A G C M OD E WH I T E B A L A N C E COL OR L E VE L E N HA NC E L E V E L EX I T 24 MO D E 2 L OW A TW N O R MA L N O R MA L the vertical direction (6 or 7) and move the cursor (>) to the desired submenu. 3. Press the SET button ● The selected submenu screen appears. — — — V I D E O A D J U ST — — — W D R M OD E A G C M OD E WH I T E B A L A N C E COL OR L E VE L E N HA NC E L E V E L EX I T MO D E 2 L OW A TW N O R MA L N O R MA L 4. Press the SELECTOR button in the vertical direction (6 or 7) and move the cursor (>) to the desired item. 5. Press the SELECTOR button in — — — V I D E O A D J U ST — — — W D R M OD E A G C M OD E WH I T E B A L A N C E COL OR L E VE L E N HA NC E L E V E L EX I T MO D E 2 H I GH A TW N O R MA L N O R MA L the horizontal directional (8 or t) and change the set value. To change the set value of multiple items, repeat steps 4. and 5. above. 6. Exit the menu screen. — — — V I D E O A D J U ST — — — W D R M OD E A G C M OD E WH I T E B A L A N C E COL OR L E VE L E N HA NC E L E V E L EX I T ——— MO D E 2 H I GH A TW N O R MA L N O R MA L ME N U — — — F OC U S A D J U S T . . V I DEO A D J US T.. C AME R A S E T T I N G S . . F A C T O R Y S E T T I N GS . . EX I T Move the cursor (>) to EXIT of the menu screen and press the SET button. 7. Return to the normal screen. Move the cursor (>) to EXIT of the MENU screen and press the SET button. ● The screen returns to the normal screen (screen with no menu display). Memo When returning to the normal screen from the TOP MENU screen by selecting EXIT, the menu settings will be stored in the unit memory. 25 MENU SETTING Menu tree The menu screens are structured as shown below. Page 27 — — — FOCUS A D J U ST MOD E EX I T ——— OF F Page 28 ——— ME N U — — — FOCUS A D J US T.. V I DEO A D J US T.. C AM E R A S E T T I N G S . . F A C T OR Y S E T T I N GS . . EX I T Page 29 — — — V I D E O A D J U ST — — — MO D E 2 L OW A TW N O R MA L N O R MA L WD R MOD E A G C MOD E WH I T E B A L A N C E COL OR L E VE L E N HA NC E L E V E L EX I T — — W D R C U S TO M S E T T I N G S — — WD R B I A S – 36 WD R E X P. B I A S WD R –8 36 LI MIT 0 25 36 –18 –4 18 BR I G HT 10 0 104 15 0 EX I T Page 34 Page 33 — — — CA M E R A SET T I NG S — — — L E NS A D J U S T .. C A ME R A T I T L E C A ME R A T I T L E Normal screen — — M A N UA L W H I T E BA L A N C E — — R–B B L UE OFF ED I T RED EXI T V PHA SE 0 84 104 EX I T Page 34 — — — L E NS A DJ US T — — — Page 38 — — — F A C T OR Y DC OFFS ET 100 S ET T I N GS — — — 120 150 EX I T CA NC E L CL EAR Memo ● When selecting an item with “..” at the end, the submenu screen will appear. ● When selecting EXIT in each screen, the screen will return to the previous screen. When selecting EXIT in the MENU screen, the screen will return to the normal screen. 26 About menus FOCUS ADJUST ........... Used during focus adjustment of the auto iris lens. ( Page 27) VIDEO ADJUST ............ Sets the wide dynamic range, gain, color temperature, white balance, etc. ( Page 28) CAMERA SETTINGS .... Sets the DC iris, camera title and vertical phase. ( Page 34) FACTORY SETTINGS ... Restores the menu settings to the factory settings. ( Page 38) FOCUS ADJUST screen MODE Default setting: OFF Used during focus adjustment of the auto iris lens. When set to ON, the focus adjustment accuracy is increased by forcing the iris open and with a shallower focal point. Memo When exiting the FOCUS ADJUST screen, MODE will automatically be set to OFF. 27 MENU SETTING VIDEO ADJUST screen WDR MODE Default setting: MODE2 Setting of the wide dynamic range (WDR) is performed. CUSTOM : Manually adjusts the wide dynamic range. Pressing the SET button will display the WDR CUSTOM SETTINGS screen. ( Page 30) MODE1 MODE2 MODE3 MODE4 FLUOR : : : : When shooting in a bright area outdoors Standard video To brighten the video taken indoors To brighten areas with little luminance in video with large difference in brightness (When moving from dark indoors to outdoors during shooting) : For video taken under lighting (fluorescent lighting, etc.) that synchronizes with commercial electrical power supply frequency resulting in periodical change in colors (When in a 60Hz area, set to LL (Line Lock).) ( Pages 11, 35) Memo ● The Wide Dynamic Range feature controls the exposure time using up to 5 sampling timing within a single screen according to the brightness of the subject. With the Wide Dynamic Range feature, the subject with a large difference in brightness with the remainder of the screen can be viewed in a clear, natural state even when shooting in areas with large difference in lighting (such as indoors easily influenced by backlight, afternoon sun, etc., entrances and near windows). ● Set the mode by first checking under the usage environment. 28 WDR CUSTOM SETTINGS screen The Wide Dynamic Range (WDR) is adjusted manually. Operation 1. Display the VIDEO ADJUST — — — V I D E O A D J U ST — — — C U S T O M .. L OW A TW N O R MA L N O R MA L WD R MOD E A G C MOD E WH I T E B A L A N C E COL OR L E VE L E N HA NC E L E V E L EX I T screen. ( Page 24) 2. Select WDR MODE and press 3. — — W D R C U S TO M S E T T I N G S — — WD R B I A S – 36 WD R E X P. B I A S WD R –8 0 25 –18 –4 BR I G HT 10 0 104 EX I T Cursor 36 4. LI MIT Set value 36 18 15 0 5. 6. the SELECTOR button in the horizontal direction (8 or t) to change the setting to CUSTOM. Press the SET button. ● The WDR CUSTOM SETTINGS screen will appear. Press the SELECTOR button in the vertical direction (6 or 7) and move the cursor (>) to the item to set. Press the SELECTOR button in the horizontal direction (8 or t) to change the set value. To exit setting, select EXIT and press the SET button. ● The screen returns to the VIDEO ADJUST screen. Memo ● WDR custom mode allows manual adjustment. (These are overwritten if other modes are selected.) ● When exiting the WDR CUSTOM SETTINGS screen without changing settings, MODE1 will be automatically selected for WDR MODE. 29 MENU SETTING VIDEO ADJUST screen (continued) Item WDR BIAS WDR LIMIT EXP. BIAS WDR BRIGHT 30 Content Sets the low/mid luminance level of the Wide Dynamic Range ● To brighten video with low/mid luminance: Increase the value ● To darken video with low/mid luminance: Decrease the value [Setting range: -36 ~ -8 ~ 36] Sets the maximum value of the Wide Dynamic Range ● To shoot a subject with large difference in brightness: Increase the value [Setting range: 0 ~ 25 ~ 36] Adjusts the output properties for the luminance level of the subject ● To further sharpen a dark subject: Increase the value ● To further sharpen a bright subject: Decrease the value [Setting range: -18 ~ -4 ~ 18] Adjusts the brightness of the entire video. ● To further brighten the entire video: Increase the value [Setting range: 100 ~ 104 ~ 150] AGC MODE Default setting: LOW Sets the maximum gain of AGC (Auto Gain Control). OFF LOW HIGH SUPER : : : : When the AGC feature is not in use When there is a shortage of light When there is an extreme shortage of light When there is a shortage of light even when setting to HIGH Memo ● When raising the gain, noise will appear in the screen for dark areas. ● When in a dark area and setting AGC MODE to SUPER: • Red and blues colors as well as residual images may appear for subjects with motion. • Video may temporarily lock or noise may be noticeable. • The entire screen may temporarily change from a dark to a bright state. • When especially dark, depending on light intensity, the Wide Dynamic Range (WDR) feature will not function. (The WDR feature will function in normal light intensities.) • The right edge of the screen may temporarily jiggle. 31 MENU SETTING VIDEO ADJUST screen (continued) WHITE BALANCE Default setting: ATW The white balance adjustment mode is selected. White balance can be adjusted for lighting with color temperature in the range between 2,500K and 10,000K. ATW : The unit will be in the Auto Tracking White Balance mode. The white balance will be adjusted automatically according to the color temperature of the lighting. AWB (SET) : When pressing the SET button (under 1 second), the white balance will be adjusted automatically for the current lighting (color temperature). The result of the white balance automatically adjusted will be stored in the unit memory. Use this setting when using the white balance that has been adjusted automatically. MANUAL.. : Use this setting when manually adjusting the white balance for the current lighting (color temperature). When pressing the SET button, the screen for manually adjusting the white balance appears. ( Page 33) The result of the white balance manually adjusted will be stored in the unit memory. Use this setting when using the white balance that has been adjusted manually. Memo ● When adjusting the white balance for AWB (SET) or MANUAL, fill the entire screen with a white subject (such as paper, cloth, etc.). ● AWB (SET) data will be cleared when changing to another mode (ATW, MANUAL). ● If proper colors cannot be achieved in the ATW mode, use the AWB (SET) or MANUAL mode. ● In some cases, proper white balance may not be achieved even in the MANUAL mode for artificial lightning such as fluorescent lighting, etc. 32 MANUAL WHITE BALANCE screen If the entire screen appears to be reddish or bluish in color as the result of automatic white balance adjustment, manually adjust the white balance. — — — V I D E O A D J U ST — — — WD R MOD E A G C MOD E WH I T E B A L A N C E COL OR L E VE L E N HA NC E L E V E L EX I T MO D E 2 L OW MAN U AL.. N O R MA L N O R MA L Preparation Fill the entire screen with a white subject (such as paper, cloth, etc.). Operation 1. Display the VIDEO ADJUST screen. ( Page 24) 2. Set WHITE BALANCE to — — M A N UA L W H I T E BA L A N C E — — R–B B L UE RED EXI T Set value Memo The result of the white balance adjusted manually will be stored in the unit memory. To use the manually adjusted white balance, set WHITE BALANCE to MANUAL. MANUAL and press the SET button. ● The MANUAL WHITE BALANCE screen will appear. 3. Press the SELECTOR button in the vertical direction (6 or 7) and move the cursor (>) to R-B. 4. Press the SELECTOR button in the horizontal direction (8 or t). ● Pressing in the 8 direction will increase bluish tint. ● Pressing in the t direction will increase the reddish tint. 5. To end adjustment, press the SELECTOR button in the vertical direction (6 or 7) to select EXIT and press the SET button. 33 MENU SETTING VIDEO ADJUST screen (continued) COLOR LEVEL Default setting: NORMAL The color level of video signals is adjusted. ● To lighten colors: decrease the value. ● To darken colors: increase the value. [Setting range: -5 ~ NORMAL ~ 5] ENHANCE LEVEL Default setting: NORMAL The aperture control/contour level of the video signals is adjusted. ● Soften video: decrease the value. ● Sharpen video: increase the value. [Setting range: -5 ~ NORMAL ~ 5] CAMERA SETTINGS screen LENS ADJUST screen This setting is performed when using the DC auto iris lens. Settings for controlling the DC auto iris operation of the lens are performed. Operation 1. Display the CAMERA SET— — — L E NS DC A DJ US T — — — OFFS ET 100 120 150 EX I T Item 34 Set value TINGS screen. ( Page 24) 2. Select LENS ADJUST and press the SET button. ● The LENS ADJUST screen appears. 3. Press the SELECTOR button in the horizontal direction (8 or t) to change the set value. Pressing and holding the button will continuously change the value. 4. When selecting EXIT and pressing the SET button, the screen will return to the CAMERA SETTINGS screen. Item DC OFFSET Content Standard level (brightness) for controlling the DC auto iris operation is set. Increasing the value: the screen will become darker [Setting range: 100 ~ 120 ~ 150] Memo ● Depending on the lens, hunching may occur when setting this value too high. In this case, lower the value. CAMERA TITLE Default setting: OFF Whether to display the camera title is set. OFF : Camera title is not displayed. ON : Camera title is displayed. V PHASE Vertical phase during line lock is adjusted. The vertical phase can be adjusted to other cameras. This setting is enabled when the LL/ INT switch on the back of the unit is set to LL. ——— CA M E R A SET T I NG S — — — L E NS A D J U S T .. C A ME R A T I T L E C A ME R A T I T L E E D I T V OFF PHA SE 0 84 1 04 EX I T Set value ● Press the SELECTOR button in the horizontal direction (8 or t) to set. Pressing in the button to the right (t) will advance the phase and pressing to the left (8) will delay the phase. 35 MENU SETTING CAMERA SETTINGS screen (continued) CAMERA TITLE EDIT screen Up to 24 characters can be entered for the camera title. The entered camera title will appear on the bottom left of the screen when the CAMERA TITLE menu item is set to ON. Operation ——— CA M E R A SET T I NG S — — — L E NS A D J U S T .. C A ME R A T I T L E C A ME R A T I T L E E D I T OFF 1. Display the CAMERA SETTINGS screen. ( Page 24) 2. Press the SELECTOR button in V PHA SE 0 84 1 04 EX I T 3. 1st character 4. 5. To correct a character, press the SET button to display the character to correct in purple, press the SELECTOR button in the horizontal direction (8 or t) to change the character. 36 6. 7. the vertical direction (6 or 7) and move the cursor (>) to select CAMERA TITLE EDIT. Press the SET button. ● The 1st character will appear in purple and input will be allowed. Press the SELECTOR button in the horizontal direction (8 or t) and select the desired character. Press the SET button to confirm the 1st character. The 2nd character will then appear in purple. Repeat steps 4. and 5. above to enter up to 24 characters. To end character entry, press the SELECTOR button in the vertical direction (6 or 7) and move the cursor (>) to another item. Allowed characters 8 direction (SELECTOR button) t direction Space Pressing the SELECTOR button in the t direction will select the character on the right and pressing in the 8 direction will select the character on the left. Pressing and holding the button will continuously change the character selected. Memo When CAMERA TITLE is set to ON, a background the width of 1 character is displayed, even when there is no camera title entered. If a CAMERA TITLE of more than 1 character is entered, a background the width of 24 characters is displayed. 37 MENU SETTING FACTORY SETTINGS screen Returns set values to their factory settings. Operation ——— ME N U — — — F OC U S A D J U S T . . V I DEO AD J US T.. C AM E R A S E T T I N G S . . F AC T OR Y S E T T I NGS . . EX I T Cursor — — — F A C T OR Y CA N C E L CL E A R 38 S ET T I N GS— — — 1. Display the FACTORY SETTINGS screen. ( Page 24) 2. Press the SELECTOR button in the vertical direction (6 or 7) and move the cursor (>) to CLEAR. 3. Press the SET button. ● Settings including the camera title will be restored to the factory settings and the screen will return to the MENU screen. * Select CANCEL and press the SET button to return to the MENU screen without changing settings. 4. Exit the menu screen. Select EXIT within the MENU screen and press the SET button to return to the normal screen. OTHERS Troubleshooting Symptom Remedy The operation becomes un- Drop in voltage of the power supply can be considered. Check the length and thickstable ness of the power supply cable. ( Page 17) The auto iris will not operate Set the VIDEO/DC switch on the side of unit according to the type of auto iris lens used. ( Pages 20, 21) There is noise in the screen Lower the gain using the AGC MODE or increase in residual images menu item. SUPER HIGH LOW OFF (MAX) (MIN) Gain ( Page 29) The colors of the screen are When using in an environment where there are changes in the light source, set the not natural WHITE BALANCE menu item to ATW. ( Page 32) Set the WHITE BALANCE menu item to White balance adjusted AWB or MANUAL. automatically/manually ( Page 32) cannot be used The camera title will not ap- Set the CAMERA TITLE menu item to ON. ( Page 35) pear The vertical phase cannot be When adjusting the vertical phase during adjusted using the V PHASE line lock, set the LL/INT switch on the back of unit to LL. menu item ( Page 35) 39 OTHERS Speifications Image pickup device Number of effective pixeis Synchronizaton method Scanning frequency : : : : 1/3 type WDR digital image device 380,000 pixels ((H) 720 × (V) 540) Internal,Line lock U Type (H) 15.734 kHz, (V) 59.94 Hz E type (H) 15.625 kHz, (V) 50.0 Hz Resolution : 480 TV lines (H) VIDEO OUT : Composite video signal 1 V(p-p), 75Ω (BNC) Video S/N ratio : 48 dB (AGC OFF) Minimum required illumination : 2.5 lx (50%, F1.2, AGC SUPER, WDR MODE 2) Lens mount : CS mount Power supply : AC 24 V ` 50 Hz/60 Hz DC 12 V Power consumption : U type Approx. 5.7 W E type Approx. 400 mA Ambient temperature : –10°C to 50°C (operation) 0°C to 35°C (recommended) Mass : 330 g Accessory : Instructions ........................ 1 Ferrite core ........................ 1 Design and specifications are subject to change without notice. 40 External Dimensions (Unit: mm) U1-32 107 95 50 7.5 57.5 50 COLOR VIDEO CAMERA TRIPOD BASE 33 1/4-20UNC MOUNTING HOLE 41 TK-WD310 COLOR VIDEO CAMERA VICTOR COMPANY OF JAPAN, LIMITED is a registered trademark owned by VICTOR COMPANY OF JAPAN, LTD. is a registered trademark in Japan, the U.S.A., the U.K. and other countries. © 2004 VICTOR COMPANY OF JAPAN, LIMITED Printed in Japan LWT0127-001A