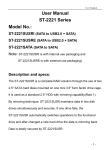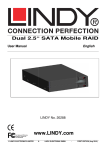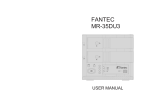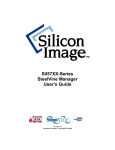Download iStarUSA v7Age220-SAU Personal Computer User Manual
Transcript
v7Age220-SAU
MENU
MENU
1
1. Product Introduction
2
2. Operation
2.1 USB Interface
2.1.1 JBOD MODE
2.1.2 BIG MODE
2.1.3 RAID0/FAST MODE
2.1.4 RAID1/SAFE
2.1.5 Partitioning Volumes
2.2 eSATA interface
3. NOTE
3
6
6
7
8
9
10
14
14
4. Features
4.1 High speed exterinal storage solution,USB2.0 480Mb/s,ESATA 3.0Gb/s
4.2 Seriel ATA HDD
4.3. Four Working Mode
4.4 Support system Windows 98SE/ME/2000/XP& Mac os 9.0 or above version
4.4.1 System Expansion for Windows
4.4.2 System Expansion for Macintosh 4.4.3 System Expansion for Linux
4.4.3 System Expansion for Linux
14
14
15
15
17
17
19
20
5.Package contents
21
1. Product Introduction
SATA HDD× 2 TO USB 2.0/ESATA 3.0G interface.
Front
Back
2
2. Operation
The Hard Disk Installation:
Sway from side to side the lock, and pull the doorknob to insert 1 or 2 hard disk.
Close the doorknob and the installation will be completed (This step will be
presented in terms of following graphs)
Note:
Sway from side to side the lock at the instructed point, which you could open the
doorknob to install/ unload the hard disk. In contrast, when you sway from side to
side the lock at the instructed point, you might not open it.
3
Connect to the computer host through USB or eSATA, and turn on the power
(Instruction will be presented in the following graph)
AC 90V-240V
USB
E-SATA
eSATA Port to PC host
USB Port to PC host
to AC90-240V
Connect to the computer host through USB or eSATA, and turn on the power.
(Instruction will be presented in the following graphs)
Turn on the switch of RAID0, LED would keep bright, and the host would be
entering the RAID1 active status.
Turn on the switch of RAID1, RAID1 LED would keep bright, and the host would be
entering the RAID1 active status.
Turn on the switch of JBOD, JBOD LED would keep bright, and the host would be
entering the JBOD active status.
Turn on the switch of BIG, BIG LED would keep bright, the host would be entering
the BIG active status.
Hard disk LED"/"sends blue light and has long-lasting lightening, which indicates
the hard disk connection is correct.
Hard disk LED"/"sends the pink light and does not stop glittering, which indicates
the hard disk performing wrong data transmission.
Hard disk LED"/"sends red light and does not stop glittering, which indicates the
hard disk connecting error.
If you select the USB port connection to a computer host, USB LED will keep
glittering during the data transmission.
If you select the eSATA port connection to a computer, eSATA LED will keep
glittering during the data transmission.
4
LED condition:
Switch on power and insert two HD in terms of different working patterns.
PATTERN
RAID0
RAID1
JBOD
BIG
Self-checking of HDD
Data transmission
The HDD1and the HDD2 LED
glitter by alternate blue & red lights.
LED presents the blue light as selfchecking finishing.
Under the data transmission: The
HDD1 and the HDD2 LED glitter with
purple light. LED presents blue lights
when the data transmission finishing.
The HDD1and the HDD2 LED
glitter by alternate blue& red lights.
LED presents the blue light as selfchecking finishing.
Under the data transmission: The
HDD1 and the HDD2 LED glitter with
purple light. LED presents blue lights
when the data transmission finishing.
The HDD1and the HDD2 LED
glitter by alternate blue& red lights.
LED presents the blue light as selfchecking finishing.
Under the data transmission
condition: LED glitters with purple light
while operating different HDD. The
data transmission completes when
LED sends blue light
The HDD1and the HDD2 LED
glitter by alternate blue& red lights.
LED presents the blue light as selfchecking finishing.
Under the data transmission
condition: The HDD1 and HDD2 LED
glitters with purple light. The data
transmission completes when LED
presents the blue light.
LED condition:
Switch on power and insert one or two HDs with either one of the HDs damaged
under different working patterns. (HDD1 normal, and HDD2 is abnormal; HDD1
abnormal and HDD2 is normal.)
5
PATTERN
Self-checking of HDD
Data transmission
RAID0
The HDD1 and the HDD2 LED
glitter by alternate blue & red
lights. LED presents blue light
when self-checking finishing.
HDD2 LED continues lightening by
alternate blue & blue lights.
Under the data transmission condition: The
HDD1 LED glitters with purple light while the
HDD2 LED glitters by alternate blue & red
lights. HDD1 LED presents blue light and HDD2
LED continues lightening by alternate blues &
red lights when data transmission finishing.
RAID1
The HDD1 and the HDD2 LED
glitter by alternate blue & red
lights. LED presents blue light
when self-checking finishing.
HDD2 LED continues lightening by
alternate blue & blue lights.
Under the data transmission condition: The
HDD1 LED glitters with purple light while the
HDD2 LED glitters by alternate blue & red
lights. HDD1 LED presents blue light and HDD2
LED continues lightening by alternate blues &
red lights when data transmission finishing.
JBOD
The HDD1 and the HDD2 LED
glitter by alternate blue & red
lights. LED presents blue light
when self-checking finishing.
HDD2 LED continues lightening by
alternate blue & blue lights.
Under the data transmission condition: The
HDD1 LED glitters with purple light while the
HDD2 LED glitters by alternate blue & red
lights. HDD1 LED presents blue light and HDD2
LED continues lightening by alternate blues &
red lights when data transmission finishing.
BIG
The HDD1 and the HDD2 LED
glitter by alternate blue & red
lights. LED presents blue light
when self-checking finishing.
HDD2 LED continues lightening by
alternate blue & blue lights.
Under the data transmission condition: The
HDD1 LED glitters with purple light while the
HDD2 LED glitters by alternate blue & red
lights. HDD1 LED presents blue light and HDD2
LED continues lightening by alternate blues &
red lights when data transmission finishing.
Attention:
1. If you use two HDD simultaneously and discover that the LED1 or LED2
glittering by alternate blue & red lights for a long time. Please check and see
whether the HDD has installed correctly or not.
2. If you use two HDD simultaneously, and the HDD is damaged under RAID0,
JBOD, and BIG patterns. The data in the HDD would lose. Under the RAID1
pattern, you may consider to take out the damaged HDD and replace it with a
formatted HDD. The 5744 software has the“ REBUILDING” function which can
start recovering and return the losing data.
2.1 USB Interface
2.1.1 JBOD MODE
The two drives were connected to the products HDD1 and HDD2 Connector.
USB&Power Cable were connected;
Opening the power switch, pulling MODE switch to JBOD and press RESET
switch, after a few seconds, the computer will automatically capture USB devices
and increased 2 drives(If not drive there, then the hard disk drive management
will re-zoning which format),At the moment you can Operate the disk. Re-zoning
which drives formatted as follows(All information will be eliminated when Format
hard drives).
Click “My Computer”, right-clicking pop-up menu, click Options “manage”, popup computer management plan was pop-up as follow:
6
Click “Disks Management” plan:
Right pop-up The additional disks (H :) and the additional disks (I :)' menus,
choose “Delete disk segmentation”.
Click “Segmentation additional disks”, followed by a clew to operate
2.1.2 BIG MODE
The two drives were connected to the products HDD1 and HDD2 Connector.
USB&Power Cable were connected;
Opening the power switch, pulling MODE switch to BIG and press RESET switch,
after a few seconds, the computer will automatically capture USB devices.
Click “My Computer”, right-clicking pop-up menu, click Options “manage”, popup computer management plan was pop-up as follow:
Click “Disks Management” plan:
Right pop-up the additional disks (H :)' menus, choose “Delete disk
segmentation”.
Click “Segmentation additional disks”, followed by a clew to operate.
7
2.1.3 RAID0/FAST MODE
The two drives were connected to the products HDD1 and HDD2 Connector.
USB&Power Cable were connected;
Opening the power switch, pulling MODE switch to RAID0 and press RESET
switch, after a few seconds, the computer will automatically capture USB devices
and increased 1 drive(If not drive there, then the hard disk drive management will
re-zoning which format),At the moment you can Operate the disk. Re-zoning
which drives formatted as follows(All information will be eliminated when Format
hard drives).
Click “My Computer”, right-clicking pop-up menu, click Options “manage”, popup computer management plan was pop-up as follow:
Click “Disks Management” plan:
Right pop-up the additional disks (H :)' menus, choose “Delete disk
segmentation”.
Click “Segmentation additional disks”, followed by a clew to operate.
8
2.1.4 RAID1/SAFE
The two drives were connected to the products HDD1 and HDD2 Connector;
USB&Power Cable were connected;
Opening the power switch, pulling MODE switch to RAID1 and press RESET
switch, after a few seconds, the computer will automatically capture USB devices
and increased 2 drives(If not drive there, then the hard disk drive management
will re-zoning which format),At the moment you can Operate the disk. Re-zoning
which drives formatted as follows(All information will be eliminated when Format
hard drives);
Click “My Computer”, right-clicking pop-up menu, click Options “manage”, popup computer management plan was pop-up as follow:
Click “Disks Management” plan:
Right pop-up The additional disks (H :) and the additional disks (F :)' menus,
choose “Delete Disk Segmentation”.
Click “Segmentation additional disks”, followed by a clew to operate
9
2.1.5 Partitioning Volumes
This section explains how to partition volumes after configuring them in the
SteelVine Manager GUI. You must partition volumes for the host computer's
operating system before you can store data on the volumes. Refer to the
operating system's documentation for further guidance.
Partition a Volume
MS Windows
Important: Before reconfiguring a volume, back up your data and delete
previously defined SteelVine Storage Reference Design partitions. If no hard disk
drives are connected to the SteelVine Storage Processor, the SteelVine
Processor device (the "Not Initialized" disk with no capacity allocated to it) will
appear. Do not initialize or modify that device.
1. Right-click the My Computer icon on your desktop and select Manage from the
pop-up window.
2. Select Disk Management under Storage to open the Windows Disk Manager.
10
Every disk should appear with the word “Basic”, a size value that shows the
available storage capacity, and a status of “Online”. Instead of Basic, a disk could
appear Unknown, Dynamic, or Not Initialized.
If the disk appears as “Unknown”, right-click the disk icon and select Write
Signature. A window opens with the selected disk (all Unknown disks may appear
in this window). Make sure the box next to each disk is checked and click OK. The
disk should now be marked as a Basic disk.
If a disk appears as “Dynamic”, right-click the disk icon, and select Revert to
Basic Disk. Within a few seconds, the disk should be marked as a Basic disk.
If a disk is marked “Not Initialized”, right-click the disk icon and select Initialize
Disk. An additional dialog box appears allowing you to select which disks to
initialize. Uncheck the SteelVine Processor Disk item and click OK. Within a few
seconds, the selected disk(s) should be marked as a Basic disk.
3. Right-click the configured disk's unallocated space and select New Partition.
If the New Partition option is not available, select the disk and initialize it first. To
do this, right-click on the disk item and select "Initialize Disk".
4. Click Next to start the Partition Wizard.
5. Select the Primary or Extended option and click Next.
11
6. Specify the partition size. By default, the partition occupies the entire volume.
Click Next.
7. Assign a drive letter or mount path and click Next.
12
8. Name and format the partition and click Next.
9. Review the file system settings and click Finish to create the logical partition.
Mac OS X
Important: Before reconfiguring a volume, back up your data and drag the old
drive to the trash to un-mount previously defined SteelVine Storage Reference
Design partition. If no hard drives are connected to the Storage Appliance, the
SteelVine Processor disk (8.0 GB Config Disk Media) will appear. Do not remove
or modify that partition. After you configure and partition the new volumes, restore
the backed-up data to the new configuration.
1. Launch Disk Utility from the Application > Utilities folder.
2. Select a configured disk and click the Partition tab. This procedure illustrates
the BIG Storage Policy configuration, which concatenates the capacity of all hard
drives connected to the SteelVine Storage Reference Design.
3. Select 1 Partition from the Volume Scheme drop-down list.
4. Enter a name for the volume in the Name field (such as “My BIG disk”.)
13
5. Select Mac OS Extended (journaled) from the Format drop-down list.
6. Specify the size of the partition in the Size field.
7. Click the Partition button.
8. Click Partition to acknowledge the warning.
Disk Utility mounts the created partition and represents it with an icon on the
desktop. The icon is labeled with the partition name.
2.2 eSATA interface
the methods of operation with the USB interface.
3. NOTE :
1. If this product in the first use or changed after MODE (BIG, JBOD,
RAID0/FAST, RAID1/SAFE), we must press the RESET button, the hard drive
management, re-zoning which formatted before use. (All information will be
eliminated when Format hard drives)
2. When the change MODE (BIG, JBOD, RAID0/FAST, RAID1/SAFE) use, the
machine must press the button after the RESET hand and can distinguish the
change MODE (BIG, JBOD, RAID0/FAST, RAID1/SAFE.)
3 . If you require faster speed of data reading and writing
data of reading and written speed, RAID0/FAST MODE will be suggested to use.
4. If you require having higher data security, RAID1/ SAFE MODE will be
suggested to use.
5. If you require having a bigger hard disk capacity, BIG MODE will be suggested
to use.
4. Features
4.1 High speed exterinal storage solution,USB2.0 480Mb/s,ESATA 3.0Gb/s.
SATA Features
The 1328-SIL5744 provides the following Serial Advanced Technology
Attachment (SATA) features:
Automatic negotiation between SATA I (1.5Gbps) and SATA II (3.0 Gbps)
Serial ATA 2.5 specification compliance (Gen2m)
Serial ATA Port Multiplier 1.1 specification compliance
For detailed information about SATA technology, refer to the following
14
specifications online:
Serial ATA: High Speed Serialized AT Attachment, Revision 1.0a
Serial ATA II: Extensions to Serial ATA 1.0a, Revision 1.1
Serial ATA II: Port Multiplier, Revision 1.1
The Serial ATA web site is http://www.serialata.org/.
USB Features
The 1328-SIL5744 provides the following Universal Serial Bus (USB) features:
USB 1.0 and USB 2.0 specification compliance
For detailed information about USB technology, refer to the following
specifications online:
Universal Serial Bus Specification, Revision 1.1
Universal Serial Bus Specification, Revision 2.0
The USB Organization web site is http://www.usb.org/
4.2 Seriel ATA HDD
Populated with two l Serial ATA (SATA) hard disk drives (HDDs), each SteelVine
Storage Reference Design Storage Appliance can manage as much as 2,000
gigabytes (i.e., 2 terabytes) of data, depending on the capacity of the hard disk
drives that are installed. By combining multiple SteelVine Storage Reference
Designs in a daisy-chained hierarchy structure, you can increase the total storage
capacity of your system.
4.3. Four Working Mode
(BIG,JBOD,RAID0/FAST,RAID1/SAFE)
You can configure the 1328-SIL5744 to use any of the following Storage Policies
to map the appliance's physical hard drives to virtual drives that are visible to the
host computer. The virtual drives are called volumes in the GUI. The host
operating system treats each volume as if it were a single physical drive. This
virtualization allows you to overcome restrictions that are imposed by physical
hard drives, such as speed, storage capacity or data storage reliability.
BIG
The BIG storage policy concatenates a series of physical hard drives as a single
large volume; resulting in a seamless expansion of virtual volumes beyond the
physical limitations of singularly connected hard drives. SteelVine BIG storage
policy delivers maximum storage space without a single large capacity and costly
hard drive.
Hard drive A and B are concatenated into a single virtual volume in the Figure
below with a storage capacity that is equal to the sum of each of the physical hard
drives A and B.
15
It is also possible to create a BIG volume using only a single hard disk drive
connected to Port 0, and then increase the storage capacity of the volume later by
adding another hard disk drive to Port 1 and pressing the Mode Change pushbutton. The new disk blocks of Port 1 will be concatenated to the end of the disk
blocks of Port 0, and any data that is stored on the existing BIG volume will be
preserved. However, it is not possible to expand an existing BIG volume by
adding another hard disk drive to Port 0 and still preserve any existing data on
that volume.
JBOD
The JBOD (Just a Bunch of Disks) storage policy enables each hard drive to be
seen separately as one drive. When using a SATA host controller, JBOD should
only be used if the SATA host controller provides Port Multiplier (PM) support. If a
host is not PM-aware, only a single drive is presented (drive 0). No such limitation
if using a USB host connection. JBOD storage policy is available in the SteelVine
Manager for a standalone (non-cascaded) Storage Processor or the top-level
node of a cascaded configuration, but not for subordinate nodes. Even though
you can use the switch to select JBOD mode. In a JBOD configuration, the
SteelVine Storage Reference Design directly exposes each physical drive.
FAST(RAID0)
The FAST storage policy distributes access across all hard disks, also called
striping (equivalent to RAID 0). FAST presents the best data speed but no data
redundancy. FAST storage policy accelerates hard disk operating speed by using
many disks in parallel. Hard drive data segments are written to different disks
simultaneously which increases performance while sacrificing data redundancy.
To implement the FAST storage policy, the SteelVine Storage Processor creates a
single virtual volume that is striped across both hard drives, with a storage
capacity that is equal to the sum of both hard disk drives.
16
SAFE(RAID1)
The SAFE storage policy stores all data in duplicate on separate drives to protect
against data loss due to drive failure. One drive mirrors the other at all times,
equivalent to RAID 1. Every write operation goes to both drives. SAFE provides
the highest level of data protection for critical data that you cannot afford to lose if
a hard drive fails, but halves the amount of storage capacity because all data
must be stored twice. The resulting storage capacity of the virtual SAFE volume
will be equivalent to the size of one hard drive (if both drives are the same) or the
smaller of the two drives (if they are different).
If one drive fails, the SAFE volume is still usable, but it is in a vulnerable state
because its mirrored hard drive is inaccessible. When the offline drive comes
back online, the appliance begins a rebuild process immediately to restore data
redundancy. A message box appears in the GUI to notify you that a rebuild is in
progress.
Although the volume remains available during the rebuild process, the volume is
susceptible to data loss through damage to the remaining drive until redundancy
is restored at the end of the rebuild and verification process. Host access takes
precedence over the rebuild process. If you continue to use the SAFE volume
during the rebuild, the rebuild process will take a longer time to complete, and the
host data transfer performance will also be affected.
4.4 Support system Windows 98SE/ME/2000/XP& Mac os 9.0 or above
version
4.4.1 System Expansion for Windows
Overview
This appendix describes the procedures needed with Microsoft Windows for
expanding file systems that have been created on volumes that have increased in
size, while preserving all of your existing data. After you have added more hard
disk drives to increase the storage capacity of a BIG volume, you must use the
supplemental procedure described below to allow the expanded capacity to be
recognized by the Windows file system.
A command-line utility named "Disk part. exe" ("Disk Partition") enables you to
manage hard disk partitions and volumes. This utility is included as part of
Windows XP Professional Edition, Windows 2003 Server and Windows Vista. For
Windows 2000 or Windows XP Home Edition, you must download the "disk part"
utility from Microsoft's website.
Additional third-party products (such as Norton Partition Magic) are available to
17
Perform similar volume management activities, but those products are very
sophisticated and are not included in this manual.
Procedure
Before you can use DiskPart.exe commands on a hard drive disk
partition/volume, you must first list and then select the partition/volume to extend
their capacity to match the virtual hard drives created in the SteelVine Manager
GUI.
1. Open a command prompt window by clicking Start --Run, then entering "cmd"
2. At a command prompt, type diskpart.
3. Type list volume to display the existing volumes on the computer.
4. Type select volume <volume_number> where “<volume_number>” is number
of the volume that you want to extend. In this case that will be “2”.
5. Type extend
6. Type exit to quit Diskpart.exe
The volume size will be updated to reflect the expanded physical storage capacity
while maintaining all of the existing data that is stored on the volume.
18
The result of extending the hard disk partition/volume is illustrated below.
Before extend:
2. At a command prompt, type diskpart.
Note: Before the hard drive partition/volume has been extended the “152.67GB
Unallocated” was not accessible for data usage. After using the disk part utility to
extend the hard drive partition/volume capacity, the Windows host side matches
the virtual hard drive partition/volume created in the SteelVine Manager
4.4.2 System Expansion for Macintosh
Overview
This appendix describes the procedures needed with Apple Mac OS X for
expanding file systems that have been created on volumes that have increased in
size, while preserving all of your existing data. After you have added more hard
disk drives to increase the storage capacity of a BIG volume, you must use the
supplemental procedure described below to allow the expanded capacity to be
recognized by Mac OS X.
The following example illustrates a hard disk growing from a JBOD to a BIG
Storage Policy.
A software tool named VolumeWorks from SubrosaSoft (available from
http://www.subrosasoft.com/OSXSoftware/index.php?main_page=product_info
&products_id=6) can be used to grow the partition that was created in JBOD
Storage Policy to a BIG Storage Policy disk.
SubrosaSoft VolumeWorks easily organizes your hard drive by creating, resizing,
copying your partitions on a Mac OS X (10.3 or higher) system.
There are other third-party products are available to perform similar volume
management activities, but those products are very sophisticated and are not
described in this manual.
Procedure
Growing partition/volume with VolumeWorks:
Limitations of Resize/Move
VolumeWorks can only resize HFS+ partitions
The second drive when growing from JBOD to BIG must not have any partition
information on it. It must be a raw disk with no data of any kind.
To extend a volume, follow these steps:
1. Start VolumeWorks
2. Click on the volume that you want to extend, then click on Repartition button on
the bottom.
19
3. Now click on the Resize button on the bottom
4. Now move the slider all the way to the right within the Resize dialog box.
(Maximum resize)
Once you click on Start, it will execute the volume resize request.
The new storage capacity will be added to the existing drive while maintaining the
data on the volume.
4.4.3 System Expansion for Linux
Overview
This appendix describes the procedures needed with Linux for expanding file
systems that have been created on volumes that have increased in size, while
preserving all of your existing data. After you have added more hard disk drives to
increase the storage capacity of a BIG volume, you must use the supplemental
procedure described below to allow the expanded capacity to be recognized by
Linux.
The following example illustrates a hard disk growing from a JBOD to a BIG
Storage Policy.
A software tool named GNU Parted (available from
http://www.gnu.org/software/parted/parted.html) can be used to grow the
20
Partition that was created in JBOD Storage Policy to a BIG Storage Policy disk.
GNU Parted easily organizes your hard drive by creating, resizing, copying your
partitions on a Linux system.
There are other third-party products are available to perform similar volume
management activities, but those products are very sophisticated and are not
included in this manual.
Procedure
Growing partition/volume with GNU Parted:
To extend a volume, follow these steps:
1. Start parted by typing parted /dev/hdc. (where /dev/hdc is the device path of the
hard disk for the system) This will bring up the parted console indicated by the
parted prompt.
# parted /dev/hdc (parted)
2. Type print within the parted console to bring up the volume and disk
information.
(parted) print Disk geometry for /dev/hdc: 0.000-800000.000 megabytes Disk
label type: msdos Minor Start End Type Filesystem Flags 1 0.063 400000.000
primary ext2
3. Use the resize command extend the size of volume 1 listed above.
(parted) resize 1 0.063 400000
4. Type print to verify the resize of volume 1.
(parted) print Disk geometry for /dev/hdc: 0.000-800000.000 megabytes Disk
label type: msdos Minor Start End Type Filesystem Flags 1 0.063 800000.000
primary ext2
The new space should be added to the existing drive while maintaining the data
on the volume.
Before resize:
(parted) print Disk geometry for /dev/hdc: 0.000-800000.000 megabytes Disk
label type: msdos Minor Start End Type Filesystem Flags 1 0.063 400000.000
primary ext2
After resize:
(parted) print Disk geometry for /dev/hdc: 0.000-800000.000 megabytes Disk
label type: msdos Minor Start End Type Filesystem Flags 1 0.063 800000.000
primary ext2
5. Package contents
User manual*1
AC Cable*1
USB Cable*1
ESATA 1M Cable*1
21