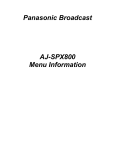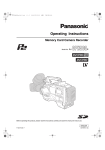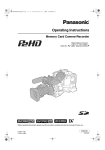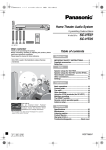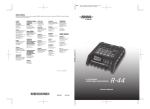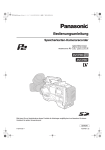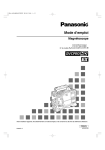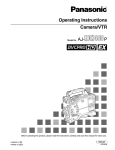Download Iqua BHS - 601 Headphones User Manual
Transcript
#,52%2
'PINKUJDQQMࡍࠫ㧞㧜㧜㧡ᐕ㧝㧞㧤ᣣᦐᧁޓᣣޓඦᓟ㧝㧞ᤨ㧠㧥ಽ
Operating Instructions
Memory Card Camera Recorder
Model No.
AJ-
P
Before operating this product, please read the insructions carefully and save this manual for future use.
F0705T1125 -F D
Printed in Japan
ENGLISH
VQT0T98-1
#,52%2
'PINKUJDQQMࡍࠫ㧞㧜㧜㧡ᐕ㧝㧞㧤ᣣᦐᧁޓᣣޓඦᓟ㧝㧞ᤨ㧠㧥ಽ
Caution regarding laser beams
The CCD may be damaged if it is subjected to light from a laser beam.
When using the camera-recorder in locations where laser irradiation equipment is used, be careful not to allow
the laser beam to shine directly on the lens.
PLEASE NOTE:
z When preparing to record important images, always shoot some advance test footage, to verify that both pictures and
sound are being recorded normally.
z Should video or audio recording fail due to a malfunction of this camera-recorder or the P2 cards used, we will not assume
liability for such failure.
Software information for this product
1. Customer advisory: This product includes software licensed under the GNU General Public License (GPL) and GNU Lesser
General Public License (LGPL); customers have the right to download, modify, and redistribute source code for this software.
Descriptions of the GPL and LGPL are stored on the installation CD included with this camera-recorder. See the folder
named \LDOC. (The description is the original (written in English)). To download the relevant source code, visit
http://panasonic.biz/sav/.
Please note that we cannot answer any questions you may have about the content, etc. of any source code you may obtain
from the above Web site.
2. This product includes software licensed under the MIT License. A description of the MIT is stored on the installation CD
included with this camera-recorder. See the folder named \LDOC. (The description is the original (written in English)).
z Unislot is a trademark of Ikegami Tsushinki Co., Ltd.
z Other names of companies and products are trademarks or registered trademarks of the respective companies.
2
#,52%2
'PINKUJDQQMࡍࠫ㧞㧜㧜㧡ᐕ㧝㧞㧤ᣣᦐᧁޓᣣޓඦᓟ㧝㧞ᤨ㧠㧥ಽ
Precautions for Use
CAUTION: TO REDUCE THE RISK OF ELECTRIC SHOCK,
DO NOT REMOVE COVER (OR BACK).
NO USER SERVICEABLE PARTS INSIDE.
REFER TO SERVICING TO QUALIFIED SERVICE PERSONNEL.
The lightning flash with arrowhead symbol,
within an equilateral triangle, is intended to
alert the user to the presence of uninsulated
“dangerous voltage” within the product’s enclosure that may be of sufficient magnitude to
constitute a risk of electric shock to persons.
The exclamation point within an equilateral triangle is intended to alert the user to the presence of important operating and maintenance
(service) instructions in the literature accompanying the appliance.
WARNING:
TO REDUCE THE RISK OF FIRE OR SHOCK
HAZARD AND ANNOYING INTERFERENCE,
USE THE RECOMMENDED ACCESSORIES
ONLY.
CAUTIONS:
TO REDUCE THE RISK OF FIRE OR SHOCK
HAZARD, REFER MOUNTING OF OPTIONAL
INTERFACE BOARDS TO QUALIFIED SERVICE
PERSONNEL.
Replace battery with part No. CR2032 only.
Use of another battery may present a risk of fire or
explosion.
Caution-Battery may explode if mistreated.
Do not recharge, disassemble or dispose of in fire.
RC
CAUTIONS:
RB
z TO REDUCE THE RISK OF FIRE OR SHOCK
HAZARD,
DO
NOT
EXPOSE
THIS
EQUIPMENT TO RAIN OR MOISTURE.
z TO REDUCE THE RISK OF FIRE OR SHOCK
HAZARD, KEEP THIS EQUIPMENT AWAY
FROM ALL LIQUIDS. USE AND STORE ONLY
IN LOCATIONS WHICH ARE NOT EXPOSED
TO THE RISK OF DRIPPING OR SPLASHING
LIQUIDS, AND DO NOT PLACE ANY LIQUID
CONTAINERS ON TOP OF THE EQUIPMENT.
Warning:
To assure continued FCC emission limit compliance, the
user must use only shielded interface cables when
connecting to external units. Also, any unauthorized
changes or modifications to this equipment could void
the user’s authority to operate it.
RC
RISK OF ELECTRIC SHOCK
DO NOT OPEN
FCC Note:
This equipment has been tested and found to comply
with the limits for a class A digital device, pursuant to
Part 15 of the FCC Rules. These limits are designed to
provide reasonable protection against harmful
interference when the equipment is operated in a
commercial environment. This equipment generates,
uses, and can radiate radio frequency energy, and if not
installed and used in accordance with the instruction
manual, may cause harmful interference to radio
communications. Operation of this equipment in a
residential area is likely to cause harmful interference in
which case the user will be required to correct the
interference at his own expense.
RB
CAUTION
Ni-Cd
ATTENTION:
The product you have purchased is powered by a nickel
cadmium battery which is recyclable. At the end of it’s
useful life, under various state and local laws, it is illegal
to dispose of this battery into your municipal waste
stream.
Please call 1-800-8-BATTERY for information on how to
recycle this battery.
Notice (U.S.A. only):
This product has a fluorescent lamp that
contains a small amount of mercury. It also
contains lead in some components. Disposal
of these materials may be regulated in your
community
due
to
environmental
considerations. For disposal or recycling
information, please contact your local
authorities, or the Electronics Industries
Alliance:
<http://www.eiae.org.>
indicates safety information.
3
#,52%2
'PINKUJDQQMࡍࠫ㧞㧜㧜㧡ᐕ㧝㧞㧤ᣣᦐᧁޓᣣޓඦᓟ㧝㧞ᤨ㧠㧥ಽ
Contents
Precautions for Use . . . . . . . . . . . . . . . . . 3
Chapter 1 Introduction . . . . . . . . . . . . . . 7
4-5 Setting Time Data . . . . . . . . . . . . . . . . . . . . .37
4-5-1
Setting the User Bits . . . . . . . . . . . . . . . . . . . 37
1-1 Camera Unit Features. . . . . . . . . . . . . . . . . . .7
4-5-2
Setting the Internal Clock’s Date and Time . . 38
1-2 Recorder/player Features . . . . . . . . . . . . . . . .7
4-5-3
Setting the Time Code . . . . . . . . . . . . . . . . . . 39
1-3 System Configuration . . . . . . . . . . . . . . . . . .10
4-5-4
Externally Locking the Time Code . . . . . . . . . 39
Chapter 2 Parts and
their Functions . . . . . . . . . . 11
4-5-5
Providing an ID to the Camera . . . . . . . . . . . 41
4-5-6
Setting UMID Information . . . . . . . . . . . . . . . 41
4-5-7
CTL Count Setting and Display . . . . . . . . . . . 42
4-5-8
Mode Check Screen Displays
2-1 Power Supply and
Accessory Mounting Section. . . . . . . . . . . . .11
2-2 Audio (input) Function Section . . . . . . . . . . .12
(MODE CHECK button function) . . . . . . . . . . 42
2-3 Audio (output) Function Section . . . . . . . . . .13
4-6 Menu Displays in the Viewfinder Screen . . .43
2-4 Shooting and Recording/Playback
4-6-1
Menu Configuration . . . . . . . . . . . . . . . . . . . . 43
Functions Section . . . . . . . . . . . . . . . . . . . . .14
4-6-2
Setting Menu Options . . . . . . . . . . . . . . . . . . 43
2-5 Menu Operation Section . . . . . . . . . . . . . . . .17
4-6-3
Selecting Options for USER MENU. . . . . . . . 44
2-6 Time Code Section . . . . . . . . . . . . . . . . . . . .18
4-7 Viewfinder Screen Status Displays. . . . . . . .45
2-7 Warning and Status Display Functions . . . . .19
4-7-1
Lamps in the Viewfinder Screen . . . . . . . . . . 45
2-8 Display Window Functions . . . . . . . . . . . . . .19
4-7-2
Viewfinder Status Indication Layout . . . . . . . 45
2-9 LCD Monitor . . . . . . . . . . . . . . . . . . . . . . . . .20
4-7-3
Selecting Viewfinder Display Information . . . 45
2-10 Viewfinder . . . . . . . . . . . . . . . . . . . . . . . . . . .21
4-7-4
Display Modes and Setting Changes/adjustment
Chapter 3 Recording and Playback . . 22
Result Messages . . . . . . . . . . . . . . . . . . . . . . 51
3-1 P2 Cards . . . . . . . . . . . . . . . . . . . . . . . . . . . .22
4-7-5
Setting the Marker Displays. . . . . . . . . . . . . . 52
3-2 Basic Procedures . . . . . . . . . . . . . . . . . . . . .24
4-7-6
Marker Check Screen Displays
3-3 Normal Recording . . . . . . . . . . . . . . . . . . . . .26
3-4 PRE-RECORDING function . . . . . . . . . . . . .26
(MARKER SELECT button function) . . . . . . . 52
4-7-7
in the Viewfinder . . . . . . . . . . . . . . . . . . . . . . 52
3-6 Recording Review Function . . . . . . . . . . . . .27
4-8 Adjusting and setting the LCD monitor . . . . .53
3-7 Normal and Variable Speed Playback . . . . .28
4-9 Menu-driven Function Setup . . . . . . . . . . . .54
3-8 Voice Memo Function . . . . . . . . . . . . . . . . . .28
4-9-1
Setting the Switchover of USER SW GAIN . . 54
3-9 Shot Mark Function. . . . . . . . . . . . . . . . . . . .29
4-9-2
Selecting Video Output Signals . . . . . . . . . . . 54
3-10 Recording Setting and Operation Mode . . . .29
4-9-3
Selecting Function for
Chapter 4 Adjustments and
Settings for Recording . . . . 30
the FRONT AUDIO LEVEL Control . . . . . . . . 54
4-9-4
4-1 Adjusting the White balance and
Black Balance . . . . . . . . . . . . . . . . . . . . . . . .30
Assigning Functions to USER MAIN,
USER1 and USER2 Buttons . . . . . . . . . . . . . 55
4-9-5
Setting Color Temperature Manually . . . . . . . 55
4-1-1
Adjusting the White Balance . . . . . . . . . . . . . 30
4-10 Handling data . . . . . . . . . . . . . . . . . . . . . . . .56
4-1-2
Adjusting the Black Balance. . . . . . . . . . . . . . 32
4-10-1 Handling SD memory cards. . . . . . . . . . . . . . 56
4-2 Setting the Electronic Shutter . . . . . . . . . . . .33
4-10-2 Formatting, Writing and Reading
4-2-1
Shutter Modes . . . . . . . . . . . . . . . . . . . . . . . . 33
an SD memory card. . . . . . . . . . . . . . . . . . . . 56
4-2-2
Setting the Shutter Mode and Speed . . . . . . . 33
4-10-3 How to Use the User Data . . . . . . . . . . . . . . . 60
Placing the Camera-recorder
4-10-4 How to Use Scene File Data . . . . . . . . . . . . . 61
in SYNCHRO SCAN Mode. . . . . . . . . . . . . . . 34
4-10-5 Resetting Menu Option Settings
4-2-3
4-3 Selecting Recording Signals and
Recording System. . . . . . . . . . . . . . . . . . . . .34
4-3-1
Selecting the Recording Signals . . . . . . . . . . 34
4-3-2
Selecting the Recording System . . . . . . . . . . 34
4-4 Selecting Audio Input Signals and
Adjusting Recording Levels . . . . . . . . . . . . .35
4
Checking Return Video Signal
3-5 Loop Recording. . . . . . . . . . . . . . . . . . . . . . .27
4-4-1
Selecting Audio Input Signals. . . . . . . . . . . . . 35
4-4-2
Adjusting Recording Levels . . . . . . . . . . . . . . 36
to Defaults . . . . . . . . . . . . . . . . . . . . . . . . . . . 63
4-10-6 Lens File Data . . . . . . . . . . . . . . . . . . . . . . . . 63
#,52%2
'PINKUJDQQMࡍࠫ㧞㧜㧜㧡ᐕ㧝㧞㧤ᣣᦐᧁޓᣣޓඦᓟ㧝㧞ᤨ㧠㧥ಽ
Contents (continued)
Chapter 5 Preparation . . . . . . . . . . . . . 64
5-1 Power Supply. . . . . . . . . . . . . . . . . . . . . . . . 64
5-1-1
5-1-2
Chapter 6 Manipulating Clips
with Thumbnails. . . . . . . . . . 77
Mounting the Battery and
6-1 Thumbnail Manipulations Overview. . . . . . . 77
Setting the Battery Type . . . . . . . . . . . . . . . . . 64
6-2 Thumbnail Screen . . . . . . . . . . . . . . . . . . . . 78
Using an AC Power Supply . . . . . . . . . . . . . . 67
6-3 Selecting Thumbnails . . . . . . . . . . . . . . . . . 79
5-2 Mounting the Viewfinder and
Adjusting its Position . . . . . . . . . . . . . . . . . . 67
5-3 Mounting the lens and
Performing the Flange Back and
6-4 Playing Back Clips. . . . . . . . . . . . . . . . . . . . 79
6-5 Switching the Thumbnail Display. . . . . . . . . 80
6-6 Shot Mark . . . . . . . . . . . . . . . . . . . . . . . . . . 80
6-7 Voice Memo. . . . . . . . . . . . . . . . . . . . . . . . . 81
White Shading Adjustments. . . . . . . . . . . . . 68
6-7-1
Playing Back Voice Memos . . . . . . . . . . . . . . 81
5-4 Preparing for Audio Input . . . . . . . . . . . . . . . 72
6-7-2
Recording a Voice Memo. . . . . . . . . . . . . . . . 81
6-7-3
Deleting Voice Memos . . . . . . . . . . . . . . . . . . 82
5-4-1
When Using the Front Microphone. . . . . . . . . 72
5-4-2
When Using a Wireless Receiver . . . . . . . . . . 72
6-8 Deleting Clips . . . . . . . . . . . . . . . . . . . . . . . 82
5-4-3
When Using Audio Devices . . . . . . . . . . . . . . 73
6-9 Restoring Clips . . . . . . . . . . . . . . . . . . . . . . 82
5-5 Connection between the USB 2.0 port of
6-10 Reconnection of Incomplete Clips . . . . . . . . 82
the AJ-SPC700P and a PC . . . . . . . . . . . . . 73
6-11 Copying Clips . . . . . . . . . . . . . . . . . . . . . . . 83
5-6 Mounting the Camera on a Tripod . . . . . . . . 74
6-12 Setting of Clip Meta Data. . . . . . . . . . . . . . . 83
5-7 Attaching the Shoulder Strap . . . . . . . . . . . . 75
6-13 Setting of Proxy (optional) . . . . . . . . . . . . . . 85
5-8 Attaching the Rain Cover . . . . . . . . . . . . . . . 75
6-14 Formatting a P2 Card . . . . . . . . . . . . . . . . . 86
5-9 Connecting the AJ-EC3P
6-15 Formatting SD memory cards . . . . . . . . . . . 86
Extension Controller . . . . . . . . . . . . . . . . . . 75
5-10 Attaching the Front Audio Level
Control Knob . . . . . . . . . . . . . . . . . . . . . . . . 76
6-16 Setting the Thumbnail Display Mode. . . . . . 87
6-17 Properties . . . . . . . . . . . . . . . . . . . . . . . . . . 88
6-17-1 Clip Property . . . . . . . . . . . . . . . . . . . . . . . . . 88
6-17-2 P2 Card Status Display . . . . . . . . . . . . . . . . . 88
6-17-3 SD memory card Status Display . . . . . . . . . . 90
6-17-4 Confirmation of Metadata Upload . . . . . . . . . 90
6-17-5 Video Encoder Card Status Display
(optional) . . . . . . . . . . . . . . . . . . . . . . . . . . . . 90
Chapter 7 Maintenance and
Inspections . . . . . . . . . . . . . . 91
7-1 Inspections Before Shooting . . . . . . . . . . . . 91
7-1-1
Preparing for Inspections . . . . . . . . . . . . . . . . 91
7-1-2
Inspecting the Camera Unit . . . . . . . . . . . . . . 91
7-1-3
Inspecting the Memory Recording
Functions . . . . . . . . . . . . . . . . . . . . . . . . . . . . 92
7-2 Maintenance . . . . . . . . . . . . . . . . . . . . . . . . 93
7-2-1
Cleaning Inside the Viewfinder . . . . . . . . . . . 93
7-2-2
Phenomenon Inherent to CCD Cameras . . . . 93
7-2-3
Replacing the Backup Battery . . . . . . . . . . . . 93
7-2-4
Connector Signals . . . . . . . . . . . . . . . . . . . . . 94
7-3 Warning System . . . . . . . . . . . . . . . . . . . . . 95
7-3-1
Warning Description Tables. . . . . . . . . . . . . . 95
7-3-2
Error Codes . . . . . . . . . . . . . . . . . . . . . . . . . . 97
5
#,52%2
'PINKUJDQQMࡍࠫ㧞㧜㧜㧡ᐕ㧝㧞㧤ᣣᦐᧁޓᣣޓඦᓟ㧝㧞ᤨ㧠㧥ಽ
Contents (continued)
Chapter 8 Menu Description Tables . . 98
8-1 Menu Configuration. . . . . . . . . . . . . . . . . . . .98
8-7-1
SD CARD READ/WRITE . . . . . . . . . . . . . . . 118
8-2 SYSTEM SETTING. . . . . . . . . . . . . . . . . . . .99
8-7-2
SD CARD R/W SELECT . . . . . . . . . . . . . . . 119
8-2-1
SYSTEM MODE. . . . . . . . . . . . . . . . . . . . . . . 99
8-7-3
LENS FILE. . . . . . . . . . . . . . . . . . . . . . . . . . 119
8-2-2
OPTION MODE . . . . . . . . . . . . . . . . . . . . . . . 99
8-7-4
SCENE . . . . . . . . . . . . . . . . . . . . . . . . . . . . 119
8-2-3
REC FUNCTION . . . . . . . . . . . . . . . . . . . . . 100
8-7-5
INITIALIZE . . . . . . . . . . . . . . . . . . . . . . . . . . 119
8-2-4
OUTPUT SEL. . . . . . . . . . . . . . . . . . . . . . . . 100
8-2-5
LCD MONITOR . . . . . . . . . . . . . . . . . . . . . . 101
8-8-1
SYSTEM CHECK . . . . . . . . . . . . . . . . . . . . 120
8-2-6
GENLOCK . . . . . . . . . . . . . . . . . . . . . . . . . . 101
8-8-2
LENS ADJ . . . . . . . . . . . . . . . . . . . . . . . . . . 120
8-3 PAINT . . . . . . . . . . . . . . . . . . . . . . . . . . . . .102
8-8 MAINTENANCE . . . . . . . . . . . . . . . . . . . . .120
8-8-3
BLACK SHADING . . . . . . . . . . . . . . . . . . . . 120
8-3-1
ROP . . . . . . . . . . . . . . . . . . . . . . . . . . . . . . . 102
8-8-4
WHITE SHADING . . . . . . . . . . . . . . . . . . . . 120
8-3-2
MATRIX . . . . . . . . . . . . . . . . . . . . . . . . . . . . 102
8-8-5
DIAGNOSTIC1 . . . . . . . . . . . . . . . . . . . . . . 120
8-3-3
COLOR CORRECTION . . . . . . . . . . . . . . . . 103
8-8-6
DIAGNOSTIC2 . . . . . . . . . . . . . . . . . . . . . . 121
8-8-7
HOURS METER . . . . . . . . . . . . . . . . . . . . . 121
8-3-4
LOW SETTING. . . . . . . . . . . . . . . . . . . . . . . 103
8-3-5
MID SETTING . . . . . . . . . . . . . . . . . . . . . . . 104
8-3-6
HIGH SETTING . . . . . . . . . . . . . . . . . . . . . . 104
8-3-7
ADDITIONAL DTL . . . . . . . . . . . . . . . . . . . . 105
8-3-8
SKIN TONE DTL . . . . . . . . . . . . . . . . . . . . . 105
8-3-9
KNEE/LEVEL . . . . . . . . . . . . . . . . . . . . . . . . 106
8-3-10 GAMMA . . . . . . . . . . . . . . . . . . . . . . . . . . . . 106
8-3-11 FLARE . . . . . . . . . . . . . . . . . . . . . . . . . . . . . 106
8-3-12 CAMERA SETTING . . . . . . . . . . . . . . . . . . . 107
8-4 VF . . . . . . . . . . . . . . . . . . . . . . . . . . . . . . . .107
8-4-1
VF DISPLAY. . . . . . . . . . . . . . . . . . . . . . . . . 107
8-4-2
VF MARKER . . . . . . . . . . . . . . . . . . . . . . . . 108
8-4-3
USER BOX. . . . . . . . . . . . . . . . . . . . . . . . . . 108
8-4-4
VF INDICATOR1 . . . . . . . . . . . . . . . . . . . . . 108
8-4-5
VF INDICATOR2 . . . . . . . . . . . . . . . . . . . . . 109
8-4-6
MODE CHECK IND . . . . . . . . . . . . . . . . . . . 109
8-4-7
!LED . . . . . . . . . . . . . . . . . . . . . . . . . . . . . . . 110
8-5 CAM OPERATION . . . . . . . . . . . . . . . . . . .110
8-5-1
CAMERA ID . . . . . . . . . . . . . . . . . . . . . . . . . 110
8-5-2
SHUTTER SPEED . . . . . . . . . . . . . . . . . . . . 110
8-5-3
SHUTTER SELECT . . . . . . . . . . . . . . . . . . . 111
8-5-4
USER SW. . . . . . . . . . . . . . . . . . . . . . . . . . . 111
8-5-5
SW MODE . . . . . . . . . . . . . . . . . . . . . . . . . . 112
8-5-6
WHITE BALANCE MODE . . . . . . . . . . . . . . 112
8-5-7
USER SW GAIN. . . . . . . . . . . . . . . . . . . . . . 113
8-5-8
IRIS . . . . . . . . . . . . . . . . . . . . . . . . . . . . . . . 113
8-6 MAIN OPERATION. . . . . . . . . . . . . . . . . . .113
6
8-7 FILE . . . . . . . . . . . . . . . . . . . . . . . . . . . . . .118
8-6-1
BATTERY/P2CARD . . . . . . . . . . . . . . . . . . . 113
8-6-2
BATTERY SETTING1 . . . . . . . . . . . . . . . . . 114
8-6-3
BATTERY SETTING2 . . . . . . . . . . . . . . . . . 116
8-6-4
MIC/AUDIO1 . . . . . . . . . . . . . . . . . . . . . . . . 116
8-6-5
MIC/AUDIO2 . . . . . . . . . . . . . . . . . . . . . . . . 117
8-6-6
TC/UB. . . . . . . . . . . . . . . . . . . . . . . . . . . . . . 117
8-6-7
UMID SET/INFO. . . . . . . . . . . . . . . . . . . . . . 118
8-9 OPTION MENU . . . . . . . . . . . . . . . . . . . . .121
8-9-1
OPTION . . . . . . . . . . . . . . . . . . . . . . . . . . . . 121
Chapter 9 Specifications. . . . . . . . . . .122
#,52%2
'PINKUJDQQMࡍࠫ㧞㧜㧜㧡ᐕ㧝㧞㧤ᣣᦐᧁޓᣣޓඦᓟ㧝㧞ᤨ㧠㧥ಽ
Chapter 1 Introduction
The AJ-SPC700P video camera-recorder integrates a camera unit equipped with three CCDs, incorporating a 2/3-inch onchip lens, and a video recorder/player (VTR) that supports DVCPRO50, DVCPRO and DV formats.
Utilising P2 cards, which require no mechanism, as media, your AJ-SPC700P offers greater responsibility, operability, and
portability. It is highly resistant to shock and vibration during recording, and therefore ensures stable operation for capturing
quality video images under the most adverse conditions.
1-1 Camera Unit Features
1-2 Recorder/player Features
/ Three CCDs with a 2/3-inch on-chip lens
/ Multiple Slots
The camera supports aspect ratios of 16:9 and 4:3.ޓ
/ Innovative 14-bit A/D Converted Digital Signal
Processing Circuit
This model utilises new 14-bit linear A/D conversion
technology to digitise video. The signal processor,
operating at 36 MHz, provides finer reproduction of
video, together with enhanced stability and reliability.
/ 12-axis Independent color Correction
Operating as a paint function, this capability
independently corrects colors for each of the 12 axes.
This feature helps to produce fine images.
/ Auto White Balance with Automatic Tracking
capability
The white balance is automatically adjusted in real time,
according to the subject. This is effective for urgent
recording, where you can’t spare the time to make an
adjustment through the auto white balance feature.
/ Data Management Capability
Your AJ-SPC700P has inbuilt data storage capacity for
one user and four scene files. In addition, an SD
memory card can be used as a setup card to store data
for up to eight setups.
Regarding SD memory cards, please also see
<Cautions in using SD memory cards> (page 17).
/ Customisable USER Buttons and USER MENU
The camera unit has three USER buttons, operable by a
single press, to which frequently used function may be
assigned. The on-screen menu is also customisable.
You can create an original user menu screen by
selecting frequently used menu items. The menu thus
created can be displayed with a single touch of the
MENU button.
/ MARKER SELECT Button
Your video camera-recorder has a button on the front
that allows you to view marker information on the
viewfinder screen. This is useful for checking the view
angle during shooting.
/ Support for ECU
Your video camera-recorder supports the extension
control unit AJ-EC3P.
The AJ-SPC700P is equipped with five slots for P2
cards. Up to five cards may be inserted in these slots for
continuous recording. They also provide new recording
capabilities specific to memory cards.
z Hot-Swap recording
The Hot-Swap capability allows cards not in use to be
replaced without interrupting recording. This facilitates
continuous recording.
z Loop recording
The AJ-SPC700P can retain a certain amount of
previously recorded material by continuously looprecording data into a specified recording area.
z PRE-RECORDING function
In standby status, the AJ-SPC700P always stores
video and sound input to the camera for up to 15
seconds (for the DVCPRO/DV format). This means
that the PRE-RECORDING function, when turned on,
records the video and sound for a preceding duration
preset by the user.
This feature recovers critical
moments that you might have missed.
z Proxy recording (when AJ-YAX800G attached)
By installing the optional video encoder card (AJYAX800G), MPEG4 format video and real-time
metadata such as time code data can be recorded
simultaneously on the P2 card and the SD memory
card, together with the video and sound recorded by
the camera. This function is useful for confirmation of
editing of clips.
For more information about the approximate duration
for proxy recording, see “Approximate Proxy
Recording Time (optional) on SD memory cards”.
Please also see <Cautions in using SD memory
cards>. (page 17)
z Data protection
Data on P2 cards will not be lost due to overwriting
unless the files are deleted or the cards are initialised.
Recordings are written only to free space.
/ Format User-switchable Between DVCPRO50,
DVCPRO and DV
Recorded video is compressed through a component
digital recording method that uses a state-of-the-art
compression technology, and sound is recorded using
the non-compression PCM recording method, which
excels in such areas as S/N ratio, frequency bands,
waveform properties and reproducibility of fine areas.
These methods further enhance the quality of images
and sound.
The format is user-selectable, according to your
purpose: e.g., DVCPRO50 for higher image quality, or
DVCPRO for cost efficiency. DV format is also
supported.
<Note>
When the clip is played back in the format not selected
on the menu, the picture may be disturbed until the
format is detected.
7
1
#,52%2
'PINKUJDQQMࡍࠫ㧞㧜㧜㧡ᐕ㧝㧞㧤ᣣᦐᧁޓᣣޓඦᓟ㧝㧞ᤨ㧠㧥ಽ
Chapter 1 Introduction (continued)
/ 4-channel Digital Audio Recording (all formats)
All formats - DVCPRO, DV and DVCPRO50 - support 4channel digital audio recording with high-quality sound
(48 kHz/16 bits).
However, this camera uses two audio channels,
recording the same audio signals onto Audio Channels
3 and 1, and Audio Channels 4 and 2.
/ Clip Thumbnailing
z Automatic generation of thumbnails
The AJ-SPC700P automatically generates a
thumbnail for each recording cut (clip). It is possible to
make use of this on the camera-recorder as well as for
non-linear editing purposes, and after uploading to a
server.
z Thumbnail display on the LCD monitor
The 3.5-inch color LCD side of the your video camera
recorder can provide a multi-screen view of 12 clip
thumbnails. You can choose a desired clip to playback
instantly.
z Seamless playback of selected clips
You can select more than one clip from the thumbnail
view for continuous playback and output of seamless
video.
<Note>
During continuous playback of clips in different
recording formats, seamless playback is not available.
z Display of clip information
By selecting clips, information added to clips, such as
the recording time, Voice Memo, Shot Marks and
metadata can be checked.
/ Voice Memos & Shot Marks
Each clip can incorporate comments, in the form of
voice memos, associated with the time code, together
with shot marks which, for example, can help you
distinguish OK cuts from reject cuts.
Both voice memos and shot marks can be added to
selected clips during and after a recording. This is
helpful for editing recorded video.
/ Front-mounted Sound Level Control Mechanism
The AJ-SPC700P features a front-mounted control for
fine adjustment of the sound recording level. This
control is particularly effective for adjusting the sound
level when you are shooting without a sound recordist.
The control can be disabled.
/ Support for Built-in Unislot Wireless Receive
The AJ-SPC700P is designed to support an optional
slot-in wireless receiver.
/ Recording Review Capability
This capability automatically plays back the last 2 to 10
seconds of recorded video, allowing you to quickly
check the recorded contents.
8
/ Built-in Time Code Generator/reader
A special-purpose Subcode track can be used to record
and reproduce time code information.
/ Support for Metadata
Names/titles can also be recorded, e.g. the camera
person, the reporter, or the program which was
registered on the SD memory card in advance. This
information is also useful in managing information on
clips. Regarding SD memory cards, please also see
<Cautions in using SD memory cards> (page 17).
/ Features USB2.0 port
By connecting with a PC via USB2.0, a P2 card inserted
in the AJ-SPC700P can be used as a bulk storage
device.
/ DVCPRO/DV (IEEE1394 Digital input/output)
connection (when AJ-YAD800G attached)
By attaching the optional IEEE1394 interface board (AJYAD800G), data can be input or output from a
connected external IEEE1394 device.
#,52%2
'PINKUJDQQMࡍࠫ㧞㧜㧜㧡ᐕ㧝㧞㧤ᣣᦐᧁޓᣣޓඦᓟ㧝㧞ᤨ㧠㧥ಽ
Chapter 1 Introduction (continued)
/ Recording Time
1
Recording Time on P2 Cards (Number of cards used: 1)
Recording Format
Card No.
DVCPRO
DVCPRO50
AJ-P2COO2SG
Approx.
8 minutes
Approx.
4 minutes
AJ-P2COO4HG
Approx.
16 minutes
Approx.
8 minutes
AJ-P2COO8HG
Approx.
32 minutes
Approx.
16 minutes
(For more information, see the instruction manual for the
appropriate memory card.)
<Notes>
z Operation of the following P2 cards with the AJSPC700 has been verified:
AJ-P2C002SG
AJ-P2C004HG
AJ-P2C008HG
z If the one-time continuous recording exceeds the
duration which is given in the table below when a P2
card with a memory capacity of 8GB or more is used
in this unit, the recording is automatically continued on
a separate clip.
When performing thumbnail operations (such as
display, delete, repair or copy) for these kinds of clips
using a P2 device, it is possible to perform the
operations for the entire recording as a single clip.
However, with nonlinear editing software or a personal
computer, the recording may be displayed as separate
clips.
Recording format
Recording duration
DVCPRO50
Approx. 10 minutes
DVCPRO/DV
Approx. 20 minutes
Approximate Proxy Recording Time (optional) on SD memory
cards
Card No.
(Card Capacity)
MPEG4 recording rate
192 kbps
768 kbps
1500 kbps
RP-SDH256
(256 MB)
Approx. 137
minutes
Approx. 35
minutes
Approx. 19
minutes
RP-SDK512
(512 MB)
Approx. 267
minutes
Approx. 69
minutes
Approx. 38
minutes
RP-SDK01G
(1 GB)
Approx. 536 Approx. 139
minutes
minutes
Approx. 77
minutes
(Reference values when cards are used for continuous
recording with our products. Actual recording time
depends on the kind of scenes and the number of clips.)
For the latest information on P2 cards and SD memory
cards not available in the operating Instructions, visit the
P2 Support Desk at the following Web sites.
https://eww.pavc.panasonic.co.jp/pro-av/
9
#,52%2
'PINKUJDQQMࡍࠫ㧞㧜㧜㧡ᐕ㧝㧞㧤ᣣᦐᧁޓᣣޓඦᓟ㧝㧞ᤨ㧠㧥ಽ
Chapter 1 Introduction (continued)
1-3 System Configuration
Unislot wireless
microphone receiver:
Sennheiser EK3041
Video encoder card:
AJ-YAX800G
Extension control unit:
AJ-EC3P
Microphone kit:
AJ-MC700P
Microphone holder:
AJ-MH800G
DIONIC90/160
HYTRON50/100/120
PRO14, TRIM14
Viewfinder:
AJ-VF15B
AJ-VF20WB
V mount type
Battery plate
ENDURA50/80
BP-L60/90
NP-1 type
Battery mount
NP-L50
BP-90 type
Battery mount
BP-H120
HP-90L
Lens:
(Bayonet type)
Fujinon, Canon
Memory Card Camera
Recorder
AJ-SPC700P
AC adapter:
AJ-B75
Tripod adapter:
SHAN-TM700
Rain cover:
SHAN-RC700
IEEE1394 Interface Board:
AJ-YAD800G
Soft carrying case:
AJ-SC900
P2 Cards*:
AJ-P2C002SG
AJ-P2C004HG
AJ-P2C008HG
Hard carrying case:
AJ-HT901G
SD Memory cards*
USB2.0 compatible devices
* For the latest information on P2 cards and SD memory cards not available in the operating Instructions, visit the P2 Support
Desk at the following Web sites.
https://eww.pavc.panasonic.co.jp/pro-av/
10
#,52%2
'PINKUJDQQMࡍࠫ㧞㧜㧜㧡ᐕ㧝㧞㧤ᣣᦐᧁޓᣣޓඦᓟ㧝㧞ᤨ㧠㧥ಽ
Chapter 2 Parts and their Functions
2-1 Power Supply and Accessory Mounting Section
2
POWER switch
Lens mount cap
Used to turn on/off the power.
To remove the cap, raise the
lens lever.
When the lens is not mounted, replace the cap.
Battery mount
A battery pack from Anton/Bauer is mounted here.
Lens cable/microphone cable clamp
This clamp secures the lens and microphone cables.
DC IN (external power input) socket (XLR, 4P)
To operate your AJ-SPC700P on AC power, the AC
adaptor AJ-B75 (optional accessory) must be connected
to this socket.
Tripod mount
When you want to mount the AJ-SPC700P on a tripod,
the optional tripod adapter (SHAN-TM700) is attached
here.
BREAKER switch
When an excessive amount of current is fed through the
video camera-recorder, due to any abnormal event, the
breaker automatically turns off the power in order to
protect the device.
After the interior of the video camera-recorder has been
checked and/or repaired, this button must be depressed.
If there is no unusual reaction, the unit can be poweredup.
LENS jack (12-pin)
The lens connection cord is connected here. For a
detailed description of your lens, see the relevant
manufacturer’s instruction manual.
Cable Clamp
This clamp secures cables for a video light and other
accessories.
Shoulder strap fittings
The shoulder strap is attached here.
Light shoe
A video light or similar accessory can be attached here.
Lens mount (bayonet type)
The lens is attached here.
Lens lever
Lower this lever to lock the lens to the lens mount.
11
#,52%2
'PINKUJDQQMࡍࠫ㧞㧜㧜㧡ᐕ㧝㧞㧤ᣣᦐᧁޓᣣޓඦᓟ㧝㧞ᤨ㧠㧥ಽ
Chapter 2 Parts and their Functions (continued)
2-2 Audio (input) Function Section
MIC IN (microphone input) jack (XLR, 3-pin)
A microphone (optional accessory) is connected here.
Power for the microphone comes from this jack.
A remote microphone may be connected. In this case,
the power supply to the appropriate connector must be
enabled through menu option FRONT MIC POWER or
REAR MIC POWER.
These options are found in the <MIC/AUDIO2> screen
on the MAIN OPERATION page.
AUDIO LEVEL CH1/CH2 (audio channel 1 & 2
recording level adjustment) controls
With the
AUDIO SELECT CH1/CH2 switch
positioned to [MAN], these controls can be used to
adjust the recording levels for Audio Channels 1/2.
Note that the controls are designed to be locked. For
adjustment, each control must be depressed while
turning.
AUDIO IN CH1/CH2 (audio input channel 1 & 2)
connectors (XLR, 3-pin)
Audio devices or a microphone may be connected here.
LINE/MIC/+48V (line input/mic input/mic input +
48V) selector switch
Used to select the audio signal input from the
IN CH1/CH2 connectors.
AUDIO
LINE: Audio signal line-input from the audio device is
input.
MIC: Audio signal from a self-powered (active)
microphone is input. (The main unit does not
supply power to the remote microphone).
+ 48V: Audio signal from a passive microphone is input.
(The unit supplies power to the remote
microphone).
Wireless slot
AUDIO SELECT CH1/CH2 (audio channel 1 & 2
automatic/manual level adjustment selector)
switch
Use this switch to select recording level control mode for
Audio Channels 1 and 2.
AUTO: Recording level automatically controlled.
MAN: Recording level manually controlled.
AUDIO IN (audio input selector) switch
Use this switch to select the signals recorded through
Audio Channels 1 and 2.
FRONT: Signal from the microphone connected to the
MIC IN jack is recorded.
W.L. (WIRELESS) :
Signal from the slot-in wireless receiver is
recorded.
REAR: Signal from the audio device connected to the
AUDIO IN CH1/CH2 connector is
recorded.
12
A Unislot wireless receiver (optional accessory) may be
attached here.
FRONT AUDIO LEVEL (audio recording level
adjustment) control
This control adjusts the recording levels for Audio
Channels 1 and 2. Level adjustment does not depend
on the position of the AUDIO SELECT switch.
The control can be enabled or disabled through the
menu options FRONT VR CH1 or FRONT VR CH2.
These options can be found in the <MIC/AUDIO1>
screen on the MAIN OPERATION page.
#,52%2
'PINKUJDQQMࡍࠫ㧞㧜㧜㧡ᐕ㧝㧞㧤ᣣᦐᧁޓᣣޓඦᓟ㧝㧞ᤨ㧠㧥ಽ
Chapter 2 Parts and their Functions (continued)
2-3 Audio (output) Function Section
AUDIO OUT connector (XLR, 3-pin)
Speakers
This connector outputs audio signals recorded on
Channels 1, 2, 3 or 4.
Output signals are selected with the MONITOR
SELECT CH1/2 / CH3/4 selector switch.
The speakers output EE sound during recording, and
reproduced sound during playback.
The speakers emit an alarm sound when the warning
lamp blinks and/or the indicator activates.
When the
PHONES jack is connected with
earphones, sound from the speaker is automatically
muted.
MONITOR SELECT (audio channel) CH1/2 /
CH3/4 selector switch
Use this switch to select the audio channel whose
signals are output to the speakers, earphones or AUDIO
OUT connector.
CH1/2: Signals on Audio Channels 1 and 2 are output.
CH3/4: Signals on Audio Channels 3 and 4 are output.
The channel indications on the display window and on
the audio level meter in the viewfinder are synchronised
with this selector switch.
When a voice memo is being played back, the recorded
voice is output to the speakers and earphones,
regardless of the switch position.
PHONES (earphones) jack (mini jack)
This connector is designed for audio monitoring (stereo)
earphones. When earphones are connected, sound
from the speakers is automatically muted.
Both the front and rear connectors output the same
sound.
DC OUT (DC power supply) output socket
This output socket is designed for 12-VDC. It provides a
maximum current of 1 A.
Voice memo microphone
MONITOR SELECT (audio selection) CH1/3 / ST
/ CH2/4 selector switch
The MONITOR SELECT switch is synchronised with the
audio signal output to the speakers and earphones, and
from the AUDIO OUT connector.
CH1/3:
ST:
CH2/4:
Signal on Audio Channel 1 or 3 is output.
Stereo audio signals on Audio Channels 1 and
2 or Audio Channels 3 or 4 are output. The
stereo signals can be changed to mixed
signals using a menu option.
Signal on Audio Channel 2 or 4 is output.
Used to record a voice memo.
For more information on voice memos, see [3-8 Voice
Memo Function].
VOICE MEMO button
Used to record a voice memo during recording or
playback, or recording or playback is paused. Another
press of the button stops voice memo recording.
<Note>
Output stereo signals to the PHONES (earphones) jack
in the ST mode. Output MIX signals to the AUDIO OUT
jack and to speakers.
Monitor
switch
CH1/3
MONITOR SELECT switch
CH1/2
CH3/4
Audio Channel 1
Audio Channel 3
Stereo signals from
Stereo signals from
Audio Channels 1 and 2* Audio Channels 3 and 4*
ST
CH2/4
Audio Channel 2
Audio Channel 4
* You can select between stereo and mixed signal types using
the menu option MONITOR SELECT. This menu option can be
found in the <MIC/AUDIO2> screen on the MAIN OPERATION
page.
MONITOR (volume) control
Used to control the volume of sound output from the
monitor speakers and earphones.
ALARM (warning alarm volume adjustment)
Used to control the volume of the warning sound emitted
from
speakers or earphones connected to the
PHONES jack.
If the control is minimised, no alarm is audible.
13
2
#,52%2
'PINKUJDQQMࡍࠫ㧞㧜㧜㧡ᐕ㧝㧞㧤ᣣᦐᧁޓᣣޓඦᓟ㧝㧞ᤨ㧠㧥ಽ
Chapter 2 Parts and their Functions (continued)
2-4 Shooting and Recording/Playback Functions Section
!30"
!32"
!31"
/ Shooting and Recording (camera unit)
CC/ND FILTER (filter selector) control
AUTO W/B (white/black) BAL switch
Used to select a filter appropriate for illumination and
color temperature of the subject.
When the menu option DISP MODE is set to “3”,
switching this control displays the selected filter number
in the viewfinder.
AWB: White balance is automatically adjusted.
When the WHITE BAL switch on the side is
positioned at [A] or [B], the adjusted value is
stored in the memory.
However, if “VAR” is selected for the menu
options AWB A and AWB B, the value set through
the menu options is used, and this function does
not work. Menu options can be found in the
<WHITE BALANCE MODE> screen on the CAM
OPERATION page.
Note also that when the switch is positioned at
PRST this function does not work.
ABB: Back balance is automatically adjusted.
To automatically correct black shading, the AUTO
W/B BAL switch must be pressed toward [ABB]
for longer than five seconds.
Examples of filter selection according to shooting conditions
Setting of the
CC/ND FILTER
control
Description of
filter
Shooting
conditions
1
3200K
Sunrise, sunset
Studio
2
5600K + 1/8
Clear outdoor
environments
3
5600K
Cloudy/rainy outdoor
environments
5600K + 1/64
Clear, bright scenes
such as snowscape,
high mountains,
beaches, etc.
4
USER MAIN, USER 1 and USER 2 buttons
These buttons can be assigned user-selected functions,
using a menu option. Each button, when pressed,
performs the assigned function.
For more information, see [4-9-4 Assigning Functions to
USER MAIN, USER1 and USER2 Buttons].
SHUTTER switch
Used to enable or disable the electronic shutter.
OFF: Electronic shutter disabled.
ON: Electronic shutter enabled.
SEL: Used to change the speed of the electronic
shutter.
This dial switch returns to its original position. Each turn
of the switch alters the shutter speed.
For more information, see [4-2 Setting the Electronic
Shutter].
14
<Note>
To stop automatic adjustment of the white or black
balance in progress, set the switch to either ([AWB] or
[ABB]).
If automatic adjustment is cancelled, the value in effect
before automatic adjustment will be used.
Gain selector switch
Use this switch to select video amplifier gain, according
to lighting conditions under which you are shooting.
The values for L, M, and H can be preset using menu
options.
These are factory-set to 0 dB for L, 9 dB for M, and 18
dB for H.
#,52%2
'PINKUJDQQMࡍࠫ㧞㧜㧜㧡ᐕ㧝㧞㧤ᣣᦐᧁޓᣣޓඦᓟ㧝㧞ᤨ㧠㧥ಽ
Chapter 2 Parts and their Functions (continued)
OUTPUT/AUTO KNEE selector switch
MARKER SELECT button
Used to select the video signals sent from the camera
unit to the memory, viewfinder and video monitor.
This button selects the marker information indicated on
the viewfinder screen. It switches between two marker
information indications, which can be selected using a
menu option. Pressing this button once switches the
indicated marker information from A (Marker A) to B
(Marker B), and pressing again switches B to OFF (no
marker). When the power is turned on, the last selected
indication before power-down appears.
For more information, see [4-7-6 Marker Check Screen
Displays (MARKER SELECT button function)].
CAM. AUTO KNEE ON:
Video being recorded through the camera is sent with
the auto knee circuit activated.
CAM. AUTO KNEE OFF:
Video being recorded through the camera is sent in
manual knee mode.
BARS:
Color bar signal is output. The auto knee circuit does
not work.
You can select between four types of color bar signal.
For more information, see [8-5-5 SW MODE].
Auto Knee function
Usually, when you adjust levels to shoot people or scenery against
a strongly lit background, the background will be totally whitedout, with buildings and other objects blurred. In this case, the auto
knee function reproduces the background clearly. This function is
effective when:
• The subject is a person positioned in the shade under a clear
sky.
• The subject is a person inside a car or building, and you also
want to capture the background visible through a window.
• The subject is a high-contrast scene.
WHITE BAL (white balance memory selector)
switch
Used to select the white balance adjustment method.
PRST:
A or B:
Use this when you have no time to adjust the
white balance.
The value for the white balance is factory-set
to 3200 K.
It can be changed to any color temperature
using a menu option. For more information,
see [4-9-5 Setting Color Temperature
Manually].
Pressing the
AUTO W/B BAL Switch
toward [AWB] automatically adjusts the white
balance, saving the adjusted value in Memory
A or B. For more information, see [4-1-1
Adjusting the White Balance].
Your video camera-recorder is factory-set to save the
adjusted value. Through a menu option, the autotracking white balance (ATW) can be assigned to B, or
desired color temperatures can be assigned to A and B.
For more information, see [4-1-1 Adjusting the White
Balance].
MODE CHECK button
Each press of this button changes the screen type in the
viewfinder in the following order: STATUS, !LED,
FUNCTION, AUDIO.
This does not affect the signal output from the camera.
SYNCHRO SCAN ADJUSTMENT buttons
These buttons are enabled when the
shutter switch is
positioned at [ON] and synchro scan is selected.
They are used to adjust the speed of the synchro scan.
The – button decreases shutter speed; the + button
increases shutter speed.
If you shoot a PC monitor, for example, you should
adjust shutter speed so that the horizontal bars in the
viewfinder will produce less noise.
/ Shooting and Recording/Playback
Section (recording)
Function
REC START/STOP button
Pressing this button starts recording, pressing again
stops recording.
This button has the same function as the
REC
button on the handle and the VTR button at the lens.
SHOT MARK button
Pressing this button while recording adds a shot mark to
the thumbnail of that clip. This button also adds a shot
mark to any thumbnail selected on the LCD monitor.
For more information on shot marks, see [3-9 Shot Mark
Function].
SAVE ON/OFF switch
Used to select the power supply method for each output
section.
ON:
The output selected through the menu option
SAVE SW is power-saved. This option can be
found on the OPTION MODE screen on the
SYSTEM SETTING page.
OFF: Power saving is canceled.
<Note>
During recording, this switch produces no effect. The
power supply method is switched after recording is
finished.
VIDEO OUT CHARACTER switch
This switch controls the superimposition of characters
onto the video output from the VIDEO OUT connector.
ON: Characters are superimposed.
OFF: Characters are not superimposed.
For types of characters, see [4-9-2 Selecting Video
Output Signals].
15
2
#,52%2
'PINKUJDQQMࡍࠫ㧞㧜㧜㧡ᐕ㧝㧞㧤ᣣᦐᧁޓᣣޓඦᓟ㧝㧞ᤨ㧠㧥ಽ
Chapter 2 Parts and their Functions (continued)
VIDEO OUT OUTPUT SEL switch
P2 CARD ACCESS LED
Used to switch the signals output from the VIDEO OUT
connector.
This LED indicates the recording and playback status of
each card.
MEM: In EE (recording) mode, video from the camera is
output. In VV (playback) mode, playback signal
from a P2 card is output.
CAM: Video from the camera is output constantly.
OFF: Video is not output. The camera-recorder
operates in power-saving mode.
Note that the audio output is synchronised with the
video.
For types of video outputs, see [4-9-2 Selecting Video
Output Signals].
<Notes>
z During recording, this switch does not switch output
signals before stopping the recording operation.
z Even if this switch is set to “CAM”, if “VIDEO” or
“1394” is selected for REC SIGNAL the AJ-SPC700P
performs the operation when “MEM” is selected. The
menu option REC SIGNAL is found in the SYSTEM
MODE screen on the SYSTEM SETTING page.
REW (rewind) button and lamp
During pause, this button performs a fast-reverse
playback with the lamp blinking.
During playback, it performs an approximately 4C fastreverse playback with the PLAY and REW lamps
blinking.
If this button is pressed when playback is paused, the
start of the clip being played back is located in pause
mode.
FF (fast forward) button and lamp
During pause, this button is used to perform fast
playback with the lamp blinking.
During playback, it performs an approximately 4C fast
playback with the PLAY and FF lamps blinking.
If this button is pressed when playback is paused, the
start of the next clip is located in pause mode.
STOP button
PLAY/PAUSE button
This button is used to view playback using the
viewfinder screen or a color video monitor. The lamp
comes on when playback starts.
In playback mode, this button pauses (PLAY PAUSE)
playback with the lamp blinking.
REC button
Pressing this button starts recording, and pressing
again stops recording.
This button has the same function as the
REC
START/STOP button and the VTR button at the lens.
It may be disabled with the
recording protection
button.
REC protection button
REC button on the handle.
ON: The REC button is enabled.
OFF: The REC button is disabled.
16
Used to open the slide-out door for inserting P2 cards.
While depressing this button, slide the door to the left.
USB 2.0 connector
A USB 2.0 cable is connected here.
When the menu option USB is set to “ON”, data can be
transferred via USB 2.0. During such data transfer,
recording, playback or operations of clips is not
permitted.
The menu option USB is found in the SYSTEM MODE
screen on the SYSTEM SETTING page. For more
information, see [5-5 Connection between the USB 2.0
port of the AJ-SPC700P and a PC].
GENLOCK IN connector
This connector is used to input a reference signal when
the camera unit is gen-locked, or when the time code is
externally locked. If VIDEO is selected for the menu
option REC SIGNAL, the connector can be used to
record actual signals. The menu option REC SIGNAL is
found on the SYSTEM MODE screen on the SYSTEM
SETTING page.
<Notes>
z The reference input signal must be a standard VBS
(Video Burst Sync).
z If you need to synchronise the input signal with the
AJ-SPC700P when “VIDEO” is selected for the REC
SIGNAL, set the menu option GENLOCK to “EXT”.
The option GENLOCK is found on the GENLOCK
screen, which is accessible from the SYSTEM
SETTING page.
CAM OUT (camera output) connector
This connector outputs video signals from the camera. It
does not output playback signals.
Connector cover
This button stops playback.
This button disables the
Slide lock button
Remove the cover, and install the DVCPRO/DV
connector. For directions on attaching the connector,
see the instruction manual for the IEEE1394 interface
board. (AJ-YAD800G, optional accessory)
ECU REMOTE (remote control) connector
The extension control unit
accessory) is connected here.
AJ-EC3P
(optional
#,52%2
'PINKUJDQQMࡍࠫ㧞㧜㧜㧡ᐕ㧝㧞㧤ᣣᦐᧁޓᣣޓඦᓟ㧝㧞ᤨ㧠㧥ಽ
Chapter 2 Parts and their Functions (continued)
VIDEO OUT (video signal output) connector
2-5 Menu Operation Section
This connector outputs video signals. The video signals
linked to the setting of the VIDEO OUT OUTPUT SEL
switch are output from here.
2
OPTION SLOT
Attach the video encoder card (AJ-YAX800G, optional).
For information about the installation and proxy
recording, see the AJ-YAX800G instruction manual.
SD memory card insertion slot
An SD memory card (optional accessory) is inserted
here. It is used for metadata upload and proxy recording
(optional).
<Cautions in using SD memory cards>
SD memory cards used with the AJ-SPC700P should
conform to SD standards. Be sure to format cards using
the AJ-SPC700P.
To format SD memory cards using a personal computer,
download the dedicated software from the support site.
SD memory cards with the following capacity (8MB 2GB) can be used for the AJ-SPC700P:
MENU button
Used to turn on/off the menu.
8 MB
128 MB
2 GB
16 MB
256 MB
32 MB
512 MB
64 MB
1 GB
For proxy recording (optional), 256MB, 512MB or 1GB
SD memory cards with “High Speed” indication should
be used.
For the latest information not available in the operating
Instructions, visit the P2 Support Desk at the following
Web sites.
https://eww.pavc.panasonic.co.jp/pro-av/
BUSY (operation mode display) lamp
This lamp indicates the active status of the SD memory
card.
It stays illuminated when the card is active.
JOG dial button
With the menu open, this button is used to navigate
through menu pages, select options and specify values.
For directions on manipulating the menu, see [4-6 Menu
Displays in the Viewfinder Screen].
SD memory card insertion slot
An SD memory card (optional accessory) is inserted
here. This slot is used for writing/saving menu data.
BUSY (operation mode display) lamp
This lamp indicates the active status of the SD memory
card.
It stays illuminated when the card is active.
<Note>
While the lamp is on, do not insert or remove the card.
<Note>
While the lamp is on, do not insert or remove the card.
17
#,52%2
'PINKUJDQQMࡍࠫ㧞㧜㧜㧡ᐕ㧝㧞㧤ᣣᦐᧁޓᣣޓඦᓟ㧝㧞ᤨ㧠㧥ಽ
Chapter 2 Parts and their Functions (continued)
2-6 Time Code Section
GENLOCK IN connector (BNC)
TCG (time code selector) switch
This connector is used to input a reference signal before
the camera unit is gen-locked, or before the time code is
externally locked.
This switch is used to specify the stepping mode for the
built-in time code generator.
TC IN connector (BNC)
This connector is used to input a reference time code
when you externally lock the time code.
TC OUT connector (BNC)
When you inter-lock the time code of the AJ-SPC700P
with that of an external device this must be connected
with the time code input (TC IN) connector of the
external device.
F-RUN:
Select this position to continuously advance
the time code independently of the P2 card
recording status.
Use this mode to synchronise the time code
with the time of day, or to externally lock the
time code.
SET:
Select this position to set the time code and/or
user bits.
R-RUN: Select this position to advance the time code
only during recording.
For spliced scenes recorded on P2 cards, the
sequence of time codes is unbroken.
HOLD button
Pressing this button freezes the time data indication on
the counter. Note that time code generation continues.
Pressing the button again reactivates the counter.
This function is used to ascertain the time code or CTL
count of a particular recorded scene.
RESET button
This button resets the time data (CTL) on the counter to
“00:00:00:00”.
If this button is pressed when with the
TCG switch
positioned at [SET], time code and user’s bit data are
reset to 0, and real-time data is reset to the initial value.
DISPLAY (counter display selector) switch
Indications of the time code, CTL and user bits on the
counter of the display window depend on the positions
of this switch and the
TCG switch.
Pressing the
HOLD button also displays Date/Time/
Time Zone.
UB: User bits indicated.
TC: Time code indicated.
CTL: CTL indicated.
18
CURSOR and SET buttons
Use these buttons to set the time code and user bits.
The four triangular buttons are the CURSOR buttons,
and the center rectangular one is the SET button.
For guidance in setting the time code and user’s bit, see
[4-5 Setting Time Data].
#,52%2
'PINKUJDQQMࡍࠫ㧞㧜㧜㧡ᐕ㧝㧞㧤ᣣᦐᧁޓᣣޓඦᓟ㧝㧞ᤨ㧠㧥ಽ
Chapter 2 Parts and their Functions (continued)
2-7 Warning and Status Display
Functions
2-8 Display Window Functions
P2 card/battery-remaining level indications
Media-remaining space indication bar
The bar indicates the remaining free space on each P2 card,
using a seven-segment display.
Each segment can represent either three or five minutes of
remaining free space, depending on the value set through the
menu option CARD REMAIN/. According to the set value, the
segments disappear one-by-one. The menu option CARD
REMAIN / can be found in the <BATTERY/P2CARD> screen on
the MAIN OPERATION page.
NDF SLAVE HOLD W DV
CTL VTCG TIME DATE P- REC
OVER
OVER
0
10
h Y
minM
s D
MEDIA E
BATT E
frm
20
F
30
F
40
OO
LOOP
Back tally lamp
When the
BACK TALLY switch is set to [ON], the
lamp behaves in the same way as the front tally lamp at
the viewfinder.
BACK TALLY switch
This switch controls the action of the
rear tally lamps.
back and
ON: Back and rear tally lamps enabled.
OFF: Back and rear tally lamps disabled.
WARNING lamp
DRIVE
13
OP-SLOT
-dB
24
Battery-remaining level indication bar
For a battery with a digital indicator (percentage indication), if
the remaining level of the battery is higher than 70%, all
seven segments up to the “F” position are lit.
When the remaining level falls below 70%, the segments go
out one-by-one for each drop of 10%. All seven segments
can be set to light up when the battery-remaining balance is
100%. To do so select “100%” for the menu option BATT
REMAIN FULL in the <BATTERY/P2CARD> screen of the
MAIN OPERATION page.
Audio channel level meter
When the MONITOR SELECT CH1/2 / CH3/4 switch is set
to [CH1/2], the meter indicates 1 and 2 as the audio
channel numbers, together with their audio levels. When
the switch is set to [CH3/4], the meter indicates 3 and 4 as
the audio channel numbers, together with their audio levels.
This lamp starts blinking or lights up if something
unusual occurs in the memory.
Memory action status indication
LIGHT button
Error Code Indication (for more information, see
[7-3 Warning System])
Use this button to control illumination of the display
window.
Alternately pressing this button toggles illumination of
the
display window on or off.
NDF SLAVE HOLD W DV
CTL VTCG TIME DATE P- REC
OVER
OVER
0
10
Display window
This window displays warnings, battery-remaining level,
sound volume, time data, and other information.
Rear tally lamp
When the
BACK TALLY switch is set on [ON], the
rear tally lamp behaves in the same way as the back
tally lamp.
h Y
minM
MEDIA E
BATT E
s D
frm
20
F
30
F
40
OO
LOOP
DRIVE
OP-SLOT
13
-dB
24
Information indication
LOOP:
Stays illuminated in LOOP REC mode. For
information about the LOOP REC mode, see [3-5
Loop Recording].
DRIVE:
Stays illuminated when the menu option USB is set
to “ON”. The menu option USB can be found in the
<SYSTEM MODE> screen on the SYSTEM
SETTING page.
OP-SLOT: Remains illuminated when a video encoder card is
operated in the optional slot.
19
2
#,52%2
'PINKUJDQQMࡍࠫ㧞㧜㧜㧡ᐕ㧝㧞㧤ᣣᦐᧁޓᣣޓඦᓟ㧝㧞ᤨ㧠㧥ಽ
Chapter 2 Parts and their Functions (continued)
Mode indication
W:
Stays illuminated in 16:9 mode.
DV:
Stays illuminated when the recording/playback format is
DV.
P-REC: Stays illuminated when the PRE REC MODE is set to
ON, and blinks when recording is continued after the
recording tally lamp has gone out.
NDF SLAVE HOLD W DV
CTL VTCG TIME DATE P- REC
OVER
OVER
0
2-9 LCD Monitor
!1"
10
h Y
minM
s D
frm
MEDIA E
BATT E
20
F
30
F
40
OO
LOOP
DRIVE
OP-SLOT
13
-dB
24
Time code indication
NDF: Stays illuminated when the time code is in non-drop
frame mode.
DF:
Stays illuminated when the time code is in drop frame
mode.
SLAVE:Stays illuminated when the time code is externally locked.
HOLD: Stays illuminated when the time code generator/reader
value is frozen.
CTL: Stays illuminated when the DISPLAY switch is positioned
at [CTL] to display the CTL count.
TCG: Stays illuminated when the DISPLAY switch is positioned
at [TC] (or [UB]) to display the TC (or UB) generator
value.
TC:
Stays illuminated when the DISPLAY switch is positioned
at [TC] (or [UB]) to display the TC (or UB) reader value.
VTCG: Stays illuminated when the DISPLAY switch is positioned
at [UB] to display the VIUB generator value.
VTC: Stays illuminated when the DISPLAY switch is positioned
at [UB] to display the VIUB reader value.
TIME: Stays illuminated when the DISPLAY switch is positioned
at [UB] to display the real-time hour, minute and second.
DATE: Stays illuminated when the DISPLAY switch is positioned
at [UB] to display the real-time date.
No Indication:
The CTL, VTCG, TIME, and DATE stay off when the DISPLAY
switch is positioned at [UB] to display real time, time zone, hour
and minute.
Time count indication:
The time code, CTL, user bits and real time are shown.
<Note>
When the DISPLAY switch is positioned at UB, each press of the
HOLD button changes the indication through VTCG (VTC) DATE TIME No Indication (Time Zone) TCG (TC), in that
order.
Positions of time code-related switches
and information provided
Position of
DISPLAY switch
Position of TCG
switch
Information Item
SET
Time code
F-RUN or R-RUN
CTL
CTL
TC
UB
20
Time code
F-RUN/SET/
R-RUN
User bits or realtime, time zone
!2"
!3"
!5"
!4"
LCD monitor
The LCD monitor displays the video in the viewfinder.
Alternatively, it can show clips on the P2 card in a
thumbnail format.
In thumbnail display mode, clips can be edited or
deleted, or P2 cards can be formatted using the
MENU BAR button and
CURSOR and SET buttons.
OPEN button
Used to open the LCD monitor.
THUMBNAIL button
This button switches the content on the
LCD monitor
from the video in the viewfinder to clip thumbnails.
Another press switches them back to the video from the
viewfinder.
Note that this switchover is not performed during a
recording or playback.
MENU BAR button
In thumbnail display mode, this button allows you to
manipulate the menu bar (e.g., to delete clips).
CURSOR and SET buttons
The four triangular buttons are the CURSOR buttons,
and the center rectangular one is the SET button.
They are used to select a thumbnail and manipulate the
menu bar. For more information, see [Chapter 6
Manipulating Clips with Thumbnails].
#,52%2
'PINKUJDQQMࡍࠫ㧞㧜㧜㧡ᐕ㧝㧞㧤ᣣᦐᧁޓᣣޓඦᓟ㧝㧞ᤨ㧠㧥ಽ
Chapter 2 Parts and their Functions (continued)
2-10 Viewfinder
Back tally lamp
This lamp stays illuminated during shooting. It also
blinks in synchronisation with the REC lamp in the
viewfinder, and provides alerts.
When the lever is positioned at [OFF], the back tally
lamp is hidden.
Eyepiece
Diopter adjustment ring
Use this to make adjustments in line with your diopter, in
order to obtain optimum clarity in the viewfinder image.
Connecting plug
Viewfinder (optional accessory)
Locking ring
During recording or playback, the viewfinder displays
the video image in monochrome. It also displays
warnings, messages, zebra patterns, markers (safety
zone and center markers), etc.
Microphone holder
ZEBRA (zebra pattern) switch
This switch is used to display the zebra pattern in the
viewfinder.
Viewfinder stopper
Used to attach or remove the viewfinder.
!16"
ON: Zebra pattern displayed.
OFF: No zebra pattern displayed.
!15"
TALLY switch
Used to control the
front tally lamp.
HIGH: Front tally lamp brightly illuminated.
OFF: Front tally lamp stays off.
LOW: Front tally lamp dimly illuminated.
PEAKING control
Used to adjust the outlines of the video image in the
viewfinder for easier focusing. This does not affect the
signal output from the camera.
Viewfinder left-right position anchoring ring
CONTRAST control
Used to adjust the side-to-side position of the
viewfinder.
Used to adjust the contrast of the video image in the
viewfinder. This does not affect the signal output from
the camera.
BRIGHT control
Used to adjust the brightness of the video image in the
viewfinder. This does not affect the signal output from
the camera.
Viewfinder front-back position anchoring lever
Used to adjust the fore-and-aft position of the viewfinder.
<Note>
For more information, see the instruction manual for the
viewfinder.
Front tally lamp
This lamp is activated when the
TALLY switch is
positioned at [HIGH] or [LOW], and stays on during
recording. It also blinks in synchronisation with the REC
lamp in the viewfinder, and provides alerts.
Use the TALLY switch to change the intensity of the
lamp to ([HIGH] or [LOW]).
21
2
#,52%2
'PINKUJDQQMࡍࠫ㧞㧜㧜㧡ᐕ㧝㧞㧤ᣣᦐᧁޓᣣޓඦᓟ㧝㧞ᤨ㧠㧥ಽ
Chapter 3 Recording and Playback
3-1 P2 Cards
3
Inserting P2 Cards
Insert a P2 card into the P2 card slot until the EJECT
button pops up.
<Note>
When using the camera-recorder for the first time, be sure to
set the time data beforehand. On how the time data is set,
see [4-5 Setting Time Data].
1
EJECT button
Turn on the POWER switch.
The card must
be inserted with
the logo right
way up.
4
Tilt up the popped-up EJECT button, to lock-in the P2
card.
POWER: ON
2
P2 CARD
ACCESS
LED
While pressing down the slide lock button, slide the
slide-out door to the left.
The door opens.
Slide lock
button
Slide-out door
5
6
Insert a P2 card into the AJ-SPC700P. The P2 CARD
ACCESS LED for the appropriate slot indicates the
status of the P2 card.
For how the P2 card status is indicated, see [P2 CARD
ACCESS LED and status of P2 cards] (page 23).
Close the slide-out door.
<Note>
Do not leave the slide-out door open when moving the
AJ-SPC700P.
22
#,52%2
'PINKUJDQQMࡍࠫ㧞㧜㧜㧡ᐕ㧝㧞㧤ᣣᦐᧁޓᣣޓඦᓟ㧝㧞ᤨ㧠㧥ಽ
Chapter 3 Recording and Playback (continued)
Removing P2 Cards
To Prevent Accidental Erasure of P2 Card Content
1
To prevent the content of a P2 card being accidentally
erased, position the write-protect switch on the P2 card at
[Protect].
2
3
While pressing down the slide lock button, move the
slide-out door to the left.
The door opens.
<Note>
Tilt down the EJECT button.
Then, depress the EJECT button to release the P2 card
so that you can remove it.
Write-protect switchover can be performed while the card is
being accessed (during recording or playback), but does not
take effect until access to the card ceases.
Protect
Write-protect switch
Tilt down the EJECT
button.
Depress the tilted-down
EJECT button to release
the P2 card.
<Notes>
z When a P2 card is being accessed or it is being
recognised after insertion (P2 CARD ACCESS LED blinks
in orange), do not remove the P2 card.
If your AJ-SPC700P is not set to turn on the P2 CARD
ACCESS LED, before removing the card ensure that prerecording and/or voice memo recording have finished (the
P-REC indication has stopped blinking and the V mark or
VOICE REC indication on the viewfinder screen has
turned off) after stopping recording or playback.
z If a P2 card being accessed is removed, the viewfinder
displays “TURN POWER OFF” and the AJ-SPC700P
gives a warning using an alarm and the WARNING LED.
In addition, all P2 CARD ACCESS LEDs blink rapidly in
green. If this is the case, turn the power off. For more
information on warning indications, see [7-3 Warning
System].
z If a P2 card is removed while being accessed, clips on it
may become irregular although the data will not be
corrupted. Check the clips and restore them if required.
For more information about how to restore clips, see [6-9
Restoring Clips].
z If a P2 card being formatted is removed, it may be not be
formatted properly. In this case, the viewfinder displays
“TURN POWER OFF”. If this message appears, turn off
the power, then restart the AJ-SPC700P to reformat the
card.
z If a P2 card is inserted while another P2 card is being
played back, the inserted P2 card is not recognised and
the P2 CARD ACCESS LED for that card does not come
on. Card recognition starts when the playback ends.
P2 CARD ACCESS LED and status of P2 cards
P2 CARD
ACCESS LED
MODE CHECK
indication*
Status of P2 Card
Stays on in green ACTIVE
Writing and reading
enabled
Stays on in
orange
ACTIVE
Writing and reading
enabled. The card is
recordable (loop recording
also enabled).
Stays on in
orange or green
ACTIVE !
Writing and reading
enabled. However, some
clips recorded on the P2
card may not be able to be
read successfully.
Blinks in orange
ACCESSING
Writing or reading being
performed.
Quickly blinks in
green
INFO READING
The P2 card is being
recognised.
FULL
The P2 card has no free
space. Only reading is
enabled.
PROTECTED
The write-protect switch on
the P2 card is positioned at
[PROTECT]. Only reading
is enabled.
NOT
SUPPORTED
The card is not supported
by your AJ-SPC700P.
Replace the card.
Blinks in green
Stays off
The P2 card is not properly
FORMAT ERROR formatted. Reformat the
card.
NO CARD
No P2 card is inserted.
* The mode check indication is shown in the viewfinder. For more
information, see [4-7-2 Viewfinder Status Indication Layout].
<For Your Information>
The P2 CARD ACCESS LEDs may be set to stay off using
the menu option ACCESS LED. This option can be found on
the <SYSTEM MODE> screen, which is accessible from the
SYSTEM SETTING page.
23
3
#,52%2
'PINKUJDQQMࡍࠫ㧞㧜㧜㧡ᐕ㧝㧞㧤ᣣᦐᧁޓᣣޓඦᓟ㧝㧞ᤨ㧠㧥ಽ
Chapter 3 Recording and Playback (continued)
3-2 Basic Procedures
This section describes the basic procedure for shooting and
recording. Before you embark on a shoot, pre-inspect your
system to ensure that it works properly.
* For directions on inspecting your memory card camera-recorder,
see [7-1 Inspections Before Shooting].
Battery Set-up to P2 card Insertion
1
2
3
Note that the recording order is retained even if the power is
turned off. When the power is next turned on, the last card
written before powering-down will be the target card.
<Note>
When “SLOT1” is selected for the menu option P.ON REC
SLOT SEL, recording starts from the P2 card inserted in the
smallest slot number, after the power is turned on.
This option is found in the REC FUNCTION screen on the
SYSTEM SETTING page.
Insert a charged battery pack.
Turn on the POWER switch and ensure that more than
four segments of the battery-remaining amount
indication bar are illuminated.
z If the number of illuminated segments is fewer than
five, first check the battery placement. If placement is
not the problem, replace the battery with a fully
charged one.
Switch Setting
When a battery and P2 cards are installed, set the switches
as detailed below, before starting to use your AJ-SPC700P.
Setting the switches before shooting and recording
USER MAIN:
AUDIO SELECT
This switch is factory-set to
CH 1/CH 2:
perform slot selection.
AUTO
Insert a P2 card and ensure that the P2 CARD
ACCESS LED stays on in orange or green. Then, close
the slide-out door.
When more than one P2 card slot contains a P2 card,
the card in the slot with the lowest number is used first.
However, regardless of slot number, a P2 card inserted
later will not be accessed until the other cards have
been used.
Example:
If all five slots contain P2 cards, the cards are used in
order of slot numbers 12345. However, if the
P2 card in Slot 1 is removed and then re-inserted, the
cards will be used in the following order:
23451.
TCG:
F-RUN or
R-RUN
OUTPUT:
CAM/AUTO KNEE ON
Iris: Auto
GAIN:
Normally, this should be set to 0 dB. If
conditions are too dark, an
appropriate gain level should be set.
<Notes>
2
2
1
3
5 4 3 2 1
24
z The USER MAIN button is factory-set to perform the slot
selection function, which selects the target card from
among several P2 cards.
When a new target P2 card is selected, the appropriate
slot number appears on the P2 card remaining amount
indicator in the viewfinder.
For more information about the indications in the
viewfinder, see [4-7-2 Viewfinder Status Indication
Layout].
z SLOT SEL function is enabled during recording; however,
a few seconds are required for switching slots. When the
target P2 card is switched during recording, further
switching to a different P2 card cannot be accepted for
over ten seconds after the first switch.
z The ability to switch to a different target P2 card using the
SLOT SEL function is not available over ten seconds after
recording starts.
z When a Voice Memo is recorded simultaneously with the
video and sound, video and sound recording continues
after switching of the target P2 card using the SLOT SEL
function; however, Voice Memo recording stops.
#,52%2
'PINKUJDQQMࡍࠫ㧞㧜㧜㧡ᐕ㧝㧞㧤ᣣᦐᧁޓᣣޓඦᓟ㧝㧞ᤨ㧠㧥ಽ
Chapter 3 Recording and Playback (continued)
Shooting
White/Black balance adjustment to recording completion
White/Black Balance Adjustment to Recording
Completion
For shooting, follow the steps below.
1 Select a filter according to light conditions.
2A When the white balance is saved:
3
Position the WHITE BAL switch to [A] or [B].
2B When the white or black balance is not saved and
you have no time to adjust the white balance:
Position the WHITE BAL switch to [PRST].
This adjusts the white balance against the filter
according to the position of the FILTER control.
3
1
4 5, 6 2C
2A, B, C
2C If the white balance is adjusted on the spot:
Select a filter according to light conditions. Then,
position the WHITE BAL switch to [A] or [B] and shoot a
white test subject so that it appears at the center of the
screen. Then, follow the steps below to adjust the white
balance.
1. Press the AUTO W/B BAL switch toward [AWB] to
adjust the white balance.
2. Press the AUTO W/B BAL switch toward [ABB] to
adjust the black balance.
3. Press the AUTO W/B BAL switch toward [AWB] to
adjust the white balance again.
For directions on making adjustments, see [4-1-1
Adjusting the White Balance] and [4-1-2 Adjusting the
Black Balance].
3
4
5
6
Point the camera at your subject to adjust the focus,
and zoom.
To use the electronic shutter, set the shutter speed and
operation mode.
For more information, see [4-2 Setting the Electronic
Shutter].
Press either the REC START/STOP button, REC button
on the handle or VTR button at the lens to start
recording.
During recording, the REC lamp in the viewfinder stays
illuminated.
To stop recording, press either the REC START/STOP
button, REC button on the handle or VTR button at the
lens.
The REC lamp in the viewfinder goes out.
Operation Buttons
During recording, all operation buttons (REW, FF, PLAY/
PAUSE, STOP) are disabled.
25
#,52%2
'PINKUJDQQMࡍࠫ㧞㧜㧜㧡ᐕ㧝㧞㧤ᣣᦐᧁޓᣣޓඦᓟ㧝㧞ᤨ㧠㧥ಽ
Chapter 3 Recording and Playback (continued)
3-3 Normal Recording
Pressing either the REC START/STOP button, REC button
on the handle or VTR button at the lens starts recording of
video and sound on the P2 card.
A cluster of data that consists of video and sound generated
through a shooting action, together with such added
information as a voice memo, is called a “clip”.
<Note>
Even if a P2 card has just been inserted, or the power has
been just turned on, you can start recording using the
internal memory of the AJ-SPC700P. In this case, recording
cannot be stopped until the P2 card is recognised.
If the inserted card is not recognized as a recordable P2
card, the record in internal memory is instantly discarded,
and the message “CANNOT REC” message is displayed on
the viewfinder.
Press the MODE CHECK button to check P2 card status
(displayed in viewfinder).
Rec start/stop button
Mode check button
These are the options for PRE REC TIME.
1-15 SEC (for DVCPRO 25M or DV)
1-8 SEC (for DVCPRO 50M):
Specify the duration for which data may be recorded
before either the REC START/STOP button, REC
button on the handle or VTR button at the lens is
pressed.
<Notes>
z “P-REC” indication when the “PRE REC MODE” menu
option is set to OFF
After recording is stopped, the “P-REC” indication remains
displayed until all video and sound are recorded on the P2
card, even if the PRE REC MODE menu option is set to
OFF. For more information about the “P-REC” indication,
see “4-7-2 Viewfinder Status Indication Layout”.
z Immediately after the power is turned on, the menu option
PRE REC TIME is selected and/or the storage duration is
changed, the content in internal memory will be undefined.
In these situations, the video or sound will not be recorded
for the duration specified, even if either the REC START/
STOP button, REC button on the handle or VTR button at
the lens is pressed to start recording.
z A P2 card that has been just inserted takes some time to
recognise. In this situation, video or sound may not be
recorded for the duration specified, even if either the REC
START/STOP button, REC button on the handle, or VTR
button at the lens is pressed to start a recording.
z The internal memory does not store video or sound when
a playback or recording review is being performed. For this
reason, no video or sound can be recorded during such
operation.
z When recording starts, the time code indication (TCG)
may be shown as “HOLD” until the P2 card has been
recognised.
z During recording of IEEE1394 input, PRE RECORDING is
not available.
3-4 PRE-RECORDING function
The internal memory of your AJ-SPC700P is capable of
storing several seconds of video and sound data coming
from the camera. This capability can be used to record video
and sound several seconds before either the REC START/
STOP button, REC button on the handle or VTR button at
the lens is pressed to start recording.
To use this function, the menu option PRE REC MODE must
be set to “ON”. The storage duration of the internal memory
can be set from the menu option PRE REC TIME.
PRE REC MODE and PRE REC TIME menu options can be
found in the REC FUNCTION screen on the SYSTEM
SETTING page.
The function of the menu option PRE REC MODE may be
assigned to a desired user button by using any one of the
menu options USER MAIN SW, USER1 SW, or USER2 SW.
These options can be found in the USER SW screen, which
is accessible from the CAM OPERATION page.
26
REC start
(Recording starts)
Real-time video
Real-time sound
A
REC/PAUSE
(Recording pauses)
B
C
Specified PRE-REC
duration
Content on P2 card Previous clip
A
B
New clip
#,52%2
'PINKUJDQQMࡍࠫ㧞㧜㧜㧡ᐕ㧝㧞㧤ᣣᦐᧁޓᣣޓඦᓟ㧝㧞ᤨ㧠㧥ಽ
Chapter 3 Recording and Playback (continued)
3-5 Loop Recording
3-6 Recording Review Function
When two or more P2 card slots contain cards, this function
allows the target P2 card to be switched in order. Even when
the free space of a P2 card is used up, this function
continues recording while erasing existing data.
To use this function, the menu option LOOP REC MODE
must be set to “ON” The option LOOP REC MODE can be
found in the <REC FUNCTION> screen on the SYSTEM
SETTING page.
When recording is paused, pressing the RET button
automatically locates the last two seconds of video just
recorded, and the viewfinder provides video playback.
After playback, the video camera-recorder is again ready to
start recording.
The picture location/playback duration can be increased to
up to 10 seconds by continuously pressing the RET button.
For short clips, however, when the start of a clip is located,
continuously pressing the RET button does not play back
any clips before that clip.
The function of the RET button may be assigned to a desired
user button by using one of the menu options USER MAIN
SW, USER1 SW or USER2 SW. These options can be found
in the <USER SW> screen on the CAM OPERATION page.
When recording is paused, pressing the PLAY/PAUSE
button plays back the last recorded clip, from the beginning.
After completion of playback, the camera-recorder enters the
stopped state.
Card1
Before loop
recording starts
No content
Card2
Card3
Content
recorded
Recording starts
Recording
Cycle 1
Recording
Cycle 2
A
D
B
C
B
C
The data is recorded in the free space of each P2 card (in order
of A B C). When the free space is used up, the content on
A is erased to perform a new recording on D.
<Notes>
z When the loop recording capability is used, each P2 card
must have at least one minute of free space.
z During loop recording, the P2 CARD ACCESS LEDs for all
target P2 cards illuminate in orange. Note that if any of the
target P2 card is removed, loop recording stops.
z When the menu option LOOP REC MODE is set to ON,
the viewfinder and display window both show “LOOP”.
However, when only one card is inserted, or when each
card has less than one minute of free space, the loop
recording capability does not work, even if the option
LOOP REC MODE is set to ON. If this is the case, the
indication “LOOP” flashes in the viewfinder and on the
display window.
z When the menu option LOOP REC MODE is set to ON,
the P2 card remaining free space indicates the minimum
guaranteed recording time.
The minimum guaranteed recording time refers to the
sum, at the time loop recording is stopped, of the
remaining free space of available P2 cards, except for the
card with the largest remaining free space.
Example: If three P2 cards are available, with remaining
space of eight minutes, five minutes and two
minutes respectively, then the minimum
guaranteed recording time is seven minutes.
z During recording of IEEE1394 input, LOOP REC is not
available.
<Note>
When the VIDEO OUT OUTPUT SEL switch on the side
panel is positioned at [MEM], the video for REC REVIEW is
output from the video output connectors (VIDEO OUT
connector), and also to the viewfinder.
Note that when a backup device is connected to back up the
video the pictures for REC REVIEW are backed up.
Recording starts
Recording pauses
2-10 Seconds
Recorded clip
The PLAY button plays back
the clip from the beginning.
The RET button puts
the video camerarecorder into REC
REVIEW mode.
Terminating the Loop Recording Mode
You can terminate the loop recording mode by either:
z Turning off the POWER switch of the AJ-SPC700P; or
z Setting the menu option LOOP REC MODE to “OFF”.
27
3
#,52%2
'PINKUJDQQMࡍࠫ㧞㧜㧜㧡ᐕ㧝㧞㧤ᣣᦐᧁޓᣣޓඦᓟ㧝㧞ᤨ㧠㧥ಽ
Chapter 3 Recording and Playback (continued)
3-7 Normal and Variable Speed
Playback
The PLAY/PAUSE button provides monochrome playback
through the viewfinder and color playback on the LCD
monitor. A color video monitor connected to the VIDEO OUT
connector of the AJ-SPC700P also provides color playback.
3-8 Voice Memo Function
A voice memo is voice data which can be added to a clip
independently of the normal sound data recorded in the clip.
Voice memos may recorded during recording or playback, or
when recording or playback is paused. They can be played
back in thumbnail display mode.
<Note>
Variable speed playback
The FF and REW buttons provide 32C and 4C fast
playbacks and fast reverse playbacks.
When playback is paused, the FF button locates the
beginning of the next clip while maintaining the pause mode.
When playback is paused, the REW button locates the
beginning of the current clip while maintaining the pause
mode.
<Notes>
z When a P2 card has been just removed or inserted, or
when the power has been just turned on for playback, it
may take some time for the AJ-SPC700P to read clip
information. If this is the case, the viewfinder displays
“UPDATING”.
z If a P2 card is inserted while another P2 card is being
played back, the clips on the inserted P2 card will not be
played back. A P2 card inserted during playback will be
recognised after playback ends.
z If you perform variable speed playback on a clip split
across more than one P2 card, sound may disappear for a
moment. This is not a fault.
Each clip can accommodate up to 100 Voice Memos
including Text Memos. For more information about Text
Memos, see “6-12 Setting of Clip Meta Data”.
If the menu option VOICE MEMO RESERVE is set to “ON”,
you can record at least 10 minutes of voice memos for each
P2 card while clip recording is paused or after recording
ends.
Recording a Voice Memo
To add a voice memo to a clip during recording or playback,
or when recording or playback is paused, press the VOICE
MEMO button. A voice memo may be recorded using the
voice memo microphone. Another press of the button stops
recording of the voice memo.
Voice memo
microphone
VOICE MEMO button
<Notes>
z Voice memos can also be recorded when the LCD monitor
is in thumbnail mode. For more information, see [6-7-2
Recording a Voice Memo].
z Voice Memo is not available during output of color bars,
video input via the GENLOCK IN connector, recording of
1394 input (optional) or LOOP REC mode.
z During voice memo recording, turn down the speaker
volume to prevent the voice memo microphone from
picking up sound from the speakers of the AJ-SPC700P.
z When voice memo recording is performed during
recording/playback of a clip, the voice memo recording
also automatically ends when recording/playback of the
clip ends. Also, when voice memo recording is performed
during playback of a clip, playback of the clip also
automatically ends when the voice memo recording is
ended by pressing the VOICE MEMO button.
28
#,52%2
'PINKUJDQQMࡍࠫ㧞㧜㧜㧡ᐕ㧝㧞㧤ᣣᦐᧁޓᣣޓඦᓟ㧝㧞ᤨ㧠㧥ಽ
Chapter 3 Recording and Playback (continued)
3-9 Shot Mark Function
Associating Voice Memos with a Clip
The portion of the clip with which a voice memo is
associated depends on when the voice memo is recorded.
A voice memo recorded during recording or playback is
associated with the picture in view at the time the VOICE
MEMO button is pressed. A voice memo recorded when
recording is paused is associated with the beginning picture
of the immediately preceding clip. A voice memo recorded
when playback is paused is associated with the still picture
in view at the time the VOICE MEMO button is pressed.
Recording or
playback
A shot mark is added to the thumbnail of a clip to distinguish
that clip from others. With the LCD monitor, only clips that
have shot marks can be viewed and/or played back.
Adding Shot Marks
To add a shot mark during recording, press the SHOT MARK
button. The viewfinder displays “MARK ON” and adds a shot
mark to the thumbnail of the appropriate clip. Another press
of the button erases the shot mark.
Clip being recorded
Recording
paused
Playback
paused
Recorded clip
Clip being played back
SHOT MARK
button
Voice memo
Shot marks may also be added or erased using clip
thumbnails. For more information, see [6-6 Shot Mark].
Voice memo recording starts
<Note>
<Note>
When, with PRE RECORDING executed, a voice memo is
recorded, the voice memo may be associated with a picture
in view prior to point when the VOICE MEMO button is
pressed.
It is not possible to add or delete Shot Marks during output of
color bars, video input via the GENLOCK IN connector, or
recording of IEEE1394 input (optional).
Playing Back and Deleting Voice Memos
For information on how to play back and delete voice
memos, see [6-7-1 Playing Back Voice Memos] and [6-7-3
Deleting Voice Memos].
3-10 Recording Setting and Operation Mode
The AJ-SPC700P recording mode works according to the priorities outlined in the following table, relative to the setting of the
menus and switches.
Menu switches related to system/recording
Functional
operation mode
USB drive
USB
ON
1394 Input record
(optional)
LOOP REC
Normal Recording
OFF
REC SIGNAL
LOOP REC
MODE
PRE REC TIME
Switches
Recording a
Voice Memo
Shot Mark
Proxy
recording
(optional)
Disabled
Disabled
Disabled
Disabled
Disabled
Disabled
1394 (optional)
Disabled
Disabled
Disabled
Disabled
Disabled
ON
Enabled
1s - 8s/15s
Disabled
Enabled*
Disabled
OFF
Enabled
1s - 8s/15s
Enabled*
Enabled*
Enabled
CAMERA or
VIDEO
* Enabled only during CAMERA recording (disabled for VIDEO IN recording or color bars)
29
3
#,52%2
'PINKUJDQQMࡍࠫ㧞㧜㧜㧡ᐕ㧝㧞㧤ᣣᦐᧁޓᣣޓඦᓟ㧝㧞ᤨ㧠㧥ಽ
Chapter 4 Adjustments and Settings for Recording
To record high-quality video with the AJ-SPC700P, the black
and white balances must be adjusted according to
conditions.
For higher quality, it is recommended that the adjustments
should be made in this order AWB (white balance
adjustment) ABB (black balance adjustment) AWB
(white balance adjustment).
3
4-1 Adjusting the White balance
and Black Balance
<Notes>
z Do not include a high-intensity spot in the screen.
z The white object must appear at the center of the
screen.
4-1-1 Adjusting the White Balance
1/4 or more of the screen in width
Whenever light conditions change, the white balance must
be re-adjusted.
To adjust the white balance, follow the steps below.
1
Place a white pattern at a point where the light
conditions match those for the light source of the
subject. Then zoom-in on the white pattern so that
white color appears in the screen. A white object (cloth
or wall) may be used instead of a white pattern.
The illustration below shows the required size for the
white space.
1/4 or more of the
screen in height
Set the switches as illustrated below.
CC/ND FILTER control
4
5
Adjust the lens iris.
Flip up the AUTO W/B BAL switch so that it is
positioned at [AWB], then release it.
The switch returns to the central position with the white
balance automatically adjusted.
<Note>
To cancel automatic white balance adjustment in
process (the viewfinder displays “AWB ACTIVE”), reposition the AUTO W/B BAL switch at [AWB].
If automatic adjustment is cancelled, the value in effect
before automatic adjustment will be used.
WHITE BAL: A or B
6
OUTPUT: CAM
AUTO W/B BAL
GAIN:Under normal conditions, set to 0 dB
switch:
If it is too dark, an appropriate gain
Used to perform AWB.
should be set.
2
Adjust the CC/ND FILTER control according to the light
conditions.
During an adjustment, the viewfinder displays the
following message:
ޓޓޓޓޓޓޓޓޓޓޓޓޓޓ$:%$&7,9(
7
<Note>
For examples of CC/ND FILTER adjustments, see [2-4
Shooting and Recording/Playback Functions Section].
The adjustment will take effect in a few seconds, and
the following message will appear:
The adjusted value is automatically stored in the
memory specified in Step 1 ([A] or [B]).
ޓޓޓޓޓޓޓޓޓޓޓޓޓޓ$:%$2..
8
For the 3200K CC/ND filter, if the subject’s color
temperature is lower than 2300K or higher than 9900K
the following message appears:
If the arrow points down () the actual color
temperature is lower than the temperature indicated. If
the arrow points up () the actual temperature is
higher than the temperature indicated.
ޓޓޓޓޓޓޓޓޓޓޓޓޓޓ$:%$2..
30
#,52%2
'PINKUJDQQMࡍࠫ㧞㧜㧜㧡ᐕ㧝㧞㧤ᣣᦐᧁޓᣣޓඦᓟ㧝㧞ᤨ㧠㧥ಽ
Chapter 4 Adjustments and Settings for Recording (continued)
Detection area for the white balance
Retaining white balances
The detection area for the white balance is selectable
between 90%, 50% and 25%, using the menu option AWB
AREA.
This option can be found in the <WHITE BALANCE MODE>
screen, which is accessible from the CAM OPERATION
page.
The detection area is factory-set to 25%.
Each value in memory is retained even if the video camerarecorder is turned off; it will not be lost until the white
balance is re-adjusted. White balances are stored in either of
two systems: A or B.
When the menu option FILTER INH is set to “ON” (default),
each system stores only one value. If this is the case, the
values are not synchronised with the filters. This option can
be found in the <WHITE BALANCE MODE> screen, which is
accessible from the CAM OPERATION page.
When the menu option FILTER INH is set to “OFF”, the
adjusted value for each filter can be automatically stored in
the memory that corresponds to the position of the WHITE
BAL switch (A or B). Your AJ-SPC700P has four built-in
filters; it stores eight (4 C 2) adjusted values.
Note that, when the menu options AWB A and AWB B are
set to “VAR”, the color temperatures specified through
COLOR TEMP A and COLOR TEMP B are used, meaning
that the white balances cannot be adjusted with the AWB
switch. The menu options are found in the <WHITE
BALANCE MODE> screen, which is accessible from the
CAM OPERATION page.
90%
50%
25%
When you have no time to adjust the white balance
Position the WHITE BAL switch at [PRST].
This adjusts the white balance for the filter according to the
position of the CC/ND FILTER control.
When the white balance has not been
automatically adjusted
When the white balance has not been successfully adjusted,
the viewfinder displays an error message.
If one of the error messages listed below appears, take the
appropriate steps, then adjust the white balance again.
If the error message appears after repeated readjustments,
the interior of the unit must be inspected. For more
information, contact your distributor.
Error message
Description
Remedies
COLOR TEMP.
HIGH
The color
temperature is too
high.
Select an appropriate
filter.
COLOR TEMP.
LOW
The color
temperature is too
low.
Select an appropriate
filter.
LOW LIGHT
There is
insufficient light.
Increase the light level
or gain.
LEVEL OVER
There is too much
light.
Decrease the light level
or gain.
CHECK FILTER
The FILTER
control is
displaced.
Check the FILTER
control.
TIME OVER
AWB was not
completed within
the time allowed.
Shooting conditions
may be unstable. If
flicker occurs, press the
shutter and readjust the
AWB under stable
conditions.
Setting the auto-tracking white balance (ATW)
The AJ-SPC700P has an auto-tracking white balance (ATW)
feature that automatically tracks the white balance for
pictures according to lighting conditions.
The ATW feature can be assigned to Position [B] of the
WHITE BAL switch. To do so, the menu option AWB B must
be set to “ATW”. This option can be found in the <WHITE
BALANCE MODE> screen, which is accessible from the
CAM OPERATION page.
The ATW feature may be assigned to the USER MAIN,
USER1, or USER2 button. For more information, see [4-9-4
Assigning Functions to USER MAIN, USER1 and USER2
Buttons].
To cancel the auto-tracking white balance
Press the user button that has the ATW feature assigned, or
change the position of the WHITE BAL switch. Note that,
when the ATW feature is assigned to [B] of the WHITE BAL
switch, the auto-tracking white balance cannot be cancelled
with a user button.
:+,7(%$/$1&(02'(!
),/7(5,1+21
6+2&./(66$:%1250$/
$:%$5($
$:%$%%2))6(72))
&2/257(0335(.
$:%$0(0
&2/257(03$.
$:%%0(0
&2/257(03%.
$7:63(('1250$/
<Note>
This function does not guarantee 100% accuracy of the
white balance. When using the AJ-SPC700P, remember
that there will be some allowance in the trackability of
changes in lighting conditions and pull-in accuracy of white
balances.
Viewfinder displays related to white balance
See [4-7 Viewfinder Screen Status Displays].
31
4
#,52%2
'PINKUJDQQMࡍࠫ㧞㧜㧜㧡ᐕ㧝㧞㧤ᣣᦐᧁޓᣣޓඦᓟ㧝㧞ᤨ㧠㧥ಽ
Chapter 4 Adjustments and Settings for Recording (continued)
4-1-2 Adjusting the Black Balance
The black balance must be adjusted when:
z You use your AJ-SPC700P the first time;
z Your AJ-SPC700P has not been used for some time;
z The ambient temperature has changed substantially;
z The gain switchover value has been changed; or
z S.GAIN (super gain) has been set with the USER MAIN/
USER1/USER2 button.
1
Set the switches as illustrated below.
AUTO W/B BAL switch:
Used to perform ABB.
2
3
OUTPUT: CAM
Tilt the AUTO W/B BAL switch so that it is positioned at
[ABB], then release it.
The switch returns to the central position with the black
balance automatically adjusted.
During adjustment, the viewfinder displays the following
message:
ޓޓޓޓޓޓޓޓޓޓޓޓޓޓ$%%$&7,9(
<Note>
During adjustment, the lens iris automatically becomes
CLOSE.
4
The adjustment will take effect in a few seconds and the
following message will appear:
ޓޓޓޓޓޓޓޓޓޓޓޓޓޓ$%%2.
The adjusted value is automatically stored in the
memory.
32
<Notes>
z Ensure that the lens connector is connected and the
lens iris is CLOSE.
z During a black balance adjustment, light is
automatically cut off.
z During a black balance adjustment, the gain
switchover circuit is automatically switched.
The viewfinder screen may flicker and/or display
noise; this is not a failure.
z If you find the black shading annoying after
performing an auto black balance adjustment, adjust
the black shading. To do so, go to the menu option
DETECTION, move the cursor (), then press the
JOG dial button. The menu option DETECTION can
be found in the <BLACK SHADING> screen, which is
accessible from the MAINTENANCE page.
Note that pressing the ABB switch for longer than five
seconds automatically performs an auto black
balance adjustment, followed by an automatic black
shading adjustment. (For more information, see the
menu option SHD. ABB SW CTL in [8-5-5 SW
MODE].)
z To cancel the automatic black balance adjustment in
process (the viewfinder displays “ABB ACTIVE”), flip
the AUTO W/B BAL switch down to [ABB] again.
If automatic adjustment is cancelled, the value in
effect before automatic adjustment will be used.
Retaining black balances
Each value in memory is retained even if the video camerarecorder is turned off.
#,52%2
'PINKUJDQQMࡍࠫ㧞㧜㧜㧡ᐕ㧝㧞㧤ᣣᦐᧁޓᣣޓඦᓟ㧝㧞ᤨ㧠㧥ಽ
Chapter 4 Adjustments and Settings for Recording (continued)
4-2 Setting the Electronic Shutter
6+877(56(/(&7!
This section provides a description of the electronic shutter,
together with setting and handling directions.
683(5902'()50
326,7,216(/
326,7,216(/
326,7,216(/
326,7,216(/
326,7,216(/
326,7,216(/
4-2-1 Shutter Modes
The table below shows the shutter modes and speeds for
the electronic shutter provided in your AJ-SPC700P.
4
Mode
Shutter speed
Application
Normal
POSITIONS 1-6
Used to capture clear images
of a fast-moving subject
SYNCHRO
SCAN
Range of 60.3
Hz to 249.7 Hz
Used to reduce the effect of
horizontal lines when
shooting a monitor screen
that has a vertical scanning
frequency of more than 60
Hz
SUPER V
1
Press the SHUTTER switch, positioned at [ON],
towards [SEL].
Used to enhance vertical
resolution
<Notes>
z In any mode, the higher the shutter speed the lower the
sensitivity of the camera.
z When the iris is automatically adjusted, the higher the
shutter speed the larger the iris, and the shorter the depth
of focus.
4-2-2 Setting the Shutter Mode and Speed
The shutter speed in any shutter mode is set using the
SHUTTER switch.
In SYNCHRO SCAN mode, shutter speed can be switched
easily, using the synchro-scan adjustment switches (+/–) on
the side panel.
Note that the range of selectable shutter speeds may be predefined; whether or not to use the SYNCHRO SCAN and
SUPER V modes may be determined through the
<SHUTTER SPEED> and <SHUTTER SELECT> screens.
These screens are accessible through the menu on the CAM
OPERATION page.
The selected shutter speed is retained even if the AJSPC700P is turned off.
6+877(563(('!
6<1&+526&$121
683(592))
326,7,2121
326,7,2121
326,7,2121
326,7,2121
326,7,2121
326,7,2121
SHUTTER switch
2
Once more, press the SHUTTER switch towards [SEL].
Repeat this switchover until the desired mode or speed
appears in the viewfinder screen.
If all modes and speeds are available, the display
changes in the following order:
NORMAL mode
1/100
1/120
SUPER V
mode
1/250
1/500
1/1000
1/2000
SYNCHRO
SCAN mode
<Note>
Your AJ-SPC700P is not factory-set to display the
SUPER V mode on the viewfinder screen. To display
this mode, set the menu option SUPER V found in the
<SHUTTER SPEED> screen, which is accessible from
the CAM OPERATION page, to “ON”.
Viewfinder displays relating to the shutter
See [4-7 Viewfinder Screen Status Displays].
33
#,52%2
'PINKUJDQQMࡍࠫ㧞㧜㧜㧡ᐕ㧝㧞㧤ᣣᦐᧁޓᣣޓඦᓟ㧝㧞ᤨ㧠㧥ಽ
Chapter 4 Adjustments and Settings for Recording (continued)
4-2-3 Placing the Camera-recorder in
SYNCHRO SCAN Mode
4-3 Selecting Recording Signals
and Recording System
To place the camera-recorder in SYNCHRO SCAN mode,
follow the steps below.
The AJ-SPC700P is capable of utilising user-selected
recording signals and format.
1
Press the SHUTTER switch positioned at [ON] towards
[SEL], to place the camera-recorder in SYNCHRO
SCAN mode.
SYNCHRO SCAN ADJUSTMENT buttons (+/–)
4-3-1 Selecting the Recording Signals
Signals to be recorded are selected through the menu
options REC SIGNAL and CAMERA MODE. These options
are found in the <SYSTEM MODE> screen, which is
accessible from the SYSTEM SETTING page.
ޓޓ6<67(002'(!
5(&6,*1$/&$0
5(&02'(0
$63(&7
6(783$
5(&7$//<5('
$&&(66/('21
86%2))
Setting options and usage
The option REC SIGNAL is used to select signals to be
recorded.
SHUTTER switch
2
In SYNCHRO SCAN mode, the speed can be switched
seamlessly between 1/60.3 and 1/249.7 seconds, using
the SYNCHRO SCAN ADJUSTMENT buttons (+/–).
CAM: Signals from the camera are recorded.
VIDEO: Signals from the GENLOCK IN connector are
recorded.
1394: Signals from the DVCPRO/DV connector are
recorded. (when the IEEE1394 interface board
is attached).
<Note>
When “VIDEO” is selected for the menu option REC
SIGNAL, non-standard signals output from the GENLOCK
IN connector, may degrade video quality.
4-3-2 Selecting the Recording System
The recording format is selected through the option menu
REC MODE.
The aspect ratio is selected through the menu option
ASPECT.
These options are found in the <SYSTEM MODE> screen,
which is accessible from the SYSTEM SETTING page.
Details of the option REC MODE
50M: Video is recorded in the DVCPRO50 format (50
Mbps).
25M: Video is recorded in the DVCPRO format (25
Mbps).
DV: Video is recorded in the DV format.
Details of the option ASPECT
16:9: Video is recorded with an aspect ratio of 16:9.
4:3: Video is recorded with an aspect ratio of 4:3.
34
#,52%2
'PINKUJDQQMࡍࠫ㧞㧜㧜㧡ᐕ㧝㧞㧤ᣣᦐᧁޓᣣޓඦᓟ㧝㧞ᤨ㧠㧥ಽ
Chapter 4 Adjustments and Settings for Recording (continued)
4-4 Selecting Audio Input Signals
and Adjusting Recording
Levels
In any format (DVCPRO50, DVCPRO or DV), the AJSPC700P supports four-channel audio recording.
When the AUDIO SELECT CH1/CH2 switch is positioned at
[AUTO], the recording levels for Audio Channels 1 and 2 are
automatically adjusted. To manually adjust the recording
levels, position the switch at [MAN].
Specific audio settings are performed through the <MIC/
AUDIO1> and <MIC/AUDIO2> screens, which are
accessible from the MAIN OPERATION page.
For more information, see [8-6 MAIN OPERATION].
0,&$8',2!
)521795&+2))
)521795&+2))
0,&/2:&87&+2))
0,&/2:&87&+2))
/,0,7(5&+2))
/,0,7(5&+2))
05(&&+6(/&+
7(67721(1250$/
4
4-4-1 Selecting Audio Input Signals
The input signals to be recorded on Audio Channels 1 and 2
are selected with the AUDIO IN switch. For more
information, see [2-2 Audio (input) Function Section].
AUDIO SELECT
CH1/CH2 switch
0,&$8',2!
)52170,&32:(521
5($50,&32:(521
$8',228721
021,7256(/(&767(5(2
)52170,&/(9(/E%
5($50,&&+/(9(/E%
5($50,&&+/(9(/E%
5($5/,1(,1/9/E%
$8',2287/9/E%
+($'5220E%
:,5(/(66:$512))
Display window
MONITOR CH1/3
/ ST / CH2/4
selector switch
During 4-channel recording, the same audio signals are
recorded onto Audio Channels 3 and 1, and Audio Channels
4 and 2.
Attaching an IEEE1394 interface board (AJ-YAD800G,
optional accessory) and recording in the DVCPRO50 format
via the 1394 input enables independent audio signals to be
recorded onto each of four channels.
MONITOR SELECT
CH1/2 / CH3/4
selector switch
AUDIO IN CH1/CH2
buttons
AUDIO LEVEL
CH1/CH2
controls
Your AJ-SPC700P is factory-set to perform no recording on
Audio Channels 3 and 4 in the DVCPRO and DV formats. To
enable four-channel recording, the menu option 25M REC
CH SEL on the <MIC/AUDIO1> screen must be set to “4CH”
from the MAIN OPERATION page.
25M REC CH
SEL
options
2CH
4CH
Recording on CH3/4
DVCPRO50
format
Signals for Audio
Channel 3 are also
recorded on Audio
Channel 1, and
signals for Audio
Channel 4 are also
recorded on Audio
Channel 2.
DVCPRO or
DV format
No recording is performed.
Signals for Audio Channel
3 are also recorded on
Audio Channel 1, and
signals for Audio Channel 4
are also recorded on Audio
Channel 2.
<Note>
Audio Channels 1 and 2 always receive the signals selected
with the AUDIO IN CH1 and CH2 switches.
35
#,52%2
'PINKUJDQQMࡍࠫ㧞㧜㧜㧡ᐕ㧝㧞㧤ᣣᦐᧁޓᣣޓඦᓟ㧝㧞ᤨ㧠㧥ಽ
Chapter 4 Adjustments and Settings for Recording (continued)
4-4-2 Adjusting Recording Levels
To adjust the recording levels for Audio Channels 1 and 2,
follow the steps below.
1
2
3
Position the MONITOR SELECT CH1/2 / CH3/4selector switch at CH1/2 so that the audio level meter
on the display window will provide CH1 and CH2
indications. Ensure that the channel indications
displayed in the window are 1 and 2.
Whether to enable or disable the FRONT AUDIO
LEVEL control must be preset through menu options
FRONT VR CH1 and FRONT VR CH2. Note that this
control is factory-disabled.
The menu options are found in the MIC/AUDIO1
screen, which is accessible from the MAIN
OPERATION page.
Position the AUDIO SELECT CH1/CH2 switch at
[MAN].
While checking the audio channel level meter in the
display window or the audio level meter in the
viewfinder, adjust the AUDIO LEVEL CH1/CH2 control.
Note that if the level exceeds the top bar (0 dB), the
word OVER illuminates to show that the input level is
excessive. The adjustment made in such a way that the
maximum level will not reach the 0 dB bar.
Audio level meter on the display window
DF SLAVE HOLD W DV
CTL VTCG TIME DATE P- REC
OVER
0
10
h Y
MEDIA
BATT
minM
s D
frm
20
E
F
E
F
30
40
OO
LOOP
DRIVE
OP-SLOT 1
-dB
2
Audio level meter in the viewfinder
F:1---- w
R:2---- w ---+
When operating the AJ-SPC700P without a sound recordist,
it is recommended that the FRONT AUDIO LEVEL control
should be used to adjust the audio level.
In advance, check the level meter in the viewfinder screen
and use the AUDIO LEVEL control to adjust the appropriate
audio channel so that no excessive audio signals will be
admitted.
36
#,52%2
'PINKUJDQQMࡍࠫ㧞㧜㧜㧡ᐕ㧝㧞㧤ᣣᦐᧁޓᣣޓඦᓟ㧝㧞ᤨ㧠㧥ಽ
Chapter 4 Adjustments and Settings for Recording (continued)
4-5 Setting Time Data
Card continuity provided by the user bits
4-5-1 Setting the User Bits
The user bits allow information, including memos that use up
to eight-digit base 16 numbers (date and time), to be
recorded in the Subcode area.
HOLD switch
DISPLAY switch
Display
window
If the menu option UB MODE is set to “REGEN”, the AJSPC700P reads the user bits in the last frame of the last clip
recorded on a P2 card (clip with the most recent recording
date and time), and records that bit onto the next card. Note
that settings for the user bits are not recorded.
The menu option UB MODE can be found in the <TC/UB>
screen, which is accessible from the MAIN OPERATION
page.
<Note>
The AJ-SPC700P also records the time code and user bits
in the VIDEO AUX area. The value for the time code (VITC)
is the same as that of the time code (LTC) in the sub-code
area. The user bits (of VITC) also records special
information, including the shoting frame rate.
User bits of VITC
__)_
TCG switch
CURSOR and SET buttons
1
2
3
Position the DISPLAY switch at [UB].
Position the TCG switch at [SET].
When the left digit starts blinking you can change the
value.
Fixed value
Camera shooting mode
600:
60i
Use CURSOR buttons to set the user bits.
button:
button:
button:
button:
4
5
Verification
information on
the right-hand
six digits
Card management data
z Frame update flag
z Recording start/stop
mark
Shifts the target (blinking) digit to the right.
Shifts the target (blinking) digit to the left.
Advances the blinking number by one digit.
Winds back the blinking number by one digit.
Position the TCG at [F-RUN] or [R-RUN].
Go to the <TC/UB> screen from the MAIN OPERATION
page, and set the menu option UB MODE to “USER”.
<Note>
When the TCG switch is positioned at [SET],
thumbnails cannot be manipulated.
Retaining the user bits
The data set for the user bits are automatically saved and
retained even if the video camera-recorder is turned off.
37
4
#,52%2
'PINKUJDQQMࡍࠫ㧞㧜㧜㧡ᐕ㧝㧞㧤ᣣᦐᧁޓᣣޓඦᓟ㧝㧞ᤨ㧠㧥ಽ
Chapter 4 Adjustments and Settings for Recording (continued)
4-5-2 Setting the Internal Clock’s Date
and Time
1
2
3
4
5
6
7
8
Position the DISPLAY switch at [UB].
Area
00:00 Greenwich
Time
difference
Area
– 00:30
– 01:00 Azores Islands
– 01:30
– 02:00 Mid-Atlantic
– 02:30
– 03:00 Buenos Aires
– 03:30 Newfoundland Island
– 04:00 Halifax
– 04:30
– 05:00 New York
– 05:30
– 06:00 Chicago
– 06:30
– 07:00 Denver
– 07:30
– 08:00 Los Angeles
– 08:30
– 09:00 Alaska
– 09:30 Marquesas Islands
– 10:00 Hawaii
– 10:30
– 11:00 Midway Island
– 11:30
– 12:00 Kwajalein
+ 11:30 Norfolk Island
+ 13:00
+ 10:30 Lord Howe Island
+ 12:00 New Zealand
+ 09:30 Darwin
+ 11:00 Solomon Islands
+ 08:30
+ 10:00 Guam
+ 07:30
+ 09:00 Tokyo
+ 06:30 Rangoon
+ 08:00 Beijing
+ 05:30 Bombay
minutes ahead of (no sign) or behind (– sign) the
Greenwich Mean Time).
+ 07:00 Bangkok
+ 04:30 Kabul
+ 06:00 Dacca
+ 03:30 Tehran
Example: If the local time is five hours behind
Greenwich Mean Time,
set the time zone to “5:00 –”.
+ 05:00 Islamabad
+ 02:30
+ 04:00 Abu Dhabi
+ 01:30
+ 03:00 Moscow
+ 00:30
+ 02:00 Eastern Europe
+ 12:45 Chatham Islands
Press the HOLD button to display a date in the display
window.
Position the TCG switch at [SET].
Use the CURSOR and SET buttons to set the year,
month and day (Y/M/D).
Note that any later than 2030 cannot be set.
Press the HOLD button to display a time in the display
window.
Use the CURSOR buttons to set the hour, minute and
second (h/min/s).
Position the TCG switch at [F-RUN] or [R-RUN]. The
internal clock starts at the moment the switch position is
changed.
Press the HOLD button to display a time zone (time
difference between local time and Greenwich Mean
Time) in the display window.
9 Position the TCG switch at [SET].
10 Use the and buttons to set the desired hours and
The time zone is always recorded, together with the
date and time, as metadata.
See the table at right to set the time zone according to
your local time.
11 Position
the TCG switch at [F-RUN] or [R-RUN] to
accept the time zone.
<Notes>
z When using the camera-recorder for the first time, be
sure to perform this setting beforehand. Do not
change the setting during use of the camerarecorder.
z When the TCG switch is positioned at [SET],
thumbnails cannot be manipulated.
38
Time
difference
+ 01:00 Central Europe
<Notes>
z In Step 4, if the TCG switch is positioned at [F-RUN] or [RRUN], this also activate the internal clock.
To cancel date, time and time zone settings in process,
hold down the SET button and position the TCG switch at
[F-RUN] or [R-RUN].
z Clock accuracy fluctuates between about ± 30 seconds
per month when the power is turned off. If more accurate
timekeeping is required, check the time when the power is
turned on and, if necessary, reset the clock.
#,52%2
'PINKUJDQQMࡍࠫ㧞㧜㧜㧡ᐕ㧝㧞㧤ᣣᦐᧁޓᣣޓඦᓟ㧝㧞ᤨ㧠㧥ಽ
Chapter 4 Adjustments and Settings for Recording (continued)
4-5-3 Setting the Time Code
1
2
3
4
Position the DISPLAY switch at [TC].
Position the TCG switch at [SET].
Set the menu option TC MODE to “DF” or “NDF”. “DF”
steps the time code in drop frame mode, and “NDF”
steps it in non-drop frame mode.
The menu option TC MODE can be found in the <TC/
UB> screen, which is accessible from the MAIN
OPERATION page.
Use the CURSOR buttons to set the time code.
The time code setting range extends from 00:00:00:00
to 23:59:59:29.
button:
button:
button:
button:
5
4-5-4 Externally Locking the Time Code
The time code generator built into your AJ-SPC700P may be
locked with an external generator. It is also possible to lock
an external time code generator with the internal generator.
Connections for externally locking the time code
(examples)
As illustrated, both the reference video signals and the time
code must be input.
Example 1 Locking the time code with external signals
Reference
time code
Shifts the target (blinking) digit to the right.
Shifts the target (blinking) digit to the left.
Advances the blinking number by one digit.
Winds back the blinking number by one digit.
TC IN
Change the position of the TCG switch.
[F-RUN] steps the time code in free run mode, and [RRUN] set it in recording run mode.
<Note>
When the TCG switch is positioned at [SET],
thumbnails cannot be manipulated.
GENLOCK IN
Reference
video signal
Regeneration of Time Code
When the menu option FIRST REC TC is set to “REGEN”,
the AJ-SPC700P reads the time code recorded in the last
frame on the last recorded clip (with the most recent
recording date and time) to maintain and record that value.
The menu option FIRST REC TC can be found on the <TC/
UB> screen, which is accessible from the MAIN
OPERATION page.
Example 2 Connecting two or more AJ-SPC700Ps with
one another, with one being used as the
reference device.
Reference device
<Note>
However, when a P2 card is inserted or removed or when
the recording target P2 card is changed using the SLOT SEL
function of the USER button, the time code is continuously
recorded on the clip most recently recorded on the target P2
card. When there is no recorded clip, the time code is
recorded on the new recording target P2 card, from the
value generated by the TC generator built into the camerarecorder.
CAM OUT
TC OUT
TC IN
GENLOCK IN
CAM OUT
TC OUT
Time code function during battery replacement
Even during battery replacement the backup mechanism
keeps the time code generator functioning for a considerable
time (about one year).
<Note>
When the POWER switch has been switched ON OFF ON, the backup accuracy of the time code in free run mode
is about ±2 frames.
TC IN
GENLOCK IN
CAM OUT
TC OUT
Different camera
39
4
#,52%2
'PINKUJDQQMࡍࠫ㧞㧜㧜㧡ᐕ㧝㧞㧤ᣣᦐᧁޓᣣޓඦᓟ㧝㧞ᤨ㧠㧥ಽ
Chapter 4 Adjustments and Settings for Recording (continued)
To externally lock the time code
Follow the steps below.
1
2
3
4
5
Turn on the POWER switch.
Position the TCG switch at [F-RUN].
Connect the DC IN socket with the external power supply
before removing the battery pack, in order to keep the time
code generator energised. If the battery pack is removed
first, there is no guarantee that the time code will stay
externally locked.
Position the DISPLAY switch at [TC].
Set the menu option GENLOCK to “EXT”.
This option can be found in the <GENLOCK> screen,
which is accessible from the SYSTEM SETTING page.
Supply a phase-relationship reference time code (that
conforms to the time code requirements) and reference
video signals to the TC IN and GENLOCK IN
connectors, respectively.
Now the built-in time code generator is locked with the
reference time code.
From about 10 seconds after locking the time code
generator stays locked even if the supply of external
reference time code is discontinued.
<Notes>
z When the time code generator is externally locked, the
time code instantly becomes locked with the external time
code, and the counter displays the external time code
value. Do not put the AJ-SPC700P in recording mode
before the sync generator stabilises.
z When the IEEE1394 interface board (AJ-YAD800G,
optional) is attached, it is not possible to synchronize with
the time code entered via the TC IN connector if “1394” is
selected for the menu option REC SIGNAL. The menu
option REC SIGNAL is found in the SYSTEM MODE
screen on the SYSTEM SETTING page.
Setting the user bits when the time code is
externally locked
When the time code is externally locked only time data is
locked with the time data of the external time code.
This means that the user bits may be set separately for each
camera-recorder.
When “EXT” is specified for the menu option UB MODE, the
user bits is also locked with the user bits of the external time
code.
The menu option UB MODE can be found in the <TC/UB>
screen, which is accessible from the MAIN OPERATION
page.
To unlock the externally locked time code
Discontinue external time code supply, then position the
TCG switch at [R-RUN].
40
Cautions in switching the power source from
battery to external power supply
External synchronisation of the camera when the
time code is externally locked
When the time code is externally locked, the reference video
signals input through the GENLOCK IN connector gen-lock
the camera.
<Note>
To externally lock the AJ-SPC700P, as the master device,
with more than one unit, the mode must be the same as that
of the camera. Note that in a system using both interlaced
and progressive scanning, there may be breaks in the video
and time code.
#,52%2
'PINKUJDQQMࡍࠫ㧞㧜㧜㧡ᐕ㧝㧞㧤ᣣᦐᧁޓᣣޓඦᓟ㧝㧞ᤨ㧠㧥ಽ
Chapter 4 Adjustments and Settings for Recording (continued)
4-5-5 Providing an ID to the Camera
4-5-6 Setting UMID Information
The camera ID is specified through the <CAMERA ID>
screen.
The ID can include up to 10 alphanumeric characters,
symbols, and/or spaces.
The AJ-SPC700P supports UMID metadata. You need to
specify as UMID information the country where you live
(using up to three characters), organisation or company (up
to four characters) and user name (up to four characters).
For the country name, you must use abbreviations
prescribed in the ISO3166 Country Code*1.
Here are some examples of the correct method for
specifying a user name:
<Note>
When the settings menu is displayed, outputting color bar
signals does not indicate the camera ID.
1
Go to the <CAMERA ID> screen from the CAM
OPERATION page.
*1 Examples:
&$0(5$,'!
,'$%&'()*+,-
China
U.S.A.
Canada
Japan
4
CHN
USA
CAN
JPN
80,'6(7,1)2!
2:1(5
&28175<
25*$1,=$7,21
86(5
,'$%&'()*+,,'$%&'()*+,-
'(9,&(12'(
2
3
4
Turn the JOG dial button to move the cursor to options
[ID1:] - [ID3:].
Press the JOG dial button. The cursor moves to the ID
entry area, allowing you to enter an ID.
Turn the JOG dial button until a desired character
appears. The characters that appear are switched in
the following order:
Space:
Ð
Alphabetical characters:
Ð
Numerals:
Ð
Symbols:
5
6
7
8
9
A to Z
1
2
3
4
Turn the JOG dial button to move the cursor to the
option [USER].
Press the JOG dial button. The cursor moves to the
user entry area, allowing you to enter a user name.
Turn the JOG dial button until a desired character
appears. The characters appear in the following order:
Space:
Ð
Alphabetical characters:
Ð
Numerals:
Ð
Symbols:
0 to 9
', >, <, /, -
Press the JOG dial button to accept a desired
character.
A to Z
0 to 9
', >, <, /, -
<Note>
Turn the JOG dial button to move cursor to the next digit
(clockwise), and repeat Steps 4 - 5 to set characters.
The COUNTRY entry can only include alphabetical
characters and spaces.
When all the characters are set, turn the JOG dial
button to move the cursor to [:].
5
Pressing the JOG dial button brings the cursor back to
the options [ID1:] - [ID3:].
6
To exit the menu, press the MENU button.
The settings menu disappears and the status of the AJSPC700P is indicated at the top and bottom of the
viewfinder screen.
7
<Note>
8
When the menu option CAMERA ID is set to “BAR”, the
camera ID is recorded together with color bar signals.
This menu option is accessible from the <VF
INDICATOR1> screen, which is accessible from the VF
page.
Go to the <UMID SET/ INFO> screen from the MAIN
OPERATION page.
Press the JOG dial button to accept a desired
character.
Turn the JOG dial button to move the cursor to the next
digit (clockwise), and repeat Steps 4 to 5 to set
characters.
When the last character is set, press the JOG dial
button to bring the cursor back to the option [USER].
To exit the menu, press the MENU button.
41
#,52%2
'PINKUJDQQMࡍࠫ㧞㧜㧜㧡ᐕ㧝㧞㧤ᣣᦐᧁޓᣣޓඦᓟ㧝㧞ᤨ㧠㧥ಽ
Chapter 4 Adjustments and Settings for Recording (continued)
4-5-7 CTL Count Setting and Display
By setting the DISPLAY switch to “CTL”, CTL count is
displayed on the time count indication of the LCD display
window.
The CTL count is displayed in ±12 hours with non-dropframe.
The playback order of clips recorded on a P2 card is not
linear as for VTRs. It is organized according to thumbnail
operations or exchanging P2 cards, and the priority of
recorded clips will be altered. Therefore, different CTL
counts are displayed for recording mode and playback
mode, respectively.
The reference value (value of the first frame of the first clip)
is changed when either of the following occurs:
z The power is turned on, the first frame becomes 0.
z When the playback CTL count is reset, the current
playback position is set as 0, and the previous reference
value becomes a negative value.
Example:
Current value
First frame
Clip 2
Clip 1
00:00:00:00
00:01:00:00
Clip 3
00:02:00:00
00:03:00:00
Reset
CTL count for recording mode (recording CTL)
Recording CTL count is displayed during recording mode
(REC, REC/PAUSE, STOP and REC REVIEW), and the
count continues from the end point of the previous recording.
Recording CTL count is retained even if the power is turned
off. When the power is next turned on, the count continues
from the previous value.
<Note>
If the RESET button is pressed while the recording CTL
count is being displayed, only the recording CTL count is
reset. Note that reset is disabled during the REC REVIEW
operation.
CTL count for the playback mode (playback CTL)
During playback mode (PLAY, FF, REW, PLAY/PAUSE),
playback CTL count is displayed.
Whenever the playback order of clips is altered (clips are
sorted by shooting dates), previous playback CTL count is
disabled. The first frame of the first clip is used as a
reference value for recalculation, and the new playback CTL
count is displayed.
Example:
Current value
First frame
Clip 2
Clip 1
00:00:00:00
00:01:00:00
Clip 1
00:01:00:00
00:02:00:00
00:03:00:00
Clip 3
00:02:00:00
The playback order of clips is altered when either of the
following occurs:
z Clips are deleted, copied or restored, or the P2 card is
formatted.
z The thumbnail display is switched (for more information,
see [6-5 Switching the Thumbnail Display]).
z A P2 card is inserted or removed.
42
Clip 1
–00:03:00:00
–00:02:00:00
Clip 2
–00:01:00:00
Clip 3
00:00:00:00
<Note>
If the RESET button is pressed while the playback CTL
count is being displayed, only the playback CTL count is
reset.
4-5-8 Mode Check Screen Displays
(MODE CHECK button function)
The viewfinder can display a screen that allows you to check
the settings and status of the AJ-SPC700P.
Each press of the MODE CHECK button switches the
screen as follows:
STATUS screen !LED screen FUNCTION screen AUDIO screen No indication
Each screen is displayed for about three seconds. A press of
the MODE CHECK button switches the current screen.
Whether or not to display each screen is specified through
the <MODE CHECK IND> screen, which is accessible from
the VF page.
Clip 3
Delete Clip 2.
Current value
00:00:00:00
First frame
02'(&+(&.,1'!
67$78621
/('21
)81&7,2121
$8',221
321,1'21
#,52%2
'PINKUJDQQMࡍࠫ㧞㧜㧜㧡ᐕ㧝㧞㧤ᣣᦐᧁޓᣣޓඦᓟ㧝㧞ᤨ㧠㧥ಽ
Chapter 4 Adjustments and Settings for Recording (continued)
4-6 Menu Displays in the
Viewfinder Screen
4-6-1 Menu Configuration
USER MENU: USER MENU is factory-set. The menu can be
configured to suit your preferences by
specifying each option according to your
purposes and frequency of use, through the
<USER MENU SELECT> screen, which is
accessible from the MAIN MENU page.
For more information, see [4-6-3 Selecting
Options for USER MENU].
To display USER MENU, press the MENU
button.
MAIN MENU: Allows you to set all options on the settings
menu.
This menu has a category-by-category
structure, layered according to purposes and
frequency of use.
To display MAIN MENU, press the MENU
button for three seconds or longer.
OPTION MENU:
4-6-2 Setting Menu Options
The menu options are set with the MENU and JOG dial
buttons.
The menu comprises main menu, sub-menus and options
menus.
The data specified through menu options are written and
saved in the internal memory of the AJ-SPC700P.
This section describes how to set options in MAIN MENU.
The other menus can be configured in the same manner (the
method of displaying the menu screen depends on the
particular menu).
<Note>
When the AJ-SPC700P is in thumbnail mode, the viewfinder
displays “THUMBNAIL OPEN”, disabling navigation through
the menu.
1
Press the MENU button for three seconds or longer.
The MAIN MENU screen appears, together with its
options.
0$,10(18
6<67(06(77,1*
3$,17
9)
&$023(5$7,21
0$,123(5$7,21
),/(
0$,17(1$1&(
Provides options which may be needed if
functions are added in the future.
To display OPTION MENU, hold down the
LIGHT button and press the MENU button.
For more information, contact your distributor.
LIGHT button
86(50(186(/(&7
SYSTEM SETTING:
PAINT:
VF:
This option is used to specify recording signal,
recording system, etc.
This option is used to fine-adjust images while
monitoring the output waveform of the
camera, using the waveform monitor.
Normally, this adjustment requires assistance
from a video engineer.
This menu option may be set with an external
remote controller, and is useful when using
the AJ-SPC700P without a sound recordist.
Used to select the information items to be
displayed in the viewfinder screen.
CAM OPERATION:
MENU button
Used to change settings according to the
conditions for the subject.
MAIN OPERATION:
JOG dial button
FILE:
Used to specify recording-related items, such
as audio settings, time code, battery and P2
card remaining amounts.
Used to specify file-related items such as SD
memory card reading/writing and lens file
settings.
MAINTENANCE:
Used to specify maintenance-related items.
USER MENU SELECT:
Used to edit USER MENU.
43
4
#,52%2
'PINKUJDQQMࡍࠫ㧞㧜㧜㧡ᐕ㧝㧞㧤ᣣᦐᧁޓᣣޓඦᓟ㧝㧞ᤨ㧠㧥ಽ
Chapter 4 Adjustments and Settings for Recording (continued)
2
Turn the JOG dial button to move the mark () to a
desired menu option. Then, press the JOG dial button
to display the sub-menu screen.
5
Turn the JOG dial button to change the value.
To increase the value:
Turn the JOG dial button clockwise, as seen from the
front of the camera.
0$,10(18
To decrease the value:
6<67(06(77,1*
3$,17
9)
&$023(5$7,21
0$,123(5$7,21
),/(
0$,17(1$1&(
Turn the JOG dial button anti-clockwise, as seen from
the front of the camera.
Each turn of the dial switches the value by one step. A
quick turn changes the value rapidly; a slow turn makes
a fine adjustment.
86(50(186(/(&7
To turn an option on or off:
3
Turn the JOG dial button to move the mark () to a
desired menu option. Then, press the JOG dial button
to display the options screen.
&$023(5$7,21!
&$0(5$,'
6+877(563(('
6+877(56(/(&7
86(56:
6:02'(
:+,7(%$/$1&(02'(
86(56:*$,1
,5,6
To select ON, turn the JOG dial button clockwise, as
seen from the front of the camera.
To select OFF, turn the JOG dial button anti-clockwise,
as seen from the front of the camera.
6
7
8
Press the JOG dial button.
The value stops blinking and is accepted.
To change the settings for other options on the same
page, repeat Steps 4 - 6.
When the settings are finalised, press the MENU
button.
This terminates the menu option setting mode and
returns the AJ-SPC700P to normal operation mode.
4-6-3 Selecting Options for USER MENU
4
Turn the JOG dial button to move the mark () to a
desired option. Then, press the JOG dial button. The
value starts blinking.
86(56:!
86(50$,16:6/276(/
86(56:6*$,1
86(56:,1+
Go to the USER MENU SELECT page from MAIN MENU.
Then, open relevant options menu screens to select options
to add to USER MENU.
Only the selected options are displayed as options in USER
MENU.
For information about how to navigate this menu, see [4-6-2
Setting Menu Options].
86(50(186(/(&7!
6(/(&702'(
6<67(06(77,1*
3$,17
9)
&$023(5$7,21
0$,123(5$7,21
),/(
0$,17(1$1&(
<Note>
Options with [_] are effective. The number of options that
can be added to USER MENU is 14 C 3 = 42 (three pages
of options) for camera-related options, and 14 (one page of
options) for memory-related options.
44
#,52%2
'PINKUJDQQMࡍࠫ㧞㧜㧜㧡ᐕ㧝㧞㧤ᣣᦐᧁޓᣣޓඦᓟ㧝㧞ᤨ㧠㧥ಽ
Chapter 4 Adjustments and Settings for Recording (continued)
4-7 Viewfinder Screen Status
Displays
In addition to video images, the viewfinder displays lamps
and text that indicate the settings and operating status of the
AJ-SPC700P, together with messages, a center marker, a
safety zone marker and the camera ID.
4-7-1 Lamps in the Viewfinder Screen
4-7-2 Viewfinder Status Indication Layout
The indications are arranged as illustrated below.
6 N J O 5 ( & 9
(; .
[1] N J O 3 5 2 * $ , 1 8 6 ( 5 6 : * $ , 1 /2:6*$,1
0,'
+,*+
4
806/276(/
8 6 * $ , 1 E%
8,1+
5(&:$51,1*,'
7&*35(&
)
w ' 9
$ E%
9)
=
w ) For more information, see the following pages:
The above viewfinder is the
AJ-VF20WB (for further
information on your optional
viewfinder model, see the
relevant instruction manual).
TALLY/REC (recording) Lamp
This lamp stays illuminated during recording, and starts
blinking if any abnormal action occurs.
For more information, see [7-3 Warning System].
Abnormal Operating Status Warning Lamp
This lamp comes on when the AJ-SPC700P is in any of
the abnormal operating statuses specified through the
menu sub-option !LED.
For statuses that activate the lamp, see the options in
the <!LED> screen in [8-4-7 !LED].
BATT (battery) Lamp
This lamp starts blinking a few minutes before the
battery charge starts to run out, and stays illuminated
after the battery is completely flat. The battery should be
replaced before it is nearly flat, so that operation will not
be interrupted.
For more information, see [7-3 Warning System].
SAVE Lamp
In the normal setting:
The lamp stays on when the SAVE switch is positioned
at [ON] and the output of video and audio is powersaved.
4-7-3 Selecting Viewfinder Display
Information
To select the information items you want to have displayed in
the viewfinder screen, go to the <VF INDICATOR1> and <VF
INDICATOR2> screens from the VF page, and turn on or off
the appropriate options, or specify desired values.
For directions on setting the options, see [4-6-2 Setting
Menu Options].
9),1',&$725!
(;7(1'(521
6+877(521
),/7(521
:+,7(21
*$,121
,5,66,5,6
&$0(5$,'%$5
,'326,7,21833(5/
'$7(7,0(2))
=220/9/21
&2/257(0321
&$0(5$02'(21
9),1',&$725!
3&$5'5(0$,121
%$77(5<21
$8',2/9/21
7&2))
6<67(0,1)21250$/
6$9(/('6$9(
'921
92,&(0(0221
5(&67$7862))
352;<5(&2))
When the menu option SAVE LED is set to “P2
CARD”:
The lamp comes on when the P2 card remaining free
space is getting low.
The menu option SAVE LED can be found in the <VF
INDICATOR2>, which is accessible from the VF page.
50 (50-Mbps recording/playback) Lamp
This lamp stays illuminated when the AJ-SPC700P is
set to the DVCPRO50 (50 Mbps) format, and when
playback is being performed in the DVCPRO50 format.
Note that the lamp is factory-disabled. For more
information, see the relevant section of the menu option
50M INDICATOR in [8-4-1 VF DISPLAY].
45
#,52%2
'PINKUJDQQMࡍࠫ㧞㧜㧜㧡ᐕ㧝㧞㧤ᣣᦐᧁޓᣣޓඦᓟ㧝㧞ᤨ㧠㧥ಽ
Chapter 4 Adjustments and Settings for Recording (continued)
Information Item
Indication
Extender
EX2
Lens extender used.
MODE CHECK
Indication Area
LOW/MID/HIGH
–3 to 30
S.GAIN
30/36
Value set for the master gain
Example: LOW: 0
Gain value to which S.GAIN is assigned
GAIN (0 dB)
GAIN (–3 dB)
SHUTTER
WHITE PRE.
EXTENDER
BLACK STR.
MATRIX
COLOR COR.
FILTER
SUPER V
50M/25M/DV
ATW
Gain status
Gain status
Shutter status
White balance status
Extender status (EX2 or OFF)
Black stretch status (ON or OFF)
MATRIX status (A, B, or OFF)
Color correction status (ON or OFF)
Filter status
SUPER V status (ON or OFF)
Recording mode (50M, 25M, or DV)
ATW status (ON or OFF)
(FUNCTION:
VIDEO OUT)
SW: MEM/CAM/OFF
SELECT: VBS/VF/Y
Position of VIDEO OUT OUTPUT SEL switch.
Setting for menu option VIDEO OUT SEL. This option can be found in the
<OUTPUT SEL> screen, which is accessible from the SYSTEM SETTING
page.
Position of VIDEO OUT CHARACTER switch
(FUNCTION:
P2CARD STATUS)
TOTAL
(STATUS:
Master gain,
USER SW GAIN)
(Cause of !LED
illumination: displayed
full-screen)
z Indications selected
through the menu option
!LED are marked with [ ! ].
z Indications which may
activate the !LED are
marked with [ ].
CHAR: ON/OFF
SLOT1/SLOT2/SLOT3/
SLOT4/SLOT5
OP-SLOT
46
Status
Total remaining free space/capacities of the P2 cards loaded in P2 Card Slots
1-5
Remaining free space/capacity of each card. The numbers denote the P2
card slot numbers.
The card status is indicated as:
ACTIVE/ACTIVE!/ACCESSING/INFO READING/FULL/PROTECTED/
NOT SUPPORTED/FORMAT ERROR/NO CARD/PROXY
For details of statuses, see [P2 CARD ACCESS LED and status of P2 cards]
(page 23).
Indicates optional slot status.
The card status is indicated as:
PROXY/NO CARD/NOT SUPPORTED
(AUDIO: Enabling or
disabling the FRONT
AUDIO LEVEL control)
CH1: ON/OFF
(AUDIO: Power status
for the microphone)
FRONT: ON/OFF
REAR: ON/OFF
Power status of the front microphone
Power status of the rear microphone
For more information, see [8-6-5 MIC/AUDIO2].
(AUDIO: Input signal
and level for each
channel)
FRNT/W.L./REAR
CH1/2
Input signal and level for each channel
CH2: ON/OFF
If the FRONT AUDIO LEVEL control is in effect for Channel 1, then ON is
indicated. If not, OFF is indicated.
If the FRONT AUDIO LEVEL control is in effect for Channel 2, then ON is
indicated. If not, OFF is indicated.
#,52%2
'PINKUJDQQMࡍࠫ㧞㧜㧜㧡ᐕ㧝㧞㧤ᣣᦐᧁޓᣣޓඦᓟ㧝㧞ᤨ㧠㧥ಽ
Chapter 4 Adjustments and Settings for Recording (continued)
Information Item
Indication
Camera Warning and AWB A ACTIVE
AWB B ACTIVE
Report Area
AWB A OK _._K
(related to AWB, ABB
and switch settings)
AWB B OK _._K
AWB BREAK _._K
AWB NG
COLOR TEMP LOW
COLOR TEMP HIGH
LEVEL OVER
LOW LIGHT
TIME OVER
AWB PRESET _._K
ATW MODE
CHECK FILTER
AWB A VAR_._K
AWB B VAR _._K
ABB ACTIVE
ABB OK
ABB BREAK
ABB NG
W-SHD ACTIVE
W-SHD OK
W-SHD BREAK
W-SHD NG
LVL OVER
B-SHD READY
B-SHD ACTIVE
B-SHD OK
B-SHD BREAK
B-SHD NG
(Switch changeover
indication)
WHITE: # _._K
Status
AWB being performed on Ch A.
AWB being performed on Ch B.
AWB successful on Ch A.
AWB successful on Ch B.
AWB action aborted by user.
AWB action failed. The second line indicates the status.
Color temperature too low.
Color temperature too high.
Brightness too high.
Brightness too low.
Action timed-out.
AWB cannot proceed because the AWB switch is positioned at [PRE].
AWB cannot proceed during ATW.
Make sure the FILTER control is positioned correctly.
AWB cannot proceed because [A] is set to “VAR”.
AWB cannot proceed because [B] is set to “VAR”.
ABB being performed.
ABB action successful.
ABB action aborted by user.
ABB action failed.
White shading being adjusted.
White shading has been adjusted.
White shading action aborted by user.
White shading adjustment failed due to excessive brightness.
4
Black shading accepted (by holding down the ABB switch during ABB
adjustment).
Black shading being adjusted.
Black shading adjustment successful.
Black shading adjustment aborted by user.
Black shading adjustment failed.
AUTO KNEE: ON/OFF
GAIN:__dB
SS: 1/____
SS: 1/____
SS: SUPER V
FILTER: _ _._K
EXTENDER: ON/OFF
IRIS: __ F _._
The WHITE BAL switch has been switched. # is replaced with A, B or PRE.
When [A] and [B] are set to “VAR”, then it is indicated as VAR _._ K. When
[B] is assigned ATW, then it is indicated as ATW MODE.
AUTO KNEE switch has been switched to ON or OFF.
Gain has been switched with the GAIN selector switch or a user button.
When the shutter speed has been switched, the shutter speed is indicated.
Shutter speed is in SYNCRO SCAN mode.
Shutter speed is in SUPER V mode.
Filter position and detail have been switched.
Lens extender has been turned on or off.
Indicated when the iris override correction value is to be changed.
(Low light warning)
LOW LIGHT
Brightness too low.
(Y GET value)
___._%
When the Y GET function is being carried out (the output brightness level near
the Center marker is being measured for about three seconds: the level is
represented as a percentage), the output brightness level near the center
marker is indicated as a percentage.
(MARKER indication)
MKR: A/B/OFF
Current marker type
INH
S.GAIN __dB/OFF
S.IRIS ON/OFF
I.OVR ON/OFF
S.BLK –__/OFF
B.STR ON/OFF
AUDIO CH1
AUDIO CH2
REC SW
Y GET ON
RET SW
ATW ON/OFF
NEWS-G ON/OFF
SLOT SEL
PRE REC
USB
User buttons disabled.
Selected S.GAIN
Whether S.IRIS is ON or OFF.
Iris override can be set (the IRIS OVERRIDE setting is ON).
Status of SUPER BLACK (ON or OFF). When it is ON, the set value is also
indicated.
Status of BLACK STRETCH (shade correction for the black level): ON or OFF
Input signal to be recorded on Audio Channel 1 has been switched.
Input signal to be recorded on Audio Channel 2 has been switched.
USER button acts as REC switch.
Y GET function ON.
USER button acts as RET switch.
ATW being performed.
Status of News Gamma (ON or OFF)
Switch that changes the target card is set.
Indicates that PRE RECORDING mode has been switched ON or OFF.
Indicates whether USB Drive Mode is ON or OFF.
Filter position
1-4
-
Position of the CC/ND filter.
Filter not positioned correctly.
WHITE BAL switch
position
A
B
P
T
WHITE BAL switch positioned at [A].
WHITE BAL switch positioned at [B].
WHITE BAL switch positioned at [PRE].
ATW mode active. When brightness and color are outside operating limits, the
indication blinks.
User button
functions
UM: USER MAIN
button
U1: USER1 button
U2: USER2 button
47
#,52%2
'PINKUJDQQMࡍࠫ㧞㧜㧜㧡ᐕ㧝㧞㧤ᣣᦐᧁޓᣣޓඦᓟ㧝㧞ᤨ㧠㧥ಽ
Chapter 4 Adjustments and Settings for Recording (continued)
Information Item
Indication
Gain value
__dB
Current gain value.
System information
and warnings
SYSTEM ERROR-__
Something abnormal is happening to the internal computer communications
or reference signal. No further recording or playback can be performed. __is
replaced with an error code.For more information, see [7-3-2 Error Codes].
P2 card has been removed while being accessed (recorded, played back, or
formatted), and subsequent operation is disabled.
An error has occurred while recording data to or playing data from a P2 card.
In the actual indication the _ is replaced by the slot number of the P2 card
that triggered the error.
Something abnormal is happening to video and/or audio being recorded.
Backup battery needs replacing.
RF signal from the wireless receiver is degraded.
P2 card has no free space.
Playback position is at the start of all the clips.
Playback position is at the end of all the clips.
The P2 card is not recordable. Detailed information is provided on the
FUNCTION screen of MODE CHECK. See the relevant section of the
MODE CHECK indication area.
Clip cannot be played back perhaps because no P2 card is loaded, or the P2
card contains no clips.
Displayed when disconnection between microcomputers continues for a
specified period or longer.
Voice memos cannot be recorded, possibly perhaps because the P2 card has
no free space, or 100 voice memos are already recorded on one clip.
Voice memo being recorded.
Recording of voice memo stopped.
Voice memo being played back.
Shot mark been added or deleted. For information on shot marks, see [3-9
Shot Mark Function].
Clip information is being updated. Playback operation disabled.
AJ-SPC700P is in USB mode. When communication is disabled, the
indication blinks.
Thumbnail is being manipulated.
Displayed when the connection of the DVCPRO/DV connector is abnormal
(when AJ-YAD800G is attached).
Displayed when proxy recording on either the P2 card or the SD memory card
starts (when AJ-YAX800G is attached).
Displayed when proxy recording on the P2 card starts (when AJ-YAX800G is
attached.).
When the remaining free space on the SD Memory card drops below one
minute during proxy recording, the message is displayed (when AJ-YAX800G
is attached).
Displayed when full capacity is reached during proxy recording on the SD
memory card (when AJ-YAX800G is attached).
Displayed when proxy recording stops because of failure on either the video
encoder card or the stream.(when AJ-YAX800G is attached).
Displayed when a failure occurs on the SD memory card during proxy
recording, and only recording on the SD memory card stops.(when AJYAX800G is attached).
TURN POWER OFF
CARD ERR _
REC WARNING
BACKUP BATT EMPTY
WIRELESS-RF
EOM
BOS
EOS
CANNOT REC
CANNOT PLAY
COMM ERROR
VOICE CANNOT REC
VOICE REC
VOICE OFF
VOICE PLAY
MARK ON/OFF
UPDATING
USB DRIVE
THUMBNAIL OPEN
1394 INITIAL ERROR
PROXY REC P2&SD
PROXY REC P2
NEAR END (SD)
EOM (SD)
PROXY CARD ERROR
SD CARD WRITE ERR
Voice memo indication V
Voice memo being recorded. When the free space for voice memos is less
than one minute, the indication blinks.
Audio input channel - - - - - - - - +
F
and level meter
W
Selected channel together with its audio level.
AUDIO IN switch is positioned at FRONT.
AUDIO IN switch is positioned at WIRELESS.
AUDIO IN switch is positioned at REAR.
R
Time code indication TCG
TCR
(V)UBG
(V)UBR
CTL
12:59:59:20
12:59:59:20
AB CD EF 00
12 34 56 78
–1:59:59:20
DV format indication DV
48
Status
TCG (time code generator value)
TCR (time code reader value)
UBG VUBG
UBR VUBR.
Displays CTL count.
DV format specified and playback being performed in the DV format.
Iris override
indication
++
+
(No indication)
–
––
Correction phase of the iris override (when active)
+ + : On the open side by 1
+: On the open side by 0.5
– – : On the closed side by 1
–: On the closed side by 0.5
No indication : Standard status
Iris, F value
NC
OPEN
F1.7 - F16
CLOSE
Lens cable is not connected.
Lens iris is at maximum.
Lens iris value
Lens iris closed.
<Note>
These indications are provided when the lens is capable of indicating the iris
value. When the iris is being overridden, they blink.
Zoom indication
Z00 - Z99
Zoom degree is indicated. This indication is not provided for a lens that does
not return the zoom position, even if the indication is set to ON.
#,52%2
'PINKUJDQQMࡍࠫ㧞㧜㧜㧡ᐕ㧝㧞㧤ᣣᦐᧁޓᣣޓඦᓟ㧝㧞ᤨ㧠㧥ಽ
Chapter 4 Adjustments and Settings for Recording (continued)
Information Item
Indication
P-REC (blink)
PRE RECORDING
indication/
SD memory card
remaining free space [SD]
(when MODE CHECK __h __m
is being performed)
Status
Indicated while pre-recorded video and audio are being recorded on the P2
card. If the USER switch is set to perform the PRE REC function, either “PREC OFF” or the specified duration “1s - 8/15s” is displayed when the PRE
RECORDING mode is switched by pressing the USER switch.
If a video encoder card (AJ-YAX800G, optional accessory) is attached, the
remaining free space on the SD Memory card will be displayed when the
MODE CHECK button is pressed during proxy recording.
ID record indication
ID
The ID is set to be superimposed on the video from the camera.
Battery type
PRO14 - AC_ADPT
Battery type, selected through a menu option. When the AC adapter is
connected, it is indicated as AC_ADPT.
Battery remaining
level/voltage
__._V
___%
EMP
MAX
Battery remaining level in tenths of a volt
Digital battery remaining level, as a percentage
Digital battery empty.
Digital battery fully charged.
Camera-recorder
REC indication
REC
The indication stays illuminated during recording. This is displayed when the
menu option REC TALLY of the SYSTEM MODE is set to “CHAR”.
This can also be displayed during the recording using the AJ-SPC700P alone.
This is displayed when the menu option REC STATUS of the VF INDICATOR2
is set to “ON”.
P2 card remaining
free space
___min
The indication “___min” stays illuminated under normal conditions or blinks
when the remaining level is near zero.
When the card space is used up, “END” comes on.
The P2 card is write-protected.
The camera-recorder is in LOOP REC mode. When loop recording cannot be
performed, for example because the P2 card has no free space, the indication
blinks.
P2 card being recognised.
Total free space/capacities of the P2 cards (when MODE CHECK is being
performed).
<Note>
When the menu option P2 CARD REMAIN is set to “ONE CARD”, the number
of the P2 card slot that contains the target card is indicated, together with the
remaining space.
For more information, see [P2 Card Remaining Free Space/capacity
Indication] (page 50).
END
WP
LOOP
INFO P2
_/_
4
P2 card remaining
free space (when
MODE CHECK is
being performed)
[1] ___min
The number of the P2 card slot that contains the target card and the
remaining free space (when MODE CHECK is being performed) are
indicated. In LOOP REC mode, the minimum guaranteed recording time is
indicated. This indication also appears when the target P2 card has been
switched with a user button.
The minimum guaranteed recording time refers to the sum, at the time loop
recording is stopped, of the remaining free space of available P2 cards,
except for the card with the largest remaining free space.
Example: If three P2 cards are available, with remaining space of eight
minutes, five minutes and two minutes respectively, then the
minimum guaranteed recording time is seven minutes.
Super iris ON/super
black ON
S
B
SB
Super iris ON.
Super black ON.
Super iris and super black both ON.
Color temperature
_._K
Color temperature assigned to A, B, and PRE of the WHITE BAL switch (this
is a value stored at AWB performance or a value set through the menu
option). The indication is not provided in ATW mode.
Shutter speed/mode 1/__._
1/100 - 1/2000
SUPER V
Shutter speed set to SYNCHRO SCAN.
Shutter speed fixed.
Shutter speed set to SUPER V (high vertical resolution mode).
49
#,52%2
'PINKUJDQQMࡍࠫ㧞㧜㧜㧡ᐕ㧝㧞㧤ᣣᦐᧁޓᣣޓඦᓟ㧝㧞ᤨ㧠㧥ಽ
Chapter 4 Adjustments and Settings for Recording (continued)
P2 Card Remaining Free Space/capacity Indication
Status of
AJ-SPC700P
Under normal
conditions
Menu option
P2 CARD REMAIN*
Recording status
Other than LOOP TOTAL
REC mode
ONE CARD
OFF
LOOP REC mode TOTAL/ONE CARD
OFF
During MODE
CHECK
P2 card remaining free space
indication
P2 card remaining free space
indication (during MODE CHECK)
The total remaining free space of all
P2 cards loaded in the P2 card slots
is indicated in minutes.
Example: 30min
Not provided
The number of the P2 card slot
holding the target P2 card, together
with that card’s remaining free space
indicated in minutes.
Example: [1] 8min
Not provided
Not provided
Not provided
Indicated as [LOOP]
Not provided
Not provided
Not provided
Other than LOOP TOTAL/ONE CARD/
REC mode
OFF
The total remaining free space and
capacities of all P2 cards loaded in
the P2 card slots are indicated in
minutes.
Example: 20/40
The number of the P2 card slot
holding the target P2 card, together
with that card’s remaining free space,
indicated in minutes.
Example: [1] 8min
LOOP REC mode
Indicated as [LOOP]
The minimum guaranteed recording
time is indicated in minutes.
Example: 7min
*The menu option P2CARD REMAIN can be found in the <VF INDICATOR2> screen, which is accessible from the VF page.
Indications Available in the Viewfinder Screen
Selectable
between on and
off through menu
options
Provided when
the appropriate Provided during
status is
MODE CHECK*1
encountered.
Selectable
Provided during
playback
Extender
n
n
z
n
–
MODE CHECK indication area
–
–
n
n
–
Camera warning and report area
–
n
n
n
–
User button functions
–
n
n
n
–
Filter position
n
–
z
n
–
WHITE BAL switch position
n
–
z
n
–
Gain value
n
–
z
n
–
System information and warnings
n
n
z
n
n
Voice memo indication
n
n
z
n
n
Audio input channel and level meter
n
–
z
n
–
Time code indication
n
–
z
n
n
n
DV format indication
n
n
z
n
Iris override indication
n
n
z
n
–
Iris, F value
n
–
z
n
–
Zoom indication
n
–
z
n
–
PRE RECORDING indication/
SD memory card remaining free
space (MODE CHECK)
–
n
z
–
–
ID record indication
–
n
z
–
–
Battery type
–
–
z
n
–
Battery remaining level/voltage
n
–
z
n
–
Camera-recorder REC indication
n
n
z
n
–
P2 card remaining free space
n
–
z
n
–
P2 card remaining free space
(MODE CHECK)
–
–
z
n
–
Super iris ON/super black ON
n
n
z
n
–
Color temperature
n
n
z
n
–
Shutter speed/mode
n
n
z
n
–
*1 n: Not provided when the menu option STATUS is set to OFF, which can be found in the <MODE CHK IND> screen, accessible from the
VF page.
z: Provided regardless of the menu option setting.
50
#,52%2
'PINKUJDQQMࡍࠫ㧞㧜㧜㧡ᐕ㧝㧞㧤ᣣᦐᧁޓᣣޓඦᓟ㧝㧞ᤨ㧠㧥ಽ
Chapter 4 Adjustments and Settings for Recording (continued)
4-7-4 Display Modes and Setting
Changes/adjustment Result
Messages
9)',63/$<!
The messages that appear on the viewfinder screen to
indicate changes to settings and adjustment results may be
limited, or set not to appear, through the menu option DISP
MODE. This menu option can be found in the <VF
DISPLAY> screen, which is accessible from the VF page.
For directions on navigating the menu, see [4-6-2 Setting
Menu Options].
',63&21',7,211250$/
',6302'(
9)287<
9)'7/
=(%5$'(7(&7
=(%5$'(7(&7
=(%5$6327
/2:/,*+7/9/
(&80(18',632))
0,1',&$7252))
0$5.(5&+$5/9/
4
Settings Change/adjustment Result Messages and DISP MODE Settings
Message appears when:
DISP MODE
settings
Message
1
2
3
CC/ND filter changed.
FILTER: n (n=1, 2, 3, 4)
n
n
z
Gain changed.
GAIN: n dB
(n=–3, 0, 3, 6, 9, 12, 15, 18, 21, 24, 27, 30)
n
n
z
WHITE BAL switch re-positioned.
WHITE: n (n=A, B, PRE)
n
n
z
n
z
z
n
z
z
OUTPUT/AUTO KNEE switch positioned at [AUTO AUTO KNEE: ON (or OFF)
KNEE] or [OFF].
Shutter speed/mode changed.
SS:
1/100 (or 1/120, 1/250, 1/500, 1/1000, 1/2000,
1/__._)
White balance adjusted (AWB performed).
Example: AWB A OK 3.2 K
n
z
z
Black balance adjusted (ABB performed).
Example: ABB OK
n
z
z
Extender selected.
Example: EXTENDER ON
n
n
z
USER button selected.
Example: UM: S.GAIN 30 dB
n
z
z
MARKER SELECT button selected.
Example: MKR: A
n
n
z
Iris being overridden.
Example: ++ F 5.6
n
z
z
z: Message appears.
n: Message does not appear.
51
#,52%2
'PINKUJDQQMࡍࠫ㧞㧜㧜㧡ᐕ㧝㧞㧤ᣣᦐᧁޓᣣޓඦᓟ㧝㧞ᤨ㧠㧥ಽ
Chapter 4 Adjustments and Settings for Recording (continued)
4-7-5 Setting the Marker Displays
Markers
The center, safety zone, safety zone area and frame markers
may be set to ON or OFF, along with specifications of the
marker types. To set and select markers, go to the <VF
MARKER> screen from the VF page and select the
appropriate options.
For directions on navigating the menu, see [4-6-2 Setting
Menu Options].
Center marker Safety zone
9)0$5.(5!
ޓޓޓޓޓޓޓޓޓޓޓޓޓޓޓޓޓޓޓޓޓޓޓޓޓޓޓޓޓޓޓޓޓޓޓޓޓޓޓޓޓޓ0.5$
7$%/($
&(17(50$5.
6$)(7<=21(
6$)(7<$5($
)5$0(6,*
)5$0(0$5.2))
)/$0(/9/
The view angle specified through the menu option
FRAME SIG is displayed.
<Note>
The indication MKR:A at the upper right of the screen shows
the current indication status. To view TABLE B, press the
MARKER SELECT button. This changes the indication to
MKR:B, allowing you to view the settings.
4-7-6 Marker Check Screen Displays
(MARKER SELECT button function)
The viewfinder can display a screen that allows you to view
the marker settings of the AJ-SPC700P.
Pressing the MARKER SELECT button on the camerarecorder switches the marker indication as follows.
Marker A Marker B No marker
If the menu option FRAME SIG is set to 16:9 as the
information of Marker A and 4:3 as the information of Marker
B, then the 16:9 and 4:3 view angles can easily be checked
with the button, as required.
MARKER SELECT button
52
4-7-7 Checking Return Video Signal in the
Viewfinder
The viewfinder displays the return video signal input to the
GENLOCK IN connector while the RET button at the lens is
held down.
To enable this capability, select CAM RET for the menu
option RET SW. This option can be found in the <SW
MODE> screen, which is accessible from the CAM
OPERATION page.
6:02'(!
5(76:5(&&+(&.
6%/./9/
$872.1((6:21
6+'$%%6:&7/21
&2/25%$566037(
6*$,12))/0+
(&8'$7$6$9(2))
(&85(&&+.6:55(9,(:
$63(&7&219648((=(
#,52%2
'PINKUJDQQMࡍࠫ㧞㧜㧜㧡ᐕ㧝㧞㧤ᣣᦐᧁޓᣣޓඦᓟ㧝㧞ᤨ㧠㧥ಽ
Chapter 4 Adjustments and Settings for Recording (continued)
4-8 Adjusting and setting the LCD
monitor
Using the LCD Monitor
1
2
Turn on the POWER switch of the AJ-SPC700P.
Slide the OPEN button in the arrow direction to
open the LCD monitor.
5
Through the menu option LCD MON CHAR, specify
whether or not the LCD should display the same
characters as the viewfinder.
This menu option can be found in the <OUTPUT SEL>
screen, which is accessible from the SYSTEM
SETTING page.
2873876(/!
9,'(22876(/9%6
287387&+$50(1821/<
/&'021&+$521
9)02'(((3%
7+80%1$,/2872))
4
<Notes>
3
Adjust the angle of the LCD monitor for most
convenient viewing.
The monitor can turn up to 180 degrees towards the
lens and up to 90 degrees towards you.
<Note>
To prevent camera-recorder failure, do not allow undue
force to be applied to the monitor (when it is open).
z When closing the LCD monitor make sure that it is
shut tight.
z In an environment with sudden temperature changes,
condensation may form on the liquid crystal surface
of the monitor. If this happens, wipe off the moisture
with a soft, dry cloth.
z When the camera-recorder is very cold, the video
image in the LCD monitor will appear slightly darker
immediately after the power is turned on. Once the
interior of the camera-recorder warms up, the LCD
monitor delivers normal brightness.
Self-portrait Shooting
When shooting with the LCD display angled 180 degrees
towards the lens, you can set the menu option SELF SHOOT
to “MIRROR”, to horizontally flip the video image on the LCD
display, and allow you to view a mirror image while shooting.
Note that only the video image on the LCD monitor is
horizontally flipped, not the actual video being recorded.
The menu option SELF SHOOT can be found in the <LCD
MONITOR> screen, which is accessible from the SYSTEM
SETTING page.
<Note>
4
The options BRIGHTNESS, COLOR LEVEL, and
CONTRAST show respectively the brightness, color
level and contrast of the screen. These options can be
found in the <LCD MONITOR> screen, which is
accessible from the SYSTEM SETTING page.
When the LCD monitor is angled 180 degrees towards you
with the menu option SELF SHOOT to “MIRROR”, the LCD
monitor does not provide the same status indication as the
viewfinder, regardless of the setting for the menu option LCD
MON CHAR.
/&'021,725!
%5,*+71(66
&2/25/(9(/
&2175$67
%$&./,*+71250$/
6(/)6+2270,5525
$63(&7&219648((=(
53
#,52%2
'PINKUJDQQMࡍࠫ㧞㧜㧜㧡ᐕ㧝㧞㧤ᣣᦐᧁޓᣣޓඦᓟ㧝㧞ᤨ㧠㧥ಽ
Chapter 4 Adjustments and Settings for Recording (continued)
4-9 Menu-driven Function Setup
4-9-2 Selecting Video Output Signals
Each function is set up using the menu system.
You need to select the signals to be output from the VIDEO
OUT connector.
Select the video output signal on the menu option VIDEO
OUT SEL.
Use the menu option OUTPUT CHAR to select the character
contents to be superimposed onto the video output.
These options can be found in the OUTPUT SEL screen,
which is accessible from the SYSTEM SETTING page.
For more information, see [8-2-4 OUTPUT SEL].
4-9-1 Setting the Switchover of USER SW
GAIN
In addition to the standard L/M/H gain mode, the AJSPC700P supports an S.GAIN (super gain) mode with more
than 30-dB gain-up.
To make use of this feature, you need to specify desired
gains through the menu option S.GAIN.
The menu options can be found in the <USER SW GAIN>
screen, which is accessible from the CAM OPERATION
page.
2873876(/!
9,'(22876(/9%6
287387&+$50(1821/<
/&'021&+$521
9)02'(((3%
7+80%1$,/2872))
86(56:*$,1!
6*$,1
_E%
_E%
4-9-3 Selecting Function for the FRONT
AUDIO LEVEL Control
Settings Options and Usage
S.GAIN:
Gain-ups with _ marks enabled.
Gain-ups without _ marks disabled.
The FRONT AUDIO LEVEL control can be assigned the
function of adjusting the recording level.
To specify whether or not the FRONT AUDIO LEVEL control
is effective on the channels set to accept input signals, use
the menu options FRONT VR CH1 and FRONT VR CH2.
These options can be found in the <MIC/AUDIO1> screen,
which is accessible from the MAIN OPERATION page.
For more information, see [8-6-4 MIC/AUDIO1].
0,&$8',2!
)521795&+2))
)521795&+2))
0,&/2:&87&+2))
0,&/2:&87&+2))
/,0,7(5&+2))
/,0,7(5&+2))
05(&&+6(/&+
7(67721(1250$/
54
#,52%2
'PINKUJDQQMࡍࠫ㧞㧜㧜㧡ᐕ㧝㧞㧤ᣣᦐᧁޓᣣޓඦᓟ㧝㧞ᤨ㧠㧥ಽ
Chapter 4 Adjustments and Settings for Recording (continued)
4-9-4 Assigning Functions to USER
MAIN, USER1 and USER2 Buttons
The USER MAIN, USER1, and USER2 buttons can be
assigned user-selected functions.
To select desired functions, use the menu options USER
MAIN SW, USER1 SW and USER2 SW. These options can
be found in the <USER SW> screen, which is accessible
from the CAM OPERATION page.
86(56:!
86(50$,16:6/276(/
86(56:6*$,1
86(56:,1+
Selectable Functions
INH:
S.GAIN:
S.IRIS:
I.OVR:
S.BLK:
B.STR:
ATW:
Y GET:
No function assigned.
S.GAIN function assigned.
Super Iris function assigned.
This is useful for backlight compensation.
Iris Override function assigned.
The target (reference) value in Auto Iris mode
must be changed.
To change the target value, put the AJSPC700P into this mode and press the JOG
dial button. Turn the JOG dial button clockwise
or anti-clockwise to change the value. The iris
indication section of the viewfinder screen
displays “+”, “+ +”, “–”, or “– –”.
When the desired value is displayed, stop
turning the JOG dial button. Then, press the
dial button to accept that value.
Note that once the mode is cancelled or the
power is turned off the original reference value
will be used again.
+:
Iris opens up by 0.5.
+ +:
Iris opens up by 1.
–:
Iris closes down by 0.5.
– –:
Iris closes down by 1.
No indication: The reference value is used.
Super Black function assigned.
This function lowers the black level to the
pedestal level or below.
Black Stretch function assigned.
This function emphasises the black shades.
Auto-tracking
white
balance
function
assigned.
Function of indicating the brightness level of
the center marker assigned.
NEWS-G:
Function of switching on and off News
Gamma assigned.
<Note>
News Gamma is capable of reproducing
shades without whiteout or blackout. This is
useful for such operations as news shooting.
To turn on/off News Gamma using the USER
button which is assigned NEWS-G, the menu
option GAMMA MODE SEL must be set to
“STD1” or “STD2”.
This option can be found in the <GAMMA>
screen, which is accessible from the PAINT
page.
AUDIO CH1: Function of switching the input signal source
for Audio Channel 1 assigned.
Pressing the button switches the input signal
in the following order: FRONT W.L. REAR. Note that the AUDIO IN switch can
also be used to change the input signal: later
specification takes precedence.
AUDIO CH2: Function of switching the input signal source
for Audio Channel 2 assigned.
Pressing the button switches the input signal
in the following order: FRONT W.L. REAR. Note that the AUDIO IN switch can
also be used to change the input signal: later
specification takes precedence.
REC SW:
Function of the REC START/STOP button
assigned.
RET SW:
Function of the RET button at the lens
assigned.
SLOT SEL: Function of switching the target P2 card
among multiple cards assigned.
PRE REC:
PRE RECORDING switch ON/switch OFF
function assigned.
USB:
USB Drive Mode switch ON/switch OFF
function assigned.
4-9-5 Setting Color Temperature Manually
The white balance can be manually adjusted by setting the
color temperature. Manual color temperature settings can be
performed for each of the WHITE BAL switch positions:
PRST, A and B.
To enable manual color temperature setting, the menu
options AWB A and AWB B must be set to VAR.
The color temperature is set using the menu options COLOR
TEMP PRE, COLOR TEMP A, and COLOR TEMP B.
These options can be found in the <WHITE BALANCE
MODE> screen, which is accessible from the CAM
OPERATION page.
:+,7(%$/$1&(02'(!
),/7(5,1+21
6+2&./(66$:%1250$/
$:%$5($
$:%$%%2))6(72))
&2/257(0335(.
$:%$0(0
&2/257(03$.
$:%%0(0
&2/257(03%.
$7:63(('1250$/
55
4
#,52%2
'PINKUJDQQMࡍࠫ㧞㧜㧜㧡ᐕ㧝㧞㧤ᣣᦐᧁޓᣣޓඦᓟ㧝㧞ᤨ㧠㧥ಽ
Chapter 4 Adjustments and Settings for Recording (continued)
4-10 Handling data
Setting Data Using an SD memory card
An SD memory card (optional accessory) can be used as a
setup card that stores up to eight files of settings menu
specifications.
This data allows you to quickly reproduce an optimum state.
Regarding SD memory cards, please see <Cautions in using
SD memory cards> (page 17).
4-10-2 Formatting, Writing and Reading
an SD memory card
To format an SD memory card, write settings data or read
data on an SD memory card, navigate the menu to the <SD
CARD READ/ WRITE> screen from the FILE page.
6'&$5'5($':5,7(!
56(/(&7
5($'
:6(/(&7
:5,7(
&$5'&21),*
7,7/(5($'
4-10-1 Handling SD memory cards
An SD memory card may be inserted or removed, either
before or after the power is turned on.
7,7/(
To insert an SD memory card
Open the lid of the switch cover, and insert an SD memory
card (optional accessory) into the SD memory card slot with
the notch upward. Close the lid.
For an SD memory card formatted with a device that does
not support SD standards, the message “FORMAT ERROR”
appears at the upper right of the screen. In this case,
reformat the card as follows. Note that the indication
“FORMAT ERROR” does not disappear if the SD memory
card is replaced with this menu page open. When the SD
memory card is replaced, perform TITLE READ.
To format an SD memory card
<Note>
SD memory cards may be formatted via the thumbnail
screen. For more information, see [6-15 Formatting SD
memory cards].
1
2
<Note>
An SD memory card must be inserted with the right side
facing the slot. If the card is hard to insert, it may be reversed
or upside down. Do not force it into the slot. Check the card
before re-inserting it.
3
Navigate the menu to the <SD CARD READ/WRITE>
screen.
Turn the JOG dial button to move the cursor to the
menu option CARD CONFIG.
Press the JOG dial button to display the following
message:
To remove the SD memory card
Open the lid of the switch cover, and ensure that the BUSY
lamp is not illuminated. Then, further depress the SD
memory card towards the main unit. This releases the SD
memory card from the insertion slot. Take hold of the SD
memory card and remove it. Close the lid.
SD memory cards must not be used or stored in
an environment where they may be
z Exposed to high temperatures/humidities;
z Exposed to water droplets; or
z Electrically charged.
For storage, the SD memory card must be kept inserted into
the AJ-SPC700P with the lid closed.
56
&21),*"
<(6
12
#,52%2
'PINKUJDQQMࡍࠫ㧞㧜㧜㧡ᐕ㧝㧞㧤ᣣᦐᧁޓᣣޓඦᓟ㧝㧞ᤨ㧠㧥ಽ
Chapter 4 Adjustments and Settings for Recording (continued)
4
To write set data on an SD memory card
To format the SD memory card, turn the JOG dial
button to move the cursor to YES. Then, press the dial
button.
When the SD memory card has been formatted, the
following message appears:
1
Navigate the menu to the <SD CARD READ/WRITE>
screen.
To select a file number
2
Turn the JOG dial button to move the cursor to the
option [W. SELECT]. Then, press the dial button.
4
6'&$5'5($':5,7(!
56(/(&7
5($'
:6(/(&7
:5,7(
&$5'&21),*
7,7/(5($'
&21),*2.
7,7/(
The card will not be formatted if the following message
appears when the JOG dial button is pressed:
Error message
Remedy
CONFIG NG
Insert an SD memory card.
NO CARD
(No SD memory card inserted.)
CONFIG NG
ERROR
(SD memory card cannot be
formatted.)
The card may be defective.
Replace the card.
CONFIG NG
WRITE PROTECT
(SD memory card is writeprotected.)
Remove the card and cancel the
protect.
CONFIG NG
CANNOT ACCCESS
(SD memory card not
accessible).
Example: The SD memory card
is not accessible because it is
being played back.
After the operation in process,
format the card.
5
3
Turn the JOG dial button to select a desired number (1 8). Then, press the dial button.
To give the selected file a title
4
Turn the JOG dial button to move the cursor to the
option [TITLE:].
6'&$5'5($':5,7(!
To exit the menu, press the MENU button.
The settings menu disappears and the status of the AJSPC700P is indicated at the top and bottom of the
viewfinder screen.
<Note>
If an SD memory card is inserted or removed with the
<SD CARD READ/WRITE> screen open, the data title
cannot be edited.
Move the cursor to the option TITLE READ and press
the JOG dial button.
Edit the data title.
56(/(&7
5($'
:6(/(&7
:5,7(
&$5'&21),*
7,7/(5($'
7,7/(
5
Press the JOG dial button. This moves the cursor to the
entry area, putting the AJ-SPC700P in entry mode.
6'&$5'5($':5,7(!
56(/(&7
5($'
:6(/(&7
:5,7(
&$5'&21),*
7,7/(5($'
7,7/(
57
#,52%2
'PINKUJDQQMࡍࠫ㧞㧜㧜㧡ᐕ㧝㧞㧤ᣣᦐᧁޓᣣޓඦᓟ㧝㧞ᤨ㧠㧥ಽ
Chapter 4 Adjustments and Settings for Recording (continued)
6
Turn the JOG dial button until a desired character
appears.
The characters that appear are switched in the
following order:
Space:
Ð
Alphabetical characters:
Ð
Numerals:
Ð
Symbols:
7
8
A to Z
0 to 9
', >, <, /, -
Press the JOG dial button to accept a desired
character.
Turn the JOG dial button to move the cursor to the next
digit (clockwise), and repeat Steps 6 - 7 to set
characters (up to eight characters).
The data will not be written if any of the following messages
appears when the JOG dial button is pressed:
Error message
WRITE NG
FORMAT ERROR
(SD memory card not properly
formatted.)
When the title is set, turn the JOG dial button to move
the cursor to [:].
6'&$5'5($':5,7(!
56(/(&7
5($'
:6(/(&7
:5,7(
&$5'&21),*
7,7/(5($'
7,7/(
10 Press the JOG dial button to return the cursor to the
option [TITLE:].
The card has not been
formatted using the AJSPC700P.
Replace the card.
WRITE NG
The card may be defective.
ERROR
Replace the card.
(SD memory card not writable.)
WRITE NG
WRITE PROTECT
(SD memory card writeprotected.)
Remove the card and disable
the protect.
WRITE NG
CANNOT ACCCESS
(SD memory card not
accessible).
Example: The SD memory card
is not accessible because it is
being played back.
After the operation in process,
format the card.
WRITENG
CARD FULL
(SD memory card has no free
space.)
The card is not writable because
it has no free space. Delete
unwanted files or replace the
card with a new one.
To write data on a selected file
9
Remedy
WRITE NG
Insert an SD memory card.
NO CARD
(No SD memory card inserted.)
13 Turn the JOG dial button to move the cursor to YES.
Then, press the dial button.
When the data has been written, the following message
appears:
:5,7(2.
11 Turn the JOG dial button to move the cursor to the
option [WRITE].
12 Press
the JOG dial button to display the following
message:
:5,7("
<(6
12
7,7/(
58
14 To exit the menu, press the MENU button.
The settings menu disappears and the status of the AJSPC700P is indicated at the top and bottom of the
viewfinder screen.
#,52%2
'PINKUJDQQMࡍࠫ㧞㧜㧜㧡ᐕ㧝㧞㧤ᣣᦐᧁޓᣣޓඦᓟ㧝㧞ᤨ㧠㧥ಽ
Chapter 4 Adjustments and Settings for Recording (continued)
To read data on an SD memory card
1
Turn the JOG dial button to move the cursor to the
option [SD CARD READ/WRITE]. Then, press the dial
button.
6
Turn the JOG dial button to move the cursor to YES.
Then, press the dial button.
When the data has been read, the following message
appears:
To select a file number
2
Turn the JOG dial button to move the cursor to the
menu option [R. SELECT]. Then, press the dial button.
4
6'&$5'5($':5,7(!
56(/(&7
5($'
:6(/(&7
:5,7(
&$5'&21),*
7,7/(5($'
7,7/(
3
Turn the JOG dial button to select a desired number (1 8). Then, press the dial button.
To read data on a selected file
4
Turn the JOG dial button to move the cursor to the
option [READ].
6'&$5'5($':5,7(!
56(/(&7
5($'
:6(/(&7
:5,7(
&$5'&21),*
7,7/(5($'
7,7/(
5
5($'2.
The data will not be read if any of the following messages
appears when the JOG dial button is pressed:
Error message
Remedy
READ NG
Insert an SD memory card.
NO CARD
(No SD memory card inserted.)
READ NG
FORMAT ERROR
(SD memory card not properly
formatted.)
The card has not been
formatted using the AJSPC700P.
Replace the card.
READ NG
NO FILE
(No file found.)
Write file data.
READ NG
Only data written with the AJERROR
SPC700P is readable.
(SD memory card not readable.)
READ NG
CANNOT ACCCESS
(SD memory card not
accessible.)
7
Example: The SD memory card
is not accessible because it is
being played back.
After the operation in process,
read data.
To exit the menu, press the MENU button.
The settings menu will be replaced by status indications
for the AJ-SPC700P.
Press the JOG dial button to display the following
message:
5($'"
<(6
12
59
#,52%2
'PINKUJDQQMࡍࠫ㧞㧜㧜㧡ᐕ㧝㧞㧤ᣣᦐᧁޓᣣޓඦᓟ㧝㧞ᤨ㧠㧥ಽ
Chapter 4 Adjustments and Settings for Recording (continued)
4-10-3 How to Use the User Data
It is possible to transfer settings and other data to the user
area of the internal memory of the AJ-SPC700P.
This data allows you to quickly reproduce an optimum setup
state.
To write data, go to the <INITIALIZE> screen from the FILE
page. To read the written user data, go to the <SCENE>
screen from the FILE page.
,1,7,$/,=(!
5($')$&725<'$7$
:5,7(86(5'$7$
5(6(7/(16),/(6
4
5
Turn the JOG dial button to move the cursor to YES.
Then, press the dial button.
This writes the settings data into the user area of the
internal memory of the AJ-SPC700P.
To exit the menu, press the MENU button.
To read written user data
1
2
3
Navigate the menu to the <SCENE> screen.
Turn the JOG dial button to move the cursor to the
option READ USER DATA.
Press the JOG dial button to display the following
message:
6&(1(!
5($'86(5'$7$
6&(1(6(/
5($'
:5,7(
5(6(7
5($'"
<(6
12
7,7/(
7,7/(
7,7/(
4
7,7/(
To write settings data in the user area
1
2
Navigate the menu to the <INITIALIZE> screen.
Turn the JOG dial button to move the cursor to the
option WRITE USER DATA.
,1,7,$/,=(!
5
Turn the JOG dial button to move the cursor to YES.
Then, press the dial button.
The data written in the user area of the internal memory
of the AJ-SPC700P is read to complete the setting.
To exit the menu, press the MENU button.
The set user data may be also read without navigating the
menu.
1
2
Turn off the POWER switch.
Position the WHITE BAL switch at [PRST].
5($')$&725<'$7$
:5,7(86(5'$7$
5(6(7/(16),/(6
3
Press the JOG dial button to display the following
message:
WHITE BAL
Switch
3
:5,7("
<(6
12
60
With the AUTO W/B BAL switch flipped up, turn on the
POWER switch.
This resets all settings for USER menu options to their
defaults.
#,52%2
'PINKUJDQQMࡍࠫ㧞㧜㧜㧡ᐕ㧝㧞㧤ᣣᦐᧁޓᣣޓඦᓟ㧝㧞ᤨ㧠㧥ಽ
Chapter 4 Adjustments and Settings for Recording (continued)
4-10-4 How to Use Scene File Data
It is possible to write the settings data into the scene file area
of the internal memory of the AJ-SPC700P, or to read data
written in this area. Four types of scene files are available.
This data allows you to quickly reproduce an optimum setup
state.
TITLEs 1 - 4 are factory-assigned the defaults for the AJSPC700P.
7
8
Turn the JOG dial button to move the cursor to YES.
Then, press the dial button.
This writes the setting data into the scene file area of
the AJ-SPC700P internal memory.
To exit the menu, press the MENU button.
4
To change the settings, go to the <SCENE> screen from the
FILE page.
To write settings data for scene files
1
2
3
Navigate the menu to the SCENE screen.
Turn the JOG dial button to move the cursor to the
SCENE SEL option.
Press the JOG dial button to blink scene file numbers.
Then, turn the dial button to select a desired scene file
number.
6&(1(!
5($'86(5'$7$
6&(1(6(/
5($'
:5,7(
5(6(7
7,7/(
7,7/(
7,7/(
7,7/(
4
5
Press the JOG dial button to accept the scene file.
Turn the JOG dial button to return the cursor to the
option WRITE.
6&(1(!
5($'86(5'$7$
6&(1(6(/
5($'
:5,7(
5(6(7
7,7/(
7,7/(
7,7/(
7,7/(
6
Press the JOG dial button to display the following
message:
:5,7("
<(6
12
7,7/(
61
#,52%2
'PINKUJDQQMࡍࠫ㧞㧜㧜㧡ᐕ㧝㧞㧤ᣣᦐᧁޓᣣޓඦᓟ㧝㧞ᤨ㧠㧥ಽ
Chapter 4 Adjustments and Settings for Recording (continued)
To read settings data for scene files
To return data for scene files to their defaults
1
2
1
2
3
Navigate the menu to the <SCENE> screen.
Turn the JOG dial button to move the cursor to the
option SCENE SEL.
Press the JOG dial button to blink scene file numbers.
Then, turn the dial button to select a desired scene file
number.
3
6&(1(!
4
5
8
62
Press the JOG dial button to blink scene file numbers.
Then, turn the dial button to select the scene file that
you want to reset.
5($'86(5'$7$
6&(1(6(/
5($'
:5,7(
5(6(7
5($'86(5'$7$
6&(1(6(/
5($'
:5,7(
5(6(7
7,7/(
7,7/(
7,7/(
7,7/(
7,7/(
7,7/(
7,7/(
7,7/(
Press the JOG dial button to accept the scene file.
Turn the JOG dial button to move the cursor to the
READ option.
4
5
Press the JOG dial button to accept the scene file.
Turn the JOG dial button to move the cursor to the
option [RESET].
6&(1(!
5($'86(5'$7$
6&(1(6(/
5($'
:5,7(
5(6(7
5($'86(5'$7$
6&(1(6(/
5($'
:5,7(
5(6(7
7,7/(
7,7/(
7,7/(
7,7/(
7,7/(
7,7/(
7,7/(
7,7/(
Press the JOG dial button to display the following
message:
6
5($'"
<(6
12
7
Turn the JOG dial button to move the cursor to the
option SCENE SEL.
6&(1(!
6&(1(!
6
Navigate the menu to the <SCENE> screen.
Turn the JOG dial button to move the cursor to YES.
Then, press the dial button.
The data stored in the scene file area of the internal
memory of the AJ-SPC700P is read to complete the
setting.
To exit the menu, press the MENU button.
Press the JOG dial button to display the following
message:
5(6(7"
<(6
12
7
8
Turn the JOG dial button to move the cursor to YES.
Then, press the dial button.
The data stored in the scene file area of the internal
memory of the AJ-SPC700P is reset to the defaults.
To exit the menu, press the MENU button.
#,52%2
'PINKUJDQQMࡍࠫ㧞㧜㧜㧡ᐕ㧝㧞㧤ᣣᦐᧁޓᣣޓඦᓟ㧝㧞ᤨ㧠㧥ಽ
Chapter 4 Adjustments and Settings for Recording (continued)
To title settings data for scene files
1
2
Navigate the menu to the <SCENE> screen.
10 Press
the JOG dial button to display the following
message:
Turn the JOG dial button to move the cursor to the
option [TITLEs 1 - 4] for the appropriate scene file.
6&(1(!
5($'86(5'$7$
6&(1(6(/
5($'
:5,7(
5(6(7
7,7/(
7,7/(
7,7/(
11 Turn the JOG dial button to move the cursor to YES.
7,7/(
7,7/(
3
4
:5,7("
<(6
12
Press the JOG dial button to move the cursor to the title
entry area, putting the AJ-SPC700P in entry mode.
Then, press the dial button.
This writes the title into the scene file area of the AJSPC700P internal memory.
12 To exit the menu, press the MENU button.
6&(1(!
5($'86(5'$7$
6&(1(6(/
5($'
:5,7(
5(6(7
7,7/(
4-10-5 Resetting Menu Option Settings to
Defaults
The menu settings can be reset to their defaults.
To reset the settings to their defaults, select the menu option
READ FACTORY DATA in the <INITIALIZE> screen, which is
accessible from the FILE page.
All settings will be reset to their defaults.
7,7/(
7,7/(
7,7/(
4
Turn the JOG dial button until a desired character
appears.
The characters that appear are switched in the
following order:
Space:
Ð
Alphabetical characters:
Ð
Numerals:
Ð
Symbols:
5
6
7
8
9
,1,7,$/,=(!
5($')$&725<'$7$
:5,7(86(5'$7$
5(6(7/(16),/(6
A to Z
0 to 9
', >, <, /, -
<Note>
Press the JOG dial button to accept a desired
character.
This operation does not delete the scene file, lens file, and
the information stored as the user data.
Turn the JOG dial button to move the cursor to the next
digit (clockwise), and repeat Steps 4 - 5 to set
characters (up to eight characters).
4-10-6 Lens File Data
When the title is set, turn the JOG dial button to move
the cursor to [:].
Press the JOG dial button to return the cursor to the
options TITLEs 1 - 4.
Turn the JOG dial button to return the cursor to the
option WRITE.
The AJ-SPC700P is capable of correcting the lens white
shading. This lens white shading correction may be stored
as lens file data (maximum number of data sets is eight).
Lens file data allows you to quickly perform a proper white
shading adjustment, even when the lens is replaced.
For more information on reading/writing data, see [5-3
Mounting the lens and Performing the Flange Back and
White Shading Adjustments].
63
#,52%2
'PINKUJDQQMࡍࠫ㧞㧜㧜㧡ᐕ㧝㧞㧤ᣣᦐᧁޓᣣޓඦᓟ㧝㧞ᤨ㧠㧥ಽ
Chapter 5 Preparation
5-1 Power Supply
A battery pack or AC power can be used as the power
supply for the camera-recorder.
2
Insert the battery and slide it in the direction of the
arrow.
Using a Battery Pack
Battery packs from the following manufacturers can be used:
• Anton/Bauer
• IDX
• PACO
• Sony
<Notes>
z Other batteries may be used by changing the menu
setting, but system compatibility is not guaranteed.
z Charge the battery pack with the battery charger before
using it. (Please refer to the battery charger’s instruction
manual for information about charging.)
Release lever
<For your information>
Removing the battery pack
Completely push down and hold the release lever on
the battery holder. Then, slide the battery pack in the
opposite direction to the arrow while holding the lever
down.
%$77(5<3&$5'!
%$77(5<6(/(&7352
(;7'&,16(/(&7$&$'37
%$771($5(1'$/$502))
%$771($5(1'&$1&(/21
%$77(1'$/$5021
%$775(0$,1)8//
3
&$5'1($5(1'$/$5021
&$5'1($5(1'7,0(NJO
&$5'(1'$/$5021
&$5'5(0$,1NJO
5-1-1 Mounting the Battery and Setting
the Battery Type
Using an Anton/Bauer Battery Pack
1
Mount the Anton/Bauer battery pack.
Power supply output
connector for lighting
Setting the battery type.
Select the battery type listed under BATTERY SELECT.
Select BATTERY SELECT from the <BATTERY/
P2CARD> screen in the MAIN OPERATION page.
Please refer to [8-6-2 BATTERY SETTING1] for more
information.
The following Anton/Bauer batteries can be
used:
• PRO14
• TRIM14
• HYTRON50
• HYTRON100
• HYTRON120
• DIONIC90
• DIONIC160
<Note>
To use DIONIC, please set it as DIONIC90.
Anton/Bauer
Battery Pack
Lighting control
switch
<For your information>
The Anton/Bauer battery holder includes both a power
supply output connector for lighting and a lighting control
switch, which are convenient when attaching a light. Please
contact Anton/Bauer for information about the lighting
system.
64
#,52%2
'PINKUJDQQMࡍࠫ㧞㧜㧜㧡ᐕ㧝㧞㧤ᣣᦐᧁޓᣣޓඦᓟ㧝㧞ᤨ㧠㧥ಽ
Chapter 5 Preparation (continued)
When using a BP-90 type battery pack
1
Remove the battery holder.
3
Connect the battery pack plug to the socket inside the
battery case, and insert the battery pack into the case.
5
Label
surface
Battery holder
2
Attaching the battery case to the camera-recorder.
Connect the cable on the camera-recorder to the
cable on the battery case (BP-90 type).
Using a screwdriver, secure the battery case (BP-90
type) to the camera-recorder.
Open the cover and lift the rubber cap so that the
screw tightening hole is visible. Tighten the screws
to secure the battery case to the camera-recorder.
Be sure to fully tighten the screws.
<Notes>
z Do not use excess force when lifting the rubber caps
forcibly.
z Take special care not to pinch the cable.
<Note>
Make sure you turn OFF the camera-recorder power
before connecting or disconnecting the plug.
4
Setting the battery type.
Select the battery type listed under BATTERY SELECT.
Select BATTERY SELECT from the <BATTERY/
P2CARD> screen on the MAIN OPERATION page.
Please refer to [8-6-2 BATTERY SETTING1] for more
information.
Connect
Battery Case
(For BP-90 type)
65
#,52%2
'PINKUJDQQMࡍࠫ㧞㧜㧜㧡ᐕ㧝㧞㧤ᣣᦐᧁޓᣣޓඦᓟ㧝㧞ᤨ㧠㧥ಽ
Chapter 5 Preparation (continued)
Using an NP-1 type battery pack
1
2
Tighten the mounting screws.
Tighten the power contact screws.
Insert the upper part of the removed cover in the
direction of the arrow.
Align the holes in the bottom part (metal part) of the
cover with the holes in the case, and secure the
cover with the screw.
<Note>
<Note>
Mount the NP-1 type battery case on the camerarecorder.
When mounting the battery holder, take care not to
pinch the connection cord.
Battery Case (for NP-1 type)
When using a V-mount type battery pack
Mount the V-mount adapter plate.
Insert the plate and slide it in the direction of the arrow.
66
3
Setting the battery type.
Select the battery type listed under BATTERY SELECT.
Select BATTERY SELECT from the <BATTERY/
P2CARD> screen on the MAIN OPERATION page.
When using a battery not listed under BATTERY
SELECT: If it is a NiCD battery, select “NiCd14(14V)”,
“NiCd13(13V)”, or “NiCd12(12V)”, depending on the
battery voltage. Set the other items according to the
battery properties. If it is not a NiCd battery, select
TYPE A or TYPE B and set the other items according to
the battery properties.
Please refer to [8-6-3 BATTERY SETTING2] for more
information.
Remove the battery holder.
For information about the V-mount adapter plate,
please contact the store where you purchased the
camera-recorder.
#,52%2
'PINKUJDQQMࡍࠫ㧞㧜㧜㧡ᐕ㧝㧞㧤ᣣᦐᧁޓᣣޓඦᓟ㧝㧞ᤨ㧠㧥ಽ
Chapter 5 Preparation (continued)
5-1-2 Using an AC Power Supply
When using the Panasonic AJ-B75 AC adapter
1
Plug the AJ-B75 DC OUT connector into the camerarecorder’s external DC input socket.
5-2 Mounting the Viewfinder and
Adjusting its Position
Please refer to the viewfinder instruction manual.
Note: A slide rail is required to mount any viewfinder other
than models AJ-VF15B or AJ-VF20WB.
z If you need to buy a slide rail, please contact the store
where you purchased the camera-recorder and tell them
that the slide rail is a “repair part”.
Slide rail (VFC3995)
Screws (XBS3+8VZ)
5
Mounting the Slide Rail
1
DC IN Socket
Undo the upper two screws for AJ-VF15 or AJ-VF20W,
and remove the mounting unit.
Leave the screws attached to the mounting unit.
Mounting unit
Screws
2
3
AC Adapter
z AJ-B75 (Optional)
Turn the AC adapter power ON.
Turn the camera-recorder power switch ON.
When using an external power supply other than the AC
adapter AJ-B75, check the DC IN socket pin information to
ensure correct polarity. If a +12V power supply is
accidentally connected to the GND terminal, this could
cause a fire or personal injury.
2
Mount the slide rail, then tighten the two screws.
Slide rail
4
1
2
3
Pin No.
Signal
1
GND
2, 3
—
4
+12V
DC IN Socket
<Notes>
z When both the battery pack and AC adapter are
connected, power is supplied from the AC adapter.
The battery can be removed or mounted while using
the AC adapter.
z When using the AC adapter, make sure you turn ON
the AC adapter power before turning ON the camerarecorder’s power switch. If this sequence is reversed,
the camera-recorder may malfunction due to slow
rising of the AC adapter output voltage.
z When connecting a battery to the DC IN socket,
select the battery type listed under EXT DC IN
SELECT. Select EXT DC IN SELECT from the
<BATTERY/P2CARD> screen on the MAIN
OPERATION page. In this case, however, the %
display is disabled, even when using a digital battery.
67
#,52%2
'PINKUJDQQMࡍࠫ㧞㧜㧜㧡ᐕ㧝㧞㧤ᣣᦐᧁޓᣣޓඦᓟ㧝㧞ᤨ㧠㧥ಽ
Chapter 5 Preparation (continued)
5-3 Mounting the lens and
Performing the Flange Back
and White Shading
Adjustments
Mounting the Lens
1
Raise the lens clamping lever and remove the mount
cap.
Lens Clamping
Lever
2
Adjusting the Lens Flange Back
If images are not clearly focused at both telephoto and wideangle positions during zoom operations, adjust the flange
back (distance from the lens mounting surface to the image
formation surface).
Once adjusted, the flange back does not need to be readjusted as long as the same lens is mounted on the
camera.
<Note>
Please also refer to the lens instruction manual for directions
on adjustment and locations of individual lens parts.
1
2
Mount the lens on the camera.
Make sure you connect the lens cable.
Set the lens iris to manual, and fully open the iris.
Mount Cap
To mount the lens, align the indentation at the top
center of the lens mount with the center mark of the
lens.
Approximately 3m
Mark
3
3
Lower the lens clamping lever to clamp the lens.
4
Place the flange back adjustment chart about 3 m from
the lens and adjust the lighting on the chart to obtain an
appropriate video output level.
If the video level is too high, use the filters or the
shutter.
Loosen the F.f (Flange focus) ring clamping screw.
<Note>
F.b (Flange back) may be indicated on some lenses.
5
6
4
Secure the cable through the cable clamp, and plug it
into the LENS connector.
7
8
9
5
LENS Connector
Adjust the lens flange back.
<Notes>
z Please refer to the lens instruction manual for
guidance on lens handling.
z When the lens is removed, install the mount cap to
protect the device.
68
Set the zoom ring to the telephoto position, either
manually or by electric drive.
Aim the lens at the flange back adjustment chart and
turn the distance ring to bring the chart into focus.
Set the zoom ring to the wide-angle position and turn
the F.f ring to bring the chart into focus.
While focusing, take care not to move the distance ring.
Repeat Steps 5 to 7 until the lens is in focus at both the
telephoto and wide-angle positions.
Firmly tighten the F.f ring clamping screw.
#,52%2
'PINKUJDQQMࡍࠫ㧞㧜㧜㧡ᐕ㧝㧞㧤ᣣᦐᧁޓᣣޓඦᓟ㧝㧞ᤨ㧠㧥ಽ
Chapter 5 Preparation (continued)
Adjusting the Lens White Shading
Take the following steps to adjust the white shading:
<Note>
Vertical coloring may occur near the open position of the
lens iris, even after adjusting the white shading. This
phenomenon, however, is a characteristic of the lens or
optical system. It does not indicate a malfunction.
1
2
3
4
Mount the lens on the camera.
Be sure to connect the lens cable.
Set the electronic shutter to [OFF], the gain to [L (0dB)],
and the ASPECT option to “16:9”. Select the ASPECT
option from the SYSTEM MODE screen on the
SYSTEM SETTING page.
If the lens has an extender, disable the extender
feature.
Operate the MENU and go to the PAINT page to open
the <GAMMA> screen. Confirm that the GAMMA
MODE SEL is set to STD. From the VF page, open the
<VF DISPLAY> screen to confirm that ZEBRA1
DETECT, ZEBRA2 DETECT, and ZEBRA2 are set as
shown in the diagram below. If they are not, correct the
settings and then close the MENU screen.
9)',63/$<!
',63&21',7,211250$/
',6302'(
9)287<
9)'7/
=(%5$'(7(&7
=(%5$'(7(&7
=(%5$6327
/2:/,*+7/9/
(&80(18',632))
0,1',&$7252))
0$5.(5&+$5/9/
5
6
Set the Viewfinder ZEBRA switch to ON.
Aim the lens at a sheet of white paper that has no color
shading.
<Note>
7
8
Set the WHITE BAL selector switch to A or B, and
execute Auto White Balance (AWB) with the AUTO
W/B BAL switch.
Next, execute Auto Black Balance (ABB) with the
AUTO W/B BAL switch.
Repeat Auto White Balance (ABB) with the AUTO W/
B BAL switch.
9 Repeat the adjustment described in Step 7.
10 Activate the MENU and go to the MAINTENANCE page
to open the <WHITE SHADING> screen.
5
11 Turn the JOG Dial button to move the cursor to
DETECTION (V.SAW). Then, press the JOG Dial
button to execute white shading compensation.
:+,7(6+$',1*!
&255(&721
'(7(&7,2196$:
12 Press the JOG Dial button and the following message
appears.
'(7(&7"
<(6
12
13 Turn the JOG Dial button to move the cursor to [YES].
Flickering naturally occurs when fluorescent, mercury
or other such lamps are used for lighting. Therefore,
use a light source that does not flicker, such as sunlight
or halogen lamps.
Then press the JOG Dial button.
[ACTIVE] appears on the screen to indicate that the
white shading automatic adjustment is running.
[W-SHD OK] appears when the adjustment is
completed.
Set the lens iris to manual and adjust the lens iris so
that the ZEBRA pattern covers the entire screen.
Make sure that the lens iris is set between F4 and F11.
<Note>
<Notes>
z The ZEBRA pattern will not cover the entire screen if
the lighting is uneven. In this case, adjust the lighting
(e.g., change the position of the light source).
z Even if the lens iris is not set between F4 and F11,
adjust the lighting (e.g., change the position of the
light source).
z Make sure that the electronic shutter is set to OFF.
This compensation may not be possible when [LEVEL
OVER] is displayed, depending on the KNEE setting. In
this case, first narrow the lens iris or set the OUTPUT
switch AUTO KNEE to OFF. Next, activate the MENU to
open the PAINT screen. From the PAINT screen, open
the <KNEE/LEVEL> screen and set MANUAL KNEE to
OFF. Then repeat Steps 4 to 9.
After [W-SHD OK] is displayed, re-set MANUAL KNEE
back to ON.
14 If the lens has an extender or a ratio converter, enable
the feature and repeat Steps 7 to 13 for each feature.
Three patterns of compensation values (with an extender,
with a ratio converter, and without any features) will be
stored as one set of lens file data in the camera-recorder.
69
#,52%2
'PINKUJDQQMࡍࠫ㧞㧜㧜㧡ᐕ㧝㧞㧤ᣣᦐᧁޓᣣޓඦᓟ㧝㧞ᤨ㧠㧥ಽ
Chapter 5 Preparation (continued)
This completes the white shading adjustment.
The compensation values are stored in the non-volatile
internal memory. Therefore, re-adjusting the white shading is
not required, even after the camera-recorder power has
been turned off.
6
Space:
Ð
Alphabetical characters:
Ð
Numerals:
Ð
Symbols:
Storing the Lens File Data
The white shading compensation values can be stored in the
internal memory as lens file data.
Selecting the File number
1
2
Activate the MENU and go to the FILE page to open the
<LENS> screen. Turn the JOG Dial to move the cursor
to the item FILE NO.
Press the JOG Dial button and FILE NO. will start
blinking. Turn the JOG Dial button to select the desired
lens file (1-8) to be stored.
/(16),/(!
),/(12
5($'
:5,7(
7,7/(
Press the JOG Dial button again and turn it until a
desired letter for the title appears.
Turning the JOG Dial button changes the letter
displayed in the following sequence:
7
8
9
A to Z
0 to 9
', >, <, /, -
Press the JOG Dial button to confirm the letter.
Turn the JOG Dial button to move the cursor to the next
position (to the right), and repeat Steps 6 to 7 to set the
letters for the title. (Up to 12 letters)
When the title input is completed, turn the JOG Dial
button to move the cursor to the [:] position.
10 Press
the JOG Dial button. The cursor returns to
[TITLE:].
11 Turn
the JOG Dial button to move the cursor to
[WRITE:].
12 Press the JOG Dial button and the following message
appears.
3
Press the JOG Dial button to confirm the lens file.
Adding a Title to the Selected File No.
4
Turn the JOG Dial button to move the cursor to
[TITLE:].
:5,7("
<(6
12
/(16),/(!
7,7/(
),/(12
5($'
:5,7(
7,7/(
5
Then, press the JOG Dial button.
[WRITE OK] will appear after writing is completed,
indicating that the set data and the title have been
stored in the lens file area of the camera’s internal
memory.
14 Press the MENU button to exit the menu operation.
Press the JOG Dial button. The cursor moves to the
title input field, and input mode is enabled.
/(16),/(!
),/(12
5($'
:5,7(
7,7/(
70
13 Turn the JOG Dial button to move the cursor to [YES].
#,52%2
'PINKUJDQQMࡍࠫ㧞㧜㧜㧡ᐕ㧝㧞㧤ᣣᦐᧁޓᣣޓඦᓟ㧝㧞ᤨ㧠㧥ಽ
Chapter 5 Preparation (continued)
Reading out the Lens File Data
1
2
3
Select the lens file No. to read out by following Steps 1
to 3 in the [Storing the Lens File Data] section.
Turn the JOG Dial button to move the cursor to
[READ:].
Resetting Lens File Data to Factory Standard
Settings
The lens file data can be reset to the standard setting values
that were set when the camera was shipped from the factory.
From the FILE page, open the <INITIALISE> screen.
1
Press the JOG Dial button and the following message
appears.
From the INITIALIZE screen, select [RESET LENS
FILES].
,1,7,$/,6(!
5($')$&725<'$7$
:5,7(86(5'$7$
5(6(7/(16),/(6
5
5($'"
<(6
12
4
5
2
Turn the JOG Dial button to move the cursor to [YES].
Then, press the JOG Dial button.
[READ OK] will be displayed after the stored lens file
data has been read out.
When the JOG Dial button is pressed, the message
shown below appears.
Press the MENU button to exit the menu operation.
5(6(7$///(16'$7$"
<(6
12
3
Turn the JOG Dial button to move the cursor to [YES],
then press the JOG Dial button.
[OK] is displayed, resetting the lens file data to the
factory default values.
71
#,52%2
'PINKUJDQQMࡍࠫ㧞㧜㧜㧡ᐕ㧝㧞㧤ᣣᦐᧁޓᣣޓඦᓟ㧝㧞ᤨ㧠㧥ಽ
Chapter 5 Preparation (continued)
5-4 Preparing for Audio Input
5-4-2 When Using a Wireless Receiver
Take the following steps to prepare the camera for
connecting audio input devices.
When Using the Unislot Wireless Receiver
5-4-1 When Using the Front Microphone
1
Remove the cover to insert the wireless receiver and
secure it with the screws.
The AJ-MC700P microphone kit (optional) includes a
microphone that can be mounted on the camera.
1
2
Open the microphone holder.
2
Mount the microphone and tighten the clamping screw.
Clamping Screw
3
Connect the microphone cable to the MIC IN jack on
the camera.
MIC IN Jack
4
Set the AUDIO IN switch to [FRONT] depending on the
audio channel to be recorded.
AUDIO IN
Switch
72
Set the AUDIO IN switch to [W.L.] depending on the
audio channel to be recorded.
#,52%2
'PINKUJDQQMࡍࠫ㧞㧜㧜㧡ᐕ㧝㧞㧤ᣣᦐᧁޓᣣޓඦᓟ㧝㧞ᤨ㧠㧥ಽ
Chapter 5 Preparation (continued)
5-4-3 When Using Audio Devices
1
2
3
Connect the audio device to the AUDIO IN jack with the
XLR cable.
Set the AUDIO IN switch to [REAR] for the channel to
which the XLR cable is connected.
Set the LINE/MIC/+48V selector switch on the rear
panel to [LINE].
5-5 Connection between the USB
2.0 port of the AJ-SPC700P and
a PC
By connecting the AJ-SPC700P with an external PC using
USB 2.0, the P2 card connected to the AJ-SPC700P can be
used as a mass storage device.
Procedures for establishing a connection with a PC
1
Connect the USB cable to the USB 2.0 port.
5
<Notes>
z The USB 2.0 cable is not included with AJ-SPC700P.
Please use a commercially available USB 2.0 cable
(shield with a ferrite core).
z The length of the USB cable shall be not exceed 3
meters. Using a USB cable whose length is greater
than 3 meters might result in erroneous operations.
LINE/MIC/+48V
Selector Switch
AUDIO IN Jack
USB
2.0 port
AUDIO IN
Switch
2
Open the <SYSTEM MODE> screen on the SYSTEM
SETTING page from the menu, and set USB to ON.
6<67(002'(!
5(&6,*1$/&$0
$63(&7
5(&02'(0
6(783
5(&7$//<5('
$&&(66/('21
86%21
<Note>
The function of the menu option USB may be assigned
to a desired user button by using any one of the menu
options USER MAIN SW, USER1 SW or USER2 SW.
These options can be found in the USER SW screen,
which is accessible from the CAM OPERATION page.
When you establish the USB connection for the first time,
install the accessory P2 software for AJ-SPC700P on the
PC. Refer to the Installation Manual for the details.
73
#,52%2
'PINKUJDQQMࡍࠫ㧞㧜㧜㧡ᐕ㧝㧞㧤ᣣᦐᧁޓᣣޓඦᓟ㧝㧞ᤨ㧠㧥ಽ
Chapter 5 Preparation (continued)
<Notes>
z A USB driver must be installed on the PC.
z AJ-SPC700P is only applicable to USB 2.0, not to
USB 1.1.
z Only one AJ-SPC700P at a time must be connected
to the PC via USB.
z The P2 card must not be removed when it is
connected via USB.
z While a USB connection is established, the P2 card’s
access LED should not be lit except when access is
being carried out.
z While the USB is turned ON, operations such as
recording, playback and thumbnails will not be
available.
5-6 Mounting the Camera on a
Tripod
When mounting the camera on a tripod, use the tripod
adapter supplied with the camera.
1
Mount the tripod adapter on the tripod.
Tripod Adapter
Pan head
During a USB connection, “DRIVE” is lit in the status
indication area of a display window.ޓAlso, “USB
DRIVE” is displayed in the system information/warning
area in the viewfinder.
When the connection is not correctly established, both
of these indications blink.
<Note>
MEDIA E
BATT E
F
Select an appropriate hole in the adapter, taking into
account the center of gravity of the camera and tripod
adapter combined.
Also, make sure that the diameter of the selected hole
matches the diameter of the pan head screw.
30
F
40
OO
DRIVE
13
-dB
24
86%'5,9(
) w $ E%
)
=
w ) 3
2
Mount the camera on the tripod adapter.
Slide the camera forward along the grooves until you
hear a “click”.
There are two ways to terminate the USB mode, as
follows:
z Turn the POWER switch of the AJ-SPC700P OFF.
z Set the USB to OFF from the menu operations.
Removing the Camera from the Tripod Adapter
Tripod Adapter
Red Lever
Black Lever
While holding the red lever down, move the black lever in the
direction of the arrow, and slide the camera backward to
remove it.
<Note>
If the tripod adapter pin does not return to its original
position after the camera has been removed, hold the red
lever down and move the black lever in the direction of the
arrow again, in order to return the pin to its original position.
Please note that the camera cannot be mounted if the pin
remains in the center.
74
#,52%2
'PINKUJDQQMࡍࠫ㧞㧜㧜㧡ᐕ㧝㧞㧤ᣣᦐᧁޓᣣޓඦᓟ㧝㧞ᤨ㧠㧥ಽ
Chapter 5 Preparation (continued)
5-7 Attaching the Shoulder Strap
Shoulder Strap
5-9 Connecting the AJ-EC3P
Extension Controller
Some functions can be remote-controlled when the AJEC3P extension control unit (optional) is connected to the
camera.
When the AJ-EC3P is connected, the camera automatically
enters remote control mode after the power switches of both
the camera and the AJ-EC3P are turned ON.
5
Press to open
the hook.
Controller Cable
AJ-
To detach the shoulder strap, first open the hooks, then
detach the strap.
<Note>
Make sure that the shoulder strap is securely attached.
5-8 Attaching the Rain Cover
ECU Connector
When using the SHAN-RC700 Rain Cover
AJ-EC3P
<Notes>
Tighten the cord
Secure with the
surface fastener
Secure with the surface fastener
z Be sure to turn OFF both the camera and the AJ-EC3P
power switches before connecting or disconnecting the
controller cable.
z If ECU DATA SAVE is set to OFF, the camera-related
setting values, which have been adjusted or set using the
AJ-EC3P, will be cancelled when the camera power switch
is turned OFF. Also, the setting values cannot be written to
an SD memory card. However, the menu settings
performed using the AJ-EC3P can be written to an SD
memory card. Next time the AJ-EC3P is connected, the
setting values will return to the AJ-EC3P settings.
ECU DATA SAVE can be selected from the <SW MODE>
screen on the CAM OPERATION page.
z If ECU DATA SAVE is set to ON, the values adjusted or set
using the AJ-EC3P are retained, even after the camera
power switch is turned OFF.
z The USER switch on the camera does not function when
the AJ-EC3P is connected.
z When controlling the shutter from the AJ-EC3P, the shutter
speeds correspond to the speeds set by the menu on the
camera, not the speeds written on the AJ-EC3P. The
shutter speeds correspond as follows:
AJ-EC3P
Shutter Speed Indication
Camera Shutter Speeds
100 (60)
POSITION1
120
POSITION2
250
POSITION3
500
POSITION4
1000
POSITION5
2000
POSITION6
75
#,52%2
'PINKUJDQQMࡍࠫ㧞㧜㧜㧡ᐕ㧝㧞㧤ᣣᦐᧁޓᣣޓඦᓟ㧝㧞ᤨ㧠㧥ಽ
Chapter 5 Preparation (continued)
5-10 Attaching the Front Audio
Level Control Knob
If you use the Front Audio Level control frequently, attach the
accessory knob so that it can be easily operated.
Knob
(Accessory)
Front Audio
Level Control
Screw
Î
Marks
Screw
(Accessory)
Remove the screw in the center of the Front Audio Level
control, and attach the accessory knob using the screw
(included). When attaching the knob, be sure to align the
marks on the control with the marks on the knob.
76
#,52%2
'PINKUJDQQMࡍࠫ㧞㧜㧜㧡ᐕ㧝㧞㧤ᣣᦐᧁޓᣣޓඦᓟ㧝㧞ᤨ㧠㧥ಽ
Chapter 6 Manipulating Clips with Thumbnails
A clip is a data group that includes the images and voices created from one shooting session, together with additional
information such as voice memos and meta data.
The following manipulations can be performed using the cursor and SET buttons, while checking the images displayed on the
LCD monitor:
z Playback, delete, copy or restore the clip.
z Add a voice memo to the clip.
z Add or delete a shot mark on the clip thumbnail.
z Format P2 cards and SD memory cards.
z Upload the clip meta data from an SD memory card.
6-1 Thumbnail Manipulations Overview
Thumbnail screens are configured as follows:
6
THUMBNAIL
OPERATION
ALL CLIP
SELECTED CLIPS
MARKED CLIPS
VOICE MEMO CLIPS
DELETE
FORMAT
REPAIR CLIP
RE-CONNECTION
COPY
META DATA
DEVICE SETUP
EXIT
PROXY (OPTION)
EXIT
PROPERTY
CLIP PROPERTY
CARD STATUS
SLOT CLIPS
SETUP
EXIT
MARKER IND.
VOICE MEMO IND.
WIDE IND.
PROXY IND.
DATA DISPLAY
DATE FORMAT
THUMBNAIL SIZE
THUMBNAIL INIT
EXIT
DEVICES
PROPERTY SETUP
SD CARD
META DATA
PROXY (OPTION)
EXIT
P2 CARD CAP
EXIT
EXIT
77
#,52%2
'PINKUJDQQMࡍࠫ㧞㧜㧜㧡ᐕ㧝㧞㧤ᣣᦐᧁޓᣣޓඦᓟ㧝㧞ᤨ㧠㧥ಽ
Chapter 6 Manuipulating Clips with Thumbnails (continued)
6-2 Thumbnail Screen
Thumbnail
Press the THUMBNAIL button to display the thumbnail
screen on the LCD monitor. Pressing the THUMBNAIL
button again returns the display to the regular display. When
switching is done from the regular screen display to the
thumbnail screen display, all the clips will be displayed on
the thumbnail screen.
Also, pressing the MENU BAR button in the thumbnail
screen moves the pointer to the menu bar and enables
thumbnail menu manipulation.
<Note>
With the TCG switch positioned at [SET], when the time
code or user bits are set or when camera menus are being
manipulated, thumbnails cannot be manipulated.
The image captured immediately after you start
shooting is displayed as a thumbnail.
Time Display
You can set this to display the time code at the start of
clip recording, the user bits at the start of clip recording,
the shooting time, the shooting date or the shooting and
date. Please refer to [6-16 Setting the Thumbnail
Display Mode] for more information.
The factory setting is the time code at the start of clip
recording.
Menu Bar
The Menu Bar includes menus for manipulating clips
and switching/setting the thumbnail display.
Press the MENU BAR button on the thumbnail screen to
manipulate the menu bar. Use the cursor () and
SET buttons to select the menu.
!13"
THUMBNAIL:
To switch the thumbnail display and set the display
mode.
OPERATION:
To delete clips and format a P2 card.
PROPERTY:
To display clip properties and P2 card status.
EXIT:
To return the pointer to the thumbnail.
Indicates the thumbnail types displayed on the screen.
Indicates that although a clip is recorded across multiple
P2 cards, one of these cards is not inserted into a P2
card slot.
!12"
!7"
Incomplete Clip Indicator
Thumbnail Screen
Display Mode
ALL:
Display all clips.
SELECT: Display randomly selected clips.
MARKER: Display clips with shot marks.
VOICE MEMO:
Display clips with voice memo data.
SLOT n: Display clips in the specified P2 card.
(n: 1 to 5, which indicates Slots 1-5.)
Please refer to [6-5 Switching the Thumbnail Display] for
more information.
Slot Number
Indicates the P2 card in which the clip under the pointer
is recorded. The slot number of the P2 card that
contains the clip is displayed in yellow.
If the clip is recorded across multiple P2 cards, all the
slot numbers of the P2 cards that contain the clip are
displayed.
The slot numbers of the other P2 cards, if inserted, are
displayed in white.
Clip Number
The numbers set by the camera for all the clips
recognised correctly by the P2 card. These numbers are
allocated in chronological order, by shooting dates and
times.
If clips cannot be played because of different recording
formats, they are displayed in red.
78
Voice Memo Indicator
This marker is displayed for a clip with a voice memo
attached. Please refer to [6-7 Voice Memo] for more
information about voice memos.
Wide Clip Indicator
This marker is displayed for clips recorded with the 16:9
aspect ratio.
Shot Mark Indicator
This marker is displayed for a clip with a shot mark
attached. Please refer to [6-6 Shot Mark] for more
information about shot marks.
Defective Clip Indicator
This marker is displayed for defective clips, which may
result from a variety of causes, e.g., powering-down
during recording.
A clip displayed with a yellow corrupt marker can be
restored. Please refer to [6-9 Restoring Clips] for more
information.
A clip displayed with a red corrupt marker cannot be
restored and must be deleted. If the clip cannot be
deleted, format the P2 card.
When clips have different formats,
is displayed
instead of
.
#,52%2
'PINKUJDQQMࡍࠫ㧞㧜㧜㧡ᐕ㧝㧞㧤ᣣᦐᧁޓᣣޓඦᓟ㧝㧞ᤨ㧠㧥ಽ
Chapter 6 Manuipulating Clips with Thumbnails (continued)
6-4 Playing Back Clips
Indicator for clips with proxy
This marker is displayed for clips with proxy attached.
1
Indicator for edit copy clips
This marker is displayed for clips whose edit copy
operation was performed on the P2 deck. For more
information on edit copy, see the AJ-SPD850 instruction
manual.
2
3
6-3 Selecting Thumbnails
Multiple thumbnails can be randomly selected in the
thumbnail screen.
1
2
Use the cursor buttons to move the pointer (yellow
frame) to the desired clip and press the SET button.
The frame around the selected thumbnail changes to a
blue frame. Press the SET button again to deselect the
clip.
Additional clips can be selected by repeating Step 1.
It is possible to display only the selected thumbnails in the
thumbnail screen for playback. Please refer to [6-5 Switching
the Thumbnail Display] for more information.
LCD Monitor
THUMBNAIL Button
Use the cursor buttons to move the pointer over the
desired clip.
Press the PLAY/PAUSE button, and the clip under the
pointer will be played back on the LCD monitor.
After playback of the clip under the pointer, subsequent
clips are played back in order, according to when they
were shot. The thumbnail screen returns after the last
clip has been played back.
<Notes>
z When playing back clips, it is not necessary to
“select” the clips (blue frames around the
thumbnails).
z Clips with clip numbers displayed in red cannot be
played.
4
5
MENU BAR
Button
Press the THUMBNAIL button.
The thumbnail screen appears on the LCD monitor.
6
During playback, pressing the REW button starts 4C
speed reverse playback, and the FF button starts 4C
speed fast playback. Press the PLAY/PAUSE button to
return to normal playback.
During clip playback, pressing the PLAY/PAUSE button
will temporarily stop (pause) the process.
During a pause, pressing the REW button moves the
pause position to the beginning of the clip. Pressing the
REW button again moves the pause position to the
beginning of the previous clip.
During a pause, pressing the FF button moves the
pause position to the beginning of the next clip.
Pressing the STOP button during clip playback stops
the playback and returns the display to the thumbnail
screen.
<Note>
CURSOR Buttons
SET Button
When playback is stopped, the position of the pointer
remains on the clip that was being played back,
regardless of where the playback started. However,
when the THUMBNAIL button is pressed to close the
thumbnail screen, the pointer will move to the starting
clip (i.e., the clip with the earliest recording date and
time), not the clip on which the pointer was last
positioned.
79
6
#,52%2
'PINKUJDQQMࡍࠫ㧞㧜㧜㧡ᐕ㧝㧞㧤ᣣᦐᧁޓᣣޓඦᓟ㧝㧞ᤨ㧠㧥ಽ
Chapter 6 Manuipulating Clips with Thumbnails (continued)
6-5 Switching the Thumbnail Display
6-6 Shot Mark
The display can be switched so that only those clips
matching the specified conditions are displayed in the
thumbnail screen.
A shot mark can be added to a clip thumbnail to distinguish
this clip from the others.
1
2
Press the THUMBNAIL button.
The thumbnail screen appears on the LCD monitor.
Press the MENU BAR button. The pointer moves to the
menu bar.
1
2
3
Press the THUMBNAIL button.
The thumbnail screen appears on the LCD monitor.
Use the cursor buttons to move the pointer over the clip
to which you want to attach a shot mark.
Press the Shot Mark button.
MENU BAR Button
3
Shot Mark Button
Move the pointer over THUMBNAIL and press the SET
button to select it. A sub-menu appears. Switch the
thumbnail display by selecting one of the following
items:
4
A shot mark will be attached to the clip thumbnail under
the pointer.
To delete a shot mark, reposition the pointer over the
clip and press the Shot Mark button.
<Notes>
z A shot mark can be attached during recording. Please
refer to [3-9 Shot Mark Function] for more information.
z When adding a shot mark to (or deleting the shot mark
from) a clip recorded across multiple P2 cards, do this with
all these P2 cards inserted into P2 card slots.
ALL CLIP:
Display all clips.
SELECTED CLIPS:
Display randomly selected clips.
MARKED CLIPS:
Display clips with shot marks attached.
VOICE MEMO CLIPS:
Display clips with voice memo data attached.
SLOT CLIPS:
Display clips recorded in the P2 card inserted in the
specified slot.
When this item is selected, SLOT1 to SLOT5 are
displayed as a sub-menu. Select the desired slot to
display the clips.
SETUP:
Please refer to [6-16 Setting the Thumbnail Display
Mode] for information about this item.
EXIT:
Close the sub-menu.
80
#,52%2
'PINKUJDQQMࡍࠫ㧞㧜㧜㧡ᐕ㧝㧞㧤ᣣᦐᧁޓᣣޓඦᓟ㧝㧞ᤨ㧠㧥ಽ
Chapter 6 Manuipulating Clips with Thumbnails (continued)
6-7 Voice Memo
A voice memo is audio data that can be attached to the clip
separately from the voice recorded during shooting.
<Note>
A voice memo can be attached during recording. Please
refer to [3-8 Voice Memo Function] for more information.
5
6
6-7-1 Playing Back Voice Memos
1
2
3
Press the THUMBNAIL button.
The thumbnail screen appears on the LCD monitor.
Press the MENU BAR button. The pointer moves to the
menu bar.
7
From the MENU BAR, select THUMBNAIL VOICE
MEMO CLIPS.
The clip thumbnails with voice memos attached are
displayed in the upper section of the LCD monitor. The
lower section of the LCD monitor shows information
about the voice memo on the clip selected by the
pointer.
Press the left/right cursor buttons () to move the
pointer over the still image that is related to the voice
memo you wish to play back. Then, press the SET
button.
The voice memo will be played back.
During voice memo playback, the still image related to
the voice memo is displayed on the LCD monitor and
the viewfinder. The video output signal is also the still
image.
To stop the voice memo playback, press the STOP
button.
To return the pointer to the thumbnail display after
playback of a voice memo, press the MENU BAR
button to move the pointer to the menu bar, and then
select EXIT.
<Note>
The voice memo playback signal is emitted through the
speaker and the PHONES jack on the camera. This
signal is not emitted from the AUDIO OUT jack.
6-7-2 Recording a Voice Memo
During thumbnail display, voice memos can be added to the
clip on which the pointer is positioned.
1
2
3
Use the cursor buttons to move the pointer over the clip
to which you want to attach a voice memo.
Press the Voice Memo button and record the voice
memo through the Voice Memo Microphone.
“VOICE REC” is displayed at the top of the screen.
<Notes>
Shows the still image that
Thumbnail
the voice memo is related to.
Display
Shows the total number of voice
memos attached to the clip.
4
Press the THUMBNAIL button.
The thumbnail screen appears on the LCD monitor.
z When a voice memo is attached during thumbnail
display, the voice memo is related to the first still
image of the clip. Please refer to [3-8 Voice Memo
Function] for more information.
z When the power is abruptly turned off while a voice
memo is being recorded during playback of a clip, the
clip will not be affected by this, but the voice memo
will not be recorded.
Move the pointer over the clip that contains the desired
voice memo to playback and press the SET button.
The pointer moves to the lower part of the LCD monitor.
Voice Memo
Microphone
Voice Memo Button
The pointer moves down.
4
Press the Voice Memo button or the stop button again
to stop recording.
81
6
#,52%2
'PINKUJDQQMࡍࠫ㧞㧜㧜㧡ᐕ㧝㧞㧤ᣣᦐᧁޓᣣޓඦᓟ㧝㧞ᤨ㧠㧥ಽ
Chapter 6 Manuipulating Clips with Thumbnails (continued)
6-7-3 Deleting Voice Memos
1
2
3
Perform Steps 1 to 4 in the [6-7-1 Playing Back Voice
Memos] section to select the voice memo in the clip.
Restores clips that are defective as a result of sudden
powering-down during recording, or removal of the P2 card
being accessed.
Move the pointer over the clip you want to delete, and
press the MENU BAR button. The pointer moves to the
menu bar.
<Note>
From the menu bar, select OPERATION DELETE.
YES and NO appear to confirm deletion. Use the cursor
buttons and the SET button to select YES.
The voice memo is deleted.
6-8 Deleting Clips
1
2
3
4
6-9 Restoring Clips
Only those clips with yellow corrupt clip markers can be
restored. Delete the clips with red corrupt clip markers. If the
clip cannot be deleted, format the P2 card.
During restoration of the clips, however, the defective-clip
indicator may change from yellow to red, resulting in inability
to restore the clips.
1
2
Press the THUMBNAIL button.
The thumbnail screen appears on the LCD monitor.
Use the cursor buttons to move the pointer over the clip
you want to delete.
Press the SET button to select the clip.
Press the MENU BAR button and select OPERATION
DELETE from the menu bar.
The following screen appears. Use the cursor buttons
and the SET button to select YES.
3
4
Press the THUMBNAIL button.
The thumbnail screen appears on the LCD monitor.
Use the cursor buttons to move the pointer over the clip
you want to restore (defective clips are indicated by
corrupt clip marks).
Press the SET button to select the clip.
Press the MENU BAR button, and select OPERATION
REPAIR CLIP from the menu bar.
The confirmation window appears. Use the cursor
buttons and the SET button to select YES.
6-10 Reconnection of Incomplete
Clips
Incomplete clips may be generated when clips recorded on
multiple P2 cards (connected clips) are separately copied to
different cards. Reconnection function generates one clip
(the original, connected clip) from incomplete clips.
1
2
5
The clip is deleted. All selected clips (in blue-green
frames) are deleted by this operation.
3
Press the THUMBNAIL button.
The thumbnail screen appears on the LCD monitor.
Use the cursor and SET button to select incomplete
clips to reconnect.
Usually, thumbnails of incomplete clips (clips with
marker) are displayed in line.
Press the MENU BAR button and select OPERATION
RE-CONNECTION from the menu bar.
<Note>
4
Pressing the SET button stops the deletion operation in the
middle.
<Note>
The confirmation window appears. Use the cursor
buttons and SET button to select YES.
indication stays illuminated until all the incomplete clips
that comprise the original clip are reconnected.
82
#,52%2
'PINKUJDQQMࡍࠫ㧞㧜㧜㧡ᐕ㧝㧞㧤ᣣᦐᧁޓᣣޓඦᓟ㧝㧞ᤨ㧠㧥ಽ
Chapter 6 Manuipulating Clips with Thumbnails (continued)
6-11 Copying Clips
Selected clips can be copied to the P2 card or SD memory
card in the desired slot.
1
2
3
Press the THUMBNAIL button.
The thumbnail screen appears on the LCD monitor.
Use the cursor buttons to move the pointer to the
desired clip and press the SET button.
Press the MENU BAR button and select OPERATION
COPY from the menu bar.
Select Slot 1-5 or SD memory card as the destination.
<Notes>
z Do not turn the power off or remove or insert a card during
copying. If you should accidentally perform one of the
above operations, defective clips will be generated. Delete
them, and then copy them again.
z When clips are copied to P2 cards, all the information on
the clips is copied. However, when they are copied to the
SD memory card *1, video and sound information is not
copied, only thumbnails, clip metadata, icons, Voice
Memo, proxy, and real-time metadata.
z When there is insufficient recording capacity on the
destination, the message “LACK OF REC CAPACITY” is
displayed, and copying will not proceed. When clips to be
copied include some with defects, the message “CANNOT
ACCESS” is displayed, and copying will not proceed. If
selected clips include any that are already recorded on the
destination P2 card, copying will not proceed.
z To stop copying, press the SET button. Clips currently
being copied to the destination will be deleted.
z When identical clips exist on the destination card, the
“OVERWRITE?” is displayed. Select “YES” or “NO”.
*1: Regarding SD memory cards to be used, see <Cautions
in using SD memory cards> (page 17).
6-12 Setting of Clip Meta Data
4
The confirmation window appears. Use the cursor
buttons and SET button to select YES.
Information such as the name of person who shot the video,
the name of the reporter, the shooting location, or a text
memo can be read from the SD memory card, and can be
recorded as Clip Meta Data.
Reading Clip Meta Data (metadata upload)
1
2
Insert the SD memory card that contains the Clip Meta
Data (metadata upload file).
Press the THUMBNAIL button.
The thumbnail screen appears on the LCD monitor.
<Note>
When
the
thumbnail
screen
is
displayed,
simultaneously pressing the MODECHECK button and
the MENU BAR button jumps to Step 5.
3
4
Press the MENU BAR button. The cursor moves to the
menu bar.
Select OPERATION DEVICE SETUP META
DATA LOAD from the menu bar, and press the SET
button.
83
6
#,52%2
'PINKUJDQQMࡍࠫ㧞㧜㧜㧡ᐕ㧝㧞㧤ᣣᦐᧁޓᣣޓඦᓟ㧝㧞ᤨ㧠㧥ಽ
Chapter 6 Manuipulating Clips with Thumbnails (continued)
5
Names of metadata upload files stored on the SD
memory card are displayed. Select the desired files
using the cursor buttons, and choose YES. Upload
starts.
Uploaded metadata is retained even if the power is
turned off. For [more information on] confirmation of
uploaded data, see [6-17-4 Confirmation of Metadata
Upload].
Clip Meta Data items
Clip Meta Data includes the following items: Underlined
items can be set by reading the metadata upload file on the
SD memory card. Other items are set automatically during
shooting. Using the latest update version of P2 viewer,
metadata upload files can be written to SD memory cards
using a PC. Download the latest update version of P2 viewer
from the following URL and install it to your PC:
MEMO*3: Displays [OFFSET] (location of the frame where
the text memo is added), [PERSON] (person who
recorded the text memo added to the clip) and
[TEXT] (contents of the text memo). The AJSPC700P can record one text memo per clip.
*1 The USER CLIP NAME recording method is
selectable.
*2 Be sure to enter PROGRAM NAME when entering
SCENARIO. It is not possible to record only the
SCENE NO or TAKE NO.
*3 Be sure to enter TEXT when entering MEMO. It is not
possible to record only PERSON or OFFSET.
<Note>
The AJ-SPC700P
characters.
only displays printable ASCII
http://panasonic.biz/sav/p2
To set whether or not the uploaded metadata is
recorded
Regarding SD memory cards to be used, see <Cautions in
using SD memory cards> (page 17).
Set ON/OFF by selecting META DATA RECORD from the
menu bar.
<Note>
The file which was edited by except P2 viewer is displayed
as “UNKNOWN DATA”, and may not be read.
GLOBAL CLIP ID:
Displays the global clip ID, which indicates the
shooting status of the clip.
VIDEO: Displays [FRAME RATE] (frame rate of the clip),
[PULL DOWN], and [ASPECT RATIO].
AUDIO: [SAMPLING RATE] (sampling frequency of
recorded sound) and [BITS PER SAMPLE]
(digitized bit[s] of recorded sound).
USER CLIP NAME:
Displays the clip name specified by the user.*1
ACCESS: Displays [CREATOR] (person who recorded the
clip), [CREATION DATE] (date when the clip was
recorded), [LAST UPDATE DATE] (date of the
latest update of the clip) and [LAST UPDATE
PERSON] (person who made the latest update of
the clip).
DEVICE: Displays [MANUFACTURER] (name of the device
manufacturer), [SERIAL NO.] (serial number of
the device) and [MODEL NAME] (model name of
the device).
SHOOT: Displays [SHOOTER] (name of the person who
shot the video), [START DATE] (start date of
shooting), [END DATE] (end date of shooting),
and
[LOCATION]
ALTITUDE/LONGITUDE/
LATITUDE/SOURCE/PLACE NAME (altitude,
longitude, latitude, and source of the information
and name of the location).
SCENARIO*2:
Displays [PROGRAM NAME], [SCENE NO.], and
[TAKE NO.].
NEWS: Displays [REPORTER] (name of the reporter),
[PURPOSE] (purpose of shooting), and
[OBJECT] (object of shooting).
84
#,52%2
'PINKUJDQQMࡍࠫ㧞㧜㧜㧡ᐕ㧝㧞㧤ᣣᦐᧁޓᣣޓඦᓟ㧝㧞ᤨ㧠㧥ಽ
Chapter 6 Manuipulating Clips with Thumbnails (continued)
Selecting the USER CLIP NAME recording method
Select META DATA USER CLIP NAME from the menu
bar to select the recording method. Two options are
available: TYPE1 and TYPE2.
z TYPE1
USER CLIP NAME to be recorded
If clip metadata has been
read in
If no clip metadata has been
read in or if the setting for
recording clip metadata has
been turned off
Uploaded data
USER CLIP NAME to be recorded
If no clip metadata has been
read in or if the setting for
recording clip metadata has
been turned off
When a P2 card with a memory capacity of 8 GB or more is
used in this unit and a one-time continuous recording
exceeds the prescribed duration (approx. 10 minutes for
DVCPRO50 or approx. 20 minutes for DVCPRO or DV) or
when a one-time recording extends over more than one P2
card, the recording concerned will automatically be
undertaken as a separate clip. At this time, each clip will be
provided with its own COUNT value.
Example of recording (DVCPRO50) a clip on one P2 card
Same as GLOBAL CLIP ID
(UMID data)
z TYPE2
If clip metadata has been
read in
<Note>
Uploaded data
+ COUNT value*
Same as CLIP NAME
* The COUNT value is indicated as a four-digit number.
The COUNT value is incremented each time a new clip is
captured if clip metadata has been read in and TYPE2 has
been selected as the recording method.
The COUNT value can be reset using the following
procedure.
Select PROPERTY DEVICE META DATA from the
menu bar, then select USER CLIP NAME to display the
menu shown below. Select “COUNT RESET” with the
cursor and press the SET button to reset the COUNT
value to 1.
REC start (recording start)
REC/PAUSE (recording pause)
Recording duration = Approx. 15 min.
Clip 1
COUNT value
= 0001
Clip 2
COUNT value
= 0002
6
5 min.
10 min.
Example of recording a clip on two P2 cards:
REC start (recording start)
Clip 1
COUNT value
= 0003
REC/PAUSE (recording pause)
Clip 2
COUNT value
= 0004
1st card
2nd card
If the clip thumbnails are displayed as shown in the example
above or their properties are indicated using a P2 device, the
thumbnail and COUNT value of clip 1 will be displayed.
Clear the uploaded metadata
Select META DATA INITIALIZE from the menu bar, and
press the SET button. Select “YES” when the confirmation
screen is displayed.
6-13 Setting of Proxy (optional)
By attaching the video encoder card (AJ-YAX800G, optional)
either to the optional slot or Slot 5, it is possible to specify
the proxy recording setting.
Select OPERATION DEVICE SETUP PROXY from
the menu bar to specify the setting.
For more information on settings, see the video encoder
card instruction manual.
85
#,52%2
'PINKUJDQQMࡍࠫ㧞㧜㧜㧡ᐕ㧝㧞㧤ᣣᦐᧁޓᣣޓඦᓟ㧝㧞ᤨ㧠㧥ಽ
Chapter 6 Manuipulating Clips with Thumbnails (continued)
6-14 Formatting a P2 Card
6-15 Formatting SD memory cards
1
SD memory cards can also be formatted from the thumbnail
screen. With an SD memory card inserted into the camerarecorder, perform the following operation:
2
3
4
5
Press the THUMBNAIL button.
The thumbnail screen appears on the LCD monitor.
Press the MENU BAR button. The pointer moves to the
menu bar.
From the menu bar, select OPERATION FORMAT.
The following screen appears. Select the slot number
for the P2 card you want to format.
Select EXIT if formatting is not required.
The following screen appears. Use the cursor buttons
and the SET button to select YES.
1
2
3
4
Press the THUMBNAIL button.
The thumbnail screen appears on the LCD monitor.
Press the MENU BAR button. The pointer moves to the
menu bar.
From the menu bar, select OPERATION FORMAT.
The following screen appears. Select “SD-CARD”.
Select “EXIT” if formatting is not required.
The following screen appears. Use the cursor buttons
and the SET button to select YES.
The selected P2 card is formatted.
5
The SD memory card is formatted.
<Note>
SD memory cards can also be formatted from the menu
screen. For more information, see [4-10-2 Formatting,
Writing and Reading an SD memory card].
86
#,52%2
'PINKUJDQQMࡍࠫ㧞㧜㧜㧡ᐕ㧝㧞㧤ᣣᦐᧁޓᣣޓඦᓟ㧝㧞ᤨ㧠㧥ಽ
Chapter 6 Manuipulating Clips with Thumbnails (continued)
6-16 Setting the Thumbnail Display
Mode
The thumbnail display mode can be customised to suit your
preferences.
1
2
3
Press the THUMBNAIL button.
The thumbnail screen appears on the LCD monitor.
THUMBNAIL INIT:
Return the above thumbnail display settings to default.
Move the cursor to this option, and press the SET
button. Select “YES” when the confirmation screen is
displayed.
EXIT:
Returns to the previous menu.
Press the MENU BAR button. The pointer moves to the
menu bar.
From the menu bar, select THUMBNAIL SETUP.
The following screen appears.
6
MARKER IND. :
Switches the shot mark marker between indication and no
indication (ON/OFF). The factory setting is ON (indication).
VOICE MEMO IND. :
Switches the voice memo marker between indication
and no indication (ON/OFF). The factory setting is ON
(indication).
WIDE IND. :
Switches the wide marker between indication and no
indication (ON/OFF). The factory setting is ON (indication).
PROXY IND. :
Switches the proxy indicator between indication and no
indication (ON/OFF). The factory setting is ON
(indication).
DATA DISPLAY:
The time display field of the clip offers a choice of Time
Code (TC), User Bits (UB), Shooting Time (TIME) or
Shooting Date (DATE)/Shooting Time and Date (DATE
TIME). The factory setting is Time Code.
DATE FORMAT:
You can specify the display order for the shooting date
as either Year/Month/Day (YMD), Month/Day/Year
(MDY) or Day/Month/Year (DMY). The factory setting is
Year/Month/Day. This setting is reflected in the
recording date shown in the clip property and the
shooting date shown when DATE is selected under the
item DATA DISPLAY.
THUMBNAIL SIZE:
For the size of thumbnails displayed on one screen,
either LARGE (3 C 2 thumbnails displayed) or
NORMAL (4 C 3 thumbnails displayed) can be
selected. The factory default value is NORMAL.
87
#,52%2
'PINKUJDQQMࡍࠫ㧞㧜㧜㧡ᐕ㧝㧞㧤ᣣᦐᧁޓᣣޓඦᓟ㧝㧞ᤨ㧠㧥ಽ
Chapter 6 Manuipulating Clips with Thumbnails (continued)
6-17 Properties
6-17-2 P2 Card Status Display
The clip’s properties and the P2 card’s status are displayed.
6-17-1 Clip Property
From the menu bar, select
PROPERTY.
The following screen appears.
PROPERTY
CLIP
P2 Card Status Display Settings
Select PROPERTY CARD STATUS from the menu bar to
set the desired indication mode (remaining free space or
used memory capacity) for the P2 card status display.
1
2
3
Press the THUMBNAIL button.
The thumbnail screen appears on the LCD monitor.
Press the MENU BAR button. The pointer moves to the
menu bar.
From the menu bar, select PROPERTY PROPERTY
SETUP.
The following screen appears. Select the P2 card
status display settings from the P2 CARD CAP menu
option.
Clip Number
Thumbnail
Slip Information
Displays the number of markers and voice memos
attached to the clip.
The
mark appears if the clip is recorded on a writeprotected P2 card.
Slot Number
Clip Information
Displays detailed information about the clip.
CLIP NAME:
Display clip names.
START TC:
The time code value at the start of the
recording.
START UB:
The user bit value at the start of the recording.
DATE:
The date of the recording.
TIME
The time at the start of the recording.
DURATION:
The time length of the clip.
CODEC: The recording format of the clip.
Clip Meta Data
Displays more detailed data about the clip. Use the
cursor buttons to move the pointer, and press the SET
button to check the detailed content. The underlined
items are automatically set during shooting. For more
information on displayed metadata, see [6-12 Setting of
Clip Meta Data].
88
REMAIN:
Show remaining free space on the P2 card as the P2
card status display.
USED:
Show used memory capacity on the P2 card as the P2
card status display.
#,52%2
'PINKUJDQQMࡍࠫ㧞㧜㧜㧡ᐕ㧝㧞㧤ᣣᦐᧁޓᣣޓඦᓟ㧝㧞ᤨ㧠㧥ಽ
Chapter 6 Manuipulating Clips with Thumbnails (continued)
Contents of P2 Card Status Display Settings
When “USED” is selected:
From the menu bar, select PROPERTY CARD STATUS.
The following screen appears.
When “REMAIN” is selected:
6
Write-protect Mark
The
Write-protect Mark
The
mark appears if the P2 card is write-protected.
P2 Card Status (remaining free space)
The remaining memory capacity of the P2 card is
indicated by a bar graph and percentage. The bar graph
indicator moves to the left as the remaining free space
decreases.
The following indications may appear, depending on the
card status:
FORMAT ERROR:
An unformatted P2 card is inserted.
NOT SUPPORTED:
An unsupported card is inserted in the camera.
NO CARD:
P2 cards are not inserted.
To check unique information, such as serial number or
user ID, move the cursor to the desired P2 card and
press the SET button.
P2 Card Remaining Capacity/Total Capacity
Displays the P2 card remaining capacity and total
capacity in minutes. The total of the remaining memory
capacity for each P2 card that is displayed may not
match the actual total remaining memory capacity for
the P2 cards because only the figure in minute is
displayed.
mark appears if the P2 card is write-protected.
P2 Card Status (used memory capacity)
The used memory capacity of the P2 card is indicated
by a bar graph and a percentage figure. The bar graph
indicator moves to the right as the used memory
capacity increases.
The following indications may appear, depending on the
card status:
FORMAT ERROR:
An unformatted P2 card is inserted.
NOT SUPPORTED:
An unsupported card is inserted in the camera.
NO CARD:
P2 cards are not inserted.
To check unique information, such as serial number or
user ID, move the cursor to the desired P2 card and
press the SET button.
P2 Card memory capacity/Total Capacity
Displays the used memory capacity on a P2 card and
the total capacity, in minutes. Because fractions are
truncated, the figure shown for used memory capacity
on a P2 card may differ from the figure for total capacity.
The used memory capacity of a write-protected P2 card
is displayed as 100%.
Total used memory capacity for all slots
Displays the total used memory capacity for all 5 slots.
Total remaining free space for the slot
Displays the total remaining free space for all 5 slots.
Please note that the remaining capacity of a writeprotected P2 card is not included in the total remaining
capacity.
89
#,52%2
'PINKUJDQQMࡍࠫ㧞㧜㧜㧡ᐕ㧝㧞㧤ᣣᦐᧁޓᣣޓඦᓟ㧝㧞ᤨ㧠㧥ಽ
Chapter 6 Manuipulating Clips with Thumbnails (continued)
6-17-3 SD memory card Status Display
The status display enables a confirmation of the SD memory
card formatted condition, available memory capacity etc.
From the menu bar, select PROPERTY DEVICES SD
CARD.
If the format is compatible with SD standards, the message
“SD STANDARD: SUPPORTED” is displayed.
If the format is not compatible with SD standards, the
message “SD STANDARD: NOT SUPPORTED” is
displayed. If this is the case, writing or reading will not be
successful. Format the card with the AJ-SPC700P.For more
on formatting SD memory cards, see [6-15 Formatting SD
memory cards].
6-17-4 Confirmation of Metadata Upload
The contents of the metadata upload file that is read from
the SD memory card can be checked.
From the menu bar, select PROPERTY DEVICES META DATA. The following screen appears:
For more information on each item, see [6-12 Setting of Clip
Meta Data].
The META NAME is the meta data name written in the meta
data upload file, and is not recorded in the clip.
6-17-5 Video Encoder Card Status Display
(optional)
Attaching the video encoder card (AJ-YAX800G, optional),
select PROPERTY DEVICES PROXY from the menu
bar.
The number of the slot in which the video encoder card is
inserted is displayed.
90
#,52%2
'PINKUJDQQMࡍࠫ㧞㧜㧜㧡ᐕ㧝㧞㧤ᣣᦐᧁޓᣣޓඦᓟ㧝㧞ᤨ㧠㧥ಽ
Chapter 7 Maintenance and Inspections
7-1 Inspections Before Shooting
Make sure you check that the system is operating normally
before embarking on a shoot. We recommend using a color
video monitor to check the image.
7-1-1 Preparing for Inspections
1
2
7-1-2 Inspecting the Camera Unit
1
2
Mount a charged battery pack.
Turn the power switch ON and check that 5 or more
BATT indication marks appear.
z If fewer than 5 BATT indication marks appear, replace
the battery with a fully-charged battery.
1
3
4
5
2
3
Insert a P2 card into the card slot and close the slide
cover.
Confirm that the P2 card access LED for the inserted
card slot lights up in orange. If P2 cards are inserted
into multiple card slots, only the P2 card access LED for
the first-inserted P2 card lights up in orange. Then, the
other P2 card access LEDs light up in green when P2
cards are inserted.
If the access LED for the P2 card slot in which a P2
card is inserted keeps blinking in green, or if there is no
display, recording is not possible on that particular P2
card.
6
Set the zoom to electric zoom mode and check the
zoom operation.
Check that the image changes to telephoto and wide
angle.
Set the zoom to manual zoom mode and check the
zoom operation.
Turn the manual zoom lever to check that the image
changes to telephoto and wide angle.
Set the iris to automatic adjustment mode and aim the
lens at objects with different degrees of brightness, to
check that the automatic iris adjustment operates
normally.
Set the iris to manual adjustment mode and turn the iris
ring, to check the manual iris adjustment.
While holding down the instant iris automatic
adjustment button, aim the lens at objects with different
degrees of brightness, to check that the instant iris
automatic adjustment operates properly.
Return the iris to automatic adjustment mode and
change the GAIN switch setting to L, M, and H, to check
the following items:
z The iris is adjusted for objects with the same
brightness according to the switch setting.
z The gain value displayed on the viewfinder screen
changes according to the switch setting.
7
When a lens with an extender is mounted, set the
extender to the operating position to check that the
extender operates properly.
3
91
7
#,52%2
'PINKUJDQQMࡍࠫ㧞㧜㧜㧡ᐕ㧝㧞㧤ᣣᦐᧁޓᣣޓඦᓟ㧝㧞ᤨ㧠㧥ಽ
Chapter 7 Maintenance and Inspections (continued)
7-1-3 Inspecting the Memory Recording
Functions
Make sure you successively carry out the inspections from
[1. Inspecting the P2 Card Recording] to [4. Inspecting the
Earphone and Speaker].
1. Inspecting the P2 Card Recording
1
2
3
4
Check on the display inside the viewfinder that the
remaining P2 card recording capacity is sufficient.
Please refer to [P2 Card Remaining Free Space/
capacity Indication] (page 50) for information about P2
card remaining recording capacity.
2. Inspecting the Audio Level Automatic Adjustment
1
2
3
Set the DISPLAY switch to [TC].
Press the camera’s REC START/STOP button to check
the following items:
3
z The P2 access LED blinks in orange.
z The REC lamp inside the viewfinder lights up.
z System warnings do not appear inside the viewfinder.
5
6
7
8
9
Set the AUDIO IN CH1 and CH2 switches to [FRONT].
Aim the microphone connected to the MIC IN jack at an
appropriate sound source. Then, check that the level
displays for both CH1 and CH2 change according to the
sound level.
3. Inspecting the Audio Level Manual Adjustment
1
2
Set the TCG switch to [R-RUN].
Set the AUDIO SELECT CH1 and CH2 switches to
[AUTO].
Set the AUDIO IN CH1 and CH2 switches to [FRONT].
Set the AUDIO SELECT CH1 and CH2 switches to
[MAN].
Turn the AUDIO LEVEL CH1 and CH2 controls.
Check that the level display increases when the
controls are turned to the right.
4. Inspecting the Earphone and Speaker
Press the camera’s REC START/STOP button again.
This step confirms that the P2 access LED is on and
showing orange, and the REC lamp in the viewfinder is
turned off.
Using the REC button on the handle, repeat Steps 4 to
5 to check the same operation. Check the VTR button
on the lens in the same way.
Press the LIGHT button to check that the screen
brightness in the display window increases.
1
2
3
Turn the MONITOR control to check that the speaker
volume changes.
Connect an earphone to the PHONES jack.
Check that the speaker is turned off and the
microphone sound can be heard from the earphone.
Turn the MONITOR control to check that the earphone
volume changes.
Press the PLAY button to check that the clip that has
just been shot is played back from the beginning.
Check that recording and playback operate properly.
5. Inspection for Using an External Microphone
When multiple P2 cards are inserted into the P2 card
slots, press the USER MAIN button to select the P2
card used for recording.
Repeat the operations in Steps 4 to 5 and 8 to check
that recording and playback operate properly.
2
3
1
Connect an external microphone to the AUDIO IN CH1
and CH2 connectors.
Set the AUDIO IN CH1 and CH2 switches to [REAR].
Set the LINE/MIC/+48V selector switches on the rear
panel to [MIC] or [+48V], depending on the power
supply type of the external microphone.
MIC: For a microphone with internal power supply.
+48V: For a microphone with external power supply.
4
92
Aim the microphone at a sound source. Then check
that the audio level meter in the display window and the
audio level display inside the viewfinder change
according to the sound level.
The channels can also be checked separately by
connecting a single microphone to each channel.
#,52%2
'PINKUJDQQMࡍࠫ㧞㧜㧜㧡ᐕ㧝㧞㧤ᣣᦐᧁޓᣣޓඦᓟ㧝㧞ᤨ㧠㧥ಽ
Chapter 7 Maintenance and Inspections (continued)
6. Inspection of the clock, time code, and user bits
1
2
3
4
5
6
7
Set the user’s bit as required.
Please refer to [4-5-1 Setting the User Bits] for the
setting procedures.
Set the time code.
Please refer to [4-5-3 Setting the Time Code] for the
setting procedures.
7-2 Maintenance
7-2-1 Cleaning Inside the Viewfinder
z Do not use thinner or other solvents to remove dirt from
the viewfinder.
z Wipe the lens with a commercially available lens cleaner.
z Do not wipe the mirror. If dirt or rubbish is sticking on the
mirror, remove it with a commercially available air blower.
Set the TCG switch to [R-RUN].
Press the REC START/STOP button.
Check that the counter display number changes as
recording progresses.
Press the REC START/STOP button again.
Check that recording stops and the counter display
number stops changing.
Set the TCG switch to [F-RUN].
Check that the counter display number changes
regardless of recording status.
Set the DISPLAY switch to [UB].
Each time the HOLD button is pressed, make sure that
the displayed value changes in the following sequence:
VTCG DATE TIME No display (time zone) TCG; and also verify that the displayed value is correct.
If DATE, TIME, or time zone is not correct, refer to [4-52 Setting the Internal Clock’s Date and Time] for
guidance on setting the correct values.
<Note>
Note that date and time data set for DATE, TIME, and
time zone is recorded in clips, and affects the playback
sequence, etc. at the time of thumbnail manipulations.
7-2-2 Phenomenon Inherent to CCD
Cameras
Smears
Smears may appear when shooting an object with very high
brightness.
This phenomenon may appear more frequently as the
electronic shutter speed increases.
7-2-3 Replacing the Backup Battery
The camera is shipped from the factory with a backup
battery already mounted.
When the battery runs out, the [BACK UP BATT EMPTY]
display appears on the viewfinder screen for 5 seconds after
the power switch is turned ON.
The internal clock stops operating when the battery runs out.
Also, the TCG time code value returns to [00:00:00:00], and
the time code backup is disabled. The battery must be
replaced.
Please consult your distributor for replacement with a new
battery (CR2032).
The backup battery is visible when the panel on the LCD
monitor side is removed (right side when viewed from the
front).
<Note>
Please contact the store where you purchased the camera
when replacing the battery.
93
7
#,52%2
'PINKUJDQQMࡍࠫ㧞㧜㧜㧡ᐕ㧝㧞㧤ᣣᦐᧁޓᣣޓඦᓟ㧝㧞ᤨ㧠㧥ಽ
Chapter 7 Maintenance and Inspections (continued)
7-2-4 Connector Signals
DC IN
ECU
AUDIO IN
1
GND
1
GND
1
CAM CONT
2
NC
2
AUDIO IN (H)
2
CAM DATA
3
NC
3
AUDIO IN (C)
3
NC
4
+12V
4
ECU ON
5
UNREG 12V
6
GND
Panasonic Part No.
K1AA104H0038
Manufacturer Part No. HA16RX-4P(SW1)
(Hirose Electric Co.)
Panasonic Part No.
K1AB103A0007
Manufacturer Part No. HA16PRM-3SG
(Hirose Electric Co.)
PUSH
Panasonic Part No.
K1AY106J0001
Manufacturer Part No. HR10A-7R-6SC
(Hirose Electric Co.)
4
1
2
2
3
1
6
1
4
3
3
5
<Note>
Confirm correct polarity when using an
external power supply.
FRONT MIC IN
GND
1
GND
NC
1
GND
2
AUDIO OUT (H)
2
2
AUDIO IN (H)
3
AUDIO OUT (C)
3
NC
4
+12V
3
AUDIO IN (C)
Panasonic Part No.
K1AB103B0013
Manufacturer Part No. NC3FBH2
(Eye-Trek)
PUSH
Panasonic Part No.
K1AA103H0016
Manufacturer Part No. HA16RD-3P
(Hirose Electric Co.)
1
2
3
2
1
3
94
DC OUT
AUDIO OUT
1
2
Panasonic Part No.
K1AY104J0001
Manufacturer Part No. HR10A-7R-4SC
(Hirose Electric Co.)
1
4
3
2
#,52%2
'PINKUJDQQMࡍࠫ㧞㧜㧜㧡ᐕ㧝㧞㧤ᣣᦐᧁޓᣣޓඦᓟ㧝㧞ᤨ㧠㧥ಽ
Chapter 7 Maintenance and Inspections (continued)
7-3 Warning System
7-3-1 Warning Description Tables
If a problem is detected immediately after the power is turned on, or during operation, this will be indicated by the WARNING
lamp, lamps inside the viewfinder and a warning tone.
<Note>
The WARNING lamp has the highest priority, followed by the tally lamp, and then the warning tone. When multiple errors occur
simultaneously a higher priority indication will be triggered. The [WIRELESS RF], however, may not be indicated, depending
on the menu setting.
1. System Errors
3. Battery Empty
Display window
indication
The error code lights up.
Display window
indication
All 7 bar indicators for battery remaining
capacity start blinking.
WARNING lamp
Blinks 4 times per second.
WARNING lamp
Lights up.
Tally lamp
Blinks 4 times per second.
Tally lamp
Blinks once per second.
Viewfinder
The SYSTEM ERROR indication and the
error code light up.
Viewfinder
The BATT LED lights up.
Warning tone
Beeps continuously.
Warning tone
Beeps continuously.
Warning
description
An error in the reference signal or the
communication.
Warning
description
The battery has run out.
Recording/
The operation stops.
playback operation
Countermeasures
Please confirm [7-3-2 Error Codes] and
consult your distributor.
7
Recording/
The operation stops.
playback operation
Countermeasures
Replace the battery.
2. Card removal error
4. Write-protect
Display window
indication
Error code E-30 appears.
Display window
indication
All 7 bar indicators for remaining MEDIA
capacity start blinking.
WARNING lamp
Blinks 4 times per second.
WARNING lamp
Continues to light up until an operation is
performed.
Tally lamp
Blinks 4 times per second.
Tally lamp
Viewfinder
The “TURN POWER OFF” indicator blinks.
Continues to blink 4 times per second until
an operation is performed.
Warning tone
Continues to beep.
Viewfinder
The WP indicator blinks.
Warning
description
The P2 card being accessed has been
removed, resulting in an error in the internal
memory of the camera-recorder.
Warning tone
Continues to beep until an operation is
performed.
Warning
description
The inserted P2 cards are write-protected.
Recording/
Cannot be performed.
playback operation
Countermeasures
Turn off the power to the camera-recorder. If
there is an error in a clip on the removed P2
card, repair the clip.
Recording/
Recording is disabled.
playback operation
Countermeasures
Disable the write-protect or replace the P2
card.
95
#,52%2
'PINKUJDQQMࡍࠫ㧞㧜㧜㧡ᐕ㧝㧞㧤ᣣᦐᧁޓᣣޓඦᓟ㧝㧞ᤨ㧠㧥ಽ
Chapter 7 Maintenance and Inspections (continued)
5. P2 Card Fully Recorded
7. Low Wireless Signal Reception
Display window
indication
All 7 bar indicators for remaining MEDIA
capacity start blinking.
Display window
indication
No display.
WARNING lamp
Continues to light up until an operation is
performed.
WARNING lamp
Blinks 4 times per second. (During pause
and recording)
Tally lamp
Continues to blink 4 times per second until
an operation is performed.
Tally lamp
Blinks 4 times per second while recording
continues.
Viewfinder
The END indicator blinks.
Viewfinder
Warning tone
Continues to beep until an operation is
performed.
The WIRELESS RF indicator lights up while
recording continues.
Warning tone
Beeps 4 times per second while recording
continues.
Warning
description
The P2 cards are recorded to maximum
capacity.
Warning
description
This error indicates poor wireless audio
reception conditions.
Recording/
The recording stops.
playback operation
Countermeasures
Delete the clips in the P2 card or insert a
new P2 card.
6. Recording Error
Display window
indication
“00:00:00:11” appears in the time code
display field. Even after recording is stopped,
this display continues to blink until the next
operation is performed.
WARNING lamp
Blinks 4 times per second while recording
continues.
Tally lamp
Blinks 4 times per second while recording
continues.
Viewfinder
The REC WARNING indicator lights up.
Warning tone
Beeps 4 times per second while recording
continues.
Warning
description
This indicates a failure either in the P2 card
recording or the recording circuit.
Recording/
Recording stops.
playback operation
Countermeasures
Restart recording. Or, turn the power OFF
and turn it ON again, before starting
recording.
Recording/
Continues to operate without receiving the
playback operation wireless microphone signal.
Countermeasures
8. 1394 (when AJ-YAD800G is attached)
Display window
indication
The 1394 E-__ indicator in the display
window lights up.
WARNING lamp
Blinks 4 times per second while the
WARNING lamp recording is continuing.
WARNING lamp
Blinks 4 times per second while the TALLY
LAMP recording is continuing.
Viewfinder
In the case of Error Code 92, “1394 INITIAL
ERROR” indicator lights up (during pause
and recording)
For Error Codes other than Error Code 92, or
if REC SIGNAL is set to “1394”, no error is
displayed in the viewfinder.
Warning tone
Beeps 4 times per second while ALARM
recording is continuing.
Warning
description
This indicates a failure of the DVCPRO/DV
connector.
The operation continues, but input signals to
Recording/
playback operation the DVCPRO/DV connector are abnormal.
Countermeasures
96
Check the microphone power supply and the
reception status of the wireless receiver.
Check the connection between the
IEEE1394 cable and the DVCPRO/DV
connector, settings of any external device
and menus, and the turn on the power again.
If the warning indication is still illuminated,
confirm the “Error Codes” in the IEEE1394
interface board instruction manual, and
consult your distributor.
#,52%2
'PINKUJDQQMࡍࠫ㧞㧜㧜㧡ᐕ㧝㧞㧤ᣣᦐᧁޓᣣޓඦᓟ㧝㧞ᤨ㧠㧥ಽ
Chapter 7 Maintenance and Inspections (continued)
9. Battery Nearly Empty
7-3-2 Error Codes
The following error codes are displayed in the display
window if an error occurs in the camera:
Display window
indication
One of the bars in the battery remaining
indicator starts blinking.
WARNING lamp
Blinks once per second.
Tally lamp
Blinks once per second.
E-11
Video initialisation error
Viewfinder
The BATT LED blinks.
E-27
Recording control error
Warning tone
Beeps 4 times per second.
E-30
P2 card removal error
Warning
description
The battery is about to run out.
Recording/
Continues to operate.
playback operation
Countermeasures
Code No.
Description
E-38
P2 streaming microcontroller error
E-3F
Microprocessor error in the camera control circuit.
E-6F
Reference signal error.
Replace the battery as required.
10. P2 Card Nearly Full
Display window
indication
One of the bars for remaining MEDIA
capacity starts blinking.
WARNING lamp
Blinks once per second while recording
continues.
Tally lamp
Blinks once per second while recording
continues.
Viewfinder
The P2 card remaining capacity indicator
blinks.
Warning tone
Beeps once per second while recording
continues.
Warning
description
The total remaining capacity of all the P2
cards is two minutes or less.
7
Recording/
Continues to operate.
playback operation
Countermeasures
Replace the cards. If there is an empty card
slot, insert a new card.
11. P2 Card Error
Display window
indication
If the error occurs during recording,
“00:0000:11” appears as the time code
indication. The indication continues to flash
after recording is stopped and until the next
operation is performed. There is no
indication if the error occurs during playback.
WARNING lamp
If the error occurs during recording, the lamp
flashes four times per second for a period of
about three seconds. The lamp does not
light if the error occurs during playback.
Tally lamp
If the error occurs during recording, the lamp
flashes four times per second for a period of
about three seconds. The lamp does not
light if the error occurs during playback.
Viewfinder
A flashing “CARD ERR _” appears. In the
actual indication the _ is replaced by the slot
number of the P2 card that triggered the
error.
Warning tone
If the error occurs during recording, the tone
sounds four times per second for a period of
about three seconds. The tone does not
sound if the error occurs during playback.
Warning
description
An error has occurred while recording data
to or playing data from a P2 card.
Recording/
Stop recording or playback.
playback operation
Countermeasures
Replace the affected P2 card.
97
#,52%2
'PINKUJDQQMࡍࠫ㧞㧜㧜㧡ᐕ㧝㧞㧤ᣣᦐᧁޓᣣޓඦᓟ㧝㧞ᤨ㧠㧥ಽ
Chapter 8 Menu Description Tables
8-1 Menu Configuration
MENU
USER MENU
SYSTEM SETTING
MAIN MENU
ROP
MATRIX
COLOR CORRECTION
LOW SETTING
MID SETTING
HIGH SETTING
ADDITIONAL DTL
SKIN TONE DTL
KNEE/LEVEL
GAMMA
FLARE
CAMERA SETTING
PAINT
OPTION MENU
OPTION
VF
CAM OPERATION
CAMERA ID
SHUTTER SPEED
SHUTTER SELECT
USER SW
SW MODE
WHITE BALANCE MODE
USER SW GAIN
IRIS
Opening the Menus
USER MENU:
Displayed when
button is pressed.
MAIN OPERATION
the
MENU
MAIN MENU:
Displayed when the MENU
button is pressed for at least 3
seconds.
OPTION MENU:
Displayed when the MENU
button is pressed while pressing
the LIGHT button.
FILE
SD CARD READ/WRITE
SD CARD R/W SELECT
LENS FILE
SCENE
INITIALIZE
MAINTENANCE
SYSTEM SETTING(USER)
PAINT(USER)
VF(USER)
CAM OPE(USER)
MAIN OPE(USER)
FILE(USER)
MAINTENANCE(USER)
USER MENU SELECT
<Notes>
SYSTEM MODE
OPTION MODE
REC FUNCTION
OUTPUT SEL
LCD MONITOR
GENLOCK
VF DISPLAY
VF MARKER
USER BOX
VF INDICATOR1
VF INDICATOR2
MODE CHECK IND
! LED
BATTERY/P2CARD
BATTERY SETTING1
BATTERY SETTING2
MIC/AUDIO 1
MIC/AUDIO 2
TC/UB
UMID SET/INFO
SYSTEM CHECK
LENS ADJ
BLACK SHADING
WHITE SHADING
DIAGNOSTIC1
DIAGNOSTIC2
HOURS METER
z The following items can be set: 42 camera-related items (14 C 3 pages), 14 recording-related items (1 page).
z The items highlighted in grey cannot be selected by <USER MENU SELECT>.
z The underlined items can only be selected as one whole page (with all sub-items). Individual sub-items cannot be selected
separately.
About Menu Description Tables
The following letters indicate whether the modified menu
data is saved to or read out from the memory.
The – indicates that the data cannot be saved or read.
S = Can be saved and read as scene data file.
C = Can be saved or read using CARD READ/WRITED.
U = Can be saved and read as user data.
Please refer to [8-7-4 SCENE] and [8-7-5 INITIALIZE].
F = Can be read using READ FACTORY DATA.
Please refer to [8-7-5 INITIALIZE].
E = Can be saved using ECU DATA SAVE.
Please refer to [5-9 Connecting the AJ-EC3P Extension
Controller].
Items/
Adjustable
Data Saved
Range
REC SIGNAL
– C U F E
CAM
VIDEO
1394
Remarks
Select video input signals.
CAM Record the signal from the
camera
VIDEO: Record the signal from the
GENLOCK IN terminal
1394: Record the signal from the 1394
input terminal. (when optional
AJ-YAD800G is attached.)
This section shows the
adjustable range of the
set value, and available
options for this item.
98
About the settings available for this
item.
#,52%2
'PINKUJDQQMࡍࠫ㧞㧜㧜㧡ᐕ㧝㧞㧤ᣣᦐᧁޓᣣޓඦᓟ㧝㧞ᤨ㧠㧥ಽ
Chapter 8 Menu Description Tables (continued)
8-2 SYSTEM SETTING
8-2-1 SYSTEM MODE
Items/
Adjustable
Data Saved
Range
REC SIGNAL
CAM
VIDEO
1394
– C U F E
ASPECT
Select the aspect ratio for recording.
16:9: Record in <16:9> aspect ratio.
4:3: Record in <4:3> aspect ratio.
50M
25M
DV
Select the recording mode.
50M: Record in DVCPRO50 format.
25M: Record in DVCPRO format.
DV:
Record in DV format.
0%
7.5%A
Switch the setup.
0%: Setup is switched to 0% for both
the camera output and the
recording.
7.5%A: Setup is switched to 7.5% for
the camera output and 0% for
the recording.
– C U F E
SET UP
– C U F E
REC TALLY
RED
GREEN
CHAR
– C U F E
ACCESS LED
– C U F E
Select video input signals.
CAM Record the signal from the
camera
VIDEO: Record the signal from the
GENLOCK IN terminal
1394: Record the signal from the 1394
input terminal (when optional
AJ-YAD800G is attached)
<Notes>
z After the power has been turned
OFF, this setting defaults to CAM
when the power is turned ON again.
z With VIDEO selected, to synchronise
this camera-recorder to the video
signal (VBS) that is input to the
GENLOCK
IN
terminal,
the
GENLOCK item in [8-2-6 GENLOCK]
must be set to EXT.
16:9
4:3
– C U F E
REC MODE
Remarks
ON
OFF
Selects display of the recording status
of the camera when the AJ-SPC700P is
controlling an external VTR, by setting
the menu option 1394 CONTROL to
“BOTH”.
The menu option 1394 CONTROL is
found in the OPTION MODE screen on
the SYSTEM setting page.
RED: The red tally lamp lights up.
GREEN:The green tally lamp lights up.
CHAR: The VF displays [REC] in
characters.
<Note>
1394 control menu options are only
displayed when an IEEE1394 interface
board (AJ-YAD800G, optional
accessory) is attached. For more
information, see the AJ-YAD800G
instruction manual.
Select whether or not to enable
illumination of the P2 card access
LEDs.
ON: Enable the P2 card access
LEDs to light up for card status
indications.
OFF: LEDs remain off.
Items/
Adjustable
Data Saved
Range
USB
ON
OFF
Remarks
Select the USB drive mode when using
the P2 card as bulk storage by
connecting the AJ-SPC700P with a PC
via USB2.0.
ON: Switches to the USB drive
mode. Recording, playback or
thumbnail operation via the AJSPC700P is not permitted.
OFF: Stops the USB drive mode, and
returns to normal operation.
<Note>
After the power is turned off, this setting
defaults to “OFF” when the power is
next turned on.
– – U F –
8-2-2 OPTION MODE
Items/
Adjustable
Data Saved
Range
SAVE SW (AUD ON
OUT)
OFF
– C U F –
SAVE SW (LCD) ON
OFF
– C U F –
8
Remarks
Select whether or not to forcibly disable
the audio output when the SAVE ON/
OFF switch is set to [ON].
ON: Disable audio output.
OFF: Enable audio output.
Select whether or not to automatically
turn off the LCD monitor when the
SAVE ON/OFF switch is set to [ON].
ON: Turn off LCD monitor.
OFF: Do not turn off LCD monitor.
<Note>
Menu options for setting 1394 are displayed when an
IEEE1394 interface board (AJ-YAD800G, optional) is
attached. For more information, see the AJ-YAD800G
instruction manual. Note that the AJ-SPC700P incorporates
the following additional items:
Items/
Adjustabl
Data Saved e Range
1394
CONTROL
OFF
BOTH
– C U F –
1394 CMD SEL REC_P
STOP
– C U F –
Remarks
Select the control method for recording
when an external device for backup
recording is connected via the DVCPRO/
DV connector:
OFF: The external device is not
controlled.
BOTH:Recording is performed by both
the AJ-SPC700P and the external
device.
Determine the recording operation of the
external backup device when the REC
START/STOP button is pressed:
REC_P: Record/Pause
STOP: Record/Stop
The ____ in the Adjustable Range column indicates the
preset mode.
99
#,52%2
'PINKUJDQQMࡍࠫ㧞㧜㧜㧡ᐕ㧝㧞㧤ᣣᦐᧁޓᣣޓඦᓟ㧝㧞ᤨ㧠㧥ಽ
Chapter 8 Menu Description Tables (continued)
8-2-3 REC FUNCTION
Items/
Adjustable
Data Saved
Range
PRE REC
MODE
ON
OFF
– C U F –
PRE REC TIME 1SEC
:
8SEC
:
15SEC
– C U F –
LOOP REC
MODE
ON
OFF
– – – F –
VOICE MEMO
RESERV
ON
OFF
– C U F –
REC START
ALL
NORMAL
– C U F –
P.ON REC
SLOT SEL
– C U F –
100
HOLD
SLOT1
8-2-4 OUTPUT SEL
Remarks
Items/
Adjustable
Data Saved
Range
Select whether or not to enable PRE
RECORDING.
ON: PRE RECORDING enabled.
OFF: PRE RECORDING disabled.
<Note>
Specify the PRE RECORDING time by
using the menu option PRE REC TIME.
VIDEO OUT
SEL
Set PRE RECORDING.
1-15SEC:
Set the length of time that can be
retrospectively recorded before the
REC START button is pressed.
<Note>
The maximum selectable range is 8
seconds when the REC MODE in the
<SYSTEM MODE> screen is set to
50M (DVCPRO50).
Select whether or not to enable LOOP
REC.
This setting can be used with PRE
RECORDING features.
ON: Enable LOOP REC.
OFF: Disable LOOP REC.
<Note>
After the power is turned off, this item
will default to OFF the next time the
power is turned on.
Set the available memory space for
voice memos in P2 cards.
ON: Reserve a voice memo area of 10
minutes or longer separately from
the video recording capacity. The
voice memo area can be used
even when FULL is displayed for
the recording capacity of the P2
card.
OFF: Do not reserve any voice memo
space.
<Note>
Even when this item is set to OFF, and
FULL is displayed for the P2 card’s
recording capacity, it may be possible to
record voice memos depending on the
status of the P2 card.
OUTPUT CHAR MENU
ONLY
TC
STATUS
Select operating modes that allow
recording to start.
ALL: Allow recording to start during
stop, recording pause, and
playback.
NORMAL:
Allow recording to start during
stop and recording pause.
Select the recording order of the slot
when the power is turned on.
HOLD:
The recording order starts with the
card previously selected when the
power was turned off.
SLOT1:
The recording order starts with the
card that is inserted in Slot 1 when
the power is turned on.
VBS
VF
Y
– C U F –
– C U F –
LCD MON
CHAR
– C U F –
Set the character contents
superimposed onto the output signals
for the VIDEO OUT connecter.
MENU ONLY:
Displays only when the menu
characters are superimposed. No
display appears when other
characters are superimposed.
TC: Display the time code. (Displays the
menu when menu characters are
superimposed.)
<Note>
The TC display position moves up and
down depending on the camera ID
position.
STATUS:
Display the same characters
superimposed on the VF signal.
(Displays the menu when menu
characters are superimposed.)
Select whether or not to superimpose
characters on the LCD monitor. (The
character content is the same as the
video output signal.)
ON: Enable superimpose.
(Not interlocked with the VIDEO
OUT CHARACTER switch.)
OFF: Disable superimpose.
(Not interlocked with the VIDEO
OUT CHARACTER switch.)
EE/PB
EE
Select the image to display in the
viewfinder.
EE/PB: Display the playback image in
the playback mode.
EE:
Always display the camera
image.
ON
OFF
Select whether or not to output clip
thumbnails displayed on the LCD
monitor to the video output signals.
ON: Enable output.
OFF: Disable output.
– C U F –
THUMBNAIL
OUT
Select the output signal on the VIDEO
OUT connecter.
VBS:Output a regular composite
signal.
VF: Output a VF Y signal. The status
display is also superimposed.
Y:
Output a component Y signal.
ON
OFF
– C U F –
VF MODE
Remarks
The ____ in the Adjustable Range column indicates the
preset mode.
#,52%2
'PINKUJDQQMࡍࠫ㧞㧜㧜㧡ᐕ㧝㧞㧤ᣣᦐᧁޓᣣޓඦᓟ㧝㧞ᤨ㧠㧥ಽ
Chapter 8 Menu Description Tables (continued)
8-2-5 LCD MONITOR
Items/
Adjustable
Data Saved
Range
BRIGHTNESS
–7
8-2-6 GENLOCK
Remarks
Adjust the LCD monitor brightness.
Items/
Adjustable
Data Saved
Range
GENLOCK
:
+0
INT
EXT
:
– C U F – +7
COLOR LEVEL –7
Adjust the LCD monitor chroma level.
:
+0
:
– C U F E
– C U F – +7
CONTRAST
–7
Adjust the LCD monitor contrast.
:
H PHASE
COARSE
+0
NORMAL
HIGH
– C U F –
SELF SHOOT
NORMAL
MIRROR
– C U F –
ASPECT CONV. SQUEEZE
LT.BOX
– C U F –
:
+00
:
:
Switch the camera synchronising
signal.
INT: Synchronise with the internal
reference signal regardless of the
reference signal input to the
GENLOCK IN terminal.
EXT: Synchronise with the reference
signal input to the GENLOCK IN
terminal.
Perform coarse phase adjustment for
horizontal hold when configuring a
system.
– – – – – +50
– C U F – +7
BACKLIGHT
–50
Remarks
Select whether or not to set the LCD
monitor brightness to always high.
NORMAL: The brightness changes
according to the
BRIGHTNESS setting.
HIGH:
Set to always high.
Select whether or not to change the
LCD monitor to mirror image.
NORMAL: Do not change to mirror
image.
MIRROR: Change to mirror image.
Select a screen ratio for images
displayed on the LCD monitor.
SQEEZE: Display images in the squeeze
size.
LT.BOX: Display images in the letter
box size.
<Note>
This item is enabled only when
ASPECT described in “8-2-1 SYSTEM
MODE” is set to16:9.
H PHASE FINE –160
:
+000
:
+160
– – – – –
SC PHASE
COARSE
0
1
Perform fine phase adjustment for
horizontal hold when configuring a
system.
<Note>
This adjustment simultaneously shifts
the SC phase.
Perform coarse SC PHASE adjustment
when GENLOCK is set.
:
– – – – –
SC PHASE
FINE
3
–75
:
+00
:
+75
– – – – –
Perform fine SC PHASE adjustment
when GENLOCK is set.
<Note>
When adjusting GENLOCK, please
adjust H PHASE first, and then adjust
SC PHASE.
The ____ in the Adjustable Range column indicates the
preset mode.
101
8
#,52%2
'PINKUJDQQMࡍࠫ㧞㧜㧜㧡ᐕ㧝㧞㧤ᣣᦐᧁޓᣣޓඦᓟ㧝㧞ᤨ㧠㧥ಽ
Chapter 8 Menu Description Tables (continued)
8-3 PAINT
8-3-1 ROP
Items/
Adjustable
Data Saved
Range
MASTER PED
–200
8-3-2 MATRIX
Remarks
Set the master pedestal level.
:
+005
–31
MATRIX
TABLE
MATRIX R-G
Set the H Detail and V Detail levels.
S C U F E +31
0.35
+06
Set MASTER GAMMA in 0.01 steps.
:
:
0
+06
:
S C U F E +31
MATRIX G-B
–31
S C U F E 107.0%
–01
:
:
S C U F E +31
MATRIX B-R
–31
:
S C U F E 99
–200
+07
:
:
S C U F E +31
MATRIX B-G
–31
:
S C U F E +200
–200
–05
:
:
:
S C U F E +200
–200
Adjust the tint.
:
Set the Gch gain.
+000
B GAIN
Adjust the tint.
:
Set the Rch gain.
+000
G GAIN
Adjust the tint.
:
Set the KNEE slope.
50
R GAIN
Adjust the tint.
:
Set the KNEE POINT position in 0.5%
steps.
:
KNEE SLOPE
+12
S C U F E +31
MATRIX G-R
–31
S C U F E 0.75
85 0%
Adjust the tint.
:
:
0.45
70.0%
Adjust the tint.
:
:
KNEE POINT
–31
S C U F E +31
MATRIX R-B
–31
:
MASTER
GAMMA
Select the color correction table. 2
types of tables can be stored: type A
and type B.
:
:
+00
Remarks
A
B
S C U F E
:
S C U F E +200
MASTER DTL
Items/
Adjustable
Data Saved
Range
Set the Bch gain.
:
+000
S C U F E +31
OFF
MATRIX
TABLE
A
S C U F E B
Select the color correction table to be
applied to the selected GAIN switch (L/
M/H).
:
S C U F E +200
R PEDESTAL
–100
Set the Rch pedestal level.
:
+000
:
S C U F E +100
G PEDESTAL
–100
Set the Gch pedestal level.
:
+000
<Note>
The items indicated by are the setting items for PAINT
MENU SW() R/W in the <SD CARD R/W SELECT>
screen. The items without are the setting items for PAINT
MENU LEVEL R/W.
Please refer to [8-7-2 SD CARD R/W SELECT] for more
information.
:
S C U F E +100
B PEDESTAL
–100
:
+000
:
S C U F E +100
102
Set the Bch pedestal level.
The ____ in the Adjustable Range column indicates the
preset mode.
#,52%2
'PINKUJDQQMࡍࠫ㧞㧜㧜㧡ᐕ㧝㧞㧤ᣣᦐᧁޓᣣޓඦᓟ㧝㧞ᤨ㧠㧥ಽ
Chapter 8 Menu Description Tables (continued)
8-3-3 COLOR CORRECTION
Items/
Adjustable
Data Saved
Range
R
(SAT/PHASE)
–63
:
+00
Remarks
Perform red color correction (saturation
and hue).
8-3-4 LOW SETTING
Items/
Adjustable
Data Saved
Range
MASTER
GAIN
:
–63
:
+00
Perform color correction (saturation and
hue) between red and magenta.
H.DTL LEVEL
:
+00
17
:
Perform magenta color correction
(saturation and hue).
V.DTL LEVEL
:
+00
18
Perform color correction (saturation and
hue) between magenta and blue.
DTL CORING
:
+00
:
Perform blue color correction
(saturation and hue).
H.DTL FREQ.
20
:
Perform color correction (saturation and
hue) between blue and cyan.
S C U F E 31
LEVEL
0
DEPEND.
1
:
5
S C U F E +63
–63
:
+00
00
:
:
Cy
(SAT/PHASE)
Perform cyan color correction
(saturation and hue).
:
S C U F E +63
Cy-G
(SAT/PHASE)
–63
:
+00
S C U F E
Perform color correction (saturation and
hue) between cyan and green.
MASTER
GAMMA
:
–63
:
+00
Perform green color correction
(saturation, hue).
BLACK
STRETCH
:
–63
:
+00
:
+00
0.45
–3
Set the gamma curb for dark spots.
:
OFF
:
Perform color correction (saturation,
hue) between green and yellow.
:
–63
Set MASTER GAMMA in 0.01 steps.
:
S C U F E +3
S C U F E +63
Yl
(SAT/PHASE)
Set LEVEL DEPEND.
No DTL is added to the portion whose
brightness is the setting value or less.
When the GAMMA MODE SEL item is
set to STD1, each setting value
represents brightness levels, as follows:
0 = about 0%, 1 = about 4%,
2 = about 8%, 3 = about 12%,
4 = about 16%, 5 = about 20%.
S C U F E 0.75
S C U F E +63
G-Yl
(SAT/PHASE)
0.35
Set a frequency (DTL width) at which
H.DTL is added. The greater the value,
the higher the frequency (the narrower
the DTL).
:
S C U F E +63
G
(SAT/PHASE)
Set DTL CORING.
:
S C U F E 15
:
S C U F E +63
B-Cy
–63
(SAT/PHASE) :
+00
00
02
:
–63
Set V.DTL LEVEL.
:
:
S C U F E +63
B
(SAT/PHASE)
00
S C U F E 31
S C U F E +63
–63
Set H.DTL LEVEL.
:
:
Mg-B
(SAT/PHASE)
00
S C U F E 63
S C U F E +63
–63
0dB
Select the master gain from –3, 0, 3, 6,
9, 12, 15, 18, 21, 24, 27, or 30dB.
S C U F E 30dB
:
Mg
(SAT/PHASE)
:
:
S C U F E +63
R-Mg
(SAT/PHASE)
–3dB
Remarks
Perform yellow color correction
(saturation, hue).
MATRIX
TABLE
OFF
A
S C U F E B
Select the color correction table.
COLOR
CORRECT
Set the color correction to ON or OFF.
ON
OFF
S C U F E
:
S C U F E +63
Yl-R
(SAT/PHASE)
–63
:
+00
Perform color correction (saturation,
hue) between yellow and red.
:
S C U F E +63
COLOR
CORRECT
S C U F E
ON
OFF
Select whether or not to enable color
correction for the selected GAIN switch
(L/M/H).
ON: Enable correction.
OFF: Disable correction.
<Note>
The items indicated by are the setting items for PAINT
MENU SW() R/W in the <SD CARD R/W SELECT>
screen. The items without are the setting items for PAINT
MENU LEVEL R/W.
Please refer to [8-7-2 SD CARD R/W SELECT] for more
information.
The ____ in the Adjustable Range column indicates the
preset mode.
103
8
#,52%2
'PINKUJDQQMࡍࠫ㧞㧜㧜㧡ᐕ㧝㧞㧤ᣣᦐᧁޓᣣޓඦᓟ㧝㧞ᤨ㧠㧥ಽ
Chapter 8 Menu Description Tables (continued)
8-3-5 MID SETTING
Items/
Adjustable
Data Saved
Range
MASTER
GAIN
–3dB
:
9dB
8-3-6 HIGH SETTING
Remarks
Select the master gain from –3, 0, 3, 6,
9, 12, 15, 18, 21, 24, 27, or 30dB.
Items/
Adjustable
Data Saved
Range
MASTER
GAIN
:
00
Set H.DTL LEVEL.
H.DTL LEVEL
:
14
12
00
:
Set V.DTL LEVEL.
V.DTL LEVEL
:
15
14
S C U F E 31
Set DTL CORING.
DTL CORING
:
05
:
:
20
:
S C U F E 31
LEVEL
0
DEPEND.
1
:
5
S C U F E
0.35
S C U F E 15
Set a frequency (DTL width) at which
H.DTL is added. The greater the value,
the higher the frequency (the narrower
the DTL).
Set LEVEL DEPEND.
No DTL is added to the portion whose
brightness is the setting value or less.
When the GAMMA MODE SEL item is
set to STD1, each setting value
represents brightness levels, as follows:
0 = about 0%, 1 = about 4%,
2 = about 8%, 3 = about 12%,
4 = about 16%, 5 = about 20%.
Set MASTER GAMMA in 0.01 steps.
:
0.45
H.DTL FREQ.
20
:
S C U F E 31
LEVEL
0
:
DEPEND.
3
:
5
S C U F E
MASTER
GAMMA
0.35
Set a frequency (DTL width) at which
H.DTL is added. The greater the value,
the higher the frequency (the narrower
the DTL).
Set LEVEL DEPEND.
No DTL is added to the portion whose
brightness is the setting value or less.
When the GAMMA MODE SEL item is
set to STD1, each setting value
represents brightness levels, as follows:
0 = about 0%, 1 = about 4%,
2 = about 8%, 3 = about 12%,
4 = about 16%, 5 = about 20%.
Set MASTER GAMMA in 0.01 steps.
:
0.55
:
S C U F E 0.75
Set the gamma curb for dark spots.
:
OFF
BLACK
STRETCH
:
–3
Set the gamma curb for dark spots.
:
OFF
:
S C U F E +3
MATRIX
TABLE
00
:
:
S C U F E 0.75
–3
Set DTL CORING.
:
S C U F E 15
BLACK
STRETCH
00
:
03
00
Set V.DTL LEVEL.
:
S C U F E 31
MASTER
GAMMA
00
:
00
Set H.DTL.
S C U F E 63
:
H.DTL FREQ.
00
:
S C U F E 63
DTL CORING
18dB
Select the master gain from –3, 0, 3, 6,
9, 12, 15, 18, 21, 24, 27, or 30dB.
S C U F E 30dB
:
V.DTL LEVEL
:
:
S C U F E 30dB
H.DTL LEVEL
–3dB
Remarks
S C U F E +3
OFF
A
S C U F E B
Select the color correction table.
MATRIX
TABLE
OFF
A
S C U F E B
Select the color correction table.
COLOR
CORRECT
Set the color correction to ON or OFF.
COLOR
CORRECT
Set the color correction to ON or OFF.
S C U F E
ON
OFF
ON
OFF
S C U F E
<Note>
The items indicated by are the setting items for PAINT
MENU SW() R/W in the <SD CARD R/W SELECT>
screen. The items without are the setting items for PAINT
MENU LEVEL R/W.
Please refer to [8-7-2 SD CARD R/W SELECT] for more
information.
The ____ in the Adjustable Range column indicates the
preset mode.
104
#,52%2
'PINKUJDQQMࡍࠫ㧞㧜㧜㧡ᐕ㧝㧞㧤ᣣᦐᧁޓᣣޓඦᓟ㧝㧞ᤨ㧠㧥ಽ
Chapter 8 Menu Description Tables (continued)
8-3-7 ADDITIONAL DTL
Items/
Adjustable
Data Saved
Range
KNEE APE LVL OFF
1
2
8-3-8 SKIN TONE DTL
Remarks
Set KNEE APE LEVEL.
:
S C U F E
DTL GAIN(+)
5
–31
:
+00
Set the chroma detail.
Detects the chroma edge and
superimposes it on Y to enhance
H.DTL. A greater value increases the
correction.
Adjust the detail level toward +
(upwards).
:
+00
SKIN TONE
ZEBRA
:
S C U F E
63
DTL SOURCE
Adjust the detail level toward the –
(downwards).
ON
OFF
ON/OFF switching for ZEBRA within
the SKIN TONE range.
0
Adjust the effect of SKIN TONE DTL
CORING.
:
5
:
S C U F E 7
Used when obtaining the target hue for
SKIN TONE DTL. Align the center
marker and the target object with each
other.
Set the maximum value of the
brightness signal to which SKIN TONE
effect is enabled.
– – – – –
Y MAX
000
:
190
Adjust the detail signal clip towards the
+ direction.
:
S C U F E 255
Y MIN
000
Set the minimum value of the
brightness signal to which the SKIN
TONE effect is enabled.
:
(R+G)/2
(G+B)/2
2G+R+B /4
(3G+R)/4
R
S C U F E G
Set the signal source for detail signal
components.
H.DTL LINE MIX 0H
1H
S C U F E 2H
Set the scan line to generate the H.DTL
signal.
CORNER DTL ON
OFF
ON/OFF switching for CORNER DTL
mode, which enhances the resolution
around the screen perimeter.
S C U F E
Set the skin tone DTL to ON or OFF.
S C U F E
SKIN DTL
CORING
:
S C U F E +31
DTL CLIP
00
ON
OFF
SKIN TONE
GET
:
S C U F E +31
DTL GAIN(–)
–31
SKIN TONE
DTL
Remarks
S C U F E
:
S C U F E 5
CHROMA DTL OFF
1
Items/
Adjustable
Data Saved
Range
010
:
S C U F E 255
I CENTER
000
Set the center position on the I axis (the
area where SKIN TONE is enabled).
:
022
:
S C U F E 255
I WIDTH
000
Set the area width where SKIN TONE
is enabled along the I axis above and
below the I CENTER.
:
010
:
S C U F E 255
Q WIDTH
000
Set the area width where SKIN TONE
is enabled along the Q axis above and
below the I CENTER.
:
005
:
S C U F E 255
Q PHASE
–128
Set the phase in the area where SKIN
TONE is enabled based on the Q axis.
:
+000
:
S C U F E +127
Y
R-Y
Q-WIDTH
I-WIDTH
Y-MAX
+ direction
I-CENTER
– direction
Q-PHASE
B-Y
Y-MIN
= SKIN TONE AREA
0
<Note>
The items indicated by are the setting items for PAINT
MENU SW() R/W in the <SD CARD R/W SELECT>
screen. The items without are the setting items for PAINT
MENU LEVEL R/W.
Please refer to [8-7-2 SD CARD R/W SELECT] for more
information.
The ____ in the Adjustable Range column indicates the
preset mode.
105
8
#,52%2
'PINKUJDQQMࡍࠫ㧞㧜㧜㧡ᐕ㧝㧞㧤ᣣᦐᧁޓᣣޓඦᓟ㧝㧞ᤨ㧠㧥ಽ
Chapter 8 Menu Description Tables (continued)
8-3-9 KNEE/LEVEL
Items/
Adjustable
Data Saved
Range
MASTER PED
–200
8-3-10 GAMMA
Remarks
Set the master pedestal.
:
+005
Items/
Adjustable
Data Saved
Range
MASTER
GAMMA
:
ON
OFF
S C U F E
KNEE POINT
70.0%
:
85.0%
Set the mode when the AUTO KNEE
switch is OFF. The KNEE POINT/
SLOPE set value is enabled when this
setting is ON.
Set the KNEE POINT position in 0.5%
steps.
R GAMMA
:
50
:
99 (98)
S C U F E
WHITE CLIP ON
OFF
S C U F E
WHITE CLIP
LVL
90%
–15
+00
:
S C U F E +15
B GAMMA
–15
+00
:
Set the KNEE SLOPE.
0 setting is equal to KNEE OFF.
<Note>
The adjustable range when using the
AJ-EC3P is from 00 to 98.
S C U F E +15
GAMMA MODE STD1
STD2
SEL
NEWS
Set the WHITE CLIP feature to ON or
OFF. The WHITE CLIP LVL set value is
enabled when this setting is ON.
Set WHITE CLIP LEVEL.
105%
:
S C U F E 109%
:
85%
:
107%
S C U F E
A.KNEE LVL
100
Set the Bch gamma.
:
:
A.KNEE POINT 80%
Set the Rch gamma.
:
:
00
0.45
S C U F E 0.75
S C U F E 107.0%
KNEE SLOPE
Set the master gamma in 0.01% steps.
:
:
S C U F E +200
MANUAL
KNEE
0.35
Remarks
Set the AUTO KNEE POINT position in
0.5% steps. This setting is enabled
when the OUTPUT/AUTO KNEE
selector switch is set to CAM.AUTO
KNEE ON.
Set the AUTO KNEE LEVEL.
S C U F E
Select the gamma.
STD1: Standard gamma feature.
STD2: Gamma feature that conforms to
the ITU-R.BT709 standards.
NEWS: This video gamma feature can
effectively reproduce gradations
by reducing whiteouts and
blackouts when shooting an
object with partially highlighted
areas. This gamma is especially
effective in the AUTO KNEE
mode.
<Note>
Selecting NEWS gamma disables
settings under the items KNEE SLOPE,
KNEE POINT, and A.KNEE POINT
outlined in [8-3-9 KNEE/LEVEL]. These
settings are also disabled when NEWS
gamma is selected with the USER
switch.
:
105
:
S C U F E 109
A.KNEE
RESPONSE
S C U F E
1
:
4
Set the AUTO KNEE response speed.
The smaller the setting value, the faster
the response speed.
<Note>
The items indicated by are the setting items for PAINT
MENU SW() R/W in the <SD CARD R/W SELECT>
screen. The items without are the setting items for PAINT
MENU LEVEL R/W.
Please refer to [8-7-2 SD CARD R/W SELECT] for more
information.
8-3-11 FLARE
Items/
Adjustable
Data Saved
Range
R FLARE
000
Remarks
Set the R FLARE.
:
S C U F E
G FLARE
100
000
Set the G FLARE.
:
S C U F E
B FLARE
100
000
Set the B FLARE.
:
S C U F E
100
The ____ in the Adjustable Range column indicates the
preset mode.
106
#,52%2
'PINKUJDQQMࡍࠫ㧞㧜㧜㧡ᐕ㧝㧞㧤ᣣᦐᧁޓᣣޓඦᓟ㧝㧞ᤨ㧠㧥ಽ
Chapter 8 Menu Description Tables (continued)
8-4 VF
8-3-12 CAMERA SETTING
Items/
Adjustable
Data Saved
Range
DETAIL
8-4-1 VF DISPLAY
Adjustable
Items/
Data Saved
Range
Remarks
ON
OFF
Set the DTL (H, V) to ON or OFF.
ON
OFF
ON/OFF switching for the twodimensional LPF that reduces crosscolor.
ON
OFF
ON/OFF switching for the HIGH
COLOR mode, which enhances the
color dynamic range.
ON
OFF
Set the gamma circuit to ON or OFF.
ON
OFF
Switch the test signal ON or OFF.
ON
OFF
Set the flare correction to ON or OFF.
DISP
CONDITION
NORMAL
HOLD
NORMAL: Display status constantly.
HOLD: Display status only when the
MODE CHECK switch is
pressed.
1
2
3
Set the DISP MODE.
Switch the camera’s Warning/Message
indication. Please refer to [4-7-4
Display Modes and Setting Changes/
adjustment Result Messages] for more
information.
Y
NAM
R
G
B
Select the VF output.
Y:
Brightness signal
NAM: Output signal with the highest
level among R, G, and B
signals.
R:
Rch signal
G:
Gch signal
B:
Bch signal
0
Select the VF DTL.
Additionally enhance the DTL for the
VF signal. 0 setting is the same DTL as
the primary scan lines.
S C U F E
2D LPF
S C U F E
HIGH COLOR
S C U F E
GAMMA
– C U F E
DISP MODE
– C U F E
VF OUT
S C U F E
TEST SAW
S C U F E
FLARE
S C U F E
H-F COMPE.
– C U F E
VF DTL
ON
OFF
ON/OFF switching for the H-F COMPE
mode, which enhances the DTL in the
high-frequency range.
S C U F E
Remarks
:
3
:
– C U F E 5
ZEBRA1
0%
:
DETECT
70%
Set the ZEBRA1 detection level (IRE
value).
:
– C U F E 109%
ZEBRA Pattern Display
Video Level
109%
ON
ZEBRA 2
OFF
ZEBRA2
DETECT
SPOT
ZEBRA 2
DETECT
ZEBRA 1
DETECT
0%
:
85%
Set the ZEBRA2 detection level (IRE
value).
:
– C U F E 109%
ZEBRA2
OFF
SPOT
– C U F E ON
Set the ZEBRA2 to ON, OFF, or SPOT.
LOW LIGHT LVL OFF
10%
15%
20%
25%
30%
– C U F E 35%
Set the camera incoming light volume
at which to display LOW LIGNT.
ECU MENU
DISP.
ON
OFF
Set the menu display on the VF to ON
or OFF when the ECU is connected.
ON
OFF
Set the 50M recording indication to ON
or OFF.
– C U F E
50M
INDICATOR
0%
<Note>
All items in CAMERA SETTING are setting targets of the
item PAINT MENU SW() R/W in the <SD CARD R/W
SELECT> screen.
– C U F E
MARKER/CHAR 50%
LVL
60%
70%
80%
90%
– C U F E 100%
Adjust the brightness of markers and
characters displayed on the VF.
The ____ in the Adjustable Range column indicates the
preset mode.
107
8
#,52%2
'PINKUJDQQMࡍࠫ㧞㧜㧜㧡ᐕ㧝㧞㧤ᣣᦐᧁޓᣣޓඦᓟ㧝㧞ᤨ㧠㧥ಽ
Chapter 8 Menu Description Tables (continued)
8-4-2 VF MARKER
Items/
Adjustable
Data Saved
Range
TABLE
A
B
– C U F E
CENTER MARK OFF
1
2
3
4
– C U F E
SAFETY ZONE OFF
1
2
– C U F E
SAFETY AREA 80%
8-4-4 VF INDICATOR1
Remarks
Select the VF MARKER setting table.
First, select table A or B, then set the
items below for each table.
EXTENDER
Switch the center mark.
OFF: Do not display center mark.
1:
+ (large)
2:
Hollow (large)
3:
+ (small)
4:
Hollow (small)
SHUTTER
Select the frame type for the safety
zone.
OFF: Do not display frame.
1:
Box
2:
Corner frame
Set the frame marker to ON or OFF.
FRAME LVL
Set the level outside the frame marker.
0: Equivalent to signal OFF.
15: Same brightness as center area.
This setting, however, is disabled if
the FRAME SIG is set to VISTA.
– C U F E
ON
OFF
Set the shutter speed indication to ON
or OFF.
ON
OFF
Set the filter No. indication to ON or
OFF.
ON
OFF
Set the AWB PRE/A/B indication to ON
or OFF.
ON
OFF
Set to ON or OFF the indications for
current gain setting, S.GAIN.
OFF
IRIS
S+IRIS
S
OFF: Disable indications of both the
super iris ON status and the iris
value.
IRIS: Enable only the iris value
indication.
S+IRIS: Enables indications of the super
iris ON status and the iris value.
S:
Enable indication of the super
iris ON status.
(The iris value indication and the iris
override indication/non indication are
interlocked.)
Select when to enable the ID mix during
recording.
OFF:
Disable ID mix.
BAR:
Enable when recording color
bars.
CAM:
Enable when recording
camera image.
ALWAYS: Enable always.
<Note>
ID MIX INH of the “8-9-1 OPTION” is
set to OFF to mix an ID to the camera
image.
ID is not superimposed in the EE mode,
but recorded onto the P2 card.
Set the camera ID recording position.
UPPER R: Upper right.
UPPER L: Upper left.
LOWER R: Lower right.
LOWER L: Lower left.
– C U F E
WHITE
– C U F E
GAIN
Set the frame marker.
Only enabled when REC MODE is set
to 16:9.
The VISTA ratio is 16:8.65.
FRAME MARK ON
– C U F E OFF
15
Set the extender indication to ON or
OFF.
– C U F E
FILTER
IRIS
:
:
ON
OFF
– C U F E
:
0
– C U F E
CAMERA ID
OFF
BAR
CAM
ALWAYS
8-4-3 USER BOX
Items/
Adjustable
Data Saved
Range
USER BOX
Remarks
ON
OFF
Select whether or not to display the
USER BOX.
1
Set the width of the USER BOX.
– C U F E
ID POSITION
– C U F E
USER BOX
WIDTH
:
13
1
DATE/TIME
ON
OFF
Set the zoom position indication to ON
or OFF.
COLOR TEMP ON
OFF
Set the color temperature indication to
ON or OFF.
– C U F E
ZOOM LVL
–50
:
+00
Set the horizontal position of the USER
BOX.
:
– C U F E +50
–121
:
+000
:
– C U F E +121
108
Select whether or not to simultaneously
mix the year/month/date and hour/
minute/second when recording the
camera ID.
:
13
:
USER BOX V
POS
ON
OFF
Set the height of the USER BOX.
– C U F E 121
USER BOX H
POS
UPPER R
UPPER L
LOWER R
LOWER L
– C U F E
:
– C U F E 100
USER BOX
HEIGHT
Remarks
– C U F E
Set the position of the safety zone.
90%
– C U F E 100%
FRAME SIG
4:3
13:9
14:9
– C U F E VISTA
Items/
Adjustable
Data Saved
Range
Set the vertical position of the USER
BOX.
– C U F E
– C U F E
The ____ in the Adjustable Range column indicates the
preset mode.
#,52%2
'PINKUJDQQMࡍࠫ㧞㧜㧜㧡ᐕ㧝㧞㧤ᣣᦐᧁޓᣣޓඦᓟ㧝㧞ᤨ㧠㧥ಽ
Chapter 8 Menu Description Tables (continued)
8-4-5 VF INDICATOR2
Items/
Adjustable
Data Saved
Range
P2CARD
REMAIN
OFF
ONE-CARD
TOTAL
– C U F E
BATTERY
ON
OFF
Remarks
Select the indication mode for the P2
card’s remaining capacity.
OFF: Disable the remaining capacity
indication.
ONE-CARD:
Display the remaining capacity
of the P2 card currently used for
recording.
TOTAL: Display the total remaining
capacity of all P2 cards in slots.
Set the battery voltage indication to ON
or OFF.
– C U F E
AUDIO LVL
ON
OFF
Set the audio lever meter indication to
ON or OFF.
OFF
TCG
TCR
TCG/TCR
Select the time code to display.
OFF: Disable the time code display.
TCG: Display the time code generator
value in E-E mode.
TCR: Display the time code reader
value in V-V mode.
TCG/TCR:
Display the time code generator
value in E-E mode, and the time
code reader value in V-V mode.
Items/
Adjustable
Data Saved
Range
REC STATUS
ON
OFF
– C U F –
PROXY REC
ON
OFF
– C U F E
TC
– C U F E
SYSTEM INFO OFF
ALWAYS
NORMAL
– C U F E
SAVE LED
P2CARD
SAVE
– C U F E
DV
ON
OFF
– C U F E
VOICEMEMO
– C U F E
ON
OFF
Select the method of displaying system
information and warnings.
OFF: Display no warnings other than
“TURN POWER OFF” and
“SYSTEM ERROR”.
ALWAYS:
Always display warnings.
NORMAL:
Display warnings for 3 seconds only
when problems occur.
Set the SAVE lamp function.
P2CARD:
The lamp blinks in synch with
the warning message when the
P2 card’s remaining recording
capacity is getting low.
SAVE: The lamp lights up when the
SAVE ON/OFF switch is set to
ON and the output system
assigned in [8-2-2 OPTION
MODE] is in the save mode.
DV Select whether or not to enable DV
indication when the format is set to DV.
ON: Enable DV indication.
OFF: Disable DV indication.
Select whether or not to enable the V
indication during voice memo
recording.
ON: Enable V indication.
OFF: Disable V indication.
– C U F –
Remarks
Select whether or not to enable “REC”
indication in the viewfinder and on the
LCD monitor during recording.
ON: REC indication enabled.
OFF: REC indication not enabled.
<Note>
This option is useful when the AJSPC700P is used independently. When
the 1394 control option is set to BOTH
with an external IEEE 1394 device,
settings are subject to setting of the
menu option REC TALLY in SYSTEM
MODE.
When a video encoder card (AJYAX800G, optional) is attached, proxy
recording information is displayed when
recording starts.
ON: Display indicating whether proxy
recording is to be performed on
the P2 card only, or on both the
P2 card and the SD memory card.
OFF: Proxy recording information is not
displayed.
8-4-6 MODE CHECK IND
Items/
Adjustable
Data Saved
Range
STATUS
Remarks
ON
OFF
Select whether or not to display the
status indication during MODE CHECK.
ON
OFF
Select whether or not to display the
cause indication screen when the ! LED
turns on during MODE CHECK
ON
OFF
Select whether or not to display the
FUNCTION indication screen during
MODE CHECK.
ON
OFF
Select whether or not to display the
AUDIO indication screen during MODE
CHECK.
ON
OFF
Select whether or not to display the
status indication screen after the power
is turned ON.
– C U F E
!LED
– C U F E
FUNCTION
– C U F E
AUDIO
– C U F E
P.ON IND
– C U F E
The ____ in the Adjustable Range column indicates the
preset mode.
109
8
#,52%2
'PINKUJDQQMࡍࠫ㧞㧜㧜㧡ᐕ㧝㧞㧤ᣣᦐᧁޓᣣޓඦᓟ㧝㧞ᤨ㧠㧥ಽ
Chapter 8 Menu Description Tables (continued)
8-5 CAM OPERATION
8-4-7 !LED
Items/
Adjustable
Data Saved
Range
GAIN(0dB)
8-5-1 CAMERA ID
Remarks
ON
OFF
Select whether or not to illuminate
when GAIN is set to other than 0 dB.
ID1
ON
OFF
Select whether or not to illuminate
when GAIN is set to other than –3 dB.
ID2
ON
OFF
Select whether or not to illuminate
when the shutter is set to ON.
ID3
ON
OFF
Select whether or not to illuminate
when the WHITE BAL switch is set to
PRST.
ON
OFF
Select whether or not to illuminate
when the lens is in EXTENDER mode.
ON
OFF
Select whether or not to illuminate
when BLACK STRETCH is used.
ON
OFF
Select whether or not to illuminate
when MATRIX is set to ON.
– C U F E
GAIN (-3dB)
Setting 3 for the CAMERA ID recorded
on color bars. Up to 10 characters are
allowed for this setting.
– C U F –
– C U F E
EXTENDER
Setting 2 for the CAMERA ID recorded
on color bars. Up to 10 characters are
allowed for this setting.
– C U F –
– C U F E
WHITE
PRESET
Remarks
Setting 1 for the CAMERA ID recorded
on color bars. Up to 10 characters are
allowed for this setting.
– C U F –
– C U F E
SHUTTER
Items/
Adjustable
Data Saved
Range
<Note>
This setting is canceled when READ FACTORY DATA is
selected.
– C U F E
BLACK STR
8-5-2 SHUTTER SPEED
– C U F E
MATRIX
– C U F E
COLOR
ON
CORRECTION OFF
– C U F E
FILTER
ON
OFF
Select whether or not to illuminate
when COLOR CORRECTION is set to
ON.
Select whether or not to illuminate the
lamp when filter1 (3200K) is not 3200K.
ON
OFF
Select whether or not to illuminate
when SUPER V is set to ON.
OFF
W/O 50M
W/O 25M
W/O DV
Select whether or not to illuminate
according to the recording mode.
OFF: Does not illuminate in any
recording mode.
W/O 50M:
Illuminate except in DVCPRO50
mode.
W/O 25M:
llluminate except in DVCPRO
mode.
W/O DV:
Illuminate except in DV mode.
Select whether or not to illuminate
when auto-tracking white balance is
allocated to the WHITE BAL switch B.
– C U F E
50M/25M/DV
– C U F E
ATW
– C U F E
SYNCHRO
SCAN
ON
OFF
<Note>
If both GAIN (0 dB) and GAIN (–3 dB) are set to ON, the
LED illuminates except when GAIN is adjusted to 0 dB and
–3 dB.
Remarks
ON
OFF
Allocate SYNCHRO SCAN as a shutter
speed selectable by the shutter switch.
ON
OFF
Allocate SUPER V as a shutter speed
selectable by the shutter switch.
ON
OFF
Allocate the shutter speed set by
POSITION1 SELECT in the
<SHUTTER SELECT> screen as the
shutter speed selectable by the shutter
switch.
ON
OFF
Allocate the shutter speed set by
POSITION2 SELECT in the
<SHUTTER SELECT> screen as the
shutter speed selectable by the shutter
switch.
ON
OFF
Allocate the shutter speed set by
POSITION3 SELECT in the
<SHUTTER SELECT> screen as the
shutter speed selectable by the shutter
switch.
ON
OFF
Allocate the shutter speed set by
POSITION4 SELECT in the
<SHUTTER SELECT> screen as the
shutter speed selectable by the shutter
switch.
ON
OFF
Allocate the shutter speed set by
POSITION5 SELECT in the
<SHUTTER SELECT> screen as the
shutter speed selectable by the shutter
switch.
ON
OFF
Allocate the shutter speed set by
POSITION6 SELECT in the
<SHUTTER SELECT> screen as the
shutter speed selectable by the shutter
switch.
– C U F E
SUPER V
– C U F E
POSITION1
– C U F E
SUPER V
Items/
Adjustable
Data Saved
Range
– C U F E
POSITION2
– C U F E
POSITION3
– C U F E
POSITION4
– C U F E
POSITION5
– C U F E
POSITION6
– C U F E
The ____ in the Adjustable Range column indicates the
preset mode.
110
#,52%2
'PINKUJDQQMࡍࠫ㧞㧜㧜㧡ᐕ㧝㧞㧤ᣣᦐᧁޓᣣޓඦᓟ㧝㧞ᤨ㧠㧥ಽ
Chapter 8 Menu Description Tables (continued)
8-5-3 SHUTTER SELECT
Items/
Adjustable
Data Saved
Range
SUPER V
MODE
FRM1
FRM2
8-5-4 USER SW
Remarks
POSITION1
SEL
Select the SUPER V switching mode.
FRM1: Normal mode.
FRM2: After-image reduction mode.
<Note>
The SUPER V mode increases vertical
resolution by directly outputting the
photo-diode vertical signal from the
CCD. FRM1 sets the accumulation level
to 1/30th second. FRM sets the level to
1/60th second, reducing sensitivity by
half.
Select the shutter speed to be allocated
to POSITION1.
POSITION2
SEL
1/100
1/120
1/250
1/500
1/1000
– C U F E 1/2000
Select the shutter speed to be allocated
to POSITION2.
POSITION3
SEL
1/100
1/120
1/250
1/500
1/1000
– C U F E 1/2000
Select the shutter speed to be allocated
to POSITION3.
POSITION4
SEL
1/100
1/120
1/250
1/500
1/1000
– C U F E 1/2000
Select the shutter speed to be allocated
to POSITION4.
POSITION5
SEL
1/100
1/120
1/250
1/500
1/1000
– C U F E 1/2000
Select the shutter speed to be allocated
to POSITION5.
POSITION6
SEL
Select the shutter speed to be allocated
to POSITION6.
– C U F E
1/100
1/120
1/250
1/500
1/1000
– C U F E 1/2000
1/100
1/120
1/250
1/500
1/1000
– C U F E 1/2000
Items/
Adjustable
Data Saved
Range
Remarks
USER MAIN SW INH
S.GAIN
S.IRIS
I.OVR
S.BLK
B.STR
ATW
Y GET
NEWS-G.
AUDIO CH1
AUDIO CH2
REC SW
RET SW
SLOT SEL
PRE REC
– C U F E USB
Allocate the USER MAIN button.
USER1 SW
INH
S.GAIN
S.IRIS
I.OVR
S.BLK
B.STR
ATW
Y GET
NEWS-G.
AUDIO CH1
AUDIO CH2
REC SW
RET SW
SLOT SEL
PRE REC
– C U F E USB
Allocate the USER1 button.
USER2 SW
Allocate the USER2 button.
INH
S.GAIN
S.IRIS
I.OVR
S.BLK
B.STR
ATW
Y GET
NEWS-G.
AUDIO CH1
AUDIO CH2
REC SW
RET SW
SLOT SEL
PRE REC
– C U F E USB
8
<Note>
For each function of the USER switches, refer to [4-9-4
Assigning Functions to USER MAIN, USER1 and USER2
Buttons].
The ____ in the Adjustable Range column indicates the
preset mode.
111
#,52%2
'PINKUJDQQMࡍࠫ㧞㧜㧜㧡ᐕ㧝㧞㧤ᣣᦐᧁޓᣣޓඦᓟ㧝㧞ᤨ㧠㧥ಽ
Chapter 8 Menu Description Tables (continued)
8-5-5 SW MODE
Items/
Adjustable
Data Saved
Range
RET SW
REC
CHECK
CAM RET
8-5-6 WHITE BALANCE MODE
Remarks
– C U F E
Select the RET switch function.
REC CHECK:
Perform REC REVIEW.
CAM RET:
Perform return signal output.
S.BLK LVL
OFF
–10
–20
– C U F E –30
Set the super black level.
AUTO KNEE
SW
ON
OFF
Select whether or not to use the AUTO
KNEE switch.
ON
OFF
Select whether or not to enable the
automatic black shading adjustment if
the ABB switch has been pressed for 5
seconds or more.
– C U F E
COLOR BARS SMPTE
FULL
BARS
SPLIT
ARIB
– C U F E
S.GAIN OFF
L/M/H
S.GAIN
– C U F E
ECU DATA
SAVE
ON
OFF
– C U F –
ECU REC CHK R.REVIEW
PLAY
SW
– C U F E
FILTER INH
ON
OFF
– C U F E
SHOCKLESS
AWB
S C U F E
SHD,ABB SW
CTL
Items/
Adjustable
Data Saved
Range
Remarks
Select whether or not to retain white
balance memory (A/B) data for
individual filters.
ON: Retain data in the A/B memory (2
memory areas) regardless of the
filters.
OFF: Retain data for individual filters.
OFF
FAST
NORMAL
SLOW1
SLOW2
– C U F E SLOW3
Set SHOCKLESS AWB to ON (FAST/
NORMAL/SLOW1-3) or OFF.
SHOCKLESS AWB eliminates the
shock caused by switching the WHITE
BAL switch’s PRST/A/B setting. The
switching time can also be selected.
AWB AREA
25%
50%
90%
Switch the AWB detection area.
25%: Detect 25% of area around the
screen center.
50%: Detect 50% of area around the
screen center.
90%: Detect 90% of area in the full
screen.
ON
OFF
Select whether or not to reset the GAIN
and PED values in the ROP menu
when AWB and ABB are executed.
ON: Do not reset.
OFF: Reset values.
Select the color bars to use.
SMPTE:
Use the SMPTE color bars.
FULL BARS: Use full color bars.
SPLIT:
Use SPLIT color bars.
ARIB:
Use ARIB multi-format
color bars.
AWB & ABB
OFFSET
Select when the SUPER GAIN mode is
disabled.
L/M/H: Disabled when the gain selector
switch is operated.
S.GAIN: Disabled only with the S.GAIN
switch (USER button).
COLOR TEMP 3200K
:
PRE
5600K
– C U F E
Set the AWB PRE color temperature.
AWB A
Select the function to be allocated to
WHITE BAL switch A.
MEM: Function to store values set by
executing the auto white
balance.
VAR: Function to apply color
temperature set by COLOR
TEMP A.
ON: Store the values set and adjusted
with the ECU when the ECU is
disconnected from the camerarecorder.
OFF: Does not store camera-related
set values.
Select the camera-recorder operation
to be performed when the ECU REC
CHECK button is pressed.
R.REVIEW: Perform REC REVIEW.
PLAY:
Play back the most-recently
recorded clip from the
beginning.
– C U F E
– C U F E
MEM
VAR
– C U F E
COLOR TEMP 3200K
:
A
5600K
– C U F E
Set the color temperature when VAR is
selected under AWB A.
AWB B
Select the function to be allocated to
WHITE BAL switch B.
MEM: Function to store values set by
executing auto white balance.
VAR: Function to apply color
temperature set by COLOR
TEMP B.
ATW: Function to execute autotracking white balance.
MEM
VAR
ATW
– C U F E
COLOR TEMP 3200K
:
B
5600K
– C U F E
Set the color temperature when VAR is
selected under AWB B.
ATW SPEED
Select the control speed for the autotracking white balance.
NORMAL
SLOW
– C U F E FAST
The ____ in the Adjustable Range column indicates the
preset mode.
112
#,52%2
'PINKUJDQQMࡍࠫ㧞㧜㧜㧡ᐕ㧝㧞㧤ᣣᦐᧁޓᣣޓඦᓟ㧝㧞ᤨ㧠㧥ಽ
Chapter 8 Menu Description Tables (continued)
8-6 MAIN OPERATION
8-5-7 USER SW GAIN
Items/
Adjustable
Data Saved
Range
S.GAIN
30 dB
Remarks
_
•
Select whether or not to enable 30dB
for SUPER GAIN.
_: Enable.
• : Disable.
_
•
Select whether or not to enable 36dB
for SUPER GAIN.
_: Enable.
• : Disable.
– C U F E
36 dB
8-6-1 BATTERY/P2CARD
– C U F E
8-5-8 IRIS
Items/
Adjustable
Data Saved
Range
A.IRIS LEVEL
000
Remarks
Set the target value for auto iris.
:
050
:
– C U F E 100
A.IRIS PEAK/
AVE
000
:
040
:
100
– C U F E
A.IRIS MODE
NORM1
NORM2
CENTR
Select the auto iris detection window.
NORM1:The window closer to the center
of the screen.
NORM2:The window closer to bottom of
the screen.
CENTR: The spot window in the center of
the screen.
000
Set the target value for the super iris.
– C U F E
S.IRIS LEVEL
Determine the peak-to-standard ratio
for the auto iris.
A larger value sets the auto iris to
respond to the peak in the IRIS
detection window, while a smaller value
sets it to respond to the average value
in the window.
:
080
:
Items/
Adjustable
Data Saved
Range
BATTERY
SELECT
PRO14
TRIM14
HYTRON50
HYTRON100
HYTRON120
DIONIC90
DIONIC160
HP-90L
BP-H120
NP-L50
ENDURA50
ENDURA80
BP-L60/90
NiCd14
NiCd13
NiCd12
TYPE A
– C U F – TYPE B
Select the battery to use. Remaining
capacity detection is also performed
according to the selected battery.
The selectable battery types change
depending on the settings under [8-6-2
BATTERY SETTING1] and [8-6-3
BATTERY SETTING2].
EXT DC IN
SELECT
AC_ADPT
PRO14
TRIM14
HYTRON50
HYTRON100
HYTRON120
DIONIC90
DIONIC160
HP-90L
BP-H120
NP-L50
ENDURA50
ENDURA80
BP-L60/90
NiCd14
NiCd13
NiCd12
TYPE A
– C U F – TYPE B
Set the remaining capacity detection
type when a battery is connected to the
DC IN connector. Remaining capacity
detection is also performed according
to the selected battery type.
The selectable battery types change
depending on the settings under [8-6-2
BATTERY SETTING1] and [8-6-3
BATTERY SETTING2].
<Note>
The % display is disabled even when a
digital battery is connected to the DC IN
connector.
BATT NEAR
END ALARM
ON
OFF
Select whether or not to set the alarm
to beep for BATT NEAR END ALARM.
ON
OFF
If set to ON, the warning tone and
indication can be canceled by pressing
the MODE CHECK button when BATT
NEAR END ALARM is triggered.
ON
OFF
Select whether or not to set the alarm
to beep for BATT END ALARM.
– C U F E 100
– C U F –
IRIS GAIN
BATT NEAR
END CANCEL
CAM
LENS
– C U F E
IRIS GAIN
VALUE
01
:
08
:
– C U F E 20
Select which unit controls IRIS GAIN.
<Note>
Lenses with an extender, such asC2,
C0.8 sold before FUJINON DIGI
POWER, perform IRIS compensation
while enabling the extender. Therefore,
if this setting is switched to CAM, the
camera’s iris control will not operate
properly.
Remarks
– C U F –
BATT END
ALARM
– C U F –
BATT REMAIN 70%
100%
FULL
Set the adjustable value for IRIS GAIN.
This setting is effective when CAM is
selected for IRIS GAIN.
– C U F –
Set the display content of the remaining
battery capacity indicator bars in the
display window when using a digital
battery.
70%: Indicate FULL at 70% capacity.
100%: Indicate FULL at 100% capacity.
The ____ in the Adjustable Range column indicates the
preset mode.
113
8
#,52%2
'PINKUJDQQMࡍࠫ㧞㧜㧜㧡ᐕ㧝㧞㧤ᣣᦐᧁޓᣣޓඦᓟ㧝㧞ᤨ㧠㧥ಽ
Chapter 8 Menu Description Tables (continued)
8-6-2 BATTERY SETTING1
Items/
Adjustable
Data Saved
Range
CARD NEAR
END ALARM
ON
OFF
Select whether or not to set the alarm
to beep for P2 CARD NEAR END
ALARM.
2min
3min
Set the remaining time to indicate the
P2 CARD NEAR END TIME alarm.
ON
OFF
Select whether or not to set the alarm
to beep for P2 CARD END ALARM.
– C U F –
CARD NEAR
END TIME
Remarks
Items/
Adjustable
Data Saved
Range
PRO14
_
•
MANUAL
AUTO
– C U F –
CARD END
ALARM
11.0
:
– C U F –
CARD REMAIN/ 3min/
5min/
– C U F –
13.9
Set the length of time for one segment
() of the P2 card’s remaining capacity
indicator bars.
3min/: One segment represents 3
minutes.
5min/: One segment represents 5
minutes.
:
Remarks
Enable selection under BATTERY
SELECT.
_:Enable selection.
• :Disable selection.
Select auto or manual to set the NEAR
END voltage.
MANUAL: Set voltage manually.
AUTO: Set voltage automatically.
When MANUAL is selected in the
above menu, set the NEAR END
voltage in 0.1 V steps.
– C U F – 15.0
TRIM14
_
•
MANUAL
AUTO
11.0
:
13.6
:
Enable selection under BATTERY
SELECT.
_:Enable selection.
• :Disable selection.
Select auto or manual to set the NEAR
END voltage.
MANUAL: Set voltage manually.
AUTO: Set voltage automatically.
When MANUAL is selected in the menu
above, set the NEAR END voltage in
0.1 V steps.
– C U F – 15.0
HYTRON50
_
•
MANUAL
AUTO
11.0
:
13.1
:
Enable selection under BATTERY
SELECT.
_:Enable selection.
• :Disable selection.
Select auto or manual to set the NEAR
END voltage.
MANUAL: Set voltage manually.
AUTO: Set voltage automatically.
When MANUAL is selected in the menu
above, set the NEAR END voltage in
0.1 V steps.
– C U F – 15.0
HYTRON100
_
•
MANUAL
AUTO
11.0
:
13.2
:
Enable selection under BATTERY
SELECT.
_:Enable selection.
• :Disable selection.
Select auto or manual to set the NEAR
END voltage.
MANUAL: Set voltage manually.
AUTO: Set voltage automatically.
When MANUAL is selected in the menu
above, set the NEAR END voltage in
0.1 V steps.
– C U F – 15.0
HYTRON120
_
•
MANUAL
AUTO
11.0
:
13.1
:
Enable selection under BATTERY
SELECT.
_:Enable selection.
• :Disable selection.
Select auto or manual to set the NEAR
END voltage.
MANUAL: Set voltage manually.
AUTO: Set voltage automatically.
When MANUAL is selected in the menu
above, set the NEAR END voltage in
0.1 V steps.
– C U F – 15.0
The ____ in the Adjustable Range column indicates the
preset mode.
114
#,52%2
'PINKUJDQQMࡍࠫ㧞㧜㧜㧡ᐕ㧝㧞㧤ᣣᦐᧁޓᣣޓඦᓟ㧝㧞ᤨ㧠㧥ಽ
Chapter 8 Menu Description Tables (continued)
Items/
Adjustable
Data Saved
Range
DIONIC90
_
•
MANUAL
AUTO
11.0
:
13.6
:
Remarks
Enable selection under BATTERY
SELECT.
_:Enable selection.
• :Disable selection.
Select auto or manual to set the NEAR
END voltage.
MANUAL: Set voltage manually.
AUTO: Set voltage automatically.
When MANUAL is selected in the menu
above, set the NEAR END voltage in
0.1 V steps.
– C U F – 15.0
DIONIC160
_
•
MANUAL
AUTO
11.0
:
13.3
:
_
•
MANUAL
AUTO
11.0
:
12.8
:
Enable selection under BATTERY
SELECT.
_:Enable selection.
• :Disable selection.
Select auto or manual to set the NEAR
END voltage.
MANUAL: Set voltage manually.
AUTO: Set voltage automatically.
When MANUAL is selected in the menu
above, set the NEAR END voltage in
0.1 V steps.
_
•
MANUAL
AUTO
11.0
:
11.5
:
Enable selection under BATTERY
SELECT.
_:Enable selection.
• :Disable selection.
Select auto or manual to set the NEAR
END voltage.
MANUAL: Set voltage manually.
AUTO: Set voltage automatically.
When MANUAL is selected in the menu
above, set the NEAR END voltage in
0.1 V steps.
_
•
MANUAL
AUTO
11.0
:
13.3
:
MANUAL
AUTO
11.0
:
13.1
:
Enable selection under BATTERY
SELECT.
_:Enable selection.
• :Disable selection.
Select auto or manual to set the NEAR
END voltage.
MANUAL: Set voltage manually.
AUTO: Set voltage automatically.
When MANUAL is selected in the menu
above, set the NEAR END voltage in
0.1 V steps.
ENDURA80
_
•
MANUAL
AUTO
11.0
:
13.5
:
Enable selection under BATTERY
SELECT.
_:Enable selection.
• :Disable selection.
Select auto or manual to set the NEAR
END voltage.
MANUAL: Set voltage manually.
AUTO: Set voltage automatically.
When MANUAL is selected in the menu
above, set the NEAR END voltage in
0.1 V steps.
BP-L60/90
_
•
MANUAL
AUTO
11.0
:
11.2
:
Enable selection under BATTERY
SELECT.
_:Enable selection.
• :Disable selection.
Select auto or manual to set the NEAR
END voltage.
MANUAL: Set voltage manually.
AUTO: Set voltage automatically.
When MANUAL is selected in the menu
above, set the NEAR END voltage in
0.1 V steps.
– C U F – 15.0
Enable selection under BATTERY
SELECT.
_:Enable selection.
• :Disable selection.
Select auto or manual to set the NEAR
END voltage.
MANUAL: Set voltage manually.
AUTO: Set voltage automatically.
When MANUAL is selected in the menu
above, set the NEAR END voltage in
0.1 V steps.
– C U F – 15.0
NP-L50
_
•
– C U F – 15.0
– C U F – 15.0
BP-H120
ENDURA50
Remarks
– C U F – 15.0
– C U F – 15.0
HP-90L
Items/
Adjustable
Data Saved
Range
Enable selection under BATTERY
SELECT.
_:Enable selection.
• :Disable selection.
Select auto or manual to set the NEAR
END voltage.
MANUAL: Set voltage manually.
AUTO: Set voltage automatically.
When MANUAL is selected in the menu
above, set the NEAR END voltage in
0.1 V steps.
<Note>
The remaining battery capacity for digital batteries is
displayed as % inside the viewfinder (PRO14/TRIM14/
HYTRON50/HYTRON100/HYTRON120/DIONIC90/
DIONIC160/NP-L50/ENDURA50/ENDURA80).
The BATT NEAR END alarm, however, is triggered
according to the setting on the <BATTERY SETTING1>
screen, regardless of the % indication.
The ____ in the Adjustable Range column indicates the
preset mode.
– C U F – 15.0
115
8
#,52%2
'PINKUJDQQMࡍࠫ㧞㧜㧜㧡ᐕ㧝㧞㧤ᣣᦐᧁޓᣣޓඦᓟ㧝㧞ᤨ㧠㧥ಽ
Chapter 8 Menu Description Tables (continued)
8-6-3 BATTERY SETTING2
Items/
Adjustable
Data Saved
Range
NiCd14
_
•
NEAR END 11.0
:
13.6
Remarks
Enable selection under BATTERY
SELECT.
_:Enable selection.
• :Disable selection.
Set the NEAR END voltage in 0.1 V
steps.
8-6-4 MIC/AUDIO1
Items/
Adjustable
Data Saved
Range
FRONT VR CH1 OFF
FRONT
W.L.
REAR
ALL
:
END
15.0
11.0
:
13.2
:
– C U F – 15.0
NiCd13
_
•
NEAR END 11.0
:
12.7
When MANUAL is selected in the menu
above, set the END voltage in 0.1 V
steps.
Enable selection under BATTERY
SELECT.
_:Enable selection.
• :Disable selection.
Set the NEAR END voltage in 0.1 V
steps.
:
END
15.0
11.0
:
12.2
:
– C U F – 15.0
NiCd12
_
•
NEAR END 11.0
:
11.5
When MANUAL is selected in the menu
above, set the END voltage in 0.1 V
steps.
Enable selection under BATTERY
SELECT.
_:Enable selection.
• :Disable selection.
Set the NEAR END voltage in 0.1 V
steps.
END
:
11.2
:
– C U F – 15.0
TYPE A
_
•
FULL
12.0
:
15.0
:
13.6
Select the microphone low-cut filter.
When MANUAL is selected in the menu
above, set the END voltage in 0.1 V
steps.
MIC LOWCUT
CH2
OFF
FRONT
W.L.
– C U F – REAR
Select the microphone low-cut filter.
Enable selection under BATTERY
SELECT.
_:Enable selection.
• :Disable selection.
Set the voltage to display the FULL
indication in 0.1 V steps.
LIMITER CH1
ON
OFF
Select the limiter.
ON
OFF
Select the limiter.
2CH
4CH
Select the audio channels to be
recorded in the DVCPRO and DV
formats.
2CH: Only recorded in CH1 and CH2.
4CH: Recorded in all channels from
CH1 to CH4.
OFF
NORMAL
ALWAYS
CHSEL
Select the test signal.
OFF:
Disable test tone output.
NORMAL: Output test tones to CH1/2
when the OUTPUT/AUTO
KNEE selector switch is set to
BARS and the AUDIO IN
switch CH1 is set to FRONT.
ALWAYS: Output test tones to CH1/2 when
OUTPUT/AUTO KNEE selector
switch is set to BARS.
CHSEL: Output test tone to the
channels where the AUDIO
IN switch CH1 or CH2 is set
to FRONT when OUTPUT/
AUTO KNEE selector switch
is set to BARS. The test tone
is not output to CH3 and CH4.
– C U F –
LIMITER CH2
– C U F –
Set the NEAR END voltage in 0.1 V
steps.
25M REC CH
SEL
:
END
15.0
11.0
:
13.2
:
– C U F – 15.0
_
•
TYPE B
FULL
12.0
:
13.5
When MANUAL is selected in the menu
above, set the END voltage in 0.1 V
steps.
– C U F –
TEST TONE
Enable selection under BATTERY
SELECT.
_:Enable selection.
• :Disable selection.
Set the voltage to display the FULL
indication in 0.1 V steps.
:
17.0
NEAR END 11.0
:
11.8
Set the NEAR END voltage in 0.1 V
steps.
:
END
15.0
11.0
:
11.1
:
– C U F – 15.0
116
Select whether or not to enable the
FRONT AUDIO LEVEL control for the
signal selected as an input signal to
AUDIO CH2.
OFF: Disabled for any input selected.
Recording level does not
change by turning the volume
control.
FRONT: Only enabled when FRONT is
selected.
W.L.: Only enabled when WIRELESS
is selected.
REAR:Only enabled when REAR is
selected.
ALL: Enabled for any input selected.
OFF
FRONT
W.L.
– C U F – REAR
:
17.0
NEAR END 11.0
– C U F –
Select whether or not to enable the
FRONT AUDIO LEVEL control for the
signal selected as the input signal to
AUDIO CH1.
OFF: Disabled for any input selected.
Recording level does not
change by turning the volume
control.
FRONT: Only enabled when FRONT is
selected.
W.L.: Only enabled when WIRELESS
is selected.
REAR:Only enabled when REAR is
selected.
ALL: Enabled for any input selected.
MIC LOWCUT
CH1
:
15.0
11.0
– C U F –
FRONT VR CH2 OFF
FRONT
W.L.
REAR
ALL
Remarks
When MANUAL is selected in the menu
above, set the END voltage in 0.1 V
steps.
– C U F –
The ____ in the Adjustable Range column indicates the
preset mode.
#,52%2
'PINKUJDQQMࡍࠫ㧞㧜㧜㧡ᐕ㧝㧞㧤ᣣᦐᧁޓᣣޓඦᓟ㧝㧞ᤨ㧠㧥ಽ
Chapter 8 Menu Description Tables (continued)
8-6-5 MIC/AUDIO2
Items/
Adjustable
Data Saved
Range
FRONT MIC
POWER
8-6-6 TC/UB
Remarks
Items/
Adjustable
Data Saved
Range
ON
OFF
Select the phantom power supply for
the front microphone.
TC MODE
ON
OFF
Select the phantom power supply for
the rear microphone.
UB MODE
ON
OFF
Set the audio output circuit.
OFF: Power-down output circuit to
disable output.
ON: Enable output.
STEREO
MIX
Select the signal format for output to
the PHONE (earphones) jack.
–40dB
–50dB
Select the front microphone input level.
REAR MIC CH1 –50dB
LVL
–60dB
Select the rear microphone input level.
– C U F –
REAR MIC
POWER
– C U F –
MONITOR
SELECT
DF
NDF
Set the time code mode.
DF:
Drop frame.
NDF: Non drop frame.
USER
TIME
DATE
EXT
TCG
FRM RATE
REGEN
Select the user bits mode.
USER:Select UB value set in the LCD
section.
TIME: Select local time (hours,
minutes, seconds).
DATE: Select local date and time (2 last
digits of year, month, date,
time).
EXT: When “CAM” or “VIDEO” is
selected in the menu option
REC SIGNAL in the SYSTEM
MODE screen, user’s bit input to
the TC IN connector is the
reference.
When “1394” is selected, user’s
bit input to the DVCPRO/DV
connector is the reference.
If reading fails, USER value is
retained.
TCG: TCG value enters UB.
FRM RATE:
Select same camera shoting
information (frame rate, etc.) with
the VAUX UB (VITC UB).
REGEN:Read out value stored in the
card and record value
continuously.
– C U F –
– C U F –
AUDIO OUT
– C U F –
FRONT MIC
LEVEL
– C U F –
– C U F –
REAR MIC CH2 –50dB
LVL
–60dB
Select the rear microphone input level.
– C U F –
REAR LINE IN
LVL
–3dB
0dB
– C U F – +4dB
Select the rear line input level.
AUDIO OUT LVL –3dB
0dB
– C U F – +4dB
Select the audio output level.
– C U F –
HEADROOM
18dB
– C U F – 20dB
Set the headroom (standard level).
WIRELESS
WARN
Select whether or not to enable the
alarm to trigger for poor wireless
receiver reception.
VITC UB MODE USER/EXT
TIME
DATE
TCG
FRM RATE
REGEN
– C U F –
ON
OFF
– C U F –
TCG SET HOLD ON
OFF
– C U F –
Remarks
Select the user bits mode for VAUX TC
(VITC).
USER/EXT:
If UB MODE is set to EXT, the
EXT value is recorded. If not,
USER value set by UB is
recorded.
TIME: Select local time (hours,
minutes, seconds).
DATE: Select local date and time (2 last
digits of year, month, date,
time).
TCG: TCG value enters UB.
FRM RATE:
Select same camera shoting
information (frame rate, etc.) with
the VAUX UB (VITC UB).
REGEN:Read out value stored in card
and record value continuously.
ON/OFF switching for the feature that
always starts recording (when the
power is turned ON again) the TCG
value that was set before the power is
turned OFF.
The ____ in the Adjustable Range column indicates the
preset mode.
117
8
#,52%2
'PINKUJDQQMࡍࠫ㧞㧜㧜㧡ᐕ㧝㧞㧤ᣣᦐᧁޓᣣޓඦᓟ㧝㧞ᤨ㧠㧥ಽ
Chapter 8 Menu Description Tables (continued)
8-7 FILE
8-7-1 SD CARD READ/WRITE
Items/
Adjustable
Data Saved
Range
FIRST REC TC PRESET
REGEN
– C U F –
P.OFF LCD
DISPLAY
ON
OFF
– C U F –
TC OUT
TCG
TCG/TCR
– C U F –
Remarks
For the first recording after the power is
turned on, a P2 card is inserted and
then switching from this P2 card to
another recording-target P2 card is
performed, select whether or not to
regenerate the time code as the value
on the new P2 card.
PRESET:
Use the camera-recorder’s internal
time code.
REGEN:For clips recorded on the
recording-target P2 card,
regenerate the time code as the
time code of the clip that has the
most recent date and time.
<Note>
Set the date and time accurately. For
guidance on setting, see [4-5-2 Setting
the Internal Clock’s Date and Time].
Select whether or not to display the
time code setting and counter
indication on the LCD monitor when the
power is turned OFF.
ON: Display setting and indication
while the power is turned OFF.
OFF: Power-down LCD monitor while
camera power is turned OFF.
Setting and indication disabled.
Select the time code to be output to the
time code output connector.
TCG:Always output time code
generator value.
TCG/TCR:
Display time code generator value
in E-E mode, and time code
reader value in V-V mode.
8-6-7 UMID SET/INFO
Items/
Adjustable
Data Saved
Range
COUNTRY
NO-INFO
Remarks
Input the user’s country. NO-INFO is
displayed until the input completes.
– C U F –
ORGANIZATION NO-INFO
– C U F –
USER
NO-INFO
Input the user’s organisation or
company name. NO-INFO is displayed
until the input completes.
Input the user name. NO-INFO is
displayed until the input completes.
– C U F –
DEVICE NODE
Indicate the product ID number.
– – – – –
<Note>
Please refer to [4-5-6 Setting UMID Information] for the
UMID information setting.
118
Items/
Adjustable
Data Saved
Range
R.SELECT
1
:
– – – F – 8
READ
Remarks
Select the file number to read out.
Read out the data from the SD memory
card.
– – – – –
W.SELECT
1
:
– – – F – 8
WRITE
Select the file number to write in.
Write the camera-recorder’s menu data
to the SD memory card.
– – – – –
CARD CONFIG
Format the SD memory card.
– – – – –
TITLE READ
Read out the title of the data recorded
on the SD memory card.
– – – – –
TITLE1-8:
Up to 8 letters can be set for the title
name.
– – – – –
The ____ in the Adjustable Range column indicates the
preset mode.
#,52%2
'PINKUJDQQMࡍࠫ㧞㧜㧜㧡ᐕ㧝㧞㧤ᣣᦐᧁޓᣣޓඦᓟ㧝㧞ᤨ㧠㧥ಽ
Chapter 8 Menu Description Tables (continued)
8-7-2 SD CARD R/W SELECT
Items/
Adjustable
Data Saved
Range
ID READ/
WRITE
Remarks
ON
OFF
Select whether or not to include the
CAMERA ID when reading out or
writing to the SD memory card.
ON
OFF
Select whether or not to include the
FILE MENU settings when reading out
or writing to the SD memory card.
SYSTEM MENU ON
OFF
R/W
Select whether or not to include the set
values on the SYSTEM SETTING page
when reading out or writing to the SD
memory card.
– – – F –
USER MENU
SELECT R/W
– – – F –
– – – F –
PAINT MENU
LEVEL R/W
ON
OFF
Select whether or not to include the
adjusted values on the PAINT page
when reading out or writing to the SD
memory card.
ON
OFF
Select whether or not to include the set
values on the PAINT MENU page when
reading out or writing to the SD
memory card.
– – – F –
PAINT MENU
SW() R/W
– – – F –
PAINT (FLARE) ON
R/W
OFF
– – – F –
VF MENU
R/W
1
:
– – – – – 8
READ
Select the lens file number.
Read the lens file data.
– – – – –
WRITE
Write the lens file data.
– – – – –
TITLE1-8
Up to 12 letters can be set for the title
name.
– – – – –
8-7-4 SCENE
Items/
Adjustable
Data Saved
Range
READ USER
DATA
8
Remarks
Read out the data from the user area in
the memory.
– – – – –
SCENE SEL
Select the scene file.
ON
OFF
Select whether or not to include the set
values on the CAM OPERATION page
when reading out or writing to the SD
memory card.
READ
Read the scene file.
ON
OFF
– – – F –
MAINTE MENU ON
R/W
OFF
– – – F –
FILE NO.
Remarks
Select whether or not to include the set
values on the VF page when reading
out or writing to the SD memory card.
– – – F –
MAIN OPE
MENU R/W
Items/
Adjustable
Data Saved
Range
ON
OFF
– – – F –
CAM OPE
MENU R/W
Select whether or not to include the set
values on the FLARE page when
reading out or writing to the SD
memory card.
8-7-3 LENS FILE
1
:
– – – – – 4
– – – – –
WRITE
Select whether or not to include the set
values on the MAIN OPERATION page
when reading out or writing to the SD
memory card.
– – – – –
Select whether or not to include the set
values on the MAINTENANCE page
when reading out or writing to the SD
memory card.
TITLE 1-4
RESET
Write the scene file.
Reset the scene file values to the initial
values.
– – – – –
Create the scene file title.
– – – – –
8-7-5 INITIALIZE
Items/
Adjustable
Data Saved
Range
READ
FACTORY DATA
Remarks
– – – – –
The menu (USER MENU, MAIN MENU,
OPTION MENU) values are all reset to
factory settings.
WRITE USER
DATA
Save the user preference menu data in
the camera’s internal memory.
– – – – –
RESET LENS
FILES
Reset the lens file data to the factory
settings.
– – – – –
The ____ in the Adjustable Range column indicates the
preset mode.
119
#,52%2
'PINKUJDQQMࡍࠫ㧞㧜㧜㧡ᐕ㧝㧞㧤ᣣᦐᧁޓᣣޓඦᓟ㧝㧞ᤨ㧠㧥ಽ
Chapter 8 Menu Description Tables (continued)
8-8 MAINTENANCE
8-8-5 DIAGNOSTIC1
8-8-1 SYSTEM CHECK
Items/
Adjustable
Data Saved
Range
COLOR CHECK ON
OFF
– – – – –
Remarks
ON/OFF switching for checking proper
operation of the camera-recorder.
Displays the center Y and RGB levels
on the viewfinder to indicate whether
the signals have been properly
processed and transmitted from the
optical system to the digital system.
Items/
Adjustable
Data Saved
Range
CAMSOFT(IN)
– – – – –
FONT ROM
Items/
Adjustable
Data Saved
Range
Remarks
ON
OFF
The iris is only set to F2.8 when this
item set to ON.
ON
OFF
The iris is only set to F16 when this
item set to ON.
CAM SYS
FPGA
– – – – –
– – – – –
PULSE FPGA
8-8-3 BLACK SHADING
Items/
Adjustable
Data Saved
Range
– – – – –
Remarks
ON
OFF
ON/OFF switching for digital black
shading compensation.
–
Execute digital black shading
compensation.
– C U F E
DETECTION
(DIG)
– – – – –
8-8-4 WHITE SHADING
Items/
Adjustable
Data Saved
Range
CORRECT
Remarks
ON
OFF
ON/OFF switching for white shading
compensation.
–
Execute white shading compensation.
– C U F E
DETECTION
(V SAW)
– – – – –
120
Display the table version.
Display the character font version.
– – – – –
CAM DSP CPLD
– – – – –
– – – – –
CORRECT
Display the software version for the
external flash.
– – – – –
8-8-2 LENS ADJ
F16 ADJ
Display the software version for the
microprocessor-controlled flash.
– – – – –
CAMSOFT
(OUT)
CAM TABLE
F2.8 ADJ
Remarks
Display the program version for the
CPLD (Complex Programmable Logic
Device) that processes camera block
signals.
Display the program version for the
FPGA (Field Programmable Gate
Array) that processes camera block
signals.
Display the program version for the
FPGA that processes the CCD
scanning.
The ____ in the Adjustable Range column indicates the
preset mode.
#,52%2
'PINKUJDQQMࡍࠫ㧞㧜㧜㧡ᐕ㧝㧞㧤ᣣᦐᧁޓᣣޓඦᓟ㧝㧞ᤨ㧠㧥ಽ
Chapter 8 Menu Description Tables (continued)
8-9 OPTION MENU
8-8-6 DIAGNOSTIC2
Items/
Adjustable
Data Saved
Range
SYSCON SOFT
8-9-1 OPTION
Remarks
Display the software version for the
system control microprocessor.
Items/
Adjustable
Data Saved
Range
ENG
SECURITY
ON
OFF
Select whether or not to prohibit
opening the menu screen.
ON: Menu screen cannot be opened.
Please consult your distributor to
release the setting.
OFF: Menu screen can be opened.
ON
OFF
Select whether or not to inhibit mixing
the ID in the camera image.
ON: Inhibit mixing. ID is not mixed in
the camera image.
OFF: Do not inhibit. Camera ID setting
under VF INDCATOR1 is
reflected in the camera image.
DELAYED
THROUGH
Select whether or not to delay audio,
headphone and speaker outputs.
DELAYED:
Delay audio output in
synchronisation with video output.
THROUGH:
Output audio input without delay.
This setting prevents echo effect
between the sound source and
audio output when the sound source
is near the camera-recorder.
– – – – –
LCD SOFT
Display the software version for the
LCD microprocessor.
– C – – –
– – – – –
P2CS OS
Display the OS version for the
streaming controller.
ID MIX INH
– – – – –
P2CS AP
Display the application version for the
streaming controller.
– C – – –
– – – – –
MSC FPGA
– – – – –
SIF FPGA
Display the program version for MSC
FPGA streaming control and for
recording/playback signal processing
FPGA.
AUDIO OUT
DELAY
Display the program version for the
serial interface FPGA.
– – – – –
DIF FPGA
– – – – –
Display program version for the
IEEE1394 interface FPGA.
(when AJ-YAD800G is attached).
Remarks
– C – – –
<Note>
8-8-7 HOURS METER
Items/
Adjustable
Data Saved
Range
OPERATION
Remarks
Display total hours the camera power
has been turned ON.
– – – – –
LCD
BACKLIGHT
Menu options for setting 1394 are displayed when an
IEEE1394 interface board (AJ-YAD800G, optional) is
attached. For more information, see the AJ-YAD800G
instruction manual.
The ____ in the Adjustable Range column indicates the
preset mode.
Display total hours the LCD monitor
backlight power has been turned ON.
– – – – –
P.ON TIMES
Display total number of times the power
switch has been turned ON.
– – – – –
121
8
#,52%2
'PINKUJDQQMࡍࠫ㧞㧜㧜㧡ᐕ㧝㧞㧤ᣣᦐᧁޓᣣޓඦᓟ㧝㧞ᤨ㧠㧥ಽ
Chapter 9 Specifications
[General]
Power supplyDC 12 V (11.0 V - 17.0 V)
Power consumption:
17 W (Main unit only, with LCD monitor OFF)
20 W (With the IEEE1394 option installed, LCD
monitor ON)
indicates safety information.
Operating temperature:
0 °C to +40 °C (32 °F to +104 °F)
Storage temperature:
–20 °C to +60 °C (–4 °F to +140 °F)
Operating humidity:
10% to maximum 85% (relative humidity)
Maximum continuous operation:
Approximately 160 minutes (main unit only, with
LCD monitor OFF and using an Anton/Bauer
Hytron50 battery)
Dimensions (W C H [excluding handle and
wireless option cover] C D):
137 mm C 209 mm C 318 mm
(5-3/16 inches C 8-1/2 inches C 12-1/2 inches)
Weight:
4.1 kg (9.03 lb)
(main unit only, excluding VF mount)
[Camera Unit]
Pickup devices:
2/3-inch, 520,000 pixels IT CCD C 3
CC/ND Filters:
1: 3200K
2: 5600K + 1/8ND
3: 5600K
4: 5600K + 1/64ND
Quantizing:
14-bit linear/18 MHz
Digital signal processing:
36 MHz
Horizontal drive frequency:
18 MHz
Programmable gain:
Three positions (L/M/H) can be set by selecting
from –3, 0, +3, +6, +9, +12, +15, +18, +21, +24,
+27 or +30 dB
Super Gain (S.GAIN):
Selectable from +30, +36 dB
Shutter speeds:
1/100, 1/120, 1/250, 1/500, 1/1000, 1/2000
Synchro-scan shutter:
1/60.3 to 1/249.7
Lens mount:
2/3-inch bayonet type
Color separation optical system:
Optical prism (F1.4)
122
Sensitivity:
F11 (2000 lx, 89.9% reflection)
Minimum object illuminance:
0.5 lx
(F1.4 with +36 dB (S.GAIN))
Video S/N:
64 dB (standard)
Horizontal resolution:
750 lines (center, standard)
Vertical resolution:
400/450 lines (SUPER V mode)
LCD Monitor:
3.5-inch LCD color monitor, 200,000 pixels
[Memory Card Unit]
Video recording formats:
Selectable from DVCPRO50, DVCPRO and DV
Audio recording formats:
48 kHz 16-bit 4ch (DVCPRO50)
48 kHz 16-bit 2ch/4ch selectable (DVCPRO)
Recording/playback time:
Approximately 8 minutes:
When recorded in DVCPRO format using one
AJ-P2C002SG card with audio signals
recorded on 2 channels.
Approximately 16 minutes:
When recorded in DVCPRO format using one
AJ-P2C004HG card with audio signals
recorded on 2 channels.
Approximately 32 minutes:
When recorded in DVCPRO format using one
AJ-P2C008HG card with audio signals
recorded on 2 channels.
<Note>
This recording time represents one shot
continuously recorded on a P2 card. The
recording time may be shorter, depending on the
number of shots recorded.
For the latest information on P2 cards not available in
the operating Instructions, visit the P2 Support Desk
at the following Web sites.
https://eww.pavc.panasonic.co.jp/pro-av/
Video System
Analog component output:
Frequency range:
Y:
30 Hz to 5.75 MHz, +1.0/–3.0 dB
(DVCPRO50)
PB/PR: 30 Hz to 2.75 MHz, +1.0/–3.0 dB
(DVCPRO50)
S/N:
Minimum 55 dB
#,52%2
'PINKUJDQQMࡍࠫ㧞㧜㧜㧡ᐕ㧝㧞㧤ᣣᦐᧁޓᣣޓඦᓟ㧝㧞ᤨ㧠㧥ಽ
Chapter 9 Specifications (continued)
Audio System
Time code input
Sampling frequency:
48 kHz (synchronised with video)
Quantizing:
16 bits
Frequency response:
20 Hz - 20 kHz ± 1.0 dB (at standard level)
Dynamic range:
Minimum 85 dB (1 kHz, AWTD)
Distortion factor:
0.1% or less (1 kHz, standard level)
Headroom:
20 dB
TC IN:
BNC, 0.5 VP-P to 8 VP-P, 10 kJ
[Input/output Unit]
Video input
GEN LOCK IN:
BNC, 1.0 VP-P, 75 J
(VIDEO IN can be selected by switching menu.)
Video output
CAM OUT:
BNC, 1.0 VP-P, 75 J
VIDEO OUT:
BNC, 1.0 VP-P, 75 J
Audio input
AUDIO IN CH1/CH2:
XLR C 2, 3 pins
LINE, MIC, and +48 V switch-selectable
LINE: +4 dBu
(–3/0/+4 dBu selectable with menu)
MIC: –60 dBu
(–60/–50 dBu selectable with menu)
MIC + 48V:
Compatible with +48V phantom power
supply
–60 dBu
(–60/–50 dBu selectable with menu)
MIC IN:
XLR, 3 pins
+48 V phantom:
ON/OFF selectable with menu,
3 kJ balanced, –50/–40 dBu selectable
with menu
WIRELESS IN:
25 pin D-SUB, –40 dBu
Time code output
TC OUT:
BNC, low impedance, 2.0 ± 0.5 VP-P
Miscellaneous
DC IN:
XLR, 4 pins, DC 12 V (DC 11 V - 17 V)
DC OUT:
4 pins, DC 12 V (DC 11 V - 17 V)
Maximum rated current: 1 A
LENS:
Multiple 12 pins
EVF:
Multiple 20 pins
ECU:
6 pins (connector for AJ-EC3P)
USB :
Type-B connector (USB ver.2.0)
DVCPRO/DV :
6-pin (IEEE1394 compatible)
(IEEE1394 interface board [AJ-YAD800G] should
be attached.)
[Accessories]
Shoulder Strap
Front Audio Level control knob
Control knob mounting screwC1
Audio output
AUDIO OUT:
XLR, 3 pins, +4 dBu
(–3/0/+4 dBu selectable with menu)
Balanced low-impedance output
Headphones
Stereo mini jack C 2
Weight and dimentions when shown are approximately.
Specifications are subject to change without notice.
123
9
#,52%2
'PINKUJDQQMࡍࠫ㧞㧜㧜㧡ᐕ㧝㧞㧤ᣣᦐᧁޓᣣޓඦᓟ㧝㧞ᤨ㧠㧥ಽ
PANASONIC BROADCAST & TELEVISION SYSTEMS COMPANY
UNIT COMPANY OF PANASONIC CORPORATION OF NORTH AMERICA
Executive Office:
One Panasonic Way 4E-7, Secaucus, NJ 07094 (201) 348-7000
EASTERN ZONE:
One Panasonic Way 4E-7, Secaucus, NJ 07094 (201) 348-7621
Southeast Region:
1225 Northbrook Parkway, Ste 1-160, Suwanee, GA 30024 (770) 338-6835
Central Region:
1707 N Randall Road E1-C-1, Elgin, IL 60123 (847) 468-5200
WESTERN ZONE:
3330 Cahuenga Blvd W., Los Angeles, CA 90068 (323) 436-3500
Government Marketing Department:
52 West Gude Drive, Rockville, MD 20850 (301) 738-3840
Broadcast PARTS INFORMATION & ORDERING:
9:00 a.m. – 5:00 p.m. (EST) (800) 334-4881/24 Hr. Fax (800) 334-4880
Emergency after hour parts orders (800) 334-4881
TECHNICAL SUPPORT:
Emergency 24 Hour Service (800) 222-0741
Panasonic Canada Inc.
5770 Ambler Drive, Mississauga, Ontario L4W 2T3 (905) 624-5010
Panasonic de Mexico S.A. de C.V.
Av angel Urraza Num. 1209 Col. de Valle 03100 Mexico, D.F. (52) 1 951 2127
Panasonic Puerto Rico Inc.
San Gabriel Industrial Park, 65th Infantry Ave., Km. 9.5, Carolina, Puerto Rico 00630 (787) 750-4300
© 2005 Matsushita Electric Industrial Co., Ltd. All Rights Reserved.
P