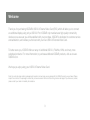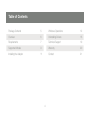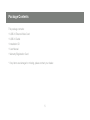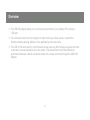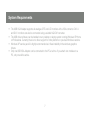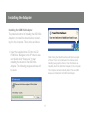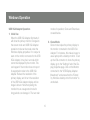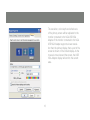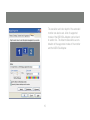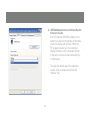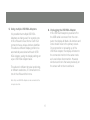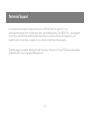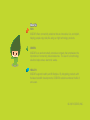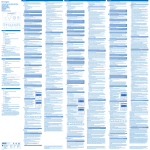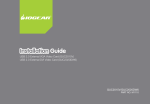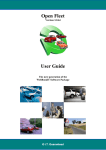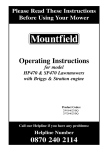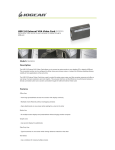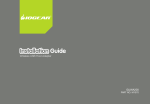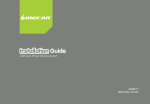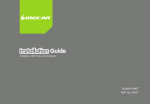Download IOGear GUC2015V Computer Hardware User Manual
Transcript
Installation Guide USB 2.0 Video Card GUC2015V 1 PART NO. M0415 2 Welcome Thank you for purchasing IOGEAR’s USB 2.0 External Video Card (EVC) which will allow you to connect an additional display using only a USB 2.0 Port. IOGEAR only manufactures high quality connectivity devices so we are sure you will be satisfied with your purchase. IOGEAR is dedicated to customer service and satisfaction, and wishes you the best with your new USB 2.0 External Video Card. To better serve you, IOGEAR offers an array of additional USB 2.0, FireWire, KVM, and many more peripheral products. For more information, to purchase additional IOGEAR products, visit us at www. IOGEAR.com. We hope you enjoy using your USB 2.0 External Video Card. Note: Your order has been carefully packaged and inspected, and we hope you are pleased with the IOGEAR product you purchased. Please inspect the contents of the package to ensure that you have received all items and that nothing has been damaged. If you discover a problem, please contact your dealer immediately for assistance. 3 Table of Contents Package Contents 5 Windows Operations 12 Overview 6 Uninstalling Drivers 18 Requirements 7 Technical Support 19 Supported Modes 9 Warranty 20 Installing the Adapter 11 Contact 21 4 Package Contents This package contains: 1 USB 2.0 External Video Card 1 USB 2.0 Cable 1 Installation CD 1 User Manual 1 Warranty/Registration Card * If any items are damaged or missing, please contact your dealer. 5 Overview • The USB VGA Adapter allows you to connect an extra monitor to your desktop PC or laptop’s USB port. • The connected monitor can be configured to either clone your primary screen, or extend the Windows desktop allowing visibility of more applications at the same time. • The USB to VGA driver used to control the extra screen uses very little computer resource and offers a vast array of screen resolutions and color depths. This ensures that there is little difference in performance between a directly connected screen and a screen connected through the USB VGA Adapter. 6 System Requirements • • • • The USB VGA Adapter supports all analogue CRT and LCD monitors with a VGA connector. DVI- A and DVI- I monitors can also be connected using a suitable VGA DVI converter. The USB driver software can be installed on any desktop or laptop system running Windows XP Home or Professional. Currently, there is no driver support for other platforms or previous Windows versions. Windows XP service pack 2 is highly recommended as it fixes instability in the windows graphics drivers. Only one USB VGA Adapter can be connected to the PC at a time. If you attach two modules to a PC, only one will be active. 7 The minimum hardware requirements for the PC are: • PC with 1.2GHz or higher processor clock speed required. Intel Pentium/Celeron family, or AMD K6/Athlon/Duron family, or compatible processor recommended • 256 megabytes (MB) of RAM or higher (512MB Recommended) • USB 2.0 port. • 30Mb of available disk space • Super VGA (800 x 600) or higher- resolution video adapter and monitor • CD-ROM or DVD drive Power • The USB VGA Adapter may require an external power supply to operate correctly and conform to USB2.0 specifications. However, the Module is able to run from power supplied by the USB bus and should run without any problems on the vast majority of systems. A 5V 400mA supply should be used if external power to the USB VGA Adapter is required. VGA Support • The VGA output on the USB VGA Adapter is via a standard 15- pin HD Sub- D connector. This should be connected directly to a computer monitor. The VGA connector may be plugged and unplugged while the USB VGA Adapter is on. The USB VGA Adapter should be connected to a USB 2.0 port. 8 Supported Modes Supported screen modes There are three components that make up the screen mode: • • • Resolution: In common usage, this refers to the number of pixels displayed on screen horizontally and vertically. Color Depth: This defines the number of different colors that can be shown on the screen at the same time. Refresh rate: Measures the speed that the entire screen is rescanned. Higher frequencies reduce flicker. Below is a list of refresh rates supported at various resolutions and color depths for the USB VGA Adapter: 9 Resolution/ ColurDepth 640x480 800x600 1024x768 1280x960 1280x1024 16 bit 60 72 75 56 60 72 75 85 60 70 75 85 60 85 60 75 85 24 bit 60 72 75 56 60 72 75 85 60 70 75 85 60 85 60 75 Note that interlaced modes are not supported. Additional modes may be offered, depending upon the connected monitor, but these are not currently guaranteed. Most monitors advertise the supported modes through the VGA connector. If this in the case, the USB VGA Adapter will identify the supported modes from the monitor and make only these available under Windows. The modes available through Windows will be a combination of those supported by the monitor and the USB VGA Adapter. This ensures that the monitor cannot be put into an unsupported mode, which might damage it. If the monitor does not advertise the supported modes, the USB VGA Adapter will choose a set of common screen modes. If cloning the primary display, the USB VGA Adapter will try to use the preferred monitor mode. In some cases, this may not be the most appropriate mode for the cloned desktop. It is recommended that the primary display resolution is changed to closer match the default resolution of the USB VGA Adapter monitor. 10 Installing the Adapter Installing the USB VGA Adapter The preferred method of installing the USB VGA Adapter is to install the drivers before connecting it to the computer. This is done as follows: 1. Insert the supplied driver CD into the CD ROM drive. Navigate to the XP driver’s area and double click “Setup.exe” to start installing the drivers for the USB VGA Adapter. The following progress window will be seen: Note: During the install the screen will blank a couple of times. This is normal behavior for windows when installing new graphics drivers. Once the drivers are installed, attach the USB VGA Adapter to the computer. The computer will automatically detect the new USB device and install start the USB VGA Adapter. 11 Windows Operation modes of operation, Clone and Extend are covered below. USB VGA Adapter Operation 1. Initial Use When the USB VGA Adapter first starts, it will clone the primary monitor. Changes to the screen mode and USB VGA Adapter operation mode can be made under the Windows display properties. If no output is seen on the monitor connected to the USB VGA Adapter, it may be in a mode which cannot be displayed by the monitor. This can happen if the monitor does not report its supported modes to the USB VGA Adapter. Reduce the resolution of the primary display, and in turn the resolution of the USB VGA Adapter display until an image is shown. Note that placing the monitor into an unsupported mode for long periods can damage it. The two main 2. Clone Mode Clone mode copies the primary display to the monitor connected to the USB VGA Adapter. For instance, this makes it easy to use a laptop with a desktop monitor. To set up the VGA connector to clone the primary display, go to the “Settings” tab of the Display properties page. Click on the Monitor connected to the “USB Display Adapter (Newnham)” and ensure that the “Extend my Windows desktop onto this monitor” is unchecked. 12 The resolution, color depth and refresh rate of the primary screen will be replicated to the monitor connected to the VGA USB VGA Adapter. If the monitor connected to the VGA USB VGA Adapter supports a lower resolution than the primary display, then a part of the screen is shown on the cloned display. As the mouse is moved around the screen, the USB VGA Adapter display will scroll to the current area. 13 3. Extended Mode Click on the Monitor connected to the “USB Display Adapter (Newnham)” and ensure that the “Extend my Windows desktop onto this monitor” is checked. The orientation of the screens can also be adjusted by dragging the location of the blue screens to match the actual physical layout. Extended mode extends the desktop across multiple monitors. This provides a number of advantages to increase productivity: • Read email on one display, open attachments on the other. • Expand a spreadsheet across both monitors. • For graphics editing increase your working area by allowing all the pallets and toolbars to be placed on the second display. • Keep your desktop on the USB VGA Adapter display and watch a DVD on the primary display. To set up extended mode, go to the “Settings” tab of the Display properties page. 14 The resolution and color depth of the extended monitor can also be set. A list of supported modes of the USB VGA Adapter can be found in section 2.4. The listed modes will be a combination of the supported modes of the monitor and the USB VGA Adapter. 15 4. USBVGAAdapterbehaviorwithstandbyand hibernate modes If the PC that the USB VGA Adapter is connected to is placed into standby or hibernate mode, the display will go blank. When the PC is again powered up, the connected display will return to the connected monitor in the same mode as it was before stand by or hibernation. To adjust the refresh rate of the extended screen, click on advanced and then the “Monitor” tab. 16 5. Using multiple USB VGA Adapters It is possible that multiple USB VGA Adapters are being used, for example one in the office and one at home. Each VGA connector has a unique windows identifier. This allows a different display profile to be automatically associated with each USB VGA Adapter, saving the display settings on a per- USB VGA Adapter basis. 6. Unplugging the USB VGA Adapter If the USB VGA Adapter is powered off or the USB cable is removed from the computer, the display will blank. All windows and icons should move to the primary screen. On reconnection or powering up of the USB VGA Adapter, the display will return to the connected monitor in the same mode as it was before disconnection. However, windows and icons that were previously on the screen will not be moved back. This allows for different physical positioning, or different resolutions, of connected monitors in the office and the home. Note: Only one USB VGA Adapter can be connected to the computer at a time. 17 Uninstalling Drivers 7. Removing the USB VGA Adapters The USB VGA Adapter software can be removed from the “Add or Remove Programs” utility under the Windows control panel. • • • • Open “Add or remove programs” Find the “USB Display Adapter” entry and click on “Remove” Click Yes to confirm that you want to remove it The uninstaller will then automatically remove all USB VGA Adapter software. 18 Technical Support If you need technical support, please check out our IOGEAR Tech Info Library (T.I.L.) at www.iogear.com/support for the latest tips, tricks, and troubleshooting. The IOGEAR T.I.L. was designed to provid you with the latest technical information about our products. Most of the answers to your questions can be found here, so please try it out before contacting technical support. Technical support is available Monday through Friday from 8:00 am to 5:00 pm PST and can be reached at 866-946-4327 or by email [email protected]. 19 Warranty IN NO EVENT SHALL THE DIRECT VENDOR’S LIABILITY FOR DIRECT, INDIRECT, SPECIAL, INCIDENTAL OR CONSEQUENTIAL DAMAGES RESULTING FROM THE USE OF THE PRODUCT, DISK, OR ITS DOCUMENTATION EXCEED THE PRICE PAID FOR THE PRODUCT. The direct vendor makes no warranty or representation, expressed, implied, or statutory with respect to the contents or use of this documentation, and especially disclaims its quality, performance, merchantability, or fi tness for any particular purpose. The direct vendor also reserves the right to revise or update the device or documentation without obligation to notify any individual or entity of such revisions, or updates. For further inquiries please contact your direct vendor. 20 Contact IOGEAR, INC. 23 Hubble Irvine, CA 92618 P 949.453.8782 F 949.453.8785 Visit us at: www.iogear.com ©2007 IOGEAR. All Rights Reserved. PKG-M0415 IOGEAR, the IOGEAR logo, ION, are trademarks or registered trademarks of IOGEAR Inc. Microsoft and Windows are registered trademarks of Microsoft Corporation. MAC, Macintosh, and Apple are registered trademarks of Apple Computer, Inc. All other brand and product names are trademarks or registered trademarks of their respective holders. IOGEAR makes no warranty of any kind with regards to the informatio presented in this document. All information furnished here is for informational purpose only and is subject to change without notice. IOGEAR assumes no responsibility for any inaccuracies or errors that may appear in this document. Reproduction in whole or part without permission is prohibited. 21 About Us FUN IOGEAR offers connectivity solutions that are innovative, fun, and stylish, helping people enjoy daily life using our high technology products. GREEN IOGEAR is an environmentally conscious company that emphasizes the importance of conserving natural resources. The use of our technology solutions helps reduce electronic waste. HEALTH IOGEAR supports healthy and fit lifestyles. By integrating products with the latest scientific developments, IOGEAR’s solutions enhance the life of end-users. © 2007 IOGEAR, INC.