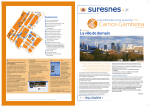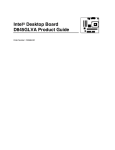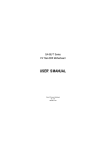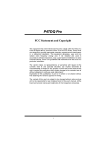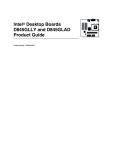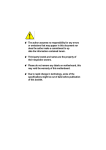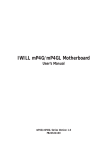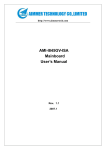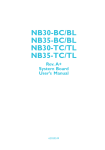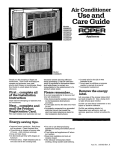Download Intel 845GL Computer Hardware User Manual
Transcript
Intel845GL/GV Main board User’s Manual Rev: 1.0/1.2 PCB: M248 CONTENTS CHAPTER 1 PACKAGE CONTENTS………………….………………… CHAPTER 2 INTRODUCTION……………………….…………………... CHAPTER 3 MAIN BOARD LOCATIONS………………………………. CHAPTER 4 INSTALLATION…………………………….……………… 4.1 4.2 4.3 4.4 4.5 CHAPTER 5 5.1 5.2 5.3 5.4 5.5 CHAPTER 6 6.1 6.2 6.3 6.4 6.5 6.6 6.7 6.8 6.9 6.10 6.11 6.12 JUMPER SETTING AND SLOT…………………….……………… CPU INSTALLATION………………………………………………. MEMORY INSTALLATION……………………………………….. IDE DEVICES INSTALLATION…………………………………... OTHER DEVICE INSTALLATION………………………………... DRIVE INSTALLATION…………………………………… INSTALLATION DIRECTORY……………………………………. INTEL CHIPSET SOFTWARE SETUP…………………………….. IAA (INTEL APPLICATION ACCELERATOR) SETUP………….. SOUND DRIVER SETUP………………...…………………………. USB 2.0 DRIVER SETUP…………………………………………… BIOS SETUP………………………………………………… MAIN MENU………………………………………………………… STANDARD CMOS FEATURES…………………………………… ADVANCED BIOS FEATURES…………………………………….. ADVANCED CHIPSET FEATURES………………………………… INTEGRATED PERIPHERALS……………………………………… POWER MANAGEMENT SETUP…………………………………… PNP/PCI CONFIGURATIONS……………………………………….. FREQUENCY/VOLTAGE CONTROL………………………………. LOAD FAIL-SAFE DEFAULTS……………………………………… LOAD OPTIMIZED DEFAULTS…………………………………….. CHANGE PASSWORD……………………………………………….. SAVE EXIT & WITHOUT SAVE EXIT SETUP…………………….. Chapter 1 Package Contents Your main board package contains the following items: 1. 2. 3. 4. 5. 6. One M248 Rev:1.0/1.2 main board One 80-Pin Ultra DMA 66/100 IDE drive ribbon cable One 34-Pin Floppy drive ribbon cable One front panel connector ribbon cable (optional) Software Install CD One user’s manual Chapter 2 Introduction This main board has the Intel 845GL/GV chipset that contains Intel 82845GL/GV Memory Controller Hub and Intel 82801DB I/O Controller Hub. This main board has a Socket-478 support for Intel Pentium 4 processors with front-side bus (FSB) speeds up to 400/533, supports DDR200/DDR266 memory bus, supports AC97 audio codec, integrated AC97 audio that supports full surround sound with up to six channels, front panel audio output function, provides Ultra DMA66/100 function, the integrated display function technologies without extend display card, provides three PCI slots. The main board integrated main board, VGA card, sound card three function all in one. Key Features: -Chipset: Intel 845GL/GV chipset GMCH: Intel 82845GL/GV; ICH4: Intel 82801DB (DBM) -Processor: Supports Intel Celeron CPU Socket 478 CPU Supports Intel Pentium 4 (Northwood) Socket 478 CPU Supports Intel Pentium 4 (Willamette) Socket 478 CPU Supports Intel Pentium 4 (Prescott) Socket 478 CPU Supports Intel Celeron D (Prescott) Socket 478 CPU -Supports 400/533MHz HOST BUS Frequency -Memory Support: Supports DDR200/DDR266 (Double Data Rate) SDRAM Two 184-pin DIMM slots for DDR SDRAM memory modules -Integrated display function technologies without extend VGA card Integrated 2D/3D Graphics Controller -USB Ports Six USB ports Supports compliant with Universal Serial Bus Specification Revision 2.0 -BIOS Supports Supports Plug and Play Supports Advanced Power Management Interface -IDE Port Provides two channel connecting four IDE drives Supports Ultra ATA66/100 synchronous DMA modes -I/O Ports One Floppy port support format 360k/720k/1.2M/1.44M/2.88M disk driver One serial port One parallel port Six USB ports (two back-panel USB ports, onboard USB headers providing Maximum four extra ports) One PS/2 Keyboard port One PS/2 Mouse One Game/MIDI port One IrDA port support 115.2KB/S transfers’ data. -Onboard Sound AC’97 2.2 specification compliant Support 16bit stereo codec Multiple stereo input mixers Provides onboard Line-in Jack, Microphone-in Jack -Expansion Slot Three PCI slots 2.2 specifications compliant -Hardware detects function (Optional) Auto detect CPU Voltage and CPU Temperature Auto detect CPU FAN and Power FAN speed -Other function Supports Wake-on-LAN Supports Wake-on-Modem -Dimension Micro ATX form factor Chapter 3 Main board Locations Chapter 4 Installation 4.1 Jumper Setting and Slot FSB CPU Frequency Jumper Setting JUMPER AUTO (Default) JP1 1-2 400 2-3 JP3: Clear CMOS Jumper Setting 1-2 (Default) 2-3 Normal Clear CMOS Audio: Front panel Jumper setting PIN Function 1 MIC+ 3 Vbias 5 AuD_R_Out 7 N.C. 9 AuD_L_Out PIN 2 4 6 8 10 533 OPEN Function Ground AuD_Vcc (AVCC) AuD_R_Out Back Key AuD_L_Out Back Note: 5-6, 9-10 pin short is default. (Reference main board bitmap) USB: Expansion Connector PIN Function 1 VCC: Power 3 D-: Data – Signal 5 D+: Data + Signal 7 GND: Ground 9 KEY PIN 2 4 6 8 10 Expansion Slots DDR1/DDR2 PCI1/PCI2/PCI3 Socket 478 184 Pin DDR Memory Slots 32 bit PCI BUS Expansion Slots Socket 478 CPU Slots Function Ground AuD_Vcc (AVCC) AuD_R_Out Back Key AuD_L_ Back Connectors PS/2 (Bottom) PS/2 (Top) USB 0/1 USB 2/3 LPT VGA COM1 GAME/MIDI LINE OUT/LINE IN/MIC CD_IN IDE1/IDE2 FDD PW1 PW2 FAN ½ IrDA PS/2 Keyboard (Down Purple) PS/2 Mouse Header (Up Green) USB 0/1 Connector Port USB 2/3 Connector Port Printer Connector Port VGA Display Connector Port Serial Ports COM1 Connector Port Game/MIDI Port Audio Output/Audio Input/Microphone CD-ROM Audio Input Port Primary IDE/Secondary IDE Port Floppy Disk Drive Connector Port ATX_20 Power Supply Connector Port ATX_4 Power Supply Connector Port CPU System Fan Port IrDA Infrared Port Function Port Pane1 Power Supply LED Pin 1:Power Supply Anode; Pin 3: Ground HDD LED Pin 2: Power Supply Anode; Pin 4: LED Signal ATX Power Supply Switch Pin 8: Switch Signal; Pin 10: Power Supply Anode Pin 14: Ground; Pin 16:Reset Signal Reset Switch Speaker Input Pin 9: Speaker Audio Input; Pin 15 : Power Supply Anode 4.2 CPU Installation This main board has a socket 478 processor socket. Follow these instructions to install the CPU: 1. Unhook the CPU socket’s locking lever pulling it away from socket and raising it to the upright position. 2. Match the pin 1 corner of CPU socket to the one of processor, and insert the processor into the socket. Do not use force. 3. Push the locking lever down and hook it under the latch on the edge of socket. 4. Apply thermal grease to the top of the CPU. 5. Lower the CPU fan/heat sink unit onto the CPU and CPU socket, and then use the retention module clamps to snap the fan/heat sink into place. 6. Plug the CPU fan power cable into the CPU cooling fan power supply connector on the main board. 4.3 Memory installation This main board supports DDR200/DDR266 DDR memory you may install 64/128/256/512MB 184 pin DDR memory. DDR SDROM uses additional power and ground lines and requires 184-pin 2.5V unbuffered DIMM module rather than the 168pin 3.3V unbuffered DIMM used by SDRAM. Follow these instructions to install the Memory: 1. Push the latches on each side of the DIMM slot down. 2. Align the memory module with the slot. The DIMM slots are keyed with notches and the DIMMS are keyed with cutouts so that they can only be installed correctly. 3. Check that the cutouts on the DIMM module edge connector match the notches in the DIMM slot. 4. Install the DIMM module into the slot and press it firmly down until it seats correctly. The slot latches are levered upwards and latch on to the edges of the DIMM. 5. Install any remaining DIMM modules. 4.4 IDE Devices Installation IDE devices include hard disk drives, high-density diskette drives, and CD-ROM or DVD-ROM drives, among others. The main board ships with an IDE cable that can support one or two IDE devices. If you connect two devices to a single cable, you must configure one of the drives as Master and one of the drives as Slave. The documentation of the IDE device will tell you how to configure the device as a Master or Slave device. The Master device connects to the end of the cable. 4.5 Other Device Installation 4.5.1 Floppy Disk Drive Installation This main board ships with a floppy disk drive cable that can support one or two drives. Drives can be 3.5” or 5.25” wide, with capacities of 360K, 720K, 1.2MB, 1.44MB, or 2.88MB. Install your drives and connect power from the system power supply. Use the cable provided to connect the drives to the floppy disk drive connector floppy. 4.5.2 Sound Connector Port Installation This main board has three audio ports connects audio device. The left side jack (green) is for a stereo line-out signal. The middle jack (gray) is for a stereo line-in signal. The right side jack (red) is for a microphone. 4.5.3 Wake on LAN (WOL) If you have installed a LAN card, use the cable provided with the card to plug into the main board WOL connector. This enables the Wake on LAN feature. When you system is in a power saving mode, any LAN signal automatically resumes the system. You must enable this item using the power Management page of the Setup Utility. 4.5.4 Clear CMOS (JP3) This jumper allows you to clear the Real Time Clock (RTC) RAM in CMOS. You can clear the CMOS memory of date, time, and system setup parameters by erasing the CMOS RTC RAM data. The RAM data in CMOS, that include system setup information such as system passwords, is powered by the onboard button cell battery. 1. Turn OFF the computer and unplug the power cord. 2. Move the jumper cap from pin 1-2(default) to pin 2-3. Keep the cap on pin 2-3 for about 5-10 seconds, and then move the cap back to pinsl-2. 3. Plug the power cord and turn ON the computer. 4. Hold down the <DEL> key during the boot process and enter BIOS setup to re-enter data. Note1: Except when clearing RTC RAM, never remove the cap on CLRTC1 jumper default position. Removing the cap will cause system boot failure! Note2: You do not need to clear the RTC when the system hangs due to over clocking. For system failure due to over clocking, use the C.P.R. (CPU Parameter Recall) feature. Shut down and reboot the system so BIOS can automatically reset parameter settings to defaults values. 4.5.5 ATX Power connectors (20-pin ATXPWRI, 4-pin ATX 12V1) These connectors connect to an ATX 12V power supply. The plugs from the power supply are designed to fit these connectors in only one orientation. Find the proper orientation and push down firmly until the connectors completely fit. In addition to the 20-pin ATXPWR1 connector, connect the 4-pin ATX +12v power plug to provide sufficient power to the CPU. Note1: Make sure that you ATX 12V power supply can provide at least 15A on the +12V lead and at least 2A on the +5-volt standby lead (+5VSB). The minimum recommended wattage is 300W or above for a fully configured system. The system may become unstable and may experience difficulty powering up if the power supply is inadequate. Note2: Do not forget to connect the 20-pin ATXPWRI and 4-pin ATX12V1power plugs. Failure to do so may cause severe damage to the CPU or motherboard! Chapter 5 Driver Installation 5.1 Installation Directory The utility CD is supplied with that main board the connects contained in it is showed as below: Directory Driver INTEL\INF\XXX Intel chipset software INTEL\IAA\845\XXX Intel IAA setup SOUND\REALTEK\XXX Realtek AC’ 97 Audio driver INTEL\USB2.0\845 USB 2.0 driver setup INTEL\VGA\845 VGA driver setup OS Windows 9x Windows 2000/XP Windows NT4.0 Windows 9X/SE/XP Windows 2000/XP Windows 9x Windows 2000/XP Windows NT4.0 Windows 9x Windows 2000/XP Windows NT4.0 Windows 9x Windows 2000/XP Windows NT4.0 Before installing audio driver, you must identify the mode of AC’ 97 codec. For example: If you use realtek serial codec, you need to enter into the realtek directory installing. 5.2 Intel Chipset Software Setup Insert the driver CD, running driver software CD, choose the directory: \CDROM:\INTEL\INF\XXX Click “NEXT” to continue Select “YES” to continue Select “NEXT” to continue Select “FINISH” completing the installation. 5.3 IAA (Intel Application Accelerator) Setup Insert the driver CD, running driver software CD, choose the directory: \CD-ROM:\INTEL\IAA\XXX Click “Next” to continue Select “Yes” to continue Select “Next” to continue Select “Next” to Continue Select “Finish” to complete the installation 5.4 Sound Driver Setup 5.4.1 Sound driver setup (For Realtek series of WIN98 operation system) Insert the driver CD, running driver software CD, choose the Directory:\CD-ROM:\SOUND\REALTEK\SETUP.EXE Select “Next” to continue Select “Finish” to complete the installation Channel Sound Output Support Please follow the steps below for operation (optional): 1. After install sound driver’ click “Sound effect”, “AC97 audio configuration” options; 2. Click “Sound configuration” select “6 Channel mode for 5.1 speakers output” options. 3. Click “Sound effect” menu “Environment” you must choose one Sound effect realization 6-Channel sound output. 5.4.3 Uninstallation Sound Driver (For Realtek of WIN98 operation system) Startup to WINDOWS desktop’ select “SETUP”/ “Control Panel”, select “Add/Delete” menu select “Advance AC’ 97 Audio Driver and Applications”, click “Add/Delete”, select “language”, “confirm” “GO”, select, “Complete”, restart and program auto delete. 5.5 USB 2.0 driver Setup USB (Universal Serial Bus), the main board implements the new Universal Serial Bus (USB) 2.0 specification, extending the connection speed from 12Mbps on USB1.1 to a fast 480Mbps on USB2.0 5.5.1 Windows 98se driver setup Click “My computer”, Click right key of mouse Select “Device manager” to continue Select “PCI Universal Serial Bus” and double click to continue Select “Reinstall Driver” to continue Select “Next” to continue Select “Next” to continue Select “Specify a location” and type “F:\INTEL\USB20\845\WIN98_ME” that Select “Next” to continue Select “Next” to Continue Select “Next” to Continue Select “Next” to Continue Select “OK” to Continue Type “F:\INTEL\USB20\845\WIN98_ME” that Select “OK” to continue Select “Finish” continuing 5.5.2 Windows 2000/XP driver setup, new may run windows update to setup by internet. Chapter 6 BIOS Setup The BIOS Setup Utility record settings and information of your computer, such as date and time, the type of hardware installed, and various configuration settings. Your computers applies those information to initialize all the component’s when booting up and basic function of coordination between system components. If the Setup Utility configuration is incorrect, it may cause the system to malfunction. It can even stop you computer booting properly. If it happens, you can use the clear CMOS jumper to clear the CMOS memory which has stored the configuration information; or you can hold down the page up key while rebooting your computer. Holding down the Page Up key also clears the setup information 6.1 Main menu Phoenix AwardBIOS CMOS Setup Utility ▼Standard CMOS Feature ▼Advanced BIOS Feature ▼Advanced Chipset Feature ▼Integrated Peripherals ▼Power Management Setup ▼Power Management Setup ▼PnP/PCI Configurations ▼Frequency/Voltage Control Esc : Quit F9 :Menu in BIOS F10 : Save & Exit Setup ▼Load Fail-Safe Defaults ▼Load Optimized Defaults ▼Set Supervisor Password ▼Set User Password ▼Save & Exit Setup ▼Exit Without Saving ↑↓↔ :Select item Time, Date, Hard Disk Type….. You can use cursor arrow keys to highlight anyone of options on the main menu page. Press Enter to select the highlighted option. Press the Escape key to leave the setup utility. Press the F9 key to go back to menu in BIOS. Some options on the main menu page led to tables of items with installed Value that you can use cursor arrow keys to highlight on item, and press PgUp and PgDn keys to cycle through alternative values of that item. The other answer Yes or No by hitting the Y or N keys. If you have already changed the setup utility, press F10 to save those changes and exit the utility. ¾ Standard CMOS Features Setup date, time, floppy type ¾ Advanced BIOS Features ¾ ¾ ¾ ¾ ¾ ¾ ¾ ¾ ¾ ¾ ¾ Setup BIOS provides function, for example virus, boot-strap induct Advanced Chipset Features Setup main board chipset parameter’ for example DRAM Timing Integrated Peripherals Setup include main board all peripherals drive Power Management Setup Setup CPU, Hard disk, Monitor drive power save mode PnP/PCI Configurations Setup PnP and PCI interface parameter PC Health Status Setup CPU/System temperature and FANs/Voltage Measurements Frequency/Voltage Control Setup CPU frequency/Voltage in system Load Fail-Safe Defaults Setup the best performance values in system Set Supervisor Password Setup supervisor password in system Set User Password Setup user password in system Save & Exit Setup Setup save and exit, press Y to save and exit Exit Without Save Setup Setup without save and exit, press N to without save and exit 6.2 Standard CMOS Features ¾ Date (mm:dd:yyyy) These items set up system date ¾ Time (hh:mm:ss) These items set up system time ¾ Pri/Sec Master/Slave These items configure device connected to the Primary and Secondary IDE channels. To configure an IDE hard disk drive, choose Auto. If the Auto setting fails to find a hard disk drive, set it to User, and then fill in the hard disk characteristics manually. If you have a CD-ROM drive, select the setting CDROM. If you have an ATAPI device with removable media, select Fl optical. 6.3 Advanced BIOS Features ¾ CPU L1&L2 Cache Leave these items enabled since all the processors that can be installed on this board have internal L2 cache memory. ¾ First Boot Device When system boot-strap first time detect device. ¾ Second/Third Boot Device When system boot-strap first time detect device. ¾ Boot Other Device If you enable this item, the system will also search for other boot devices if it fails to find an operating system from the first two locations. ¾ Swap Floppy Drive If you have two diskette drives installed and you enable this item, drive A becomes drive B and drive B becomes drive A. 6.4 Advanced Chipset Features ¾ DRAM Timing Selectable BIOS auto detect by SPD ¾ CAS Latency Time Set up memory read order wait time ¾ Active to Precharge Delay Control DRAM running precharge delay time option Default: Manual Default: 2.5 Default: 6 ¾ DRAM RAS-to-CAS Delay Control DRAM startup read and write order Default: 3 ¾ Memory Frequency For Memory frequency enabled select DDR200/DDR266 Default: AUTO ¾ System BIOS Cacheable If enable system BIOS read cache Default: Disabled ¾ Video BIOS Cacheable If enable Video BIOS read cache Default: Disabled ¾ Delayed Transaction Enable ICH2 will be delayed Default: Disabled ¾ Delayed Prior to Thermal Enable system detect DRAM temperature time Default: 16min. ¾ AGP Aperture Size (MB) Select AGP capability Default: 64MB 6.5 Integrated Peripherals ¾ On-Chip Primary/ Secondary PCI IDE Chipset inside the first/second channel of PCI IDE interface Default: Enabled ¾ IDE Primary/Secondary Master/Slave PIO The first/second IDE primary master/primary slave control PIO mode Default: Auto ¾ USB Controller Setup USB controller Default: Enabled ¾ USB Keyboard Support Setup support USB keyboard Default: Disabled ¾ AC97 Audio If use AC97 sound chipset Default: Auto ¾ Init Display First When boot-start the first time detect device Default: PCI slot ¾ Onboard FDC Controller Setup onboard FDC controller ¾ Onboard Serial Port ½ Setup onboard serial Port ½ ¾ UART Mode Select Setup UART mode select ¾ Onboard Parallel port Setup select parallel port ¾ Parallel Port Mode Setup parallel port mode ¾ Game/Midi Port Address Setup game/MIDI port address ¾ Midi Port IRQ Setup MIDI port IRQ Default: Enabled Default: 3F8/IRQ4 Default: Normal Default: 378/IRQ7 Default: SPP Default: 201/330 Default: 10 6.6 Power Management Setup ¾ ACPI Function Setup if use ACPI function Default: Enabled ¾ Video off Method Setup video off method Default: DPMS ¾ Video off in Suspend Setup when video off in suspend Default: Yes ¾ Suspend Type Setup suspend type Default: Stop Grant ¾ MODEM Use type Setup modem use IRQ Default: 3 ¾ Soft-Off by PWR-BTTN Setup soft-off type Default: Instant-Off ¾ Power On by Ring Setup if use mode wake up Default: Enabled ¾ USB KB Wake-Up From S3 Setup if use USB keyboard wake-up from S3 Default: Enabled 6.7 PnP/PCI Configurations ¾ Reset Configuration Data When select Enabled the BIOS restart write system configuration data Default: Disabled ¾ Resources Controlled By System resources parameter setup Default: Auto (ESCD) ¾ PCI/VGA Palette Snoop PCI/VGA card color setup Default: Disabled 6.8 Frequency/Voltage Control ¾ Auto Detect PCI CIK Setup auto detect PCI clock ¾ CPU Clock Setup CPU BUS frequency Default: Enabled Note: The main board auto detect CPU frequency ‘so you needn’t setup CPU frequency by yourself the CPU can display normal. 6.9 Load Fail-Safe Defaults If you select this item and press enter a dialog box appears. If you press Y, and then Enter, the setup utility loads a set of fail-safe default values. These default values are not very demanding and they should allow your system to function with most kinds of hardware and memory chips. Note: It is highly recommended that uses enter this Option to load optimal values for accessing the best performance. 6.10 Load Optimized Defaults If you select this item and press enter a dialog box appears. If you press, Y, and then Enter, the setup utility loads a set of best performance default values. These default values are quite demanding and your system might not function properly if you are using slower memory chips or other low-performance components. 6.11 Change Password If you highlight this item and press Enter, a dialog box appears that you can enter a supervisor password. You can enter no more than six letters or numbers. Press enter after you have typed in the password. There will be the second dialog box asking you to retype the password for confirmation. Press Enter after you have retyped it correctly. Then the password is required for the access to the setup utility or for it at start-up, depending on the setting of the password check item in advanced setup. 6.12 Save Exit & Without Save Exit Setup Highlight this item and press enter to save the changes that you have made in the setup utility configuration and exit the program. When the save and exit dialog box appears, press Y to save and exit, or press N to exit without saving.