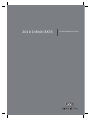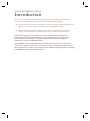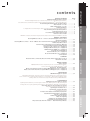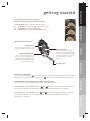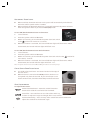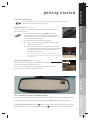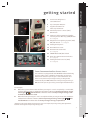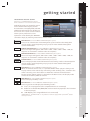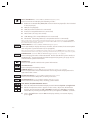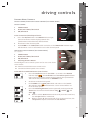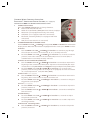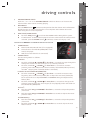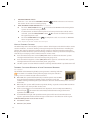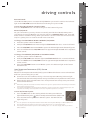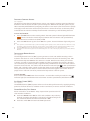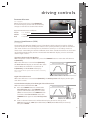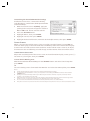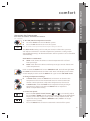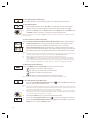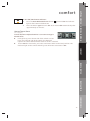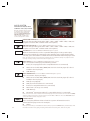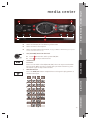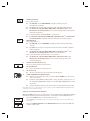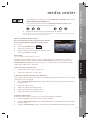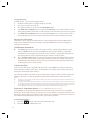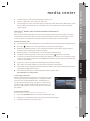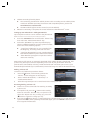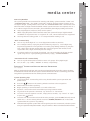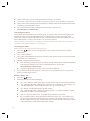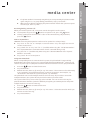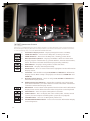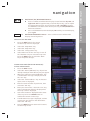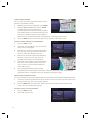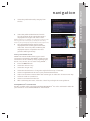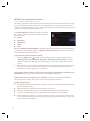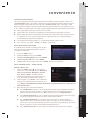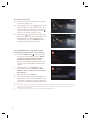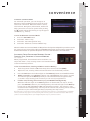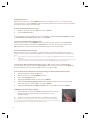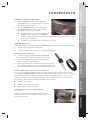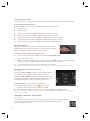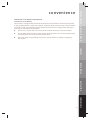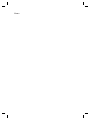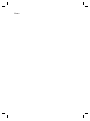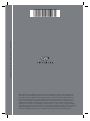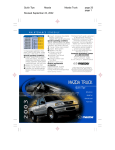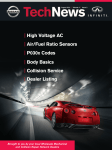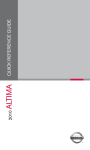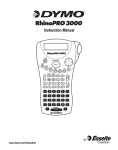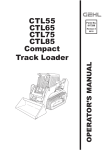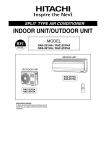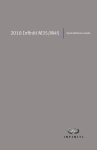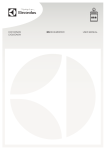Download Infiniti EX35 Automobile User Manual
Transcript
2010 Infiniti EX35 Quick Reference Guide QUICK REFERENCE GUIDE Introduction This easy-to-use Quick Reference Guide will help you to more fully appreciate your vehicle’s superior features, unique functions and advanced technology. ■ The Quick Reference Guide is intended to provide you with a user-friendly learning experience to quickly acquaint you with your new INFINITI vehicle. ■ Refer to the Quick Reference Guide to learn how to personalize your vehicle’s controls and equipment to maximize your driving comfort and convenience. However, this guide is not intended to replace your vehicle Owner’s Manual. For comprehensive vehicle safety information and product details, please refer to your Owner’s Manual. It will help you to better understand the operation and proper maintenance of your new INFINITI vehicle. Both INFINITI and your INFINITI dealer are dedicated to serving all your automotive needs. Your complete satisfaction is our primary concern. It is suggested that you read this Quick Reference Guide and your vehicle Owner’s Manual thoroughly before contacting your INFINITI dealer with related questions. Page Getting Started INFINITI Intelligent KeyTM System ................2 In-Dash Intelligent Key Port, Lock/Unlock Operation Door Handle Request Switches, Lockout Protection, Push Button Ignition Switch, INFINITI Intelligent KeyTM, Opening the Windows ................3 ................4 ................4 ................4 To Adjust Driver’s and Passenger’s Seats, Power Rear Seats, Manual Folding Rear Seats Auto-Dimming Inside (Rearview) Mirror Instrument Panel Layout Front Passenger Air Bag Status Light Vehicle Control Center ................5 ................6 ................7 ................8 INFINITI Controller, Information Display Screen, Buttons Surrounding the INFINITI Controller Driving Controls ..............11 ..............12 ..............14 ..............14 ..............15 ..............16 ..............16 ..............16 ..............16 ..............17 ..............17 ..............18 COMFORT Steering Wheel Controls – Cruise Control/Intelligent Cruise Control (Full-Speed Range) Steering Wheel Controls – Audio & Bluetooth® Hands-free Phone Systems (if so equipped) Vehicle Dynamic Control Forward Collision Warning & Lane Departure Warning Lane Departure Prevention (LDP) System Distance Control Assist (if so equipped) Intelligent Brake Assist (if so equipped) All-Wheel Drive (AWD) (if so equipped) Snow Mode On/Off Switch Rearview Monitor (if so equipped) Around View Monitor (if so equipped) Sonar System DRIVING CONTROLS DR Deactivating/Activating the Horn Alert Feature Automatic Door Locks Child Safety Rear Door Locks Seat Adjustments GETTING STARTED contents Comfort Heater and Air Conditioner (Dual Zone Automatic Temperature Control) ..............19 Heated Front Seats ..............21 Media Center Bluetooth® Streaming Audio ..............26 Bluetooth® Hands-free Phone System With Navigation (if so equipped) ..............27 ® Bluetooth Hands-free Phone System Without Navigation (if so equipped) ..............29 Navigation INFINITI Navigation System ..............32 MEDIA CENTER Audio System ..............22 AM/FM/SAT Radio with Compact Disc, How to Customize Radio Presets, How to Customize Tone Settings, Music BoxTM, USB Switching the Map View, Storing Your Home (and Other Addresses) in Your Address Book, Store Current Location, Setting a Street Address as a Destination, Moving Around Within a Map, Setting a Place as a Destination, Zagat® Restaurant Guide, XM NavWeather® Convenience Speaking Phone Numbers, Voice Recognition User Guide, Making a Phone Call, Receiving and Ending a Phone Call, Programming a Destination – Street Address, Alternate Command Mode Automatic Drive Positioner Memory System ..............39 Entry/Exit, Seat Synchronization Function Opening the Fuel-Filler Door ..............40 Opening/Closing the Lift Gate ..............41 Lift Gate Release Lever ..............41 ..............41 ..............42 ..............42 ..............42 ..............42 ..............42 ..............43 CONVENIENCE 12-Volt Power Outlet and Auxiliary Input Jacks Seat-Mounted Retractable Coat Hanger Sun Visor Adjustment Vehicle Information Display Welcome Lighting Adaptive Front Lighting System ® HomeLink Universal Transceiver Important Customer Information – Aluminum-Alloy Wheels NAVIGATION INFINITI Voice Recognition System ..............36 INFINITI Intelligent KeyTM System The INFINITI Intelligent KeyTM system allows you to lock and unlock all doors (including the fuel-filler door), open the lift gate and open the windows, without removing the Intelligent Key from your pocket or bag. While inside the vehicle, it lets you start and stop the engine via push– button ignition, and - if so equipped - it can signal the seat, steering wheel and outside (side view) mirrors to adjust to your personalized memory settings. Two Intelligent Keys are provided with your INFINITI vehicle. Several vehicle features can be tied to a specific Intelligent Key. In-Dash Intelligent Key Port To start the vehicle if the Intelligent Key battery becomes discharged; insert the Intelligent Key into the In-Dash Port. Push the Intelligent Key completely into the port until you feel it “engage.” Notes: The Intelligent Key port does not charge the Intelligent Key battery. Remove the Intelligent Key from the Intelligent Key port after the ignition switch is pushed to the OFF position. If you leave the Intelligent Key in the port when the ignition switch is toggled to LOCK (OFF) and the driver’s door is opened: ■ The amber indicator on both sides of the port will flash. ■ A repetitive beep tone will sound. ■ The Intelligent Key Removal indicator will illuminate on the dot matrix display between the tachometer and speedometer. Lock/Unlock Operation – Door Handle Request Switches To Lock the Doors: Push any door handle request switch once. To Unlock the Doors: Push any door handle request switch once. The corresponding door will unlock. Push the door handle request switch again within 5 seconds to unlock all other doors. Lockout Protection A rapid beep tone will sound and the doors will not lock if you attempt to exit the vehicle and lock the doors while the Intelligent Key is inside the vehicle. Push Button Ignition Switch To Start and Stop the Engine: For Automatic Transmission Vehicles 1 Put the transmission in P (PARK). 2 Push the ignition switch while depressing the brake. To stop the engine, put the transmission in P (PARK) and push the ignition switch. The ignition switch LOCK (OFF) mode will illuminate. 2 GETTING STARTED getting started To Change Ignition Switch Modes: (With the engine stopped and foot off brake) DRIVING CONTROLS DR In LOCK (OFF) mode, push the ignition switch: ■ One time to change to ACC (Accessory) mode. ■ Two times to change to ON mode. ■ Three times to return to LOCK (OFF) mode. INFINITI Intelligent KeyTM LOCK Button PANIC ALARM Button Press and hold down for more than 1 second to sound the horn and flash the headlights. Press any button on the Intelligent Key to stop the panic alarm. COMFORT Press once to lock all doors, the lift gate, and the fuel-filler door. UNLOCK Button Press once to unlock driver’s door, lift-gate and the fuel-filler lid. Press again within 1 minute to unlock all other doors. Press and hold down to open the windows. MEDIA CENTER Key Ring Clip Opening the Windows Press and hold down the button for at least 3 seconds, and continue pressing until the button to stop the windows from opening. windows are completely open. Release the NAVIGATION Deactivating/Activating the Horn Alert Feature Your vehicle is set to sound the horn when locking the vehicle. buttons together for at least 2 seconds. To Deactivate: Press and hold down the and The hazard indicators will flash three times to confirm the operation is complete. buttons together for at least 2 seconds. To Activate: Press and hold down the and The hazard indicators will flash once and the horn will chirp once to confirm the operation is complete. CONVENIENCE 3 Automatic Door Locks ■ ■ When enabled, the Automatic Door Lock system will automatically lock all doors when the vehicle speed reaches 15 MPH. When enabled, the Automatic Door Lock system will automatically unlock all doors when the ignition switch is pushed to LOCK (OFF) mode. To Turn ON/OFF the Automatic Door Lock Feature: 1 Close all doors. 2 Push the ignition switch to ON mode. 3 Within 20 seconds, push and hold the power door lock switch to the position for more than 5 seconds. 4 When this feature is activated, the hazard indicator lights will flash twice. When deactivated, the hazard indicator lights will flash once. To Turn ON/OFF the Automatic Door Unlock Feature: 1 Close all doors. 2 Push the ignition switch to ON mode. 3 4 position for Within 20 seconds, push and hold the power door lock switch to the more than 5 seconds. When this feature is activated, the hazard indicator lights will flash twice. When deactivated, the hazard indicator lights will flash once. Note: The ignition switch must be turned OFF and ON again between each setting change. Child Safety Rear Door Locks ■ ■ The child safety lock levers are located on the inside edge of the rear doors. When the lever is moved to the LOCK position, the door can be opened only from the outside. If you cannot open a rear door from the inside, check the child safety rear door lock lever. Seat Adjustments To Adjust Power Seats: Forward and Backward – Move the switch forward or backward to slide the seat forward or backward. Seat Lifter – Press the front or rear side of the switch up or down to adjust the angle and height of the seat cushion. Seat Back Reclining – Press the top of the switch forward or backward to adjust the seatback to the desired angle. 4 GETTING STARTED getting started To Adjust Lumbar Support: Lumbar Support – Press the front or rear side of the switch forward or backward to adjust lower back support. DRIVING CONTROLS DR COMFORT Power Rear Seats (if so equipped): The rear seats can be folded down for maximum cargo hauling/ extra storage space. 1 Press and hold the front side DOWN of the rear 1 seat switch on the right or left side of the luggage 2 compartment. The corresponding rear seatback will fold down automatically. 2 To return the seat to an upright position: ■ Press and hold the rear side UP portion of the corresponding switch. ■ Or, push and hold a rear seatback return switch located on the center console. The corresponding rear seatback will be returned to its upright position automatically. Note: A beep will sound once and the rear seatback will rise up. A beep will sound twice when the seatback is fully returned to the upright position. MEDIA CENTER Manual Folding Rear Seats (if so equipped): Pull the lever located on the outside of the seatback. The corresponding seatback will fold. To return the seatback to an upright position lift the seatback manually until it securely locks in position. NAVIGATION Auto-Dimming Inside (Rearview) Mirror To turn this feature OFF: Press the button on the mirror. The green indicator light will go out when the feature is turned OFF. Press the button to turn the feature back ON. 5 CONVENIENCE The anti-glare feature automatically changes reflection depending on the headlight intensity of the vehicle behind you. This feature is automatically ON when the vehicle is started. 6 5 Behind steering wheel on dash 1 Behind steering wheel on dash 8 7 17 3 4 2 9 11 12 14 23 18 13 16 15 10 Behind steering wheel on dash Behind steering wheel on Column 19 20 21 22 Instrument Panel Layout 1 Headlight, Fog Light and Turn Signal Switch 2 Steering Wheel Controls – Audio, Bluetooth® 3 Cruise Control Buttons 4 Intelligent Cruise Control (Full-Speed Range) Buttons – if so equipped 5 Instrument Brightness Control Buttons 6 Trip Computer Buttons 7 Trip/Reset Switch for Twin Trip Odometer 8 Windshield Wipers and Washer Switch 9 Push Button Ignition Switch 10 Vehicle Dynamic Control (VDC) OFF Button 11 Forward Collision Warning (FCW) & Lane Departure Warning (LDW) Button – if so equipped 12 Adaptive Front Lighting System (AFS) ON/OFF Button – if so equipped 13 Steering Wheel Power Tilt/Telescopic Control – if so equipped 14 Intelligent Key Port 15 Hood Release Lever 16 Manual Telescopic Steering Wheel Lock Lever – if so equipped 17 Hazard Warning Lights Button 18 Distance Control Assist (DCA) & Lane Departure Prevention (LDP) Button – if so equipped 19 5-Speed Automatic Transmission Shift Lever with Manual Shift Mode and Drive Sport Mode 20 Heated Front Seat Switches – if so equipped 21 SNOW Mode ON/OFF Switch 22 Rear Seat Power Return Switches 23 Intelligent Brake Assist (IBA) – if so equipped 6 GETTING STARTED getting started 7 6 Trip Computer Buttons 7 Trip/Reset Button for Twin Trip Odometer 10 Vehicle Dynamic Control (VDC) OFF Button 11 12 23 Instrument Brightness Control Buttons DRIVING CONTROLS DR 5 5 11 Forward Collision Warning (FCW) & Lane Departure Warning (LDW) Button (if so equipped) 12 Adaptive Front Lighting System (AFS) ON/OFF Button - if so equipped 14 6 14 Intelligent Key Port 10 15 Hood Release Lever COMFORT 15 20 Heated Front Seat Dials (if so equipped) 21 SNOW Mode ON/OFF Switch 22 Rear Seat Power Return Switches (if so equipped) 23 Intelligent Brake Assist (IBA) (if so equipped) 22 21 22 20 MEDIA CENTER 20 Front Passenger Air Bag Status Light NAVIGATION This vehicle is equipped with the INFINITI Advanced Air Bag System. Under some conditions, depending on pressure detected on the front-passenger’s seat and how the seat belt is used, the front passenger air bag is designed to automatically turn OFF. When the front passenger air bag is OFF, the front passenger air bag status light will illuminate.* * When the system detects that the front-passenger’s seat is unoccupied, the passenger air bag status light will not illuminate even though the front passenger air bag is OFF. 7 CONVENIENCE For example: ■ When the system detects that the front-passenger’s seat is occupied by a small adult, child or child restraint as outlined in the Owner’s Manual, the front passenger air bag status light will illuminate to indicate that the front passenger air bag is OFF and will not inflate in a crash. ■ When the front-passenger’s seat is occupied and the passenger meets the conditions will outlined in the Owner’s Manual, the front passenger air bag status light not illuminate to indicate that the front passenger air bag is operational. Vehicle Control Center The following buttons and controls are used together to operate most functions displayed on the Information Display Screen: ■ INFINITI Controller ■ Buttons and controls surrounding the INFINITI Controller ■ Audio System Controls – refer to page 22 ■ Heater and Air Conditioning Controls – refer to page 19 ■ Touch Screen Operation (for Navigation-equipped vehicles ONLY) Refer to your 2010 INFINITI Navigation System Owner’s Manual for more details about Touch Screen operations. INFINITI Controller Buttons located on the INFINITI Controller serve various purposes for navigating around the Information Display 3 Screen and choosing options. As you use the vehicle controls, you will find the control combination that best suits your needs. 1 Center Dial Turn the Center Dial to navigate UP, DOWN, and 5 ACROSS the Information Display Screen, highlight items for additional information and to make changes to settings. 8 4 1 6 2 2 Main Directional Buttons Four Main Directional buttons (marked with arrows) on the face of the INFINITI Controller can also be used to perform the same functions as the Center Dial. 3 Additional Directional Buttons (for vehicles with the INFINITI Navigation system) Four additional buttons (marked with small dashes) are located between the Main Directional buttons. When using the Navigation system for instance, these buttons can be used in different ways to make “fine-tuned” movements around the Navigation Map screen. 4 ENTER Button When you use the Center Dial or Main Directional buttons to highlight a menu item, the text will be highlighted. Press the ENTER button to select the highlighted item. 5 BACK Button Press to return to the previous function shown on the Information Display Screen and to delete characters when using the on-screen keyboard. 6 VOICE Button (for vehicles with the INFINITI Navigation system) Press to repeat the Navigation instruction. Refer to the Navigation section of this guide (beginning on page 32) for more detailed Navigation system information. GETTING STARTED getting started Information Display Screen Refer to the 2010 INFINITI Navigation System Owner’s Manual for more details about this feature. DRIVING CONTROLS DR Vehicle functions are viewed in menus on the Information Display Screen. As menu items are highlighted/selected, additional information may display on the screen. The “touch screen” feature allows you to perform the same operations controlled by the INFINITI controller simply by touching menu items on the screen. DEST Button (for vehicles with the INFINITI Navigation system) Press to set a destination in the Navigation system. Refer to the Navigation section of this guide (beginning on page 32) for more detailed Navigation system information. RADIO AM•FM Button (for vehicles without the INFINITI Navigation system) Press to change radio bands: AM -> FM1 -> FM2 -> XM1 -> XM2 -> XM3 -> AM, etc. (requires an active XM® satellite radio subscription) COMFORT RADIO AM•FM AM•FM•SAT Button (for vehicles with the INFINITI Navigation system) Press to change radio bands: AM -> FM1 -> FM2 -> XM1 -> XM2 -> XM3 -> AM, etc. (requires an active XM® satellite radio subscription) AUX MEDIA CENTER ROUTE Button (for vehicles with the INFINITI Navigation system) Press to display Route related information and settings. Refer to the Navigation section of this guide (beginning on page 32) for more detailed Navigation system information. AUX Button (for vehicles without the INFINITI Navigation system) While an external device such as a portable DVD or iPod® player is being used to play movies in the vehicle (by connecting to the auxiliary jacks, located in the center console), press this button to switch the movie to the Information Display Screen. When Setting is selected on the AUX screen, the display mode can be set to Normal, Wide or Cinema. MAP Button (for vehicles with the INFINITI Navigation system) Press to display the Map screen. NAVIGATION DISC Button (for vehicles without the INFINITI Navigation system) Press to activate and display the following modes: ■ iPod® (if so equipped and if a compatible device is connected) ■ Audio CD or CD with MP3/WMA/AAC in the in-dash CD player (if a disc is loaded in the CD player) ■ USB Memory (if a compatible device is connected) *XM NavWeather® and XM NavTraffic® is only available on vehicles equipped with optional XM® satellite subscription service. CONVENIENCE 9 DISC/AUX Button (for vehicles with the INFINITI Navigation system) Press to activate and display the following modes: ■ Audio CD or CD with MP3/WMA/AAC in the in-dash CD player (if a disc is loaded in the CD player) ■ DVD (if so equipped) ■ AUX (if an external device is connected) ■ iPod® (if a compatible device is connected) ■ Music Box™ (if songs are stored) ■ USB Memory (if a compatible device is connected) ■ Bluetooth® Streaming Audio (if a compatible device is connected) Note: To view movies on the vehicle’s Information Display Screen, the transmission must be in P (PARK) with the parking brake applied, and the ignition switch in ACC or ON mode. Press the DISC AUX button on the instrument panel to display the movie. STATUS Button (for vehicles with the INFINITI Navigation system) Press repeatedly to display the status of audio, climate control, fuel consumption and navigation system functions (if so equipped). Note: If you are listening to a Satellite Radio channel, when you press the STATUS button you will be able to view information about the music playing, including; SAT Channel name/music genre, artist and song title. PHONE Button (for vehicles with the INFINITI Navigation system) – if so equipped Press to display functions of the Bluetooth® Hands-free Phone system. Refer to the Bluetooth® System for Vehicles with Navigation (beginning on page 27) for more detailed system information. INFO Button Press to view specific vehicle and system information. CAMERA SETTING Button Press to display the Settings menu. CAMERA Button (for vehicles with the Around View Monitor system) – if so equipped Press to operate the Around View Monitor and change views displayed on the right side of the screen. ZOOM OUT Button (for vehicles with the INFINITI Navigation system) Press to increase the Map view, showing more area. ZOOM IN Button (for vehicles with the INFINITI Navigation system) Press to decrease the Map view, showing greater detail. DAY/NIGHT/OFF/BRIGHTNESS Button ■ Press to switch the Information Display Screen between day view and night view. ■ While the adjustment bars appear on the screen, adjust the Information Display Screen brightness UP or DOWN by turning the INFINITI Controller Center Dial or pressing the brightness UP (+) or brightness DOWN (–) buttons. ■ Press and hold down to turn OFF the display entirely. To resume display, press again. 10 GETTING STARTED driving controls Steering Wheel Controls Cruise Control/Intelligent Cruise Control (Full-Speed Range) DRIVING CONTROLS Cruise Control 1 CANCEL Button 2 ACCEL/RES•COAST/SET Switch 3 ON/OFF Button 1 2 COMFORT To Set Conventional Fixed-Speed Cruise: 1 Press the ON/OFF button. The CRUISE indicator light 3 (located on the dot matrix display between the speedometer and tachometer) will illuminate. 2 Accelerate to the desired speed. 3 Push DOWN on the COAST/SET switch and release. The CRUISE SET indicator light will illuminate. Cruise Control will be set to the desired speed. Intelligent Cruise Control (Full-Speed Range) (if so equipped) 1 2 3 MEDIA CENTER 1 CANCEL Button 2 ACCEL/RES•COAST/SET Switch 3 ON/OFF Button 4 Following Distance Button The Intelligent Cruise Control system can be set to one of two cruise modes: ■ Vehicle-to-vehicle distance-control cruise. ■ Conventional fixed-speed cruise control. 4 3 4 NAVIGATION To Set Vehicle-to-Vehicle Distance-Control Cruise: 1 Press the ON/OFF button for less than 1.5 seconds. The CRUISE indicator light , the set distance and set vehicle speed indicator lights (located on the dot matrix display between the speedometer and tachometer) will illuminate in STANDBY mode. 2 Accelerate to the desired speed. 11 CONVENIENCE Push DOWN on the COAST/SET switch and release. The CRUISE SET indicator light will illuminate. Cruise Control will be set to the desired speed. Press the Following Distance button repeatedly to change the set distance to the vehicle ahead between long , middle and short . ■ When a vehicle IS NOT detected ahead of you in the travel lane, the set speed will be maintained. ■ When a vehicle IS detected ahead of you in the travel lane, the set speed will adjust to maintain the set distance. Steering Wheel Controls Audio And Bluetooth® Hands-free Phone Systems (if so equipped) 1 For Vehicles with the INFINITI Navigation System 2 1 SOURCE Select Button Press the SOURCE Select Button to change between: 3 ■ Radio bands AM, FM and SAT* ■ Audio CD or CD with MP3/WMA/AAC in the in-dash CD player ■ Music Box™ (if so equipped and if songs are stored) 4 ■ USB/iPod® (if so equipped and when connected) ® 5 ■ Bluetooth Streaming Audio (if so equipped and when connected) ■ AUX (if an external device is connected) 2 SCREEN NAVIGATION and ENTER Switch Push the ENTER switch UP or DOWN to navigate UP, DOWN and ACROSS the Information Display Screen. When the desired item is highlighted on the screen, press ENTER to select. For Radio: Push the ENTER switch UP or DOWN for less than 1.5 seconds to page through the radio preset stations on the bank (A, B, or C) currently selected. ■ Push the ENTER switch UP or DOWN for more than 1.5 seconds to seek the previous/next radio station on the band (AM, FM) or music channel (SAT, if Satellite Radio is activated) currently selected. ■ For Audio CD and CD with MP3/WMA/AAC: Push the ENTER switch UP or DOWN for less than 1.5 seconds to return to the beginning of the current track/folder/file or skip to the next track/folder/file. Push several times to skip BACKWARD or FORWARD through multiple tracks/folders/files. ■ Push the ENTER switch UP or DOWN for more than 1.5 seconds to the previous/next CD in the 6-Disc CD Changer (if so equipped) or to the next folder on a CD/CompactFlash® card (with MP3/WMA). ■ For Music BoxTM (if so equipped): Push the ENTER switch UP or DOWN for less than 1.5 seconds to return to the beginning of the current track or skip to the next track. ■ Push the ENTER switch UP or DOWN for more than 1.5 seconds to change to the previous/next playlist. ■ For iPod® (if so equipped): ■ Push the ENTER switch UP previous/next track. ■ Push the ENTER switch UP forward search. For USB Memory: Push the ENTER switch UP the previous/next track. ■ ■ or DOWN for less than 1.5 seconds to skip to the for more than 1.5 seconds to rewind/fast or DOWN for less than 1.5 seconds to skip to or DOWN for more than 1.5 seconds skip to the For Bluetooth® Streaming Audio: Push the ENTER switch UP or DOWN previous/next track. ■ 12 Push the ENTER switch UP next folder number. or DOWN for less than 1.5 seconds to skip to the GETTING STARTED driving controls VOLUME CONTROL Switch Push the – or + side of the VOLUME CONTROL switch to decrease or increase the volume of the audio source currently playing. 4 BACK Button to return to the previous function shown on the Information Press the BACK button Display Screen, to cancel a function if it is not complete and to delete characters when using the on-screen keyboard. 5 DRIVING CONTROLS 3 TALK Switch/PHONE Switch: Push the TALK button to activate the INFINITI Voice Recognition system. ■ If a Bluetooth®-enabled cellular phone has been connected to the vehicle and is selected, push the PHONE button to initiate, answer or hang up a call. ■ For Vehicles without the INFINITI Navigation System 1 1 2 COMFORT SOURCE Button Radio bands AM, FM and SAT* (if so equipped) ■ An Audio CD or CD with MP3/WMA/AAC in the in-dash CD player ■ AUX (if an external device is connected) ■ 2 3 TUNING Switch Use the Tuning Switch as follows: MEDIA CENTER For Radio: ■ Push the switch UP or DOWN for less than 1.5 seconds to page through the radio preset stations on the bank (A, B, or C) currently selected. ■ Push the switch UP or DOWN for more than 1.5 seconds to seek the previous/next radio station on the band currently selected AM, FM or previous/ next XM® category (SAT, if Satellite Radio is activated). For iPod®: ■ Push the switch UP /next track. ■ Push the switch UP previous index. or DOWN for less than 1.5 seconds to skip to the previous or DOWN for more than 1.5 seconds to skip to the next or NAVIGATION For Audio CD and CD with MP3/WMA/AAC: ■ Push the switch UP or DOWN for less than 1.5 seconds to return to the beginning of the current track/folder/file or skip to the next track/folder/file. Push several times to skip BACKWARD or FORWARD through multiple tracks/ folders/files. ■ Push the switch UP or DOWN for more than 1.5 seconds to change to the previous/next CD (for 6-Disc CD changers [if so equipped]) or the next folder on the CD with MP3/WMA/AAC. ■ Push the switch UP or DOWN for less than 1.5 seconds to skip to the previous /next track. Push the switch UP or DOWN for more than 1.5 seconds skip to the next folder number. 13 CONVENIENCE For USB Memory: ■ 3 4 VOLUME CONTROL Switch Push the – or + side of the VOLUME CONTROL the volume of the source currently playing. switch to decrease or increase TALK/PHONE & PHONE END Buttons (if so equipped) Push the TALK/PHONE button to activate the INFINITI Voice Recognition system or to turn off voice guidance. ■ If a Bluetooth®-enabled cellular phone has been paired to the vehicle and is to answer and initiate (via Voice selected, push the TALK/PHONE button Recognition) phone calls. ■ ■ Push the PHONE END button Voice recognition session. to end phone calls or to cancel an INFINITI Notes: *Requires an active XM® satellite radio subscription. Vehicle Dynamic Control The Vehicle Dynamic Control (VDC) system monitors driver inputs and vehicle motion. Under certain conditions, it controls braking and engine output to help the driver in handling the vehicle. VDC does not prevent accidents due to careless or dangerous driving techniques. Always be mindful of vehicle speed and driving conditions. VDC may need to be temporarily shut off if you are trying to free a vehicle stuck in snow or mud. ■ Push the Vehicle Dynamic Control (VDC) OFF switch to deactivate the VDC system. The light will illuminate in the instrument panel gauge area. ■ ■ Push the Vehicle dynamic control (VDC) OFF switch again to activate the VDC system. The light will turn off in the instrument panel gauge area. The VDC system is active while the vehicle is running until the switch is pushed to turn off. Forward Collision Warning & Lane Departure Warning (if so equipped) The Forward Collision Warning (FCW) system generates a warning indicator and sounds an audible warning when it judges that your vehicle is getting close to a vehicle ahead in the travel lane. ■ When ON, this system will function only at vehicle speeds over 10 MPH. The Lane Departure Warning (LDW) system generates visual and audible warnings indicating that your vehicle is about to unintentionally move out of its travel lane. ■ When ON, this system will function only while driving at speeds over 45 MPH and when lane markers are clearly visible on the road. ■ If the system detects an unintentional lane departure, the Lane Departure Warning indicator light (located in the tachometer) will illuminate orange, blink and a repetitive tone will sound. ■ The LDW indicator light and repetitive warning tone will not activate when the turn signal is operated and the vehicle changes travel lanes in the direction of the signal. FCW and LDW operate in one of two modes: ■ ■ 14 AUTOMATIC MODE MANUAL (OFF) MODE GETTING STARTED driving controls Automatic Mode The FCW and LDW systems are automatically ON when you start the vehicle. The indicator light on the FCW/LDW button will illuminate indicating the system is ON. DRIVING CONTROLS To Turn OFF FCW and LDW for One Drive ONLY: Press the FCW/LDW button. The indicator light on the button will go out. Manual (OFF) Mode For your convenience, you may choose to manually override the FCW and LDW systems so that they do not turn ON when you start the vehicle. In MANUAL (OFF) mode, there will be no visible or audible warnings when your vehicle is about to move out of its travel lane and/or is getting close to a vehicle ahead in the travel lane. COMFORT To Change from AUTOMATIC MODE to MANUAL (OFF) MODE: 1 Push the ignition switch to ON mode. 2 Verify the FCW/LDW button indicator light is illuminated after the 3-second self check. 3 Press the FCW/LDW button to turn OFF the system. The indicator light on the button will go out. 4 Press and hold down the FCW/LDW button for approximately 4 seconds until a repetitive chime sounds. MEDIA CENTER To Change from MANUAL (OFF) MODE to AUTOMATIC MODE: 1 Push the ignition switch to ON mode. 2 Verify the FCW/LDW button indicator light is not illuminated after the 3-second self check. 3 Press and hold down the FCW/LDW button for approximately 4 seconds until a repetitive chime sounds. 4 Press the FCW/LDW button to turn ON the system. The indicator light on the button will illuminate. Lane Departure Prevention (LDP) System (if so equipped) NAVIGATION When the Lane Departure Prevention (LDP) system is ON and the feature senses unintentional drift from your traveling lane, it will: ■ Generate visual and audible warnings. The Lane Departure Warning indicator light (located inside the tachometer) will turn orange and blink and a repetitive tone will sound. ■ Automatically apply selected brakes for a short period of time to help ease your vehicle back between the lines. Note: ■ ■ LDP warning and brake assist will not activate when the turn signal is operated and the vehicle changes travel lanes in the direction of the turn signal. The Lane Departure Warning and Lane Departure Prevention systems operate above approximately 45 mph, and only when lane markings are clearly visible on the road. They will not prevent loss of control. Note: ■ ■ ■ You can operate the Lane Departure Prevention feature while Lane Departure Warning is in Manual (OFF) mode. Press the LDP button, the Distance Control Assist system will also turn on or off simultaneously. The Lane Departure Prevention system can be individually set to on or off on the display. Refer to your vehicle Owner’s Manual. 15 CONVENIENCE To Turn ON/OFF LDP System: 1 Press the LDP button on the steering wheel. The LDP system indicator light will illuminate green when Lane Departure Prevention (LDP) is ON. 2 Press the LDP button again to turn OFF the system. The LDP indicator light will go out. Distance Control Assist (if so equipped) The Distance Control Assist (DCA) System senses your vehicle’s relative speed and distance between it and the vehicle ahead in your traveling lane. When DCA is ON, the system can provide accelerator pedal feedback (prompting the driver to remove his/her foot from the pedal) and apply automatic brake control (if his/her foot is removed from the accelerator pedal) to decelerate the vehicle and help the driver with maintaining a safe following distance. To Turn ON/OFF DCA: 1 Press the DCA button on the steering wheel. The DCA system indicator light will illuminate (located on the dot matrix display between the tachometer and speedometer) when Distance Control Assist (DCA) is ON. 2 Press the DCA button again to turn OFF the system. The DCA indicator light will go out. Note: ■ ■ ■ This system is an aid in which only a portion of braking system capacity is used, and it should not be relied on to stop the vehicle or keep the vehicle stationary. It is the driver’s responsibility to always maintain vehicle braking control. Press the DCA button, the Lane Departure Prevention system will also turn on or off simultaneously. The Distance Control Assist system can be individually set to on or off on the display. Refer to your vehicle Owner’s Manual. Intelligent Brake Assist (if so equipped) The Intelligent Brake Assist (IBA) system generates visual and audible warnings when it detects that there is a risk of collision with the vehicle ahead in the traveling lane. IBA will automatically turn ON when the vehicle is started. IBA functions when your vehicle is driven at speeds of approximately 10 MPH and above and when the vehicle’s distance sensor detects your vehicle speed is approximately 10 MPH faster than that of the vehicle ahead in the travel lane. The vehicle ahead detection indicator light in the speedometer blinks and a warning chime sounds to alert the driver to take avoidance action immediately. The system measures the distance to the vehicle ahead and applies the brakes when it judges that a collision cannot be prevented to help reduce collision speed. To Turn OFF IBA: Press and hold the IBA button for more than 1 second after starting the vehicle. The indicator light (located between the tachometer and the speedometer) will illuminate. All-Wheel Drive (AWD) (if so equipped) The All-Wheel Drive (AWD) System enhances all-weather performance by supplying driving power to the front wheels (in addition to the rear wheels) in various traction conditions. Snow Mode On/Off Switch Driver-selectable “Snow Mode” helps improve low speed traction for slick weather conditions. ■ Push the SNOW switch ON for slick road conditions. By reducing throttle sensitivity, drivability is enhanced. The indicator light on the switch will illuminate when Snow Mode is ON. ■ 16 Push the switch OFF for automatic AWD operation. GETTING STARTED driving controls Rearview Monitor (if so equipped) DRIVING CONTROLS When the transmission is in R (REVERSE), the center Display Screen will automatically change to view the area behind the vehicle. Approximate Distance to Objects: Green = 7 - 10 feet Yellow = 3 feet Red = 1.5 feet Around View Monitor (AVM) (if so equipped) COMFORT The Around View Monitor (AVM) system is intended to help reduce the number of blind spots for the driver when parking the vehicle. This system provides you with an overhead 360° view of other cars and objects but should be used only as a secondary means to check areas surrounding the vehicle. Different views from around the vehicle can be shown on the Information Display Screen. The Around View Monitor display consists of the left and the right screens. MEDIA CENTER Operating the Around View Monitor With the ignition switch in ON mode, press the CAMERA button or move the shift lever to R (REVERSE). When the shift lever is moved to R (REVERSE), the Rear View will display on the left side of the screen. When the shift lever is moved out of R (REVERSE), the Front View will display. Note: Front View will not operate when the vehicle is traveling above 6 mph. Right Side of the Screen When the shift lever is moved to R (REVERSE), the Bird-Eye View will display on the right side of the screen. NAVIGATION 17 CONVENIENCE To Switch Views Displayed on the Right Side of the Screen: With the Around View Monitor ON: ■ Press the CAMERA button to switch to the Front-Side View. Press the CAMERA button again to switch back to the previous screen. (While in reverse) Press the CAMERA button to switch to the Front-Side View. Press the CAMERA button again to switch Bird-eye View. OR ■ Select a button below on the Information Display Screen to change view. TOP (Bird-eye View), SIDE (Front-Side View) or Wide (Rear-Wide View (in reverse)) then press ENTER. Customizing the Around View Monitor Settings Predictive Course Lines, Camera View Priority, Color/Brightness Combination, Blind-Spot Reminder and Sensor Beep: 1 With the transmission in P (PARK), apply the parking brake and push the ignition switch to ACC or ON mode. Do not start the vehicle. 2 Press the SETTING button. 3 Highlight Others, then press ENTER. 4 Highlight Camera, then press ENTER. 5 Highlight the desired function, make the desired adjustments, then press ENTER. Sonar System When a corner of the vehicle moves close to an object and this feature is turned ON, an indicator will display on the Front-Side View and Bird-eye View of the Information Display Screen and a tone will sound to warn the driver. As the vehicle moves closer to an object, the indicator color and blinking rate will change and the volume of the tone will increase. Corner Sonar Sensitivity Adjust the sensitivity level of the corner sonar on the Information Display screen, press (–) for lower or (+) for higher, then press ENTER. To Turn OFF the Warning Tone: With the Around View Monitor ON, push the SETTING button and select Sonar beep then press ENTER. OR Go to the Settings menu for Around View Monitor and select Sonar Beep then press ENTER. Notes: ■ The Around View Monitor System cannot be adjusted while driving the vehicle. ■ To exit the Around View Monitor screen, press any button surrounding the INFINITI Controller other than the CAMERA button. ■ Guiding lines and the Bird-Eye View may be affected by the number of vehicle occupants, fuel level, vehicle position, road condition and road grade. ■ Objects that are above the cameras cannot be displayed. In the Bird-Eye View, tall objects near the edge of the vehicle, such as a curb may be misaligned or not displayed at the seam of the views. ■ Do not use the Around View Monitor while the outside (sideview) mirrors are folded inward. ■ Keep the sonar sensors (located on the front and rear bumper fascia) free from snow, ice and accumulations of dirt. 18 GETTING STARTED comfort DRIVING CONTROLS Heater and Air Conditioner Dual Zone Automatic Temperature Control (if so equipped) To Turn ON/OFF the Temperature Controls: ■ Push the AUTO knob to turn ON the system. ■ Press the OFF button to turn OFF the system. Note: The Climate Control system will activate using the settings last selected. COMFORT The AUTO mode setting can be used year round. It allows the system to self adjust to maintain a selected temperature (automatic cooling and/or dehumidified heating). Air flow distribution and fan speed are also controlled automatically. AUTO Mode vs. DUAL Mode ■ MEDIA CENTER M ■ AUTO mode allows the driver to control temperature for self and front passenger. DUAL mode allows the driver and front-passenger control of their own cabin temperatures. Push or rotate the DUAL knob to turn ON DUAL mode. An indicator light near the DUAL knob will illuminate and the word “Dual” will display on the Information Display Screen. Push the DUAL knob again to turn OFF DUAL mode. To Change Temperature Settings: In AUTO mode, rotate the AUTO knob to increase or decrease the temperature and set it to the desired level. For normal automatic climate control operation, adjust the temperature to about 75˚F. ■ In DUAL mode, rotate the DUAL knob to adjust the front-passenger temperature setting and rotate the AUTO knob to adjust the driver’s temperature setting. NAVIGATION ■ 19 CONVENIENCE To Control Fan Speed: 1 Press the Fan Speed Control buttons, + or – to manually adjust fan speed UP or DOWN. The fan speed indicator symbol on the Information Display screen will change as fan speed is increased/decreased. The mode will change from AUTO to MANUAL mode (“AUTO” no longer appears on the screen). 2 Press the AUTO knob to return to automatic control of fan speed. To Turn ON the Air Conditioning: Press the A/C button. The indicator light on the button will illuminate. To Turn ON the Heat: 1 Press the A/C button until “A/C OFF” is displayed on the Information Display Screen and the indicator light on the A/C button turns OFF. 2 Rotate the AUTO knob (in AUTO mode) or the AUTO knob and DUAL knob (in DUAL mode) to increase or decrease cabin temperature. Note: For optimum system operation, DO NOT set the inside cabin temperature lower than the outside air temperature. To Choose Fresh or Recirculated Air: Press the Fresh Air/Air Recirculation (Intake Air Control) button to select between: ■ Fresh (outside) air for cooling/heating/defrosting. The indicator light under the button icon will illuminate when fresh air is selected. ■ Recirculated (inside) air for maximum A/C cooling performance and to prevent unwanted outside odors from entering the vehicle. The indicator light under the button icon will illuminate when recirculated air is selected. Notes: ■ ■ ■ On vehicles equipped with the Automatic Temperature Control system, the recirculated air mode cannot be activated when the system is set to A/C and the Front Defroster is ON. Extended use of recirculated air may cause the inside of the windows to fog up. While in AUTO mode, intake air is also controlled automatically. To manually control intake air while in AUTO mode, press the Intake Air Control button. To return to automatic control mode, press and hold down the Intake Air Control button for approximately 2 seconds. Both indicator lights on the button will flash twice. Intake air will once again be automatically controlled. To Manually Change Air Flow: Press the MODE button repeatedly to select air flow location. Air flows from center and side vents. Air flows from center, side and foot vents. Air flows mainly from foot outlets. Air flows from the front defroster and foot outlets. Note: The air flow indicator symbols will illuminate on the Information Display screen. To Turn ON/OFF the Front Defroster: 1 Press the Front Window Defroster button light on the button will illuminate. to turn it ON. The indicator Notes: ■ ■ 2 3 4 20 Pressing the Front Window Defroster button provides the best possible defrost action. This is the preferred method for quickly defrosting the window (rather than choosing the front defroster and foot outlets in Manual Air Flow control mode, which is less efficient). When you press this button, you may hear a click noise from the engine area. This is normal. The Air Conditioner compressor is being activated. With the A/C ON, moisture is pulled from the air, helping to defrost the inside of the windows more quickly. Rotate the AUTO knob to set the desired temperature. Press the + Fan Speed Control button + to set fan speed to maximum. Press the Front Window Defroster button again to turn it OFF, or press the AUTO knob to return to AUTO mode. GETTING STARTED comfort DRIVING CONTROLS To Turn ON/OFF the Rear Defroster: to turn it ON. The indicator 1 Press the Rear Window Defroster button light on the button will illuminate. 2 Press the button again to turn it OFF. Or, it will turn OFF automatically after approximately 15 minutes. Heated Front Seats (if so equipped) To Turn ON/OFF or Adjust the Driver’s or Front-Passenger’s Heated Seats: ■ For high heat, press the HI side of the switch. For low heat, press the LO side of the switch. The indicator light on the switch will illuminate when LO or HI is selected. ■ To turn OFF the seat heater, press the seat heater switch to the level position. The indicator light on the control dial will go out when the seat heater is OFF. COMFORT MEDIA CENTER M NAVIGATION CONVENIENCE 21 AUDIO SYSTEM AM•FM•SAT Radio with Compact Disc (CD) Player Note: No satellite radio reception is available and no SAT-related information will be displayed when the RADIO AM·FM Button/ AM•FM·SAT Button is pressed unless an XM® satellite radio service subscription is active. RADIO AM•FM AUX RADIO AM•FM Button (for vehicles without the INFINITI Navigation system) Press to change radio bands: AM -> FM1 -> FM2 -> XM1 -> XM2 -> XM3 -> AM, etc. (requires an active XM® satellite radio subscription) AM•FM•SAT Button (for vehicles with the INFINITI Navigation system) Press to change radio bands: AM -> FM1 -> FM2 -> XM1 -> XM2 -> XM3 -> AM, etc. (requires an active XM® satellite radio subscription) AUX Button (for vehicles without the INFINITI Navigation system) While an external device such as a portable DVD player is being used to play movies in the vehicle (by connecting to the auxiliary jacks, located in the center console), press this button to switch the movie to the Information Display Screen. Note: The vehicle must be stopped and the parking brake set. Individual settings for playback can be made by selecting Settings on the Information Display Screen. DISC Button (for vehicles without the INFINITI Navigation system) Press to activate and display the following modes: ■ iPod® (if so equipped and if a compatible device is connected) ■ Audio CD or CD with MP3/WMA/AAC in the in-dash CD player (if a disc is loaded in the CD player) ■ USB Memory DISC•AUX Button (for vehicles with the INFINITI Navigation system) Press to activate, display and play: ■ Audio CD or CD with MP3/WMA/AAC in the in-dash CD player (if a disc is loaded in the CD player) ■ DVD (if so equipped) ■ AUX (if an external device is connected) ■ iPod® (if a compatible device is connected) ■ Music Box™ (if songs are stored) ■ USB Memory ■ Bluetooth® Streaming Audio (if a compatible device is connected) Note: To view movies on the vehicle’s Information Display Screen, the transmission must be in P (PARK) with the parking brake applied, and the ignition switch in ACC or ON mode. Press the DISC AUX button on the instrument panel to display the movie. STATUS Button Press to display different views of vehicle systems information on the Information Display Screen for example: ■ Audio 22 Note: If you are listening to a Satellite Radio channel, when you press the STATUS button you will be able to view information about the music playing, including; SAT Channel name/music genre, artist and song title. GETTING STARTED media center 9 1 4 3 5 DRIVING CONTROLS 2 6 7 8 ■ ■ Audio and Heater/Air Conditioning information Audio and Fuel Consumption Audio and Navigation information (if equipped with the INFINITI Navigation system COMFORT ■ and if a destination has been set) 1 2 MEDIA CENTER 3 VOL (VOLUME)/PUSH ON·OFF Knob ■ Push 1 to turn the audio system ON/OFF. ■ Turn 1 to adjust volume level. SCAN Button For Radio: Press to scan within a band (AM, FM, SAT). The scan stops at each station for 5 seconds. When you find a station that you want to listen to, press the button again to stop at that station. RDM/RPT Button Press the RDM/RPT button multiple times to change the play pattern as shown to the right. NAVIGATION 1 DISC RPT CONVENIENCE 23 4 5 6 7 8 9 SEEK•CAT Button Press and release – ■ For AM/FM: Seeks BACKWARD, stopping at the previous broadcasting station. ■ For SAT: Push to tune to the previous XM® Satellite radio category. ■ For Audio CD, CD/with MP3/WMA/AAC, USB, Music BoxTM and Bluetooth® Streaming Audio: The track currently playing will replay from the beginning. Press and hold down for more than 1.5 seconds – ■ For Audio CD, CD/with MP3/WMA/AAC, USB, Music BoxTM and Bluetooth® Streaming Audio: Rewinds through the track currently playing. TRACK Button Press and release – ■ For AM/FM: Tracks FORWARD, stopping at the next broadcasting station. ■ For SAT: Push to tune to the first channel of the next XM® Satellite radio category. ■ For Audio CD, CD/with MP3/WMA/AAC, USB, Music BoxTM and Bluetooth® Streaming Audio: Skips to the next track. Press and hold down for more than 1.5 seconds – ■ For Audio CD, CD/with MP3/WMA/AAC, USB, Music BoxTM and Bluetooth® Streaming Audio: Fast-forwards through the track currently playing. Station Preset Buttons (1-6) Press to select preset radio stations. CD Eject Button ■ Press the button to eject the CD. CD Insert Slot ■ Insert a CD into the slot to load it into the player. TUNE/FOLDER·PUSH/AUDIO Knob ■ Rotate to manually tune radio stations UP or DOWN (e.g. tune from 105.1 to 105.3). ■ Rotate to select different Music BoxTM songs by artist, category, etc., or to select MP3/WMA/AAC folders if a CD with MP3/WMA/AAC is in the CD player. ■ Push to display, then turn to adjust: Bass, Treble, Balance and Fade. Note: When an iPod® is connected and a track is playing, turn the TUNE/FOLDER•PUSH/AUDIO knob to adjust Bass, Treble, Balance and Fade. How to Customize Radio Presets With the SCAN button, you can program up to 18 radio stations (AM, FM and SAT*) into three separate preset memory banks – six stations for each PRESET bank. 1 Press the SCAN button to select bank A, B or C. Note: PRESET A, B or C will illuminate on the Information Display screen to show which bank is activated. RADIO AM•FM 2 24 Press the RADIO AM•FM button/AM•FM•SAT button to select the AM, FM or SAT* radio band. GETTING STARTED media center 3 4 DRIVING CONTROLS 5 Tune to the desired station using the SEEK•CAT or TRACK buttons or the TUNE/FOLDER•PUSH/AUDIO knob. Press and hold down the desired Station Preset/Disc Select button (1 through 6) until you hear a beep sound. Repeat the above steps to program up to 18 stations. Note: AM, FM and SAT* stations can be mixed within any of the A, B or C preset banks. *Only available if an XM® satellite radio service subscription is active. How to Customize Tone Settings Bass, Treble, Balance, Fade, Speed Sensitive Volume, Precision Phased Audio and Driver’s Audio Stage (if so equipped) Press the SETTING button . Select the “Audio” Key. Select the feature to be adjusted using the touch screen or INFINITI Controller. COMFORT 1 2 3 Music Box™ (for vehicles with the INFINITI Navigation system) MEDIA CENTER The Music Box Hard Drive audio system can record and store songs from a CD being played from the in-dash CD player. Refer to Audio System, beginning on page 22, and Steering Wheel Controls, beginning on page 11, to view audio system button functions applicable to Music Box™ operation. To Record a CD to the Hard Drive: 1 Operate the audio system to play a CD. 2 Select the “Start Rec” or “Rec” Key. NAVIGATION To Automatically Record Songs to the Hard Drive: If the “Automatic Recording” function is turned ON, recording starts when a CD is inserted and playing in the CD player. 1 Press the DISC•AUX button until the Music Box™ mode displays on the Information Display Screen. 2 Select the “Menu” Key. 3 Select the “Music Box Setting Info.” 4 Select the “Music Box Settings” Key. 5 Select the “Automatic Recording” Key. 25 CONVENIENCE To Play Recorded Songs : Activate the Music Box™ system by using one of the following methods: 1 Push the Source select switch on the steering wheel. 2 Push the DISC•AUX or DISC button until the Music Box™ mode displays on the Information Display screen. 3 Give the “Music Box Play” voice command using the INFINITI Voice Recognition system. To Stop Playback: The Music Box™ system stops playing when: 1 Another mode (radio, CD, USB or AUX) is selected. 2 The audio system is turned off. 3 The ignition switch is pushed to the LOCK (OFF) mode. 4 The SEEK•CAT or TRACK button is pushed for more than 1.5 seconds while a track is being played. When the button is released, the track will return to normal play speed. 5 The SEEK•CAT or TRACK button is pushed for less than 1.5 seconds while a track is being played, (the next track or the beginning of the current track will be played). Missing Song Information: If the track, artist and album information is not displayed while using the Music BoxTM, they may be available through an update. Visit www.INFINITI.com/music-update for complete instructions. USB Memory Operation ■ ■ The USB input jack is located in the center console. Remove the protective cover from the USB jack, then insert the USB device into the jack. When a compatible storage device is plugged into the jack, such as an iPod®, compatible audio files on the storage device can be played through the vehicle’s audio system. Press the DISC•AUX button to switch to the USB memory mode. Depending on how the audio files are encoded, information about the audio files (Folder, Song, Artist, Track Number and Number of Total Tracks in the Folder) being played will be shown on the display screen of the vehicle. Playing an iPod® Connect the cable that is supplied with your iPod® to the USB jack, and then attach the other end of the cable to your iPod®. If compatible, the battery of your iPod® will charge during the connection to the vehicle. The interface for iPod® operation shown on the vehicle’s display screen is similar to the iPod® interface. The iPod® can only be operated by the vehicle audio controls while connected. Notes: ■ ■ ■ The iPod® can be operated only through the vehicle audio system and steering wheel controls while the iPod® is connected to the vehicle. The battery of your iPod® will charge when the connection is active and the ignition switch is in ON or ACC mode. You can view videos on the Information Display screen by disconnecting the interface system cable and connecting an A/V cable from your iPod® to the auxiliary input jacks located inside the center console. The transmission must be in P (PARK) with the parking brake engaged to view images on the Information Display screen. Bluetooth® Streaming Audio (for vehicles with INFINITI Navigation system) Your INFINITI is equipped with Bluetooth® Streaming Audio. If you have a compatible Bluetooth® device with streaming audio you can set up a wireless connection between your Bluetooth® device and the in-vehicle audio system. This connection allows you to listen to the audio from the Bluetooth® device using your vehicle speakers. Connecting Procedure 1 Push the button and select the “Bluetooth” key. 2 Select the “Connect Bluetooth” key. 26 GETTING STARTED media center 3 4 5 DRIVING CONTROLS A confirmation screen will be displayed. Select “No.” Choose a PIN code and select the “OK” key. The standby message screen will appear. Enter the PIN code into the Bluetooth® audio device. When the connecting is completed, the screen will return to the Bluetooth® setup display. Bluetooth® Hands-free Phone System with Navigation (if so equipped) With an overhead microphone and sound transmitted through the audio system speakers, the Bluetooth® Hands-free Phone System utilizes Bluetooth® wireless technology, a touchscreen and voice recognition to provide hands-free cellular phone communication. ■ ■ ■ ■ To increase or decrease the volume of the voice prompts, push the + or – (volume) control switch on the steering wheel or turn the VOL (volume) knob on the audio system while the system is responding. Speak in a clear and natural voice without pausing between words. The “Help” command will bring up the voice recognition command list. Please refer to the cellular phone manufacturer’s Owner’s Manual for detailed information regarding your Bluetooth® phone. For recommended phones and detailed instructions, please visit www.infinitiusa.com/bluetooth. MEDIA CENTER ■ COMFORT System Operation Tips ■ Close all windows. Surrounding noises may interfere with system operation and performance. ■ Press the button on the steering wheel to activate voice recognition. ■ Wait for the “Would you like to access Phone, Navigation, Information, Audio or Help?” prompt and the listening tone before speaking. ■ Begin speaking a command within 1.5 seconds of the listening tone. ■ To cancel a voice recognition session, press and hold the button for 2 seconds. NAVIGATION Connecting Your Phone Before using the hands-free feature, you need to set up, or connect, the system to recognize your compatible cellular phone(s). Five compatible Bluetooth®-enabled phones can be connected. After setup, the system automatically connects with a connected phone when the ignition is in the ACC or ON position, as long as the phone is on and in the vehicle. Connecting Procedure NOTE: The vehicle must be stationary when connecting the phone. Press the SETTING button and select the “Bluetooth” key. Select the “Connect Bluetooth” key and a pop up box will appear. Read the information and select “Yes.” 27 CONVENIENCE 1 2 3 4 5 Initiate connecting from the phone. ■ The connecting procedure for cellular phones varies according to each cellular phone model. For detailed connecting instructions and compatible phones, please visit www.infinitiusa.com/bluetooth. ■ The PIN code will appear on the screen (1234 is the default). When the connecting is complete, the screen will return to the Bluetooth® screen. Setting Up Your Phonebook - Adding New Entries Up to 40 phone numbers can be stored in the phonebook. NOTE: The vehicle must be stationary when adding new entries. 1 2 Press the SETTING button and select the “Phone” key, then select the “Vehicle Phonebook” key. Select the “Add New” key at the top of the display. There are different methods to input a phone number. Select one of the following options: ■ “Copy from Call History” to save a number from the Outgoing, Incoming or Missed Calls lists. ■ “Copy from the Handset” to save a number that has been downloaded from your handset to the vehicle. ■ “Enter Number by Keypad” to input the number and name manually. Many phones will support an automatic download of the cellular phone’s phonebook. This process may take up to 5 minutes depending on the size of your phonebook. Once the phonebook is downloaded, selecting “Handset Phonebook” will allow you to access your downloaded phonebook (up to 1,000 entries) instead of using the “Vehicle Phonebook” key. Making a Phone Call To make a call, follow the procedures below: 1 Press the button on the steering wheel. The “Phone” screen will appear on the display. 2 Select “Vehicle Phonebook,” “Call History” or “Handset Phonebook.” 3 Select the registered person’s name from the list. Dialing will start. Receiving/Ending a Phone Call ■ There are no voice commands for receiving or ending a phone call. ■ To accept the call, press the button on the steering wheel or select the “Answer” key. To reject the call, select the “Reject Call” key. To hang-up, press the button or select the “Hang-Up” key. ■ Pressing the button during a connected phone call will allow you to send digits and special characters. After speaking the desired digits, press the ENTER button to send the recognized information. 28 GETTING STARTED media center ■ Only single digits 0 (zero) to 9 (nine) can be spoken. When saying the phone number 800-662-6200, the system will accept “eight hundred” in addition to “eight zero zero” or “eight oh oh.” 500, 700 and 900 are also supported. ■ The long-distance calling prefix “1” is not required when making a call. ■ DRIVING CONTROLS How To Say Numbers The system provides two commands for entering and dialing a phone number: “DIAL” and “INTERNATIONAL CALL.” The “DIAL” command is used for domestic phone numbers up to 10-digits in length, starting with the area code. The “INTERNATIONAL CALL” command is used when more than 10-digits need to be dialed or when special characters are required, such as: *, # or +. When using these two commands, please follow the phone digit speaking rules below: COMFORT “Dial” Command Only ■ You can say all the digits of a 7- or 10-digit phone number at one time. ■ For a 10-digit number, saying the phone number in groups of 3, 3 and 4 digits may improve recognition for some speakers. To use this group dialing method, say only the first 3 digits of the phone number. After the system recognizes the number, it will request the next 3 digits and finally the last 4 digits. ■ If a phone number is incorrectly recognized, you can try entering the phone number again using the 3-3-4 group dialing procedure by saying, “CHANGE NUMBER.” MEDIA CENTER "International Call" Command Only ■ You can say the entire phone number at once or in groups of any digit length. ■ For *, # and +, say “STAR,” “POUND” or “PLUS,” respectively. Bluetooth® System for Vehicles without Navigation (if so equipped) With an overhead microphone and sound transmitted through the audio system speakers, the Bluetooth® Hands-free Phone System utilizes Bluetooth® wireless technology and voice recognition to provide hands-free cellular phone communication. System Operating Tips ■ ■ ■ ■ ■ ■ ■ 29 CONVENIENCE ■ NAVIGATION ■ Close all windows. Surrounding noises may interfere with system operation and performance. Press the button on the steering wheel to activate voice recognition. Wait for the tone before speaking. Begin speaking a command within 5 seconds of the tone. Speak in a clear and natural voice without pausing between words. To go back to the previous command, say “Go back” or “Correction.” To cancel a voice recognition session, simply wait 5 seconds, say “Cancel” or “Quit,” or press the button. To increase or decrease the volume of the voice prompts, push the VOL (volume) control switch + or – on the steering wheel or turn the POWER/VOLUME knob on the audio system while the system is responding. If the Voice Recognition system does not recognize your voice commands, train the system using the Speaker Adaptation Mode. See your Owner’s Manual for detailed information. ■ ■ ■ ■ Some commands are not available while the vehicle is in motion. The “Help” command can be used in any menu to hear a list of available commands. Please refer to the cellular phone manufacturer’s Owner’s Manual for detailed information regarding your Bluetooth® phone. For recommended phones and detailed instructions, please visit www.infinitiusa.com/bluetooth. Connecting Your Phone To use the hands-free feature, you need to set up, or connect, the system to recognize your cellular phone(s). Five compatible Bluetooth®-enabled phones can be connected. After setup, the system automatically connects with a connected phone when the ignition is in the ACC or ON position, as long as the phone is on and in the vehicle. NOTE: Some cellular phones require the user to enable the automatic reconnection feature. Please refer to the cellular phone manufacturer’s Owner’s Manual for Bluetooth® setup information. Connecting Procedure NOTE: The vehicle must be stationary when connecting the phone. 1 2 3 4 5 Press the button on the steering wheel. The system announces the available commands. Say “Connect Phone.” The system acknowledges the previous command and announces the next set of available commands. Say “Add phone.” Initiate connecting from the phone. ■ The connecting procedure varies according to each cellular phone model. For detailed connecting instructions and a list of compatible phones, please visit www.infinitiusa.com/bluetooth. ■ The PIN code will appear on the screen (1234 is the default). Say a name for the phone when the system asks you to provide one. You can give the phone a name of your choice. Making a Phone Call 1 Press the button. 2 After the tone, do one of the following: ■ Say “Call.” After the system responds, say the name of the person in the phonebook. ■ Say “Call Phone Number.” After waiting for the tone, say [number]. For example, say “Call Phone Number.” After waiting for the tone, say “123-456-7891.” ■ Say “Redial” to redial the previous phone number. ■ Say “Call Phone Number.” After the system responds, say “Special Number” to dial more than 10 digits or special characters. ■ You can say all the digits of a 7- or 10-digit phone number at one time. ■ For a 10-digit number, saying the phone number in groups of 3, 3 and 4 digits may improve recognition for some speakers. To use this group dialing method, say only the first 3 digits of the phone number. After the system recognizes the number, it will request the next 3 digits and finally the last 4 digits. 30 GETTING STARTED media center ■ ■ If a phone number is incorrectly recognized, you can try entering the phone number again using the 3–3–4 group dialing procedure by saying “Correction.” When you have finished speaking the phone number wait for the system to repeat it back to you, then say “Dial.” DRIVING CONTROLS Receiving/Ending a Phone Call When you receive a phone call, a ring tone sounds through the audio system. ■ ■ To accept the call, press the button. To reject the call, press the button. To hang up the phone at the end of a call or to disconnect during call placement, press the button. COMFORT How To Say Numbers INFINITI voice recognition permits numbers to be spoken in a variety of ways. ■ Say “zero” or “oh” for “0.” Example: 1-800-662-6200 – Say “one eight zero zero six six two six two oh oh.” ■ Say “pound” for “#.” Say “star” for “*” (available when using the “Call Phone Number” then “Special Number” command and the “Send” command during a call). ■ Say “plus” for “+” (available only when using the “Call Phone Number” then “Special Number” command). ■ Say “pause” for a 2-second pause. 4 NAVIGATION 2 3 MEDIA CENTER Using Your Phonebook When a compatible phone is connected to the system, the phonebook is automatically downloaded. This allows you to access your phonebook from the Bluetooth® system to call contacts by name. Up to 1,000 phone numbers will be transferred. To access your phonebook: button and wait for the tone. 1 Press the 2 Say “Phonebook.” 3 Wait for the tone, then say [a name] or say “List names.” The name must be said exactly as it is entered in your phonebook for the system to recognize it. For example, say “Phonebook” then after the system responds, say “Michelle.” The phonebook can transfer multiple numbers for each entry. If you select a name with multiple numbers, the system will ask you which number you want to dial. The system allows for up to 40 voice tags to be recorded. You can record a voice tag for phonebook entries that the system has difficulty recognizing or to directly dial an entry with multiple numbers. To record a voice tag: 1 Press the button and wait for the tone. Say “Phonebook.” Wait for the tone, then say [a name] or say “List names.” Select the name for which you want to record a voice tag. Say “Record Name.” CONVENIENCE 31 1 10 7 9 15 13 4 16 2 17 5 3 14 6 11 8 12 INFINITI Navigation System (if so equipped) Refer to the 2010 INFINITI Navigation System Owner’s Manual for complete Navigation system operation instructions. Note: The Navigation Mapping information currently installed in your vehicle is downloaded to the vehicle’s hard drive. To order updated map data, contact the INFINTI NAVIGATION HELP DESK. 1 2 3 4 5 6 7 8 9 10 11 12 13 14 + 32 15 Information Display Screen – Displays Navigation menus and Map. ZOOM OUT Button – Increases the Map view, showing more area. ZOOM IN Button – Decreases the Map view, showing greater detail. DEST (Destination) Button – Displays the Address Book and alternative ways to program a destination (e.g. Street Address, Previous Destinations, Points of Interest and other destination programming methods). ROUTE Button – Displays route guidance control functions. MAP Button – Displays the Navigation Map. ENTER Button – Press to select menu items highlighted on the Information Display Screen. Center Dial – Turn the dial to navigate UP, DOWN and ACROSS the Information Display Screen. When a Map is displayed, turn the dial to ZOOM OUT and ZOOM IN. Main Directional Buttons – Press to navigate UP, DOWN and ACROSS the Information Display Screen. Additional Directional Buttons – Depending on which map is displayed (Plan View or Birdview™), use these buttons to make “fine tuned” movements around the Information Display Screen. BACK Button – Press to return to the previous function shown on the Information Display Screen and to delete characters when using the on-screen keyboard. VOICE Button – Press to repeat a Navigation instruction. STATUS Button – Press to display the status of the audio, climate control system, fuel consumption and Navigation system (if so equipped). SETTING Button – Press to set Navigation preferences. INCREASE BRIGHTNESS Button – Press to increase the Information Display Screen brightness. GETTING STARTED navigation 16 DRIVING CONTROLS DAY/NIGHT/OFF/BRIGHTNESS Button – ■ Press to switch the Information Display Screen between day view and night view. Within approximately 5 seconds of pressing, you can adjust the Information Display Screen brightness UP or DOWN by turning the INFINITI Controller Center Dial or pressing the LEFT/RIGHT Main Directional buttons. Press and hold down to turn the display OFF entirely. To resume display, press again. DECREASE BRIGHTNESS Button – Press to decrease the Information Display Screen brightness. ■ — 17 Switching The Map View Press the MAP button. The current location map screen is displayed. 2 3 4 5 Select the “Map Menu” key. Select the “Map View” key. Select the “Change View” key. Select either one of the “2D” keys or one of the “Birdview” keys to select the map view. Press the MAP button or select the “Back” key to accept the changes. COMFORT 1 MEDIA CENTER NAVIGATION Storing Your Home (and Other Addresses) In Your Address Book 1 Press the DEST button. 2 Select the “Home (Add New)” key. If you have already stored your home this key may not appear. 3 When you select the “Home (Add New)” key, a confirmation message is displayed. Touch the “Yes” key. 4 Select the “Street Address” key. A character input screen is displayed. 5 Enter the street number of your home, then select the “OK” key. 6 Enter your street name, select the “List” key. Select a destination from the displayed list. The map screen is displayed. 7 Your home location is displayed at the center of the map. Press the ENTER button to confirm the location on the map. 8 A confirmation message is displayed, and the system sets your home as the destination. Select the “OK” key. 9 Press the MAP button to return to the current location map screen. CONVENIENCE C 33 Store Current Location You can store the current physical location of your vehicle in your Address Book. 1 While the map screen is displayed, Press ENTER. 2 Highlight Store Location, then press ENTER. A confirmation message will appear, confirming that the location has been stored to your Address Book. The location will be stored in the first available position in your Address Book and an icon representing the stored location is displayed on the map. 3 Press the MAP button or select the “Back” key to return to the Map screen. Setting A Street Address As A Destination 1 Press the DEST button. 2 Select the “Street Address” key. A character input screen is displayed. 3 Enter the house number; when finished select the “OK” key. If you do not know the house number, select the “No House #” key. 4 Enter the name of the street. After finishing the entry, select the “List” key. A list of possible street addresses is displayed. 5 Select the correct address of the destination from the list. You might need to select the “Up” or “Down” key to find the preferred street address key. 6 The selected destination will be briefly displayed before showing the entire route. Touch the “Start” key after confirming the displayed route is acceptable. The voice guidance will begin shortly. Moving Around Within A Map You can manually move across the map to view the surrounding area or to view a preferred location. 1 Touch the screen in the direction that you want to move across the map. Once you begin moving on the map, the cross pointer appears. 2 Press the MAP button or touch the “Back” key to return to the current location map screen. The cross pointer disappears. Setting A Place As A Destination 1 Press the DEST button. 2 Select the “Places” key. 34 GETTING STARTED navigation Select the preferred nearby category from the list. 4 Select the preferred destination from the list. The position of the selected location is displayed on the right side of the screen. DRIVING CONTROLS 3 NOTE: A maximum of 100 facilities can be displayed on the list screen. If the suggested route is already set, by selecting the “Show Along Route” key, the system displays only the facilities located along the route. 5 COMFORT The selected destination will be briefly displayed before showing the entire route. Select the “Start” key after confirming the displayed route is acceptable. The voice guidance will begin shortly. MEDIA CENTER Zagat® Restaurant Guide ZAGAT® Restaurant Guide allows you to search restaurants registered in the ZAGAT® database. The restaurants can be sorted by rating regarding food, decor, cost, service, etc. To search using ZAGAT®: 1 Press the DEST button. 2 Select the “Places” key. 3 Select the “Zagat” key. 4 Select the desired state. Change the region before step 2 if needed. 5 Select a neighborhood closest to your preferred destination. 6 Select a restaurant to narrow down the cuisine type or select the “Choose name” key. 7 Select an order to sort the list. 8 Select a restaurant from the list. 9 After confirming the route, select the “Start” key to begin the route guidance. NAVIGATION XM NavWeather® Information An XM® satellite radio subscription with XM NavWeather® has to be activated in order for your vehicle to access XM NavWeather® Information. CONVENIENCE C 35 INFINITI Voice Recognition System (for vehicles with the INFINITI Navigation system) The voice recognition system allows hands-free operation of certain vehicle functions using voice commands. Available commands are announced by the system and shown on the vehicle’s Information Display Screen. Simply follow the instructional prompts given by the system to complete the desired operation. In Standard Mode (the default setting), the following systems can be operated using Voice Recognition commands: Phone Navigation ■ Information ■ Audio ■ Help When the Alternate Command Mode is activated, advanced operation and an expanded list of commands are available. Refer to “Alternate Command Mode” later in this section for more information about this feature. ■ ■ To Operate the Voice Recognition System: 1 Press the TALK button located on the steering wheel. The system will respond, “Would you like to access Phone, Navigation, Information, Audio or Help?” and the vehicle’s Information Display Screen will change to a list of available commands to speak. 2 After the tone, say one of the command choices. The system will then proceed to the next step. Continue listening to the prompts and responding with the requested information until the operation is completed. If you want to repeat a step or if the system incorrectly recognized your command, press the BACK button on the steering wheel or on the INFINITI Controller. If the system does not recognize your command, repeat the command. Avoid talking extremely loud or slowly; the system may not recognize the command. System Operating Tips The interior of the vehicle should be as quiet as possible. Close the windows to eliminate the surrounding noises. ■ Wait until the tone sounds before speaking a command. ■ Speak in a natural conversational voice with minimal pauses between words. ■ To give commands quickly, press the switch to interrupt the voice guidance. ■ When speaking an address or a phone number to dial, it is possible to transfer from voice recognition to the button control by pressing the “Manual Controls” key on the screen when it is displayed. ■ 36 GETTING STARTED convenience ■ ■ DRIVING CONTROLS Speaking Phone Numbers The system provides two commands for entering and dialing a phone number: “DIAL” and “INTERNATIONAL CALL.” The “DIAL” command is used for domestic phone numbers up to 10 digits in length starting with the area code. The “INTERNATIONAL CALL” command is used when more than 10 digits need to be dialed or when special characters are required such as *, #, or +. When using these two commands, please follow the phone digit speaking rules below: ■ Only single digits 0 (zero) to 9 (nine) can be spoken. ■ Speak digits at a normal pace. Speaking too slowly reduces recognition accuracy. ■ When saying the phone number 800-662-6200, the system will accept “eight zero zero” or “eight oh oh.” 500, 700, and 900 are also supported. The 3-3-4 digit grouping is recommended for improved recognition. The long-distance dialing prefix “1” is not required when making a call. For *, # and +, say “Star,” “Pound,” or “Plus,” respectively. MEDIA CENTER NAVIGATION 37 CONVENIENCE Voice Command Usage – Phone System Making a Phone Call 1 Press the TALK button on the steering wheel. The system will respond, “Would you like to access Phone, Navigation, Informtion, Audio or Help?” and the vehicle’s Information Display Screen will change to a list of available commands to speak. 2 After the tone, say “Phone.” The system will display the available phone commands and say “Please say Dial Number, Vehicle Phonebook, Handset Phonebook, Call History or International Call.” 3 After the tone, do one of the following: ■ Say “Dial Number” to dial a 7- or 10- digit phone number only. Follow the prompts to begin saying the phone number, starting with the area code. After the phone number has been recognized, say “Dial.” If incorrect, say “Change Number.” ■ Say “Vehicle Phonebook” to say a number from the displayed list or the voice tag of one of up to 40 phone numbers you have stored in the vehicle. ■ Say “Handset Phonebook” to say the name of one of up to 1,000 contacts downloaded from your phone handset. (Note: The order of contact information (first name, last name) transferred depends on the phone manufacturer. The name must be spoken as shown in the Handset Phonebook list.) ■ Say “International Call” to dial a phone number that has more than 10 digits. COMFORT Voice Recognition User Guide A simplified User Guide containing basic instructions for using the Voice Recognition system is available for reference. 1 Press the INFO button. 2 Highlight Others, then press ENTER. 3 Highlight Voice Recognition, then press ENTER. 4 Highlight User Guide, then press ENTER. 5 Highlight the desired topic, then press ENTER. The tutorial will begin. Receiving a Phone Call ■ There are no voice commands for receiving or ending a phone call. ■ To accept the call, push the switch on the steering wheel or select the “Answer” key on the display. To reject the call, touch the “Reject Call” key. To hang-up, push the switch or select the “Hang-Up” key. ■ Pushing the switch during a connected phone call will allow you to send digits and special characters. After speaking the desired digits, press the ENTER button to send the recognized information. Voice Command Usage – Navigation System Programming a Destination – Street Address 1 Press the TALK button on the steering wheel. The system will respond, “Would you like to access Phone, Navigation, Information, Audio or Help?” and the vehicle’s Information Display Screen will change to a list of available commands to speak. 2 After the tone, say “Navigation.” The system will respond, “Please say Home, Address, Places, Address Book or Previous Destinations.” 3 After the tone, say “Address.” 4 The system will prompt you for additional information, such as the name of the state, city, street, and house number. Follow the prompts to complete the desired operation. Notes: ■ To improve accuracy of street names, say the entire street name including Boulevard, Way, North, South, Road, etc. ■ If you do not know the house number when asked, say “No House Number,” and the system will route you to a default location on the street. ■ If a list of choices appears, please say the number from the displayed list. 38 GETTING STARTED convenience DRIVING CONTROLS Alternate Command Mode For advanced operation, you can change to an Alternate Command Mode that expands the available list of commands. When this mode is active, all the Phone, Navigation, Information, Audio and Help commands can also be spoken after pushing the switch without first having to say the type of command (e.g., Phone). To Turn ON Alternate Command Mode: 1 Press the SETTING button. 2 Select the “Others” Key. 3 Select the “Voice Recognition” Key. 4 Select the “Alternate Command Mode” Key. COMFORT When the Alternate Command Mode is ON, perform the Speaker Adaptation procedure to train the system to your voice. Refer to the 2010 INFINITI Navigation System Owner’s Manual for detailed information on Speaker Adaptation and use of the Alternate Command Mode. Automatic Drive Positioner Memory System – Driver’s Seat, Steering & Outside Mirrors (if so equipped) MEDIA CENTER When programmed, the Automatic Drive Positioner can adjust the driver’s seat, steering column and outside mirrors to two memorized positions. NAVIGATION To Set Customized Seat, Steering and Mirror Position Memory: 1 Push the ignition switch to ON mode. Keep the transmission in P (PARK). 2 Adjust the seat, steering wheel and outside mirrors to the desired positions. 3 Press the SET button. The indicator lights on both Memory buttons 1 and 2 will illuminate. 4 Within 5 seconds, press Memory button 1 or 2 and hold down for at least 1 second. The indicator light on the Memory button you select will illuminate for approximately 5 seconds. Seat/steering/mirror memory is now set to your preference. 5 Link the seat/steering/mirror memory to your INFINITI Intelligent Key. While the indicator light on the Memory button is illuminated (see step 4, above), press the UNLOCK button on your Intelligent Key. The indicator light on the Memory button chosen will blink ON and OFF approximately ten times. The memory is now matched to the Intelligent Key. You may set the second seat/steering/mirror memory positions to your other Intelligent Key by repeating the steps above. Note: After step 5 is performed one time to link the seat/steering/mirror memory to your Intelligent Key, you DO NOT need to perform this step again if new seat/steering/mirror memory positions are saved in the future. New memory positions are automatically linked to your Intelligent Key after step 5 is performed one time. CONVENIENCE 39 Entry/Exit Function With the transmission in the P (PARK) position, the Memory system can automatically move the driver’s seat BACKWARD and the steering wheel UP to make entering and exiting the vehicle easier (Entry/Exit function). To Turn ON/OFF Entry/Exit functions 1 With the ignition switch in ON mode, press ENTER. 2 Select Comfort & Conv. To turn ON/OFF the Entry/Exit functions individually, highlight Lift Steering Wheel on Exit or Slide Driver’s Seat Back on Exit, then press ENTER. To Cancel or Activate Entry/Exit function With the shift lever in the P (PARK) position and the ignition switch in the LOCK (OFF) mode, hold the SET button down for more than 10 seconds. The indicator light on the Memory buttons will blink twice to indicate ON, and once to indicate OFF. Seat Synchronization Function When the driver’s seat is moved to a new position, the steering column and outside mirrors can be set to automatically adjust or “synchronize,” along with the seat position. Notes: ■ ■ Synchronization of the steering column and mirrors is set to OFF as the DEFAULT position in your vehicle at time of delivery. If the outside mirrors or the steering wheel reaches its operating limit of range, seat synchronization will suspend operation. Operation can be restored by driving or by pressing the Memory button (if programmed). To Turn ON or OFF Seat Synchronization: Hold the SET button down for more than 10 seconds with the ignition switch in LOCK (OFF) mode. The indicator light on the Memory buttons will blink twice to indicate ON and once to indicate OFF. To Turn OFF Seat Synchronization Functions Using the Information Display Screen: 1 Push the ignition switch to ON mode. 2 Put the shift lever in the P (PARK) position. 3 Press the SETTING button. 4 Highlight Comfort & Conv. and then press ENTER. 5 Highlight Lift Steering Wheel On Exit and turn OFF, the indicator will not illuminate when the feature is turned OFF. Then press ENTER. 6 Highlight Slide Driver’s Seat Back On Exit, then turn it OFF. Then press ENTER. Opening the Fuel-Filler Door 1 2 Unlock the doors with the INFINITI Intelligent Key, the Door Handle Request switch, Power Door Lock switch or the Mechanical Key. Push in on the left-hand side of the fuel-filler door to open. Note: You MUST use one of the methods noted above in step 1 to unlock the fuel-filler door. If the driver or front-passenger uses the inside door lock knob to unlock and exit the vehicle, the fuel-filler door will remain LOCKED and will not open. 40 GETTING STARTED convenience Opening/Closing the Lift Gate 1 ■ ■ DRIVING CONTROLS 2 Push the UNLOCK button on the INFINITI Intelligent Key once and the driver’s door and fuel-filler door will unlock. Push the UNLOCK button on the Intelligent Key again within 60 seconds and all doors, including the lift gate, will unlock. To open the lift gate, press the Lift Gate Request switch. Then press the Opener switch (located under the lift gate finisher above the rear license plate) and pull up to open the lift gate. To close, lower and push the lift gate down securely. COMFORT Lift Gate Release Lever If you cannot open the lift gate using the Lift Gate Release switch due to a discharged battery: 1 Remove the cover inside the lift gate. 2 Pull up on the lift gate release lever to open the lift gate. MEDIA CENTER For Vehicle Valet Hand-Off 1 Remove the Mechanical Key from the INFINITI Intelligent KeyTM and use it to lock the glove box. 2 Hand the Intelligent Key to the valet. Keep the Mechanical Key on your person. 3 When you retrieve your vehicle and Intelligent Key from the valet, unlock the glove box with the Mechanical Key and reinsert the Mechanical Key into the Intelligent Key. 12-Volt Power Outlet and Auxiliary Input Jacks A 12-volt power outlet is located within the center console. This outlet can be used for accessories that do not exceed a 12-volt or 120W (10A) power draw. There are also auxiliary input jacks located within the center console. NTSC compatible devices, such as: video games, camcorders and portable video players can be connected to the auxiliary jacks. NAVIGATION The auxiliary jacks are color coded for identification purposes. Yellow – video input ■ White – left channel audio input ■ Red – right channel audio input ■ Seat-Mounted Retractable Coat Hanger (if so equipped) 41 CONVENIENCE The driver’s seat is equipped with a head restraint mounted retractable coat hanger. Pull the hanger out until it locks in place. Sun Visor Adjustment To adjust the visor to block glare, slide the visor in or out on the mounting arm as needed. Vehicle Information Display Press the INFO button to access the following vehicle information: ■ Fuel Economy ■ Maintenance ■ Traffic Info. (vehicles with the INFINITI Navigation system) ■ Where Am I? (vehicles with the INFINITI Navigation system) ■ GPS Satellite Info. (vehicles with the INFINITI Navigation system) ■ Voice Recognition (vehicles with the INFINITI Navigation system) ■ Navigation Version (vehicles with the INFINITI Navigation system) Welcome Lighting When this feature is activated an exterior light and the interior lights will illuminate automatically as you approach the vehicle with the INFINITI Intelligent KeyTM on your person. To Turn ON/OFF the Welcome Light Function: 1 Push the ignition switch to ON mode from the OFF (LOCK) mode. 2 Open the driver’s door. 3 Within 20 seconds of placing the ignition switch in the ON mode, press and hold down the Driver’s Door Handle Request switch for longer than 5 seconds. 4 A chime will sound confirming the operation is complete. Note: The welcome light function is set to deactivate automatically if it is not operated within a duration of 14 days. Adaptive Front Lighting System (AFS) (if so equipped) As you turn LEFT or RIGHT, or drive along winding roads, the Adaptive Front Lighting system (AFS) moves your lowbeams LEFT or RIGHT, according to your vehicle’s steering pattern and speed. The lowbeams swivel to increase visibility ahead of you and on the sides of the road. To Turn AFS OFF: Push the bottom of the switch. The AFS OFF indicator symbol inside of the speedometer will illuminate when AFS is OFF. ■ AFS will remain OFF until you push the switch back UP to the ON position. ■ Note: When the vehicle is stopped or traveling below 16 mph, the left headlight WILL NOT SWIVEL when you turn the steering wheel to the LEFT. Homelink® Universal Transceiver (if so equipped) This feature can memorize up to three unique signals to operate remote devices such as garage door openers. Refer to your vehicle Owner’s Manual for programming information. 42 GETTING STARTED convenience Important Customer Information ■ ■ ■ DRIVING CONTROLS Aluminum- Alloy Wheels Your vehicle is equipped with aluminum-alloy wheels that should be cleaned regularly with a sponge dampened in a mild soap solution, especially during winter months in areas where road salt is used. Salt could discolor the wheels if not removed. To help prevent damage to your high-end aluminum-alloy wheels. Do not use a cleaner that uses strong acid or alkali contents to clean the wheels. Do not apply wheel cleaners to the wheels when they are hot. The wheel temperature should be the same as the ambient temperature. Rinse the wheel to completely remove the cleaner within 15 minutes of applying the cleaner. COMFORT MEDIA CENTER NAVIGATION CONVENIENCE 43 Memo Memo Printing: August 2009 (01) / QR0E-0J50U0 / Printed in USA All illustrations, photographs and specifications in this guide are based on the latest product information; some vehicle parts cannot be shown in certain photographs. Some vehicles are shown with optional equipment. See actual vehicles for complete accuracy. Infiniti Division of Nissan North America, Inc. reserves the right to make changes at any time, without notice, in prices, colors, materials, equipment, specifications and models, and to discontinue models or equipment. Availability and delivery time for particular models and equipment combinations may vary. For information on availability, additional options or accessories, contact your Infiniti dealer. All specifications, options and accessories shown in this guide apply to the 49 continental states. Specifications, options and accessories may differ in Hawaii, U.S. territories and other countries. INFINITI, the Infiniti logo, and INFINITI model names are Nissan trademarks.