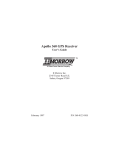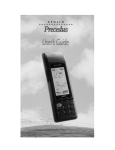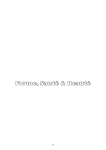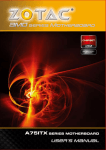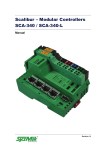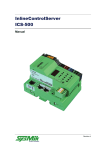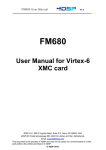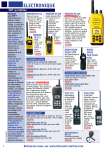Download II Morrow Inc. 920 GPS Receiver User Manual
Transcript
History of Revisions October 1993 October 1993 December 1993 June 1994 December 1994 Original Release Revision 01 Revision 02 Revision 03 Revision 04 Ordering Information This manual covers software version 3.0 or greater. To receive additional copies of this publication, order part #560-0101-04, Apollo Handheld GPS Receiver User’s Guide. II Morrow is a trademark of II Morrow Inc. The Apollo logo is a registered trademark of II Morrow Inc. No part of this document may be reproduced in any form or by any means without the express written consent of II Morrow Inc. © 1994 by II Morrow Inc. All rights reserved. Printed in the U.S.A. II Morrow Inc. P.O. Box 13549 Salem, OR 97309 Phone (503) 581-8101 1-800-525-6726 In Canada 1-800-654-3415 FAX (503) 364-2138 http://www.iimorrow.com 2345 Turner Road S.E. Salem, OR 97302 U.S.A. II MORROW V I S I O N A R Y T H I N K I N G T O D A Y Important Notice The Apollo handheld GPS receiver is intended for use as a navigation aid. In aviation applications, the receiver should be used to complement certified navigation instruments already installed in the aircraft. This device is not intended for use as a primary or sole source of navigation information in aviation applications. Never fly the aircraft without other available means of navigation. For maximum safety and to minimize distraction in the cockpit, place the receiver in an easily visible location, within convenient view of other avionics. This device emits a small amount of electromagnetic energy. Do not place the receiver closer than 190mm (approx. 7.5") to the wet compass in the cockpit. Due to implementation of Selective Availability by the United States Department of Defense, all GPS receivers may suffer degradation of position accuracy by as much as 100 meters. The following guidance has been issued by the FAA, Seattle Aircraft Certification Office and Seattle Aircraft Evaluation Group on December 12, 1994. It is relevant to the use of portable GPS navigation systems in aircraft: The information contained in FAA Flight Standards Notice No. 8310.171, dated October 19, 1992, is still applicable. The use of portable GPS receivers in aircraft falls under FAR 91.21 for Portable Electronic Devices for operations conducted under FAR part 91 Operating Rules Only. It is the responsibility of the aircraft operator to ensure that the device does not interfere with other systems in the aircraft. The GPS system must not be used for primary navigation and can only be used for comparison purposes during flight(s). Official Notifications to the User U.S. This device complies with Part 15 of the F.C.C. Rules. Operation is subject to the following two conditions: (1) this device may not cause harmful interference, and (2) this device must accept any interference received, including interference that may cause undesired operation. Canada This digital apparatus does not exceed the Class B limits for radio noise emissions from digital apparatus as set out in the Radio Interference Regulations of the Canadian Department of Communications. Le présent appareil numérique n’émet pas de bruits radioélectriques depassant les limites applicables aux appareils numériques de classe B prescrites dans le reglement sur le brouillage radioelectrique public par le ministère des communications du Canada. Germany It is hereby certified that the Model 920 GPS handheld has been suppressed in accordance with the provisions for the BMPT-AmtsblVfg 243/1991. The correct operation of some equipment (for example, test transmitters) in accordance with the regulations may be subject to certain restrictions. Please refer to the notes in the operating instructions. The Bundesamt für Zulassungen in Der Telekommunikation has been notified of the placing on the market of this equipment and the right has been granted to test the series for compliance with the regulations. Hiermet wird bescheinigt, daß das Model 920 GPS handheld in Übereinstimmung mit den Bestimmungen der BMPT-AmtsblVfg 243/1991 funkenstört ist. Der vorschriftsmäßige Betrieb mancher Geräte (z. B. Meßsender) kann allerdings gewissen Einschränkungen unterllegen. Beachen Sie deshalb die Hinweise in der Bedienungsanleiung. Dem Bundesamt für Zulassungen in Der Telekommunikation wurde das Inverkenhrbringan dieses Gerätes angezeigt und die Berechtigung zur Überprüfung der Serie auf Einhaltung der Bestimmungen eingeräumt. Table of Contents Page Section A - Introduction to Satellite Navigation . A-1 What is GPS? . . . . . . . . . . . . . . . . . . . . . . . . . . A-1 What Does the GPS Receiver Do?. . . . . . . . . . A-1 How Does GPS Work?. . . . . . . . . . . . . . . . . . . A-1 Section B - Getting Started . . . . . . . . . . . . . . . . . . B-1 Switching the GPS Receiver On and Off . . . . . B-1 Switching the Display Backlight On and Off. . B-2 The Function Keys . . . . . . . . . . . . . . . . . . . . . . B-2 The MENU/PWR Key. . . . . . . . . . . . . . . . . B-2 The NEW WPT Key . . . . . . . . . . . . . . . . . . B-3 The INFO Key . . . . . . . . . . . . . . . . . . . . . . . B-3 The GOTO/NRST Key . . . . . . . . . . . . . . . . B-3 The ARROW Keys . . . . . . . . . . . . . . . . . . . B-4 The ENTER Key . . . . . . . . . . . . . . . . . . . . . B-4 Calling the Navigation Screens . . . . . . . . . . . . B-4 Helpful Instructions on the Display . . . . . . . . . B-5 Entering a Seed Position. . . . . . . . . . . . . . . . . . B-6 Entering a Destination Waypoint . . . . . . . . . . . B-8 Searching for Nearest Waypoints. . . . . . . . . . . B-9 Navigating to a Destination . . . . . . . . . . . . . . B-10 The Navigation Screens . . . . . . . . . . . . . . . . . B-10 Numeric Navigation Screens . . . . . . . . . . . B-11 Moving Map Screens. . . . . . . . . . . . . . . . . B-13 i Zooming In or Out . . . . . . . . . . . . . . . . . . . B-14 Auto Zoom. . . . . . . . . . . . . . . . . . . . . . . . . B-16 Orthographic Navigation Screen . . . . . . . . . . B-17 Other Screens . . . . . . . . . . . . . . . . . . . . . . . . . B-17 Creating Waypoints . . . . . . . . . . . . . . . . . . . . B-18 Entering Present Position as a Waypoint. . B-18 Creating User Waypoints. . . . . . . . . . . . . . B-19 Using the Navigation Simulator . . . . . . . . . . . B-20 Section C - The Waypoint Database. . . . . . . . . . . C-1 Available Waypoint Information . . . . . . . . . . . C-2 ARPT Waypoint Information . . . . . . . . . . . C-2 VOR Waypoint Information . . . . . . . . . . . . C-2 NDB Waypoint Information . . . . . . . . . . . . C-3 INT Waypoint Information . . . . . . . . . . . . . C-3 CITY Waypoint Information . . . . . . . . . . . . C-3 USER Waypoint Information . . . . . . . . . . . C-3 Viewing Waypoint Information . . . . . . . . . . . . C-4 “GOTO” Waypoint Information . . . . . . . . . C-4 Nearest Waypoint Information . . . . . . . . . . C-5 Scanning Waypoints for Information . . . . . C-6 Section D - Advanced Features . . . . . . . . . . . . . . . D-1 The Main Menu . . . . . . . . . . . . . . . . . . . . . . . . D-1 Calling the Main Menu . . . . . . . . . . . . . . . . . . D-1 Main Menu Options . . . . . . . . . . . . . . . . . . . . . D-2 Return to Nav . . . . . . . . . . . . . . . . . . . . . . . D-3 Operation Mode. . . . . . . . . . . . . . . . . . . . . . D-3 ii Time and Place . . . . . . . . . . . . . . . . . . . . . . D-4 Screen and Beeper . . . . . . . . . . . . . . . . . . . . D-5 Map Setups . . . . . . . . . . . . . . . . . . . . . . . . . D-6 Declutter Maps . . . . . . . . . . . . . . . . . . . . . . D-7 Track Point History . . . . . . . . . . . . . . . . . . . D-8 Arrival Alerts. . . . . . . . . . . . . . . . . . . . . . . D-10 Airspace Alerts . . . . . . . . . . . . . . . . . . . . . D-10 CDI Scale. . . . . . . . . . . . . . . . . . . . . . . . . . D-12 Parallel Track. . . . . . . . . . . . . . . . . . . . . . . D-13 Magnetic Var . . . . . . . . . . . . . . . . . . . . . . . D-14 Countdown Time . . . . . . . . . . . . . . . . . . . . D-15 Display Units . . . . . . . . . . . . . . . . . . . . . . . D-15 Serial Outputs . . . . . . . . . . . . . . . . . . . . . . D-16 Battery Check . . . . . . . . . . . . . . . . . . . . . . D-18 User Waypoint Management. . . . . . . . . . . D-19 System Information . . . . . . . . . . . . . . . . . . D-21 Setting Up Multiple Leg Trips . . . . . . . . . . . . D-21 The Route Screen . . . . . . . . . . . . . . . . . . . D-21 Creating a Route . . . . . . . . . . . . . . . . . . . . D-22 Changing a Route Waypoint . . . . . . . . . . . D-23 Adding a Route Waypoint . . . . . . . . . . . . . D-24 Deleting Route Waypoints . . . . . . . . . . . . D-25 Starting a Route . . . . . . . . . . . . . . . . . . . . . D-26 Stopping or Holding a Route. . . . . . . . . . . D-26 Resuming a Route . . . . . . . . . . . . . . . . . . . D-27 Route “Direct To” . . . . . . . . . . . . . . . . . . . D-28 iii Entering GPS Approaches . . . . . . . . . . . . . . . D-29 GPS Overlay Approaches . . . . . . . . . . . . . D-29 Approach Waypoint Identifiers . . . . . . . . . D-29 Runway Centerline Extensions . . . . . . . . . D-31 Runway Centerline Waypoint Identifiers . D-32 Inserting Approaches Into Routes . . . . . . . D-32 Checking Satellite Signal Strength. . . . . . . . . D-35 Managing Messages . . . . . . . . . . . . . . . . . . . . D-36 Airspace Alert Message. . . . . . . . . . . . . . . D-37 Arrival Alert Message . . . . . . . . . . . . . . . . D-37 Low Battery Alert Message. . . . . . . . . . . . D-38 No Position Alert Message . . . . . . . . . . . . D-38 Parallel Track Alert Message . . . . . . . . . . D-39 Course Deviation Alert Message. . . . . . . . D-39 Current Messages . . . . . . . . . . . . . . . . . . . . . . D-40 External Electrical Connections . . . . . . . . . . . D-40 Section E - Differential GPS Operation . . . . . . . . E-1 What is Differential GPS? . . . . . . . . . . . . . . . . E-1 How Does Differential GPS Work? . . . . . . . . . E-1 Using Differential GPS. . . . . . . . . . . . . . . . . . . E-2 Where is Differential GPS Data Available? . . . E-2 Section F - Care of the GPS Receiver . . . . . . . . . . F-1 Replacing the Batteries . . . . . . . . . . . . . . . . . . . F-1 Cleaning the GPS Receiver. . . . . . . . . . . . . . . . F-2 Section G - Glossary of Navigation Terms. . . . . . G-1 iv Section H - Index . . . . . . . . . . . . . . . . . . . . . . . . . . H-1 Specifications . . . . . . . . . . . . . . . . . . . . . . Back Cover V Notes: Section A - Introduction to Satellite Navigation The Global Positioning System (GPS) is a What constellation of 24 satellites in six orbit lanes is GPS? 10,898nm above the earth. Each satellite orbits the earth twice in 24 hours. The Apollo handheld GPS receiver is a portable position sensor and computer which receives signals from the GPS satellites to provide highly accurate position information. With an extensive database of waypoint information and the ability to allow the user to create up to 2,000 “customized” waypoints, the Apollo handheld GPS receiver gives you the ability to navigate to any point in the world with unsurpassed accuracy. What Does the GPS Receiver Do? GPS satellites transmit complex streams of data How Does the GPS receiver uses to find the satellite’s GPS position, the current time, and other Work? information. With signals from three or more satellites, the receiver can calculate latitude and longitude; with four or more satellites, altitude can also be calculated. For optimal access to satellite signals, the GPS antenna should have an unobstructed view of the entire sky. The internal antenna is located in the top portion of the Apollo handheld GPS receiver. A 1 A 2 Depending on the relative position of the satellites to one another, their elevation above the horizon, and other factors, the accuracy of the position fix can change. Under ideal conditions, the position can be accurate to within 10 meters. In general, a GPS receiver position fix is accurate to within 100 meters. GPS altitude is based on a mathematical model of the sphere of the earth. Including intentional degradation introduced by Selective Availability, GPS altitude may differ from barometric altitude by several hundred feet. Unlike land-based position sensors, a GPS receiver can provide an accurate position fix over land, sea, or in the air anywhere in the world. Also, position accuracy of the GPS receiver is unaffected by atmospheric conditions. Intended for use in aviation, marine, and general terrestrial applications, the Apollo handheld GPS receiver is an advanced navigation device built with quality and pride. We at II Morrow Inc. are certain you will find it to be a versatile and valuable travel companion. Section B - Getting Started This section explains how to get started using the Apollo handheld GPS receiver. Information in this section explains how to: n n n n n n B 1 understand the keys on the keypad enter a destination waypoint navigate to a destination save your present position in memory create user waypoints use the navigation simulator The Apollo handheld GPS receiver is easy to use. Install the batteries included or connect the receiver to an external power source. Then, spend a few minutes to read the instructions in this section and you will be on your way to navigating with precise accuracy. To switch the receiver on, press the MENU/PWR key. To switch the receiver off, press and hold the MENU/PWR key. Switching the GPS Receiver On and Off Switching the Display Backlight On and Off The Apollo handheld GPS receiver is equipped with a display backlight, allowing you to view the display in low light conditions. Press the MENU/ PWR key to access the main menu. A symbol in the upper right of the screen indicates battery capacity. B 2 Press the MENU/ PWR key several times to switch the display backlight from off to low intensity, then high intensity, then off. The Function Keys The MENU/PWR Key Use the MENU/ PWR key to switch the receiver on and off, and to access to the main menu of options at anytime. The NEW WPT Key Use the NEW WPT key to create a new waypoint at anytime. The created waypoint can be the present position or enter latitude and longitude coordinates to create a “customized” user waypoint. The INFO Key Use the INFO key to view information about any waypoint in memory, whether user created or from the included database. The GOTO/NRST Key Use the GOTO/NRST key to assign a destination waypoint, either user created or from the included database. You can also use this key to select the nearest waypoint as a destination. B 3 The ARROW Keys B 4 Use the ARROW keys to move around the display, select menu items, and make changes. The ENTER Key Use the ENTER key to “tell” the receiver to accept a selection from any menu or to acknowledge messages on the display. Calling the Navigation Screens You can quickly call the navigation screens to view navigation progress anytime. This can be helpful if you accidentally select an option from a menu, or if you decide to abandon making changes. Press the MENU/ PWR key to access the main menu. The “Return to Nav” option is automatically selected. Press the ENTER key to return to the navigation screens. When selecting options from menus or acknowledging messages, the Apollo handheld GPS receiver shows you what to do. Helpful instructions typically appear on the top and bottom lines of the display. A highlighted, or darkened word in an instruction advises you of which key to press to select an option. An up/down or left/ right arrow symbol may appear at the lower right corner of the display to advise you that additional options are available by using the ARROW keys. Helpful Instructions on the Display B 5 Entering a Seed Position B 6 The first time the Apollo handheld GPS receiver is switched on, it must locate satellites in the sky from which to acquire signals before determining a position fix. This is a slow process, involving complex, lengthy mathematical operations and can take 30 minutes or more to complete. To enable the receiver to quickly locate and track available satellites, you must enter a seed position and the current time. Press the MENU/ PWR key to access the main menu. Select the “Time and Place” option and press the ENTER key. Use the ARROW keys to select and change latitude and longitude values. Set the latitude and longitude coordinates near to your position. It is not necessary to enter minutes or hundredths of a minute values. Set the date. Use the ARROW keys to select and set the current month, day and year. Set the time. Use the ARROW keys to select and set local time. Set the difference between local time and UTC time. Deduct one hour UTC differential for daylight saving time. For example, if UTC time is noon and it is 7:00 A.M. the same day in your time zone, the UTC time differential would be +05.00. Press the ENTER key to enter the time and place and return to the main menu. B 7 Entering a Destination Waypoint B 8 Press the GOTO/ NRST key to select a destination waypoint. The destination waypoint screen shows on the display. Use the ARROW keys to select and change each character of the destination waypoint identifier. You can also select and change the type of destination waypoint: airport, NDB, VOR, INT, or user created. To view information about any waypoint, press the INFO key. Section C contains important details about available waypoint information. When the desired waypoint shows on the display, press the ENTER key to set the waypoint as the destination. To search for the nearest waypoints to your present position, press the GOTO/ NRST key twice. A list of the nearest 30 waypoints with their bearings and distances from your present position shows on the display. Use the UP or DOWN ARROW keys to select a waypoint in the list as a destination. View information about any waypoint by pressing the INFO key. B 9 Searching for Nearest Waypoints When the desired waypoint is selected, press the ENTER key to set the waypoint as the destination. B 10 Navigating to a Destination Once a destination waypoint is entered, view your navigation progress using the navigation screens. These screens contain all the information you need to navigate to a destination. The Navigation Screens The navigation screens show on the display whenever you finish using one of the function keys (MENU/PWR, NEW WPT, INFO, or GOTO/NRST). Three different types of navigation screens are available: n n n numeric navigation screens moving map navigation screens an orthographic navigation screen (for marine application only) Select the navigation screens by pressing the UP or DOWN ARROW keys. Numeric Navigation Screens The numeric navigation screens contain precise navigation information in number form. This is a numeric navigation screen. It shows: n n n n n n n the destination waypoint distance to the destination waypoint (RNG) bearing to the destination waypoint (BRG) current ground speed (GS) estimated time en route (ETE) ground track (TRK) course deviation left or right (indicated in the rectangle at the bottom of the display) B 11 B 12 This numeric screen is similar to the previous screen with the following exceptions: n n n desired track (DTK) replaces ground speed estimated time of arrival (ETA) replaces range UTC (or LOC if local time offset is entered), in 24 hour format, replaces estimated time en route. This numeric screen shows still more information. Displayed information includes: n n present latitude/longitude position (degrees, minutes, and thousandths of a minute) current GPS altitude Moving Map Screens One of the most attractive features of the Apollo handheld GPS receiver is its ability to show moving map navigation screens. The moving map screens graphically show your navigation progress against a map of nearest waypoints. You can select from several different moving map screens. This moving map screen with navigation data is actually two screens in one. Navigation data includes: n n n n n n destination waypoint bearing to the destination waypoint distance to the destination waypoint ground speed ground track (TK) course deviation left or right B 13 This moving map screen shows the navigation data in each corner. B 14 This screen includes: n n n n the destination waypoint (upper left corner) bearing to the destination waypoint (upper right corner) distance to the destination waypoint (lower right corner) map zoom scale (lower left corner) Zooming In or Out You can zoom in or out to enhance the view of navigation progress on any moving map screen. Zooming in or out changes the map scale shown in the lower left corner of the screen. Zoom in or out by using the LEFT or RIGHT ARROW keys. Here are some examples of how zooming works: This screen shows a 20 nautical mile scale selection. A distance of 20 nautical miles exists from the airplane icon (near waypoint SLE) to the top of the screen. Selecting a smaller map scale reveals additional detail, such as runways. This can be helpful when approaching the destination waypoint. B 15 Auto Zoom B 16 The auto zoom feature changes the moving map scale automatically. While navigating, auto zoom adjusts the map scale to zoom in closer and closer as you approach the destination waypoint. When traveling away from a waypoint, auto zoom adjusts the map scale to zoom out as the distance from the waypoint increases. Use the LEFT or RIGHT ARROW keys to select auto zoom. The screen shows “Auto” for the map scale, meaning auto zoom is selected. In this case, the map scale is the distance to the active waypoint. You can use the auto zoom feature with any of the moving map screens. When the Apollo handheld GPS receiver is set Orthographic for use in marine applications, the Navigation orthographic navigation screen is available. Screen This screen shows the destination waypoint ahead and clearly indicates course deviation left or right. B 17 The same navigation information available in the moving map screens shows in the box at the right side of the screen. Section D contains information on how to set up the navigation screens to your preference, and how to select operating modes for different applications. Other screens are available that contain Other information important to navigation. These are: Screens n n n the GPS signal strength screen the route screen the current messages screen Section D contains a description of how to use these screens. Creating Waypoints B 18 In addition to the included database of waypoints, the Apollo handheld GPS receiver allows you to create and store up to 2,000 of your own waypoints. You can use your present position as a waypoint, or create waypoints based upon latitude and longitude coordinates. Entering Present Position as a Waypoint Press the NEW WPT key. Then, press the ENTER key. The position is entered as waypoint #0001. Up to 1,999 more waypoints can be created this way while navigating. Each entry is automatically incremented. After repeating this process, the next entry would be waypoint #0002. To quickly enter a new waypoint as a destination, press these keys: (1) NEW WPT, (2) GOTO/NRST, and (3) ENTER. Creating User Waypoints Press the NEW WPT key. The waypoint creating screen shows on the display. Use the ARROW keys to select and change the waypoint identifier and/or position. Press the ENTER key to save the waypoint information. B 19 Using the Navigation Simulator B 20 Once you have become comfortable with basic operation of the receiver, you may wish to use the built in navigation simulator to practice navigating without actually traveling. As you practice, you may wish to refer to Section D which contains information about additional features of the Apollo handheld GPS receiver. Try these features as you use the simulator to become familiar with them. In this way, you will gain maximum benefit from this powerful navigation device. Press the MENU/ PWR key to call the main menu. Use the UP and DOWN ARROW keys to select “Operation Mode” and press the ENTER key. Use the LEFT or RIGHT ARROW keys to select “Simulator.” Then press the ENTER key. You can select the speed of simulated travel from 0 to 900 units. All receiver options are available while using the simulator. When you finish using the simulator, change the operation mode to a different setting to use the receiver for actual navigation. Or, simply switch the receiver off. The previously used non-simulator mode will be active when you next switch the receiver on. B 21 Section D contains information about other available operation modes. B 22 Section C - The Waypoint Database To aid the navigator, extensive databases of information are available for the Apollo handheld GPS receiver. n Aviation databases provide waypoint information for airports (ARPT), non-directional beacons (NDB), very high frequency omnirange (VOR), GPS overlay approaches, and enroute and terminal intersections (INT). n The city database (CITY) provides waypoint information for cities and townships. n The user database (USER) provides access to information for all user created waypoints. C 1 Available Waypoint Information The following information is available for each waypoint category. ARPT Waypoint Information n n n n C 2 n n n n n n geographic location airport type airport elevation fuel availability by type runway length(s) and surface type radio communication frequencies (an asterisk at the frequency indicates part-time availability) latitude/longitude coordinates navigation beacon light IFR capability landing fee VOR Waypoint Information n n n n n n n n geographic location operating frequency distance from present position bearing from present position latitude/longitude coordinates DME available class (high/low/terminal) weather broadcasts NDB Waypoint Information n n n n n n n geographic location operating frequency distance from present position bearing from present position latitude/longitude coordinates DME available class (high/low/terminal) INT Waypoint Information n n n n country distance from present position bearing from present position latitude/longitude coordinates CITY Waypoint Information n n n n n geographic location population distance from present position bearing from present position latitude/longitude coordinates USER Waypoint Information n n n bearing from present position distance from present position latitude/longitude coordinates C 3 Viewing Waypoint Information Waypoint information is always available when you press the INFO key. Unless you choose differently, information shows for the current destination waypoint. However, you can easily view information for other waypoints. Follow these examples. “GOTO” Waypoint Information C 4 You can view information about a waypoint before selecting it as a destination. Press the GOTO/ NRST key. Then, use the ARROW keys to select the waypoint identifier and category. Press the INFO key to view waypoint information. Nearest Waypoint Information You can view information about the nearest waypoints. Press the GOTO/ NRST key twice to search for the nearest waypoints. Use the UP or DOWN ARROW keys to select a waypoint. Press the INFO key to view waypoint information. It is not necessary to enter the waypoint as a destination to view information. C 5 Scanning Waypoints for Information While navigating using the moving map screens, you can easily scan nearby waypoints for information. Press the ENTER key repeatedly to select any waypoint on the screen. C 6 The selected waypoint identifier shows as highlighted, or darkened. Press the INFO key to view information about the selected waypoint. Section D contains information on how to set up the moving map screens and nearest waypoint search list to your preference. The way these are set up affects which waypoints show on the moving maps or in the waypoint search list. Section D - Advanced Features This section explains how to use advanced features of the Apollo handheld GPS receiver to enable you to gain maximum benefit of its powerful capabilities. Information in this section explains how to: enter multiple leg trips in memory check GPS satellite signal strength n customize moving map displays n manage user created waypoints D n manage messages n use the countdown timer 1 n setup multiple leg trips n customize display of navigation information n setup the receiver for different types of use Many features of the Apollo handheld GPS The receiver are accessible from the main menu. Main Menu Options on the main menu allow you to set up the receiver to your preference and manage the information it gives you. n n Call the main menu for display at any time by pressing the MENU/ PWR key. Calling the Main Menu Navigation is not interrupted while accessing menu options. Use the UP or DOWN ARROW keys to select menu options. The arrow marker shows the currently selected option. Main Menu Options Available options on the main menu are: n n n D 2 n n n n n n n n n n n n n n n return to navigation screen operation mode time and place screen and beeper map setups declutter maps track point history arrival alerts airspace alerts CDI scale parallel track magnetic variation countdown timer display units serial outputs battery check user waypoint management system information A description of each option follows. Return to Nav The "Return to Nav" option is automatically selected when the main menu is called, allowing you to conveniently return to the navigation screen previously in use. Select this option when you finish using the main menu, or anytime you wish to return to the navigation screen in use before the main menu was called. D 3 Operation Mode Select your intended type of use for the receiver with this option. Position accuracy is optimized for each operating mode. Available operation modes are: n aviation n hiking n land mobile n marine n survey n simulator This option also allows you to select the map datum for each mode except simulator. WGS 1984 is the most recent datum and should normally be used unless you plan to navigate with a chart that was created using an older datum. In this case, you may wish to select the datum used to create the chart. Change Settings D 4 The simulator mode allows you to practice navigating without actually traveling. All options are available in simulator mode. You can select the speed of simulated travel from 0 to 900 units. After simulator use, the receiver will return to the previously used nonsimulator operation mode the next time you switch the receiver on. Time and Place Use this option to enter your present position and set UTC and local times as Section B describes in “Entering a Seed Position.” It is necessary to enter the time and place the first time the receiver is switched on. It is also necessary to enter this information if the receiver is switched off and moved a distance of several hundred miles or more. Time information is lost in about 10 minutes if power is removed from the receiver. Replace weak batteries promptly or connect the receiver to external power to avoid losing and having to re-enter this information. Screen and Beeper This option controls operation of the built-in beeper and display backlight, and allows you to adjust display contrast. Change Settings The beeper setting controls when the beeper sounds: MSG -beeps for messages, KEY beeps each time you press a key, MSG & KEY - beeps for both, and OFF - beeper does not sound. Use the backlight to view the display in low light or darkness. You can select low or high intensity backlight settings from this screen. (You may also change the backlight setting by pressing the MENU/PWR key several times. See page B-2.) D 5 The backlight requires extra power to operate. To extend battery life, keep the display backlight off or use the “lo” setting. D 6 The contrast setting changes the contrast of the display. Use the left and right arrow keys to adjust the contrast. The best setting is determined by available light conditions and the visual angle at which you view the display when you use the receiver. (You may also change the contrast by pressing the MENU/PWR key and the right or left arrow. See the inside front cover.) Map Setups This option controls what and how information shows on the moving map navigation screens. Change Settings You can select whether or not to show a route path or airspaces in the vicinity. You can also select orientation of the moving maps, with the top of the screen representing current track, desired track, or true north. This example shows a moving map screen with the route path and airspaces selected to show. Zoomed in on the moving map, the route function clearly shows course deviation. Personal preference dictates how to use these options to their best advantage. Declutter Maps This option controls which waypoints show on the moving map navigation screens. A type of waypoint set to “On” will show on the moving map screens. Other waypoints will not show. You can also select whether or not waypoint identifiers show on the screens. With identifiers not selected to show, small boxes represent waypoints. The destination waypoint always shows with identifier, regardless of this setting. D 7 Change Settings Whether or not the identifiers show, you can scan waypoints on the moving map screens for information as Section C describes. D 8 This option also controls which types of waypoints appear in the list after a search for nearest waypoints. These settings are important! Only the types of waypoints you choose will show in the nearest waypoint list. Track Point History This option allows you to store a record of navigation progress. The stored record is a series of track points, each containing your position at the time the point was stored. You can choose whether or not to store track points, how often to store them, and manage the storage process using this option. Each stored track point consumes space in memory. You can store up to 2000 track points. Change Settings When track history is “on,” points are stored in memory. Your track history is displayed on the moving map screens as a series of dots indicating the stored point. You can select the track point storage strategy. Select “forever” to continuously store points, starting over when memory becomes full, or select “Until Full” and stop storing points when memory becomes full. You can also control the storage interval for track points. Saving points by “distance” allows you to select a distance interval at which each track point is stored. Similarly, saving points by “time” allows you to select a time interval for storage of each track point. D 9 The screen shows you how much memory space is used for track point storage. If you wish to empty the memory of track points, select “clear?” and choose “yes.” Arrival Alerts This option controls whether or not and when the receiver should alert you of arrival at a destination waypoint. D 10 If you choose arrival alert messages, the beeper will sound and a message will show on the display advising you of arrival at a destination waypoint. You can set the radius distance around the destination waypoint at which the receiver alerts you. Change Settings Airspace Alerts Use this option to control if and when the receiver should alert you when approaching a class B TCA, class C ARSA, or special use airspace. Change Settings If you choose airspace alerts, you can select: n n n n whether or not alert messages are issued the type of message - Class B and C, Special Use (Restricted, Danger), or All the radius distance from the airspace border at which to be alerted the travel time (based upon current track and speed) from the airspace border at which to be alerted Special Note: The type of message selected here also controls the type of airspaces displayed on the map screens and on the message page. If the receiver is computing a 3D position fix, the GPS altitude will be used to avoid an alert message when above or below the airspace ceiling or floor. To compensate for the inaccuracies of GPS altitude, a buffer of 1,000 feet is added to the ceiling and subtracted from the floor. For example, if the published ceiling D 11 of an airspace you are flying over is 4,000 feet, an airspace message (if selected) occurs when the GPS altitude is at or below 5,000 feet. CDI Scale This option controls operation of the course deviation alert and allows you to set the CDI scale units to your preference. D 12 You can select the CDI scale maximum course deviation left or right. The “Alert Message” controls whether or not the receiver will alert you with the beeper and a message on the display indicating a course deviation left or right in excess of the value on the scale. Parallel Track With this option, you can set a parallel track course to a destination. Useful in aviation applications where busy air corridors may dictate a parallel track, this option sets the receiver to navigate a course with a selectable course deviation distance left or right. You can select whether or not the receiver will alert you with the beeper and a message on the display indicating that this option is in use and reminding you of the course deviation. The left or right offset distance you select represents CDI mid-scale when “Parallel Track On” is set to “Yes.” D 13 Magnetic Variation This option allows you to override automatic magnetic variation and manually enter a variation value. This is normally not required for navigation anywhere in the world except near the poles, where magnetic variation is the greatest. D 14 If manual entry of magnetic variation is necessary, obtain the correct value from a reliable chart or other source. Select “Manual” and enter the variation value east or west. To disable magnetic variation, select “True.” All course headings will show referenced to true north. Countdown Time The Apollo handheld GPS receiver includes a countdown timer. Use this option to enter a time of up to 60 minutes. After starting the timer, the receiver will sound the beeper and show a message on the display when the entered time has elapsed. D 15 Display Units This option allows you to change the way navigation units of measure show on the display. You can select the units shown for each navigation parameter: n n n distance: nm/kts; sm/mph; km/kph altitude: feet; meters LAT/LON: d-m.mmm; d-m-S. (where d=degrees, m=minutes, and s=seconds of latitude or longitude) Serial Outputs D 16 The Apollo handheld GPS receiver is equipped with a serial data port for communication with external serial devices. This option controls the outbound data function of the port. Using this option with an appropriate cable connection, you can: n n n send serial data to an external moving map display send serial data matching the NMEA formats to any serial device capable of accepting it disable the serial data port Before attempting to send serial data to an external device, use the optional serial data cable to connect the receiver to the desired device. The cable is equipped with a standard DB9 connector to fit most device serial ports. If the device has a serial port with a different connector, you need to purchase the correct connector and attach it to the cable. See “Making External Connections” at the back of this section for information on properly connecting the serial cable. Use this option to select: n n n n "None" - disable the serial port “NMEA 0183 v1.50" - output NMEA sentences GPBWC, GPGLL, GPRMB, GPRMC, GPR00, GPWPL, GPXTE “NMEA 0183 v2.00" - output NMEA sentences GPBWC, GPGLL, GPRMB, GPRMC, GPRTE, GPWPL, GPXTE “Moving Map” - output moving map data using Apollo NMC2001 format D 17 Battery Check This option provides a graphic indication of battery condition on a scale from “Low” to “Full.” The combined voltage of the six AA batteries is indicated at the bottom center of the screen. Also, a small battery symbol is shown at the top of the main menu indicating the battery capacity. D 18 For satisfactory receiver operation, battery voltage should be between 6 and 9 volts. You will receive a warning message on the display if battery voltage falls below 6 volts. After the warning message shows on the display, the receiver will continue to operate for 20 to 30 minutes. Switch the display backlight off to conserve power. Replace the batteries promptly to avoid loss of time, user waypoints, routes, and system setup information stored in memory. Do not allow low or discharged batteries to remain installed in the receiver as leakage could damage internal components. User Waypoint Management This option allows you to manage the database of user waypoints. You can edit or delete waypoints as your area of travel or other requirements change. It is important to manage user waypoints wisely. With the capacity to store up to 2,000 user waypoints in memory, the Apollo handheld GPS receiver can retain an immense amount of information. When you edit, use intuitive identifiers for waypoints you have created. This will help you find waypoints more easily when you need to navigate to them. Select “User Wpt Mgmt” from the main menu. Use the LEFT or RIGHT ARROW keys to select “Edit” or “Del.” Select “Edit” and press the ENTER key to edit existing waypoints. Use the ARROW keys to select and change the waypoint identifier and/or position. D 19 Edit the waypoint information as required. Press the ENTER key to save the waypoint information. Select “Del” to delete a waypoint from memory. Use the UP or DOWN ARROW keys to select the waypoint to delete. D 20 Press the ENTER key to delete the waypoint. When you have finished using this option, select “Quit.” Press the ENTER key to return to the main menu. System Information This option shows the current operating software version number and indicates the waypoint database region, date, and version number. No settings can be changed. The Apollo handheld GPS receiver has the Setting Up ability to store up to 20 reversible trip plans or Multiple “routes” in memory. Each route can consist of Leg Trips D 21 up to 30 waypoints, either user created or from the built in database. After routes are created, any route can be called from memory for navigation. While navigating a route, the destination waypoint updates as you arrive at each route waypoint. The Route Screen Select the route screen from any navigation screen using the UP or DOWN ARROW keys. The route screen shows the status and up to the first four waypoints of each route, as well as the desired track and distance between consecutive waypoints. With “NXT RTE” highlighted, use the ENTER key to view each route. Routes not in use are “Off.” Creating a Route Select “Edit” from the route menu to begin creating route 01. Then, select “Ins” to insert waypoints into the route. D 22 Insert waypoints along the route as you plan the trip. Begin with the waypoint of origin and work toward the destination waypoint. If you desire, you can later change, add, or delete route waypoints. Use the ARROW keys to select the first waypoint to insert. Then, press the ENTER key. Repeat this process to add more waypoints to the route. As you add waypoints, the route screen shows the bearing to each waypoint and the distance between them. When you finish inserting waypoints into the route, select “Done” and press the ENTER key to save the route in memory. Changing a Route Waypoint You may change any waypoint along a route. Select the route to change from the route menu. Then, select “Edit” as if creating a route. Select a waypoint to change. When the marker arrow points to the desired waypoint, select “CHG” to change it. Make changes to the waypoints in the route as desired. When changes are complete, select “Done” to enter the changes into memory. D 23 Adding a Route Waypoint You may add waypoints to any route. Add waypoints to a route by inserting them into the route. Select the route from the route menu into which you wish to insert waypoints. Then, select “Edit” as if creating a route. D 24 Use the UP or DOWN ARROW keys to move the marker arrow to the waypoint before which the inserted waypoint should be placed. Select “Ins” to insert the waypoint into the route. When desired waypoints are inserted into the route, select “Done” and press the ENTER key to enter the inserted route waypoints into memory. Deleting Route Waypoints To delete waypoints from a route, select the route from the route menu from which you wish to delete waypoints. Then, select “Edit” as if creating a route. Use the UP or DOWN ARROW keys to move the marker arrow to the waypoint you wish to delete. Select “Del” to delete the waypoint from the route. When desired waypoints are deleted from the route, select “Done” and press the ENTER key to remove the deleted route waypoints from memory. Deleting waypoints from routes will not remove them from the waypoint database. D 25 Starting a Route When you are ready to navigate a route, it must be started. Only one route may be started at any time. Select the route you wish to start from the route menu. Select “Start” to start the route. D 26 You may choose to navigate the route in either direction. Select “Normal” to navigate the route the way it was created, or select “Reverse” to navigate the route from the destination waypoint to the point of origin. After a route is started, (route “On”) you can view other routes or edit them. From the route screen, you can quickly return to the active route by pressing and holding the ENTER key. Stopping or Holding a Route A route on “hold” can be resumed from a waypoint along the route, whereas a stopped route must be restarted from the waypoint of origin. “Holding” a route leaves the route active, but stops destination waypoint updating. Stop or hold the active route by selecting it from the route menu. Press and hold the ENTER key to quickly select the active route. Select “Stop” to stop or hold the route. D 27 Select whether to “Stop” or “Hold” the route. Resuming a Route Select “Resume” to resume a route on hold. Route “Direct To” During navigation of a route, you may wish to bypass one or more waypoints and proceed directly to a destination waypoint. The route “Direct To” option allows you to do this. Select the active route from the route menu. Then, select “Edit” as if creating a route. D 28 Use the UP or DOWN ARROW keys to move the marker arrow to the waypoint to which you wish to navigate. Then, press the GOTO/NRST key to enter the waypoint as the destination. The route screen shows “direct” status to the waypoint. You can now navigate directly to the desired destination waypoint. GPS Approaches and Extended Runway Entering Centerlines are available with software GPS version 3.0 or greater. This feature allows Approaches pilots to select an approach and automatically insert approach waypoints into the route. GPS Overlay Approaches Software version 3.0 or greater includes all published GPS overlay approaches in the U.S. and Canada. These approaches are designed to fit over existing NDB and VOR non-precision approaches and allow you to monitor your progress while flying a non-precision approach using your approved IFR equipment. The GPS overlay approaches MUST NOT be flown using the Apollo handheld GPS alone. You MUST use your IFR approved sensors (NDB or VOR) and charts to fly the approach. Approach Waypoint Identifiers The approaches use published waypoints if available, but when published waypoints are not available, special waypoints and identifiers are created. These created names include a two character prefix usually followed by the runway number (e.g., CF23L). If the approach does not apply to a particular runway, then the D 29 course to the way point is used (e.g., FF323). These are also the same identifiers that appear on approach charts modified for GPS overlay approach use. Each GPS overlay approach consists of two or more waypoints. These waypoints are: n n D 30 n n CF*** - final approach course fix (e.g., CF17 or CF02L; about half of the approaches have this waypoint) FF*** - final approach fix (e.g., FF22 or FF183; this waypoint is always in the approach) MA*** - missed approach point not at a runway end (e.g., MA12 or MA21R) RW*** - missed approach point at a runway end (e.g., RW23L or RW 02) A missed approach waypoint, either MA*** or RW***, is always in the approach. NOT included in the overlay approaches are: n initial approach fixes (may be inserted manually) n procedure turns or holding points n altitude step down fixes n missed approach holding point (may be inserted manually) Runway Centerline Extensions The Apollo handheld GPS receiver includes an automatic procedure to insert the runway end point and a point four nautical miles out on the runway centerline extension into any route. These two points can be used to line up the airplane with the runway centerline and give distance information to the runway end. These are NOT published approaches and do not take into consideration any terrain or obstacle clearance. These extensions are provided for many runways around the world. RW 31 4 nm EX 31 D 31 Runway Centerline Waypoint Identifiers Each runway centerline extension consists of two waypoints. These waypoints are: n n D 32 EX*** - extended runway centerline waypoint four miles from the runway end (e.g., EX04 or EX21L) RW*** - missed approach point at a runway end (e.g., RW23L or RW 02) A RW*** waypoint may appear in either a published GPS overlay approach or a runway centerline extension. Inserting Approaches Into Routes To insert a GPS overlay approach or a runway extended centerline into a route, use the following procedure: In the NAV mode, go to the Route page (use the UP and DOWN ARROW keys). Press ENTER until the desired route is displayed. Press the RIGHT ARROW key to highlight EDIT, then press ENTER. The destination airport must be the last waypoint in the route. Press the DOWN ARROW key until the arrow cursor is at the blank line past the airport. Press the RIGHT ARROW key to highlight APPROACH, then press ENTER. Press the UP or DOWN ARROW keys to select the approach. The waypoints to be inserted are displayed at the bottom. For runway centerline extensions, the approach identifier is EXT (e.g. EXT RWY 16). These appear after any overlay approaches. D 33 Press ENTER to insert the waypoints. The destination airport is deleted and the approach waypoints take its place. Now you can delete any unwanted waypoints, or add waypoints such as an Initial Approach Fix. D 34 With DONE highlighted, press ENTER and then you can start the route. If you want to see routelines on the map, make sure the Route Path is turned on in the Map Setups under the Main Menu. After the approach is completed, the added waypoints can be deleted from the route and the airport inserted back into the route. The satellite signal strength screen shows information about signals being received from the GPS satellites. Information shown on the screen includes: n n n n n the number of satellite signals currently being received the number of the satellite transmitting each received signal the strength of each received signal whether or not the receiver is able to calculate a 3D position the azimuth and elevation angle of each satellite from which a signal is being received Access the signal strength screen from any navigation screen by pressing the UP or DOWN ARROW keys. This example shows information about the signal received from satellite 6. The screen shows that six satellite signals are being received. Hence, a 3D position fix is currently being calculated by the receiver. Checking Satellite Signal Strength D 35 The screen also shows that the signal from satellite 6 is the weakest received. The satellite is currently located at an elevation of 41° from a horizon azimuth of 341° and is being tracked by the receiver. Use the LEFT or RIGHT ARROW keys to check signal strengths from other received satellites. Important: When signals from fewer than four satellites are being received, a 3D position fix is not possible. GPS altitude cannot be accurately calculated by the receiver. D 36 Managing Messages The Apollo handheld GPS receiver helps you navigate by informing you of important events. These events are announced by alert messages which show on the display anytime the receiver is operating. An audible beep sounds and continues until you press the ENTER key to acknowledge the alert message. Alert messages may alert you of: n airspace penetration n arrival at the destination n excessive course deviation n low battery power n parallel track navigation n loss of position fix n expiration of countdown timer Airspace Alert Message The airspace alert message shows on the display when you approach or penetrate an airspace. To disable airspace alert messages, use the Airspace Alert option in the Main Menu. Arrival Alert Message The arrival alert message shows on the display when you are within the arrival radius of the destination waypoint. To disable arrival alert messages, use the Arrival Alert option in the Main Menu. D 37 Low Battery Alert Message The low battery alert message shows on the display when battery voltage falls below 6 volts. The low battery alert message cannot be disabled. D 38 No Position Alert Message The no position alert message shows on the display if the position fix is lost or cannot be calculated for any reason. The no position alert message cannot be disabled. Parallel Track Alert Message The parallel track alert message shows on the display to remind you that the parallel track option is enabled. To disable the parallel track alert message, use the Parallel Track option in the Main Menu. Course Deviation Alert Message The course deviation alert message shows on the display when you exceed the deviation distance on the CDI scale. To disable the course deviation alert message, use the CDI Scale option in the Main Menu. D 39 Current Messages D 40 External Electrical Connections The current messages screen shows alert messages that remain valid after being acknowledged. You can review these messages from any navigation screen by pressing the UP or DOWN ARROW keys to display the current messages screen. To view all messages, press the ENTER key. The current messages screen also shows the nearest airspaces (up to five) as you press the ENTER key. These airspaces are not shown in any particular order. This course deviation alert message shows an updated deviation distance. The Apollo handheld GPS receiver is equipped with electrical connectors on the back of the case, allowing you to connect an external power source, a serial data cable, and/or an external GPS antenna. External Power Serial Data Connection Port External GPS Antenna Back of Case To connect the unit to an external power source, plug the included power cable into the connector labeled “Power.” Connect the cable to a 6VDC to 32VDC power source. Note that the unit will use external power if the voltage from the external source is higher than the internal battery voltage. 6VDC to Ground 32VDC Electrical Connector D 41 To connect the unit to an external serial device, use the optional serial data cable. Make connections as shown. Serial Data Differential GPS Serial Data Output (Blue) Input (Green) Ground (Black w/Shield) Serial Data Input (Red) Serial Data Port D 42 Section E - Differential GPS Operation Differential GPS, or DGPS, is a method by What is which the inherent degree of error in a GPS Differential position fix may be greatly reduced. DGPS is GPS? used in marine applications only. Developed largely by the United States Coast Guard and scheduled for completion in 1996, DGPS helps to overcome intentional position fix inaccuracies introduced by Selective Availability. Using DGPS, the navigational accuracy of a GPS receiver can be increased from approximately 100 meters to as little as 10 meters. The Apollo handheld GPS receiver has the capability to operate using DGPS. DGPS relies on reference stations operated by the Coast Guard. Each reference station serves GPS users in a particular area and contains highly accurate and sophisticated equipment to calculate and measure the navigational error in received GPS signals. Navigational error is determined by comparing the known location of the reference station with the calculated location using uncorrected GPS data. Once the error is known and measured, correctional data is made available to GPS users to increase the navigational accuracy of their receivers. E How Does Differential 1 GPS Work? Using Differential GPS In order to use DGPS, you must purchase a marine DGPS receiver capable of transmitting RTCM-104 differential GPS data at 9600 bits per second. The data should conform to RS-232 specifications. Use the optional serial data cable connected to the serial data port on the back of the Apollo handheld GPS receiver for the purpose of transferring this information. Make connections as Section D describes. Follow instructions provided with the DGPS receiver. Once the DGPS data is transferred to the handheld GPS receiver, position accuracy will automatically be improved. Where is E Differential GPS Data 2 Available? Contact the United States Coast Guard for information on location of reference stations. The DGPS system is not scheduled for completion until 1996, so DGPS may not yet be available in your area. For more information on DGPS, refer to RTCM Paper #134-89/SC 104-68, RTCM Recommended Standards for Differential Navstar GPS Service available from the Radio Technical Commission for Maritime Services, PO Box 19087, Washington, D.C. 20036. You may also contact the nearest office of the United States Coast Guard. Section F - Care of the GPS Receiver Very little effort is required to care for the Apollo handheld GPS receiver. Its rugged construction and quality design will yield years of trouble-free use. Treat the receiver as you would any piece of electronic equipment. Avoid exposing the receiver to temperature extremes. High temperatures can damage internal components. Do not store or operate the receiver in below freezing temperatures. Although the receiver is housed in a water resistant case, avoid submersing the unit in water. Also avoid subjecting the receiver to severe shock, as internal damage could occur. When not connected to an external power Replacing F source, the receiver is powered by six AA the batteries. Replace the batteries by removing Batteries 1 the battery compartment cover located on the rear side of the receiver. Observe polarity markings inside the compartment when replacing batteries. Avoid leaving weak or discharged batteries installed in the receiver as leakage could damage internal components. Battery Compartment 1 2 3 4 5 6 For the best service life, use nickel cadmium rechargeable or alkaline batteries in the receiver. Cleaning the GPS Receiver F 2 Use a soft cloth and a mild soap solution to clean the case exterior if it should become soiled. Dry with a soft cloth. Avoid use of harsh solvents or abrasive cleaners. Also avoid excessive pressure when cleaning the display. Section G - Glossary of Terms Used in this Guide ALT (GPS Altitude): Altitude, as calculated by the GPS receiver, based upon a mathematical model of the earth’s surface curvature. A substantial difference between this altitude value and altitude referenced to sea level may exist. ATIS (Automatic Terminal Information Service): Recorded information about weather and other conditions at an airport, periodically updated when conditions change. ARSA: Airport Radar Service Area Azimuth: Bearing, as measured clockwise from true or magnetic north. BRG (Bearing): The direction to any point, usually measured in 360 degrees relative to true or magnetic north. Constellation: A group of fixed stars or objects, such as GPS satellites, in the heavens. Coordinates: Latitudes and longitudes determining a given geographical point on the surface of the earth. G 1 Course: The planned direction of travel in a horizontal plane. Course Deviation: A measurement of distance left or right from the desired course of travel. CDI (Course Deviation Indicator): A graphic indicator of course deviation typically shown as a graduated horizontal bar with an icon indicating the deviation distance left or right of course. CTAF: Common Traffic Advisory Frequency Database: A collection of data structured in such a way as to allow quick and convenient access to any particular record or records. The Apollo handheld GPS receiver contains a built in database of waypoints and waypoint information to which the user may add waypoints. Degree: 1/360th of a circle. G 2 Distance: A measure of interval in space or time. Also referred to as range. DME: Distance Measuring Equipment Drift: Displacement from the intended course of travel. DTK (Desired Track): The desired course of navigation between a point of origin and a destination waypoint. Elevation: The altitude above ground. Fix: A geographical location determined by either visual reference or by electronic navigation aids. GPS (Global Positioning System): Also known as NAVSTAR. A constellation of satellites launched by the U.S. Department of Defense into six orbit lanes (four satellites per plane) at an altitude of 10,898nm above the earth. The GPS constellation currently consists of 25 orbiting satellites. GPD Overlay Approach: A non-precision approach (such as a VOR or NDB approach) that has been approved for use with an IFR approved GPS. GRND (Ground): Ground communication frequency GS (Ground Speed): Speed of travel across the ground. In aviation, the relation between ground speed and air G 3 speed is affected by the prevailing winds. Icon: A symbol shown on the display depicting present position. The icon may be an airplane, boat, land vehicle, a human stick figure, or an “X” depending on the selected operation mode. Identifier: A name, typically abbreviated, assigned to a waypoint. The identifier may consist of numbers and alpha characters, up to six in length. For example, the airport identifier for Los Angeles International Airport is LAX. IFR: Instrument Flight Rules INT (Intersection): A point defined by any combination of courses, radials, or bearings of two or more navigational aids. Kt (Knot): A unit of speed equal to one nautical mile per hour. LAT (Latitude): Any line circling the earth parallel to the equator, measured in degrees, minutes, and seconds north and south of the equator. G 4 LON (Longitude): Any line from the north to the south pole, measured in degrees, minutes, and seconds of a circle, east or west of the Prime Meridian, which runs approximately through Greenwich, England. Magnetic North: The region, some distance from the geographic north pole where the earth’s magnetic lines concentrate. A magnetic compass points to the magnetic north. Mag Var (Magnetic Variation): The angle between the magnetic and true north. It differs at various points on the earth due to local magnetic disturbances. It is shown on charts as isogonic lines marked with degrees of variation, either east or west, degrees which must be added to or subtracted from the true course to get the magnetic course. Easterly variations are deducted, and westerly variations are added. Map Datum: A mathematical model of the earth used for the purpose of creating navigation charts and maps. Meter (m): A metric distance measurement equal to 39.37 inches. Minute: 1/60th of a degree of a circle. Nautical Mile (nm): A distance measurement equal to 6,076 feet, or 1.15 statute mile. One nautical mile is also equal to one minute of latitude. G NDB (Non-directional Beacon): A low 5 frequency/medium frequency navigation aid sending non-directional signals which can be used for navigation. NMEA (National Marine Electronics Association): The group responsible for defining and maintaining serial data format standards for marine electronic navigation devices. PDOP (Position Dilution of Precision): A merit value for the calculated position based on the geometrical configuration of the satellites used; 3 is considered good, greater than 7 is considered poor. Radial: Any of the 360 magnetic courses from a VOR or similar navigational aid, starting with zero at the magnetic north and increasing clockwise (90 degrees = East; 180 degrees = South; 270 degrees = West; 360 or zero degrees = North). RNG (Range): The distance from the present position to a destination waypoint. SA (Selective Availability): The degradation of accuracy of GPS position fix data by the United States Department of Defense for civilian use. G Second: 1/60th of a minute of a circle. 6 Seed Position: A latitude and longitude position fix approximately equal to the present position which the GPS receiver uses to determine the location of available satellites from which signals may be received. Statute Mile: A distance measurement equal to 5,280 feet or 0.87 of a nautical mile. TCA: Terminal Control Area Three-dimensional (3D) Position Fix : A position fix defined by latitude, longitude, and altitude. (TRK) Track: The imaginary line which the flight path of an airplane makes over the earth. True North: Geographic north, at the earth’s north pole. TWR (Tower): frequency Airport tower communication UNICOM: The radio frequencies assigned to aeronautical advisory stations for communication with aircraft. Unicoms may provide such airport information G as active runway, wind direction and velocity and other 7 conditions of importance to pilots. UTC (Universal Coordinated Time): Greenwich Mean Time, or the time at the Prime Meridian in Greenwich, England. Also referred to as Zulu time. UTC Differential: The difference in time between that at the present position and UTC. VOR (Very High Frequency Omnirange): A navigational aid which transmits signals such that a receiver can indicate its current radial or bearing from the transmitter. Waypoint: A navigational fix used in area navigation and defined by latitude and longitude coordinates. G 8 Index A Airspace, showing on display D-6 Airspaces, nearest D-40 Alert messages D-36 Alert, acknowledgement of D-36 Alert, airspace D-37 Alert, arrival D-37 Alert, countdown time expired D-15 Alert, countdown timer expiration D-36 Alert, course deviation D-36, D-39 Alert, low battery D-36, D-38 Alert, parallel track D-13, D-36, D-39 Alert, position loss D-36, D-38 Alerts, airspace D-2, D-10, D-36 Alerts, arrival D-2, D-10, D-36 Altitude B-12 Altitude, GPS A-2, D-36 Antenna, external connection D-40 Approach waypoints D-29 Approaches, inserting into routes D-32 ARPT waypoint C-2 Auto zoom B-16 H 1 B Backlight settings D-5 Batteries, recommended types F-2 Batteries, replacing D-5, F-1 Battery check D-2, D-18 Battery level B-2 Beeper, message D-5, D-36 BRG B-11 C Care, GPS receiver F-1 CDI scale D-2, D-12 CDI scale, center reference D-13 CITY waypoint C-3 Cleaning the receiver F-2 Contrast, display D-5 - D-6 Countdown timer D-1 - D-2 Countdown timer, setting the D-15 Course deviation B-11, B-13, D-12 Course deviation, excess of CDI scale Current messages B-17, D-40 Current messages, reviewing D-40 H 2 D-12 D Database B-3, B-18, C-1, D-19, D-21 Database categories C-2, C-4 Date, setting the B-7 Datum, map D-3 - D-4 Declutter maps D-2, D-7 Desired track B-12 Destination waypoint C-4 Destination waypoint, bearing to B-11, B-13 Destination waypoint, distance to B-11, B-13, B-15 - B-16 Destination waypoint, entering a B-8 Differential GPS operation E-1 Display backlight B-2, D-5 Display units D-2, D-15 Display, cleaning the F-2 DTK B-12 E Edit waypoints D-19 Electrical connections, external D-40 Estimated time enroute B-11 Estimated time of arrival B-12 ETA B-12 ETE B-11 H 3 F Function keys B-10 G Glossary of terms G-A GOTO waypoint C-4 GPS A-1 GPS altitude A-2 GPS approaches D-29 GPS overlay approach D-29 Ground speed B-11, B-13 GS B-11 I Icon B-15 Identifier, waypoint B-8, C-6, D-7, D-19 INFO B-3, B-8 - B-9, C-4 - C-6 Information, loss if batteries removed D-5 Information, system D-2, D-21 INT waypoint C-3 L H 4 LOC B-12 M Magnetic variation D-2, D-14 Magnetic variation, manual setting D-14 Main menu B-2, B-4, B-6, D-1 Main menu options B-5, D-2 Main menu, calling the D-1 Maintenance, GPS receiver F-1 - F-2 Map setups D-2, D-6 Message acknowledgement D-40 Messages B-4 - B-5, B-17 Messages, managing D-1, D-36 Moving map navigation screen B-16 Moving map navigation screens B-10, B-13, C-6, D-1, D-6 Moving map navigation screens, zoom in or out B-14 - B-15, D-7 Moving map screen orientation D-6 Multiple leg trips D-21 See also Routes D-1 N Navigation screens B-4, B-10, B-17 Navigation screens, moving map B-10, B-13 Navigation screens, numeric B-10 - B-11 NDB approach D-29 NDB waypoint C-3 Non-precision approach D-29 H 5 O Operation mode D-2 - D-4 Operation mode, applications A-2, B-17, B-20, B-22 Orthographic navigation screen B-10, B-17 P Parallel track D-2, D-13 Position, accuracy A-2 Power source, external B-1, D-40 Present position B-1, B-3, B-9, B-12, B-18 R H 6 Return to Nav B-4, D-2 - D-3 RNG B-11 Route path D-6 Route screen B-17, D-21 - D-22, D-28 Route setup D-21 - D-22 Route status, viewing D-22, D-26 Route waypoint, changing D-23 Route, adding waypoints to D-24 Route, changing a D-23 Route, creating D-22 Route, deleting waypoints from D-25 Route, DIRECT TO waypoint D-28 Route, resuming a D-26 - D-27 Route, reversing a D-26 Route, starting a D-26 Route, stopping or holding D-26 Route, stopping or holding a D-27 Routes, inserting approaches D-32 Runway centerline extensions D-31 Runway centerline waypoints D-32 S Scale, moving map B-15 - B-16 Scanning for waypoint information C-6, D-8 Screen and beeper D-2, D-5 Search list C-6, D-8 Searching for nearest waypoints B-9, C-5, D-8 Seed position B-6, D-4 Selective Availability A-2, E-1 Serial output port D-40 Serial output, configure D-17 Serial outputs D-2, D-16 Serial outputs, cable connection D-16 Signal strength B-17, D-1, D-35 Simulator mode D-4 Simulator, navigation D-4 Simulator, using the B-20 Speed, simulator travel B-21 H 7 T Time and place B-6 - B-7, D-2, D-4 Time, current B-6 Time, local and UTC difference B-7 Time, setting the B-7 Time, UTC D-4 TK B-13 Track B-13 Track point history D-2, D-8 Track points, empty storage D-10 Track points, storing D-9 Track, desired B-12 Track, parallel D-2 TRK B-11 U USER waypoint UTC B-12 C-3, D-19 V VOR approach D-29 VOR waypoint C-2 H 8 W Waypoint B-18 Waypoint identifiers, approach D-29 Waypoint identifiers, runway centerline D-32 Waypoint information B-3, B-8 - B-9, C-2, C-4 - C-5 Waypoint management D-2, D-19 Waypoint, delete D-20 Waypoint, destination B-1, B-3, B-8 - B-11, B-13, B-15 - B-16, C-4 - C-5, D-10, D-28 Waypoint, edit D-19 Waypoint, nearest B-3, B-9, C-5 Waypoint, new B-3, B-19, D-19 Waypoint, route D-21, D-24 Waypoint, search D-8 Waypoint, search for nearest B-9 Waypoint, user B-1, B-3, B-8, B-18, D-1, D-19 WGS 1984 D-4 Z Zooming in or out B-14 H 9 Apollo Handheld GPS Receiver Specifications n n n n n n Display: 64 X 128 pixel backlighted LCD Size: 3.7" wide X 7.8" high X 2.0" deep Weight: 1.45 lbs. with batteries Internal power: six AA batteries, six hours typical life External power: connector on back case for 6VDC to 32VDC power input from external source Power consumption: 2W nominal Environmental n n n n Operating temperature: -10°C to +55°C Storage temperature: -40°C to +70°C Humidity: 95% at +50°C Altitude: 40,000 feet Performance n n n n n n n n n n n GPS receiver: 6 channel parallel Frequency: 1575.42 MHz L1, C/A code Sensitivity (acquisition): -135 dBm Sensitivity (drop lock): -142 dBm Dynamic range: >20 dB Accuracy: 15 meters RMS (100 meters 2DRMS with SA) Velocity: 999 knots Acceleration: 4G maximum Time to first fix: 40 seconds typical with time, date, and position within one degree Reacquisition: four seconds typical with current ephemeris data Position update interval: one second typical