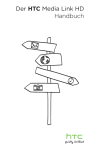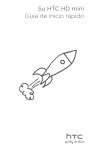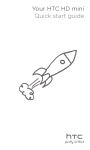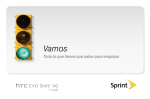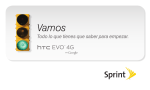Download HTC 91H0XXXX-XXM Cell Phone User Manual
Transcript
Facebook chat Snap, tag, and share Auto upload pics Email Get HTC Sync Enjoy apps with your friends Keep tabs with all your close friends using Facebook chat. Be sure you’ve signed into Facebook before using Facebook chat. It’s easy to share photos you’ve snapped with the camera on Facebook and other social networks. Before uploading, you can give it a title and then tag it for all your friends to see. Want to upload all the pics from your birthday to Facebook at the same time? Your phone can do it automatically. If you signed into your Google Account when you first set up your phone, you’ll be able to send and receive Gmail messages. From the Home screen, just tap > Gmail. In the camera app, press and then tap Auto Upload. Select the Automatically upload photo to an album check box, choose when you want the photos uploaded, and which album you want them uploaded to. Here’s how to use the Mail app to set up and manage your other email accounts such as webmail, POP3, IMAP, or Exchange ActiveSync accounts. You can use the HTC Sync software to sync contacts, calendar, and other information between your computer and your phone. Copy HTC Sync from the microSD card that came with your phone and install it on your computer. The Android Market has thousands of games and apps that you can download to your phone. You can recommend your favorites instantly to your circle of friends who have Android phones so that they can download them too. 1. Connect your phone to your computer using the USB cable that came with your phone. 1. From the Home screen, tap 1. From the Home screen, tap Facebook tab. > Fb Chat > Friends of Your Facebook friends are displayed, along with their online status and the last message you exchanged with them. 2. Tap a Facebook friend to enter a chat room and continue your conversation. Catch up with friends Friend Stream connects you to your social networks. Share and get updates from friends in popular networks like Facebook and Twitter in a single view. With Friend Stream, you can easily track your friends’ status messages, photo uploads, notifications, and more — or comment and post your own. 1. From the Home screen, tap > Camera. 2. Point the camera at your friends and press the photo. to take 3. Select which album to upload to. You can also create a new album and set privacy settings for the uploaded photos. 4.Tap Add tag and description. 5. Enter a caption if you want and then tap Tag this photo. 6. Tap anywhere near a friend. From the list that shows, select the friend’s name. 7. When finished tagging the photo, tap Done and then tap Save. If you create a new album to upload to, you can also select the privacy settings. There you go! Connect to the Internet Get online using your phone’s data connection or Wi-Fi. Using a data connection It’s simple. When you turn your phone on for the first time (with the SIM card inserted), it should connect automatically to your mobile operator’s data service. If presented with a list of mobile operators to choose from, make sure that you select the correct one for your SIM card. If you’re not sure, contact your service provider. Using Wi-Fi 1. From the Home screen, press . 2. Tap Settings > Wireless & networks. 3. Select the Wi-Fi check box to turn Wi-Fi on. 8. Tap Done again to upload the photo to Facebook. 91H0xxxx-xxM Rev.A htc.com 4.Tap Wi-Fi settings, and then choose a Wi-Fi network to connect to. 1. From the Home screen, tap > Mail. 2. On the Choose a mail provider screen, choose the type of email account to set up. If you don’t see this screen, press , tap More > New account, and then choose the type of email account. 3. Enter the Email address and Password for your email account. 2. When the Connect to PC screen appears, tap Disk drive, and then tap Done. 3. On your computer, access your phone’s storage card which is recognized as a removable disk. 3. Tap an app, and then choose how to share it. 4.Copy HTCSync.exe to your computer. Battery saving tips 4.Follow the onscreen instructions to finish setting up your email account. 6. On your computer, double-click HTCSync.exe and follow the onscreen instructions to install HTC Sync. Keep in contact Visit our support website (www.htc.com/support) from time to time to check for the most recent HTC Sync upgrade so you can download and install it. In the People app, you’ll see your contacts from your Google Account, Facebook®, and even your Exchange ActiveSync® account if you’re signed in to these accounts on your phone. Aside from their contact details, you’ll also see their status updates and birthday reminders if they’re your Facebook or Twitter™ friends. If you have more contacts in your SIM card, you can import them all to your phone in one go. You can also add new contacts. . 2. Press , and then tap Share. You’ll see the list of games and apps that you’ve downloaded and installed from Android Market. 5. Unmount your phone as required by your computer’s operating system to safely remove it. Your HTC ChaCha Quick guide Here are some things you can do to get the most out of a single charge. Turning off automatic updates For some apps such as Weather, turn off automatic update. In the Weather app, press , tap Settings, and then clear the Update automatically check box. Open and read documents Turning on power saver You can download a PDF viewer from Android market to open PDF documents or PDF email attachments. Set your phone to automatically switch to power saver mode when the battery level reaches a certain level. Download Quickoffice from the HTC Hub to open and view documents (.doc), spreadsheets (.xls), Microsoft PowerPoint (.ppt) and text (.txt) files. 1. From the Home screen, press , and then tap Settings. 2. Tap Power, and then select the Enable power efficiency and Enable power saver check boxes. 3. Tap Turn power saver on at and Power saver settings to set and select power saver options. For the complete user guide and other helpful resources, go to www.htc.com/support. Please also read the Safety and regulatory guide that’s included in the box. Before you do anything else, please read this Get to know your phone Make sure you prepare your phone correctly before you press the POWER button. Earpiece Charge the battery The battery in your phone hasn’t been charged yet. While your phone is charging, it’s important that you do not remove the battery pack. Doing so can damage your phone. Also, please don’t try to take your phone apart. (If you do, it may invalidate your warranty.) 3.5mm headset jack Using data services while roaming will be costly. Check with your mobile operator for data roaming rates before you use data roaming. Know about privacy laws Some countries have strict laws about how and when you can record phone conversations. It’s a good idea to find out what the laws are where you live before you use your phone’s recording feature. And finally, a few important words from our legal team (LIMITATION OF DAMAGES) To the maximum extent permitted by applicable law, in no event shall HTC or its affiliates be liable to you, any user, or third party for any indirect, special, consequential, incidental or punitive damages of any kind, arising in contract, tort, or otherwise, including, but not limited to, injury, loss of revenue, loss of goodwill, loss of business opportunity, loss of data, and/or loss of profits, regardless of the foreseeability thereof or whether HTC or its affiliates have been advised of the possibility of such damages. And in no event shall the total liability of HTC or its affiliates exceed the amount received from you, regardless of the legal theory under which the cause of action is brought. The foregoing does not affect any statutory rights which may not be disclaimed. Removing the thin film from the battery POWER Notification LED Choose a rate plan wisely Depending on how you use your phone, it can use up a lot of Internet bandwidth really quickly. Before you use your phone, we strongly recommend that you talk to your mobile operator about data rates. Before you turn on your phone 1. With your thumbs, push the bottom cover out to remove it. Front camera Volume control MENU HOME SEND USB connector Touch screen Inserting your SIM card With the battery compartment open and the battery removed, insert your SIM card into the slot (with its gold contacts facing down and cut-off corner facing in), and push it all the way in. Replacing the battery and bottom cover 1. Insert the battery (with its exposed copper contacts first) into the battery compartment. SEARCH BACK END 2. Take the battery out and remove the thin film that’s wrapped around it. Keyboard 3. Push the bottom cover towards the phone. You’ll hear a click when the bottom cover is locked in place. Charging the battery Keypad Make a phone call Use the keyboard Facebook when you want it The first time you turn on your phone, you’ll be guided to transfer contacts to your new HTC phone using Bluetooth, set up your email and social network accounts, and more. Use the keypad on the keyboard to make phone calls. Here’s how. Your HTC ChaCha was built with Facebook fans in mind. Here are some of the nice features you’ll discover on your phone. Be sure to sign in to your Facebook account so that you can take full advantage of all the built-in Facebook features of your phone. 2. Enter the phone number. Besides making phone calls with the keypad, you can enter text, numbers, and symbols using the QWERTY keyboard. The indicators in the status bar show the input mode that you are currently using. 1. Press . Also, sign into your Google™ Account to use Google apps such as Gmail™ and Android Market™ on your phone. Press and then press the corresponding key to use a single uppercase letter. Your Home screen To use all uppercase letters, press Press twice to lock the key and type a series of numbers and characters. Personalizing your Home screen Press to open the symbols panel and insert a symbol or special character to your text. Your Home screen has four panels to start with (just pinch the screen to see all of them at once). 3. Press to delete a number. 4.Press to make the call. To end the call, press Where’s the microSD card? twice. Press to type the character shown beside the letter or punctuation mark. For example, to type the dollar sign ($) press and then press the U key. It’s easy to personalize the HTC ChaCha with colorful skins, useful widgets, and notification sound sets that you can download directly to your phone. Use the supplied power adapter and USB cable to charge your phone. FACEBOOK Microphone 2. Slide the bottom cover onto the exposed area of your phone’s back panel. Set up your phone . Press , , , and to move the cursor in the text. Press and then press to change the keyboard language or to access input settings. Press app. and then press to quickly open the Camera Press + while composing an email or text message, and in Facebook chat or Friend Stream to send the message. The microSD card is already inserted into your phone. If you need to remove the microSD card, push it in to eject it. To reinsert, push it in until it clicks into place. You can have up to seven panels that you can customize. On the Home screen, tap the personalize button and choose what you want to change. Share everywhere Easily post messages on your Facebook wall with a push of the Facebook share button . Or, press and hold to check in to Facebook places and tell your friends what you’re up to, and who you’re with. Share music Press while listening to a track in Music player to post a message to your Facebook wall with the track name, album, and artist listed. If the song is on Amazon, track info and album art are also displayed along with a link that viewers can click to go to the online music store and buy the track. View Facebook calendar events Facebook calendars let you view Facebook events on the Calendar. Birthday and event calendars are separated for convenience. You can also add the Calendar widget to the Home screen to easily view Facebook birthday and event info. Share photos and videos Press while viewing photos or videos in Gallery to upload them to Facebook. You can easily add tags and descriptions, and set the album to upload to. Web and News page sharing While viewing a Web page or News article, press to publish the page or article link to your Facebook wall.